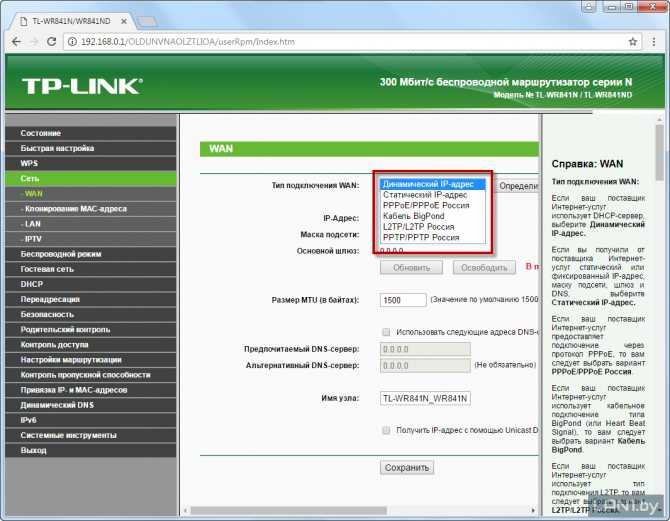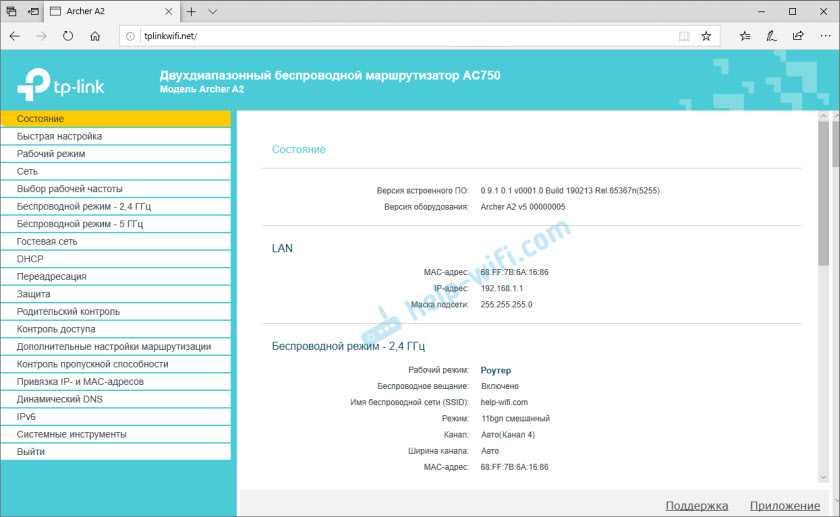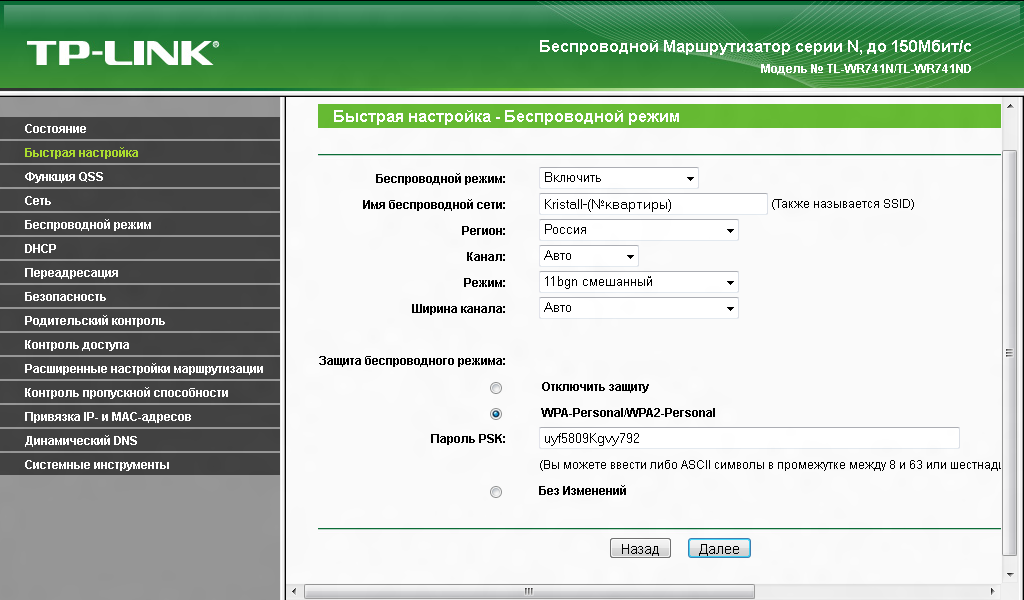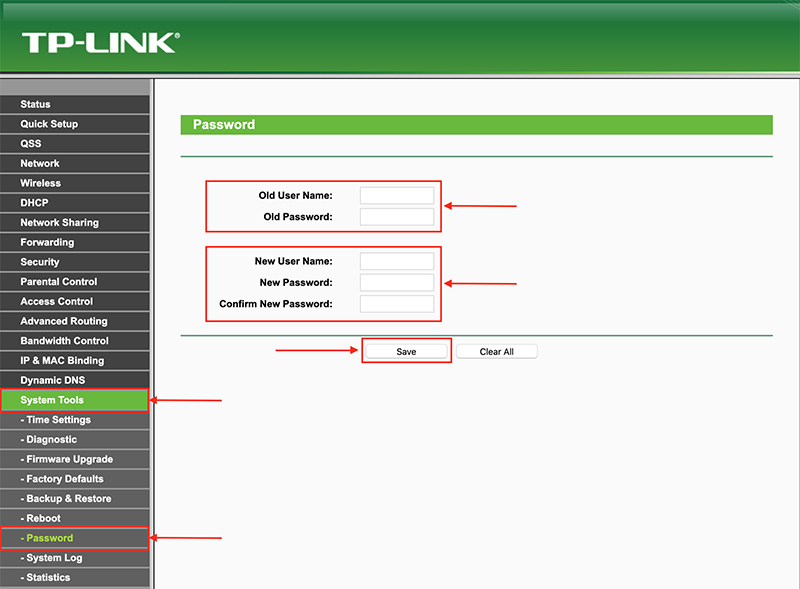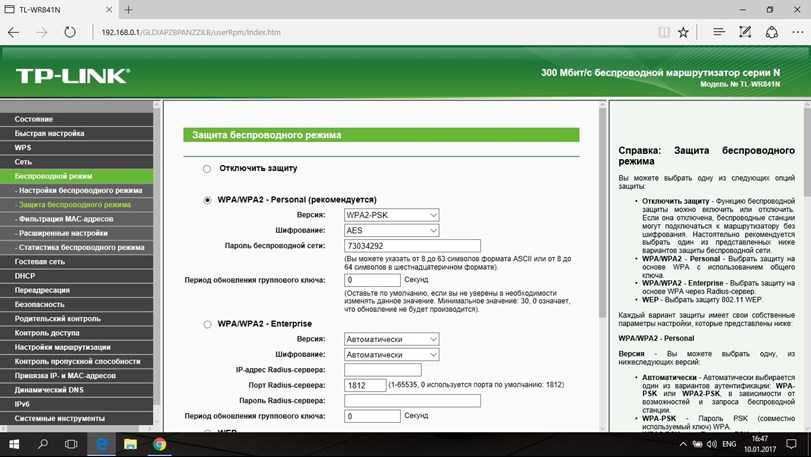Настройка роутера TP-Link Archer C50 AC1200
- Настройка подключения по локальной сети
- Подключение роутера TP-Link Archer C50 AC1200 к компьютеру
- Авторизация
- Настройка пароля на wi-fi
- Настройка PPTP
- Настройка PPTP со статическим IP-адресом
- Настройка L2TP
- Настройка L2TP со статическим IP-адресом
- Настройка PPPOE
- Настройка PPPOE со статическим IP-адресом
- Смена пароля web-интерфейса
- Сброс пароля web-интерфейса
- Обновление прошивки
- Настройка FTP-сервера на роутере TP-Link Archer C50 AC1200
- Настройка медиа-сервера на роутере TP-Link Archer C50 AC1200
- Настройка принт-сервера на роутере TP-Link Archer C50 AC1200
- Подключение компьютера к wi-fi
Настройка подключения по локальной сети
Перед тем, как приступить к настройке роутера, проверим настройки подключения по локальной сети. Для этого:
Windows 7
Нажмем на «Пуск«, «Панель управления«.
Затем нажимаем на «Просмотр состояния сети и задач«.
Далее жмем на «Изменение параметров адаптера«.
В открывшемся окне мы видим «Подключение по локальной сети«. Нажимаем по нему правой кнопкой мыши, выбираем «Свойство«.
Затем из списка выбираем «Протокол Интернета версии 4 (TCP/IPv4)» и нажимаем «Свойство«.
В открывшемся окне Вам нужно выставить галочки «Получить IP-адрес автоматически» и «Получить адрес DNS-сервера автоматически«, затем нажимаем кнопку «Ok«.
Windows 10
Нажмем на «Пуск«, «Параметры«.
Затем нажимаем на «Сеть и Интернет«.
Далее выбираем «Ethernet» и нажимаем на «Настройка параметров адаптера«.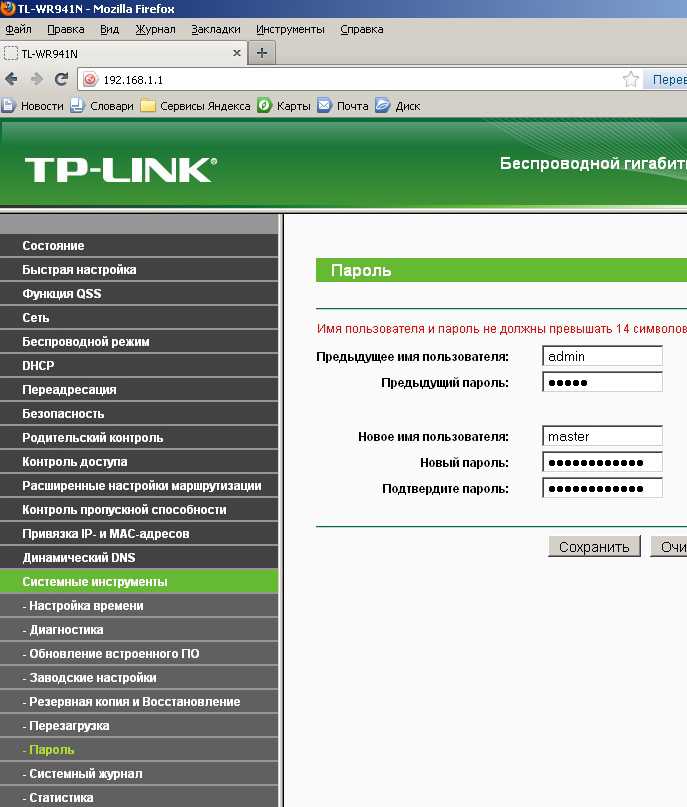
В открывшемся окне мы видим «Ethernet«. Нажимаем по нему правой кнопкой мыши, выбираем «Свойство«.
Затем из списка выбираем «IP версии 4 (TCP/IPv4)» и нажимаем «Свойство«.
В открывшемся окне Вам нужно выставить галочки «Получить IP-адрес автоматически» и «Получить адрес DNS-сервера автоматически«, затем нажимаем кнопку «Ok«.
Подключение роутера TP-Link Archer C50 AC1200 к компьютеру
Следующим шагом будет подключение роутера TP-Link Archer C50 AC1200 к Вашему Ноутбуку либо Персональному компьютеру (ПК). Для этого Вам необходимо подключить кабель, который Вам провел провайдер, к синему порту роутера (то есть это тот кабель, который идет в Вашу квартиру, дом, офис, и т.д. из вне), а кабель, который шел в комплекте с роутером, один конец в один из четырех портов, которые обозначены желтым цветом на роутере, а другой конец подключите к Вашему ноутбуку либо ПК. И да, не забудьте подключить кабель питания.
И да, не забудьте подключить кабель питания.
Авторизация роутера TP-Link Archer C50 AC1200
Итак, подключили роутер, теперь Вам нужно через любой браузер (будь это Google Chrome, Mozilla Firefox, Internet Explorer, и т.д.) попасть в его web-интерфейс. Для это открываем браузер и в адресной строке вбиваем адрес роутера: 192.168.0.1 и нажимаем кнопку «Enter» на Вашей клавиатуре.
После Мы видим, что роутер требует авторизоваться, т.е. запрашивает имя пользователя и пароль. По умолчанию на роутерах Tp-Link установлены:
- Имя пользователя — admin
- Пароль — admin
Итак, вбиваем данные и нажимаем «Login«
Настройка роутера Tp-Link Archer C50 AC1200
И вот наконец мы попали на Web-интерфейс роутера и теперь Вам необходимо произвести настройки оборудования. Первым делом обезопасим беспроводную сеть, установив пароль на wi-fi. Затем Вам необходимо будет узнать какой тип подключения используется для входа в интернет, это PPTP, L2TP либо PPPOE. Узнать можно позвонив Вашему провайдеру (это организация, с которым Вы заключили договор для предоставления услуги интернет). Итак, начнем настройку роутера.
Затем Вам необходимо будет узнать какой тип подключения используется для входа в интернет, это PPTP, L2TP либо PPPOE. Узнать можно позвонив Вашему провайдеру (это организация, с которым Вы заключили договор для предоставления услуги интернет). Итак, начнем настройку роутера.
Настройка пароля на wi-fi
Роутер Tp-Link Archer C50 AC1200 является двухдиапазонный, это означает, что роутер поддерживает 2 рабочие частоты беспроводного соединения, это 2,4 ГГц и 5 ГГц. 5 ГГц позволяет добиться более высокой пропускной способности, но обладает меньшей дальностью действия чем 2,4 ГГц, 2,4 ГГц более подвержена помехам. 5 ГГц поддерживается далеко не всеми устройствами. Поэтому какую именно частоту выбрать, выбирать Вам. Можно выбрать обе, и в зависимости от обстоятельств менять беспроводное соединение уже на Ваших устройствах. В нашем примере Мы рассмотрим именно этот вариант, когда работают 2 частоты.
Итак, переходим на Web-интерфейсе в меню во вкладку «Dual Band Selection» и ставим галочки напротив той частоты, которая больше подходит для Ваших устройств, в нашем случае выбираем обе и нажимаем на кнопку «Save«.
После этого переходим во вкладку «Wireless 2.4GHz» и попадаем в «Basic Settings«. Здесь необходимо в графе «Wireless Network Name:» придумать и указать имя Вашей беспроводной сети, данное имя в дальнейшем будет светиться, когда Вы будите подключаться к сети. Советую обозначить в название сети используемую частоту, к примеру: «imya seti 2.4». После выберем «Region» — Russia и нажимаем кнопку «Save«.
Теперь необходимо поставить пароль на беспроводную сеть. Для этого переходим во вкладку «Wireless Security» и выбираем тип шифрования «WPA/WPA2-Personal«, ниже выставляем «Authentication Type:» на «WPA2-PSK» и «Encryption:» на «AES«. Данные настройки рекомендуемые. Далее в поле «Wireless Password:» придумываем и вбиваем пароль.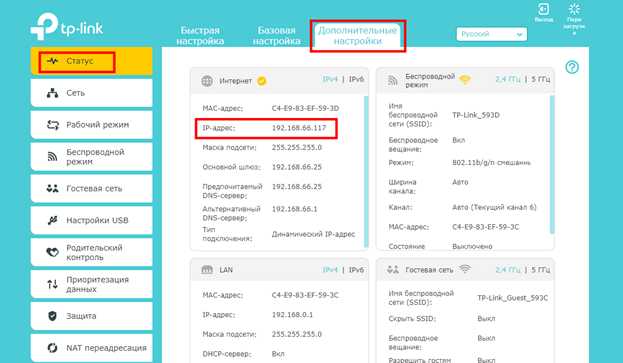 После жмем «Save«.
После жмем «Save«.
После этого переходим во вкладку «Wireless 5GHz» и попадаем в «Basic Settings«. Здесь необходимо в графе «Wireless Network Name:» придумать и указать имя Вашей беспроводной сети, данное имя в дальнейшем будет светиться, когда Вы будите подключаться к сети. Советую обозначить в название сети используемую частоту, к примеру: «imya seti 5». После выберем «Region» — Russia и нажимаем кнопку «Save«.
Теперь необходимо поставить пароль на беспроводную сеть. Для этого переходим во вкладку «Wireless Security» и выбираем тип шифрования «WPA/WPA2-Personal«, ниже выставляем «Authentication Type:» на «WPA2-PSK» и «Encryption:» на «AES«. Данные настройки рекомендуемые. Далее в поле «Wireless Password:» придумываем и вбиваем пароль.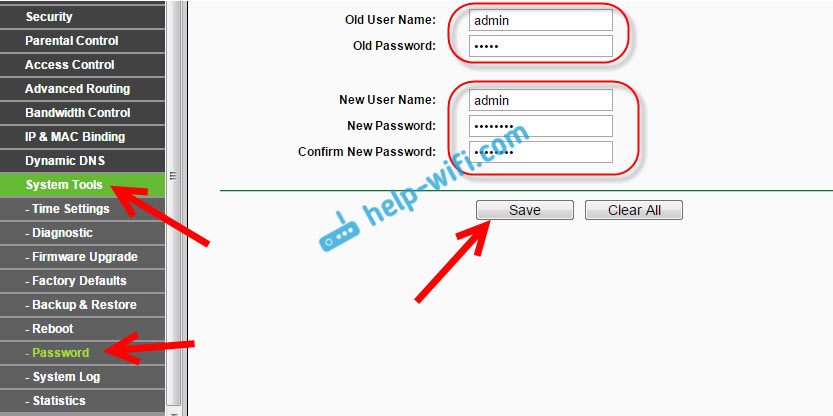 После жмем «Save«.
После жмем «Save«.
После того, как мы нажали «Save» над этой кнопкой появится надпись, указывающая на то, что настройки сохранены и теперь нам необходимо перезагрузить роутер. Что мы и делаем, нажав на кнопку «click here» отправив роутер на перезагрузку. После перезагрузки имя Вашей беспроводная сеть появится в настройках сети Вашего компьютера.
Настройка PPTP
Предлагаю Вашему вниманию Видео инструкцию по настройке типа подключения PPTP на роутере Tp-Link Archer C50 AC1200 на примере роутера Tp-Link TL-WR1043ND.
Давайте также письменно и иллюстративно рассмотрим настройку подключения PPTP на роутере Tp-Link Archer C50 AC1200.
Итак переходим в меню во вкладку «Network«, затем «WAN«.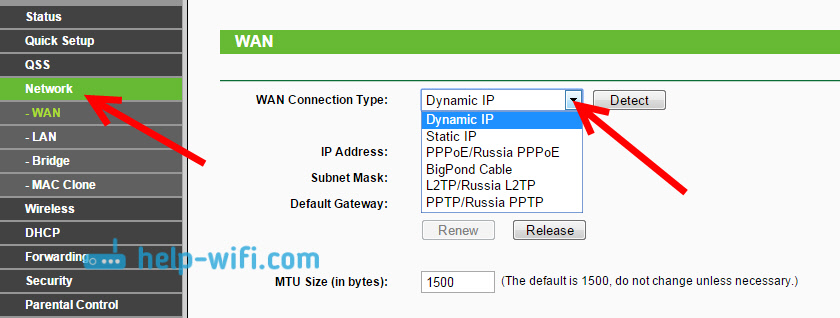
В «WAN Connection Type:» выбираем «PPTP/Russia PPTP«, ниже Вам предложат указать имя пользователя (в строке «User Name:«), пароль (в строке «Password:«). Также необходимо будет указать ip-адрес сервера (в строке «Server IP Address/Name:«). Все вышеперечисленные данные Вам предоставляет провайдер (Организация, которая провела Вам интернет).
Все эти данные обычно прописываются в договоре с провайдером. Если по какой-то причине Вы не смогли их найти, Вам необходимо позвонить на горячую линию Вашего провайдера и узнать как их можно получить.
После того, как Вы внесли все необходимые данные ставите галочку напротив «Connect Automatically» (Данная настройка будет держать подключение к интернету постоянно, поэтому если у Вас НЕ безлимитный тариф рекомендую поставить галочку напротив «Connect on Demand«, что значит подключение по требованию, то есть интернет подключается только в том случае, когда Вы начинаете им пользоваться).
После всех манипуляций с настройками нажимаем кнопку «Save«.
Настройка PPTP со статическим IP-адресом
Рассмотрим настройку подключения PPTP со статическим IP-адресом на роутере Tp-Link Archer C50 AC1200. Обычно статический IP-адрес предоставляется юридическим лицам, либо как дополнительная услуга к основному тарифу физическим лицам.
Итак переходим в меню во вкладку «Network«, затем «WAN«.
В «WAN Connection Type:» выбираем «PPTP/Russia PPTP«, ниже Вам предложат указать имя пользователя (в строке «User Name:«), пароль (в строке «Password:«).
Так как подключение использует статический ip-адрес, Вы ставите галочку напротив «Static IP«, далее указываете ip-адрес сервера (в строке «Server IP Address/Name:«), ip-адрес (в строке «IP Address:«), маску подсети (в строке «Subnet Mask:«), основной шлюз (в строке «Gateway:«) и DNS (в строке «DNS:«).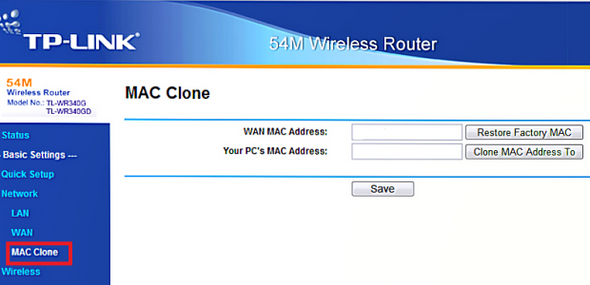 Все вышеперечисленные данные Вам предоставляет провайдер (Организация, которая провела Вам интернет).
Все вышеперечисленные данные Вам предоставляет провайдер (Организация, которая провела Вам интернет).
Все эти данные обычно прописываются в договоре с провайдером. Если по какой-то причине Вы не смогли их найти, Вам необходимо позвонить на горячую линию Вашего провайдера и узнать как их можно получить.
После того, как Вы внесли все необходимые данные ставите галочку напротив «Connect Automatically» (Данная настройка будет держать подключение к интернету постоянно, поэтому если у Вас НЕ безлимитный тариф рекомендую поставить галочку напротив «Connect on Demand«, что значит подключение по требованию, то есть интернет подключается только в том случае, когда Вы начинаете им пользоваться).
После всех манипуляций с настройками нажимаем кнопку «Save«.
Настройка L2TP
Рассмотрим настройку подключения L2TP на роутере Tp-Link Archer C50 AC1200.
Итак переходим в меню во вкладку «Network«, затем «WAN«.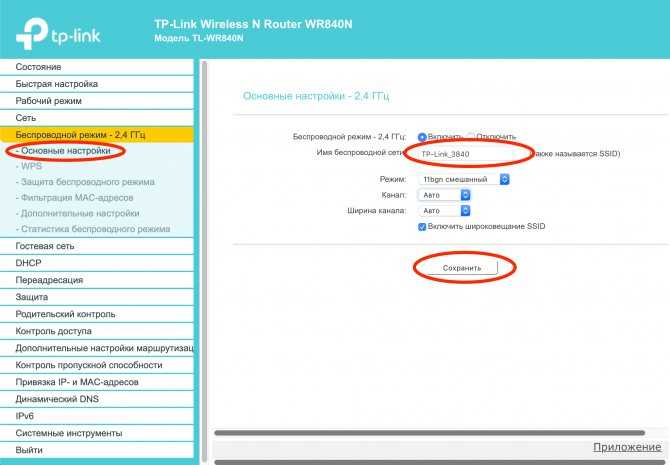
В «WAN Connection Type:» выбираем «L2T/Russia L2T«, ниже Вам предложат указать имя пользователя (в строке «User Name:«), пароль (в строке «Password:«). Также необходимо будет указать ip-адрес сервера (в строке «Server IP Address/Name:«). Все вышеперечисленные данные Вам предоставляет провайдер (Организация, которая провела Вам интернет).
Все эти данные обычно прописываются в договоре с провайдером. Если по какой-то причине Вы не смогли их найти, Вам необходимо позвонить на горячую линию Вашего провайдера и узнать как их можно получить.
После того, как Вы внесли все необходимые данные ставите галочку напротив «Connect Automatically» (Данная настройка будет держать подключение к интернету постоянно, поэтому если у Вас НЕ безлимитный тариф рекомендую поставить галочку напротив «Connect on Demand«, что значит подключение по требованию, то есть интернет подключается только в том случае, когда Вы начинаете им пользоваться).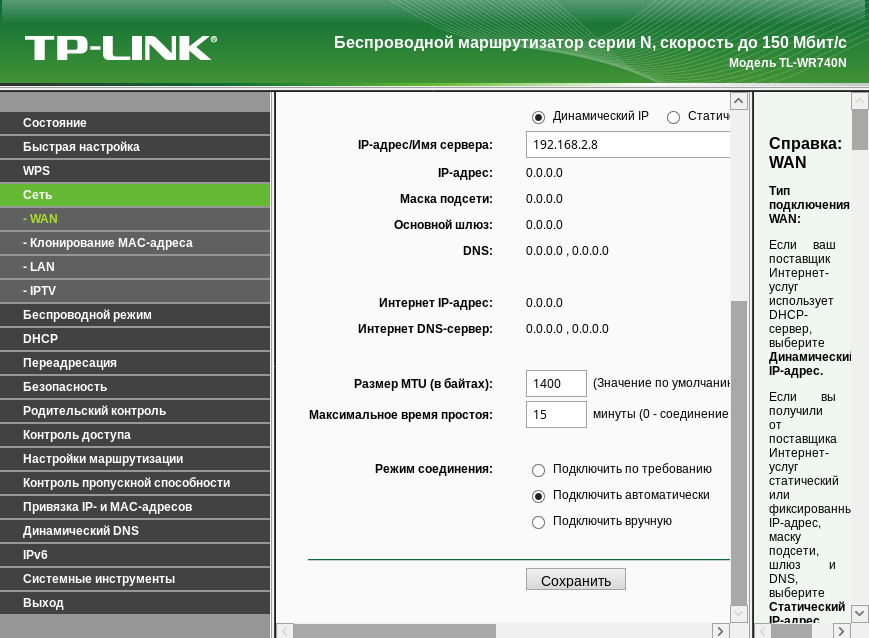
После всех манипуляций с настройками нажимаем кнопку «Save«.
Настройка L2TP со статическим IP-адресом
Рассмотрим настройку подключения L2TP со статическим IP-адресом на роутере Tp-Link Archer C50 AC1200.
Обычно статический IP-адрес предоставляется юридическим лицам, либо как дополнительная услуга к основному тарифу физическим лицам.
Итак переходим в меню во вкладку «Network«, затем «WAN«.
В «WAN Connection Type:» выбираем «L2TP/Russia L2TP«, ниже Вам предложат указать имя пользователя (в строке «User Name:«), пароль (в строке «Password:«).
Так как подключение использует статический ip-адрес, Вы ставите галочку напротив «Static IP«, далее указываете ip-адрес сервера (в строке «Server IP Address/Name:«), ip-адрес (в строке «IP Address:«), маску подсети (в строке «Subnet Mask:«), основной шлюз (в строке «Gateway:«) и DNS (в строке «DNS:«). Все вышеперечисленные данные Вам предоставляет провайдер (Организация, которая провела Вам интернет).
Все вышеперечисленные данные Вам предоставляет провайдер (Организация, которая провела Вам интернет).
Все эти данные обычно прописываются в договоре с провайдером. Если по какой-то причине Вы не смогли их найти, Вам необходимо позвонить на горячую линию Вашего провайдера и узнать как их можно получить.
После того, как Вы внесли все необходимые данные ставите галочку напротив «Connect Automatically» (Данная настройка будет держать подключение к интернету постоянно, поэтому если у Вас НЕ безлимитный тариф рекомендую поставить галочку напротив «Connect on Demand«, что значит подключение по требованию, то есть интернет подключается только в том случае, когда Вы начинаете им пользоваться).
После всех манипуляций с настройками нажимаем кнопку «Save«.
Настройка PPPOE
Предлагаю Вашему вниманию Видео инструкцию по настройке типа подключения PPPOE на роутере Tp-Link Archer C50 AC1200 на примере роутера Tp-Link TL-WR1043ND.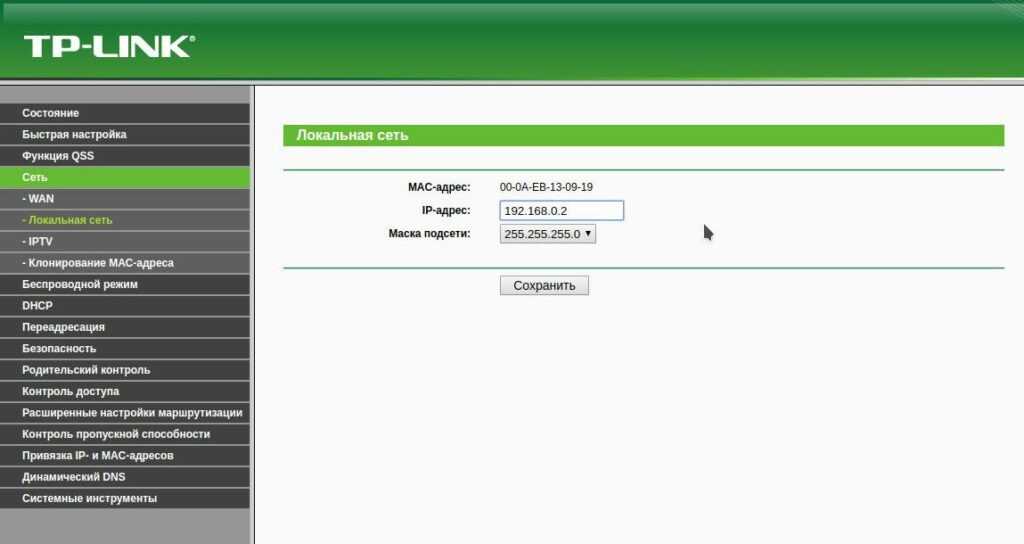
Давайте также письменно и иллюстративно рассмотрим настройку подключения PPPOE на роутере Tp-Link Archer C50 AC1200.
Итак переходим в меню во вкладку «Network«, затем «WAN«.
В «WAN Connection Type:» выбираем «PPPOE/Russia PPPOE«, ниже Вам предложат указать имя пользователя (в строке «User Name:«), пароль (в строке «Password:«) и подтверждение пароля (в строке «Confirm Password:«). Все вышеперечисленные данные Вам предоставляет провайдер (Организация, которая провела Вам интернет).
Все эти данные обычно прописываются в договоре с провайдером. Если по какой-то причине Вы не смогли их найти, Вам необходимо позвонить на горячую линию Вашего провайдера и узнать как их можно получить.
После того, как Вы внесли все необходимые данные ставите галочки напротив «Dynamic IP» и «Connect Automatically» (Данная настройка будет держать подключение к интернету постоянно, поэтому если у Вас НЕ безлимитный тариф рекомендую поставить галочку напротив «Connect on Demand«, что значит подключение по требованию, то есть интернет подключается только в том случае, когда Вы начинаете им пользоваться, либо «Time-based Connecting«, что означает подключение по времени, то есть интернет работает в определенное, указанное Вами время).
После всех манипуляций с настройками нажимаем кнопку «Save«.
Настройка PPPOE со статическим IP-адресом
Рассмотрим настройку подключения PPPOE со статическим IP-адресом на роутере Tp-Link Archer C50 AC1200.
Обычно статический IP-адрес предоставляется юридическим лицам, либо как дополнительная услуга к основному тарифу физическим лицам.
Итак переходим в меню во вкладку «Network«, затем «WAN«.
В «WAN Connection Type:» выбираем «PPPOE/Russia PPPOE«, ниже Вам предложат указать имя пользователя (в строке «User Name:«), пароль (в строке «Password:«) и подтверждение пароля (в строке «Confirm Password:«). Так как подключение использует статический ip-адрес, Вы ставите галочку напротив «Static IP«, далее указываете ip-адрес (в строке «IP Address:«), маску подсети (в строке «Subnet Mask:«).
Все вышеперечисленные данные Вам предоставляет провайдер (Организация, которая провела Вам интернет).
Все эти данные обычно прописываются в договоре с провайдером. Если по какой-то причине Вы не смогли их найти, Вам необходимо позвонить на горячую линию Вашего провайдера и узнать как их можно получить.
После того, как Вы внесли все необходимые данные ставите галочку напротив «Connect Automatically» (Данная настройка будет держать подключение к интернету постоянно, поэтому если у Вас НЕ безлимитный тариф рекомендую поставить галочку напротив «Connect on Demand«, что значит подключение по требованию, то есть интернет подключается только в том случае, когда Вы начинаете им пользоваться, либо «Time-based Connecting«, что означает подключение по времени, то есть интернет работает в определенное, указанное Вами время).
После всех манипуляций с настройками нажимаем кнопку «Save«.
Смена пароля web-интерфейса
Предлагаю Вашему вниманию Видео инструкцию по смене пароля на web-интерфейс роутера Tp-Link Archer C50 AC1200 на примере роутера Tp-Link TL-WR1043ND.
Сброс пароля web-интерфейса
В случае, если Вы поставили пароль на web-интерфейс роутера и забыли его, предлагаю Вашему вниманию посмотреть Видео инструкцию по сбросу пароля web-интерфейса на роутере Tp-Link Archer C50 AC1200 на примере роутера Tp-Link TL-WR1043ND.
Обновление прошивки
Предлагаю Вашему вниманию Видео инструкцию по обновлению прошивки на роутере Tp-Link Archer C50 AC1200 на примере роутера Tp-Link TL-WR1043ND.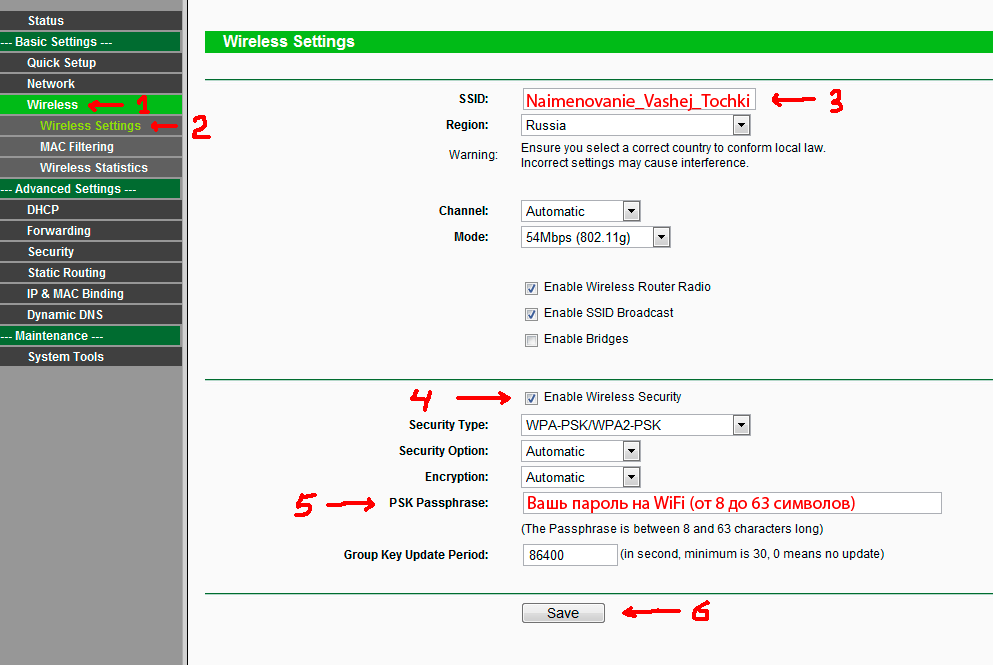
Настройка FTP-сервера на роутере Tp-Link Archer C50 AC1200
Предлагаю Вашему вниманию Видео инструкцию по настройка FTP-сервера на роутере Tp-Link Archer C50 AC1200 на примере роутера Tp-Link TL-WR1043ND.
Настройка медиа-сервера на роутере Tp-Link Archer C50 AC1200
Предлагаю Вашему вниманию Видео инструкцию по настройка медиа-сервера на роутере Tp-Link Archer C50 AC1200 на примере роутера Tp-Link TL-WR1043ND.
Настройка принт-сервера на роутере Tp-Link Archer C50 AC1200
Предлагаю Вашему вниманию Видео инструкцию по настройка принт-сервера на роутере Tp-Link Archer C50 AC1200 на примере роутера Tp-Link TL-WR1043ND.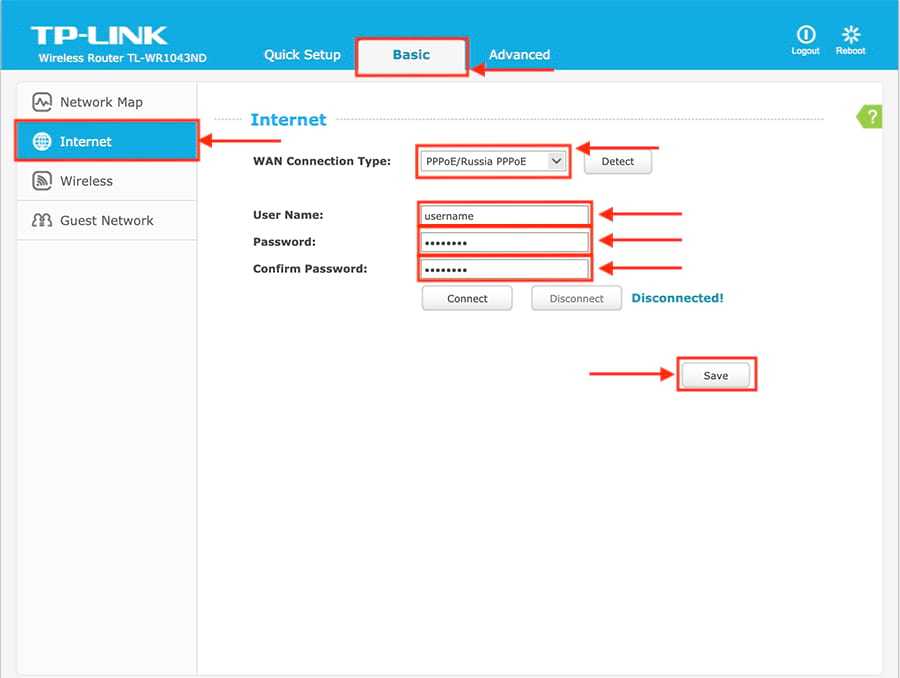
Подключение компьютера к wi-fi
После подключения и настройки роутера, необходимо подключить компьютер к беспроводной сети (wi-fi), рассмотрим подключение к wi-fi в двух операционных системах, это Windows 7 и Windows 10:
Windows 7
Видео инструкция
В правом нижнем углу рабочего стола находим значок беспроводной сети (wi-fi), щелкаем по нему левой кнопкой мыши.
Выскакивает окно со списком доступных беспроводных сетей. Выбираем беспроводную сеть, в моем случае это сеть «Sultan» (Вы выбираете ту сеть, название которой давали при настройке роутера).
После выбора сети поставьте галочку напротив «Подключаться автоматически» и нажмите
«Подключение«.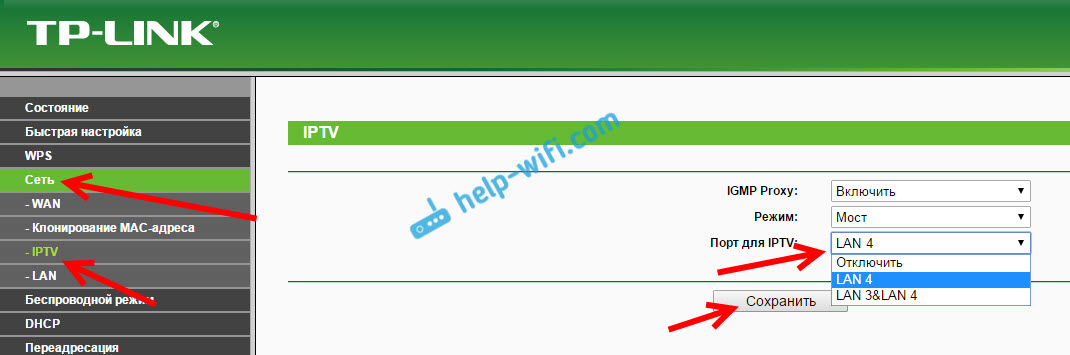
Далее необходимо указать «Ключ безопасности» это пароль беспроводной сети, который Вы указывали при настройке роутера. После того, как Вы указали ключ, нажимаем «OK«.
Ждем, возможно, пару секунд и Вы подключились к Вашей беспроводной сети.
Windows 10
Видео инструкция
В правом нижнем углу рабочего стола находим значок беспроводной сети (wi-fi), щелкаем по нему левой кнопкой мыши.
Выскакивает окно со списком доступных беспроводных сетей. Выбираем беспроводную сеть, в моем случае это сеть «Sultanova» (Вы выбираете ту сеть, название которой давали при настройке роутера).
После выбора сети поставьте галочку напротив «Подключаться автоматически» и нажмите «Подключиться«.
Далее необходимо указать «Ключ безопасности» это пароль беспроводной сети, который Вы указывали при настройке роутера. После того, как Вы указали ключ, нажимаем «Далее«.
Ждем, возможно, пару секунд и Вы подключились к Вашей беспроводной сети.
Как самостоятельно настроить подключение и работу роутера TP-Link Archer c50
Китайский бренд TP Link уже много является одним из лидеров продаж сетевых устройств на территории России. Продукцию знают как недорогую, но функциональную, а главное, очень долговечную. Один из интернет-центров, завоевавших благосклонность и абонентов, и операторов — роутер TP Link Archer C50.
Содержание
- Основные характеристики
- Как подключить роутер TP Link Archer C50
- Как настроить роутер TP Link Archer C50
- Настраиваем интернет в зависимости от протокола
- Изменение пароля доступа к локальной сети
- Локальная сеть LAN и DHCP
- Как поставить новый пароль на вход в настройки
- Сброс настроек до заводских
- Обновление ПО
- Отзывы о маршрутизаторе
Основные характеристики
Еще несколько лет назад маршрутизаторы, способные работать сразу на двух частотных диапазонах, считались оборудованием высшего класса, доступным не каждой семье.
Первым на рынок вышел роутер Archer C50 версии V1. Сегодня эта модель не выпускается, а взамен пользователи могут выбрать между V2, V3 и V4. По слухам, приостановка производства второй версии не за горами, так что есть смысл рассмотреть настройку роутера TP Link Archer C50 третьей и четвертой модификации, тем более что они практически идентичны.
В отличии от второй модели, выполненной из глянцевого темно-синего пластика, собирающего на себе пыль и отпечатки, V3 и V4 модификации упакованы в корпус белого цвета. Форма устройства довольно стандартная — плоский прямоугольник с закругленными краями. Габариты 182,95х123,5х32,1 мм. Прибор упакован в узнаваемую бело-зеленую коробку бренда. Кроме самого девайса и блока питания, в комплекте руководство пользователя и гарантийный талон.
Девайс оснащен четырьмя внешними антеннами, что позволяет ему охватывать беспроводным сигналом довольно большую площадь.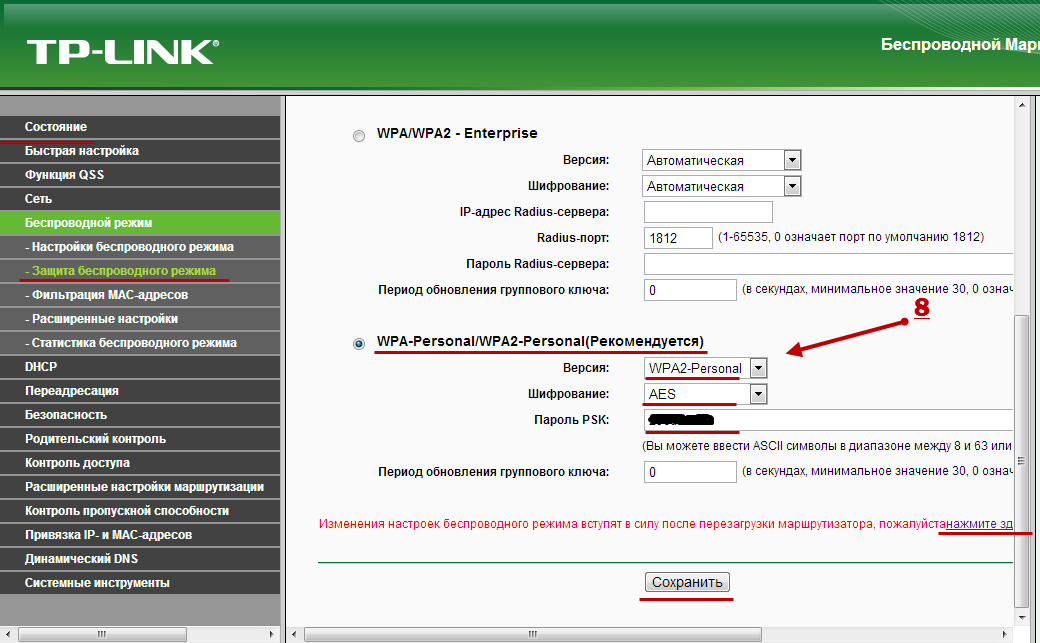
На фронтальную панель вынесено 6 индикаторов:
- Питание.
- Подключение Wi-Fi на частоте 2,4 ГГц.
- Беспроводное соединение в диапазоне 5 ГГц.
- LAN-подключение.
- WPS-соединение.
- Наличие интернета.
Устройство имеет на борту четыре порта Ethernet желтого цвета, к которым можно подсоединить любое оборудование, один синий вход для кабеля оператора, предоставляющего онлайн-доступ, и гнездо для блока питания.
Также на задней панели есть кнопки:
- Включения и выключения девайса.
- Переключения Wi-Fi /WPS.
- Сброса прибора до заводских параметров.
В версии V2 есть USB разъем, к которому можно подсоединить портативный модем либо внешний накопитель, но в последних модификациях производители порт не предусмотрели.
Кроме стандартного предназначения, девайс поддерживает функцию интернет-телевидения, сетевого моста и репитера (повторителя) сигнала беспроводной сети.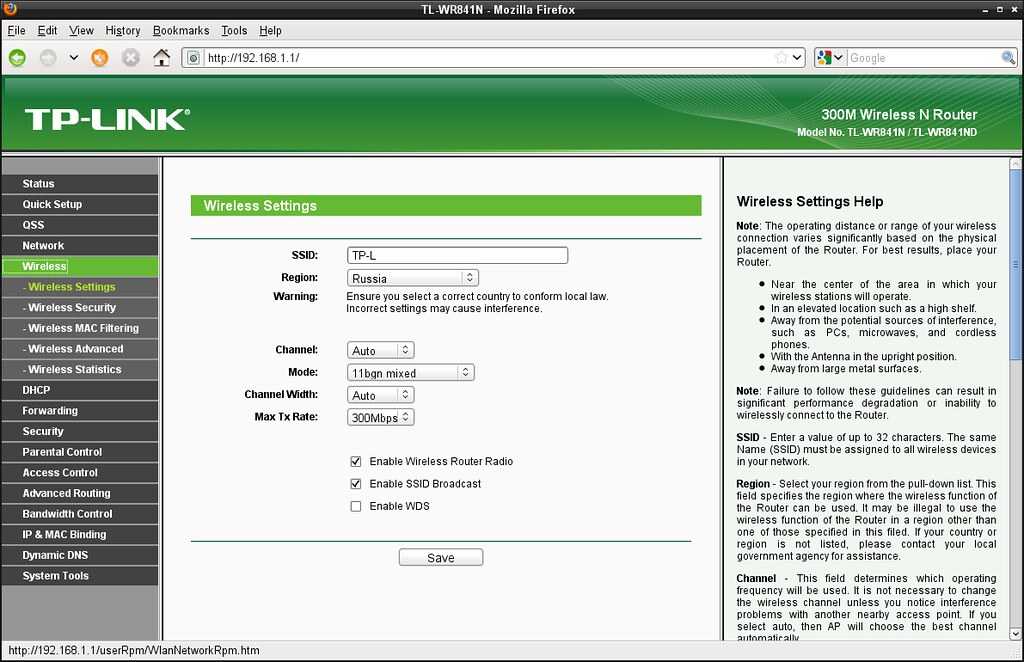
Управление устройством доступно через мобильное приложение Tether, установленное на гаджеты iOs и Android.
Перед тем как подключить роутер ТР-Link С50, нужно провести подготовительные работы:
- Через меню «Пуск» войти в «Параметры».
- Выбрать «Сети и интернет».
- «Настройка параметров адаптера».
- «Свойства».
- Выбрать строчку «IP версия 4».
- Активировать «Получить IP-адрес автоматически» и «Получить адрес DNS-сервера автоматически».
Следующий шаг — подключение роутера к ПК и к электросети. Затем необходимо войти в браузер, в поисковой строке прописать IP-адрес устройства 192 168.01. В появившемся окне указать логин (admin) и пароль (admin), кликнуть «Вход». Если все сделано верно, пользователь попадает в интерфейс маршрутизатора.
Проще всего наладить оборудование, воспользовавшись автоматическим режимом.
Для этого нужно:
- В меню роутера выбрать «Быстрая настройка», ввести страну и регион проживания, данные провайдера и тип подключения, указанные в пользовательском соглашении с оператором.

- Кликнуть «Далее».
- В появившемся окне прописать дополнительную информацию, если таковая есть договоре. Если данных нет, поставить галочку напротив «Я не нашел подходящих настроек».
- Нажать «Далее».
- Наладка завершена.
Настраиваем интернет в зависимости от протокола
Нередко требуется настроить интернет, учитывая протокол передачи данных, используемый провайдером. Все данные должны быть в соглашении, если их нет, нужно связаться со службой технической поддержки поставщика услуги и уточнить.
Если используется протокол шифрования данных PPPoE, L2TP, PPTP, последовательность действий такова:
- Кликнуть «Сеть».
- Выбрать «Тип соединения».
- В выпадающем списке выбрать PPPoE, L2TP либо PPTP.
- Указать логин и пароль и имя сервера из абонентского договора.
- Кликнуть «Подключить».
Если все данные введены корректно, интернет сразу появится.
Настройка по динамическому IP-адресу происходит еще легче. Достаточно вставить в разъем провод оператора, онлайн-подключение появится автоматически. Единственное, что нужно сделать — в меню роутера в разделе «Сеть» выбрать «Тип подключения» динамический.
Достаточно вставить в разъем провод оператора, онлайн-подключение появится автоматически. Единственное, что нужно сделать — в меню роутера в разделе «Сеть» выбрать «Тип подключения» динамический.
Куда сложнее обстоит дело, если нужно наладить подключение по статическому IP. Для этого понадобится прописать в меню роутера ряд данных,
указанных в договоре:
- IP-адрес;
- маска подсети;
- шлюз;
- предпочитаемый DNS-сервер;
- альтернативный DNS-сервер.
Нажать «Сохранить». Настраивание маршрутизатора окончено.
Операционная система TP-Link Archer C50 по умолчанию выбирает режим точки доступа. После нужно выбрать частотный диапазон, в котором будет работать устройство.
Важно: Частотный диапазон 2,4 ГГц использует большинство сетевых устройств. Поэтому сеть часто бывает перегружена. Поэтому надо использовать двухдиапазонный роутер по максимуму, настроив работу на всех частотах.
Изменение пароля доступа к локальной сети
Теперь необходимо поочередно задать имя и пароль Wi-Fi соединения для каждого диапазона. Сначала перейти во вкладку «Беспроводной режим 2.4 ГГц», поменять имя, уточнить страну и регион проживания, нажать «Сохранить». Новый пароль устанавливается в подразделе «защита беспроводного режима».
Сначала перейти во вкладку «Беспроводной режим 2.4 ГГц», поменять имя, уточнить страну и регион проживания, нажать «Сохранить». Новый пароль устанавливается в подразделе «защита беспроводного режима».
Здесь нужно указать следующую информацию:
- типшифрования WPA/WPA2 Personal;
- тип аутентификации WPA/WPA2;
- шифрование AES.
- В строке «Пароль» ввести новую комбинацию цифр.
- Тот же порядок действий и для второй частоты.
- Кликнуть «Сохранить».
Локальная сеть LAN и DHCP
Наладка девайса по локальной сети LAN и сервера DHCP происходит следующим образом:
- В меню роутера во вкладке «Сеть» выбрать строчку LAN.
- Указать данные IP адреса устройства и информацию о маске подсети.
- Перейти в подраздел DHCP и активировать сервер.
- Прописать начальный локальный адрес для сетевых устройств и конечный IP.
- Указать адрес DNS.
- Нажать «Сохранить».

Как поставить новый пароль на вход в настройки
Чтобы изменить пароль для входа в интерфейс маршрутизатора, нужно сделать следующее:
- В меню выбрать вкладку «Системные инструменты».
- Перейти в подраздел «Пароль».
- Указать действующее имя абонента и пароль и ввести новые.
- Кликнуть «Сохранить».
Сброс настроек до заводских
Никакое сетевое оборудование не застраховано от сбоев. Решить проблему можно, сбросив параметры прибора до заводских. Легче всего это сделать с помощью кнопки Reset, удерживая ее на протяжении нескольких секунд.
Либо в пункте меню «Системные инструменты» выбрать раздел «Заводские настройки», кликнуть на них и в появившемся окне нажать «Восстановить».
Обновление ПО
Производитель TP Link выпускает обновления с завидным постоянством. Все актуальные версии прошивки доступны на официальном сайте. При входе на ресурс нужно выбрать аппаратную версию девайса и нажать на встроенное ПО.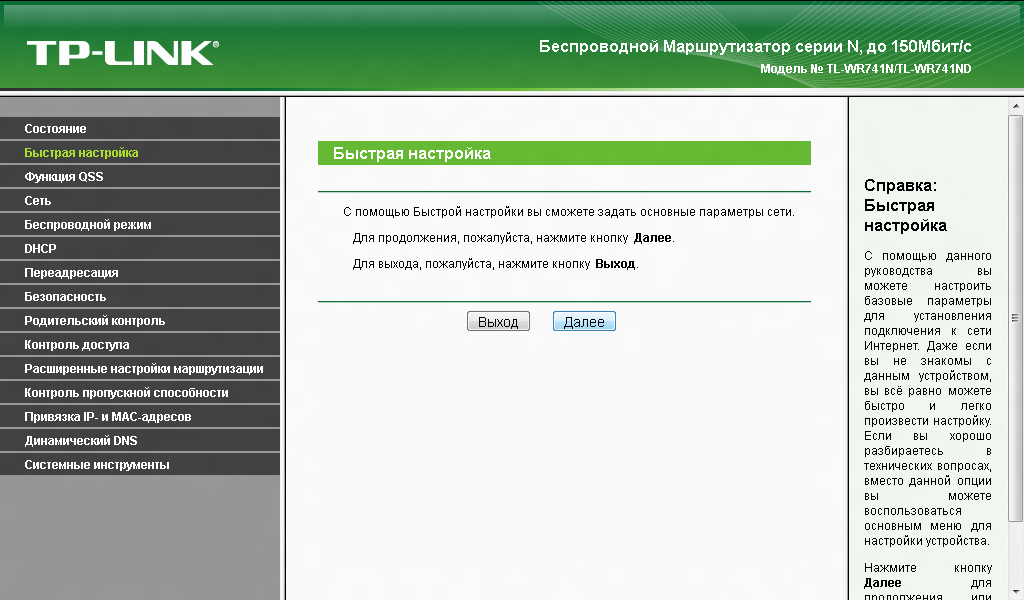
Дождаться окончания загрузки, не отключая прибор от сети. После завершения перезагрузить устройство.
Отзывы о маршрутизаторе
Отзывы про роутер ТП-Линк С 50 неоднозначны. Многие пользователи характеризуют китайский роутер исключительно с положительной стороны. Двухдиапазонного маршрутизатора вполне хватает, чтобы обеспечить локальную сеть в большом частном доме и захватить несколько метров улицы. Также из явных плюсов — быстрая и понятная настройка.
В открытом доступе есть много обзоров девайса, но даже скептики относятся к детищу компании ТП Линк лояльно, особенно подчеркивая его долговечность и широкий функционал. Единственное, что приводит специалистов в недоумение — отсутствие в современных версиях порта USB. Это лишает абонента возможности использовать мобильный интернет в случае отсутствия проводного подключения.
Из нареканий — низковатая скорость. Абоненты Ростелекома и Билайна сходятся во мнении, что 100 мегабит в секунду для двухдиапазонного маршрутизатора маловато, не хватает гигабайтного разъема. Если в квартире или доме бетонные перекрытия, это режет скорость Wi-Fi до показателей 20-30 мегабит в секунду.
Из наиболее частых жалоб на маршрутизатор Archer C50 — Wi-Fi в диапазоне 2.4 ГГц отваливается, и с этим ничего невозможно сделать. Но это скорее недостаток покрытия провайдера, который наблюдается в многоквартирных домах с огромным количеством используемых сетевых подключений. Решается проблема просто — переходом на 5 ГГц.
На вопрос, можно ли рекомендовать данное устройство пользователям, ответ — да. Ведь большинство комментарии в сети говорят о роутере производителя TP-Link, как о надежной рабочей лошадке, обеспечивающей стабильную, плотную зону Wi-Fi и действующей без существенных лагов.
Руководство по установке двухдиапазонного беспроводного маршрутизатора tp-link Archer C50 AC1200
Двухдиапазонный беспроводной маршрутизатор tp-link Archer C50 AC1200
Руководство по быстрой установке
Двухдиапазонный беспроводной маршрутизатор
Режим маршрутизатора
3 Интернет поступает из розетки Ethernet, подключите к ней порт WAN маршрутизатора, затем выполните шаги 4 и 5, чтобы завершить аппаратное подключение.
Если вы хотите настроить этот новый маршрутизатор для расширения вашей сети, см. разделы «Режим точки доступа» и «Режим расширителя диапазона» на последней странице. Изображения могут отличаться от реальных продуктов. Убедитесь, что следующие индикаторы горят постоянно, чтобы подтвердить правильность подключения оборудования.
Примечание: Если индикаторы 2,4 ГГц и 5 ГГц не горят, нажмите и удерживайте кнопку WPS/Wi-Fi на задней панели в течение примерно 5 секунд, затем отпустите кнопку. Оба светодиода загорятся.
Настройка маршрутизатора
- Подключение компьютера к маршрутизатору (проводное или беспроводное)
- Проводное соединение
Отключите Wi-Fi на вашем компьютере и подключите его к маршрутизатору через кабель Ethernet. - Беспроводная связь
- Найдите наклейку продукта в нижней части маршрутизатора.
- Используйте SSID по умолчанию (имя сети) и пароль беспроводной сети для подключения к сети.

Совет: Если вы используете смартфон или планшет, вы также можете отсканировать QR-код, чтобы напрямую подключиться к предустановленной сети 2,4 ГГц.
- Запустите веб-браузер и введите http://tplinkwifi.net или http://192.168.0.1 в адресной строке. Создайте пароль для входа в систему. Примечание. Если окно входа в систему не появляется, обратитесь к FAQ > Q1.
- Start
Запустите Quick Setup, выберите Wireless Router и следуйте пошаговым инструкциям для настройки интернет-соединения.
Режим точки доступа
В этом режиме маршрутизатор преобразует существующую проводную сеть в беспроводную.
- Включите маршрутизатор.
- Подключите порт WAN маршрутизатора к порту Ethernet проводного маршрутизатора с помощью кабеля Ethernet, как показано выше.
- C. Подключите компьютер к маршрутизатору с помощью кабеля Ethernet или по беспроводной сети, используя SSID (имя сети) и пароль беспроводной сети, указанные на наклейке в нижней части маршрутизатора.

- Запустите веб-браузер и введите http://tplinkwifi.net в адресной строке. Создайте пароль для входа в систему.
- Запустите быструю настройку, выберите «Точка доступа» и следуйте пошаговым инструкциям быстрой настройки, чтобы настроить подключение к Интернету. Совет. Вы также можете перейти в режим работы, чтобы переключиться в режим точки доступа.
Подключитесь к беспроводной сети, используя SSID (имя сети) и пароль маршрутизатора.
Режим расширения диапазона
В этом режиме маршрутизатор увеличивает существующее покрытие беспроводной сети в вашем доме.
Настройка
- Поместите маршрутизатор рядом с хост-маршрутизатором и включите его.
- Подключите компьютер к маршрутизатору с помощью кабеля Ethernet или по беспроводной сети, используя SSID (имя сети) и пароль беспроводной сети, указанные на наклейке в нижней части маршрутизатора.
- Запустите веб-браузер и введите http://tplinkwifi.
 net в адресной строке. Создайте пароль для входа в систему.
net в адресной строке. Создайте пароль для входа в систему. - Запустите Quick Setup, выберите Range Extender и следуйте пошаговым инструкциям Quick Setup, чтобы настроить подключение к Интернету.
Совет: Вы также можете перейти в рабочий режим, чтобы переключиться в режим расширителя диапазона.
Переместить
Разместите маршрутизатор примерно посередине между вашим хост-маршрутизатором и «мертвой» зоной Wi-Fi. Выбранное местоположение должно находиться в пределах диапазона существующей хост-сети.
Приложение Tether
Приложение TP-Link Tether обеспечивает простой и интуитивно понятный способ доступа к маршрутизатору и управления им.
С чего начать?
- Загрузите приложение TP-Link Tether из Apple App Store или Google Play или просто отсканируйте QR-код.
- Убедитесь, что ваше интеллектуальное устройство подключено к домашней сети по беспроводной сети.
- Запустите приложение Tether и начните управлять своей домашней сетью.

FAQ (Часто задаваемые вопросы)
Что делать, если окно входа не появляется?
- Перезагрузите маршрутизатор и повторите попытку.
- Если компьютеру назначен статический или фиксированный IP-адрес, измените настройку для автоматического получения IP-адреса.
- Убедитесь, что http://tplinkwifi.net правильно введен в веб-браузере. Либо введите http://192.168.0.1 или http://192.168.1.1 в веб-браузере и нажмите Enter.
- Используйте другой веб-браузер и повторите попытку.
- Отключите и снова включите используемый сетевой адаптер.
Что делать, если у меня нет доступа к Интернету?
- Перезагрузите модем и маршрутизатор и повторите попытку.
- Проверьте, правильно ли работает Интернет, подключив компьютер напрямую к модему с помощью кабеля Ethernet. Если это не так, обратитесь к своему интернет-провайдеру.
- Войдите на веб-страницу управления маршрутизатором и перейдите на страницу состояния, чтобы проверить, действителен ли IP-адрес WAN.
 Если это так, запустите быструю настройку еще раз; в противном случае перепроверьте аппаратное соединение.
Если это так, запустите быструю настройку еще раз; в противном случае перепроверьте аппаратное соединение. - Для пользователей кабельного модема: войдите на веб-страницу управления маршрутизатором. Перейдите в «Сеть» > «Клонирование MAC-адреса», нажмите «Клонировать MAC-адрес» и нажмите «Сохранить», затем перезагрузите модем и маршрутизатор.
Как восстановить заводские настройки маршрутизатора?
- Когда маршрутизатор включен, нажмите и удерживайте кнопку RESET на задней панели маршрутизатора, пока не погаснут все индикаторы, затем отпустите кнопку.
- Войдите на веб-страницу управления маршрутизатором. Перейдите в раздел «Системные инструменты» > «Завод 9».0034 Значения по умолчанию, нажмите Восстановить. Маршрутизатор восстановится и перезагрузится автоматически.
Что делать, если я забыл свой пароль для веб-управления?
- Обратитесь к Q3, чтобы сбросить настройки маршрутизатора, затем создайте новый пароль для входа в систему.

Что делать, если я забыл свой пароль беспроводной сети?
- Пароль беспроводной сети по умолчанию указан на этикетке маршрутизатора.
- Подключите компьютер к маршрутизатору с помощью кабеля Ethernet. Войдите на страницу веб-управления маршрутизатора и перейдите в раздел «Беспроводная связь 2,4 ГГц» (или «Беспроводная связь 5 ГГц») > Безопасность беспроводной сети, чтобы получить или сбросить пароль беспроводной сети. Чтобы общаться с пользователями или инженерами TP-Link, присоединяйтесь к сообществу TP-Link по адресу https://community.tp-link.com. ком.сп. Для получения технической поддержки, услуг по замене, руководств пользователя и другой информации посетите https://www.tp-link.com/support или просто отсканируйте QR-код.
Информация по технике безопасности
- Держите устройство вдали от воды, огня, влаги или горячих сред.
- Не пытайтесь разбирать, ремонтировать или модифицировать устройство.
 Если вам нужна услуга, пожалуйста, свяжитесь с нами. Не используйте поврежденное зарядное устройство или кабель USB для зарядки устройства.
Если вам нужна услуга, пожалуйста, свяжитесь с нами. Не используйте поврежденное зарядное устройство или кабель USB для зарядки устройства. - Не используйте другие зарядные устройства, кроме рекомендованных.
- Не используйте устройство в местах, где использование беспроводных устройств запрещено.
- Адаптер должен быть установлен рядом с оборудованием и должен быть легко доступен.
Документы/ресурсы
Двухдиапазонный беспроводной маршрутизатор tp-link Archer C50 AC1200 [pdf] Руководство по установке
Опубликовано intp-linkTags: Беспроводной двухдиапазонный маршрутизатор AC1200, Archer C50, Archer C50 Двухдиапазонный беспроводной маршрутизатор AC1200, TP-Link Инструкции по входу в систему TP-Link Archer C50
Если вам нужно войти в роутер TP-Link Archer C50, то это руководство покажет вам, как это сделать.
Другие направляющие TP-Link Archer C50
Это руководство login для TP-Link Archer C50 . У нас также есть следующие руководства для того же маршрутизатора:
- TP-Link Archer C50 — Руководство пользователя TP-Link Archer C50
- TP-Link Archer C50 — Скриншоты TP-Link Archer C50
- TP-Link Archer C50 — Информация о маршрутизаторе TP-Link Archer C50
- TP-Link Archer C50 — сброс настроек TP-Link Archer C50
Узнайте IP-адрес маршрутизатора TP-Link Archer C50
Прежде чем вы сможете войти в свой маршрутизатор TP-Link Archer C50, вам нужно выяснить его внутренний IP-адрес .
Известные IP-адреса Archer C50 192.168.0.1
Возможно, вам придется попробовать использовать несколько разных IP-адресов из приведенного выше списка. Просто выберите один, а затем следуйте остальной части этого руководства.
Если позже в этом руководстве вы не обнаружите, что ваш маршрутизатор использует выбранный вами IP-адрес, вы можете попробовать разные IP-адреса, пока не войдете в систему. Я не помешаю попробовать разные IP-адреса.
Если вы перепробовали все вышеперечисленные IP-адреса и по-прежнему не можете найти свой маршрутизатор, вы можете попробовать один из следующих шагов:
- Воспользуйтесь нашим руководством по поиску внутреннего IP-адреса маршрутизатора.
- Загрузите и установите наше бесплатное программное обеспечение Router Detector.
Выберите внутренний IP-адрес , используя один из вышеперечисленных методов, а затем попробуйте войти в свой маршрутизатор.
Вход в роутер TP-Link Archer C50
Ваш TP-Link Archer C50 управляется через веб-интерфейс. Вы можете управлять им с помощью веб-браузера, такого как Firefox, Edge или Chrome.
Введите внутренний IP-адрес TP-Link Archer C50
Введите внутренний IP-адрес , который вы выбрали выше, в адресной строке вашего веб-браузера. Ваша адресная строка должна выглядеть примерно так:
Ваша адресная строка должна выглядеть примерно так:
Нажмите клавишу Enter на клавиатуре. Вы должны увидеть окно с запросом пароля для TP-Link Archer C50.
Имя пользователя и пароль по умолчанию для TP-Link Archer C50
Чтобы войти в систему, вы должны знать свое имя пользователя и пароль для TP-Link Archer C50. Если вы не уверены, какие имя пользователя и пароль, возможно, они все еще установлены на заводские значения по умолчанию. Вот список всех известных заводских логинов и паролей по умолчанию для роутера TP-Link Archer C50.
Имена пользователей и пароли TP-Link Archer C50 по умолчанию Имя пользователя Пароль admin admin
Введите имя пользователя и пароль в появившемся диалоговом окне. Вы можете попробовать их все.
Это страница входа с вашего маршрутизатора TP-Link Archer C50.
Главный экран TP-Link Archer C50
Теперь вы должны увидеть домашний экран TP-Link Archer C50, который выглядит примерно так:
Это страница статуса вашего роутера TP-Link Archer C50. Если вы видите этот экран, значит, вы выполнили вход в свой маршрутизатор TP-Link Archer C50. Вы готовы следовать любому из наших других руководств для этого маршрутизатора.
Решения проблем со входом в TP-Link Archer C50
Если что-то идет не так, и вы не можете войти в свой маршрутизатор, попробуйте другие способы.
Пароль TP-Link Archer C50 не работает
Заводской пароль вашего маршрутизатора по умолчанию может отличаться от указанного здесь. Не помешает попробовать все остальные известные пароли TP-Link. У нас есть обширный список всех паролей TP-Link, которые вы можете попробовать.
Забыли пароль к роутеру TP-Link Archer C50
Если ваш интернет-провайдер предоставил ваш маршрутизатор, вам, возможно, придется позвонить ему и спросить, знают ли они, как войти в ваш маршрутизатор.
- Проводное соединение
Отключите Wi-Fi на вашем компьютере и подключите его к маршрутизатору через кабель Ethernet. - Беспроводная связь
- Найдите наклейку продукта в нижней части маршрутизатора.
- Используйте SSID по умолчанию (имя сети) и пароль беспроводной сети для подключения к сети.

Совет: Если вы используете смартфон или планшет, вы также можете отсканировать QR-код, чтобы напрямую подключиться к предустановленной сети 2,4 ГГц.
Запустите Quick Setup, выберите Wireless Router и следуйте пошаговым инструкциям для настройки интернет-соединения.

 net в адресной строке. Создайте пароль для входа в систему.
net в адресной строке. Создайте пароль для входа в систему.Совет: Вы также можете перейти в рабочий режим, чтобы переключиться в режим расширителя диапазона.
Разместите маршрутизатор примерно посередине между вашим хост-маршрутизатором и «мертвой» зоной Wi-Fi. Выбранное местоположение должно находиться в пределах диапазона существующей хост-сети.

 Если это так, запустите быструю настройку еще раз; в противном случае перепроверьте аппаратное соединение.
Если это так, запустите быструю настройку еще раз; в противном случае перепроверьте аппаратное соединение.
 Если вам нужна услуга, пожалуйста, свяжитесь с нами. Не используйте поврежденное зарядное устройство или кабель USB для зарядки устройства.
Если вам нужна услуга, пожалуйста, свяжитесь с нами. Не используйте поврежденное зарядное устройство или кабель USB для зарядки устройства.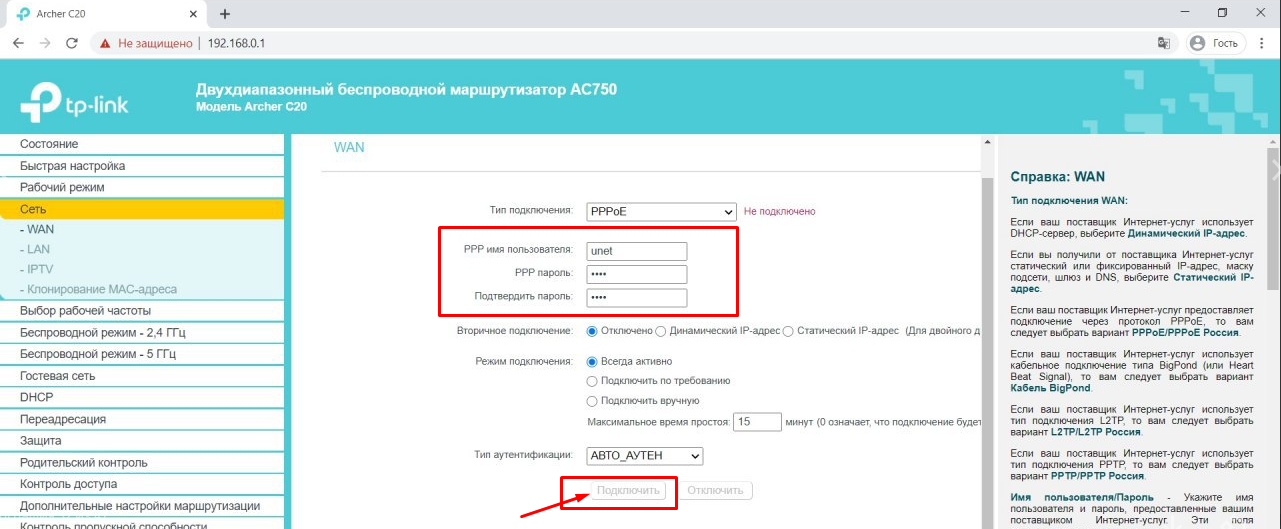
Это руководство login для TP-Link Archer C50 . У нас также есть следующие руководства для того же маршрутизатора:
- TP-Link Archer C50 — Руководство пользователя TP-Link Archer C50
- TP-Link Archer C50 — Скриншоты TP-Link Archer C50
- TP-Link Archer C50 — Информация о маршрутизаторе TP-Link Archer C50
- TP-Link Archer C50 — сброс настроек TP-Link Archer C50

 Ваша адресная строка должна выглядеть примерно так:
Ваша адресная строка должна выглядеть примерно так: