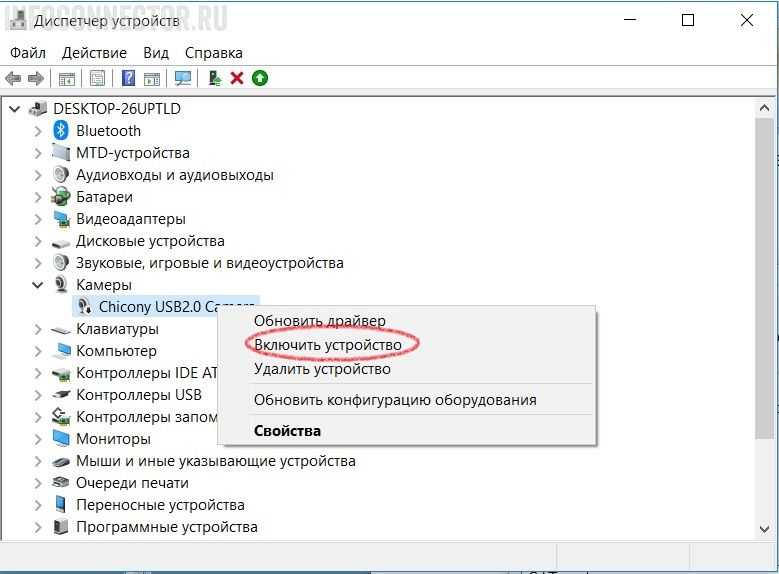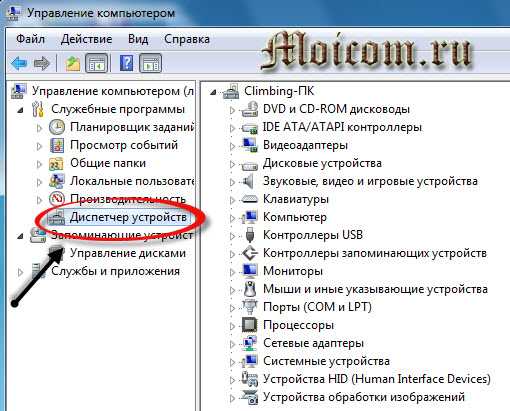Как включить встроенную веб камеру на ноутбуке тошиба
Обновлено: Виктор Трунов 3 мин.
Перед тем как приступить к процедуре включения веб-камеры, необходимо убедиться, что на вашем ноутбуке она вообще присутствует. Если ее нет, а это бывает крайне редко, всегда можно подключить внешнюю USB-камеру.
Итак, как включить камеру на ноутбуке Toshiba Satellite? Разберем 5 основных способов, которые помогают в большинстве случаев.
Содержание статьи
- Комбинация клавиш
- Стандартные средства
- Драйвера
- Picachoo
- Live WebCam
- Видео инструкция
- Комментарии пользователей
Комбинация клавиш
В основном на ноутбуках тошиба сателлит проблема решается с помощью нажатия специальных клавиш на клавиатуре.
Итак, разберем по порядку, что нужно сделать:
- Отыскиваем на клавиатуре кнопку Fn, чаще всего она располагается в левом нижнем углу панели, рядом с клавишей Ctrl.

- Затем, в верхнем ряду среди клавиш F1-F12 необходимо найти нужную кнопку со значком камеры (иногда она выделяется цветом).
- Одновременно нажать эти две кнопки, после чего на рабочем столе отобразится картинка вебки с надписью «ON», которая сообщает, что вебка включена.
Стандартные средства
Это способ для обладателей ОС Windows, кому не подошел предыдущий «комбинация клавиш».
- Нажимаем «Пуск-Панель управления- Устройство обработки изображений»
- Отыскиваем название веб-камеры, кликаем правую кнопку мыши и активируем её.
- Подтверждаем наши действия.
После наших действий, на рабочем столе появится окно с предложением активировать встроенную камеру. Нажимаем «включить». Если на вашем рабочем столе ничего не отобразилось и второй способ не принес нужного эффекта, и она до сих пор не работает, то вам следует проверить, установлены ли драйвера.
Драйвера
Достаточно часто при включении web камеры на ноутбуках Toshiba с ОС виндовс встречается следующая проблема: установлен не подходящий драйвер, установлен с ошибками или же вовсе отсутствует.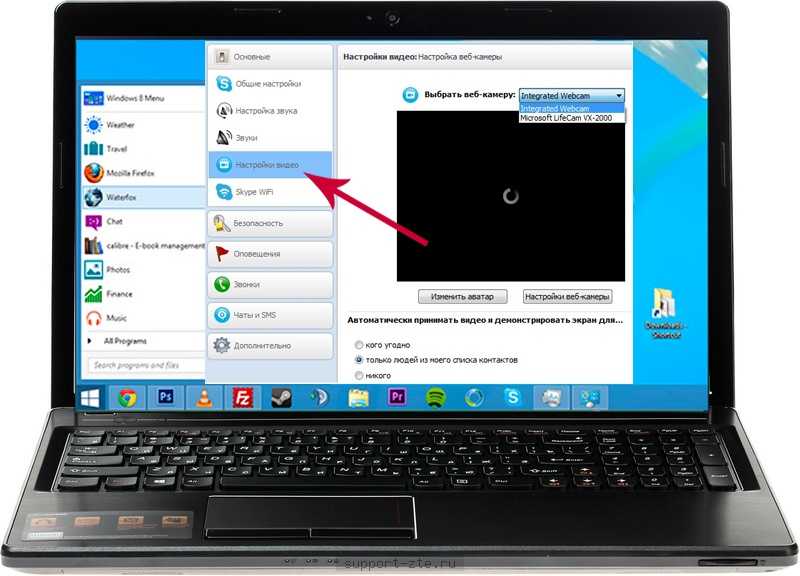 Но не пугайтесь, мы поможем вам это исправить.
Но не пугайтесь, мы поможем вам это исправить.
Для начала проверяем установку драйвера:
- Для этого переходим в: «Пуск = Панель Управления = Диспетчер устройств».
- Ищем среди списка устройств значок камеры. Если найти его не удается или рядом с названием вебки изображен желтый восклицательный знак, то следует удалить драйвер и скачать заново.
Процедура установки:
- Заходим на оф.сайт производителя, находим свою модель ноута (ее можно узнать на коробке или на нижней панели), скачиваем драйвер, и производим установку.
- После успешной установки, перезагружаем пк.
- На данном этапе процедура по включению веб камеры на ноутбуке тошиба можно сказать выполнена. Остается лишь повторить все шаги из раздела «Стандартные средства».
В большинстве случаев производитель предоставляет фирменную утилиту для работы с вебкой, иконку которой можно найти на рабочем столе или в меню «Пуск», однако ее может и не быть.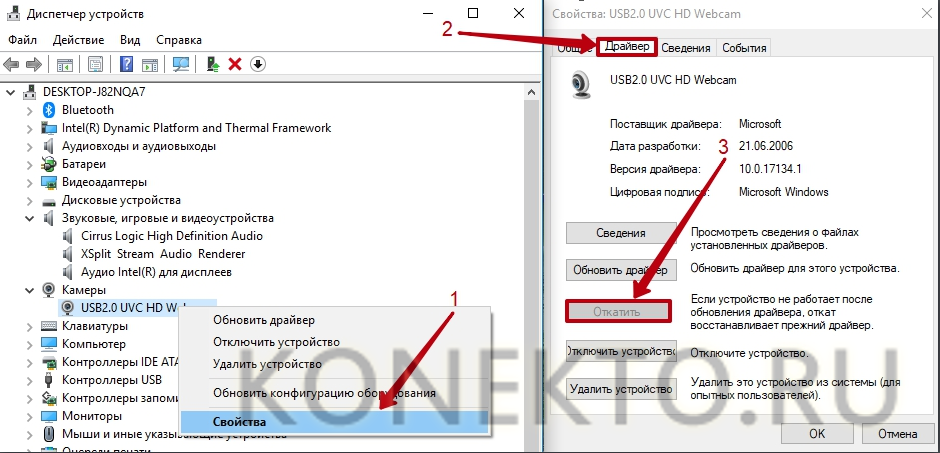 Если вы не нашли такую утилиту, то на помощь приходят сторонние приложения такие как:
Если вы не нашли такую утилиту, то на помощь приходят сторонние приложения такие как:
Picachoo
Очень популярный в рунете онлайн сервис. С его помощью на ноутбуке toshiba satellite вы за считанные секунды включите веб камеру (встроенную) и создадите свой первый фотопортрет.
Основными его преимуществами являются:
- Русский интерфейс, простота в использовании и бесплатность.
- Не нужно ничего скачивать и устанавливать.
- Работает на всех устройствах на Windows 8, 10 и на более старых версиях.
- Различные фотоэффекты, создание анимированных Гифок.
Не смотря на большой ряд плюсов, сервис имеет и один недостаток – отсутствует возможность записывать видео.
Live WebCam
Многофункциональное бесплатное приложение, которое помогает делать фото на камеру в несколько кликов.
Главные преимущества:
- Программа легкая и быстрая, на русском языке, работает как на Windows 7, так и на XP.

- Функция дублирования (исключает хранение одинаковых снимков).
- Модуль улучшения снимка при плохом освещении.
- Работает независимо от подключения к сети.
- Система видеонаблюдения.
- Датчик движения и функция автосъемки.
Поэтому, смело скачивайте программу, подходящую для вашей версии Windows, устанавливайте и пользуйтесь.
Если ни один из вышеописанных способов не принес должного эффекта, и камера ноутбука toshiba не включается, то причиной может являться физическая неисправность. В этом случае рекомендуем обратиться в сервис по ремонту, чтобы устранить неполадку или сдать пк, по гарантии, обратно в магазин.
Видео инструкция
Как включить веб-камеру на ноутбуке?
Одним из самых востребованных элементов ноутбука является веб-камера. Она дает возможность осуществлять видео-звонки через Skype или другие веб-приложения. Один из вопросов, который может возникнуть после приобретения ноутбука – как включить веб-камеру на нем?
Она дает возможность осуществлять видео-звонки через Skype или другие веб-приложения. Один из вопросов, который может возникнуть после приобретения ноутбука – как включить веб-камеру на нем?
Где в ноутбуке веб-камера и как ее включить?
В первую очередь следует узнать, встроена ли камера в данную модель ноутбука? Если нет, то существует возможность ее подключения как отдельного девайса через usb-разъем. Однако при этом камера будет находиться в неактивном состоянии. Поэтому многие пользователи задаются вопросом: где включить камеру на ноутбуке?
В большинстве ноутбуков имеется набор специальных программ-утилит, в числе которых подразумевается наличие программы для работы с камерой. Ее запуск осуществляется при помощи меню «Пуск», а также сочетания быстрых клавиш. При этом для ноутбуков, на которых установлены Windows 7 и Windows 8, предусмотрена аналогичная последовательность действий для включения устройства.
Инструкция для включения веб-камеры на ноутбуке
Для включения веб-камеры следует совершить такие действия:
- Проверить, работает ли камера.
 Для этого запускают программу, которая ответственна за управление ее работой. Альтернативным вариантом будет запуск теста, что делается при помощи нажатия меню в окне программы-клиента. Если изображение не появляется, и пункты меню недоступны, камеру подключают в качестве устройства.
Для этого запускают программу, которая ответственна за управление ее работой. Альтернативным вариантом будет запуск теста, что делается при помощи нажатия меню в окне программы-клиента. Если изображение не появляется, и пункты меню недоступны, камеру подключают в качестве устройства. - Для управление работой веб-камеры применяют одновременное нажатие клавиши Fn и других клавиш. Произведя такую манипуляцию, вы увидите на рабочем столе рисунок с камерой, содержащий надпись On. Это будет свидетельствовать о готовности камеры к дальнейшему применению.
- Аналогичного результата можно добиться, используя средства операционной системы Windows. Для этого нажимают кнопку «Пуск», переходят в раздел «Панель управления» и находят вкладку «Администрирование». Далее с помощью двойного щелчка по этой вкладке вызывают окно со значком «Управление компьютером». Затем открывается окно консоли. На окошке, появившемся слева, надо нажать «Диспетчер оборудования» и запустить веб-камеру.
- На экране должен будет отобразиться список с перечислением устройств ноутбука.
 Вам необходимо будет зайти в строку з названием «Устройство обработки изображений» и открыть вложенный список, который расположен под значком «плюс». Вам станет видно название веб-камеры. На нем нужно нажать два раза и выбрать из появившегося меню «Включить». Затем надо подтвердить процесс включения, для чего нажимаем «ОК». Если вы не обнаружите значок веб-камеры, будет необходима переустановка драйвера или настройка веб-камеры.
Вам необходимо будет зайти в строку з названием «Устройство обработки изображений» и открыть вложенный список, который расположен под значком «плюс». Вам станет видно название веб-камеры. На нем нужно нажать два раза и выбрать из появившегося меню «Включить». Затем надо подтвердить процесс включения, для чего нажимаем «ОК». Если вы не обнаружите значок веб-камеры, будет необходима переустановка драйвера или настройка веб-камеры.
Далее приведены примеры, как включить фронтальную камеру на ноутбуке какой-либо определенной модели.
Как включить камеру на ноутбуке Аsus?
Ноутбук Аsus содержит пакет программ и драйверов с тремя программами, которые регулируют работу встроенной камеры. К ним относятся:- Virtual Camera Utility;
- Life Frame Utility;
- ECap Camera.
Для запуска веб-камеры используют сочетание клавиш Fn+V. Затем с помощью указанных программ производят настройку ее параметров.
Как включить камеру на ноутбуке Lenovo?
На ноутбуке марки Lenovo для включения камеры, как правило, применяют сочетание клавиш Fn+ESC. Для осуществления дальнейшей настройки и манипуляций пользуются программой EasyCapture. Она может входить в стандартный набор поставки. В случае ее отсутствия программу можно скачать на сайте технической поддержки Lenovo.
Для осуществления дальнейшей настройки и манипуляций пользуются программой EasyCapture. Она может входить в стандартный набор поставки. В случае ее отсутствия программу можно скачать на сайте технической поддержки Lenovo.
Таким образом, используя определенный алгоритм действий, вы сможете разобраться, как включить веб-камеру на ноутбуке.
Статьи по теме:
Как заряжать NiMh аккумуляторы? Самый распространенный вид аккумуляторов – литий-ионные. Именно их чаще всего используют в самых разных гаджетах. Но существуют и другие их виды, в частности никель-металлгидридные батарейки. Как правильно заряжать такие – читайте в статье. |
Как включить wi-fi на ноутбуке? Главное преимущество ноутбука – мобильность. А чтобы не таскать за собой по квартире интернет-кабель, подключать ноутбук к сети лучше через вай-фай. |
|
Как включить интернет на телефоне? Современные мобильные телефоны – не просто устройство для совершения и принятия звонков – это многофункциональные гаджеты, способные заменить добрый десяток устройств. Но использовать все возможности телефона можно только при условии подключения его к интернету. | Как зарядить телефон, если сломалось гнездо? Всем знакома ситуация, когда пользоваться телефоном приходится даже в то время, пока он подзаряжается. И частенько хватает небольшого неудачного движения, чтобы зарядное гнездо вышло из строя. Думаете, теперь заряжать гаджет не получится? Статья поможет найти решение проблемы. |
Как превратить ваш смартфон в беспроводную веб-камеру
Если вы работаете из дома и вам нужно общаться со своей командой, небольшой видеочат имеет большое значение. В то время как большинство ноутбуков поставляются со встроенными веб-камерами, настольные компьютеры их не имеют, а камеры ноутбуков могут сломаться в любой момент.
В то время как большинство ноутбуков поставляются со встроенными веб-камерами, настольные компьютеры их не имеют, а камеры ноутбуков могут сломаться в любой момент.
Вы можете пойти и купить новую веб-камеру, но если вы не хотите тратить деньги или не будете нуждаться в ней в долгосрочной перспективе, вам может помочь бесплатное программное обеспечение. Если вы хотите попробовать, вы можете превратить свой телефон или любой свободный смартфон в веб-камеру для вашего ПК.
Для телефонов Android: DroidCam
Пользователи Android могут попробовать бесплатное приложение DroidCam(откроется в новом окне), чтобы превратить его в веб-камеру. В бесплатной версии есть все, что вам нужно для начала работы, хотя обновление до DroidCamX за 5,49 доллара (открывается в новом окне) добавляет видео 720p/1080p в режиме HD, а также избавляет от небольших рекламных баннеров. Если вы планируете использовать его часто, это достойное обновление, но я считаю, что опыт работы с бесплатной версией был довольно солидным.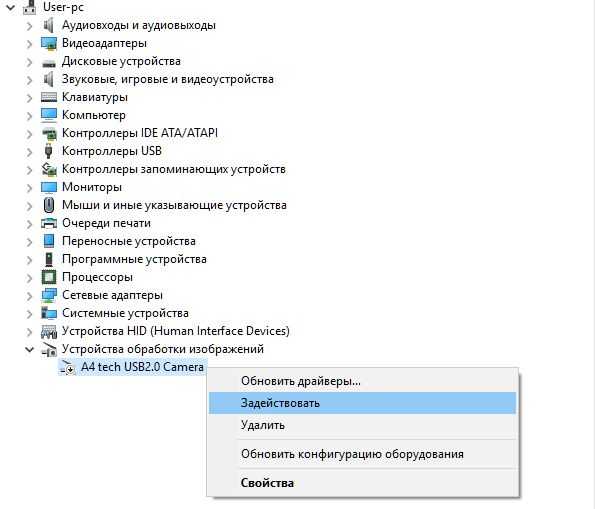
Для начала вам потребуются две части программного обеспечения: Android-приложение DroidCam(открывается в новом окне) из Play Store и клиент для Windows(открывается в новом окне) от Dev47Apps. После установки обоих убедитесь, что ваш компьютер и телефон находятся в одной сети Wi-Fi. В Android-приложении DroidCam должен быть указан IP-адрес — что-то вроде 19.2.168.1.91, который вы можете ввести в настольном приложении, чтобы соединить их.
Обязательно установите флажок Audio , если на вашем ПК нет микрофона. Нажмите кнопку Start , и вы должны быть подключены. Большинство приложений для видеочата должны распознавать DroidCam как допустимую веб-камеру, хотя вам может потребоваться перезапустить их, если они были запущены во время установки DroidCam. (Skype является исключением, которое может быть немного привередливым — возможно, вам придется использовать старую версию, не принадлежащую Microsoft Store (откроется в новом окне).)
По моему опыту, DroidCam работает достаточно хорошо.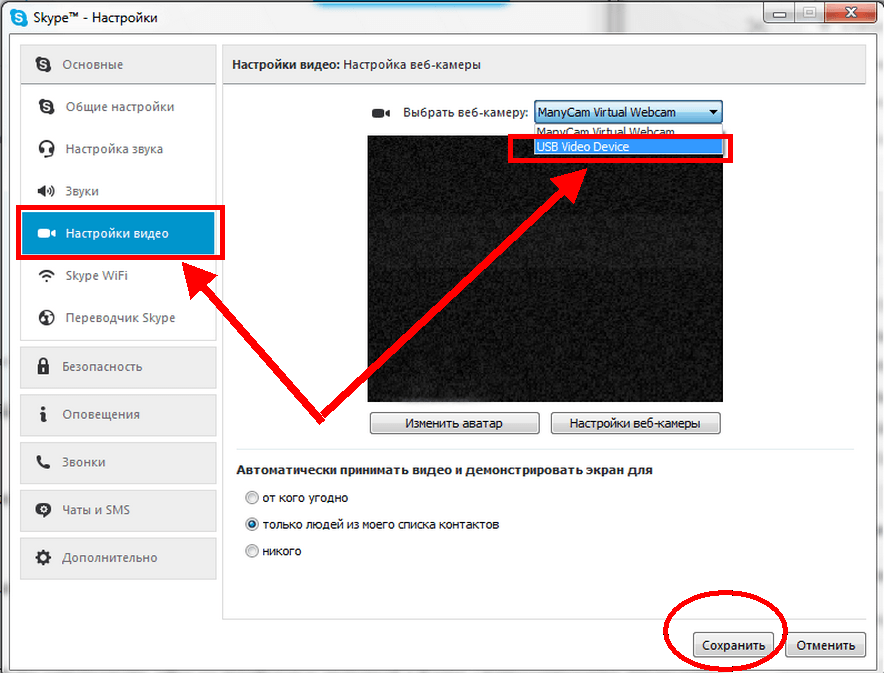 Друзья на другом конце сказали, что качество SD-видео выглядит нормально, но может быть небольшая задержка. У некоторых были проблемы со звуком, исходящим от моего телефона, поэтому микрофон моего компьютера все еще был идеальным.
Друзья на другом конце сказали, что качество SD-видео выглядит нормально, но может быть небольшая задержка. У некоторых были проблемы со звуком, исходящим от моего телефона, поэтому микрофон моего компьютера все еще был идеальным.
Вы можете настроить некоторые параметры в настройках, например, какую камеру использовать (переднюю или заднюю), какой микрофон использовать (камеру или громкую связь) и несколько функций экономии заряда батареи, но просто знайте, что это, вероятно, не будет быть так же хорошо, как традиционная веб-камера.
Если вы предпочитаете подключаться через USB, а не через Wi-Fi, DroidCam тоже может это сделать, хотя для этого требуется небольшая продвинутая работа с некоторыми драйверами для конкретных телефонов — вы можете обратиться к инструкциям DroidCam здесь (откроется в новом окне). Однако даже если вы придерживаетесь Wi-Fi, вы можете зарядить телефон во время видеочата, так как это довольно быстро разряжает батарею.
Для пользователей iPhone: EpocCam
Если у вас есть iPhone, EpocCam(откроется в новом окне) — это приложение, которое я бы порекомендовал для превращения его в веб-камеру.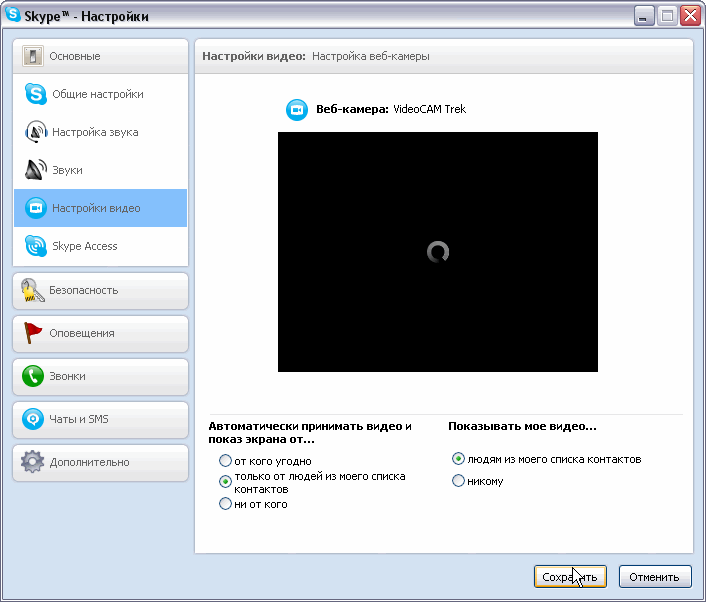 Тем не менее, бесплатная версия (открывается в новом окне) включает навязчивую рекламу и очень мало функций, что почти требует 7,9 долларов США.9 платный апгрейд(откроется в новом окне). С обновлением вы получаете поддержку микрофона, HD-видео, USB-подключения и настройки масштабирования/фокуса.
Тем не менее, бесплатная версия (открывается в новом окне) включает навязчивую рекламу и очень мало функций, что почти требует 7,9 долларов США.9 платный апгрейд(откроется в новом окне). С обновлением вы получаете поддержку микрофона, HD-видео, USB-подключения и настройки масштабирования/фокуса.
Чтобы использовать EpocCam, загрузите приложение EpocCam на свой iPhone и загрузите драйверы для Windows или macOS(откроется в новом окне). Возможно, вам потребуется перезагрузить компьютер после установки программного обеспечения для настольных ПК. После перезагрузки вы можете запустить приложение EpocCam Viewer на своем компьютере вместе с приложением EpocCam на своем телефоне, чтобы проверить, работает ли оно.
Пока два устройства находятся в одной сети Wi-Fi или подключены через USB, они должны быть связаны без каких-либо дополнительных действий. EpocCam должна отображаться как веб-камера для Zoom, Hangouts или любого другого приложения для видеочата, которое вы можете использовать.
Рекомендовано нашими редакторами
Лучшие веб-камеры на 2022 год
20 советов по работе из дома
В поисках горячего кофе эти гики создали первую в мире веб-камеру для обновления DroidCam может быть лучшим вариантом в целом. Однако ваш пробег может отличаться.
Альтернативные решения
Если вышеуказанные приложения не совсем соответствуют вашим стандартам или вы не хотите использовать стороннее программное обеспечение, вы можете просто использовать свой телефон без компьютера. Большинство приложений для видеоконференций, включая Zoom, Skype, Hangouts и другие, имеют мобильные приложения, которые можно использовать для общения прямо с телефона. Вы не сможете так же легко видеть своих друзей или коллег на маленьком экране, но это поможет, когда вам не нужен ПК. (Если у вас есть iPad или планшет Android с фронтальной камерой, тем лучше.)
Если вам нравится видеть людей на большом экране или вам нужно использовать совместное использование экрана с вашего компьютера, вот отличный обходной путь: подключитесь к видеоконференции, используя как ПК, так и телефон (опять же, используя мобильное приложение для Zoom, Skype или любое другое приложение, которое требуется вашим соотечественникам).
Какой бы из этих вариантов вы ни использовали, убедитесь, что у вас есть удобный способ поднять телефон, чтобы вам не приходилось держать руку в течение часа. Я использовал гибкую подставку Gorillapod(открывается в новом окне), которая у меня уже была, но подойдет практически любая подставка для телефона или планшета. Возможно, вам просто нужно подпереть его на некоторых книгах, чтобы он находился на уровне глаз, чтобы никто не смотрел сверху.
Основные советы, как оставаться продуктивным при работе из дома
Нравится то, что вы читаете?
Подпишитесь на информационный бюллетень Tips & Tricks
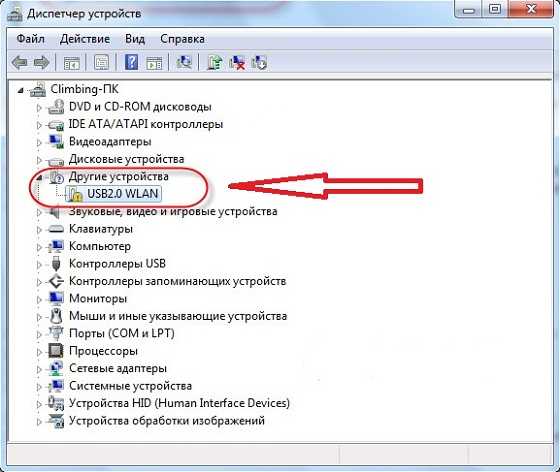
Этот информационный бюллетень может содержать рекламу, предложения или партнерские ссылки. Подписка на информационный бюллетень означает ваше согласие с нашими Условиями использования и Политикой конфиденциальности. Вы можете отказаться от подписки на информационные бюллетени в любое время.
Спасибо за регистрацию!
Ваша подписка подтверждена. Следите за своим почтовым ящиком!
Подпишитесь на другие информационные бюллетени
Как включить камеру в Windows 11
by Милан Станоевич
Милан Станоевич
Эксперт по Windows и программному обеспечению
Милан с детства увлекался ПК, и это привело его к интересу ко всем технологиям, связанным с ПК. До прихода в WindowsReport он работал… читать далее
Опубликовано
Раскрытие информации о партнерах
- Чтобы включить камеру в Windows 11, вам просто нужно настроить пару параметров конфиденциальности.
- Вы можете выбрать, какие приложения будут иметь доступ к вашей веб-камере, или запретить всем им ее использовать.
- Для максимальной защиты конфиденциальности вы можете полностью отключить камеру в разделе настроек камеры.
XУСТАНОВИТЬ, щелкнув ФАЙЛ ЗАГРУЗКИ
Исправление ошибок ОС Windows 11 с помощью Restoro PC Repair Tool: Это программное обеспечение исправляет распространенные компьютерные ошибки, заменяя проблемные системные файлы исходными рабочими версиями. Это также защищает вас от критической потери файлов, сбоев оборудования и устраняет повреждения, нанесенные вредоносными программами и вирусами. Исправьте проблемы с ПК и удалите вирусы прямо сейчас, выполнив 3 простых шага:- Загрузите Restoro PC Repair Tool , который поставляется с запатентованными технологиями (патент доступен здесь).

- Нажмите Запустите сканирование , чтобы найти проблемы Windows 11, которые могут вызывать проблемы с ПК.
- Нажмите Восстановить все , чтобы устранить проблемы, влияющие на безопасность и производительность вашего компьютера.
- Restoro был загружен 0 читателями в этом месяце.
Многие компьютеры поставляются с веб-камерой, и иногда вам нужно включить ее или изменить ее конфигурацию, чтобы она работала должным образом.
Чтобы защитить вашу конфиденциальность, Windows 11 позволяет вам полностью отключить камеру, но вы также можете разрешить доступ к ней только определенным приложениям. Эта функция гарантирует, что вы всегда можете быть уверены, что камера вашего ноутбука не активируется удаленно третьими лицами.
Эти настройки легко изменить, и они позволяют максимально контролировать вашу конфиденциальность, поэтому вам не придется полагаться на программное обеспечение для защиты веб-камеры.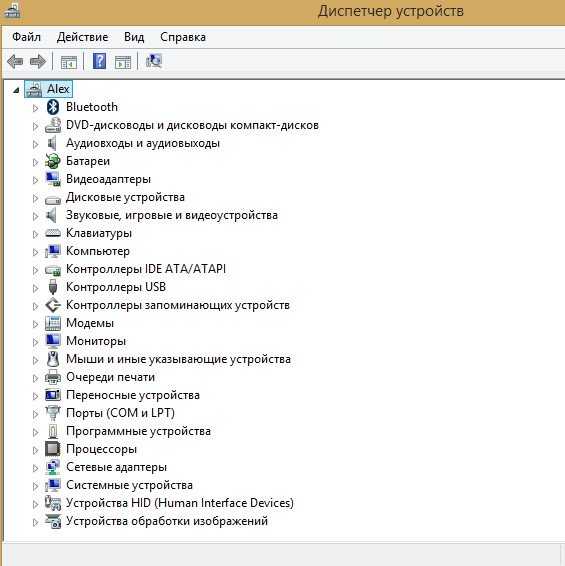 Использование программного обеспечения также эффективно, но оно никогда не сравнится с полной деактивацией функции.
Использование программного обеспечения также эффективно, но оно никогда не сравнится с полной деактивацией функции.
Если вы не знакомы с настройками веб-камеры или деактивировали ее в прошлом, но забыли, как получить доступ к настройке, в сегодняшнем руководстве мы покажем вам, как включить камеру на ПК с Windows 11.
Может ли моя веб-камера записывать меня без моего ведома?
Если ваш компьютер настроен правильно, только определенные приложения могут иметь доступ к вашей камере, поэтому маловероятно, что ваша веб-камера шпионит за вами.
Однако это меняется, если ваш компьютер заражен вредоносным ПО, и иногда вредоносное ПО может изменить настройки вашей системы и записать вас без вашего ведома.
Есть несколько способов борьбы с этим, и большинство пользователей полагаются на надежный антивирус, совместимый с Windows 11. Если вам нужна дополнительная защита, вы можете отключить камеру или использовать крышку веб-камеры.
Как включить камеру в Windows 11?
youtube.com/embed/laEhfs7rl_Y?feature=oembed» frameborder=»0″ allow=»accelerometer; autoplay; clipboard-write; encrypted-media; gyroscope; picture-in-picture» allowfullscreen=»»/>1. Используйте приложение «Настройки».
2. Измените, какие приложения могут получить доступ к вашей камере
- Нажмите кнопку Пуск и перейдите к Настройки .
- Перейдите к Privacy & Security и перейдите к Cameras , как и в предыдущем решении.
- Если вы хотите разрешить приложениям доступ к вашей камере, убедитесь, что параметр Разрешить приложениям доступ к вашей камере включен.

- Теперь вы можете указать, какие приложения могут получить доступ к вашей камере.
Как изменить настройки камеры в Windows 11?
- Нажмите кнопку Пуск на панели задач , и выберите Настройки .
- Перейдите к Bluetooth и устройствам на левой панели. На правой панели выберите Камеры .
- Получив доступ к этому меню, вы можете добавлять новые камеры, отключать камеру, устранять неполадки или поворачивать камеру.
Могу ли я контролировать, имеют ли настольные приложения доступ к моей камере?
В настройках конфиденциальности вы можете указать, какие приложения имеют доступ к вашей веб-камере, но этот список в основном заполнен универсальными приложениями из Microsoft Store.
Это заставило многих пользователей задаться вопросом, могут ли они заблокировать доступ приложений Win32 к своим камерам. Ответ — да, вы можете заблокировать настольным приложениям доступ к вашей веб-камере.
Ответ — да, вы можете заблокировать настольным приложениям доступ к вашей веб-камере.
В разделе конфиденциальности камеры у вас есть параметр Разрешить приложениям для рабочего стола доступ к вашей камере, и вы можете использовать его, чтобы увидеть, какие приложения для рабочего стола получили доступ к вашей камере.
Однако вы не можете контролировать, какое приложение Win32 имеет доступ к вашей камере, но вы можете запретить всем настольным приложениям доступ к вашей веб-камере, отключив эту функцию.
Как полностью отключить камеру?
- Нажмите кнопку Пуск и выберите Настройки .
- Теперь перейдите к Bluetooth и устройства и выберите Камеры на правой панели.
- Выберите камеру.
- Теперь нажмите Отключить .
- Когда появится диалоговое окно подтверждения, нажмите Да .
Включить камеру в Windows 11 довольно просто, не говоря уже о том, что доступ к настройкам веб-камеры и разрешение приложениям использовать вашу веб-камеру занимает всего пару секунд.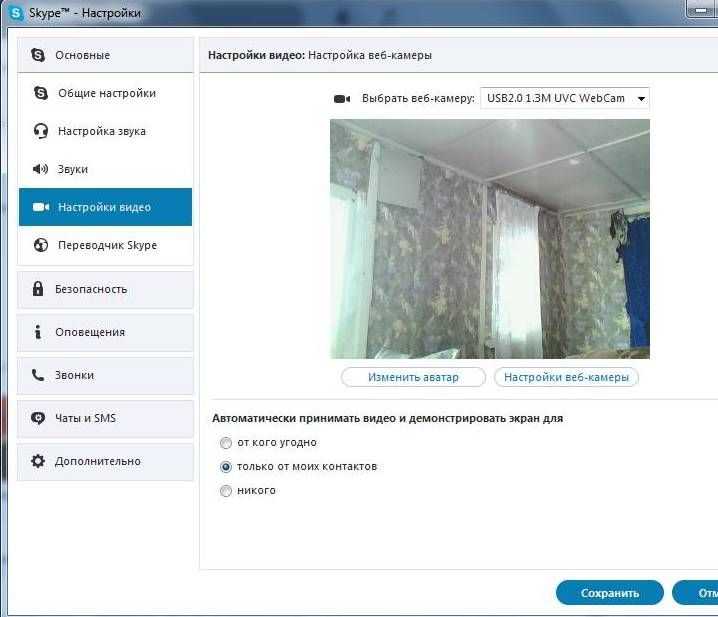



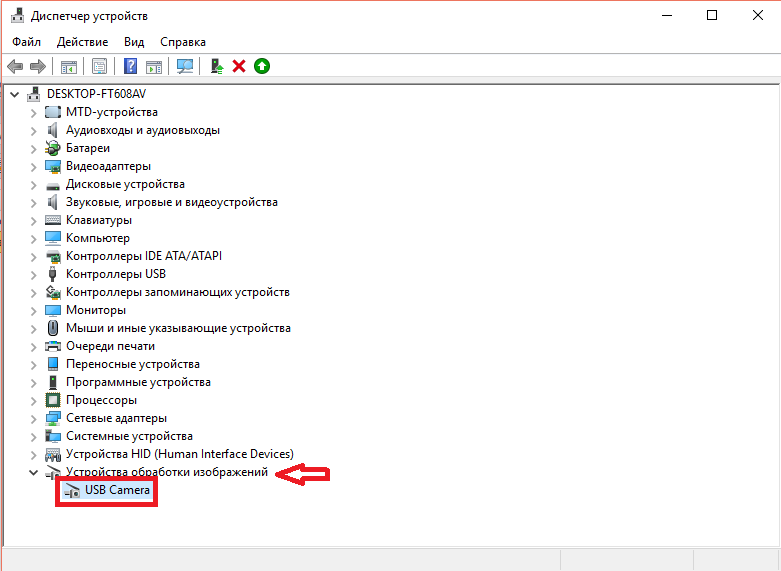
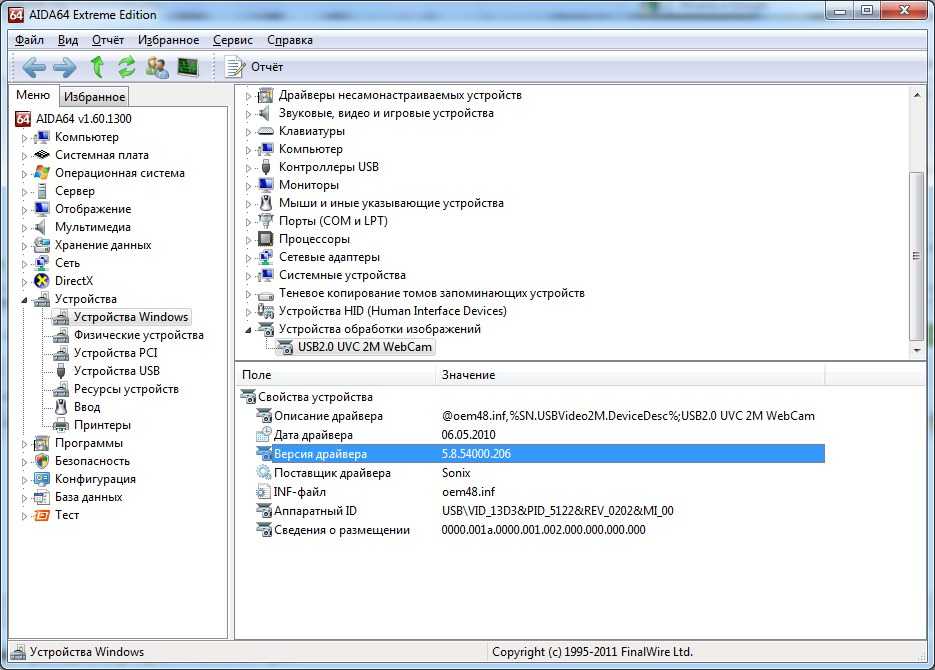 Для этого запускают программу, которая ответственна за управление ее работой. Альтернативным вариантом будет запуск теста, что делается при помощи нажатия меню в окне программы-клиента. Если изображение не появляется, и пункты меню недоступны, камеру подключают в качестве устройства.
Для этого запускают программу, которая ответственна за управление ее работой. Альтернативным вариантом будет запуск теста, что делается при помощи нажатия меню в окне программы-клиента. Если изображение не появляется, и пункты меню недоступны, камеру подключают в качестве устройства. Вам необходимо будет зайти в строку з названием «Устройство обработки изображений» и открыть вложенный список, который расположен под значком «плюс». Вам станет видно название веб-камеры. На нем нужно нажать два раза и выбрать из появившегося меню «Включить». Затем надо подтвердить процесс включения, для чего нажимаем «ОК». Если вы не обнаружите значок веб-камеры, будет необходима переустановка драйвера или настройка веб-камеры.
Вам необходимо будет зайти в строку з названием «Устройство обработки изображений» и открыть вложенный список, который расположен под значком «плюс». Вам станет видно название веб-камеры. На нем нужно нажать два раза и выбрать из появившегося меню «Включить». Затем надо подтвердить процесс включения, для чего нажимаем «ОК». Если вы не обнаружите значок веб-камеры, будет необходима переустановка драйвера или настройка веб-камеры.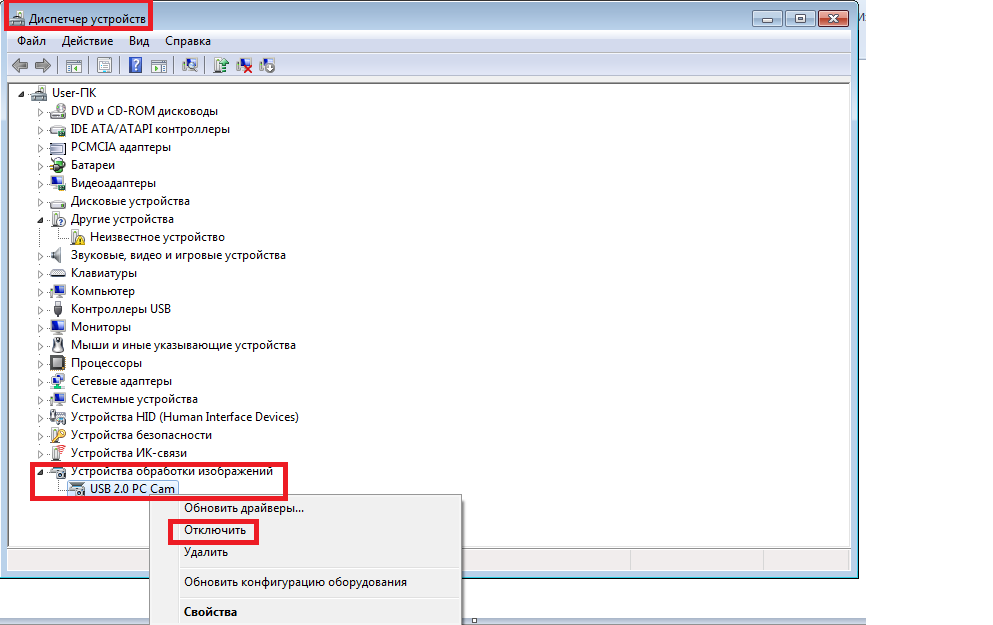 Если вы не знаете, как включить wi-fi на ноутбуке, вам пригодится информация из нашей статьи.
Если вы не знаете, как включить wi-fi на ноутбуке, вам пригодится информация из нашей статьи.