Создание проводной сети. Настройка Windows 7 своими руками. Как сделать, чтобы работать было легко и удобно
Создание проводной сети. Настройка Windows 7 своими руками. Как сделать, чтобы работать было легко и удобноВикиЧтение
Настройка Windows 7 своими руками. Как сделать, чтобы работать было легко и удобно
Гладкий Алексей Анатольевич
Содержание
Создание проводной сети
Первое, что нужно сделать перед настройкой сети – это убедиться, что на обоих компьютерах имеются сетевые карты, и к ним установлены драйвера.
Если оба компьютера работают под управлением операционной системы Windows 7, то создание сети будет практически полностью автоматизировано. Вам нужно лишь соединить компьютеры кабелем, и проверить, чтобы название рабочей группы у них было одинаковым.
ПРИМЕЧАНИЕ
По умолчанию в операционной системе Windows 7 рабочей группе присваивается название WORKGROUP.
Также проверьте, чтобы в настройках сетевых экранов и прочих средств безопасности не была заблокирована возможность работы в локальной сети.
После этого система приступит к настройке сети. Как правило, много времени это не займет, и в области уведомлений панели задач появится характерный значок, свидетельствующий об обнаружении другого компьютера и появлении локальной сети.
Если сеть по каким-то причинам не распозналась – перезагрузите компьютеры. Если и это не помогло – проверьте, включено ли в настройках сетевое обнаружение. Для этого в левой части окна Центра управления сетями и общим доступом (см. рис. 4.1) щелкните на ссылке Изменить дополнительные параметры общего доступа – в результате на экране отобразится окно, которое показано на рис. 4.2.
Рис. 4.2. Настройка параметров общего доступа
В данном окне с помощью расположенной справа стрелочки откройте требуемый сетевой профиль, и установите переключатель в положение Включить сетевое обнаружение, после чего нажмите кнопку Сохранить изменения.
Рис. 4.3. Включение сетевого обнаружения
Если и после этого сеть не распозналась – проверьте параметры настройки сетевого доступа к дискам, файлам и папкам на обоих компьютерах.
Если подключаемый компьютер работает под управлением операционной системы Windows Vista, то настройка проводной сети осуществляется аналогичным образом.
Если же подключаемый компьютер работает под управлением операционной системы Windows XP, то здесь нужно выполнить некоторые дополнительные действия. Войдите на компьютер под учетной записью администратора, и проверьте имя рабочей группы, к которой относится данный компьютер. Если оно отличается от имени рабочей группы второго компьютера (напомним, что в Windows 7 по умолчанию используется имя WORKGROUP) – приведите его в соответствие. После этого перезагрузите компьютер, откройте папку Сетевое окружение, затем в левой панели открывшегося окна щелкните на ссылке Отобразить компьютеры рабочей группы – в результате появится значок второго компьютера, для подключения к которому достаточно дважды щелкнуть на этом значке мышью.
Данный текст является ознакомительным фрагментом.
Создание сети из виртуальных машин
Создание сети из виртуальных машин Вариант построения сети из виртуальных машин является наиболее простым. Чтобы получить такую сеть, достаточно выполнить три шага.1. При настройке каждой ВМ, включаемой в сеть, для используемого сетевого адаптера укажите вариант Local only
Создание и настройка сети
Создание и настройка сети Сеть типа Bridged NetworkingЕсли при создании ВМ был выбран тип сетевого подключения Bridged Networking, то данная ВМ будет готова работать в сети без дополнительной настройки. При этом виртуальный сетевой адаптер получит доступ к физической сетевой карте
Основные топологии проводной сети
Основные топологии проводной сети
Сегодня основное преимущество при планировании будущей сети отдается ее проводному варианту.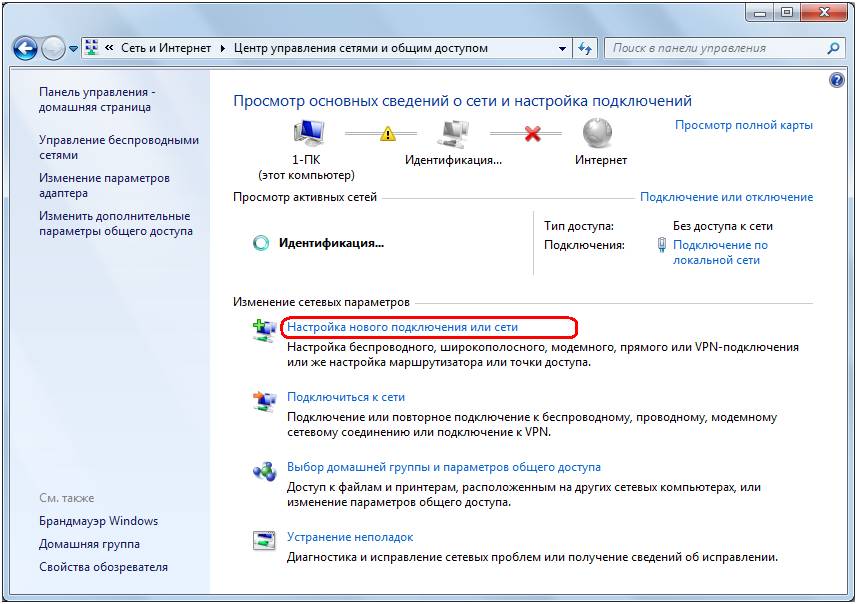 Почему? Все очень просто: несмотря на дороговизну создания, данный тип сети предусматривает максимально возможную пропускную способность,
Почему? Все очень просто: несмотря на дороговизну создания, данный тип сети предусматривает максимально возможную пропускную способность,
Стандарты проводной Ethernet
Стандарты проводной Ethernet С момента появления первой локальной сети того времени многое изменилось, в том числе и ее стандарты, скорость передачи информации по ее сегментам и т. п. За все время развития компьютерной индустрии сформировалось достаточно много стандартов,
Преимущества и недостатки проводной сети
Преимущества и недостатки проводной сети Рассмотрев достаточно много сетевых стандартов, которые находят применение в случае использования той или иной сетевой топологии, можно составить список основных преимуществ и недостатков проводной сети. Данная информация
4.20 Сети X.
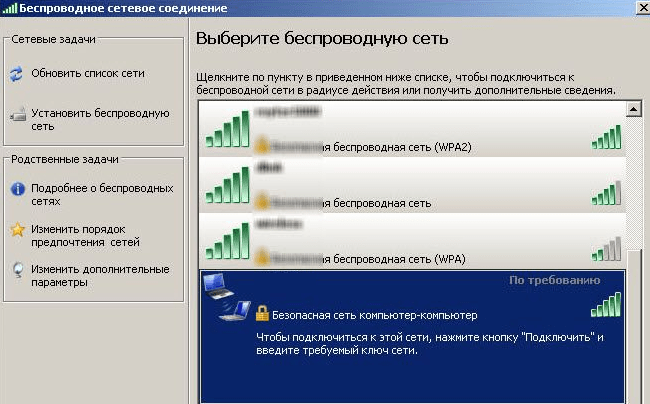 25
254.20 Сети X.25 Обычная телефонная сеть позволяет соединиться с любым другим абонентом в любой точке планеты. Существует специальная международная организация по стандартам, ответственная за правила объединения национальных телефонных сетей в общемировую систему. Долгое
Создание и настройка локальной сети
Создание и настройка локальной сети Готовая сеть, конечно же, дело хорошее… Но, увы, в коробке из компьютерного магазина ее, как ноутбук, не принесешь. И все чаще даже у пользователей-новичков встречаются ситуации, когда сеть необходимо создавать с нуля, под свои нужды и
Создание беспроводной сети
Создание беспроводной сети
Чтобы настроить между двумя компьютерами беспроводную сеть, нужно воспользоваться встроенным в систему Мастером беспроводной сети. ВНИМАНИЕ
Чтобы объединение компьютеров в беспроводную сеть стало возможным, они должны находиться на
ВНИМАНИЕ
Чтобы объединение компьютеров в беспроводную сеть стало возможным, они должны находиться на
15.2. Поиск, позиционирование и проводной монтаж компонентов
Подключение к проводной локальной сети
Подключение к проводной локальной сети Большинство ноутбуков имеют встроенный Ethernet-адаптер, обеспечивающий подключение со скоростью не менее 100
14.1. Подключение к проводной сети
14.1. Подключение к проводной сети
Сеть, построенная с применением кабеля на основе витой пары, – самый распространенный тип сети благодаря ее легкой расширяемости и достаточному запасу производительности.
СОФТЕРРА: Успехи сетевой приватизации: Создание виртуальной частной сети в домашних условиях
СОФТЕРРА: Успехи сетевой приватизации: Создание виртуальной частной сети в домашних условиях Автор: Ралько, АндрейИнтернет порой напоминает огромную шумную рыночную площадь: не слишком подходящее место для разговора с глазу на глаз, проведения совещаний или обмена
Настройка подключения по проводной локальной сети
Настройка подключения по проводной локальной сети Как было сказано ранее, одной из основных целей подключения ноутбука к локальной сети является выход в Интернет.Рассмотрим три наиболее вероятных способа подключения к Интернету. Применение первого возможно в домашних
Как подключить и настроить интернет Ростелеком на компьютере Windows 7?
Операционная система Windows7 является одной из самых популярных в линейке операционных систем, разработанных компанией Майкрасофт, и широко используется россиянами.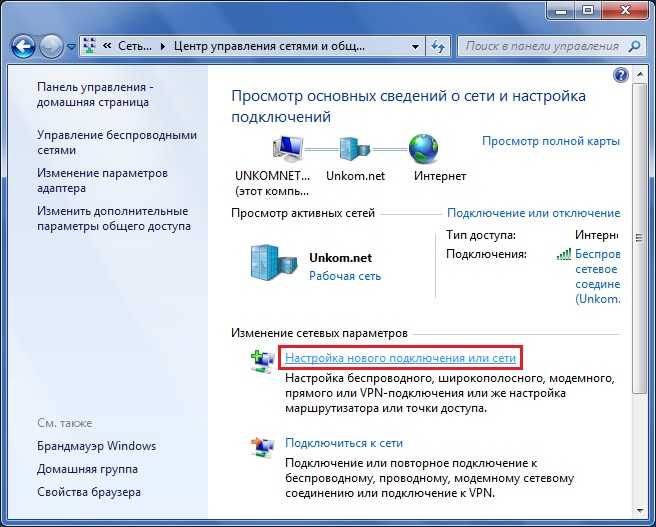 Не являются исключением и абоненты ПАО «Ростелеком», выбравшие эту компанию в качестве интернет-провайдера. Давайте подробно разберёмся, как установить подключение к сети Интернет у провайдера «Ростелеком» на компьютере, работающим под управлением операционной системы Windows7. Для этого в нашей статье будет приведена пошаговая инструкция.
Не являются исключением и абоненты ПАО «Ростелеком», выбравшие эту компанию в качестве интернет-провайдера. Давайте подробно разберёмся, как установить подключение к сети Интернет у провайдера «Ростелеком» на компьютере, работающим под управлением операционной системы Windows7. Для этого в нашей статье будет приведена пошаговая инструкция.
Содержание
- Как установить интернет-соединение на устройстве, работающим под управлением операционной системы Windows7?
- Подключение к сети Интернет с использованием провода
- Подключение к сети Интернет без использования проводов
- Настройка беспроводного подключения
- Какое оборудование необходимо для подключения к сети провайдера ПАО «Ростелеком»?
Как установить интернет-соединение на устройстве, работающим под управлением операционной системы Windows7?
Чтобы настроить подключение к сети интернет, провайдером которого является ПАО «Ростелеком», необходимо разобраться с тем, какой тип подключения к сети будет использоваться: проводной или беспроводной. Давайте подробнее рассмотрим оба варианта подключений.
Давайте подробнее рассмотрим оба варианта подключений.
Подключение к сети Интернет с использованием провода
Большинство клиентов ПАО «Ростелеокм» используют именно этот способ подключения к сети Интернет. Рассмотрим, как будет производиться подключение нового абонента:
- С устройства, имеющего выход в Интернет необходимо зайти на официальный сайт ПАО «Ростелеком», выбрать раздел Интернет, а затем перейти на вкладку Тарифы;
- В разделе Тарифы выбрать тот из них, который наиболее подходящий и нажать клавишу Настроить;
- В открывшемся окне будет представлено полное описание тарифа, с указанием входящих в его состав опций, а также опций, которые могут быть подключены за дополнительную плату;
- Среди дополнительных опций можно выбрать антивирус, увеличение объёма Яндекс диска и так далее. Когда выбор подключаемых к тарифу опций завершён, необходимо нажать клавишу Оформить заявку, и заполнить все поля анкеты;
- Подождать, пока заявка будет одобрена;
- Согласовать время, когда представителе ПАО «Ростелеком» придут, протянут кабель и настроят доступ к сети интернет.

Отметим, что осуществить подключение можно и самостоятельно, не дожидаясь прихода специалистов ПАО «Ростелеком». Для самостоятельного подключения проводного интернета к компьютеру, работающему под управлением операционной системы Windows7, потребуется:
- Вставить кабель в роутер «Ростелекома», в разъём WAN;
- Подключить роутер к сети питания;
- Подключить кабель к соответсующему разъёму на роутере, а затем на работающем под управлением операционной системы Windows7, устройстве.
После этого следует заглянуть в договор, чтобы уточнить данные, в частности логин и пароль, необходимые для дальнейшей настройки. Чаще всего подключение к сети компьютер устанавливает в автоматическом режиме и дополнительных вмешательств пользователя не требуется.
Подключение к сети Интернет без использования проводов
Кроме стандартного проводного подключения, ПАО «Ростелеком» предлагает своим клиентам получить доступ к интернету с использованием беспроводных технологий. Для этого клиентам предлагается приобрести или взять в аренду роутеры, поддерживающие беспроводное соединение по технологии Вай-Фай. Если тарифным планом аренда роутера не предусмотрена, то его стоимость немного увеличится, на сумму арендной платы за этот роутер. Альтернативой аренды является приобретение абонентом выбранного роутера в собственность. В этом случае потребуется единоразово оплатить его стоимость, и в дальнейшем использовать роутер на своё усмотрение.
Для этого клиентам предлагается приобрести или взять в аренду роутеры, поддерживающие беспроводное соединение по технологии Вай-Фай. Если тарифным планом аренда роутера не предусмотрена, то его стоимость немного увеличится, на сумму арендной платы за этот роутер. Альтернативой аренды является приобретение абонентом выбранного роутера в собственность. В этом случае потребуется единоразово оплатить его стоимость, и в дальнейшем использовать роутер на своё усмотрение.
Когда кабель подключающий Вай-Фай роутер подсоединён к нему, остаётся только подключить его к сети питания, и начать настройку беспроводной сети на подключаемом устройстве.
Настройка беспроводного подключения
После того, как роутер поддерживающий беспроводные сети по технологии Ваф-Фай, подключён к сети «Ростелекома» необходимо настроить эту сеть. Эти настройки может сделать проводивший подключение сотрудник ПАО «Ростелекома». Также их можно произвести самостоятельно. Для этого потребуется с подключаемого к сети устройства, работающего под управлением операционной системы Windows7, совершить следующие действия:
- Нажимаем клавишу Пуск;
- Выбираем раздел Панель управления;
- В открывшемся окне выбираем раздел Центр управления доступом;
- Выбираем вкладку Центр управления доступом;
- Открываем вкладку Подключение к Интернету;
- В открывшемся окне необходимо выбрать тип подключения.
 Выбираем Высокоскоростное;
Выбираем Высокоскоростное; - В форме указываем логин и пароль, которые содержатся в договоре на подключение;
- Нажимаем клавишу Запомнить данные;
- Нажимаем клавишу Подключение.
В большинстве случае этих действий достаточно, чтобы настроить подключение устройства, работающего под управлением операционной системы Windows7, к сети Итернет, с помощью беспроводной сети, раздаваемой роутером «Ростелекома».
Если настроить подключение к интернету через беспроводную сеть в автоматическом режиме не удалось, то придётся совершить ряд дополнительных действий, в частности, указать данные маски сети, DNS, и так далее. Рассмотрим подробнее, как это сделать:
- Нажимаем клавишу Пуск;
- Выбираем раздел Панель управления;
- В открывшемся окне выбираем раздел Центр управления доступом;
- Выбираем вкладку Центр управления доступом;
- Находим раздел IPv4 и нажимаем на него правой кнопкой мыши;
- В строке IP-адрес вводи 192.168.0.5;
- В строке Маска подсети вводим 255.
 255.255.0;
255.255.0; - В строке Основной шлюз вводим 192.168.0.1;
- В строке предпочитаемый DNS-сервер вводим 8.8.8;
- В строке Альтернативный DNS-сервер вводим 8.8.4.4.
Если после того, как все вышеописанные действия завершены, при попытке подключиться к сети появляется сообщение «Ошибка № 651», потребуется перезагрузить компьютер. Если после перезагрузки ситуация повториться, ото потребуется совершить обновление драйверов, вернуться к предыдущему сохранению, либо провести подключение к сети заново. Если не один из вышеперечисленных методов не привёл к желаемому результату — это означает, что проблема кроется в сетевом оборудовании, и для её устранения необходимо обратиться в службу поддержки клиентов ПАО «Ростелеком».
Какое оборудование необходимо для подключения к сети провайдера ПАО «Ростелеком»?
Независимо от того, каким образом будет подключаться к сети интернет устройство, работающее под управлением операционной системы Windows7, предварительно потребуется установить определённое оборудование, предоставляемое абонентам ПАО «Ростелеком».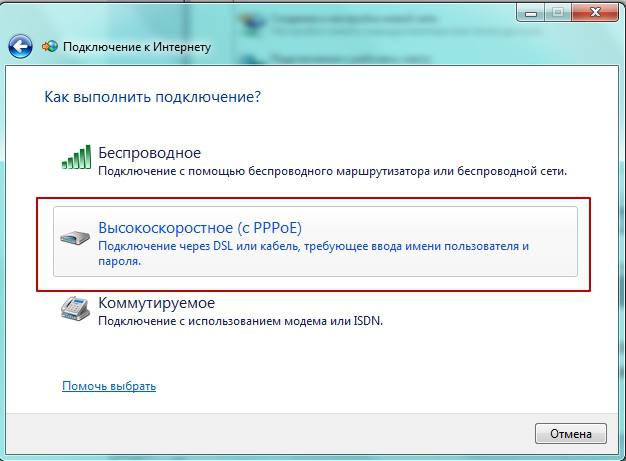
Так, для подключения по средствам проводной сети абоненту потребуется приобрести, либо взять в аренду роутер работающий по технологии GPON. Стоит отметить, что определённые модели этих роутеров могут использоваться и для создания беспроводной сети.
Если абонент для подключения к сети использует телефонную линию, потребуется приобрести либо арендовать модем, работающий по технологии ADSL.
Кроме того, ПАО «Ростелеком» может предоставить абонентам доступ к сети Интернет через мобильную сеть. В этом случае будет необходимо приобрести USB-модем работающий в формте 3G или 4G, а также получить СИМ-карту с соответствующим тарифом. В комплекте с USB-модемом поставляется специальное программное обеспечение, позволяющее подключить устройство, работающее под управлением операционной системы Windows7, к сети Интернет через этот модем.
Как установить проводную сеть в Windows 7
BY: Энди Ратбоун и
Обновлено: 03-26-2016
Из книги: Windows 7 для Dummies
Windows 7 для Dummies
16.
Windows 7 отлично подходит для работы в сети. Установка проводной сети в Windows 7 стала проще, чем когда-либо прежде. На самом деле, Windows 7 была разработана с расчетом на то, что каждый захочет быть в сети, и поэтому она делает большую часть работы за вас, если вы все правильно подключили.
Прежде чем начать, вам потребуется маршрутизатор, сетевые адаптеры (если они еще не встроены в компьютеры) и необходимые кабели для подключения каждого компьютера к маршрутизатору. Если вы собираетесь совместно использовать подключение к Интернету, вам также понадобится модем и кабель для подключения модема и маршрутизатора.
Выключите и отключите от сети все компьютеры в вашей будущей сети.
Выключите все периферийные устройства компьютеров.
Сюда входят все принтеры, мониторы, модемы и все остальное, что подключено.
При необходимости установите сетевые адаптеры.
Вставьте USB-адаптеры в USB-порты вашего компьютера.
 Если вы используете карты адаптера в настольном ПК, снимите корпус каждого компьютера и вставьте карту в слот соответствующего размера.
Если вы используете карты адаптера в настольном ПК, снимите корпус каждого компьютера и вставьте карту в слот соответствующего размера.Если вы живете в среде, подверженной статическому электричеству, сначала заземлите себя, коснувшись боковой части корпуса компьютера. Если карта не помещается в слот, не заставляйте ее. Не торопитесь и осторожно протестируйте его в нескольких разных слотах, пока не будете уверены, какой слот правильный.
При необходимости замените корпуса компьютеров и подключите сетевой кабель между адаптером каждого компьютера и маршрутизатором.
Остальные порты маршрутизатора, помеченные как LAN, пронумерованы. Вы можете подключить любой ПК к любому из пронумерованных портов. (Вы можете оставить любые неиспользуемые пронумерованные порты пустыми.)
Пользователи широкополосного доступа в Интернет должны подключить свои модемы к порту WAN маршрутизатора.
Большинство маршрутизаторов помечают порт своего кабельного модема буквами WAN.

Если вы используете коммутируемый модем, просто оставьте его подключенным к компьютеру. Когда этот компьютер подключен к Интернету, Windows 7 позволяет каждому сетевому компьютеру совместно использовать подключение к Интернету.
Включите маршрутизатор, компьютеры и их периферийные устройства.
Сначала включите модем и дайте ему установить соединение. Затем включите маршрутизатор, а затем компьютеры и их мониторы, принтеры и любые другие подключенные устройства.
Выберите местоположение для вашей сети.
Когда Windows 7 просыпается и замечает новое подключенное сетевое оборудование, она запрашивает у вас местоположение вашей сети : Домашнее, Рабочее или Общественное местоположение. Ваш выбор здесь определяет уровень безопасности (общедоступный наименее безопасен).
Если вы выберете «Дом» в качестве сетевого расположения, Windows спросит, хотите ли вы создать домашнюю группу .
Домашняя группа позволит учетным записям пользователей компьютера обмениваться файлами между разными ПК.
 Идите вперед и потратьте несколько минут, чтобы настроить его.
Идите вперед и потратьте несколько минут, чтобы настроить его.Запустите любое необходимое программное обеспечение для установки сетевого адаптера.
Если к сетевому адаптеру вашего компьютера прилагается установочный компакт-диск, вставьте его сейчас. (Если программа установки не запускается автоматически, дважды щелкните файл установки на диске, чтобы установить программное обеспечение.)
Чтобы просмотреть другие ПК, подключенные к вашему ПК через сеть, откройте любую папку и щелкните ссылку «Сеть» в панели навигации слева.
Если что-то работает неправильно, вам может понадобиться новый драйвер для сетевого адаптера. Если какой-либо из компьютеров не распознает новую сеть, попробуйте снова перезапустить их все.
Эта статья из книги:
- Windows 7 для чайников,
Об авторе книги:
Компьютерные книги Энди Рэтбоуна, которые включают Windows? 2000 Professional для чайников? и Upgrade and Fixing PCs For Dummies?, было продано более 11 миллионов копий.
Эту статью можно найти в категории:
- Windows 10 ,
Заставить Windows 7 использовать проводное подключение по беспроводной сети моя домашняя беспроводная сеть: всякий раз, когда я передавал данные между своим NAS и моей машиной, Windows 7, как правило, использовала беспроводную сеть вместо соединения Ethernet! Это раздражало, потому что скорость передачи по беспроводному соединению была намного ниже по понятным причинам.
Я был немного удивлен, потому что я полагал, что Windows автоматически обнаружит, что соединение Ethernet быстрее для этого типа передачи, и поэтому переключится. Однако это не так. Поэтому я не мог не попытаться найти способ заставить Windows использовать проводное соединение вместо беспроводного.
Содержание
В этой статье я покажу вам два метода, которые вы можете использовать для достижения этой цели. Обратите внимание, что лучше всего комбинировать оба метода, чтобы действительно убедиться, что используется правильное соединение. Один метод включает изменение привязок сетевого адаптера, а другой метод включает изменение метрики для каждого сетевого подключения. По умолчанию Windows использует соединение с наименьшим значением метрики. Однако по какой-то причине соединение Ethernet может не иметь более низкое значение метрики, поэтому вы можете изменить его вручную.
Один метод включает изменение привязок сетевого адаптера, а другой метод включает изменение метрики для каждого сетевого подключения. По умолчанию Windows использует соединение с наименьшим значением метрики. Однако по какой-то причине соединение Ethernet может не иметь более низкое значение метрики, поэтому вы можете изменить его вручную.
Способ 1. Изменение привязок сетевого адаптера
Чтобы изменить привязки и порядок адаптеров, сначала нажмите «Пуск», а затем введите сетевые подключения. В списке нажмите Просмотр сетевых подключений .
В диалоговом окне «Сетевые подключения» вам нужно будет нажать клавишу ALT на клавиатуре, чтобы появилась строка меню. Затем нажмите Advanced и нажмите Advanced Settings .
Теперь вы увидите список сетевых подключений, перечисленных в окне подключений.
В моем случае вы не видите беспроводную сеть, потому что она работает на виртуальной машине, однако обычно вы видите подключение по локальной сети и подключение к беспроводной сети. Вы хотите переместить «Подключение по локальной сети» наверх с помощью зеленых стрелок. Это переместит проводное соединение выше в порядке, так что Windows 7 будет получать доступ к сети сначала через Ethernet, а затем через беспроводное соединение. Это первый шаг. Второй метод также рекомендуется для обеспечения того, чтобы Windows 7 принудительно использовала подключение к локальной сети.
Вы хотите переместить «Подключение по локальной сети» наверх с помощью зеленых стрелок. Это переместит проводное соединение выше в порядке, так что Windows 7 будет получать доступ к сети сначала через Ethernet, а затем через беспроводное соединение. Это первый шаг. Второй метод также рекомендуется для обеспечения того, чтобы Windows 7 принудительно использовала подключение к локальной сети.
Способ 2 — изменить значение сетевой метрики
Вы можете немного прочитать о том, как работают значения метрик при доступе к сетевым ресурсам, здесь:
http://support.microsoft.com/?id=299540
Чтобы изменить значения, вам нужно снова перейти к сетевым подключениям, но на этот раз щелкните правой кнопкой мыши сеть, для которой вы хотите изменить значение метрики, и выберите Свойства .
Теперь нажмите Интернет-протокол версии 4 (TCP/IPv4) и нажмите Свойства .
Затем нажмите кнопку Advanced в правом нижнем углу:
Наконец, в диалоговом окне IP Settings снимите флажок Automatic metric и введите значение самостоятельно.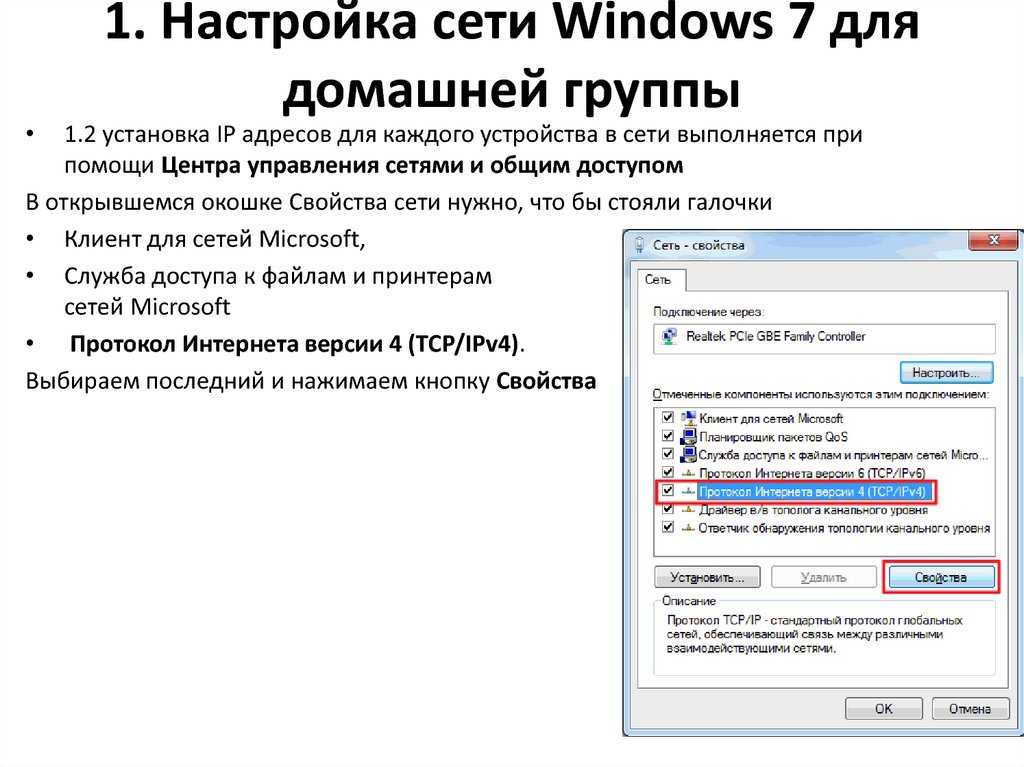
Для проводного подключения вам нужно меньшее значение, и лучше всего начать с 10. По крайней мере, это стандарт, который использует Microsoft. Для беспроводного подключения вы можете ввести более высокое значение, например 25 или 100. Это гарантирует, что в таблице маршрутизации «более быстрый» сетевой маршрут теперь будет проводным, а не беспроводным.
Как я уже говорил, лучше всего использовать оба этих метода, чтобы полностью убедиться, что вы заставляете Windows использовать одно соединение вместо другого. Если у вас есть какие-либо вопросы, не стесняйтесь оставлять комментарии. Наслаждаться!
Основатель Help Desk Geek и главный редактор. Он начал вести блог в 2007 году и уволился с работы в 2010 году, чтобы вести блог на постоянной основе. Он имеет более чем 15-летний опыт работы в отрасли информационных технологий и имеет несколько технических сертификатов. Прочитайте полную биографию Асема
Подпишитесь на YouTube!
Вам понравился этот совет? Если это так, загляните на наш канал YouTube на нашем родственном сайте Online Tech Tips.



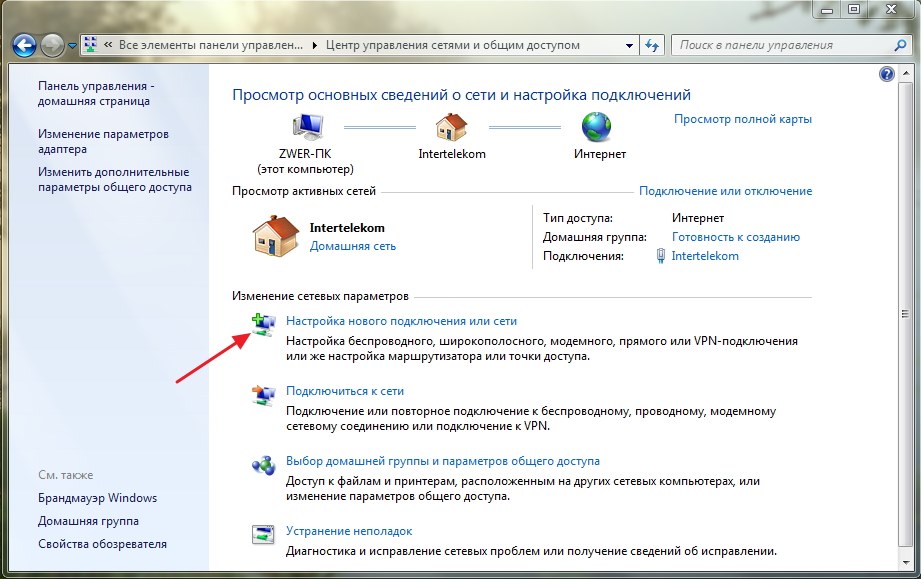 Выбираем Высокоскоростное;
Выбираем Высокоскоростное; 255.255.0;
255.255.0; Если вы используете карты адаптера в настольном ПК, снимите корпус каждого компьютера и вставьте карту в слот соответствующего размера.
Если вы используете карты адаптера в настольном ПК, снимите корпус каждого компьютера и вставьте карту в слот соответствующего размера.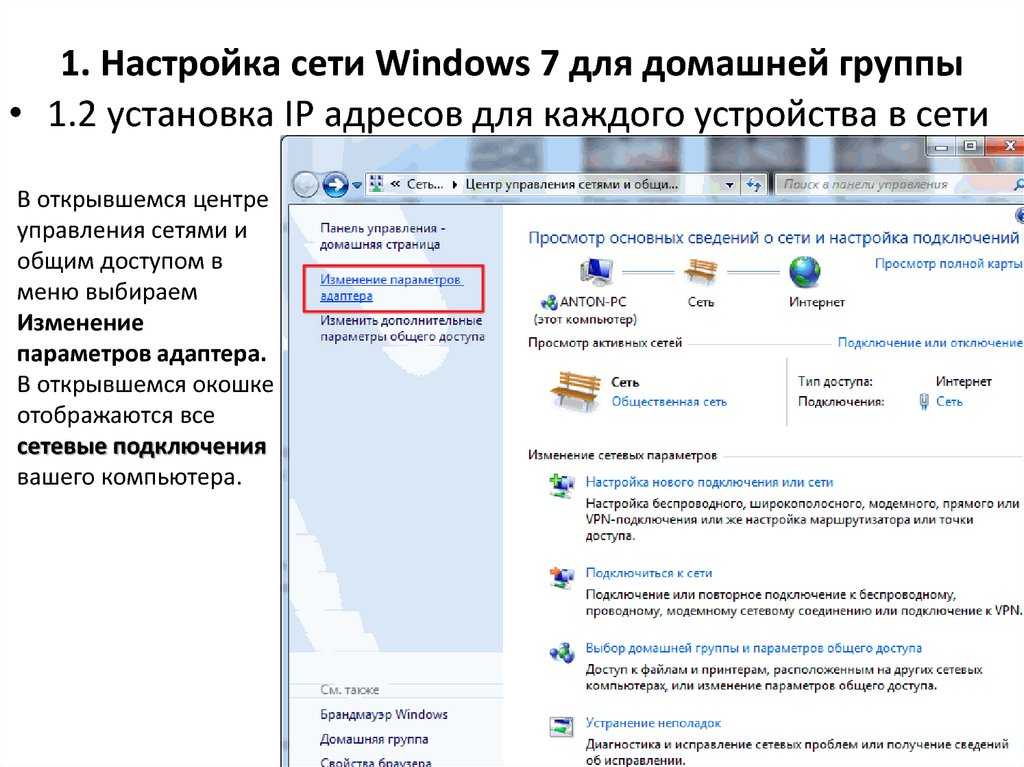
 Идите вперед и потратьте несколько минут, чтобы настроить его.
Идите вперед и потратьте несколько минут, чтобы настроить его.