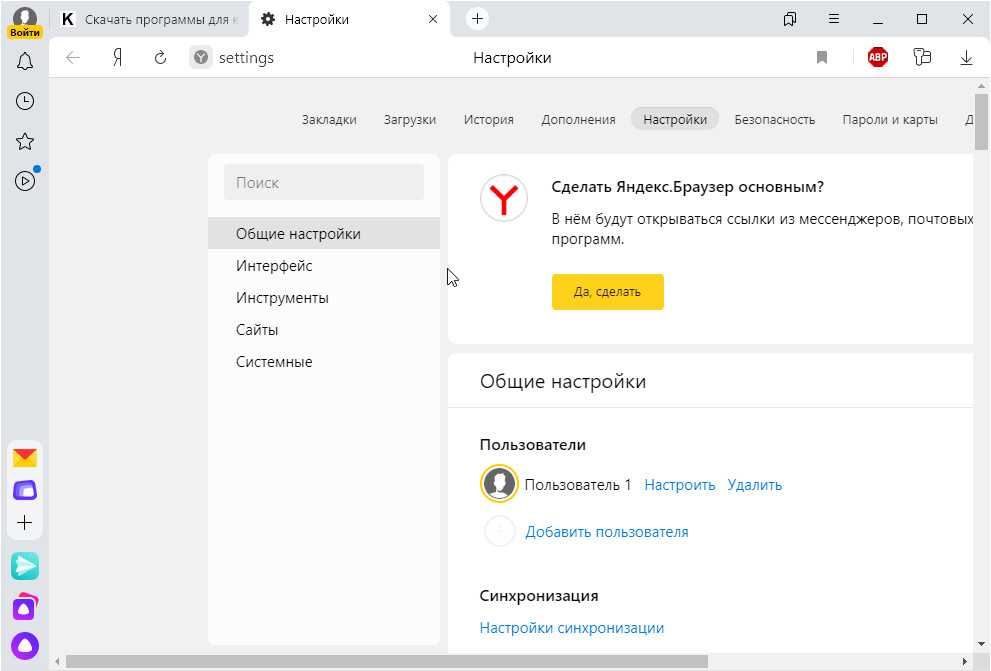Почему плохо грузит или вообще не загружаются страницы сайтов и файлы в Яндекс браузере и что нужно делать | GuideComp.ru
Все программы не идеальны и имеют уязвимости или недоработки, вероятность столкнуться с ней есть у каждого пользователя, даже во время выполнения ежедневных задач. Одной из частых и сложных неисправностей является ситуация, когда не загружается Яндекс браузер, так как не очевидно, что нужно делать для восстановления работы обозревателя. Помимо невозможности запустить сам браузер, встречаются проблемы с обработкой и загрузкой веб-ресурсов. Статья посвящена всем перечисленным нарушениям.
Почему не загружается обозреватель?
Самые распространённые причины:
- Файлы обозревателя повреждены по причине неаккуратных действий пользователя или вирусного воздействия,
- Браузер заблокирован брандмауэром Windows или антивирусом. В случае заражения файла вредоносным кодом антивирус может самостоятельно добавить приложение в опасные и блокировать его запуск,
- Произошёл однократный сбой в системе,
- Нет выхода в сеть,
- Неправильный путь в ярлыке,
- Недостаточно ресурсов ПК для обработки задачи,
- Компьютер не удовлетворяет минимальные требования браузера,
- В файлах обозревателя произошёл сбой.

Все перечисленные неисправности поддаются решению относительно простыми способами.
Что делать, если не грузится Яндекс браузер?
Рассмотрим все способы восстановления работы Yandex браузера, который не загружается, начиная от самых простых в реализации и заканчивая относительно сложными методами. Под сложными способами подразумеваются действия, способные причинить некоторый дискомфорт пользователю, например, требуют удаление пользовательских файлов.
Устраняем временные сбои
Рекомендуем начать борьбу с проблемой с простейшего метода – перезагрузки компьютера. Порой из-за продолжительной работы системы и различных сбоев, Windows не способна корректно обрабатывать программы. Интересно, что в половине случаев этого действия достаточно для восстановления работоспособности.
Ещё один метод – перезагрузка браузера. Чтобы процедура прошла успешно, важно полностью закрыть обозреватель и все его процессы, так как в фоновом режиме могут работать различные расширения браузера.
Как перезагрузить браузер:
- Нажимаем правой кнопкой мыши (ПКМ) по «Панели задач» (полоса снизу экрана) и выбираем «Диспетчер задач».
- Снова выполняем ПКМ по процессу и нажимаем «Подробно».
- Делаем ПКМ по любому процессу browser.exe, у которого в графе «Описание» указано «Yandex» и выбираем «Завершить дерево процессов».
- Повторно запускаем ярлык обозревателя.
Проверяем правильность ярлыка
Очевидно, что при обращении к файлу по неправильному пути, никаких процессов не произойдёт. Чтобы наверняка убедиться в отсутствии проблем в этой области, рекомендуем создать новый ярлык. Действие заодно поможет избавиться от постоянного открытия новых вкладок с рекламой, если подобное наблюдается на компьютере.
Как создать новый ярлык:
- Переходим по пути к файлу browser.exe. Стандартно он размещён здесь C:\Users\Имя вашей учетной записи в Windows\AppData\Local\Yandex\YandexBrowser\Application. Если ранее переносили обозреватель или пользуемся портативной версией, путь может отличаться.

- Делаем ПКМ по файлу и выбираем «Отправить».
- Кликаем на «Рабочий стол (создать ярлык)».
Удостоверяемся в наличии доступа к сети
Проблемы с выходом в интернет могут привести к сбоям в загрузке обозревателя. Хотя это и не является ожидаемым поведением браузера, но подобное явление встречается нередко. Самый быстрый способ проверить доступ к сети – запустить любой иной веб-обозреватель (Chrome, Edge и т.д.) и попытаться загрузить сайт. Лучше использовать домен, на который мы нечасто заходим, иначе может подтянуться оффлайн-версия веб-ресурса.
Не будем углубляться, но во время настройки сети важно обратить внимание на тип DNS, и проверить параметры Wi-Fi маршрутизатора. Процедуру подключения рекомендуем выполнять согласно инструкции провайдера.
Обновляем обозреватель
Если браузер установлен на компьютере давно и в нём выключены автоматические обновления, это может стать причиной сбоев. Особенно часто проблема встречается у пользователей, которые обновились с «семёрки» на Windows 10.
- Идём в раздел C:\Users\Имя вашей учетной записи в Windows\AppData\Local\Yandex\YandexBrowser\Application, выбираем папку с названием версии браузера.
- Запускаем файлы service_update.exe и yupdate-exec.exe. Они работают в фоновом режиме, поэтому видимых операций после их запуска не происходит.
Заметка! Найти файл service_update.exe также можем по пути C:\Program Files (x86)\Yandex\YandexBrowser во внутреннем каталоге с цифровым названием.
Освобождаем системные ресурсы
Если компьютер относительно мощный, не предвидится проблем по освобождению памяти. Ну а если не очень мощный, простейший способ – открыть «Диспетчер устройств» (Ctrl + Alt + Del) и снять задачи с приложений, которыми мы не пользуемся.
Восстанавливаем реестр
Чтобы понять, что такое реестр, рассмотрим аналогию с человеком.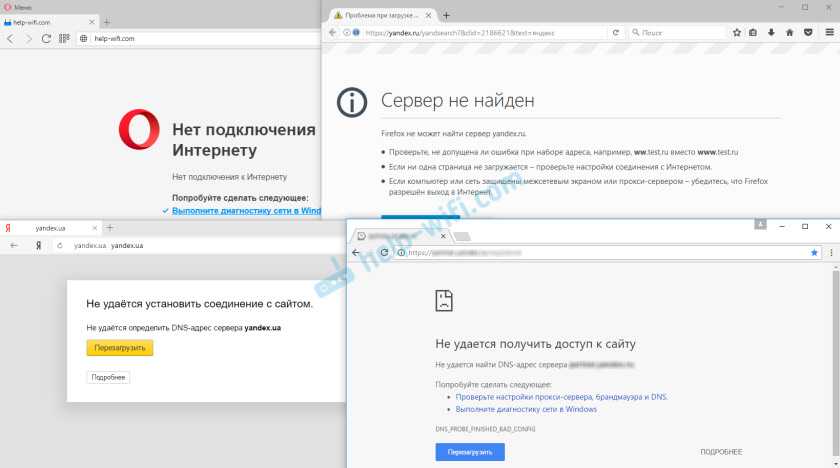 Процессор – это «ум», а реестр – «память». Если нарушено воспоминание, куда идти или к какому файлу обратиться в подходящий момент, весь алгоритм нарушится. Простейший способ восстановить «воспоминания» воспользоваться приложением CCleaner:
Процессор – это «ум», а реестр – «память». Если нарушено воспоминание, куда идти или к какому файлу обратиться в подходящий момент, весь алгоритм нарушится. Простейший способ восстановить «воспоминания» воспользоваться приложением CCleaner:
- Скачиваем приложение с официального сайта.
- После установки утилиты и её запуска переходим в раздел «Реестр».
- Нажимаем на кнопку «Поиск проблем».
- Кликаем на пункт «Исправить выбранное».
- В окне «Сохранить резервные копии сделанных изменений» можем выбирать «Нет», так как приложение работает достаточно стабильно и надёжно. При наличии важных данных в реестре, лучше всё же создавать резервную точку.
- Нажимаем на кнопку «Исправить отмеченные».
Снимаем блокировку программы с антивируса
Все антивирусы и брандмауэры имеют раздел настроек, где можем установить тип поведения с определёнными файлами. Снимаем ограничение в самом популярном, а именно – в стандартном брандмауэре:
- В поиск Виндовс вводим слово «брандмауэр» и нажимаем на «Монитор Брандмауэра Защитника Windows».

- Разворачиваем список «Наблюдение» и выделяем пункт «Брандмауэр».
- Ищем пункт «Яндекс.браузер» и проверяем стоит ли в графе «Действие» слово «Блокировать».
- Если модуль заблокирован, нам придётся очистить список и во время повторного запуска разрешить открываться обозревателю. Нажимаем на вкладку «Файл» в левом верхнем углу, выбираем «Параметры…».
- Кликаем на «Удалить файлы».
В сторонних антивирусах всё также интуитивно понятно. Приблизительный алгоритм действий:
- Открываем интерфейс приложения.
- В разделе «Защита» ищем пункт «Брандмауэр» или «Файервол».
- Найдя среди заблокированных приложений Яндекс, разрешаем ему работать.
- Дополнительно ищем файлы в «Карантине» или «Хранилище вирусов» и поступаем с ними также. Для надежности можем поместить Яндекс.Браузер в «Исключения» антивирусника.
Переустанавливаем браузер
Метод помогает восстановить работу Яндекс обозревателя в большинстве случаев, так как обновляет все файлы программы и устанавливает новые, корректные записи в реестр.
Важно! Если установлена старая версия Windows: XP, Vista, ME, 98 и т.п., нет смысла ставить новый обозреватель. Браузер Яндекс стабильно работает в Windows начиная от 7 версии и младше. В Виндовс XP также можем пользоваться веб-обозревателем, но придётся скачивать последнюю подходящую версию – 17.4 от 27 марта 2017 года.
Как переустановить:
- Идём в «Поиск Windows» и вводим «Панель управления».
- Выбираем «Удаление программы».
- Выделяем элемент Yandex и нажимаем на «Удалить».
- Скачиваем браузер Яндекс по ссылке.
- Устанавливаем обозреватель, следуя инструкции.
Что можем сделать, если не загружаются сайты в Яндекс браузере?
Устранить неисправность обычно достаточно легко. Правда, возможно, придётся попробовать несколько или даже все методы, прежде, чем устранить проблему.
Не загружаются или медленно грузятся страницы в Яндекс браузере? – Решение есть:
- Проверяем расширения, влияющие на доступ к сети в Яндекс обозревателе.
 Часто причина медленного подключения кроется в использовании VPN. Лагает из-за перенаправления трафика через сторонний сервер, сильно снижается скорость подключения, порой приходится ждать минуту и больше. Проверяем установлены ли VPN расширения на вкладке «Дополнения» в Яндекс.Браузере. Отключаем расширения типа ZenMate, Browsek, FriGate и т.п.,
Часто причина медленного подключения кроется в использовании VPN. Лагает из-за перенаправления трафика через сторонний сервер, сильно снижается скорость подключения, порой приходится ждать минуту и больше. Проверяем установлены ли VPN расширения на вкладке «Дополнения» в Яндекс.Браузере. Отключаем расширения типа ZenMate, Browsek, FriGate и т.п., - Проверяем настройки прокси.
- Идём на страницу «Настроек» и находим графу «Сеть» (предварительно придётся развернуть весь список).
- Нажимаем на кнопку «Изменить настройки прокси-сервера», затем в новом окне – на «Настройки сети». Важно, если кнопка заблокирована, предварительно выключаем VPN-расширения.
- Снимаем выделение с «Использовать прокси-сервер…».
- Проверяем DNS-сервер. Если установлен общественный DNS-сервер, физически расположенный на другом конце земли, не удивительно, что Яндекс браузер плохо грузит веб-страницы. Как проверить корректность установленного DNS:
- Делаем ПКМ по изображению подключения к сети и выбираем «Центр управления сетями и общим доступом».

- Следуем на вкладку «Изменение параметров адаптера».
- Двойным кликом открываем текущее подключение и нажимаем на «Свойства».
- Дважды нажимаем на «IP версии 4».
- Если провайдер использует DHCP-сервер для передачи параметров подключения, выбираем «Получить адрес DNS-сервера автоматически». Также вручную можем задать адреса 8.8.8.8 – 8.8.8.4.
- Проверяем файл hosts. Если Яндекс браузер не грузит некоторые сайты, вероятная причина заключается в наличии правил, записанных в hosts. Идём по пути C:\Windows\System32\drivers\etc, открываем файл блокнотом и удаляем все лишние записи (Пример на скриншоте),
- Высокая нагрузка в браузере. Порой плохо загружается Яндекс браузер как по естественным причинам (большое количество вкладок), так и по причине конфликтов, сбоев и вирусов. В первом случае достаточно сократить число вкладок, а во втором – найти первопричину проблемы и убрать её. Нажимаем Shift + Esc, ищем расширение или страницу, забирающую слишком много ресурсов и убираем первоисточник неисправности,
- Проверяем активность необходимых модулей.
 Яндекс браузер не показывает контент страницы, если необходимые для этого модули были выключены. Важнейшими дополнениями являются: Flash, JavaScript и cookie. Как проверить и включить:
Яндекс браузер не показывает контент страницы, если необходимые для этого модули были выключены. Важнейшими дополнениями являются: Flash, JavaScript и cookie. Как проверить и включить:
- Находясь на проблемной странице нажимаем на изображение сферы или замка справа в адресной строке (левее от расширений).
- Нажимаем «Подробнее» и проверяем, чтобы возле «JavaScript» и «Flash-плагин» стояли отметки «Разрешено».
Почему не загружаются файлы в Яндекс браузере?
Отличительной особенностью обозревателя является контроль загрузок. Браузер проверяет все загружаемые файлы с помощью системы Protect и определяет, представляет ли опасность тот или иной контент. К сожалению, браузер часто ругается на вполне безопасные файлы с расширением .exe. Если функция мешает комфортному сёрфингу, её можно отключить.
Как отключить систему Protect:
- Идём на вкладку «Безопасность».
- Снимаем выделение с первого пункта «Проверять безопасность посещаемых сайтов и загружаемых файлов».

Дополнительные причины:
- Папка, установленная для загрузок по умолчанию, была удалена или переименована. Достаточно изменить расположение файлов для загрузки,
- Скорость сети слишком низкая. Проверяем наличие прокси и активных VPN,
- На логическом диске не хватает места для файла. Освобождаем место, и работа функции возобновится.
Всегда можно найти выход из проблемы, когда Яндекс браузер не грузит файлы, сайты или сам не загружается, нужно только набраться немного терпения и следовать представленным инструкциям. Менять любимый браузер в случае сбоев стоит только в крайних случаях, которых за многолетний опыт пользования ни разу не отмечалось.
Не могу зайти в Яндекс.браузер: причины и решения
Максим aka WisH
Высшее образование по специальности «Информационные системы». Опыт работы системным администратором — 5 лет.
На компьютере, смартфоне и ноутбуке не обойтись без интернета. Стандартные браузеры от Windows используют немногие, остальные скачивают Хром, Яндекс, Опера или Firefox. Но часто бывает, что через некоторое время они перестают открываться. Расскажем, что делать, если на компьютере или на телефоне не работает Яндекс.браузер.
Но часто бывает, что через некоторое время они перестают открываться. Расскажем, что делать, если на компьютере или на телефоне не работает Яндекс.браузер.
Содержание
- Почему не открывается Яндекс браузер
- Решение проблемы на компьютере и ноутбуке
- Перезагрузка браузера
- Перезагрузка компьютера
- Проверка исправности сетевого подключения
- Проверка и завершение процессов в диспетчере задач
- Очистка старых файлов кэша
- Избыток включенных плагинов
- Конфликт с другими приложениями
- Обновление или переустановка браузера
- Вирусы на ПК
- Файл hosts
- Проблемы из за брандмауэра
- Проблемы из-за антивирусных программ
- Алгоритм решения проблемы на телефоне
- Что делать, если ничего не помогло
Почему не открывается Яндекс браузер
Существует несколько причин того, почему не открывается Яндекс.браузер, так что найти одно универсальное решение не получится.
Вот основные проблемы, из-за которых перестает запускаться Yandex:
- зависание браузера при открытии;
- нехватка мощности устройства;
- проблемы из-за вирусов и антивирусов;
- сбой при обновлении браузера;
- проблемы при установке программы;
- повреждение пути ярлыка;
- отсутствие подключения к Интернету;
- сбои на сайте;
- конфликт с другими программами;
- повреждение записей реестра;
- модификация файла hosts;
- некорректная работа DNS.

Решение проблемы на компьютере и ноутбуке
Если Яндекс.браузер не отвечает, то решение проблемы будет зависеть от того, какой именно сбой произошел. Перечислим способы от простых к сложным. Если у вас есть идея насчет того, что стало причиной, вроде недавней установки новых программ, антивируса или странного поведения компьютера, то сразу переходим к нужному пункту. Если предположение оказалось неверным, то идите по списку и попробуйте исправить другим способом.
Перезагрузка браузера
В случае если не грузится Яндекс, сначала стоит попробовать перезапустить только его. Проблема могла возникнуть внутри программы. Если она была локальной, то чистый запуск обозревателя сможет устранить причину. Чтобы сделать это из самой системы, потребуется запустить диспетчер задач. Он вызывается сочетанием клавиш Ctrl+Shift+Esc.
Когда откроется окно, нажмите на стрелочку «Подробнее» и перейдите во вкладку «Подробности» или «Процессы», в зависимости от версии вашей операционной системы. Здесь найдите все процессы, которые связаны с Яндексом. Обычно они идут под именем «browser», выберите каждый по очереди и завершите их.
Здесь найдите все процессы, которые связаны с Яндексом. Обычно они идут под именем «browser», выберите каждый по очереди и завершите их.
Делается это при помощи кнопки внизу, она называется «Снять задачу» или «Завершить процесс». После этого снова запустите программу с ярлыка на рабочем столе.
Перезагрузка компьютера
Если первый пункт не помог, и Яндекс.браузер все еще не запускается, попробуйте полностью перезагрузить компьютер или телефон. Чтобы сделать это, нужно нажать на «Пуск», потом на значок выключения и выбрать «Перезагрузка». Сделать стоит именно так, а не использовать завершение работы с последующим включением. Тем более не стоит выключать гаджет удержанием кнопки питания.
После включения сразу же попробуйте запустить Яндекс. Если получилось, то значит произошел какой-то сбой именно в системных процессах. При периодическом повторении ошибки стоит проверить систему на сбои и вирусы. Если она возникает через некоторое время после запуска Винды, то причина в каком-то процессе, подключаемом позднее.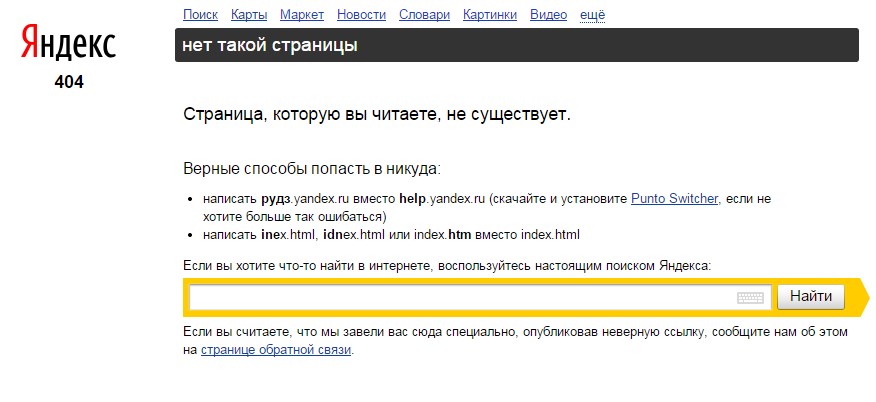 В этом случае стоит отключить все ненужные приложения и несистемные службы.
В этом случае стоит отключить все ненужные приложения и несистемные службы.
Проверка исправности сетевого подключения
Если сам Яндекс.Браузер запускается, а не открывается сайт или страницы, то стоит проверить интернет-подключение. Это же относится и к случаю установки программы. Она загружает данные из интернета, а если его нет, то может просто зависнуть или выдать ошибку. Для проверки лучше использовать любой другой обозреватель, например, встроенный в систему, если нет других.
Откройте его и перейдите на любой сайт. Лучше использовать крупные порталы вроде Гугла и Мейла. Если все загрузилось, то проблема не в этом. Часто в этом месте выдается сообщение от провайдера об отсутствии денег на счете. Компьютер отображает, что соединение есть, а подключиться по нему нельзя.
Проверка и завершение процессов в диспетчере задач
Провести проверку и отключение других программ стоит в нескольких случаях. Если вы думаете, что какое-то приложение блокирует работу обозревателя и если у вас слабый компьютер.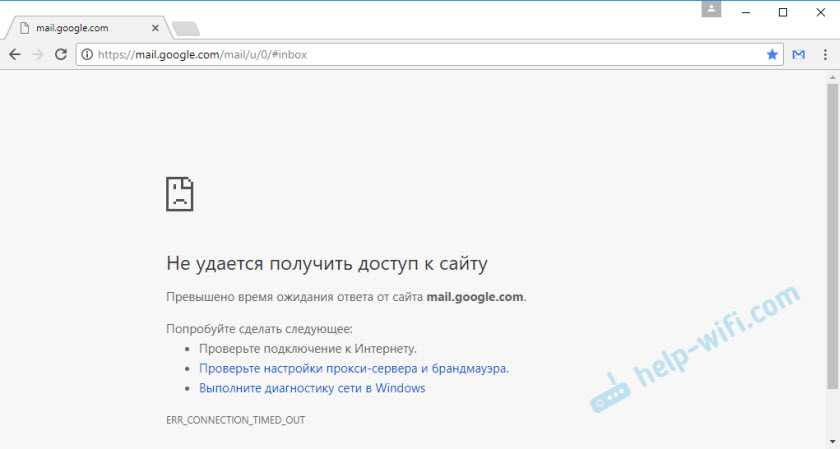 Нажмите сочетание Ctrl+Shift+Esc, перед вами откроется диспетчер задач. В Виндовс 10 производительность можно посмотреть на соответствующей вкладке. В Виндовс 7 и 8 она тоже есть, хотя и выглядит по-другому. Если здесь указана загрузка в 100%, то компьютеру не хватает ресурсов.
Нажмите сочетание Ctrl+Shift+Esc, перед вами откроется диспетчер задач. В Виндовс 10 производительность можно посмотреть на соответствующей вкладке. В Виндовс 7 и 8 она тоже есть, хотя и выглядит по-другому. Если здесь указана загрузка в 100%, то компьютеру не хватает ресурсов.
Перейдите на кладку «Процессы» и завершите там все, что не относится к системе или браузеру. Выбирайте нужный процессор и жмите на «Снять задачу» или «Завершить».
Потом перейдите в автозагрузку и поотключайте все программы, не относящиеся к системе. В семерке, чтобы попасть сюда, нужно нажать на «Пуск» и набрать в нижней строке «msconfig».
Очистка старых файлов кэша
Браузер от Яндекса может выдавать ошибки из-за того, что были повреждены файлы кэша. Это могло произойти из-за сбоя в работе компьютера или из-за неправильного завершения работы. Самостоятельно чистить не рекомендуется, лучше использовать программы CCleaner или Advanced SystemCare Free. Проведите с их помощью полное сканирование компьютера и устраните все найденные ошибки.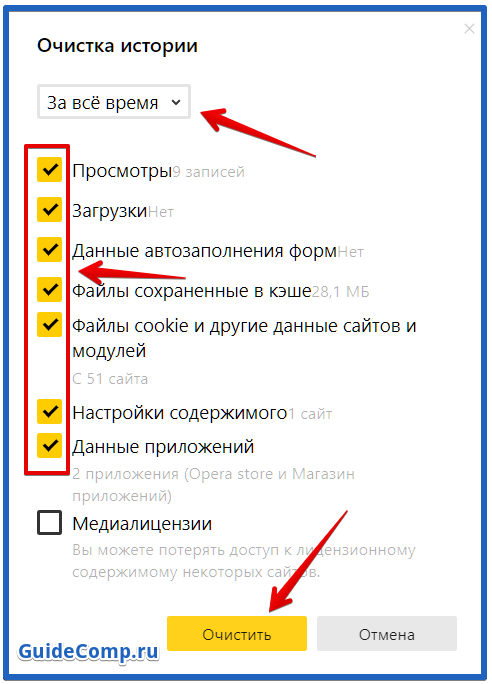 Если такой возможности нет, то перейдите на системный диск и пройдите по пути AppData — Local — Yandex — YandexBrowser — UserData — Default — Cache. Удалите содержимое последней папки.
Если такой возможности нет, то перейдите на системный диск и пройдите по пути AppData — Local — Yandex — YandexBrowser — UserData — Default — Cache. Удалите содержимое последней папки.
Избыток включенных плагинов
Если установлено много плагинов или расширений, они могут конфликтовать друг с другом. В этом случае некоторые сайты могут не открываться. Или будут постоянно вылетать ошибки. Откройте меню настроек, нажав на три полоски вверху и выберите «Дополнения».
На открывшейся странице переведите все в положение «Выключено», а лучше совсем удалите их. После того, как все заработает, включайте или устанавливайте по одному и смотрите, в чем была проблема.
Конфликт с другими приложениями
Завершить работу всех сторонних приложений вы должны были еще в одном из прошлых шагов. В Яндексе есть возможность посмотреть, какие программы он сам считает мешающими его работе. Для этого наберите в адресной строке browser://conflicts. Обычно там пусто, но если что-то есть, то такие программы не стоит запускать одновременно, а возможно придется и удалить.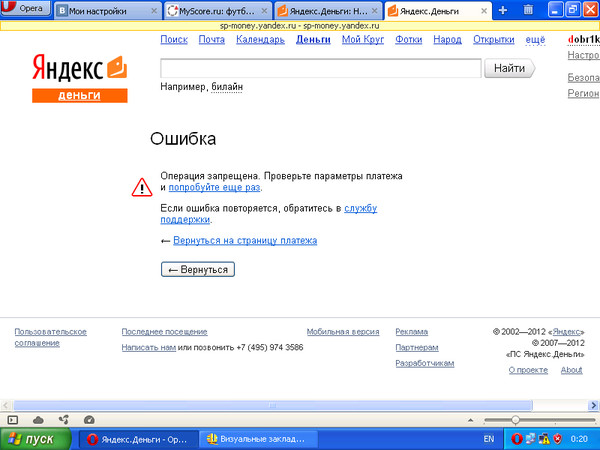
Обновление или переустановка браузера
Если браузер все еще не хочет загружаться, то его можно обновить или переустановить. Первый способ доступен тем, у кого обозреватель запускается и работает. Откройте его и перейдите в настройки, нажав на три палочки сверху. Выберите «Дополнительно», потом «О браузере», в открывшемся окне нажмите на «Обновить» и дождитесь окончания загрузки.
Во втором случае вам придется удалить программу. Нажмите на «Пуск» и перейдите в панель управления. Найдите раздел с удалением программ и приложений, перейдите в него, выберите там Яндекс.Браузер и нажмите «удалить». Вас спросят, хотите ли вы сохранить настройки. В идеале, стоит их удалить, но можно попробовать и сохранить. После этого скачайте через другой обозреватель установочный файл и запустите его.
Вирусы на ПК
Обозреватель может не включаться из-за завирусованности системы. Здесь есть несколько способов решения, которые зависят от того, насколько плоха ситуация.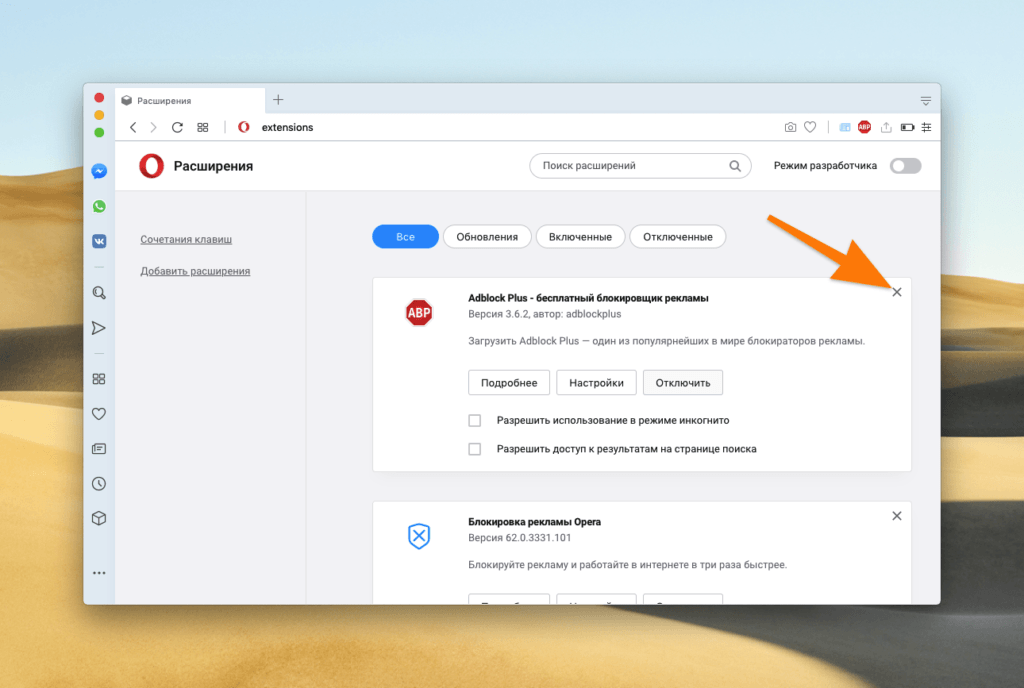 Если нет платного антивируса, для начала попробуйте скачать Dr.Web CureIt! и Malwarebytes. Проверьте компьютер с их помощью и удалите все зараженные файлы.
Если нет платного антивируса, для начала попробуйте скачать Dr.Web CureIt! и Malwarebytes. Проверьте компьютер с их помощью и удалите все зараженные файлы.
Это поможет только если не накопилось критическое количество вирусов, которые влияют на работу операционной системы. Если все плохо, то нужна долгая и кропотливая чистка с восстановлением поврежденных файлов, либо полная переустановка системы.
Файл hosts
Проблема может возникать из-за того, что вирусы переписали файл hosts и перепутали там адреса и ссылки. Самостоятельно копаться не стоит. Скачайте программу AVZ и выберите «Очистка файла Hosts».
Если проблема была в этом, то теперь сайты должны грузиться.
Проблемы из за брандмауэра
Брандмауэр часто бывает встроенным в антивирусы, но как разобраться с этим, мы расскажем в следующем пункте. Для начала вам стоит отключить встроенный в систему брандмауэр, ведь он тоже может блокировать работу программ и передачу интернет-трафика.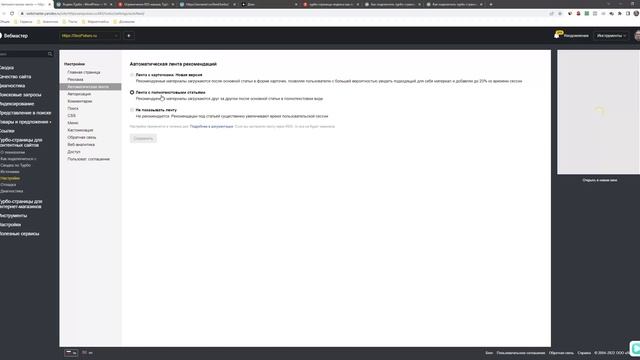 На разных системах он отключается по-разному, но обычно достаточно набрать в пуске «брандмауэр» и высветится нужная программа. Откройте его и отключите все возможные пункты, после чего перезагрузите компьютер. Если именно он был причиной сбоев, то работа восстановится.
На разных системах он отключается по-разному, но обычно достаточно набрать в пуске «брандмауэр» и высветится нужная программа. Откройте его и отключите все возможные пункты, после чего перезагрузите компьютер. Если именно он был причиной сбоев, то работа восстановится.
Проблемы из-за антивирусных программ
Встроенные брандмауэры есть почти в каждом антивирусе. Настройки для каждого из них отличаются, к тому же их огромное количество видов. Да и не только брандмауэры могут блокировать работу, но и сами антивирусы блокируют файлы, которые кажутся им подозрительными.
Чтобы проверить, не антивирус ли блокирует работу Яндекс.браузера, временно отключите все пункты защиты. Нажмите на стрелку вверх, которая находится рядом с часами и найдите значок своего антивируса. Нажмите на него правой кнопкой мыши и выберите «Отключить», «Отключить все экраны» или «Выйти». Подтвердите действие. Если нужно, выберите время отключения. Если теперь браузер запускается, то причина именно здесь.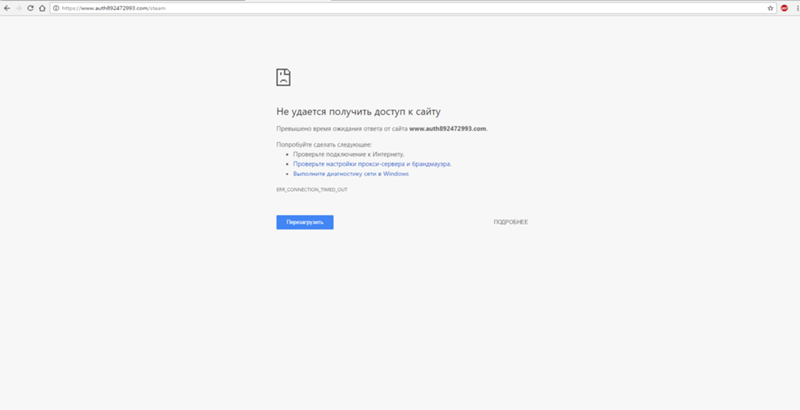 Нужно искать настройки для конкретной версии антивируса и добавлять там Яндекс в исключения.
Нужно искать настройки для конкретной версии антивируса и добавлять там Яндекс в исключения.
Алгоритм решения проблемы на телефоне
Есть несколько причин того, почему Яндекс.браузер не работает на телефоне. А вот методов решения гораздо меньше. Если вы можете зайти в браузер, то запустите, перейдите в настройки и отключите все расширения, а также очистите историю и кэш.
Если это не помогло, то придется полностью удалить браузер на телефоне и установить заново. Из обычных методов решения больше выбирать не приходится. Если проблема не только с этим приложением, то, возможно, происходят сбои в самой системе. Тогда нужно сбросить телефон до заводских настроек и установить все заново.
Что делать, если ничего не помогло
Если ни одна попытка запустить браузер не увенчалась успехом, то вам поможет только Яндекс. Помощь. Найдите её через любой другой браузер, заполните анкету, опишите ситуацию и все ваши действия. Укажите почту для связи.
Помощь. Найдите её через любой другой браузер, заполните анкету, опишите ситуацию и все ваши действия. Укажите почту для связи.
Поддержка отвечает довольно быстро, вот только в начале предлагает стандартные методы решения. Возможно, придется с ними переписываться некоторое время, зато решение точно будет найдено.
Ошибки загрузки и отображения Яндекс.Почты
Иногда перестают работать кнопки Яндекс.Почты, не прикрепляются документы или браузер сообщает об ошибке.
Выберите проблему:
Счетчик сообщений работает некорректноНе работают кнопки, не отображаются картинки и папки, не прикрепляются файлыБраузер отображает облегченную версию Яндекс.Почты вместо полной версии.Непонятные символы вместо текста в почте отсутствуют изображения и форматирование, страницы Яндекс.Почты не загружаются, и я получаю сообщения об ошибках сертификата безопасности или небезопасного соединения.
Почему не работает счетчик электронной почты и как это исправить:
- Браузер неправильно отображает страницу
Чтобы уменьшить объем используемых вами данных, браузер сохраняет посещаемые вами страницы в кэше .
 При повторном просмотре этих страниц браузер может загрузить их из кеша. Например, если ваш браузер загружает страницу входящих сообщений из кеша, вы увидите устаревшее значение счетчика.
При повторном просмотре этих страниц браузер может загрузить их из кеша. Например, если ваш браузер загружает страницу входящих сообщений из кеша, вы увидите устаревшее значение счетчика.Попробуйте обновить страницу, чтобы браузер загружал ее из Интернета. Если проблема не устранена, очистите кеш браузера и удалите все файлы cookie.
- Расширения блокируют Яндекс.Почту
Яндекс.Почта может работать некорректно из-за определенных расширений или надстроек браузера. Вы можете временно отключить их, чтобы определить, так ли это. Если блокировщики рекламы или антивирусные расширения вызывают проблемы с Яндекс.Почтой, вы можете добавить страницу Почты в список исключений для этого расширения.
Почему не отображаются элементы страницы и как решить проблему:
- Браузер некорректно отображает страницу
Чтобы уменьшить объем используемых вами данных, браузер сохраняет посещаемые вами страницы в кэше. При повторном просмотре этих страниц браузер может загрузить их из кеша.
 Например, если ваш браузер загружает страницу входящих сообщений из кеша, вы увидите устаревшее значение счетчика.
Например, если ваш браузер загружает страницу входящих сообщений из кеша, вы увидите устаревшее значение счетчика.Попробуйте обновить страницу, чтобы браузер загружал ее из Интернета. Если проблема не устранена, очистите кеш браузера и удалите все файлы cookie.
- Расширения блокируют Яндекс.Почту
Яндекс.Почта может работать некорректно из-за некоторых расширений или надстроек браузера. Вы можете временно отключить их, чтобы определить, так ли это. Если блокировщики рекламы или антивирусные расширения вызывают проблемы с Яндекс.Почтой, вы можете добавить страницу Почты в список исключений для этого расширения.
- Вы используете устаревший браузер
Устаревший браузер может не поддерживать технологии, используемые для быстрой и простой загрузки страниц. Установите последнюю версию вашего браузерапоследняя версия вашего браузера.
- Интернет-соединение замедлилось
Закройте все вкладки браузера, кроме Яндекс.
 Почты. Отключите приложения, использующие Интернет, и перезагрузите страницу.
Почты. Отключите приложения, использующие Интернет, и перезагрузите страницу.
Почему недоступна полная версия Яндекс.Почты и как это исправить:
- Вы используете устаревший браузер
Устаревший браузер может не поддерживать используемые технологии для быстрой и удобной загрузки страниц. Установите последнюю версию вашего браузерапоследняя версия вашего браузера.
- В Internet Explorer 8 и выше выбран неправильный режим совместимости.
Режим совместимости в Internet Explorer 8 и выше может вызывать ошибки.
Установите режим браузера и режим документа в соответствии с версией вашего браузера.
Нажмите кнопку F12 или выберите пункт меню Инструменты разработчика.
Щелкните значок и выберите версию браузера.
Примечание. Если вы используете Internet Explorer 11 и выше, выберите Edge.
- Расширения блокируют Яндекс.
 Почту
Почту Яндекс.Почта может работать некорректно из-за определенных расширений или надстроек браузера. Вы можете временно отключить их, чтобы определить, так ли это. Если блокировщики рекламы или антивирусные расширения вызывают проблемы с Яндекс.Почтой, вы можете добавить страницу Почты в список исключений для этого расширения.
При неправильной кодировке страницы появляются символы и странные символы. Кодировка может быть изменена вирусами и вредоносными программами.
Проверьте компьютер на наличие вирусов с помощью бесплатных антивирусных программ, таких как CureIt! с помощью Dr.Web или Kaspersky Virus Removal Tool.
Почему письмо отображается некорректно и как это исправить:
- Расширения блокируют Яндекс.Почту
Яндекс.Почта может работать некорректно из-за некоторых расширений или надстроек браузера. Вы можете временно отключить их, чтобы определить, так ли это. Если блокировщики рекламы или антивирусные расширения вызывают проблемы с Яндекс.
 Почтой, вы можете добавить страницу Почты в список исключений для этого расширения.
Почтой, вы можете добавить страницу Почты в список исключений для этого расширения.- Интернет-соединение замедлилось
Закройте все вкладки браузера, кроме Яндекс.Почты. Отключите приложения, использующие Интернет, и перезагрузите страницу.
- Проблема с сетевым подключением
Чтобы это проверить, откройте Яндекс.Почту через мобильный интернет. Если ошибок не возникает, обратитесь в службу поддержки вашего провайдера. Если вы используете рабочую электронную почту, сообщите о проблеме системному администратору.
Если страница не загружается, загружается медленно или вы получаете сообщения:
«Произошла ошибка».
«Попробуйте обновить вкладку браузера или просто подождите несколько минут и повторите попытку».
«Пожалуйста, подождите…»
«Длительная загрузка страницы».
«Попробуйте обновить страницу или воспользоваться облегченной версией Mail».

Почему страница не загружается и как это исправить:
- Расширения блокируют Яндекс.Почту
Яндекс.Почта может работать некорректно из-за некоторых расширений или надстроек браузера. Вы можете временно отключить их, чтобы определить, так ли это. Если блокировщики рекламы или антивирусные расширения вызывают проблемы с Яндекс.Почтой, вы можете добавить страницу Почты в список исключений для этого расширения.
- Вы используете устаревший браузер
Устаревший браузер может не поддерживать технологии, используемые для быстрой и простой загрузки страниц. Установите последнюю версию вашего браузерапоследняя версия вашего браузера.
Я следую инструкциям, но проблема остается
Если приведенные выше рекомендации не помогают, проблемы могут быть вызваны следующим:
- Интернет-соединение замедлилось
Закрыть все вкладки браузера, кроме Яндекс.
 Почты. Отключите приложения, использующие Интернет, и перезагрузите страницу.
Почты. Отключите приложения, использующие Интернет, и перезагрузите страницу.- Проблема с сетевым подключением
Чтобы это проверить, откройте Яндекс.Почту через мобильный интернет. Если ошибок не возникает, обратитесь в службу поддержки вашего провайдера. Если вы используете рабочую электронную почту, сообщите о проблеме системному администратору.
- В Internet Explorer 8 и выше выбран неправильный режим совместимости.
Режим совместимости в Internet Explorer 8 и выше может вызывать ошибки.
Установите режим браузера и режим документа в соответствии с версией вашего браузера.
Нажмите кнопку F12 или выберите пункт меню Инструменты разработчика.
Щелкните значок и выберите версию браузера.
Примечание. Если вы используете Internet Explorer 11 и выше, выберите Edge.
Сообщение об ошибке сертификата безопасности начинается с фразы:
«Ваше соединение не защищено».

«Этот сайт представляет угрозу безопасности вашего компьютера».
«Неверный сертификат».
«Ошибка сертификата безопасности».
«Это ненадежное соединение».
Почему вы получаете ошибки сертификата безопасности и как их исправить:
Ошибки ненадежного подключения или недействительного сертификата безопасности могут возникать из-за конфликта между настройками браузера и компьютера. Эти ошибки также могут быть вызваны вашим антивирусным программным обеспечением. Чтобы узнать, почему вы получаете ошибку сертификата, найдите ее код в конце сообщения.
| Error code | Solution |
|---|---|
| Make sure that the correct address is entered in your browser’s address bar — mail. или passport.yandex.com , и что символ / стоит после com, а не после точки или другого символа. |
| Make sure that your date and time are correctly set on your computer. Если установлены неверные дата или время, система может ошибочно определить, что срок действия сертификата еще не начался или уже истек.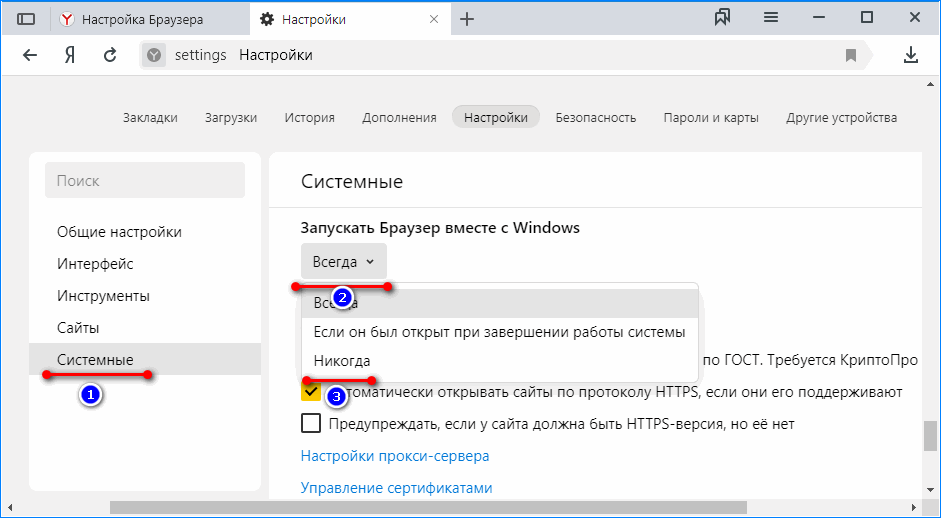 |
| Make sure that your antivirus settings are not configured to check HTTPS connections. Подробнее о том, как это можно сделать в Kaspersky Internet Security и ESET NOD32 Smart Security, можно узнать под таблицей. Если на вашем компьютере нет антивирусной программы, хакеры могут заменить ваш сертификат безопасности, используя вредоносное ПО или атаку MITM. Проверьте свой компьютер на наличие вирусов с помощью бесплатных антивирусных программ, таких как CureIt! с помощью Dr.Web или Virus Removal Tool от «Лаборатории Касперского». |
Откройте окно антивируса и нажмите кнопку в левом нижнем углу.
Перейдите на вкладку Дополнительные настройки и выберите Сеть.
В блоке Проверять защищенные соединения выберите Не проверять защищенные соединения и подтвердите действие.
Откройте окно антивируса, перейдите на вкладку «Настройки» и нажмите ссылку «Дополнительно».
В блоке Интернет и электронная почта → SSL/TLS отключите параметр Включить фильтрацию протокола SSL/TLS.
В Интернете и электронной почте → Защита доступа в Интернет → Веб-протоколы → Настройте блок модуля сканирования HTTPS, выберите Включить сканирование HTTPS.

Нажмите OK, чтобы сохранить изменения.
Отключение проверки HTTPS-соединения в Kaspersky Internet Security
Отключение проверки соединений HTTPS в ESET NOD32 Smart Security
Проблема с Яндекс Браузером | Бета-тестирование
Ваш браузер не поддерживает JavaScript. В результате ваши впечатления от просмотра будут уменьшены, и вы будете переведены в режим только для чтения .
Загрузите браузер, поддерживающий JavaScript, или включите его, если он отключен (например, NoScript).
- Дом
- АНГЛИЙСКИЙ ФОРУМ ПОЛЬЗОВАТЕЛЕЙ
- Бизнес
- КЕС — Kaspersky Endpoint Security
- Архив org/Breadcrumb»> 11,7
- Проверка трафика (Web-AV, Web-Control, Mail-AV, IDS)
- Проблема с яндекс браузером
Эта тема была удалена. Его могут видеть только пользователи с правами управления темами.
Принято
, последний раз редактировалось Джарвис последний раз редактировалось Jarvis
Kaspersky Endpoint Security приводит к неправильной работе Яндекс.
 Браузера. Иногда, когда вы пытаетесь перейти на определенные веб-сайты, они не загружаются. Это происходит только при активированных функциях защиты от веб-угроз или веб-контроля.
Браузера. Иногда, когда вы пытаетесь перейти на определенные веб-сайты, они не загружаются. Это происходит только при активированных функциях защиты от веб-угроз или веб-контроля.Kaspersky Endpoint Security 11.7.0.384
Windows 10 Домашняя сборка 19043.1052
Настройки системы
Операционная система: Win 10, x64
Система: Intel I7-4770K
Продукт: KES
. Продукт. : KES
9000 2 . -USЖурналы продуктов: https://disk.yandex.ru/d/D_ybCQUXwwXu_g
последний раз редактировалось последний раз редактировалось
Привет! не могли бы вы дать больше информации? Можете ли вы назвать несколько веб-сайтов, которые были заблокированы? Это поможет разработчикам искать проблему в трассировках
org/Comment»>последний раз редактировалось последний раз редактировалось
@wfeldmann
@wfeldmann привет!
Не могли бы вы воспроизвести его дважды с одним веб-сайтом, собирающим:
с выключенным KES:
1 видео (этот сайт открывается без защиты KES)
с включенным KES:
1 трассировка
2 видео
3 дамп сетевого трафика
— = как собрать дамп трафика = —
Если для воспроизведения проблемы требуется, чтобы веб-браузер открывал веб-страницы (например, веб-управление не работает должным образом, веб-страница не загружается и т.
 д. on), тесты должны выполняться в режиме инкогнито (также известном как приватный просмотр).
д. on), тесты должны выполняться в режиме инкогнито (также известном как приватный просмотр). Инструкции KES11
1 Отключить самозащиту KES11
2 Перейдите к следующему разделу реестра:
x86: HKLM\SOFTWARE\KasperskyLab\protected\KES\environment\
x64: HKLM\SOFTWARE\Wow6432Node\KasperskyLab\protected\KES\environment\
3 Создайте значение строкового типа с именем DumpNetworkTraffic :
DumpNetworkTraffic = (REG_SZ)»1″
3 Перезапустите хост
5 Файлы дампа трафика будут сохраняться в %ProgramData%\Kaspersky Lab\KES\Data\traffic
6 После воспроизведения проблемы сжать всю директорию трафика
Не забудьте отключить сбор дампа трафика. Для этого удалите значение DumpNetworkTraffic.
org/Comment»>, последний раз редактировалось wfeldmann последний раз редактировалось wfeldmann
Я только что установил новый KES, и у меня все еще та же проблема. Я постараюсь следовать процедуре, которую вы мне дали.

Обновление: я попробовал эту процедуру, но не смог заставить работать дамп трафика. x64 и x86 относятся к типу процессора, верно? У меня процессор x64, поэтому я создал строку (правый клик, новое, строковое значение) с именем DumpNetworkTraffic в HKLM\SOFTWARE\Wow6432Node\KasperskyLab\protected\KES\environment\. «Данные значения» для строки должны быть
DumpNetworkTraffic = (REG_SZ)»1″
верно?
последний раз редактировалось последний раз редактировалось
@wfeldmann
@wfeldmann сказал в Проблемы с Яндекс Браузером:
Я только что установил новый KES, и у меня все та же проблема. Я постараюсь следовать процедуре, которую вы мне дали.
9Обновление 0002: я попробовал эту процедуру, но не смог заставить работать дамп трафика. x64 и x86 относятся к типу процессора, верно? У меня процессор x64, поэтому я создал строку (правый клик, новое, строковое значение) с именем DumpNetworkTraffic в HKLM\SOFTWARE\Wow6432Node\KasperskyLab\protected\KES\environment\. «Данные значения» для строки должны быть.
Дампсетевого трафика = (REG_SZ)»1″
верно?
привет! вроде правильно, 64 с для ОС, попробую узнать у коллег.
последний раз редактировалось последний раз редактировалось
@wfeldmann
@wfeldmann сказал в Проблема с Яндекс.Браузером:
не получается дамп трафика
Попробуйте альтернативный способ service и попросите о помощи, но, пожалуйста, укажите, что вы с бета-форума.

последний раз редактировалось последний раз редактировалось
Этот метод тоже не сработал. Должен отметить, что в папке ProgramData\Kaspersky Lab\KES\Data\ нет папки traffic, папка должна создаваться при запуске дампа?
последний раз редактировалось последний раз редактировалось
Это то, что вы подразумеваете под службой поддержки b2b: https://community.
 kaspersky.com/kaspersky-corporate-products-27
kaspersky.com/kaspersky-corporate-products-27последний раз редактировалось последний раз редактировалось
@wfeldmann
@wfeldmann сказал в Проблемы с Яндекс Браузером:
Этот способ тоже не сработал. Должен отметить, что в папке ProgramData\Kaspersky Lab\KES\Data\ нет папки traffic, папка должна создаваться при запуске дампа?
Здравствуйте! похоже на правду, то папка должна появиться, когда начнется сбор дампа.
Я имею в виду — нашу обычную службу поддержки, в которую можно позвонить по телефону, а не сообщения на форуме сообщества.
Просто позвони им и скажи «Здравствуйте, я с БЕТА форума с БЕТА КЕС (а то они начнут спрашивать у вас лицензию, компанию и тд), помогите пожалуйста собрать дамп трафика, я пробовал эти два способа.

последний раз редактировалось последний раз редактировалось
Во время отслеживания я пытался зайти на сайт bing.com, который был заблокирован.
последний раз редактировалось последний раз редактировалось
Что вы подразумеваете под «видео»? Видео чего? Хотите видео того, что видно на экране моего компьютера? Вышла новая версия KES, так что эта проблема может вообще не иметь значения. Я дам вам знать, если в новой версии будет такая же проблема.





 Часто причина медленного подключения кроется в использовании VPN. Лагает из-за перенаправления трафика через сторонний сервер, сильно снижается скорость подключения, порой приходится ждать минуту и больше. Проверяем установлены ли VPN расширения на вкладке «Дополнения» в Яндекс.Браузере. Отключаем расширения типа ZenMate, Browsek, FriGate и т.п.,
Часто причина медленного подключения кроется в использовании VPN. Лагает из-за перенаправления трафика через сторонний сервер, сильно снижается скорость подключения, порой приходится ждать минуту и больше. Проверяем установлены ли VPN расширения на вкладке «Дополнения» в Яндекс.Браузере. Отключаем расширения типа ZenMate, Browsek, FriGate и т.п.,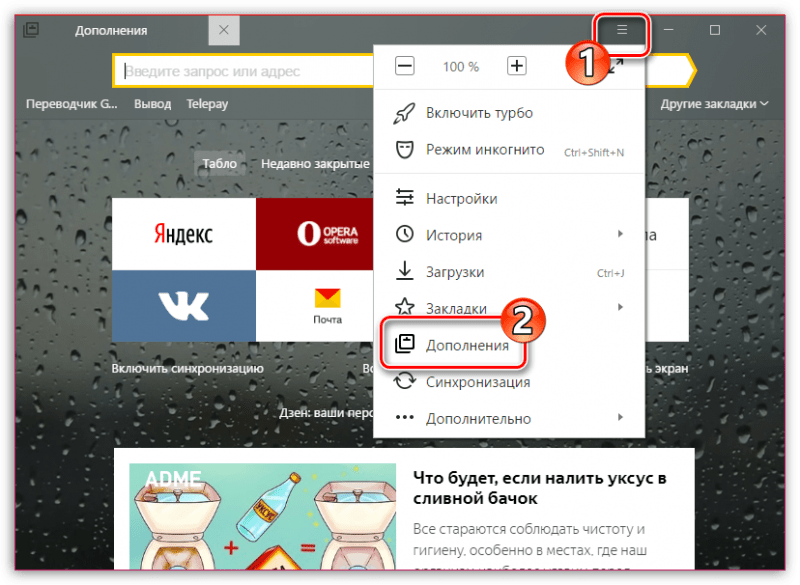
 Яндекс браузер не показывает контент страницы, если необходимые для этого модули были выключены. Важнейшими дополнениями являются: Flash, JavaScript и cookie. Как проверить и включить:
Яндекс браузер не показывает контент страницы, если необходимые для этого модули были выключены. Важнейшими дополнениями являются: Flash, JavaScript и cookie. Как проверить и включить:
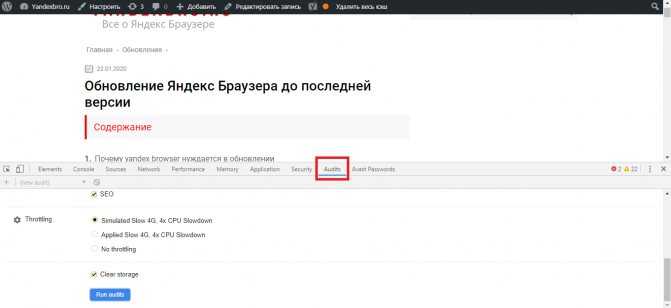
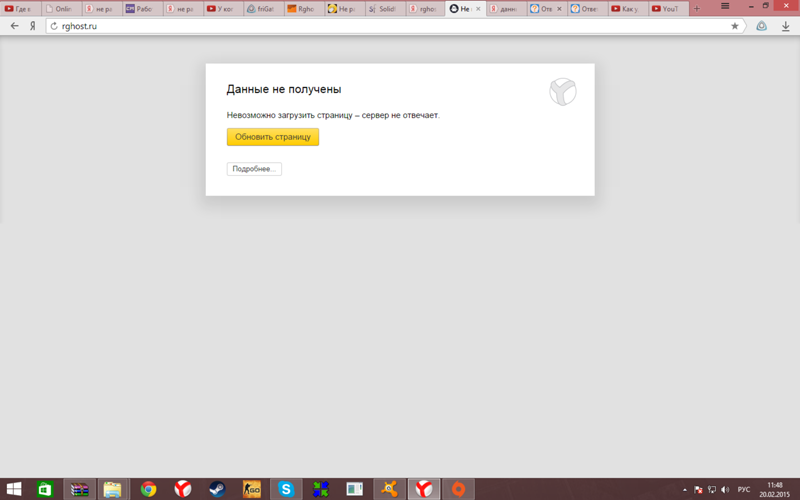 При повторном просмотре этих страниц браузер может загрузить их из кеша. Например, если ваш браузер загружает страницу входящих сообщений из кеша, вы увидите устаревшее значение счетчика.
При повторном просмотре этих страниц браузер может загрузить их из кеша. Например, если ваш браузер загружает страницу входящих сообщений из кеша, вы увидите устаревшее значение счетчика.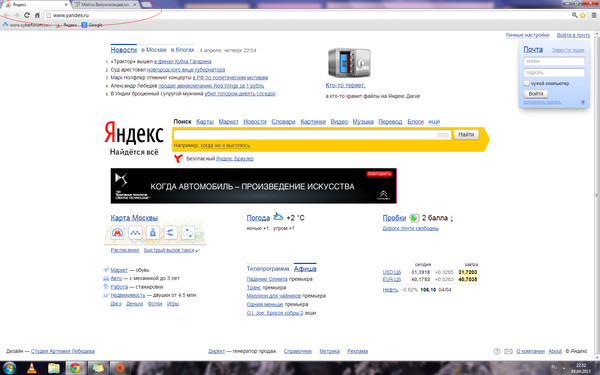 Например, если ваш браузер загружает страницу входящих сообщений из кеша, вы увидите устаревшее значение счетчика.
Например, если ваш браузер загружает страницу входящих сообщений из кеша, вы увидите устаревшее значение счетчика. Почты. Отключите приложения, использующие Интернет, и перезагрузите страницу.
Почты. Отключите приложения, использующие Интернет, и перезагрузите страницу.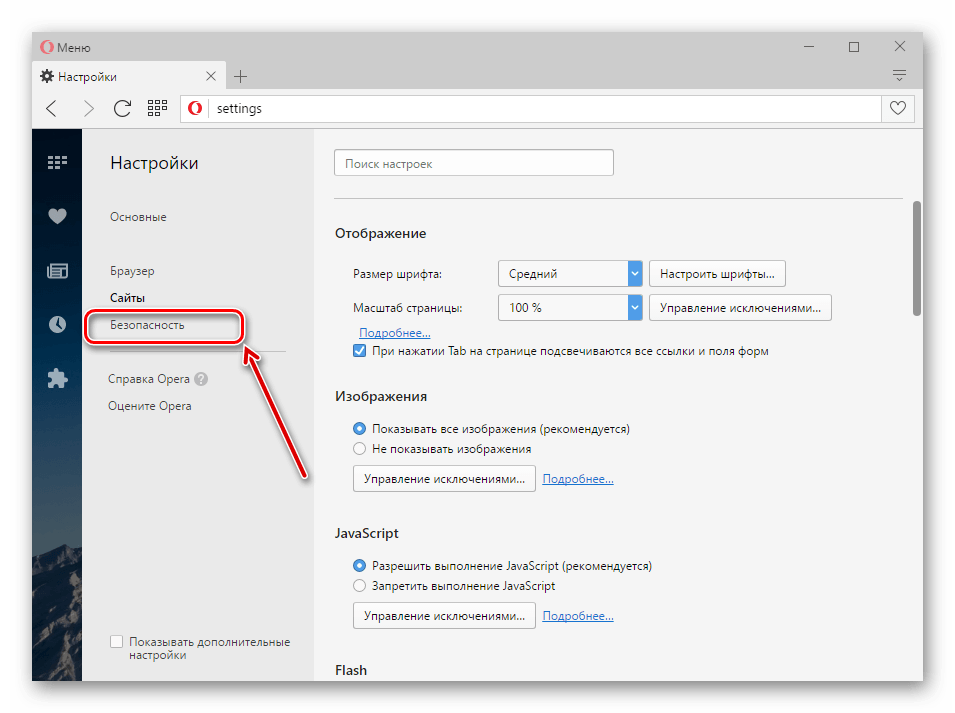 Почту
Почту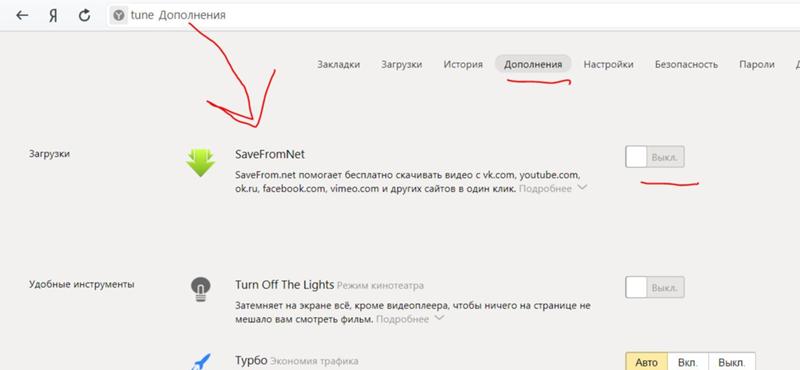 Почтой, вы можете добавить страницу Почты в список исключений для этого расширения.
Почтой, вы можете добавить страницу Почты в список исключений для этого расширения.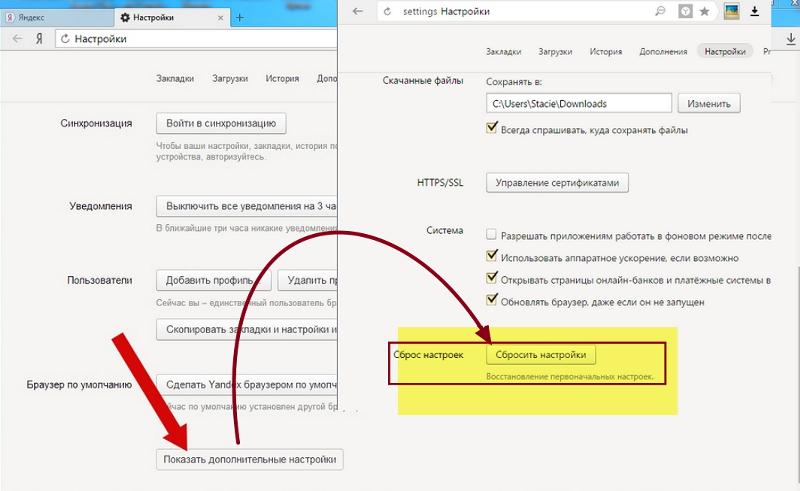
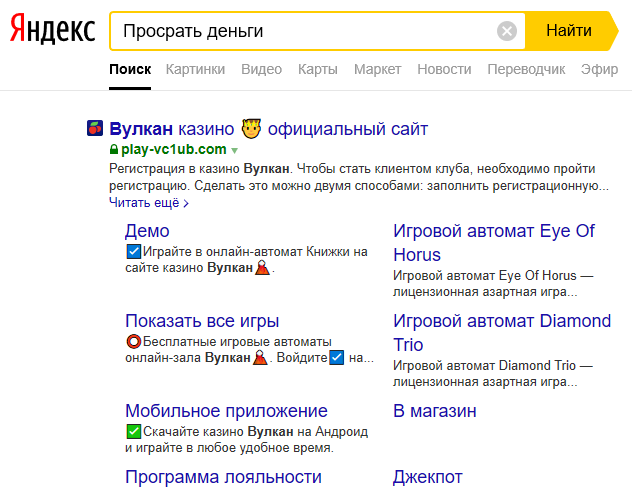 Почты. Отключите приложения, использующие Интернет, и перезагрузите страницу.
Почты. Отключите приложения, использующие Интернет, и перезагрузите страницу.
 yandex.com
yandex.com 
 Браузера. Иногда, когда вы пытаетесь перейти на определенные веб-сайты, они не загружаются. Это происходит только при активированных функциях защиты от веб-угроз или веб-контроля.
Браузера. Иногда, когда вы пытаетесь перейти на определенные веб-сайты, они не загружаются. Это происходит только при активированных функциях защиты от веб-угроз или веб-контроля.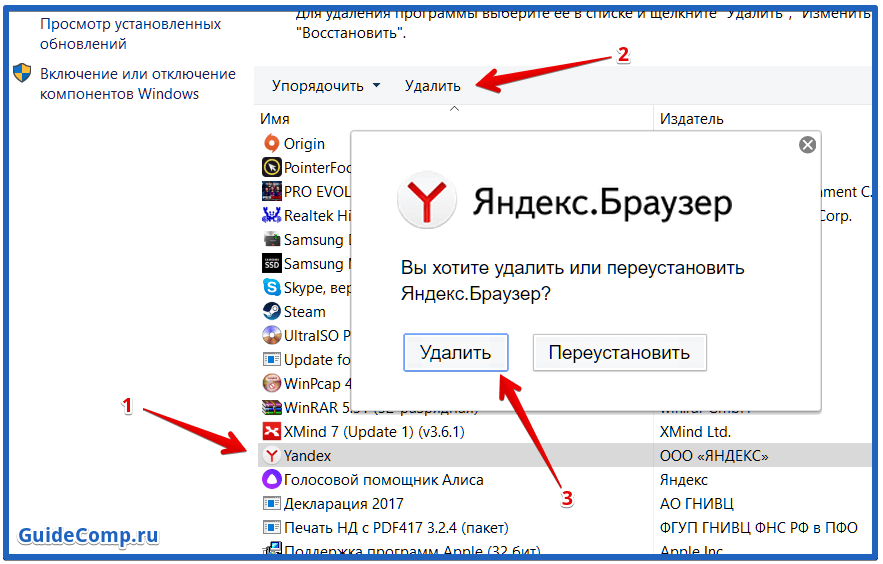 д. on), тесты должны выполняться в режиме инкогнито (также известном как приватный просмотр).
д. on), тесты должны выполняться в режиме инкогнито (также известном как приватный просмотр). 
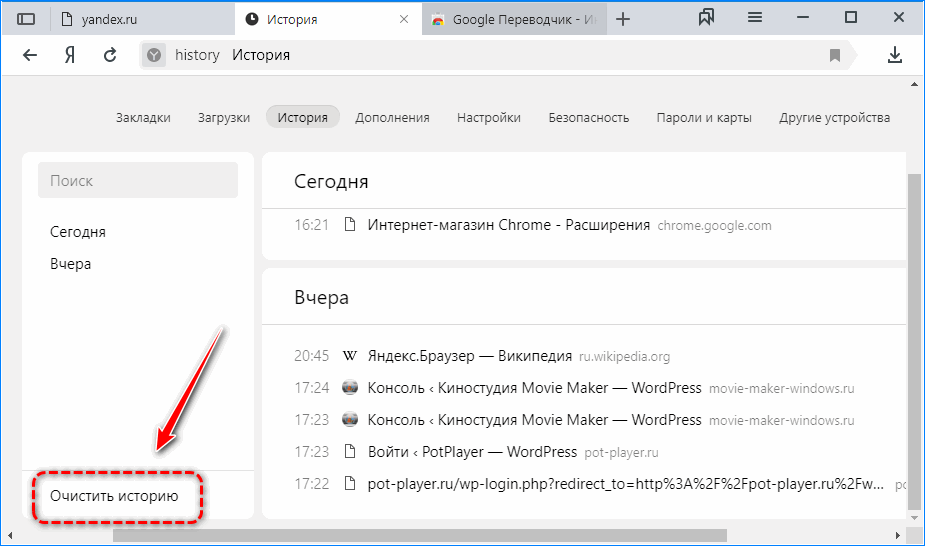

 kaspersky.com/kaspersky-corporate-products-27
kaspersky.com/kaspersky-corporate-products-27