Настройка пульта Ростелеком на телевизор LG- инструкция
Чтобы пользоваться интерактивным телевидением от компании Ростелеком, сперва нужно правильно настроить пульт, чтобы с его помощью можно было управлять ТВ и цифровой приставкой одновременно. Для моделей марки LG есть своя инструкция подключения.
Описание функций ТВ-пульта Ростелеком
Клиенты, подключившие цифровое вещание IP-TV от Rostelecom, вместе с приставкой получают и пульт управления нового типа. Для использования одной приставки настраивать пульт не потребуется, достаточно соединить нужные провода и подключить устройства к питанию.
Но универсальный ПДУ был выпущен специально для того, чтобы у людей не возникало неудобств. Раньше приходилось управлять цифровой приставкой и телевизором с 2 пультов, но с помощью прибора от РТК можно совершать необходимые действия и с приставкой, и с ТВ. Однако его тоже нужно предварительно настроить, объединив работу двух устройств.
Схема управления пультом Ростелеком
Сам прибор немногим отличается от тех, что требуются для использования ТВ и цифровой приставки. Место для батареек традиционно на задней панели гаджета.
Место для батареек традиционно на задней панели гаджета.
ПДУ оснащён привычной клавиатурой с необходимыми кнопками. Нажатием на «Power» пользователь включает/отключает приставку, а для включения/отключения самого телевизора следует нажать на «TV». Диагональными стрелочками переключаются каналы, обе кнопки возле надписи «Vol» нужны для установки уровня громкости.
Функции и наименования остальных кнопок приведены в таблице:
| Название кнопки (нескольких кнопок) | Для чего нужна |
| «Mute» | Выключение звука |
| «A/V» | Переключения видео выхода |
| «BACK» | Откат к предыдущему действию |
| «Меню» | Для открытия панели меню |
| «TOOGLE» | Изменение режима меню/просмотра |
| Стрелочки | Клавиши для навигации в настройках |
| «Назад» и «Вперёд» | Проматывание записи |
| «Play»/«Pause» | Пауза и воспроизведение |
| «ОК» | Подтверждение нужного действия |
| «Last Channel» | Возврат к 2 последним телеканалам |
| Цифровые клавиши (от 0 до 9) | Для ввода необходимых цифр |
Особенно полезна кнопка «Last Channel», благодаря которой можно вернуться к предыдущему каналу.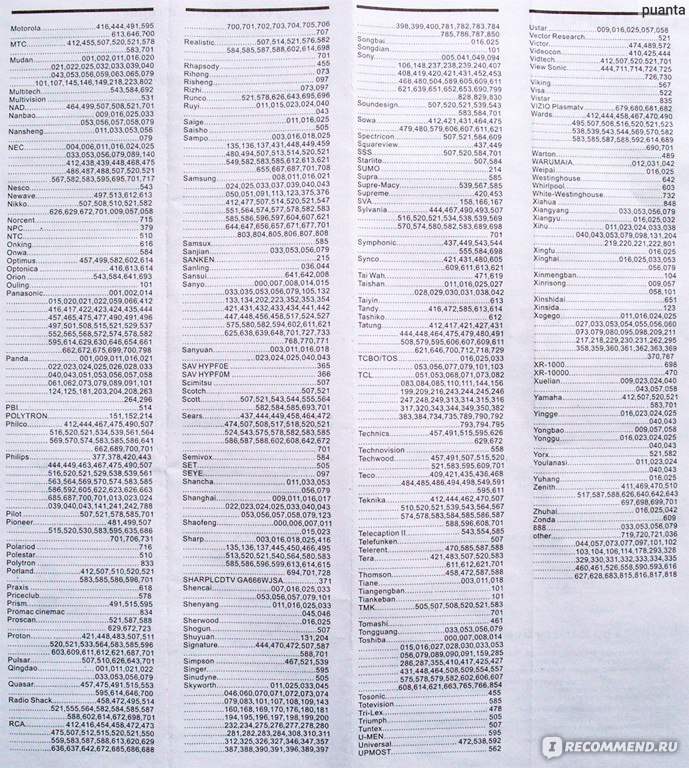 Она полезна, если зритель, к примеру, перескочил с 10 канала сразу на 21, но решил вернуться к просмотру 10-го.
Она полезна, если зритель, к примеру, перескочил с 10 канала сразу на 21, но решил вернуться к просмотру 10-го.
Пожалуй, единственное отличие заключается в отсутствии клавиш разного цвета. РТК решили отказаться от такого подхода, окрасив кнопки в чёрный и серый цвет.
Настройка пульта Ростелеком к телевизору LG
Пульт соединяется к ТВ с помощью специальных цифровых ключей. Для каждой модели есть пара штук или десятков разных кодов, с помощью которых осуществляется синхронизация устройств.
Выставить необходимые параметры подключения пульта РТК и устройству можно двумя путями. Все действия можно провести вручную, если знать, как выставить необходимые настройки, либо же выставив автонастройку подключения.
Независимо от избранного способа, сначала следует активировать режим настраивания для ПДУ. Делается это посредством одновременного нажатия клавиш «ОК» и «TV». При правильном нажатии кнопка включения загорится и моргнёт – так прибор даёт понять, что необходимый режим подключён.
Инструкцию можно найти и в мануале, который прилагается к пульту.
Автонастройку стоит проводить, если необходимый код неизвестен. В противном случае проще вручную синхронизировать устройство, введя необходимую комбинацию цифр для синхронизации. В любом случае, каждая модель содержит в памяти не один код, подойти может сразу несколько сочетаний цифр.
Вручную
Иногда проще подключить пульт к телевизору в ручном режиме.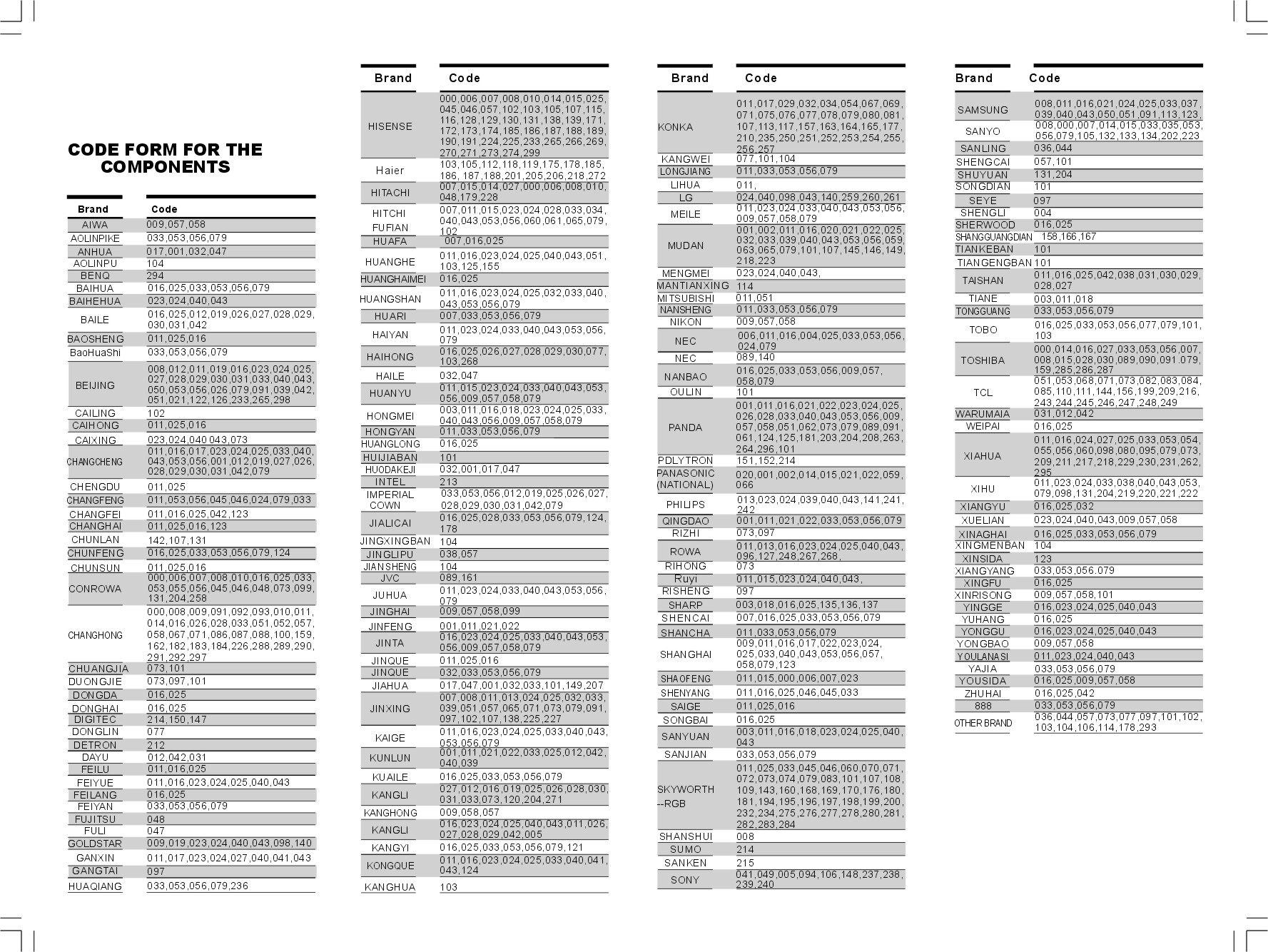 Например, если модель можно синхронизировать с помощью лишь нескольких кодов, иначе при автоподключении ПДУ начнёт перебирать все коды, что займёт ещё больше времени.
Например, если модель можно синхронизировать с помощью лишь нескольких кодов, иначе при автоподключении ПДУ начнёт перебирать все коды, что займёт ещё больше времени.
Инструкция объединения пульта РТК и телевизора следующая:
- Активируем режим настройки комбинацией «ОК»+ «TV».
- Когда индикатор заморгает, нужно выбрать из таблицы кодов необходимую 4-значную последовательность цифр, набрав её на клавиатуре.
- Если пульт замигает ещё несколько раз, значит, код был принят. Если диод непрерывно горит красным цветом – комбинация не подошла.
- Проверив и убедившись, что всё работает, следует нажать на «ОК», чтобы устройство сохранило настройки.
Требуемые коды для устройств марки LG приведены в таблице.
Порекомендовать точный код для синхронизации из представленных не получится. Придётся вводить комбинации цифр вручную, раз за разом повторяя первые 2 шага, пока не сработает подходящий вариант.
Автоматически
Самый простой способ синхронизации. ПДУ самостоятельно подберёт требуемые коды, перебирая цифровые ключи, которые уже заложены в памяти.
ПДУ самостоятельно подберёт требуемые коды, перебирая цифровые ключи, которые уже заложены в памяти.
Порядок действий такой:
- Зажимаем «ОК»+«TV».
- Как только индикатор подаст сигнал, набираем на клавиатуре «911» и жмём на «CH+».
- Жмём на кнопку переключения каналов с паузами в несколько секунд.
При попытке переключиться устройство отправит сигнал на выключение ТВ, воспользовавшись новым ключом. Если экран погас – значит, автоподбор прошёл успешно, необходимый код был найден, и прибор был синхронизирован с телевизором.
Остаётся лишь нажать на «ОК», чтобы необходимые данные были зафиксированы. Главное в этот момент убрать палец с кнопки «CH+», иначе телевизор сбросит найденную им правильную комбинацию и продолжит подбор.
Процедура, однако, продлится долго, поскольку гаджет будет перебирать все занесённые в память коды. В большинстве случаев система использует универсальные коды синхронизации, но если автоматическая настройка не удалась, тогда стоит ввести необходимый код вручную.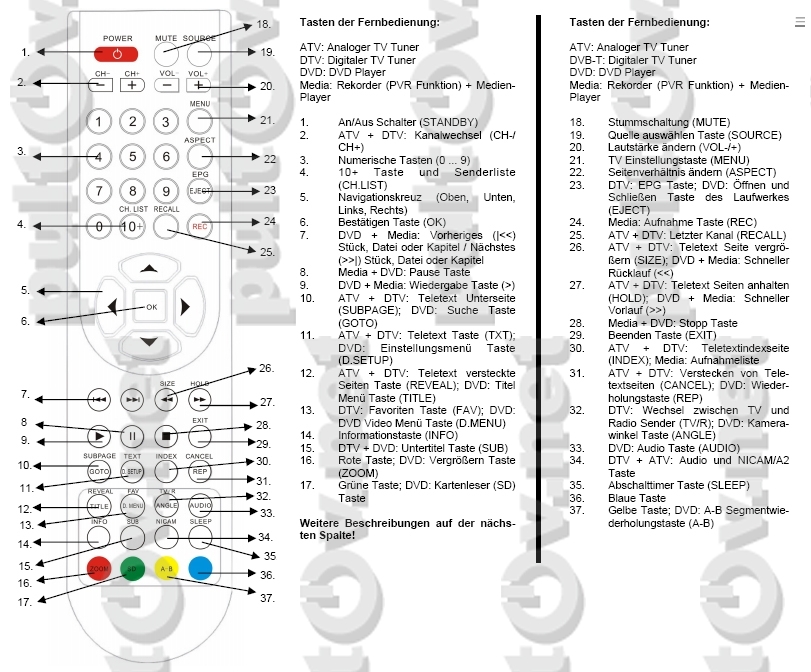
Как сбросить настройки
Если нужно отменить выставленные ранее параметры, либо же ПДУ работает с ошибками, стоит отменить предыдущие настройки, вернув устройство к заводским. Сделать это можно всего в 2 шага.
Сначала зажимаем кнопки «ОК»+«TV», пока светодиод не замигает, после чего вводим код «977».
Если кнопка «POWER» заморгает 4 раза подряд, тогда настройки были сброшены успешно. Теперь ПДУ можно попробовать привязать заново, либо же подключить к другому ТВ.
Возможные проблемы
Во время эксплуатации прибора могут возникнуть сбои и ошибки, среди которых распространены следующие ошибки:
- звук перестаёт работать;
- каналы не переключаются;
- пульт перестаёт реагировать на команды.
Обычно их можно исправить банальными способами – поменяв батарейки или провести повторную настройку, если выставленные ранее параметры сбились.
Если типичные методы исправления проблем не помогли, придётся заново установить необходимые параметры. Начать нужно вновь с удерживания кнопок «ОК» и «TV», подождать, пока светодиод проморгает несколько раз, после чего произвести ручную или автоматическую настройку.
Начать нужно вновь с удерживания кнопок «ОК» и «TV», подождать, пока светодиод проморгает несколько раз, после чего произвести ручную или автоматическую настройку.
Если и этот способ не помог, возможно, стоит сбросить ПДУ до первичных настроек.
Нечасто, но встречаются случаи, когда пульт синхронизируется не только с телевизором, но и находящейся поблизости техникой из-за совпадающих аппаратных кодов, которые начинают конфликтовать. Конфликт кодировок может привести и к тому, что одна и та же кнопка отправляет разные команды для приставки и ТВ.
Исправить ситуацию можно, заменив старый номер команды на новый.
Перепрограммирование производится так:
- Подносим пульт РТК вплотную к приставке, одновременно зажимая «Power» и «ОК».
- Если режим настройки будет активирован, индикатор на пульте мигнёт дважды.
- Вводим любую из 5 последовательностей чисел: 322 0, 322 1, 322 2, 322 3 или 322 4. Это специальные кодировки, которые производители вносят специально для таких ситуаций.

- Заданный код будет использован для синхронизации пульта и ТВ.
Неработающий диод в верхней части ПДУ – верный признак того, что имеет место проблема с питанием. Поменяйте батарейки и проверьте, не заработал ли светодиод. В нормальном состоянии излучатель должен чётко загораться, без перерывов, слабого свечения и частых мерцаний.
Если пульт не отвечает на нажатие клавиш, то его стоит сдать в ремонт, либо же вызвать специалиста из Ростелекома.
Первичный способ решения любой проблемы – перезагрузка телевизора и приставки. Если тривиальный метод не помог, нужно подобрать подходящий вариант действий:
| Проблема | Возможное решение |
| Светодиод перестал или стал плохо работать | Замена батареек |
| Пульт подключён не только к ТВ, но и к другому прибору (музыкальному центру и т.п.) | Введение специального кода |
| Предыдущие параметры были сброшены | Повторная синхронизация устройств (вручную или автоматически) |
| Проблема не была устранена | Возврат к дефолтному состоянию |
Настроить пульт самостоятельно вполне под силу и рядовому пользователю, главное, следовать указанным инструкциям. Большую часть возникающих проблем можно решить банальным сбросом параметров на заводских с последующей повторной синхронизацией ПДУ с телевизором.
Большую часть возникающих проблем можно решить банальным сбросом параметров на заводских с последующей повторной синхронизацией ПДУ с телевизором.
Как самостоятельно настроить пульт от Ростелеком — инструкция, коды, FAQ
По умолчанию пульт от TV-приставки Ростелеком выполняет исключительно функции управления только самой приставкой, то есть не может прибавлять звук на телевизоре, выключать или включать его. Он может только переключать каналы и вызывать меню.
Но его можно настроить на работу с конкретным телевизором специальными кодами, которые зависят от производителя и модели телевизора. Ниже рассмотрим способы программирования пульта ДУ – в ручном режиме и автоматическом.
Способы настройки
В процедуре настройки пульта задействуются следующие кнопки:
Программировать пульт можно двумя способами:
- вручную, когда код, подходящий к модели телевизора вводится кнопками;
- автоматически – когда задействуется автопоиск подходящего кода из внутреннего списка, вшитого в пульт.

Важно! Во время процедуры подбора кода телевизор должен работать.
Программирование вручную
- Зажимаем на пять секунд одновременно две кнопки на пульте – [OK], [TV]. Дожидаемся, пока кнопка [TV] начнёт мигать красным – это значит, что режим программирования пульта включился. Если светодиод не мигает, отпустите кнопки и повторите действие.
- Направляем пульт в сторону приставки, вводим код (из четырёх цифр), которые взяли из списка для вашей модели телевизора (ниже можно скачать файл PDF). Если во время ввода кода каналы начали переключаться, значит пульт не включил режим программирования, первый пункт следует повторить.
- После ввода кода кнопка [TV] снова начнёт мигать красным – значит, код подошёл.
 Если светодиод не мигает, а постоянно горит красным, то код введён неправильно. Не всегда получается попасть на нужный код с первого раза, иногда для привязки пульта к телевизору приходится перебирать несколько комбинаций.
Если светодиод не мигает, а постоянно горит красным, то код введён неправильно. Не всегда получается попасть на нужный код с первого раза, иногда для привязки пульта к телевизору приходится перебирать несколько комбинаций.
Скачать полный список кодов в формате PDF
Внимание! Если в списке отсутствует ваш телевизор, то настройка пульта может не получиться. Тогда пробуем второй способ – автоматический.
Автоматическая настройка
- Переводим пульт в режим настройки (программирования) с помощью кнопок [OK], [TV], одновременно нажимаем и ждём сигнала индикатора (двойное мигание красным).
- Направляем пульт ДУ в сторону приставки, набираем 991 и зажимаем кнопку [CH+] (смена каналов), ждём, пока выключится ваш телевизор.

Помните! Каналы на ТВ при использовании [CH+] должны оставаться на месте, в противном случае, пробуем сначала.
Будьте внимательны с кнопкой [CH+], иногда её держать нужно долгое время, пока коды переберутся. После выключения ТВ – больше на эту кнопку не нажимаете, иначе сохранится неправильный код, и процедуру придётся повторять заново.
Если у вас пульт приставки уже работал, и был настроен на ваш телевизор, но в какой-то момент перестал управлять телевизором, то перенастроить его можно вышеописанными способами. Если они не помогли, нужно звонить в техподдержку Ростелеком. Сначала вам постараются помочь дистанционно по телефону, потом пришлют техника, чтобы настроить или заменить пульт ДУ.
Hard reset или аппаратный сброс
Если вы поменяли телевизор (купили новый), то приставку придётся переподключать, и настраивать пульт под новый ТВ. Для этого придётся сделать Hard reset или аппаратный сброс пульта TV-приставки Ростелеком, чтобы очистить предыдущие настройки. Действия пользователя при этом следующие:
- Зажимаем [OK], [TV], ждём двойного мигания индикатора на [TV].
- Набираем на пульте 977, при этом кнопка [POWER] должна четырежды мигнуть красным.
Всё, настройки сброшены, пульт ДУ можно привязывать к новому телевизору. Кстати, можно сначала попробовать привязать и без сброса, в большинстве случаев это не мешает.
Как устранить конфликт пультов
Иногда из-за внутренних сбоев настройки пульта, последний начинает вести себя некорректно, одновременно выполняя команды для приставки и вашего телевизора. К примеру, при нажатии на кнопку регулировки громкости начинают переключаться и каналы. Для решения этой проблемы пользователь должен выполнить следующие действия:
К примеру, при нажатии на кнопку регулировки громкости начинают переключаться и каналы. Для решения этой проблемы пользователь должен выполнить следующие действия:
- Направляем ПДУ в сторону приставки, жмём и удерживаем [OK], [POWER], пока индикатор [POWER] дважды не мигнёт красным, то есть переводит пульт в режим настройки (программирования).
- Набираем код 3220, поле пробуем снова прибавить или убавить звук. Если проблема осталась, начинаем сначала, но код набираем 3221, при неудаче набираем 3222, 3223 или 3224.
Также бывает, что сбиваются сразу два пульта, от приставки Ростелеком и пульт от вашего телевизора. К примеру, используя телевизионный пульт, вместо регулировки громкости начинают меняться каналы и активироваться меню. Для исправления проблемы необходимо выполнить следующие действия:
- Заходим в настройки через меню, выбираем «Системные настройки», далее нажимаем на «Пульт ДУ».
 В разделе выбираем команды, которые настраивали на приставочном пульте. Не бойтесь ошибиться, приставка не примет неверный код, более того, внизу укажет верный.
В разделе выбираем команды, которые настраивали на приставочном пульте. Не бойтесь ошибиться, приставка не примет неверный код, более того, внизу укажет верный. - Теперь пробуем снова прибавить звук с помощью телевизионного пульта. В случае, если проблема не устранена, то снова идём в раздел «Пульт ДУ», делаем выбор на «Разрешить все», пытаемся настроить пульт на другой код.
Как правило, всё решается при первой попытке, поскольку телевизионный пульт при таких сбоях работает только на представленных кодах.
Что в итоге
- Из двух способов ручной быстрее, но для этого нужно иметь под рукой таблицу кодов. Автоматизированный дольше, зато есть возможность настройки на модель телевизора, отсутствующего списке.
- Пульт может быть запрограммирован не на все существующие модели телевизоров.
- Для перепривязки пульта на новый телевизор можно сделать аппаратный сброс и быстро всё настроить.
- Конфликт пультов (если они используют один канал связи) можно исправить, хоть это и встречается довольно редко.

Если после выполнения всех вышеописанных действий пульт так и не удаётся привязать к телевизору, следует позвонить в техподдержку, указать модель телевизора и суть проблемы. Вам обязательно помогут.
пошаговая инструкция. Коды для самсунг (samsung), lg и другие модели
Совершенно стандартная ситуация – телевидение в дом провели, приставку и пульт приобрели, а пользоваться всем этим добром не умеем 🙂 Некоторые довольствуются лишь тем, что с горем пополам научились включать и выключать телевизор, листать каналы и работать с кнопками громкости. Но даже эти нехитрые функции не всегда работают сразу. Приходится повозиться с настройками устройства. А чтобы у вас все получилось легко и просто, мы решили написать эту статью.
Но прежде чем приступить к настройке универсального пульта Ростелеком, нужно разобраться с тем, для чего нужны все его кнопочки.

Изучаем все кнопочки пульта
Итак, давайте начнем наше знакомство с пультом.
Перед вашими глазами подробная схема управления пультом.
Инженеры компании очень сильно постарались сделать устройство максимально удобным и понятным. И у них это хорошо получилось. Пульт хорошо ложится в руку, имеет красивый элегантный дизайн, выполнен из качественных материалов.
Обратите внимание на расположение кнопок устройства. Они расположены группами. Причем легко проследить логику расположения этих групп.
Вот, к примеру верхний ряд кнопок.
Легко догадаться, что кнопка 1 (POWER) отвечает за включение и выключение. Только вот нужно запомнить, что управляет она приставкой. Чтобы включить или выключить телевизор, нужно нажать на кнопку 2 (TV). А вот кнопка 3 (A/V) позволяет переключать так называемый видеовыход телевизора. Это нужно в том случае, если к телевизору подключено несколько источников ТВ-сигнала.
Спустимся немного ниже и изучим самую красивую часть устройства.
На кнопке 4 (МЕНЮ) написано слово «Меню». Поэтому легко догадаться, что с ее помощью можно вызвать главное меню устройства.
Кнопка 5 (BACK) станет одной из ваших любимых кнопок. Ведь она позволяет одним махом отменить действие и вернуть предыдущее состояние. Даже если вы сами не поняли, куда попали и чего натворили в настройках, с ее помощью вы все вернете на свои места.
А если вы захотите быстро переключиться из меню в режим просмотра, то смело нажимайте кнопку 6 (TOGGLE). В любой момент, находясь в самом удаленном разделе меню можно одним касанием пальца вернуться к просмотру интересующего канала, не прибегая при этом к многократному нажатию кнопки 5 (BACK). Это ли не чудо?!
Кнопка 7 называется «OK». Она нужна для подтверждения выбранного действия. А стрелочки, которые располагаются вокруг нее – это навигация, позволяющая перемещаться по пунктам меню как влево и вправо, так вверх и вниз.
Если просматриваемый вами контент можно перемотать, то вы легко это сделаете с помощью стрелочек под номером 9 (НАЗАД, ВПЕРЕД). Между ними располагается кнопка 10 (PLAY/PAUSE), которая позволит поставить воспроизведение на паузу и продолжить просмотр.
Теперь спускаемся немного ниже и смотрим следующий блок кнопок.
Управление громкостью располагается под цифрой 11 (VOL). А вот чтобы звук можно было выключить совсем, а затем включить его снова, воспользуйтесь кнопкой 13 (MUTE). Под номером же 12 (CH) вы найдете переключатели каналов вперед и назад.
Некоторые пользователи высоко оценят возможность переключаться только между двумя последними каналами с помощью переключателя 14 (LAST CHANNEL). Например, во время рекламной паузы вы хотите посмотреть что-нибудь о природе. С помощью блока кнопок 15 переключаетесь на канал про природу, а затем с помощью переключателя 14 (LAST CHANNEL) возвращаетесь обратно к своему любимому сериалу.
Ну вот теперь вы знаете, как профессионально управлять пультом от Ростелеком. Чтобы лучше запомнить эту информацию, рекомендуем посмотреть видео.
Возможно вам пригодится таблица, которая может стать своего рода памяткой. Ее можно распечатать и положить где-нибудь в удобном месте на всякий случай 🙂
Теперь мы с вами полностью готовы к тому, чтобы узнать, как настроить пульт ростелеком на телевизор.
Как настроить пульт на телевизор
Не все торопятся выполнить эту процедуру. Во многих семьях даже заведена такая привычка: пользоваться двумя пультами. Одним устройством они включают и выключают телевизор, а другим устройством управляют приставкой. Но это крайне неудобное дело. Поэтому лучше все-таки один раз чуток подразобраться, а уже затем с комфортом пользоваться только одним пультом от Ростелекома. Тем более, что он такой хороший, что его не хочется выпускать из рук )
Оказывается, есть три способа подключить пульт к телевизору. Но все они работают по одному и тому же принципу. Здесь главное понять, за счет чего устройство от Ростелеком способно управлять практически любой моделью телевизора. А все очень просто. У каждой модели ТВ есть свой уникальный код. И задача настройки пульта сводится лишь к тому, чтобы указать ему этот код.
Автоматический перебор кодов
Этот способ подходит для тех, кто не знает код своей модели телевизора и не хочет заморачиваться с тем, чтобы его искать, но желает узнать, как подключить пульт Ростелеком. Также его можно использовать, когда не сработал никакой другой подход. Например, у вас экзотическая модель телевизора, и остается лишь надеяться на то, что какой-нибудь другой код случайным образом неожиданно подойдет.
Придется потратить время на то, чтобы методом перебора всех возможных кодов подобрать подходящий.
Инструкция:
- Вам нужно нажать одновременно две кнопки 7 (OK) и 2 (TV). Держите их нажатыми в течении трех секунд. На кнопке 2 должен дважды мигнуть светодиод. Это говорит о том, что пульт переключился в режим программирования. Не бойтесь этого слова! Дальше все будет также просто, как и до этого момента.
- Теперь нужно ввести команду 991. Обратите внимание на светодиоид, который должен два раза мигнуть, просигнализировав о том, что команда принята к исполнению.
- Теперь нужно нажать на 2 (TV). И снова пульт послушно подмигнет вам дважды.
- Наступило время для самого ответственного момента. Нужно направить устройство на экран телевизора и нажать на кнопку переключения каналов вперед 12 (CH+). Мигнув, пульт покажет вам, что выполнил команду и подставил один код для проверки. Он пытается выключить телевизор. Если этого не произошло, то снова нажмите один раз 12 (CH+). Итак до тех пор, пока телевизор работает. Выключение телевизора покажет, что вы подобрали подходящий код. Значит нужно нажать на среднюю кнопку 7 (OK), сохранив этот код в качестве основного.
Полуавтоматическая настройка путем перебора кодов
Возможно, вам покажется слишком долгой и нудной описанная выше процедура настройки. И это правильно! Если есть возможность упростить процесс, то это обязательно нужно сделать.
Для этого подхода вам понадобиться узнать производителя своего телевизора. Не каждый производитель поддерживается. Найдите вашего производителя в приведенной ниже таблице и узнайте его номер.
| Производитель | Номер |
| Grundig | 1 |
| JVC | 2 |
| LG | 3 |
| Panasonic | 4 |
| Philips | 5 |
| Samsung | 6 |
| Sharp | 7 |
| Sony | 8 |
| Thomson / TLC | 9 |
| Toshiba |
Если вы нашли здесь своего производителя, то выполните два простых шага:
- Держите в течение трех секунд 2 (TV). Пульт оповестит вас о принятии команды, дважды мигнув светодиоидом. Режим программирования включен.
- Теперь вам нужно просто нажать кнопку с цифрой, которая соответствует номер производителя. Держите кнопку нажатой. Пульт будет автоматически перебирать все коды, относящиеся только к этому производителю и посылать команду на выключение. Когда телевизор выключится, вам нужно будет просто отпустить нажатую кнопку. Код сохранится в устройстве.
Возможно, вашего производителя нет в этом списке. В таком случае вам поможет следующий способ настройки.
Ручной ввод: коды для настройки пульта
Итак, последовательно действий следующая:
- Поставьте устройство в режим программирования. Для этого нажмите и удерживайте кнопки кнопки 7 (OK) и 2 (TV) в течении трех секунд. Устройство подскажет вам о том, что режим включен, дважды мигнув светодиодом.
- Наберите код, который соответствует вашей модели телевизора (таблица представлена ниже в конце статьи).
- Нажмите на клавишу 2 (TV). Если все работает верно, то телевизор выключится. В противном случае вы можете попробовать повторить шаги с 1 по 3, подставив другой код.
Как настроить пульт на приставку
Иногда случается так, что пульт вместе приставки начинает управлять телевизором. И это мешает полноценно использовать устройство. Проблема решается очень просто. Нужно только понимать, в чем причина неисправности и как ее устранить.
А поломка происходит в результате того, что коды управления телевизором и приставкой неожиданно совпали. На этот случай производитель предусмотрел несколько кодов для управления приставкой. Вы всегда можете настроить устройство на другой код, чтобы избежать конфликта оборудования.
Вот все возможные коды: 3220, 3221, 3222, 3223, 3224
Теперь выполним следующую последовательность действий:
- Нужно включить телевизор.
- Нажмите одновременно на клавиши 7 (OK) и 1 (POWER). Через три секунды дважды должен мигнуть светодиод.
- Теперь нужно набрать цифрами один из кодов для приставки.
- Чтобы проверить устройство, нажмите ту клавишу, которая работала неправильно. Если проблема осталась прежней, то нужно повторить описанную процедуру с другим кодом.
Как сбросить настройки до заводских
Иногда возникает потребность сбросить настройки пульта до заводских. Для этого нужно выполнить всего лишь два простых шага:
- Поставьте пульт в режим программирования. Для этого нажмите и удерживайте кнопки кнопки 7 (OK) и 2 (TV) в течении трех секунд. Устройство подскажет вам о том, что режим включен, дважды мигнув светодиодом.
- Теперь нужно просто ввести комбинацию цифр 977. Команда будет принята, о чем пульт просигнализирует четырежды мигнув светодиодом.
Большая таблица кодов
Представляем вашему вниманию полную таблицу кодов пульта Ростелеком.
| Производитель TV | Кодировка для настройки совместимости |
| A | |
| A.R. Systems | 0556 0374 |
| Accent | 0037 0556 |
| Acer | 1339 2190 1644 |
| Acoustic Solutions | 1667 |
| Adcom | 0625 |
| Admiral | 0093 0418 0163 0264 |
| Advent | 0876 |
| Adyson | 0068 0217 |
| AEG | 0606 1037 1149 2021 |
| Agashi | 0217 |
| AGATH | 2129 |
| Aim | 0037 0556 |
| Aiwa | 0701 1916 1908 1955 1505 |
| Akai | 0361 1326 0208 0371 0037 0191 0035 0009 0072 0218 0714 |
| 0163 0715 0602 0556 0548 0480 0217 0631 0264 0178 0606 1037 1908 0473 0648 0812 1259 1248 1935 2021 1727 1308 1865 1667 1163 1523 | |
| Akiba | 0218 0282 0455 0037 0556 |
| Akira | 2241 2333 |
| Akura | 1846 1687 1667 1645 1585 |
| Alba | 1037 |
| Alkos | 0035 |
| Allorgan | 0217 |
| Allstar | 0037 0556 |
| Amoi | 1701 2342 |
| Amstrad | 0009 0264 0371 0218 0037 0556 0412 1037 0648 1324 1982 1820 |
| Anam National | 0250 0650 |
| Andersson | 1163 1149 1585 |
| Anglo | 0009 0264 |
| Anitech | 0009 0068 0264 0037 0556 0282 |
| Ansonic | 0370 0037 0556 0009 0668 0374 0163 0292 0411 0247 1846 |
| AOC | 1089 1588 2111 2214 |
| Apollo | 0473 |
| Apro | 1846 |
| Arcam | 0217 |
| Ardem | 0486 0037 0556 |
| Arena | 0037 |
| Aristona | 0556 0037 |
| Art Mito | 1585 1820 |
| ASA | 0105 0346 0070 0163 |
| Asberg | 0037 0556 |
| Asora | 0009 |
| Atec | 1606 |
| Atlantic | 0037 0556 |
| Atori | 0009 |
| Audiosonic | 0037 0556 0109 0714 0715 0217 0370 0264 0218 0486 1983 2104 |
| Audioton | 0217 0486 0370 0264 |
| Autovox | 0349 0217 0247 |
| AVP | 1908 |
| Axxent | 0009 |
| B | |
| B&D | 1217 |
| Baier | 0876 1372 1324 2718 3024 |
| Bang & Olufsen | 0565 0620 0619 |
| Barco | 0163 |
| Basic Line | 0374 0037 0163 0668 0556 0009 0218 0282 0217 0455 0339 |
| 1037 | |
| Bastide | 0217 |
| Bauer | 1615 2197 |
| BBK | 1645 2285 1523 |
| Beaumark | 0178 |
| Beko | 0714 0486 0715 0037 0370 0556 0606 0808 1652 2200 |
| Belson | 0698 |
| Belstar | 1037 |
| Bennett | 0556 0037 |
| BenQ | 1562 1574 2390 2807 1523 2402 2214 |
| Beon | 0037 0556 0418 |
| Best | 0370 |
| Bestar | 0037 0556 0370 0374 |
| Bestwell | 1326 |
| Black Diamond | 1037 0556 1163 |
| Blackway | 0282 0218 |
| Blaupunkt | 0554 0195 0191 0535 0200 0327 0455 0170 0036 |
| Blauren | 2266 0374 |
| Blue Sky | 0037 1037 0714 1521 0487 0668 0715 0625 1652 0624 1909 |
| 0556 0218 0282 0455 1908 0808 1363 1388 1314 1916 1243 | |
| 1598 | |
| Bondstec | 0247 |
| Boots | 0217 0009 |
| Bork | 1363 |
| Bosch | 0327 |
| BPL | 0037 0556 0282 |
| Bradford | 0180 |
| Brandt | 0625 0109 0205 0287 0335 0471 0343 0560 |
| Brandt Electronique | 0287 0335 0109 |
| Brinkmann | 0037 0556 0668 1037 0418 0486 |
| Brother | 0264 |
| Bruns | 0486 |
| BSR | 0163 0361 |
| BTC | 0218 |
| Bush | 1037 1326 2127 1585 2125 1149 0371 1556 |
| C | |
| Cameron | 2268 2055 1523 2265 0556 |
| Canton | 0218 |
| Capsonic | 0264 |
| Carad | 0610 0037 0556 0668 1037 |
| Carrefour | 0036 0070 0037 0556 |
| Cascade | 0009 0037 0556 |
| Casio | 0037 0556 0163 0349 |
| Cathay | 0037 0556 |
| Centrum | 1037 |
| Centurion | 0037 0556 |
| Century | 0247 |
| CGE | 0074 0418 0247 0370 0163 |
| Changhong | 1005 2795 |
| Chimei | 1666 |
| Cimline | 0009 0235 0218 |
| City | 0009 |
| Clarivox | 0418 0037 0556 0070 1624 |
| Clatronic | 0037 0370 0371 0714 0218 0264 0556 0217 0247 0009 0648 |
| 0606 1324 1163 | |
| Clayton | 1037 |
| CMS | 0217 |
| CMX | 2797 |
| Combitech | 1908 |
| Concorde | 0009 |
| Condor | 0037 0556 0370 0009 0282 0247 0418 0411 0163 0264 |
| Conia | 1687 1645 |
| Conrad | 0037 0556 |
| Contec | 0009 0011 0036 0264 0037 0556 |
| Continental Edison | 0109 0205 0287 0487 |
| Cosmel | 0009 0037 0556 |
| CPTEC | 0625 1363 |
| Crosley | 0247 0074 0163 |
| Crown | 0009 0370 0486 0037 0556 0487 0714 0606 0715 0418 0208 |
| 0672 0653 0053 0339 1037 1652 0668 2021 | |
| CS Electronics | 0218 0247 |
| CTC | 0247 |
| CWR-Tech | 1555 1324 1372 |
| Cybertron | 0218 |
| D | |
| D.Boss | 1474 0037 |
| Daewoo | 0634 2098 0661 0499 0624 0374 1909 0037 0556 0009 0218 |
| 0217 0451 1137 1902 1908 0880 1598 0876 1612 0865 0698 | |
| 0714 0706 2037 1661 1376 1812 | |
| Dainichi | 0218 |
| Dansette | 0412 |
| Dantax | 0370 0486 0714 0606 0715 1908 |
| Daytek | 1376 |
| Daytron | 0009 0374 0037 0556 |
| de Graaf | 0208 0163 0548 |
| Denver | 0037 0556 0606 0587 1988 1324 1820 2050 2021 1709 2197 |
| 2245 | |
| Desmet | 0037 0556 0009 |
| DiBoss | 0037 0556 1474 |
| Digihome | 1667 |
| Digiline | 0037 0556 0105 0668 |
| Digimate | 0890 2022 2020 |
| Digital Device | 1606 |
| Digitek | 1521 1709 1771 |
| Digitrex | 2056 |
| DigiX | 0880 |
| Disney | 2604 |
| Dixi | 0009 0037 0556 0247 0217 |
| DMTECH | 1964 1994 1338 2001 2154 2223 |
| Domland | 0394 |
| Doric | 0349 |
| Dream Vision | 1704 1754 |
| DTS | 0009 |
| Dual | 0349 0217 0343 1037 0037 0556 0394 0163 1137 0631 1149 2032 2241 1372 1163 1667 1585 1324 0714 |
| Dumont | 0217 0070 0072 |
| Dunai | 0163 |
| Durabrand | 0037 0556 1988 1652 1779 1037 0714 |
| D-Vision | 1982 |
| Dynatron | 0037 0556 |
| Dyon | 2457 |
| E | |
| ESC. | 0037 0556 0217 |
| e:max | 1324 0606 1531 1372 |
| Easy Living | 1783 |
| ECG | 2197 2718 2125 0037 1037 |
| Edison-Minerva | 0487 |
| Elekta | 0009 0037 0556 0264 0282 |
| Elenberg | 2274 1812 2268 2055 |
| Elin | 0037 0556 0105 0548 0361 0349 0163 0009 |
| Elite | 0218 0037 0556 |
| Elta | 0009 0068 0264 |
| Emco | 0247 |
| Emerson | 0247 0037 0556 0371 0070 0463 0282 0361 0624 1909 0486 0370 0163 0668 |
| e-motion | 1709 2426 2106 |
| Emprex | 1546 |
| Engel | 1624 |
| Epson | 1290 |
| Erisson | 1682 |
| Erres | 0037 0556 |
| Estele | 0163 |
| Etron | 0037 0556 0820 0009 0163 | |
| Eurofeel | 0264 0217 | |
| EuroLine | 0037 2050 | |
| Euroman | 0264 0037 0556 0217 0370 | |
| Europa | 0037 0556 | |
| Europhon | 0037 0163 0217 0556 0247 | |
| Evesham | 1667 | |
| Excello | 1037 | |
| Expert | 0163 | |
| F | ||
| Fenner | 0374 0009 | |
| Filsai | 0217 | |
| Finlux | 0105 0037 0556 0714 0346 1585 1667 0217 0072 0163 0715 | |
| 0070 0411 0631 0480 1556 0473 0418 0606 0808 1248 1163 | ||
| Firstline | 0037 0556 0374 0668 0714 0624 0163 0009 0247 1909 0217 | |
| 0411 0349 0072 0235 0208 0361 1037 0808 1363 1163 1388 | ||
| 1371 1612 1308 | ||
| Fisher | 0217 0036 0208 0370 0045 0361 0163 0349 0072 0154 0047 | |
| 1624 | ||
| Force | 1149 | |
| Formenti | 0163 0037 0556 0486 | |
| Fortress | 0093 | |
| Fraba | 0037 0556 0370 | |
| Friac | 0009 0037 0556 0370 0499 0655 0610 | |
| Frontech | 0247 0264 0349 0217 0009 0163 | |
| Fujitsu | 0683 0853 0072 0217 0163 0009 0037 0556 0361 | |
| Fujitsu General | 0009 0217 0163 | |
| Fujitsu Siemens | 1666 1298 1259 1248 1163 0808 | |
| Funai | 1817 1394 1037 1666 1595 0668 0264 0412 1505 0714 1963 | |
| Future | 0037 0556 | |
| G | ||
| Gaba | 1037 0858 0037 1183 | |
| Galaxi | 0037 0556 0361 0163 | |
| Galaxis | 0370 0418 0037 0556 | |
| Galeria | 0009 | |
| GBC | 0163 0009 0374 0218 | |
| GE | 0343 1447 | |
| GEC | 0163 0361 0349 0037 0556 0072 0205 0217 | |
| Geloso | 0247 0009 0163 0374 | |
| General Electric | 0343 0287 | |
| General Technic | 0009 | |
| Genexxa | 0218 0037 0556 0412 0163 0009 | |
| Gericom | 1606 1721 | |
| GoGen | 1667 1163 0037 1037 |
| Goldfunk | 0668 |
| GoldStar | 0037 0009 0370 0217 0247 0556 0163 0361 0109 0606 0714 |
| 0715 0455 | |
| Gooding | 0487 |
| Goodmans | 1259 1248 1795 1585 1037 1983 |
| Gorenje | 0370 1585 1667 |
| GPM | 0218 |
| Graetz | 0361 0371 0163 0037 0339 0556 1163 |
| Gran Prix | 0648 1269 |
| Grandin | 1652 |
| Grundig | 0195 1223 1582 0443 0191 2127 1687 0554 0070 0535 1037 |
| 0487 0037 0706 0205 0556 0587 0009 0036 0370 1935 1908 | |
| 1916 1308 0178 1376 0343 1667 2053 2718 2200 1259 2125 | |
| 1372 2663 2890 2625 2146 2561 1645 2007 | |
| Grunkel | 2450 |
| Grunpy | 0180 |
| H | |
| H&B | 0808 2001 |
| Haier | 1615 2212 1560 2134 0876 |
| Halifax | 0264 0217 |
| Hampton | 0217 |
| Hanimex | 0218 |
| Hanns.G | 1783 |
| Hannspree | 1351 1348 2817 1783 1776 2027 2214 2218 2818 |
| Hantarex | 0009 0037 0556 1338 2131 2132 0865 |
| Hantor | 0037 0556 |
| Harsper | 0865 |
| Harwa | 1269 |
| Hauppauge | 0037 0556 |
| HCM | 0009 0412 0037 0556 0217 0218 0418 0282 0264 1269 |
| Hedzon | 0556 0037 |
| Hema | 0217 0009 |
| Highline | 0264 0037 0556 |
| Hisense | 1363 1314 1072 1081 2098 2037 2399 |
| Hitachi | 1576 1772 0481 0578 0719 2207 0225 0349 0744 1585 0356 |
| 1037 1484 1481 2127 1687 1667 0634 1045 1854 0473 0343 | |
| 2214 1163 0576 0499 1149 2005 2074 0797 0480 0443 0072 | |
| 0037 0556 0109 0548 0178 1137 0105 0036 0163 0047 0361 | |
| 0877 0217 2279 | |
| Hitachi Fujian | 0108 0150 0225 0576 |
| Hoher | 0714 1556 0865 1163 |
| Horizont | 1617 3024 |
| Huanyu | 0374 |
| Humax | 1295 1535 1539 |
| Hyper | 0009 0217 0247 | |
| Hypersonic | 0361 | |
| Hypson | 0037 0556 0714 0715 0264 0217 0282 0455 1908 1037 0668 0486 | |
| Hyundai | 1281 1468 1326 1899 1694 1612 1598 0865 0876 1606 0706 1556 1474 1376 2154 1563 1667 1163 | |
| I | ||
| Iberia | 0037 0556 | |
| ICE | 0264 0037 0371 0009 0556 0218 0217 | |
| IlSonic | 1376 | |
| Iiyama | 1217 0890 2254 | |
| Imperial | 0037 0163 0370 0074 0556 0411 0361 0349 0418 0247 | |
| Indiana | 0037 0556 | |
| InFocus | 1430 | |
| Ingelen | 0487 0610 0714 0163 0361 | |
| Ingo Devices | 2718 | |
| Inno Hit | 0009 0072 0037 0556 0218 0217 0247 0282 1163 1585 | |
| Inspira | 1372 1324 1556 | |
| Interactive | 0037 0556 0512 0327 0163 0361 0370 0109 0411 | |
| Interbuy | 0009 0037 0264 0247 0068 0512 0556 | |
| Internal | 0037 0556 0624 0499 0374 1909 | |
| Intervision | 0282 0217 0455 0037 0068 0371 1037 0486 0370 0394 0487 0218 0163 0264 0247 0009 0556 | |
| Isukai | 0218 0037 0556 0282 0455 | |
| ITC | 0217 | |
| ITS | 0037 0371 0218 0282 0264 0009 0556 | |
| ITT | 0163 2125 0480 0349 0361 0473 0548 0346 0339 0208 0610 1523 2057 2353 2399 2675 1667 1295 1871 2715 1163 | |
| ITT Nokia | 0361 0548 0163 0473 0480 0349 0346 0208 0339 0606 0610 0631 | |
| ITV | 0264 | |
| J | ||
| Jean | 0036 1511 | |
| JEC | 0035 | |
| Jubilee | 0556 | |
| JVC | 0653 1818 0053 2118 0606 0371 0683 0036 0218 0418 0093 0650 1633 2801 2714 2578 | |
| K | ||
| Kaon | 2353 | |
| Karcher | 0037 0556 0370 0610 0163 0282 0264 0714 1556 0606 1982 2125 1308 | |
| Kathrein | 0556 0037 0880 | |
| Kendo | 0610 0037 0556 0163 1037 0512 0370 0411 0235 0247 0648 1585 0486 1149 1163 1137 1667 | |
| Kennedy | 0163 0435 | |
| Keydo | 1702 | |
| Kiton | 0556 0037 0668 | |
| Kolster | 0037 0556 0349 0247 0218 | |
| Konka | 0037 0556 0371 0714 0418 0218 1112 | |
| Kontakt | 0487 | |
| Korpel | 0037 0556 | |
| Kotron | 0412 0264 1900 | |
| Koyoda | 0009 | |
| Kuba | 0349 0163 | |
| Kuba Electronic | 0349 0163 | |
| Kyoshu | 0412 0418 0264 | |
| Kyoto | 0163 0217 | |
| L | ||
| LaSAT | 0486 0370 | |
| Lava | 1474 | |
| Leader | 0009 | |
| Lemair | 0411 | |
| Lenco | 0009 1812 0037 0163 0374 0556 0587 1037 1983 | |
| Lentec | 1531 | |
| Lesa | 0247 | |
| Levis Austria | 0037 0556 | |
| Lexsor | 1269 | |
| Leyco | 0264 0072 0037 0556 | |
| LG | 2182 1423 1840 1663 0178 0037 1305 1842 1768 0714 1637 | |
| 0606 1319 1721 1265 0556 0715 1681 0001 0698 2057 2731 | ||
| 1859 1860 1232 2362 1149 | ||
| Lifetec | 0037 0668 1037 1137 2001 0374 0009 0512 0655 0556 0714 | |
| 0218 0264 0683 1248 1259 | ||
| Linetech | 1667 1163 | |
| Loewe | 0512 0633 1884 0790 0556 0655 0370 0292 | |
| Logik | 0011 0371 0001 0880 1217 1037 2028 1687 1645 2241 0037 | |
| Logix | 0668 1037 | |
| Luma | 0037 0163 0411 0556 0374 0009 | |
| Lumatron | 0037 0556 0163 0361 0217 0264 0073 | |
| Luxor | 0480 0349 0361 0208 0356 0548 0163 0346 0473 1037 0217 | |
| 0631 1667 1163 | ||
| М | ||
| Madison | 0037 0556 | |
| Magnavox | 0037 0556 | |
| Magnum | 0648 0714 0037 0556 0715 1289 1556 | |
| Mandor | 0264 |
| Manesth | 0037 0556 0235 0217 0264 0035 0163 |
| Manhattan | 0037 0556 0668 1037 0163 |
| Maqma | 1702 1298 1709 1606 |
| Marantz | 0037 0556 0412 1899 |
| Mark | 0037 0556 0217 0374 0009 0714 0715 |
| Mascom | 1556 0556 0037 1871 2125 1585 |
| Masuda | 0371 |
| Matsui | 1163 2055 2022 |
| Matsushita | 0650 0250 |
| Maxim | 1982 1556 |
| Medialine | 1964 |
| Mediator | 0037 0556 |
| Medion | 0714 0808 0037 1037 0668 0556 0512 2719 2718 1137 0698 |
| 1908 1900 1248 1259 0245 0631 0880 1289 1916 1556 1149 | |
| 2001 1667 2279 1645 2767 1849 1163 | |
| Megas | 0610 |
| MEI | 1037 0037 0556 |
| Melectronic | 0346 0037 0512 0109 0343 0247 0105 0374 0009 0217 0480 |
| 0411 0349 0163 0287 0556 0624 0634 0361 0191 0195 0068 | |
| 0661 0714 1652 | |
| Memorex | 0009 |
| Memphis | 0072 0009 |
| Mercury | 0037 0009 0556 |
| Metz | 1533 0746 0388 0447 0367 1163 0195 0535 0554 0191 0037 |
| 0556 0668 1037 1637 | |
| Micromaxx | 0037 0556 0668 1037 0808 1324 2001 0714 1372 |
| Microstar | 0808 |
| Mikomi | 1149 |
| Minato | 0037 0556 |
| Minerva | 1248 0487 0535 0195 0070 0191 0554 0108 0150 |
| Minoka | 0412 0037 0556 |
| Mirai | 1666 1852 2072 1651 0000 |
| Mitsubishi | 0108 0150 0512 0037 0036 0535 0556 0208 1037 |
| Mitsuri General | 0163 |
| Monaco | 0009 |
| Morgan’s | 0037 0556 |
| MTC | 0370 0349 0512 0163 0361 |
| MTlogic | 1308 2104 |
| Multitec | 0037 0556 0486 0668 1037 1556 1982 |
| Multitech | 0349 0009 0486 0037 0370 0556 0217 0247 0264 |
| Murphy | 0072 0163 |
| Mx Onda | 1687 1645 1820 |
| Myryad | 0556 0037 |
N
| NAD | 1156 0865 |
| Naiko | 0037 0606 0556 |
| Nakimura | 0374 0037 0556 |
| Naonis | 0163 |
| National | 0226 |
| NEC | 0170 1270 0036 0455 0009 0374 0217 0037 0556 0011 2144 |
| 0245 1704 0499 0653 0053 0661 0882 | |
| Neckermann | 0037 0191 0370 1505 0010 0200 0554 0556 0163 0327 0418 |
| 0349 0247 0217 0411 0512 | |
| NEI | 0037 0556 0371 0163 1037 |
| NEO | 0754 1324 1372 |
| Neovia | 0865 1964 1994 1371 0876 1376 1338 |
| Nesco | 0247 1908 |
| Neufunk | 0037 0009 0556 0610 0218 0282 0714 |
| New Tech | 0037 0009 0556 0343 0217 |
| Nikkei | 0714 |
| Nobliko | 0070 |
| Nokia | 0361 0163 0480 0349 0548 0473 0339 0208 0374 0631 0606 |
| 0346 0610 0109 | |
| Nordmende | 0560 0109 2331 0287 2001 0343 2332 0195 0037 0556 0335 |
| 0163 0471 1259 1248 0714 1289 2129 1413 0443 2007 1585 | |
| 1667 2329 1163 1308 0625 | |
| Norfolk | 0163 |
| Normerel | 0037 0556 |
| Novak | 0037 0556 |
| Novatronic | 0037 0105 0374 0556 |
| Novex | 1523 |
| Novita | 1585 |
| O | |
| O.K.Line | 1037 1324 1372 1556 |
| Oceanic | 0163 0361 0208 0473 0548 0480 2001 |
| Odeon | 0264 1812 |
| Odys | 1812 1795 2719 2718 |
| ok. | 1667 |
| OKI | 2125 1667 1585 1308 1163 |
| Olevia | 1610 |
| Olidata | 1376 |
| Omega | 0264 |
| Onwa | 0371 0218 |
| Opera | 1308 0714 |
| Optoma | 1754 2748 |
| Orava | 1037 1149 1163 |
| Orbit | 0037 0556 |
| Orion | 2007 2005 0037 0443 0355 0714 0235 2108 0556 0655 0011 0009 0264 0412 1916 1908 0880 1269 2001 1954 1037 |
| Orline | 0037 0218 0556 |
| Ormond | 0668 1037 0037 0556 |
| Osio | 0037 0556 |
| Oso | 0218 |
| Osume | 0072 0036 0218 0037 0556 |
| OTIC | 1687 1645 1983 |
| P | |
| Pace | 1908 |
| Pacific | 0037 0556 1137 0714 1037 0443 1324 |
| Palladium | 0370 0037 0655 0411 0714 1137 0191 1505 0010 0200 0418 0554 0556 0349 0247 0327 0163 1037 0217 1982 |
| Panama | 0009 0217 0264 0037 0556 0247 |
| Panasonic | 0650 1636 1650 0226 0250 1310 0361 0853 0367 0037 0556 0163 0548 0001 1335 0108 1480 2264 |
| Papouw | 0037 0556 |
| Pathe Cinema | 0163 0292 0349 0370 |
| Pathe Marconi | 0205 0109 |
| Pausa | 0009 |
| Penney | 0047 |
| Perdio | 0072 0163 0037 0282 0556 |
| Philco | 0074 0418 0247 0163 0370 0037 0556 1037 1624 |
| Philex | 0163 |
| Philharmonic | 0217 |
| Philips | 0556 0037 1506 1744 2015 1583 1495 1867 0605 1887 1455 1695 1454 0554 0343 0374 0009 0200 0361 1521 2665 2463 |
| Phocus | 1289 1308 0714 1652 |
| Phoenix | 0037 0556 0370 0486 0163 0072 |
| Phonola | 0037 0556 |
| Pioneer | 1260 0760 1457 0166 0679 0037 0556 0343 0361 0109 0163 0287 0486 0512 |
| Pionier | 0370 0486 |
| Plantron | 0037 0556 0264 0009 |
| Playsonic | 0714 0037 0217 0339 0715 1652 |
| Polar | 2276 0037 |
| Polaroid | 1523 1720 1645 1687 2125 |
| Policom | 0109 0205 0361 0163 0070 0074 0535 |
| Poppy | 0009 |
| Portland | 0374 0624 1909 |
| Powerpoint | 0487 0037 0556 0698 1846 1820 |
| Prandoni-Prince | 0247 0361 |
| Precision | 0217 |
| Prima | 0009 0264 0068 0412 1269 | |
| Prinz | 0072 0349 0361 | |
| Pro Vision | 0499 0037 0556 1037 0714 1324 1531 | |
| Profex | 0009 0163 0361 | |
| Profi | 0009 | |
| Profilo | 1556 | |
| Profitronic | 0037 0556 | |
| ProLine | 0634 1037 0625 0037 0556 0411 0072 1376 2104 2223 | |
| Prosonic | 0037 0556 0370 0374 0371 0668 0714 0451 0217 1732 2245 | |
| 1163 | ||
| Protech | 0037 0556 0217 0009 0247 0349 0264 0418 0668 0282 0163 | |
| 0486 1037 | ||
| Proview | 1687 1645 | |
| Pye | 0037 0556 0554 0374 0349 0412 | |
| Pymi | 0009 | |
| Q | ||
| Quadro | 0753 1326 2129 0796 0556 0037 0821 1149 1163 | |
| Quasar | 0247 0865 0009 | |
| Quelle | 0037 1505 0010 0011 0109 0512 0535 0349 0554 0191 0361 | |
| 0036 0217 0247 0074 0327 0070 0105 0668 0556 0195 0200 | ||
| 0264 1037 0346 0009 | ||
| Questa | 0036 | |
| R | ||
| Radiola | 0037 0556 0217 | |
| Radiomarelli | 0247 0037 0556 | |
| Radionette | 0714 | |
| RadioShack | 0037 0556 | |
| Radiotone | 0009 0037 0556 0370 0418 0412 0648 0668 0264 1037 | |
| Rank | 0070 | |
| Rank Arena | 0036 | |
| RBM | 0070 | |
| Recor | 0037 0556 | |
| Rectiligne | 0037 0556 | |
| Red Star | 0037 0556 | |
| Rediffusion | 0361 0548 0036 0346 | |
| Reflex | 0037 0556 1037 0668 | |
| Relisys | 0877 1645 1598 0865 0876 1298 1376 1585 1612 1521 | |
| Revox | 0037 0556 0370 | |
| Rex | 0411 0247 0163 0264 | |
| Ricoh | 0037 0556 | |
| Roadstar | 1037 0715 0009 0418 0037 0556 0714 0668 0218 0264 0282 | |
| 1916 1900 1555 1326 1985 | ||
| Rolsen | 1371 0819 0037 0556 2098 2037 2001 | |
| Rover | 0877 |
| Rowa | 0264 0217 0009 0587 0037 0556 |
| Royal Lux | 0370 0412 0335 |
| Rukopir | 0556 0037 |
| S | |
| Saba | 0625 0109 0560 0343 0287 0163 0361 0498 0335 0205 0548 |
| 0471 0650 0250 0714 1588 | |
| Sagem | 0610 0455 0282 0830 0618 1691 |
| Saivod | 0037 0556 0668 0712 1037 |
| Sakai’ | 0163 |
| Salora | 0349 0163 0356 0361 0548 0339 0208 0480 0631 1556 1371 |
| 2154 2125 2197 2001 | |
| Salsa | 0335 |
| Samsung | 2051 0812 0618 0587 1458 1619 0556 1249 1312 2103 2137 |
| 1630 0644 2094 1584 2097 1235 0009 0037 1678 0217 0370 | |
| 0060 0766 0814 0072 0264 1037 0163 1243 | |
| Sandra | 0217 |
| Sansui | 0037 0556 0371 1935 |
| Santon | 0009 |
| Sanyo | 0208 1208 0292 0036 0011 0370 0339 0072 0217 0045 0009 |
| 0163 0037 0556 0486 0170 1649 1624 1037 1667 1149 1163 | |
| 1585 2279 | |
| Save | 0037 0556 |
| Saville | 1908 |
| SBR | 0037 0556 |
| Schaub Lorenz | 0548 0714 0361 0349 0606 0486 0374 1324 1363 1371 2100 |
| 1667 2125 0876 1308 1994 2200 1163 | |
| Schneider | 1137 0037 0556 1037 0349 0394 0343 0217 0247 0371 0361 |
| 0218 0668 0163 0648 0714 0624 1909 1908 1982 1916 0070 | |
| 1617 1474 1372 1324 3024 2276 1521 | |
| Scotland | 0163 |
| Scott | 1983 |
| Seaway | 0634 |
| SEG | 1037 0037 1163 0556 0668 0217 0487 0009 0349 0163 0264 |
| 0634 0036 0247 0218 1909 0624 1149 2125 2450 2673 2719 | |
| 1523 | |
| SEI | 1505 0010 0163 0349 0037 0556 |
| Sei-Sinudyne | 1505 0010 0037 0556 |
| Seleco | 0163 0411 0371 0036 0264 0346 0435 |
| Sencor | 0714 2718 2197 |
| Sencora | 0009 |
| Sentra | 0035 0218 0009 0349 |
| Sharp | 0093 1193 1659 1667 1393 2214 0036 0818 2402 0053 0200 |
| 0852 2810 1163 1935 | |
| Shinelco | 2104 |
| Shintoshi | 0037 0556 |
| Shivaki | 0037 2129 2270 0556 0443 0451 0374 0178 |
| Siarem | 0163 |
| Siemens | 0191 0535 0554 0200 0195 0327 0037 0556 0361 |
| Siera | 0037 0556 0587 |
| Siesta | 0370 |
| Silva | 0037 0556 0361 0648 |
| Silva Schneider | 0753 |
| Silver | 0036 0361 0715 0163 |
| SilverCrest | 1037 0037 0556 1667 |
| Simz | 1820 |
| Singer | 0009 0037 0556 0247 0435 0335 0163 |
| Sinudyne | 1372 1324 0235 0163 0361 0349 1505 0010 0037 0556 1908 |
| 0606 | |
| Skantic | 0356 |
| Sky | 1732 1783 1606 1775 0661 0865 |
| Skymaster | 0105 |
| Sliding | 0865 0880 1372 1324 1388 |
| Smaragd | 0487 |
| Sogo | 1376 |
| Solavox | 0361 0072 0163 0548 0037 0556 |
| Sonawa | 0218 |
| Soniko | 0037 0556 |
| Sonitron | 0208 0370 0339 0217 |
| Sonoko | 0037 0556 0009 0264 0282 0217 |
| Sontec | 0037 0556 0370 0009 |
| Sony | 1505 1825 1651 2778 1751 1625 0010 0011 0834 1685 0036 |
| 0000 0810 | |
| Sound & Vision | 0218 0374 0037 0556 |
| Soundwave | 0037 0556 0418 0715 1846 1847 |
| Standard | 0037 0556 1037 0218 0009 0217 0374 1709 |
| Starlite | 0009 0163 0037 0556 0264 0412 |
| Stenway | 0282 0218 |
| Stern | 0163 0264 0411 0435 |
| Strato | 0037 0556 0264 0009 |
| Strong | 1163 1149 1037 0037 0556 |
| Stylandia | 0217 |
| Sungoo | 2037 |
| Sunic Line | 0037 0556 |
| Sunstar | 0371 0037 0556 0009 0264 |
| Sunstech | 2001 1779 1994 1964 2668 |
| Sunwood | 0037 0556 0009 |
| Superla | 0217 |
| SuperTech | 0009 0037 0556 0218 |
| Supra | 0374 0009 |
| Susumu | 0335 0218 0287 |
| Sutron | 0009 |
| Swedx | 1606 |
| Sydney | 0217 |
| Sysline | 0037 0556 |
| T | |
| T+A | 0447 |
| Tandberg | 0367 0411 0109 0361 0163 |
| Tandy | 0218 0072 0217 0247 0093 0163 |
| Targa | 1371 0618 2245 |
| Tatung | 1720 0037 1248 1556 0556 0072 0217 0011 1908 1756 1371 1259 1563 1719 1372 1324 3024 1916 |
| Tauras | 2197 3024 |
| TCL | 2272 1039 |
| TCM | 0714 1289 0808 2001 1308 |
| Teac | 2168 |
| TEC | 0217 0009 0247 0471 0335 0037 0556 0361 0163 |
| Tech Line | 0037 0556 0668 1163 |
| Technica | 1982 |
| TechniSat | 0655 0037 0556 0163 2155 2422 |
| Techno | 2267 1585 2129 1037 |
| Techvision | 1709 1531 1771 |
| Techwood | 1163 1037 1667 2279 |
| Teckton | 1376 |
| Teco | 1040 1523 |
| Tedelex | 0217 0606 0037 0009 0208 0587 0556 |
| Telefunken | 0625 0560 0074 0109 0343 0498 0262 0471 0287 0335 0073 0037 0556 0486 0714 1556 0346 0821 1585 1588 1163 1667 |
| Telefusion | 0037 0556 |
| Telemeister | 0037 0556 |
| Telesonic | 0037 0556 |
| Telestar | 0037 0556 0412 |
| Teletech | 0037 0556 0668 0009 0247 1037 |
| Teleton | 0217 0163 0349 0036 |
| Televideon | 0163 |
| Teleview | 0037 0556 |
| Tensai | 0218 0037 0556 0217 0009 0105 0374 0371 0247 0715 0163 1037 |
| Tenson | 0009 |
| Tesla | 1037 0037 0668 0714 1652 0715 1137 0371 0825 0696 0753 0556 0610 |
| Tevion | 1248 1259 1556 0808 0865 1687 2241 1585 0714 1645 0037 |
| Texet | 0217 0374 0009 0218 |
| ThemeScene | 0887 |
| Thomson | 0625 0560 0343 0287 0109 0471 0335 0205 0037 0556 1447 0349 1588 |
| Thorn | 0108 0109 0225 0343 0361 1505 0010 0535 0072 0011 0036 |
| 0045 0070 0356 | |
| Thorn-Ferguson | 0335 0035 |
| Tokyo | 0035 |
| Topline | 1037 0668 |
| Toshiba | 1508 0508 0035 1567 1289 1656 1667 0714 1243 1935 0070 |
| 1582 1265 1704 0217 0109 0195 0191 0618 1916 1908 0009 | |
| 0698 0037 0832 1556 0650 1156 1343 1037 2732 2598 1163 | |
| 1652 0767 2818 | |
| Towada | 0349 0217 |
| Toyoda | 0009 |
| Trakton | 0264 |
| Triad | 0037 0556 0218 0009 |
| Trident | 0217 |
| Trio | 1687 1645 |
| Tristar | 0264 0218 |
| TVTEXT 95 | 0556 |
| U | |
| Uher | 0037 0556 0374 0418 0486 0370 0480 |
| Ultravox | 0374 0247 0163 0037 0556 |
| Unic Line | 0037 0556 0473 0455 0349 |
| United | 0714 0037 0715 0556 1916 1908 1037 0587 1982 2200 1652 |
| 1820 1846 1523 2125 1163 | |
| Univox | 0037 0556 0163 |
| Utax | 0163 |
| V | |
| V7 Videoseven | 1755 0178 0880 1376 1217 1666 0618 1651 1505 0000 2254 |
| Venus | 1326 |
| Vestel | 1037 1163 1585 1667 0037 0668 0163 0217 0556 |
| Vexa | 0009 0037 0556 |
| Videocon | 2331 |
| Videologic | 0218 |
| VideoSystem | 0037 0556 |
| Videoton | 0356 0163 |
| Vidikron | 1633 |
| Viewpia | 0876 1784 |
| ViewSonic | 1755 1542 1588 1511 2101 2111 |
| Vision | 0037 0556 0217 |
| Vistar | 0361 |
| Vivax | 1326 1308 1617 1702 0037 1709 |
| Vortec | 0037 0556 |
| Voxson | 0037 0556 0418 0163 0178 2197 1779 |
| W | |
| Waltham | 0217 0356 0418 0287 0037 0556 0668 0109 1037 0163 0443 |
| Watson | 1037 1248 1259 0556 0037 0163 0009 0668 0218 0394 1908 1376 0327 |
| Watt Radio | 0349 0163 0486 |
| Wega | 0037 0556 0036 |
| Wegavox | 0009 0037 0556 |
| Welltech | 1652 |
| Weltblick | 0037 0556 0217 |
| Weltstar | 1037 |
| Weston | 0037 0556 |
| White Westinghouse | 0037 0556 0624 1909 |
| Wilson | 0556 |
| Windstar | 0282 |
| Windy Sam | 0556 |
| X | |
| Xrypton | 0037 0556 |
| Y | |
| Yamaha | 0650 0797 1576 |
| Yokan | 0037 0556 |
| Yoko | 0217 0037 0556 0218 0264 0009 0370 0339 0247 |
| Yorx | 0218 |
| Z | |
| Zanussi | 0217 |
Как настроить универсальный пульт к телевизору LG — журнал LG MAGAZINE Россия
Универсальный пульт – приспособление, при помощи которого можно дистанционно управлять сразу несколькими устройствами, например, телевизором, аудиосистемой, приставкой и т.д. Это очень удобно, так как один пульт заменяет несколько, экономит время и избавляет от завалов лишней техники.
Универсальные пульты выпускают многие производители, и все они отличаются не только ценой, но и набором функций и видами устройств, которые к ним можно подключить. Поэтому перед покупкой тщательно изучите техническое описание.
Настройка универсального пульта: шаги и инструкция
- Перед тем, как начать настраивать универсальный пульт к телевизору LG, включите телевизор (оригинальным пультом от устройства или при помощи кнопки Power на корпусе).
- Направьте пульт на телевизор, нажмите на кнопку TV (ТВ). Удерживайте ее в течение нескольких минут. На передней панели устройства должен загореться индикатор.
- Нажмите на пульте комбинацию кнопок программирования (они различаются в зависимости от производителя, поэтому тщательно изучите инструкцию. Это может быть сочетание кнопок Power и Set, Setup и C и т. д.
- На экране телевизора появится поле для ввода кода. Для различных моделей телевизоров LG это может быть 025, 164, 161. Введите код при помощи пульта.
- Подождите, пока инициализация завершится. Процесс обычно занимает несколько секунд, после чего индикатор на пульте погаснет.
Хорошо себя зарекомендовали на рынке универсальные пульты производства LG. Они совместимы с любой техникой этого производителя.
Важно помнить, что во многих универсальных пультах все настройки сбрасываются после того, как из них одновременно вытащить батарейки. Поэтому менять их нужно строго поочередно, или настройку придется проводить каждый раз с нуля.
Подключение пульта ДУ Magic
Практически ко всем современным моделям телевизоров LG, работающих на операционной системе WebOS, можно подключить универсальный пульт ДУ Magic, чей принцип работы аналогичен работе компьютерной мыши. С его помощью удобно выбирать нужные функции прямо на экране телевизора, перемещая по нему курсор.
В зависимости от модели телевизора, пульт ДУ Magic может входить в комплект, либо его можно приобрести отдельно. В некоторых случаях также может понадобится дополнительное подключение Wi-Fi / Bluetooth адаптера.
Пошаговая инструкция подключения пульта ДУ Magic
- Включите телевизор, используя «родной» пульт или кнопкой на корпусе.
- Приблизительно через 15-20 секунд после включения телевизора направьте пульт ДУ Magic в его сторону и нажмите на кнопку ОК (колесо).
- Пульт активируется, после чего на экране телевизора появится соответствующая надпись.
Вы также можете настроить различные параметры пульта ДУ Magic, такие как скорость движения курсора по экрану и размер курсора. Вот, что для этого необходимо сделать:
- Нажмите кнопку Home (пиктограмма «Дом») на пульте.
- В правом верхнем углу выберите «Настройки» (Пиктограмма «Шестеренка»).
- Нажмите кнопку с тремя вертикальными точками в правом углу экрана.
- В открывшемся меню вы можете изменить скорость, с которой курсор будет перемещаться по экрану телевизора, а также его внешний облик: размер и форму.
Если не пользоваться курсором, то через определенное время он становится неактивным и его изображение исчезает с экрана телевизора. Для того, чтобы вернуть его, достаточно просто потрясти пультом из стороны в сторону.
Пульт ДУ Magic можно использовать и как обычный пульт дистанционного управления. Для этого нужно нажать любую из кнопок: «вверх», «вниз», «вправо» или «влево».
Диапазон использования пульта ДУ Magic – 10 метров, если использовать его с большего расстояния, могут возникнуть проблемы с передачей сигнала.
Как настроить универсальный пульт на смартфоне
Универсальным пультом может стать смартфон. Для этого он должен обладать функцией SMART. Для этого понадобится скачать приложение. Например,
LG TV для Android
LGeemote для iOS
Как настроить пульт Ростелеком на телевизор LG, Samsung [Инструкция]
На чтение 6 мин Просмотров 193 Обновлено
В комплекте с приставкой идет пульт для выполнения настройки. Он позволяет удаленно управлять телевизором и приставкой. Вы не запутаетесь, от чего ПУ, и ощутите комфорт. Проведите небольшие манипуляции для управления двумя устройствами. Процедура простая и быстрая. Используйте инструкцию или прочитайте нашу статью. Благодаря специальным кодам настройка пульта осуществляется под любой телевизор (LG, Sasmung, Toshiba). Если что-то не получается, обратитесь в службу поддержки. ПУ позволяет ставить просмотр на паузу, управлять ТВ, настраивать громкость.
Программирование пульта вручную
Запрограммировать устройство легко. На процесс уходит буквально несколько минут. Для настройки используются следующие кнопки:
- Power – вкл/выкл цифровой приставки;
- TV – телевизор вкл/выкл;
- OK – выбор конкретного меню, открывается специальная панель;
- CH – включение предыдущего/последующего TV-канала на приставке, переход между страницами при ознакомлении с программой передач.
При выборе способа программирования телевизор обязательно должен находиться во включенном состоянии.
Процедура программирования происходит следующим образом:
- Необходимо одновременно нажать «TV», «OK» и держать так пять секунд. На кнопке «TV» должен замигать светодиод красным цветом. Пульт переходит в режим для дальнейшего программирования. Если светодиод не мигнул, тогда надо повторить процедуру.
- С помощью ПДУ вводится четырехзначный код. Он выбирается в зависимости от марки телевизора (LG, Sasmung, Toshiba). Его можно посмотреть в таблице ниже, на сайте «Ростелеком» или в инструкции. Если вы не нашли свою модель, тогда обратитесь в службу поддержки компании.
Важно! При вводе кода каналы не должны переключаться. Если это случилось, ПДУ не перешел в режим программирования. Для устранения проблемы надо вернуться к первому шагу.
- Если все сделано правильно, кнопка «TV» мигнет красным цветом два раза. При неверном коде или неправильном вводе цифр светодиод горит, не мигая, в течение двух секунд.
Если модели телевизора нет в списке с кодами, гарантии настройки нет. Рекомендуется попробовать автонастройку. Коды для телевизоров Acer, Aiwa, Akai, BenQ, Hitachi, JVC, LG, Panasonic, Philips, Pioneer, Samsung, Sony:
Иногда не получается отследить индикацию. Чтобы проверить работу устройства, можно добавить/убрать звук. При отсутствии реакции на команду надо начать процесс заново или попробовать автоматическую настройку. Иногда приходится перебирать несколько кодов до момента, когда пульт синхронизируется с телевизором.
Автоматическая настройка
Этот вариант подойдет для тех, кто не хочет вручную подбирать подходящий ключ или в списке не найден подходящий для конкретной модели ТВ. Используйте функцию поиска кода по встроенной в устройство базе. Для этого нужно:
- Включить устройство.
- Нажать вместе копки «TV» и «OK», и держать их, пока клавиша «TV» замигает красным цветом – пульт можно программировать.
- При помощи цифр ввести ключ «991».
- Нажать кнопку «CH+», пока телевизор не выключится.
Обратите внимание! Кнопка «CH+» находится под кругом, используется для смены каналов. Нажатие командует программе выбирать комбинацию кода из встроенной базы.
- Выключение телевизора говорит нам, что программа выбрала требуемую комбинацию цифр. Надо нажать кнопку «OK» для сохранения в ней установленных изменений.
Когда светодиод «TV» мигнет несколько раз – значит выбранный код сохранен. Теперь можно пользоваться всеми подключенными устройствами.
Сброс настроек пульта Ростелеком до заводских
Если сбились запрограммированные команды, нужно сбросить установленные настройки. Процедура производится так:
- Включается телевизор.
- Одновременным нажатием «TV» и «OK» пользователь переходит в режим программирования. Кнопки удерживаются несколько секунд, пока красный светодиод не замигает.
- Вводится комбинация «997», подтверждается миганием кнопки «Power».
Этой операцией удаляются внесенные ранее настройки, которые влияют на управление приставкой, ТВ. Чтобы запрограммировать пульт, снова требуется провести манипуляции, описанные выше.
Конфликт пользователя и оборудования
В некоторых случаях происходит конфликт оборудования, когда код телевизора с приставкой идентичны и происходит наслоение сигнала, сбой работы устройства. Если не работает ПДУ, такое положение вещей указывает на конфликт устройств. В результате не получается переключать каналы, открывать меню настроек, менять громкость и проводить другие действия.
Для решения проблемы потребуется заменить заводской код на другое подходящее сочетание цифр и перепрограммировать пульт Ростелекома:
- Одновременно нажать с продолжительным удержанием «Power», «OK». На «Power» замигает светодиод. Пульт программируется.
- Далее вводится один из пяти кодов в цифровом диапазоне от «3220» до «3224».
- Нажимаются кнопки, вызывающие конфликт команд. Убедитесь, что все правильно работает. Если нет, пробуйте менять коды, пока конфликт устройства не исчезнет.
Реже происходят сбои одновременно пульта телевизора и приставки. Например, добавляя звук на интерактивном TV, на приставке открывается меню или переключается канал. В данном случае потребуется запрограммировать ПДУ приставки при помощи специального цифрового кода и в самой приставке выбрать конкретный код.
[quads id=4]
Настройка происходит в несколько шагов. Необходимо:
- Открыть «Меню» и перейти в пункт «Настройки», затем «Системные настройки» и в конце «ПДУ». В данном разделе выбрать необходимый набор команд в зависимости от того кода, который использован на пульте от приставки.
- Проверить работу устройства. На пульте добавьте громкость или переключите канал. Если проблема не решена, снова перейдите в раздел «Пульт ДУ» (путь описан в первом шаге), нажмите на «Разрешить все». Проведите настройку под другой код. Снова откройте «ПДУ» и выберите требуемый код.
Есть большой шанс, что вы сможете настроить пульт Ростелекома с первого раза, поскольку он работает на одном из 5-ти кодов – в пределах 3220-3224.
Если не получается изменить настройки пульта, убрать конфликт или настроить его, обратитесь в службу поддержки. Укажите суть проблемы и модель телевизора.
Когда ПУ не откликается, рекомендуется вернуться к заводским настройкам и снова его запрограммировать, как описано выше. В редких случаях пульт только включает и выключает устройство. Причина этому — включение режима «Экономный» на телевизоре. Подсветка TV минимальная, но приставка блокирует сигналы, поступающие от устройства. Необходимо включить подсветку минимум на «Средний» уровень и ПДУ станет работать в нормальном режиме. Не стоит забывать, что могут попросту сесть батарейки – замените их и попробуйте снова. Не помогло? Тогда звоните в службу техподдержки.
Как настроить пульт от Ростелекома на телевизор любых моделей
Пульт Ростелеком можно использовать для настройки и управления телевизионной приставкой и непосредственно телевизором, но перед этим потребуется его настройка .
Схема управления пультом Ростелеком
Абсолютное большинство всех кнопок устройства по функциональному назначению похожи с любым другим телевизионным пультом. Хотя компания решила отказаться от четырех стандартных цветов кнопок – красного, синего, зеленого и желтого, которые можно найти практически на каждой модели. Так, кроме цифр от 0 до 9, здесь располагаются клавиши для включения/отключения телевизора и приставки. Посредством стрелок происходит управление по главному меню. Помимо этого, «влево» вызывает дополнительные таблицы управления, а при ручном вводе символов – еще и стирает лишние буквы и цифры.
Не обойтись на пульте без кнопок, отвечающих за возвращение на последний посещенный телевизионный канал. Например, после просмотра 25 канала вы решили посмотреть 51, а нажав эту клавишу можно опять вернуться к №25. Также предусмотрено переключение каналов на соседние: последующий и предыдущий.
Как и в любом пульте, имеются кнопки для паузы, воспроизведения, обратной и прямой перемотки. Устройство удобно для просмотра записей и управления ими. За звук отвечают кнопки его увеличения/уменьшения, а также обнуления и возвращения на прежний уровень.
Еще в ряду функций пульта Ростелеком находятся отмена последнего совершенного действия, переключение в режим «Аудио» или «Видео», настройка «Интерактивного телевидения», смена режима просмотра в меню устройства, подтверждение выбора и вызов дополнительных панелей настройки при просмотре телевизора.
Настройка пульта по коду производителяГлавное примечание: во время подбора телевизор необходимо включить!
Алгоритм действия настройки:
- Нажав одновременно кнопки TV и OK держать их около двух секунд. В это время диод на первой из кнопок должен дважды мигнуть. Это означает, что пульт переключился в режим перепрограммирования.
- С помощью цифровой панели на пульте необходимо набрать четырехзначный код, предусмотренный для работы телевизора той или иной модели.
- Правильное введение данного кода будет обозначено двукратным миганием вышеуказанного светодиода. Если же он горит постоянно, то необходимо повторить два первых пункта.
- Можно попробовать начать управлять запрограммированным пультом. Например, просто прибавить громкость трансляции. Звук стал громче? Это свидетельствует о правильности установки кода и полной готовности пульта к управлению приставкой и самим телевизором. Если код по какой-то причине не подошел, следует попробовать любую другую комбинацию, предложенную в руководстве. Обычно на каждую модель предусмотрен не один код, поэтому если первая комбинация не подошла, стоит попробовать еще одно сочетание цифр, а не обращаться к настройщикам.
Автоматическая настройка
Настроить пульт Ростелеком можно и при помощи перебора кодов в автоматическом режиме. Так, для этого следует проделать следующие операции:
- Одновременно нажать и удерживать в течение двух секунд кнопки TV + OK, чтобы перейти в режим программирования пульта. О смене дважды просигнализирует светодиод на устройстве.
- Набрать на пульте трехзначный код – 991. Он и дает начало подбору оптимального сочетания устройства и числового набора.
- Нажимать кнопки для переключения телеканалов. Каждый раз, при нажатии, телевизор будет выбирать один из имеющих в базе кодов и давать команду на отключение.
- Когда после очередного нажатия CH+устройство выключится, следует нажать ОК. Операция поможет сохранить подходящую для работы комбинацию. Об успешном сохранении четырехзначного кода, как правило, свидетельствует двукратное мигание светодиода на пульте. Этим алгоритм настройки телевизора завершается.
Как сбросить настройки
При необходимости сброса настроек необходимо сделать следующее:
- Нажать и удерживать вышеуказанные кнопки ТВ и ОК до двукратного мигания светодиода на первой из них. Тем самым, гаджет начинает функционировать в новом режиме.
- Когда пульт войдет в него, надо ввести 997. Правильный ввод отразится четырехкратным миганием диода, находящегося на кнопке POWER. После этого все ранее имеющиеся настройки удалятся.
Устранение конфликта оборудования
Что подразумевается под этим понятием? Нередки случаи, когда одна кнопка пульта Ростелеком может давать сигналы как телевизору, так и приставке. В этом случае, скорее всего, совпали цифровые коды для двух устройств. Разрешить данную проблему можно при помощи смены изначально заложенной числовой комбинации. Ведь именно от этих кодов зависит работа приставки и телевизора.
Ликвидировать данную проблему можно следующим образом:
- Подключить приставку.
- Направить на устройство пульт и нажать ОК+Power. Держать обе кнопки до того момента, пока TV не промигает дважды. Это позволит начать работу в режиме программирования системы.
- Вручную ввести один из перечисленных кодов – 3220-3224. После этого новая комбинация установлена.
- После нужно обязательно убедиться в том, что конфликт исчерпан. Следует проконтролировать работу всех тех кнопок, которые ранее вызывали работу сразу двух устройств. Ситуация не изменилась? Тогда нужно выбрать какой-либо другой числовой код и повторить описанные действия.
Как видно, настроить пульт от Ростелекома весьма просто. После прочтения этой инструкции провести необходимые операции можно и самостоятельно. При четком выполнении всех пунктов настройка не должна вызывать никаких проблем.
Как настроить пульт Ростелеком, коды настройки для Samsung, LG и других телевизоров
Пульт дистанционного управления, именуемый в народе «лентяйкой», прочно вошёл в быт современного человека. Пульты для телевизоров появились одними из первых, при этом для каждой модели телевизора предназначался свой пульт управления. Современные технологии с приходом IP-телевидения позволили создать универсальный пульт, управляющий телевизором и TV-приставкой.
Описание функционала
Компания «Ростелеком», крупнейший провайдер цифровых сервисов в России, всем своим клиентам при подключении услуги IPTV предлагает универсальный ПДУ (пульт дистанционного управления). Небольшой электронный девайс, способный управлять сразу двумя устройствами: телевизором и приставкой, снабжён двумя десятками функций, делающими просмотр телепередач более комфортным.
Несмотря на множество кнопок, управление пультом освоит любой пользователь. Изучить назначение всех клавиш поможет размещённая ниже схема.
Звёздочками отмечены функции, которые станут доступны после подключения пульта к телевизору
Настройка пульта
Для дистанционного управления IPTV-приставкой, пульт не нуждается в дополнительной настройке. Достаточно приставку соединить с телевизором и подключить к сети. Обычно эти действия выполняет мастер «Ростелекома». А вот чтобы сделать ПДУ универсальным инструментом управления и приставкой, и телевизором, пользователь самостоятельно его настраивает. Процесс настройки предельно прост и сводится к указанию кода вашего телевизионного устройства.
Преимущество универсального ПДУ от «Ростелекома» в том, что его легко можно запрограммировать под большинство современных телевизоров. Выполнить кодирование устройства можно как вручную, так и автоматически. Любой из этих способов позволит синхронизировать оба устройства и активировать режим универсального управления.
Чтобы сделать пульт универсальным, нужно синхронизировать его с телевизором
Подготовка к настройке
Перед тем как приступить к настройке пульта следует:
- Внимательно изучить прилагающееся к нему руководство пользователя.
- Найти в нём таблицу с кодами и выбрать тот, что соответствует вашему телевизору. В инструкции перечислены далеко не все модели телевизионных устройств, а лишь самые распространённые. Если модель вашего ТВ в списке отсутствует, можно обратиться за помощью к справочнику кодов, размещённому на официальном сайте «Ростелекома», либо техническому паспорту телевизора.
- Включить телевизор и приставку, поскольку любые настройки оборудования производятся в активном режиме.
На сайте «Ростелекома» можно скачать справочник кодов для настройки универсального пульта
Выполнение ручной настройки
Ручная настройка выполняется методом прямого ввода четырёхзначного кода и состоит из 3 шагов:
- Активация режима кодирования. Достигается путём одновременного нажатия и удерживания в течение 3–4 секунд кнопок «OK» и «TV». Об успешном переходе в нужный режим сообщит двухразовое подсвечивание кнопки «TV».
- Ввод кода. Производится с помощью цифровых клавиш в нижней панели пульта. При наборе последней цифры кнопка «TV» вновь дважды мигнёт, что свидетельствует о правильно введённом коде и завершении процесса настройки. Если кнопка беспрерывно светится, то следует перейти к вводу другой комбинации кода из таблицы. Необходимо повторять предыдущие шаги до тех пор, пока не произойдёт двойное мигание кнопки.
- Проверка функции управления. Выполняется любое действие: выключение телевизора, переключение канала, изменение громкости. При правильной настройке телевизор будет реагировать на все команды, посылаемые с пульта.
Для перехода в режим программирования нужно одновременно нажать и удерживать до мигания индикатора две кнопки: «TV» и «OK»
Настройка вручную предпочтительна тогда, когда вы точно знаете код своего телевизора (например, посмотрели его в технической документации устройства). В таком случае весь процесс настройки займёт не более двух минут.
Также прибегнуть к ручной настройке придётся в случае, если у вас телевизор старой модели и информация о его коде отсутствует в памяти пульта. Такая настройка может занять больше времени, поскольку первый код, взятый из справочника, может не сработать и тогда потребуется поочерёдно вводить все коды, предложенные производителем для вашего телевизора (максимальное количество кодовых комбинаций для некоторых моделей достигает почти трёх десятков).
Таблица: коды для настройки пульта «Ростелеком»
Выполнение автоматической настройки
При автоматическом варианте настройки пользователю не нужно набирать коды вручную — запускается программный перебор кодов, имеющихся в памяти устройства. В остальном процесс настройки сходный с вышеописанным и состоит из 5 простых шагов:
- Повторить пункт 1 из ручной настройки, то есть перевести устройство в режим кодирования, воспользовавшись кнопками «OK» и «TV».
- Выполнить синхронизацию устройств, набрав с цифровой панели пульта короткий номер 911. При наборе последней цифры индикатор дважды мигнёт.
- Направить пульт на телевизор и нажать кнопку «CH+». При каждом нажатии на неё будет происходить подбор новой кодовой комбинации. Когда нужный код будет найден, светодиод мигнёт один раз и телевизор выключится.
- Зафиксировать код путём нажатия на центральную кнопку «ОК» на пульте.
- Проверить результат настройки, попробовав управлять телевизором. При корректной настройке ТВ будет выполнять все команды с пульта.
Видео: автоматическая настройка пульта «Ростелеком»
Сброс настроек пульта на заводские
Иногда при настройке универсального пульта «Ростелеком» у пользователей возникает необходимость в сбросе настроек, например, неправильно выполнено программирование и устройство работает некорректно. Исправить ситуацию поможет возврат к заводским настройкам. Это простейшая процедура, которую можно выполнить всего за два действия:
- Одновременным нажатием кнопок «OK» и «TV» выполнить вход в режим кодирования. Продолжать удерживание кнопок 3–4 секунды, пока индикатор на клавише «TV» не мигнёт дважды.
- С помощью цифровой панели пульта ввести кодовую команду 977. В подтверждение успешного сброса настроек кнопка «POWER» мигнёт 4 раза.
Процедура сброса настроек поможет устранить неправильное функционирование пульта, выполнив возврат к заводским настройкам
Устранение конфликта оборудования
В редких случаях в процессе настройки пульта «Ростелеком» может произойти совпадение кодов приставки и телевизора. В результате на команды с пульта реагируют сразу оба устройства: например, при переключении каналов на приставке происходит переключение каналов и на телевизоре. Исправить этот «побочный эффект» можно задав приставке 1 из 5 «запасных» кодов: 3220, 3221, 3222, 3223, 3224.
Для этого следует включить оба устройства и произвести такие действия:
- Направить пульт на приставку и нажав одновременно кнопки «OK» и «POWER» удерживать их несколько секунд дождаться, пока кнопка «POWER» не мигнёт дважды.
- Выбрать любой код из «запасных» и ввести его комбинацию.
- Проверить работу устройства, нажав на кнопку переключения каналов. Если код подошёл, каналы будут переключаться только на приставке. Если конфликт не устранён, повторите действия 2–4 с другим кодом.
В случае если самостоятельно не удалось решить проблему, нужно обратиться в техподдержку компании. Если сотрудники техподдержки не смогут помочь вам удалённо, то пришлют мастера, который сможет определить точную причину неполадок и устранить их.
Специалист компании «Ростелеком» поможет настроить оборудование и помочь в устранении неполадок
Семья моего брата подключилась к интерактивному телевидению компании «Ростелеком» два года назад. В комплекте с приставкой идут соединительные провода и универсальный пульт. Бесплатное подключение приставки и её настройку выполнил сотрудник «Ростелекома» за 20 минут, а настройку пульта произвёл брат за несколько минут. Быстро найти технический паспорт на телевизор LED Akai LES-42X84WF, чтобы узнать его код не получилось, поэтому было решено попробовать запрограммировать пульт автоматически.
Войти в режим программирования получилось сразу, а вот подобрать нужный код удалось после двух десятков нажатий на кнопку переключения каналов, хотя по времени это заняло всего две минуты. Как только телевизор выключился, брат нажал на «ОК» и попробовал его снова включить. Телевизор вновь заработал. За два года службы пульт ни разу не подводил, главное, следить за состоянием батареек и вовремя их менять.
Правильно выполнив настройку пульта «Ростелеком» можно избавиться от необходимости использования лишнего оборудования при управлении ТВ-приставкой и телевизором. Универсальный пульт выполняет все необходимые функции от включения/выключения устройства до управления воспроизведением звука и изображения при просмотре телепередач.
лучшая программа для ПК шары
Приложение ForkPlayer для телевизоров LG, поддерживающих Smart TV, на сегодняшний день чрезвычайно популярно среди пользователей. Это связано с тем, что через этот виджет вы получите доступ к огромному количеству телеканалов абсолютно бесплатно, а также сможете смотреть фильмы, видеозаписи и слушать музыку из Интернета или любого устройства, подключенного к ТВ или подключен к домашней сети.
В принципе все это доступно без приложения ForkPlayer.Эти функции могут предоставить вам другие программы, которые изначально доступны на Smart TV TV или дополнительно загружены и установлены. Однако для всего вышеперечисленного вам потребуется установить сразу несколько программ. ForkPlayer содержит все эти функции, и вам не нужно переключаться с одного виджета на другой.
ForkPlayer 2.5 для Smart TV
На данный момент самой современной версией программы ForkPlayer является версия 2.5, выпущенная в 2014 году. В ближайшее время существует вероятность выхода обновления приложения, которое позволит работать с файлами, управлять и установка виджета через изменение DNS более простая и удобная.
Раньше у большинства пользователей был установлен ForkPlayer 2.0 для Smart TV. По сравнению с ним в версии 2.5 добавлено:
- Можно создавать вкладки, позволяющие сохранять информацию при выходе из программы. Чтобы они заработали, нужно зайти в настройки и выбрать пункт «Исходная группа». Он должен включать опцию «Продолжить работу с того же места»;
- Во время поиска данных виден его процесс. Поэтому, если вы найдете нужный файл, вы можете остановить поиск, нажав кнопку Return;
- Вы можете настроить программу под себя, установить яркость, цвет и фон изображения;
- Более удобная панель навигации, позволяющая вернуться в предыдущий раздел, нажав на определенную кнопку;
- При загрузке данных видна зеленая полоса, показывающая процесс загрузки.
Установка через смену DNS
На телевизорах LG, поддерживающих функцию Smart TV, это можно сделать несколькими способами, и настройка через изменение DNS — один из них. При этом следует учитывать год выпуска телевизора и его операционную систему. В зависимости от этих нюансов будут отличаться и инструкции по настройке.
Первый путь
Итак, если у вас есть телевизор Smart TV от LG, работающий на Netcast или выпущенный с 2010 года по сегодняшний день, инструкции по настройке с помощью смены DNS будут следующими.
- Зайти в меню ТВ в webOS;
- Заходим во вкладку отвечающую за настройку подключения Smart TV к интернету;
- Выбрать «DNS-сервер»;
- В появившемся окне введите один из следующих DNS-адресов. Стоит отметить, что в зависимости от DNS-адреса будет запускаться определенная программа. Итак, если ввести 85.17.30.89, то программа ForkPlayer запустится. Если ввести DNS-адрес 217.79.190.156 — запускается неофициальный магазин ForkStore, где и будет приложение.
- Если вы ввели DNS 217.79.190.156, то в появившемся окне вам нужно будет перейти в раздел «Премиум». В нем вы можете найти и запустить Телевидение России, Первый Автомобильный, Радио или vTuner.
Второй путь
Если вы воспроизводите LG Netcast Smart TV с WebOS или Netcast версии 2.0, 3.0, 4.0 или 4.5, процесс установки виджета через изменение DNS будет следующим:
Чтобы работать с приложением было удобнее, установите Remote ForkPlayer на свой компьютер, ноутбук или смартфон и активируйте RemoteFork в настройках телевизора.
DNS для LG Smart TV
Если вы решили установить программу, сменив DNS, то следует учесть, что не каждый адрес может подойти вам и вашей модели Smart TV. В общем, для настройки корректной работы программы можно попробовать прописать следующий DNS:
- 46.36.222.114;
- 46.36.218.194;
- 46.36.220.208;
- 5.101.118.43;
- 85.17.30.89.
Для того, чтобы закрытые разделы, которые можно открыть только заменой DNS, были удобнее при работе с ними, можно зайти в Smart TV и подключиться к RemoteFork.Вам также необходимо будет установить на свой компьютер программу Remote ForkPlayer. Так работать с приложением станет намного удобнее.
Установка с флешки
Установить ForkPlayer можно не только через смену DNS, но и с флешки, но следует учитывать, что контент будет ограничен. Чтобы получить полный доступ, вам необходимо установить Remote ForkPlayer на свой компьютер или другое устройство и запустить его. В этом случае опцию Remote ForkPlayer нужно будет запустить в настройках Smart TV.
Метод № 1
Итак, если вам нужно установить виджет ForkPlayer на телевизор LG с операционной системой WebOS с USB-накопителя, вам необходимо выполнить следующие действия:
- На саму флешку нужно распаковать архив, скачанный с http://obovse.ru/forkplayer/lg_forkplayer.rar;
- Войдите в свою учетную запись LG Smart TV;
- Подключаем к ТВ флешку;
- Как только Smart TV обнаружит это, нажмите кнопку на пульте дистанционного управления с домиком и прокрутите вправо, пока не найдете виджет в списке запуска;
- Запустить приложение.Для полного доступа включите программу Remote ForkPlayer на своем компьютере и активируйте RemoteFork на телевизоре.
Метод № 2
Если ваш LG Smart TV оснащен ОС Netсast и выпускался с 2010 по 2013 год, вам необходимо действовать в соответствии с этой инструкцией:
- Распаковать архив rar на флешку и подключить к LG Smart TV, войдя в свой аккаунт, как в предыдущей версии;
- После этого вам нужно будет зайти в «Мои приложения», которые находятся в правом углу внизу;
- Выбрать раздел «Мои приложения на USB»;
- Запустить приложение, хранящееся на флешке;
- Чтобы получить полный доступ, вам необходимо установить и запустить Remote ForkPlayer на ноутбуке или другом устройстве, а также активировать опцию RemoteFork.
Если телевизор со Smart TV не видит ваше устройство, то попробуйте отформатировать флешку или взять другую.
Сообщить об ошибке
Неверная ссылка для скачивания Файл не соответствует описанию Другое
LG Smart Share — это приложение, предназначенное для доступа к компьютерным файлам и передачи их на телевизор. Люди, которые покупают телевизоры LG, могут наслаждаться просмотром фотографий и видео на большом экране. Кроме того, есть возможность запускать аудиофайлы.
Доступ к компьютеру можно получить через LAN-интерфейс или Wi-Fi. Чтобы «поделиться» папкой с файлами, вам нужно изменить смарт-настройки общего доступа. Достаточно указать каталог, все остальное программа сделает автоматически.
Системные требования
- CPU — 1,2 ГГц;
- RAM — 256 Мб; ОС
- — Microsoft Windows 10 и ниже;
- Архитектурная разрядность — 32/64 бит;
- Дополнительно — подключение по локальной сети.
Неважно, как телевизор подключен к компьютеру. Это может быть как Wi-Fi, так и LAN. Для быстрой обработки запросов рекомендуется устанавливать видеокарту с объемом памяти не менее 64 Мб.
Основные возможности
- Получение доступа к локальным дискам ПК;
- Работа с мультимедийными файлами;
- Доступ к съемным носителям;
- Создание библиотеки с файлами краткого описания;
- Периодическое обновление приложения.
Преимущества
Smartshare увеличивает функциональность LG Smart TV. Поэтому пользователям предлагается ознакомиться с его достоинствами. Благодаря программе пользователи могут настроить доступ к своему компьютеру. Таким образом, вы можете просматривать фотографии и презентации на своем компьютере.
Если вы хотите посмотреть ранее скачанные фильмы, вы также можете воспользоваться программой. Сначала нужно настроить шары, а потом подключиться к этим папкам. После выбора фильма изображение появится на экране телевизора.При этом качество картинки и звука не меняется.
Еще одним преимуществом программы является то, что она позволяет получить доступ к устройству, подключенному через USB. Это удобно, если вы хотите посмотреть фотографии с камеры.
Важно отметить, что приложение Smartshare для ПК можно бесплатно загрузить с веб-сайта lg. При этом интерфейс программы интуитивно понятен, а все пункты меню на русском языке. Таким образом, с программой справится даже новичок.
недостатки
Приложение smartshare, разработанное для смарт-тв, имеет ряд недостатков.Стандарты DLNA имеют множество конфигураций, для каждого телевизора следует устанавливать только рекомендованное приложение. Таким образом, программы, предназначенные для телевизоров LG, подходят только для этого телевизора.
При воспроизведении фильмов в HD качестве могут возникнуть проблемы, так как некоторые устройства не читают этот формат. Стоит отметить, что файлы с большими расширениями лучше всего переносить на экран телевизора по локальной сети.
Как скачать приложение
Чтобы начать загрузку программы для ПК, рекомендуется перейти на официальный сайт LG, который находится по адресу «http: // www.lg.com/ru ». После загрузки домашней страницы необходимо навести указатель мыши на раздел «Поддержка». В появившемся меню вам нужно будет выбрать раздел «Драйверы, прошивки и ПО».
На следующем шаге у пользователя есть возможность загрузить две программы, а именно DLNA и Media Link. Чтобы скачать файлы, нажмите на соответствующие кнопки.
Установка
Перед тем, как продолжить установку продукта, необходимо распаковать загруженный архив «LG_SmartShare_WAL_x.x.x »(где x.x.x — версия продукта). Откройте папку и найдите «setup.exe».
Сначала появится мастер установки. В открывшемся окне вам нужно будет нажать на кнопку «Далее».
На следующем этапе пользователь должен прочитать лицензионное соглашение, а затем принять его. Если вы хотите прочитать текст, вы можете его распечатать. Нажав на кнопку «Печать». После этого остается только нажать на кнопку «Да».
Затем вам нужно будет выбрать папку для установки.После этого начнется процесс установки. По окончании установки пользователю необходимо будет настроить доступ к сервисам, отметив соответствующее поле, а также выбрать папку для шаров.
Настройка
После запуска программы пользователь видит пустое окно. Чтобы узнать, в какие папки следует помещать файлы, рекомендуется нажать на меню «Параметры».
В открывшемся окне будет 4 группы настроек, а именно:
- Сервис.
- Общие файлы.
- Настройки устройства
- Разрешить или заблокировать другие устройства.
Чтобы выбрать папку с файлами, нужно перейти на вкладку «Общие файлы», а затем щелкнуть значок с крестиком.
В новом окне вы можете выбрать каталог с файлами. Чтобы «поделиться» им, все, что вам нужно сделать, это установить флажок и нажать «Применить».
Вывод
Владельцам телевизоров LG программа Smart Share придется по вкусу.Благодаря своей функциональности он позволяет запускать мультимедийные файлы на экране телевизора. Интуитивно понятный интерфейс не вызовет затруднений даже у новичков.
Единственное, что стоит помнить, это то, что лучше настраивать сеть через LAN. Это связано с тем, что сигнал будет стабильным и разрывов не будет. Также лучше запускать видео в наиболее распространенном формате, так как у многих телевизоров есть ограничения.
Все современные телевизоры этой марки работают под управлением операционной системы LG Webos, в которой уже есть популярные приложения и виджеты, такие как Skype, прогноз погоды, курс доллара и так далее.Поскольку у каждого пользователя свои предпочтения, этот список можно корректировать.
Проще говоря, виджеты — это приложения, предназначенные для выполнения определенного действия. С их помощью можно значительно расширить возможности телевизора. Раньше для просмотра цифрового телевидения от Ростелекома или другого оператора необходимо было подключить услугу. Теперь вы можете наслаждаться просмотром любимых телеканалов, просто установив необходимое приложение.
Важно: не бойтесь устанавливать их большое количество, ведь во внутренней памяти устройства хранится только его этикетка.Сама программа размещена на виртуальных серверах разработчиков.
Скачать, установить и удалить
Скачать приложения для LG Smart TV можно как из их официального магазина, который находится в меню (LG Apps TV), так и со стороннего ресурса. Следует отметить, что программы, загруженные из неизвестного источника, могут нанести устройству непоправимый ущерб, вплоть до его выхода из строя.
Программы, которые есть в официальном магазине компании, прошли тщательную проверку, поэтому не опасны и на 100% работоспособны.Также можно найти виджеты, позволяющие смотреть телевизор без подключения дополнительных сервисов и установки антенны. Безусловным лидером в этой сфере является Ростелеком. Для телевизоров LG она разработала приложение Fun, содержащее 120 цифровых каналов.
Способы установки виджета
Установить ТВ-приложение можно одним из следующих способов:
- загрузка из официального магазина;
- с флешки.
Установка виджета с LG Apps TV
После выбора определенного виджета необходимо убедиться, что он подходит для текущей версии Webos tv.Для этого зайдите в настройки вашего телевизора и выберите нужный пункт. Если программное обеспечение соответствует требуемому, можно переходить к установке виджета. Для этого просто нажмите кнопку «Установить» и дождитесь завершения процесса.
Установка приложения с флешки
Скачать приложения, скачанные со стороннего ресурса, на телевизор с веб-ОС можно только в том случае, если для этого доступны специальные программы, такие как Simple Smart IPTV. Процесс установки виджетов с флешки будет следующим:
- Вставьте флешку в порт ТВ и активируйте Мои приложения.
- Щелкните значок, появившийся в правом верхнем углу, и из открывшегося списка приложений выберите нужное.
После этого начнется процесс установки.
Как удалить приложение с телевизора LG SMART TV
Несмотря на то, что установленные приложения занимают минимум внутренней памяти телевизора, иногда их все же приходится удалять. Как правило, продумывайте, как удалить приложение, запускаемое пользователем в тот момент, когда все установленные виджеты не помещаются на одной странице.В этом случае удаление ускорит доступ к остальным программам.
Вы можете удалить их одним из трех способов:
- Зайдите в меню приложения и выберите то, которое хотите удалить. Перетащите его в верхний правый угол, пока не появится запрос «Чтобы удалить, перетащите сюда».
- На странице приложения нажмите кнопку «Редактировать». Она находится в правом верхнем углу. Выберите виджет, который нужно удалить. Далее из списка возможных действий выберите «Удалить».
- Это самый простой способ.Он заключается в перетаскивании ненужного виджета на кнопку «Удалить», расположенную в правом нижнем углу.
Важно: приложение полностью исчезнет со страницы только после подтверждения удаления.
Как уже говорилось выше, без регистрации в системе веб-ОС установка любого дополнительного приложения, будь то Skype, Забава от Ростелекома или любое другое, не удастся. Следуйте инструкциям ниже, чтобы зарегистрироваться.
Инструкция по регистрации в системе Webos
Зарегистрироваться в системе достаточно просто.Для этого нужно выполнить несколько пунктов:
- Вызвать меню настроек, нажав соответствующую кнопку на пульте дистанционного управления.
- Затем выберите «Быстро» — «Управление учетной записью» — «Создать учетную запись».
- В появившемся окне выберите все элементы и нажмите «Согласен».
- Далее укажите адрес электронной почты, который в дальнейшем будет использоваться как логин, дату рождения и пароль.
- Подтвердите регистрацию, зайдя на почту.
Вот и все, регистрация завершена.Теперь вы можете приступить к установке новых программ.
Заключение
Виджеты значительно расширяют возможности устройства. Так на телевизорах LG Smart TV, выпущенных после 2014 года, можно установить приложение Ростелекома — Забава. Он позволяет смотреть до 120 каналов цифрового телевидения, предоставляемых Ростелекомом. Чтобы воспользоваться возможностью, вам нужно всего лишь установить программу на телевизор и платить ежемесячную плату за ее использование.
Onlime Telecard — особенности и стоимость, настройка оборудования 📡
Onlime TeleCARD (Online Rostelecom Telecard) — уникальное оборудование, с помощью которого абоненты Ростелекома
в Москве и Московской области могут смотреть цифровое телевидение.Благодаря использованию оборудования Onlime TeleCARD вы можете смотреть множество каналов в высоком качестве. Достаточно установить телекарту в Smart TV и активировать систему.
Модуль-карта Online Ростелеком Телекарта [/ caption]
Описание услуги и продукта
Onlime Telecard — это компактное устройство, небольшой модуль, в который вставляется карта для просмотра ТВ онлайн. Суть технологии, по которой работает оборудование, заключается в простом подключении его к определенному разъему.Поэтому буквально технология переводится с английского как «включение и работа». Onlime Telecard — провайдер, предоставляющий цифровое телевидение без дополнительного провода, позволяющий смотреть каналы в HD качестве, поддержку 3D, управление с пульта телевизора. Телекарта ТВ от Ростелеком позволяет пользователям смотреть 95 цифровых каналов, 2 канала в HD и фильмы в 3D. К стандартным опциям добавлена дополнительная услуга. Служит телегидом на 7 дней, функцией всплывающего информационного окна текущей программы, функцией переключения звуковых дорожек и поддержкой трансляции на иностранном языке.
Как это работает
Телевизионное оборудование работает по технологии SmarDTV. Это платное телевидение, которое работает через компактное оборудование, не имеющее внешнего адаптера питания. Сигнал проходит через антенный кабель. Телекарта настраивается и управляется с помощью пульта дистанционного управления. Для подключения и установки вам не потребуется помощь специалиста-провайдера.
Оборудование
Onlime Telecard включает в себя модуль системы условного доступа со смарт-картой, инструкциями, соглашением о подписке, гарантийным талоном и упаковочной коробкой.Модуль представляет собой слот для карты с серийным номером, штрих-кодом. Смарт-карта включает в себя чип для работы.
TV onlime telecard telecard TV [/ caption]
онлайн телекарта покрытие
На данный момент провайдер работает на территории Москвы. Чтобы узнать регион обслуживания Onlime Telecard, вам необходимо зайти на официальный сайт (сейчас вся информация на странице https://moscow.rt.ru/?ref=onlime), проверить адрес и сделать онлайн связь. По прошествии определенного времени услуга будет активирована.Для проверки зоны покрытия необходимо:
- перейти в раздел активации услуги на сайте;
- введите адрес дома в соответствующее окно;
- войти в личный кабинет.
Затем останется следовать дальнейшим подсказкам, отображаемым на портале. Если вы не понимаете, что делать дальше, вы можете обратиться в техподдержку.
Цена оборудования
Приобрести оборудование можно на официальном портале производителя. Комплект оборудования цифрового телевидения стоит 3 тысячи рублей.Если нет возможности купить, можно арендовать за 95 рублей в месяц.
Тарифы
Onlime Telecard обеспечивает доступ к цифровому телевидению и 97 высококачественным каналам. Все доступные тарифы Onlime Telecard указаны на официальном портале производителя. Преимущество оборудования — доступная цена, компактность, легкий вес и малогабаритная конструкция. На Телекарту Onlime действуют следующие тарифы: Трансформатор (650 руб.), Максимум (950 руб.), Премиум (2130 руб.) И На свой (199 каналов).Среди дополнительных пакетов телеканалов — VIP-пакет (299 руб.), МАТЧ! Премьер (299 руб.), МАТЧ! Футбол (380 руб.) И Взрослый (250 руб.).
Настройка, подключение, технические требования для получения услуги
Для подключения услуги необходимо перейти на страницу www.onlime.ru/tv/calc2/, проверить подключение услуги, выбрать раздел цифрового ТВ и выбрать тариф. После выбора тарифа дополнительных услуг остается оплатить покупку.Online Telecard можно купить за полную стоимость или арендовать за 95 рублей в месяц. Языковые настройки, всплывающие сообщения при желании тоже можно легко изменить. Язык автоматически устанавливается на язык, указанный на телевизоре. Чтобы отключить автоматическое отображение всплывающих сообщений оператора на экране, достаточно зайти в меню настроек. Для отключения услуги необходимо лично обратиться в офис провайдера, позвонить в службу поддержки или выполнить процедуру в личном кабинете.
Активация услуги
Для настройки цифрового ТВ необходимо зайти на официальный сайт компании или позвонить в круглосуточную службу поддержки.При регистрации на сайте необходимо ввести адрес подключения, установить пароль и логин. Затем введите в личном кабинете паспортные данные с указанными в договоре контактными данными. После этого он останется действовать согласно подсказкам системы. После подключения услуги на лицевой счет будет зачислено 250 рублей. Они будут использоваться для оплаты подключенных услуг.
Доступные услуги
В цифровом телевидении есть различные опции, которые сделают просмотр более удобным и интересным: телегид, информация о программах, функция переключения звуковых дорожек.Телегид — это функция вызова программы одной кнопкой на пульте телевизора, которая помогает узнать расписание программ и ознакомиться с еженедельной программой. Информация о программе — функция вызова всплывающего информационного окна, которое появляется при нажатии соответствующей кнопки на пульте ДУ телевизора. Переключение звуковой дорожки — функция трансляции ряда каналов со звуковыми дорожками, нескольких языков.
Onlime Telecard без абонентской платы
Onlime Telecard имеет два бесплатных тестовых канала.Они нужны для проверки телевизионного оборудования.
Полный пакет каналов
В тарифе «Трансформатор» 272 канала, в программе «Максимум» — 267 каналов. Тариф «Премиум» включает 286 каналов, из них 128 каналов. В мини-пакетах «Кроха» 8 каналов, Best for kids — 6 каналов, Наш кинотеатр — 11 каналов.
Onlime Telecard Settings
Для просмотра телеканалов необходим телевизор с телекардой и модуль. Для настройки необходимо выключить телевизор, установить модуль с телекартой, включить телевизор, дождаться установки CAM.Потом останется поиск с настройкой ТВ. Для настройки необходимо установить смарт-карту, вставить модуль CAM в телевизор, проверить правильность подключения телевизора к сети, завершить процесс инициализации модуля CAM, настроить телевизор на цифровой сигнал. Настройка будет успешно завершена, когда появится канал «NKS Info» и список телепрограмм.
На ТВ Smart Samsung
Для настройки цифровых каналов на Samsung Smart TV необходимо:
Далее остается отфильтровать каналы и сохранить внесенные изменения.
Настройка LV smart TV
Для настройки цифровых спутниковых каналов на LV Smart необходимо:
Затем осталось удалить ненужные каналы из списка и настроить их отображение.
Onlime настройки телекарты на телевизоре Sony
Для настройки смарта Sony необходимо:
- установить смарт-карту;
- поставил CAM модуль;
- включить телевизор;
- выбрать тип подключения «Эфир»;
- щелкните по каналу, который хотите переместить в основной список;
- сохранить настройки.
При желании сделанные изменения можно изменить в любой момент.
Phillips smart
Для настройки необходимо подключить оборудование, перейти в главное меню настроек и сделать следующее:
После загрузки необходимо удалить ненужные каналы и изменить их порядок. Настройки Onlime Telecard: https://youtu.be/HcYSq0gpaJ0
Возможные ошибки в работе
Проблемы с подключением связаны со следующими ситуациями: адрес подключения не входит в покрытие, нет установки или неправильной установки карты доступа , нет поддержки стандарта DVB-C.Ошибки при работе возникают, если телевизор не подключен к электросети или антенному кабелю, телевизор не поддерживает стандарт и не имеет интерфейса CL.
Есть мнение
Отзывы абонентов об услуге Onlime Telecard.
Подключил VIP-пакет Onlime Telecard к Samsung. Подключение заняло не более 10 минут. Качество связи очень хорошее. Все платные телеканалы хорошо принимаются. Перед установкой протестировал два бесплатных канала.Все было отлично. Всем рекомендую.
Андрей, Москва
Друзья посоветовали подключить Onlime Telecard. Я выбрал Премиум пакет на 286 каналов. Вся семья рада смотреть. Когда по центральным каналам смотреть нечего, мы переключаем пульт на каналы о природе и культуре. Познавательный. Качество связи хорошее.
Анна, Ростов-на-Дону
Долго думала какой модуль подключить.Остановился на Online Telecard и ни о чем не жалею. Все платные каналы показывают отлично.
Олег, Краснодар
Как перепрограммировать пульт LG TV: Сбросить настройки контроллера
Если вы плохо знакомы с телевизорами LG , возможно, вам интересно, как перепрограммировать пульт дистанционного управления LG TV. К счастью, это простой процесс, и мы расскажем вам, как это сделать.
С момента выпуска смарт-телевизоров простой пульт дистанционного управления стал самостоятельным устройством.Это особенно верно для пультов дистанционного управления LG TV, которые предлагают как волшебное управление, так и стандартный интерфейс.
Прошли те времена, когда вы просто «нажимали и указывали», чтобы переключить канал. Расширение технологий, используемых в наших телевизорах, теперь требует программирования наших пультов дистанционного управления, чтобы получить от них максимальную функциональность.
Итак, с ростом популярности телевизоров LG мы собираемся посмотреть, как перепрограммировать пульт дистанционного управления LG TV , включая универсальные контроллеры.
Есть ли на моем телевизоре LG Freeview Play? Получите максимум от бесплатного эфирного обслуживания
Фотография предоставлена: mblach через Envato Elements. В чем разница между Magic и стандартными пультами дистанционного управления LG TV?
телевизоров LG являются одними из самых популярных брендов из смарт-телевизоров , доступных в настоящее время на рынке.
Известный своей доступностью в сочетании с высокими технологиями, все больше и больше людей приносят телевизоры LG в свои дома.
Ваш новый смарт-телевизор LG оснащен пультом дистанционного управления двух типов: стандартным и волшебным.Но в чем разница?
Ну, стандартный пульт телевизора LG — это в основном то, что написано на жестяной коробке. Это стандартный пульт дистанционного управления, который, в отличие от пульта Magic Remote, не требует программирования для работы с телевизором. Стандартный пульт ДУ используется в старых телевизорах LG , а также в некоторых недавних выпусках.
Пульт Magic LG TV работает немного иначе. Этот пульт дистанционного управления оснащен трекболом в центре. Эта функция позволяет пользователю управлять пультом дистанционного управления так же, как компьютерной мышью.К этому может потребоваться некоторое привыкание, но это упрощает использование некоторых функций смарт-телевизора. Например, ввод в строку поиска при использовании веб-браузера.
Конечно, волшебный пульт ДУ можно использовать так же, как и стандартный, а использование трекбола совершенно необязательно.
Теперь давайте посмотрим, как перепрограммировать волшебный пульт дистанционного управления LG TV.
Как установить Disney Plus на моем старом LG Smart TV: обходной путь для приложения
Как перепрограммировать пульт дистанционного управления LG TV Magic
Перепрограммировать или выполнить сопряжение пульта ДУ Magic LG TV довольно просто.Вы можете сделать это за несколько минут, выполнив следующие простые шаги:
- Сначала включите телевизор LG.
- Затем подключите радиочастотный ключ к одному из USB-портов на задней панели телевизора LG.
- Подождите примерно 20 секунд и, используя колесо прокрутки на пульте дистанционного управления, нажмите «OK».
Мы также рассмотрим, как отключить пульт дистанционного управления Magic LG TV:
- На пульте ДУ Magic нажмите и удерживайте кнопки «Домой» и «Назад» в течение 5 секунд.Это перепрограммирует (отключит) пульт дистанционного управления от телевизора.
- После того, как пульт будет отключен, начнет мигать красный светодиодный индикатор.
- Наконец, нажмите «OK» с помощью колесика прокрутки на пульте дистанционного управления.
Вы также можете настроить «Универсальное управление» на своем волшебном пульте дистанционного управления. Это позволяет вам управлять другими совместимыми устройствами с помощью пульта дистанционного управления LG TV .
Прочтите, чтобы узнать, как это сделать.
Магазин контента LG не работает 2020? Решена проблема Smart TV
Как настроить универсальное управление на пульте дистанционного управления LGTV Magic
Если вы хотите использовать волшебный пульт LGV TV для управления другими устройствами в вашем доме, вам необходимо настроить его как универсальный пульт управления .
Вы можете сделать это довольно легко, выполнив следующие шаги:
- На пульте Magic Remote нажмите «Home», затем «Device Connector».
- Далее выберите устройство из списка.
- Выберите соответствующий входной порт, производителя, услугу и любую другую запрашиваемую информацию, а затем перейдите к «Далее».
- Вам будет предложено проверить функциональные кнопки. Вы можете сделать это, следуя инструкциям на экране: для этого достаточно навести пульт и проверить, управляет ли он нужным устройством.
- Если устройство не управляется пультом дистанционного управления, нажмите «Remote 2» и повторите попытку.
- По завершении этапа тестирования нажмите «Далее» и следуйте последним инструкциям по настройке.
- После этого вы сможете управлять устройствами, совместимыми с LG TV, с помощью магического контроллера LG TV.
LG TV Magic Remote — чрезвычайно полезный контроллер, который можно носить дома после правильной настройки.
Хотите узнать, как настроить телевизор LG для работы с Freeview Play ? Узнайте, как заставить его работать с Firestick и другими ТВ-пакетами, из нашего простого руководства.
Получите Freeview, чтобы играть на OLED-телевизоре LG: параметры Firestick и многое другое
Настройка Fork Player на телевизоре Samsung • MBARNETTE.COM
Блокировка отдельных каналов
Есть много причин, по которым телевизор не показывает определенные каналы, в некоторых случаях пользователь их заблокировал. Какая у этого цель? Все очень просто и понятно, установка пароля на телеканалы позволяет заблокировать его от детей. Чтобы настроить каналы, установив пароль, следуйте инструкциям:
- Открытие главного меню.
- Выберите раздел «Трансляция».
- Щелкнуть по команде «Заблокировать».
- Активируем его, выбрав «Включить».
- Выберите каналы, которые хотите заблокировать, просто отметьте их галочкой.
По умолчанию система блокирует их стандартным паролем. 0000. Однако перед сохранением внесенных изменений телевизор предложит установить собственный пароль.
Если в определенный момент отпадает необходимость в блокировке, то отменить ее очень просто, для этого нужно снова зайти в раздел «Трансляция», выбрать «Заблокировать», а затем просто отключить эту функцию, войдя в набор пароль.
Ручной режим
Чтобы перенастроить телеканалы на старой модели телевизора Samsung вручную, не вызывая мастера, нужно учесть сразу несколько крайне важных нюансов:
- старые модели отличаются от новых сложным и непонятным интерфейсом, из-за чего возникают проблемы; Устаревшие телевизоры
- не оснащены автоматической настройкой;
- старые телевизоры Samsung не могут транслировать изображения высокой четкости.
Ручная настройка включает изменение многих важных основных параметров.Иногда это отпугивает пользователей, хотя на самом деле ничего сложного в этом нет, нужно просто правильно настроить частоту, сломать телевизор точно не получится.
Как настроить телевизор вручную? Следуйте простой пошаговой инструкции:
- Откройте главное меню и перейдите в раздел «Антенна».
- Выбираем «Настройка вручную». «Настройка цифровых телеканалов».
- Нажмите «Создать», в результате откроется окно с дополнительными показателями: чистота, модуль, перенос.
- Для начала нужно установить следующие параметры 170 000 кГц, 128 QAM и 6900 кГц / с.
- Телевизор настроится на определенное время в поисках каналов. Изображение изменится, и начнут появляться кадры с ТВ.
- По окончании необходимо нажать на кнопку «Сохранить», после чего появится окно настройки частоты, модуля и передачи, последние параметры оставьте без изменений, но укажите новую частоту. 178000 кГц, начать поиск заново.
По такому же принципу можно продолжать поиск телеканалов, постоянно прибавляя к частоте 8000 кГц.Такого рода эксперименты можно проводить до показателя 226000.
Таким образом можно значительно улучшить качество звука и изображения, сделав их очень четкими. Зайдите в меню и выберите раздел «Изображение», а затем произвольно настройте четкость, яркость, контрастность и другие параметры.
Вы также можете отсортировать каналы вручную. Для этого откройте главное меню, а затем перейдите в раздел «Трансляция». Установите флажки рядом с нужными программами. Здесь вы можете добавить свои любимые каналы в избранное или сохранить текущую аранжировку.
Автоматический режим
Это функция автонастройки, поэтому многие эксперты называют телевизионную технику Samsung самой «умной» на рынке. Каждый пользователь сможет автоматически настраивать телепрограммы, располагая их в алфавитном порядке.
Для начала нужно выбрать источник сигнала: антенна, кабель, спутник. Некоторые модели Smart TV пользователю предлагают самые популярные провайдеры: НТВ, Телекарта, Ростелеком, Триколор. Если вы хотите воспользоваться услугами перечисленных операторов, то каналы будут найдены автоматически и расположены в традиционном порядке.
После завершения автонастройки выберите программы конкретного провайдера. Они будут расположены в соответствии с настройками оператора телевещания. Чтобы переставить каналы, используйте функцию «Перемещение»:
- Нажмите кнопку «Главное меню» на пульте дистанционного управления.
- Затем выберите команду «Трансляция». Она отображается в виде белого значка спутниковой антенны.
- Прокрутите вниз, пока не встретите команду «Изменить номер канала», активируйте ее, выбрав «Включить».
- Чтобы перейти к следующему шагу, вернитесь на вкладку «Главная», а затем снова откройте раздел «Трансляции». нажмите вправо и выберите команду «Изменить».
- Выберите канал, местоположение которого вы хотите изменить, отметьте его галочкой и нажмите «Изменить номер».
Автоматический поиск можно запустить без пульта дистанционного управления. Если вы используете ЖК-телевизор Smart TV, вы можете включить автонастройку с помощью клавиатуры, мыши или обычного смартфона. Обычные телевизоры можно настроить с помощью кнопок навигации, расположенных на передней панели устройства.
Характеристики телевизоров Samsung
Например, телевизоры 6 серии со светодиодной матрицей в основном оснащены функцией Smart TV. Потенциальные покупатели, ранее не использовавшие «умную» технику, не хотят самостоятельно настраивать такие устройства, поэтому платят баснословные деньги за услуги специалистов. Это не самое мудрое решение, так как операционная система на русском языке, поэтому для настройки техники достаточно просто следовать всплывающим на экране пошаговым подсказкам.
Что делать, если вы потеряли инструкции? Производители прекрасно понимают, что лишь небольшая часть потребителей продолжает использовать традиционные бумажные инструкции, поэтому они стараются максимально упростить интерфейс и сделать его интуитивно понятным.
В меню вы не найдете слишком сложных или запутанных команд. Вам просто нужно подключить телевизор к сети и включить его с помощью пульта ДУ. Вы можете настраивать бесплатные телеканалы, подключив к нему самую обычную антенну.
Конечно, у устройств, выпускаемых Samsung, есть свои «фишки», которые отличают их от других брендов, но, поверьте, они больше связаны с дополнительным функционалом, поэтому не будут особой проблемой.
Редактирование и удаление
Чтобы удалить ненужные каналы, добавить новые или отсортировать их, поместив избранные вверху списка, используйте опцию «Изменить».
Как мне настроить каналы? Для настройки телеканалов следуйте простой пошаговой инструкции:
- Откройте меню, выберите раздел «Трансляция» или «Прямой эфир».
- Сдвиньте пульт дистанционного управления вправо.
- Выберите опцию «Изменить».
- Выделите каналы для удаления.
- Используйте стрелки на пульте дистанционного управления для перемещения телеканалов.
Как видите, настроить сетку телевещания очень просто. Достаточно просто следовать описанному ранее алгоритму.
Особое внимание следует обратить на то, что, перемещая канал с именем, вы просто поменяете его местами с другими. Например, если вы хотите перенести TNT из позиции 20 в позицию 2, на которой уже находится CTC, то смещения не будет, они просто поменяют позиции.
Однако, если у телепрограммы нет заголовка, то вся сетка сместится в определенную сторону. Иногда открытое место может запутаться, поэтому придется периодически повторять эту процедуру снова и снова.
Настройка канала
Конечно, сразу после подключения телевизора у пользователей возникает вопрос, как правильно настроить прием телеканалов? По умолчанию выбран преимущественно русскоязычный интерфейс, поэтому вам достаточно выполнить простые действия в соответствии с этим пошаговым алгоритмом:
- Откройте главное меню, нажав соответствующую кнопку на пульте дистанционного управления.
- Перейти в раздел основных настроек.
- Щелкните раздел «Поиск и настройка телеканалов».
- Выберите один из двух способов поиска каналов. ручной или автоматический.
- Подождите, пока телевизор найдет каналы, затем сохраните программы на телевизор Samsung.
Если пользователь все же начнет настраивать телетрансляцию в автоматическом режиме, то, по сути, весь процесс займет несколько минут. Устройство найдет доступные каналы, а затем присвоит им числовые значения, кстати, вы можете изменить их позже.
После завершения настройки телевизора Samsung автоматически включится первый канал в списке. Для получения полного списка трансляций используйте соответствующие кнопки на пульте дистанционного управления.
Многие не знают, как подключить и настроить внешний ресивер, особенно если это спутниковая приставка. На самом деле сделать это тоже несложно, так как в основном интерфейс современных ресиверов тоже переведен на русский язык и максимально прост и понятен.
Теперь поговорим об особенностях автоматического и ручного поиска каналов, которые есть в бесплатных мультиплексах цифрового телевидения.
Как настроить телевизор Samsung самостоятельно
Многие владельцы телевизионной техники от Samsung сталкиваются с разного рода проблемами в процессе самостоятельной настройки основных параметров. Особенно если речь идет о моделях Smart TV.
На самом деле настройка телевизоров Samsung — далеко не самый сложный процесс, главное следовать инструкции, и тогда вы сможете добиться желаемого результата, затратив минимум свободного времени. Конечно, для начала желательно изучить советы по настройке телевизора, об этом мы и поговорим сейчас.
Настройка изображения и звука
Когда дело доходит до настройки изображения или громкости, многие пользователи сталкиваются с проблемами. На самом деле это сделать очень просто. Вам понадобится пульт дистанционного управления.
Часто изображение получается слишком темным или светлым, для настройки оптимальной цветопередачи перейдите к соответствующим настройкам. Откройте сервисное меню, нажав кнопку на пульте дистанционного управления, а затем перейдите в раздел «Изображение».
- изменяя контраст, пользователь регулирует соотношение темных и светлых тонов; Четкость
- позволяет избавиться от эффекта размытия, регулируется резкость изображения;
- регулировка яркости сделает изображение темнее или светлее, в зависимости от ситуации; Коррекция цвета
- позволяет сделать изображение максимально насыщенным.
Правильно настроенная цветопередача обеспечивает наилучшее качество изображения. Телевизоры Samsung также позволяют расширять настройки изображения, но эта команда больше подходит для опытных пользователей.
Также нужно сказать несколько слов о том, как настраивается звук. Поверьте, этот параметр влияет на просмотр не меньше, чем на коррекцию изображения. Зайдите в сервисное меню, а именно вкладку «Настройки», затем выберите подраздел «Звук», здесь нужно выбрать «Качество и способ передачи звука».
Новые модели телевизионного оборудования оснащены дополнительным функционалом по настройке параметров звука. Прежде всего, следует отметить EQ, Dolby и Surround Mode.
Акустическая система абсолютно всех моделей телевизоров имеет индивидуальные особенности, которые, несомненно, необходимо учитывать, чтобы правильно настроить звук. Каждый параметр финальной партитуры влияет на общий звук.
Безусловно, модели Smart TV оснащены более детальной системой настройки звука и изображения, поэтому пользователь может настроить работу телевизионного оборудования под себя.При настройке картинки откройте изображение и сравните по нему, насколько созданный вами шаблон отличается от параметров по умолчанию.
Вот собственно и все. Мы изучили все тонкости настройки телевизора Samsung и дали конкретные рекомендации, которые позволят подобрать оптимальные настройки.
Как установить ForkPlayer на Smart TV (например LG и Samsung)
Если вы знаете, как установить ForkPlayer, вы можете получить бесплатный доступ к огромному количеству сайтов с фильмами и другим полезным сервисам с телевизора с поддержкой SmartTV.
Порядок установки ForkPlayer различается в зависимости от производителя, модели и даже серии телевизора. Мы не можем рассмотреть все возможные варианты, поэтому остановимся на общей процедуре добавления ForkPlayer на устройства от LG и Samsung.
Установка на LG
При добавлении приложения ForkPlayer учитывайте год выпуска устройства и установленную на нем систему. Для выпускаемых с 2010 года телевизоров LG с ОС webOS или Netcast подойдет следующая инструкция:
- Открыть главное меню.
- Зайдите в настройки подключения Smart TV к интернету.
- Выберите «DNS-сервер».
- Введите значение 85.17.30.89.
- Сохраните конфигурацию.
Если после входа в этот DNS ForkPlayer не появляется в списке приложений, попробуйте выключить SmartTV, а затем снова включить. Или введите другой адрес:
- 79.190.156;
- 36.222.114;
- 36.218.194;
- 36.220.208;
- 101.118,43;
Если вы настраиваете ForkPlayer на телевизорах LG с webOS или Netcast 2.0-4.5, выполните следующие действия:
- Откройте настройки телевизора и перейдите на вкладку «Сетевое подключение».
- Выберите метод, используемый для подключения устройства к Интернету.
- Выберите точку доступа или сеть из списка.
- Щелкните по кнопке «Дополнительные настройки».
- Перейдите на вкладку ввода DNS вручную.
- Введите 46.36.222.114.
При подключении к DNS на экране может появиться сообщение об ошибке.Не волнуйся. Подождите несколько минут и подключитесь снова. Если ошибка появляется снова, выключите Smart TV и снова включите его. Чтобы запустить приложение после установления соединения, откройте вкладку Premium и выберите виджет vTuner, Russia TV или First Automotive.
ForkPlayer также можно установить на LG с флешки, но в этом случае его возможности будут существенно ограничены, и для их расширения потребуется установить программу RemoteFork, а затем активировать ее на телевизоре.
Поскольку вы решили расширить свою мультимедийную библиотеку на Smart TV, посмотрите, какие еще бесплатные приложения вы можете установить: мы тщательно подготовили подборку.
Установка на Samsung
Владельцы телевизоров Samsung Smart TV также могут воспользоваться приложением ForkPlayer, чтобы добавить бесплатные мультимедийные развлечения. Для этого:
- Нажмите красную кнопку «A» на пульте дистанционного управления, чтобы открыть окно авторизации.
- Введите имя учетной записи «develop». Пароль должен появиться автоматически. Выберите «Войти».
- Нажмите кнопку «Инструменты» на пульте дистанционного управления. Зайдите в «Настройки».
- Откройте пункт «Разработка».
- Принимаю условия соглашения.
- Выберите настройку IP-адреса.
- Для синхронизации введите адрес 46.36.222.114 (или 85.17.30.89).
- Нажмите «ОК» и дождитесь синхронизации приложения.
После завершения синхронизации нужно закрыть Smart TV и через некоторое время снова включить. Когда вы снова включите его, вы увидите несколько приложений ForkPlayer внизу. После его запуска вы попадете в список сайтов и сервисов, с которых вы можете бесплатно смотреть видео на ТВ.
Для наглядности вот видео, которое поможет вам понять, где нажать и что выбрать.
Способ установки приложения может отличаться в зависимости от серии и даже моделей телевизоров Samsung. Например, на Samsung UE40D6100SW пароль не добавляется автоматически, если имя учетной записи — «разработка». Если вы столкнулись с такой ситуацией, попробуйте ввести значение «111111» в поле пароля.
На других моделях, вместо кнопки «Инструменты», вам нужно нажать синюю кнопку «D», затем перейти в раздел «Разработка» и затем следовать шагам приведенных выше инструкций.В телевизорах серии M 2017 года процедура в целом была иной.
- Откройте меню телевизора.
- Зайдите в «Настройки».
- Нажмите кнопку вверх на пульте дистанционного управления и выберите «Состояние сети».
- Переместите курсор влево и откройте «Настройки IP».
- Установите для автоматического получения IP-адреса. Если этот параметр выбран изначально, не меняйте его.
- Спуститесь в настройки DNS и выберите «Ввести вручную».
- Введите адрес 85.17.30.89. Нажмите стрелку вправо между числами, чтобы перейти к следующему блоку.
- Щелкните «ОК». Дождитесь завершения повторного подключения.
Важно: этот метод не работает на проводных маршрутизаторах, предоставляемых провайдерами. Кроме того, ваш поставщик услуг может блокировать изменения DNS, поэтому вы не можете выполнить эту операцию. Но обычно с настройкой проблем не возникает.
Чтобы попасть в ForkPlayer, необходимо запустить приложение DivanTV. По умолчанию значки для большинства сайтов отключены.Чтобы добавить их:
- Нажмите красную кнопку «A» на пульте дистанционного управления.
- Зайдите в «Настройки».
- Выберите «Настройки меню Пуск».
- Щелкните виджеты, чтобы отобразить их на начальном экране.
- Вернитесь и выберите любое приложение для тестирования ForkPlayer.
Для понимания. еще одно видео, в котором пользователь показывает, что этот метод работает.
Если ни одна из вышеперечисленных инструкций Вам не помогла, напишите о проблеме в комментариях с указанием точной модели.Давайте вместе разберемся, как еще Samsung пытается помешать нам пользоваться всеми возможностями Smart TV.
Как настроить Forkplayer для Samsung Smart TV
Настройка Forkplayer для Samsung не требует сложных действий. У сервиса много разных параметров. Описывать каждый элемент не стоит, потому что при наведении курсора на конкретную опцию система покажет подробное описание. Среди основных функций:
- Родительский контроль.
- Изменение языковых настроек.
- Функция «Картинка в картинке».
- Внешний вид.
Когда вы выбираете фильм или сериал, справа отображается описание, там же отображается информация о качестве изображения и звука. Вы можете смотреть видео на любых сайтах, включая YouTube, используя телевизор.
Раздел Портала Магазина содержит множество коллекций с разными видео и аудио. Чтобы открыть все возможности, например, сохранение музыки, добавление сайтов во вкладку избранного, синхронизацию с другими устройствами, вам потребуется зарегистрироваться на официальном сайте Fork Player.
Особенности Forkplayer для телевизоров Samsung 2020
ForkPlayer — специальный браузер, адаптированный под ТВ. То есть эту программу можно назвать веб-браузером. Пользователям доступно множество опций, например:
- Бесплатный просмотр фильмов онлайн.
- Доступ к социальным сетям.
- Функция родительского контроля.
- Прослушивание музыки.
- Возможность создать собственный плейлист.
- Изменения в конструкции и т. Д.
Представленное приложение предоставляется бесплатно, для установки его не нужно покупать.И весь доступный в программе контент взят прямо из Интернета.
Samsung TV 2016. 2017 (серии K, M) OS Tizen
Следующая инструкция предполагает изменение DNS:
- Перейти к параметрам.
- Перейдите в раздел «Состояние сети» и замените адрес одним из трех. 194.54.80.214, 85.17.30.89 или 195.88.208.101.
- Выключите телик, а через пару минут снова включите.
- Открытый Диван ТВ. Не можете найти среди программ? Смените регион в настройках ТВ на Украину или Россию.
Далее, чтобы запустить браузер, просто откройте Divan TV.
Если у вас есть вопросы или жалобы. дайте нам знать
Как установить и настроить Forkplayer для Samsung Smart TV: пошаговое руководство
Forkplayer для Samsung Smart TV — это полезный сервис, который включает в себя множество различных функций и предоставляет дополнительные возможности для пользователей. В статье мы рассмотрим, что это за ресурс, как установить и настроить.
Series J. Год выпуска 2015, система Tizen
Приведенные ниже инструкции подходят не для всех телевизоров этой серии.Это не сработает, если вы используете модели от J4500 до J5205, для них вам придется следовать процедуре, описанной выше.
Для остальной части линейки J 2015 года потребуется USB-накопитель. Раньше установка производилась через стандартное приложение Divan TV. Сейчас этот способ не работает. Инструкции, объясняющие, как установить виджет ForkPlayer:
- Сначала загрузите установщик на свой компьютер.
- Вставьте USB-накопитель в компьютер и выполните процедуру форматирования.
- Создайте папку с именем «userwidget» и перетащите в нее загруженный файл. Не нужно распаковывать.
- Затем вставьте USB-устройство в телевизор и откройте файл. Установка будет произведена автоматически.
- По окончании рекомендуется перезагрузить телевизор.
Не забудьте вынуть флешку, иначе виджет может быть переустановлен.
Как установить Forkplayer на Samsung Smart TV
Установка Forkplayer на Samsung Smart TV может отличаться в зависимости от модели телевизора.Инструкции не будут сильно отличаться друг от друга. Рассмотрим порядок действий для каждой модели Samsung по годам выпуска.
Серия H. Год выпуска 2014
- Войдите в Smart Hub.
- Перейдите в учетную запись Samsung, примите соглашение и нажмите «ОК».
- Затем авторизуйтесь в профиле, где в качестве логина укажите разработку, а поле пароля оставьте пустым.
- После ввода поместите курсор на любую программу и удерживайте кнопку «ИНСТРУМЕНТЫ», расположенную в центре креста.Перейдите на вкладку «Настройка IP».
- Уточняйте. 85.17.30.89 или 46.36.222.114. Чтобы выйти и сохранить введенные настройки, нажмите кнопку «ОК».
- Снова нажмите кнопку в центре и дождитесь появления дополнительного меню, в котором выберите пункт. Запустите синхронизацию приложений пользователя.
Наконец, повторно войдите в Smart Hub, после чего ForkPlayer будет установлен.
Series C, D, E, F. Год выпуска 2010-2013
Если у вас телевизор серий C, D, E или F, который соответствует модельному году 2010-2013, выполните следующие действия:
- Зайдите в стандартное приложение Smart Hub.Если на пульте дистанционного управления есть кнопка «А», нажмите ее, чтобы начать работу.
- Войдите в свой профиль Samsung. Во вкладке логина напишите. развивать. Оставьте поле пароля пустым, он будет сгенерирован системой.
- Далее нужно зайти в параметры и найти раздел разработки.
- Принять договор.
- Затем в параметрах, где можно изменить IP-адреса, введите одно из значений — 85.17.30.89, 46.36.222.114.
- После ввода заходим в настройки синхронизации.
- Дождитесь завершения процедуры синхронизации.
Наконец, выйдите из Smart Hub и войдите снова. В результате на главной странице приложения появится значок виджета.
Samsung TV 2016. 2018 (серии KU, MU, NU) Tizen OS
В качестве предварительного примечания, следующее решение является сложным и требует использования Tizen SDK. Процедура:
- Изначально следует скачать программу. www.oracle.com/technetwork/java/javase/downloads/jdk13-downloads-5672538.html.
- Вам также следует установить Tizen Studio.
- Если вы получаете ошибку, связанную с каталогом, создайте папку и назовите ее «tizen-studio» на любом диске. Затем щелкните его правой кнопкой мыши, перейдите на вкладку «Свойства», а затем в разделе «Совместное использование» установите флажки рядом со всеми элементами. После этого попробуйте снова установить Tizen Studio.
- Откройте package-manager.exe и установите Tizen SDK Tools.
- Затем запустите Tizen Studio и нажмите «Файл / Импорт».
- Выберите Tizen и в раскрывающемся списке щелкните Project.
- Оставьте флажок рядом с «Архивный файл» и загрузите установщик.
- В строке «Профиль» выберите «TV-samsung».
- Запустите режим разработки на телевизоре.
- Откройте «приложения».
- На пульте нажмите цифры от 1 до 5.
- Включите режим проявки, перетащив ползунок в положение «ВКЛ».
- Затем вернитесь к компьютеру и нажмите комбинацию клавиш. «WinR».
- Введите «cmd». Это откроет командную строку, в которой вам нужно указать команду.«Ipconfig».
- Это сообщит вам текущий адрес IPv4. В дальнейшем его необходимо ввести в параметрах телевизора в разделе «Хост-компьютер».
- Выключите и снова включите телик.
- Возвращаемся к компьютеру снова и в Tizen Studio заходим в Управление устройством. нажмите на изображение с лупой.
- Далее просканируем, нажав соответствующую кнопку.
- Система обнаружит устройство. В столбце «Подключить» перетащите ползунок в положение «Вкл.».
- В Studio на верхней панели нужно выбрать название вашего телевизора.
- Затем нажмите кнопку запуска. Запустите Empty, чтобы открыть проект на ТВ.
После произведенных действий приложение должно появиться в списке стандартных программ на телевизоре.
Samsung Smart TV 2010-2014 годов выпуска
Чтобы настроить этот виджет на Samsung Smart TV и получить доступ к спискам воспроизведения, вам потребуется:
- Перейти в Smart Hub;
- Войдите в систему, указав свое имя пользователя или пароль или, если вы еще не зарегистрированы, введите «develop» в качестве своего имени пользователя.В этом случае столбец с паролем следует оставить пустым;
- Щелкните «Инструменты» и перейдите на вкладку «Разработка»;
- В появившемся списке выберите пункт «Настройка IP-адреса сервера»;
- Перед вами появится окно, в котором вам нужно будет прописать адрес DNS-сервера;
- После этого вам нужно будет нажать кнопку «Синхронизация пользовательского приложения» и дождаться ее завершения. В результате виджет ForkPlayer заработает, и вы сможете создавать свои списки воспроизведения, просматривать готовые списки воспроизведения и смотреть свое любимое видео в Интернете.
LG Smart TV
Установка виджета ForkPlayer на телевизоры LG Smart не вызывает особых сложностей.
- Скачайте архив с установочными файлами виджета ForkPlayer и распакуйте в корень флешки;
- Зайдите в LG Smart TV Store, введя свое имя пользователя и пароль;
- Вставьте флешку и перейдите в «Мои приложения», чтобы найти ее, или нажмите кнопку с изображением дома, чтобы найти его на полосе, расположенной внизу главного экрана;
- После установки приложения вам будут доступны основные категории.Чтобы добавить листы для воспроизведения любимого видео, вам нужно будет активировать опцию RemoteFork на Smart TV и запустить программу Remote ForkPlayer на планшете, смартфоне или компьютере. Также с помощью этих приложений вы можете создавать и самостоятельно редактировать свои списки воспроизведения.
Установка с USB-накопителя
Процесс установки приложения ForkPlayer с флешки может отличаться. Все зависит от того, на телевизор какой марки он установлен, а также от некоторых других моментов.Рассмотрим основные.
DNS-номера для ForkPlayer
При установке ForkPlayer через изменение DNS, какие номера будут использоваться, во многом зависит от производителя Smart TV.
DNS-адресов для Samsung Smart TV:
- 85.17.30.89;
- 46.36.222.114.
DNS-адреса для LG Smart TV:
- 85.17.30.89;
- 217.79.190.156.
Устаревший DNS (не рекомендуется):
- 46.36.222.114;
- 46.36.218.194;
- 46.36.220.208;
- 5.101.118.43.
Для Smart TV других производителей придется выбирать DNS, но чаще всего для этого подходят те же адреса, что и для LG.
Настройка DNS ForkPlayer и ошибки
ForkPlayer, устанавливаемый на телевизоры с функцией Smart TV, сегодня довольно популярен среди людей. В этом нет ничего удивительного, ведь пользоваться им довольно просто и удобно. Благодаря ForkPlayer вы можете бесплатно смотреть огромное количество российских и зарубежных каналов, смотреть видео из интернета, а также смотреть фильмы и сериалы онлайн.Кроме того, вы можете слушать свою любимую музыку через Интернет или получать доступ к файлам, хранящимся на компьютере, флеш-накопителе или другом портативном устройстве. Кроме того, вы можете сами создавать плейлисты и добавлять в них понравившееся видео. При желании вы можете установить на свой компьютер дополнительный виджет, который облегчит процесс создания и редактирования списка воспроизведения. И это далеко не все преимущества этого виджета.
Однако в процессе установки и настройки виджета ForkPlayer у некоторых людей могут возникнуть проблемы.В первую очередь это связано с тем, что процесс настройки и установки приложения не так прост, и каждый может ошибиться при вводе данных. Кроме того, существует множество различных IP-адресов DNS, и не всегда можно угадать, какой именно вам понадобится в первый раз. Кроме того, ошибки могут появиться в результате проблем с доступом в Интернет или проблем с другими программами, запрещающими посещение некоторых сайтов или запуск приложения.
Все эти проблемы решаемы.Для этого вам просто нужно быть осторожным при подключении и настройке ForkPlayer, а также знать некоторые секреты и функции, о которых мы расскажем вам в этой статье.
Samsung Smart TV серии J
Установить ForkPlayer с USB-накопителя и получить доступ к спискам воспроизведения с любимыми видео довольно просто. Для этого:
- Создайте на USB-флешке папку под названием «userwidget» и перенесите в нее архив виджетов, не распаковывая его.
- Вставьте флешку в телевизор и дождитесь установки приложения.
- После его установки извлеките диск, чтобы программа не переустанавливалась при включении Smart TV.
LG Smart TV
Для настройки ForkPlayer на LG Smart TV необходимо:
- Выберите «Сетевое подключение» в настройках телевизора;
- Затем вам нужно перейти на «DNS-сервер»;
- Перед вами появится окно, в котором вам нужно будет вручную ввести адрес DNS-сервера;
- После этого вам нужно будет перейти в раздел «Премиум».Здесь нужно запустить приложение «Россия ТВ, Радио, Первый автомобиль», vTuner или, если вы вводите новый DNS, приложение погоды Accu. В результате виджет ForkPlayer заработает, и вы сможете смотреть свое любимое видео.
Однако у этого варианта есть некоторые нюансы, которые могут возникнуть в процессе установки. Если вы не можете найти ни одно из вышеперечисленных приложений, то убедитесь, что в настройках ТВ есть Россия или Украина. Если при их запуске ForkPlayer по-прежнему не работает и нет доступа к плейлистам, то следует разобраться, в чем проблема, и решить ее другим способом.
Samsung Smart TV серии J с ПО 1421-1422
Этот вариант более сложный. Многие даже не устанавливают программу ForkPlayer, поскольку они не хотят тратить время на то, чтобы понизить версию программного обеспечения. Без этого установить виджет будет невозможно.
Для отката к более старой версии необходимо:
- Скачиваем папку с прошивкой на флешку;
- Зайдите в главное меню Smart TV и найдите пункт «Обновление прошивки»;
- В появившемся меню выбрать обновление с USB;
- Дождитесь обновления прошивки.Когда этот процесс закончится, телевизор выключится;
- После включения на экране появится небольшой значок. Нажмите ОК и извлеките флешку;
- Теперь можно приступить к установке ForkPlayer.
Установка через смену DNS
Настройка ForkPlayer путем изменения DNS — самый простой и быстрый способ установить этот виджет на ваш Smart TV. Единственное, что вам нужно для этого, — это подключение телевизора к Интернету и правильный IP-адрес.
2014 Samsung TV серии H
Технология установки плеера Fork на телевизоры Samsung 2014 года точно такая же, как на сериях C, D, E, F. Единственное отличие заключается в интерфейсе меню, процедура настройки следующая:
- Откройте меню телевизора и найдите пункт «Smart Hub».
- Далее вам нужно найти строку «Учетная запись Samsung» и нажать «ОК».
- Найти Войти и войти в свою учетную запись со следующими данными: логин.развивать. пароль не требуется.
Дождитесь окончания синхронизации и выйдите из Smart Hub, а затем войдите снова, приложение ForkPlayer появится в главном или дополнительном меню.
Вилочный проигрыватель для Samsung Smart TVСовременные телевизоры Samsung со Smart TV даже в базовом состоянии отличаются широким функционалом. Если этого недостаточно, установите специальное приложение ForkPlayer для Samsung Smart TV. Он откроет доступ к огромному количеству телеканалов, которые вы сможете смотреть бесплатно.Вы сможете запускать видеоролики в Интернете, смотреть фильмы и многое другое.
Samsung TV 2016. 2017 (серии K, M) Операционная система Tizen
Установка плеера сменой DNS для телевизоров Samsung со Smart TV Tizen происходит в следующем порядке:
- перейти в настройки / статус сети;
- мы вносим изменения в один из следующих DNS. 194.54.80.214 или 85.17.30.89 или 195.88.208.101;
- затем выключите (подождите 1 минуту) и снова включите телевизор;
- Запустите виджет Divan TV, если его нет в списке приложений, попробуйте сменить регион вашего Smart TV на Украину или Россию.
Если ничего не работает, вам нужно проверить, подключен ли ваш телевизор к Интернету. Также может быть, что эти DNS заблокированы вашим интернет-провайдером или в настройках роутера.
Как установить ForkPlayer для Samsung Smart TV
Чтобы установить Fork player для Samsung TV с Smart TV, вам необходимо знать модель и серию вашего телевизора. Вы можете просмотреть его на задней панели телевизора или найти в документации. Для каждой серии релиза своя технология установки ForkPlayer, и все они будут подробно описаны в этой статье.
Возможные ошибки и проблемы с ForkPlayer
Во время установки или во время работы виджета могут возникнуть проблемы и ошибки. Мы собрали наиболее частые причины, по которым ForkPlayer не работает на телевизоре Samsung, и возможные варианты решения проблемы.
- Во время воспроизведения IPTV только черный экран.
Это происходит из-за неработающего списка воспроизведения. Примерно 80% всех плейлистов в Интернете не работают. Просмотрите несколько плейлистов. - Видео не работает, вместо них черный экран.
Попробуйте запустить самые простые сервисы. YouTube или Кинокард. Если они тоже не работают, измените тип проигрывателя в настройках (html5 или медиа). - MAC-адрес изменен, как вернуть старый.
В Samsung Tizen нужно изменить тип подключения с LAN на Wi-Fi и наоборот.
Это основные ошибки в телевизорах Samsung , которые могут возникнуть во время работы или установки плеера Fork .
ОсобенностиForkPlayer для телевизоров Samsung
ForkPlayer поражает своей функциональностью, приближая телевизор к полноценному компьютеру.Выделим наиболее интересные функции:
- искать и смотреть фильмы онлайн;
- посещений социальной сети;
- наличие родительского контроля;
- создание плейлистов;
- возможность изменения внешнего оформления программы;
- много дополнительных настроек и советов, которые значительно упрощают использование программы.
Еще одна особенность — приложение полностью бесплатное, что удивительно для такого качественного продукта.
2015 Телевизор Samsung, J серия Операционная система Tizen
Этот способ установки плеера подходит для всех телевизоров Samsung J-серии, кроме моделей от J4500 до J5205 (для них следует использовать предыдущий способ).
Установка плеера через виджет Divan TV перестала работать после обновления, поэтому действуем следующим образом:
- Вставьте USB-накопитель в компьютер / ноутбук и отформатируйте его.
- Затем создайте новую папку на USB-накопителе и переименуйте ее в userwidget .
- Скачайте этот файл и скопируйте на флешку в папку userwidget точно так же, как скачал (без распаковки)
- Подключите запоминающее устройство USB к телевизору и включите его.Подождите несколько минут, пока не будет установлен player .
- После этого обязательно извлекайте флешку, чтобы виджет не переустанавливался.
Метод очень прост и не требует специальных технических навыков.
Samsung TV 2016. 2018 (серии KU, MU, NU) Операционная система Tizen
Установка происходит с помощью Tizen SDK. Это рекомендуемый метод установки, но он сложен. Внимательно прочтите инструкцию и посмотрите видео ниже.
- Первое, что нужно сделать, это загрузить и установить Java SE Development Kit (JDK) версии 8
- Далее вам необходимо скачать и установить Tizen Studio
Запуск приложения
Подробную информацию о текущем методе установки можно найти в видео ниже.
Телевизор Samsung2010-2013 года выпуска. Серии C, D, E, F
Первое, что мы сделаем, это проанализируем установку приложения на самые популярные модели телевизоров 2010-2013 годов.Так вот если у вас Samsung серии C, D, E, F то процедура установки следующая:
- Заходим в Smart Hub. Для этого нажмите на панели управления клавишу «А», если никого нет, зайдите в меню ТВ и найдите пункт Smart Hub.
- Далее вам необходимо войти в свою учетную запись. Для этого в поле Уч. Зап. Samsung вводит слово «разработка». Пароль регистрировать не нужно, он генерируется автоматически. Шаг 1
Шаг 4
Выберите пункт «Настройка IP-адреса сервера» и введите следующие числа.85.17.30.89 или 46.36.222.114 Шаг 5
Шаг 6
После ввода цифр нажмите «ОК» на пульте ДУ и выберите строку «Синхронизация пользовательских приложений». Шаг 7
Шаг 8
Дождитесь завершения синхронизации и выйдите из Smart Hub, а затем снова войдите в систему. Установленное приложение должно появиться на домашней странице или в меню с другими виджетами.
Процесс установки через DNS
Чаще всего пользователи предпочитают устанавливать forkplayer через DNS.Если ваша модель телевизора вышла после 2010 года и основана на операционной системе Netcast webOS, вы можете использовать этот метод. Настройка займет всего несколько минут и будет выполнена автоматически. Марка телевизора значения не имеет. Главное — всего два условия: год выпуска не ранее 2010 года и одна из двух описанных платформ. Если ваше устройство соответствует этим параметрам, вам необходимо:
Поскольку установить Fork Player для LG Smart TV можно разными способами, стоит рассмотреть второй вариант.Он применяется к устройствам, которые работают в системах от версии 2.0 до 4.5, и включает в себя несколько простых шагов. Для установки вам потребуется:
- зайти в меню настроек и щелкнуть по разделу Сетевые подключения;
- , то вам нужно выбрать проводной или беспроводной способ подключения к Интернету;
- в первом случае на экране отобразится запись о том, что сеть в данный момент подключена, после чего необходимо выбрать список сетей или точек для доступа к ним;
- , тогда пользователю необходимо выбрать опцию расширенных настроек;
- в окне настроек, вам нужно будет ввести адрес DNS вручную, это будет номер 46.36.222.114;
- в случае беспроводного подключения необходимо ввести пароль, а затем также выбрать опцию дополнительных настроек;
- после ввода DNS-адреса на экране появится предупреждение об ошибке, пользователю необходимо подождать несколько минут и повторить процесс подключения еще раз;
- при подключенной опции Smart необходимо нажать «Готово» и запустить виджет, после чего программа заработает.
Обычно настройка приложения не занимает много времени, но для того, чтобы существенно упростить работу с ним, вам необходимо скачать на компьютер или телефон программу Remote ForkPlayer, которая активируется в настройках телевизора.
Основные преимущества
Новая версия, текущая в 2017 году, заменила старый медиаплеер 2.0, теперь она включает обновленный список удобных опций, которые уже оценили многие пользователи. В этот список входят такие преимущества, как:
- возможность создания вкладок для сохранения информации после выхода из виджета; чтобы активировать эту опцию, вам нужно перейти в пункт настроек и нажать на пункт «Начальная группа», затем выбрать продолжение работы с желаемого места;
- видимость процесса поиска данных, что позволяет остановить его нажатием кнопки, если нужный файл найден;
- возможность настройки яркости, цветовой схемы и фона приложения с учетом индивидуальных потребностей;
- — упрощенная панель навигации, позволяющая вернуться в предыдущий раздел, нажав специальную кнопку;
- появление зеленой полосы в процессе загрузки данных, которая отображает ее продолжительность и активность.
Для чего этот виджет?
Не все знают, что это приложение можно установить на любой телевизор и другое устройство с поддержкой Smart TV, независимо от его марки. Эта программа позволяет искать фильмы в удобном онлайн-режиме в открытых источниках. Таким образом, каждый пользователь сможет получить доступ к контенту по самым разным темам, эта услуга полностью бесплатна, и не имеет значения, как будет выполнено соединение. Сделать это можно с помощью обычной флешки или через Интернет.
Современное «умное» телевидение предлагает всем пользователям огромное количество возможностей для получения контента и информации, по этой причине наличие специальных приложений просто необходимо. Форк-плейер стал особенно известен тем, что с помощью этого медиа-плеера можно легко получить бесплатный доступ к обширному списку телеканалов на любую тему. Он также предназначен для просмотра фильмов, видео, прослушивания музыки в Интернете и с любых носителей, подключенных к телевизору.
Что такое
Вилочный проигрыватель для LG Smart TVСегодняшний мир переживает настоящий бум новых моделей Smart TV.Инновационные технологии, современный дизайн, огромный выбор модельного ряда. все это объясняет растущую популярность Smart TV. Но после покупки долгожданного телевизора возникает важный вопрос: для качественной работы и удобного использования нужно установить специальный плеер, но как выбрать его из огромного разнообразия? Многие, полагаясь на общественный вкус, выбирают среди самых популярных и уже проверенных. ForkPlayer — один из таких виджетов. Мы остановимся на нем, чтобы подробно изучить все его основные функции и преимущества.
Установка с внешнего носителя
Установить ForkPlayer на LG Smart TV можно несколькими способами, например, с внешнего носителя, и в этом случае список доступного контента будет более ограниченным. Чтобы получить полный доступ, вам необходимо скачать дополнительный виджет на свой компьютер или телефон и включить его в настройках телевизора. Установочный файл должен находиться на USB-флешке, с которой вам нужно будет его запустить. В этом случае также есть два доступных метода установки, если речь идет об устройстве с ОС WebOS, пользователю потребуется:
- открыть предварительно загруженный архив на носителе;
- зайти в свою учетную запись Smart TV для Samsung или LG и включить флешку;
- после его нахождения необходимо нажать на пульте ДУ кнопку с изображением дома, листать нужно, пока виджет не будет найден в списке;
- , то вам нужно будет открыть приложение, активировав виджет Remote на ПК после его активации на телевизоре.
Таким же образом можно установить ForkPlayer для устройств Sony для Smart TV. О втором способе, предназначенном для ОС Netcast и телевизоров, выпущенных с 2010 по 2013 год, должен знать каждый пользователь. В этом случае будет актуальна другая инструкция, по которой вам нужно:
- открыть архив, после включения носителя, на котором уже находится медиаплеер, на устройство и войти в свою учетную запись;
- то вам нужно перейти в раздел «Мои приложения», расположенный в правом нижнем углу;
- после выбора этого раздела на USB вам нужно будет открыть файл с плеером;
- , чтобы получить полный доступ, вам нужно будет установить и запустить на стороннем устройстве, например, на ПК или смартфоне, приложение Remote и активировать опцию RemoteFork.
Все описанные способы установки будут актуальны для любого устройства вне зависимости от его марки, в том числе Samsung Smart TV. В этом случае стоит выбрать наиболее подходящий вариант в зависимости от типа операционной системы и других факторов, после успешного завершения установки вы сможете протестировать медиаплеер и все преимущества «умного» телевизора, что позволит безусловно, станет еще более популярным в 2017 году.
11 лучших приложений IPTV для Android и iOS
Сегодня разработчики приложений и гаджетов предлагают пользователям широкий доступ к разнообразным ресурсам при использовании глобальной сети.
Благодаря этим нововведениям практически каждый современный человек может смотреть фильмы и сериалы с использованием технологии IPTV. Для просмотра IPTV на SMART TV необходимо использовать специализированные приложения — плееры для IPTV.
Для установки приложения на телевизор вам потребуется Интернет. Лучше всего подключаться по проводам, а не по Wi-Fi. Это обеспечит качество и стабильность сигнала.
Вход в меню для каждого устройства в некоторых отношениях отличается, как и установка и запуск сторонних программ.
Пользователь SMART TV должен сначала создать учетную запись для каждой программы. Затем вам нужно использовать свой смартфон со специальным приложением.
В этом обзоре собраны лучшие приложения IPTV, с помощью которых вы можете наслаждаться любимыми телешоу и сериалами.
Проигрыватель потокового IPTV
IPTV Stream Player — это уникальный браузер, который адаптируется к гаджету пользователя, позволяя просматривать сайты и создавать списки воспроизведения XML, M3U (IPTV).
В то же время список доступных сайтов периодически обновляется, предоставляя конечному пользователю более широкий спектр услуг.
Контент доступен пользователю напрямую из WAN и проходит небольшую обработку.
РазработчикиIPTV Stream Player создали приложение на основе аналога Opera Mini не для телефонов, а для телевизоров.
В каждом гаджете используется браузер по умолчанию, но он не работает должным образом, периодически выдает подробную ошибку: «Недостаточно памяти». Это происходит, когда вы запускаете тяжелый сайт.
Качество контента, как аудио, так и видео, зависит от сайта, на котором размещен фильм, и подключения к Интернету.
Вы также можете проверить: 13 бесплатных приложений Live TV для Android и iOS
КОБРА IPTV
COBRA IPTV вызывает у пользователей положительные эмоции. Конечный пользователь получает масштабный контент, не платя за услуги спутникового телевидения.
Эта «фишка» избавляет пользователя от ежемесячной оплаты спутникового ТВ и оборудования, которое к нему прилагается.
Еще одно отличие от других приложений Smart TV в том, что многие каналы доступны пользователю на бесплатной основе.
В приложении есть и платные каналы, но ежемесячная плата за них минимальна.
Это еще одно альтернативное приложение, позволяющее смотреть IPTV на телевизоре LG. Многоэкранная платформа предназначена для трансляции и просмотра телеканалов как на платной, так и на бесплатной основе.
Необходимо зарегистрироваться на официальном сайте и вы получите доступ к полным спискам телеканалов.
Обязательным условием является только наличие высокоскоростного Интернета.Плейлисты можно добавлять, удалять и обновлять самостоятельно.
Метрополь IPTV
В этом приложении более сотни каналов.
Он поддерживает автоматически обновляемый плейлист и не поддерживает рекламу, подписку или другие методы монетизации. Это определенно лучшее телевизионное приложение для просмотра.
Метрополь IPTV — приложение для ТВ-приставки, обеспечивающее доступ к большому каталогу фильмов, мультфильмов, сериалов.
Позволяет открывать страницы с описаниями, рейтингами, трейлерами практически всех кинопродуктов.
Также есть возможность просмотреть фильм, найдя его в Интернете.
Для игры можно использовать сторонние плееры, например VLC или MX. Вы можете скачать программу с сайта разработчика.
GSE SMART IPTV
Приложение GSE SMART IPTV — одно из самых популярных. У него удобный интерфейс, быстрая установка и стабильная работа.
Отличает плеер от других набором функций. Сначала скачайте приложение и установите его на свой телевизор.
Ничего страшного, если вы не знаете, как установить программу. Умные технологии все сделают сами.
Это приложение завоевало симпатию пользователей набором полезных команд и функций.
Плеер позволяет воспроизводить практически все доступные видео и аудио форматы. Навигация внутри плеера проста и удобна.
Наличие большого количества различных языков на выбор значительно упрощает процесс настройки.
Это приложение позволяет смотреть более 150 каналов.Видео воспроизводится в режиме FULL HD. Пользователь также может создать свой собственный плейлист.
Флэш-IPTV
Flash IPTV — еще одно отличное приложение. Он предлагает более сотни живых каналов, а также живые записи.
Кроме того, он поддерживает потоковую передачу на телевизор со смартфона через приставку Chromecast.
К недостаткам этого приложения можно отнести рекламу, отключение которой требует денег.
Это приложение воспроизводит широкий спектр контента.Помимо большого количества видеокодеков, он также поддерживает музыку.
Это очень полезная функция, поскольку многие аудиоплееры не полностью поддерживают дистанционное управление. В этой программе все, что вам нужно сделать для воспроизведения музыки, — это проверить настройки.
Еще одна полезная функция — поддержка просмотра трансляций из уже упомянутого Ace Stream.
IP-телевидение — IPTV M3U
IP Television — IPTV M3U — универсальный проигрыватель для воспроизведения аудио и видео форматов.
DVD, VCD, AVI, MKV, Ogg Theora, OGM, 3GP, MPEG-1/2/4, WMV, RealMedia и QuickTime.
Встроенные кодеки и гибкость настроек считаются ключевыми особенностями.
Также плеер умеет работать не только с внутренними, но и с внешними фильтрами и плагинами.
Эта модификация обеспечивает максимальную гибкость в настройке параметров воспроизведения аудио и видео.
Использование IP-телевидения — вместо этого пользователь IPTV M3U получает набор дополнительных функций.Поддержка воспроизведения субтитров, увеличение громкости.
Панорамный режим, воспроизведение потокового контента, захват видео ТВ-тюнером и камерой, использование снимков экрана и многое другое.
Кроме того, есть еще одна конкретная деталь. Установка стандартной громкости и нормализация ее в случае громкого или тихого использования аудиорежима.
SteelTv IPTV
SteelTv IPTV показывает контент в разных режимах качества (SD, HD и даже 3D).
Вещает не только эфирные каналы, но и каналы из сетей местных провайдеров (IPTV).
Как и предыдущее приложение, оно монетизируется за счет рекламы и абонентской платы за ее отключение.
В этом приложении нет архивов записей, а некоторые каналы доступны только по подписке за деньги.
Это знакомый многим видеоплеер, способный воспроизводить самые известные видеоформаты.
Благодаря кодекам и аппаратному ускорению приложение может воспроизводить даже контент 4K. Вы можете использовать его для просмотра загруженных фильмов, а также для просмотра онлайн-телевидения.
Эта программа прекрасно дополняет Ace Stream и FRY! TV, проигрывая полученный от них поток.
TVCast — смотрите IPTV везде
В этом приложении вы можете находить каналы, добавлять сторонние плейлисты IPTV, добавлять популярные каналы в избранное.
Настроек очень много, все можно настроить по своему вкусу.
Мастерадоступны как инструмент для импорта списков воспроизведения и источников телепрограмм. Вы можете добавить плейлист.
Для воспроизведения плейлистов нужен сторонний медиаплеер, так как в программе нет своего.
Лучше всего использовать MX Player или VLC Player, для просмотра списка воспроизведения должна быть установлена платформа Ace Stream. Также работают плейлисты от Ростелеком, софт орбита и торрент ТВ. Есть логотипы каналов.
В этом приложении есть реклама, но она настолько ненавязчива, что не помешает просмотру любимого телеканала.
Разбить IPTV
Это приложение показывает любые каналы из m3u и плейлисты через потоковый проигрыватель и в основном представляет собой оболочку VLC.
Изначально показывает только те каналы, владельцы которых не против таких приложений.
Но можно найти и плейлисты с платными каналами (хотя это, конечно, незаконно).
Здесь вы найдете каталог трансляций для просмотра на ТВ-приставке. В нем очень много контента.
Размещение контента и управление вашим личным списком воспроизведения осуществляется непосредственно пользователем. Плейлист загружается через личный кабинет.
Весь процесс контролируется дистанционным управлением кнопки или указателя.
Если коротко сказать о программе, то плеер позволяет просматривать практически все новые фильмы, сериалы и программы, транслируемые по IPTV.
IPTV SHQIP
Это тоже хорошая программа, которая активно развивается, добавляются новые телеканалы.
Есть телепрограмма, которая обновляется в реальном времени. Также доступны каналы HD, которые работают без сбоев.
Доступны самые маленькие настройки, вы можете выбрать качество видео, тип интерфейса и формат изображения (полный экран или масштабирование).
Это очень простое приложение, которое позволяет смотреть любимые телеканалы в хорошем качестве, не тратя много интернет-ресурсов.
Если вы понимаете функциональность приложения, оно может заменить все остальное программное обеспечение на вашем Smart TV.
UNOIPTV
В этом приложении по умолчанию предустановлен список воспроизведения IPTV.
Для воспроизведения этого списка воспроизведения на вашем устройстве Android должны быть установлены приложения Ace Stream, MX Player или VLC Player.
Live TV имеет разные категории и огромное количество каналов. Качество изображения отличное, каналы можно добавлять в избранное.
Единственный минус этой программы, который может быть для кого-то значительным, а для кого-то нет — это отсутствие телепрограмм.
Многофункциональный мультимедийный комбайн для ТВ приставок с различным программным обеспечением. Программа поддерживает воспроизведение музыки и видео, телетрансляцию.
Он также имеет торрент-загрузку, онлайн-хранилище и многое другое через расширения и плагины.
Вам также может понравиться: 15 лучших приложений для бесплатного просмотра телешоу на Android и iOS
RCA 32 INCH LED HD LCD TV Руководство пользователя
RCA 32 INCH LED HD LCD TV Руководство пользователя
ВАЖНЫЕ ПРАВИЛА ТЕХНИКИ БЕЗОПАСНОСТИ
- Прочтите эти инструкции.
- Сохраните эти инструкции.
- Обращайте внимание на все предупреждения.
- Следуйте инструкциям.
- Не использовать прибор рядом с водой
- Очищать только сухой тканью.
- Не закрывайте вентиляционные отверстия, установите в соответствии с инструкциями.
- Не устанавливайте рядом с источниками тепла, такими как излучатели, обогреватели, печи или другие устройства (включая усилители), выделяющие тепло
- Не пренебрегайте защитной функцией полярной вилки.Если вилка из комплекта поставки не подходит к вашей розетке, обратитесь к электрику для замены устаревшей розетки.
- Защищал шнур питания от наступления и защемления в вилках, розетках и в местах выхода из устройства.
- Используйте только приспособления и аксессуары, указанные производителем.
- Отключайте устройство от сети во время грозы или когда не используете его в течение длительного времени.
- Поручите все обслуживание квалифицированному обслуживающему персоналу.Обслуживание требуется, если устройство было повреждено каким-либо образом, например, поврежден шнур питания или проушина, на устройство была пролита жидкость или предметы упали, устройство подверглось воздействию дождя или влаги, не работает нормально. , или был сброшен
- Сетевая вилка используется в качестве устройства отключения, все устройства отключения остаются в рабочем состоянии.
- Не препятствуйте вентиляции, закрывая вентиляционные отверстия такими предметами, как газеты, скатерть, шторы и т. Д.
- Запрещается ставить на устройство источники открытого огня, например зажженные свечи.
- Следует обратить внимание на экологические аспекты утилизации батарей
- Использование аппарата в умеренном климате.
- Запрещается подвергать устройство воздействию капель или брызг, а также нельзя ставить на устройство предметы, наполненные жидкостью, например вазы.
Этот символ указывает на то, что внутри данного устройства присутствует опасное напряжение, представляющее опасность поражения электрическим током.
Этот символ указывает на наличие важных инструкций по эксплуатации и техническому обслуживанию в сопутствующем блоке.
ПРЕДУПРЕЖДЕНИЕ
Чтобы снизить риск возгорания или поражения электрическим током, не подвергайте это устройство воздействию дождя или влаги.
ПРЕДУПРЕЖДЕНИЕ
Батареи не должны подвергаться чрезмерному нагреванию, например, солнечному свету, огню и т.п.
Этот символ указывает на то, что данный продукт имеет двойную изоляцию между опасным напряжением сети и доступными для пользователя частями.При обслуживании используйте только идентичные запасные части.
Эта маркировка указывает на то, что данный продукт нельзя утилизировать вместе с другими бытовыми отходами на всей территории ЕС. Чтобы предотвратить возможный вред окружающей среде или здоровью человека в результате неконтролируемого удаления отходов, утилизируйте их ответственно, чтобы способствовать рациональному повторному использованию материальных ресурсов. Чтобы вернуть использованное устройство, воспользуйтесь системами возврата и сбора или обратитесь к продавцу, у которого был приобретен продукт. Они могут сдать этот продукт на экологически безопасную переработку.
МЕРЫ ПРЕДОСТОРОЖНОСТИ И НАПОМИНАНИЯ
В работе этого телевизионного приемника используется высокое напряжение. Не вынимайте корпус из набора. Поручите обслуживание квалифицированному обслуживающему персоналу.
Во избежание возгорания или поражения электрическим током не подвергайте телевизионный приемник воздействию дождя или влаги.
Не роняйте и не толкайте предметы в прорези или отверстия корпуса телевизора. Никогда не проливайте какие-либо жидкости на телевизионный приемник.
Не закрывайте вентиляционные отверстия в задней крышке.
Для предотвращения выхода из строя электрических компонентов необходима соответствующая вентиляция.
Не зажимайте шнур питания под телевизионным приемником
Если вы собираетесь чистить изделие, отключите телевизор от сети, используйте мягкую ткань, воду и химические вещества.
Никогда не стойте на опоре. или внезапно толкнуть телевизор или его подставку. Особого внимания следует уделить 10 детям. Если он не работает, это может привести к серьезным травмам.
Не ставьте телевизор на неустойчивую подставку тележки, полку или стол. Падение i1 может привести к серьезным травмам человека и повреждению телевизора.
Когда телевизионный приемник не используется в течение длительного периода времени. рекомендуется отключить шнур питания переменного тока от розетки переменного тока.
Не подвергайте телевизионный приемник воздействию прямых солнечных лучей и других источников тепла. Не ставьте телевизионный приемник прямо на другие изделия, выделяющие тепло.
например видеокассетные плееры и усилители звука. Не размещайте оголенные источники fla1nc. например, зажженные свечи на телевизоре.
Если телевизор может быть встроен в отсек или аналогичный корпус, необходимо соблюдать минимальные расстояния. Нагревание может сократить срок службы вашего телевизора, а также может быть опасным.
Примечание: использование аппарата в умеренном климате.
КНОПКА УПРАВЛЕНИЯ И ПЕРИФЕРИЧЕСКОЕ ПОДКЛЮЧЕНИЕ
КНОПКА УПРАВЛЕНИЯ
OK /
В режиме ожидания нажмите OK / , чтобы включить телевизор.В состоянии загрузки нажмите и удерживайте OK / , чтобы завершить работу. На странице меню функция эквивалентна клавише OK.
На странице без меню вы можете настроить телеканал при добавлении и удалении программ; Под страницей меню вы можете перемещать курсор вверх и вниз.
На странице без меню, под страницей меню, нажмите левую и правую клавиши, чтобы настроить добавление и вычитание громкости.
ПЕРИФЕРИЧЕСКОЕ СОЕДИНЕНИЕ
- RJ45
- Терминал коаксиального выхода.
- Входной разъем HDMI1 (ARC).
- Входной разъем HDMI2.
- Входной разъем HDMI3.
- Входной разъем аудио и видео.
- Разъем для наушников.
- LNB IN.
- RF антенна.
- USB 1 и 2: Подключите USB-устройство, например флэш-диск. Слот
- CI.
- Входной разъем .YPbPr (MINI).
ИНСТРУКЦИЯ ПО ЭКСПЛУАТАЦИИ
ИСПОЛЬЗОВАНИЕ ПУЛЬТА ДИСТАНЦИОННОГО УПРАВЛЕНИЯ
НАЧАЛЬНАЯ НАСТРОЙКА
Пожалуйста, согласно текстовой подсказке для первой настройки.Эта функция используется для кода пары дистанционного управления. После успешного ввода кода вы можете использовать пульт дистанционного управления Bluetooth для управления телевизором. одновременно нажмите и удерживайте кнопки «HOME» и «Left» в течение 5 секунд. Затем нажмите кнопку «OK», когда в верхнем правом углу экрана отобразится «TV_BLE_Remote».
ГЛАВНЫЙ ЭКРАН
Во время начальной настройки нажмите EXIT, чтобы выйти из начальной настройки и войти в ГЛАВНЫЙ экран.
- Откройте Google Ассистент или запустите голосовой поиск.
- Среди приложений, установленных на телевизоре, здесь показаны значки избранных приложений. (Избранные приложения могут быть добавлены / удалены / изменены пользователем.)
Приложения: Щелкните, чтобы перейти к экрану приложений, где перечислены все установленные приложения. - Уведомление: Показать уведомление.
Входы : Значок для выбора источника входного сигнала.
Сеть Интернет: Значок для настройки сети, например Wi-Fi.
Настройки: Здесь можно настроить различные параметры.
Подробнее о настройках см. Следующее объяснение
ИСТОЧНИК ВХОДА
- В интерфейсе HOME нажмите, чтобы выбрать значок «Входы», нажмите OK, чтобы открыть список источников входного сигнала, затем нажмите вверх, чтобы выделить вход, и нажмите OK, чтобы переключиться.
- В режиме прямой трансляции нажмите кнопку SOURCE, чтобы отобразить список источников входного сигнала. Вы можете выбрать желаемый источник.
НАВИГАЦИЯ ПО ЭКРАННОМУ МЕНЮ
- Есть два способа войти.Сначала в прямом эфире нажмите кнопку меню, чтобы отобразить параметры ТВ, нажмите / /, чтобы выбрать меню настроек, и нажмите клавишу , чтобы выбрать значок кругового меню настроек, нажмите OK для подтверждения.
- Нажмите кнопку /, чтобы выбрать то, что вы хотите установить.
- Нажмите OK, чтобы войти в настройку.
Нажмите НАЗАД, чтобы вернуться в предыдущее меню. Если отображается главное меню, нажатие НАЗАД закроет экранное меню.
Сеть
- Нажмите кнопку /, чтобы выбрать то, что вы хотите установить.
- Нажмите кнопку OK для настройки.
- После завершения настройки нажмите кнопку ОК для сохранения и возврата в предыдущее меню.
- Предпочитаемый спутник / Общий спутник Установите тип сигнала на Спутник. При установке на Спутник телевизор может принимать сигналы спутникового вещания.
Автоматическое обновление канала
Родительский контроль — Нажмите кнопку /, чтобы выбрать параметр, затем нажмите кнопку OK , чтобы войти в подменю.
Аудиоканал — Нажмите кнопку /, чтобы выбрать параметр, затем нажмите кнопку OK , чтобы войти в подменю.
Лицензии с открытым исходным кодом — Нажмите кнопку /, чтобы выбрать параметр, затем нажмите кнопку OK , чтобы войти в подменю.
Антенна
- Меню -> Настройки-> Канал-> Режим установки канала войдите, выберите Антенна.
- Войдите в Меню-> Настройки-> Канал-> Каналы..
- Channel Scan напрямую входит в интерфейс платформы автоматического поиска ATV + DTV Антенны.
Обновление сканирования: Повторный автоматический поиск частотных точек за пределами станции.
Аналоговое ручное сканирование: Ручная поисковая станция для квадроциклов. После ввода частотной точки вы можете выбрать станцию поиска вверх или вниз.
Single RF Scan : поиск станции вручную. Спутниковое одиночное сканирование RF: ручной поиск DTV, слева и справа после выбора канала RF, прямой поиск ОК.
Кабель
- Меню-> Настройки-> Канал-> Режим установки канала, выберите Кабель.
- Войдите в Меню-> Настройки-> канал-> Каналы.
- Войдите в сканирование каналов, где Akado, Divan TV, Online и Ростелеком (SPB) являются местными операторами, а режим сканирования по умолчанию — Расширенный; у других есть режимы предварительного, быстрого и полного сканирования.
Одно сканирование RF: станция ручного поиска.
Спутниковая
- Меню-> Настройки-> Канал-> Режим установки канала, выберите «Предпочитаемый спутник» или «Общий спутник».Среди них Preferred Satellite предустановлен на соответствующие спутники операторов НТВ +, Триколор и Телекарта. Я собираюсь пойти в General Satellite.
- Войдите в Меню-> Настройки-> канал-> Каналы-> Повторное сканирование спутника.
- Нажмите OK, чтобы войти в настройки параметров спутников, которые включают мощность LNB, частоту LNB, набор DiSEqC, 22K и другие параметры. Затем вернитесь к повторному сканированию спутника и щелкните правой кнопкой мыши, чтобы войти в меню поиска. Затем вернитесь к повторному сканированию спутника и щелкните правой кнопкой мыши, чтобы войти в меню поиска.
Спутник Добавить: Добавить звездный сигнал вещания.
НАСТРОЙКИ УСТРОЙСТВА
О
3. Нажмите OK, чтобы войти в настройки параметров спутника, которые включают мощность LNB, частоту LNB, набор DiSEqC, 22K и другие параметры. Затем вернитесь к повторному сканированию спутника и щелкните правой кнопкой мыши, чтобы войти в меню поиска. Затем вернитесь к повторному сканированию спутника и щелкните правой кнопкой мыши, чтобы войти в меню поиска.
Одно сканирование RF: станция ручного поиска.
Спутник
- Меню-> Настройки-> Канал-> Режим установки канала, выберите «Предпочитаемый спутник» или «Общий спутник». Из них
Preferred Satellite предустановлен на соответствующие спутники операторов НТВ +, Триколор и Телекарта. Я иду
, чтобы пойти в General Satellite.
- Войдите в Меню-> Настройки-> канал-> Каналы-> Повторное сканирование спутника.
- Нажмите OK, чтобы войти в настройки параметров спутника, которые включают мощность LNB, частоту LNB, набор DiSEqC, 22K и другие параметры.Затем вернитесь к повторному сканированию спутника и щелкните правой кнопкой мыши, чтобы войти в меню поиска. Затем вернитесь к повторному сканированию спутника и щелкните правой кнопкой мыши, чтобы войти в меню поиска.
Спутник Добавить: Добавить звездный сигнал вещания.
Спутниковая настройка вручную: выполняется поиск определенного TP вручную, который при необходимости может быть добавлен с помощью функции «Добавить спутник».
НАСТРОЙКИ УСТРОЙСТВА
О НАС
В этом меню вы можете прочитать информацию и настройки телевизора.
- Нажмите кнопку /, чтобы выбрать то, что вы хотите установить
- Нажмите кнопку OK для настройки.
- После завершения настройки нажмите кнопку НАЗАД, чтобы вернуться в предыдущее меню.
ДАТА И ВРЕМЯ
.
Автоматическая дата и время — Нажмите кнопку A. I T, чтобы выбрать параметр, затем нажмите кнопку OK, чтобы войти в подменю. (Необязательно: использовать время, предоставляемое сетью, Выкл.)
- Ручная настройка даты и времени автоматически изменяет автоматическую дату и время на ВЫКЛ.
Установить дату — Нажмите кнопку /, чтобы выбрать параметр, затем нажмите кнопку OK, чтобы войти в подменю. Установка времени — нажмите кнопку /, чтобы выбрать параметр, затем нажмите кнопку OK, чтобы войти в подменю. Установка часового пояса — нажмите кнопку /, чтобы выбрать параметр, затем нажмите кнопку OK, чтобы войти в подменю. Использовать 24-часовой формат — нажмите кнопку /, чтобы выбрать параметр, затем нажмите кнопку OK, чтобы выбрать ВКЛ / ВЫКЛ.
ТАЙМЕР
Тип таймера включения -Нажмите кнопку /, чтобы выбрать параметр, затем нажмите кнопку OK, чтобы выбрать ВКЛ / ВЫКЛ / ОДИН РАЗ.
Таймер включения — нажмите кнопку /, чтобы выбрать параметр, затем нажмите кнопку OK, чтобы войти в подменю u. Тип таймера выключения — нажмите кнопку /, чтобы выбрать параметр, затем нажмите кнопку OK, чтобы выбрать ВКЛ / ВЫКЛ / ОДИН РАЗ. Таймер выключения питания — нажмите кнопку /, чтобы выбрать параметр, затем нажмите кнопку OK, чтобы войти в подменю u.
ЯЗЫК
Язык — нажмите кнопку /, чтобы выбрать параметр, затем нажмите кнопку OK, чтобы ввести выбранный язык.
КЛАВИАТУРА
Текущая клавиатура — нажмите кнопку /, чтобы выбрать параметр, затем нажмите кнопку OK, чтобы войти в подменю. Настройки Gboard — нажмите кнопку /, чтобы выбрать параметр, затем нажмите кнопку OK, чтобы войти в подменю. Управление клавиатурами — нажмите кнопку /, чтобы выбрать параметр, затем нажмите кнопку OK, чтобы войти в подменю. Таймер включения. Нажмите кнопку /, чтобы выбрать параметр, затем нажмите кнопку 0, для входа в подменю.
ВХОДЫ
Входы — нажмите кнопку /, чтобы выбрать параметр, затем нажмите кнопку OK, чтобы войти в подменю. Управление HDMI — нажмите кнопку /, чтобы выбрать параметр, затем нажмите кнопку OK, чтобы выбрать ВКЛ / ВЫКЛ. Автоматическое выключение устройства — нажмите кнопку /, чтобы выбрать параметр, затем нажмите кнопку OK, чтобы выбрать ВКЛ / ВЫКЛ. Автоматическое включение телевизора — нажмите кнопку / , чтобы выбрать параметр, затем нажмите кнопку OK, чтобы выбрать ВКЛ / ВЫКЛ.Версия HDMI EDID — показать версию EDID. Список устройств CEC — нажмите кнопку /, чтобы выбрать параметр, затем нажмите кнопку OK, чтобы войти в подменю.
МОЩНОСТЬ
Таймер сна — нажмите кнопку /, чтобы выбрать параметр, затем нажмите кнопку OK, чтобы войти в подменю. (Необязательно: выключено, 10 минут, 20 минут, 30 минут, 40 минут, 50 минут, 60 минут, 90 минут, 120 минут). Отключение изображения — нажмите кнопку /, чтобы выбрать параметр, затем нажмите кнопку OK, чтобы выбрать ВКЛ / ВЫКЛ.Выключение таймера — нажмите кнопку /, чтобы выбрать параметр, затем нажмите кнопку OK, чтобы войти в подменю. (Необязательно: выключено, 30 минут, 60 минут, 90 минут, 120 минут, 150 минут, 180 минут, 210 минут, 240 минут) Автоматическое отключение при отсутствии сигнала — нажмите кнопку /, чтобы выбрать параметр, затем нажмите кнопку OK, чтобы войти. подменю. (Дополнительно: выкл., 5 минут, 10 минут, 15 минут, 30 минут, 60 минут
ИЗОБРАЖЕНИЕ
Режим изображения — Нажмите кнопку /, чтобы выбрать кнопку выбора для входа в подменю u.(Дополнительно: пользовательский, Стандартный, Яркий, Спорт, Кино, Игра, Энергосбережение). Подсветка / Яркость / Контрастность / Насыщенность / Оттенок / Резкость — Нажмите кнопку / , чтобы выбрать параметр. Нажмите .., .., чтобы уменьшить параметр. Нажмите, чтобы увеличить параметр.
Гамма — Нажмите кнопку /, чтобы выбрать параметр, затем нажмите кнопку OK, чтобы войти в подменю u. (Дополнительно: Темный, средний, Яркий).
Цветовая температура — Нажмите кнопку /, чтобы выбрать параметр, затем нажмите кнопку OK, чтобы войти в подменю u.формат изображения -Нажмите кнопку /, чтобы выбрать опцию, нажмите кнопку OK, чтобы войти в подменю u. Дополнительно: Автоматически / Супер зум / 4: 3 / Расширение видео 14: 9 / Расширение видео 16: 9 / Широкий экран / Полный / Немасштабированный) HDR — Нажмите кнопку /, чтобы выбрать параметр, нажмите кнопку OK, , чтобы войти в подменю (необязательно: вкл., Выкл.).
Advanced Video — Нажмите кнопку /, чтобы выбрать параметр, затем нажмите кнопку OK, чтобы войти в подменю.
Цветной тюнер — Нажмите кнопку /, чтобы выбрать параметр, затем нажмите кнопку OK, чтобы войти в подменю.
11-точечная коррекция баланса белого — Нажмите кнопку /, чтобы выбрать параметр, затем нажмите кнопку OK, чтобы войти в подменю.
Сброс по умолчанию — Сброс всех настроек до заводских значений по умолчанию.
ЗВУК
Стиль звука — Нажмите кнопку /, чтобы выбрать параметр, затем нажмите кнопку OK, чтобы войти в подменю. (Необязательно: пользовательский, Стандартный, Яркий, Спорт, Кино, Музыка, Новости). Баланс / Низкие / Высокие частоты — Нажмите кнопку /, чтобы выбрать параметр.Нажмите, чтобы уменьшить параметр. Нажмите, чтобы увеличить параметр.
Sound Surround — Нажмите кнопку /, чтобы выбрать параметр, затем нажмите кнопку OK, чтобы выбрать ВКЛ / ВЫКЛ.
Детали эквалайзера — Нажмите кнопку /, чтобы выбрать параметр, затем нажмите кнопку OK, чтобы войти в подменю.
Динамики — Нажмите кнопку / , чтобы выбрать параметр, затем нажмите кнопку OK, чтобы войти в подменю. (Дополнительно: динамик телевизора. Внешняя аудиосистема).
Цифровой выход — Нажмите кнопку /, чтобы выбрать параметр, затем нажмите кнопку OK, чтобы войти в подменю. (Дополнительно: Авто, Обход, PCM, Dolby Digital Plus, Dolby Digital).
Задержка SPDIF — Нажмите кнопку /, чтобы выбрать параметр. Нажмите
Автоматическая регулировка громкости — Нажмите кнопку /, чтобы выбрать параметр, затем нажмите кнопку OK, чтобы выбрать ВКЛ / ВЫКЛ.
Режим понижающего микширования — Нажмите кнопку /, чтобы выбрать параметр, затем нажмите кнопку OK, чтобы войти в подменю (дополнительно: стерео, объемный).Reset to Default — сбросить все настройки до заводских значений по умолчанию.
ХРАНЕНИЕ
Внутреннее общее хранилище- Нажмите кнопку /, чтобы выбрать параметр, затем нажмите кнопку OK, чтобы войти в sub-meo_ui
Съемное хранилище — Нажмите кнопку /, чтобы выбрать параметр, затем нажмите кнопку OK, чтобы войти во вложенный (Примечание: показать внешние устройства, если они есть)
ГЛАВНЫЙ ЭКРАН
В этом меню вы можете установить каналы, приложения, лицензии с открытым исходным кодом.
1. Нажмите кнопку /, чтобы выбрать то, что вы хотите установить.
2. Нажмите кнопку OK для настройки.
3. После завершения настройки нажмите кнопку SACK, чтобы вернуться в предыдущее меню.
ХРАНЕНИЕ
Режим хранения нажмите кнопку /, чтобы выбрать опцию, нажмите кнопку OK, чтобы выбрать ВКЛ / ВЫКЛ ГЛАВНЫЙ ЭКРАН
В этом меню вы можете установить приложения с возможностью поиска, фильтр безопасного поиска, блокировать оскорбительные слова, лицензии с открытым исходным кодом.
- Нажмите кнопку /, чтобы выбрать то, что вы хотите установить.
- Нажмите кнопку OK для настройки.
- После завершения настройки нажмите кнопку НАЗАД, чтобы вернуться в предыдущее меню.
ВСТРОЕННЫЙ CHROMECAST -IN
В этом меню вы можете прочитать информацию и настройки Chromecast
.- Нажмите кнопку /, чтобы выбрать то, что вы хотите установить
- Нажмите кнопку ОК для настройки
- После завершения настройки Нажмите кнопку НАЗАД, чтобы вернуться в предыдущее меню.
ЗАЩИТА ЭКРАНА
Заставка — Нажмите кнопку /, чтобы выбрать параметр, затем нажмите кнопку OK, чтобы войти в подменю. (необязательно: отключите цвета фона экрана)
Когда начать — Нажмите кнопку /, чтобы выбрать параметр, затем нажмите кнопку OK, чтобы войти в подменю. (Необязательно: 5 минут, 15 минут, 30 минут, 1 час, 2 часа,).
Перевести устройство в спящий режим — Нажмите кнопку /, чтобы выбрать параметр, затем нажмите кнопку OK, чтобы войти в подменю.(Необязательно: 30 минут, 1 час, 3 часа, 6 часов, 12 часов, никогда).
Начать сейчас — Нажмите кнопку /, чтобы выбрать параметр, затем нажмите кнопку OK, чтобы войти в заставку.
МЕСТО
Статус местоположения — Нажмите кнопку /, чтобы выбрать параметр, затем нажмите кнопку OK, чтобы войти в подменю. (Необязательно: используйте Wi-Fi для оценки местоположения, выключено)
ИСПОЛЬЗОВАНИЕ И ДИАГНОСТИКА
Использование и диагностика — нажмите кнопку /, чтобы выбрать опцию OK, чтобы выбрать ВКЛ / ВЫКЛ.
ДОСТУПНОСТЬ
Подпись — нажмите кнопку /, чтобы выбрать параметр, затем нажмите кнопку OK, чтобы выбрать ВКЛ / ВЫКЛ.
Высококонтрастный текст — Нажмите кнопку /, чтобы выбрать параметр, затем нажмите кнопку OK, чтобы войти в подменю.
СБРОС
Нажмите кнопку ОК, чтобы войти в подменю сбросить-стереть все.
ПУЛЬТ ДИСТАНЦИОННОГО УПРАВЛЕНИЯ И ПРИНАДЛЕЖНОСТИ
В этом меню вы можете выполнить сопряжение устройств Bluetooth.
- Нажмите кнопки «HOME» и «LEFT» в нижней части пульта дистанционного управления в течение 5 секунд.
- Когда светодиод начнет мигать, отпустите его, пульт дистанционного управления отправит сигнал сопряжения на телевизор и отобразит информацию пульта дистанционного управления в правой части экрана.
- Нажмите кнопку ОК, чтобы отобразить сопряжение. Если отображается пара, соединение успешно.
- Если появляется сообщение «Не удалось выполнить сопряжение», соединение не установлено. Подождите 30 секунд, а затем нажмите кнопки «HOME» и «LEFT» в нижней части пульта дистанционного управления в течение 5 секунд, чтобы повторить предыдущие шаги.
- Нажмите кнопку BACK или EXIT, чтобы вернуться в предыдущее меню.
ДОБАВЛЕНИЕ И ИСПОЛЬЗОВАНИЕ МУЛЬТИМЕДИАПЛЕЕРА
- В интерфейсе HOME выберите значок + в столбце APP, чтобы добавить приложение, и нажмите OK. Нажмите вверх и вниз, чтобы выбрать приложение MultiMedia Player, и нажмите OK, чтобы добавить его в интерфейс HOME.
- Нажмите кнопку OK, чтобы войти в MultiMedia Player и отобразить видео, фото, аудиотекст. После установки USB-накопителя вы можете просмотреть соответствующие файлы на USB-накопителе.
Меню может отличаться в зависимости от того, когда вы купили телевизор.
ТЕХНИЧЕСКИЕ ХАРАКТЕРИСТИКИ
ВХОД HDMI
| Режим | Разрешение | Частота горизонтальной развертки (кГц) | Частота вертикальной развертки (Гц) |
| 480i | 720 x480i | 15,73 | 59,94 / 60 |
| 576i | 720 x 576i | 15.63 | 50 |
| 480p | 720 x480p | 31,47 | 59,94 / 60 |
| 576p | 720 x 576p | 31,26 | 50 |
| 720p | 1280 x 720 пикселей | 37,50 44,96 | 50 59.94 / 60 |
КОМПОНЕНТНОЕ ВИДЕО (YPbPr) ВХОД
| Режим | Разрешение | Частота горизонтальной развертки (кГц) | Частота вертикальной развертки (Гц) |
| 480i | 720 x480i | 15.73 | 59,94 / 60 |
| 576i | 720 x 576i | 15,63 | 50 |
| 480p | 720 x480p | 31,47 | 59,94 / 60 |
| 576p | 720 x 576p | 31,26 | 50 |
| 720p | 1280 x 720 пикселей | 37,50 44,96 | 50 59.94 / 60 |
В связи с постоянным развитием продукта спецификации могут быть изменены без предварительного уведомления.
УСТРАНЕНИЕ НЕПОЛАДОК
Пожалуйста, сделайте эти простые проверки перед тем, как обращаться в сервисную службу. Эти советы могут сэкономить ваше время и деньги, поскольку расходы на установку приемника
и настройку пользовательских элементов управления не покрываются вашей гарантией.
| Симптомы | Пункты для проверки и действия, которым необходимо следовать |
| «Призрак» или двойное изображение |
|
| Нет питания |
|
| Нет изображения |
|
| Хорошее изображение, но нет звука |
|
| Хороший звук, но плохой цвет |
|
| Плохое изображение |
|
| Снежная картинка и шум |
|
| Горизонтальная пунктирная линия |
|
| Телевизор не отвечает на дистанционное управление |
|
| Пиксели (точки), которые всегда темные или всегда светятся |
|
| Обзор | |||||||||||||||||||||||||
| Слоган поставщика | ДУМАЙ. | Создание лучшего взаимосвязанного мира. | Простое и безопасное подключение устройств к облаку. | Изобретено для жизни | |||||||||||||||||||||
| HQ Местоположение | Россия | США | Китай | США | США | Германия | |||||||||||||||||||
| Год основания | 1992 | 1911 | 1987 | 2006 | 1885 | 1886 | |||||||||||||||||||
| Тип компании | Public | Public | Private | Public | Public | Private | |||||||||||||||||||
| Stock Ticker | OTCMKTS: ROSYY | NYSE: IBM | NASDAQ: AMZN | NYSE: JCI | |||||||||||||||||||||
| Выручка | 1-10 млрд долларов | > 10 млрд | > 10 млрд | > 10 млрд | > 10 млрд | > 10 млрд | |||||||||||||||||||
| Сотрудники | > 50,000 | > 50,000 | > 50,000 | 10,001 — 50,000 | > 50,000 | 92 523> 50,000||||||||||||||||||||
| Сайт | Открыть сайт | Открыть сайт | Открыть сайт | Открыть сайт | Открыть сайт | Открыть сайт | |||||||||||||||||||
| Описание компании | Национальная телекоммуникационная группа владеет акциями компаний предоставление услуг кабельного телевидения, широкополосного доступа в Интернет, телефонии, агрегирования и производства ТВ и интернет-контента.В группу входят 11 компаний, предоставляющих цифровое и аналоговое кабельное телевидение, широкополосный доступ в Интернет и цифровую телефонию в Москве («Мостелеком»), Санкт-Петербурге («ТКТ») и других городах Российской Федерации. | IBM — американская транснациональная компания. и консалтинговая корпорация, которая производит и продает компьютерное оборудование, промежуточное ПО и программное обеспечение, а также предлагает инфраструктуру, хостинг и консалтинговые услуги в различных областях, от мэйнфреймов до нанотехнологий.IBM намерена возглавить разработку глобальной области данных. Год основания: 1911 г. Выручка: 92,7 млрд долларов (2014 г.) NYSE: IBM | Huawei — мировой лидер в области решений в области ИКТ. Стратегия Huawei в корпоративной сфере направлена на тесное сотрудничество и интеграцию с партнерами для предоставления широкого спектра высокоэффективных ориентированных на клиента ИКТ-решений и услуг, основанных на глубоком понимании потребностей клиентов. В их портфолио входят корпоративные сети, унифицированные коммуникации и сотрудничество (UC&C), облачные вычисления и центры обработки данных, корпоративная беспроводная связь, сетевая энергия и инфраструктурные услуги. | Amazon Web Services разработала управляемую облачную платформу AWS IoT, позволяющую подключенным устройствам легко и безопасно взаимодействовать с облачными приложениями и другими устройствами. AWS IoT может поддерживать миллиарды устройств и триллионы сообщений, а также обрабатывать и направлять эти сообщения на конечные точки AWS и на другие устройства надежно и безопасно. Благодаря AWS IoT ваши приложения могут отслеживать все ваши устройства и постоянно взаимодействовать с ними, даже если они не подключены. | Johnson Controls — американская компания, предлагающая во всем мире продукты и услуги для оптимизации энергопотребления и повышения эффективности эксплуатации зданий, автомобильных аккумуляторов, электроники и внутренних систем автомобилей.Год основания: 1885 г. Выручка: 42,9 миллиарда долларов (2014 г.) | Bosch является лидером в области производства автомобильного и промышленного оборудования, а также потребительских товаров и строительных систем. Bosch работает через 440 дочерних компаний в 60 странах мира; ее основные линейки включают мобильные (автомобильные) системы, от дизельного / гибридного привода до рулевого управления, стартеров и генераторов, электроники и тормозов. Год основания: 1886 г. Выручка: 58,7 миллиарда долларов (2014). Портфельных компаний : — Программные инновации Bosch — Рексрот — Робототехника Deepfield — Escrypt — ProSyst | |||||||||||||||||||
| Решения IoT | Сегодня девять миллиардов устройств Интернета вещей (IoT), и их число постоянно растет.Организации должны подумать о том, как управлять сложностями подключения к, казалось бы, неограниченному количеству устройств и как эффективно интегрировать данные Интернета вещей с данными из других источников, таких как внутренние хранилища данных. Ценность для бизнеса получают те, кто улучшает свои возможности обработки данных — интеграцию, автоматизацию и анализ, — а не те, кто просто подключает большинство устройств к сети. Watson IoT — это набор возможностей, которые позволяют извлекать уроки из физического мира и внедрять в него интеллект. Данные, генерируемые IoT, чрезвычайно разнообразны, содержат много шума, чувствительны ко времени и часто конфиденциальны.Сложность растет по мере того, как миллиарды устройств взаимодействуют в движущемся мире. Это представляет собой растущую проблему, которая будет проверять пределы программируемых вычислений. Когнитивный Интернет вещей — это наша возможность в полной мере использовать этот ресурс. Когнитивный Интернет вещей явно не запрограммирован. Он учится на опыте работы с окружающей средой и взаимодействия с людьми. Он привносит настоящее машинное обучение в системы и процессы, чтобы они могли понять ваши цели, а затем интегрировать и проанализировать соответствующие данные, чтобы помочь вам в их достижении. | Объекты, встроенные в микросхемы и датчики, начали «думать», «чувствовать» и «говорить». Интернет вещей (IoT) предлагает множество возможных приложений. Huawei стремится использовать потенциал этой новой эволюции. Интернет вещей включает в себя несколько форм M2M-коммуникаций — машина с машиной, машина с человеком, человек с машиной и машина с мобильным устройством. Считающийся следующей большой ИТ-волной после компьютеров, Интернета и мобильной связи, M2M воплощает идею «умной планеты» в реальность.Huawei находится в авангарде усилий по продвижению этой новой тенденции и созданию необходимых условий для раскрытия ее потенциала. Первые европейские проекты в этой области уже реализуются. | AWS IoT — это управляемая облачная платформа, которая позволяет подключенным устройствам легко и безопасно взаимодействовать с облачными приложениями и другими устройствами. AWS IoT может поддерживать миллиарды устройств и триллионы сообщений, а также обрабатывать и направлять эти сообщения на конечные точки AWS и на другие устройства надежно и безопасно.С помощью AWS IoT приложения компаний могут отслеживать все свои устройства и постоянно обмениваться данными со всеми их устройствами, даже если они не подключены. AWS IoT Device Gateway позволяет устройствам безопасно и эффективно обмениваться данными с AWS IoT. Шлюз устройств может обмениваться сообщениями с использованием модели публикации / подписки, которая обеспечивает связь «один-к-одному» и «один-ко-многим». Благодаря этому шаблону связи «один ко многим» AWS IoT позволяет подключенному устройству передавать данные нескольким подписчикам по заданной теме.Шлюз устройств поддерживает протоколы MQTT и HTTP 1.1, и вы можете легко реализовать поддержку собственных или устаревших протоколов. Шлюз устройств автоматически масштабируется для поддержки более миллиарда устройств без предоставления инфраструктуры. | Интернет вещей (IoT) способствует инновациям в продуктах, услугах и решениях, которые улучшают эксплуатацию и производительность зданий. На протяжении десятилетий Johnson Controls поставляет оборудование и системы, которые обмениваются данными в режиме реального времени для создания оптимизированной среды.Обладая широким ассортиментом от датчиков, оборудования и систем до облачного сбора данных и обнаружения неисправностей, они предлагают передовую и надежную линейку продуктов. В интеллектуальном оборудовании Johnson Controls используются встроенные средства управления и защищенная связь, чтобы снизить риск простоев и улучшить удобство обслуживания, одновременно оптимизируя эффективность и снижая затраты на электроэнергию. | Интернет вещей уже изменил многие области нашей жизни, и промышленность не исключение. Соединяя реальный и виртуальный миры производства через Интернет, Интернет вещей позволяет соединить все части производственного процесса: машины, продукты, системы и людей.Это означает, что машины и продукты могут обмениваться данными, чтобы они могли управлять собой и друг другом. Программные системы и сервисные платформы будут играть важную роль в производстве завтрашнего дня; они являются единственным способом обеспечить возможность подключения, включая анализ данных, к машинам и деталям в производстве. Программные решения Bosch для подключенного производства и логистики собирают, визуализируют, анализируют и контролируют данные о машинах, процессах и датчиках. Затем они переводят эти данные в полезную информацию, которая служит источником их действий на основе правил и процессов.Создаваемая таким образом прозрачность позволяет клиентам точно определять, где оптимизировать производственные и логистические процессы по всей цепочке создания стоимости. | ||||||||||||||||||||
| Ключевые клиенты | Daimler, Sogeti HighTech, Synchrony Systems | Organichem, Sealed Air, Steelcase, Morgan Stanley, Ericsson, Jaguar Land Rover, Fiserv (Europe) Ltd | John Deere , Suzuki, ThyssenKrupp Steel | ||||||||||||||||||||||
| Дочерняя компания | |||||||||||||||||||||||||
| Материнская компания | |||||||||||||||||||||||||
| Технологии | Инфраструктура как услуга (IaaS) Датчики | Аналитика и моделирование Инфраструктура приложений и промежуточное ПО Кибербезопасность и конфиденциальность Функциональные приложения Инфраструктура как услуга (IaaS) Платформа как услуга (PaaS) Моделирование | 23 Аналитика и приложение (PaaS)23 Аналитика и аналитика И промежуточное ПОКибербезопасность и конфиденциальностьИнфраструктура как услуга (IaaS) Сети и возможности подключенияПлатформа как услуга (PaaS) Процессоры и пограничный интеллектАналитика и моделированиеИнфраструктура приложений и промежуточное ПОКибербезопасность и конфиденциальностьИнфраструктура как услуга (IaaS) Платформа как услуга (PaaS) | 23 Кибербезопасность23 PrivacyNetworks & ConnectivitySensorsаналитика и ModelingApplication Инфраструктура и MiddlewareAutomation & ControlCybersecurity & PrivacyPlatform как услуга (PaaS) RobotsSensors | |||||||||||||||||||||
| Industries | AerospaceAutomotiveCities & MunicipalitiesElectronicsFinance & InsuranceHealthcare & HospitalsLife SciencesMiningOil & GasRetailTelecommunicationsTransportationUtilities | Города & MunicipalitiesElectrical GridsHealthcare & HospitalsOil & GasTelecommunicationsTransportation | Аэрокосмическая промышленностьОбразованиеФинансы и страхованиеЗдравоохранение и больницыМорское дело и судоходствоНефть и газРитейлTelecommuni Катионы Транспортировка | Сельское хозяйство АвтотранспортЗданияЭлектрические сетиЗдравоохранение и больницыМорский транспорт и судоходствоНефть и газЖелезная дорога и метроВозобновляемая энергияРозничная торговляУтилиты | |||||||||||||||||||||
| Сценарии использования | Удаленное управление активами | Управление сетью и управлением территорией 925 Техническое обслуживание | Расширенная измерительная инфраструктура (AMI) Цифровые вычисления TwinEdge и периферийный интеллект Мониторинг ферм и точное земледелие Системы обнаружения вторженийМониторинг состояния машин Мониторинг окружающей среды на открытом воздухеПредупреждающее обслуживаниеУмное орошение | ||||||||||||||||||||||
| Функции | 925 925 Дискретное производствоПроцесс Производство | Дискретное производство | |||||||||||||||||||||||
| Услуги | Услуги облачного планирования, проектирования и внедрения Услуги проектирования и разработки программного обеспечения Системная интеграция | Услуги облачного планирования, проектирования и внедрения | Услуги облачного планирования, проектирования и внедрения | Обучение | Услуги кибербезопасности Тестирование и сертификация | ||||||||||||||||||||
| Стек технологий | |||||||||||||||||||||||||
| Инфраструктура как услуга (IaaS) | Незначительная | Сильная | Сильная | Сильная | Нет | Нет | |||||||||||||||||||
| Платформа как услуга (PaaS) | Нет Сильный | Незначительный | Незначительный | Нет | Сильный | ||||||||||||||||||||
| Инфраструктура приложения и промежуточное ПО | Нет | Сильный | Незначительный | Умеренный | Нет | Умеренный | |||||||||||||||||||
| Аналитика и модель ing | Нет | Умеренный | Незначительный | Умеренный | Нет | Умеренный | |||||||||||||||||||
| Функциональные приложения | Нет | Незначительный | Нет | Нет | Нет | Нет | |||||||||||||||||||
| Кибербезопасность | Нет | Умеренный | Умеренный | Незначительный | Умеренный | Умеренный | |||||||||||||||||||
| Сети и возможности подключения | Нет | Нет | Умеренный | Нет | Незначительный | Нет | |||||||||||||||||||
| Нет | Нет | Незначительный | Нет | Нет | Нет | ||||||||||||||||||||
| Датчики | Незначительный | Нет | Нет | Нет | Незначительный | Средний | |||||||||||||||||||
| Автоматизация и управление 925 9252 3 Нет | Нет | Нет | Нет | Нет | Незначительное | ||||||||||||||||||||
| Роботы | Нет | Нет | Нет | Нет | Нет | Умеренное | |||||||||||||||||||
| Дроны | Нет | Нет | Нет Нет | Нет | Нет | Нет | Нет | ||||||||||||||||||
| Носимые устройства | Нет | Нет | Нет | Нет | Нет | Нет | |||||||||||||||||||
| Приводы | Нет | Нет | Нет | Нет | Нет | Нет | Нет | ||||||||||||||||||
| Компоненты | Нет | Нет | Нет | Нет | Нет | Нет | |||||||||||||||||||
| Аналогичные Поставщики | 925 Поставщики | 9281 0 | |||||||||||||||||||||||
| Партнеры | |||||||||||||||||||||||||
| Партнеры | Siemens | IntelGeneral ElectricSiemensVodafoneIBMOracleMicrosoft |




 Если светодиод не мигает, а постоянно горит красным, то код введён неправильно. Не всегда получается попасть на нужный код с первого раза, иногда для привязки пульта к телевизору приходится перебирать несколько комбинаций.
Если светодиод не мигает, а постоянно горит красным, то код введён неправильно. Не всегда получается попасть на нужный код с первого раза, иногда для привязки пульта к телевизору приходится перебирать несколько комбинаций.
 В разделе выбираем команды, которые настраивали на приставочном пульте. Не бойтесь ошибиться, приставка не примет неверный код, более того, внизу укажет верный.
В разделе выбираем команды, которые настраивали на приставочном пульте. Не бойтесь ошибиться, приставка не примет неверный код, более того, внизу укажет верный.