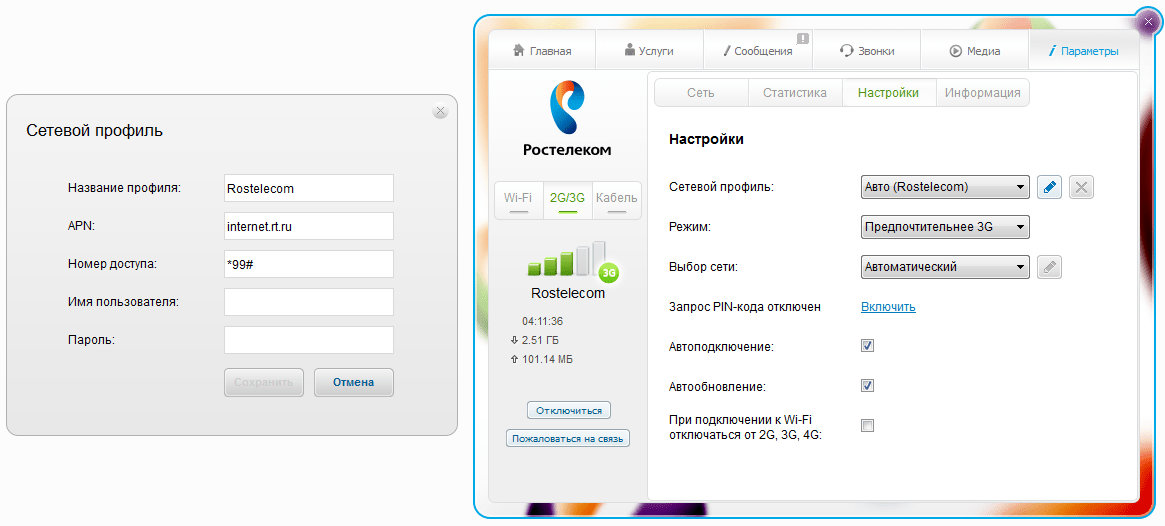Настройка интернета ростелеком для windows 7/8/10/xp: инструкция
Подключение через дополнительное оборудование
Сейчас чаще всего люди используют не прямое подключение к компьютеру, а роутер или модем — в этом случае настройка будет несколько отличаться.
Мастер настройки оборудования «Ростелеком»
Если вы не только оформили подключение к интернету, но и арендовали у «Ростелеком» оборудование, то вместе с ним вам также выдали диск с мастером настройки оборудования. Эта утилита позволяет быстро и просто обновить прошивку роутера, настроить его под текущее соединение. Конечно, тонко подстроить конфигурацию под свои нужды не получится, но для новичков и неспециалистов такая программа может оказаться незаменимой.
Вставьте диск с программой в дисковод и выполните файл autorun.exe. Программа установится на ваш компьютер. Теперь вы можете запустить её.
Мастер настройки от «Ростелекома» обладает ограниченным функционалом, но вполне способен справиться с базовыми задачами
Выберите пункт «Полная настройка Универсального роутера» и нажмите «Далее».
С помощью утилиты можно также настроить Wi-Fi подключение. Хотя «настроить» громко сказано — мастер просто выдаст вам название сети и ключ для доступа к ней. Изменить эти данные в утилите сейчас нельзя.
По окончании настройки мастер просто выдаст вам ключ для подключения к Wi-Fi
Если вы потеряли диск с установщиком, не отчаивайтесь — нужный файл можно скачать на сторонних ресурсах. На сайте sagemcom выложены установщики для всех роутеров, которые использует «Ростелеком». Вам нужно найти в списке свою модель и версию роутера, а затем скачать и запустить файл «Программа автоматической конфигурации».
На сайте вы найдёте также инструкции по эксплуатации для всех этих моделей
Мы настоятельно рекомендуем проверять файлы, скачанные со сторонних ресурсов, антивирусом. Не единичны случаи, когда злоумышленники под видом мастера настройки «Ростелеком» выкладывали вирусы.
Не единичны случаи, когда злоумышленники под видом мастера настройки «Ростелеком» выкладывали вирусы.
Ручная настройка
Вы можете отказаться от использования мастера настройки оборудования. В этом случае все его действия вам предстоит выполнить вручную.
Настройка ADSL-модема
Если вы арендуете у «Ростелеком» модем, то для начала подготовим сетевую карту компьютера к использованию:
- Подключите компьютер к модему с помощью Ethernet-кабеля.
- На компьютере откройте «Центр управления сетями».
- Найдите ярлык «Подключение по локальной сети» и нажмите правой кнопкой мыши. Выберите из выпадающего меню «Свойства».
- Кликните по строчке IPv4 так, чтобы она выделилась (галочка должна остаться на месте). Нажмите «Свойства».
- Выберите «Использовать следующий IP» и введите в поле IP-адреса значение 192.168.1.2.
- Заполните поле «Маска подсети» значением 255.255.255.0.
- Остальные поля оставьте пустыми и нажмите «ОК».

Теперь настроим сам модем. Для этого нужно зайти в веб-интерфейс.
Веб-интерфейс позволяет более тонко настроить интернет-соединение. Чтобы попасть в него, откройте браузер и введите в адресной строке 192.168.0.1. Страница запросит у вас логин и пароль — введите в обоих полях admin (обязательно с маленькой буквы). После этого вы попадёте в веб-конфигуратор «Ростелекома».
При первом открытии этой страницы вас сразу встретит мастер быстрой установки. Он-то нам и нужен — введите все данные, которые запросит у вас эта программа (а именно логин и пароль, выданные провайдером). В качестве режима работы нужно выбрать «Мост» (Bridge), параметр VPI выставить равным 0, а VCI — 35.
Настройка FTTB (ETTH)
FTTB расшифровывается как Fiber to the Building, что в переводе значит «оптоволокно до здания». Если у вас договор именно на такое подключение, то дополнительная настройка оборудования не нужна. Достаточно настроить PPPoE-соединение на компьютере по алгоритму, описанному в начале статьи.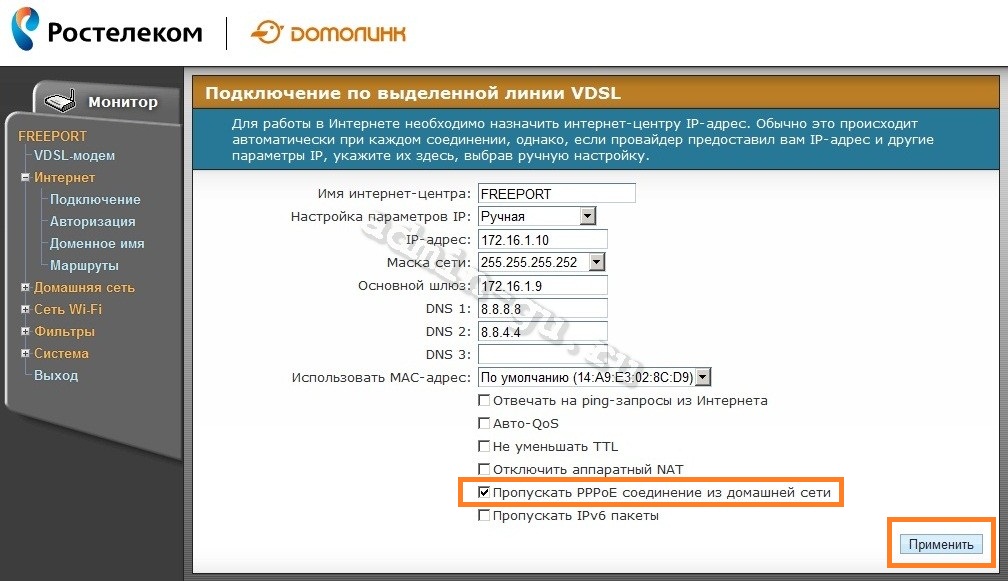
Прибегаем к помощи оператора
Если вы столкнулись с какими-то затруднениями, то вы всегда можете обратиться за помощью к оператору провайдера. Для этого позвоните по бесплатной горячей линии 8 800 100 0 800. Следуйте инструкциям автоответчика, который направит вас к нужному оператору. Сотрудник «Ростелеком» запросит у вас данные из договора (логин и пароль), а затем проинструктирует по настройке оборудования.
Избавляемся от контроля учетных записей и помощника совместимости
Как облегчить состояние ребенка в период и после лечения?
Оказать первую помощь и снять симптомы – далеко не все. Чтобы организм вернулся в нормальное состояние после приступов диареи и обезвоживания, ребенку необходим специальный уход. Дадим рекомендации для родителей относительно щадящей диеты и образа жизни ребенка в восстановительный период.
Особенности питания
В первые сутки, особенно при сильной рвоте и диарее, рекомендуется воздержаться от употребления пищи.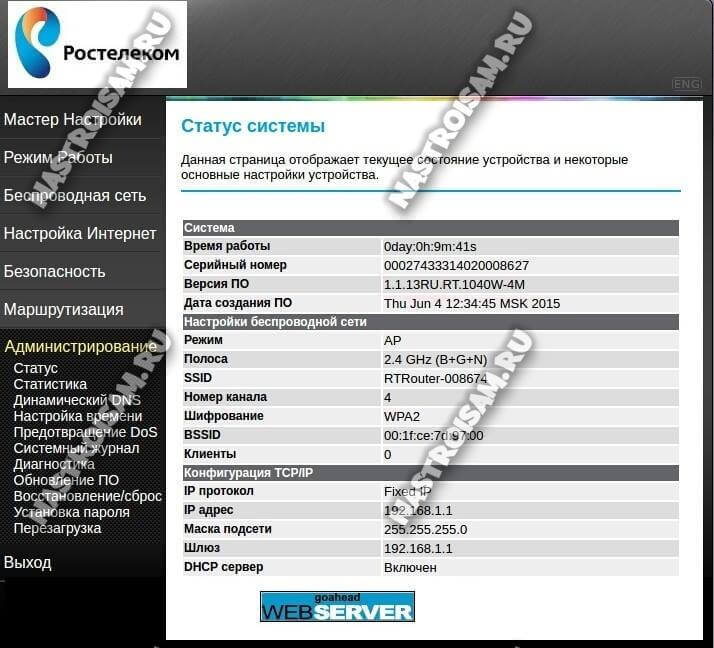 В этот период необходимо сохранить жидкость в организме, поэтому ребенку дают солевые растворы или минеральную воду без газа. На следующий день после прекращения рвоты в рацион можно ввести:
В этот период необходимо сохранить жидкость в организме, поэтому ребенку дают солевые растворы или минеральную воду без газа. На следующий день после прекращения рвоты в рацион можно ввести:
Как самостоятельно подключить модем
должна начинаться с правильного соединения сетевого оборудования, телефонного провода и персонального компьютера пользователя. Осуществить его можно по такой схеме:
- Подключить модем через сплиттер, используя телефонный провод.
- Подключить сетевое оборудование к ПК с помощью LAN-кабеля.
- Включить маршрутизатор в электросеть.
Мигающие индикаторы на модеме говорят о правильном подключении устройства. В случае отсутствия подачи питания к лампочкам, встроенным в роутер, следует провести проверку на исправность. Наличие поломки прямо указывает на необходимость замены неисправного оборудования. Остальные действия будут направлены на непосредственную настройку рабочих параметров модема.
ADSL маршрутизатор с точкой доступа и 4-портовым коммутатором Ethernet 10/100 Base-T
Инструкция по настройки мегалайн для модема TP-LINK TD-W8901G в качестве маршрутизатора / роутера. Перед началом установки сбросьте на всякий случай настройки. На задней панели есть кнопка «Reset» нажмите и удерживайте её в течении 5-7 секунд. При сбросе настроек все индикаторы должны на мгновение загореться, а потом погаснуть. Приступаем к настройке, если у вас в руках установочный диск, отложите его подальше, он нам не понадобится. Настройка будет производиться через WEB интерфейс, для такой настройки не требуется установка драйверов и иного программного обеспечения на компьютер. Все что нужно это браузер, нам подойдет любой браузер (Internet Explorer, Opera или Mozilla Firefox). Чтобы Web-браузер мог загрузить Web-страницы, используемые для настройки маршрутизатора, он должен быть подключен к вашему компьютеру с помощью сетевого кабеля. Что касается настроек сетевого подключения достаточно настроек по умолчанию. Если до этого вы меняли сетевые настройки, проверьте, чтобы они были выставлены автоматически. В свойствах протокола TCP/IP поставьте значения IP адреса и адреса DNS серверов — получать автоматически.
Перед началом установки сбросьте на всякий случай настройки. На задней панели есть кнопка «Reset» нажмите и удерживайте её в течении 5-7 секунд. При сбросе настроек все индикаторы должны на мгновение загореться, а потом погаснуть. Приступаем к настройке, если у вас в руках установочный диск, отложите его подальше, он нам не понадобится. Настройка будет производиться через WEB интерфейс, для такой настройки не требуется установка драйверов и иного программного обеспечения на компьютер. Все что нужно это браузер, нам подойдет любой браузер (Internet Explorer, Opera или Mozilla Firefox). Чтобы Web-браузер мог загрузить Web-страницы, используемые для настройки маршрутизатора, он должен быть подключен к вашему компьютеру с помощью сетевого кабеля. Что касается настроек сетевого подключения достаточно настроек по умолчанию. Если до этого вы меняли сетевые настройки, проверьте, чтобы они были выставлены автоматически. В свойствах протокола TCP/IP поставьте значения IP адреса и адреса DNS серверов — получать автоматически.
Приступаем к настройке модема. В адресной строке браузера вводим адрес модема: 192.168.1.1 после чего появится окно ввода Логина и Пароля, для доступа к настройкам устройства. По умолчанию в качестве логина и пароля используется слово admin (все буквы в нижнем регистре).
Мы не будем пользоваться мастером по настройке, а настроим модем грамотно. Зайдя на Web-интерфейс, первым делом перейдем на вкладку «Interface Setup» и проверим список ATM интерфейсов «ATM VCs List» нажатием кнопки «PVCs Summary». Если ваш модем имеет заводские настройки то в списке ATM интерфейсов присутствует 7 правил (PVC0, PVC1, PVC2, PVC3, PVC4, PVC5, PVC6).
Наша задача удалить не нужные нам правила, для этого мы поочередно выбираем ATM интерфейсы начиная с PVC6 и удаляем их с помощью кнопки «Delete», как показано на рисунке. PVC0 мы оставляем для настройки подключения к мегалайн.
Приступаем к настройке интернет, для этого в ATM Virtual Circuit выбираем PVC0 и в нем настраиваем все как на рисунке. VPI = 0; VCI = 40; Тип инкапсуляции PPPoA/PPPoE; Вводим логин и пароль выданные провайдером.
 Все остальные параметры оставляем по умолчанию. Сохраняем наши настройки и через пару минут вы в интернете!Если вы забыли свой пароль, или не можете подключиться с теми учетными данными, что у вас есть (Логином / Паролем), вы можете воспользоваться гостевым логином “megaline”. Забейте в поле Username слово “megaline”, в поле Password также “megaline” (все буквы латинские в нижнем регистре, при этом значения VPI / VCI могут быть любыми). Под гостевым пользователем, вы не сможете зайти в интернет, но сможете попасть в личный кабинет и изменить пароль на интернет.
Все остальные параметры оставляем по умолчанию. Сохраняем наши настройки и через пару минут вы в интернете!Если вы забыли свой пароль, или не можете подключиться с теми учетными данными, что у вас есть (Логином / Паролем), вы можете воспользоваться гостевым логином “megaline”. Забейте в поле Username слово “megaline”, в поле Password также “megaline” (все буквы латинские в нижнем регистре, при этом значения VPI / VCI могут быть любыми). Под гостевым пользователем, вы не сможете зайти в интернет, но сможете попасть в личный кабинет и изменить пароль на интернет.Безопасность
Обязательно смените дефолтный пароль «admin» на доступ к Web интерфейсу. Зайдите на страничку Administration во вкладке Maintenance и задайте свой пароль.
По умолчанию доступ к Web интерфейсу возможен как из локальной сети, так из внешней (из интернета).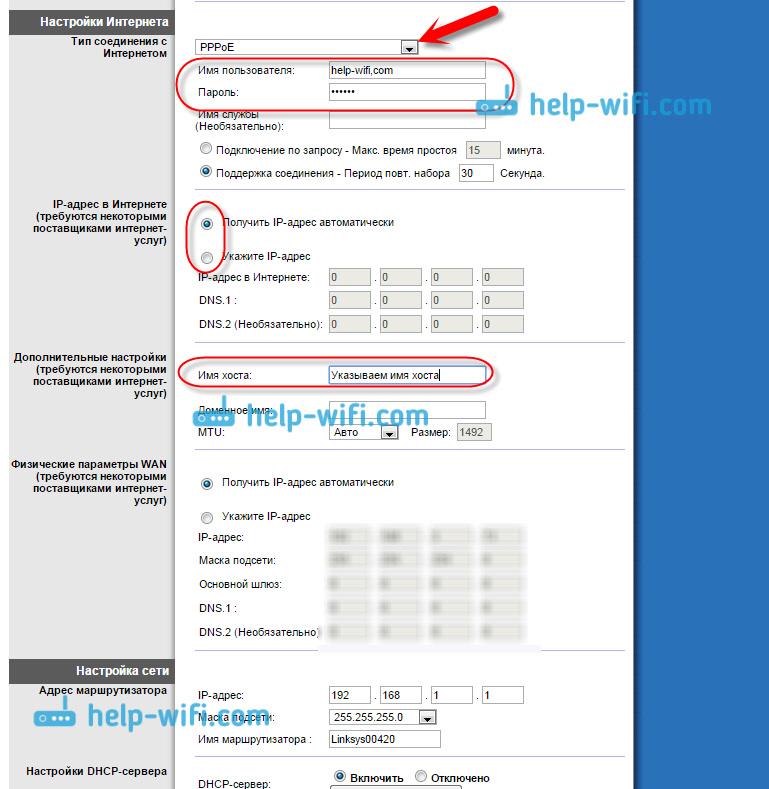 Закрыть доступ к настройкам из вне можно на страничке Access Control Setup, путем создания соответствующего правила. В данном примере активировано правило разрешающее доступ Web приложениям только из локальной сети LAN.
Закрыть доступ к настройкам из вне можно на страничке Access Control Setup, путем создания соответствующего правила. В данном примере активировано правило разрешающее доступ Web приложениям только из локальной сети LAN.
Настройка wifi
После включения устройства, в списке доступных беспроводных подключений вы сможете обнаружить сеть похожую на TP-Link_XXXXXX, со свободным доступом по умолчанию. Чтобы ограничить доступ для подключения по беспроводной сети, переходим во вкладку Interface Setup > Wireless где нас интересуют следующие пункты настройки: Access Point (Включить / отключить точку доступа). SSID (идентификатор сети), у данной модели SSID по умолчанию имеет значение TP-LINK_F21E47 но вы можете задать свой идентификатор. Broadcast SSID (трансляция идентификатора сети), если данный параметр имеет значение No, то подключиться к сети можно только зная её SSID (скройте имя сети, если хотите усилить защиту). Authentication Type (тип шифрования), выберите WPA2-PSK если хотите обеспечить максимальный уровень защиты (некоторые устройства не поддерживают данный алгоритм, если возникают проблемы при подключении каких либо устройств попробуйте другой тип шифрования например WPA-PSK или WEP).
Вход в настройки роутера. Как зайти в web-интерфейс?
Каждый маршрутизатор имеет свой веб-интерфейс (сайт с настройками, панель управления), в который можно зайти через браузер, перейдя по соответствующему адресу.
Важно! Чтобы зайти в настройки роутера и настроить его, ваше устройство (ПК, ноутбук, смарфтон, планшет) должно быть подключено к роутеру по кабелю, или по Wi-Fi сети. При этом, доступа к интернету на компьютере может не быть
Для входа в панель управления интернет не нужен!
Если у вас на компьютере есть высокоскоростное подключение (может быть с названием вашего провайдера), то после подключения через маршрутизатор его запускать не нужно!
На компьютере, в свойствах адаптера должно быть выставлено автоматическое получение IP-адресов. Чаще всего так и есть. Как проверить, я показывал в этой стать.
Для входа в настройки нам нужно узнать адрес нашего маршрутизатора и заводское имя пользователя и пароль для авторизации. Эта информация находится на корпусе самого устройства. Выглядит примерно вот так:
Эта информация находится на корпусе самого устройства. Выглядит примерно вот так:
Практически во всех случаях, в настройки можно зайти по адресу 192.168.1.1, или 192.168.0.1. Даже в независимости от того, что указано на корпусе устройства. Подробнее об этом можно посмотреть в статье: как узнать IP-адрес роутера.
На компьютере, или мобильном устройстве, которое подключено к маршрутизатору открываем браузер (Opera, Хром, Яндекс.Браузер и т. д.) и переходим по адресу, который указан на корпусе. Или пробуем 192.168.1.1 и 192.168.0.1.
Важно! Адрес вводим именно в адресную строку, а не в строку поиска. Многие путают, и вместо страницы с настройками попадают на страницу с результатами поиска какой-то поисковой системы.
На странице авторизации нужно указать имя пользователя и пароль. Заводские указаны на корпусе устройства. Чаще всего это admin и admin. На некоторых моделях настройки по умолчанию не защищены, и сразу после входа в панель управления, нужно установить логин и пароль.
Сама страница авторизации, и страница с настройками конечно же отличается в зависимости от производителя и модели (прошивки). Поэтому, рассмотреть все варианты невозможно.
Статьи, которые могут вам пригодится на этом этапе:
- 192.168.1.1 или 192.168.0.1 – заходим в настройки Wi-Fi роутера
- Как зайти в настройки роутера? Открываем страницу с настройками любого роутера
- Не заходит в настройки роутера на 192.168.0.1 или 192.168.1.1
Два способа настройки модема ADSL
Чтобы настроить ADSL-модем, необходимо подключить его к телефонной линии через сплиттер. В нём вы увидите три разъёма. В разъём LINE подключается провод с линией (что пришёл от АТС). К разъёму ADSL (или MODEM) подключите кабель, ведущий к модему. К разъёму PHONE подключается телефонный аппарат (можно несколько, если это необходимо). Далее необходимо подключить модем к компьютеру сетевым кабелем.
Для дальнейшей настройки потребуется карточка Ростелекома с логином и паролем. На карточке уже отпечатана краткая инструкция по настройке ADSL-модема, хотя на некоторых карточках её нет. Наша задача – создать подключение через PPPoE. Оно может быть создано на компьютере или прямо в модеме. Если подключение создаётся на компьютере, его придётся держать включённым. Также возникнет проблема с подключением других устройств. Но если других устройств, кроме компьютера, дома нет, выберите этот вариант.
На карточке уже отпечатана краткая инструкция по настройке ADSL-модема, хотя на некоторых карточках её нет. Наша задача – создать подключение через PPPoE. Оно может быть создано на компьютере или прямо в модеме. Если подключение создаётся на компьютере, его придётся держать включённым. Также возникнет проблема с подключением других устройств. Но если других устройств, кроме компьютера, дома нет, выберите этот вариант.
Второй вариант ориентирован на роутеры Wi-Fi со встроенными ADSL-модемами. Здесь подключение к Ростелекому создаётся именно в роутере – он подключается к провайдеру самостоятельно, без помощи компьютера. Домашние устройства подключаются к интернету через разъёмы LAN или через Wi-Fi. Это самая удобная схема, так как она не принуждает держать какой-либо из домашних компьютеров включённым.
Первоначально нужно немного настроить подключение к роутеру (ADSL-модему):
- Подключаем его к компьютеру кабелем.
- Заходим в «Центр управления сетями и общим доступом».

- Выбираем пункт «Изменение параметров адаптера».
- Щёлкаем мышью по активному соединению и выбираем его свойства.
- Выбираем «Протокол интернета версии 4 (TCP-IP)».
- Прописываем IP-адрес 192.168.1.2 (или 192.168.0.2 для ADSL-модемов D-Link).
- Маска подсети – 255.255.255.0 (прописывается автоматом).
- Основной шлюз – 192.168.1.1 (192.168.0.1 для ADSL-модемов D-Link).
- Адрес первичного DNS-сервера – как в предыдущем вариант.
- Адрес вторичного DNS-сервера – 8.8.8.8.
Впрочем, чаще всего достаточно указать IP-адрес и маску подсети. Теперь можно посетить административную панель ADSL-модема по адресу 192.168.1.1 (или 192.168.0.1 для ADSL-модемов D-Link) для задания настроек.
Настройка подключения через компьютер
Этот способ предполагает настройку ADSL-модема в режиме моста (Bridge). Заходим в веб-интерфейс устройства и запускаем мастер подключения (он есть во всех современных модемах). Если мастер отсутствует, переходим в раздел WAN и выбираем тип соединения Bridge или Bridging.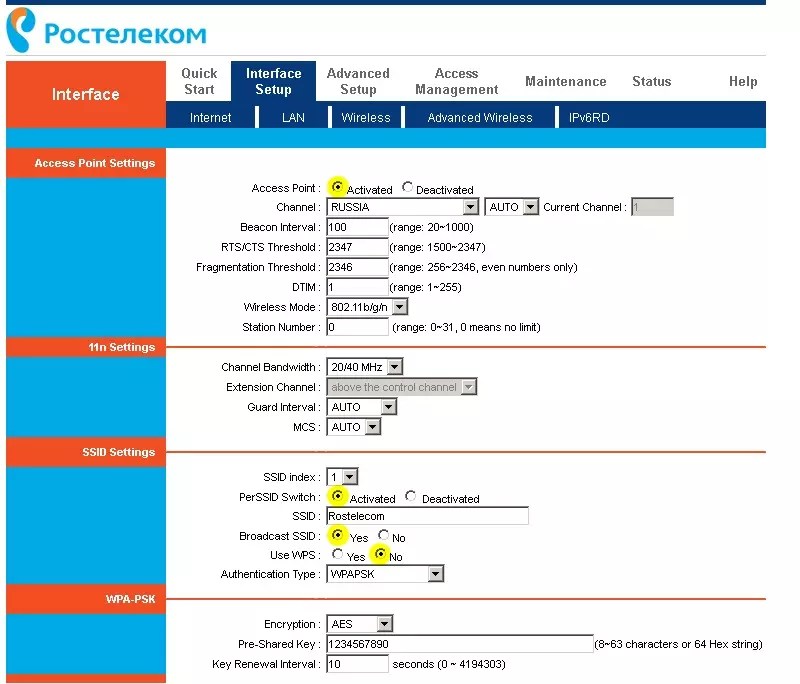 Далее прописываем параметры VPI и VCI. У оператора Ростелеком (бывший Вебстрим, Дизель или ТВОЙ Интернет для разных регионов) параметры VPI и VCI зависят от региона и типа услуги.
Далее прописываем параметры VPI и VCI. У оператора Ростелеком (бывший Вебстрим, Дизель или ТВОЙ Интернет для разных регионов) параметры VPI и VCI зависят от региона и типа услуги.
Например, для Краснодарского края и Адыгеи это 0/35 для интернета и 2/35 для цифрового ТВ. Аналогичные цифры используем при подключении к Ростелекому в Московской области. В Волгоградской области значения VPI/VCI – 8/35 для интернета и 9/99 для цифрового ТВ. Иногда могут использоваться несколько параметров. Например, в Свердловской области VPI/VCI для интернета составляет 8/35 и 1/50, а для цифрового ТВ – 0/34.
Далее нужно перезагрузить модем и выполнить некоторые действия на компьютере. Заходим в «Центр управления сетями и общим доступом», выбираем пункт «Настройка нового подключения или сети», выбираем пункт «Подключение к интернету», далее щёлкаем «Высокоскоростное (с PPPoE)», задаём имя подключения и прописываем логин и пароль с карточки Ростелекома. Теперь оно появится в списке подключений – можно выходить в интернет.
Настройка подключения через модем
Каждый раз подключаться вручную – утомительно. Да и с подключением дополнительных устройств возникают проблемы. Проще всего настроить подключение через PPPoE прямо в ADSL-модеме. Заходим в админку, запускаем мастер настройки (или проходим в раздел WAN), выбираем тип соединения PPPoE, прописываем параметры VPI и VCI, указываем имя подключения, вводим логин и пароль с карточки Ростелекома, все остальные параметры не трогаем (их разрешается менять только опытным пользователям, но им наша статья особо не нужна). Сохраняем и смотрим на индикатор подключения к интернету на ADSL – он должен загореться.
Теперь ADSL-модем подключён к интернету от Ростелекома. Даже если выключить компьютер, соединение останется активным. Кстати, никаких дополнительных настроек для ПК не нужно – они все в нашем модеме. Не забудьте зайти в настройки WLAN (или Wi-Fi), чтобы настроить беспроводную точку доступа. Выберите шифрование WPA2-PSK, задайте пароль на 8 символов, укажите имя вашей точки. Сохраните данные и на всякий случай отправьте ADSL-модем на перезагрузку.
Клинические проявления
Как и любое хроническое заболевание пневмокониоз развивается постепенно. Тяжесть зависит от условий труда, сопутствующих заболеваний, индивидуальной чувствительности организма. Проявления пневмокониоза зависит от вида, но у них есть основные симптомы.
- Первоначально отмечается продолжительный сухой кашель. Также возможны болевые ощущения в грудной клетке.
- После развивается легочная недостаточность. К ней может присоединиться сердечная недостаточность.
- Наблюдается изменения слизистых оболочек: структуры, цвета.
- Нарушения в работе ЖКТ, обмена веществ.
- Частые осложнения: туберкулез, воспаление легких, бронхит.
Пациенты обращаются со следующими жалобами:
- сильный кашель;
- отдышка;
- потливость;
- цианоз губ;
- общая слабость в теле;
- снижение массы тела;
- боль в груди.
Сильный кашель, общая слабость в теле и боль в груди являются симптомами пневмокониоза
В более тяжелых случаях проявляется легочное сердце – патологическое расширение правой части органа и легочная гипертензия – обусловлена регулярно повышенным кровяным давление в легком. Также четко выражена дыхательная недостаточность.
Не работает инэт: причины
Существует несколько причин, по которым роутер не работает при подключении к сети
Чтобы определить, что именно стало причиной поломки, необходимо обратить внимание на характеристику проблемы
На роутере имеются индикаторы в виде лампочек, указывающие на его состояние. При включении в электросеть, они загораются, свидетельствуя, что маршрутизатор исправен. Если этого не произошло, нужно проверить, имеется ли у прибора кнопка включения и отключения. Иногда достаточно ее переключить, чтобы решить проблему. Также проблема может заключаться в поломке блока питания. Он чаще самого роутера выходит из строя. Поломка может заключаться и в самом оборудовании. В этом случае ему поможет только ремонт.
Причинами такой неисправности могут быть:
- наличие производственного брака;
- перепады напряжения в электросети;
- попадание влаги.
Чтобы этого не произошло, при грозах роутер следует выключать. Рекомендуется использовать стабилизатор напряжения, чтобы минимизировать риск влияния нестабильной сети на маршрутизатор.
Если роутер работает, но подключиться к нему нельзя, следует попробовать другое устройство. При подключении станет понятно, действительно ли причина в маршрутизаторе. Первоначально необходимо перезагрузить роутер, и прибор, через который к нему осуществляется подключение. Если проблема не исчезла, необходимо связаться с провайдером и выяснить, не имеется поломок на линии. Иногда интернет может пропасть потому, что закончилась оплата. Затем нужно убедиться в исправности кабеля и соединения с роутером.
После этих действий нужно проверить настройки, не изменились ли они. При возникновении такой проблемы, роутер нужно настроить. Если настройки правильны, а интернета нет, проблема может заключаться в каналах. Неисправный роутер не обязательно должен перестать полностью работать. Он может включаться от сети, но не раздавать интернет по причине поломки. В этом случае его следует отдать в ремонт.
Способы настройки
В настоящее время абонентам Ростелеком доступны два способа настройки ADSL модема:
- Автоматическая.
- Ручная.
Оба варианта не занимают много времени, и не требуют больших усилий. Главное следовать пунктам инструкции, и верно указывать важные параметры.
Но перед началом работы, пользователю необходимо проверить, установились ли драйвера устройства на компьютер в автоматическом режиме. Так как без них компьютер не сможет подключиться к модему. Посмотреть драйвера можно в «Диспетчере устройств». При отсутствии настроек название роутера будет помечено жёлтым восклицательным знаком.
Если драйвера не установились, их нужно загрузить самостоятельно. Делается это с помощью диска, который прилагается в комплекте с устройством. Если носителя нет, или он не исправен, потребуется скачать важные файлы с официального сайта производителя.
Автоматическая настройка
Настроить модем Ростелеком в автоматическом режиме достаточно просто. Для этого необходимо вставить диск, который шёл в комплекте с оборудованием, в дисковод компьютера. Запустить установленную на нем программу «Мастер настройки». И следовать подсказкам системы, всплывающим на экране ПК.
Если диск утерян, или неисправен скачать утилиту мастера можно из интернета. Программа предоставляется бесплатно.
После проведения всех этапов настройки, соединение к интернету будет автоматически настроено. Пользователю останется только открыть любой из установленных браузеров и проверить работоспособность.
Ручная настройка
Ручная настройка ADSL модема Ростелеком занимает немного больше времени. И требует от абонента внимательности при вводе данных.
Этапы изменения параметров модема Ростелеком (на примере QTECH QDSL-1040WU).
- Открыть установленный на ПК браузер для настройки модема Ростелеком.
- В строке для ввода адреса написать — 192.168.1.1.
- Нажать «Enter».
- В появившемся окне ввести логин и пароль абонента (они указаны на задней панели устройства). Для модема QTECH это – admin — в обоих случаях. Если стандартные данные не подходят, необходимо выполнить сброс настроек модема с помощью кнопки «reset, расположенной на корпусе устройства. Так как она немного утоплена внутрь, во избежание случайного нажатия, на помощь клиенту может прийти обычная канцелярская скрепка или стержень от шариковой ручки.
- Теперь нужно изменить настройки соединения. Для этого в левом боковом меню следует выбрать «Advanced Setup», и нажать «Add».
- Указать значение параметров VPI и VCI (они зависят от региона подключения).
- Подтвердить действия командой «Сохранить (Save)».
- Вернуться в раздел «Advanced Setup».
- Выбрать «WAN Service», и нажать «Add».
- Найти созданное подключение.
- Нажать «Далее (Next)».
- Из предложенных режимов подключения, выбрать необходимый.
- Сохранить изменения.
На этом настройка завершена. Если абонент желает изменить имя или пароль WI-FI – соединения, он может это сделать позднее в разделе «Wireless».
Этапы настройки
1. Вставляем кабель от провайдера в порт WAN на роутере, а кабель Ethernet (патчкорд), прилагавшийся в комплекте — в сетевую карту компьютера одним концом, другим в порт LAN на роутере.
2. На компьютере (работающим на ОС Windows 7) открываем раздел сетевых настроек: Пуск -> Панель Управления -> Сеть и Интернет -> Центр управления сетями и общим доступом -> Управление сетевыми подключениями -> Изменения параметров адаптера.
Кликаем правой кнопкой мыши по пункту «Подключение по локальной сети» заходим в «Свойства» далее в раздел «Протокол Интернета версии 4» и устанавливаем флажки на «Получить IP автоматически» и «Получить адрес DNS сервера автоматически»
Нажимаем «ОК».
3. На корпусе роутера находим IP или WEB адрес для входа в админку (как правило это адрес 192.168.0.1), а также логин и пароль (по умолчанию обычно используются логин admin, пароль либо пустой, либо тоже admin)
5. Находим в меню роутера пункт «WAN» или «Интернет»
6. В графе «Тип WAN подключения» выбираем «Динамический IP»
7. В пункте «MAC-адрес» выбираем «Клонировать с компьютера» (в случае если у провайдера имеется привязка по IP адресу)
Если такой возможности нет, а MAC адрес нужно прописать вручную
тогда заходим на компьютере раздел «Сетевые подключения», кликаем 2 раза левой кнопкой мыши по «Подключение по локальной сети» и заходим в «Свойства». Здесь находим «Физический адрес» — это значение и нужно прописать в соответствующем поле в настройках роутера.
Сохраняем настройки и перезагружаем роутер.
8. Открываем в меню раздел «Беспроводная сеть» и задаем свои значения для:
SSID — название вашей wifi сети, которое будет отображаться в списке для подключения
- Метод защиты сети — WPA2-Personal
- Тип шифрования — AES или TKIP
- Ключ — пароль для подключения к WiFi, не менее 8 символов
9. Применяем настройки. Включаем устройство, которое должно принимать интернет с WiFi модулем. Кликаем на иконку беспроводных соединения в правом нижнем углу панели иконок Windows Находим в списке нашу сеть и подключаемся, с тем пароле, который был задан вами.
10. Подключаемся и работаем
Настройка интернета и Wi-Fi сети Гарант. Особенности подключения оборудованияНастройка интернета и Wi-Fi сети Интерсвязь. Особенности подключения оборудования
Многие провайдеры, предоставляющие услуги доступа в интернет, достаточно часто используют динамические IP-адреса для присвоения их машинам своих клиентов. Но и домашние пользователи тоже хотят использовать такие настройки, например, для подключения дополнительных устройств вроде видеорегистраторов, веб-камер и т. д. Сама же настройка динамического IP-адреса в домашних условиях особо сложной не является. Далее предлагается несколько самых распространенных и популярных методик.
Настройка маршрутизатора (роутера)
Подготовьте всё необходимое
Руководство пользователя для вашей модели маршрутизатора. Документ входит в комплектацию — также его можно найти на официальном сайте производителя маршрутизатора.
Если интернет подключен по телефонной линии (технология xDSL) — в ходе настройки маршрутизатора понадобится заполнить поля «VPI» и «VCI». Эти данные зависят от региона, в котором подключен интернет.
Филиал / населенный пунктИнтернет, VPI/VCIТВ, VPI/VCIБелгородский филиал0/350/34Московский филиал 0/350/91Брянский филиал 0/350/34Рязанский филиал0/330/34Владимирский филиал0/358/35Смоленский филиал0/1008/35Воронежский филиал10/408/35Тамбовский филиал0/338/35Ивановский филиал0/330/35Тверской филиал 8/818/81Калужский филиал 0/670/34Тверской филиал (для двухканального режима, при одновременной работе IP TV и интернета) 8/838/81Костромской филиал 8/358/40, 8/45Тульский филиал0/357/89Курский филиал0/350/37Тульский филиал, пос. Грицовский Веневского района1/327/89Липецкий филиал35/338/35Ярославский филиал, г. Рыбинск8/358/40, 8/41Орловский филиал8/350/35Ярославский филиал0/338/40, 8/41
Подключите оборудование
Роутер можно подключить двумя способами — по беспроводной сети или с помощью кабеля.
- Подключите маршрутизатор к сети электропитания.
Подключите к порту маршрутизатора интернет-кабель, заведенный провайдером в квартиру. В зависимости от модели маршрутизатора, порт может называться «WAN», «DSL», «PON» или «Internet». На некоторых моделях для подключения интернет-кабеля используется один из «LAN/ETTH» портов. Название порта можно посмотреть в руководстве пользователя.
Соедините компьютер с маршрутизатором Ethernet-кабелем, который входит в комплектацию маршрутизатора. Кабель на маршрутизаторе подключается в один из LAN/ETTH портов. Рекомендации по номеру порта вы также найдете в руководстве пользователя.
На системном блоке компьютера кабель подключается к Ethernet-порту.
Для подключения к беспроводной сети вам понадобится имя сети (SSID) и пароль (Password, Key). Настройки по умолчанию указаны на наклейке с обратной стороны маршрутизатора:
После подключения к беспроводной сети появится значок Wi-Fi с восклицательным знаком — «Подключено без доступа к интернету».
Адрес и логин для доступа к веб-интерфейсу указаны на наклейке с обратной стороны маршрутизатора.
Также эту информацию можно найти в руководстве пользователя.
Чтобы попасть в веб-интерфейс управления маршрутизатором, введите его адрес в адресной строке браузера.
При входе вас попросят ввести логин и пароль — возьмите эти данные с наклейки на маршрутизаторе или создайте новый пароль.
Для подключения к интернету необходимо настроить интернет-соединение (WAN) в соответствующем разделе веб-интерфейса маршрутизатора. Порядок настройки на этом этапе зависит от модели роутера, поэтому детали следует уточнять в руководстве пользователя.
В ходе настройки укажите:
- Тип соединения: PPPoE,
- Логин (имя пользователя) и пароль с карты доступа к интернету.
При подключении по телефонной линии (технология xDSL) — заполните поля «VPI» и «VCI».
На некоторых маршрутизаторах Wi-Fi соединение настроено сразу. В этом случае для доступа в интернет достаточно подключиться к сети — имя Wi-Fi сети и пароль указаны на наклейке.
Настроить Wi-Fi можно в веб-интерфейсе маршрутизатора. Раздел будет называться «WLAN», «Беспроводная сеть», «Wireless» или «Wi-Fi».
Wi-Fi сеть можно сделать открытой (без запроса пароля при подключении к сети) или защищенной (Wi-Fi будет запрашивать пароль при подключении). Лучше использовать защищенную сеть, чтобы к ней не подключались сторонние пользователи. Как правило, устройства запоминают пароль после первого подключения к Wi-Fi, поэтому каждый раз пароль вводить не придется.
Для настройки защищенной сети выберите шифрование «WPA/WPA2».
На некоторых моделях маршрутизаторов можно использовать несколько частот Wi-Fi сети:
- 2.4 GHz — скорость ниже, но дальность действия больше
- 5 GHz — скорость выше, но дальность действия меньше
Порядок настройки зависит от модели маршрутизатора, поэтому на данном этапе необходимо следовать инструкциям из руководства пользователя.
Рекомендуемые DNS-сервера
Скорость открытия страницы по доменному имени зависит от географического расположения DNS-сервера, поэтому основным DNS-сервером рекомендуем указать региональный DNS-сервер Ростелекома. В качестве альтернативного DNS-сервера укажите открытый надежный DNS-сервер Google. К нему будет обращаться маршрутизатор, если возникнут проблемы с доступом к ближайшему DNS-серверу.
Требования к компьютеру
Перед заключением договора следует помнить, что оборудование от провайдера Ростелеком может не работать на устаревшем персональном компьютере. Для обеспечения стабильной работы и подачи бесперебойного сигнала мастера-настройщики настоятельно рекомендуют проверить параметры ПК. Они должны иметь следующие показатели:
- Операционная система не ниже Windows XP.
- Активная система возобновлений.
- Автоматическое обновление браузера.
- Свободная оперативка не меньше 256 Мб для Windows XP, 1024 Мб для Windows 7.
- Сетевая плата.
Именно такие требования предъявляют специалисты компании в персональной технике абонента для возможности подключения услуги.
Настройка динамического IP: предварительные действия в Windows
Но это была теория. Теперь перейдем к практическим действиям. Настройка динамического IP в домашних условиях начинается с установки сетевых параметров Windows.
Первым делом необходимо зайти в раздел управления сетями и общим доступом, который находится в стандартной «Панели управления» (в Windows 10, чтобы не терять время на поиски, ее лучше вызывать из консоли «Выполнить» командой control).
В параметрах выбранного сетевого подключения необходимо найти настройки протокола TCP/IPv4 и перейти к свойствам посредством нажатия соответствующей кнопки. В новом окне настроек нужно убедиться, что получение IP и адресов DNS установлено на автоматическое. Обычно такие параметры применяются по умолчанию, но лучше их проверить, чтобы потом не было проблем.
Загрузка…Настраиваем adsl-модем Ростелеком самостоятельно: подробная инструкция
Как настроить интернет adsl от Ростелекома? Данный вопрос волнует всех, кто собирается самостоятельно разбираться в настройках adsl-модема Ростелеком. Для этого необходимо следовать пошаговым инструкциям, которые будут представлены ниже.
Что такое adsl?
Прежде чем приступать к обзору касаемо того, как настроить adsl-модем Ростелеком, важно понять, что из себя представляет данная интернет-технология.
Итак, технология adsl представляет собой асинхронную передачу данных, характеризующуюся скоростью приема, которая превышает скорость отдачи. Исключение составляют звонки по видео, почта и телефония типа IP. Во избежание блокировки линии телефона во время пользования интернетом применяется сплиттер, оснащенный одним входом и двумя выходами. Данные разъемы предназначены для разных кабелей, в результате чего исключено пересечение частот.
Как настроить модем adsl Ростелеком?
Ростелеком-adsl, настройка которого отличается простотой и удобством, предоставляет две возможности самостоятельного подключения интернета:
- Через WeB-интерфейсЧтобы осуществить настройку adsl-Ростелеком посредством данного способа, необходимо иметь рядом компьютер, а также владеть информацией о своем логине и пароле.
- Посредством дискаПредложенные Ростелекомом настройки adsl, также можно установить при помощи специального установочного диска, который входит в комплектацию некоторых модемов.
Ростелеком: настройка adsl-модема посредством Web-интерфейса
В настоящее время компанией Ростелеком выдается три универсальных модема, осуществляющих подключение adsl:
- D-link DSL-2640U;
- Sagecom F@st 2804 v7;
- Qtech RT-A1W4L1USBN.
Рассмотрим Ростелеком adsl-настройку на примере наиболее популярного модема RT-A1W4L1USBN:
1. Настройка интернета:
- В адресной строке браузера прописывается адрес 192.168.1.1. В открывшемся окне вводятся стандартные логин и пароль в виде admin-admin. Нажатием на кнопку ОК осуществляются дальнейшие действия.
- Становится доступным роутерный интерфейс, где необходимо выбрать Interface Setup — Internet.
- В разделах Username и Password вводятся те данные, которые были выданы оператором. Настройки сохраняются кнопкой Save.
- Далее отмечаются необходимые VC-соединения, которые затем привязываются к интернет-портам.
2. Настройка Wi-Fi:
- Открывается Internet Setup, в котором выбирается меню Wireless.
- В Autentification Type необходимо выбрать WPAPSK, а в Encrytion — AES.
- Поле SSID означает имя сети. Оно может быть подвергнуто изменениям.
- В пароле беспроводного канала (Pre-Shared Key) необходимо указать шифр, который впоследствии следует обязательно сохранить.
- В настройках открывается вкладка Maintenance, из которого необходимо перейти в Firmware.
- После нажатия на Обзор ищется файл с готовыми надстройками под именем romfile.cfg.
Adsl-Ростелеком: настройки с помощью диска
В данном случае настройки adsl-модема Ростелеком устанавливаются посредством простой вставки установочного диска в привод DVD на компьютере. Далее необходимо следовать подсказкам.
Tp-link: adsl-настройка Ростелеком
Существует возможность подключения модема к adsl tp-link Ростелеком, настройки которого представлены ниже:
- В браузерной строке браузера необходимо ввести 192.168.1.1.
- В окне ввести информацию о логине и пароле в виде admin-admin.
- Активировать вкладку Быстрый старт, после чего нажать на «Запустить Мастер Настроек»
- Далее необходимо ознакомиться с шагами настроек.
- Выбрать пояс по часам.
- Указать подключаемый тип, выбрав режим роутера PPPoE/PPPoA.
- Ввести данные о логине и пароле, разрезающим доступ в интернет, после чего указать VPI, VCI.
Ростелеком | nastroika.pro
  TP-Link Билайн Ростелеком
Пошаговое руководство о том, как настроить Wi-Fi роутер TP-Link TL-WR841N для домашнего Интернета Билайн L2TP и Ростелеком PPPoE, включая настройку параметров безопасности беспроводной сети и телевидения IPTV.
  Asus Билайн Ростелеком
Как настроить телевидение IPTV на Wi-Fi роутерах ASUS, где находятся необходимые параметры и как их задать.
  Asus Билайн Ростелеком
Пошаговое руководство по настройке Wi-Fi роутера Asus RT-N11P для домашнего Интернета Билайн (L2TP) и Ростелеком (PPPoE). Установка пароля на Wi-Fi и настройка телевидения IPTV.
  D-Link Билайн Ростелеком
Как настроить Wi-Fi роутер D-Link DIR-300 с новым веб-интерфейсом настроек в последних прошивках 2.5.x на примере настройки домашнего интернета Билайн и Ростелеком. Также о том, как поставить пароль на Wi-Fi и о настройке IPTV.
  TP-Link Билайн Ростелеком
В пошаговой инструкции подробно описывается, как настроить беспроводный маршрутизатор TP-Link TL-WR841ND для Интернет провайдеров Билайн и Ростелеком. Рассматривается настройка Интернет-подключения L2TP и PPPoE, настройка пароля на беспроводную сеть, а также установки для телевидения IPTV.
Как настроить роутер Ростелеком — пошаговая инструкция
Сергей Алексеев 33 года
В бухгалтерии срочно нужно было заменить компьютер, долго искал, где купить, или у кого собрать из отдельных деталей. Рассматривал разные варианты, случайно нашел сайт «Нового Стиля 21», позвонил. Сразу порадовали цены, сравнивал с другими, у них действительно цены без накруток. Заказали с утра, ближе к вечеру компьютер доставили уже к нам в офис. Очень еще рады тому, что установили и настроили Windows, поставили все программы необходимые для работы. Дополнительно еще установили и оптимизировали 1с8 на новом компьютере. Рекомендую собирать компьютеры в «Новом Стиле 21», недорого и быстро.
Ибрагимов Иван Васильевич 54 года
Мой старый ноутбук перестал нормально работать, и я решил купить новый. Долго выбирал, какой ноутбук мне купить, не очень разбираюсь в этом. На Яндексе увидел объявление «Нового Стиля», позвонил, мне предложили несколько вариантов в рамках той суммы, что я обозначил. Больше всего мне понравилось то, что помимо оптимальной для меня модели ноутбука, мне посоветовали магазин, где можно купить подешевле. После покупки ко мне домой приехал мастер, установил мне все мои программы, и перенес все данные со старого ноутбука. Я остался доволен, рекомендую!
Анжелика Сумская 31 год
У меня несколько своих салонов красоты, и я долго работала с одной известной фирмой по обслуживанию компьютеров. Но в последнее время меня перестало устраивать качество предоставления услуг этой фирмой. Случайна через рекламу в интернете вышла на «Новый Стиль 21». Приехал специалист, качественно настроил все компьютеры. Договорились, что в течение недели после настройки посмотрим, как все будет работать. Если нас все устроит, будем заключать договор на абонентское обслуживание, каждый раз звонить в разные фирмы неудобно.
Васильева Татьяна 27 лет
У нас небольшая фирма, мы заключали договор с известной компанией, но со временем нас перестало устраивать качество обслуживания – медленно и не очень качественно. Приходили все время разные специалисты, каждый настраивал компьютеры по-разному – компьютеры висли, сеть работала медленно. Мне руководство дало указание найти замену. Увидела в интернете рекламу и вызвала специалиста. В короткие сроки все нам настроили, теперь красота – все работает отлично! Заключили договор – будем работать только с ними!
Караваев Петр 42 года
Я занимаюсь дизайном и у меня встал вопрос о замене компьютера. Обращался в разные фирмы, но как-то все было невнятно и не совсем меня устраивало. Компьютер нужен был с максимальными характеристиками, лимита по деньгам не было! Увидел рекламу в интернете, позвонил — мне быстро предложили варианты, дали полную информацию о комплектующих, внешнем виде корпуса. Я выбрал для себя самый подходящий вариант. Компьютер быстро собрали и привезли, порадовало то, что все было установлено и настроено, предоставили полный пакет документов. Пользуюсь уже месяц — все работает как часы! Рекомендую этих ребят!
Как настроить домашний интернет Ростелеком на компьютере
Чтобы разобраться с тем, как настроить интернет Ростелеком на компьютере, необходимо обратить внимание на ряд нюансов. Существенное значение имеет тип подключенного оборудования и технологические особенности. В крупных городах провайдер уже давно предлагает пользователям подключение через оптоволокно. В этом случае модем не требуется, но нужно будет настраивать роутер. Где такой вариант отсутствует, нужно будет выполнить настройку модема. Рассмотрим разные варианты подключения и настройки доступа в Сеть на ПК через Ростелеком.
Подключение интернета через роутер Ростелеком или ADSL модемКак уже было отмечено, подключение конкретного оборудования зависит от того, какая технология использована провайдером. Можно открыть доступ в Сеть при помощи модема ADSL или роутера от провайдера. Рассмотрим каждый способ.
Настройка через роутерПодключение к интернету через роутер имеет общий алгоритм для любого типа оборудования. По моделям, практически нет никаких различий. Пошаговая инструкция выглядит так:
- Подсоединить к ПК и к роутеру сетевой кабель, который идет в комплекте. На роутере нужно вставить провод в разъем LAN, а на компе в сетевой разъем.
- Включить оба устройства и запустить.
- Войти в панель управления оборудования с ПК. На странице сети, в параметрах должно быть установлено автоматическое получение IP-адреса и адресов DNS-серверов. Перейти в свойства протокола и отыскать собственную сетевую карту.
- Запустить любой браузер и в адресной строке указать «192.168.1.1.». Точный адрес размещен на нижней панели роутера.
- На экране появится окошко. В нем нужно указать данные пользователя (обычно admin/ admin). Такая информация содержится на этикетке оборудования.
- После удачной настройки нужно найти раздел WAN и указать PPPoE.
- Придумать любое название сети, а потом указать логин/пароль из соглашения с провайдером для доступа к сети оператора.
По завершению процедуры роутер остается перезагрузить и заново активировать. Если интернете появится, значит, все действия пользователь выполнил правильно. Для удобства пользователей есть специальный диск, где представлена инструкция по настройки программы.
Настраивание ADSL модемаВ отсутствие возможности использовать оптоволоконное подключение, Ростелеком предлагает людям подключить компьютер к интернету через телефонную сеть. Для этого потребуется специальное оборудование — ADSL модем.
Порядок активации доступа в Сеть, такой:
- Сначала устройство подключается к компьютеру через сетевой кабель.
- Оборудование включается в розетку.
- Заходим в панель управления модемом с ПК и в адресной строке указываем «192.168.1.1».
- В открывшейся форме указываем адрес для авторизации (admin/admin).
- Выбираем PPPoE и вводим данные пользователя из договора с провайдером.
- Потребуется значение VPI и VCI (различаются по региону обслуживания). Информацию можно узнать в тех.центре оператора.
После выполнения настроек остается перезагрузить модем и попробовать войти в систему. Когда все сделано правильно, проблем с доступов в интернет не возникнет.
Альтернативные вариантыЕсть еще два варианта, которые могут показаться читателям удобными для получения доступа в мировую паутину:
- Приложение для настройки доступа в сеть можно запустить с диска провайдера и тогда никаких действий выполнять не придется.
- Домашний интернет от Ростелеком подключается к компьютеру без использования дополнительного оборудования (роутера или модема).
Описанные варианты тоже удобны, но в определенных случаях. Например, у человека нет времени заниматься полноценной настройкой или компьютер в доме только один.
Более подробная инструкция настройки на сайте: https://orostelecome.ru/kak-nastroit-internet-rostelekom.html
*Все используемые изображения и видео являются собственностью правообладателей.
Расскажи друзьям!
Срочные сообщения – в Telegram-канале. Подпишись!
Желаете оставить комментарий? Опуститесь чуточку ниже✎..
Как подключить и настроить интерактивное ТВ от Ростелеком: какие каналы и пакеты.
Какие каналы доступны на интерактивном ТВ от Ростелеком: список и таблица
Количество доступных каналов зависит от выбранного тарифного плана, но в каждый тариф входят 20 общедоступных цифровых каналов. К выбранному тарифу можно подключить дополнительные тематические пакеты, например, фильмы или путешествия.
Доступные тарифы:
- «Твой стартовый».
- «Твой оптимальный».
- «Твой продвинутый».
- «Твой максимальный».
Акции, цены на тарифы и условия всех предложений действительны на момент написания статьи. Актуальная информация указана на официальном сайте провайдера Ростелеком.
| Количество каналов | Тематика | Абонентская плата | |
| Твой стартовый | 110 | Эфирные, детские | 320 руб/мес |
| Твой оптимальный | 137 | Эфирные, детские, музыкальные, фильмовые, спортивные, развлекательные | 420 руб/мес |
| Твой продвинутый | 167 | Эфирные, детские, музыкальные, фильмовые, спортивные, развлекательные, познавательные + «Твое кино» | 620 руб/мес |
| Твой максимальный | 209 | Все доступные каналы + все доступные пакеты | 1 800 руб/мес |
Как подключить к телевизору интерактивное ТВ от Ростелеком
IPTV-тюнер подключается к телевизору при помощи HDMI-кабеля, который идет в комплекте с оборудованием. Также в наборе есть пульт дистанционного управления и другие необходимые кабели. Подключить приставку к интернету можно несколькими способами.
- Через Ethernet-кабель. Этот вариант является самым надежным и малозатратным. Высокая пропускная способность кабеля и передача сигнала по проводу гарантируют наиболее качественное вещание из всех возможных подключений тюнера к сети. Единственный минус – приставка и модем должны быть рядом друг с другом, иначе придется протягивать кабель через всю комнату.
- По Wi-Fi. Чтобы выполнить такое подключение, абоненту потребуется дополнительно приобрести Wi-Fi-адаптер или медиа-мост. Второй прибор позволяет отстроить приставку от влияния сторонней техники.
- При выборе Wi-Fi-адаптера, важно подобрать модель, подходящую к тюнеру. При помощи PLC-адаптера. Он необходим для осуществления подключения по электросети. Данный прибор нужно приобретать отдельно, обычно его стоимость выше средней.
Интерактивное ТВ Ростелеком на компьютере и смартфоне через приложение
Чтобы смотреть IPTV от российской телекоммуникационной компании на нескольких устройствах, абоненту необходимо скачать и пройти регистрацию в приложении ZABAVA. Этот сервис позволяет смотреть кино и другие передачи на экране мобильного телефона, планшета, персонального компьютера или ноутбука. Приложение для мобильных устройств на базе операционных систем Android и iOS можно скачать из онлайн-магазинов Google Play и App Store соответственно.
Как подключить интернет Ростелеком на компьютере
Услугами российской компании Ростелеком пользуется огромное количество человек, постоянно приумножающееся новыми клиентами. Это связано со многими факторами, в том числе с высоким качеством предоставляемого соединения. В рамках статьи мы расскажем обо всем, что нужно знать для самостоятельного подключения услуг от данного провайдера.
Подключение интернета от Ростелеком
Кроме как в нашей статье, всю интересующую информацию по сети Ростелеком вы можете найти на официальном сайте компании. Мы же постараемся объединить эти данные.
Вариант 1: Проводной интернет
Проводная сеть от Ростелеком является наиболее востребованной разновидностью подключения. Мы не будем заострять внимание на различиях технологии xPON и оптоволоконной линии.
Шаг 1: Выбор тарифа
- На сегодняшний день вам доступно подключение проводного интернета от Ростелеком через официальный сайт компании, офис продаж или по специальному номеру телефона. Узнать адреса и номер горячей линии можно на сайте провайдера.
- В главном меню разверните пункт «Интернет» и выберите «Тарифы».
- Из представленного списка выберите наиболее привлекательный тарифный план. По необходимости воспользуйтесь ссылкой «Подробнее о тарифе», чтобы узнать дополнительную информацию.
- Если вас все устраивает, нажмите кнопку «Подключиться» и введите запрашиваемые данные. Прежде чем нажимать «Заказать», перепроверьте предоставленную информацию на предмет ошибок, что в особенности относится к удобному времени звонка.
- Вы также можете воспользоваться дополнительными опциями или отказаться от них в соответствующем окне.
- Переключите один или несколько ползунков в разделе «Защита в интернете», если вам нужна антивирусная защита.
- Вдобавок к этому можно отказаться от установки терминала, например, при наличия подходящего устройства.
- Пролистайте страницу вниз, перепроверьте стоимость подключения и нажмите кнопку «Да, все верно».
- После успешной отправки заявки вы получите соответствующее сообщение на главной странице сайта.
Теперь остается только дождаться одобрения заявки и телефонного звонка от специалиста для уточнения подробностей.
Шаг 2: Подключение оборудования
- В подавляющем большинстве случаев установка и настройка роутера является обязанностью специалистов из компании Ростелеком. Однако если вы самостоятельно приобрели подходящее оборудование и заказали проведение интернет-кабеля, компьютер все равно придется с ним соединить.
Подробнее: Как подключить компьютер к роутеру
- Узнать детали о поддерживаемых роутерах вы можете на сайте компании. Разверните меню «Интернет» и перейдите к странице «Оборудование».
Тут будут размещены все устройства, которые можно использовать для беспроводного и проводного соединения.
Стоимость покупки напрямую зависит от параметров устройства. Роутеры с поддержкой Wi-Fi имеют цену выше, нежели обычные «ADSL».
Шаг 3: Настройка подключения
После подключения интернета от Ростелеком в договоре обычно указана дополнительная информация, например, имя пользователя с паролем или данные о статическом IP-адресе при добавлении соответствующей опции. О подходящих настройках компьютера мы рассказали в первом и втором способе в одной из статей на нашем сайте по ссылке ниже.
Подробнее: Как настроить сеть на компьютере
Мы не будем рассматривать какие-либо настройки роутера, так как по умолчанию они не требуют вашего вмешательства. Кроме того, веб-интерфейс может заметно различаться в зависимости от модели устройства. На нашем сайте есть немало инструкций по части настройки некоторых их разновидностей.
Читайте также: Не получается зайти в настройки роутера
Вариант 2: Беспроводной Wi-Fi интернет
Помимо обычной проводной сети, компания Ростелеком позволяет использовать Wi-Fi роутер. Сам процесс выбора тарифа, подключения и установки оборудования практически идентичен тому, что было нами описано в первом разделе статьи.
Главная особенность Wi-Fi соединения заключается в низких ценах на аренду роутера при его отсутствии. Об этом вы можете узнать в описании тарифа на официальном сайте.
Если у вас уже есть роутер, достаточно уведомить об этом специалиста компании при звонке. В таком случае вам нужно будет заплатить только за конкретный тариф.
При подключении через сайт вы можете снять галочку «Wi-Fi роутер в подарок», соответственно, отказавшись от оборудования.
О настройках, которые необходимо применить на ПК, мы рассказали в предыдущем разделе статьи.
Вариант 3: Мобильный интернет
Данной разновидностью сети пользуется сравнительно малое количество людей, так как 3G и 4G на компьютере зачастую не оправдывают требуемых затрат. Однако если вам по каким-то причинам неудобно использовать Wi-Fi и постоянно подключенные провода, в настоящей инструкции мы рассмотрим мобильный интернет от Ростелеком.
Шаг 1: Выбор устройства
Сначала необходимо приобрести одно из фирменных устройств компании Ростелеком, позволяющих подключить SIM-карту к ПК. Ассортимент моделей небольшой, потому на данном этапе нет смысла зацикливаться.
Перейти к магазину OnLime
В качестве альтернативы можно обзавестись универсальным USB-модемом, поддерживающим сим-карты от данного провайдера.
Вполне можно воспользоваться смартфоном, настроив на нем точку доступа к интернету Ростелеком для ПК. На разных моделях возможности могут отличаться, но в большинстве случаев вам потребуется сетевая карта с поддержкой Wi-Fi.
Шаг 2: Подключение тарифов
- После приобретения устройства следует обзавестись сим-картой Ростелеком с подходящим тарифным планом. Для этого на официальном сайте разверните меню «Мобильная связь» и выберите пункт «Интернет».
- В нижней части страницы найдите блок «Для компьютеров» и кликните по ссылке «Подробнее».
- Тут вам нужно выбрать подходящий тарифный план и заказать его с помощью соответствующей формы.
Примечание: Обязательно ознакомьтесь с инструкцией, чтобы без проблем активировать новую симку.
- Кроме сказанного, SIM-карту можно купить в офисах продаж Ростелеком. Также иногда она поставляется вместе с интернетом для роутеров.
Шаг 3: Ручные настройки
- Используя официальный 3G/4G-модем от Ростелеком вам не нужно вносить корректировки в настройки интернета. Все необходимые изменения применяются автоматически после установки программного обеспечения при первом подключении устройства.
- Если вы используете универсальный модем или настройки по каким-то причинам не были применены, подключение придется настроить вручную. Для этого откройте «Панель управления» и перейдите к разделу «Управление сетями».
Читайте также: Как открыть «Панель управления»
- Щелкните по ссылке «Создание и настройка нового подключения или сети».
- Из списка выберите первый пункт и нажмите кнопку «Далее».
- Здесь необходимо указать разновидность подключения. Для мобильного интернета Ростелеком, как и в ситуации с 3G/4G-модемами, используется тип «Коммутируемое».
- Представленные поля необходимо заполнить следующим образом:
- Набираемый номер – *99#;
- Имя пользователя – Rostelecom;
- Пароль – оставить поле пустым или указать то же самое, что в предыдущей строке;
- Имя подключения выбирайте на свое усмотрение.
- По необходимости разрешите использование соединения другим пользователям и нажмите кнопку «Подключить».
Дождитесь завершения автоматической регистрации в сети, после которой вы будете соединены с интернетом.
- Останавливается подключение через «Свойства» адаптера в «Центре управления сетями».
В данном случае скорость соединения сильно ограничена. Кроме того, вам следует учитывать зону покрытия Ростелеком, ощутимо уступающую по развитию лидирующим провайдерам мобильного интернета.
Вариант 4: Быстрый заказ на сайте
Вдобавок ко всем рассмотренным методам вы можете оформить быструю заявку прямо на главной странице официального ресурса Ростелеком.
- Переведите нужные ползунки в активное состояние и по необходимости отметьте галочкой дополнительные опции.
- Укажите личные данные, подтвердите согласие на их обработку и нажмите кнопку «Заказать».
Вне зависимости от выбранного типа соединения в будущем доступна смена тарифного плана с помощью личного кабинета на сайте Ростелеком или обратившись в контактный центр по соответствующему номеру телефона.
Заключение
Процесс подключения интернета, в том числе от компании Ростелеком, на сегодняшний день существенно облегчен, чтобы вы, как рядовой пользователь, могли прибегнуть к нему без каких-либо затруднений. Если же после ознакомления с представленным материалом у вас возникают вопросы, обязательно пишите их нам в комментариях.
Мы рады, что смогли помочь Вам в решении проблемы.Опишите, что у вас не получилось. Наши специалисты постараются ответить максимально быстро.
Помогла ли вам эта статья?
ДА НЕТДля подключения к Интернету необходимо. Через мобильное приложение
МаршрутизаторыD-link очень популярны, особенно среди пользователей из РФ, большинство из которых отдают предпочтение сетевому оборудованию этой марки … Особое место среди них занимает модель DIR 615, получившая широкое распространение еще и потому, что она любезно предоставлен «Ростелекомом» своим абонентам. Но дело не только в этом, роутеры D-Link DIR-615 привлекают внимание хорошей функциональностью, хорошим качеством и невысокой ценой.И в случае использования Ростелеком, в качестве провайдера домашней сети, пользователи получают стабильное соединение и высокую скорость Wi-Fi … Но сначала устройство все равно нужно правильно подключить и настроить, а как это сделать самому будет обсуждаются в этой статье.
Маршрутизаторы D-Link dir-615 K1 / K2 являются улучшенными версиями DIR-615 — модели, хорошо зарекомендовавшей себя в недавнем прошлом. Однако новые устройства по функциональности, производительности и удобству использования с ней не идут. Главное преимущество — это обновленный роутер в полном объеме 802.11N Wi-Fi, а также возможность поддержки 802.1Q и, соответственно, тегирования трафика, однако для этого нужна прошивка , не ниже версии 1.0.3. А с версией Firmware 1.0.6 можно значительно улучшить производительность беспроводного устройства, заявлено, что протокол PPPoE увеличивает скорость до 100 Мбит / с. Учитывая стоимость DIR-615 K1 / K2, это довольно серьезный аргумент в их пользу.
Первоначальное подключение и подготовка к настройке
Прежде всего, маршрутизатор должен быть подключен к электрической и локальной сетям.Маршрутизатор подключается к электрическому с помощью адаптера питания, к локальному — с помощью кабеля интернет-провайдера, вставленного в порт WAN, расположенный на задней панели, кабель от компьютера вставляется в один из 4-х Порты LAN. Первая часть процесса завершена, можно переходить к следующему этапу, но для начала нужно перейти в меню настроек гаджета:
Следующий этап выглядит так:
После сохранения измененных данных и появления подключения к сети нужно позаботиться о программном обеспечении роутера, то есть его прошивке.Он устанавливается на сетевом оборудовании с разными заводскими настройками, но обычно это устаревшая версия, не отвечающая требованиям современных стандартов … Чтобы убедиться в этом, достаточно посмотреть на наклейке под , там написано, включая эту информацию.
Можно, конечно, оставить все как есть, если нет претензий к работе роутера, но лучше сразу после первичной настройки установить последнюю версию прошивки. Его довольно просто скачать на официальном сайте D-Link по адресу: http: // ftp.dlink.ru/pub/Router/DIR-615/Firmware/
Обновленная версия прошивки в любом случае благоприятно скажется на работе роутера, улучшатся его производительность, стабильность, функциональные качества, появятся новые расширения. Но следует строго придерживаться инструкции по установке , никаких импровизаций, иначе роутер превратится в подставку для цветов. Этот процесс несложный, но ответственный, необходимо проявить максимум внимания и терпения.
Первым шагом является загрузка программного обеспечения:
После того, как новая прошивка будет загружена, нужно перейти к следующему, наиболее важному этапу — установке программного обеспечения … Но прежде следует учитывать 3 очень важных момента, которые могут нанести непоправимый ущерб оборудованию, и они должны нельзя игнорировать:
- Версия прошивки должна соответствовать версии аппаратного обеспечения модели маршрутизатора;
- Настройка обновления выполняется при подключении к локальной сети, а не через Wi-Fi;
- Ни при каких обстоятельствах нельзя выключить аппаратно во время его перепрошивки.
Чтобы запустить обновление, в первую очередь необходимо войти в WEB-интерфейс роутера:
После завершения процесса обновления вам нужно будет снова ввести свое имя пользователя и пароль для входа в систему, вы также можете изменить данные доступа или оставить по умолчанию. А если у роутера есть выход в интернет и можно использовать автоматические обновления, все будет намного проще, нужно просто зайти в «Система» и нажать « Refresh » и она все сделает сама.
Подключение к Интернету
Для подключения маршрутизатора DIR-615 K1 / K2 к сети для использования Ростелекома в качестве интернет-провайдера необходимо выполнить следующую последовательность действий:
- На странице настроек устройства нажмите « Расширенные настройки »;
- В разделе «Сеть» выберите « WAN »;
- В открывшемся списке заводских подключений нужно их выделить и нажать « Удалить »;
- Когда список будет очищен, нажмите « Добавить в »;
- На новой странице в строке « Тип подключения » установить протокол «PPPoE»;
- Укажите логин — данные предоставлены Ростелекомом в разделе PPP;
- Укажите пароль в строке ниже, пропишите его 2 раза для подтверждения входа в Ростелеком;
- Остальные данные лучше оставить как есть и нажать «Сохранить».
После повторного сохранения изменений откроется список доступных подключений, еще раз нажмите «Сохранить» в уведомлении вверху страницы. В статусе «Соединение» может сразу отображаться «Разорвано», но оно будет восстановлено в течение минуты.
Подключение Wi-Fi, IPTV и SmartTV
Прежде всего, необходимо создать точку доступа Wi-Fi, это важная процедура, призванная защитить личные данные пользователя. Делается это довольно легко:
- Из « Расширенные настройки » Зайдите в «Настройки Wi-Fi» — «Безопасность Wi-Fi»;
- В строке « Тип аутентификации » выберите вариант «WPA2-PSK»;
- В строке « Ключ шифрования » введите ключ, который будет паролем для точки доступа.
Подключить цифровую ТВ-приставку Ростелеком еще проще, достаточно указать порт, к которому будет подключаться телевизор, на странице настройки роутера D-Link DIR-615 K1 / K2 в пункте «» и сохраните изменения. В случае с смарт-телевизорами достаточно для подключения кабеля к одному из LAN-портов роутера, а если он поддерживает режим подключения Wi-Fi, никакие провода для этого не нужны.
Подключение ТВ-приставки Ростелеком через роутер
С самого начала стоит отметить, что подключение ТВ-приставки через роутеры DIR-615 K1 / K2 возможно только при наличии прошивки, начиная с Firmware 1.Версия 0.3 с поддержкой Vlan. Устройство должно быть настроено и подключено к провайдеру Ростелеком, и перед началом процедуры необходимо выяснить, какая из двух технологий доставляет многоадресный трафик, по MVR или 802.1Q … Для получения информации о предоставляемых услугах , обратитесь в службу технической поддержки Ростелекома. А остальное — дело техники.
3 способа подключения
Подключение происходит без тегирования трафика, путем объединения одного из LAN-портов с WAN-портом, чтобы ТВ-приставка имела прямой выход в сеть Ростелеком, как если бы кабель провайдера был подключен напрямую к ТВ.Соединение выглядит так:
Этот вариант намного сложнее, он уже потребует тегирования трафика и множества действий. Их последовательность выглядит так:
Это упрощенный вариант подключения. Весь процесс выражается следующим образом:
Порядок подключения приставки к телевизору
Перед тем, как начать подключение устройства ТВ Ростелеком к телевизору, следует проверить наличие всех комплектующих. Помимо самой консоли должно быть еще 4 ингредиента в комплекте:
- Блок питания;
- Кабель для подключения маршрутизатора;
- Кабель VGA и HDMI для подключения к телевизору;
- Пульт управления и аккумуляторы к нему.
Если все это присутствует в пакете, можно переходить к подключению. Существует нескольких вариантов подключений: через Wi-Fi, адаптеры PLC и интернет-кабель провайдера Ростелеком. Учитывая особенности работы сетевого оборудования, специалисты советуют остановиться на последнем. Для этого вам необходимо выполнить следующую последовательность действий:
Варианты регулировки консоли консоли
Регулировка пульта ДУ не является обязательной процедурой, но для большего удобства лучше не полениться, в этом есть свои плюсы.После программирования пульта ДУ с приставки и синхронизации для него будет доступно большинство функций ТВ. Есть два варианта настройки: автоматический и ручной.
Предпочтительно автоматический режим. , весь процесс занимает всего несколько минут:
- Зажмите и удерживайте одновременно кнопки «TV» и «OK», пока первая из них не начнет мигать;
- После этого с помощью кнопок на пульте увеличьте значение «991»;
- Удерживайте кнопку переключения каналов и удерживайте до тех пор, пока ПДУ не посчитает коды, после чего телевизор выключится;
- Нажмите кнопку ОК , чтобы сохранить информацию.Чтобы подтвердить успешное завершение, индикатор ТВ снова замигает.
В некоторых случаях пульт ДУ ТВ-приставки не может быть настроен автоматически, тогда приходится делать это вручную. Для этого требуются коды моделей телевизоров, их можно найти по ссылке: https://pult-omsk.ru/upload/files/rostelecom-pult-coding.pdf. После того, как необходимая информация найдена, можно переходить к ручной настройке:
- Нажатием кнопок «ТВ» и «ОК» перевести пульт в режим настройки программирования;
- Набрать код модели телевизора , после чего кнопка «ТВ» должна мигать;
- Если вместо этого он загорается, повторите набор кода еще раз.
Конфликт между приставкой и телевизором
Аналогичная ситуация возникает, когда коды устройства ТВ совпадают с кодами ТВ, то есть сбои в управлении обоими устройствами. Для нормализации их работы вам потребуется сменить код телеприставки Ростелеком:
- Нажав и удерживая кнопку «ОК» в течение нескольких секунд, переместите префикс в режим программирования ;
- Введите новый код , например 3022-3025, вы можете вводить любые значения, перебирая параметры до тех пор, пока конфликт между устройствами не будет разрешен.
Просмотр телеканалов на разных устройствах
Ростелеком предоставляет своим пользователям возможность просмотра интерактивного телевидения на 5 различных устройствах, при этом вы можете подключить их все сразу. Для этого нужно перейти по ссылке www.zabava.ru и пройти несложную процедуру регистрации и установки сервиса:
- В настройках учетной записи выберите « Присоединение к услуге ». Нажмите кнопку «Добавить»;
- В открывшейся анкете укажите регион проживания , выберите из списка название услуги «Интерактивное ТВ»;
- Введите данные доступа предоставленные Ростелеком, нажмите кнопку «Прикрепить».
Проблемы с Интернетом
Причин некорректной работы Интернета или его полного отсутствия может быть любое, а в представленном списке возможных проблем легко запутаться и полностью заблудиться. Разобраться в них довольно сложно, учитывая, что они также могут исходить от провайдера и заключаться в неисправности сетевого оборудования, неправильных настройках, вредоносных вирусах, атакующих систему, несвоевременной оплате интернет-услуг и многом другом.Обращение в службу технической поддержки Ростелекома поможет разобраться в возможных причинах, с этого всегда следует начинать, прежде чем предпринимать какие-либо активные действия.
Нет подключения к Wi-Fi
Как и в случае глобального отсутствия подключения к Интернету, причины могут быть самыми разными, и первая из них заключается в отсутствии подключения к локальной сети. В этом случае, естественно, Wi-Fi работать не будет. Причиной может быть повреждение кабеля, обрыв линии или неисправность сетевого оборудования. Это легко установить, если вы попытаетесь подключиться к Интернету напрямую, независимо от результата, поиск проблемы сузится.Одна из частых причин — неправильные настройки роутера, их аварийный сброс или аппаратные сбои устройства. Установить это и попытаться исправить довольно просто, используя функциональные возможности компьютера:
После сброса индикатор сети не горит
Сброс настроек роутера — частое и наиболее оптимальное решение проблем, связанных с некорректной работой сетевого оборудования, особенно если другие методы бессильны. После сброса нужно снова настроить его, хотя применить значения по умолчанию можно просто нажав соответствующую кнопку на задней панели, либо войти в «Заводские настройки» с помощью ПО роутера.Часто после этой операции индикатор подключения к Интернету перестает светиться, хотя Wi-Fi остается доступным для любого устройства, только в режиме ограниченного доступа , о чем сигнализирует желтый треугольник с восклицательным знаком на панели задач. Проблема решается путем ввода параметров WAN устройства, если точка доступа для него полностью невидима, потребуется перенастроить Wi-Fi соединение.
Ремонтные работы на линии
Одной из частых причин отсутствия подключения к Интернету является авария или какой-либо существенный сбой на линии Ростелеком, когда провайдер проводит технические работы по их устранению.Это может быть связано с отказом сервера или его перезагрузкой в локальных ветвях, требующей ремонта. Для получения информации по этому поводу вам необходимо обратиться в Службу технической поддержки, и если выяснится, что нет подключения по вине провайдера, пользователям ничего не останется, кроме как подождать.
Неисправность сетевого оборудования
Аппаратная неисправность роутера D-Link DIR-615 K1 / K2 может быть выражена чем угодно, и в большинстве случаев непрофессионалу установить точную проблему просто невозможно.Но есть 3 способа заставить сетевое оборудование работать самостоятельно:
- Просто перезагрузить роутер ;
- Обновить прошивку ;
- Сброс настроек до заводских.
Если ничего из этого не принесет желаемого результата, неопытному пользователю останется только связаться со службой для ремонта или подготовки к покупке нового роутера.
В заключение можно добавить только одно — роутеры D-Link DIR-615 K1 / K2, достойная альтернатива более именитым и дорогим, которым они не сильно уступают по функциональности и качеству.С учетом стоимости (самые дешевые сетевые устройства из всех существующих) они остаются наиболее популярными и востребованными.
D-Link DIR-615 — популярная модель роутера (роутера) с удобным интерфейсом администрирования. Воспользовавшись данной инструкцией, вы сможете справиться с разносторонней настройкой роутера D-Link DIR-615 для Ростелеком.
Wi-Fi роутерD-Link DIR-615 представлен в разных вариациях, различающихся внешним видом и некоторыми дополнительными возможностями прошивки. Чтобы подключить беспроводной маршрутизатор, взгляните на заднюю панель.Он содержит:
- 4 порта LAN для подключения различных устройств (ПК, ТВ).
- 1 порт WAN для подключения интернет-провода Ростелекома.
- Разъем питания.
- Кнопка возврата к заводским настройкам.
На верхней крышке роутера или на передней панели в некоторых модификациях есть индикаторы: включение, Интернет, Wi-Fi, используемые порты.
Чтобы включить устройство, вставьте адаптер питания в соответствующую розетку на роутере и в розетку.Загорится индикатор питания. Порт WAN для интернет-провода, входящего в квартиру / дом, выделен другим цветом и подписан как Internet — пока он не нужен. Подключите короткий двусторонний кабель (входит в комплект) к любому из 4 портов LAN, а другой конец — к сетевому порту на вашем компьютере или ноутбуке. Загорится индикатор работы LAN.
Как зайти в настройки роутера и настроить PPPoE соединение Ростелеком
Чтобы войти в панель администратора маршрутизатора, откройте веб-браузер и введите сетевой адрес 192.168.0.1 в адресную строку. В конце не должно быть точек. Откроется окно входа в систему с формой авторизации. По умолчанию логин и пароль одинаковые — admin и admin. Если страница не загружается, попробуйте 192.168.0.2 и 192.168.1.1. После авторизации вы увидите интерфейс роутера и все возможности для его настройки. Теперь подключите провод от Ростелекома к Интернет-порту.
Важно: если вы ранее пользовались интернетом напрямую на своем ПК, перед подключением роутера отключите соединение Ростелеком на компьютере, иначе могут возникнуть ошибки в процессе настройки.
Для подключения к Интернету через PPPoE:
- В правом нижнем углу нажмите кнопку «Дополнительные настройки».
- В разделе «Сеть» выберите пункт WAN.
- Если там уже существует существующее соединение, щелкните по нему и нажмите «Удалить» на открывшейся странице.
- В обновленном пустом списке подключений нажмите кнопку «Добавить».
Заполните строки следующим образом:
- тип подключения: PPPoE;
- в разделе PPP введите имя и пароль, предоставленные вашим интернет-провайдером.
Остальные пункты не меняем, нажимаем «Сохранить». И снова сохраните изменения, нажав на уведомление, которое появляется вверху справа. Скорее всего, статус PPPoE-соединения будет иметь вид «Потеряно». Обновите страницу, и, если вы правильно выполнили шаги, все будет исправлено. О том, что Интернет работает, будет свидетельствовать световой индикатор в виде глобуса.
Изменить пароль администратора
Измените информацию для входа по умолчанию в целях безопасности.Для этого в расширенных настройках перейдите в раздел «Система» — «Пароль администратора». Введите новый пароль, подтвердите и дважды сохраните изменения — внизу окна и в области уведомлений вверху.
Как установить пароль Wi-Fi на D-Link DIR-615
Чтобы включить Wi-Fi, в расширенных настройках роутера просто переместите ползунок в положение включения на одноименной плитке. В пункте «Основные настройки» этого раздела вы можете изменить название беспроводной сети в строке SSID.В пункте «Настройки безопасности» строка «Ключ шифрования PSK» отвечает за пароль Wi-Fi. Обязательно установите его — минимум 8 символов, можно использовать цифры, буквы, специальные символы, пробелы и знаки препинания. Не забудьте сохранить изменения.
Установка пароля на Wi-Fi, настройка IPTV и Smart TV
После установки пароля Wi-Fi начните подключать устройства к роутеру. Чтобы подключить телевизор с возможностями Smart TV, достаточно подключить его сетевой разъем к одному из LAN-портов роутера.Настройка Интернета на телевизоре должна происходить автоматически, или это можно сделать вручную, следуя подсказкам на экране телевизора. Если телевизор может подключаться через Wi-Fi, то провод не нужен — просто найдите свою сеть в списке доступных телевизоров и подключитесь, используя свой пароль Wi-Fi.
Для подключения цифровой приставки к роутеру для просмотра каналов через IPTV, на главной странице настроек роутера (не переходя на расширенные) есть раздел «IP-TV». Откройте мастер установки и следуйте инструкциям.Достаточно указать в настройках порт LAN и подключить к нему приставку.
Динамический и статический IP
IP — сетевой адрес вашего роутера в Интернете. Он может быть статическим или динамическим. В большинстве случаев используется второй вариант. Статический IP-адрес — это дополнительная услуга, которая нужна не всем. Если вы заказали статический адрес у провайдера, он предоставит вам все данные, необходимые для создания этого типа соединения: сетевая маска, адрес шлюза и DNS. Все это прописывается при создании нового подключения, но теперь нужно выбирать не PPPoE, а «Статический IP».
DIR-615 Прошивка К1 и К2
Существует два варианта маршрутизатора DIR-615 для Ростелеком — К1 и К2, с разными прошивками для каждого. Их легко отличить по интерфейсу настроек. Установите последнюю версию прошивки — это важно для безопасности и стабильной работы устройства.
Для K1: «Настроить вручную» — «Система» — «Обновление ПО» — «Обзор» — выбрать ранее загруженный файл прошивки — «Обновить».
Для К2: «Дополнительные настройки» — «Система» — стрелка вправо — «Обновление ПО» — после этого то же самое.
Дождитесь завершения обновления. Не предпринимайте никаких действий, пока не появится соответствующее сообщение, даже если вам кажется, что роутер завис.
Важно: скачивайте прошивку только с официального сайта.
Сброс
Если вы купили свой портативный маршрутизатор или уже предприняли несколько безуспешных попыток заставить его правильно работать с вашим подключением к Интернету, вам необходимо выполнить сброс настроек до заводских. Есть 2 способа:
- В панели управления перейдите на вкладку «Система» и выберите «Заводские настройки».Следуй инструкциям.
- На задней панели маршрутизатора, подключенного к сети, найдите кнопку Reset (выглядит как выемка). Подержите его чем-нибудь тонким 5-10 секунд и, отпуская, дождитесь автоматической перезагрузки роутера, о чем будут свидетельствовать индикаторы.
Настройка ТВ Ростелеком IPTV
В приставке уже есть все необходимые настройки.
Возможные проблемы при настройке Wi-Fi роутера
Если страница настроек не открывается, попробуйте другой браузер или другой компьютер.
Если настройки не сохраняются, обновите прошивку роутера до последней версии.
Если новое соединение не работает, убедитесь, что автоматическое получение IP и DNS установлено в свойствах сетевого адаптера ПК.
В этом руководстве мы проведем вас через процесс настройки беспроводного маршрутизатора для работы с проводным домашним Интернетом от Ростелеком. Инструкция подходит для всех последних ревизий Wi-Fi роутера:
- DIR-615 M1
- DIR-615 К1 и К2
Как подключить роутер
Правильная схема подключения DIR-615 для того, чтобы все подключенные устройства имели доступ в Интернет в будущем, выглядит следующим образом:
- Интернет-кабель от Ростелеком подключен к Интернет-порту на задней панели роутера
- Если у вас есть ТВ-бокс, он должен быть подключен к одному из портов LAN
- Подключите компьютер или портативный компьютер, с которого выполняется настройка, с помощью кабеля, поставляемого с маршрутизатором, к одному из портов LAN на маршрутизаторе Wi-Fi.Первоначальную настройку удобнее производить при проводном подключении. Однако, если это не относится к вашей ситуации, вы также можете настроить через Wi-Fi.
Ну вот, после вышеперечисленных действий включите роутер в розетку.
Как зайти в настройки роутера и настроить PPPoE соединение Ростелеком
Примечание: если вы ранее установили на своем компьютере подключение «Ростелеком» или «Высокоскоростной» для выхода в Интернет, отключите его во время настройки и не подключайтесь повторно: маршрутизатор сам установит это подключение.Если он запущен на компьютере, интернет не будет работать на других устройствах.
Для того, чтобы войти в настройки Wi-Fi роутера D-Link DIR-615, запустите любой браузер и введите 192.168.0.1 в адресной строке, на открывшейся странице вам будет предложено ввести логин и пароль для входа. настройки роутера … (Если по указанному адресу ничего не открывается, см.) .
Стандартные имя пользователя и пароль для D-Link DIR-615 M1, K1 и K2 — admin и admin, соответственно.
После правильного ввода вы попадете на главную страницу настроек DIR-615 (если вас снова «выкинут» в окно ввода логина и пароля, значит, они были введены неверно, либо изменились ранее: если вы этого не сделали узнайте их, сбросьте роутер до заводских настроек).
Внизу страницы нажмите «Дополнительные настройки», затем в разделе сети нажмите ссылку «WAN».
Откроется страница со списком подключений, которая будет содержать одно-единственное подключение с динамическим IP-адресом.Щелкните по нему мышкой, и вы попадете в настройки параметров этого подключения, которые необходимо изменить для работы с Интернетом Ростелеком.
Необходимо ввести следующие значения параметров:
- Тип подключения — PPPoE (это то, что использует Ростелеком)
- Логин — логин в Интернет Ростелеком.
- Пароль, подтверждение пароля — пароль для входа в Ростелеком.
Нажмите кнопку «Сохранить».После этого снова откроется страница со списком подключений, а только что измененная будет «битой». Также вверху страницы вы увидите индикатор, уведомляющий о том, что сделанные вами настройки необходимо сохранить. Сделай это.
Теперь обновите страницу со списком подключений и, если все было сделано правильно, вы увидите, что статус подключения изменился на «Подключено». Интернет теперь доступен на компьютере.
Как установить пароль Wi-Fi на D-Link DIR-615
Следующая задача — установить SSID (имя беспроводной сети) и пароль для нее.Как это сделать, можно увидеть на видео ниже, где это показано подробно (хотя на видео для DIR-300 все действия полностью аналогичны).
Настройка ТВ Ростелеком (IPTV)
Для настройки телевидения Ростелеком на главной странице настроек роутера (не в расширенных) выберите «Мастер настройки IPTV» и укажите порт LAN, к которому подключена ТВ-приставка. Тогда просто сохраните свои настройки.
В предыдущих статьях я начал задумываться о настройке WiFi роутера Dlink DIR-615.Итак, в статье «» мы настроили PPPoE-соединение на нашем роутере. И уже в статье «Настройка WiFi роутера Dlink DIR-615. Настройка Wi-Fi (продолжение) »мы настроили LAN и сеть Wi-Fi, подняли DHCP-сервер и ознакомились с некоторыми настройками этого DHCP. Сегодня мы поговорим о настройке IPTV на роутере Dlink DIR-615. На самом деле, многоадресную рассылку довольно легко настроить (установив флажок в нужном месте), но я столкнулся со следующей проблемой. У меня есть модем ADSL, на котором подняты два мостовых соединения VPI / VCI 1/32 для Интернета и VPI / VCI 1/33 для IPTV, и соединение поднимается маршрутизатором WiFi.Но в такой связке и с такими настройками он не хочет показывать IPTV, хотя при подключении напрямую к модему проблем с просмотром IPTV нет. Настройка WiFi роутера Dlink DIR 615 в режиме моста, и модем роутер решает проблему (есть инет и показывает iptv). Но возникает следующая проблема …
Так поподробнее. Как я уже сказал, настройка роутера в режиме моста, а модема у роутера — есть и интернет, и iptv. Но код Dlink DIR-615 настроен в режиме моста, DHCP-сервер автоматически отключается, а через WiFi мне нужно динамически назначать IP-адреса.
Что я наделал? Да, все оказалось легко.
- Я установил модем в режим роутера.
- Я оставил локальный IP-адрес модема по умолчанию 192.168.1.1
- Заходим в роутер, как это сделать я уже описал в «Настройка WiFi роутера Dlink DIR-615»
- Перейдите к «Настройка подключения к Интернету вручную»
- Здесь настраиваем наш роутер в режиме роутера, выбирается только тип связи с провайдером не PPPoE, а Статический IP
- В поле «IP Address» пишем ip 192.168.1.2, в поле «Маска подсети» пишем 255.255.255.0, в поле «Шлюз по умолчанию» пишем ip-адрес нашего модема 192.168.1.1, в поле «Первичный DNS-сервер» пишем 192.168.1.1, в поле «Secondary DNS Server» напишите любой DNS, который вам известен (на случай, если телекоммуникационный DNS перестанет работать). Сохраняем настройки.
- Перейдите в меню «РАСШИРЕННОЕ» и выберите подменю «РАСШИРЕННАЯ СЕТЬ».Затем в области «Multicast Streams» поставьте галочку напротив «Enable Multicast Streams». Сохраняем настройки.
На этом настройка завершена. И у нас есть Интернет, и IPTV работает (и по WiFi тоже), и DHCP-сервер работает.
Этот роутер очень хорошо держит IPTV, так как оборудование достаточно мощное. У меня iptv проработал чуть больше трех часов (потом я его просто выключил), при этом один компьютер работал по LAN, а другой по WiFi. Никаких падений IPTV не замечено.
Если не получится, пишите в комментариях, постараюсь помочь. Чтобы не пропустить выход новых статей, подписаться на мой блог можно также
ПАО «РОСТЕЛЕКОМ» (РКМД) 06 апреля 2021 г. / 13:00 MSK Ростелеком назван ведущим поставщиком широкополосного доступа по количеству корпоративных пользователей и выручке согласно рейтингу TMT Consulting за 2020 год Москва, Россия — 6 апреля 2021 г. — Группа Ростелеком (MOEX: RTKM, RTKMP; OTCQX: ROSYY), крупнейшая интегрированный поставщик цифровых услуг в России, объявляет, что он был назван ведущим поставщиком услуг широкополосного доступа для юридических лиц в России по количеству абонентов и выручке согласно рейтингам, предоставленным независимым консалтинговым агентством TMT Consulting. По данным TMT Consulting, количество корпоративных абонентов широкополосного доступа в Интернет в России к концу 2020 года сократилось до 1,83 миллиона, в результате чего общая стоимость корпоративного рынка составила 57,6 миллиарда рублей. Агентство отмечает, что «Ростелеком» остается лидером в сегменте услуг фиксированного ШПД в сегменте B2B как по количеству подключенных портов, так и по выручке. Ростелеком увеличил долю рынка до 43% от всех абонентов в 2020 году за счет активного продвижения среди абонентов тарифных планов на высокоскоростную сеть, а также реализации крупных государственных программ и федеральных проектов. Валерий Ермаков, вице-президент по корпоративному и государственному бизнесу «Ростелекома», прокомментировал: «Мы активно развиваем услуги широкополосного доступа для пользователей, расширяя наше основное предложение рядом новых опций, одновременно стимулируя пользователей использовать больше наших услуг. рад, что наши усилия по расширению услуг продолжают приводить к тому, что мы сохраняем лидирующие позиции на рынке корпоративного широкополосного доступа согласно данным TMT Consulting ». * * * «Ростелеком» — крупнейший поставщик интегрированных цифровых услуг и продуктов, работающий во всех сегментах телекоммуникационного рынка России.Компания обслуживает миллионы домашних хозяйств, государственных и частных предприятий по всей стране. Ростелеком — бесспорный лидер российского рынка услуг высокоскоростного доступа в Интернет и платного телевидения. Общее количество пользователей широкополосного доступа составляет более 13,5 млн пользователей, у компании более 10,8 млн клиентов платного ТВ, более 6,1 млн из которых подписаны на услуги IPTV «Ростелекома». Tele2 Россия, дочерняя компания Ростелекома, является крупным игроком на рынке мобильной связи с ведущим в отрасли показателем удовлетворенности клиентов NPS.Общая абонентская база мобильной связи составляет более 46,6 млн пользователей. Группа является ведущим поставщиком телекоммуникационных услуг государственным органам и корпорациям всех уровней. Ростелеком — ключевой стратегический новатор, предлагающий решения в следующих областях: электронное правительство, кибербезопасность, центры обработки данных и облачные вычисления, биометрия, здравоохранение, образование и жилищно-коммунальные услуги. * * * Некоторые заявления в этом пресс-релизе являются заявлениями прогнозного характера в значении U.S. федеральных законов о ценных бумагах и предполагается, что они будут подпадать под действие созданных таким образом безопасных гаваней. Эти прогнозные заявления включают, но не ограничиваются:
Такие прогнозные заявления подвержены рискам, неопределенностям и другим факторам, которые могут привести к тому, что фактические результаты будут существенно отличаться от тех, которые выражены или подразумеваются в этих прогнозных заявлениях. Эти риски, неопределенности и другие факторы включают:
Многие из этих факторов находятся вне способности Компании контролировать или прогнозировать. Учитывая эти и другие неопределенности, читатели не должны чрезмерно полагаться на какие-либо прогнозные заявления, содержащиеся в данном документе или иным образом. Компания не берет на себя никаких обязательств публиковать какие-либо изменения к этим прогнозным заявлениям (которые сделаны на дату настоящего документа), чтобы отразить события или обстоятельства после публикации годового отчета или отразить наступление непредвиденных событий, за исключением случаев, когда это возможно. требуется в соответствии с действующим законодательством. |
Как настроить Интернет на телефоне Android: вручную и автоматически
Процесс настройки может отличаться в зависимости от функций предоставляемых услуг. Как правило, бывает два типа настроек: автоматический и ручной. Рассмотрим подробнее инструкцию по подключению интернета для большинства популярных операторов мобильной связи.
Автоматические настройки
Самый простой способ выхода в Интернет на Android Через оператора сотовой связи — заказать услугу автоматической настройки.Это бесплатно и не зависит от оператора и подключенного тарифа. Все, что нужно сделать пользователю — отправить запрос и ответить, чтобы получить настройки. Автоматический порядок специальных настроек определяет модель используемого устройства и отправляет все настройки в виде SMS-сообщения.
Если после получения автоматической конфигурации смартфон не может выйти в Интернет, убедитесь:
- Вы подключили необходимый тариф;
- На мобильном счете есть деньги;
- Отправленные настройки установлены;
- Телефон перезагружается.
Некоторые модели устройств на android могут не поддерживать функцию автоматической настройки для операторов МТС , Life , Билайн и других, поэтому точку доступа нужно создавать и подключать самостоятельно.
Примечание! Большинство пользователей получают автоматические настройки после первого подключения SIM-карты. Проверьте входящие SMS-сообщения, чтобы убедиться, что параметры готовы к установке.
Чтобы заказать надстройки у оператора, вам необходимо перейти на официальный сайт компании и заполнить нужные поля, после чего вы отправите сообщение на смартфон Или можете использовать короткие номера:
- МТС — http: // www.mts.ua/ru/online-services/settings#settings-auto. Чтобы заказать МТС 3G, также воспользуйтесь этим сайтом, но помните, что сначала необходимо подключить подходящий тарифный план, чтобы все деньги за использование высокоскоростного интернета не были списаны на использование высокоскоростного интернета;
- Life — наберите и выполните команду * 123 * 6 # или отправьте стандартное сообщение с текстом Интернета на номер 123;
- Билайн Наберите команду * 110 * 181 # и дождитесь настроек;
- МегаФон — Отправьте SMS с единицей на короткий номер 5049;
Ручная настройка подключения оператора МТС
МТС — крупный оператор мобильной связи, предоставляющий услуги в России, Беларуси и Украине.Если ваше устройство Android по какой-либо причине не может загрузить автоматические настройки оператора, вам необходимо выполнить настройки вручную.
Для этого следуйте инструкциям ниже:
- Перейти в главное меню на Android;
- Откройте окно настроек и выберите вкладку Беспроводная сеть;
- Подключите функцию мобильного Интернета. Для этого поставьте галочку на выделенной области (рисунок 2). Обратите внимание: если вы не активируете эту опцию, следующие настройки не позволят вам подключиться к сети;
- Теперь выберите окно «Мобильные сети».В предложенном списке найдите профиль «МТС Интернет». Если такой список отсутствует, необходимо составить его самостоятельно. Для этого нажмите «Создать точку доступа APN»;
- Чтобы создать точку доступа вручную, необходимо ввести следующие параметры. Имя (имя) — МТС, Логин и пароль — МТС, APN Адрес точки доступа — Internet.mts.ru. Остальные параметры нужно оставить стандартными, как показано на рисунке ниже;
Некоторые модели смартфонов в типе аутентификации по умолчанию могут содержать «не указано».Для подключения к сети стабильно выставить значение «нет».
Для ручной настройки интернета на Билайн и мегафон необходимо создать аналогичную точку доступа, ее адрес можно узнать, связавшись с оператором.
Ручная настройка подключения оператора LIFE
Life — один из крупнейших операторов мобильной связи Украины.
Для настройки и подключения Android-смартфона к Интернету вручную следуйте инструкциям:
- Зайдите в главное меню вашего смартфона;
- Затем включите окно настроек и выберите «Подключения».В зависимости от версии операционной системы этот пункт меню может называться «Мобильная связь», «Мобильная сеть» или «Подключения». Перейдите в это окно и выберите опцию «Другие сети», как показано на рисунке ниже;
- Далее щелкните по мобильным сетям;
- Установите флажок перед элементом, чтобы включить мобильную передачу данных, а затем откройте окно точки доступа;
- Нажмите кнопку, чтобы создать новую точку доступа;
- Затем поверните окно вниз и найдите два пункта: настроить тип точки доступа и тип ее аутентификации;
- В окне аутентификации установите значение PAP;
- В окне Access Point Type пишем текстовое значение default и нажимаем на кнопку подтверждения;
- Теперь в меню точки доступа отображается только что созданная.Выберите это;
- Перезагрузите телефон. После повторного включения проверьте, включен ли режим передачи данных в настройках сети. Теперь можно переходить к использованию Интернета.
Подключить 3G соединение
Если вы хотите использовать для подключения к Интернету технологию 3G, вам необходимо настроить ее на своем смартфоне. Однако для начала необходимо выбрать тариф 3G МТС или других компаний, ориентированных на большое потребление трафика. В противном случае плата за использование интернета может в несколько раз превысить стоимость обычного 2G.
Первое, что вам нужно сделать для подключения 3G МТС или LIFE 3G — это получить автоматические настройки или создать точку доступа самостоятельно.
- Щелкните на панели выбора сети;
- Mark GSM / WCDMA $ товар
- Закройте настройки и перезагрузите телефон. Теперь на вашем смартфоне, который подключен к 3G МТС или 3G LIFE, появится высокоскоростное соединение.
В некоторых версиях Android есть другое меню для подключения 3G МТС, необходимо в настройках отключить пункт «Использование только 2G», как указано на рисунке ниже:
Доступ в Интернет
Для выхода в Интернет вам понадобится браузер.Перед включением убедитесь, что включен режим передачи данных с нужной вам SIM-картой. Зайдите в меню вашего устройства и найдите там стандартный браузер. Вы также можете загрузить сторонний браузер из официального магазина приложений.
После установки необходимого браузера включите его и перейдите на любой из сайтов. Если подключения к Интернету не произошло, необходимо заново создать точку доступа или позвонить оператору, возможно, в вашей модели смартфона или планшета есть специальная система настройки мобильного Интернета.
Тематическое видео:
Елизавета Туктамышева, опираясь на артистизм, выиграла Кубок Ростелеком-2020
Елизавета Туктамышева , чемпионка Европы и мира 2015 года, показала, что она все еще сила, с которой нужно считаться, сложив артистически красивый коньк с перемежающимися тройными акселями, чтобы выиграть фигурное катание Кубок Ростелекома Гран-при России в Москве в субботу.
Её оценка 223.39 очков хватило, чтобы обыграть лидера короткой программы Алена Косторная (220,78), а Анастасия Гулякова (199,03 балла) стала неожиданной бронзовой медалисткой.
Товарищ Косторной Евгений Плющенко, стажер Александра Трусова потерпела четыре падения и получила шесть сбавок в своем коньке, выпав из медальных позиций.
Туктамышева исполнила два тройных акселя в своей программе, Трусова — четыре четверных, а у Косторной не было больших прыжков.Тем не менее, Трусова четыре раза упала в катании — на первых трех прыжках, всех четверных и тройном лутце — и хотя Туктамышева должна была выйти из своего второго тройного акселя, ей все же удалось преодолеть четырехочковый дефицит с пятницы.
«Было несколько ошибок, но я очень довольна и надеюсь немного отдохнуть», — сказала она после своей победы.
Ранее Александра Бойкова и Дмитрий Козловский сохранили свой парный титул, Виктория Синицина и Никита Кацалапов выиграли танец на льду, а Михаил Коляда выиграл в мужском одиночном разряде.
Дамы: Косторная и Туктамышева блестяще артистичны, Трусова идет большим и промахивается.
Туктамышева вставила зрелый и красивый конек, который, несмотря на ее выход из тройного акселя, заставил толпу и комментаторов подняться на ноги в овации. после.
Чемпионка мира и Европы 2015 года показала, что в свой день она все еще может бросить вызов молодым стрелкам на вершине спорта.
Открывая комбинацию тройной аксель и двойной тулуп, 23-летняя спортсменка поставила маркер для остальной части своего конька и для Косторной.
После своего второго тройного акселя она добавила тройной лутц, тройной флип, комбинацию двойной аксель-тройной тулуп-двойной тулуп, комбинацию тройной лутц-двойной аксель и тройную петлю.
Эта победа стала пятой победой Туктамышевой в Гран-при в ее карьере и первой в Москве.
«Раньше я дважды или трижды выступала на Кубке Ростелекома, сегодня была такая теплая поддержка», — сказала она. «Я не был уверен в победе, я не видел, как каталась Алена, и не знал, какие баллы она получит.Для меня это был приятный сюрприз.
«Это такой редкий шанс выступить перед толпой. Я действительно чувствовал их поддержку и подпитывался их энергией».
Косторная , катавшаяся под музыку Абеля Корзеневского, вышла на лед последней и точно знала, что ей нужно делать.
Затем последовало невероятное, чистое катание с тихой уверенной улыбкой на лице в конце, рассказывающее историю о том, что она чувствовала.
Несмотря на то, что в ее программе не было тройного акселя, она сделала все, что нужно, и не достигла своих технических показателей, несмотря на то, что превзошла Туктамышеву по компонентам программы.
«Я знала, что Лиза очень хорошо каталась, потому что смотрела ее выступление», — сказала она о коньке Туктамышевой. «Я пошел делать свою работу и хотел сделать все, как планировалось, и, к сожалению, это не сработало, но мы продолжим усердно работать.
» Очевидно, чтобы соревноваться на высшем уровне, вам нужно сделать сложные прыжки, такие как четверные и тройные аксели. Это в моих планах, и мы будем работать над этим », — добавила она.
С музыкой Ромео и Джульетта , обеспечивающей настройку, Трусова снова попробовала четыре четверных в своем упражнении, как и в начале этого месяца. в Кубке России в Казани.
Однако сегодня у нее ничего не сложилось, она упала на четверной сальхов, четверной лутц, четверной тулуп и тройной лутц.
Если план заключался в том, чтобы восполнить ее восьмиочковый дефицит в короткой программе перед парой, которая стояла перед ней, с большим техническим счетом, это имело неприятные последствия.
Пары: Бойкова / Козловский безупречный
Чемпионы Европы Бойкова / Козловский были в своей лучшей форме, успешно защитив свой титул в парах.
Пара, занявшая второе место чуть более чем на одно очко после короткой программы в пятницу, поразила фанатов потрясающей программой, как в техническом, так и в художественном плане, поднявшись на вершину с общим счетом 232.56 баллов.
Лидеры короткой программы Анастасия Мишина / Александр Галлямов вернулись на второе место в общем зачете с результатом 225,80; Чемпионы Юношеских Олимпийских игр-2020 в Лозанне Аполлинария Панфилова / Дмитрий Рылов заняли третье место на 210.07.
Это была третья победа в Гран-при Бойковой / Козловского после победы здесь и на Skate Canada в прошлом году. Это было первое появление на их домашнем Гран-при для двух других пар, завоевавших медали, а в случае Панфиловой / Рылова их первый Гран-при среди взрослых.
Только российские и региональные спортсмены были допущены к участию в соревнованиях, чтобы уменьшить опасность путешествий из-за пандемии — шесть из семи пар в этом соревновании представляли Россию.
Бойкова и Козловский, идущие предпоследними после The Writing On The Wall от Джеймса Бонда, выглядели уверенно от первого до последнего на льду, вставляя чистые элементы — тройной сальхов, тройной тулуп-двойной тулуп. комбинация двойного носка, тройной поворот, бросок тройной флип и бросок тройной петли.
«После короткой программы мы не особо анализировали и разделили короткое и произвольное катание.Они очень отличаются друг от друга, и мы просто поменяли свое мышление и сосредоточились на произвольной программе », — сказал впоследствии Козловский.
Катание на коньках под попурри королевы ( Bohemain Rhapsody / We Are The Champions ), Мишина и Галлямов были сбиты с толку из-за ошибки в третьем элементе, когда Мишина совершила заключительный прыжок в их комбинации. Пару снизили оценку исполнения в тройном сальхове-эйлере-одиночном сальхове.
«Даже плохой опыт — это опыт, Мы очень хотели сегодня кататься чисто — не ради результата, а для нас самих — к сожалению, этого не произошло сегодня, но мы надеемся, что в следующий раз мы сможем кататься чисто », — сказала Мишина.
Что дальше?
Пятый, заключительный этап Кубка России пройдет в Москве с 5 по 8 декабря. Косторная и Туктамышева выступят в женском зачете, а Бойкова / Козловский и Панфилова / Рылов — в парах.
Это последний шанс для фигуристов подтвердить свои места на чемпионате России , следующем крупном соревновании этих фигуристов, с 23 по 27 декабря. Эти чемпионаты, которые должны пройти в Челябинске, станут внутренней квалификацией России к чемпионату Европы в январе (Загреб, Хорватия) и чемпионату мира в марте (Стокгольм, Швеция).
В другом месте серебряный призер Олимпийских игр Евгения Медведева , как сообщается, дала положительный результат на коронавирус. Фигуристка, снявшаяся с Кубка Ростелекома из-за травмы спины, находится на карантине.
Обязательство по универсальному обслуживаниюи преодоление цифрового разрыва — Предоставление высококачественных услуг клиентам — Социальный отчет Ростелеком за 2018 год
Обязательство по универсальному обслуживанию широко используется во всем мире для обеспечения доступности базовых услуг связи по доступной цене для всех граждан.В России концепция универсального обслуживания была введена Федеральным законом «О связи». Универсальная услуга включает в себя:
- телефонию через таксофоны, многофункциональные устройства, информационные терминалы и аналогичные устройства (устанавливаемые в часе ходьбы от дома человека в большинстве населенных пунктов по всей стране)
- передачу данных и интернет-услуги через точки общего доступа (для быть установлен во всех населенных пунктах с населением от 250 до 500 человек).
В соответствии с Федеральным законом «О связи» Правительство Российской Федерации возлагает обязательство по предоставлению универсального обслуживания на всей территории страны на оператора, владеющего значительной долей сети связи общего пользования не менее чем на двух третях территории Российской Федерации. регионы.Ростелеком — единственный оператор, который соответствует этому критерию.
Как единственный назначенный поставщик универсальных услуг на всей территории Российской Федерации, Ростелеком обеспечивает работу 148 тысяч универсальных таксофонов; в соответствии с обязательством об универсальном обслуживании любой гражданин России должен иметь доступ к универсальному таксофону в пределах часа ходьбы. Кроме того, Компания установит точки доступа Wi-Fi с пропускной способностью не менее 10 Мбит / с почти в 14 тысячах населенных пунктов с населением от 250 до 500 человек и установит таксофоны.
Таксофоны универсального обслуживания выполняют важную социальную функцию: они пока что являются единственным каналом связи, доступным во многих удаленных и труднодоступных районах. В 2018 году Ростелеком осуществлял все местные и внутризоновые звонки бесплатно. В регионе, где установлен таксофон универсального обслуживания, теперь на любой стационарный телефон можно звонить совершенно бесплатно.
Компания сделала еще один шаг к тому, чтобы сделать универсальную услугу более доступной и удобной для населения.Теперь не нужны ни деньги, ни телефонная карточка, чтобы позвонить семье или друзьям из другого района или города, а также связаться с больницей или другим учреждением, расположенным в областном центре. Это поможет сельским жителям решать большинство повседневных задач удаленно и бесплатно.
Для установки точек доступа Wi-Fi в небольших населенных пунктах Компания запустила проект «Преодоление цифрового разрыва». В соответствии с десятилетним соглашением, подписанным с Федеральным агентством связи (Россвязь) в рамках проекта BDD, Ростелеком установит точки доступа в Интернет с пропускной способностью не менее 10 Мбит / с почти в 14 тысячах населенных пунктов с населением от 250 до 500 человек.Смартфон или другое устройство с поддержкой Wi-Fi требуется для использования интернет-сервиса. Для повышения доступности универсального обслуживания летом 2018 года Ростелеком завершил поэтапный перевод точек Wi-Fi на новую платформу и единую сеть Wi-Fi. Вход в систему стал проще и понятнее: где бы ни находились клиенты, имя сети, которое они видят на своем экране, остается прежним, Rostelecom_UUS, и они могут войти в систему, отправив текстовое сообщение, используя свою учетную запись в общедоступных сервисах (электронное правительство ) портал, либо позвонив по бесплатному номеру.
Новые линии связи приносят услуги, ранее доступные в крупных городах, только в небольшие деревни. В 2018 году Ростелеком проложил 722 км волоконно-оптических линий связи (ВОЛС) в Амурской области, 575 км в Хабаровском крае и 435 км в Приморском крае.
Интернет-сервис Ростелекома в Архангельской области
В 2018 году в рамках реализации проекта «Преодоление цифрового разрыва» Ростелеком предоставил Интернет в 23 сельских населенных пунктах Вельского, Каргопольского и Устянского районов Архангельской области.С этой целью инженеры компании за год проложили 520 км ВОЛС.
С момента запуска соответствующей федеральной программы в 2015 году интернет-сервис был расширен в 87 населенных пунктах с населением от 250 до 500 человек в Архангельской области и Ненецком автономном округе.
«В 2018 году мы выполнили план по количеству точек доступа в Интернет. Однако мы изменили исходный список сообществ в ходе расширения сети, в основном потому, что нам нужно было координировать маршрутизацию линий связи.Несмотря на все проблемы, мы продолжим наши усилия по обеспечению доступа в Интернет сельского населения региона ».
Андрей Прищемихин, Директор Архангельского филиала Ростелекома
Бесплатный Wi-Fi Ростелеком в Калининградской области
В 2018 году точки доступа к беспроводному Интернету были запущены в 19 деревнях Калининградской области. Всего с начала реализации проекта «Ростелеком» запустил в регионе 97 точек публичного доступа в Интернет.С этой целью проложено более 500 км ВОЛС.
«В 2014 году населенные пункты региона с населением от 250 до 500 человек были охвачены проектом« Преодоление цифрового разрыва »в соответствии с решением федеральных властей. В Калининградской области 127 таких населенных пунктов. В настоящее время органы власти на всех уровнях рассматривают вопрос о том, должны ли сельские общины с населением от 100 до 250 человек также быть охвачены программой по увеличению проникновения Интернета в России.»
Виктор Федосов, Директор по технологиям Калининградского филиала Ростелекома
ВОЛС на Дальнем Востоке
В 2018 году Ростелеком ввел в эксплуатацию 3669 км ВОЛС на Дальнем Востоке, что является показателем за несколько лет. Эти ВОЛС помогли обеспечить широкополосный доступ в Интернет для жителей отдаленных населенных пунктов. На Якутию приходилось более одной трети линий, установленных в 2018 году. Ростелеком проложил 1 472 км ВОЛС в Республике Саха (Якутия), в том числе более 650 км на заключительном этапе. проекта Вилюйский экспресс.
«Быстрый и надежный Интернет достиг частных домов и медицинских центров, предоставляя людям новые возможности учиться, работать и общаться. Считаю, что развитие инфраструктуры связи будет способствовать социально-экономическому росту Якутии ».
Владимир Солодов, Председатель Правительства Республики Саха (Якутия)
В 2018 году наша база пользователей Wi-Fi выросла в 10 раз по сравнению с прошлым годом до 236 тысяч, а трафик данных превысил 4.8 ПБ, что в 2,6 раза больше, чем годом ранее.
BDD в Республике Марий Эл
В 2018 году Ростелеком проложил почти 100 км ВОЛС в Республике Марий Эл. Доступ к Wi-Fi запущен в девяти населенных пунктах Новоторского района. С начала реализации проекта BDD в 2015 году «Ростелеком» подключил 110 небольших поселков в Республике Марий Эл, предоставив доступ в Интернет со скоростью не менее 10 Мбит / с более 30 тысячам жителей.
«Преодоление цифрового разрыва способствует развитию небольших сельских сообществ.Сегодня жители отдаленных районов имеют доступ к современным технологиям и цифровым услугам, как и их городские коллеги ».
Венедикт Суворов, Директор Департамента информационных технологий и связи Республики Марий Эл
БДД в Кировской области
В 2018 году Ростелеком проложил 1000 км ВОЛС в Кировской области, в том числе 380 км для выхода в Интернет доступ к 97 медицинским центрам и более 500 км, проложенным в рамках проекта BDD. Активные точки доступа Wi-Fi сейчас есть в 92 небольших населенных пунктах региона.Было проложено более 100 км ВОЛС, чтобы связать 350 государственных учреждений и предприятий. Услуги широкополосного доступа теперь доступны местным отделениям Росгвардии, Кировэнерго и Вятавтодору.
«Спрос на цифровые решения в бизнесе и государственном секторе растет, и мы развиваем наши сети связи, чтобы удовлетворить потребности клиентов. С 2014 года выпуск волокна в нашем регионе увеличился в пять раз. Расширяя цифровую инфраструктуру, мы закладываем основу для развития цифровой экономики.»
Евгений Валов, Директор Кировского филиала Ростелекома
БДД в Ульяновской области
В 2018 году Ростелеком запустил Wi-Fi доступ в Интернет в 22 небольших населенных пунктах Ульяновской области. С этой целью Компания проложила 296 км ВОЛС. Прокладка этих оптоволоконных линий через труднопроходимую местность оказалась сложной задачей. Мы проложили свои ВОЛС по оврагам в Павловском районе, густым лесам в Кузоватовском районе и холмам в Сенгилейском районе.
«Доступ в Интернет способствует повышению качества жизни сельских жителей. Оптоволоконная широкополосная связь позволяет им пользоваться онлайн-услугами так же, как их городские коллеги. Жители небольших населенных пунктов теперь могут записываться на прием к врачу, покупать товары и оплачивать счета в Интернете, связываться с учреждениями социального обеспечения, а также общаться со своей семьей и друзьями в социальных сетях ».
Елена Алпова, Директор Ульяновского филиала Ростелекома
Умный город
Ростелеком реализовал различные проекты Умного города в 50 регионах России, чтобы улучшить управление городом.В проектах компании внедряются цифровые технологии в сфере транспорта (интеллектуальные транспортные системы, безопасность движения), безопасности (наблюдение за городом, управление чрезвычайными ситуациями), коммунального хозяйства (системы интеллектуального учета, инвентаризация), повышения энергоэффективности и других сферах.
В 2018 году Минстрой и ЖКХ России одобрило отраслевой проект «Умный город» по цифровой трансформации городов. Ростелеком вошел в рабочую группу Национального центра передового опыта «Умный город» и АНО «Умный город».
Проекты «Умный город» — один из драйверов роста бизнеса Компании. В 2018 году выручка Ростелекома от проектов Умного города составила 23,2 млрд рублей, что на 46% больше, чем годом ранее.
Проект «Умный город» направлен на повышение конкурентоспособности российских городов, повышение эффективности управления городом и создание безопасной и комфортной среды для городских жителей. Он основан на пяти фундаментальных принципах:
- Ориентация на людей
- Города, ориентированные на технологии
- Улучшенное управление городом
- Комфортная и безопасная среда
- Акцент на рентабельность, включая общественные услуги
Умный город нацелен на повысить эффективность городского управления и улучшить качество жизни в городах за счет внедрения передовых цифровых и инженерных решений.
«Ростелеком» представил решения для первого «Умного города» на Урале
В декабре 2018 года в городе Сатка Челябинской области прошел межрегиональный форум «Умный город: от пилотов до масштабных инициатив». Команды государственных служащих из Тюменской и Курганской областей приехали, чтобы ознакомиться с уроками, извлеченными из пилотного проекта «Умный город» на Урале. В качестве одного из 36 городов, выбранных Министерством строительства и ЖКХ России для внедрения комплексных решений Smart City, Сатка провела первый пилотный проект на Урале.Проект реализуется в рамках договоренностей между правительством области, администрацией Саткинского района и Ростелекомом.
«Сатка уже провела несколько пилотных проектов, связанных с улучшением муниципального образования — общение с гражданами, энергоэффективность и безопасность. Важно, чтобы другие сообщества Челябинской области также внедряли цифровые сервисы для населения. Мы будем рады выступить в роли пилотного региона по внедрению лучших практик национальной программы «Цифровая экономика Российской Федерации».Эту задачу поставил губернатор Челябинской области Борис Дубровский, и мы уверенно движемся к ней ».
Александр Козлов, Министр информационных технологий и связи Челябинской области
Умный город в Курске
В декабре 2018 года Ростелеком принял участие в заседании Курской торгово-промышленной палаты по вопросам вождения. цифровая экономика в регионе. На встрече крупнейший в стране провайдер цифровых услуг представил решения «Умный город» и рассказал о проекте «Безопасный город», который уже реализован в Курске.Инженеры «Ростелекома» соединили все городские службы экстренной помощи в единую систему обработки вызовов службы экстренной помощи, с которой можно связаться по телефону 112. Кроме того, для обеспечения безопасности жителей города была развернута система видеонаблюдения. Камеры видеонаблюдения контролируют территорию у входных дверей многоквартирных домов и контролируют дорожное движение города. Эти решения вошли в проект «Безопасный город».
«Система« Умный город »подразумевает постоянный обширный анализ множества разрозненных данных на основе искусственного интеллекта.У «Ростелекома» есть все необходимые возможности. Некоторые из этих решений уже внедрены нашими инженерами в Курске и обеспечивают прочную основу, позволяющую развернуть полномасштабный проект. Его основная цель — объединить различные муниципальные службы и ведомства в единую цифровую среду ».
Сергей Овчаров, Заместитель директора Курского филиала Ростелекома, директор по B2B и B2G
Умное уличное освещение Ростелеком приходит в Вятские Поляны
В 2018 году в рамках энергосервисного договора с администрацией города Ростелеком модернизировал уличное освещение города система.Развернув автоматизированную систему управления уличным освещением и установив современные энергосберегающие уличные фонари, муниципалитет сократит расходы на уличное освещение на 70%. За шесть лет будет сэкономлено не менее 5,7 млн кВтч. Вместо старых уличных фонарей инженеры «Ростелекома» установили 2333 светодиодных светильника. В отличие от ламп предыдущего поколения, эти фонари могут включаться мгновенно, потребляют небольшую часть энергии и имеют срок службы более 10 лет. Компания заменила все поврежденные и сломанные фонарные столбы и консоли, изменила схему электроснабжения и уменьшила количество станций электроснабжения на 25%.Таким образом, снизились эксплуатационные расходы системы и повысилась ее надежность.
«Это третий проект интеллектуального уличного освещения, реализованный в Кировской области. Первые два были в Кирово-Чепецке и Котельниче. «Ростелеком» тратит собственные средства на эти проекты и рассчитывает окупить вложенные средства в течение следующих нескольких лет за счет оплаты сэкономленной таким образом энергии. В результате наши города получают современные автоматизированные системы уличного освещения, не тратя ни гроша из муниципальных средств.»
Евгений Валов, Директор Кировского филиала« Ростелекома »
Ростелеком, Tele2 Россия и Ericsson протестировали инновационные решения для коммунальных служб в Москве и Санкт-Петербурге
Ростелеком, Ericsson и мобильный оператор Ростелекома Tele2 Россия протестировали решение IIoT для коммунальных предприятий. Пилотные испытания нового решения для энергетических компаний прошли в Москве и Санкт-Петербурге. Во время тестирования было развернуто решение для автоматического считывания показаний счетчиков. Тесты проводились в соответствии с меморандумом о взаимопонимании, подписанным Ростелеком, Ericsson и Tele2 Россия в ноябре 2018 года.
Тестируемая сеть передачи данных была основана на инфраструктуре Tele2 Россия и использовала технологию Ericsson. Передача данных осуществлялась через сотовые модемы Ростелекома.
Во время испытаний в Москве и Санкт-Петербурге данные электросчетчиков передавались по сети Tele2 Россия на сервер производителя модема. Испытания подтвердили эффективность интеллектуальных счетчиков, которые позволяют энергораспределительным компаниям оптимизировать расходы, обеспечивая при этом больший комфорт потребителей при использовании их услуг.
«Ростелеком» инвестирует в интернет-фильтр при вводе новой сети 3G
По мере того, как «Ростелеком» наконец начинает наращивать свою сеть 3G, контролируемая государством телекоммуникационная компания планирует потратить 33 миллиона долларов на систему управления мобильным интернет-трафиком, которая позволит блокировать веб-сайты, отмеченные Роскомнадзором, как сообщили «Ведомости» во вторник.
«Ростелеком» станет последней из четырех крупнейших телекоммуникационных компаний России, которая получит эту возможность.МегаФон установил аналогичную систему в 2009 году, МТС в 2010 году и «ВымпелКом» в 2011 году.
Предлагаемая система будет использовать технологию Deep Packet Inspection или DPI, позволяющую компании фильтровать трафик на основе его содержимого, а не его источника. DPI проверяет каждый из миллионов пакетов данных в потоке трафика и принимает решения о том, что делать с каждым из них, на основе содержимого этих данных.
Таким образом, вместо того, чтобы блокировать целые веб-сайты на основе IP-адреса сервера, система будет иметь возможность блокировать отдельные страницы, оставляя остальную часть сайта нетронутой.
Роскомнадзор ведет реестр веб-сайтов, занесенных в черный список, которые интернет-провайдеры должны блокировать, если владелец сайта добровольно не удаляет оскорбительный контент.
«Ростелеком» не торопился вкладывать средства в технологии интернет-мониторинга. Компания запустила свою первую сеть 3G — технологию, впервые внедренную в России в 2007 году компанией «МегаФон» — в Иркутске в ноябре прошлого года. Теперь, когда 3G «Ростелекома» доступен в 22 регионах по всей стране, «критически важно» продвигать модернизацию, сказал Валерий Костарев, официальный представитель «Ростелекома».
Компания, являющаяся крупнейшим поставщиком услуг фиксированной телефонной связи в стране, пытается репозиционировать себя в качестве оператора мобильной связи премиум-класса, предлагая передовые услуги 3G на основе современной технологии HSPA +, обеспечивающие скорость до 21 мегабит в секунду по сравнению с 3,6 мегабит в секунду обеспечили первые сети 3G.
Чистая прибыль «Ростелекома» в 2012 году составила 35 миллиардов рублей (1 миллиард долларов). Согласно финансовой отчетности компании, в 2012 году на услуги мобильной связи пришлось 41 миллиард из 321 миллиарда рублей выручки.Доходы от телефонных услуг упали в последние годы, поскольку услуги мобильной связи, широкополосного Интернета, платного телевидения и облачных вычислений стали движущими силами увеличения доходов на 8,6 и 6,6 процента в 2012 и 2011 годах, соответственно
«Коммерсантъ» недавно сообщил, что госкомпания пересмотрит оценку чистой прибыли за 2013 год на 36 процентов до 21 миллиарда рублей (644 миллиона долларов), отчасти из-за оттока абонентов мобильной связи из-за задержек с запуском ее сети 3G.
Лариса Ткачук, старший вице-президент и коммерческий директор Ростелекома, сказала, что компания уделяет «большое внимание услугам передачи данных при развитии мобильного бизнеса Ростелекома, поскольку большинство современных услуг подключены к Интернету, в том числе онлайн-магазины». заявление, опубликованное на сайте компании на прошлой неделе.
МТС потратила около 50 миллионов долларов на свою систему на основе DPI, которая позволила компании не только блокировать веб-сайты, занесенные в черный список, но и вводить безлимитные интернет-планы с дополнительными функциями, такими как родительский контроль, сказала Ирина Огаркова, пресс-секретарь МТС. Об этом сообщают «Ведомости».
AS34584 ПАО Ростелеком — IPinfo.io
| Сетевой блок | Описание | Число IP-адресов |
|---|---|---|
| 194.85.113.0/24 | ААО «ЭлектроСвязь Хабаровского края» | 256 |
| 77.82.128.0 / 20 | Дальневосточная телекоммуникационная компания (Дальсвязь) | 4096 |
| 85.114.64.0/19 | ПАО Ростелеком | 8192 |
| 85.114.80.0 / 21 | xDSL-соединения в узлах г. Хабаровска | 2 048 |
| 85.114.84.0/22 | xDSL-соединения в узлах г. Хабаровска | 1,024 |
| 85.114.85.0 / 24 | xDSL-соединения в узлах г. Хабаровска | 256 |
| 87.225.0.0/17 | ПАО Ростелеком | 32 768 |
| 87.225.0.0 / 18 | ПАО Ростелеком | 16 384 |
| 87.225.122.0/24 | статические и PPPoE xDSL каналы в городе Бикин, центральный узел | 256 |
| 87.225.44.0 / 23 | статические и PPPoE xDSL каналы в г. Хабаровск, узел ATS-30 | 512 |
| 87.225.48.0/21 | статические и PPPoE xDSL каналы в г. Комсомольск-на-Амуре, узел ATS-557 | 2 048 |
| 87.225.64.0 / 18 | ПАО Ростелеком | 16 384 |
| 87.225.72.0/21 | статические и PPPoE xDSL каналы в г. Хабаровск, узел АТС-27 | 2 048 |
| 87.225.80.0 / 20 | статические и PPPoE xDSL каналы в г. Хабаровск, узел ATS-51 | 4096 |
| 92.37.128.0/17 | ПАО Ростелеком | 32 768 |
| 92.37.128.0 / 18 | ПАО Ростелеком | 16 384 |
| 92.37.192.0/18 | ПАО Ростелеком | 16 384 |
Нет известных IPv6-адресов, принадлежащих этой сети
.