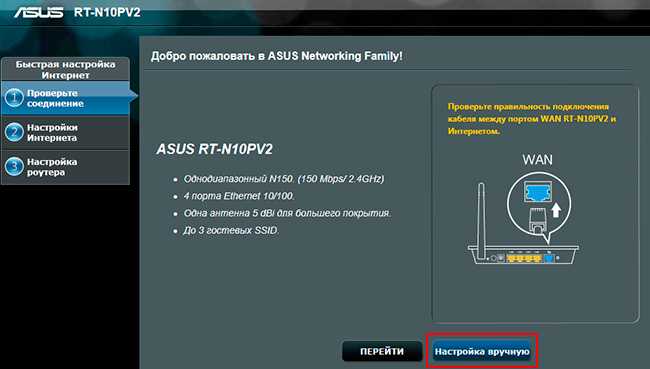Как настроить роутер asus rt n10p
Главная » Настройка роутера
Опубликовано: Рубрика: Настройка роутера
Содержание
- Распаковка и проверка, комплектация роутера асус рт н10п
- Подключение роутера asus rt n10p к компьютеру
- Настройка роутера asus rt n10p для Билайн
- Настройка WiFI на asus rt n10p
- Видео : Настройка IP телевидения
Здравствуй, дорогой друг, сегодня мы поговорим о самостоятельном подключений и настройке роутера asus rt n10p. Это статья для тех, кто не хочет или не может разобраться в настройке этого роутера от компаний Асус самостоятельно. Настойка этого маршрутизатора не является трудной, пройдя простые действия, у вас дома будет качественная и защищенная беспроводная сеть с доступом к интернету, между вашими устройствами. Давайте приступим.
Содержание:
- Распаковка и проверка, комплектация роутера асус рт н10п
- Подключение роутера asus rt n10p к компьютеру
- Настройка WiFI на asus rt n10p
- Видео: Настройка IP телевидения
Распаковка и проверка, комплектация роутера асус рт н10п
Давайте распакуем роутер. В комплекте к роутеру должны идти:
В комплекте к роутеру должны идти:
- Инструкция — по настойке и эксплуатации роутера
- Пачкорт – UTP кабель, обжатый с двух сторон, нужен будет вам для соединения роутера с вашим компьютером.
- Блок питания– адаптер питания самого роутера. Подключается к 220.
Ну и сам роутер.
Подключение роутера asus rt n10p к компьютеру
Разобрав коробку с роутером мы приступаем к подключению его к вашему компьютеру и к провайдеру, предоставляющему услугу интернета. Вставляем интернет-провод в порт синего цвета, а Пачкорт в любой из портов желтого цвета, другой конец пачкорда вставляем в вашу сетевую карту на компьютере (туда, где раньше был вставлен интернет провод провайдера) .
Теперь вам нужно узнать правильные ли у вас настройки сетевой карты. Для этого зайдем в подключение по локальной сети >> Протоколы интернета версия 4 TCP/IPv4 (в Windows XP просто Протоколы интернета TCP/IP) >> точка должна стоять там, где написано «Получение IP адреса автоматически» и «Получение адреса DNC сервера автоматически».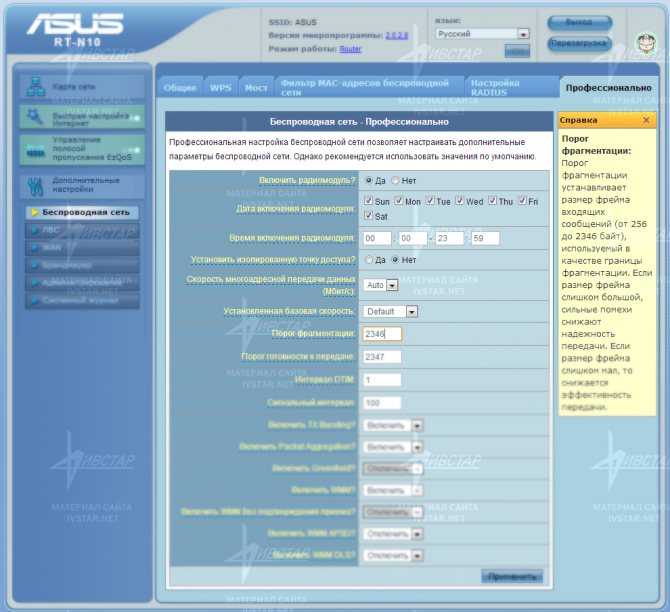 После этих действий вы можете приступить к настройке роутера.
После этих действий вы можете приступить к настройке роутера.
Настройка роутера asus rt n10p для Билайн
Рассмотрим настройку на примере с провайдером домашнего интернета Билайн и новой прошивкой 3.0.0.х . Если вас интересует другой провайдер или более старая прошивка воспользуйтесь разделом Asus в меню сайта. Приступив к настройке вам нужно зайти в браузер и в адресной строке написать 192.168.1.1, жмем Энтер. Откроется окно авторизации Вводим Имя пользователя и Пароль, по умолчанию это admin / admin. После ввода данных откроется страница настроек, советую пропустить все, что предложит настройщик автоматически и перейти сразу к Главной странице роутера.
Настройка Интернета
На главной станице в меню слева перейдем в раздел «Интернет».
Здесь нам нужно ввести данные. Тип Wan подключения — выбираем из списка «L2TP», в разделе «Настройка учетной записи» вводим Имя пользователя – у Билайн это тот номер, по которому вы оплачиваете услугу, Пароль – такой же, как и тот что вы вводите при входе в личный кабинет. VPN сервер — tp.internet.beeline.ru. И жмем кнопочку «применить».
VPN сервер — tp.internet.beeline.ru. И жмем кнопочку «применить».
Настройка WiFI на asus rt n10p
Переходим в раздел главного меню «Беспроводная сеть» и в разделе Общие произведем настройки. Введем SSID это имя вашей сети (то, которое вы будете видеть при подключении), оно может быть любым. Метод проверки подлинности выбираем из списка WPA2-Personal (это самый защищенный способ шифрования). Предварительный ключ WPA – является паролем к вашей сети, указывайте тот, который хотите, но не менее 8 символов и не слишком простой(типа «1234567890»). Все остальные настройки оставляем по умолчанию. Жмем принять.
Все, настройка роутера завершена, можете перезагрузить его, в верху есть кнопка перезагрузки. На этом знакомство с этим роутера в этой статье закончено. Но это еще не все его возможности! Чтобы узнать о всех возможностях вашего роутера читайте наш портал.
Также советую посмотреть видео, там в конце рассказывается о настройке IPTV Билайн.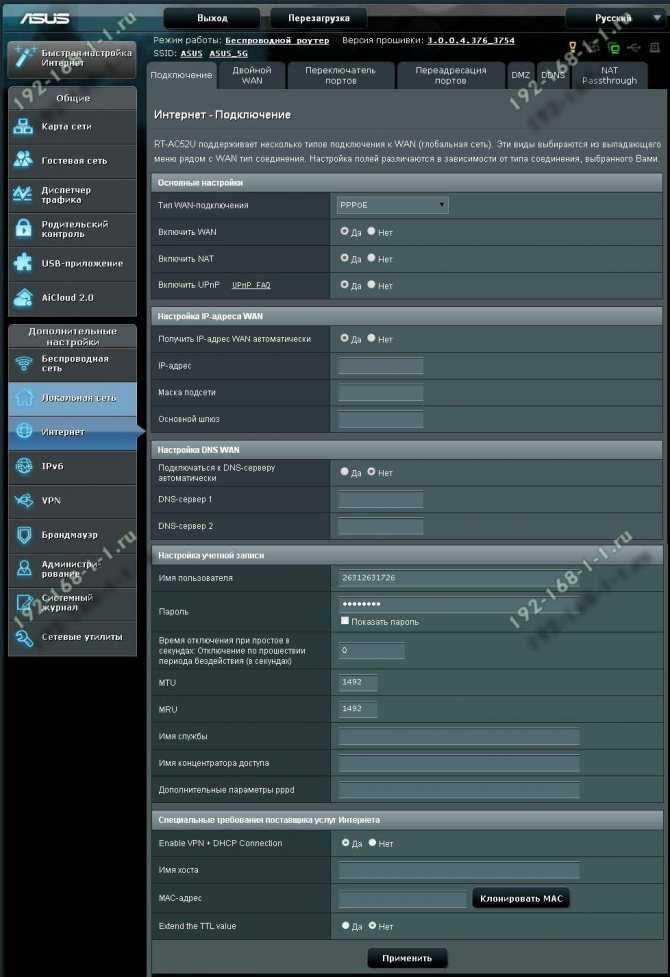 Настройки также подойдут и к другим провайдерам.
Настройки также подойдут и к другим провайдерам.
Видео : Настройка IP телевидения
Если у вас возникли проблемы с подключением смотрите статью «Решение проблем с подключением роутера«. Внимательно ознакомьтесь со статьей и ваша проблема будет решена.
55 4 024 просмотров Настроить Wi-Fi Настройка интернета на роутере Пароль на Wi-Fi
Понравилась статья? Поделиться с друзьями:
- 5
- 4
- 3
- 2
- 1
(0 голосов, в среднем: 5 из 5)
Пожалуйста, оцените статью!
wifi роутер asus rt n10p как настроить
IT-поддержка
Монтаж СКС
Поддержка 1С
Аренда серверов
- Вася
Не получается настроить роутер, вроде подключил к ноутбуку, но ничего не работает.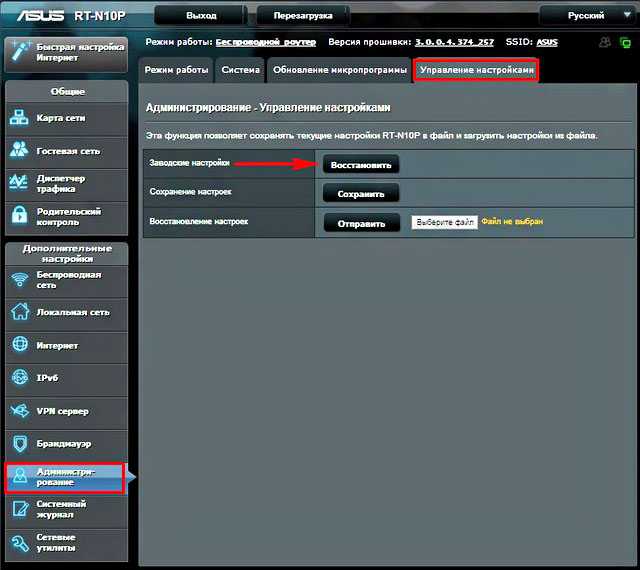
Как известно, прежде чем подключаться к беспроводной сети, следует произвести грамотную настройку конфигурации роутера.
Проверьте правильность подключения маршрутизатора к компьютеру – в желтый порт (LAN) должен быть вставлен патч-корд, а в синий порт – интернет-кабель от вашего провайдера.
Шнур питания от роутера должен быть подсоединен к электросети. Не забудьте также нажать клавишу включения на задней панели роутера.
Затем проверьте настройки сетевой карты на вашем ПК – откройте в панели управления раздел Сетевых подключений, щелкните правой кнопкой по соединению с роутером и вызовите опцию «Свойства» — здесь, в окошке свойств, выберите пункт «Протокол интернета TCP/IP» и нажмите уже другую кнопку «Свойства» — убедитесь, что везде отмечена функция автоматического получения адресов. Сохраните настройки и перезагрузите операционную систему.
Теперь перейдем непосредственно к настройке роутера через веб-кабинет. Попасть туда можно по IP-адресу 192.168.1.1. – просто вбейте это значение в адресную строку браузера. Для подтверждения введите имя пользователя admin и пароль admin. В результате вы попадете в онлайн-интерфейс маршрутизатора – для более удобной работы советуем сразу переключиться на русский язык.
С русскоязычным интерфейсом работать намного проще и понятнее. Найдите вкладку «Дополнительные настройки» и откройте меню WAN. Здесь выберите пункт «Интернет Соединение»: в открывшемся окне вам нужно отметить автоматическое определение IP и DNS адресов. Теперь нужно присвоить wifi роутеру тот же MAC адрес, что и на вашем основном ПК – для этого зайдите во вкладку MAC адрес и задайте команду «Клонировать MAC адрес».
После этого потребуется сохранение данных и перезагрузка роутера.
Во вкладке «Интернет соединение» вы сможете задать конфигурацию для беспроводной сети. В качестве типа соединения в большинстве случаев применяется PPPoE.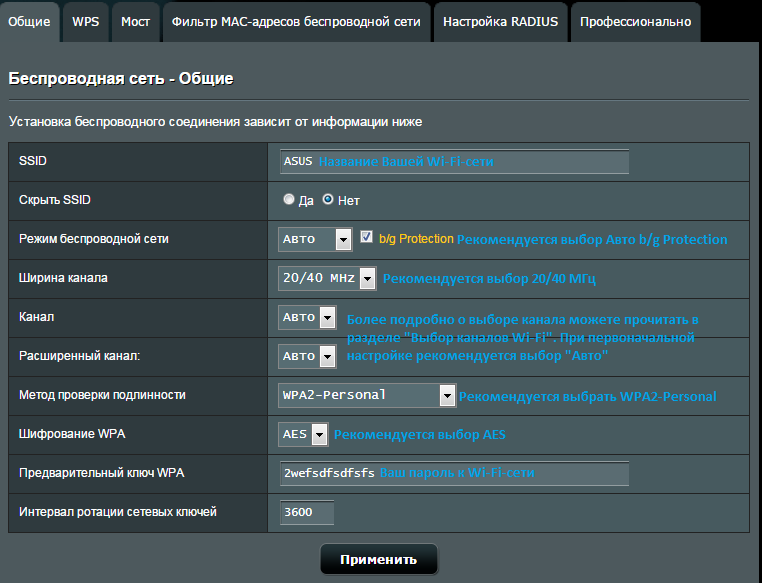 Тут же следует ввести ваш уникальный логин и пароль, которые содержатся в договоре с оператором интернет-услуг.
Тут же следует ввести ваш уникальный логин и пароль, которые содержатся в договоре с оператором интернет-услуг.
В крупном разделе «Дополнительные настройки» выбираем пункт «Беспроводная сеть» и задаем «Общие» настройки. Заполняем по очереди все поля. SSID – это имя вашей сети (не путать с логином) – вы можете придумать абсолютно любое название, которое будет отличать вашу сеть от соседской. Единственное условие – название может содержать только английские буквы или цифры. Выбор режима сети (Mode) можно сделать автоматическим (Auto). Ширина канала (Channel Width) в пределах 40МГц. Задайте также параметры шифрования – чтобы ваша сеть была защищена. Тип защиты чаще всего используется WPA/WPA2, шифрование – AES. Здесь же потребуется установить ключ шифрования – только при вводе данной ключевой фразы будет предоставлен доступ к беспроводной сети. После всего этого нажмите кнопку «Применить».
Настройка роутера Asus RT N10 завершена.
Если вы чувствуете, что у вас не хватает опыта для осуществления настройки маршрутизатора, вы всегда можете позвать на помощь квалифицированных «айтишников». Сегодня многие профессионалы предлагают свои услуги по настройке и ремонту различного оборудования по принципу it аутсорсинга. Компания «СоциалИТ» зарекомендовала себя, как надежного и ответственного партнёра. Мы готовы прийти на помощь каждому!
Сегодня многие профессионалы предлагают свои услуги по настройке и ремонту различного оборудования по принципу it аутсорсинга. Компания «СоциалИТ» зарекомендовала себя, как надежного и ответственного партнёра. Мы готовы прийти на помощь каждому!
Я даю согласие на обработку своих персональных данных
Ознакомиться с пользовательским соглашением
ASUS RT-N10P РУКОВОДСТВО ПОЛЬЗОВАТЕЛЯ Pdf Скачать
Содержание
3страница из 66
- Содержание
- Оглавление
- Исправление проблем
- Закладки
Advertisement
Table of Contents
User Guide
Table of Contents
1 Overview
Package Contents
Hardware Features
Bottom Panel
2 Setting up Your Wireless Network
Positioning Your Router
What You Need
Setting up Your Wireless Router
Wired Connection
Wireless Connection
Before You Продолжить
Отключить все настроенные прокси-серверы
Настроить параметры TCP/IP
Отключить удаленный доступ к сети
3 Конфигурация сети с использованием веб-графического интерфейса
Вход в веб-графический интерфейс
Настройка подключения Интернета
.

Настройка безопасности беспроводной сети
Создание гостевой сети
Использование диспетчера трафика
Управление полосой пропускания Qos (качество обслуживания)
Monitoring Traffic
Configuring Advanced Settings
Setting up the DHCP Server
Upgrading the Firmware
Restoring/Saving/Uploading Settings
4 Использование утилит
Обнаружение устройства
Восстановление прошивки
5 Поиск и устранение неисправностей
ASUS DDNS Service
Frequently Asked Questions (Faqs)
Appendices
Notices
Safety Information
Licensing Information
Networks Global Hotline Информация
Контактная информация ASUS
RT-N10P
Сверхскоростной беспроводной маршрутизатор серии N
Содержание
Предыдущая страница
Следующая страница
Содержание
Связанные руководства для Asus RT-N10P
- Руководство пользователя беспроводного маршрутизатора Asus RT-N10
- Беспроводной маршрутизатор Asus RT-N10 Краткое руководство пользователя
Маршрутизатор Ez n (2 стр.
 )
) - Руководство пользователя беспроводного маршрутизатора Asus RT-N10 (70 страниц)
- Беспроводной маршрутизатор Asus RT-N10 B1 (Руководство пользователя RT-N10+ B1)
Беспроводной маршрутизатор Superspeed ez n (53 страницы)
- Беспроводной маршрутизатор Asus RT-N10 B1 (RT-N10+ B1 Краткое руководство пользователя)
Беспроводной маршрутизатор ez n (2 страницы)
- Беспроводной маршрутизатор ASUS RT-N10E EZ N Руководство пользователя
 )
) - Руководство пользователя беспроводного маршрутизатора Asus RT-N10E
Беспроводной маршрутизатор 11n (46 страниц)
- Руководство пользователя беспроводного маршрутизатора Asus RT-N10U
Беспроводная связь — n150 (72 страницы)
- Руководство пользователя беспроводного маршрутизатора Asus RT-N10U
Беспроводной маршрутизатор 11n (60 страниц)
- Беспроводной маршрутизатор Asus RT-N15 Руководство пользователя
Беспроводной маршрутизатор Superspeed n (46 страниц)
- Руководство пользователя беспроводного маршрутизатора Asus RT-N13U
Маршрутизатор Wireless n с универсальным сервером печати (61 страница)
- Руководство пользователя беспроводного маршрутизатора серии Asus RT-N12
Сверхскоростной беспроводной маршрутизатор n (68 страниц)
- Руководство пользователя беспроводного маршрутизатора Asus RT-N12
Беспроводной сверхскоростной маршрутизатор n (58 страниц)
- Руководство пользователя беспроводного маршрутизатора серии Asus RT-N12
(68 страниц)
- Руководство пользователя беспроводного маршрутизатора Asus RT-N12
Беспроводной маршрутизатор 11n (46 страниц)
- Руководство пользователя беспроводного маршрутизатора Asus RT-N12
Беспроводной сверхскоростной маршрутизатор n (58 страниц)
Краткое содержание для Asus RT-N10P
RT-N10P Логин и пароль по умолчанию
- Имя пользователя: админ
- Пароль: админ
- IP-адрес: 192.
 168.1.1 Авторизоваться
168.1.1 Авторизоваться - SSID: ASUS
- 192.168.1.1 95 % Авторизоваться Администратор
- 192.168.50.1 4 % Авторизоваться Администратор
- 192.168.72.1 1 % Авторизоваться Администратор
- 192.168.29.1 0 % Авторизоваться Администратор
- 192.168.2.1 0 % Авторизоваться Администратор
В зависимости от вашего локального IP-адреса выберите правильный IP-адрес из списка выше и нажмите «Администратор». Вы должны быть перенаправлены в интерфейс администратора вашего маршрутизатора.
903:30
Вы должны быть перенаправлены в интерфейс администратора вашего маршрутизатора.
903:30
Логины по умолчанию для ASUS
98 %
1 %
0 %
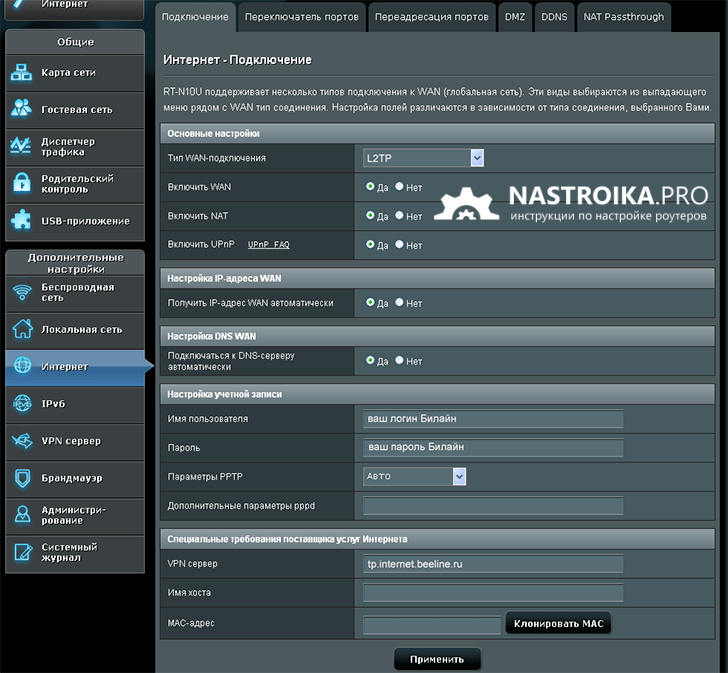 168.1.1
168.1.1
0 %
Чтобы войти в систему с правами администратора на маршрутизаторе ASUS RT-N10P , воспользуйтесь приведенным ниже руководством.
Подключите свой ПК или ноутбук с помощью кабеля к маршрутизатору. Или вместо этого используйте свою беспроводную сеть.
Предложение — Рекомендуется для подключения использовать кабель, подключенный к маршрутизатору ASUS RT-N10P.
 Это предотвратит потерю соединения в середине процесса настройки/настройки.
Это предотвратит потерю соединения в середине процесса настройки/настройки.Используя выбранный вами веб-браузер и введя IP-адрес вашего маршрутизатора RT-N10P в адресную строку, вы загрузите экран входа в систему. Вы можете найти IP-адрес на задней панели маршрутизатора.
Теперь введите имя пользователя и пароль по умолчанию для вашего маршрутизатора, и вы получите доступ к его панели администратора. Если вы не знаете, что такое имя пользователя и пароль, не стесняйтесь искать некоторые из них по умолчанию для маршрутизаторов RT-N10P от ASUS.
Если у вас возникли проблемы со входом в систему маршрутизатора RT-N10P, возможно, вы используете неправильное имя пользователя или пароль. Не забудьте сохранить данные для входа после их сброса.
- Забыли пароль для входа? Попробуйте функцию жесткого сброса. Для этого нажмите и удерживайте маленькую черную кнопку, обычно расположенную на задней панели корпуса роутера, примерно 10 секунд.
 Это вернет ваш роутер к заводским настройкам.
Это вернет ваш роутер к заводским настройкам. - Страница входа в роутер не загружается? Если по какой-то причине веб-страница администратора не загружается, проверьте, подключено ли используемое вами устройство к сети Wi-Fi. Вы также можете посмотреть, какой именно IP-адрес был установлен по умолчанию для маршрутизатора.
- Во многих случаях проблемы, связанные с загрузкой экрана входа в систему маршрутизатора, связаны с его IP-адресом, отличным от того, который пытались загрузить. В этом случае ваша сеть наверняка использует другой IP-адрес. Если это так, просмотрите наш список маршрутизаторов IP-адресов и найдите правильный адрес. Если вам нужна помощь, ознакомьтесь с нашим руководством о том, как найти IP-адрес вашего маршрутизатора.
Популярные марки маршрутизаторов
- Вход в роутер Tp Link
- Вход в маршрутизатор Arris
- Вход в маршрутизатор Linksys
- Вход в маршрутизатор Netgear
- Вход в маршрутизатор D Link
- Вход в роутер Asus
- Вход в роутер Tenda
- Вход в маршрутизатор Comtrend
- Вход в маршрутизатор Belkin
- Вход в маршрутизатор Cisco
Другие бренды
Популярные IP-адреса
- 192.




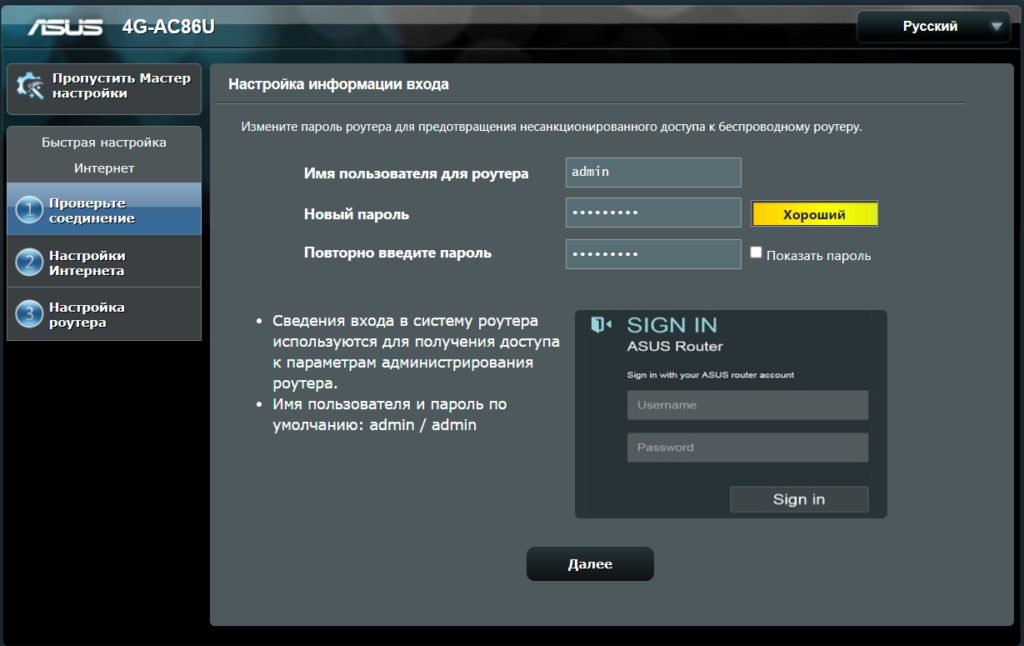 )
)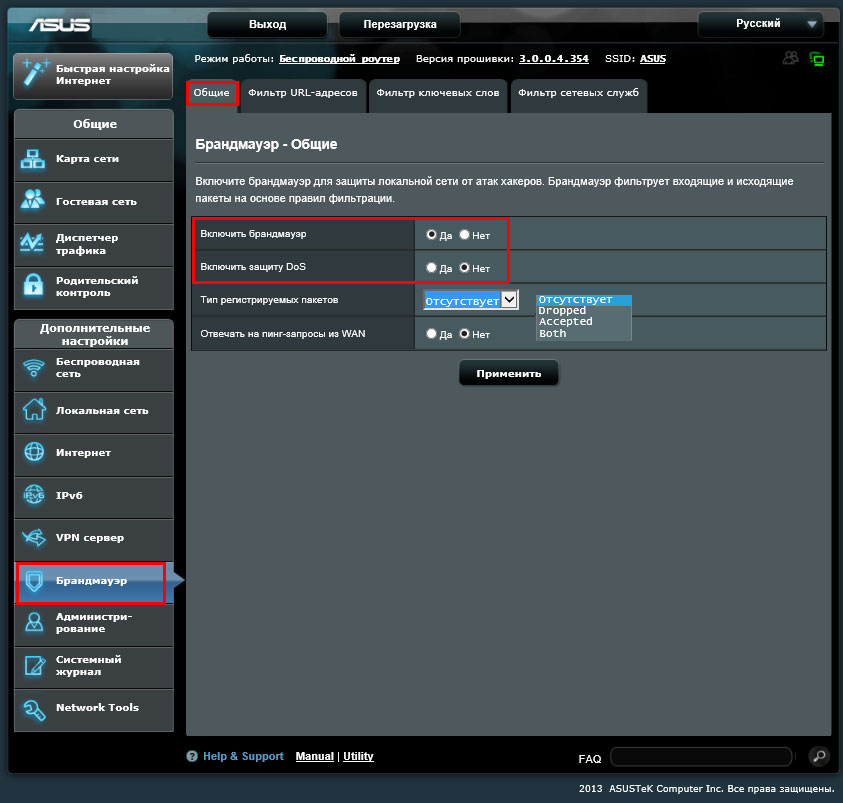 )
)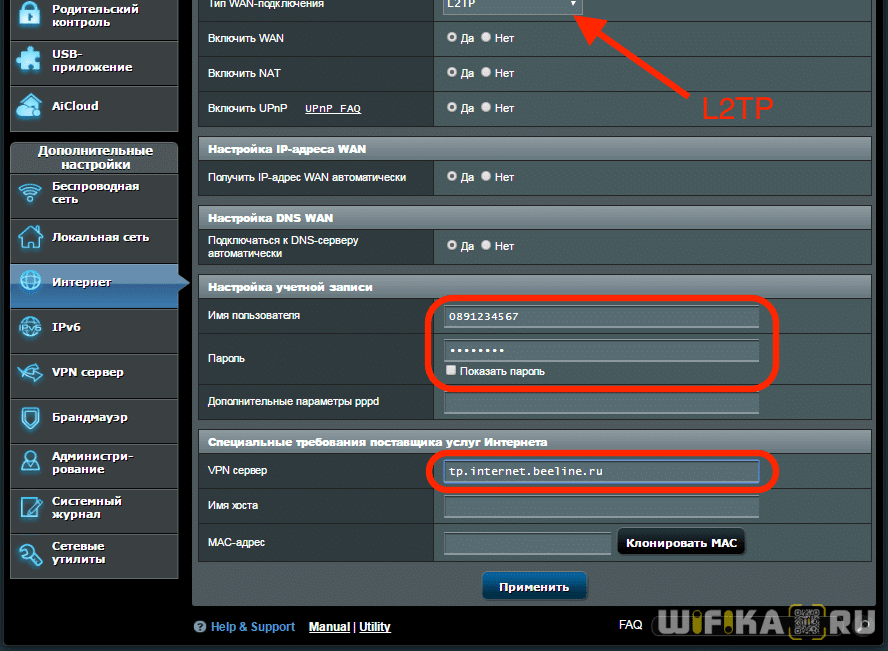 168.1.1 Авторизоваться
168.1.1 Авторизоваться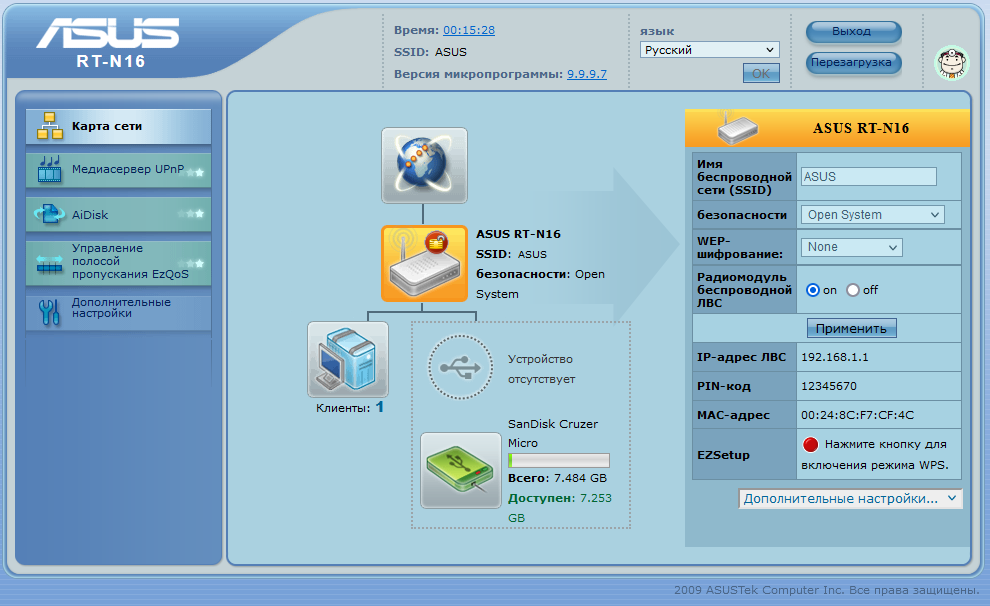 Это предотвратит потерю соединения в середине процесса настройки/настройки.
Это предотвратит потерю соединения в середине процесса настройки/настройки. Это вернет ваш роутер к заводским настройкам.
Это вернет ваш роутер к заводским настройкам.