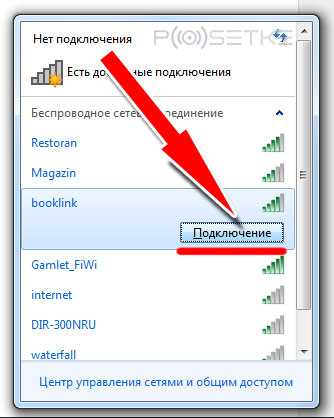Об адаптерах с поддержкой Wi-Fi 6
Wi-Fi 6 появился два года назад, однако многие всё ещё пребывают в поисках подходящего роутера Wi-Fi 6. Но что делать, если к сети Wi-Fi 6 нужно подключить проводное устройство или беспроводное устройство, не поддерживающее Wi-Fi 6? На помощь придёт адаптер Wi-Fi 6 — такой адаптер позволит воспользоваться всеми преимуществами роутера Wi-Fi 6 и продлит жизнь устройств, работающих на предыдущих стандартах Wi-Fi.
Однако перед тем, как выдвигаться за покупкой адаптера, надо ответить на несколько вопросов. Какие бывают адаптеры Wi-Fi? Какие лучше всего подойдут для ваших устройств? В чём их преимущества? Рассмотрим эти и другие вопросы в этой статье.
Что такое адаптер Wi-Fi 6?
Wi-Fi адаптер — это сетевое устройство, позволяющее подключить компьютер к Wi-Fi сети. Обычно в устройствах есть встроенный сетевой адаптер — для проводного или беспроводного подключения. Почти во всех ноутбуках, смартфонах, планшетах и других подобных гаджетах есть встроенный Wi-Fi адаптер.
В чём преимущества адаптеров Wi-Fi 6?
Если Wi-Fi адаптера нет, то для подключения к сети нужно подключать устройство к роутеру с помощью кабеля Ethernet — это неудобно и приводит к путанице с проводами.
- Адаптер Wi-Fi 6 даёт возможность подключить компьютер к сети Wi-Fi без кабелей.
- Адаптер Wi-Fi 6 даёт возможность подключить ноутбук с Wi-Fi 5 к сети Wi-Fi 6.
Может ли адаптер Wi-Fi раздавать Wi-Fi?
Нет, адаптер Wi-Fi позволяет только подключиться к уже существующей сети. Перед покупкой адаптера Wi‑Fi необходимо, чтобы в доме уже был Wi-Fi роутер.
Какая скорость у адаптеров Wi-Fi 6?
Заявленная скорость Wi-Fi адаптеров является теоретическим максимумом в соответствии со спецификациями стандарта IEEE 802.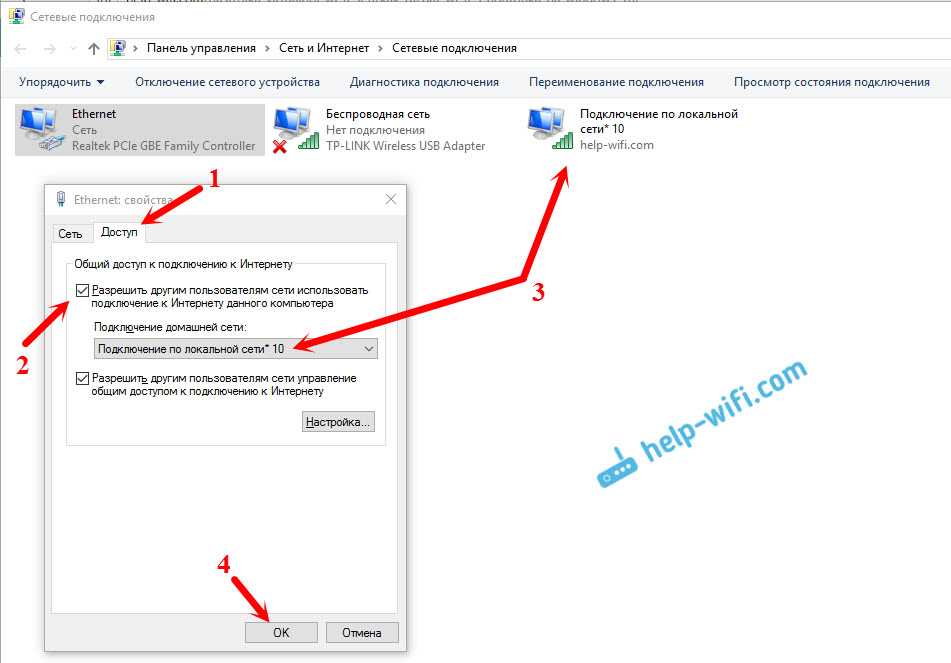
Виды адаптеров Wi-Fi 6
По типу интерфейса все адаптеры Wi-Fi можно разделить на две группы:
- Адаптеры USB: в настоящее время это наиболее распространённый тип адаптеров. Такие адаптеры достаточно подключить к любому свободному USB-порту компьютера.
- Адаптеры PCIe: предназначены для настольных компьютеров. Для подключения необходимо снять боковую панель системного блока и найти слот PCI Express (PCIe) на материнской плате, а также отсоединить соответствующую заслонку с задней панели системного блока (если она есть).
Как подобрать подходящий адаптер Wi-Fi 6 для компьютера
При выборе адаптера Wi-Fi можно руководствоваться следующими факторами.
Тип интерфейса
Как уже было сказано выше, есть адаптеры Wi-Fi с двумя типами интерфейсов. Адаптеры Wi-Fi, подключаемые к порту USB, небольшие и их легко взять с собой и подключить, но они уступают адаптерам PCIe по производительности.
Адаптеры Wi-Fi, подключаемые к слоту PCIe, обеспечивают более стабильное и быстрое подключение, но их сложнее подключить к компьютеру.
Поэтому весь выбор сводится к вопросу: что вам дороже — удобство или производительность?
Совместимость с операционной системой
Адаптеры Wi-Fi могут быть совместимы лишь с определёнными операционными системами, поэтому уточняйте эту информацию при покупке. Несовместимый с операционной системой адаптер не будет работать, и от него не будет никакого толка.
Скорость Wi-Fi
Технология MIMO или MU-MIMO позволяет одновременно передавать данные через несколько антенн, значительно увеличивая скорость Wi-Fi.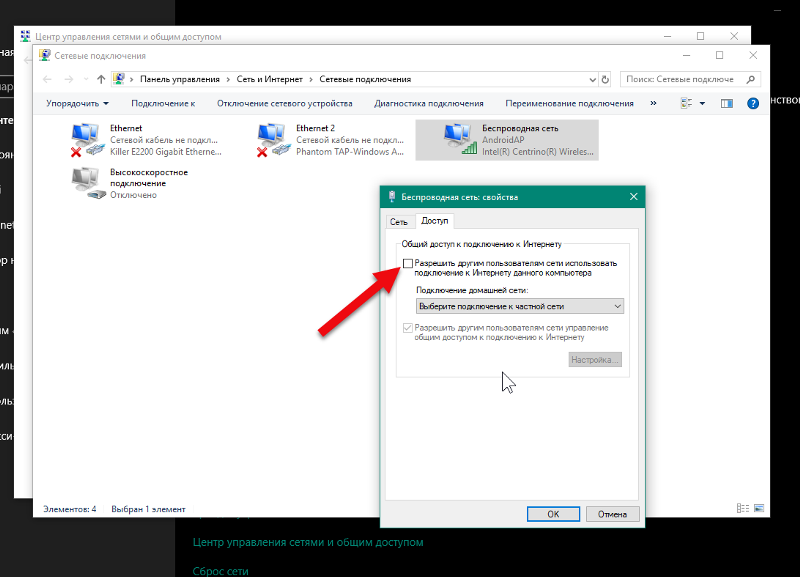 Однако для работы этой технологии она должна также поддерживаться клиентскими устройствами. Поэтому выбирайте адаптер, который поддерживает те же технологии, что и ваш роутер.
Однако для работы этой технологии она должна также поддерживаться клиентскими устройствами. Поэтому выбирайте адаптер, который поддерживает те же технологии, что и ваш роутер.
Стандарт Wi-Fi
Есть несколько стандартов Wi-Fi: IEEE 802.11n (Wi-Fi 4), IEEE 802.11ac (Wi-Fi 5) и IEEE 802.11ax (Wi-Fi 6). Выбирайте адаптер, который поддерживает тот же или более новый стандарт Wi-Fi, что и ваш роутер. Стандарты Wi-Fi поддерживают обратную совместимость, поэтому устройства с более новыми стандартами всегда будут работать с устройствами со старыми стандартами, но не наоборот.
Качество адаптера и дополнения
Чем качественнее устройство, тем выше производительность. Поэтому вдобавок к вышеуказанным параметрам также необходимо учитывать репутацию производителя. Выбирайте продукцию известных производителей с хорошим соотношением между ценой и качеством.
Также приятным бонусом могут стать всяческие дополнения, такие как встроенный Bluetooth для подключения к компьютеру беспроводных клавиатур и других гаджетов, или низкопрофильная планка для установки адаптера PCIe в системный блок типа Mini Tower.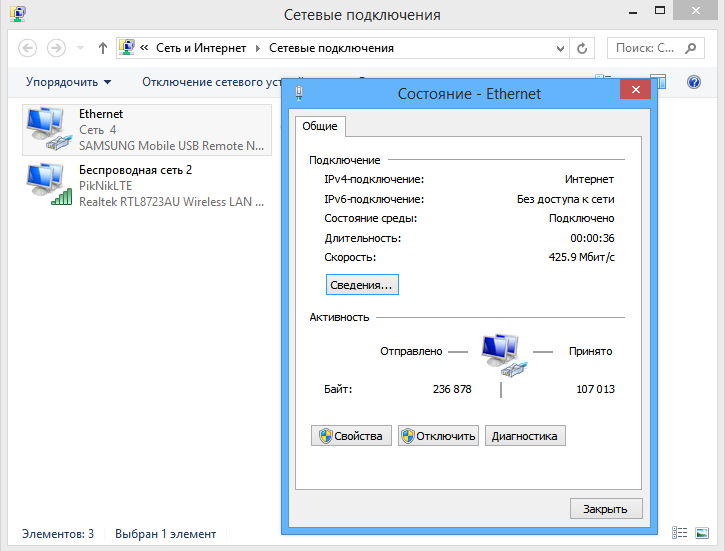
Wi-Fi 6 адаптеры TP-Link
Archer TX50E и Archer TX3000E
Благодаря поддержке Wi-Fi 6 адаптер TP-Link AX3000E обеспечивает скорость до 574 Мбит/с на 2,4 ГГц и до 2402 Мбит/с на 5 ГГц.
Более того, TP-Link AX3000E поддерживает Bluetooth 5.0, скорость которого в два раза больше, а зона покрытия в четыре раза шире, чем у Bluetooth 4.2. Благодаря Bluetooth к AX3000E можно подключить несколько устройств, включая гарнитуры, клавиатуры и игровые контроллеры.
Список всех Wi-Fi адаптеров TP-Link
Статьи по теме
Wi-Fi адаптеры — самый незатратный способ обновиться до Wi‑Fi 6
TP-Link — Wi-Fi 6 для каждого
Как подключить интернет к компьютеру через кабель и роутер
Поделиться на Facebook
Поделиться в ВК
Поделиться в ОК
Поделиться в Twitter
Поделиться в Google Plus
Содержание:
- 1 Процесс установки
- 1.1 Подключение роутер – компьютер
- 1.2 Что может пойти не так
- 2 Настройка
- 3 Несколько связанных между собой роутеров
- 4 Рекомендации
- 5 Подключение
- 6 Настройки сетевых параметров
- 7 Заключение
Для полноценного существования в современном мире почти каждому человеку нужен выход в интернет.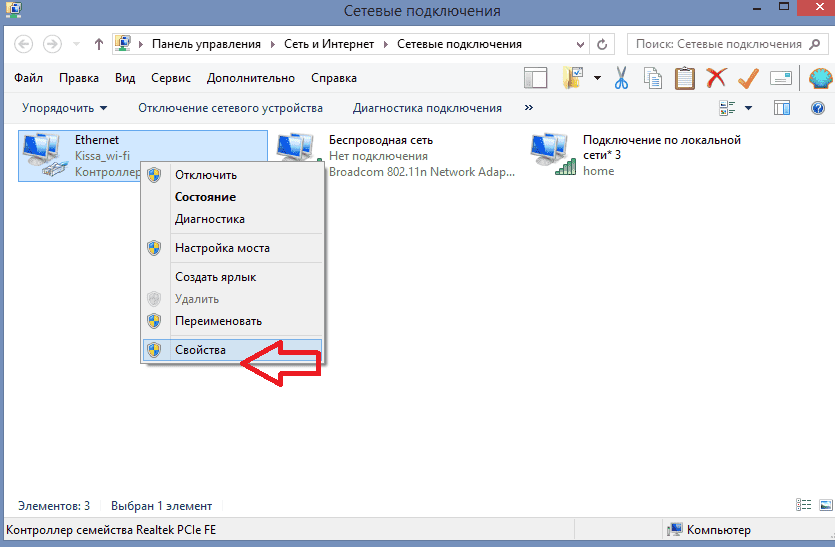 Большинство пользователей знает, как подключить интернет к компьютеру через кабель. Конечно, такое соединение надежнее, но надо учитывать, что для домашней техники такой способ не подходит. Будет крайне неудобно для игровых приставок, ноутбуков, планшетов и телефонов проводить дополнительные провода. Но выход из данной ситуации есть.
Большинство пользователей знает, как подключить интернет к компьютеру через кабель. Конечно, такое соединение надежнее, но надо учитывать, что для домашней техники такой способ не подходит. Будет крайне неудобно для игровых приставок, ноутбуков, планшетов и телефонов проводить дополнительные провода. Но выход из данной ситуации есть.
Проблему можно решить при помощи домашнего роутера. Он позволяет осуществлять соединение без помощи проводов, через радиоволны. Также такое соединение называют Wi-Fi. Одно устройство на квартиру может работать сразу с множеством гаджетов одновременно, чем упрощать жизнь всем членам квартиры.
Конечно, положительных сторон при его использовании множество, но стоит учитывать и недостатки. На качество работы влияют сторонние помехи или преграды между гаджетом и устройством. К тому же по мере удаления от источника мощность Wi-Fi будет заметно ослабевать.
Процесс установки
Перед тем как подключить роутер, необходимо приобрести сам роутер и витой провод.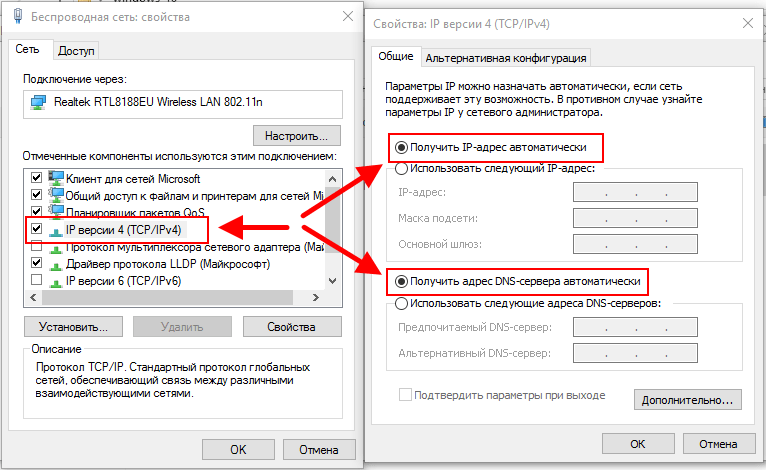 Ваш компьютер должен быть оснащен Ethernet-адаптером (данный пункт можно не учитывать, так как современные компьютеры им оснащены производителем).
Ваш компьютер должен быть оснащен Ethernet-адаптером (данный пункт можно не учитывать, так как современные компьютеры им оснащены производителем).
Подключение роутер – компьютер
Последовательность действий, как подключить роутер к компьютеру через сетевой кабель:
- Подача питания на маршрутизатор;
- Нужно соединить между собой приемник и источник (маршрутизатор и провайдер) через провод провайдера. Для того, чтобы у вас появился данный провод вы должны подписать договор со своим провайдером, который проведет его в вашу квартиру. Вставьте конец провода в гнездо с надписью «Internet».
- Вставьте кабель в гнездо с названием «Lan N». N означает номер порта. Второй конец кабеля вставьте в разъем на вашем ПК, на нем сразу должно появиться окно, сообщающее о наличии нового соединения.
Большинство современных моделей оснащены сигнальными лампочками над каждым гнездом, которые показывают состояние связи и возможные ошибки.
Что может пойти не так
Необходимо упомянуть о возможных трудностях, которые могут мешать осуществлять беспроводное соединение с некоторыми гаджетами, таких как:
- Нарушена целостность кабеля, либо его концы были неправильно обжаты.
- Неисправность Ethernet-адаптера ПК. Ее может вообще не быть, но это крайне маловероятно. Скорее всего, просто не установлены необходимые драйвера.
- Неисправность в маршрутизаторе.
Настройка
Современные устройства не требуют калибровки вообще. При их правильной установке сигнал появляется автоматически. В редких случаях возникают проблемы.
После того как разобрались с проводами в правом нижнем углу монитора, должен появиться новый значок. Если этого не произошло, значит, присутствуют проблемы описанные выше. Если возле значка располагается красный крест, значит, у вас неправильно настроены сетевые параметры. Желтый значок символизирует, что вам нужно перенастроить параметры маршрутизатора.
Для того чтобы понять где кроется проблема, нужно зайти в меню «Пуск», затем нажать на кнопку «панель управления». Там нужно перейти в «Центр управления сетями», дальше в «Сетевые подключения». Найдите меню «Подключение к локальной сети». Иногда она просто находится в спящем или выключенном режиме и достаточно просто его включить. Если данный раздел у вас отсутствует, то, скорее всего, вам нужно установить драйвера, которые должны идти вместе с сетевой картой, их также можно скачать и интернета.
Если возле значка подключения до сих пор виден красный крестик, нажмите правой кнопкой мыши на «Подключение к локальной сети» и проверьте соответствие установленных параметров с используемыми вами устройствами.
Если все сделано правильно, красный крестик должен поменяться на желтый треугольник с восклицательным знаком посередине. Перейдя в «Подключения к локальной сети» зайдите в «Свойства» и найдите там «Протокол интернета версии 4 (TCP/IPv4)». С помощью правой кнопки мыши зайдите в свойства и поставьте галки напротив «получение IP-адреса» и «DNS-сервера», сохраните изменения.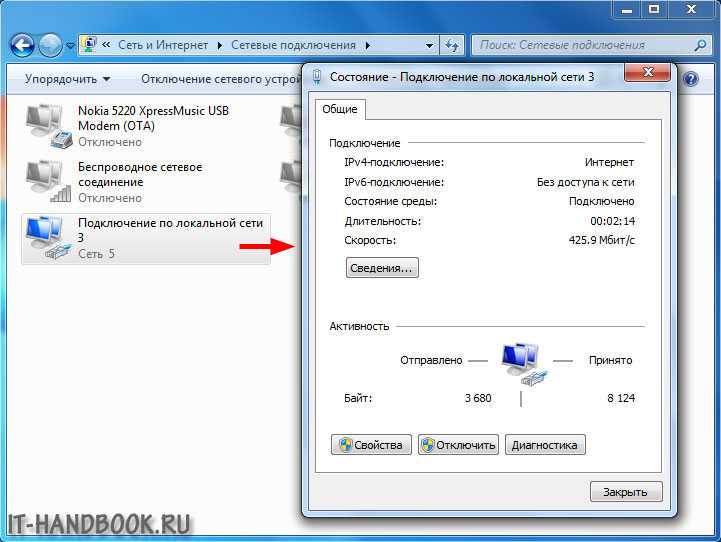
Стоит учесть то, что у некоторых моделей алгоритм установки отличается, и если не получается произвести калибровку описанным методом, стоит обратиться к инструкции к данному устройству.
Несколько связанных между собой роутеров
Если диапазон использования Wi-Fi достаточно большой, могут возникнуть трудности с сигналом у пользователей находящихся на значительном расстоянии от приемника. Можно купить более дорогую модель маршрутизатора, которая будет передавать Wi-Fi на более далекое расстояние. Но это может не решить вашу проблему. Можно организовать более равномерное распределение путем организации описанного далее метода.
Рекомендации
Для упрощения будущих работ специалисты советуют приобретать одинаковые модели, у них совместимость будет лучше. Если нужно приобрести бюджетный вариант, то стоит задуматься о самой дешевой точке доступа без возможности маршрутизации, задача последней — в ретрансляции сигнала.
Соединение можно осуществить двумя способами: во-первых, витой парой, во-вторых, при помощи Wi-Fi. Если вы выбрали первый вариант, у вас будет качественный интернет, на который не повлияют толстые стены и помехи. Второй же способ не рекомендуется, так как поле покрытия буден значительно меньше. Это связано с тем, что по мере удаления от основного источника, мощность сигнала ослабевает.
Если вы выбрали первый вариант, у вас будет качественный интернет, на который не повлияют толстые стены и помехи. Второй же способ не рекомендуется, так как поле покрытия буден значительно меньше. Это связано с тем, что по мере удаления от основного источника, мощность сигнала ослабевает.
Подключение
Первое, что вам нужно сделать, это распределить роли между приборами, какой будет источником, а какой ретранслятором. Витая пара вставляется одним концом к порту «LAN» маршрутизатора, а другим — к порту «Internet» ретранслятора. Во время настроек следует расположить источник и ретранслятор на небольшом расстоянии друг от друга и сбросить установки до заводских.
Настройки сетевых параметров
После того как устройства соединены витой парой, необходимо отладить софт на компьютере.
Для получения сетевого адреса, на маршрутизатору должен быть включен DHCP-сервер. Проверить правильность работы, можно подключившись к сети через ноутбук или телефон. Если все работает, значит, раздача IP-адреса функционирует правильно.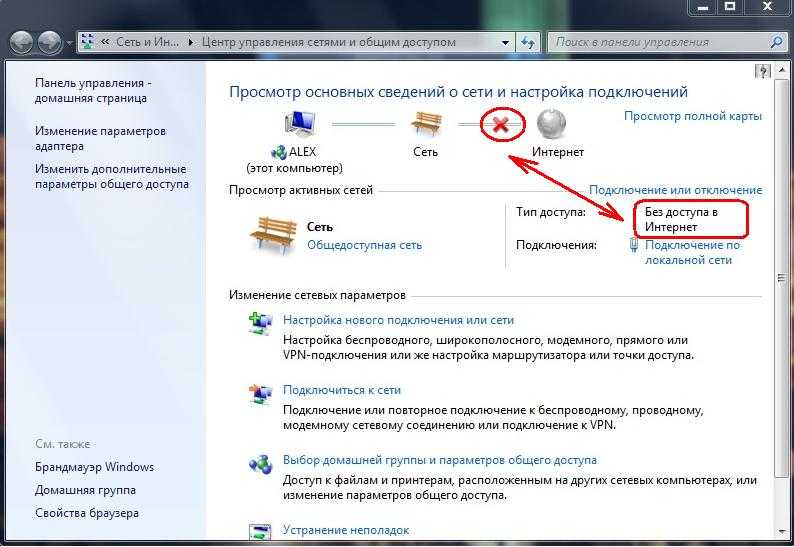 Включить DHCP-сервер можно в меню настройки интернета. После его активации необходимо перезагрузить компьютер.
Включить DHCP-сервер можно в меню настройки интернета. После его активации необходимо перезагрузить компьютер.
Для настройки ретранслятора перейдите в закладку «Сеть». В настройках WAN необходимо выбирать динамический IP-адрес.
Заключение
Использование Wi-Fi — очень удобный способ, когда необходимо подключение к интернету множества гаджетов и устройств. Отсутствие проводов сильно облегчает работу на ноутбуке и позволяет менять свое рабочее место по своему усмотрению.
Если вам необходимо увеличить площадь покрытия сетью, вы можете приобрести более мощную модель, но это не всегда разрешает все трудности. Когда есть много стен, мощность сигнала будет падать по мере удаления от источника. Решить эту проблему можно организовав проводное соединение двух роутеров, которые будут передавать мощный сигнал в разных частях здания.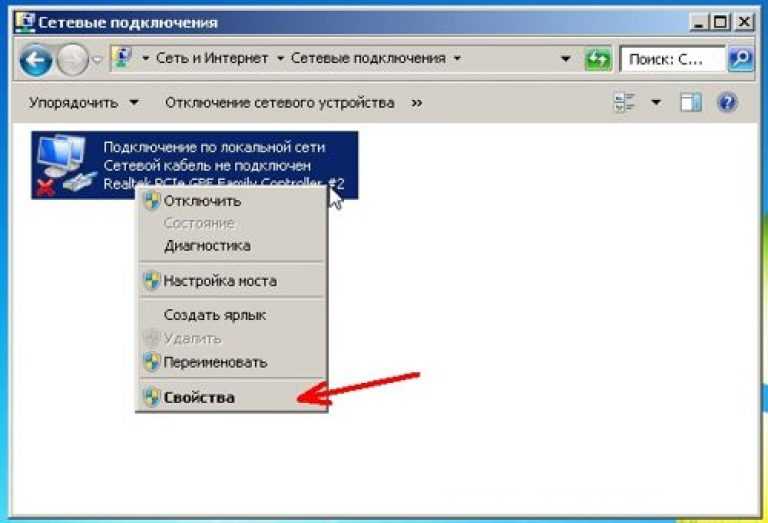
Жми «Нравится» и получай только лучшие посты в Facebook ↓
Поделиться на Facebook
Поделиться в ВК
Поделиться в ОК
Поделиться в Twitter
Поделиться в Google Plus
Как подключить компьютер к Wi-Fi без кабеля? [4 лучших способа для высокоскоростного Интернета в 2022 году]
Раскрытие информации : RoutersNetwork поддерживается читателями. Как партнер Amazon я зарабатываю на соответствующих покупках.
Прошли те времена, когда почти каждое устройство поставлялось с кабелями. С каждым годом мы знакомимся со все большим количеством беспроводных устройств. Сюда входят и интернет-устройства.
Подключение компьютера к сети Wi-Fi с помощью кабеля может быть запутанным. Но хорошая новость в том, что вы можете отказаться от кабелей и подключить компьютер к WiFi без кабеля другими способами.
🤔 Интересно Как подключить компьютер к WiFi без кабеля ?
Что ж, мы здесь, чтобы ответить на этот вопрос. Существует несколько способов подключить компьютер к WiFi без кабеля . Если вы хотите знать, как вы должны прочитать это руководство до конца.
Существует несколько способов подключить компьютер к WiFi без кабеля . Если вы хотите знать, как вы должны прочитать это руководство до конца.
Содержание страницы
Как подключить компьютер к WiFi без кабеля? [4 метода работы]Эти методы в любой момент лучше, чем использование раздражающих кабелей Ethernet. Они не грязные и позволяют быстро подключить компьютер к Интернету. В этом разделе мы обсудим четыре лучших метода, которые вы можете попробовать. Итак, не теряя времени, давайте посмотрим на детали.
1. Wireless Network Adapter for PC – Most Convenient Option| # | Preview | Product | Price | |
|---|---|---|---|---|
| 1 | TP-Link USB WiFi Adapter for PC (TL-WN725N), Беспроводной сетевой адаптер N150 для настольных ПК — размер Nano… | 9,99 $ | Проверить цену на Amazon | |
| 2 | USB-адаптер TP-Link AC1300 WiFi-(Archer2 T3U) /5G Двухдиапазонный адаптер беспроводной сети для ПК… | $24.99 $19.99 | Check Price on Amazon | |
| 3 | TP-Link AC600 USB WiFi Adapter for PC (Archer T2U Plus)- Wireless Network Adapter for Desktop with… | $19.99 | Check Price на Amazon |
Последнее обновление от 28.10.2022 / Партнерские ссылки / Изображения из Amazon Product Advertising API
USB-адаптеры Wi-Fi — один из лучших и наиболее удобных способов подключения компьютера к Интернету без кабеля . Установка соединения занимает всего несколько минут, и это тоже без каких-либо хлопот.
USB-адаптер Wi-Fi — это небольшое устройство, которое необходимо подключить к компьютеру извне. Вы также можете настроить параметры и использовать Интернет без каких-либо проблем. Если вы еще не использовали этот метод, вот шаги для вас.
- Сначала подключите сетевые адаптеры USB WiFi к компьютеру, а затем вставьте пакеты драйверов.
- Вам необходимо установить пакеты драйверов, прежде чем продолжить выполнение шагов.
- После завершения загрузки запустите мастер установки и задайте имя вашего USB-адаптера WiFi.
- Параллельно с этим вам также нужно будет установить пароль. После этого вы можете искать сеть WiFi.
- Выберите доступную сеть и введите пароль для подключения к модему маршрутизатора.
- Теперь сохраните настройки и позвольте вашему компьютеру автоматически конфигурироваться с адаптером в следующий раз.
PROS
- Удобный метод.
- Более быстрое и надежное соединение.
- Установка занимает всего несколько минут.
МИНУСЫ
- Дрянные антенны.
- Подходит не всем.
Чтобы получить более подробную информацию об адаптере, ознакомьтесь с лучшим адаптером USB-Ethernet для ПК и ноутбуков.
| # | Preview | Product | Price | |
|---|---|---|---|---|
| 1 | TP-Link WiFi 6 PCIe WiFi Card для настольного ПК AX3000 (Archer TX55E), Bluetooth 5,2, WPA3, 802.11AX … | $ 44,99 $ 39,99 | Крышка на Amazon | |
| . Link AC1200 PCIe WiFi Card for PC (Archer T5E) — Bluetooth 4.2, Dual Band Wireless Network Card… | 39,99 $ 29,99 $ | Проверить цену на Amazon 802.11ax/трехдиапазонный Wi-Fi/Bluetooth 5.2/карта расширения PCIe) | 45,30 $ | Проверить цену на Amazon |
Последнее обновление от 28 октября 2022 г. / Партнерские ссылки / Изображения из Amazon Product Advertising API
Следующий лучший метод — использование адаптеров PCIe WiFi . Этот вариант подходит для тех, кто хочет постоянно иметь высокоскоростной интернет . Он работает аналогично WiFi-карте, а также обеспечивает аналогичные возможности подключения и скорость.
По сравнению с другими типами адаптеров WiFi адаптер PCIe WiFi лучше. Это потому, что это дает вам стабильное соединение с большего расстояния. Он поставляется с двумя антеннами, которые помогают вам установить надежную связь.
Он поставляется с двумя антеннами, которые помогают вам установить надежную связь.
Прежде чем выбрать адаптер PCIe WiFi, знайте, что они дорогие. Это потому, что у них больше аппаратных характеристик. Чтобы использовать это устройство, вам необходимо выполнить следующие действия.
- Первое, что вы делаете, это включаете компьютер и получаете доступ к шкафу.
- Найдите свободный слот, куда можно установить адаптер.
- Как только вы найдете подходящее место, снимите металлическую пластину и просто установите адаптер.
- Также необходимо установить сетевую карту с адаптером PCIe, а затем установить ее вместе с устройством.
- После выполнения этих действий закрепите сетевую карту в корпусе.
- Также необходимо установить на компьютер необходимые драйверы для адаптера PCIe.
PROS
- Обеспечивает высокоскоростное соединение.
- Стабильное соединение.
- Может покрывать большее расстояние.

МИНУСЫ
- Дорого.
- Установка затруднена.
Примечание : Убедитесь, что вы загрузили их на диск C.
3. WiFi Enabled Motherboard – Best if you Want to Upgrade your PC| # | Preview | Product | Price | |||||
|---|---|---|---|---|---|---|---|---|
| 1 | GIGABYTE B450 AORUS PRO Wi-Fi (AMD Ryzen AM4/ATX/M.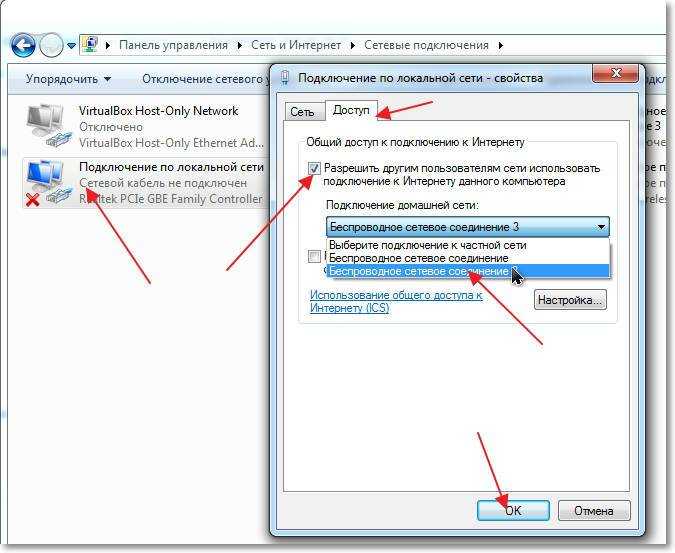 2 Thermal Guard со встроенным Wi-Fi/HDMI/DVI/USB… 2 Thermal Guard со встроенным Wi-Fi/HDMI/DVI/USB… | 139,99 $ 119,99 $ | Проверить цену на Amazon | |||||
| 2 | Материнская плата MSI B550M PRO-VDH WiFi ProSeries (AMD AM4, DDR4, PCIe 4.0, SATA 6 Гбит/с, M.2, USB 3.2 Gen…) | ASUS TUF Gaming B550-PLUS WiFi II Игровая материнская плата AMD AM4 (3-го поколения Ryzen™) ATX (PCIe 4.0, WiFi… | 167,99 $ | Проверить цену на Amazon |
| # | Preview | Product | Price | |||||
|---|---|---|---|---|---|---|---|---|
| 1 | TP-Link AC1200 PCIe WiFi Card для ПК (Archer T5E) — Bluetooth 4.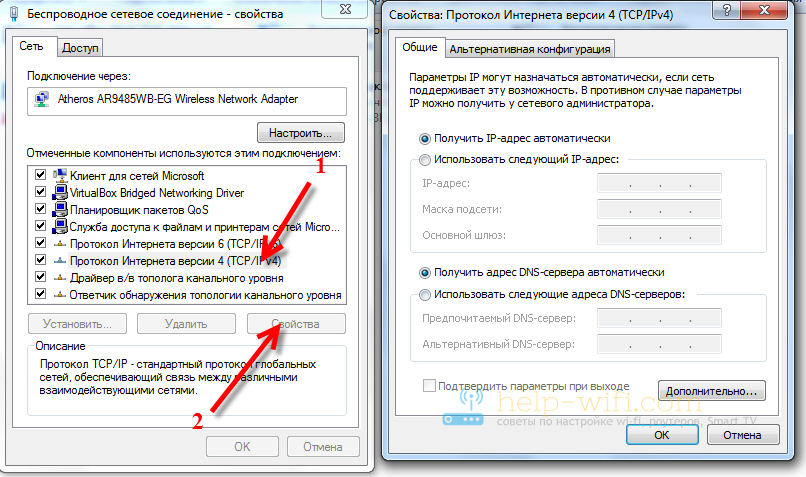 2, двухдиапазонная беспроводная сетевая карта… 2, двухдиапазонная беспроводная сетевая карта… | 39,99 $ 29,99 $ | Проверить цену на Amazon -WBAX210 (2×2 802.11ax/трехдиапазонный Wi-Fi/Bluetooth 5.2/карта расширения PCIe) | $45,30 | Проверить цену на Amazon Archer TX55E), Bluetooth 5.2, WPA3, 802.11ax… | 44,99 $ 39,99 $ | Проверить цену на Amazon |
Последнее обновление от 28 октября 2022 г. / Партнерские ссылки / Изображения из Amazon Product Advertising API
Использование карты WiFi аналогично использованию адаптера PCI-e. Карта Wi-Fi — это компактное и очень доступное устройство . Это подходит для людей, у которых нет бюджета для обновления своей системы. Вы можете просто получить карту Wi-Fi для своего рабочего стола, а затем использовать ее для подключения к Интернету.
Прежде чем купить карту Wi-Fi, убедитесь, что она поддерживается материнской платой вашего ПК. Откройте шкаф и найдите слот, в который вы должны установить карту WiFi.
Откройте шкаф и найдите слот, в который вы должны установить карту WiFi.
Установка карты Wi-Fi не является сложной задачей. Если вы знаете шаги, вы можете сделать все это самостоятельно. Вот что вам нужно сделать:
- Сначала откройте корпус и найдите слот PCI-e.
- Найдя слот, откройте металлическую крышку и вставьте карту Wi-Fi.
- Требуется установить карту Wi-Fi в правильном направлении. После этого затяните слот с помощью винтов.
- Теперь вставьте компакт-диск с драйверами и установите необходимые драйверы.
- Выполнив описанные выше действия, необходимо загрузить систему и перезапустить ее.
- Мастер появится после перезагрузки компьютера. Это поможет вам подключить ваш рабочий стол к драйверу WiFi.
PROS
- Доступный.
- Подходит для обновления системы.
- Сильная связь.
МИНУСЫ
- Установка непростая.
- Плохой диапазон.
Дополнительные советы и рекомендации
по подключению компьютера к WiFi без кабеля Если у вас нет карты WiFi или адаптера WiFi , не беспокойтесь, потому что вы все равно можете подключить свой компьютер к Интернету без них.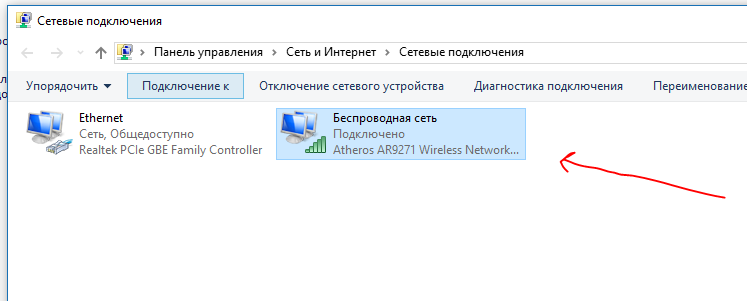 Существует несколько способов подключения без адаптеров и карт WiFi .
Существует несколько способов подключения без адаптеров и карт WiFi .
Вот шаги, которые необходимо выполнить:
- Сначала включите компьютер. Вы также можете использовать зарядный USB-кабель.
- Теперь подключите смартфон с помощью USB-кабеля. Вы увидите уведомление на экране вашего ПК.
- Включите Wi-Fi на телефоне.
- Потяните вниз панель уведомлений на смартфоне и коснитесь уведомления USB.
- Вам необходимо выбрать опцию «USB-модем» из данного списка.
- Кроме того, вы можете получить доступ к настройкам своего смартфона, а затем включить USB-модем.
- Через минуту вы увидите, что символ полосы WiFi изменился на символ рабочего стола. Это означает, что вы подключены сейчас.
Вот шаги, которые необходимо выполнить:
- Включите ноутбук и подключите его к сети WiFi.

- Войдите в панель управления и нажмите на опцию сеть и Интернет.
- Затем нажмите на опцию «Центр управления сетями и общим доступом».
- Слева вы увидите опцию «Изменить настройки адаптера». Нажмите здесь.
- Щелкните правой кнопкой мыши беспроводную сеть, к которой подключен ноутбук.
- Вам будут показаны свойства WiFi. Перейдите на вкладку обмена.
- Теперь установите флажок «Разрешить другим пользователям сети подключаться через интернет-соединение компьютера».
- Используйте кабель Ethernet для подключения ноутбука к ПК.
- Как только ваш компьютер обнаружит соединение, вы будете готовы к работе в Интернете.
Если у вас нет доступного оборудования WiFi для вашего компьютера, вы все равно можете подключиться к Интернету с помощью маршрутизатора.
Вам необходимо использовать маршрутизатор в качестве ретранслятора, который позволит вам подключить ваше беспроводное устройство к компьютеру через кабель Ethernet.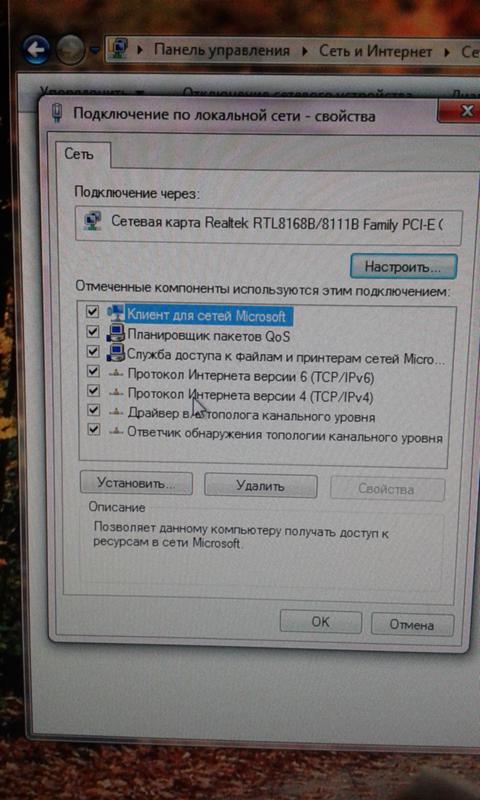
Если у вас нет роутера, вы можете купить WiFi адаптер.
Если вам нужны более подробные сведения о беспроводном маршрутизаторе, ознакомьтесь с разделом «Лучшие беспроводные маршрутизаторы до 100 долларов США».
Часто задаваемые вопросы
Q1. Можно ли подключить старый компьютер к WiFi? Ответ . Подключить старый компьютер к WiFi может быть немного сложно. Сначала вам нужно будет определить, какая у вас версия Windows. Если у вас Windows версии XP или выше, вы можете попробовать методы, перечисленные выше.
Но соединение будет слишком медленным. Лучше купить USB адаптер . Если нет, вы также можете установить карту PCI Express на свой компьютер.
Итак, есть несколько способов подключить компьютер к WiFi, не полагаясь на надоедливые кабели. Вы можете попробовать любой из вышеупомянутых методов для установления соединения. Теперь, когда вы знаете методы, вам должно быть легче их выполнять.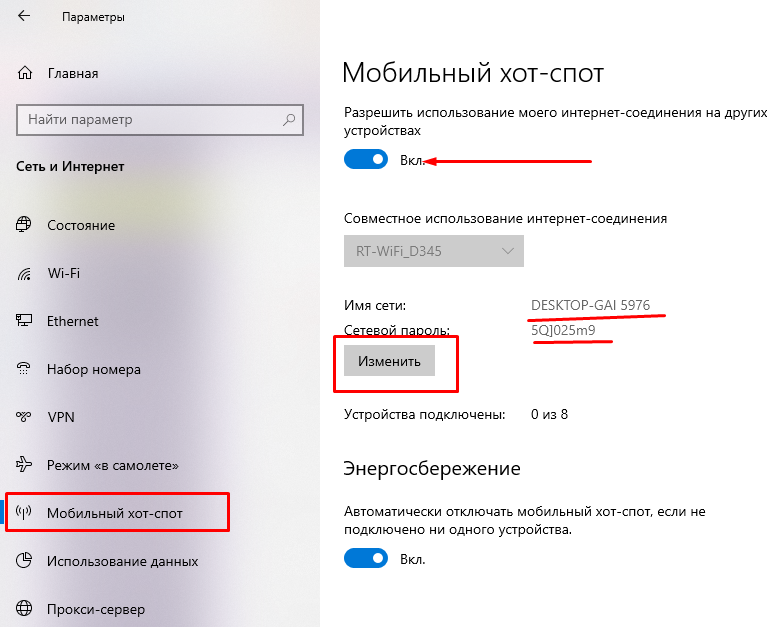
Ответ . Да, вы можете использовать оба варианта одновременно в одной сети. Но для этого вам понадобится отдельный порт LAN.
Q3. Хороши ли адаптеры PCI-e?Ответ . Адаптеры Wi-Fi PCI-E более мощные, чем адаптеры USB Wi-Fi. Это потому, что карта PCI-E подключается непосредственно к материнской плате вашего ПК. Это обеспечивает более быстрое подключение, поскольку между материнской платой и адаптером PCI-E ничего нет.
Q4. Что делает карта Wi-Fi?Ответ . Карта Wi-Fi подключается к вашему ноутбуку либо через слот для карты, либо через USB-порт. Он получает беспроводной сигнал и связывается с беспроводной сетью и, таким образом, позволяет вам получить доступ к Интернету с вашего ноутбука.
Q5. Внешние адаптеры Wi-Fi лучше внутренних? Ответ .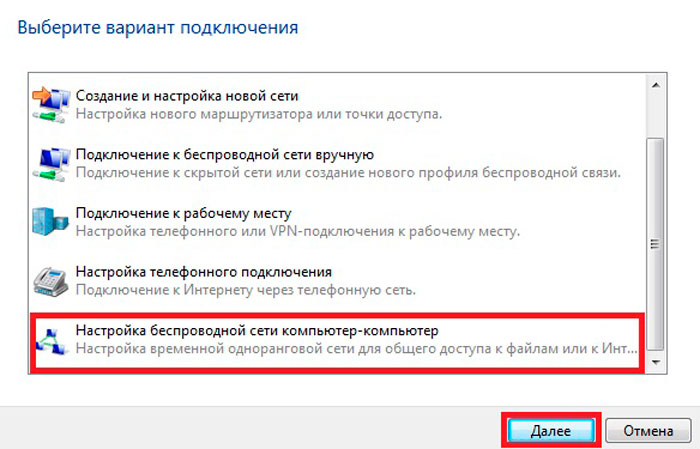 Внешняя антенна вообще лучше. Однако внутренняя антенна на USB-адаптере может сослужить вам хорошую службу, особенно если вы используете высококачественную антенну.
Внешняя антенна вообще лучше. Однако внутренняя антенна на USB-адаптере может сослужить вам хорошую службу, особенно если вы используете высококачественную антенну.
Заключение
Итак, есть несколько способов подключить компьютер к Wi-Fi без кабелей. Вы можете попробовать любой из вышеупомянутых методов для установления соединения. Теперь, когда вы знаете методы, вам должно быть легче их выполнять.
Читайте также:- Как далеко можно проложить кабель Ethernet?
- Более длинные кабели Ethernet медленнее? Кабель Ethernet имеет значение?
- Разница между коммутатором и маршрутизатором | Переключатель против. Маршрутизатор
- 7 лучших удлинителей кабеля Ethernet для покупки
- Что такое сетевой коммутатор? – Узнайте о функции, использовании и типах сетевого коммутатора
Как подключить компьютер к беспроводной сети – CertSimple.com
Если вы хотите подключить свой компьютер к беспроводной сети, вам не нужен кабель Ethernet.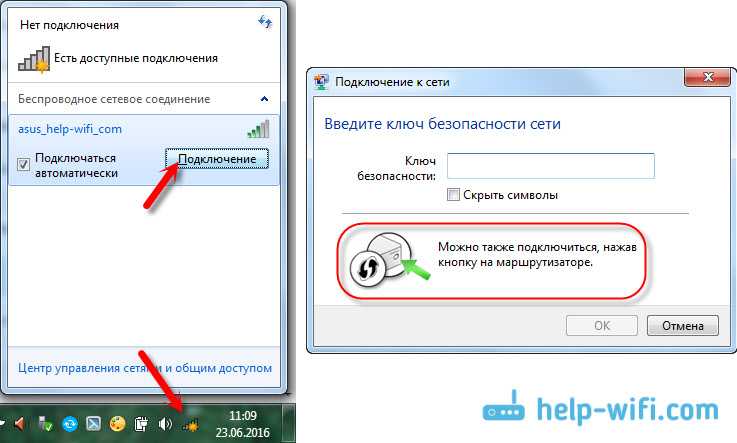 Все, что вам нужно, это беспроводной адаптер. Беспроводной адаптер — это устройство, которое подключает ваш компьютер к беспроводной сети.
Все, что вам нужно, это беспроводной адаптер. Беспроводной адаптер — это устройство, которое подключает ваш компьютер к беспроводной сети.
Существует два типа беспроводных адаптеров:
Беспроводные USB-адаптеры: эти адаптеры подключаются к USB-порту вашего компьютера. Беспроводные адаптеры PCI
. Эти адаптеры подключаются к слоту PCI на материнской плате вашего компьютера.
Чтобы подключить компьютер к беспроводной сети:
1. Убедитесь, что беспроводной адаптер подключен к компьютеру.
2. Включите компьютер.
3. Нажмите кнопку Пуск и выберите Панель управления.
4. Щелкните Сеть и Интернет.
5. Щелкните Центр управления сетями и общим доступом.
6. Щелкните Установить соединение или сеть.
7. Щелкните Подключиться к беспроводной сети вручную, а затем щелкните Далее.
8. Введите имя сети (SSID) и нажмите кнопку Далее.
9. Введите ключ безопасности сети (ключ WEP или WPA) и нажмите кнопку Далее.
10. Нажмите Готово.
Теперь ваш компьютер подключен к беспроводной сети.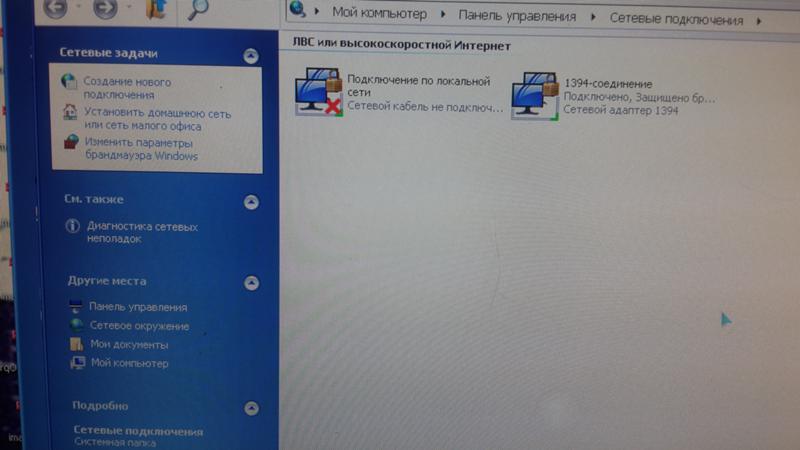
Как настроить интернет-маршрутизатор без кабеля Ethernet? Нажмите кнопку Windows в левом нижнем углу рабочего стола, чтобы подключиться. Беспроводная сеть, также известная как сеть WiFi, не требует какого-либо кабельного соединения для подключения к Интернету или компьютеру. Для подключения устройства к сети необходимо использовать кабель Ethernet. Вы можете использовать интернет-соединение вашего ПК для подключения к точке доступа Wi-Fi, используя его в качестве канала связи между другими устройствами. Для подключения к Интернету и сети Wi-Fi-соединения позволяют пользователям беспроводным образом подключаться к WiFi-маршрутизатору. Вы можете использовать адаптер USB Type-C или Thunderbolt для подключения к Интернету с помощью стабильного проводного соединения.
Могу ли я подключить свой компьютер к Wi-Fi без Ethernet?
Кредит: blogspot.com
Может ли компьютер подключиться к Wi-Fi без кабеля Ethernet? Ethernet не требуется, если вы хотите подключиться к беспроводной сети Wi-Fi, поскольку это проводное соединение.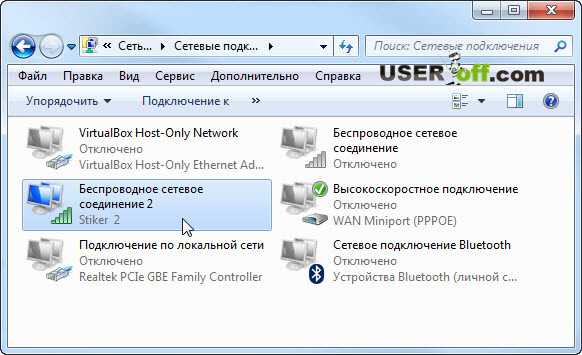 Когда вы подключаетесь к Интернету с помощью , вы также можете использовать Wi-Fi.
Когда вы подключаетесь к Интернету с помощью , вы также можете использовать Wi-Fi.
Как подключить ноутбук к Интернету без Ethernet?
Предоставлено: How-To Geek
Что делать, если на вашем ноутбуке нет порта Ethernet? Вот несколько решений, если на вашем ноутбуке нет порта Ethernet: Купите кабель Ethernet и подключите его к компьютеру через порт USB. Вы можете использовать его для подключения к беспроводному маршрутизатору.
Ноутбуки больше не имеют той же высоты, что и порты Ethernet. Большинству ноутбуков не требуется порт, потому что многие люди используют Wi-Fi. Вот несколько решений, если вы не хотите прокладывать кабель от маршрутизатора к ноутбуку. Адаптер USB-Ethernet от TP-Link можно использовать для подключения к компьютерам. Поддерживаются Windows, macOS и Linux. Ethernet может передавать данные со скоростью до 1000 Мбит/с. Устройства USB 2.0 и USB 1.1 обратно совместимы. Эти устройства, по сравнению с портами USB 3.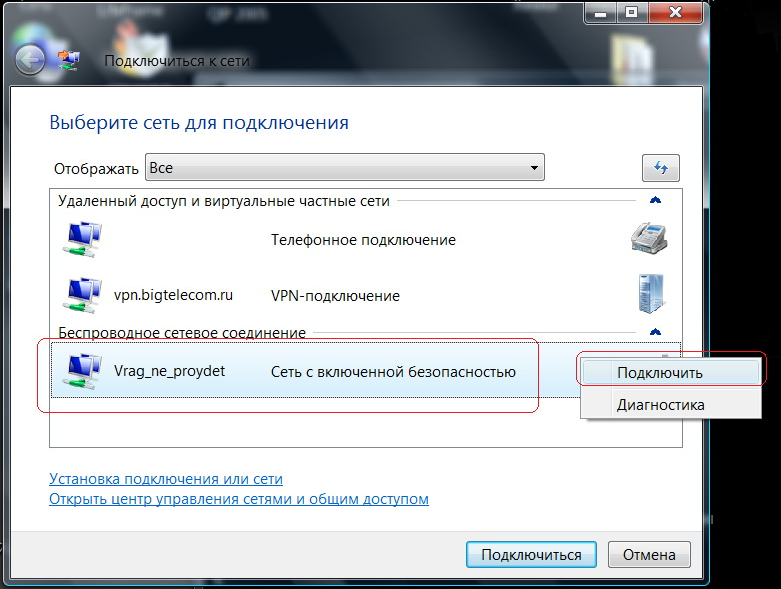 0, скорее всего, обеспечат более низкие скорости.
0, скорее всего, обеспечат более низкие скорости.
У каждой операционной системы свой способ подключения к Wi-Fi, поэтому мы разбили его на простые шаги. Если вы используете адаптер Wi-Fi, вам может потребоваться сначала установить все драйверы, которые были включены, а затем перезагрузить ноутбук. WiFi 6E обеспечивает улучшенную пропускную способность, более высокие скорости и почти нулевую задержку. Также доступны более отзывчивые игры и видеочат.
Плюсы и минусы Wi-Fi Vs. Ethernet
Wi-Fi — отличный способ подключения к Интернету, но его пропускная способность не всегда может быть достаточной для потоковой передачи видео или игр с максимальной производительностью. Если вам необходимо подключиться к Интернету через проводное соединение, можно использовать адаптер USB-Ethernet. Благодаря небольшому размеру и портативности эти адаптеры USB-Ethernet можно брать с собой в дорогу.
Если на вашем компьютере нет адаптера USB-Ethernet, вы также можете подключить его к маршрутизатору с помощью кабеля Ethernet.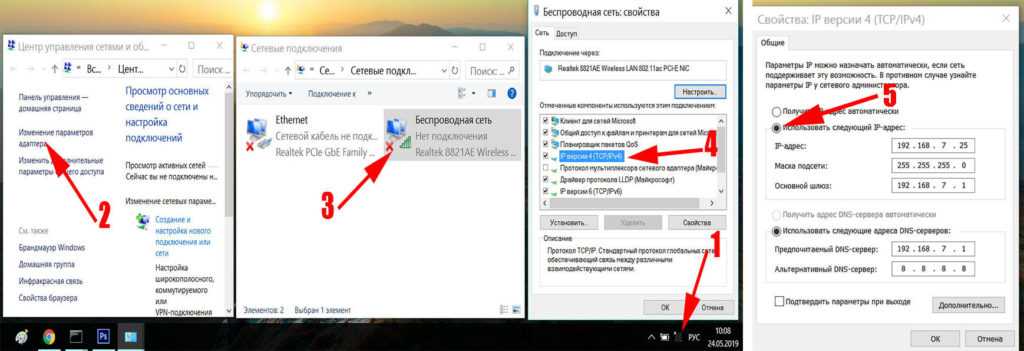 Кабели Ethernet доступны в различных хозяйственных магазинах.
Кабели Ethernet доступны в различных хозяйственных магазинах.
Как подключить компьютер к Wi-Fi с помощью кабеля
Чтобы подключить компьютер к Интернету с помощью кабеля, на вашем компьютере должен быть порт Ethernet. Если у вас нет порта Ethernet, вам необходимо приобрести адаптер USB-Ethernet. Получив адаптер, вы можете подключить его к компьютеру, а затем подключить к маршрутизатору с помощью кабеля Ethernet.
Это тип высокоскоростной Интернет-услуги, предоставляемой провайдерами кабельного телевидения. Вы не сможете подключиться к кабельному Интернету, если не наберете номер. Интернет мгновенно доступен для компьютера, если он подключен. Первый шаг — подключение роутера и модема. Индикаторы на беспроводном маршрутизаторе должны начать мигать в соответствующее время. Значок Wi-Fi на вашем компьютере появится, если он был подключен к Интернету. Настройка вашего интернет-провайдера (интернет-провайдера) может потребовать некоторых дополнительных действий.
Как подключить игровой компьютер к Wi-Fi без кабеля Ethernet
Вы можете подключить свой игровой компьютер к Wi-Fi с помощью адаптера Wi-Fi или проводной точки доступа.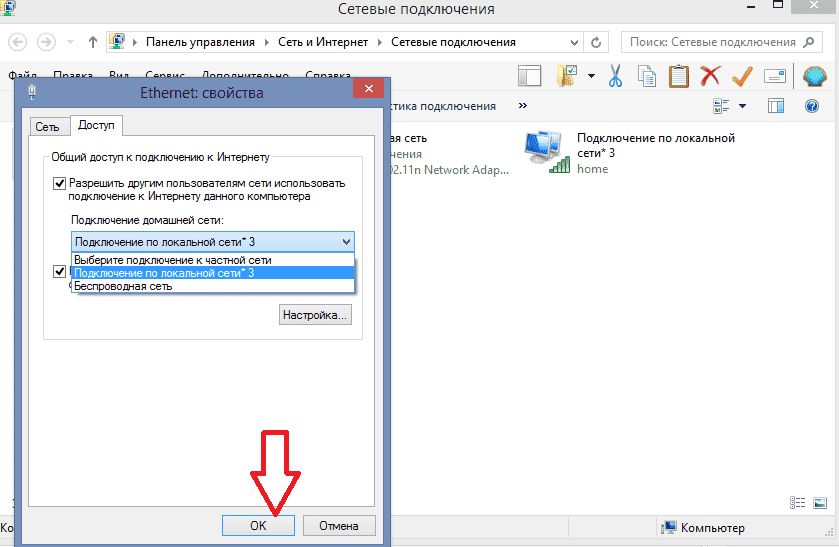 Несколько печатных плат могут быть с поддержкой WiFi, или они могут включать в себя дополнительные карты PCIe и USB-адаптеры WiFi, которые позволяют подключаться к беспроводной сети из домашней сети по разумной цене.
Несколько печатных плат могут быть с поддержкой WiFi, или они могут включать в себя дополнительные карты PCIe и USB-адаптеры WiFi, которые позволяют подключаться к беспроводной сети из домашней сети по разумной цене.
Бесспорно, проводное подключение — лучший вариант. Сетевые адаптеры Powerline, вероятно, являются наиболее подходящей альтернативой. Если вы планируете копировать большие объемы данных через Интернет, вам следует подумать о кабеле. Не используйте свой ключ для потоковой передачи Netflix, игр или просмотра веб-страниц; вместо этого используйте его для потоковой передачи игр и фильмов.
Могу ли я подключить свой настольный компьютер к моему Wi-Fi без кабеля Ethernet?
Как подключить ноутбук к Wi-Fi без кабеля?
Вы можете разместить свой настольный компьютер в любом месте вашего дома или офиса с Wi-Fi, если поблизости есть розетка. Затем его можно подключить к маршрутизатору без использования кабеля Ethernet. Вы также можете добавить Wi-Fi на свой настольный ПК, даже если он уже имеет порт Ethernet.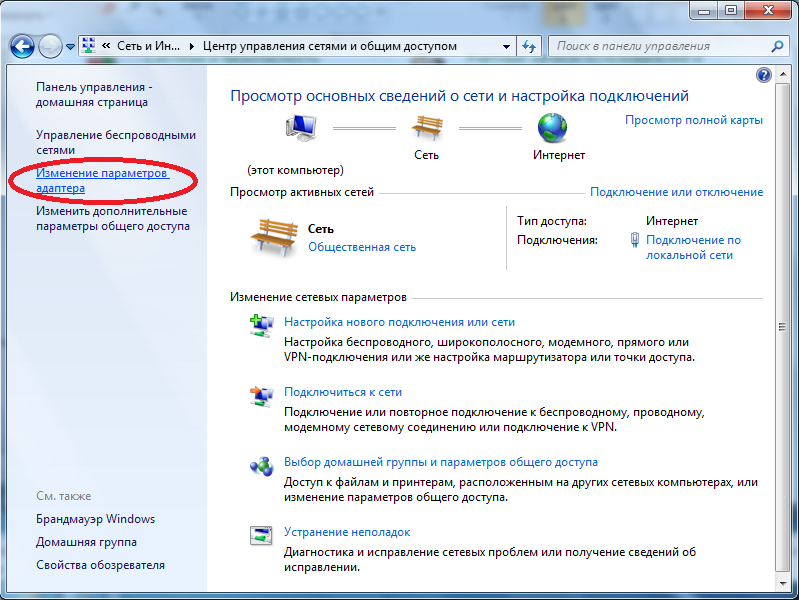



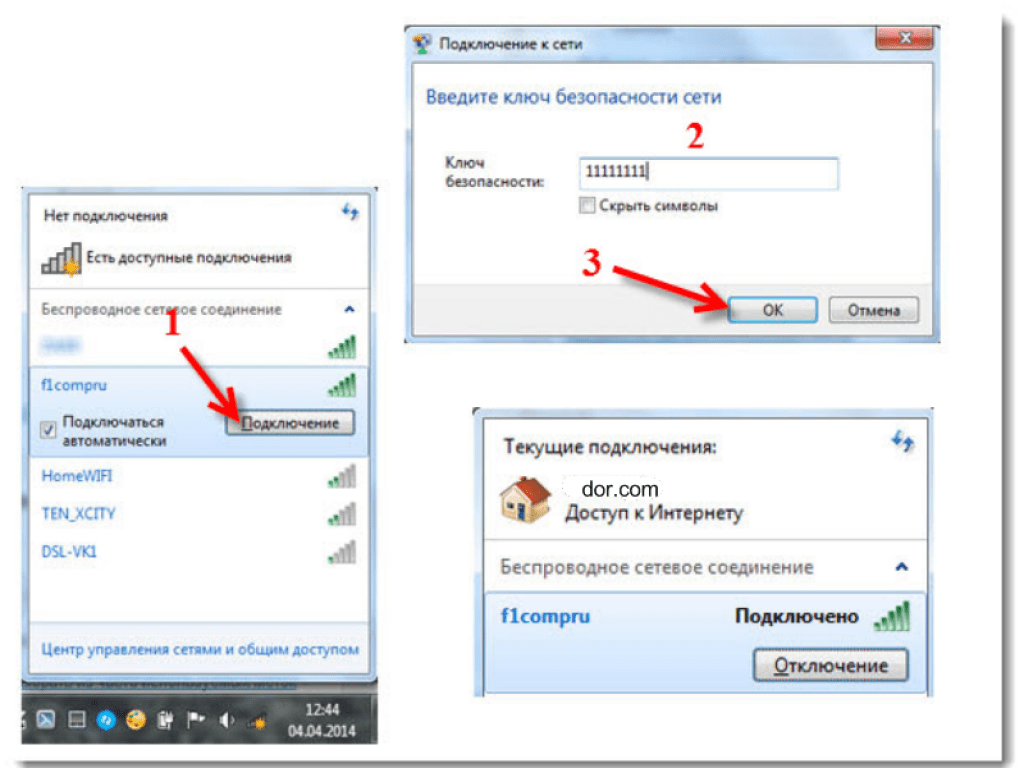
 В то же время, это также даст вашему компьютеру обновление. Вероятно, это самый быстрый доступный вам вариант подключения.
В то же время, это также даст вашему компьютеру обновление. Вероятно, это самый быстрый доступный вам вариант подключения.  Это, в свою очередь, может замедлить скорость вашего ПК. Кроме того, этот тип материнской платы быстро нагревается. Таким образом, вам потребуется что-то для охлаждения материнской платы.
Это, в свою очередь, может замедлить скорость вашего ПК. Кроме того, этот тип материнской платы быстро нагревается. Таким образом, вам потребуется что-то для охлаждения материнской платы.