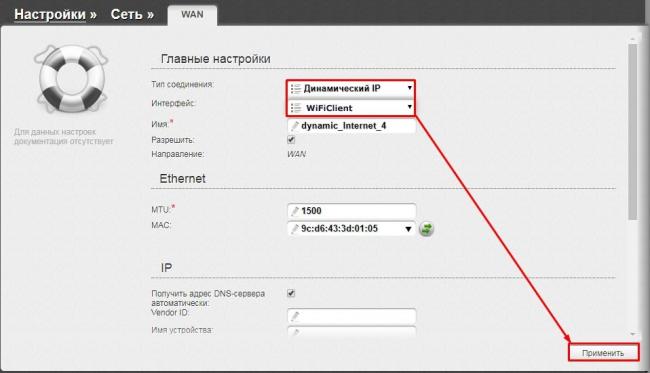Как настроить роутер без диска с программой?
Очень много пользователей, которые сами хотят настроить роутер, и не находят установочного диска в комплекте с устройством, на знаю что делать дальше. Как задать нужные настройки под провайдера, настроить Wi-Fi и т. д. Скажу сразу, настроить маршрутизатор можно без диска. Мне кажется, что так даже проще. Сейчас разберемся.
На диске, который обычно можно обнаружить в коробке с роутером, находится программа (а не драйвера, как думают многие:) для роутера драйвера не нужны), которая позволяет пошагово настроить роутер. Там минимум настроек. Все сделано для упрощения процесса настройки и удобства. Но, не у всех производителей эти программы действительно простые и понятные. Да и не все настройки можно выполнить через утилиту с диска. Писал инструкцию по настройке Linksys E1200, там у них действительно неплохая утилита — Linksys Connect, которая позволяет задать нужные параметры. У Tp-Link так же простая программа для быстрой настройки роутера.
Но, многие производители вообще не кладут в коробочку с роутером диски со специальными программами. Это все потому, что любой роутер можно (и я считаю нужно) настраивать через браузер. Вот с Tenda N3 точно не было диска. Но мы его без проблем настроили по этой инструкции. Да и Asus RT-N12 мы тоже без диска настраивали.
Что делать, если нет установочного диска от роутера?
Во-первых, программу, которая находится на диске, можно без проблем скачать с сайта производителя вашего роутера. Если у вас например Tp-Link, то заходим на официальный сайт компании, выбираем модель своего устройства, и примерно на кладке «загрузки», или «поддержка» скачиваем утилиту для настройки роутера. Запускаем ее на компьютере, и следуем инструкциям. В ближайшее время постараюсь подготовить статьи по настройке роутеров разных производителей именно с помощью утилит.
Во-вторых, как я уже писал выше, любой роутер можно настроить без каких-либо программ.
Вам нужно просто зайти на страницу настроек роутера. Подробно о том, как это сделать, я писал в статье: как зайти в настройки роутера? Подробная инструкция для всех моделей. В этой статье есть ссылки на подробные инструкции для конкретных производителей: Tp-Link, D-link, Asus и т. д. Или вот еще полезная статья — https://help-wifi.com/sovety-po-nastrojke/192-168-1-1-ili-192-168-0-1-zaxodim-v-nastrojki-wi-fi-routera/.
Просто заходим в панель управления, и задаем нужные настройки. Так меньше шансов запутаться в настройке. При настройке с помощью утилиты, скорее всего, потом все равно придется настраивать еще через web-интерфейс (браузер).
подключение, настройка интернета и Wi-Fi
Привет! Тема сегодня будет немного странновата, но что поделать. Как спрашивают, так и отвечаю. Для всех не угодишь, но думать что-то надо.
Как спрашивают, так и отвечаю. Для всех не угодишь, но думать что-то надо.
Ребят, это общая статья про настройку всех моделей роутера TP-Link. Я очень рекомендую вам поискать на нашем сайте настройки под свою конкретную модель – сэкономите и время, и нервы. А лучше скачать руководство с официального сайта – там информации в разы больше.
Другая просьба – если вы не нашли какого-то пункта, у вас остались вопросы, есть поправки – оставьте комментарии. У меня было много роутеров TP-Link, что-нибудь да придумаем вместе.
Цели настройки
Главная задача обычного домашнего роутера (а TP-Link как раз одни из лидеров на этом рынке, так что их модели можно увидеть у половины своих соседей) – радовать хозяина. А что надо хозяину:
- Работающий 24/7 интернет по Wi-Fi.
- Работающая локальная сеть (реже, но некоторые и файлы кидают, и принтером пользуются, и на телевизоре фильмы смотрят).

- Другие редкие функции – у каждого свои мысли, здесь нужен индивидуальный подход, с таким лучше сразу в комментарии.
Итого нам надо в ходе этого манула подключить интернет, а локальная сеть настроится сама. На самом деле ничего сложного не будет, а общность тематики сильно не повлияет – все роутеры на базовый функционал настраиваются почти одинаково. Не исключение и TP-Link’и – перепробовал их очень много. Так что смотрите, делайте, додумывайте, но при любых сложностях поищите у нас инструкцию под свою модель.
Видео по настройке
Для тех, кто не любит читать)
TP-Link TL-WR841
Это самый популярный роутер на текущий день из всех «типилинков». И у нас конечно же есть отдельная инструкция под него. Все владельцы отправляются на страничку ниже:
И у нас конечно же есть отдельная инструкция под него. Все владельцы отправляются на страничку ниже:
НАСТРОЙКА TP-LINK TL-WR841
Перед настройкой
Нам понадобится:
- Роутер
- Кабель подключения роутера в сеть питания
- Сетевой кабель подключения от роутера к компьютеру/ноутбуку
- Кабель интернет-провайдера в квартире (Ethernet или ADSL)
- Компьютер или ноутбук с возможностью подключения по проводу (можно, конечно, смартфон или планшет, но некоторые модели такого не любят, чего и просил искать под свою модель)
- Логин и пароль для подключения к интернету
- Логин и пароль для подключения к роутеру
Небольшие пояснения. Если с самим устройством все понятно, то нужно обязательно найти свой логин и пароль для интернета. Обычно он идет прямиком в договоре. Если нет – обращайтесь к провайдеру по телефону или лично. Бывает, поймут.
Другая проблема – данные для подключения к маршрутизатору для его дальнейшей настройки.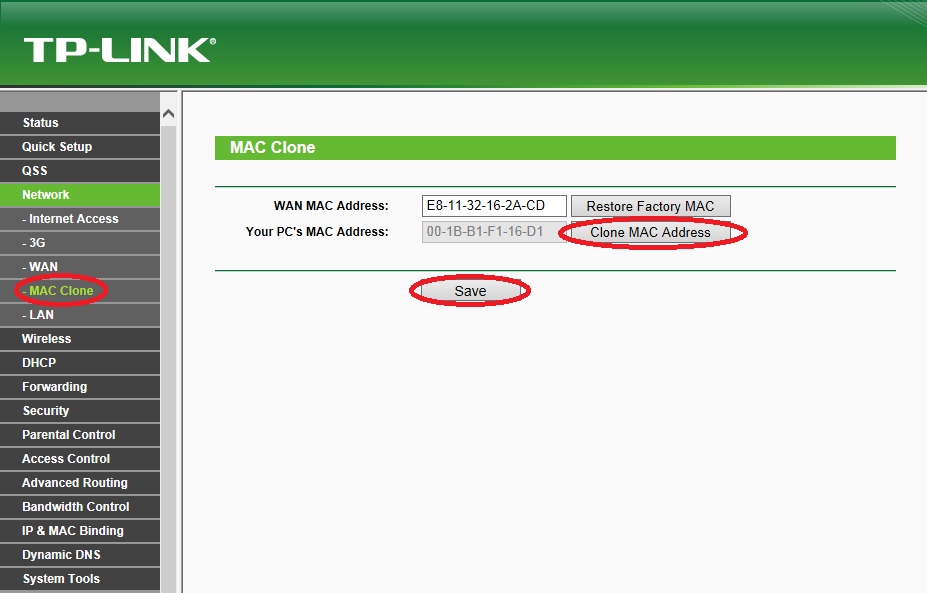 Здесь нужно раздобыть:
Здесь нужно раздобыть:
- Адрес для подключения
- Логин
- Пароль
Обычно это все располагается на наклейке под самим роутером. Примерно вот так:
Если вдруг наклейки нет, попробуйте вот эти значения:
- Адрес: 168.0.1 или 192.168.1.1 или http://tplinklogin.net
- Логин: admin
- Пароль: admin
Если в процессе настройки значения не подойдут, значит есть вариант, что маршрутизатором пользовался кто-то другой (даже если он новый). Просто сбросьте настройки и все будет как надо (про сброс будет ниже). Иногда даже лучше сбросить настройки на дефолт, чем перенастроить.
Установка и включение
Итак, начинаем собирать конструкцию. Убеждаемся, что роутер включен:
- Располагаем роутер на удобную позицию – чтобы дотянуть и до кабеля интернета, и до компьютера/ноутбука хватало. Как установить модель зависит от самого устройства – можно поставить, можно повешать.
 Роутеры вообще штуки неприхотливые.
Роутеры вообще штуки неприхотливые. - Если есть съемные антенны – устанавливаем их.
- Подключаем его к питанию. У многих ТП-линков сзади имеется кнопка «Включить» – не забываем нажать на нее. Смотрим, горят ли лампочки-индикаторы (если они есть). Если горят – продолжаем.
- Подключаем наш канал интернета – будь то Ethernet кабель, телефонный кабель или же вовсе USB 3G/4G модем – тут уже зависит от ваших потребностей и возможностей. Как правило загорается еще одна лампочка успешного подключения кабеля или USB устройства. Из важного – кабель подключается в отдельный разъем WAN – он обычно отличается от других портов цветом. Не перепутайте.
- Ждем около минуты – бывает затягивается процедура идентификации подключений, так что не зазорно. А пока оно думает, читаем дальше.
Индикация
Больше для справки. Основные индикаторы на панели. Могут различаться от модели к модели, но все примерно везде одинаково. Очень полезно смотреть, когда нужно быстро проанализировать проблему.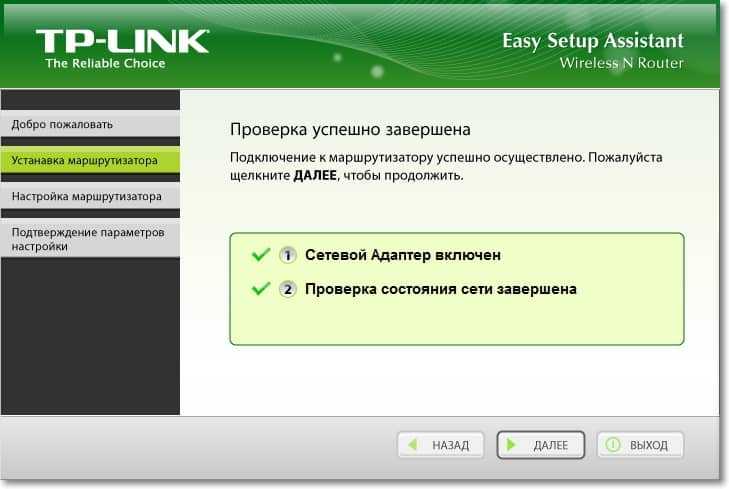
- Питание. Есть отдельная лампочка. Даже если ничего не подключено, не работает Wi-Fi, при включенном питании она все равно будет гореть.
- Internet. Активное подключение к интернету. Изначально выключена. При подключении загорается, при активном использовании обычно очень быстро мерцает.
- WAN (это и подключение Ethernet, и телефонного ADSL, и USB модема) – показывает наличие самого подключения (без интернета). Подключили провод провайдера – она загорелась. Иногда объединяют с предыдущей лампой. Например, в ADSL она изначально моргала при установлении линии, а после подключения просто горела. Но если не горит, значит нужно смотреть провод.
- Wi-Fi – обычно включается изначально, но можно и отключить в настройках. Если есть беспроводная сеть, будет гореть/мерцать/моргать.
- WPS. Установление быстрого подключения по ключу. Обычно начинает мигать при нажатии на специальную кнопку на устройстве с WPS.
 Есть почти везде, но может отсутствовать.
Есть почти везде, но может отсутствовать. - Сетевые порты. Тоже частые лампы – на задней стороне имеются LAN порты для подключения проводных устройств к маршрутизатору. Так вот, при подключении сразу же загорается и соответствующий индикатор. Обычно портов около 4, столько же и ламп.
- USB. Аналогично, если подключено, то горит. Могут быть и другие лампы, тут уже смотреть по модели. А что-то может и отсутствовать.
Все. Предварительную процедуру провели. Далее подключаемся к компьютеру/ноутбуку.
Подключение роутера TP-Link
Можно попробовать делать настройку и с ПК, и с ноутбука, и с планшета или телефона. Другой вопрос в том, что вайфай сеть не всегда будет доступна, так что классикой является настройка по проводу. Но тут вся соль именно в подключении. Все остальные действия одинаковы. Так что предлагаю рассматривать далее подключение через ноутбук – там и Wi-Fi можно использовать, и провод.
- Провод.
 С проводом все просто. Подключили и смотрим, чтобы загорелась лампочка-индикатор. Загорелась? Тогда все ок. Все проблемы расписывать не буду, иногда может потребоваться сброс сетевых настроек операционной системы. А может чего и интереснее. Так что свои вопросы и опыт смело пишите в комментариях. Из моих примечаний – провод важно подключить именно в разъем для LAN. Не перепутайте его с WAN – туда заходит кабель провайдера, если перепутаете – подключиться не удастся.
С проводом все просто. Подключили и смотрим, чтобы загорелась лампочка-индикатор. Загорелась? Тогда все ок. Все проблемы расписывать не буду, иногда может потребоваться сброс сетевых настроек операционной системы. А может чего и интереснее. Так что свои вопросы и опыт смело пишите в комментариях. Из моих примечаний – провод важно подключить именно в разъем для LAN. Не перепутайте его с WAN – туда заходит кабель провайдера, если перепутаете – подключиться не удастся.
- Wi-Fi. Тоже нет ничего сложного. Ищем в сетях сеть с названием что-то вроде TP-Link с лучшим сигналом и подключаемся к ней «по воздуху». Пароль по умолчанию обычно пустой, либо же указан в настройках на той же наклейке. Бывали случаи, что прям совсем не удавалось подключиться. А все дело было в том, что у соседей был тоже ТиПиЛинк, да еще и более мощным соединением) В общем не пролетите.
Авторизация в панели веб-интерфейса
Самое время попробовать перейти в панель настроек.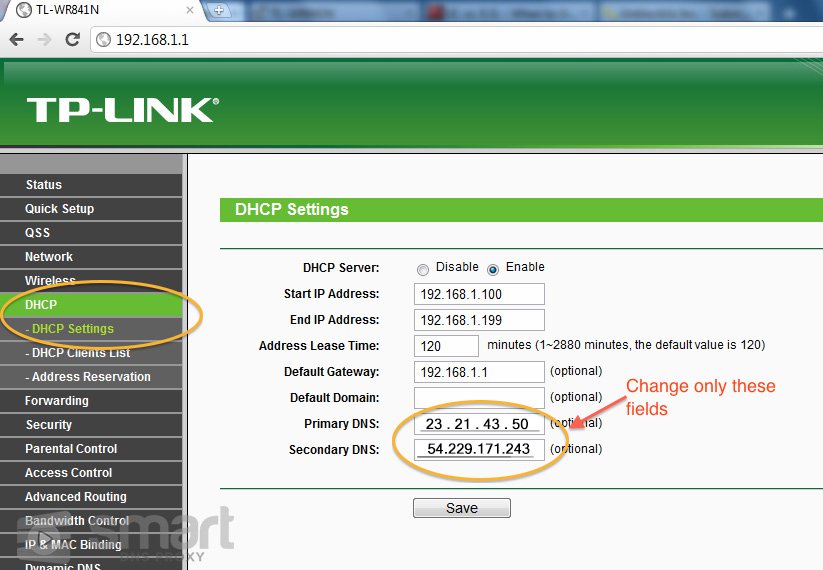 Для этого переходим по адресу, распознанному выше, вводим свой логин и пароль.
Для этого переходим по адресу, распознанному выше, вводим свой логин и пароль.
Если вдруг пароль не подошел, сделайте сброс устройства на заводские установки. Сзади на панели обычно есть углубление Reset с кнопкой внутри. Зажимаем ее во включенном состоянии с помощью иголки на 10 секунд и пытаемся подключиться снова – все должно получиться.
В личном кабинете на главной странице обычно нет ничего особенного. Просто общая информация:
В отличие от скриншота выше при первом включении значения IP адресов будут нулевыми: 0.0.0.0. На рисунке уже видно успешное установление соединения.
ADSL, Ethernet, USB
Еще раз повторюсь, что все роутеры строятся примерно одинаково. Есть лишь небольшое различие в технологии установления соединения: через телефонный кабель ADSL, через Ethernet, через USB модем.
Везде будет требоваться введение логина и пароля от провайдера. Если появились какие-то сомнения все же найдите обзор под свою модель. Здесь же для полного освещения я возьму ADSL модем – настроек в подключении там немного больше. Так что при использовании современного кабеля у вас будет меньше возможных проблем.
Так что при использовании современного кабеля у вас будет меньше возможных проблем.
Не важно какую операционную систему вы используете – Windows, Linux, Mac OS, iOS, Android или что-то другое. Настройка все равно будет происходить через браузер на веб-интерфейсе.
Настройка интернета – просто
Любой современный модем сейчас снабжается удобным мастером настройки, да к тому же на русском языке. У меня сейчас в моей модели так и написано – «Быстрая настройка». Там действительно все очень подробно показано и рассказано, прям совсем для чайников. Поэтому здесь не буду широко останавливаться на этом, просто приведу пошаговую инструкцию, что он делает обычно:
- Приветствует вас.
- Просит узнать, как хотите использовать модем – ставим что-то вроде «Подключить к интернету».
- Он спросит, как вы хотите это сделать – обычно выбирают режим PPPoE.

- Вводим логин и пароль от интернет-провайдера.
- Обычно здесь же он спрашивает об активации Wi-Fi сети. Просит создать пароль для нее.
Иногда с роутером поставляется специальный диск. Обычно на нем нет никаких драйверов, а располагается программный мастер настройки. Отличия от веб-интерфейса минимальны.
И все! Все настройки. Сплошные далее-далее-далее. Так что далее покажу чуть больше на старом модеме со скринами. Вдруг понадобится подобное использовать. Что классно – все модели TPLink так или иначе имеют очень схожий интерфейс.
Настройка интернета – сложно
Здесь все так же – изначально ищем или быструю настройку, или Quick Setup, или Settings, или Configurations. Называться может по-разному. Вот пример:
Что важно здесь сделать:
- WAN Link Type – PPPoE – обычный тип для наших сетей, тип подключения.
- VPI/VCI – 0/33. У меня при Ростелекоме были 0/35. Речь идет только про старые телефонные соединения.
 Этот параметр всегда шел в договоре рядом с логином и паролем. То самое отличие и сложность по сравнению с новыми сетями.
Этот параметр всегда шел в договоре рядом с логином и паролем. То самое отличие и сложность по сравнению с новыми сетями. - PPP Username и PPP Password – логин и пароль.
Все остальное здесь не так уж и важно. На вашей модели названия могут немного отличаться. Особенно если они на русском) Но суть уловите. Сделайте так, и интернет на роутере появится. Об этом просигнализирует индикатор.
Настройка Wi-Fi
Обычно вся суть настройки ВайФая сводится к его включению и заданию параметров безопасности. Иногда это все объединяется на одной странице. Настройка происходит либо автоматически из мастера, либо через пункты меню Wi-Fi, Wireless, Беспроводной режим или что-то в этом духе.
Базовые настройки: Wireless – Basic:
Что здесь важно:
- Enable Wireless – включение самого беспроводного режима.
- Hide SSSID Broadcast – скрытие сети из списка сетей.
 С одной стороны, прикольно, что никто не сможет найти вашу сеть без сторонних приложений. С другой стороны, при подключении всех своих устройств придется вручную вводить название сети – а это далеко не всегда удобно. Да и современная безопасность Wi-Fi позволяет оставить эту опцию незадействованной. Уверяю, если кто-то захочет взломать вашу сеть, эта опция вас точно не спасет.
С одной стороны, прикольно, что никто не сможет найти вашу сеть без сторонних приложений. С другой стороны, при подключении всех своих устройств придется вручную вводить название сети – а это далеко не всегда удобно. Да и современная безопасность Wi-Fi позволяет оставить эту опцию незадействованной. Уверяю, если кто-то захочет взломать вашу сеть, эта опция вас точно не спасет. - Wireless Network Name – имя сети. Так она будет видна в списке сетей. Напишите что-нибудь отличное от соседей)
Внимание! При смене имени сети текущее соединение с Wi-Fi будет сброшено. Достаточно подключить заново вручную.
Теперь переходим к безопасности Wi-Fi: Wireless – Security:
Снова по пунктам безопасности:
- Enable WPS – поставьте в значение Disable, если не пользуетесь WPS. Это возможность подключения к устройству без пароля, с помощью функции WPS.
 Да, там есть пароль. Но этот пароль перебирается быстрее, чем пароль от самого ВайФая. Современные модели имеют все нужные защиты от перебора, но береженого… Если не надо – отключите.
Да, там есть пароль. Но этот пароль перебирается быстрее, чем пароль от самого ВайФая. Современные модели имеют все нужные защиты от перебора, но береженого… Если не надо – отключите. - Network Authentication – тип аутентификации в сети. Определяет уровень безопасности, задавая шифрование. Нужно выбрать – WPA2. И только так.
Не используйте WEP – эта система очень легко взламывается!!!
- Wireless Network Key – пароль к вашей сети. Используйте от 10 символов, не используйте простые конструкции, используйте буквы и цифры. Чем сложнее – тем лучше. Это ваш первый рубеж обороны.
Все. После сохранения, можете перезайти в свою сеть с новым паролем. На этом базовые настройки закончены. Интернет есть, сеть активно. Можно пользоваться. И так происходит настройка на любом устройстве.
Ничего не получилось? Есть комментарии, куда вы можете задать свой вопрос.
Только не забудьте название своей модели и подробное описание проблемы!
Пароль доступа к панели
Помните еще, что вы подключались к панели с использованием стандартного пароля? Любой человек из сети может сделать то же самое и намудрить вам чего-нибудь нехорошее. Лучший метод защиты – сменить пароль от нашего Wi-Fi роутера (не путать с паролем беспроводной сети):
Продвинутые настройки маршрутизатора
Далее приведу лишь описание возможного функционала роутеров. Опции, которые используют не так уж и часто. Использовать или нет – только при своей потребности. Опытные специалисты обычно разбираются самостоятельно, но тоже было бы интересно увидеть таких в нашей ветке обсуждений.
Настройки ниже лучше уточнять для конкретной модели.
- Канал – выставляется от 1 до 11. Обычно есть режим Auto. Вот он нам и нужен. Но если есть какая-то нагруженность сети от соседей, устройств – можно попробовать переключить канал, вдруг соединение улучшится.
 Использовать на свой страх и риск.
Использовать на свой страх и риск. - Режим – протокол работы с Wi-Fi. Сейчас встречаются b/g/n и b/g/n+ac. Выбирать чего больше, не ошибетесь. Все текущие стандарты совместимы.
- Сетевой мост. Многие роутеры позволяют работу в режиме повторителя (или репитера). Суть сводится к перехвату видимого сигнала, и его повторению с усилением. Чтобы доставал до самой дальней комнаты. Обычно эта настройка не на виду, но присутствует много где. По мне проще приобрести отдельный репитер, но тут уж кому как удобнее.
- Фильтрация – широкий диапазон для отклонения разных устройств. Обычно фильтруют доступы по MAC адресу. Но можно фильтровать и выход в интернет по выданным IP.
Прошивка
Применять в особых случаях. Обычно все отлично работает из коробки. Только для тех, кто точно знает что делает. План обновления:
- Скачивает прошивку для своей модели на официальном сайте TP-Link или стороннем форуме при полной уверенности в совместимости.
- В панели переходим в «Обновление ПО».
 Выбираем скачанный файл. Жмем «Обновить».
Выбираем скачанный файл. Жмем «Обновить». - Установка новой прошивки занимает до 5 минут – не перезагружайте маршрутизатор во время этой операции – может повредиться устройство.
- Устройство скорее всего будет перезагружено.
Выводы
Правильно настроить роутер самому очень просто:
- Подключили провода.
- Настроили интернет.
- Настроили раздачу Wi-Fi.
- Сменили пароль.
При любых сложностях нужно обращаться к инструкции для конкретной модели.
Как настроить роутер TP-link с телефона или планшета: нюансы настройки
 Как настроить роутер TP LINK с телефона можно узнать, просмотрев процедуру настройки с использованием настольного компьютера.
Как настроить роутер TP LINK с телефона можно узнать, просмотрев процедуру настройки с использованием настольного компьютера.Как зайти в настройки роутера с телефона
Как известно, роутер обеспечивает в квартире или в офисе беспроводную связь. Как только он подсоединяется к интернету, будет создана сеть WiFi. Предусмотрена возможность получить доступ к настройкам роутера через это соединение. Для того, чтобы это правильно сделать, необходимо выполнить действия, о которых говорится дальше. Выполнив приведенную здесь пошаговую инструкцию, пользователь сможет правильно настроить имеющийся у него беспроводной маршрутизатор и не будет испытывать проблем с тем, как подключить роутер без компьютера.
Важно! В некоторых старых моделях роутера не предусмотрено создание беспроводной сети. В этом случае способ, описанный далее, не подойдет.
Однако во всех современных моделях маршрутизаторов наличие сети Wi-Fi является обязательным и проблем с тем, как зайти в настройки роутера через телефон, нет.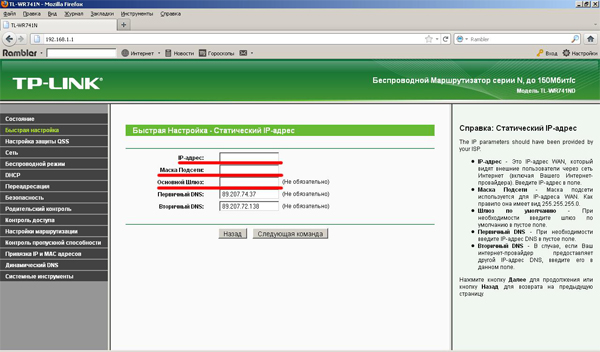 После этого необходимо подключиться к Wi-Fi, используя стандартные входные данные.
После этого необходимо подключиться к Wi-Fi, используя стандартные входные данные.
Подключение роутера
Перед тем, как настроить через телефон роутер TP LINK, необходимо подключить его. Для этого нужно:
- Если он был недавно куплен, необходимо сначала распаковать.
- Подключить сетевой кабель, идущий от провайдера. Для этого предназначено гнездо WAN.
Теперь можно приступить к процедуре установки параметров.
Далее нужно в телефоне зайти в раздел настроек. В списке беспроводных подключений нужно найти сеть, название которой начинается с «TP LINK». Если по ней тапнуть, произойдет подключение. Если смартфон уже был подсоединен к сети, рекомендуется его отключить перед тем, как роутер подключить через телефон.
Если роутер был приобретен недавно, ключ безопасности установлен не будет, или будет указано стандартное значение. Если это не так и сеть для подключения требует неизвестный пароль, это значит, что его уже настраивали. В этом случае нужно произвести полный сброс до заводского состояния. При этом пароль для входа будет сброшен, или установлено стандартное значение.
В этом случае нужно произвести полный сброс до заводского состояния. При этом пароль для входа будет сброшен, или установлено стандартное значение.
После того, как смартфон будет подключен к роутеру, нужно на смартфоне запустить браузер и ввести адрес роутера. Его можно узнать в техническом паспорте устройства.
Важно!Иногда его указывают непосредственно на устройстве.
После этого откроется страница входа, на которой нужно ввести логин и пароль. Обычно при первом входе там установлены стандартные значения, которые указывают в технической документации маршрутизатора. Например, часто для входе используется строка «admin» в качестве логина и пароля.
Впоследствии будет предоставлена возможность поменять их значения на другие. Если они будут утеряны, владелец может выполнить сброс настроек до заводских и вновь воспользоваться стандартными значениями. Если так сделать, то придется подключиться и все параметры вводить заново.
После этого можно приступать к настройке оборудования. Иногда для настройки пользуются специализированными программами. При работе надо учитывать, что интерфейс, который предлагает роутер для работы с настройками, может не быть адаптирован под экраны мобильных устройств. В этом случае придется увеличивать масштаб изображения страницы.
Иногда для настройки пользуются специализированными программами. При работе надо учитывать, что интерфейс, который предлагает роутер для работы с настройками, может не быть адаптирован под экраны мобильных устройств. В этом случае придется увеличивать масштаб изображения страницы.
Таблица совместимости
При подключении роутера может возникнуть ситуация, когда он не может начать работу с модемом. В таком случае он выдает диагностику о том, что не может опознать его. Причиной этого является несовместимость используемой модели с роутером TP-LINK.
Для того, чтобы получить информацию о том, какие именно модели нужно использовать, нужно ознакомиться с таблицей совместимости. Для этого нужно перейти по ссылке . В нижней части страницы есть ссылка для загрузки перечня совместимых модемов.
При использовании одного из них можно быть уверенным, что роутер распознает модем. Однако иногда даже при правильном выборе модели вновь появляется прежняя диагностика. В этом случае будет необходимо скачать с сайта производителя последнюю прошивку и установить ее встроенными средствами.
Идентификация сети
Маршрутизатор предназначен для того, чтобы подключить домашние устройства к интернету. В процессе настройки, несмотря на то, что внешний сетевой кабель к нему подключен, такого соединения еще нет. Для проведения настройки используется беспроводная сеть, соединяющая роутер и Android или iPhone.
Чтобы настроить доступ в интернет, требуется сделать следующее:
- Нужно зайти в настройки маршрутизатора, для этого нужно использовать только что установленные логин и пароль.
- Затем необходимо перейти в раздел «WAN-интернет».
- В верхней части нужно еще раз ввести логин и пароль.
- В выпадающем списке выбирают вид используемого интернет-подключения.
- Нужно указать используемый тип подключения. Он может быть статическим или динамическим. В последнем случае не требуется указывать нужные IP-адреса, они будут получены непосредственно от провайдера.

- Если адрес будет статическим, то для того, чтобы роутер подсоединить к всемирной сети, необходимо ввести IP-адреса пользователя, основного шлюза, DNS-сервера. Нужно указать маску подсети.
- У некоторых параметров рекомендуется оставить значения по умолчанию. Управлять ими нет необходимости. Это относится к количеству байтов MTU и времени простоя.
- Выбирают способ активации соединения. Здесь доступны возможности: подключаться автоматически, по требованию или вручную.
Введенные данные нужно тщательно проверить и подтвердить. После этого они вступят в силу.
Важно! Указанные значения рекомендуется записать на листе бумаги и сохранить. В таком случае можно будет их узнать, не входя снова в настройки через телефонный интерфейс.
Настройка
Существует возможность провести быструю настройку. Она поможет тем, кто испытывает сложности при вводе большого количества настроек.
В роутерах TP-LINK этому посвящен соответствующий раздел. Чтобы им воспользоваться, нужно выполнить такие действия:
Чтобы им воспользоваться, нужно выполнить такие действия:
- Надо войти в настройки. После входа выбирают раздел быстрых настроек.
- На первой странице кратко рассказано, что они собой представляют. Надо нажать кнопку «Далее».
- Затем будет показано четыре выпадающих списка для выбора подходящих параметров. Здесь нужно указать страну, регион, поставщика интернета, тип соединения WAN. Нажав кнопку «Далее», переходят на следующую страницу.
- Указывают вид подключения, предоставляемый провайдером для того, чтобы соединить пользователя с интернетом. Если он статический, на следующей странице дается возможность указать нужные IP-адреса.
- Указывается, нужно ли производить клонирование MAC-адреса.
- На последней странице устанавливают параметры беспроводной связи.
Введенные данные надо внимательно проверить и подтвердить. После этого пользователь получает доступ в интернет.
Настройка Wi-Fi соединения
При настройке домашнего или офисного роутера нужно различать две ситуации:
- Когда он был недавно приобретен и до сих пор не настраивался.

- Если он уже был в использовании и ранее проходил процедуру настройки.
В первом случае WiFi-сеть, которую он создает, не будет защищена ключом безопасности и открыта для всех, кто пожелает с ней соединиться.
Во втором там, скорее всего, установлен пароль, который нужно знать. Его должен сообщить прежний владелец устройства. Если этот пароль неизвестен, то в беспроводную сеть войти нет возможности. Однако в этой ситуации есть выход. В роутере TPLINK имеется опция, предусматривающая сброс до заводского состояния. После применения этой опции все настройки будут сброшены, ключ безопасности будет удален, управление настройками станет доступно. Теперь будет такая же ситуация, как при работе с новым оборудованием.
Современные роутеры способны работать в одном из частотных диапазонов 2,4 ГГц и 5,0 ГГц или обоих сразу. При настройке вай фая нужно обратить на это внимание. Если в том месте, где будет работать маршрутизатор, будет работать много беспроводных сетей, то работа в диапазоне 2,4 ГГц может создать проблемы.
При этом может быть использовано 13 каналов. Если в одном из них будет две сети, то это резко ухудшит качество связи. В диапазоне 5 ГГц таких проблем нет, но его могут использовать не все беспроводные устройства. Поэтому при настройке WiFi необходимо установить частотный диапазон, используемый стандарт связи и номер канала в соответствии с имеющейся ситуацией.
Важно! Важно правильно указать свой регион. В некоторых случаях работа роутера зависит от того, на какой территории он используется. В данном случае важно, чтобы данные соответствовали фактическому положению дел.
Установка пароля на беспроводную сеть
После того, как пользователь вошел на главную страницу настроек через айфон или андроид, с правой стороны экрана можно увидеть главное меню. Для выполнения настроек нужно выбрать нужный раздел и перейти в него.
Необходимо в первую очередь изменить пароль и логин беспроводной сети. Если их оставить прежними, то любой владелец iPhone или android сможет менять настройки маршрутизатора по своему усмотрению. Для этого необходимо сделать следующее:
- Нужно в главном меню тапнуть по разделу «Беспроводной режим».
- В появившейся форме можно менять данные по своему усмотрению. Надо ввести выбранное пользователем название сети.
- После этого рекомендуется на телефоне выйти из сети и зайти уже под новым именем. При этом нужно помнить, что старый пароль сохранил свою силу.
- Нужно запустить браузер и ввести IP-адрес настроек роутера. На странице входа вводят логин и пароль. Теперь необходимо установить новый пароль.
- Нужно зайти в раздел «Защита беспроводного режима».
- Нужно указать используемый тип безопасности. Он должен иметь значение WPA2-PSK. Он является наиболее эффективным среди доступных в настройках.
- Нужно выбрать подходящий режим шифрования. Рекомендуется установить AES.
- Теперь нужно придумать и ввести свой пароль для беспроводной сети.
- Введенные данные необходимо сохранить.
Теперь нужно выйти из WiFi сети и зайти под новым именем и паролем.
Важно! При этом можно столкнуться с тем, что будет показано сообщение об ошибке идентификации. Эту проблему нетрудно исправить следующим образом: нужно сделать долгое нажатие на имени сети. А в появившемся меню выбирают «забыть сеть». В результате ее профиль будет полностью удален из памяти смартфона. После этого необходимо снова заходить в сеть.
Замена пароля доступа
Необходимо сделать так, чтобы вход в настройки был надежно защищен. Для этого требуется установить новый пароль доступа к ним. Это можно сделать таким образом:
- Зайдя в настройки, нужно перейти в раздел, относящийся к системным настройкам.
- Потребуется ввести существующие значения логина и пароля.
- Ниже необходимо написать новый логин и указать тот пароль, который пользователь хочет поставить. Пароль требуется ввести два раза. При этом должны быть введены совпадающие комбинации букв и цифр.
- Ввод нужно подтвердить.
После окончания процедуры замены логина и пароля рекомендуется выйти из настроек и зайти снова.
Важно! Важно записать установленные входные данные на бумагу и сохранить в надежном месте.
Дополнительно нужно будет зайти в раздел, относящийся к WPS, и нажать на кнопку «Отключить». Затем отключение необходимо подтвердить. Эта опция, когда она работает, предназначена для использования теми людьми, кто не хочет углубляться в компьютерные технологии. Она дает возможность попадать в беспроводную сеть без ввода пароля. Для этого достаточно нажать соответствующую кнопку на корпусе маршрутизатора.
Хотя использование этого протокола позволяет сделать вход в сеть более простым, он представляет собой угрозу для безопасности. Во всемирной сети можно найти программы, которые с помощью включенного WPS могут зайти в чужую, защищенную паролем сеть. На большинстве моделей эта опция установлена по умолчанию.
В списке доступных сетей можно легко узнать, в каких сетях WPS включен. Информация об этом буден указана рядом с названием сети. Если в роутере предусмотрена работа в двух частотных диапазонах (2,4 ГГц и 5,0 ГГц), то отключать WPS необходимо дважды, для каждого из них.
Настройка с помощью приложения
Компания Tp-Link создала приложение, с помощью которого можно провести настройку. Оно называется TP-LINK Tether. Эту программу можно скачать для операционных систем Android и iOS из стандартных магазинов Google Play или App Store соответственно.
Для того, чтобы начать настройку, нужно запустить программу. Для этого нужно выполнить такие действия:
- Нажать кнопку «Начать». После этого можно подсоединиться к беспроводной сети роутера. Введя логин и пароль, нажимают «Войти».
- Далее будет показана карта сети. В ней можно увидеть другие устройства, которые подключены к маршрутизатору. Если они есть, их требуется заблокировать.
- В нижней части экрана есть ссылка в раздел «Управление». Нужно перейти по ней. Откроются разделы настроек роутера. Заходя в каждый из них, нужно установить правильные значения параметров.
- После окончания настройки нужно выйти из программы TP-LINK Tether.
Затем роутер перезагружают и входят в беспроводную сеть. Теперь маршрутизатор готов к работе.
Если в распоряжении пользователя нет настольного компьютера или ноутбука, он может провести весь процесс настройки маршрутизатора, используя смартфон. При этом обязательным условием является возможность роутера создавать беспроводную сеть. Соединившись через нее с помощью смартфона или планшета, пользователь может запустить браузер и ввести адрес, соответствующий настройкам роутера. После этого выполняется стандартная процедура настройки, аналогичная тому, как это бы делалось с использованием настольного компьютера.
Подгорнов Илья ВладимировичВсё статьи нашего сайта проходят аудит технического консультанта. Если у Вас остались вопросы, Вы всегда их можете задать на его странице.Похожие статьи
-
Настройка роутера tp link (ТП линк): как правильно…
Как настроить роутер TP—Link: описание модели, преимущества и недостатки … Для примера рассмотрим, как подключается роутер TP—Link к сети у провайдера под … Компания Tp—Link создала приложение для смартфонов и планшетов, называемое TP— Link Tether. Функционирует на Android и iOS. С помощью этой… -
Как подключить роутер без компьютера и ноутбука…
Настройка маршрутизатора при помощи планшета. Думая, как настроить роутер без интернета, необходимо учитывать, что процесс … При настройке роутера TP Link без компьютера указанные параметры вводят в разделе «Network-WAN». В строке «WAN_Connection_Type» нужно выбрать применяемую… -
Как подключить планшет к Интернету через Wi-Fi…
Автоматическая настройка. Подключить планшет к роутеру по Wi-Fi можно, запустив … Также часто устройство может не видеть точки подключения, хотя она существует. Можно попробовать подключиться с телефона или ноутбука. Если не получится, то рекомендуется перезагрузить роутер. Есть подключение…
Как подключить тп линк без диска. Как настроить роутер без диска с программой
Как настроить роутер без диска с программой ПО? Зачастую люди, ставшие счастливыми обладателями такого полезного устройства, как Wi-Fi роутер, имеют желание настроить его самостоятельно. Такое бывает, когда установочный диск по каким-либо причинам отсутствует или же компьютер не оборудован дисководом. Как показывает практика, настроить маршрутизатор можно без диска. Порой это проще, чем может показаться на первый взгляд.
А нужен ли он вообще?
Итак, у Вас в руках диск, который лежал в заводской коробке Вашего роутера. Вопреки расхожему заблуждению, на нем записаны не драйвера (для маршрутизатора они не нужны), а программа установки, представляющая собой поэтапное описание Ваших действий по настройке. Количество настроек сведено к минимуму. Записывая свои программы, не всякий производитель позаботился о том, чтобы его программы были действительно удобны для пользователя. К сожалению, не все установки возможно осуществить, используя один лишь прилагаемый к устройству CD.
Что же касается конкретных производителей роутеров, можно отметить руководство по настройке Linksys E1200 , где имеет место по-настоящему качественная программа — Linksys Connect, для установки нужных параметров ее действительно вполне хватает. Программа, поставляемая с Tp-Link также отличается простотой.
Однако ряд изготовителей не утруждает себя комплектованием своего роутера компакт-диском с установочными программами, считая, что пользователь настроит их устройство с помощью браузера. К таким производителям относится Tenda N3, однако он без проблем был установлен. Да и Asus RT-N12 также может быть установлен без компакт-диска.
Как быть, если диска не прилагается?
То, что поставляется вместе с роутером и записано на компакт-диске, всегда есть на официальном сайте производителя. Чтобы это скачать, делаем следующее:
Войти на сайт фирмы, роутер которой Вы приобрели;
Выбрать ту модель, которая имеется у Вас;
Скачать программу настройки;
Запустить ее на ПК в соответствии с инструкциями.
Как было сказано ранее, любой маршрутизатор можно настроить, не используя какие-либо программы. Если есть необходимость настроить роутер с планшета, смартфона, а также, если в Вашем ПК устройство для компакт-дисков отсутствует или неисправно, это можно сделать через браузер.
Где это взять?
Для этого нужно зайти на стран
Как настроить новый роутер на компьютере — пошаговая инструкция
Умение самостоятельно лишним никогда не будет. Оно может потребоваться при случайном сбросе настроек или покупке нового роутера или компьютера. Рассмотрим, как правильно настроить роутер, основные этапы, особенности перепрошивки и сброса настроек до заводских.
План настройки маршрутизатора
Чтобы проводной интернет и вайфай были на всех устройствах, необходимо знать, как настроить роутер пошагово:
- Установить и подключить устройство.
- Войти в настройки.
- Настроить подключение к сети.
- Настроить вайфай.
- Установить новый пароль.
А теперь рассмотрим подробнее, как правильно настроить роутер, чтобы обеспечить высокое качество соединения. Про настройку роутера D-Link можно почитать эту .
Установка и подключение
Среди всех шагов, как настроить новый роутер на компьютере, установка и подключение оборудования является важнейшими. Если ошибиться в них, дальнейшая настройка будет невозможной. Для установки и подключения нужно:
- Для начала следует выбрать место, где будет стоять роутер. Проще всего поставить его возле провода, который провел провайдер. В таком случае удобнее будет сначала определиться с местом, а потом уже заказывать подключение интернета. Если кабель уже проложен, может потребоваться его удлинение или замена на другой. Но лучше всего устанавливать роутер в том месте, где был проведен кабель.
- Подключение роутера. Нужно воткнуть блок питания в устройство и в розетку. Нажать кнопку включения. Должны загореться индикаторы. Если этого не произошло, нужно проверить качество подключения.
- Кабель, который вам завел провайдер, подключаем к разъёму WAN ( в некоторых моделях «Интернет»), разъем синего цвета.
- Патч-корд подсоединяем один конец к разъему роутера LAN, жёлтого цвета, другой конец к разъему Ethernet на задней панели ПК. Не ошибетесь, там только один такой разъем.патч-корд с коннектором RJ45
- Для первоначальной настройки роутера лучше использовать проводное соединение. Настройку вайфай следует отложить на потом. Для этого нужно провод подключить в задний порт роутера одним концом и в комп – другим.
- Чтобы подключить по Wi-Fi телефон, телевизор или ноутбук, следует установить роутер и ввести данные для доступа к интернету. На новом роутере они могут быть указаны на наклейке с обратной стороны устройства.
- Как с телефона, читайте здесь
Нет особой разницы, как настроить роутер на компьютере или мобильном устройстве. Интерфейс настройки стандартен для любой операционной системы.
Вход в настройки
Особенностей и тонкостей, как настроить роутер в зависимости от модели, практически нет. Большинство моделей роутеров настраивается через веб-панель на компьютере или мобильном устройстве. Для этого нужно подключиться к веб-панели, зайдя на нее как на обычный сайт. Адрес, по которому нужно подключаться, прописан на обратной стороне корпуса устройства. Для подключения требуется ввести логин и пароль.
ip-адрес роутера на обратной стороне устройства. Обычно — это 192.168.0.1. или 192.168.1.1.При переходе по ссылке открывается панель, в которой нужно ввести логин и пароль. Если на задней крышке корпуса этих данных нет, необходимо поискать в интернете. Для этого следует ввести запрос «как настроить роутер detech» или другой роутер с указанием точной модели.
Для большинства моделей роутеров начальный логин «admin», а пароль отсутствует или аналогичен логину или 1234
Система должна пустить в панель управления. Предварительно на компьютере или другом устройстве нужно включить автоматическое получение адресов и другой подсети. Именно эта ошибка чаще всего возникает у новичков, которые еще не знают, как самим настроить роутер с вайфаем.
Настройка интернета
Следующим этапом, как на компьютере, является настройка интернета. Нужно ввести логин и пароль, который предоставил провайдер, когда прокладывал кабель. Если на этом не было акцентировано внимание, следует изучить договор предоставления услуг. Чаще всего эта информация прописана в нем.
Современные устройства имеют удобный интерфейс программного обеспечения, упрощающий процедуру настройки. Для этого нужно зайти в быструю настройку на стартовой странице роутера. При этом нужно выбрать тип подключения. Нужный вариант также следует найти в договоре, заключенном с провайдером. Чаще всего используется PPPoE. Может быть динамический IP адрес или статический IP, L2TP, PPTP. Нужно выбрать указанный в договоре вариант, ввести логин и пароль. Чаще всего этого достаточно для автоматического подключения интернет соединения.
Если автоматически подключиться не удалось, рекомендуется обратиться к провайдеру. У него следует узнать, как настраивать роутер как маршрутизатор. Большинство провайдеров имеет квалифицированных операторов, помогающих решить любые проблемы в телефонном режиме.
Настройка Wi-Fi
После подключения и проверки проводного подключения следует настроить Wi-Fi. Для этого необходимо:
- Прописать имя сети. Именно имя сети будет видно всем пользователям в зоне действия сети. Прописывать имя нужно латинскими буквами.
- Указать тип защиты. Лучше всего использовать Предыдущая версия менее защищенная, а WEP легко взломать.
- Пароль. Пароль нужно придумать в меру сложный, чтобы соседи, которые захотят пользоваться бесплатным Wi-Fi, не смогли его подобрать. Пароль нужно будет ввести один раз на каждом устройстве и сохранить. В дальнейшем подключение будет происходить автоматически. Если часто приходят гости, которым нужен Wi-Fi, не следует придумывать очень сложный пароль.
Осталось только сохранить все изменения и проверить работоспособность Wi-Fi.
Меняем пароль от роутера
Изначально при подключении роутера устанавливается пароль по умолчанию. После подключения и настройки устройства этот пароль следует сменить. Для этого следует подобрать комбинацию минимум из 8 символов.
Особенности перепрошивки роутера
Важно знать не только, detech или других производителей, но и как его правильно перепрошивать. Однако эта процедура намного сложнее, чем простая настройка. Если имеются сомнения в собственных силах, лучше доверить работу профессионалам. Неквалифицированные действия могут привести к проблемам в работе или полному выходу из строя.
Перепрошивка роутера станет полезной в ряде случаев:
- Обновление программного обеспечения, чтобы повысить качество работы устройства. Многие производители не позволяют пользователям регулярно обновлять программное обновление, чтобы стимулировать их к покупке нового оборудования. Установка более новой версии программного обеспечения повышает функциональность роутера и делает интернет соединение более стабильным.
- Если выбранный провайдер не поддерживает роутер или при его нестабильной работе.
- Если роутер постоянно теряет соединение или работает медленно.
В процессе перепрошивки устройство постоянно должно быть включено в сеть. При сбоях с питанием при процедуре роутер может выйти из строя. Для перепрошивки нужно подключить роутер к компьютеру. При этом рекомендуется использовать файлы только с проверенных ресурсов. При перепрошивки нужно вынуть кабель интернета из гнезда роутера. Предварительно следует узнать текущую версию прошивки. Это необходимо в случае проблем с перепрошивкой. В таком случае потребуется провести откат до предыдущей версии.
Как сбросить настройки до заводских
Сбросить настройки роутера до заводских настроек может потребоваться в ряде случаев. Чаще всего это нужно при нестабильной работе устройства или введении некорректных данных. Сброс настроек позволит использовать бывшее в употреблении оборудование. После сброса настроек требуется провести настройку. Как настроить роутер как маршрутизатор, мы уже рассмотрели. Процедура в данном случае ничем не отличается от настройки нового оборудования.
Сброс настроек до отличается в роутерах разных производителей:
- TP-Link. Для сброса настроек нужно зайти во вкладку «системные инструменты» и выбрать там «заводские настройки». Нужно выбрать режим восстановления настроек и подождать, пока роутер перезагрузится.
- Нужно зайти в раздел «администрирование», выбрать «управление настройками» и нажать «восстановить» возле заводских настроек.
- D-Link. Следует зайти во вкладку «система», открыть «заводские настройки» и подтвердить сброс параметров до заводских.
Для аппаратного сброса настроек нужно найти на роутере кнопку, которая может находиться на задней стенке устройства или внутри корпуса. После сброса следует настроить роутер заново так, как это было описано ранее.
ПредыдущаяРоутерУзнайте за 3 минуты, как попасть в настройки роутера
СледующаяРоутерСхема настройки роутера с помощью телефона
Вконтакте
Google+
( Пока оценок нет )
Как настроить роутер TP-Link самостоятельно: инструкция
Для правильной организации домашней сети интернет необходимо иметь специальное оборудование, передающее сигнал. Правильная работа этого устройства напрямую зависит от конфигурации параметров, заданных пользователем. Перед началом работ необходимо знать, как настроить роутер TP-Link.
Для возможности изменения конфигурации настроек нужно воспользоваться персональным компьютером и роутером. С помощью браузера следует зайти в онлайн-меню настроек устройства. Попасть на главную страницу позволzт правильно указанные пароль и логин, которые написаны на тыльной стороне сетевого оборудования.
Какие данные нужны для настройки
Для получения доступа к сети интернет необходимо знать логин и пароль провайдера. Эти данные прописаны в договоре, заключенном между пользователем и компанией-поставщиком интернета. Также нужно знать тип используемого протока подключения, IP-адрес, маску подсети. Эти основные параметры помогут правильно задать конфигурацию настроек домашней сети и организовать интернет-пространство.
Как подключить маршрутизатор к персональному компьютеру
Эта простая процедура займет не больше 15 минут. При соблюдении простых рекомендаций трудностей с выполнением задачи не возникает.
Алгоритм действий выглядит следующим образом:
- Выбрать место для расположения роутера. Кабель не должен создавать неудобства во время использования устройства.
- Съемные антенны, если таковые предусмотрены конструкцией маршрутизатора, закрепить в выбранных местах.
- Блок питания включить в электросеть. Убедиться в правильности подключения поможет специальный индикатор подачи электричества.
- Подсоединить интернет-кабель к роутеру с помощью разъема WAN.
- С помощью шнура, идущего в комплекте с сетевым оборудованием, выполнить соединение ПК и роутера.
Теперь можно переходить к сетевым настройкам. Настройка роутера ТП-Линк выполняется через веб-меню.
Вход в онлайн-меню
Любые действия с модемом можно выполнить в интерфейсе устройства. Попасть в систему настроек возможно с помощью любого браузера, установленного на компьютере пользователя. Нужно помнить, что у всех пользователей модема ТП-Линк есть возможность попасть в интерфейс даже при отсутствии интернет-сигнала. Войти в систему можно так:
- Открыть, установленный на ПК пользователя браузер и в адресной строке указать 192.168.0.1 или 192.168.1.1.
- На странице авторизации указать правильные данные для входа и перейти на стартовую страницу устройства.
Эти простые пункты позволяют выполнять как настройку, так и корректировку параметров работы маршрутизатора или всей домашней сети.
Настройка роутера
На главной странице онлайн-меню роутера находятся разделы, с помощью которых выполняется изменение параметров работы устройства. Пользователю без должных знаний в области IT-технологий пригодятся только 2 раздела из 10. С их помощью можно настроить роутер TP-Link по своему усмотрению.
Подключение к проводной сети
Для начинающих пользователей предусмотрена быстрая настройка.
Нужно активировать эту функцию кнопкой и далее выполнять такой алгоритм действий:
- Выбрать страну.
- Обозначить тип подключения.
- Указать IP-адрес и DNS.
- Деактивировать привязку по МАС-адресу, если ее не использует поставщик услуг.
- Завершить базовые настройки соответствующей кнопкой.
Для создания другой разновидности соединения необходимо повторно указать имя пользователя и пароль, указанные в договоре. Для изменения типа сети необходимо перейти в одноименный раздел и самостоятельно задать правильные параметры.
Подключение через беспроводную сеть
Для передачи сигнала через вайфай необходимо задать настройки для этого типа соединения.
Для правильной конфигурации параметров следует изменить следующие пункты:
- Активировать пункт вещание.
- Указать имя сети.
- Указать регион проживания, выбрать смешанный режим.
- Номер канала выбирать в автоматическом режиме.
- Ширина канала подбирается автоматически.
- Завершить процесс изменения соответствующей кнопкой.
Опытные юзеры могут самостоятельно задать номер используемого канала. Рекомендовано выбирать наиболее свободный от других сетей канал передачи данных. В случае установки пароля доступа к домашней беспроводной сети специалисты рекомендуют использовать тип защиты WPA2-PSK.
Изменить конфигурацию параметров вайфай-соединения возможно в разделе настроек беспроводного режима. Пароль устанавливается с помощью защиты этого режима. После каждого изменения параметров обязательно сохранять действия нажатием соответствующей кнопки. В случае отсутствия изменений пользователю необходимо произвести перезагрузку устройства.
Смена пароля входа в веб-меню роутера
Производитель сетевого оборудования рекомендует выполнить смену пароля и имени пользователя маршрутизатора. Это позволит избежать несанкционированного изменения настройки роутера ТП-Линк.
Выполнить подобные изменения можно следующим образом:
- В адресной строке ввести IP-адрес устройства и перейти в онлайн-меню.
- На странице авторизации указать необходимые данные.
- Найти сетевые инструменты и далее раздел с паролем.
- Заполнить поля со старым и новым ключом доступа.
- Сохранить изменения.
В случае утери пароля пользователю нужно воспользоваться переходом к заводским настройкам.
Продвинутые настройки
С помощью дополнительных параметров можно задать настройки, полностью отвечающие потребностям конкретного пользователя.
Необходимо не только знать, как подключить роутер ТП-Линк, но и следовать простой схеме действий:
- Найти раздел Сеть, перейти.
- В пункте WAN выбрать проводной или беспроводной тип соединения.
- Ввести логин и пароль.
- Подраздел LAN позволяет выбрать маску подсети при будущих подключениях маршрутизатора. Тут указывают IP-адрес оборудования.
- IPTV позволяет активировать порт для игровой консоли.
- Клонирование MAC-адреса позволяет пользоваться заблокированной провайдером сетью. Указывают номер сетевой карты.
- Настройка беспроводной сети позволяет создать уникальное имя домашней сети.
- Защита режима позволит задать необходимый тип шифрования. Указывают личный пароль доступа.
- Расширенные настройки дают возможность задать необходимую мощность роутера.
- В разделе защиты необходимо включить системный фаервол.
- Во всех вкладках использовать фильтр адресов.
- В настройках времени самостоятельно указать правильный часовой пояс, а также текущую дату и время.
В случае необходимости проводится сброс настроек и повторно задаются параметры работы устройства ТП-Линк. Нужно помнить, после любого изменения параметра необходимо сохранять его нажатием кнопки. Новая конфигурация вступит в силу после перезагрузки маршрутизатора.
Настройка при помощи утилиты
Сегодня создано несколько методов полной и расширенной корректировки вайфай-соединения. Настройка через веб-меню оптимальна для пользователей всех популярных операционок, не имеющих возможности работать с диском.
Пройдя авторизацию, можно воспользоваться функцией быстрой настройки. Веб-утилита оснащена специальными подсказками для удобства юзера. Весь процесс занимает не более 10 минут.
Неправильная корректировка параметров беспроводной сети может спровоцировать появление сбоев в работе устройства. Подобные проблемы ликвидируют путем сброса настроек.
Переход к заводским настройкам
Этот метод поможет восстановить доступ к роутеру в случае утери пароля, а также позволит произвести повторную настройку устройства. Для сброса параметров необходимо использовать специальную утопленную кнопку, расположенную на задней панели маршрутизатора. Для ее нажатия используют тонкий предмет. Нажать и удерживать в течение 10 сек. Можно приступать к повторному созданию личной конфигурации параметров.
Восстановление параметров через веб-меню
С помощью административной панели можно восстановить настройки, прописанные производителем.
Для этого необходимо выполнить такие действия:
- В адресной строке любого браузера ввести адрес 192.168.1.1 или 192.168.0.1.
- Авторизоваться в системе.
- В админке найти раздел системных инструментов System Tools, и зайти в него.
- Выбрать заводские настройки Factory Defaults, нажать на восстановление Restore.
- Согласиться с аннулированием всех личных настроек.
После завершения процесса роутер перезагрузится и перейдет к начальным параметрам работы.
Как использовать Управление дисками для настройки жесткого диска.
Объясняет и предоставляет полезные ссылки по использованию управления дисками Windows.Для запуска управления дисками:
- Войдите в систему как администратор или как член группы администраторов.
- Щелкните Пуск -> Выполнить -> введите compmgmt.msc -> щелкните ОК. Либо щелкните правой кнопкой мыши значок «Мой компьютер» и выберите «Управление».
- В дереве консоли щелкните Управление дисками. Откроется окно «Управление дисками».Ваши диски и тома отображаются в графическом виде и в виде списка. Чтобы настроить способ просмотра дисков и томов в верхней и нижней панелях окна, наведите указатель на «Сверху» или «Снизу» в меню «Вид», а затем щелкните представление, которое вы хотите использовать.
Как создать новый раздел или новый логический диск:
Чтобы создать новый раздел или логический диск на базовом диске:
- В окне «Управление дисками» выполните одну из следующих процедур, а затем перейдите к шагу 2:
- Чтобы создать новый раздел, щелкните правой кнопкой мыши Нераспределенное пространство на базовом диске, где вы хотите создать раздел, а затем щелкните Новый раздел .
- Чтобы создать новый логический диск в расширенном разделе , щелкните правой кнопкой мыши свободное место в расширенном разделе, где вы хотите создать логический диск, а затем щелкните Новый логический диск .
- В мастере создания раздела нажмите Далее .
- Щелкните тип раздела, который вы хотите создать (Основной раздел, Расширенный раздел или Логический диск), а затем щелкните Далее .
- Укажите размер раздела в поле Размер раздела в МБ , а затем щелкните Далее .
- Решите, назначать ли букву диска вручную, разрешить системе автоматически перечислять диск или не назначать букву диска новому разделу или логическому диску, а затем нажмите Далее .
- Укажите параметры форматирования, которые вы хотите использовать (например, задание имени метки диска), используя одну из следующих процедур:
- Если вы не хотите форматировать раздел, щелкните Не форматировать этот раздел , а затем щелкните Далее .
- Если вы хотите отформатировать раздел, нажмите Отформатировать этот раздел со следующими параметрами , а затем заполните поля в диалоговом окне Форматирование .
- Убедитесь, что выбранные параметры верны, и нажмите Готово.
- Вы должны увидеть новый диск в списке «Мой компьютер» с новой присвоенной буквой диска и именем метки диска.
См. Также:
Дополнительная информация об использовании управления дисками в Windows 7 находится здесь: Microsoft Document
Руководство: Metarouter — MikroTik Wiki
Применимо к RouterOS: v3, v4
Обзор
MetaRouter — это новая функция в RouterOS 4.0 бета 1 и RouterOS v3.21
В настоящее время MetaRouter можно использовать на
- RB400 , RB700 серии кроме моделей с SPI flash, RB900 серии кроме моделей с SPI flash, RB2011 плат Платы PPC из списка
- : RB1000, RB1100, RB1100AH и RB800 .
Требования
Каждый экземпляр Metarouter использует то же количество ресурсов, что и автономная установка RouterOS. Это означает, что вам потребуется минимум 24 МБ ОЗУ для каждой виртуальной машины RouterOS плюс память для самого хоста MetaROUTER.Рекомендуется иметь более 24 МБ памяти для каждого метаршрутизатора. В следующих версиях RouterOS будет возможность запускать виртуальные машины с объемом памяти менее 16 МБ на машину.
Примечание: Можно запускать другие виртуальные машины с менее 24 МБ ОЗУ на машину, если виртуальная операционная система — OpenWRT. Ограничение в 24 МБ действует только для виртуальных установок RouterOS.
В настоящее время на одном хосте можно создать до 8 виртуальных машин и до 8 виртуальных интерфейсов .Чтобы получить более 8 интерфейсов, можно использовать VLAN. В будущих версиях можно будет добавить до 16 виртуальных машин.
Также нельзя использовать внешние запоминающие устройства (Store) в виртуальных устройствах метаршрутизатора.
Где это можно использовать?
Функция MetaRouter полезна для предоставления клиентам или пользователям с низкими привилегиями доступа к их собственному «маршрутизатору» и конфигурирования для настройки по своему усмотрению, без необходимости в полном втором маршрутизаторе или предоставления им доступа к основной конфигурации маршрутизатора.
Например; WISP может создать виртуальный маршрутизатор для Ethernet-порта клиентов, позволяющий им определять свои собственные настройки брандмауэра, не затрагивая при этом настройки беспроводной сети WISP.
Создание метаршрутизатора
[admin @ RB_Meta] / metarouter> add name = mr0 memory-size = 32 disk-size = 32000 disabled = no [admin @ RB_Meta] / metarouter> печать Флаги: X - отключено # ИМЯ РАЗМЕР ПАМЯТИ РАЗМЕР ДИСКА ИСПОЛЬЗУЕМЫЙ ДИСК СОСТОЯНИЕ 0 mr0 16MiB 0kiB 377kiB работает
Как видите, создать виртуальный маршрутизатор довольно просто, вам просто нужно указать имя маршрутизатора, сколько оперативной памяти будет выделено для него и размер диска, который будет использоваться виртуальным маршрутизатором.Пояснения ко всем остальным свойствам доступны в справочном руководстве.
Примечание: * будьте осторожны при использовании динамического размера жесткого диска для метаршрутизатора, прокси-сервер может заполнить все хранилище ваших хостов!
Пример без настроек
Если вы добавите новый метароутер без указания каких-либо параметров, он будет добавлен с динамическим размером жесткого диска и 16 МБ ОЗУ:
[admin @ RB_Meta] / metarouter> добавить имя = mr1 [admin @ RB_Meta] / metarouter> печать Флаги: X - отключено # ИМЯ РАЗМЕР ПАМЯТИ РАЗМЕР ДИСКА ИСПОЛЬЗУЕМЫЙ ДИСК СОСТОЯНИЕ 1 mr1 16MiB 0kiB 3kiB работает
OpenWRT как виртуальная машина
Начиная с v3.24 и v4.0beta3 MetaROUTER имеет возможность импортировать созданные пользователем образы. В качестве примера мы покажем, как установить патч и использовать OpenWRT в качестве виртуальной машины.
Импорт изображения
Если у вас нет особых потребностей, вы можете импортировать наш предварительно созданный образ OpenWRT, который представляет собой загружаемый образ MIPS, образ PPC. Загрузите образ openwrt в маршрутизатор и импортируйте его с помощью команды import-image :
[админ @ MikroTik] / metarouter> имя-файла-импорта-изображения = openwrt-mr-mips-rootfs.тгз импорт: 100%
[admin @ MikroTik] / metarouter> распечатать Флаги: X - отключено # ИМЯ РАЗМЕР ПАМЯТИ РАЗМЕР ДИСКА ИСПОЛЬЗУЕМЫЙ ДИСК СОСТОЯНИЕ 0 mr1 16MiB без ограничений 7383kiB работает
Как видите, OpenWRT запущен, теперь вы можете начать процесс настройки, который объясняется в разделах ниже.
Создание собственного образа OpenWRT
Если вас не устраивает наша готовая версия OpenWRT, вы можете создать и использовать свой собственный образ.
Первый шаг — установить svn и получить последний исходный код с openwrt.org
Примечание: Патч 1.2 был сделан против более старого ядра, тогда в текущем стволе, и необходимо предпринять некоторые дополнительные шаги, чтобы применить его к OpenWRT. Например r29684 можно использовать без модификаций
svn checkout -r 29684 svn: //svn.openwrt.org/openwrt/trunk/
Теперь вам нужно пропатчить скачанный исходник нашим патчем.
Примечание: патч v1.2 добавляет новую поддержку ядра, что делает возможной компиляцию с последними версиями OpenWRT. Этот патч также добавляет поддержку PowerPC (возможность запускать образ OpenWRT на RB1000 и RB1100).
cd ствол / wget http://www.mikrotik.com/download/metarouter/openwrt-metarouter-1.2.patch патч -p0Когда источник исправлен, вам необходимо настроить параметры конфигурации
сделать menuconfigПерейдите в меню «Целевая система» и выберите Mikrotik MetaROUTER MIPS или Mikrotik MetaROUTER PowerPC из списка в зависимости от того, для какой платформы вы создаете образ.
Другие параметры зависят от ваших требований (включая, например, поддержку IPv6 и ppp), вы также можете использовать значения по умолчанию.
Если вы видите сообщения об ошибках при попытке запустить menuconfig , напримерЗависимость сборки: установите ncurses. (Отсутствует libncurses.so или ncurses.h)Это означает, что необходимые библиотеки не установлены, проверьте вывод и установите все необходимые библиотеки.
Когда вы закончите настройку сборки, введите
маркаПотребуется время, чтобы построить все, чтобы вы могли пойти и выпить чашку чая.
После завершения процесса сборки загрузите созданный образ в маршрутизатор и импортируйте его, как описано в разделе выше.
Предупреждение: В более новых версиях GCC вам может потребоваться добавить этот патч из OpenWRT [1]
Дополнительные параметры и инструкции по сборке см. В документации OpenWRT.
Добавление интерфейсов
Во-первых, вам нужно добавить новый интерфейс к вашему виртуальному маршрутизатору. Это делается в меню интерфейса.
Интерфейсная команда имеет следующие параметры:
[admin @ MikroTik] / metarouter> интерфейс добавить комментарий отключен виртуальная машина с динамическим MAC-адресом копирование из статического интерфейса динамического моста vm-mac-адресОписание каждой опции можно найти в справочном руководстве.
Добавим один интерфейс:
[admin @ MikroTik] / metarouter> interface add virtual-machine = mr1 type = dynamicНа физическом маршрутизаторе host интерфейс отображается как виртуальный:
[admin @ MikroTik]> / печать интерфейса Флаги: D - динамический, X - отключен, R - работает, S - ведомый # ИМЯ ТИП MTU 8 R эфир 9 эфир 1500 9 R тестовый мост 1500 10 ДР vif1 vif 1500Подключение к виртуальной машине
Для подключения к виртуальной машине используйте консольную команду:
/ консоль metarouter 0Здесь вы увидите свой недавно добавленный виртуальный интерфейс:
[admin @ mr0]> печать интерфейса Флаги: D - динамический, X - отключен, R - работает, S - ведомый # ИМЯ ТИП MTU 0 R эфир1 эфир 1500Чтобы отключиться от консоли виртуальной машины metarouter, нажмите CTRL + A , а затем Q , чтобы вернуться на консоль Host (если вы используете minicom, дважды нажмите CTRL + A ):
[админ @ MikroTik]> [Q - выйти из соединения] [B - отправить паузу] [A - отправить префикс Ctrl-A] [R - скорость автонастройки] Q Добро пожаловать!Настройка виртуальной сети
Прямо сейчас вы видели, что виртуальный интерфейс отображается в меню Host Interfaces как vif1 , а также в меню metarouter interfaces как ether1 .Вы можете добавить IP-адрес на оба интерфейса и настроить сеть. Создание моста между виртуальным интерфейсом и физическим интерфейсом позволяет пропускать трафик.
Примеры конфигурации
Создание изолированного метаршрутизатора для клиента
В этом примере показано, как использовать функцию Metarouter для создания изолированного маршрутизатора поверх маршрутизатора сайта клиента WISP. Настройка для примера показана на диаграмме ниже:
1. Добавление метароутера для клиента:
[admin @ RouterGW] / metarouter> добавить name = client1 memory-size = 32 [admin @ RouterGW] / metarouter> печать Флаги: X - отключено # ИМЯ РАЗМЕР ПАМЯТИ РАЗМЕР ДИСКА ИСПОЛЬЗУЕМЫЙ ДИСК СОСТОЯНИЕ 0 client1 32MiB 0kiB 189kiB работает [admin @ RouterGW] / metarouter>2.Добавление интерфейсов метароутера для нового созданного метароутера:
[admin @ RouterGW] / интерфейс metarouter> добавить виртуальную машину = client1 [admin @ RouterGW] / интерфейс metarouter> добавить виртуальную машину = client1 [admin @ RouterGW] / интерфейс metarouter> печать Флаги: X - выключен, A - активен # ТИП ВИРТУАЛЬНОЙ МАШИНЫ VM-MAC-ADDRESS 0 Динамический клиент1 02: 49: E8: 55: 8E: E8 1 динамический клиент1 02: 16: 16: 90: EF: 0E [admin @ RouterGW] / интерфейс метароутера>3.Создание интерфейса моста для соединения интерфейса метаршрутизатора вместе с интерфейсом Ethernet, к которому физически подключен клиент:
[admin @ RouterGW] / interface bridge> добавить [admin @ RouterGW] / интерфейсный мост> печать Флаги: X - выключено, R - запущено 0 R name = "bridge1" mtu = 1500 arp = включен MAC-адрес = 00: 00: 00: 00: 00: 00 протокол-режим = нет приоритет = 0x8000 auto-mac = да admin-mac = 00: 00: 00: 00: 00: 00 max-message-age = 20 секунд задержка пересылки = 15 с, количество удержаний передачи = 6, время выдержки = 5 мин. [admin @ RouterGW] / порт интерфейсного моста> добавить interface = ether2 bridge = bridge1 [admin @ RouterGW] / порт интерфейса моста> добавить интерфейс = vif2 мост = мост1 [admin @ RouterGW] / порт интерфейсного моста> печать Флаги: X - отключено, I - неактивно, D - динамическое. # ИНТЕРФЕЙС МОСТ ПРИОРИТЕТ ПУТЬ-ГОРИЗОНТ СТОИМОСТИ 0 ether2 мост 1 0x80 10 нет 1 мост vif2 1 0x80 10 нет4.Добавление конфигурации IP для нового интерфейса Metarouter, который будет использоваться для соединения между Metarouter и системой хоста Metarouter:
[admin @ RouterGW] / IP-адрес> добавить адрес = 10.0.1.1 / 24 interface = vif1 [admin @ RouterGW] / IP-адрес> печать Флаги: X - отключено, I - недопустимо, D - динамическое # АДРЕСНАЯ СЕТЬ ИНТЕРФЕЙС РАССЫЛКИ 0 D 10.5.8.68/24 10.5.8.0 10.5.8.255 эфир1 1 10.0.1.1 / 24 10.0.1.0 10.0.1.255 vif1 [admin @ RouterGW] / IP-адрес>5. Подключение к Metarouter с помощью консоли
[admin @ RouterGW] / metarouter> console client1 [Ctrl-A - префиксная клавиша] Пуск ... Запуск служб ... MikroTik 3.21 MikroTik Логин: admin Пароль: [admin @ MikroTik]> / sys имя набора идентификаторов = Client16. Настройка Metarouter, чтобы клиент мог легко понять конфигурацию:
[admin @ Client1] / interface ethernet> p Флаги: X - отключено, R - работает, S - ведомое # ИМЯ MTU MAC-АДРЕС ARP 0 R ether1 1500 02: 49: E8: 55: 8E: E8 включен 1 R ether2 1500 02: 16: 16: 90: EF: 0E включен [admin @ Client1] / interface ethernet> установить 0 name = public [admin @ Client1] / interface ethernet> установить 1 name = local [admin @ Client1] / interface ethernet> print Флаги: X - отключено, R - работает, S - ведомое # ИМЯ MTU MAC-АДРЕС ARP 0 R public 1500 02: 49: E8: 55: 8E: E8 включен 1 R местный 1500 02: 16: 16: 90: EF: 0E включен [admin @ Client1] / интерфейс Ethernet> [admin @ Client1] / IP-адрес> добавить адрес = 10.0.1.2 / 24 interfae = общедоступный [admin @ Client1] / IP-адрес> добавить адрес = 10.0.2.1 / 24 interface = local [admin @ Client1] / IP-адрес> печать Флаги: X - отключено, I - недопустимо, D - динамическое # АДРЕСНАЯ СЕТЬ ИНТЕРФЕЙС РАССЫЛКИ 0 10.0.1.2/24 10.0.1.0 10.0.1.255 общедоступная 1 10.0.2.1/24 10.0.2.0 10.0.2.255 локальный [admin @ Client1] / ip route> добавить шлюз = 10.0.1.1 [admin @ Client1] / ip route> печать Флаги: X - выключен, A - активен, D - динамический, C - подключить, S - статический, r - рип, b - bgp, o - ospf, m - mme, B - черная дыра, U - недоступен, P - запретить # DST-ADDRESS PREF-SRC G ШЛЮЗ ДИСТАНЦИОННЫЙ ИНТЕРФЕЙС 0 А С 0.0.0.0 / 0 r 10.0.1.1 1 общедоступный 1 ADC 10.0.1.0/24 10.0.1.2 0 общедоступный 2 ADC 10.0.2.0/24 10.0.2.1 0 локальный [admin @ Client1] / ip route> [admin @ Client1] / ip firewall nat> add action = masquerade out-interface = public chain = srcnatНомер ссылки
Общий
Подменю:
/ metarouterСпециальные команды меню:
Имущество Описание консоль (консоль) подключиться к консоли указанной виртуальной машины import-image (import-image file-name =) импортировать созданный пользователем образ (доступен начиная с v3.24 и v4.0b3) перезагрузка (перезагрузка) перезагрузить указанную виртуальную машину остановка (остановка) выключить указанную виртуальную машину начало (начало) загрузить указанную виртуальную машину Настраиваемые свойства:
Имущество Описание размер диска ( без ограничений | 0..4294967295 [kiB] ; По умолчанию: без ограничений )Размер диска, который будет выделен виртуальным маршрутизатором. размер памяти ( 16..256 [МиБ] ; по умолчанию: 16 )Объем памяти, который будет выделен виртуальным маршрутизатором. имя ( строка ;)Имя виртуальной машины.
Свойства только для чтения:
Имущество Описание б / у диск ( целое [kiB] ;)в настоящее время использует дисковое пространство виртуальным маршрутизатором. чтения с диска ( целое число ;)количество операций чтения с диска запись на диск ( целое число ;)количество операций записи на диск состояние ( загрузка | выполняется | перезагрузка | выключение | остановлено | отключено ;)текущее состояние виртуальной машины Интерфейс
Подменю:
/ интерфейс метаутерНастраиваемые свойства:
Имущество Описание динамический мост ( строка ;)Если установлено, динамический интерфейс будет автоматически добавлен в качестве порта к указанному интерфейсу моста. динамический mac-адрес ( mac ;)mac-адрес динамически создаваемого интерфейса статический интерфейс ( none | name-of-iface ;)Назначьте физический интерфейс на маршрутизаторе виртуальному интерфейсу static . Это связывает физический интерфейс хоста напрямую с гостевым экземпляром. тип ( динамический | статический ;)Устанавливается, если интерфейс статический или динамический. Имена динамических интерфейсов не могут быть изменены пользователем. Можно добавить новый виртуальный интерфейс через меню '/ interface virtual-ethernet', если требуется собственное имя
- динамический интерфейс автоматически добавит виртуальный Ethernet при запуске виртуальной машины.
- статический интерфейс должен создать интерфейс виртуального Ethernet во время создания записи.
виртуальная машина ( строка ;)указывает, к какой виртуальной машине будет привязан этот интерфейс. vm-mac-адрес MAC-адрес интерфейса( mac ;), который отображается в виртуальной машине Известные проблемы
MIPS-BE
Проблемы и возможные обходные пути для функции MetaROUTER на RouterBOARD с архитектурой MIPS-BE
Случайное замораживание
Проблема решена в RouterOS 6.Икс
КПП
Проблемы и возможные обходные пути для функции MetaROUTER на RouterBOARD с архитектурой PPC
Недостаточно ресурсов
Затронуто только перечисленные маршрутизаторы: RB1100AH
При попытке создать гостя MetaROUTER на маршрутизаторе выдается сообщение об ошибке, что на маршрутизаторе недостаточно ресурсов для создания гостя.
Эта проблема устранена в 5.12 и более поздних выпусках RouterOS. Если вы используете более новую версию и по-прежнему сталкиваетесь с проблемой на маршрутизаторе, вам необходимо переустановить маршрутизатор с помощью инструмента Netinstall.
RouterBOARD RB1100AHx2 выдает аналогичное сообщение, но функция MetaROUTER в настоящее время не поддерживается на этом маршрутизаторе.
Все остальные маршрутизаторы, образующие эту архитектуру и поддерживающие функцию MetaROUTER, не затрагиваются.
Другие проблемы, которые не соответствуют описанию, скорее всего, вызваны неправильной конфигурацией RouterOS, не имеют общего знаменателя и должны проверяться в каждом конкретном случае.
Как мне настроить жесткий диск и раздел в Windows?
Обновлено: 31.12.2020, Computer Hope
В отличие от более ранних версий Windows, таких как Windows 98, команда fdisk больше не используется для настройки разделов.Если вы установили новый жесткий диск на компьютер под управлением Windows или хотите изменить его разделы, используйте инструмент Windows Disk Management. Однако, если вы по-прежнему предпочитаете интерфейс командной строки для настройки дисков, вы можете использовать команду diskpart.
ЗаписьЧтобы настроить новый жесткий диск или разделы в Windows, у вас должны быть права администратора.
Как открыть Управление дисками
Windows 10, 8 и 7
На рабочем столе Windows нажмите клавишу Windows , введите Создайте и отформатируйте разделы жесткого диска , а затем нажмите Введите .
Windows XP и 2000
- Щелкните Start , затем щелкните Run .
- В текстовом поле Run введите diskmgmt.msc и нажмите Введите .
Как настроить новый привод
Наконечник
- Средство управления дисками Windows должно выглядеть примерно так, как показано на изображении выше. Все еще не настроенные диски отображаются как Not Initialized и Unallocated .
- Щелкните правой кнопкой мыши диск, который вы хотите настроить, выберите Инициализировать диск .Если вы имеете дело с уже установленным диском, переходите к следующему разделу.
Если вы используете более новую версию Windows, которая поддерживает GPT, вам будет предложено выбрать стиль раздела. Для большинства пользователей будет достаточно оставить MBR. Если вы настраиваете диск или раздел размером более 2 ТБ или хотите использовать последний стиль разделения, выберите GPT.
- Нажмите кнопку.
Как создать раздел
НаконечникЕсли вы не знакомы с какой-либо терминологией в следующих шагах, следующий раздел будет вам полезен.
- После инициализации диска щелкните его правой кнопкой мыши.
- Выберите New Partition или New Simple Volume из раскрывающегося меню.
- A Откроется мастер создания нового простого тома . Щелкните кнопку.
- Укажите размер раздела, который вы хотите создать. Щелкните кнопку.
- Выберите букву диска для нового раздела. Щелкните кнопку.
- Убедитесь, что формат диска - NTFS, измените имя тома (необязательно) и нажмите кнопку.
- Нажмите кнопку, и появится ваш новый раздел.
Дополнительная информация о перегородках
Размер раздела или тома - По умолчанию размером будет максимальная емкость диска в МБ. Если вы хотите, чтобы на диске было несколько разделов, измените размер на желаемый.Остальную часть диска можно выделить позже, и, если вы укажете максимальный размер, вы также можете уменьшить этот размер позже.
Буква диска или путь - Каждому диску или разделу в Windows можно назначить доступную букву диска. Большинство пользователей Windows предпочитают этот параметр. Однако версии Windows, поддерживающие NTFS, также могут монтировать диск в папку на существующем диске. Если вы планируете использовать накопитель для хранения файлов только определенного типа, например изображений, музыки или программ, это может быть особенно полезно.


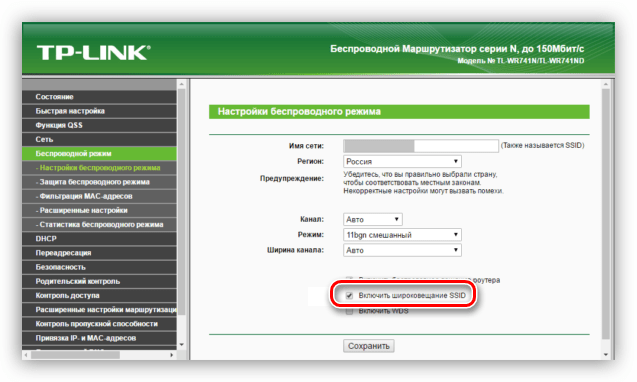
 Роутеры вообще штуки неприхотливые.
Роутеры вообще штуки неприхотливые. Есть почти везде, но может отсутствовать.
Есть почти везде, но может отсутствовать. С проводом все просто. Подключили и смотрим, чтобы загорелась лампочка-индикатор. Загорелась? Тогда все ок. Все проблемы расписывать не буду, иногда может потребоваться сброс сетевых настроек операционной системы. А может чего и интереснее. Так что свои вопросы и опыт смело пишите в комментариях. Из моих примечаний – провод важно подключить именно в разъем для LAN. Не перепутайте его с WAN – туда заходит кабель провайдера, если перепутаете – подключиться не удастся.
С проводом все просто. Подключили и смотрим, чтобы загорелась лампочка-индикатор. Загорелась? Тогда все ок. Все проблемы расписывать не буду, иногда может потребоваться сброс сетевых настроек операционной системы. А может чего и интереснее. Так что свои вопросы и опыт смело пишите в комментариях. Из моих примечаний – провод важно подключить именно в разъем для LAN. Не перепутайте его с WAN – туда заходит кабель провайдера, если перепутаете – подключиться не удастся.
 Этот параметр всегда шел в договоре рядом с логином и паролем. То самое отличие и сложность по сравнению с новыми сетями.
Этот параметр всегда шел в договоре рядом с логином и паролем. То самое отличие и сложность по сравнению с новыми сетями. С одной стороны, прикольно, что никто не сможет найти вашу сеть без сторонних приложений. С другой стороны, при подключении всех своих устройств придется вручную вводить название сети – а это далеко не всегда удобно. Да и современная безопасность Wi-Fi позволяет оставить эту опцию незадействованной. Уверяю, если кто-то захочет взломать вашу сеть, эта опция вас точно не спасет.
С одной стороны, прикольно, что никто не сможет найти вашу сеть без сторонних приложений. С другой стороны, при подключении всех своих устройств придется вручную вводить название сети – а это далеко не всегда удобно. Да и современная безопасность Wi-Fi позволяет оставить эту опцию незадействованной. Уверяю, если кто-то захочет взломать вашу сеть, эта опция вас точно не спасет. Да, там есть пароль. Но этот пароль перебирается быстрее, чем пароль от самого ВайФая. Современные модели имеют все нужные защиты от перебора, но береженого… Если не надо – отключите.
Да, там есть пароль. Но этот пароль перебирается быстрее, чем пароль от самого ВайФая. Современные модели имеют все нужные защиты от перебора, но береженого… Если не надо – отключите. Только не забудьте название своей модели и подробное описание проблемы!
Только не забудьте название своей модели и подробное описание проблемы! Использовать на свой страх и риск.
Использовать на свой страх и риск.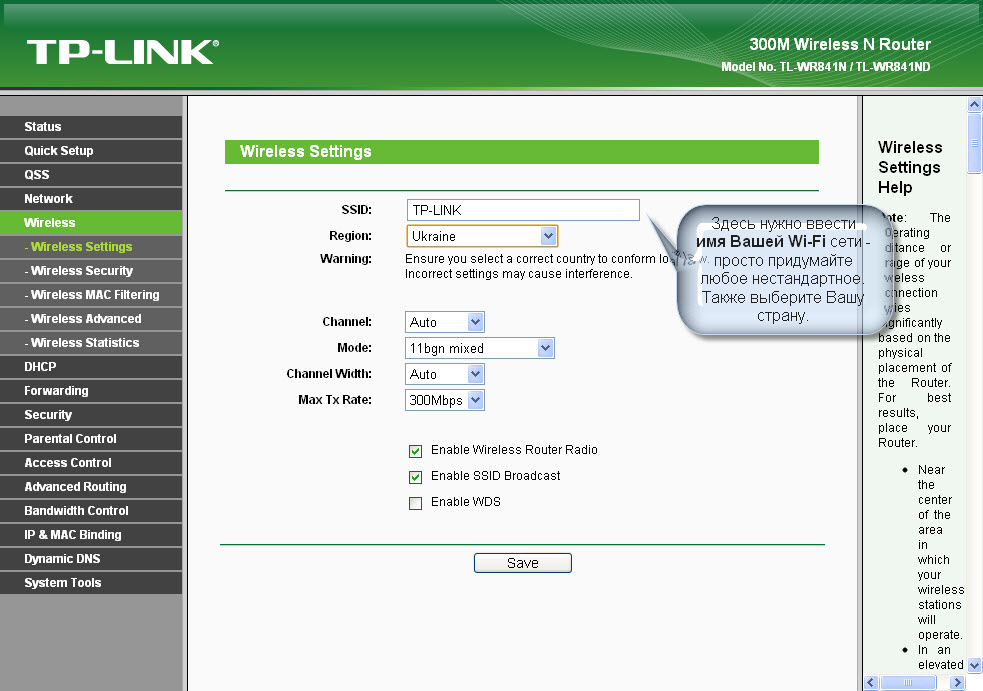 Выбираем скачанный файл. Жмем «Обновить».
Выбираем скачанный файл. Жмем «Обновить».