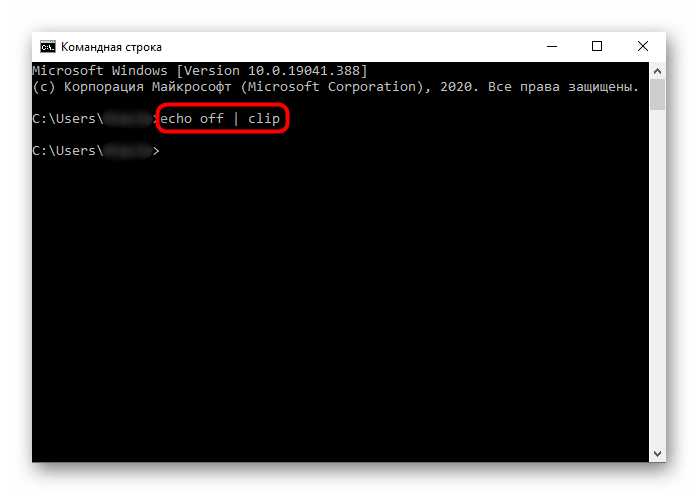Как открыть командную строку на компьютере с Windows
Опубликовано 05.03.2017 · Комментарии: 0 · На чтение: 5 минКомандная строка Windows — это мощнейший встроенный инструмент всех ОС семейства Microsoft Windows. В руках новичка использование CMD позволяет решить ряд проблем, возникающих в процессе эксплуатации «окон», профессионалы же используют эту утилиту в качестве незаменимого средства диагностики и устранение всевозможных неполадок.
Итак, данная статья расскажет, как открыть командную строку в Windows. Текст в первую очередь ориентирован на пользователей, которые не могут (но это только пока!) назвать себя опытными, а лишь познают премудрости компьютерной науки.
Как открыть командную строку через «Выполнить»
Метод запуска CMD с применением специальной утилиты «Выполнить» является, пожалуй, наиболее часто упоминаемым в сети Интернет.
Данный способ позволяет открыть командную строку на компьютере с любой версией Windows: начиная с полюбившейся многим XP и заканчивая флагманом линейки — Windows 10.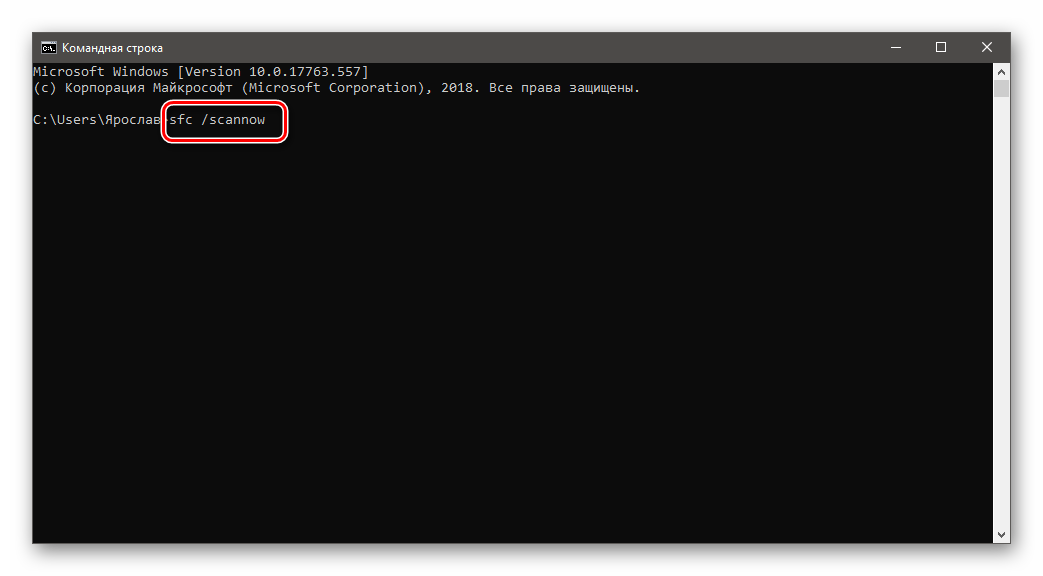
Открыть командную строку через «Выполнить» можно (и нужно), выполнив следующую последовательность действий:
- Запустить утилиту «Выполнить», нажав сочетание клавиш Windows (кнопка с «окнами» в нижнем левом углу клавиатуры) и R.
- В пустом поле появившегося окошка написать cmd.
- Нажать «ОК».
Результатом выполнения данных операций станет открытая консоль. По моему мнению данный способ инициализации CMD не является приоритетным, так как включает в себя лишнее действие — запуск утилиты «Выполнить».
Как открыть командную строку через «Пуск»
Использование встроенного поиска в меню «Пуск» можно использовать не только для доступа к командной строке, но и для запуска любых других утилит и приложений, установленных на компьютере.
Для запуска консоли в Windows 7 откройте меню «Пуск», кликнув по соответствующей иконке в углу экрана, найдите строку поиска и начните вводить «командная строка» или «cmd». После этого система произведет поиск и выведет ярлык доступа на экран.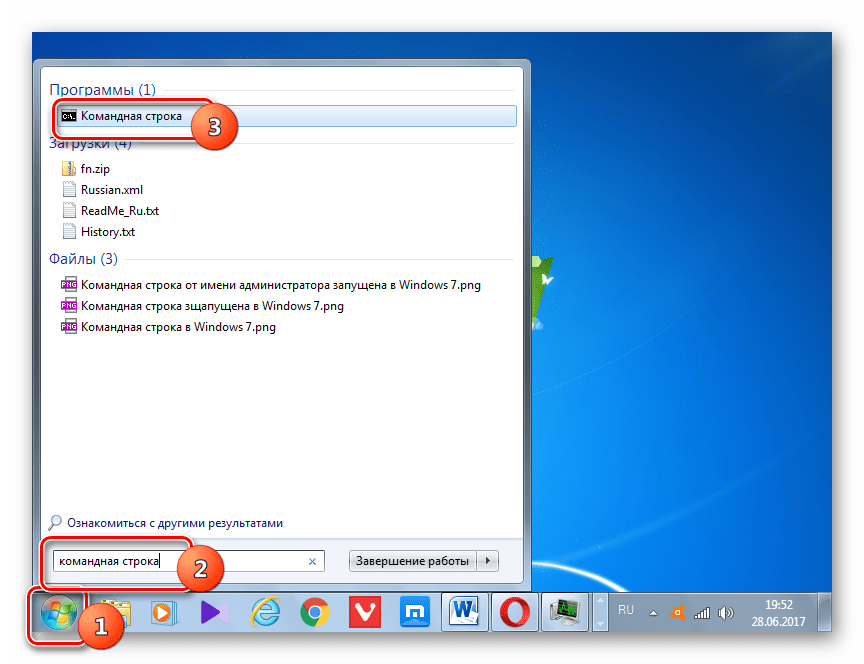
Вы также можете запустить консоль с административными правами. Для того, чтобы открыть командную строку от имени администратора, кликните правой кнопкой мыши по ярлыку и выберите соответствующий пункт в контекстном меню.
Существенным отличием подобного способа запуска консоли в случае с Windows 8/8.1 или Windows 10 является факт отсутствия строки поиска (точнее, ее явного присутствия) в меню «Пуск». Однако, CMD все еще можно загрузить, открыв «Пуск» и просто начав вводить текст!
Также можно инициализировать поиск, воспользовавшись кнопкой рядом с «Пуском».
Пуск — Все программы — Стандартные
Для операционных систем до Windows 10 справедлив вариант с запуском командной строки из списка стандартных программ. Для этого откройте меню «Пуск», далее «Все программы», внизу открывшегося списка ищем папку «Стандартные» и кликаем по «Командная строка»: левой кнопкой мыши, если хотите просто открыть консоль, правой — если хотите открыть командную строку с правами администратора.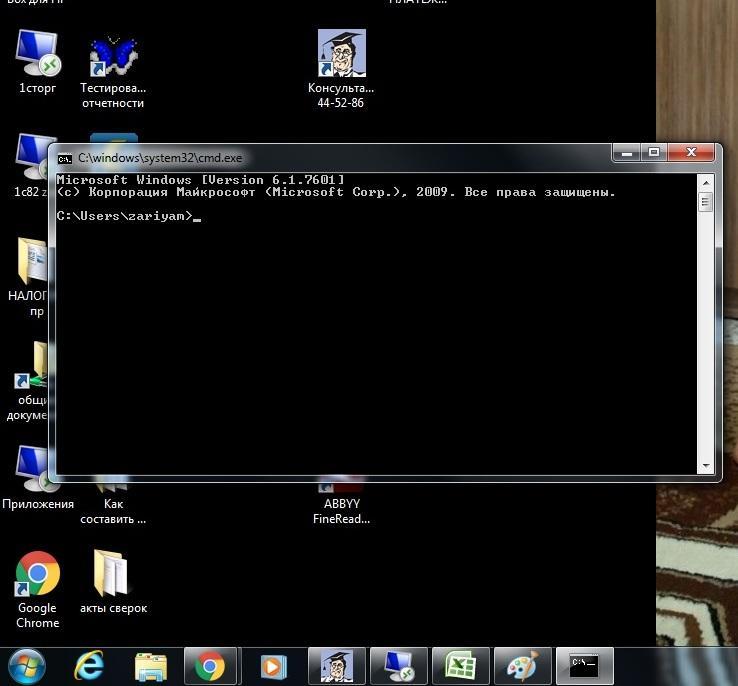
«Проводник, открой строку!»
Начиная с Windows 8, разработчики Microsoft расширили возможности стандартного «Проводника», добавив ему ряд интересных функций. Теперь, находясь в любой папке, пользователь может открыть окно командной строки, нажав «Файл», затем в появившемся меню — «Открыть командную строку» и выбрав необходимый тип загрузки (простой или с правами администратора).
Запуск командной строки из корня системы
Большинство стандартных утилит хранится в главной папке операционной системы, расположенной по адресу C://Windows/System32. Откройте эту папку и отыщите в ней файл cmd.exe — это и есть наша желанная строка.
Во избежание повторного обращения к папке уместно вынести ярлык файла cmd.exe на рабочий стол.
Power User Menu — это меню, которое включает в себя список основных функций и мест, которые могут быть востребованы пользователем в процессе работы с операционной системой.
Для доступа к данному меню в Windows 8 и Windows 10 необходимо воспользоваться одним из вариантов:
- использовать комбинацию клавиш Windows + X;
- кликнуть правой кнопкой мыши по меню «Пуск».
Результатом станет появление контекстного меню с доступом к полезным функциям Windows. И CMD среди них!
Открыть командную строку от имени администратора из «Диспетчера задач»
Помимо прочих вариантов запуска командной строки с правами администратора существует еще один — с использованием диспетчера задач Windows. Для этого запустите «Диспетчер задач» (комбинация клавиш: Shift-Ctrl-Esc), в верхнем левом углу появившегося окна кликните по «Файл», затем «Запустить новую задачу», после чего напишите cmd в строке и поставьте галочку напротив «Создать задачу с правами администратора», в конце нажмите «ОК».
Всегда открывать командную строку с правами администратора
Для того, чтобы CMD по умолчанию открывалась от имени администратора системы, необходимо:
- Кликнуть правой кнопкой мыши по ярлыку файла cmd.
 exe.
exe. - Кликнуть по пункту «Свойства».
- В появившемся окне перейти в «Дополнительно».
- Установить галочку напротив «Запускать от имени администратора».
- Нажать «ОК» и «ОК».
Теперь в случае использования модифицированного ярлыка, CMD будет по умолчанию загружаться с правами администратора системы.
Послесловие
Создавая данную статью, мы попытались изложить информацию максимально доступно для понимания и усвоения. Надеемся, что наш текст оказался полезным и найдет применение у вас и ваших близких!
Работа в командной строке Windows
Запуск командной строки
Наиболее часто встречающиеся рекомендации по запуску звучат так: Пуск, выполнить, cmd
. В меню пуск присутствует пункт Выполнить
. Он запускает программу, которая позволяет передавать единичные команды системе Windows. В данном случае команда cmd запускает исполняемый файл cmd.exe, находящийся в папке system32.
В данном случае команда cmd запускает исполняемый файл cmd.exe, находящийся в папке system32.
C:\WINDOWS\system32\cmd.exeНа некоторых версиях Windows пункт меню выполнить
по умолчанию убран. В этом случае жмёте + R, вводите cmd, далее Enter. Также можно запустить командную строку непосредственно из папки system32, сделав ярлык для запуска на рабочем столе (кликаем на cmd.exe правой клавишей мыши и в меню выбираем пункт
) или же через диспетчер задач (кнопка новая задача
— cmd).
По умолчанию в командной строке нельзя работать мышью (перемещать курсор или выделять текст). Это неудобно вообще и новичкам в особенности. К тому же чёрный экран выглядит как-то слишком мрачно и уныло. Поэтому после запуска командной строки
нужно будет изменить её настройки. Жмём правой клавишей на окне cmd и выбираем умолчания
. Стоит сразу отметить, что настройки умолчаний относятся к cmd.exe в целом, а свойства
— к конкретному открытому окну.
В появившемся окне свойств командной строки видим четыре вкладки:
На вкладке Параметры
стоит отметить пункты отбрасывать повторения
выделение мышью(чтобы можно было использовать мышь в работе).
На вкладках Шрифты
и Цвета
всё просто: выбираете размер, тип и цвет шрифта, а также фоновый цвет окна. Отмечу только, что размер шрифта влияет на размеры окна командной строки, поэтому его надо выставлять до размеров окна, а не после.
Во вкладке Расположение
задаются размеры окна и его начальное расположение при запуске. Я так до конца и не понял в каких единицах представлены величины, поэтому размер советую выставлять, руководствуясь окном предпросмотра слева.
Стоит отметить, что размер буфера влияет на вместимость окна, т.е. на количество информации, которое без проблем можно будет просмотреть после вывода на экран результатов выполнения команды (горизонтальная и вертикальная полосы прокрутки).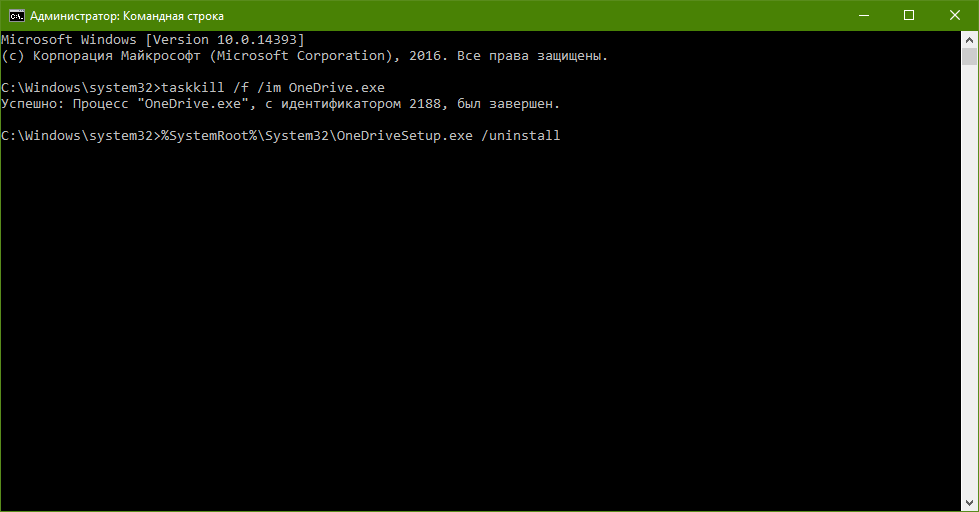 Если задать равные размеры для окна и буфера, то в окне будет отображаться только
Если задать равные размеры для окна и буфера, то в окне будет отображаться только
выводимой информации, который туда вместится.
Также если строка не впишется в ширину окна это приведёт к её переносу. Воспринимать представленную таким образом информацию менее удобно. Поэтому буфер я ставлю всегда намного больше размеров окна. Это позволяет просмотреть большие объёмы информации, воспользовавшись полосами прокрутки справа и снизу. Картинка ниже кликабельна. На превью показано начало вывода команды dir для папки system32, а нажав на превью можно увидеть хвост
вывода (обратите внимание на полосу прокрутки справа — данных очень много).
Команды командной строки
Консоль настроена, теперь осталось ознакомить вас с командами командной строки. Для вывода их полного списка достаточно набрать команду help.
help - вывод справки по командам
help CD или CD /? - вывод справки по одной команде (для команды CD)
cd - переход в корневой каталог
cd . . - переход в родительский каталог
D: - переход на диск D.
dir - вывод всего содержимого папки
dir *.exe - вывод списка exe-файлов папки
cls - очистить экран командной строки
. - переход в родительский каталог
D: - переход на диск D.
dir - вывод всего содержимого папки
dir *.exe - вывод списка exe-файлов папки
cls - очистить экран командной строкиКомандная строка запоминает команды, которые вы вводите. Листать их можно клавишами ⇑ и ⇓. Можно просматривать содержимое папки при помощи клавиши Tab (Shift+Tab листает в обратном порядке). Можно пролистать файлы на конкретную букву или буквы. Например, напечатав букву s и нажимая Tab, можно пролистать только файлы и папки, начинающиеся на эту букву (system, system32, system.ini и т.д.) . Как это можно использовать:
Например, вам надо перейти из корня диска C в папку system32, найти и запустить в ней контрольную панель. Можно просто напечатать:
C:\windows\system32\control.exe
Но это не всегда быстро и удобно, к тому же не всегда знаешь – что конкретно надо набирать. Поэтому можно набрать команду cd, затем после пробела набрать wi, пролистать клавишей Tab до папки Windows, поставить после неё слэш, набрать буквы sy, пролистать клавишей Tab до папки system32, затем опять слэш и то же самое с control. exe.
exe.
C: cd windows\system32\control.exe
Этот способ с табом куда быстрее в большинстве случаев, чем простой набор, так как названия файлов и папок могут быть длинными.
При включении поддержки мыши копировать информацию из командной строки можно выделив участок текста мышью и нажав Enter. Правая клавиша мыши, напротив, вставляет информацию из буфера обмена в командную строку.
В заключение статьи скажу, что cmd.exe — это просто программа ввода-вывода, такая же, как и блокнот. Разумеется, есть более продвинутые аналоги, которыми тоже можно пользоваться. Одна из таких программ — Console Portable
Кстати, в операционной системе GNU Linux командную строку можно вызывать прямо из папки. При этом строка откроется сразу с адресом папки и его не надо будет набивать вручную. В Windows для того, чтобы открыть командную строку непосредственно в папке, необходимо, зажав Shift, нажать правую клавишу мыши и выбрать в меню пункт «Открыть окно команд».
Также можно добавить эту возможность (и целый ряд других) с помощью программы расширения контекстного меню FileMenu Tools:
Если материалы сайта оказались для вас полезными, можете поддержать дальнейшее развитие ресурса, оказав ему (и мне ) моральную и материальную поддержку.
Команды командной строки Windows CMD
Командная строка Windows — очень удобный инструмент, если уметь им правильно пользоваться. Преимущество командной строки в том, что можно выполнять огромное множество задач быстро и эффективно, причем некоторые из них недоступны в графической среде. Но ради этого придется пожертвовать интуитивной понятностью графического интерфейса и запомнить огромное количество команд командной строки.
У тех кто не работал с командной строкой в первую очередь возникает вопрос: Как открыть командную строку Windows?
Запуск командной строки Windows.
Программа консоли Windows, как и многие другие системные программы, находится в директории c:\Windows\system32 и называется cmd. exe. Так как консоль Windows является системной программой, то открыть командную строку в любой версии Windows, включая Windows10, можно через инструмент «Выполнить», введя название программы cmd.
exe. Так как консоль Windows является системной программой, то открыть командную строку в любой версии Windows, включая Windows10, можно через инструмент «Выполнить», введя название программы cmd.
Нажимаем сочетание клавиш Win+R или через меню Пуск > пр. клав. мыши > Выполнить (актуально для Windows 10), вводим название программы консоли — cmd, жмем ОК или клавишу Enter.
Альтернативный способ — открыть командную строку в Windows 10 через поиск. Для этого дастаточно в строке поиска на панели задач начать вводить слово «cmd» или «командная».
В результате поиска будет предложено несколько действий, одно из которых позволяет запустить Командную строку Windows 10 от имени администратора
В открывшейся консоли CMD мы увидим стандартное приветствие командной строки Windows. Текущей директорией является папка пользователя. Если консоль открыта от имени Администратора, то текущей директорией будет c:\windows\system32.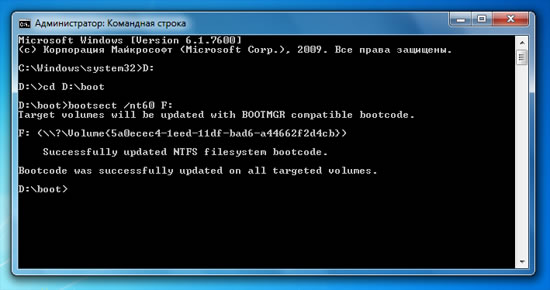
Команды командной строки.
Каждая команда командной строки представляет собой консольную программу. Помимо простых программ, позволяющих просматривать информацию о системе или выполнять операции с файлами и папками, есть довольно мощные утилиты для управления настройками операционной системы.
В командной строке Windows есть справочная информация по каждой программе, в которой описан синтаксис использования программы, праметры и аргументы, с которыми она работает.
Посмотреть справку по использованию команды можно используя следующий синтаксис.
имя_программы /?Например справка по команде COPY будет выглядеть так.
Операции с файлами и папками.
COPY — копирование файлов в другое место
DEL или ERACE — удаление файлов
EDIT — запуск редактора файлов
EDLIN — построчный текстовый редактор
EXPAND — распаковка сжатых файлов
FC — сравнить файлы и вывести различия между ними
FIND — найти в файле текстовую строку
MD или MAKEDIR — создать папку
MOVE — переместить файлы из одной папки в другую
PRINT — вывести содержимое текстового файла на печать
RD или RMDIR — удалить папку
REN или RENAME — переименовать файл или папку
REPLACE — заменить файлы одного каталога файлами с аналогичным названием из другого каталога (заместить)
ROBOCOPY — запустить улучшенное средство копирования файлов и каталогов
TREE — показать структуру каталогов диска или папки
TYPE — вывести содержимое текстовых файлов на экран
XCOPY — копировать файлы и деревья каталогов
Работа с дисками.
CHKDISK — проверить диск и вывести статистику
CHKNTFS — отобразить или изменить выполнение проверки диска при загрузке
COMPACT — отобразить и изменить сжатие файлов в разделах NTFS
CONVERT — преобразовать дисковый том FAT в NTFS
DISKPART — отобразить и настроить свойства раздела диска
FORMAT — форматировать диск
FSUTIL — отобразить и настроить свойства файловой системы
LABEL — создать, изменить или удалить метку тома диска
RECOVER — восстановить данные с плохого или поврежденного диска
VOL — вывести метку и серийный номер тома для диска
Управление приложениями и процессами.
SCHTASKS — выполнить команду или запустить приложение по расписанию (планировщик задач)
SHUTDOWN — выключить или перезагрузить компьютер
TASKLIST — список выполняемых задач
TASKKILL — прекратить или остановить задачу (для остановки используется PID, который можно узнать при помощи TASKLIST)
RUNAS — запуск задачи от имени другого пользователя
Информация о системе.
DATE — вывести или установить текущую дату
TIME — вывести и установить системное время
DRIVERQUERY — отобразить текущее состояние и свойства драйвера устройства
HOSTNAME — имя компьютера
SYSTEMINFO — информация о конфигурации компьютера
VER — сведения о версии Windows
Просмотр и настройка сетевых параметров.
IPCONFIG — просмотр сведений о сетевых интерфейсах
PING — проверка сетевого соединения
TRACERT — определяет путь прохождения пакетов по сети
NSLOOKUP — определяет ip-адрес по имени ресурса
ROUTE — работа с таблицами сетевых маршрутов
ARP — таблица преобразований ip-адресов в физические
NETSH — программа управления сетевыми настройками
GETMAC — показывает MAC-адрес сетевого адаптера
Настройка и управление командной строкой.
CLS — очистить экран
CMD — запустить еще одну командную строку
COLOR — установить цвет текста и фона
PROMPT — изменить приглашение в командной строке
TITLE — назначить заголовок окна для текущего сеанса
EXIT — выход из командной строки
Командная строка Linux для начинающих
В этом разделе мы собираемся создать несколько реальных файлов для работы. Чтобы избежать случайного захвата любых ваших реальных файлов, мы собираемся начать с создания нового каталога, вдали от вашей домашней папки, который будет служить более безопасной средой для экспериментов:
mkdir / tmp / tutorial
cd / tmp / учебник
Обратите внимание на использование абсолютного пути, чтобы убедиться, что мы создали каталог tutorial внутри / tmp .Без косой черты в начале команда mkdir попытается найти каталог tmp внутри текущего рабочего каталога, а затем попытается создать внутри него каталог tutorial . Если он не сможет найти каталог tmp , команда завершится ошибкой.
Если он не сможет найти каталог tmp , команда завершится ошибкой.
Если вы не догадались, mkdir — это сокращение от « m a k e dir ectory». Теперь, когда мы в безопасности в нашей тестовой области (дважды проверьте с помощью pwd , если вы не уверены), давайте создадим несколько подкаталогов:
mkdir dir1 dir2 dir3
Эта команда немного отличается.До сих пор мы видели только команды, которые работают сами по себе ( cd , pwd ) или имеют один элемент после ( cd / , cd ~ / Desktop ). Но на этот раз мы добавили три вещи после команды mkdir . Эти вещи называются параметрами или аргументами , и разные команды могут принимать разное количество аргументов. Команда mkdir ожидает по крайней мере один аргумент, тогда как команда cd может работать с нулем или единицей, но не более. Посмотрите, что произойдет, если вы попытаетесь передать команде неправильное количество параметров:
Посмотрите, что произойдет, если вы попытаетесь передать команде неправильное количество параметров:
mkdir
cd / etc ~ / Рабочий стол
Вернуться в наши новые каталоги. Приведенная выше команда создаст три новых подкаталога внутри нашей папки. Давайте посмотрим на них с помощью команды ls ( l i s t):
ls
Если вы выполнили несколько последних команд, ваш терминал должен выглядеть примерно так:
Обратите внимание, что mkdir создал все папки в одном каталоге.Это не создавало dir3 внутри dir2 внутри dir1 или любой другой вложенной структуры. Но иногда бывает удобно сделать именно это, и у mkdir есть способ:
mkdir -p dir4 / dir5 / dir6
ls
На этот раз вы увидите, что в список добавлено только dir4 , потому что dir5 находится внутри него, а dir6 находится внутри него. Позже мы установим полезный инструмент для визуализации структуры, но у вас уже есть достаточно знаний, чтобы это подтвердить:
Позже мы установим полезный инструмент для визуализации структуры, но у вас уже есть достаточно знаний, чтобы это подтвердить:
cd dir4
ls
cd dir5
ls
CD ../..
Используемый нами «-p» называется опцией или переключателем (в данном случае это означает «также создать каталоги p arent»). Параметры используются для изменения способа работы команды, позволяя одной команде вести себя по-разному.К сожалению, из-за причуд истории и человеческой природы параметры могут принимать разные формы в разных командах. Вы часто будете видеть их как отдельные символы, которым предшествует дефис (как в этом случае), или как более длинные слова, которым предшествуют два дефиса. Односимвольная форма позволяет комбинировать несколько параметров, хотя не все команды допускают это. И что еще больше запутывает ситуацию, некоторые команды вообще не идентифицируют свои параметры четко, независимо от того, является ли что-то одним из вариантов, определяется исключительно порядком аргументов! Вам не нужно беспокоиться обо всех возможностях, просто знайте, что варианты существуют, и они могут принимать разные формы. Например, все следующие слова означают одно и то же:
Например, все следующие слова означают одно и то же:
# Не вводите их, они здесь только для демонстрационных целей.
mkdir --parents --verbose dir4 / dir5
mkdir -p --verbose dir4 / dir5
mkdir -p -v dir4 / dir5
mkdir -pv dir4 / dir5
Теперь мы знаем, как создать несколько каталогов, просто передав их в качестве отдельных аргументов команде mkdir . Но предположим, что мы хотим создать каталог с пробелом в имени? Давайте попробуем:
mkdir другая папка
ls
Вам, вероятно, даже не нужно было вводить ее, чтобы угадать, что произойдет: две новые папки, одна с именем , другая с именем и другая с именем , папка .Если вы хотите работать с пробелами в именах каталогов или файлов, вам нужно экранировать их . Не волнуйтесь, из тюрьмы никто не вырвется; экранирование — это вычислительный термин, который относится к использованию специальных кодов, чтобы сообщить компьютеру, что нужно обрабатывать определенные символы иначе, чем обычно.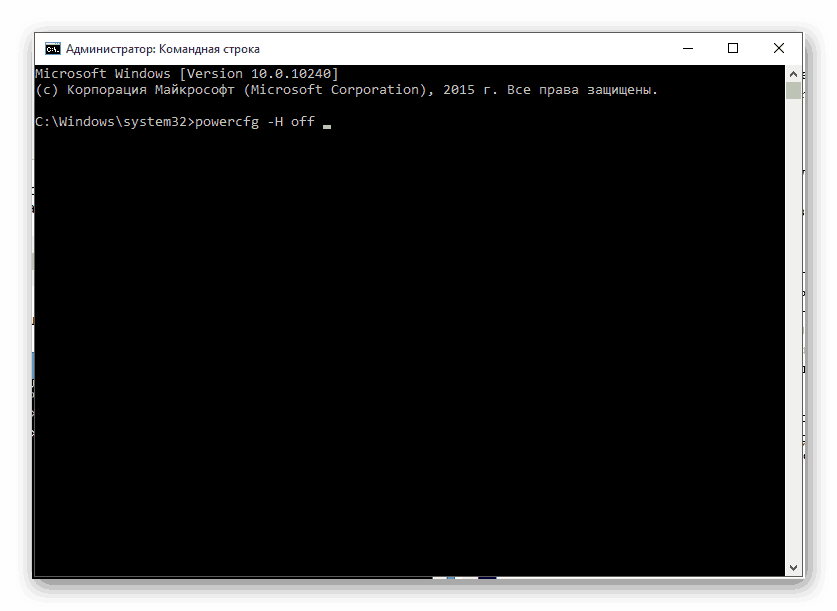 Введите следующие команды, чтобы попробовать разные способы создания папок с пробелами в имени:
Введите следующие команды, чтобы попробовать разные способы создания папок с пробелами в имени:
mkdir "folder 1"
mkdir 'папка 2'
папка mkdir \ 3
mkdir "папка 4" "папка 5"
mkdir -p "папка 6" / "папка 7"
ls
Хотя командную строку можно использовать для работы с файлами и папками с пробелами в именах, необходимость экранировать их кавычками или обратной косой чертой немного усложняет задачу.Часто можно сказать человеку, который много пользуется командной строкой, просто по именам файлов: они будут использовать буквы и цифры и использовать подчеркивания («_») или дефисы («-») вместо пробелов.
Создание файлов с использованием перенаправления
Наша демонстрационная папка начинает наполняться каталогами, но в ней не хватает файлов. Давайте исправим это, перенаправив вывод команды так, чтобы вместо вывода на экран он попал в новый файл. Во-первых, напомните себе, что сейчас показывает команда ls :
ls
Предположим, мы хотим записать вывод этой команды в виде текстового файла, который мы можем просматривать или изменять дальше. Все, что нам нужно сделать, это добавить символ «больше» («>») в конец нашей командной строки, а затем имя файла для записи:
Все, что нам нужно сделать, это добавить символ «больше» («>») в конец нашей командной строки, а затем имя файла для записи:
ls> output.txt
На этот раз ничего не выводится на экран, потому что вместо этого вывод перенаправляется в наш файл. Если вы просто запустите ls самостоятельно, вы увидите, что файл output.txt был создан. Мы можем использовать команду cat , чтобы посмотреть ее содержимое:
cat output.текст
Хорошо, значит, это не , а именно , что отображалось на экране ранее, но оно содержит все те же данные и в более удобном формате для дальнейшей обработки. Давайте посмотрим на другую команду, echo :
echo "Это тест"
Да, echo просто снова выводит свои аргументы (отсюда и название). Но совместите его с переадресацией, и вы получите способ легко создавать небольшие тестовые файлы:
echo "This is a test"> test_1. текст
echo "Это второй тест"> test_2.txt
echo "Это третий тест"> test_3.txt
ls
текст
echo "Это второй тест"> test_2.txt
echo "Это третий тест"> test_3.txt
ls
Вы должны cat каждого из этих файлов, чтобы отметить их содержимое. Но cat — это больше, чем просто программа для просмотра файлов — его название происходит от «con cat enate», что означает «связывать вместе». Если вы передадите более одного файла в cat , он выведет каждое из них, одно за другим, в виде единого блока текста:
cat test_1.txt test_2.txt test_3.текст
Если вы хотите передать несколько имен файлов одной команде, есть несколько полезных сочетаний клавиш, которые могут сэкономить вам много времени при вводе, если файлы имеют похожие имена. Знак вопроса («?») Может использоваться для обозначения «любого отдельного символа» в имени файла. Звездочка («*») может использоваться для обозначения «нуля или более символов». Иногда их называют «подстановочными знаками». Несколько примеров могут помочь, все следующие команды делают одно и то же:
cat test_1. txt test_2.txt test_3.txt
cat test _ ?. txt
кошка test_ *
txt test_2.txt test_3.txt
cat test _ ?. txt
кошка test_ *
Требуется больше экранирования
Как вы могли догадаться, эта возможность также означает, что вам нужно экранировать имена файлов с помощью? или символы * в них тоже. Обычно лучше избегать любых знаков препинания в именах файлов, если вы хотите управлять ими из командной строки.
Если вы посмотрите на вывод команды ls , то заметите, что единственные файлы или папки, начинающиеся с «t», — это три тестовых файла, которые мы только что создали, так что вы можете даже упростить эту последнюю команду до cat t * , что означает «объединить все файлы, имена которых начинаются с t , за которыми следует ноль или более других символов».Давайте воспользуемся этой возможностью, чтобы объединить все наши файлы в один новый файл, а затем просмотрим его:
cat t *> Commander.txt
кот комбинированный.txt
Как вы думаете, что произойдет, если мы выполним эти две команды во второй раз? Будет ли компьютер жаловаться, потому что файл уже существует? Добавит ли он текст в файл, чтобы он содержал две копии? Или полностью заменит? Попробуйте посмотреть, что произойдет, но чтобы не вводить команды снова, вы можете использовать клавиши Стрелка вверх, и Стрелка вниз, для перемещения вперед и назад по истории команд, которые вы использовали. Нажмите Стрелка вверх пару раз, чтобы перейти к первому
Нажмите Стрелка вверх пару раз, чтобы перейти к первому cat , и нажмите Введите , чтобы запустить его, затем повторите то же самое еще раз, чтобы перейти ко второму.
Как видите, файл выглядит так же. Это не потому, что его оставили нетронутым, а потому, что оболочка очищает все содержимое файла перед записью в него вывода вашей команды cat . По этой причине при использовании перенаправления следует проявлять особую осторожность, чтобы случайно не перезаписать нужный файл.Если вы все же хотите добавить, а не заменить содержимое файлов, удвойте знак «больше»:
cat t * >> Commander.txt
echo "Я добавил строку!" >> Combined.txt
кот комбинированный.txt
Повторите первую cat еще несколько раз, используя для удобства Стрелку вверх и, возможно, добавьте еще несколько произвольных команд echo , пока ваш текстовый документ не станет настолько большим, что он не поместится полностью.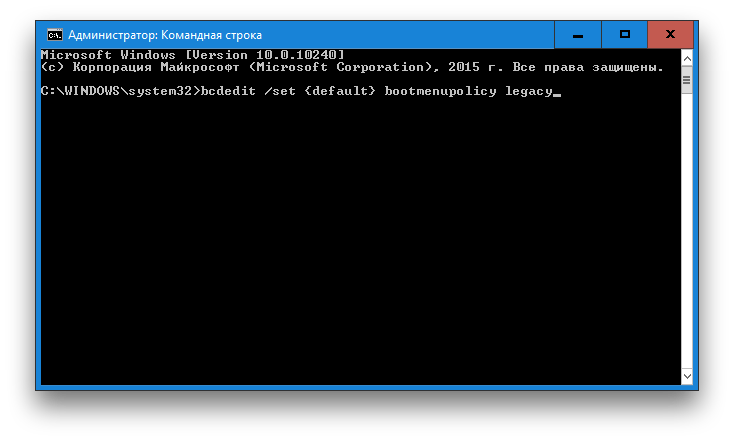 терминал сразу, когда вы используете
терминал сразу, когда вы используете cat для его отображения.Чтобы увидеть весь файл, нам теперь нужно использовать другую программу, которая называется пейджером (потому что она отображает ваш файл по одной «странице»). Старый стандартный пейджер назывался или , потому что он помещает строку текста внизу каждой страницы с надписью «-More-», что означает, что вы еще не прочитали все. В наши дни есть гораздо лучший пейджер, который вы должны использовать вместо него: поскольку он заменяет на , программисты решили назвать его минус .
за вычетом комбинированного.txt
При просмотре файла через минус вы можете использовать клавиши Стрелка вверх , Стрелка вниз , Page Up , Page Down , Home и End для перемещения по файлу. Дайте им попробовать увидеть разницу между ними. По завершении просмотра файла нажмите q – q uit
По завершении просмотра файла нажмите q – q uit минус и вернитесь в командную строку.
Примечание о регистре
Системы Unix чувствительны к регистру, то есть они учитывают «A.txt »и« a.txt »как два разных файла. Если бы вы запустили следующие строки, вы бы получили три файла:
echo "Нижний регистр"> a.txt
echo "Верхний регистр"> A.TXT
echo "Смешанный регистр"> A.txt
Как правило, следует избегать создания файлов и папок, имена которых зависят только от регистра. Это не только поможет избежать путаницы, но и предотвратит проблемы при работе с разными операционными системами. Windows, например, нечувствительна к регистру , поэтому она будет рассматривать все три указанных выше имени файла как один файл, что может вызвать потерю данных или другие проблемы.
У вас может возникнуть соблазн просто нажать клавишу Caps Lock и использовать верхний регистр для всех имен файлов. Но подавляющее большинство команд оболочки пишутся в нижнем регистре, поэтому вам часто придется включать и выключать его по мере ввода. Большинство опытных пользователей командной строки, как правило, придерживаются в основном строчных имен для своих файлов и каталогов, чтобы им редко приходилось беспокоиться о конфликтах имен файлов или о том, какой регистр использовать для каждой буквы в имени.
Но подавляющее большинство команд оболочки пишутся в нижнем регистре, поэтому вам часто придется включать и выключать его по мере ввода. Большинство опытных пользователей командной строки, как правило, придерживаются в основном строчных имен для своих файлов и каталогов, чтобы им редко приходилось беспокоиться о конфликтах имен файлов или о том, какой регистр использовать для каждой буквы в имени.
Хорошая практика именования
Когда вы учитываете как чувствительность к регистру, так и экранирование, хорошее практическое правило — использовать в именах файлов только строчные буквы, только буквы, цифры, подчеркивания и дефисы.Для файлов обычно также есть точка и несколько символов в конце, чтобы указать тип файла (так называемое «расширение файла»). Это руководство может показаться ограничительным, но если вы в конечном итоге будете использовать командную строку с какой-либо частотой, вы будете рады, что придерживались этого шаблона.
Добавление или удаление учетной записи пользователя с помощью командной строки в Windows — Windows
Вы можете создать учетные записи пользователей отдельно для каждого человека, который будет использовать ваш компьютер. Это позволит каждому пользователю Windows иметь свои собственные настройки, папку документов, визуальный стиль, обои и так далее.Так что отдельная учетная запись для каждого пользователя компьютера — гораздо лучшая идея, и вы можете сделать это просто из командной строки. Чтобы создать нового пользователя в Windows или удалить пользователя, выполните следующие действия. Это руководство протестировано в Windows XP, Vista, Windows 7, 8 и 10.
Это позволит каждому пользователю Windows иметь свои собственные настройки, папку документов, визуальный стиль, обои и так далее.Так что отдельная учетная запись для каждого пользователя компьютера — гораздо лучшая идея, и вы можете сделать это просто из командной строки. Чтобы создать нового пользователя в Windows или удалить пользователя, выполните следующие действия. Это руководство протестировано в Windows XP, Vista, Windows 7, 8 и 10.
См. Также: Как переименовать учетную запись администратора Windows по умолчанию
Добавить новую учетную запись пользователя
Шаг-1
Реклама
Щелкните правой кнопкой мыши командную строку и выберите Запуск от имени администратора .
Вот как найти командную строку в разных версиях Windows:
Windows 10 : Щелкните правой кнопкой мыши кнопку «Пуск» и выберите в меню пункт «Командная строка (администратор)». Нажмите Да, чтобы получить предупреждение UAC.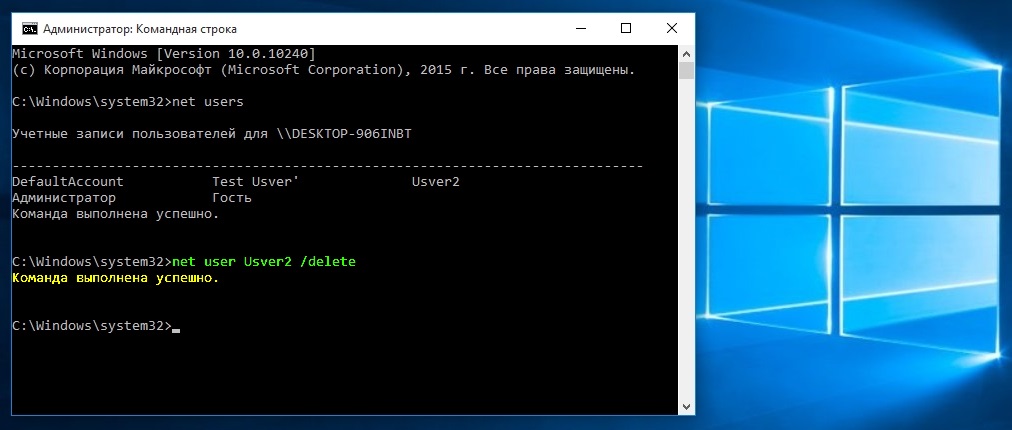
Windows 8 : нажмите клавишу Windows на клавиатуре и введите командную строку.
Windows 7 / Vista : нажмите клавишу Windows и введите командную строку в поле меню «Пуск».
XP : нажмите кнопку «Пуск»> «Все программы»> «Стандартные»> «Командная строка».
Шаг-2
В командной строке введите эту команду net user Имя пользователя Пароль / добавить
Где:
UserName = Имя учетной записи пользователя.
Пароль = Пароль учетной записи пользователя.
См. Добавлена новая учетная запись пользователя.
Скрыть пароль: вместо ввода пароля, который отображается при вводе, вы можете ввести * вместо ввода полного пароля, например: net user Имя пользователя * / add. Здесь (*) означает, что когда вы выполняете эту команду, нажав Enter, командная строка попросит вас ввести пароль для пользователя.При вводе пароля буквы пароля не отображаются на экране.
Создание учетной записи администратора
Права по умолчанию ограничены для всех учетных записей пользователей, созданных из командной строки, сначала вам нужно создать учетную запись пользователя, следуя приведенным выше командам, а затем предоставить пользователю права администратора, вам необходимо выполнить следующую команду.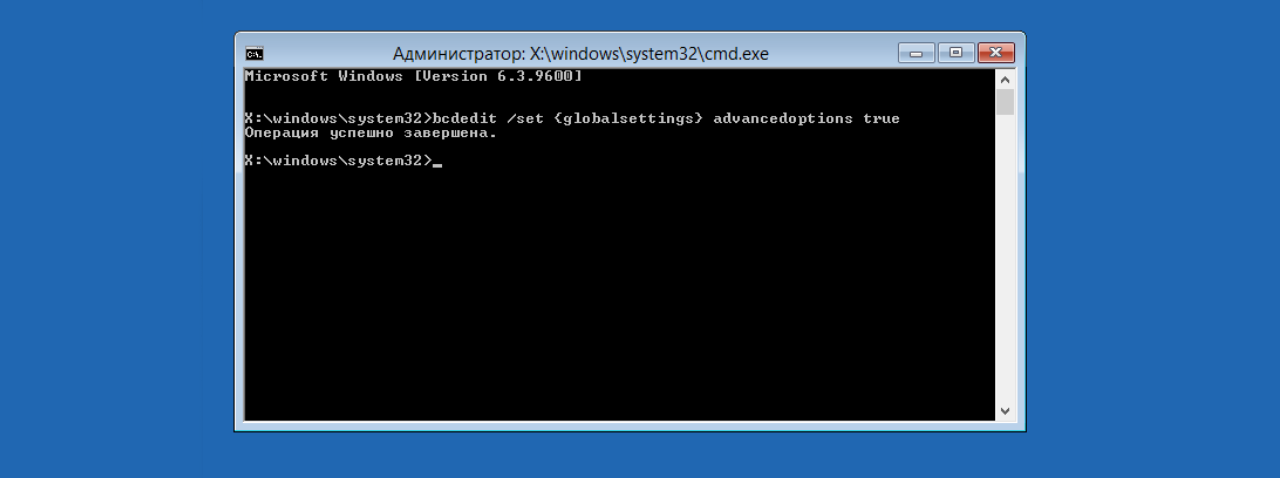
net localgroup Administrators Имя пользователя / add
Где: UserName — имя учетной записи пользователя
Ошибка : Вы можете получить эту ошибку при выполнении команд.
Произошла системная ошибка 5.
Доступ запрещен.
Чтобы исправить ошибку, ваша учетная запись пользователя должна иметь права администратора для выполнения этой команды. и командная строка, работающая с правами администратора, посмотрите первый абзац, чтобы узнать, как запустить командную строку от имени администратора.
Удалить учетную запись пользователя
Шаг-1
Запустите командную строку от имени администратора, как мы делали в Step-1 выше.
Шаг-2
В командной строке введите эту команду net user UserName / del
Где:
UserName = Имя учетной записи пользователя, которую вы хотите удалить
Команда отключения учетной записи пользователя
Возможно, вам придется временно отключить любую учетную запись пользователя Windows, см.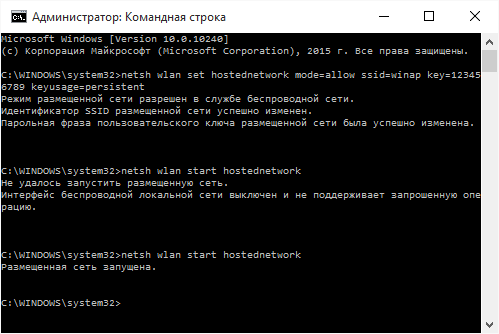 Это руководство, чтобы включить или отключить учетную запись пользователя в Windows из командной строки.
Это руководство, чтобы включить или отключить учетную запись пользователя в Windows из командной строки.
Еще несколько советов по командам «net user»
При добавлении нового пользователя вы можете использовать следующие переключатели с командой для добавления комментариев, установки полного имени, прав на изменение пароля и т. Д.
/ fullname: " Вместо имени пользователя укажите полное имя пользователя.
/ comment: " Дайте описательные комментарии (макс. 48 символов) об учетной записи пользователя.
/ passwordchg: {да | no} Разрешить или запретить пользователю изменять собственный пароль, по умолчанию — Да.
Использование:
чистый пользователь Имя пользователя Пароль / добавление / полное имя: «Полное имя пользователя»
чистый пользователь Имя пользователя Пароль / добавление / комментарий: «Временный пользователь на несколько дней».
net user Имя пользователя Пароль / add / passwordchg: ”no”
Если вам нравится это руководство, используйте кнопки социальных сетей и, если вы хотите что-то спросить, оставьте комментарий ниже.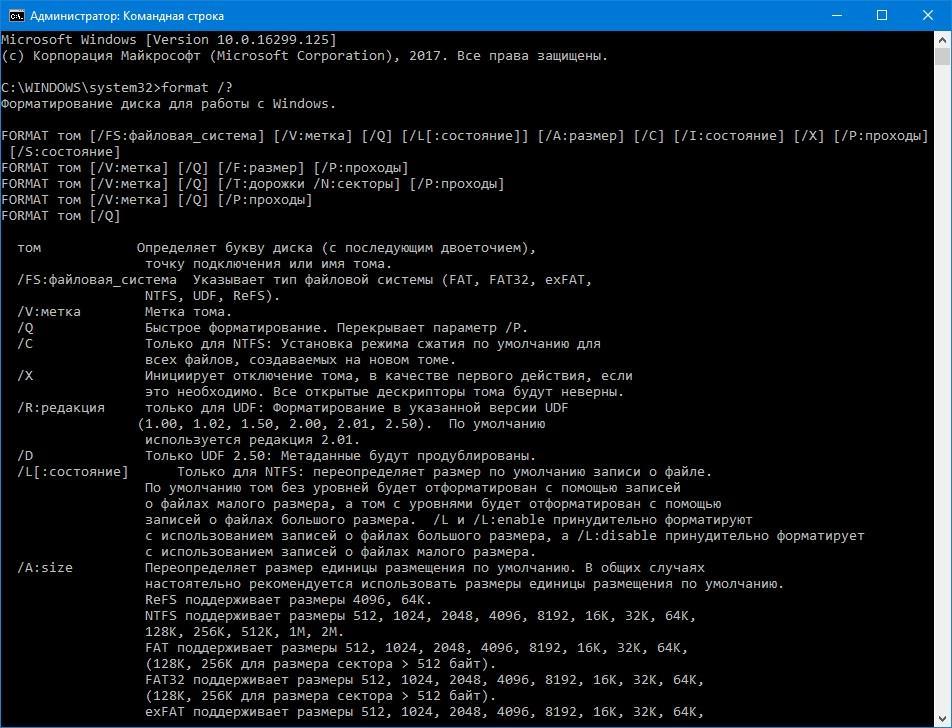
Отсутствует приложение Microsoft Windows Terminal с вкладками для командной строки
Вкладки, вкладки и другие вкладки. После отказа от «Наборов» в прошлом месяце Microsoft анонсировала новое приложение командной строки Windows 10 под названием Windows Terminal на своей конференции для разработчиков Build 2019.Это новое приложение станет центральным терминалом для тех, кто использует инструменты командной строки и оболочки, такие как командная строка, PowerShell и подсистема Windows для Linux (WSL).
Microsoft заявляет, что новый Windows Terminal — это «современный, быстрый, эффективный, мощный и производительный терминал», который имеет несколько вкладок и «красивый текст». Пользователи смогут настраивать и персонализировать Терминал Windows, который предлагает пользовательский интерфейс с богатыми смайликами шрифтами и движком рендеринга текста на основе DirectWrite / DirectX с ускорением на GPU.
Поддержка Microsoft Starlink в петиции Федеральной комиссии по связи, которая не оправдалась
«Этот новый механизм визуализации текста будет отображать текстовые символы, глифы и символы, присутствующие в шрифтах на вашем ПК, включая идеограммы CJK, эмодзи, символы Powerline, значки, программы лигатуры и т.
д. Этот механизм также отображает текст намного быстрее, чем механизм GDI предыдущей консоли «.
Приложение Windows Terminal с вкладками: основные особенности
Вот список наиболее важных функций этого нового терминального приложения:
- Интерфейс с вкладками
- Форматированный текст
- Новый шрифт
- Настройка и контроль настроек
С помощью этого нового терминального приложения пользователи смогут открывать любое количество вкладок, каждая из которых связана с оболочкой командной строки или приложением по своему выбору, например.г. Командная строка, PowerShell, Ubuntu на WSL, Raspberry Pi через SSH и т. Д.
Кайла Циннамон из Microsoft, менеджер программ, консоль Windows, командная строка и WSL, написала, что компания также представляет новый шрифт. «Мы хотели создать забавный, новый моноширинный шрифт, чтобы улучшить современный внешний вид Терминала», — написала она.
«Этот шрифт не только будет включать программные лигатуры, но также будет иметь открытый исходный код и собственный репозиторий».
Помимо вышесказанного, Терминал Windows 10 также предлагает пользователям изменить внешний вид своего приложения Терминал.«Терминал Windows предоставляет множество настроек и параметров конфигурации, которые дают вам большой контроль над внешним видом Терминала и каждой из оболочек / профилей, которые вы можете открывать в виде новых вкладок», — написал производитель Windows. «Настройки хранятся в структурированном текстовом файле, что упрощает настройку для пользователей и / или инструментов».
Эта легко используемая ошибка NTFS в Windows 10 может мгновенно повредить ваши жесткие диски.
От стилей шрифтов и цветовых тем до синего фона пользователи могут создавать собственные терминалы с индивидуальным оформлением.
Когда и как получить новый терминал Windows
Новое приложение командной строки будет поставляться через Microsoft Store и будет регулярно обновляться с новыми функциями и последними улучшениями. Производитель Windows планирует выпустить новое приложение Windows Terminal в середине июня. Развертывание начнется для первых пользователей и тестеров через Microsoft Store летом, а Windows Terminal 1.0 будет запущен зимой в этом году.
Производитель Windows планирует выпустить новое приложение Windows Terminal в середине июня. Развертывание начнется для первых пользователей и тестеров через Microsoft Store летом, а Windows Terminal 1.0 будет запущен зимой в этом году.
могут клонировать репозиторий GitHub и создать свою собственную копию прямо сейчас.И Windows, и консоль Windows имеют открытый исходный код (GitHub). Компания заявила, что будет продолжать поставлять Windows Console в Windows Terminal «в течение десятилетий» для поддержки существующих / устаревших приложений и систем.
Windows: службы списков — CMD и PowerShell
Список служб в Windows можно просмотреть с помощью инструмента Service Manager.
Чтобы запустить графический интерфейс Service Manager, нажмите кнопку Win , чтобы открыть меню «Пуск», введите services для поиска Service Manager и нажмите Введите , чтобы запустить его.
Службы также могут быть перечислены с помощью командной строки (CMD) или PowerShell.
В этой заметке я показываю, как составлять список служб и как искать конкретную службу в Windows с помощью командной строки (CMD) или PowerShell.
Дельный Совет: Список процессов в Windows из CMD! Узнать больше →
Список служб с использованием командной строки (CMD)
Список всех услуг:
C: \> sc queryex type = состояние службы = все
Список только названий служб:
C: \> sc queryex type = service state = all | find / i "SERVICE_NAME:"
Поиск конкретной услуги:
C: \> sc queryex type = service state = all | find / i "SERVICE_NAME: myService "
Получить статус конкретной услуги:
C: \> запрос sc myService
Получить список работающих служб:
C: \> sc queryex тип = служба - или же - C: \> sc queryex type = состояние службы = активно -или же - C: \> чистый старт
Получить список остановленных служб:
C: \> sc queryex type = состояние службы = неактивно
Дельный совет: Запуск / остановка службы в Windows из CMD и PowerShell! Узнать больше →
Список служб с использованием PowerShell
Перечислить все услуги:
PS C: \> Get-Service
Поиск конкретной услуги:
PS C: \> Get-Service | Где-Объект {$ _.


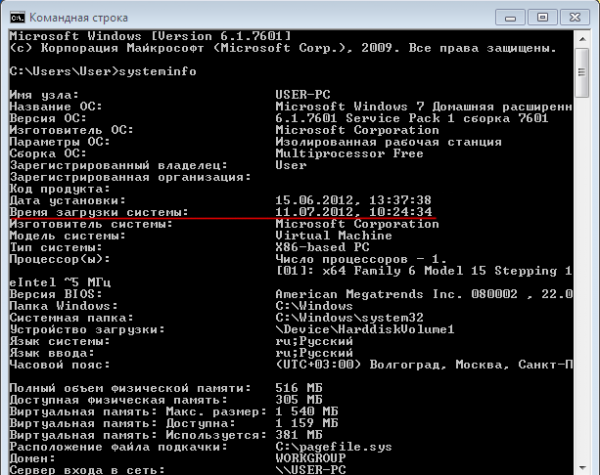 exe.
exe.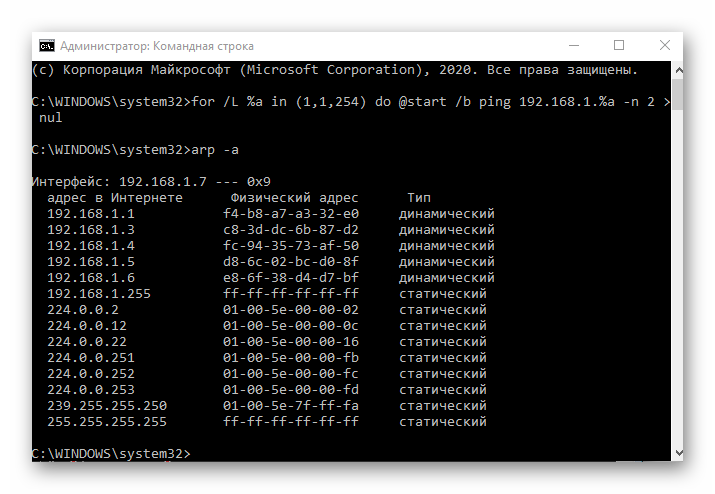 . - переход в родительский каталог
D: - переход на диск D.
dir - вывод всего содержимого папки
dir *.exe - вывод списка exe-файлов папки
cls - очистить экран командной строки
. - переход в родительский каталог
D: - переход на диск D.
dir - вывод всего содержимого папки
dir *.exe - вывод списка exe-файлов папки
cls - очистить экран командной строки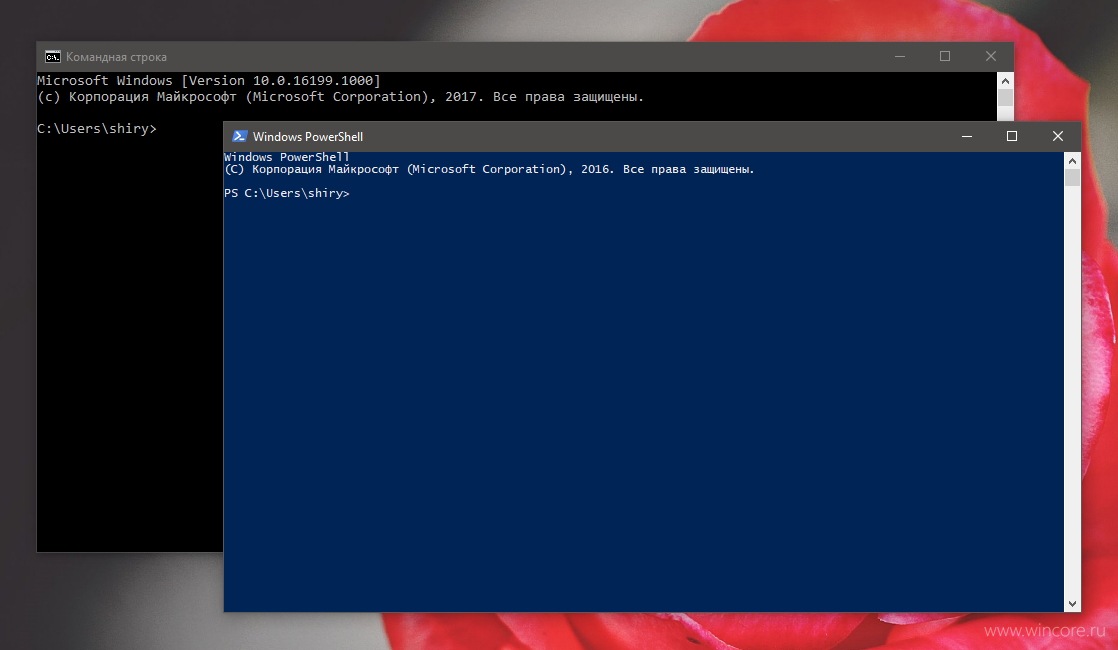


 текст
echo "Это второй тест"> test_2.txt
echo "Это третий тест"> test_3.txt
ls
текст
echo "Это второй тест"> test_2.txt
echo "Это третий тест"> test_3.txt
ls
 txt test_2.txt test_3.txt
cat test _ ?. txt
кошка test_ *
txt test_2.txt test_3.txt
cat test _ ?. txt
кошка test_ *
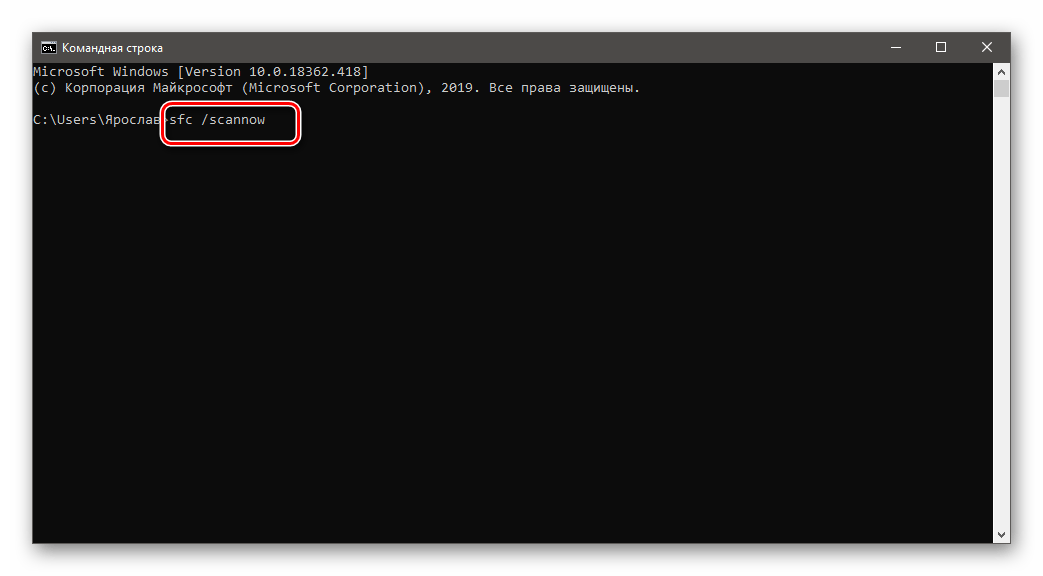 д. Этот механизм также отображает текст намного быстрее, чем механизм GDI предыдущей консоли «.
д. Этот механизм также отображает текст намного быстрее, чем механизм GDI предыдущей консоли «.