Настройка роутера D-Link
Настройка роутера D-Link очень сильно отличается в зависимости от установленной прошивки, их уже более четырёх видов. Мы разберёмся, как это делается в трёх самых распространённых версиях.
1Предварительные действия с роутером и компьютером
Достаём из коробки роутер и всё, что к нему прилагается. Прикручиваем антенну (если она отдельно) и подключаем блок питания в наше устройство. Все операции желательно производить рядом с компьютером, ибо кабель для подключения к ПК обычно короткий (если в компьютере есть Wi-Fi, то после настройки беспроводного подключения это условие уже работать не будет). Берем комплектный кабель небольшой длины (с наконечниками RJ-45) и вставляем один его конец в разъём LAN на коммутаторе, а второй в сетевой разъем компьютера. Кабель «интернета», тот, который идёт из подъезда (от провайдера), вставляем в разъем нашего д-линк под названием WAN. Если не понимаете где-какой вход и куда-что втыкать, то сначала узнайте всё
Теперь нам необходимо убедиться, что настройки сетевой карты компьютера установлены на «автомате». Для этого заходим в Пуск ⇒ Панель управления ⇒ Сеть и Интернет ⇒ Центр управления сетями и общим доступом ⇒ Изменение параметров адаптера (сверху слева) ⇒ Тут у нас (обычно) есть подключение под названием «Подключение по локальной сети» ⇒ Нажимаем на него ПРАВОЙ кнопкой мыши и выбираем «Свойства» ⇒ Листаем список протоколов в центре окошка вниз ⇒ Жмем два раза на «Протокол интернета 4 (TCP/IPv4)» ⇒ Убеждаемся, что у нас стоят галочки «Получить IP-адрес автоматически» и «Получить адрес DNS-сервера автоматически», если нет, то ставим соответствующие галочки и жмём на «ОК». На этом настройка компьютера заверщена, а если что-то не получилось, то посмотрите более подробную инструкцию о настройке сетевой платы.
!Если наш D-Link не новый, то есть б\у и уже использовался, то во избежание непонятных ситуаций, мы его сбросим на стандартные настройки. Для этого берем его в руки и смотрим на заднюю сторону устройства, где расположены выходы и входы. Найдите там слово «Reset», а вместе с ним и дырочку рядом – там у нас кнопочка сброса. Берем ручку или что-то похожее, чем можно было бы нажать её. Включаем роутер в сеть (розетку) и видим, как прекрасно у нас загорелись и замигали лампочки на передней панели. Ждем пару минут, пока он загрузится. Нажимаем и держим кнопку «Reset» 30 секунд пока не мигнут индикаторы на передней панели. Усё, отпускаем и ждём загрузки устройства.
Теперь нас не должно остановить какое-то недоразумение.
2Вход в настройки роутера D-Link
Открываем любой браузер (Internet Explorer, Mozilla Firefox, Opera, Safari или любой другой), в адресной строке вбиваем 192.168.0.1 и смело жмём Enter. Должно появиться окошко с запросом User Name и Password, в оба вводим слово
Для новых прошивок расклад такой:
- В правом верхнем углу сразу меняем язык на русский
- admin необходимо вводить в оба поля
- После того, как нажали ВХОД у вас попросят ввести пароль администратора, чтобы не забыть вводим admin
Вариантов много, но суть та же:
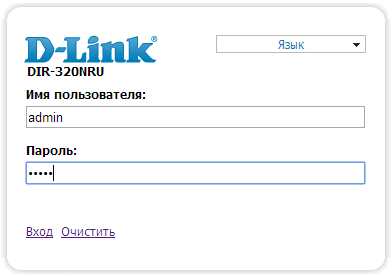
3Непосредственно настройка роутера D-Link делится на три варианта:
Настройка роутера D-Link на старой прошивке
В главном меню смотрим вниз и нажимаем кнопку Настройка Интернет-соединения вручную
DHCP и привязка по МАК-адресу
В графе Используется Интернет-соединение выбираем пункт Динамический IP-адрес (DHCP) и жмём кнопку Сохранить настройки
В случае подключения с привязкой по МАК-адресу необходимо сообщить в тех поддержку своего провайдера 12 цифр и букв из пункта MAC-адрес, либо, если интернет использовался на компьютере при помощи которого Вы настраиваете роутер, просто нажмите кнопку Клонирование MAC-адреса
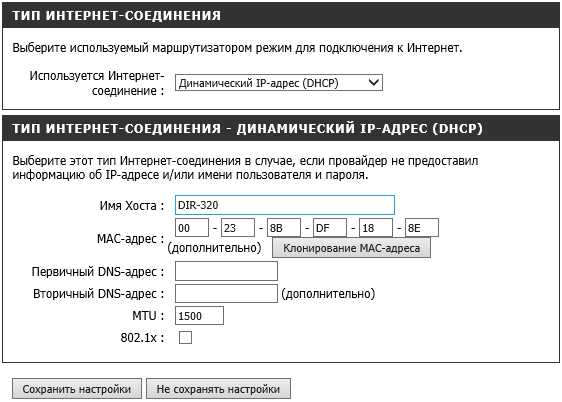
Статический IP-адрес
В графе Используется Интернет-соединение выбираем пункт Статический IP-адрес и вводите в поля:
- IP-адрес
- Маска подсети
- Адрес шлюза провайдера
- Первичный DNS-адрес
- Вторичный DNS-адрес
циферки выданные вашим провайдером, далее жмём кнопку Сохранить настройки

PPPoE подключение
В графе Используется Интернет-соединение выбираем пункт PPPoE и вводите в поля:
- Тип подключения — обычно в России используется
- Имя пользователя и Password — вписываем сюда логин и пароль, выданные провайдером
- Выберите режим подключения — ставим кружок на Всегда
Нажимаем кнопку Сохранить настройки
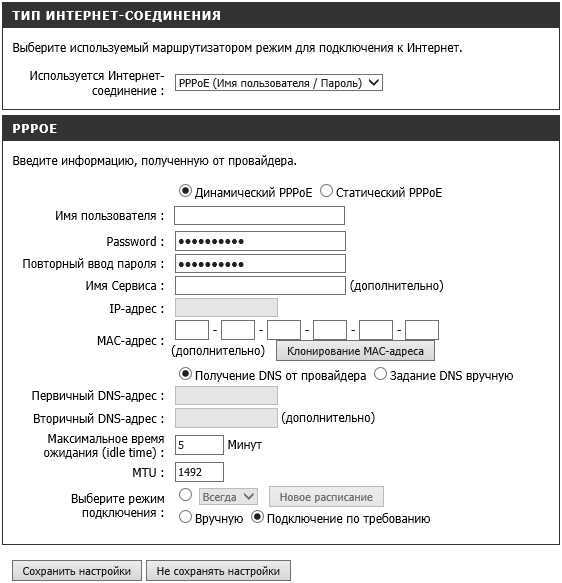
L2TP подключение (VPN)
В графе Используется Интернет-соединение выбираем пункт L2TP и вводите в поля:
- Тип подключения — обычно в России используется Динамический IP-адрес, но лучше узнать точно у провайдера
- IP-адрес/Имя Сервера — вписываем сюда адрес VPN-сервера, к примеру tp.internet.beeline.ru
- Учетная запись L2TP и Пароль L2TP — вписываем сюда логин и пароль, выданные провайдером
- Выберите режим подключения — ставим кружок на Всегда
Нажимаем кнопку Сохранить настройки
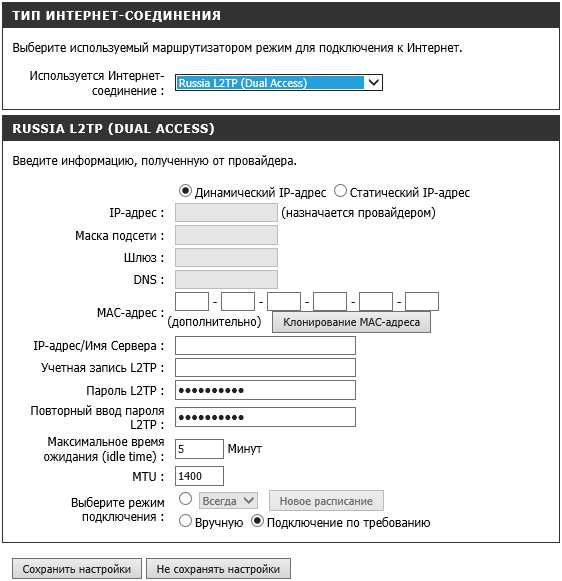
PPTP подключение (VPN)
В графе Используется Интернет-соединение выбираем пункт PPTP и вводите в поля:
- Тип подключения — обычно в России используется Динамический IP-адрес, но лучше узнать точно у провайдера
- IP-адрес/Имя Сервера — вписываем сюда адрес VPN-сервера
- Учетная запись PPTP и Пароль PPTP — вписываем сюда логин и пароль, выданные провайдером
- Выберите режим подключения — ставим кружок на Всегда
Нажимаем кнопку Сохранить настройки
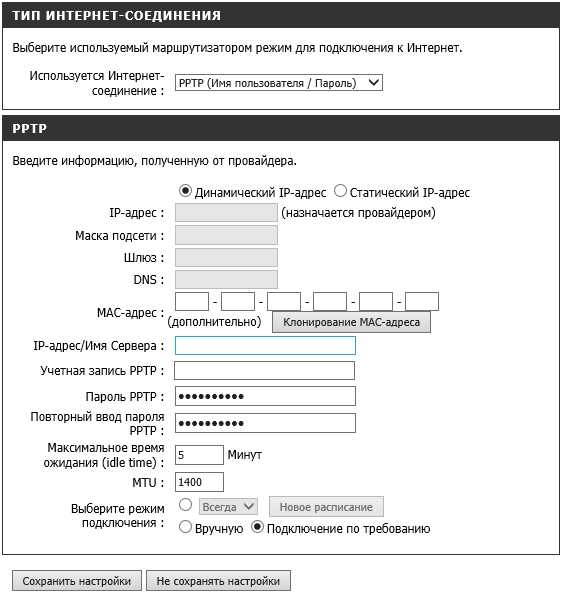
Настройка Wi-fi
Слева в главном меню выбираем пункт Установка беспроводной сети и нажимаем внизу кнопку Настройка беспроводного соединения вручную
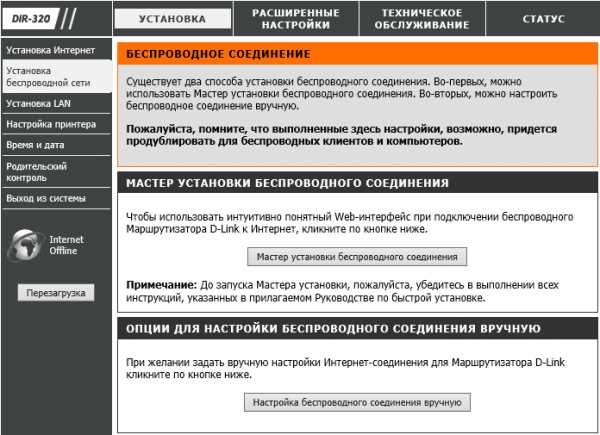
Вы попадёте в настройки беспроводного соединения:
- Wifi Protected Setup — убираем галочку (совместимо не со всеми устройствами)
- Включить беспроводной доступ — выбираем Включить (так же проверьте, включен ли тумблер вай фай на задней панели роутера)
- Имя беспроводной сети — имя нашей беспроводной сети, должно состоять из латинских букв или цифр
- Включить Автовыбор канала — убираем галочку
- Беспроводной канал — ставим 6 (он наиболее часто свободен)
- Скорость передачи — выбираем максимально возможное значение
- Включение WMM — ставим галку
- Режим безопасности — из списка выбираем Включить Беспроводную безопасность WPA/WPA2 (расширенная)
- Тип шифрования — выбираем Оба
- Сетевой ключ — вводим сюда свой пароль (не должен содержать в себе кириллические символы и быть меньше 8 символов, должен состоять из латинских буковок и циферок)
Жмём на кнопочку Сохранить настройки
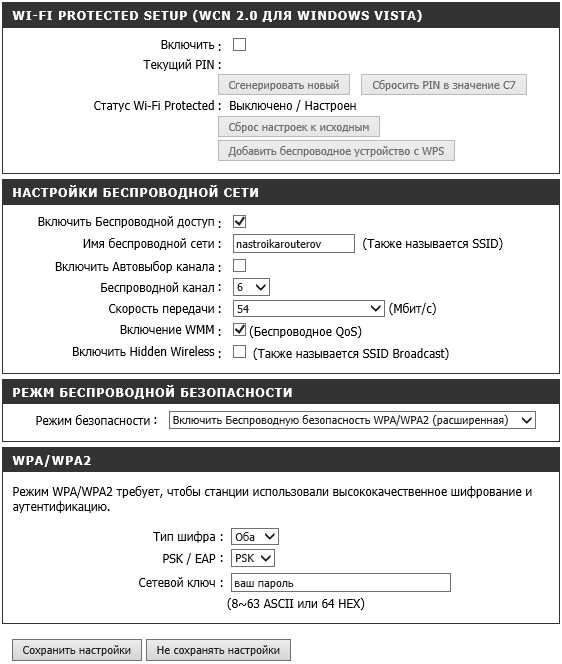
Проверка системы
Сверху в меню выбираем пункт Техническое обслуживание и переходим слева во вкладку Проверка системы. Здесь мы можем узнать об обрыве кабеля или плохом соединении и его максимальной скорости

Если нажмете на кнопку Больше информации, то откроется окошко с информацией о кабеле RJ-45
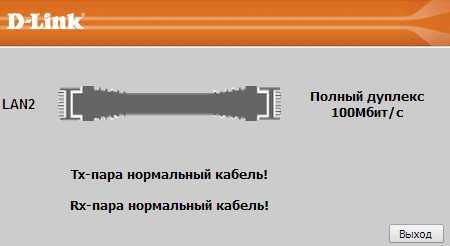
Прошивка роутера D-Link
Для поддержания актуальной версии ПО на вашем устройстве необходимо:
- Узнать модель и ревизию — смотрим на днище роутера, где расположен штрих код, на картинке ниже это DIR-320 B1
- Зайти на сайт D-Link — FTP-сервер D-LINK, выбираем свою модель и ревизию (HW) и скачиваем файлик с расширением BIN (название файла.BIN)
- Войти в меню роутера — выбираем сверху Техническое обслуживание, далее слева подпункт Обновление программного обеспечения
- Выбираем скачанный файл — нажимаем кнопку обзор, указываем на файлик, который Вы скачали с FTP D-Link и нажимаем кнопочку Обновить
Обновление занимает 2-4 минуты, при этом питание роутера выключать нельзя.
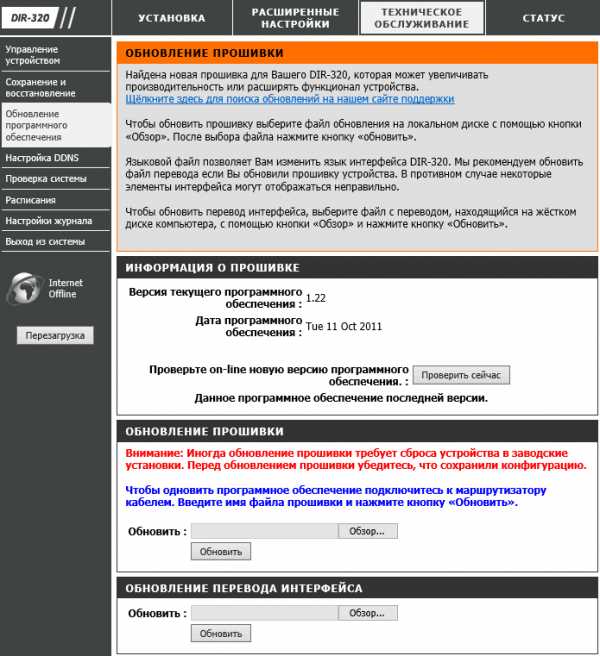
Сервер DHCP
Возможность сменить пул адресов и отключить автоматическую раздачу IP-адресов устройствам, подключенных к маршрутизатору, а так же IP-адрес самого роутера. Чтобы попасть в эти настройки, нажмите в главном меню слева на пункт LAN
!Обратите внимание, что при смене IP-адреса роутера, для входа в настройки роутера необходимо вводить тот IP, который Вы указали (настройки вступают в силу только после перезагрузки маршрутизатора)
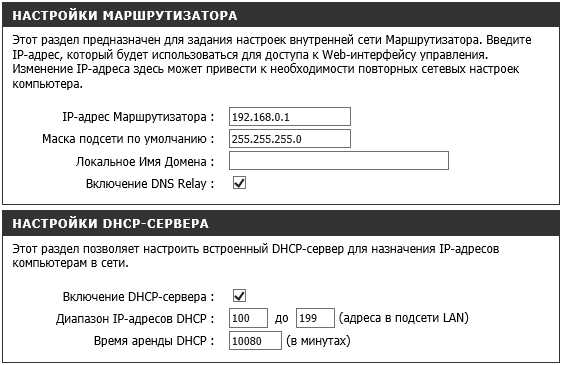
Настройка роутера D-Link с версией прошивки 1.3.x
В главном меню выбираем пункт Настроить вручную
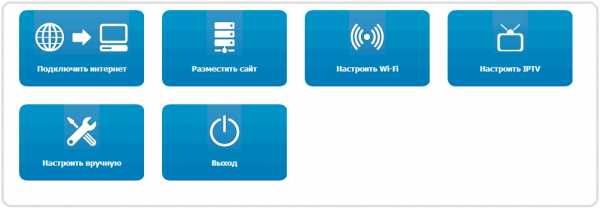
Попадаем в расширенный вариант настройки: выбираем сверху вкладку Сеть, подпункт WAN и нажимаем кнопку Добавить
DHCP и привязка по МАК-адресу
Попадаем в меню подключений:
- Провайдер — ставим вручную
- Тип соединения — выбираем Динамический IP
- Порт — выбираем Ports:5,1 (это порт WAN интерфейса)
- Разрешить — ставим галочку
- Получить адрес DNS-сервера автоматически: — ставим галку
Очень важный пункт MAC — 12 цифр и букв, которые Вы должны продиктовать тех поддержке своего провайдера, при условии что используется привязка по MAC-адресу. Либо, если интернет использовался на компьютере при помощи которого Вы настраиваете роутер, просто нажмите кнопку
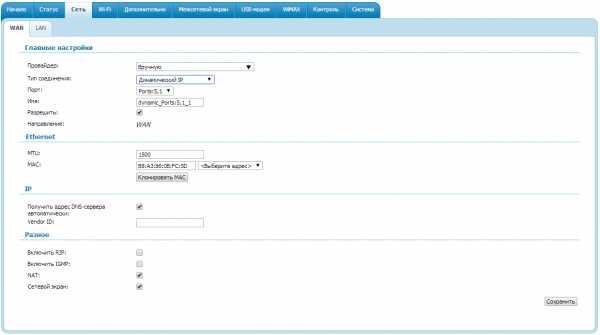
Нажимаем подряд две кнопки Сохранить
Статический IP-адрес
В меню подключений:
- Провайдер — ставим вручную
- Тип соединения — выбираем Статический IP
- Порт — выбираем Ports:5,1 (это порт WAN интерфейса)
- Разрешить — ставим галочку
- IP-адрес, Сетевая Маска, IP-адрес шлюза, Первичный и Вторичный DNS-сервера — вписываем сюда данные, выданные провайдером или прописанные в договоре
Очень важный пункт MAC — 12 цифр и букв, которые Вы должны продиктовать тех поддержке своего провайдера, при условии что используется привязка по MAC-адресу
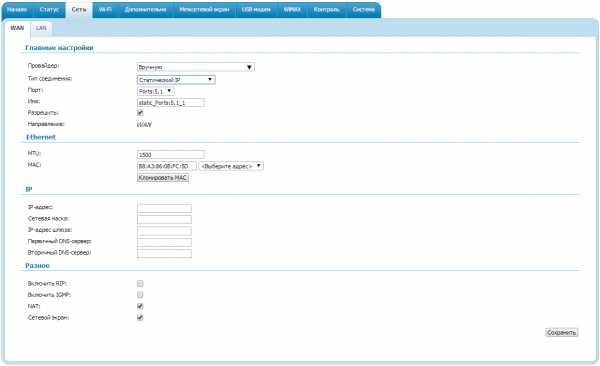
Нажимаем подряд две кнопки Сохранить
PPPoE подключение
В меню подключений:
- Провайдер — ставим вручную
- Тип соединения — выбираем PPPoE
- Порт — выбираем Ports:5,1 (это порт WAN интерфейса)
- Разрешить — ставим галочку
- Имя пользователя и Пароль — вводим логин и пароль, выданные провайдером или прописанные в договоре
- Статический IP — вряд ли, но всё возможно (узнаём в тех поддержке провайдера)
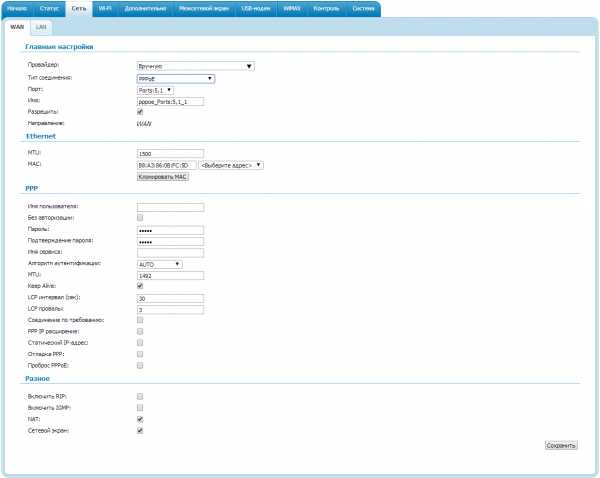
Нажимаем подряд две кнопки Сохранить
L2TP подключение (VPN)
В меню подключений:
- Провайдер — ставим вручную
- Тип соединения — выбираем L2TP+Динамический IP (он чаще всего используется)
- Порт — выбираем Ports:5,1 (это порт WAN интерфейса)
- Разрешить — ставим галочку
- MTU — уточняем у провайдера, но обычно действий не требуется
- Получить адрес DNS-сервера автоматически — ставим галку
- Соединяться автоматически — и тут ставим галку
- Имя пользователя и Пароль — вводим логин и пароль, выданные провайдером или прописанные в договоре
- Адрес VPN-сервера — вписываем адрес VPN-сервера, к примеру tp.internet.beeline.ru (узнаём в тех поддержке провайдера)
- Ping — ставим галочку
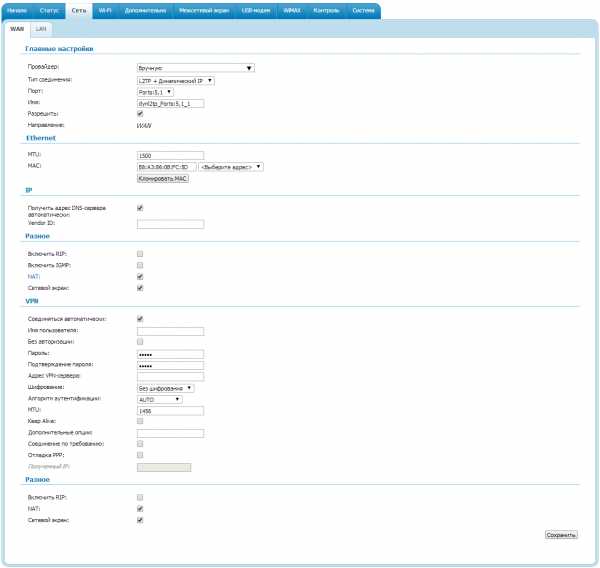
Нажимаем подряд две кнопки Сохранить
PPTP подключение (VPN)
Вносим в поля:
- Провайдер — ставим вручную
- Тип соединения — выбираем PPTP+Динамический IP (он чаще всего используется)
- Порт — выбираем Ports:5,1 (это порт WAN интерфейса)
- Разрешить — ставим галочку
- MTU — уточняем у провайдера, но обычно действий не требуется
- Получить адрес DNS-сервера автоматически — ставим галку
- Соединяться автоматически — и тут ставим галку
- Имя пользователя и Пароль — вводим логин и пароль, выданные провайдером или прописанные в договоре
- Адрес VPN-сервера — вписываем адрес VPN-сервера (узнаём в тех поддержке провайдера)
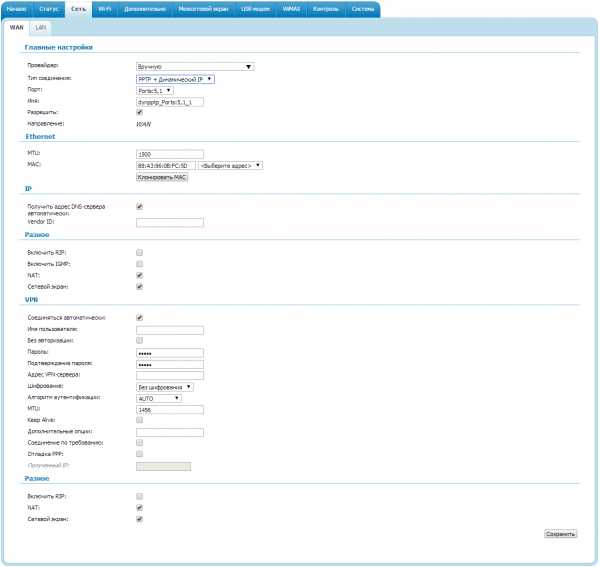
Нажимаем подряд две кнопки Сохранить
Настройка Wi-fi
В расширенном меню роутера щёлкаем вкладку Wi-Fi и выбираем подпункт Общие настройки
- Включить беспроводное соединение — ставим галочку и переходим во вкладку Основные настройки
Жмём кнопку Изменить
Основные настройки:
- SSID — имя нашей беспроводной сети, должно состоять из латинских букв или цифр
- Канал — выбираем от 4 до 8, либо оставляем Авто
- Беспроводной режим — выбираем 802.11 B/G/N mixed
Жмём кнопку Изменить
Переходим во вкладку Настройки безопасности
- Сетевая аутентификация — WPA-PSK/WPA2-PSK mixed
- Ключ шифрования PSK — вводим сюда свой пароль (не должен содержать кириллические символы и быть меньше 8 символов, должен состоять из латинских буковок и циферок)
- WPA-шифрование — выбираем AES
И тут нажимаем кнопку Изменить 🙂
Как закончите настройку WiFi, нажмите кнопку Сохранить
Настройка IPTV
В меню роутера в самом верху щелкаем на логотип D-Link и нажимаем на Настроить IPTV
Выбираем порт LAN, в который вставлен кабель от приставки и жмём на кнопочку Изменить
Затем жмём кнопочку Сохранить
Прошивка роутера D-Link
Для поддержания актуальной версии ПО на вашем устройстве необходимо:
- Узнать модель и ревизию — смотрим на днище роутера, где расположен штрих код, на картинке ниже это DIR-320 B1
- Зайти на сайт D-Link — FTP-сервер D-LINK, выбираем свою модель и ревизию (HW) и скачиваем файлик с расширением BIN (название файла.BIN)
- Войти в меню роутера — щелкаем по вкладке Система и выбираем подпункт Обновление ПО
- Выбираем скачанный файл — нажимаем кнопку Выберите файл, указываем на файлик, который Вы скачали с FTP D-Link и нажимаем кнопочку Обновить
Обновление занимает 2-4 минуты, при этом питание роутера выключать нельзя.
DHCP-сервер
Возможность сменить пул адресов и отключить автоматическую раздачу IP-адресов устройствам, подключенных к маршрутизатору, а так же IP-адрес самого роутера. Прекрасная возможность настроить привязку отдельно взятого устройства к определенному IP-адресу. Меню LAN находится во вкладке Сеть
!Обратите внимание, что при смене IP-адреса роутера, для входа в настройки роутера необходимо вводить тот IP, который Вы указали (настройки вступают в силу только после перезагрузки маршрутизатора)
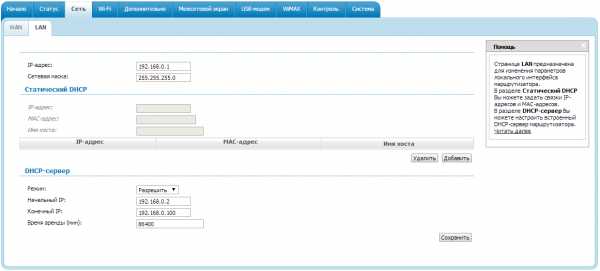
Нажимаем подряд две кнопки Сохранить
Настройка роутера D-Link на свежей версии прошивки
В главном меню смотрим вниз и нажимаем кнопку Расширенные настройки
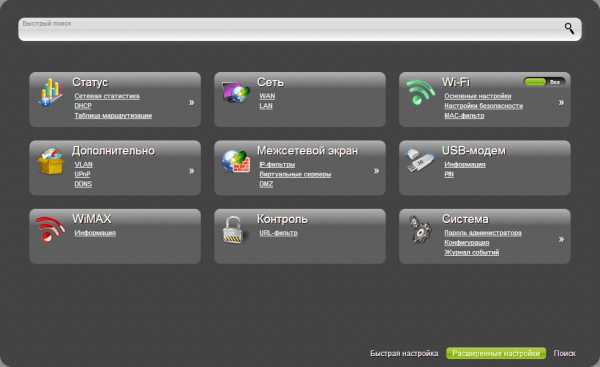
DHCP и привязка по МАК-адресу
Потребуется MAC-адрес нашего роутера, его можно узнать на нижней стороне самого маршрутизатора, где расположен штрих код:
Вспоминаем номер договора и на кого он зарегистрирован, если узнали – звоним в техподдержку своего провайдера и говорим, что Вы хотите подключить Wifi у себя дома, у вас попросят продиктовать МАК-адрес устройства, а вы уже подготовлены (возможны ситуации, где и этого не потребуется – просто попросят подключить их кабель к вашему агрегату и сделают привязку сами). Не лишним было бы сразу расспросить техническую поддержку о наличии средств на счёте и какой тип подключения используется в вашем случае. Оператор скажет, что привязка будет произойдет в течение 10 минут и попросит перезагрузить устройство (выключаем–включаем питание и ждем заветные 10 минут)
!В случае подключения БЕЗ привязки по МАК-адресу этого делать не требуется.
В графе Сеть выбираем пункт WAN
Попадаем в меню подключений, никаких действий более не требуется, для роутера Динамический IP является стандартной настройкой (можете переходить к настройке Wifi)
Статический IP-адрес
В графе Сеть выбираем пункт WAN и попадаем в меню подключений, где требуется нажать два раза на подключении (см. картинку)
Вносим в поля:
- Провайдер — ставим вручную
- Тип соединения — выбираем Статический IP
- Порт — выбираем Ports:5 (это порт WAN интерфейса)
- Разрешить — ставим галочку
- IP-адрес, Сетевая Маска, IP-адрес шлюза, Первичный и Вторичный DNS-сервера — вписываем сюда данные, выданные провайдером или прописанные в договоре
Остальные параметры не трогаем и нажимаем кнопку Сохранить
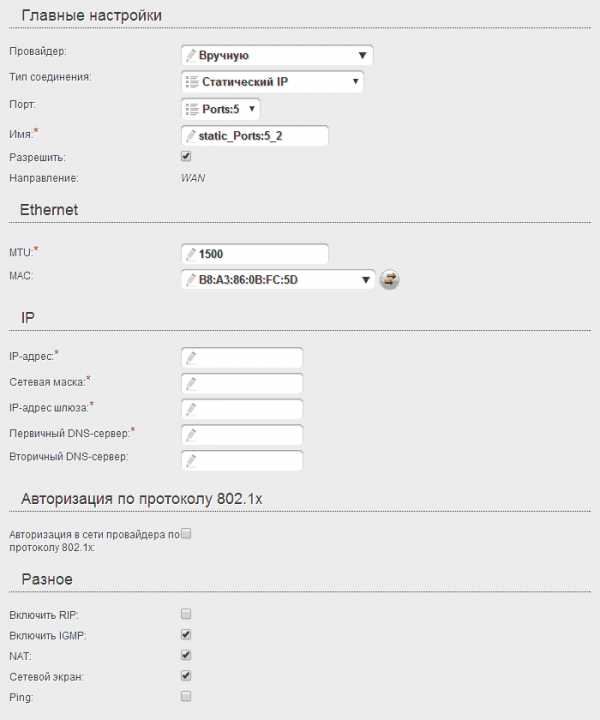
После того, как всё сделали, в верхнем правом углу нажмите на кнопку Система и выберите пункт Сохранить и перезагрузить
PPPoE подключение
В графе Сеть выбираем пункт WAN и попадаем в меню подключений, где требуется нажать два раза на подключении (см. картинку)
Вносим в поля:
- Провайдер — ставим вручную
- Тип соединения — выбираем PPPoE
- Порт — выбираем Ports:5 (это порт WAN интерфейса)
- Разрешить — ставим галочку
- Имя пользователя и Пароль — вводим логин и пароль, выданные провайдером или прописанные в договоре
- Статический IP — вряд ли, но возможно (узнаём в тех поддержке провайдера)
Остальные параметры не трогаем и нажимаем кнопку Сохранить
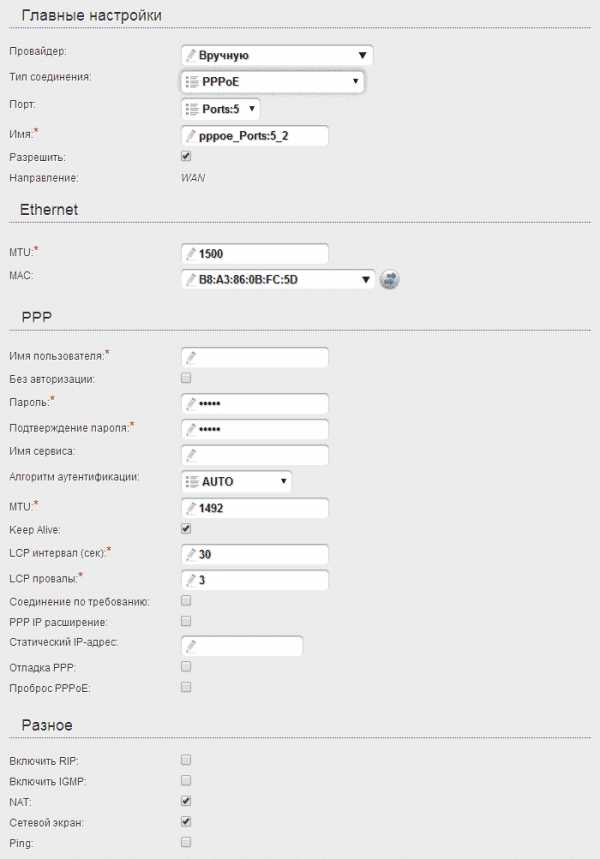
После того, как всё сделали, в верхнем правом углу нажмите на кнопку Система и выберите пункт Сохранить и перезагрузить
L2TP подключение (VPN)
В графе Сеть выбираем пункт WAN и попадаем в меню подключений, где требуется нажать два раза на подключении (см. картинку)
Вносим в поля:
- Провайдер — ставим вручную
- Тип соединения — выбираем L2TP+Динамический IP (он чаще всего используется)
- Порт — выбираем Ports:5 (это порт WAN интерфейса)
- Разрешить — ставим галочку
- MTU — уточняем у провайдера, но обычно действий не требуется
- Получить адрес DNS-сервера автоматически — ставим галку
- Соединяться автоматически — и тут ставим галку
- Имя пользователя и Пароль — вводим логин и пароль, выданные провайдером или прописанные в договоре
- Адрес VPN-сервера — вписываем адрес VPN-сервера, к примеру tp.internet.beeline.ru (узнаём в тех поддержке провайдера)
- Ping — ставим галочку
Остальные параметры не трогаем и нажимаем кнопку Сохранить
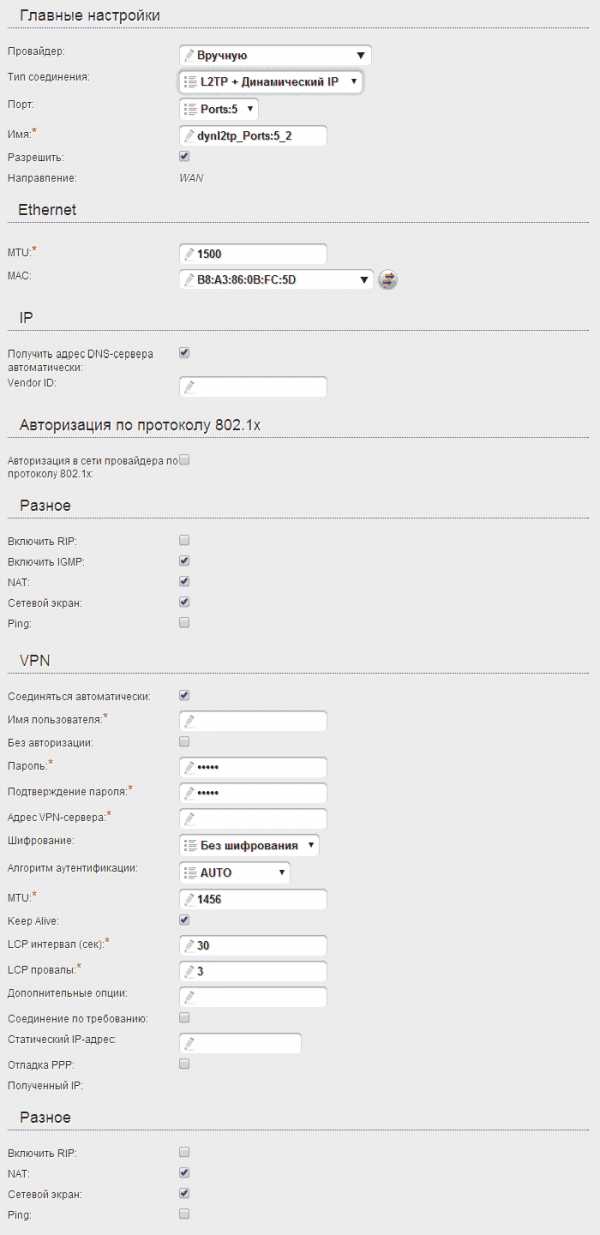
После того, как всё сделали, в верхнем правом углу нажмите на кнопку Система и выберите пункт Сохранить и перезагрузить
PPTP подключение (VPN)
В графе Сеть выбираем пункт WAN и попадаем в меню подключений, где требуется нажать два раза на подключении (см. картинку)
Вносим в поля:
- Провайдер — ставим вручную
- Тип соединения — выбираем PPTP+Динамический IP (он чаще всего используется)
- Порт — выбираем Ports:5 (это порт WAN интерфейса)
- Разрешить — ставим галочку
- MTU — уточняем у провайдера, но обычно действий не требуется
- Получить адрес DNS-сервера автоматически — ставим галку
- Соединяться автоматически — и тут ставим галку
- Имя пользователя и Пароль — вводим логин и пароль, выданные провайдером или прописанные в договоре
- Адрес VPN-сервера — вписываем адрес VPN-сервера (узнаём в тех поддержке провайдера)
Остальные параметры не трогаем и нажимаем кнопку Сохранить
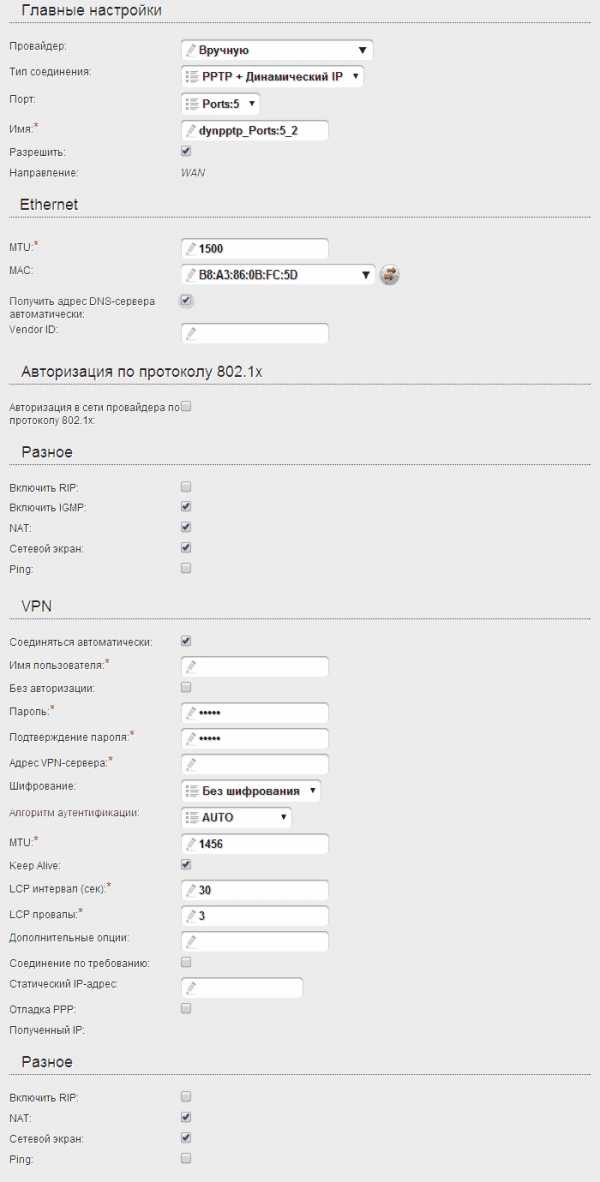
После того, как всё сделали, в верхнем правом углу нажмите на кнопку Система и выберите пункт Сохранить и перезагрузить
Настройка Wi-fi
В основном меню роутера внизу выбираем пункт Быстрая настройка и нажимаем слева кнопку Мастер настройки беспроводной сети
Вы попадёте в настройки беспроводного соединения:
- Режим — ставим галочку на Маршрутизатор и жмём Далее
- SSID — имя нашей беспроводной сети, должно состоять из латинских букв или цифр (нажимаем Далее)
- Сетевая аутентификация — выбираем Защищенная сеть и жмём Далее
- Ключ безопасности — вводим сюда свой пароль (не должен содержать кириллические символы и быть меньше 8 символов, должен состоять из латинских буковок и циферок)
Жмём на кнопочку Сохранить
После того, как всё сделали, в верхнем правом углу нажмите на кнопку Система и выберите пункт Сохранить и перезагрузить
Настройка IPTV
В основном меню роутера внизу выбираем пункт Быстрая настройка и нажимаем слева кнопку Мастер настройки IPTV
Выбираем порт LAN, в который вставлен кабель от приставки и жмём на кнопочку Изменить
После того, как всё сделали, в верхнем правом углу нажмите на кнопку Система и выберите пункт Сохранить и перезагрузить
Прошивка роутера D-Link
Для поддержания актуальной версии ПО на вашем устройстве необходимо:
- Узнать модель и ревизию — смотрим на днище роутера, где расположен штрих код, на картинке ниже это DIR-320 B1
- Зайти на сайт D-Link — FTP-сервер D-LINK, выбираем свою модель и ревизию (HW) и скачиваем файл с расширением BIN (название файла.BIN)
- Войти в меню роутера — выбираем Расширенный режим и жмём стрелочку в категории Система, как показано на картинке, пока не выйдет пункт Обновление ПО, жмём на его
- Выбираем скачанный файл — нажимаем кнопку обзор, указываем на файлик, который Вы скачали с FTP D-Link и нажимаем кнопочку Обновить
Обновление занимает 2-4 минуты, при этом питание роутера выключать нельзя.
DHCP-сервер
Чтобы попасть в эти настройки, нажмите в главном меню слева на пункт LAN
Возможность сменить пул адресов и отключить автоматическую раздачу IP-адресов устройствам, подключенных к маршрутизатору, а так же IP-адрес самого роутера. Прекрасная возможность настроить привязку отдельно взятого устройства к определенному IP-адресу
!Обратите внимание, что при смене IP-адреса роутера, для входа в настройки роутера необходимо вводить тот IP, который Вы указали (настройки вступают в силу только после перезагрузки маршрутизатора)
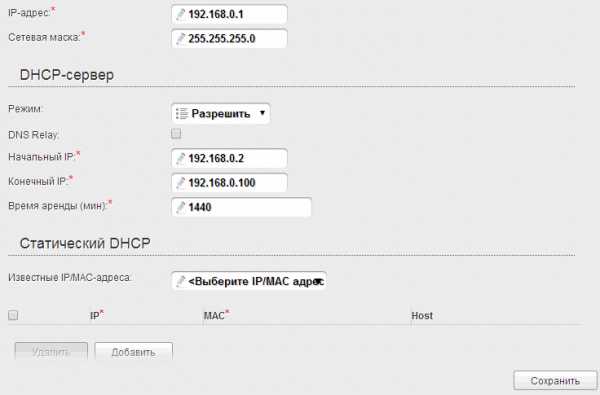
После того, как всё сделали, в верхнем правом углу нажмите на кнопку Система и выберите пункт Сохранить и перезагрузить
nastroikarouterov.ru
D-Link
Вопрос: Настройка PPPoE (Dual Access) соединения DIR-300Ответ:
Подключаете устройство к компьютеру проводом, поставляющимся в комплекте. Открываете Internet Explorer и набираете в строке адреса 192.168.0.1. Подключение по беспроводной связи к устройству или попытка открытия настроек через любой другой Интернет-браузер не всегда могут быть успешными.
Login: admin
Password: (оставьте поле пустым)
На вкладке Setup, выбираете вкладку Internet Setup.
Нажимаете кнопку Manual Internet Connection Setup.
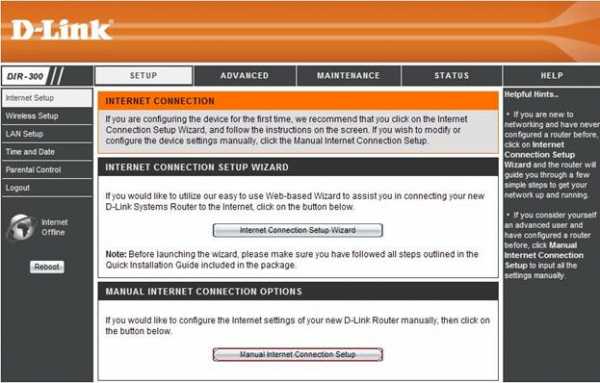
Переходите в следующее меню.
Dynamic PPPoE

В поле My Internet Connection is: выберите Russia PPPoE Dual Access.
1. Выбираете подключение с динамическим назначением адреса провайдером- Dynamic PPPoE.
2. User Name – имя пользователя для авторизации в сети провайдера.
3. Password – пароль для авторизации в сети провайдера.
Retype Password – повторите пароль для авторизации в сети провайдера.
4. Service Name – имя сервиса провайдера (только если оговаривается провайдером).
5. MAC Address – если в сети провайдера есть привязка по MAC Address’ у, то нажимаете кнопку Clone MAC Address.
6. Connect mode select — режим установки соединения. На рисунке выбрано «Always-on» для постоянного подключения. «Connect-on-Demand» — установка соединения при необходимости — то есть при появлении трафика, направленного в Интернет, устройство установит соединение, а при отсутствии активности более времени, указанного в «Maximum Idle Time» — отсоединиться. В случае выбора «Manual» — соединение устанавливается и завершается вручную.
Далее:
7. Если провайдер использует статический IP адрес: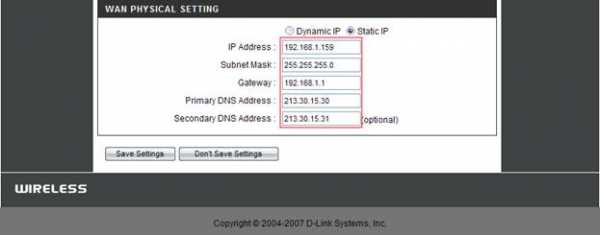
Выбираете пункт Static IP
- IP Address — IP Address выданный вам провайдером.
- Subnet Mask – маска подсети провайдера.
- Gateway – шлюз провайдера.
- Primary DNS Address – предпочитаемый DNS Server провайдера.
- Secondary DNS Address – альтернативный DNS server провайдера.
Сохраняете настройки нажатием клавиши Save Settings.
8. Если провайдер использует динамический IP адрес:
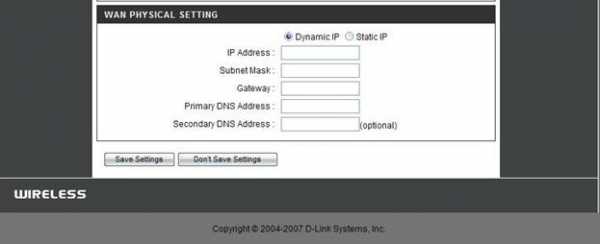
Выбираете пункт Dynamic IP. Сохраняете настройки нажатием клавиши Save Settings.
Static PPPoE
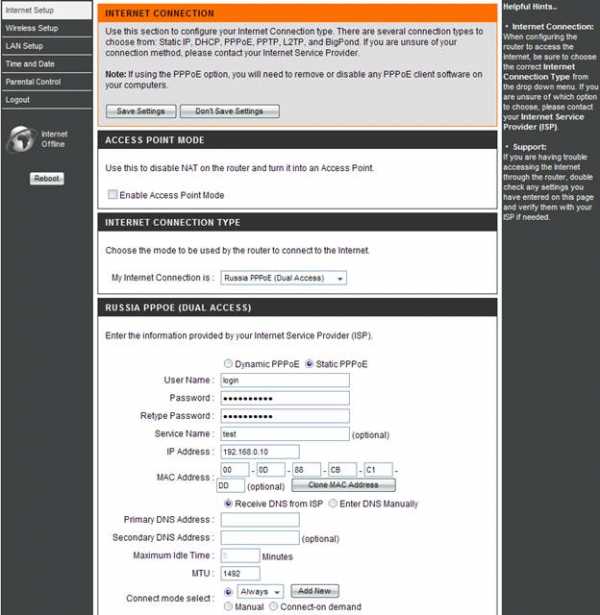
1. Выбираете подключение с статическим назначением адреса провайдером- Static PPPoE.
2. User Name – имя пользователя для авторизации в сети провайдера.
3. Password – пароль для авторизации в сети провайдера.
Retype Password – повторите пароль для авторизации в сети провайдера.
4. Service Name – имя сервиса провайдера (только если оговаривается провайдером).
5. MAC Address – если в сети провайдера есть привязка по MAC Address’ у, то нажимаете кнопку Clone MAC Address.
6. Connect mode select — режим установки соединения. На рисунке выбрано «Always-on» для постоянного подключения. «Connect-on-Demand» — установка соединения при необходимости — то есть при появлении трафика, направленного в Интернет, устройство установит соединение, а при отсутствии активности более времени, указанного в «Maximum Idle Time» — отсоединиться. В случае выбора «Manual» — соединение устанавливается и завершается вручную.
Далее:
6. Если провайдер использует статический IP адрес: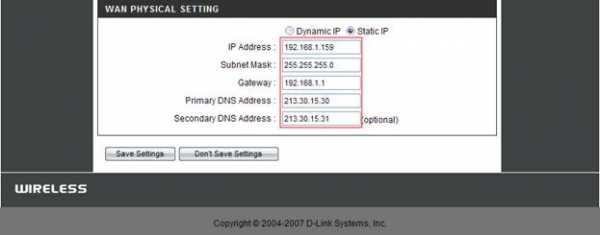
Выбираете пункт Static IP
a) IP Address — IP Address выданный вам провайдером.
b) Subnet Mask – маска подсети провайдера.
c) Gateway – шлюз провайдера.
d) Primary DNS Address – предпочитаемый DNS Server провайдера.
e) Secondary DNS Address – альтернативный DNS server провайдера.
Сохраняете настройки нажатием клавиши Save Settings.
7. Если провайдер использует динамический IP адрес:
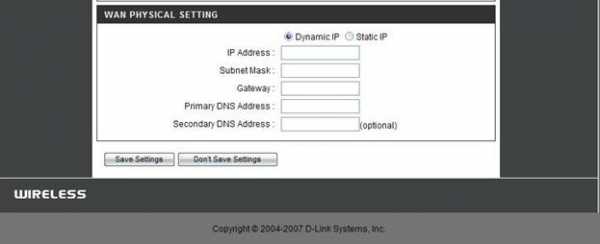
Выбираете пункт Dynamic IP. Сохраняете настройки нажатием клавиши Save Settings.
После этих настроек Интернет должен появиться.
dlink.ru
Настройка роутера D-Link DIR 300 (пошаговая инструкция)
Чтобы самостоятельно настроить сетевое оборудование для выхода в Интернет, Вам пригодится минимум усилий и прямое следование всем рекомендациям, которые будут даны в этой статье. Необязательно вызывать специалиста или мастера по подключению на дом, все операции Вы можете произвести лично, потратив совсем немного времени.
Ниже мы расскажем Вам, как подключить и правильно использовать оборудование для беспроводного соединения. Вы также узнаете, как обезопасить работу своих устройств таким образом, чтобы Вашим Интернетом не могли воспользоваться случайные люди. Все, что Вам нужно: следовать приведенной схеме последовательных действий и тогда весь процесс займет у всего несколько минут.

Правильная установка оборудования
D-Link Dir 300 является весьма распространенной моделью благодаря соотношению качества и цены. Многие операторы связи и провайдеры выдают именно такое оборудование своим клиентам как базовое устройство для подключения к Интернету. К нему Вы можете подключить свой ноутбук, планшет, смартфон и прочие девайсы посредством беспроводной сети, а также персональный компьютер по проводному подключению. Для этого устройство имеет специальные выходы для сетевых проводов.
Кабель от самого провайдера следует устанавливать в порт, подписанный как «INTERNET». 4 разъема слева от него используются для соединения с такими устройствами, как ПК, телевизор, ресивер, либо медиаплеер, если Вы желаете провести к ним именно проводное соединение. Несмотря на то, что сейчас большинство современных приборов имеет возможность подключения без использования кабелей, разработчики оборудования оставили такую возможность для пользователей более старых устройств. Также проводное подключение часто используют для обеспечения максимального качества и достижения бесперебойной связи.

Рекомендуем обратить внимание на наличие специальной конфигурационной кнопки «RESET». Она осуществляет сброс настроек, достаточно зажать ее на 10 секунд. Будьте осторожны, ведь данная опция может прервать установленное соединение, поэтому используйте ее, только когда в этом действительно есть необходимость. По индикаторам на передней панели Вы можете судить о состоянии устройства. Они отражают подключенные слоты и наличие самого выхода в Интернет.
После того как Вы убедились, что оборудование включено и присоединили все необходимые провода, можно перейти к вопросу о том, как настроить роутер D-link Dir 300.
Подготовка Windows
Вначале нам предстоит произвести некоторые настройки внутри самой операционной системы. Приведенный ниже способ одинаков для Windows последних версий.
Теперь мы узнаем параметры протокола 4 (TCP/IPv4): чтобы добраться до этого пункта, в трее рядом с часами находим иконку подключения к сети и вызываем на ней контекстное меню правой кнопкой мыши. Следует выбрать «Центр управления сетями».
Здесь находим графу, которая называется «Изменение настроек адаптера». Здесь Вы можете увидеть возможные способы подключения к сети. В зависимости от того, проводным или беспроводным способом Вы собираетесь подключаться, выбирайте соответствующий значок и кликайте по нему правой кнопкой мыши. Выберите «Свойства».
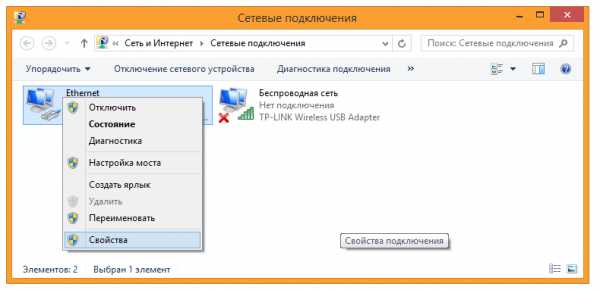
На появившемся экране находим раздел, который называется «Протокол Интернета версии 4» и кликаем на кнопку «Свойства». В последующих настройках следует проставить галочки напротив тех пунктов, которые предлагают автоматическую установку соответствующих адресов. Если у Вас здесь уже были заданы какие либо параметры, рекомендуем сохранить их на всякий случай – в будущем они могут понадобиться, если окажется, что несколько устройств в сети не работают без заданного вручную протокола.

Если не хочешь читать — пошаговая видео-инструкция:
Настройка сетевого оборудования
Можно считать, что мы выполнили основную настройку Windows для подключения к сетевому оборудованию. Далее предстоит изучить интерфейс самого маршрутизатора. Для начала рекомендуем удостовериться в том, что он подключен к Вашему устройству, после чего откройте браузер и в адресной строке пропишите стандартный путь к его IP – 192.168.0.1 или 192.168.1.1
При успешном вводе данных Вы сможете увидеть панель ввода имя пользователя и пароля. Логин и пароль по умолчанию соответствую одному и тому же слову — admin.
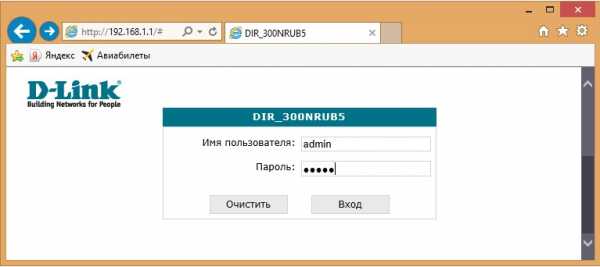
Мы попадаем в панель управления роутера, где можем изменять практически любые его параметры. Во избежание проблем, рекомендуем действовать здесь осторожно и изменять те значения, свойства которых Вам неизвестны. Сейчас нам нужно произвести интернет-соединение, поэтому мы переходим в меню слева на вкладку «Сеть – Соединения». Выбираем нужный нам тип подключения – «WAN».

На открывшемся экране найдите специальный пункт «Тип Соединения». Это может быть либо IPoE, либо PPPoE. В договоре с провайдером Вы можете узнать, какой тип подходит для Вашего подключения, но чаще всего это первый IPoE. Также здесь Вам надо установить галочки на пунктах «Получить IP-адрес автоматически» и «Получить DNS-адрес автоматически».

Установка беспроводного подключения
Теперь расскажем подробнее о конфигурациях для Wi-Fi-подключения, которые позволят Вам пользоваться Интернетом без использования проводов на тех устройствах, в которых есть соответствующий модуль. Здесь все тоже достаточно просто: переходим в пункт через меню настроек «Wi-Fi – Общие настройки», где следует поставить галочку возле пункта о включении беспроводного соединения.
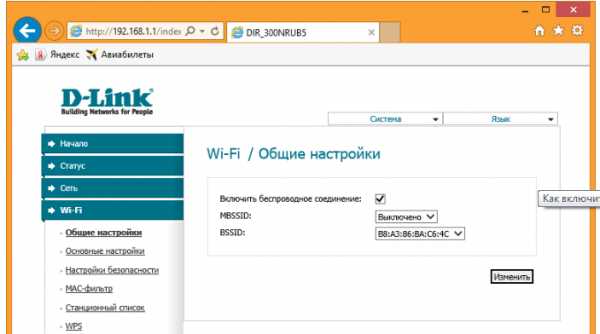
Следующим шагом мы присвоим нашей сети имя и поставим пароль на нее. Это поможет нам обозначить сеть и предотвратить попытки подключения к ней третьих лиц. Название сети задается в поле SSID, здесь же выбирается режим ее работы. Рекомендуется устанавливать значение «802.11 B/G/N mixed» — последний в этом списке.

Теперь следует произвести установку пароля в пункте с «Параметры безопасности», куда можно перейти через левое меню. Найдите графу «Сетевая аутентификация», где должно стоять то же значение, что указано на картинке ниже. Придуманный пароль впишите в графу «Ключ шифрования PSK» и обязательно запомните или запишите его, потому что для его изменения придется опять производить все те же установки в панели Вашего роутера.
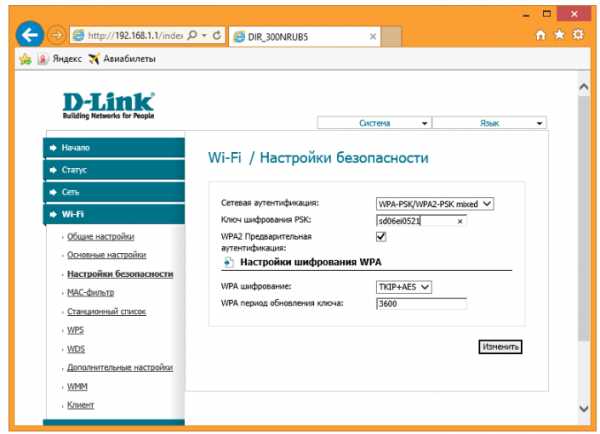
Назначение уникального пароля в административной панели
Из соображений безопасности и конфиденциальности, Вам может понадобиться присвоить дополнительную защиту от внутреннего вмешательства в работу роутера. Это действительно крайне важный пункт с точки зрения защиты своих данных. Стандартные пароли от таких провайдеров как Ростелеком или Билайн (Beeline) общеизвестны и слишком просты, поэтому лучше всего придумать свой пароль, который к тому же отличается от того, который назначен на присоединение к беспроводной сети.
В левом меню выберите последний раздел «Система – Пароль администратора». В соответствующем пункте пропишите новое значение.
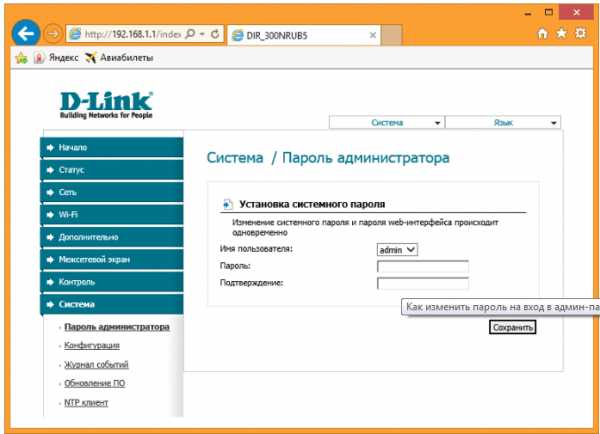
Теперь, изучив пошаговую инструкцию о том, как правильно настроить роутер D-Link Dir 300, Вы можете самостоятельно обеспечить себе доступ в Интернет с любого устройства. Данная последовательность аналогична и для многих других роутеров, на которых Вам может потребоваться снова настроить проводное и беспроводное подключение к Интернету.
Видео — подключение к сети:
bezwifi.ru
Настройка роутера D-Link DIR 300 – пошаговая инструкция
В представленной теме поговорим о том, как настроить роутер D-Link DIR-300. Данная модель маршрутизатора, является наиболее популярной среди пользователей, поэтому вопросы по его настройке актуальны по сей день. В качестве примера все настройки будем производить на Wi-Fi роутере DIR-300 ревизии NRU B5, от интернет-провайдера Ростелеком. В частности рассмотрим процесс подключения роутера, настройки проводной и беспроводной сети Wi-Fi, установку пароля на вход в его интерфейс и на подключение к беспроводной сети. Одним словом, все самое необходимое для создания интернет-соединения и домашней локальной сети.
Подключение
Перед тем, как настроить роутер D-Link DIR -300, его конечно же нужно подключить к сети интернет и к персональному компьютеру. Для каждого из этих соединений у маршрутизатора имеется свой разъем на его задней панели.

Как видно, для создания интернет-соединения предназначен одноименный разъем «Internet», в который необходимо воткнуть кабель провайдера. Все остальные 4 разъема «LAN» предназначены для проводного подключения любых периферийных устройств – компьютер, телевизор, медиаплеер, ресивер и т.д. Одним словом, всего того, что имеет поддержку данного типа соединения и может входить в состав локальной сети для обмена разного рода данными и выхода в интернет.
Также на задней панели присутствует кнопка «Reset», предназначенная для сброса всех настроек к заводским установкам. Сброс производится продолжительным нажатием на кнопку в течение 5-10 сек.
На передней панели устройства размещены индикаторы контроля его рабочего состояния и всех подключений.

- Индикатор питания
- Интернет-соединение. Имеет три типа сигнала – зеленый (соединение установлено), желтый (нет соединения) и мигающий зеленый (передача данных)
- Индикатор беспроводного соединения Wi-Fi. Также имеет 2 типа сигнала – зеленый (соединение установлено) и мигающий зеленый (передача данных)
- Индикаторы подключенных устройств. Как и все остальные зеленым свечением сигнализируют, что соединение установлено. Мигающим зеленым, что подключение отсутствует
Предварительная настройка подключения в Windows
Перед тем, как приступать к настройкам роутера DIR-300, да и любого другого, нужно произвести определенные настройки подключения в самой операционной системе.
Сразу хотим обратить внимание на то, что алгоритм действий по настройке подключения в Windows 7, Windows 8 и Windows 10 идентичны.
Итак, нам необходимо посмотреть свойства протокола интернета версии 4 (TCP/IPv4). После чего записать их или внести изменение. Делается это просто. Наводим курсор мыши на значок подключения в области уведомлений и, нажав на нем правой клавишей мыши, выбираем пункт «Центр управления сетями и общим доступом».
Далее выбираем «Изменение параметров адаптера».

После, нажимаем на значке проводного соединения правой клавишей мыши и в контекстном меню выбираем «Свойства».

На следующем шаге находим интересующий нас протокол TCP/IPv4 и снова жмем на «Свойства».
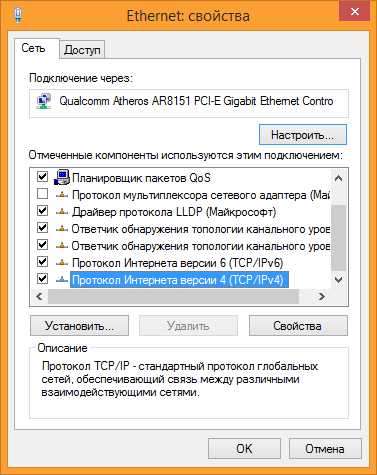
После всех проделанных действий попадаем в нужный нам раздел, в котором желательно выставить галочки — получить адрес IP и DNS серверов автоматически. Это позволит подключить компьютер в локальную сеть без риска его конфликта с другими устройствами сети на уровне сетевых адресов.
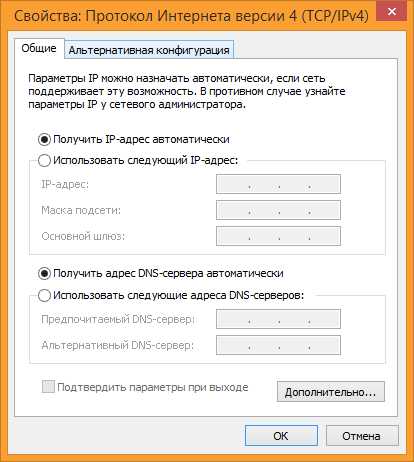
Если у вас в свойствах протокола данные галочки не стояли по умолчанию, то на всякий случай перепишите все настройки в файл и сохраните его. Возможно, если появится необходимость в присвоении каждому устройству в локальной сети статического IP-адреса, данные настройки могут пригодиться.
Настройка роутера D-Link DIR-300
Итак, приступаем к непосредственным настройкам маршрутизатора. Для этого, как уже говорилось ранее, он должен быть подключен к компьютеру или ноутбуку. Чтобы открыть интерфейс роутера D-Link DIR-300 необходимо в адресной строке любого браузера ввести его IP-адрес. Как правило, он имеет вид – 192.168.0.1 или 192.168.1.1.
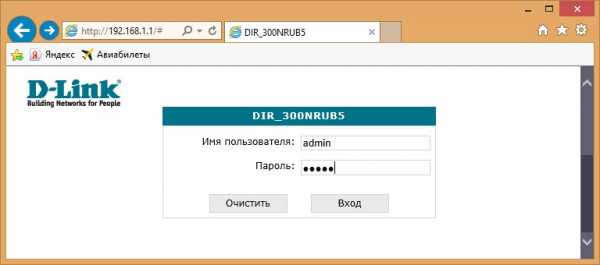
Убедиться какой именно сетевой адрес вашего устройства можно посмотрев на этикетке, приклеенной на нижней части роутера.

После ввода действительного IP-адреса откроется окно для ввода логина и пароля. Как видно из скриншота выше, логин и пароль по умолчанию идентичны и имеют вид – admin.
Войдя в панель администрирования роутера D-Link DIR-300 можно приступить к его главным настройкам. В первую очередь нас интересует настройка интернет-соединения. Для этого открываем раздел «Сеть» и нажимаем на данный тип подключения «WAN».

Откроется окно его настроек, где необходимо выбрать тип подключения. На выбор дается два типа – IPoE и PPPoE. Какой именно из них вводить вам можно посмотреть в договоре, заключенным с провайдером или у технического специалиста, позвонив в техническую поддержку провайдера.
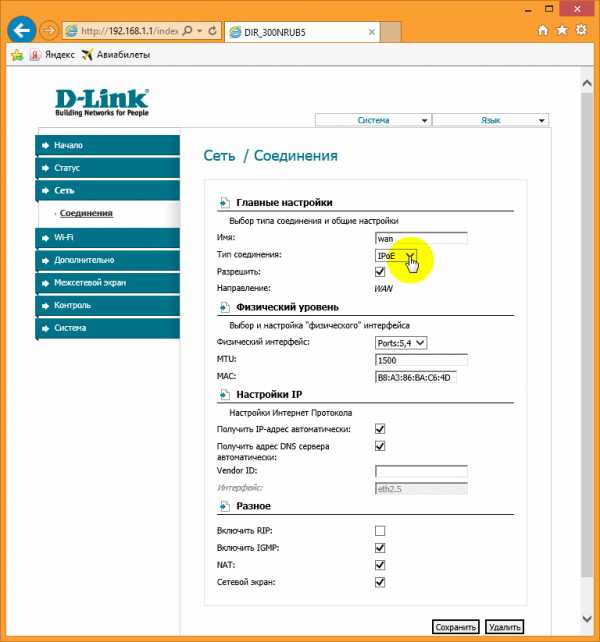
Кроме этого, на данной странице присутствует несколько других настроек, которые могут быть полезны.
- MAC – уникальный сетевой идентификатор. Может пригодится если ваше сетевое устройство имеет привязку по MAC-адресу. Если это так, то в данное поле нужно вписать MAC-адрес сетевой карты вашего ПК. Как его узнать подробно описано в этой статье
- Получить IP-адрес автоматически – ставим галочку, если на этапе настройки протокола TCP/IPv4 вы установили соответствующую настройку
- Получить адрес DNS сервера автоматически – аналогично предыдущему пункту.
Настройка беспроводного подключения
Для выхода в интернет через роутер посредством беспроводного подключения необходимо данную функцию подключить. Чтобы это сделать заходим в раздел «Wi-Fi» — «Общие настройки» и ставим галочку «Включить беспроводное соединение».
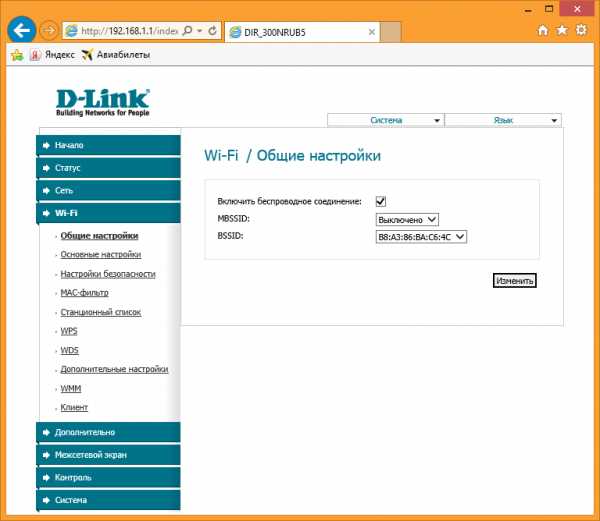
Далее необходимо дать имя сети и пароль для подключения. Это нужно для ее идентификации при попытке подключения мобильных устройств и защиты от несанкционированного доступа.
Чтобы дать название сети заходим в «Основные настройки» и в поле «SSID» вписываем придуманное имя. Тут же выберите один из режимов работы беспроводной сети. Оптимальным считается — 802.11 b/g/n, как показано на скриншоте.

Для установки пароля заходим в раздел «Настройки безопасности», где в графе «Сетевая аутентификация» выставляем все как на скриншоте ниже и в поле «Ключ шифрования PSK» вписываем пароль.

Обратите внимание: придуманный пароль будет необходим при подключении любого мобильного устройства к созданной сети Wi-Fi. Поэтому лучше его запомнить. В противном случае придется снова заходить в настройки роутера, чтобы его вспомнить.
Установка нового пароля на вход в админ-панель роутера
После того, как все необходимые настройки произведены, лучше подстраховаться и сменить пароль для входа в админ-панель, который по умолчанию соответствует логину, на более надежный. Для этого, открываем раздел «Система» и в пункте «Пароль администратора» прописываем новый код защиты, после чего сохраняем настройки.
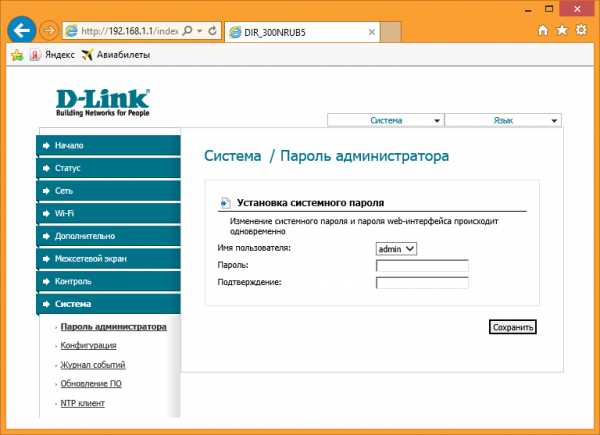
На этом настройка роутера DIR-300 для создания проводного и беспроводного интернет-соединения завершена. Если необходимо создать локальную сеть, в рамках которой можно обмениваться файлами, слушать музыку и смотреть фильмы, допустим с компьютера на смартфоне, то здесь необходимо произвести ряд дополнительных настроек, в перечень которых входит – создание рабочей и домашней групп, открытия общего доступа к папкам и файлам и т.д. Впрочем, процесс настройки локальной сети через Wi-Fi роутер DIR-300, детально описано в этой статье.
Возможно и эти статьи Вам будут так же интересны
canal-it.ru
Инструкция по настройке роутера D-Link DIR-300NRu/330NRu/310NRu : Help.netbynet.ru

Авторизация.
Сброс настроек роутера производится путем нажатия и удержания кнопки Reset на задней панели роутера.
Для того, что бы попасть в веб-интерфейс роутера, необходимо открыть ваш Интернет браузер и в строке адреса набрать http://192.168.0.1 , Имя пользователя admin , поле пароля оставьте пустым (при условии, что роутер имеет заводские настройки, и его IP не менялся).
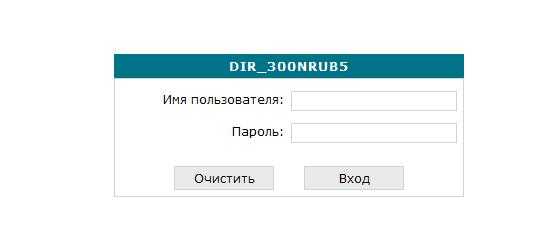
Смена заводского пароля.
В целях безопасности рекомендуется сменить заводской пароль.
По умолчанию: Логин admin, пароль admin
Курьеры-настройщики должны в настройках изменять пароль на Серийный номер, указанный на коробке (S/N). При перенастройке рекомендуется также использовать в качестве пароля на роутер и wi-fi S/N (серийный номер).
В интерфейсе роутера необходимо зайти во вкладку Система (System), меню пароль администратора (Administrator password).
В поле Пароль (New Password) введите новый пароль.
В поле Подтверждение (Confirm Password) повторите новый пароль.
Затем нажмите кнопку Save Settings.
После этого, роутер предложит повторно зайти в его настройки.
Настройка Wi-Fi на роутере.
В интерфейсе роутера необходимо зайти во вкладку Wi-Fi , меню Основные настройки (Basic settings).
1. SSID название вашей беспроводной сети.
2. Во вкладке Wi-Fi, выбираем настройки безопасности.
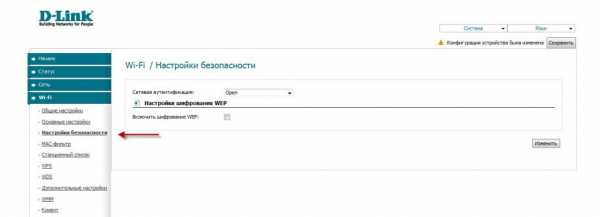
3. В выпадающем списке Сетевых аутентификаций (Network Authentication): выбираем
WPA-PSK/WPA2-PSK mixed — это наиболее безопасный способ защитить Вашу беспроводную сеть.
В поле ключ шифрования PSK .
Вы должны ввести любой набор цифр, длиной от 8 до 63. Ихтакже необходимо запомнить, чтобы Вы могли указать их при подключении к сети. Рекомендуется использовать в качестве ключа серийный номер устройства (указан на коробке, в виде S/N########). Нажимаем на кнопку «Изменить», чтобы применить и сохранить настройки.

Настройка подключения к Интернет.
В интерфейсе роутера необходимо зайти во вкладку Сеть меню соединение (Здесь Вы можете добавлять, редактировать и удалять соединения). Нажмите на кнопку добавить.
Настройка PPPoE при автоматическом получении локального IP адреса (DHCP)
1. Тип соединения (Connection Type): PPPoE
2. В поле MAC вводите номер вашей сетевой карты (узнать его можно в состоянии подключения по локальной сети, или звонком в службу поддержки по телефону (495) 980-24-00)
3. PPP имя пользователя(PPP Username): Ваш логин из договора
4. Пароль (Password): Ваш пароль из договора
5. Подтверждение пароля (Confirm Password): повтор пароля
6. Алгоритм аутентификации: Auto
8. Остальные поля оставьте по умолчанию.
7. Сохраняем настройки кнопкой (Save) и кнопкой Перезагрузка перезагружаем роутер.

Настройка PPtP (VPN) при автоматическом получении локального IP адреса (DHCP)
1. Тип соединения (Connection Type): PPTP (PPTP и L2TP — туннельные протоколы типа точка-точка, позволяющие компьютеру устанавливать защищённое соединение с сервером за счёт создания специального туннеля в стандартной, незащищённой сети.)
3. PPP имя пользователя(PPP Username): Ваш логин из договора
4. Пароль (Password): Ваш пароль из договора
5. Подтверждение пароля (Confirm Password): повтор пароля
6. Имя сервиса(Service name): — IP/Имя сервера провайдера.
7. Значение MTU – 1372
8. Алгоритм аутентификации: Auto
9. Сохраняем настройки кнопкой (Save) кнопкой Перезагрузка перезагружаем роутер.
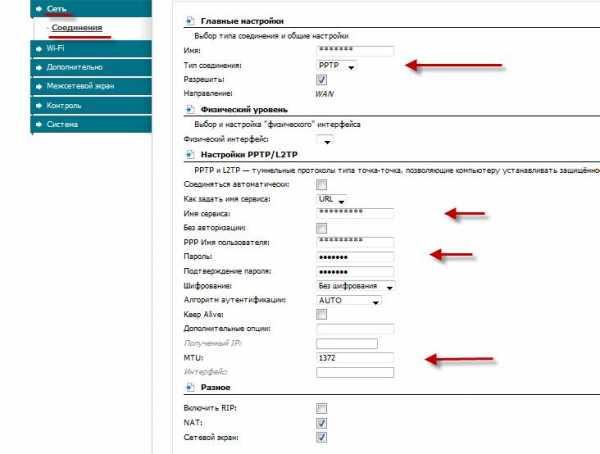
NAT при автоматическом получении IP адреса (DHCP).
1. Тип соединения (Connection Type): IPoE
2. В поле MAC водите номер вашей сетевой карты (Узнать его можно в состояние подключения по локальной сети, или звонком в службу поддержки по телефону (495) 980-24-00.)
3. В пункте настройка IP выбираем получить IP автоматически.
4. В пункте Настройка IP выбираем получить адрес DNS автоматически.
5. Сохраняем настройки кнопкой (Save) и перезагружаем роутер.
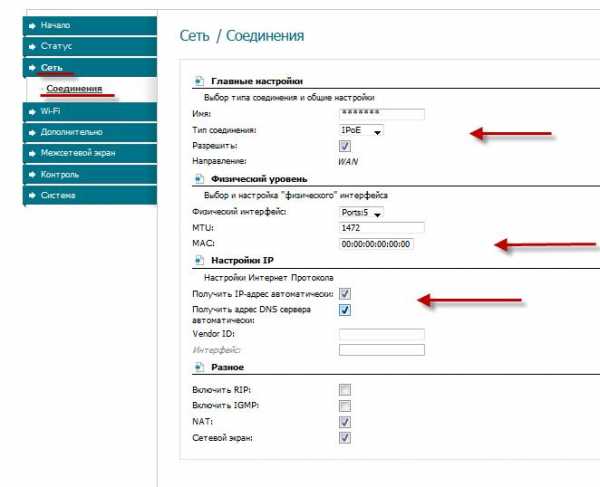
Проверка статуса подключения к Интернет.
1. В интерфейсе роутера необходимо зайти во вкладку Статус (Status),меню Сетевая статистика(Network Statics)
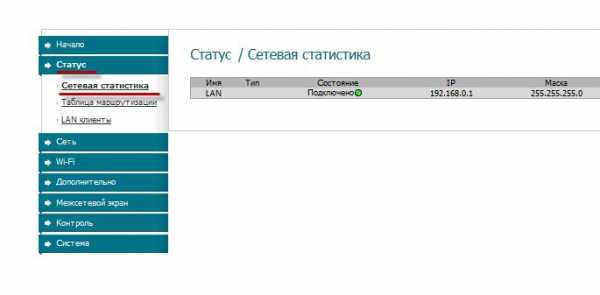
Сохранение/восстановление настроек роутера.
После проведения настроек, рекомендуется сохранить их, чтобы в случае возникновения проблем, можно было их восстановить. Для этого необходимо зайти во вкладку Система ,меню конфигурация.
1. Выберите сохранение текущий конфигурации, Для сохранения текущих настроек роутера Файл с настройками будет сохранен в указанное место на жёстком диске.
2. Для восстановления настроек из файла, необходимо нажать и выбрать Загрузка раннее сохранённой конфигурации в устройств, указать путь к файлу с настройками, затем нажать кнопку.

help.netbynet.ru
Как настроить маршрутизатор/роутер D-Link — инструкция | PROCompy.ru

Итак, вы только что купили маршрутизатор D-Link, и что бы быстро и правильно настроить новый роутер с Wi-Fi была написана эта статья.
Настройка роутера модель:
DIR-140L, DIR-516, DIR-615/F, DIR-620, DIR-632, DIR-651, DIR-815/A, DIR-816/AC, DIR-822, DIR-825/AC, DIR-857, DIR-879, DWR-921, DIR-300, DIR-615, DIR-615/GF, DIR-620/GA, DIR-640L, DIR-806A,
DIR-815/AC, DIR-816L, DIR-825/A, DIR-825/ACF, DIR-860L, DIR-890L, МТС DIR-320
В коробке с Вашим маршрутизатором вы найдете:
• Сам маршрутизатор
• Адаптер питания
• Сетевой кабель
• Карта конфигурации Wi-Fi (в более старых моделях это будет CD-диск)
• Руководство по быстрой установке
Прежде чем вы начнете
Для пользователей с поставщиками DSL. Если вы используете соединение PPPoE, вам понадобятся имя пользователя и пароль PPPoE. Если у вас нет этой информации, обратитесь к поставщику услуг.
Интернета (ISP). Не продолжайте, пока не получите эту информацию.
Для пользователей с интернетом через модем — убедитесь, что вы отключили питание от вашего модема. В некоторых случаях вам может потребоваться отключить его до 5 минут.
Для пользователей, имеющих модема или маршрутизатор, который вам предоставил ваш провайдер. Вам необходимо установить его в режим «моста», чтобы ваш маршрутизатор D-Link работал правильно.
Итак, приступим.
Инструкции по быстрой установке
Шаг 1: Подключите прилагаемый адаптер питания к розетке и маршрутизатору
Шаг 2: Подключите кабель Ethernet к порту WAN. (Порты WAN обычно желтые)
Шаг 3: Немного подождите, пока загорится световая индикация
Шаг 4: Возьмите устройство с Wi-Fi, например, телефон.
Шаг 5: Просмотрите сетевые настройки, указанные на карте конфигурации и подключитесь к вашему Wi-Fi (SSID). Пароль тоже указан на карте.

Поздравления! Готово!
Шаг 6: Отключите питание от вашего кабеля или интернет-модема DSL
Шаг 7: Подключите кабель Ethernet от компьютера к порту LAN (порт 1,2,3 или 4) на вашем маршрутизаторе
Шаг 8: Подключите ваш кабель или DSL-модем к интернет-порту вашего маршрутизатора
Шаг 9: Включите маршрутизатор в розетку, а так же DSL-модем, если таковой имеется.
Шаг 10: Откройте интернет-браузер и введите 192.168.0.1 в адресную строку.
Шаг 11: Вам будет предложена помощь мастера быстрой настройки маршрутизатора D-Link, нажмите «Далее» для начала.
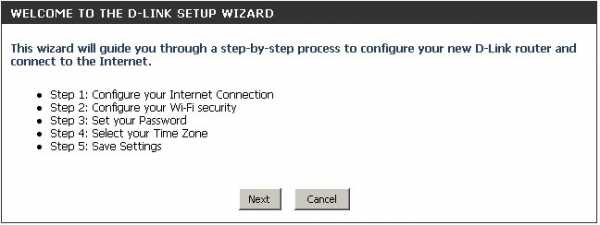
Этот мастер появится только при первом запуске. Если ваш маршрутизатор настраивался ранее, вам нужно будет сбросить настройки на заводские, путем зажатия кнопки резет (на задней панели маршрутизатора) в течении 5-10 секунд.
Световая индикация на передней панели мигнет и начнет перезагружаться. Маршрутизатор сам выполнит сканирование, чтобы определить тип имеющегося у вас интернета. Далее автоматически запустится мастер быстрой настройки.
Если, по каким-то причинам, автоматическое сканирование не определило тип вашего интернета, вам будет предложено выбрать его вручную:
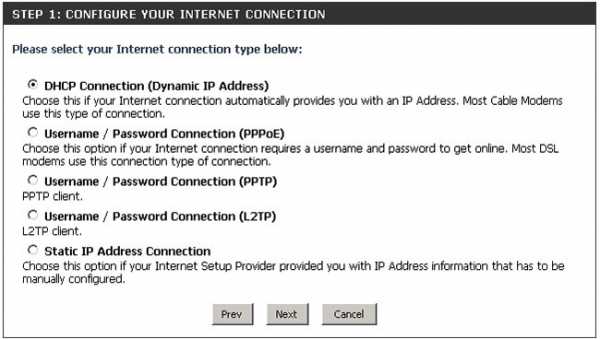
Далее появится окно с настройками беспроводной сети. Введите новое имя беспроводной сети и пароль. Этот пароль необходим для подключения к вашему Wi-Fi.
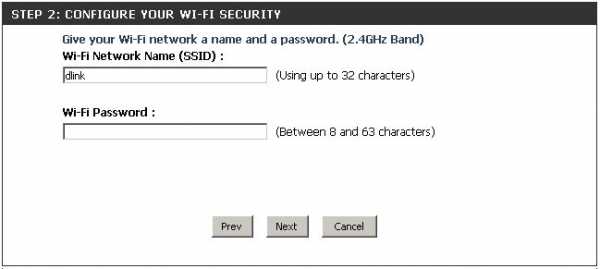
Далее введите пароль для вашего маршрутизатора. Этот пароль необходим, если вы хотите войти на страницу настройки конфигурации маршрутизатора.
Это не ваш беспроводной пароль, это именно доступ к настройкам роутера.
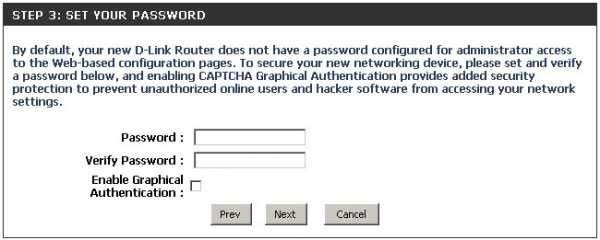
Выберите часовой пояс.
Отобразится сводка параметров беспроводной сети. Нажмите «Сохранить» (Save).
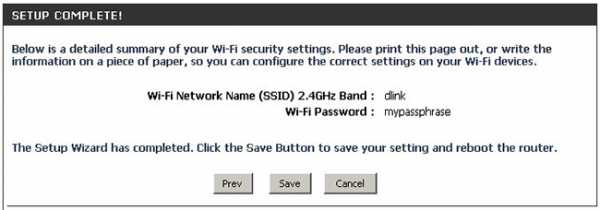
Теперь маршрутизатор перезагрузится, чтобы применить новые настройки, и настройка будет завершена.
Все готово.
Если у вас роутер другой модели — вам помогут вот эти статьи:
Как настроить Wi-Fi маршрутизатор / роутер ZyXel?
Как настроить роутер (маршрутизатор) ASUS
Как настроить маршрутизатор TP-Link N в качестве беспроводной точки доступа
Как настроить локальную сеть (LAN), Wi-Fi, локальный принтер и доступ к файлам
procompy.ru
Как настроить роутер D-link на статический IP
Эта инструкция подходит для настройки роутеров фирмы D-link с синей прошивкой.
Подготовка компьютера или ноутбука для настройки
Прежде чем настраивать роутер, нужно подготовить компьютер. Откройте эту страницу, чтобы она была у вас под рукой, потому как пока вы не настроите роутер у вас не будет интернета.
В нашем примере операционная система Windows 8.1. Windows 7 и windows 10 настраиваются таким же образом.
Есть два способа настроить ваше интернет соединение, они немного различаются вначале. Давайте посмотрим:
Первый способ
1. Зайдите в меню «Пуск». Оно находится слева внизу на вашем компьютере.

2. Зайдите в «Панель управления»

3. Выберите «Сеть и Интернет»
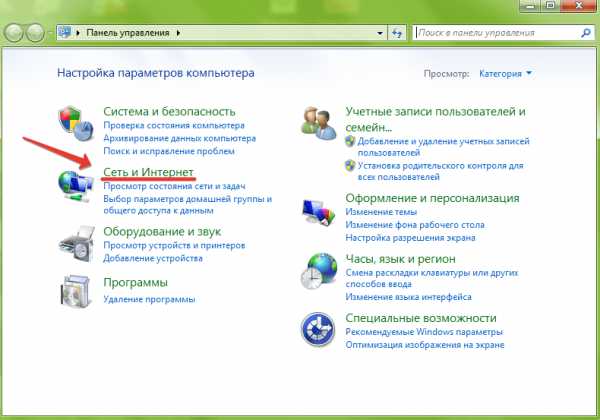
4. Зайдите в «Центр управления сетями и общим доступом»
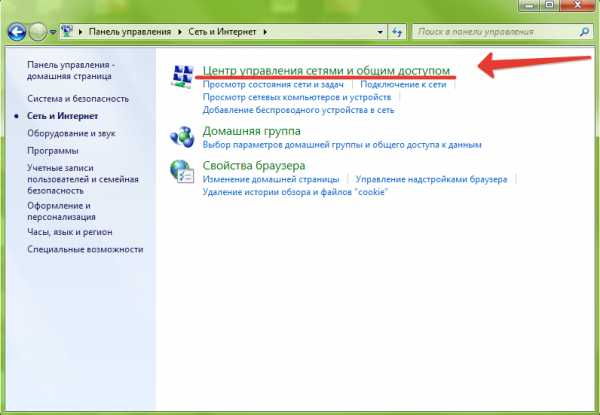
Второй способ
1. Найдите иконку компьютера рядом с вашими часами, как на картинке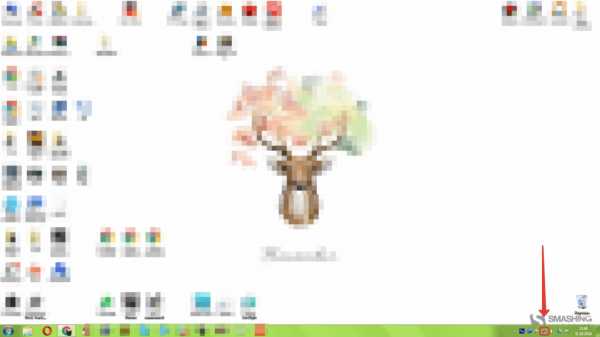
2. Нажмите на иконку левой кнопкой и выберите «Центр управления сетями и общим доступом»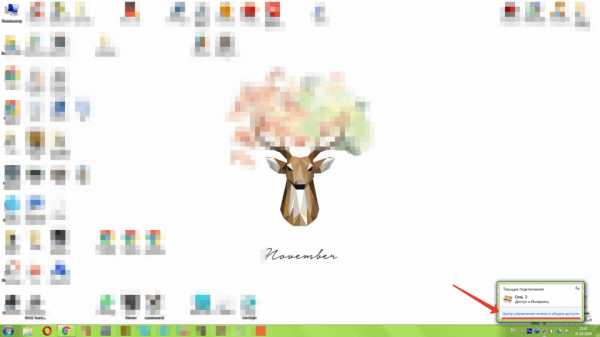
Далее настройка двух способов идентична
1. Далее нажмите «Изменения параметров адаптера»
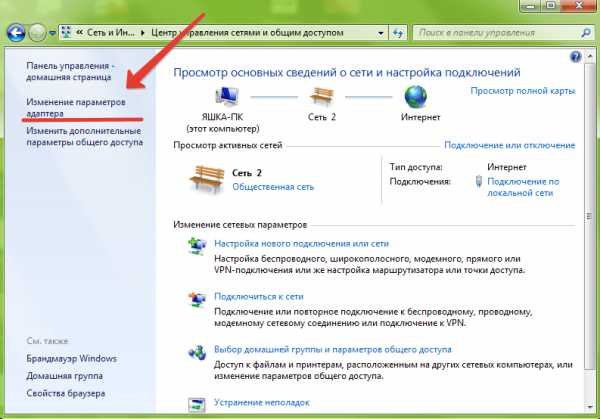
2. Правой кнопкой мыши нажмите на иконку «Подключение по локальной сети»
3. В появившемся контекстном меню, в самом низу найдите «Свойства» и нажмите на них

4. Перед вами откроется окно «Подключение по локальной сети — свойства». В этом окне в компонентах найдите «Протокол Интернета версии 4» и откройте его двойным нажатием мыши
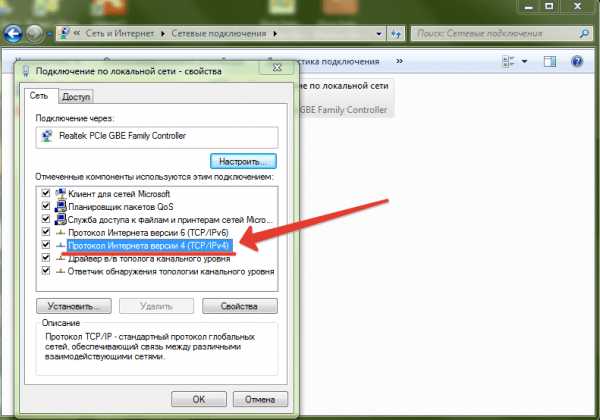
5. В открывшемся окне «Свойства — Протокол Интернета версии 4» вам нужно поставить точки в верхнее положение «Получить IP-адрес автоматически» и «Получить адрес DNS-сервера автоматически» после чего нажмите «ОК». Если точки уже стоят в верхнем положении, ничего не делайте.
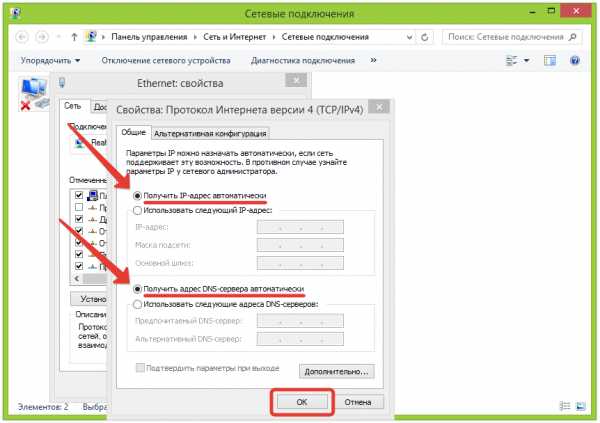
Мы подготовили компьютер для настройки роутера. Теперь перейдем непосредственно к настройке роутера.
Настройка роутера через компьютер или ноутбук
После того, как вы закончили подготовку компьютера, нужно подключить роутер к компьютеру.
Подключите сетевой кабель в любой черный порт, другой конец кабеля подключите в компьютер или ноутбук. Кабель для подключения есть в коробке с роутером. Блок питания подключите в розетку.
D-link предлагает сразу подключить Интернет-кабель, который приходит к вам в квартиру, в желтый порт роутера. Сделайте это по желанию.
Мы будем настраивать роутер с помощью встроенной функции Click’n’Connect
1. Запустите ваш браузер. Браузер — это программа через которую вы открываете сайты. Самые распространенные браузеры смотрите на рисунке ниже. Поищите похожую иконку на вашем рабочем столе, возможно их несколько. Выберите любой.
Переверните роутер и посмотрите какой адрес нужно ввести для входа в настройки роутера:

Теперь в адресную строку браузера введите: http://192.168.0.1/ и нажмите «ENTER» на клавиатуре.
Теперь введите «Имя пользователя » и «Пароль». Они также есть на дне роутера, смотрите картинку выше: «Имя пользователя » — это username, а «Пароль» — password. По умолчанию«Имя пользователя »: admin ; «Пароль»: admin.
При вводе адреса, роутер не запросил у меня логин и пароль, но предложил сменить пароль по умолчанию. Введите пароль доступа и продублируйте его, после чего нажмите «Apply»:
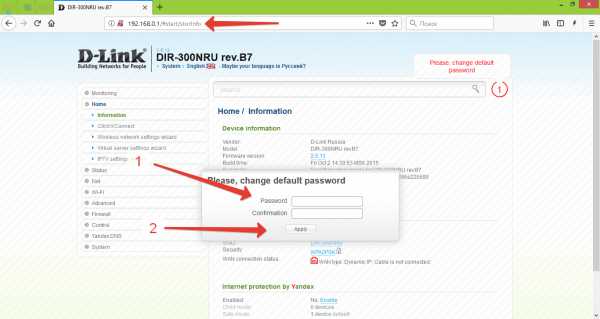
2.Вы внутри роутера. Приступим к настройке. В меню слева, выберите «Click’n’Connect», подключите кабель Интернет в желтый порт роутера и нажмите «Далее»:
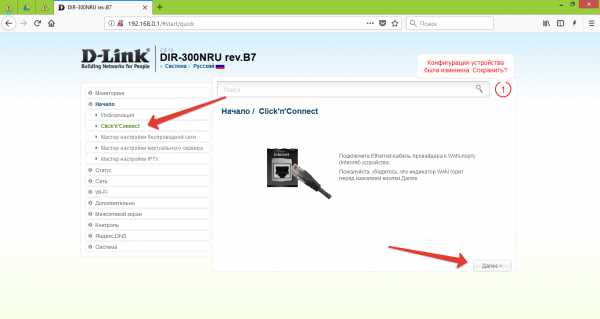
3. Выберите тип подключения «Статический IP» и нажмите «Далее»:
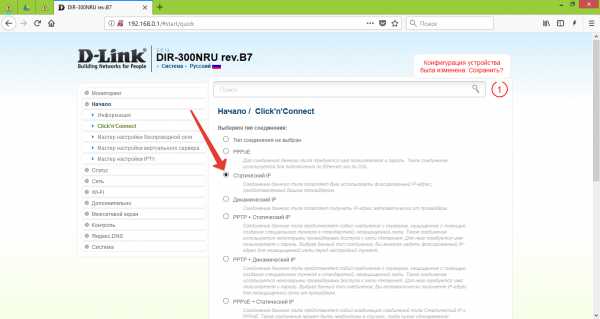
4. Заполните 5 полей сетевых реквизитов: Имя соединения(по желанию), IP-адрес, Маску подсети, Основной шлюз и DNS-сервер. Сетевые реквизиты есть в вашем договоре на первой странице в Приложении А к договору, смотрите таблицу. Также вы можете позвонить в техническую поддержку и узнать сетевые реквизиты у наших сотрудников. После внесения настроек, нажмите «Далее».
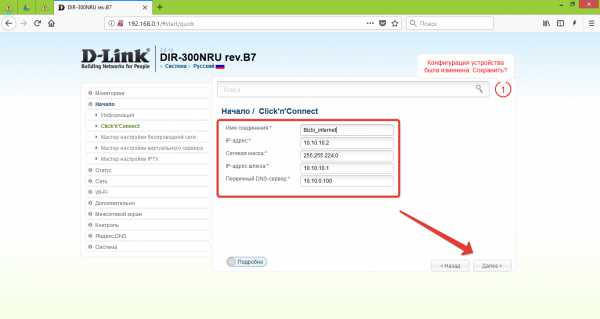
Если вы все сделали правильно, то увидите Результат как на картинке ниже. Нажмите «Далее»
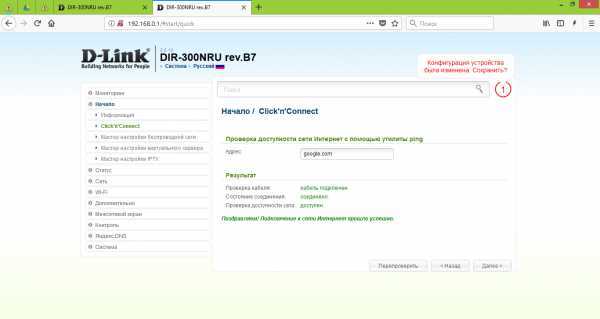
4. Теперь настроим беспроводное соединение, чтобы вы могли пользоваться Интернетом через телефон, планшет или ноутбук.
В поле «SSID» напишите название вашего WIFI. Оно может быть любое: Anton_wifi, TP-link12414, fawgwagag. Главное, чтобы вы знали имя вашей сети. Нажмите «Далее».

5. Чтобы никто кроме вас не мог подключиться к роутеру, WIFI нужно защитить.
Выберите «Защищенная сеть» в «Сетевой аутентификации»
В поле «Ключ безопасности» напишите пароль. В пароле используйте строчные и заглавные буквы, цифры и знаки, так безопасней. Например: FahqyAR245. Если забудете пароль, сможете всегда посмотреть его в настройках роутера. Нажмите «Далее».
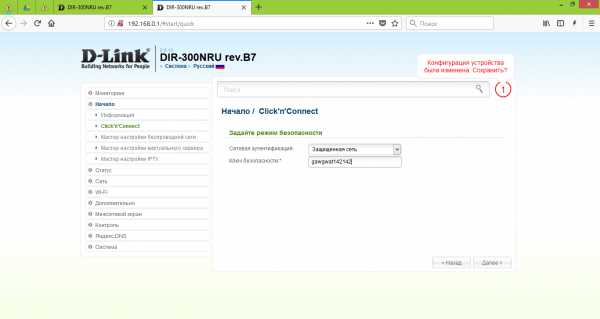
Установите «Режим» — «Точка доступа» и нажмите «Далее»
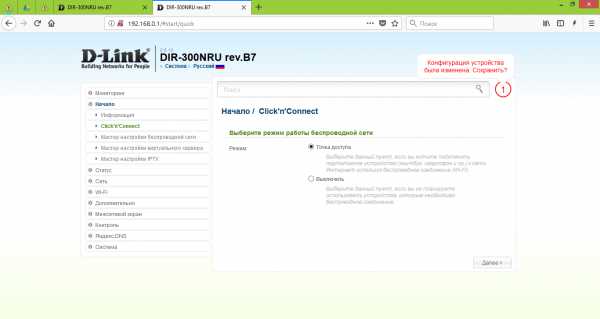
Проверьте верность данных и нажмите «Применить»
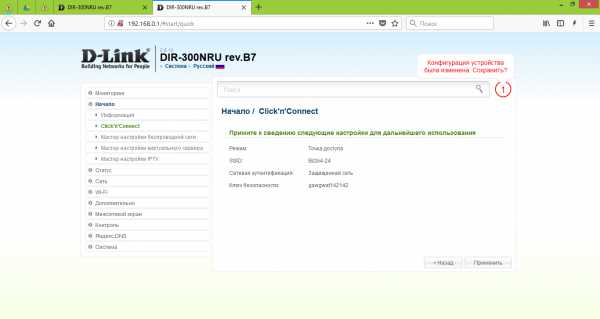
По завершеннии применения настроек, вы увидите сообщение:
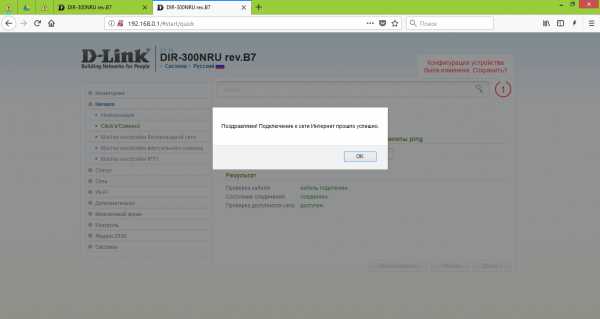
Если вы планируете смотреть IPTV, укажите порт, к которому будет подключен телевизор, кликнув на него и нажмите «Далее». Если вы не планируете смотреть IPTV, нажмите «Пропустить шаг»
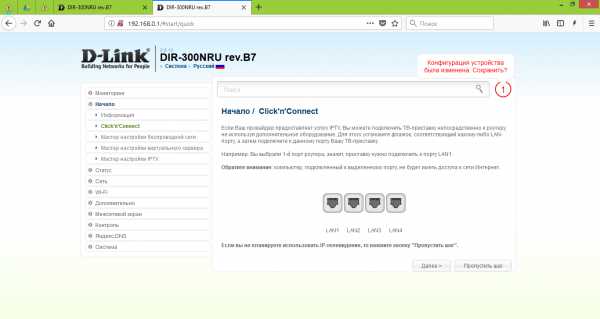
Готово. Базовая настройка завершена.
internet.bizbi.ru

