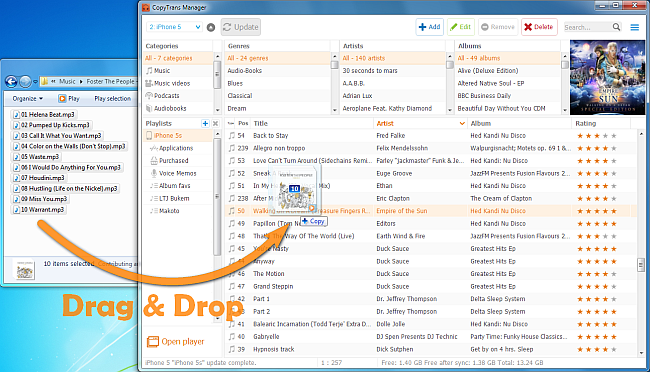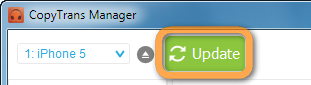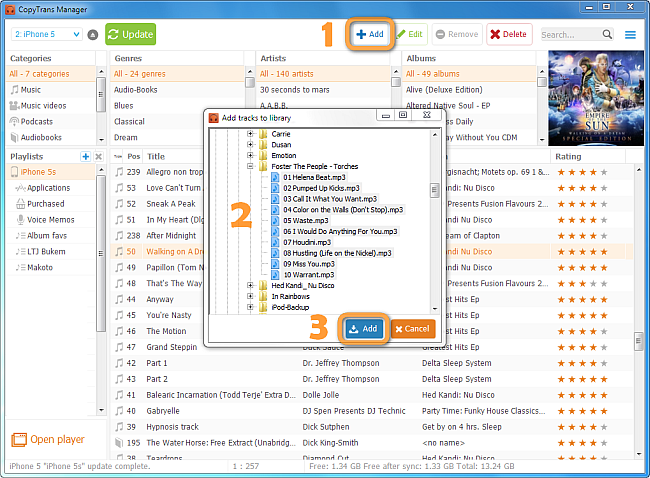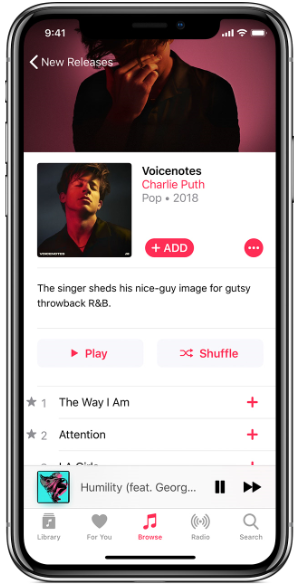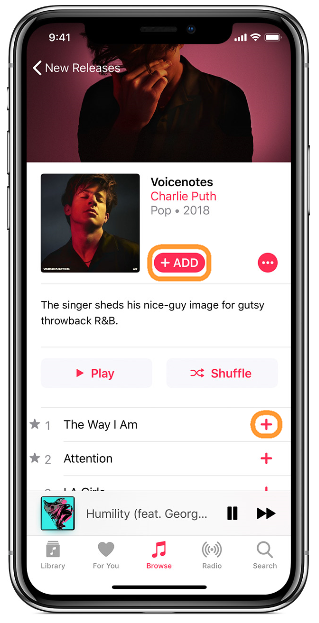3 способы быстрой загрузки музыки на iPod с / без iTunes
Хотя Apple перестает выпускать новые устройства iPod, многие люди по-прежнему предпочитают слушать музыку со своего iPod. Чтобы слушать любимые песни, сначала нужно скачать музыку на iPod с вашего компьютера или других источников.
iTunes был разработан как музыкальный менеджер для iPod, и теперь у него много функций, от передачи данных до резервных устройств iOS. Другими словами, он по-прежнему доступен для загрузки музыки на iPod. Конечно, многим пользователям не нравится iTunes. Поэтому мы поделились 3 способами, которые помогут вам добавить музыку на iPod в этом посте.

Часть 1: Как поставить музыку на iPod через iTunes
Вы можете использовать USB-кабель для перенести данные iPod в iTunes, Напротив, вы также можете передавать файлы из iTunes на iPod. Для записи песен на iPod с помощью iTunes вам понадобится USB-кабель и музыка будет сохранена на вашем жестком диске.
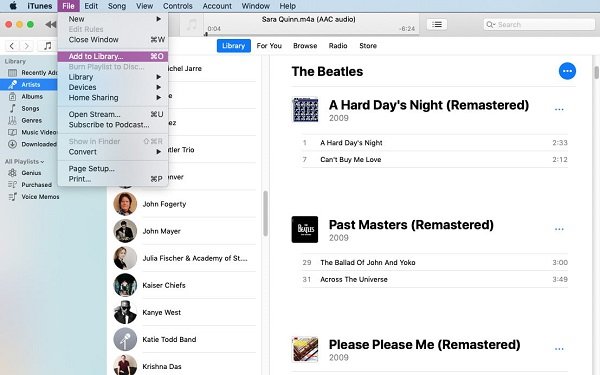
Шаг 1: Откройте iTunes после установки на свой компьютер. Если он уже установлен на вашем компьютере, обновите его до последней версии.
Шаг 2: Развернуть Отправьте меню, выберите Добавить в библиотеку и добавьте музыку, которую хотите перенести на iPod, в библиотеку iTunes.
Шаг 3: Затем подключите iPod к компьютеру через USB-кабель, и iTunes автоматически обнаружит ваш iPod. (iTunes не распознает iPod?)
Если вы включили функцию автоматической синхронизации для музыки, песни, добавленные в медиатеку iTunes, будут автоматически синхронизированы с iPod.
Шаг 4: Чтобы добавить музыку на iPod вручную, перейдите на музыка в разделе Библиотека раздел. Тогда вся музыка в вашей библиотеке будет отображаться.

Шаг 5: Press Ctrl кнопка в Windows или команда на Mac, и выберите нужные песни. Затем перетащите их на приборы раздел на левой стороне.
Шаг 6: Дождитесь завершения процесса, а затем выйдите из iTunes и отсоедините iPod. Теперь вы можете найти новую добавленную музыку в скачать Музыка вкладка приложения Музыка.
Поскольку Apple ввела в iTunes серьезные положения об авторском праве, на iPod можно ставить только незащищенную музыку.
Часть 2: Загрузите музыку на iPod из приложения iTunes Store
Если вы хотите загрузить музыку на iPod, iTunes Store является еще одним источником. Этот способ требует вашей кредитной карты и хорошего соединения Wi-Fi. Более того, как только вы купите песню в iTunes Store на любом устройстве, вы можете в любое время загрузить ее на свой iPod.
Как записать музыку на iPod из iTunes Store
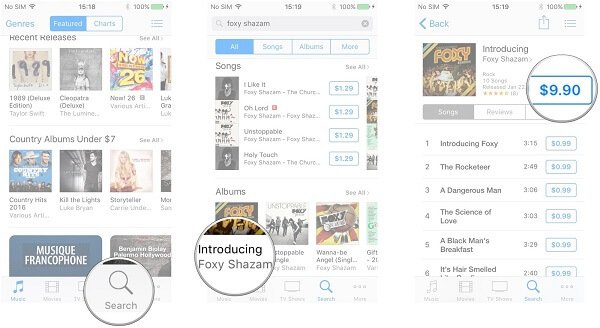
Шаг 1: Откройте приложение iTunes Store на главном экране. Подключите iPod к сети Wi-Fi.
Шаг 2: Нажмите Поиск и введите ключевое слово, например имя, исполнителя, жанр и т. д., чтобы найти песни, которые вы хотите прослушать на iPod.
Шаг 3: Нажмите кнопку цены рядом с нужной песней и нажмите Кнопка Купить (Медиа), Следуйте инструкциям на экране, чтобы загрузить музыку на свой iPod.
Как скачать купленную музыку на iPod

Шаг 1: Чтобы добавить музыку, купленную ранее в iTunes Store, на свой iPod, перейдите на Еще вкладка в нижней части приложения iTunes Store.
Шаг 2: Тогда голова к Купленный > музыка > Не на этом iPod, Выберите музыку и нажмите Скачать значок, чтобы добавить музыку к вашему iPod.
Часть 3: Как перенести любую музыку на iPod
Теперь Apple решила остановить iTunes отчасти потому, что он слишком толстый. Кроме того, iTunes может перезаписать текущую музыку на iPod при синхронизации. Имеет смысл, что многие люди ищут альтернативу iTunes. Apeaksoft iPhone Transfer это одна из лучших альтернатив iTunes с обширными полезными функциями.
- Положите музыку на iPod в один клик без iTunes.
- Не прерывайте существующую музыку на iPod во время передачи данных.
- Конвертируйте музыку в нужные аудио форматы во время процесса.
- Работа для широкого спектра iPod, iPhone и iPad.
Короче говоря, iPhone Transfer — это лучший вариант для добавления музыки на iPod без потери качества.
Как поставить музыку на iPod без iTunes
Шаг 1: Получите лучшую альтернативу iTunes
iPhone Transfer — это настольная программа, поэтому вам необходимо скачать и установить ее на свой компьютер. Есть другая версия для Mac OS X.
Откройте его и подключите iPod к компьютеру с помощью USB-кабеля. Программа сразу обнаружит ваш iPod.
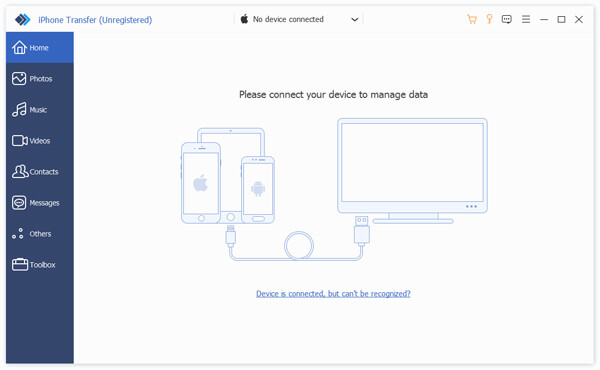
Шаг 2: Предварительный просмотр и управление музыкой на вашем iPod
На домашнем интерфейсе будет отображаться основная информация о вашем iPod, включая информацию о свободном пространстве. Перед добавлением музыки на iPod убедитесь, что на вашем устройстве достаточно места.
(Не хватает места на iPod? Просто удалить ненужные песни с iPod первый.)
К музыка И выберите Вся музыка на левой стороне, чтобы отобразить все песни на вашем iPod. Проверьте нежелательную музыку и нажмите Trash значок в верхней части окна, чтобы освободить место.

Шаг 3: Положите любую музыку на iPod без потери качества
Затем, щелкните Дополнительная значок и выберите Добавить файлы or Добавить папку вариант. Последний используется для добавления всех песен в папке на ваш iPod в пакетном режиме. Найдите нужную музыку в диалоге открытия файла, выберите их и нажмите кнопку «Открыть», чтобы сразу же добавить их на iPod.
Примечание: Текущие поддерживаемые форматы аудио для iPod touch: AAC, HE-AAC, ALAC, MP3, AIFF и AA. Если вы используете iTunes для загрузки музыки на iPod, сначала вам нужно конвертировать песни в поддерживаемые форматы. iPhone Transfer может конвертировать вашу музыку автоматически во время передачи данных. Таким образом, это удобный способ поставить любую музыку на ваш iPod. Еще одним преимуществом является сохранение текущей музыки на iPod в безопасности. Общеизвестно, что iTunes перезапишет вашу музыку с помощью библиотеки iTunes.
Заключение
Согласно недавнему опросу, iPod по-прежнему является популярным музыкальным плеером среди покупателей. Хотя iPhone и iPad оснащены одинаковыми функциями, более длительное время автономной работы позволяет легко слушать музыку в дороге. Вообще говоря, у вас есть три способа загрузки музыки на iPod, iTunes, iTunes Store и стороннее программное обеспечение, такое как Apeaksoft iPhone Transfer. iTunes по-прежнему является хорошим вариантом для размещения вашей любимой музыки на iPod, если вы не против минусов.
Как закачать музыку на iPod с компьютера
С вопросом о том, как закачать музыку на iPod с компьютера, сталкиваются многие обладатели этого гаджета. Если в мр3-плеер можно загрузить папки с нужными файлами, то в случае с iPod все немного сложнее.
Способ 1 — синхронизация с медиатекой iTunes
Чтобы перенести музыку с компьютера в устройство, первое, что следует сделать, — скачать саму программу iTunes. С ее помощью будет возможна синхронизация всей библиотеки музыки, после чего на ПК и на устройстве файлы будут одинаковыми. Если же на компьютере уже установлена iTunes, необходимо проверить, не устарела ли она, иначе в процессе использования могут возникнуть проблемы, например, устройство не будет обнаружено.
После того как программа будет установлена в нужную директорию, можно переходить к подключению iPod. Распознает iTunes его автоматически без установки каких-либо дополнительных драйверов. Однако так iPod распознается как флеш-накопитель, и его можно будет использовать только для перемещения файлов на другой компьютер, а слушать музыку на нем не получится.
Теперь нужно запустить iTunes, найти значок iPod и нажать на него. На экране должны появиться настройки. Если устройство подключается в первый раз, будет предложена его установка. Данную процедуру программа выполнит самостоятельно.
Теперь можно переходить к скачиванию музыки через iTunes.
Музыку можно перекинуть, скидывая треки в память устройства, для этого необходима синхронизация. Выполняется она следующим образом:
- Используя USB-шнур, нужно подключить устройство к ПК. Однако можно использовать соединение и через Wi-Fi.
- Запускаем программу.
- В разделе «Модель устройства» необходимо перейти во вкладку «Обзор».
- Теперь в разделе «Музыка» нужно поставить галочку в пункте «Синхронизация музыки». После этого станут доступны настройки.
- Если необходимо загрузить всю музыку, выбираем пункт «Всю медиатеку», выборочно — «Избранные плейлисты, артисты, альбомы и жанры».
- Когда выбор сделан, нужно нажать «Применить» и дождаться, пока закончится синхронизация всей библиотеки.
Если разобраться с данной программой сложно, существуют и другие способы закачать музыку на iPod.
Способ 2 — без использования iTunes вручную
Когда необходимо закинуть в устройство всего один или несколько треков, не обязательно использовать программу iTunes и ждать, когда закончится синхронизация. Можно кидать песни в iPod и без их добавления в библиотеку программы. Для этого потребуется зайти в настройки iTunes и сделать следующее:
- Подключить устройство к ПК.
- Откройте iTunes и выберите его в списке нажав «Обзор». Выберите меню «Параметры», пролистав страницу до конца вниз, и поставить галочку напротив пункта «Обрабатывать музыку и видео вручную».
- Проделав данную операцию, открываем вкладку «На этом iPod», выбираем место хранения музыки и закачиваем скачанные песни в плеер.
Способ 3 — через облако iСloud
Для того чтобы можно было закачать музыку на устройство через облако, необходимо подписаться на Apple Music или iTunes Match, этот вариант подойдет только для iPod Touch.
Если используется второй вариант, нужно сделать следующее:
- Зайти в разделе «Настройки» в мобильную систему при помощи идентификатора Apple ID, используемого для входа в систему, на которой находится медиатека iTunes.
- Внизу экрана нужно нажать иконку «Музыка». После этого ползунок «Показать» переместить в положение ВКЛ.
- В средней части меню ползунок «Медиатека iCloud» тоже ставится в положение «Включить». Теперь нужно включить или выключить передачу через сотовую связь и выбрать вариант: использовать или нет автоматическую загрузку медиафайлов на устройства, связанные с iCloud.
- Оптимальным вариантом будет использование сети Wi-Fi.
Теперь, чтобы скачать треки на iPod через облако, нужно открыть приложение со значком «Музыка» и внизу с левой стороны нажать «Медиатека». После этого в верхней части окна выбрать пункт «Песни», отметить необходимый трек и нажать кнопку «Загрузить» — она имеет вид облака рядом с каждой песней, которой еще нет в памяти iPod, но есть в медиатеке.
Еще один вариант того, как закачать музыку в iPod через облако, — использовать подписку на Apple Music.
Для этого нужно:
- Открыть приложение «Музыка» и нажать внизу с правой стороны кнопку «Поиск».
- Под строкой поиска есть вкладка Apple Music, куда и необходимо зайти.
- После этого следует ввести название трека или имя исполнителя и в выпавшем списке выбрать нужный вариант.
- Как только треки, которые нужно загрузить на iPod, будут выбраны, следует нажать кнопку с изображением знака плюс, расположенную с правой стороны от каждого музыкального файла. Трек добавлен в медиатеку и теперь доступен на устройстве.
Чтобы загружать любимые треки на iPod, нужно нажать на облако рядом с медиафайлом, которого еще нет в памяти устройства.
Как переносить музыку с компьютера на iPod
Я скопировал и скачал на свой компьютер множество файлов MP3. Я хочу скопировать их на мой iPod Nono, чтобы я мог слушать эти песни с помощью проигрывателя iPod MP3. Как я могу перенести файлы MP3 с моего компьютера на iPod touch? Спасибо за любую помощь!
iPod — отличное устройство для хранения и воспроизведения аудиофайлов, закодированных MP3 или AAC. Люди любят слушать музыку со своего iPod во время прогулки, учебы или путешествий. Так как iTunes может воспроизводить аудиофайлы в формате MP3, эти файлы можно сначала скопировать в iTunes, а затем перенести на iPod через синхронизацию iTunes. Однако иногда вы можете столкнуться с некоторыми проблемами синхронизации iTunes, например, песни не могут быть скопированы на iPod или не могут быть воспроизведены. Более того, это займет у вас пару минут, особенно когда пользователи используют iTunes для хранения тысяч видео и музыки. Но хорошая новость в том, что есть инструмент для передачи iPod, который позволяет пользователям добавить музыку на iPod без iTunes, В этом посте вы узнаете о двух способах переноса музыки с компьютера на iPod с iTunes или без него.

Метод 1: передача музыки на iPod с помощью iPod Music Transfer
FoneTrans для iOS является альтернативой для синхронизации файлов MP3 на вашем iPod. Это программное обеспечение предназначено для управления данными iOS со всех устройств Apple, включая iPod, iPhone и iPad. С его помощью вы можете легко переносить музыку на iPad, удалить музыку с iPodэкспортируйте музыку с iPod на внешний жесткий диск и многое другое. Помимо музыки, в вашем распоряжении фотографии, контакты, SMS, книги, плейлисты, фильмы, мелодии звонка и т. Д. Посмотрите ниже пошаговое руководство, чтобы увидеть, как работает это программное обеспечение.
Для начала выберите правильную ссылку в зависимости от того, какую операционную систему вы используете (Mac или Windows) для загрузки и установки программного обеспечения на ваш компьютер. Когда установка будет завершена, она автоматически запустится. Подключите iPod Nono к компьютеру, после чего программа обнаружит ваше устройство, как показано ниже.
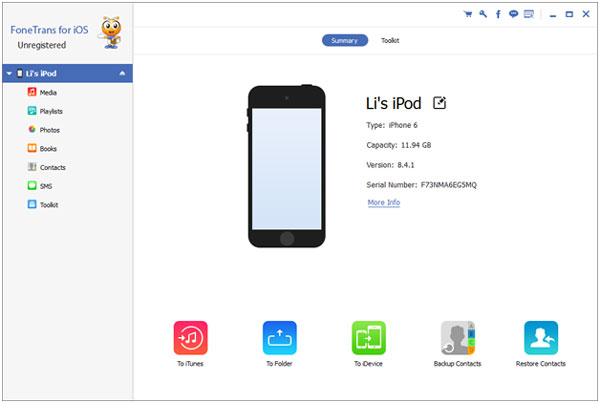
Вы увидите содержимое как Медиа, Плейлисты, Фото, Книги, Контакты и SMS перечислены в столбце с левой стороны. Нажмите Медиа из списка и нажмите музыка на вершине. Нажми на Добавить кнопку, то вы можете выбрать музыкальные файлы из локальной папки. Дождитесь завершения процесса добавления.

Метод 2: перенос музыки на iPod с помощью iTunes
iTunes — это официальное приложение для управления мультимедиа. Если вы хотите скопировать с него песни с компьютера на iPod, то все тоже очень просто.
Убедитесь, что вы установили последнюю версию iTunes. Подключите iPod к компьютеру и запустите iTunes, если он не открывается автоматически.
Перейти в iTunes Настройки – приборы — Установите флажок рядом с Невозможно автоматически синхронизировать iPod, iPhones и iPadsЭтот шаг может предотвратить стирание существующих данных на вашем iPod.

Добавьте файлы MP3 в медиатеку iTunes.
Нажмите на иконку вашего iPod. Выберите музыка Вкладка слева и проверьте Синхронизация музыки справа. Нажмите применять в правом нижнем углу. Дождитесь окончания процесса синхронизации.
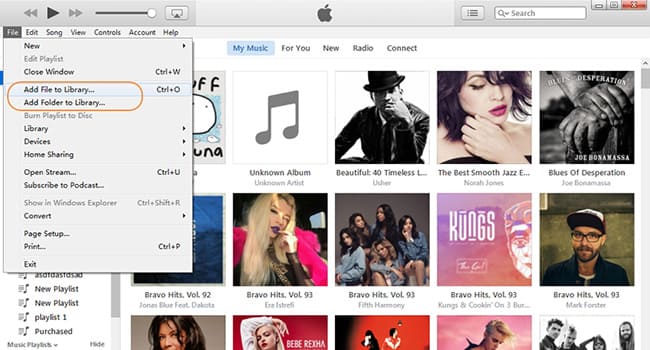
Статьи по теме
для просмотра Пожалуйста, включите JavaScript комментарии питание от Disqus.Вы не знаете как скинуть музыку на iPod? Многие не любят продукцию Apple: туда нельзя залить файлы папками, как на большинстве плееров и других гаджетов. Приходится использовать программы iTunes и скачивать музыку только через нее или в магазине iTunes Store. Но в этом нет сложности, к iTunes просто нужно привыкнуть.
Скачиваем iTunes
Скачать программу iTunes Вы можете бесплатно с официального сайта Apple. Доступна для пользователей и PC, Mac. Если уже есть iTunes на компьютере – проверьте, свежая ли версия установлена. В случае, если программа устарела, можно столкнуться с многими проблемами. Она может не увидеть Ваше устройство. Скачав iTunes последней версии, устанавливаем её в нужную директорию и переходим к подключению устройства.
Подключаем iPod
Обычно при подключении плеера iPod программа iTunes распознает его автоматически. Никаких драйверов для устройства устанавливать не нужно. Компьютером iPod воспринимается как флеш-накопитель, поэтому туда и без iTunes можно скачивать информацию, но исключительно чтобы скопироватьданные на другой компьютер. iPod их воспроизводить не будет.

Увеличить
Если компьютер или программа не видит iPod – попробуйте перезагрузить свой PC или Mac. Обратите внимание, появилось ли какое-нибудь сообщение на самом устройстве, идет ли зарядка. Дело может быть в кабеле. Для устаревших моделей объяснением может быть повреждение кабеля (часто он рвется у самого штекера). Более новые и совершенные модели имеют интерфейс Lightning. Он должен быть оригинальным, т. к. в противном случае подключить его не удастся вовсе. Система iOS распознает такие кабели и начинает «ругаться».
Заходим в программу iTunes
Открыв iTunes, Вы увидите значок с iPod. На него нужно щелкнуть (если эта страница не откроется автоматически), и тогда перед Вами окажутся настройки (вкладка «Обзор»). Если Вы подключаете iPod впервые – сначала предлагается выполнить настройку устройства. Здесь нет ничего сложного: iTunes самостоятельно проведет по всем необходимым шагам.

Увеличить
В меню «Обзор» можно установить последнее обновление системы iPod. Это особенно актуально, если речь об устаревших моделях устройства или об iPod, где минимум функционала (nano или shuffle). iPod touch спокойно обновляется с помощью Wi-Fi. Также здесь можно восстановить iPod. Он окажется в том состоянии, в каком его выпустили производители на заводе.
Скачиваем музыку
Для того, чтобы закачать музыку, нам понадобится раздел «На моем устройстве». Открываем вкладку «Музыка». Здесь сразу выводится список уже загруженной музыки. Для того, чтобы записать на iPod новые музыкальные файлы, достаточно лишь выделить необходимые и переместить их в это окно. Они довольно быстро загрузятся и конвертируются.

Увеличить
Настройку конвертирования и качества музыки нужно произвести заранее. Для более высокого качества – в настройках снимите галочку с опции «Снижать битрейт для песен высокого качества до 256 кБит/сек AAC. Тогда Вы будете наслаждаться отличным звучанием.
Пара слов для тех, кто привык слушать музыку, ориентируясь на папки. В iPod всё сортируется по альбомам и исполнителям. Сначала будет непривычно, а потом Вы поймете, что такое прослушивание музыки гораздо удобнее. Для этого существуют плейлисты. Туда нужно переместить музыку по любым придуманным параметрам. Как вариант – можно сделать папку «Музыка для бега», «Музыка в машину», выбрать набор песен под настроение или делать подборки лучших треков исполнителя. B это будет гораздо интереснее и правильнее.
Если на компьютере музыки нет, и Вы готовы воспользоваться iTunes Store, чтобы приобрести её – в соответствующей вкладке можете посетить данный магазин от Apple. Особенно актуально для меломанов, которые ждут выпуска нового альбома любимого исполнителя.
Резюмируем
Если Вы приобрели iPod – не спешите жаловаться на закрытую систему устройства. Пару раз открыв программу iTunes, научитесь пользоваться ей. В iTunes есть всё для удобного скачивания музыки и прослушивания на плеере. Не забывайте, что скачивать её можно также и с самого устройства, с помощью платных сервисов. Для этого достаточно подключения к интернету и иметь средства на привязанной карте.
Как скинуть (закачать) музыку на iPod
2.2 (44%) 5 голосКак закачать музыку на ipod shuffle, nano с компьютера
Как скачать музыку на Айпод


Модельный ряд «яблочных» плееров очень разнообразный. Он состоит из нескольких видов подобных устройств – mini, classic, nano, shuffle и touch. Что касается способов, как закачать музыку на ipod, то они универсальны для всех перечисленных моделей. Из их ряда выделяется только шафл, ведь у него нет экрана, поэтому копирование на него любимых песен может осуществляться только через стационарный или переносной ПК. С этой целью компания Apple предлагает загружать композиции при помощи специального приложения для Mac и Windows. Оно носит название iTunes.
Можно обойтись без этого приложения, но тогда придется скачивать другую программу. Для любого из описанных способов вам потребуется:
- сам ipod;
- USB-кабель для подключения;
- iTunes или другая специальная программа;
- музыкальная коллекция.
Как скинуть музыку через iTunes
Стандартная инструкция, как закачать музыку на айпод, требует скачивания специальной программы от компании Apple под названием iTunes. Для этого найдите официальный сайт компании, где предоставляется возможность загрузить это приложение. Так вы избежите попадания в компьютер какого-либо вируса. Запустите скачанный файл с расширением .exe и следуйте подсказкам для установки. Если этот шаг вы уже прошли, тогда выполните оставшуюся часть инструкции, как добавить музыку на айпод:
- Запустите айтюнс, а устройство подключите к компьютеру через USB-шнур, дождитесь его определения.
- Сформируйте на ПК отдельную папку с вашей музыкальной библиотекой.
- В верхней панели инструментов кликните по «Файл», затем «Добавить папку в медиатеку». Найдите сформированную ранее коллекцию. Подтвердите нажатием «Выбор папки». Еще один вариант – просто перенесите коллекцию в левую часть программного окошка при помощи зажатия левой кнопки мыши.
- Если компьютер смог определить ваш ipod, тогда перейдите к музыкальному разделу, где нужно выбирать тип синхронизации – определитесь между 2 вариантами «Вся медиатека» и «Избранные плейлисты». Галочкой отметьте папку или отдельные композиции, которые вы хотите иметь на своем девайсе. Нажмите кнопку «Применить».


Загрузка музыки на плеер Айпод без айтюнса
Не каждый пользователь готов мириться с условием, что музыкальную коллекцию записать можно только через айтюнс. Есть способ, как закачать музыку на ipod без этого приложения. Избавить владельцев «яблочного» девайса от такой проблемы могут бесплатные программы, например, YamiPod. Скачайте ее для вашей версии операционной системы Mac или Windows, а затем перекиньте в ipod при помощи любого файлового менеджера. Далее воспользуйтесь следующей инструкцией:
- Закройте айтюнс – только после этого можно запускать скопированный файл .exe.
- Во всплывшем окошке выберите свой девайс, а затем введите iPod FWID. Это серийный номер, который находится в меню «Об этом компьютере» либо в диспетчере устройств.
- Кликните по «Ок».
- Настройте отображаемые поля, язык и другие параметры.
- Нужную песню просто перетяните в область треков приложения, а в появившемся меню отредактируйте теги для всех песен при помощи последовательного нажатия клавиши Next.
- Согласитесь с добавлением всех треков, кликнув по Add all. Дождитесь, пока программа запишет ваши композиции.
Видеоурок: как закачать музыку на плеер с компьютера
 Как загрузить музыку на iPhone/iPad/iPod с компьютера
Смотреть видео
Как загрузить музыку на iPhone/iPad/iPod с компьютера
Смотреть видео
Как поставить MP3 на iPod
Я загрузил множество файлов MP3 на свой компьютер. Я хочу скопировать их на свой iPod, чтобы я мог слушать их где угодно и когда угодно. Можно ли добавить MP3 в iPod с компьютера? Как поставить музыку на мой iPod? Я ценю за ваши советы.
iPod — это идеальное портативное устройство для хранения и воспроизведения аудиофайлов, закодированных в MP3 и AAC. Использует любовь, чтобы слушать музыку со своим iPod, пока в дороге. Между тем, iTunes является стандартным и хорошим инструментом для воспроизведения музыки и синхронизации музыки с iPod. Прежде чем вы сможете поместить эти файлы MP3 на свой iPod, вы должны вручную добавить их в свою медиатеку iTunes на компьютере. К счастью, iTunes поддерживает аудиофайлы в форматах MP3, WAV, M4A и AIFF, поэтому вы можете абсолютно точно добавить свою музыку MP3 в iPod через iTunes. Однако некоторые пользователи Apple могут столкнуться с проблемой, что «песни не копируются на iPod и не могут быть воспроизведены». Есть также некоторые пользователи, которые жалуются на то, что iTunes слишком громоздкий, особенно при использовании его для управления тысячами песен и видео. В этой статье я собираюсь показать вам, как записывать музыку на iPod с iTunes и без него.

1. Как добавить песни на iPod с помощью iTunes
Подключите iPod к компьютеру и запустите iTunes, если он не открывается автоматически.
Ваш iPod автоматически синхронизируется с iTunes по умолчанию. Так что измените настройки, перейдя в iTunes Настройки – приборы — установите флажок «Запретить автоматическую синхронизацию iPod, iPhone и iPad».
Добавьте ваши файлы MP3 в библиотеку iTunes.
Нажмите на иконку вашего iPod в iTunes. А затем выберите музыка вкладка, чтобы отметить свой список воспроизведения под Избранные плейлисты.
Нажмите Синхронизация or применять.
2. Как поставить музыку на iPod без iTunes
Как мы все знаем, синхронизация может стереть все оригинальные файлы на вашем iPod, особенно при синхронизации с другим компьютером. Чтобы избежать этого, лучше всего прекратить использовать iTunes, но использовать другое программное обеспечение для управления данными iOS, чтобы управлять iPod без iTunes. Я настоятельно рекомендую вам использовать FoneTrans для iOS что более эффективно и проще для управления файлами, чем iTunes. более важно то, что вы не потеряете данные из-за этого. Ну что ж, начнем сейчас.
Выберите ссылку выше, чтобы загрузить программное обеспечение на свой компьютер. Он автоматически откроется сразу после завершения установки. Подключите iPod к компьютеру, и вы увидите окно, как показано ниже, как только программа обнаружит ваше устройство.
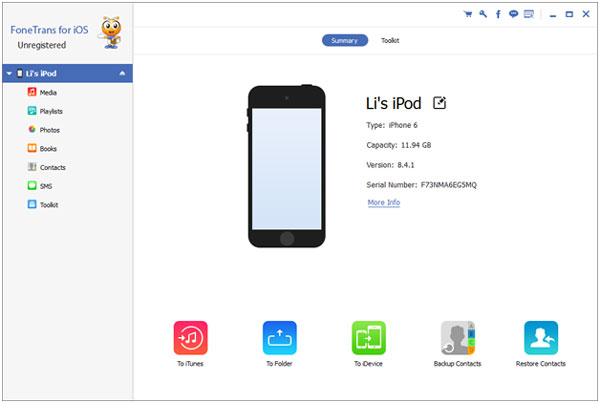
Вы увидите содержимое как Медиа, Плейлисты, Фото, Книги, Контакты и SMS перечислены в левом столбце. Нажмите «Медиа», и у вас будет несколько вариантов выбора, например: музыка, Кино, ТВ шоу, Музыкальные видео, Подкастыи т. д. Выберите музыка и нажмите Добавить кнопку, затем вы можете выбрать файлы MP3 из вашей локальной папки для передачи. Подождите, пока процесс завершится.

Это оно! Супер простая операция по добавлению песен в iPod без iTunes. Кроме того, FoneLab для iOS может автоматически конвертировать всю музыку в формат MP3. Так что вам не нужно беспокоиться о том, что ваша музыка не в iTunes-совместимом формате. Вы можете не только использовать этот инструмент для передачи музыки без iTunes, но и делать много других вещей, например, перенести фотографии с камеры на iPad, добавьте PDF на устройство iOS, сделайте резервную копию вашего iPhone на внешний жесткий диск и так далее.
Статьи по теме
для просмотра Пожалуйста, включите JavaScript комментарии питание от Disqus.Как поместить музыку на iPod без iTunes
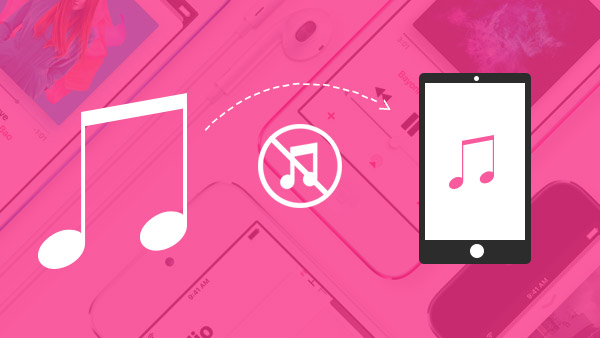
iPod — популярный музыкальный плеер, который имеет небольшой размер и может хранить на нем больше, чем песни 500. Когда вы хотите добавить музыку к ней, вы можете синхронизация iTunes с iPod, Однако, если вы выберете этот способ, он потеряет предыдущую музыку с вашего iPod. Поэтому вы можете спросить: «Кто-нибудь может помочь мне добавить музыку на iPod без iTunes, но сохранить исходное содержимое?»
Как поместить музыку на iPod без iTunes
Если iTunes становится беспомощным при синхронизации, то как вы помещаете музыку на iPod без синхронизации с iTunes? Не волнуйся. Вот простые и бесплатные решения о том, как добавлять музыку на iPod без использования iTunes.
Передача музыки на iPod без iTunes на Mac и Windows
Чтобы переносить больше музыки на iPod без iTunes безопасно и легко, к счастью, вы можете использовать iPod Music Transfer, удобная музыка для программного обеспечения для передачи iPod, которое может управлять вашей музыкой iPod без iTunes. И эта программа специально разработана как альтернатива iTunes и более мощна, чем iTunes. Вы также можете использовать его для добавления музыки и других данных между iPhone / iPod / iPad и компьютером и даже синхронизировать музыку iPod с iTunes, После синхронизации ваша музыка iPod не будет удалена. Просто несколькими щелчками мыши вы можете получить гораздо больше контроля над передачей и добавление музыки iPod на компьютер.
Пошаговое руководство по вводу музыки на iPod без iTunes:
Шаг 1
Запустите альтернативу iTunes и подключите iPod к компьютеру
Запустите программу и используйте USB-кабель для подключения iPod к компьютеру. Если вы хотите поставить музыку на iPhone / iPad без iTunes, просто подключите iDevice. После подключения программа начнет сканирование iPod и покажет информацию о вашем iPod на интерфейсе.

Шаг 2
Синхронизация музыки с iPod без iTunes
Когда вы подключаете iPod к программному обеспечению, на левой панели основного интерфейса будут отображаться носители, плейлисты, фото и другие данные. Нажмите кнопку «Музыка» в верхней части интерфейса, она покажет всю музыку, существовавшую на вашем iPod. И нажмите «Добавить», чтобы выбрать музыкальные файлы, чтобы легко импортировать музыку на iPod.

Вам может понравиться Hot Software

- Помогите вам легко поместить музыку на iPod Touch / Nano / Shuffle.
- Он также может помещать музыку на iPhone и iPad несколькими щелчками мыши.
- Передавайте песни и другие данные между iPod, iPhone и iPad.
- Передача музыки / фотографий / контактов и других данных между устройством iOS и компьютером, синхронизация с iTunes.
2 способа передачи музыки с компьютера на iPod (touch)
Как перенести музыку с компьютера на iPod (touch)? Прочтите это руководство, чтобы записать музыку на iPod (touch) с компьютера, включая Windows PC и Mac.
Передача с компьютера на iPhone
В настоящее время iPhone оснащен гораздо большим количеством функций, чем iPod и iPod touch, и даже может полностью заменить iPod. Тем не менее, когда дело доходит до прослушивания музыки, iPod по-прежнему является лучшим выбором из-за его портативности, длительного времени автономной работы, большого хранилища для музыки и т. Д.Если у вас есть та же идея и вы делаете это, этот пост — то, что вам нужно. В этом руководстве мы подробно рассмотрим, как передавать музыку с компьютера на iPod (touch).
Чтобы записывать музыку на iPod / iPod touch с компьютера, обычно нашим первым выбором является синхронизация с iTunes. Однако при синхронизации всей музыки и других данных iOS, таких как фотографии, iBooks, фильмы с iTunes, все синхронизированные данные на нашем устройстве iOS будут удалены. Поэтому, прежде чем показывать вам, как записывать музыку на iPod / iPod touch с помощью iTunes, мы хотели бы поделиться с вами новым способом переноса музыки с компьютера на iPod без iTunes, и вы не потеряете предыдущие данные.
В то же время мы также порекомендуем хороший инструмент управления данными iOS — AnyTrans для iOS, который позволяет загружать музыку с ПК с Windows или Mac на iPod (touch), не стирая существующие данные на вашем iPhone iPad iPod touch. Далее, давайте начнем!
, часть 1: как перенести музыку с компьютера на iPod touch без iTunes
Если вы не хотите терять какие-либо существующие данные на своем устройстве при загрузке музыки с компьютера на iPod или просто хотите копировать музыку на iPod без iTunes, воспользуйтесь некоторыми профессиональными и безопасными инструментами передачи данных iOS, такими как AnyTrans для IOS.Он тщательно разработан для передачи данных на iPod / iPod touch, iPhone и iPad, а также оснащен множеством фантастических функций при передаче музыки с компьютера на iPod:
AnyTrans для iOS — iPod Music Transfer
- Перенос музыки с ПК / Mac на iPod без стирания или потери данных.
- Переносить песни на iPod очень просто и быстро с помощью функции перетаскивания.
- Плейлисты, рейтинги, игры и другая информация также будут переданы.
- Также перенесите музыку с iPod на iPod, на iPhone, в библиотеку iTunes.
Теперь сначала бесплатно загрузите AnyTrans для iOS на свой компьютер, а затем следуйте приведенным ниже инструкциям, чтобы легко добавлять песни в iPod с компьютера.
Шаг 1. Подключите компьютер к iPod.
Запустите AnyTrans> Подключите iPod к компьютеру с помощью USB-кабеля. После того, как AnyTrans для iOS распознает ваше устройство, нажмите «+» на домашней странице вашего устройства.
Нажмите кнопку Добавить контент на главном интерфейсе
Шаг 2. Поместите музыку на iPod с компьютера.
Найдите и выберите музыку, которую хотите перенести с компьютера на iPod, затем нажмите «Открыть», чтобы начать передачу. После передачи все выбранные песни будут перенесены в музыкальное приложение iPod touch или другой диск iPod.
Выберите музыку для передачи
По сравнению с синхронизацией музыки с iTunes вы не потеряете ни одну предыдущую песню на iPod при передаче музыки с компьютера на iPod с AnyTrans для iOS. Если у вас возникли проблемы с iPod touch или iPhone iPad после iOS 13, вот список наиболее распространенных проблем и решений для iOS 13.
, часть 2. Как перенести музыку с компьютера на iPod с помощью iTunes
При импорте песен на iPod или iPod touch с iTunes все предыдущие медиафайлы, синхронизированные с компьютером или библиотекой iTunes (такие как песни, списки воспроизведения, iBooks, фотографии и т. Д.), Будут удалены. Если вы не хотите терять какие-либо существующие данные на iPod (touch), вы можете перейти к первой части и перенести музыку с компьютера на iPod без iTunes. Теперь давайте проверим, как записывать музыку на iPhone, iPad, iPod с компьютера с помощью iTunes:
Сначала добавьте музыку с компьютера в iTunes Library:
- Установите iTunes на вашем компьютере.Если вы были пользователем проигрывателя Windows Media, вам сначала нужно перенести песни из проигрывателя Windows Media в библиотеку iTunes.
- Откройте iTunes на вашем компьютере.
- Нажмите «Файл» в левом верхнем углу.
- Выберите «Добавить в библиотеку», чтобы импортировать музыку (Ctrl + O).
Добавить музыку с компьютера в iTunes Library
Как добавить музыку на iPod:
- Подключите iPod к компьютеру через USB-кабель.
- iTunes автоматически обнаружит iPod.
- Затем нажмите «Музыка» на левой панели.
- Установите флажок «Синхронизировать музыку».
- Если вы хотите перенести всю свою музыку, просто выберите опцию «Вся музыка».
- Нажмите кнопку «Применить», чтобы начать синхронизацию песен на устройстве iOS.
Синхронизируйте музыку с компьютера на iPod Touch с помощью iTunes
Если при перетаскивании песен ничего не происходит, вам, возможно, придется перейти к «Сводке» и установить флажок «Ручное управление музыкой и видео в iTunes». Наконец, вы найдете выбранные песни, плейлисты, исполнителей на вашем устройстве iPod.
Этот подход был бы очень раздражающим, если ваши музыкальные файлы не были собраны воедино, потому что вам нужно найти их один за другим и импортировать музыку в медиатеку iTunes перед переносом на iPod / iPod touch. На самом деле, все эти методы и действия также могут быть использованы для передачи музыки с компьютера на iPhone iPad. Если вам понадобится загрузить музыку с вашего компьютера на ваш iPhone iPad, просто следуйте инструкциям ниже, чтобы завершить работу.
Бонусный совет. Как перенести музыку с iPhone / iPad / iPod на компьютер
Большая часть нашей цифровой музыки сохраняется в двух местах, на нашем компьютере и на наших устройствах iOS.Скорее всего, мы можем потерять наш компьютер (или данные на нем) из-за поломки жесткого диска, длительного использования или случайного повреждения. Даже самая плохая новость в том, что купленная вами музыка исчезает вместе с ней. Так что осталось? IPod с ограниченными возможностями, так как Apple ограничивает синхронизацию своих гаджетов с одной музыкальной библиотекой. Хочешь получить спасительную соломинку?
Пока нет, вы должны иметь в виду, что любые попытки синхронизировать ваше устройство iOS с другим компьютером приведут к iPhone, iPad или iPod touch со всей вашей удаленной музыкой.Что если вы хотите скопировать песни с iPhone, iPad или iPod touch на новый компьютер? После загрузки и установки AnyTrans для iOS вы можете легко сделать это за 2 шага, как показано ниже, и без iTunes.
Шаг 1. Запустите AnyTrans для iOS на вашем компьютере (Mac или Windows PC)> Подключите iPhone, iPad или iPod touch к компьютеру с помощью USB-кабеля> Нажмите «Диспетчер устройств»> Выберите музыкальную категорию с правой стороны.
Щелкните Категория «Музыка» в главном интерфейсе
Шаг 2.На странице управления музыкой выберите песни, которые вы хотите передать на компьютер> Нажмите кнопку «Отправить на ПК», чтобы с легкостью перенести музыку с iPhone на компьютер.
Выберите песню, которую хотите перенести на компьютер
- AnyTrans для iOS поддерживает все режимы iPod и iPod touch. Независимо от того, с каким устройством вы работаете, он помогает передавать музыку между iPod и компьютером.
- Кроме переноса музыки с iPod (touch) на Mac или ПК, AnyTrans для iOS также позволяет передавать музыку с iDevice в библиотеку iTunes.
Итог
AnyTrans для iOS — это лучшая альтернатива iTunes для управления музыкой на iPod и размещения ваших песен в нужном вам месте. Помимо музыки, он также поддерживает передачу фотографий, видео, рингтонов, голосовых заметок, контактов, заметок, сообщений и многого другого на ваш iPhone / iPad / iPod и управление ими. AnyTrans для iOS также гарантирует вам 100% безопасность и безопасность. Во время этого процесса все содержимое вашего iPhone будет храниться в безопасности, и вы не потеряете ни данные, ни файл.Теперь скачайте его, чтобы попробовать>
Джой ТейлорЧлен команды iMobie, а также поклонник Apple, любят помогать большему количеству пользователей решать различные типы проблем, связанных с iPhone.
,[3 способа] Добавить музыку на iPhone / iPad с / без iTunes
Если вам интересно, как добавить музыку на iPhone, вы попали в нужное место. Существует как минимум 3 простых способа передачи музыки с компьютера на ваш iPhone, и лучшая новость — это так же просто, как пирог! Следуйте инструкциям, чтобы узнать, как разместить музыку на iPhone.
Обратите внимание, что мы используем iPhone в демонстрационных целях, но вы можете использовать то же учебное пособие для добавления музыки на iPod или iPad.
Выберите, как добавить музыку на iPhone:
Как синхронизировать музыку с iTunes на iPhone
iTunes — это официальное приложение Apple, которое было разработано для синхронизации музыки с iPhone.Он также выполняет функции музыкального проигрывателя и музыкального менеджера, позволяя редактировать информацию о дорожке перед ее добавлением в iPhone. Однако есть один фатальный недостаток — iTunes всегда перезаписывает вашу музыкальную библиотеку при добавлении музыки на iPhone. Таким образом, если на вашем устройстве есть треки, которых нет в iTunes, они будут удалены.
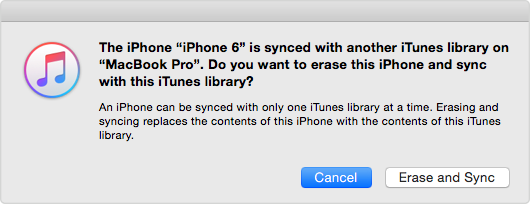
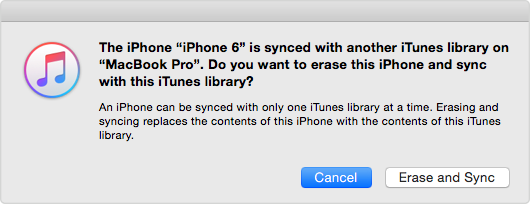
Если вы согласны с этим, перейдите к официальному руководству Apple, чтобы узнать, как добавлять музыку из iTunes на iPhone.Если вы хотите узнать, как записывать музыку на iPhone без iTunes, продолжайте чтение (или просмотр).
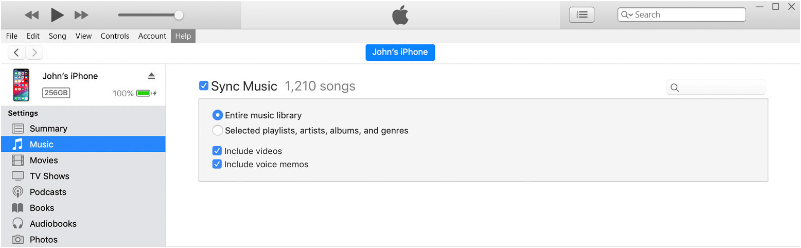
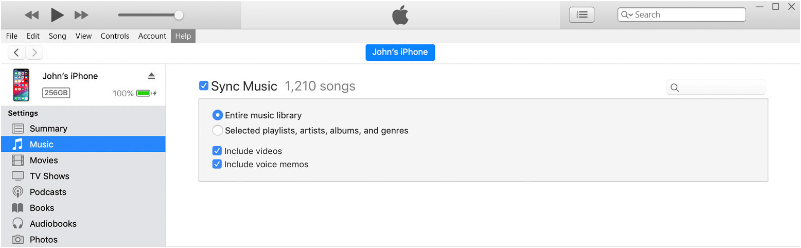
Перенос музыки с компьютера на iPhone | Руководство YouTube
Как перенести музыку с компьютера на iPhone без iTunes
К счастью для нас, существует простой способ синхронизации музыки с iTunes, который вообще не требует iTunes.
CopyTrans Manager — это легкая альтернатива iTunes, которая помогает загружать музыку на iPhone, просто передавая треки с компьютера на устройство.Синхронизация с iTunes не требуется, и уже существующие треки iPhone остаются нетронутыми на вашем устройстве. Нет перезаписи!
Наряду с добавлением музыки на iPhone, CopyTrans Manager также позволяет:
- изменить название, исполнителя, название альбома и т. Д.,
- добавить произведение к трекам,
- управляйте существующей библиотекой,
- создавать и управлять плейлистами.
Проверьте, насколько легко переносить музыку на iPhone с помощью CopyTrans Manager!
Сначала загрузите CopyTrans Manager со следующей страницы:
Загрузите CopyTrans ManagerУстановите программу.Если вам нужна помощь в установке диспетчера CopyTrans, обратитесь к руководству по установке.
Запустите программу, подключите iPhone или iPod к вашему ПК. Затем просто перетащите дорожки из проводника Windows в диспетчер CopyTrans.


Нажмите кнопку «Обновить», чтобы применить изменения. Это оно! Вы успешно перенесли свою музыку с компьютера на iPhone.


Используйте кнопку «Добавить треки» для добавления музыки на iPhone
.Нажмите на кнопку «+ Добавить».
Выберите дорожки, которые вы хотите записать на свой iPhone, и нажмите «Добавить».


Чтобы синхронизировать музыку с iPhone, нажмите кнопку «Обновить».


Для переноса музыки с iPhone на компьютер
Чтобы перенести музыку с iPhone на компьютер, используйте родственную программу CopyTrans Manager под названием CopyTrans.
Добавить видео на iPhone
CopyTrans Manager принимает только файлы MP4, совместимые с iPod / iPhone.Вы можете узнать больше о том, какие типы файлов поддерживаются вашим iPod / iPhone, посетив iPod wiki. Если вы хотите узнать, как добавить видеофайл в другом формате, например MOV, прочитайте нашу статью:
Как смотреть фильмы на iPad
Если вам нужно конвертировать видео в MP4, мы предлагаем использовать следующую бесплатную утилиту: Handcoke video transcoder. Обратите внимание, что мы не поддерживаем эту утилиту в любом случае. Если вам нужна помощь с ручным тормозом, посетите специальный раздел часто задаваемых вопросов.
Как добавить музыку на iPhone с Apple Music
Если у вас есть устройство iOS с поддержкой Apple Music, вы можете легко подписаться на потоковую службу Apple под названием Apple Music.Да, недостатком является то, что он платный, но хорошая новость заключается в том, что вы можете добавлять музыку на ходу, просматривать потрясающие списки воспроизведения редакторов и использовать Wi-Fi для загрузки треков на свой iPhone. Будьте осторожны, чтобы не использовать ваш интернет-трафик все время!
Перейдите на официальный сайт Apple, чтобы подписаться на Apple Music.
- Найдите трек, который вы хотите добавить в свой iPhone.


- Нажмите значок «+», чтобы добавить его в свою музыкальную библиотеку. Или нажмите большую кнопку «+ ДОБАВИТЬ», чтобы добавить весь альбом.Это оно!


- Рекомендуется сделать его доступным в автономном режиме, чтобы не тратить ваш интернет-трафик каждый раз. Для этого нажмите на значок облака, чтобы загрузить трек на свой iPhone. Убедитесь, что вы подключены к Wi-Fi — иногда файлы могут быть довольно тяжелыми.
Теперь вы знаете как минимум три эффективных способа загрузки музыки на свой iPhone. Дайте мне знать, какой метод работал лучше для вас!
,Если вы подписаны на Apple Music, используйте приложение Apple Music для загрузки песен или добавления их в свою библиотеку. Если вы хотите купить песню или не подписаны на Apple Music, используйте iTunes Store.

Используйте Apple Music для загрузки музыки или добавьте ее в свою библиотеку
Чтобы использовать Apple Music, необходимо подписаться на Apple Music.
На вашем iPhone, iPad, iPod touch или Android-устройстве
- На своем iPhone, iPad или iPod touch откройте приложение «Музыка». Или на вашем устройстве Android откройте приложение Apple Music.
- Найдите музыку, которую хотите добавить в свою библиотеку.
- Чтобы добавить песню в свою библиотеку, нажмите кнопку «Добавить». Чтобы добавить весь альбом или список воспроизведения, нажмите + ДОБАВИТЬ.
- Чтобы скачать музыку и слушать ее в автономном режиме, добавьте ее в свою библиотеку.Затем нажмите кнопку загрузки.
- Если вы хотите получить доступ к своей музыкальной библиотеке на всех ваших устройствах, включите Sync Library.
На вашем компьютере
- Откройте приложение Музыка или iTunes.
- Найдите музыку, которую хотите добавить в свою библиотеку.
- Чтобы добавить песню в свою библиотеку, нажмите кнопку «Добавить». Чтобы добавить весь альбом или список воспроизведения, нажмите + Добавить.
- Чтобы скачать музыку и слушать ее в автономном режиме, добавьте ее в свою библиотеку.Затем нажмите кнопку загрузки. Или найдите список воспроизведения на боковой панели и нажмите кнопку загрузки.
- Если вы хотите получить доступ к своей музыкальной библиотеке на всех ваших устройствах, включите Sync Library.

Купить музыку в iTunes Store
Если вы не подписаны на Apple Music или не хотите купить песню, приобретите музыку в iTunes Store.
На вашем iPhone, iPad или iPod touch
- Откройте приложение iTunes Store.
- В нижней части экрана нажмите «Музыка».
- Найдите нужную песню или альбом и коснитесь цены, чтобы купить ее.
- Музыка появляется в вашей библиотеке в приложении Apple Music. Чтобы скачать музыку и слушать ее в автономном режиме, нажмите кнопку загрузки.
На вашем Mac, используя macOS Catalina
- Откройте приложение Apple Music.
- Используйте панель поиска, чтобы найти нужную песню или альбом.
- Нажмите кнопку iTunes Store под регулятором громкости. Не видите iTunes Store?
- Нажмите на цену, чтобы купить песню или альбом.
- Музыка появляется в вашей библиотеке. Чтобы загрузить музыку и слушать ее в автономном режиме, найдите песню или альбом в своей библиотеке, затем нажмите или нажмите кнопку загрузки.
На вашем ПК или Mac с использованием MacOS Mojave или более ранней версии
- Откройте iTunes.
- Выберите «Музыка» во всплывающем меню, затем нажмите «Сохранить» на панели навигации.
- Найдите нужную песню или альбом и нажмите на цену, чтобы купить ее.
- Музыка появляется в вашей библиотеке. Чтобы загрузить музыку и слушать ее в автономном режиме, найдите песню или альбом в своей библиотеке, затем нажмите или нажмите кнопку загрузки.
Если вы не видите iTunes Store на вашем Mac
- Откройте приложение Apple Music.
- В строке меню выберите «Музыка»> «Настройки».
- Перейдите на вкладку Общие и выберите iTunes Store.
- Нажмите ОК.

Информация о продуктах, не произведенных Apple, или независимых веб-сайтах, не контролируемых или не протестированных Apple, предоставляется без рекомендации или одобрения.Apple не несет никакой ответственности в отношении выбора, производительности или использования сторонних веб-сайтов или продуктов. Apple не делает никаких заявлений относительно точности или надежности сторонних веб-сайтов. Свяжитесь с продавцом для получения дополнительной информации.
Дата публикации:
,Запись музыки на iPod с помощью Windows обычно требует использования iTunes, что может быть настоящей проблемой, но если вы ненавидите использовать дополнительное программное обеспечение для чего-то, что должно быть таким же легким и перетаскиваемым.
Но, используя классную хитрость, вы можете добавлять музыку на iPod самым простым способом, не увязая в iTunes.
Шаг 1: подключите iPod
Начните с подключения iPod. Убедитесь, что iTunes не работает — если он открывается автоматически, просто закройте программу.
Шаг 2. Доступ к iPod через «Мой компьютер»
Откройте «Мой компьютер» либо через окно проводника, либо через меню «Пуск». Теперь дважды нажмите на iPod, затем выберите «Сервис» -> «Свойства папки».
Шаг 3: Доступ к скрытым файлам
Перейдите на вкладку «Вид» и установите флажок «Показать скрытые файлы».»
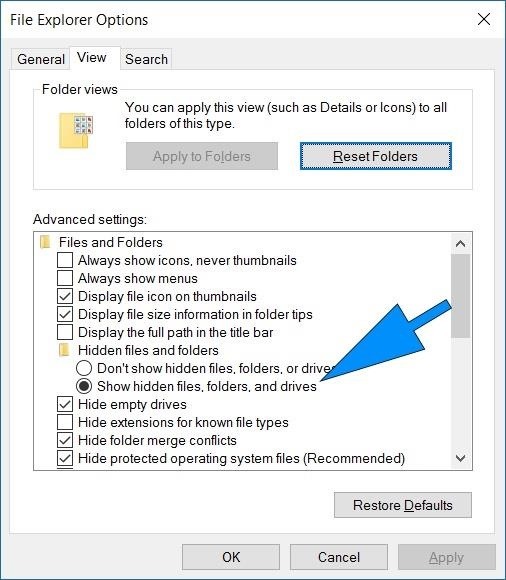 Изображение через WonderHowTo
Изображение через WonderHowTo Шаг 4. Перетаскивание музыки
Теперь вы увидите папку с именем «ipod_control» — дважды щелкните ее, чтобы получить к ней доступ, и просто скопируйте или перетащите в нее свои mp3-файлы! Вот и все, теперь у вас есть музыка на iPod без использования iTunes!
Для получения дополнительной информации, посмотрите видео-руководство ниже от xGamerGuy:
Хотите освоить Microsoft Excel и поднять свои перспективы работы на дому на новый уровень? Начните свою карьеру с помощью нашего учебного пакета Microsoft Excel Premium из нового магазина гаджетов для гаджетов и получите пожизненный доступ к более чем 40 часам базовых и дополнительных инструкций по функциям, формулам, инструментам и многому другому.
Купить сейчас (97% скидка)>
Фото на обложке через Викикоммоны ,