Настройка роутера D-Link DSL-2640U Ростелеком
Сейчас одним из самых крупных, а главное наиболее популярных провайдеров на территории России принято называть именно Ростелеком. Этот оператор предоставляет для людей возможность, пользоваться, как телефонной связью, так и интерактивным телевидением, так и интернетом. Работать в интернете можно благодаря разнообразным устройством, но каждое из них нужно предварительно настраивать, это можно делать самостоятельно, либо с помощью специалистов фирмы, если обратиться к специалистам, то придётся оплатить определенную сумму, но можно прочитать статью «Настройка роутера D-Link DSL-2640U под Ростелеком», и выяснить, какие манипуляции нужно совершать, чтобы добиться нужного результата.Кстати, стоит отметить, что данный роутер считается одним из самых преимущественных во всей линейки фирмы D-Link. Люди часто задумываются, какие устройства выбирать в процессе покупки, чтобы в будущем времени не оказаться в глупом положении.
Для начала настройки, вам нужно зайти в панель управления, в которой собственно и будут делаться все необходимые действия, которые в будущем приведут в работоспособность наш Интернет. Для того, чтобы попасть в эту панель управления, вам нужно открыть любой браузер, и в адресной строке вбить такой адрес, как 192.168.1.1. После этого нажимаете клавишу Enter, вводите логин и пароль, по стандарту это admin, и приступаете непосредственно к процессу настройки. Для подключения интернета наш провайдер использует точку доступа PPOE, именно она и будет показана в данной статье. Если, у вас установлена старая прошивка, то вам необходимо перейти в раздел «Сеть», затем в «Соединения», и нажать на кнопочку Добавить новый, появится окно, в котором нужно вводить параметры, а именно тип соединения указываем PPOE, в зависимости от региона вбиваем значения VCI и VPI, прописываем данные доступа, а именно логин и пароль вашего интернета, вводим имя доступа, можно просто написать internet, есть дополнительные параметры, их нужно включить для корректной работы, а именно IGMP и Keep Alive, возле них нужно просто установить флажок.
Если, имеется новая прошивка, то достаточно войти в панель управления, выбрать раздел Сеть, там выбрать окно «WAN» и начать заполнения, как было описано ранее, результат должен быть один и тот же. Единственное отличие, будет ещё поле, с названием «Интерфейс», именно в нём нужно будет выбрать DSL, это исключительно в новых прошивках. Кстати, если вы не знаете свои VPI и VCI, то вы можете обратиться в техническую поддержку по единому телефонному номеру и попросить проконсультировать вас в том вопросе. Ведь из-за некорректных данных, вы можете лишиться доступа входа в «Интернет» на вашем компьютере или ноутбуке.
Бывает такое, что вам нужно кроме всего прочего настроить беспроводной доступ к сети. Делается это также в панели управления. Если, у вас установлена старая прошивка, вы должны перейти в пункт, именуемый «WI-FI», выбрать там «Основные настройки», и единственное, что вы должны будете указать на странице – это название вашей сети. Название задаётся в поле SSID, кроме этого, если хотите защитить вашу сеть от посторонних лиц, вы можете установить на неё пароль, для этого достаточно указать тип аутентификации – WPA2-PSK, придумать пароль минимум из 8 знаков, сохранить настройки, и радоваться успешному действию.
Если же у вас новая прошивка модема, то сначала загляните в раздел «Расширенные настройки», посмотрите там переключать Wi-FI, он должен быть в режиме – «Включено», после этого переходим в пункт «Основные настройки» нашей беспроводной сети, указываем название, применяем настройки кнопкой «Применить», можно установить пароль для этой сети, для этого нужно зайти в пункт меню «Настройки безопасности», он располагается в «Расширенных настройках». Всё делается по аналогии, как и в старой прошивки, именно на этой ноте настройка нашего роутера закончена.
Понравилась статья? Поделиться с друзьями:
Как настроить роутер D Link dsl 2640u?
Современный рынок роутеров и интернета активно развивается и теперь даже провайдеры, которые предоставляют пользователям услуги по связи с интернетом, вместе с подключением пакета услуг предоставляют сразу еще и роутеры своим пользователям. Эти устройства сразу настроены на стабильную работоспособность и будут сразу работать без проблем.
Особенно это касается роутера модели DSL 2640u, который выдается компанией Ростелеком своим пользователям. В последнее время пользователи все чаще сталкиваются с тем, что настройки данного роутера слетают и необходимо вручную настраивать его элементы. Поэтому, далее вы сможете разобраться, в чем именно заключается настройка DSL 2640u Ростелеком.
Итак, первым делом, что нужно сделать с данным роутером – это подключить его. Для этого, нужно внимательно посмотреть разъемы с обратной стороны и присоединить соответствующие провода в определенные разъемы. К примеру, четыре свободных разъема, которые имеют обычную нумерацию, нужно использовать для соединения с компьютером. Разъем Internet используется для провода для интернета. Если вы все сделаете правильно, то после включения роутера у вас должны гореть все лампочки роутера зеленым цветом. Далее настройка DSL 2640u предполагает программные манипуляции.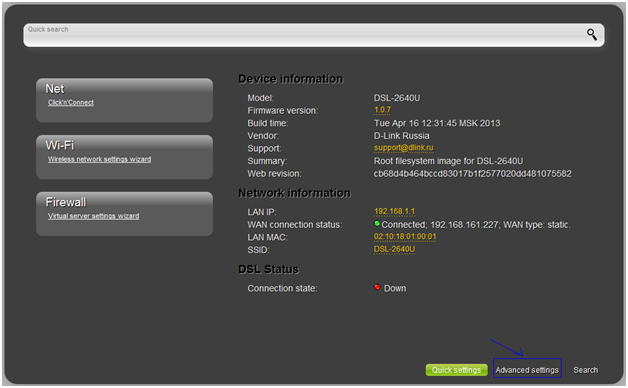
Как и на всех аналогичных роутерах, для того, чтобы войти в настройки, необходимо использовать браузер, в котором нужно ввести следующее «192.168.1.1». Именно этот адрес переведет вас в нужное окно для дальнейшей настройки. И первым делом мы переходим в пункт «Сеть – Соединение». В этом пункте нажимаем «Добавить» и затем заполняем все необходимые данные, а в первую очередь выбираем тип соединения «PPPoE».
Далее необходимо прописать значение параметра PVC. Стоит учитывать, что для каждого региона данный показатель имеет свое значение. Узнать о нем можно в технической поддержке вашего провайдера. Что касается данных логина и пароля, то на этот раз вам необходимо будет ввести данные из вашего договора.
Обратите внимание, что в настройках роутера может быть сноска под названием «Keep Alive», она должна быть обязательно включена, иначе ваши настройки не будут задействованы.
Оставшиеся два пункта не имеют особого значения, напротив «LCP интервал» необходимо прописать 15, а где отмечено «LCP провалы», то там стоит прописать 2.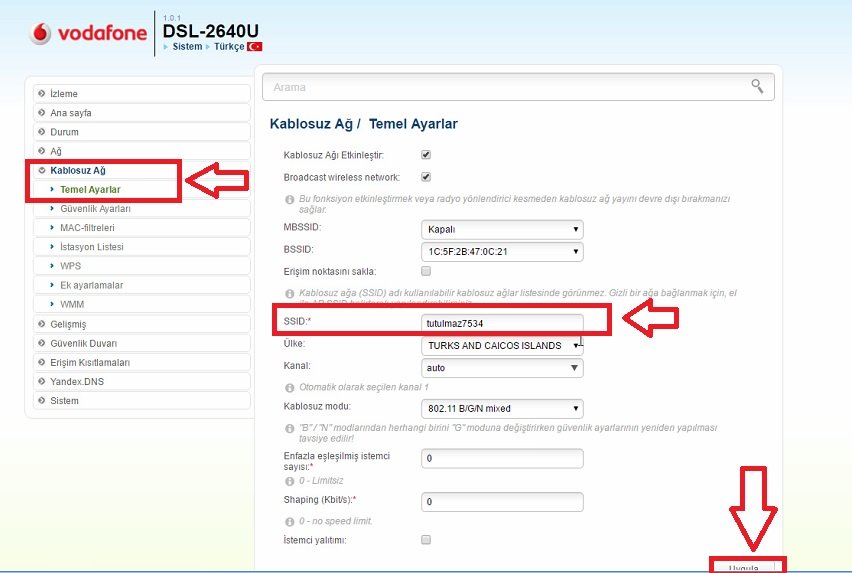 Не забудьте включить (или активировать) пункт под названием «IGMP». После проделанных манипуляций остается только нажать «Сохранить» и вопрос «как настроить роутер D-Link DSL 2640u» сразу отпадет.
Не забудьте включить (или активировать) пункт под названием «IGMP». После проделанных манипуляций остается только нажать «Сохранить» и вопрос «как настроить роутер D-Link DSL 2640u» сразу отпадет.
Но настройка роутера D-Link DSL 2640u на этом не заканчивается, так как необходимо еще настроить и Wi-Fi. Сделать это не так сложно, достаточно перейти в пункт «Wi-Fi» — «Основные настройки». В этом меню достаточно просто ввести название вашей сети SSID и нажать «Изменить». После этого переходим в пункт «Настройки безопасности», выбираем в поле «Сетевая аутентификация» значение WPA2-PSK. После проделанных манипуляций достаточно сохранить изменения и можно пользоваться беспроводной сетью.
Теперь понять, в чем заключается настройка Wi-Fi DSL 2640u, вам не составит труда, как собственно и простая настройка роутера. Поэтому не стоит больше терять времени и поскорее использовать полученные знания на практике.
Модем роутер d link dsl 2640u
Роутер D-Link DSL-2500U применяется с целью подключения одного компьютера к сети Интернет по технологии ADSL. С помощью представленного устройства невозможно подключить интернет, используя технологию Ethernet или оптоволоконный кабель, а также создать беспроводную сеть. В данной статье вы найдете пошаговое описание настроек маршрутизатора D-Link DSL-2500U.
С помощью представленного устройства невозможно подключить интернет, используя технологию Ethernet или оптоволоконный кабель, а также создать беспроводную сеть. В данной статье вы найдете пошаговое описание настроек маршрутизатора D-Link DSL-2500U.
Подключение роутера к компьютеру
Перед началом настройки опций роутера, нужно его подключить. Для этого включите устройство в розетку и запустите его. Кабель Ростелекома подсоедините к ADSL-разъему роутера. Затем присоедините патчкорд, идущий от вашего ПК, к LAN-порту, расположенному на роутере.
Вход в админку маршрутизатора
После подключения необходимо войти в интерфейс настроек роутера с помощью ПК. Для этого необходимо знать IP-адрес маршрутизатора в сети. Эту информацию можно найти на наклейке, приклеенной к нижней части роутера (параметр «Adress»). Кроме того, существует альтернативный способ узнать адрес устройства:
- Кликните по значку сети на панели Windows (рядом с датой и временем).
- Нажмите на строку «Центр управления».

- Выберите раздел » Параметры адаптера».
- Нажав на текущую сеть, выберите пункт «Свойства».
- Откройте раздел » Сведения».
- IP-адрес роутера находится в параметре «Шлюз».
Теперь вы можете войти в систему настроек маршрутизатора D-Link DSL-2500:
- В адресную строку любого интернет-браузера впишите найденный IP-адрес и нажмите Enter.
- В открывшемся окне введите логин и пароль, которые также указаны на наклейке роутера. Если эти данные отсутствуют, попробуйте ввести комбинацию «admin» и «admin».
Если данные введены корректно, то вы успешно авторизуетесь в иинтерфейсе настроек.
Настройка подключения к интернету
Для автоматической настройки перейдите в раздел «Wizard» («Мастер»). В случае, если вы хотите задать настройки вручную, вам необходимо выполнить следующие шаги:
- В верхнем меню выберите раздел «Home» («Главный»).
- В меню слева нажмите на вкладку «WAN».
- Кликните по кнопке «Add» («Добавить») в центре окна.

- В открывшемся окне впишите значения в параметры VCI и VPI. Эти данные индивидуальны для каждого региона страны. Их вы можете уточнить, обратившись в техподдержку Ростелеком.
- Перейдите к следующему шагу с помощью кнопки «Next» («Следующий»).
- Выберите тип подключения PPPoE (PPP через Ethernet).
- Введите свои имя пользователя (PPP Username) и код доступа к сети (PPP Password), которые предоставил вам Ростелеком. Эти данные, как правило, сообщаются абоненту при заключении договора.
- Если у вас подключена функция «Постоянный IP-адрес», то поставьте галочку напротив строки «Use Static IP» («Использовать статический IP») и впишите присвоенный вам IP-адрес.
- Поставьте галочку в пункте «Keep Alive» (Сохранять подключение») и нажмите «Next».
- На открывшейся странице отметьте «NAT» и «Firewall».
- Нажмите «Apply» («Применить») и завершите настройку интернета с помощью кнопки «Finish» («Завершить»).
Настройка IPTV
Маршрутизатор D-Link DSL-2500U имеет функцию подержки трансляци multicast-траффика, благодаря чему данное устройство можно применять для подключения ТВ-приставки от Ростелеком. К сожалению, подключить ихелевизор, и компьютер одновременно у вас не получится, т.к. этот роутер имет всего один LAN-порт. Чтобы настроить роутер для работы с интерактивным телевидением, следуйте инструкции:
К сожалению, подключить ихелевизор, и компьютер одновременно у вас не получится, т.к. этот роутер имет всего один LAN-порт. Чтобы настроить роутер для работы с интерактивным телевидением, следуйте инструкции:
- Зайдите в раздел «WAN» и нажмите кнопку «Add», чтобы создать новое подключение.
- Введите значения VCI и VPI (они будут отличаться от параметров для иинтернета). Их также можно узнать в техподдержке Ростелеком.
- На странице «Connection Type» («Тип связи») выберите «Briging» («Режим моста»).
- В строке «Encapsulation mode» («Режим инкапсуляции») выберите значение «LLC/SNAP Bridging».
- Поставьте галочку напротив параметра » Enable bridge» («Включить мост»).
- Следующую страницу оставляем без изменений. Затем нажмите «Save & reboot» («Сохранить и перезагрузить»).
- После перезагрузки войдите в раздел «LAN» в меню слева.
- Активируйте параметр «IGMP snooping», который отвечает за работу многоадресных пакетов, используемых для трансляции IPTV.

- Еще раз перезагрузите ророутер
Настройка сервера DNS
В случае, если в вашем договоре прописано, что вы должны указать адреса DNS-серверов на своем роутере, то вам нужно войти в раздел «DNS». В этом разделе уберите галочку в строке «Enable Automatic Assigned DNS». Затем в две доступные строки впишите адреса, указанные в договоре.
При выборе роутера для домашней wifi сети многие пользователи руководствуются следующими критериями: цена модема, стабильность работы, скорость передачи. Еще одним важным показателем является возможность настроить роутер для любого интернет провайдера. Устройство D-Link DSL-2640U является универсальным в этом плане, а также отвечает прочим функциональным требованиям пользователей к оборудованию.
Что касается выбора провайдера, огромное количество устройств может работать с интернет — настройками Ростелеком, на данный момент это одна из крупнейших компаний на рынке интернет-услуг в России. Как же корректно настроить роутер D-Link DSL-2640U для провайдера Ростелеком?
Первый этап
D-Link DSL-2640U позволяет получать доступ к интернету Ростелеком посредством телефонной линии. Существует две версии прошивки роутера, которые различаются внешним видом интерфейса, а также последовательностью шагов настройки модема. Но в обоих случаях первоначальный этап конфигурирования одинаков.
Существует две версии прошивки роутера, которые различаются внешним видом интерфейса, а также последовательностью шагов настройки модема. Но в обоих случаях первоначальный этап конфигурирования одинаков.
Сначала для настройки интернета Ростелеком, требуется подключить роутер на физическом уровне: к телефонной линии, персональному компьютеру, розетке. После того, как подключение осуществлено, требуется зайти в интерфейс модема.
В различных версиях прошивок роутера 2640U расположение пунктов меню, а, следовательно, порядок выполнения действий, требуемых для настройки, существенно различается. Вот почему ниже приведены два описания последовательности действий.
Первая версия интерфейса (Старая прошивка)
Последовательность выполнения шагов следующая:
- Выбрать пункт меню «Сеть» , далее — «Соединения» .
- Нажать «Добавить» . Далее требуется задать:
- «Тип соединения» — PPPoE.
- VPI и VCI. Вводимые данные для каждой области или региона различны.
 Их сообщит консультант технической поддержки провайдера Ростелеком.
Их сообщит консультант технической поддержки провайдера Ростелеком. - В следующих полях требуется ввести данные пользователя: имя и пароль. Абоненту выдаются документы, в которых указаны эти сведения, непосредственно при подключении.
- Имя сервиса. В данном поле задается имя, которое позволит идентифицировать вашу сеть.
- В пункте «Дополнительные параметры» требуется отметить «Keep Alive» и «IGMP» , это необходимо работы без сбоев D-Link DSL-2640U.
В случае, если соединение нестабильно и качество связи сомнительно, в «LCP провалы» требуется указать — 2, в «LCP интервал» — значение 15. Это означает, что в случае сбоя на линии или неудавшейся авторизации, устройство дважды совершит попытку установить новое подключение, после чего произойдет 15-ти секундный перерыв.
Вторая версия (Новая прошивка)
Последовательность действий, выполняемых для настройки модема D-Link DSL-2640U, в поздней версии прошивки немного иная, чем в ранней.
После входа в основной интерфейс на экране можно увидеть сведения об устройстве, сетевую информацию, а кроме того ряд кнопок для управления сетью и оборудованием:
Для новой прошивки 2640U нужно выполнить пошагово следующее:
- Требуется нажать на «Расширенные настройки», данная кнопка находится внизу окна.
- Выбрать раздел «Сеть» , пункт «WAN» . Перед пользователем откроется окно, в котором он сможет увидеть все созданные подключения. В том случае, если таковые присутствуют, их необходимо удалить нажатием на кнопку «Удалить» .
- После того, как этот список соединений будет пуст, следует нажать «Добавить» . Перед пользователем откоется следующее окно:
В нем требуется задать настройки для D-Link:
- «Тип соединения» — указать PPPoE. Данный протокол предусмотрен для всех абонентов, подключенных к сети Ростелеком посредством телефонной линии.
- Интерфейс — DSL (новый).
- «VPI» и «VCI»
— необходимо узнать в технической службе провайдера Ростелеком.

Как вы уже, наверное, поняли из названия статьи «…D Link 2640u настройка, прошивка», будет идти речь о настройке роутера от компаний Д линк, 2640u. Эта модель позволяет создать полноценную домашнюю беспроводную сеть, используя ADSL приходящий сигнал. Итак, приступим к настройки D Link 2640u .
Подключение модема d link dsl 2640u компьютеру, ноутбуку
Существуют два способа подключения модема d link dsl 2640u к сетевой карте.
Способ первый:
Прямое подключение ADSL провода (тот провод, который провел ваш провайдер Интернета). Берем провод и вставляем в ADSL-порт роутера.
Затем пач-корд (провод обжатый с двух концов конвекторами RJ-45) один конец вставляем в один из LAN портов, а другой – в сетевую карту компьютера или ноутбука.
Способ второй:
Второй способ отличается от первого тем, что если у вас по ADSL проводу идет сигнал не только интернета, но и телефонный. Тогда нужно пользоваться «Сплитом», который идет в комплекте с модемом.
ADSL провода, по которому идет интернет и телефонный сигнал, вставляем в порт «LEIN» (на рисунке обозначен цифрой 1). Далее, в гнездо, обозначенное как «ADSL»(на рисунке цифра 2), подключаем «d link dsl 2640u» вторым идущим в комплекте проводом. А порт «Phone» (на рисунке цифра 3) подсоединяем в ваш телефон.
Затем подключаем модем к компьютеру как в первом способе.
После подключения, нам нужно будет настроить нашу сетевую карту на компьютере. Подробно об этом вы узнаете .
Подключение настройка модема d link 2640u
После подключения и настройки сетевой карты можно приступать к настройке самого маршрутизатора. Произвести это можно используя диск настройки, который идет в комплекте. Там все просто, вставляем диск в компьютер, ждем загрузку окна настроек и дальше по подсказкам производим настройку. Но мне этот способ не очень нравится, лучше сделать все самому с рабочего интерфейса модема.
Зайдем на рабочий интерфейс модема 2640u. Открываем браузер, которым вы пользуетесь, в адресной строке пишем 192.168.1.1 , высветится окно, вас попросят ввести «Имя пользователя » / «Пароль» – по умолчанию это admin/admin.
Открываем браузер, которым вы пользуетесь, в адресной строке пишем 192.168.1.1 , высветится окно, вас попросят ввести «Имя пользователя » / «Пароль» – по умолчанию это admin/admin.
Вводим и жмем кнопку «ОК».
Настройка ADSL соединения
После того как вы зашли, вашему взору откроется окно настройки маршрутизатора «d link dsl 2640u»
Теперь нужно будет произвести настройку ADSL соединения. Для этого вам нужны данные настройки сети, которые предоставил вашего провайдера (они будут указаны в договоре или свяжитесь с тех поддержкой). Затем идем в пункт «Сети » выбираем под пункт «Соединение » и жмем «Добавить »
Здесь нужно задать «Имя соединения
» его лучше оставить по умолчанию. Далее выбираем «Тип соединения
». На данный момент самый популярный тип соединения – это «PPPoE
». Также некоторые провайдеры используют VPI и VCI. После этого нужно ввести данные, которые предоставил вам ваш провайдер. И нажать кнопку «Сохранить
». Все теперь можете проверять интернет!!!
Все теперь можете проверять интернет!!!
Настройка Wi-Fi на d link dsl 2640u
Теперь приступаем к самому долгожданному пункту настройки беспроводного соединения.
Выбираем пункт «WiFi », затем «Общие настройки » и ставим галочку, говорящую о том, что вы хотите включить беспроводное соединение. Жмем кнопку «Изменить ».
Теперь переходим в «Основные настройки » , здесь нам нужно указать имя нашей сети напротив надписи «SSID » . Жмем «Изменить »
Теперь настроим безопасность, идем в пункт «Настройка безопасности ». Напротив надписи «Сетевая аутентификация » выбираем из списка WPA/PSK – это самый защищенный способ шифрования. Также, не забудем указать пароль, напротив надписи «Ключ шифрования » – ставим как можно сложней и незабываем записать его. Сохраним настройки, жмем «Изменить » .
Все, настройка завершена. Теперь не забудем, вверху есть вкладка «Система
», там выбираем пункт «сохранить и перезагрузить
».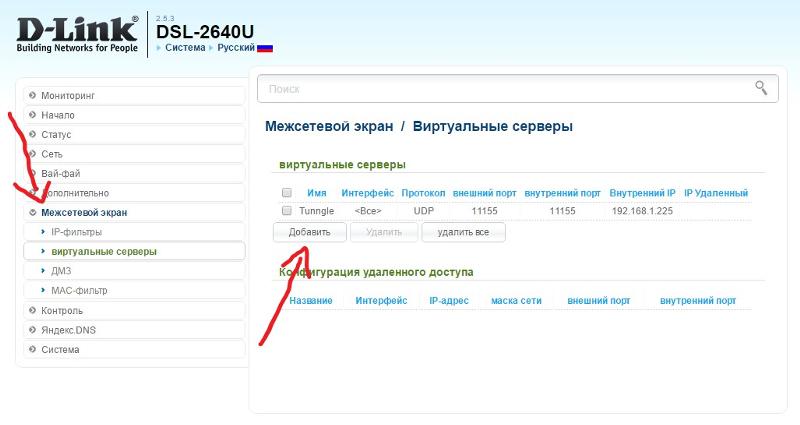 После перезагрузки можете заходить на Wi Fi . Если вы не знаете как это сделать, подробно описано .
После перезагрузки можете заходить на Wi Fi . Если вы не знаете как это сделать, подробно описано .
Советую посмотреть видео.
Настройка роутера D-Link DSL-2640U
.
Маршрутизатор представляет из себя полнофункциональное активное сетевое устройство, оснащенное всеми необходимыми для сети интерфейсами — ADSL-портом, четырьмя LAN портами и беспроводным Wi-Fi модулем. Роутер обеспечивает высокий уровень безопасности локальной сети от хакерских атак из вне за счет встроенного межсетевого экрана. В данной статье рассмотрим характеристики, внешний вид и как производиться настройка роутера dsl 2640u.
Упаковка и комплектация роутера dsl 2640u
Маршрутизатор поставляется на продажу в картонной упаковке, раскрашенной в бело-синий цвет. На передней стороне коробки изображен роутер и его характеристики.
На задней стороне мы увидим схему подключения, сферу применений и таблицу отличительных характеристик от других роутеров данной линейки.
Комплектация роутера
Внутри коробки стандартный набор комплектующих для DSL роутеров:
- универсальный роутер dsl 2640u;
- Сплиттер;
- Сетевой провод патч-корд;
- Телефонный провод;
- Блок питания;
- Компакт диск с программным обеспечением;
- Руководство пользователя с гарантийным талоном.

Сплиттер необходим для разделения частотных каналов – голосового (0,3 — 3,4 КГц) и модемного (26 КГц — 1,4 МГц).
Стоит отметить, что все кабеля довольно короткой длины, и вполне вероятно придется их приобретать отдельно.
Внешний вид роутера, передняя панель
Внешне роутер d link 2640 не отличается ничем примечательным – черный квадратный корпус с прорезями на верхней крышке для охлаждения устройства. Также на верхней крышке нанесен логотип фирмы в виде ее названия.
Внешний вид роутера
На передней панели имеется серая вставка с многочисленными индикаторами активности роутера: подача питания, подключение к LAN портам, активирование Wi-Fi модуля и автоматического создания безопасной беспроводной сети, подключение к провайдеру и выход в Интернет. Миганием LAN индикаторов роутер dsl 2640u говорит о проходящем трафике через данный порт.
Задняя и передняя панель
На задней панели стандартно расположены все порты и разъемы подключения.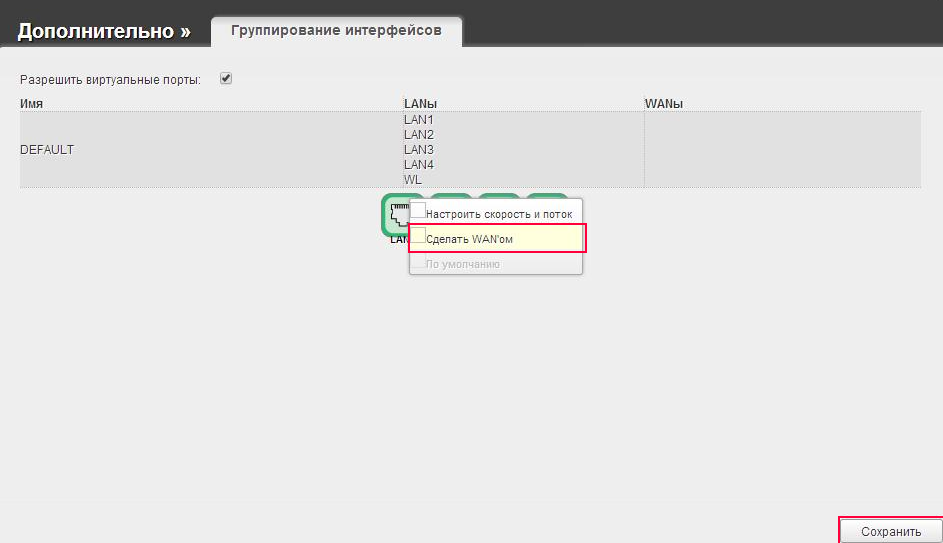
Слева расположена несъемная антенна Wi-Fi модуля стандарта 802.11b, g и n. Рядом расположен порт подключения сетевого провода от провайдера стандарта ADSL2+ (разъемом RJ-11).
Важно сетевой провод подключать не напрямую к роутеру, а через идущий в комплекте сплиттер, в противном случае при снятии телефонной трубки произойдет разрыв Интернета.
Далее идут четыре LAN порта для подключения компьютеров локальной сети. Проводная сеть стандарта 10/100BASE-TX Ethernet с разъемом RJ-45, что означат максимальную скорость сети — 100 мегабит в секунду. Правее портов расположены три кнопки – включение модуля Wi-Fi, активирование функции WPS и кнопка включения роутера. Справа расположен разъем подключения блока питания.
Кнопкой сброса настроек на заводские значения роутер d link dsl 2640u оборудован снизу, на днище.
Днище роутера D Link 2640u
Также там расположена наклейка с серийным номером маршрутизатора, MAC-адресом и версией установленной прошивки.
Подключение к настройкам маршрутизатора
Настройка wifi роутера dsl 2640u может производиться как при помощи программной утилиты с компакт диска (это вариант для менее опытных пользователей), так и при помощи любого веб браузера. Рассмотрим пример с веб браузером, так как данный способ дает более возможность более тонкой и контролируемой настройки.
Первым делом необходимо подключить роутер к компьютеру при помощи сетевого провода одним концом в любой LAN порт, другим концом в сетевую карту компьютера, и включить роутер. На передней панели устройства загорятся два зеленых индикатора – включение роутера и подключение к LAN порту. Как вариант, настройка роутер d link 2640u может производиться и через Wi-Fi. Для этого компьютер должен быть оборудован беспроводным адаптером. Для подключения через беспроводную связь активируйте на роутере Wi-Fi адаптер и включите функцию WPS при помощи кнопок, расположенных на задней панели роутера.
Когда связь установится – откройте любой веб браузер и в адресной строке введите IP-адрес маршрутизатора: 192. 168.1.1, далее в открывшемся окне в поле «User name» вводим «admin», в поле «Password» – тоже «admin».
168.1.1, далее в открывшемся окне в поле «User name» вводим «admin», в поле «Password» – тоже «admin».
Нажимаем кнопку «ОК». Если выдается ошибка – необходимо сбросить настройки, нажав кнопку на днище роутера и удерживая в течение 10 секунд, пока все индикаторы не погаснут и не загорятся снова.
Начальное меню настроек роутера
Итак, никаких ошибок подключение не выдавало, и рассмотрим, как настроить роутер dsl 2640u.
Первым, что удивляет взгляд – поддержка русского языка. Исключительное явления для фирмы D Link. В начальном меню отображена информация о модели роутера, версиях прошивки и сборки, состоянии подключения DSL и другая техническая информация.
Слева расположено дерево настроек, в верхней части окна можно сменить язык, перезагрузить роутер и сохранить текущую настройку для возможного отката. Рекомендуется каждый раз делать копию настроек перед снесением изменений.
Настройка ADSL соединения
Первым делом настроим ADLS соединения.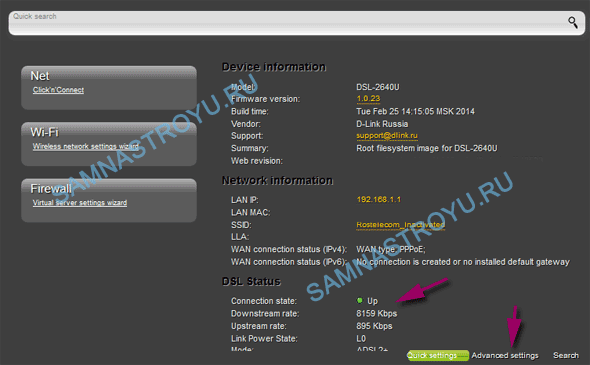 Для этого необходимо приготовить договор с провайдером – там должны быть необходимые для настройки данные. Для настройки переходим в меню «Соединения».
Для этого необходимо приготовить договор с провайдером – там должны быть необходимые для настройки данные. Для настройки переходим в меню «Соединения».
Задаем любое имя соединению (лучше оставить, которое появляется автоматически), в поле «тип соединения» выбираем технологию подключения, указанную в договоре (как правило, самое частое PPPoE), VPI и VCI тоже необходимо уточнить у провайдера, но можно оставить значения по умолчанию, как правило, они корректны.
Настройка Wi-Fi
В подменю «Общие настройки» ставим галочку напротив «Включить», жмем кнопку «Изменить». Далее переходим в подменю «основные настройки».
В строке «SSID» придумываем и пишем название беспроводной сети. Это название будет отображаться на подключаемых к сети устройствах. Остальные параметры оставляем по умолчанию. При желании можно скрыть сеть, поставив галочку напротив «Скрыть точку доступа».
«Сетевую аутентификацию» выбираем самую защищенную и стойкую к взлому – WPA/PSK. В строке «ключ шифрования» пишем пароль, длина которого не должна быть меньше восьми символов, состоящего только из английского алфавита, и цифр. Жмем кнопку «Изменить».
В строке «ключ шифрования» пишем пароль, длина которого не должна быть меньше восьми символов, состоящего только из английского алфавита, и цифр. Жмем кнопку «Изменить».
И, наконец, настроим WPS. Для этого переходим в соответствующее подменю.
И ставим галочку напротив «Включит WPS». Метод WPS менять не нужно. Жмем «Сохранить».
Видео по настройки роутера 2640u
С использованием идущих в комплекте кабелей подключим модем к компьютеру (используя один из желтых LAN портов) и сплиттеру (серый DSL порт), установленному на телефонную разводку. С помощью адаптера питания подключим модем в сеть переменного тока 220 В и нажмите серую кнопку ON/OFF до её фиксации
Подключение к web-интерфейсу модема
Вводим в web-браузерной адресной строке IP-адрес модема (заводские установки IP-адреса 192.168.1.1), нажимаем клавишу Enter. В открывшемся окне страницы вводим имя пользователя\пароль администратора для получения доступа к веб-интерфейсу модема (заводские установки имени пользователя – admin, пароля – admin). Подтверждаем нажатием кнопки Вход.
Подтверждаем нажатием кнопки Вход.
При успешности аутентификации будет открыта страница с системной статистикой, на которой сообщается общая информация о модеме и настройкам его ПО.
Настройка dsl 2640u Ростелеком-соединения в режиме «Моста»
Выберем в меню Сеть пункт Соединения и кликаем по кнопке Добавить.
Режим «Мост»
Откроется окно настройки, где необходимо определить значение Bridge в параметре «Тип соединения», «VPI» – 0, «VCI» — 35.
Подтверждаем настройки нажатием кнопки «Сохранить». В появившемся перечне вы увидите соединение, которое создали.
Режим «Роутер»
Как мы и рассматривали ранее, в меню Сеть необходимо открыть Соединения, кликнуть «Добавить». В открывшемся окне, в каталогах Физический уровень и Главные настройки выставить параметры «Тип соединения» — PPPoE, «VCI» — 35, «VPI» – 0.
В разделе Настройки PPP выставить:
PPP Имя пользователя – Пароль и Логин, указанные Ростелекомом в договоре на услугу Интернет. Галочку Keep Alive, для постоянного поддержания соединения обязательно установите.
Галочку Keep Alive, для постоянного поддержания соединения обязательно установите.
В завершение, в меню настроек Разное, для беспроблемной трансляции IP-TV данных, необходимо активировать «Включить IGMP».
Нажмите кнопку «Сохранить» оставив все остальные параметры настройки без изменений.
Настройка беспроводного доступа Wi-Fi:
Маршрутизатор, по-умолчанию, настроен точкой WiFi доступа с SSID-именем DSL-2640U, без использования методов шифрования.
Для изменения конфигурации локальной беспроводной сети, необходимо переместиться в меню Wi-Fi, после этого откроется экран с «Общими настройками». Здесь находится единственный интересующий нас параметр, позволяющий включить или выключить беспроводную сеть. Для активации радиовещания ставим галочку и нажимаем кнопку «Изменить».
В закладке Основные настройки:
Желательно поменять на придуманное вами название сети (имя SSID), к примеру на wi_fi_my_self. В дальнейшем это имя вы увидите в списке беспроводных сетей ваших соседей. Канал – следует указать auto, модем автоматически подберет менее зашумленный помехами канал.
Канал – следует указать auto, модем автоматически подберет менее зашумленный помехами канал.
Для должного уровня безопасности, рекомендуем использовать шифрование в процессе эксплуатации точки доступа. Для активации настроек необходимо пройти к закладке «Настройки безопасности» и выставить следующие параметры:
Сетевая аутентификация — WPA2-PSK, ключ шифрования PSK – Придуманный вами пароль для сети (минимально из восьми символов), WPA шифрование – TKIP+AES. Подтверждаем ввод нажатием кнопки «Изменить».
На этом можем считать, что настройка dsl 2600u для Ростелекома закончена и Wi-Fi раздается. После перезагрузки модема вы увидите свою сеть обозначенную выбранным вами SSID в списке доступных сетей. Вводите ключ и — пользуйтесь с удовольствием!
Как купить Samsung Galaxy S8 в 10 раз дешевле?
Месяц назад заказал себе копию Samsung Galaxy S8, через 6 дней я забрал его на почте) И вот решил оставить отзыв!
Настройка D-Link DSL-2640U: пошаговая инструкция
В статье будет описан модем, а точнее, способы настройки роутера D-Link DSL-2640U. «Ростелеком» и другие провайдеры требуют практически одинаковые параметры подключения. Процессы довольно легкие и без проблем проводятся даже теми людьми, которые впервые работают с подобной техникой. Это устройство считается универсальным, так как оно работает с Ethernet и LAN-портами.
«Ростелеком» и другие провайдеры требуют практически одинаковые параметры подключения. Процессы довольно легкие и без проблем проводятся даже теми людьми, которые впервые работают с подобной техникой. Это устройство считается универсальным, так как оно работает с Ethernet и LAN-портами.
Что можно сказать о качестве работы? К сожалению, со стороны покупателей имеется немало нареканий. Одно из распространенных: при работе с заводской прошивкой начальной версии беспроводная точка доступа не работает. Из-за этого сразу же после покупки придется обновлять программное обеспечение. Эта проблема является причиной многих остальных неполадок – слабого сигнала, отвратительного Wi-Fi, постоянных сбоев и так далее. Уже на последних версиях прошивки подобные проблемы являются редкостью, производитель смог устранить большинство недостатков. Роутер уже работает стабильно, без зависаний, сигнал отличный, без помех и прерываний.
Комплектация
Покупая модем, нужно проверить, все ли составляющие (комплектация) в норме. В коробке должно быть само устройство, сплиттер (или тройник), питание и кабель для LAN-подключений. Последний может быть серым, зеленым или синим, в зависимости от того, какая версия модема приобретена. Желательно для более комфортной работы приобрести телефонный кабель. Разъемы у него должны быть такие же, как и у сплиттера. Модем лучше всего установить возле компьютера, так как имеющийся в комплекте LAN-кабель не отличается большой длиной.
В коробке должно быть само устройство, сплиттер (или тройник), питание и кабель для LAN-подключений. Последний может быть серым, зеленым или синим, в зависимости от того, какая версия модема приобретена. Желательно для более комфортной работы приобрести телефонный кабель. Разъемы у него должны быть такие же, как и у сплиттера. Модем лучше всего установить возле компьютера, так как имеющийся в комплекте LAN-кабель не отличается большой длиной.
Схема подключения
После того как будут завершены все приготовления к подключению модема, нужно выполнить определенную последовательность действий.
Необходимо отключить кабель связи от телефона, подключить его к сплиттеру. Делать это нужно, используя порт Line. Не стоит забывать о шнуре, который идет в комплекте. Речь идет о кабеле с выходом Phone. Именно его нужно подключить к телефону.
Далее следует использовать ранее купленный кабель. Его нужно подключить к сплиттеру и модему. После – подсоединить устройство к источнику питания. Далее следует подключить модем к компьютеру, используя LAN-кабель.
Далее следует подключить модем к компьютеру, используя LAN-кабель.
Именно так создается схема подключения. Далее рассмотрим настройки программного обеспечения.
Вход в панель управления
Разобравшись с тем, как создавать схему подключения и соединить модем с компьютером, нужно перейти к настройке самого устройства.
Сперва требуется перезагрузить роутер, предварительно сбросив его параметры до заводских. Только после этого можно настраивать D-Link DSL-2640U. Как это сделать? Нужно найти кнопку Reset, взять любое тонкое приспособление (иголку, скрепку и так далее) и нажать на нее. Чтобы было легче при ее поиске, надо уточнить – она расположилась на тыльной стороне около LAN-порта и разъема для кабеля питания. Модем при этом должен быть постоянно включен. Как только устройство перезагрузится, индикаторы перестанут хаотично мигать, можно приступать к процессу настройки.
Необходимо подготовить данные, которые позволят менять параметры роутера. Речь идет о логине и пароле модема, его IP адресе.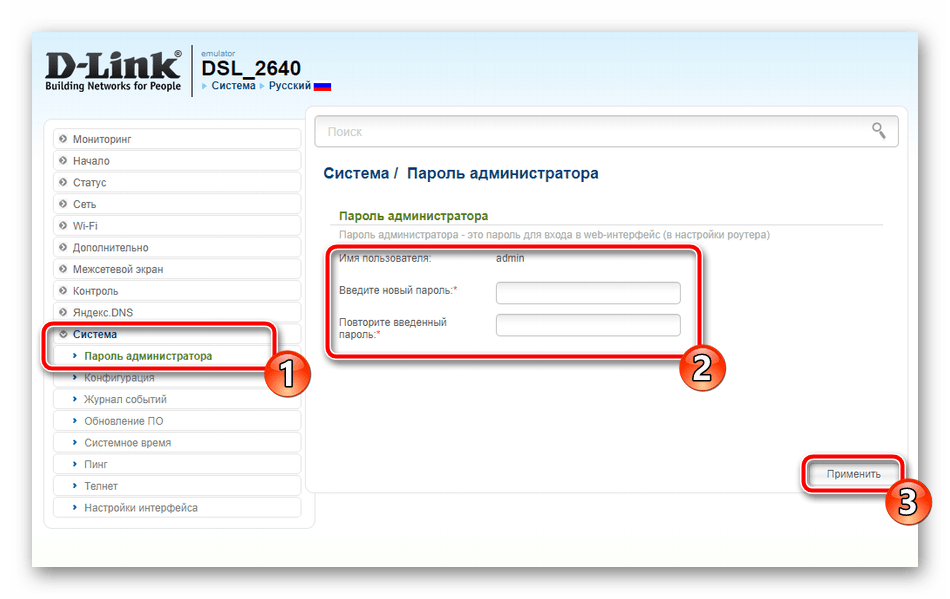 Понадобится также браузер, в адресной строке которого следует ввести последние оговоренные данные. Нужно заметить, что делать это можно лишь на том компьютере, который подключен по проводу к модему D-Link DSL-2640U RA. Настройку следует продолжить.
Понадобится также браузер, в адресной строке которого следует ввести последние оговоренные данные. Нужно заметить, что делать это можно лишь на том компьютере, который подключен по проводу к модему D-Link DSL-2640U RA. Настройку следует продолжить.
В браузере нужно ввести IP-адрес сети: 192.168.1.1. Он стандартный. Пользователю откроется меню, в котором необходимо ввести логин и пароль, тогда ему откроется доступ к настройке.
Если все подключения и данные верные, то владелец сможет зайти в панель управления. Там сразу же можно посмотреть основную информацию об устройстве: сеть, состояние DSL и общие показатели роутера.
Советы
Если панель управления открылась на любом иностранном языке, то нужно обратить внимание на верхний правый угол. Там будет специальная кнопка, отвечающая за смену интерфейса. Она представляет собой выпадающий список, в котором нужно поискать русский язык. Тогда настройка интернета D-Link DSL-2640U будет проводиться намного проще.
Лучше всего сразу же сменить пароль для доступа к настройкам модема. Нужно зайти в «Расширенные настройки», затем в меню «Система». Там будет находиться кнопка «Пароль администратора». Не забудьте нажать на кнопку «Сохранить».
Нужно зайти в «Расширенные настройки», затем в меню «Система». Там будет находиться кнопка «Пароль администратора». Не забудьте нажать на кнопку «Сохранить».
Как настроить подключение?
Настройка D-Link DSL-2640U и его подключение проводятся при помощи двух способов. Первый – WAN, второй – Click’n’Connect. В статье опишем лишь последний вариант. Дело в том, что он намного проще для тех людей, которые осуществляют настройку интернета и работают с модемом в первый раз.
Click’n’Connect: настраиваем модем
Данный способ настройки займет намного больше времени, чем вариант отладки через WAN, однако он намного проще и будет легко в случае чего отследить, где совершена ошибка. Для того чтобы начать процесс изменения параметров, нужно в панели управления найти одноименную вкладку.
Следует проверить, имеется ли связь, подаваемая сплиттером в модем. Для того чтобы сделать это, нужно обратить внимание на индикатор DSL – он должен гореть. Что делать, если лампочка не светится? Нужно проверить контакты. Правильно ли подключены вилка к розетке, провод к разделителю, роутеру и компьютеру. Если все связано верно и нет проблем, а индикатор не горит, то нужно проверить имеется ли электроэнергия. После устранения неполадки, когда засветится лампочка, нужно следовать далее.
Правильно ли подключены вилка к розетке, провод к разделителю, роутеру и компьютеру. Если все связано верно и нет проблем, а индикатор не горит, то нужно проверить имеется ли электроэнергия. После устранения неполадки, когда засветится лампочка, нужно следовать далее.
На странице настроек модема D-Link DSL-2640U будет предложено выбрать тип соединения. Чтобы понимать, какой необходим, нужно воспользоваться договором или позвонить на горячую линию провайдера. После выбора соединения следует нажать на «Далее».
Откроется окно, в котором нужно будет ввести логин и пароль, данные провайдером. Далее следует ввести показатели VCI (40) и VPI (0). После нажатия на кнопку «Далее» нужно будет подтвердить данные. Появится окно, в котором написано «Установка соединения не завершена». Нужно нажать ОК и проверить, есть ли подключение к интернету. Если тестирование пройдет успешно, то настройка роутера D-Link DSL-2640U завершена. Иногда бывает так, что интернет появляется через несколько минут – немного нужно подождать.
Заключительный шаг: следует сохраниться и перезагрузить роутер. Сделать это можно как при помощи механических клавиш на устройстве, так и в панели управления в меню «Система».
Работа с Wi-Fi
Для того чтобы беспрепятственно работать с точками доступа, нужно совершить определенные настройки. Данный модем работает с такими типами сетей, поэтому рассмотрим все манипуляции, которые нужно сделать.
Необходимо зайти в «Расширенные настройки», в меню Wi-Fi. После этого нужно найти раздел «Основные параметры», в котором придется указать все необходимые данные.
Следует поставить галочку напротив параметра «Включить беспроводное соединение». Далее надо записать название сети. Сделать это нужно в поле под названием SSID. Обязательно нужно указать свою страну. В «Канале» можно оставить автоматическое заполнение.
После совершенных настроек WiFi роутера D-Link DSL-2640U нужно зайти в меню «Безопасность», чтобы установить пароль и шифрование. Последнее отвечает за обмен информацией между компьютером/телефоном и модемом. Не нужно выбирать параметры WEP/WPA. Лучше предпочесть WPA2 и далее. Иначе соседи или другие посторонние люди смогут с легкостью подобрать пароль. Далее его нужно записать в нужную графу. Пароль следует запомнить, так как он необходим для подключения к точке доступа. Дальше нужно сохранить данные. При желании можно перезагрузить роутер, так как иногда сеть может сразу не появиться.
Не нужно выбирать параметры WEP/WPA. Лучше предпочесть WPA2 и далее. Иначе соседи или другие посторонние люди смогут с легкостью подобрать пароль. Далее его нужно записать в нужную графу. Пароль следует запомнить, так как он необходим для подключения к точке доступа. Дальше нужно сохранить данные. При желании можно перезагрузить роутер, так как иногда сеть может сразу не появиться.
Итоги
Данный модем считается универсальным. Именно поэтому использовать его можно как в офисах, так и в обычных жилых помещениях. При этом тип подаваемого интернета и использование дополнительных комплектующих не имеют никакого значения. К сожалению, какого-то сверхшикарного функционала модель от производителя не получила. Но можно в его оправдание сказать, что роутер довольно прост в использовании, также легко и быстро совершается настройка D-Link DSL-2640U. Сигнал не теряется, не сбивается и не подвисает.
Чаще всего потребители сталкиваются с перегревом устройства. Но владельцы отмечают, что на функциональность и качество работы это не влияет. Просто нужно иногда давать прибору «отдыхать». Многие советуют данное устройство к покупке и использованию. Его прошивка со временем была улучшена, поэтому пользоваться им одно удовольствие. Настройка D-Link DSL-2640U максимально шустрая. Поэтому не стоит опасаться при совершении покупки, этот выбор действительно оправдает себя. Удачной покупки и отличного использования!
Просто нужно иногда давать прибору «отдыхать». Многие советуют данное устройство к покупке и использованию. Его прошивка со временем была улучшена, поэтому пользоваться им одно удовольствие. Настройка D-Link DSL-2640U максимально шустрая. Поэтому не стоит опасаться при совершении покупки, этот выбор действительно оправдает себя. Удачной покупки и отличного использования!
настройка для Ростелекома – интернет, Wi-Fi и IPTV
Оптимальным способом подключения к интернету является использование маршрутизаторов. При заключении договора обслуживания с компанией Ростелеком провайдер часто дает в аренду роутер D-Link DIR-615. Это устройство подходит для дома и поддерживает все дополнительные услуги.
Но как выполняется настройка беспроводного роутера D-Link DIR-615 для Ростелеком? Поддерживает ли он IPTV? С каким проблемами может столкнуться пользователь во время подключения? Ниже мы узнаем ответы на эти вопросы.
Авторизация
Сперва необходимо пройти авторизацию в консоли управления устройством. Делать это нужно следующим образом:
Делать это нужно следующим образом:
- Подключите блок питания к роутеру в соответствующий разъем на тыльной стороне, а потом вставьте его в розетку.
- В порт WAN или Internet (окрашен в синий цвет) на тыльной стороне вставьте внешний кабель. Убедитесь, что зажегся соответствующий индикатор.
- Включите свой компьютер или ноутбук, запустите любой браузер, а потом в адресной строке вбейте адрес маршрутизатора. Основные значения – 192.168.0.1, либо 192.168.1.1.
- Перед вами откроется окошко авторизации – укажите значение admin в обеих ячейках (и в Login, и в Password).
Перепрошивка
Перед полноценной настройкой D-Link DIR-615 для Ростелеком рекомендуется обновить прошивку роутера, чтобы все настройки откатились до заводских и для получения последней версии ПО. Обновление происходит так:
- Переверните маршрутизатор – там вы увидите наклейку с технической информацией. Обратите внимание на строку P/N – там будет указана полная версия устройства.
 Обычно это K1 либо K2.
Обычно это K1 либо K2.
- Откройте официальный сайт D-Link и найдите меню для скачивания программного обеспечения. Выберите папку в соответствии с версией своего устройства, найдите программу-прошивку с расширением .bin (обычно хранится в подпапке Firmware) и загрузите ее на компьютер.
- Авторизуйтесь в консоли, нажмите кнопку «Расширенные настройки», выберите строки «Обновление программного обеспечения» и «Настройка вручную».
- Теперь нажмите кнопку «Обзор» и найдите файлы прошивки на своем компьютере.
- После этого будет автоматически запущена программа, которая обновит устройство.
В среднем обновление прошивки занимает не более 1-2 минут, хотя иногда процедура затягивается до 10.
Активация доступа к интернету
Инструкции по настройке доступны в формате видео:
Теперь можно приступать к настройке подключения к интернету (PPPoE). Алгоритм:
- Авторизуйтесь в консоли, выберите пункты «Расширенные настройки» и «Сеть». Выберите меню WAN – должно открыться пустое окно. Иногда в окошке вы можете увидеть список старых подключений – рекомендуется стереть эту информацию, чтобы не забивать память устройства. Для удаления выделите подключения и нажмите кнопку «Удалить».
- После удаления старой информации нажмите «Добавить» и выберите пункт PPPoE. Откроется меню, где нужно указать всю информацию о подключении. Самые важные строки – это «Имя» (указывается логин пользователя) и «Пароль».
Не забудьте поставить птичку рядом с пунктом «Разрешить».
При необходимости можно связаться с провайдером по телефону, чтобы оператор продиктовал нужные данные.
Настройка Wi-Fi
После подключения к интернету можно приступать к настройкам беспроводной связи. Делается это так:
- Авторизуйтесь в консоли, активируйте пункт «Расширенные настройки» и в блоке Wi-Fi выберите «Основные настройки» – в открывшемся меню поставьте птичку рядом с пунктом «Включить», а также укажите название для своей точки доступа в строке SSID.
- Теперь нужно защитить свою точку доступа. Для этого выйдите на главную панель настройки, в блоке Wi-Fi кликните по строке «Безопасность». Выберите способ шифрования (рекомендовано WPA2-PSK), а потом придумайте и укажите ключ безопасности.
IPTV
Для настройки IPTV от Ростелеком на D-Link DIR-615 авторизуйтесь в консоли, кликните по строке «IP-телевидение» и выберите пункт «IPTV». Укажите номер свободного LAN-порта роутера и соедините его с телевизором или ТВ-приставкой с помощью коммутационного шнура.
После этого все настройки будут активированы автоматически. При необходимости запустите настройщик на телевизоре вручную, либо свяжитесь с провайдером Ростелеком для разъяснения алгоритма активации IPTV.
Популярные вопросы и проблемы
Настроил интернет по инструкции, однако, подключения нет. Что делать?
Причин сбоя очень много – механические дефекты роутера, повреждения кабеля, ремонтные работы на линии, особенности договора с провайдером и т. д. Достаточно часто отсутствие интернета возникает из-за того, что при подключении к новому провайдеру в настройках сети сохраняются старые значения для IP и DNS-адресов. Исправить эту проблему очень просто:
- Проделайте следующий путь: Пуск -> Панель управления -> Сеть -> Сетевые подключения.
- В открывшемся списке найдите иконку сети, кликните по ней правой кнопкой мыши, выберите пункт «Свойства» и кликните по строке «Протокол версии интернета 4…».
- В открывшемся меню выберите пункты «Получить автоматически» для IP и DNS, нажмите клавишу «ОК», перезагрузите компьютер.

Если после включения ПК сеть так и не появилась, позвоните провайдеру для решения проблем.
Могу ли я установить Static или Dynamic IP? Или нужно обязательно выбирать PPPoE?
Тип соединения зависит от провайдера, а информация обо всех доступных функциях прописывается в тексте договора обслуживания. Обратите внимание, что зачастую функции выделенного IP не входят в стандартный пакет Ростелеком – подобная услуга оформляется отдельно за небольшую плату.
Я указал значение admin/admin в качестве логина и пароля, но авторизация не произошла. Что делать?
Подобная проблема может возникнуть по двум основным причинам, а решить ее достаточно просто:
- Причина первая – нестандартные заводские настройки. Метод решения – переверните устройство, найдите наклейку и обратите внимание на значения, которые указаны в строках Username и Password. Если они отличаются от стандартного admin/admin, укажите их в консоли авторизации.

- Причина вторая – предыдущий хозяин роутера DIR-615 изменил логин/пароль вручную. Решение: на задней стороне прибора найдите кнопку Reset и зажмите ее на 15-20 секунд – это приведет к изменению настроек на заводские. Теперь для авторизации в меню нужно указать стандартные значения admin/admin (либо альтернативные, если на устройстве установлены нестандартные параметры).
Заключение
Подведем итоги. Настройка роутера DIR-615 для Ростелеком осуществляется в несколько этапов – подключение устройства к электрической сети, авторизация, перепрошивка, активация PPPoE-подключения, настройка Wi-Fi. Маршрутизатор поддерживает функцию IPTV.
Во время настройки могут появиться различные проблемы – не выполняется авторизация, не появляется связь и другие. Все решить самостоятельно, либо с помощью звонка провайдеру Ростелеком.
Adsl модем wifi роутер d link 2640u. Подготовка к настройке
Маршрутизатор представляет из себя полнофункциональное активное сетевое устройство, оснащенное всеми необходимыми для сети интерфейсами – ADSL-портом, четырьмя LAN портами и беспроводным Wi-Fi модулем. Роутер обеспечивает высокий уровень безопасности локальной сети от хакерских атак из вне за счет встроенного межсетевого экрана. В данной статье рассмотрим характеристики, внешний вид и как производиться настройка роутера dsl 2640u.
Роутер обеспечивает высокий уровень безопасности локальной сети от хакерских атак из вне за счет встроенного межсетевого экрана. В данной статье рассмотрим характеристики, внешний вид и как производиться настройка роутера dsl 2640u.
Упаковка и комплектация роутера dsl 2640u
Маршрутизатор поставляется на продажу в картонной упаковке, раскрашенной в бело-синий цвет. На передней стороне коробки изображен роутер и его характеристики.
На задней стороне мы увидим схему подключения, сферу применений и таблицу отличительных характеристик от других роутеров данной линейки.
Комплектация роутера
Внутри коробки стандартный набор комплектующих для DSL роутеров:
- универсальный роутер dsl 2640u;
- Сплиттер;
- Сетевой провод патч-корд;
- Телефонный провод;
- Блок питания;
- Компакт диск с программным обеспечением;
- Руководство пользователя с гарантийным талоном.
Сплиттер необходим для разделения частотных каналов – голосового (0,3 — 3,4 КГц) и модемного (26 КГц — 1,4 МГц).
Стоит отметить, что все кабеля довольно короткой длины, и вполне вероятно придется их приобретать отдельно.
Внешний вид роутера, передняя панель
Внешне роутер d link 2640 не отличается ничем примечательным – черный квадратный корпус с прорезями на верхней крышке для охлаждения устройства. Также на верхней крышке нанесен логотип фирмы в виде ее названия.
Внешний вид роутера
На передней панели имеется серая вставка с многочисленными индикаторами активности роутера: подача питания, подключение к LAN портам, активирование Wi-Fi модуля и автоматического создания безопасной беспроводной сети, подключение к провайдеру и выход в Интернет. Миганием LAN индикаторов роутер dsl 2640u говорит о проходящем трафике через данный порт.
Задняя и передняя панель
На задней панели стандартно расположены все порты и разъемы подключения.
Слева расположена несъемная антенна Wi-Fi модуля стандарта 802.11b, g и n. Рядом расположен порт подключения сетевого провода от провайдера стандарта ADSL2+ (разъемом RJ-11).
Важно сетевой провод подключать не напрямую к роутеру, а через идущий в комплекте сплиттер, в противном случае при снятии телефонной трубки произойдет разрыв Интернета.
Далее идут четыре LAN порта для подключения компьютеров локальной сети. Проводная сеть стандарта 10/100BASE-TX Ethernet с разъемом RJ-45, что означат максимальную скорость сети – 100 мегабит в секунду. Правее портов расположены три кнопки – включение модуля Wi-Fi, активирование функции WPS и кнопка включения роутера. Справа расположен разъем подключения блока питания.
Кнопкой сброса настроек на заводские значения роутер d link dsl 2640u оборудован снизу, на днище.
Днище роутера D Link 2640u
Также там расположена наклейка с серийным номером маршрутизатора, MAC-адресом и версией установленной прошивки.
Подключение к настройкам маршрутизатора
Настройка wifi роутера dsl 2640u может производиться как при помощи программной утилиты с компакт диска (это вариант для менее опытных пользователей), так и при помощи любого веб браузера. Рассмотрим пример с веб браузером, так как данный способ дает более возможность более тонкой и контролируемой настройки.
Рассмотрим пример с веб браузером, так как данный способ дает более возможность более тонкой и контролируемой настройки.
Первым делом необходимо подключить роутер к компьютеру при помощи сетевого провода одним концом в любой LAN порт, другим концом в сетевую карту компьютера, и включить роутер. На передней панели устройства загорятся два зеленых индикатора – включение роутера и подключение к LAN порту. Как вариант, настройка роутер d link 2640u может производиться и через Wi-Fi. Для этого компьютер должен быть оборудован беспроводным адаптером. Для подключения через беспроводную связь активируйте на роутере Wi-Fi адаптер и включите функцию WPS при помощи кнопок, расположенных на задней панели роутера.
Когда связь установится – откройте любой веб браузер и в адресной строке введите IP-адрес маршрутизатора: 192.168.1.1, далее в открывшемся окне в поле «User name» вводим «admin», в поле «Password» – тоже «admin».
Нажимаем кнопку «ОК». Если выдается ошибка – необходимо сбросить настройки, нажав кнопку на днище роутера и удерживая в течение 10 секунд, пока все индикаторы не погаснут и не загорятся снова.
Начальное меню настроек роутера
Итак, никаких ошибок подключение не выдавало, и рассмотрим, как настроить роутер dsl 2640u.
Первым, что удивляет взгляд – поддержка русского языка. Исключительное явления для фирмы D Link. В начальном меню отображена информация о модели роутера, версиях прошивки и сборки, состоянии подключения DSL и другая техническая информация.
Слева расположено дерево настроек, в верхней части окна можно сменить язык, перезагрузить роутер и сохранить текущую настройку для возможного отката. Рекомендуется каждый раз делать копию настроек перед снесением изменений.
Настройка ADSL соединения
Первым делом настроим ADLS соединения. Для этого необходимо приготовить договор с провайдером – там должны быть необходимые для настройки данные. Для настройки переходим в меню «Соединения».
Задаем любое имя соединению (лучше оставить, которое появляется автоматически), в поле «тип соединения» выбираем технологию подключения, указанную в договоре (как правило, самое частое PPPoE), VPI и VCI тоже необходимо уточнить у провайдера, но можно оставить значения по умолчанию, как правило, они корректны.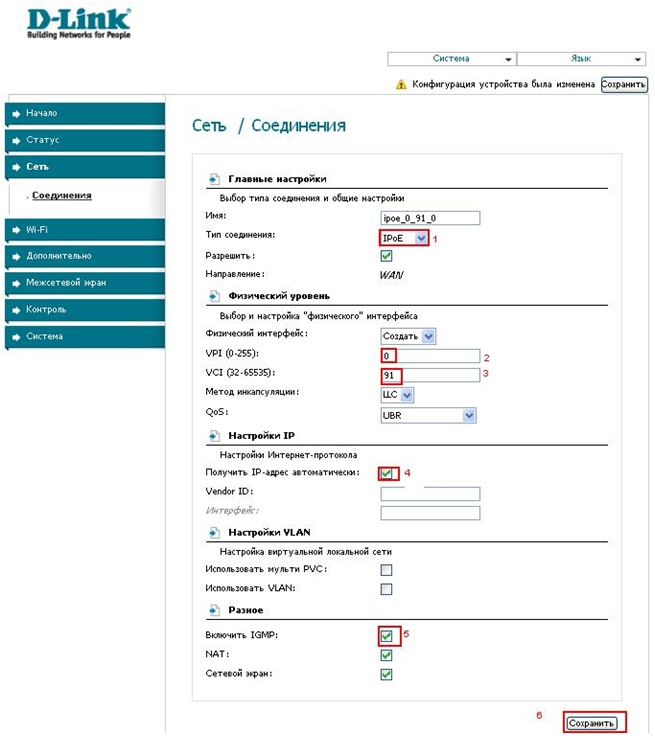
Настройка Wi-Fi
В подменю «Общие настройки» ставим галочку напротив «Включить», жмем кнопку «Изменить». Далее переходим в подменю «основные настройки».
В строке «SSID» придумываем и пишем название беспроводной сети. Это название будет отображаться на подключаемых к сети устройствах. Остальные параметры оставляем по умолчанию. При желании можно скрыть сеть, поставив галочку напротив «Скрыть точку доступа».
«Сетевую аутентификацию» выбираем самую защищенную и стойкую к взлому – WPA/PSK. В строке «ключ шифрования» пишем пароль, длина которого не должна быть меньше восьми символов, состоящего только из английского алфавита, и цифр. Жмем кнопку «Изменить».
И, наконец, настроим WPS. Для этого переходим в соответствующее подменю.
И ставим галочку напротив «Включит WPS». Метод WPS менять не нужно. Жмем «Сохранить».
Инструкция для настройки маршрутизатора D-Link DSL-2640U для пользования услугами Интернет и ТВ для пользователей ОАО «Ростелеком».
Маршрутизатор D-Link DSL-2640U представлен как доступный и производительный роутер, который подходит для большинства сетей.
Скорость и качество доступа к сети Интернет обеспечена возможность работы устройства D-Link DSL-2640U по двум технологиям – ADSL и Ethernet. Благодаря этому модем позволяет сэкономить на создании проводной сети, так как не требует установки отдельного коммутатора.
Доступны функции совместного использования канала несколькими пользователями, беспроводного интерфейса, межсетевого экрана, поддержка основных стандартов безопасности и использование технологии WPS.
Так как устройство оснащено дополнительными функциями обеспечения безопасности, исключена возможность вторжений в сеть и доступа к сайтам, посещение которых не желательно для пользователя. Прибор использует такие типы защиты, как стандарты безопасности. Это виды WEP, WPA/ WPA2. Они позволяют не опасаться атак хакеров, быть уверенным в сохранности личных данных, своей сети. Модем укомплектован фильтрацией устройств, которые подключаются.
Чтобы настроить роутер есть возможность воспользоваться удобным web-интерфейсом. Предоставлен выбор работы на двух языках. Это английский и русский.
- При первом аппаратном включении необходимо следовать такой по очередности шагов: выключить ПК и присоединить модем к линии телефонных проводов.
- Далее, разъем «DSL» сплиттера подсоединить к разъему «DSL» маршрутизатора D-link dsl 2640u, а гнездо «LINE» совместить с телефонной розеткой. Для этого используется кабель телефонной линии.
Для подсоединения к персональному компьютеру нужно выполнить такой алгоритм:
- Объединить адаптер питания и гнездо подключения и включить в розетку. Через несколько секунд загорится зеленый индикатор работы «POWER»;
- Далее кабель Ehternet от сплиттера подключить в разъем WAN. Для работы с ПК можно использовать один из четырех портов устройства, а оставшиеся применять с целью проводного подключения других компьютеров;
- Нужно включить ПК, подождать пока загрузится операционная система.

Корректность работы модема D-Link DSL-2640U и соединения с провайдером на сети Ростелеком проверяется условием постоянной работы индикаторов «POWER», «DSL» и «LAN».
Существует два вида настройки на выбор и профессиональный уровень пользователя:
- при помощи web — интерфейса роутера;
- автонастройка (с использованием установочного диска).
Настройка подключения
Приступая к установке модема D-Link DSL-2640U, необходимо открыть браузер и прописать адрес для входа в настройки модема: 192.168.1.1;
Открываем браузер, вводим в адресной строке http://192.168.1.1
После перехода в web — интерфейс модема потребуется выбрать пункт «Расширенные настройки».
Для установления соединения с использованием PPPoE для «Ростелеком», нужно войти в графу «Сеть» →WAN и нажать «Добавить».
Далее нужно заполнить информацию о формате подключения: тип соединения — PPPoE, порт — DSL, название — Internet. В пункте ATM в полях VPI и VCI необходимо занести информацию о филиале Ростелеком (в строке «Имя пользователя» указать login, используемый для установления связи с сетью Интернет, в строке «Пароль» обозначить пароль для входа, предоставленный провайдером) и нажать «Сохранить».
IPTV
При условии подключения сервиса интерактивного телевидения IPTV сети Ростелеком на рассматриваемом соединении нужно будет проставить пометку «Включить IGMP».
Образование другого PVC-соединения требует последовательности шагов: щелкнуть «Добавить» в подпункте WAN, где указываются такие сведения: тип соединения(BRIDGE), порт – DSL, имя — TV. В полях VPI и VCI сообщаются данные о нужном филиале Ростелеком. Далее следует нажатие кнопки «Сохранить». После этого появится еще одна строчка в окне таблицы WAN.
Чтобы обеспечить функционирование IPTV, нужно создать LAN-порт для TB-приставки. Этот порт объединяется с PVC-соединением. Для этого нужно в графе «Дополнительно» выбрать подпункт «Группировка портов», щелкнуть кнопку «Добавить группу» и в новой вкладке ввести имя (iptv,для примера). Далее переместить один из LAN-портов в правое поле из левого. В WAN-соединении переместить вправо TV и сохранить изменения. В итоге будет получится создание двух групп.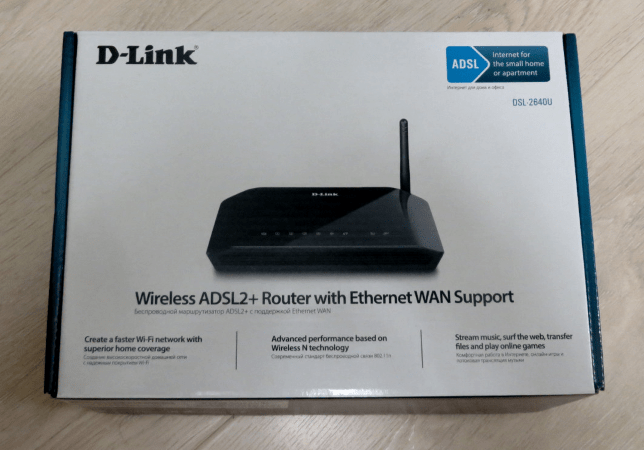 Следующий шаг – сохранение в объединении интерфейсов.
Следующий шаг – сохранение в объединении интерфейсов.
Wi-Fi
Сначала нужно найти в графе «wifi» пункт «Основные настройки», проверить наличие пометки «Включить беспроводное соединение».
В подразделе wifi «Настройки безопасности» нужно прописать такие данные: тип сетевой аутентификации – «WPA2-PSK» и «Ключ шифрования», где вводится пароль для созданной сети wifi (любая комбинация букв и цифр не менее восьми знаков). Далее следует клик на кнопку «Изменить».
Ручная установка параметров роутера D-Link DSL-2640U для сети Ростелеком при помощи web-интерфейса на этом этапе завершена.
Для сохранения установок необходимо в разделе меню «Система» избрать подпункт «Сохранить и перезагрузить».
Автонастройка
При выборе настройки в автоматическом режиме с использованием установочного диска последовательность действий после вставки диска в CD-ROM и запуска программы будет описана на мониторе. Для правильной настройки и корректной работы устройства D-Link DSL-2640U важно четко следовать всем рекомендациям, быть внимательным при их выполнении.
Настройка ПК
Для того, чтобы обеспечить правильную бесперебойную работу устройства, необходима его установка на автоматическое извлечение IP-адреса. Для этого выполняется такая последовательность шагов: «Пуск»→ «Панель управления»→ «Центр управления сетями и общим доступом». После перехода во всплывшем окне справа обозначить раздел «Изменение параметров адаптера».
Дальнейшие действия такие: в списках подключений найти и нажать правой кнопкой на пункт«Подключение по локальной сети». Обозначить подпункт «Свойства». В открывшемся окне избрать «Протокол Интернета версии 4 (TCP/IPv4)», щелкнуть «Свойства». Отметить «Получить IP-адрес автоматически» и «Получить адрес DNS-сервера».
Восстановление заводских настроек
Модем D-link оснащен кнопкой «Reset» на задней панели. Она позволяет произвести сброс настроек роутера до заводских.
- Сначала проверить работу индикатора «Power» (в активном режиме должен гореть зеленым).
- Нажать и удерживать от пяти до семи секунд кнопку «Reset».
 Отпустить кнопку и дождаться выключения всех индикаторов. После этого роутер D-link возвращается к настройкам по умолчанию. Начинается процесс запуска перезагрузки.
Отпустить кнопку и дождаться выключения всех индикаторов. После этого роутер D-link возвращается к настройкам по умолчанию. Начинается процесс запуска перезагрузки.
Нашли опечатку? Выделите текст и нажмите Ctrl + Enter
Ростелеком – один из самых крупных провайдеров России, предоставляющий разнообразные услуги: интернет, интерактивное телевидение , телефонную связь и другие.
Работать в его сети может большинство представленных на рынке устройств. Некоторые из них предлагаются компанией абонентам при подключении.
Одно из них – D-Link DSL-2640U. Рассмотрим, что это за устройство и как настроить его для правильной работы всех сервисов.
Краткое описание
Роутер DSL-2640U производства компании D-link – это универсальное устройство для доступа к интернету по технологии ADSL, то есть через телефонную линию. Дополнительно устройство снабжено 4 портами для подключения компьютеров, приставки или другого оборудования и встроенным Wi-Fi интерфейсом для беспроводного выхода в интернет.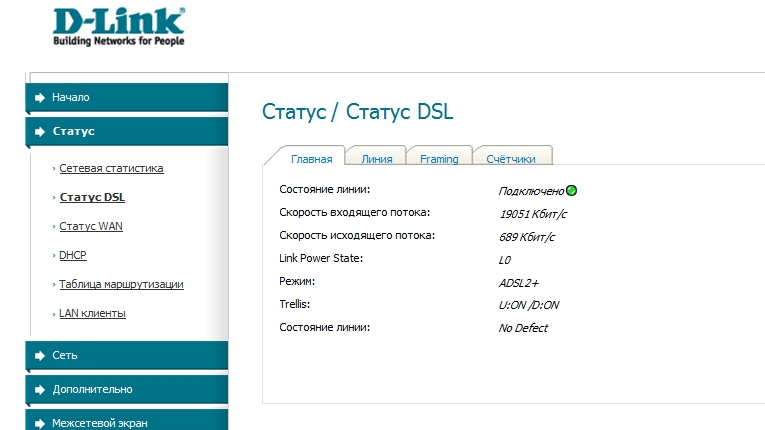
Версии прошивки
Пользователи могут столкнуться с двумя видами интерфейса роутера DSL-2640U от Ростелеком, несколько отличающимися друг от друга. Они зависят от версии прошивки. Различить старую и новую прошивку очень легко:
- Старая версия ПО. Интерфейс выполнен в бело-синем цвете.
- Новая версия прошивки. Цвета интерфейса: темно-серый и черный.
Вход в интерфейс управления настройками роутера
Перед тем, как приступить к настройке роутера DSL-2640U от Ростелеком необходимо его достать из коробки, подключить к телефонной линии, компьютеру и розетке.
Когда физическая установка выполнена, можно приступить к настройке устройства. Все конфигурации выполняются через веб-интерфейс управления роутером. Для доступа к настройкам необходимо выполнить последовательно следующие действия:
- Запустить любой браузер (Google Chrom, Opera, IE и т.д.).
- Набрать в адресной строке 192.168.1.1.
- Нажать Enter.
- После появления приглашения для ввода имени пользователя и пароля в оба поля ввести «admin» без кавычек. Именно такие данные используются для авторизации.
Настройка интернета
Ростелеком использует PPPoE в большинстве мест для подключения к интернету, поэтому будем рассматривать настройку именно на его основе. В старой и новой версиях прошивки пункты настроек расположены несколько по-разному, поэтому приведем описание для каждого варианта отдельно.
Старая прошивка
В главном меню последовательно выбираем пункты «Сеть», «Соединения» и нажимаем на кнопку добавить. На появившемся экране устанавливаем следующие параметры:
- «Тип соединение». Здесь необходимо выбрать режим PPPoE. Это позволит D-link DSL-2640U работать в режиме роутера.
- VPI и VCI. Эти параметры различаются в каждом регионе. Их уточнить можно в технической поддержке по бесплатному номеру или найдя соответствующую таблицу в сети.
- Прописываем имя пользователя и пароль для доступа. Узнать эти данные можно из документов, которые были получены при подключении. Важно! Пароль необходимо подтвердить в следующем поле.
- Имя сервиса. В этом пункте укажите название для подключения, которое позволит вам его определить, например, «Internet».
- Дополнительные параметры. Обязательно для нормальной работы необходимо включить галочки рядом с пунктами «Keep Alive» и «IGMP».
Если линия оставляет желать лучшего и возможны частые обрывы соединения, то лучше указать действия при неудачной попытке авторизации. В поле «LCP провалы» указываем значение 2, а в «LCP интервал» — 15. Это позволит устройству сначала два раза попытаться установить подключение, а затем сделать паузу в 15 секунд.
Новая прошивка
Последовательность действий в новой прошивке несколько другая. Выполнив вход в интерфейс управления, пользователь на главной странице видит несколько кнопок и информацию об устройстве и статусе работы ADSL.
Первое, что необходимо сделать для настройки интернета это перейти в расширенный режим управления. Кнопка для этого расположена в самом низу экрана.
В разделе «Сеть» выбираем пункт «WAN». Откроется окно с имеющимися соединениями. Если оно не пустое, то перед настройкой надо удалить все подключения, для этого нажимаем последовательно на них мышкой и выбираем «Удалить» в нижнем правом углу экрана.
Нажимаем кнопку «Создать» в интерфейсах WAN и приступаем к настройке.
В появившемся окне необходимо указать стандартные параметры, а именно:
- Тип соединения — PPPoE. Именно его использует Ростелеком для всех абонентов, подключенных по технологии ADSL.
- «Интерфейс» — DSL (новый). Иначе не будет возможности указать настройки VPI и VCI.
- VPI и VCI. Два этих параметра можно узнать в технической поддержке.
На этом настройки интернета завершены и если не требуется подключать приставку для IP TV, то можно сохранить настройки перезагрузить DSL-2640U. Для этого вверху справа от логотипа D-link находим меню «Система» и выбираем нужное действие.
Настройка роутера для подключения приставки IPTV
Активно IPTV продвигается компанией Ростелеком под названием «Интерактивное телевидение». Часто абоненты могут пользоваться несколько месяцев этим сервисом в подарок при подключении интернета. Для настройки услуги на роутере DSL-2640U от D-link потребуется выполнить два шага:
- Создание подключений. Их может быть одно или два для работы IPTV в зависимости от региона.
- Группировка портов.
Старая прошивка
Снова в главном меню выбираем подпункт «Соединения» в разделе «Сеть». Устанавливаем переключатель «Тип соединения» в положение Bridge и задаем пару VPI/VCI. Если возможны два набора параметров, то повторяем процедуру еще раз.
После создания подключения необходимо выполнить группировку портов. Для этого переходим в раздел «Дополнительно» главного меню и выбираем пункт «Группировка интерфейса». На появившейся странице выбираем в самом низу соответствующую кнопку для добавления группы. Заполняем поле «Имя» любым названием, например «TV».
И переносим из левой колонки в правую два bridge соединения и порты для приставки (обычно один, например, LAN2).
Новая прошивка
Действия, которые надо выполнить владельцам роутера D-link DSL-2640U с новой прошивкой аналогичны, но меню несколько отличается, поэтому приведем их порядок:
- Заходим в «Расширенные настройки» и переходим к пункту «WAN» раздела «Сеть».
- Нажимаем «Добавить».
- Переключатель «Тип соединения» устанавливаем в положение «Bridge», а в выпадающем меню «Интерфейс» выбираем значение «DSL (новый)».
- Указываем VPI и VCI, после чего сохраняем соединение
- При необходимости создаем второе подключение типа «Bridge» для второй пары VPI/VCI.
- На странице «Расширенные настройки» в разделе «Дополнительно» нажимаем на пункт «Группирование интерфейсов».
- Нажимаем кнопку «Добавить группу».
- Указываем любое имя для новой группы и галочками отмечаем нужные порты, например, LAN 4 и одно или два соединения типа Bridge.
- Нажимаем кнопку «Применить».
Настройка беспроводного доступа к интернету
Устройства, выходящие в интернет по Wi-Fi сегодня можно встретить в каждом доме. Для обеспечения их беспроводным доступом к сети через D-link DSL-2640U необходимо выполнить некоторые настройки.
Старая прошивка
Для начала надо задать название сети. Делается это на специальной странице, доступ к которой можно получив последовательно выбрав в главном меню пункты «Wi-Fi» и «Основные настройки». Единственное, что необходимо указать на этой странице — название сети. Вводить его нужно в соответствующее поле, которое именуется «SSID». После ввода данные следует сохранить с помощью специальной кнопки внизу.
Важно не только создать Wi-Fi сеть, но и сделать ее достаточно безопасной, чтобы личные данные не оказались под угрозой. Сделать это можно задав для нее ключ или пароль.
Данная операция выполняется на специальной странице «Настройки безопасности», доступ к которой можно получить через раздел «Wi-Fi» в главном меню.
Тип сетевой аутентификации на этой странице необходимо указать «WPA2-PSK». Обязательно надо задать в соответствующем поле ключ, он будет служить паролем для подключения. После этого надо нажать кнопку «Изменить» внизу страницы.
Новая прошивка
Действия в новой и старой прошивке аналогичны, но немного различаются. Опишем порядок действий для настройки Wi-Fi на D-link DSL-2640U в сером интерфейсе:
- На главной странице раздела «Расширенные настройки» убедиться в том, что переключатель Wi-Fi находится в положении «Включено».
- Выбрать пункт «Основные настройки» в разделе Wi-Fi.
- Указать название сети в поле «SSID».
- Применить настройки соответствующей кнопкой.
- Нельзя оставлять точку доступа без защиты. Необходимо обязательно вернуться к разделу «Расширенные настройки» и зайти в «Настройки безопасности». Наиболее подходящим типом сетевой аутентификации на открывшейся странице будет «WPA2-PSK». Обязательно надо в следующем поле ввести ключ для доступа к сети.
На этом настройка роутера окончена. Осталось только сохранить все параметры и перезапустить устройство. После этого можно наслаждаться работой в сети.
Настройка роутеров происходит быстро и обычно не вызывает затруднений у пользователей. При возникновении ошибок рекомендуется еще раз проверить все введенные параметры и при необходимости связаться со службой технической поддержки по телефону (список номеров находится ).
Ростелеком является крупнейшим провайдером на территории страны. Устройство, подключенное на стороне пользователя, должно быть настроено на самый простой протокол, который возможен в случае с «телефонным кабелем». Речь идет о протоколе PPPoE. Не удивительно, что с данным провайдером работает и самое простое оборудование, в том числе, предлагаемое им же. Рассмотрим, как производится настройка роутера Ростелеком dsl 2640u – одного из таких устройств.
Мы говорим здесь о роутере фирмы D-Link с наименованием dsl-2640u/NRU/C4. Все устройства с разным номером ревизии – имеют отличия в аппаратной части. Кроме этого, серия «NRU» – имеет специфичный вариант интерфейса. Впрочем, больше всего интерфейс подходит для настройки под Ростелеком.
Задняя панель роутера
На задней панели устройства – находится «телефонный порт» (серый). Желтые порты – предназначены для соединения с компьютером. Последовательность подключений сейчас мы рассмотрим подробнее.
Последовательность действий до настройки устройства
Подключение роутера
В комплекте – находится два шнура: серый (телефонный кабель) и желтый (патч-корд). Выполните подключения, как указано на рисунке:
Схема соединений роутера
Желтый порт роутера должен быть соединен с разъемом сетевой карты, а серый порт – наоборот, подключать можно только к «телефону» (или сплиттеру).
Выполнив кабельные подключения, подсоединяют блок питания. И сразу же – надо проверить, правильно ли настроена сетевая карта:
Настройка проводного соединения
Если все правильно, выполняют следующие действия: включают роутер, перезагружают ПК.
Web-интерфейс, и как его открыть
На компьютере, когда он загрузится, открывают браузер и переходят к следующему web-адресу: 192.168.1.1. Если все выполнено без ошибок, браузер отобразит окно:
Интерфейс состоит из вкладок, «отвечающих» за различные опции. Первая вкладка – выглядит так:
Стартовая вкладка
Мы все будем настраивать самостоятельно. И выбираем: «Настроить вручную». Хотя, настройка роутера dsl 2640u – возможна с помощью мастера (надо нажать «Подключить Интернет», «Настроить Wi-Fi»).
Важно знать! Если браузер – не открыл адрес, указанный выше, выполняется «общий сброс». После включения, через минуту – надо нажать кнопку reset на задней панели. Ее нужно удерживать 10-20 секунд (а выполнив сброс – перезагружают ПК).
Базовые опции устройства
Настраиваем подключение Ростелеком
Перед настройкой, на листик выписывают значения:
- Имя с паролем ADSL-абонента (указано в договоре)
- Параметры VPI и VCI (например: 0, 30), в каждом регионе они различаются
- Ну и значение MTU, рекомендуемое провайдером – знать тоже желательно (оно примерно равно 1490-1500)
Установить параметры соединения, а затем включить его – можно на вкладке «Сеть» -> «WAN»:
Вкладка настройки Интернет
Если хотя бы одно соединение уже настроено, необходимо полностью «очистить» таблицу при помощи кнопки «Удалить». Затем, нажимают кнопку «Добавить», и вкладка изменит вид:
Значения устанавливают следующим образом. Тип – конечно же, «PPPoE», порт – «DSL (новый)». Имя менять нельзя, нужно установить галочку «Разрешить».
Последний блок содержит несколько важных опций. Если предполагается просмотр IPTV через ПК – установите галочку «IGMP»:
Настройка PPPoE (продолжение)
Вкладка настройки Интернет
Соединение автоматически изменит свое состояние (на «Подключено») в течение одной минуты. Успешной настройки!
Включаем беспроводную сеть
Роутер dsl 2640u позволяет создание Wi-Fi-сети, работающей по протоколу «802.11 mixed» (b/g/n). Базовая настройка сети без шифрования – выглядит просто:
Параметры беспроводной сети
На вкладке «Wi-Fi» -> «Основные настройки», необходимо выставить:
- Имя сети (SSID)
- Канал (номер радиоканала) – лучше в значение «Auto»
- Если нужно «скрытое имя» – отметьте галочку «Скрыть точку доступа»
В завершение, нажмите «Изменить» (а затем – «Сохранить»).
А если нужно беспроводные соединения зашифровать? Тогда, идем к вкладке «Настройки Безопасности», и выбираем параметры:
Настройка шифрования Wi-Fi
В качестве системы проверки – выбирают WPA2-PSK (или WPA-PSK). Алгоритм шифрования – должен быть TKIP+AES. А в поле «Ключ» устанавливают 8-символьное значение пароля. После чего, надо нажать «Изменить» и «Сохранить» (как при настройке основных параметров сети Wi-Fi).
Беспроводная сеть должна начать функционировать после перезагрузки устройства. Можно в ниспадающем списке «Система» (сверху страницы) выбрать: «Сохр. и Перезагрузить». Таким образом, как настроить роутер dsl 2640u на базовый набор функций – мы полностью рассмотрели. Желаем успехов.
В фильме показано, как включить на устройстве трансляцию IPTV (цифрового телевидения):
С использованием идущих в комплекте кабелей подключим модем к компьютеру (используя один из желтых LAN портов) и сплиттеру (серый DSL порт), установленному на телефонную разводку. С помощью адаптера питания подключим модем в сеть переменного тока 220 В и нажмите серую кнопку ON/OFF до её фиксации
Подключение к web-интерфейсу модема
Вводим в web-браузерной адресной строке IP-адрес модема (заводские установки IP-адреса 192.168.1.1), нажимаем клавишу Enter. В открывшемся окне страницы вводим имя пользователя\пароль администратора для получения доступа к веб-интерфейсу модема (заводские установки имени пользователя – admin, пароля – admin). Подтверждаем нажатием кнопки Вход.
При успешности аутентификации будет открыта страница с системной статистикой, на которой сообщается общая информация о модеме и настройкам его ПО.
Настройка dsl 2640u Ростелеком-соединения в режиме «Моста»
Выберем в меню Сеть пункт Соединения и кликаем по кнопке Добавить.
Режим «Мост»
Откроется окно настройки, где необходимо определить значение Bridge в параметре «Тип соединения», «VPI» – 0, «VCI» — 35.
Подтверждаем настройки нажатием кнопки «Сохранить». В появившемся перечне вы увидите соединение, которое создали.
Режим «Роутер»
Как мы и рассматривали ранее, в меню Сеть необходимо открыть Соединения, кликнуть «Добавить». В открывшемся окне, в каталогах Физический уровень и Главные настройки выставить параметры «Тип соединения» — PPPoE, «VCI» — 35, «VPI» – 0.
В разделе Настройки PPP выставить:
PPP Имя пользователя – Пароль и Логин, указанные Ростелекомом в договоре на услугу Интернет. Галочку Keep Alive, для постоянного поддержания соединения обязательно установите.
В завершение, в меню настроек Разное, для беспроблемной трансляции IP-TV данных, необходимо активировать «Включить IGMP».
Нажмите кнопку «Сохранить» оставив все остальные параметры настройки без изменений.
Настройка беспроводного доступа Wi-Fi:
Маршрутизатор, по-умолчанию, настроен точкой WiFi доступа с SSID-именем DSL-2640U, без использования методов шифрования.
Для изменения конфигурации локальной беспроводной сети, необходимо переместиться в меню Wi-Fi, после этого откроется экран с «Общими настройками». Здесь находится единственный интересующий нас параметр, позволяющий включить или выключить беспроводную сеть. Для активации радиовещания ставим галочку и нажимаем кнопку «Изменить».
В закладке Основные настройки:
Желательно поменять на придуманное вами название сети (имя SSID), к примеру на wi_fi_my_self. В дальнейшем это имя вы увидите в списке беспроводных сетей ваших соседей. Канал – следует указать auto, модем автоматически подберет менее зашумленный помехами канал.
Для должного уровня безопасности, рекомендуем использовать шифрование в процессе эксплуатации точки доступа. Для активации настроек необходимо пройти к закладке «Настройки безопасности» и выставить следующие параметры:
Сетевая аутентификация — WPA2-PSK, ключ шифрования PSK – Придуманный вами пароль для сети (минимально из восьми символов), WPA шифрование – TKIP+AES. Подтверждаем ввод нажатием кнопки «Изменить».
На этом можем считать, что настройка dsl 2600u для Ростелекома закончена и Wi-Fi раздается. После перезагрузки модема вы увидите свою сеть обозначенную выбранным вами SSID в списке доступных сетей. Вводите ключ и — пользуйтесь с удовольствием!
Как увеличить скорость передачи данных через ADSL. Краткие характеристики роутера. В новой прошивке
Одним из самых масштабных провайдеров России по праву можно считать Ростелеком. Этот провайдер предоставляет своим абонентам разнообразные услуги, такие, как интернет, телефонная связь, и другие. Для подключения к сети Ростелеком подходит большинство устройств, представленных на рынке. Некоторые устройства компания предлагает своим абонентам при подключении услуг. Одним из таких устройств является D-Link DSL-2640U. В этой статье мы предлагаем ознакомиться с этим маршрутизатором и его настройками.
Краткие характеристики роутера
Роутер DSL-2640U от компании D-link предназначен для подключения к интернету по технологии ADSL, то есть через тонкий телефонный кабель. Кроме того, данное устройство имеет встроенный Wi-Fi для беспроводного интернета и 4 порта для подключения компьютеров, ТВ-приставки или другого оборудования.
Версии прошивки
Роутер DSL-2640U может встречаться с двумя видами интерфейса, которые зависят от разных версий прошивки. Отличить старую и новую прошивки можно по цвету. Интерфейс старой версии прошивки выполнен в бело-синем цвете, а новой версии – в темно-сером и черном цветах.
Вход в админку роутера
Для настройки роутера, прежде всего необходимо подключить его к компьютеру, телефонному кабелю и розетке. Когда подключение выполнено, можете начать настройку конфигураций устройства. Все настройки осуществляются с помощью веб-интерфейса управления роутером. Чтобы войти в систему управления роутера DSL-2640U следуйте инструкции:
- Откройте интернет-браузер на своем компьютере.
- В адресной строке напишите адрес устройства – 192.168.1.1.
- Нажмите Enter.
- Далее нужно пройти авторизацию в системе. Для этого в оба поля имя пользователя и пароль введите значение admin.
Настройка подключения к интернету
Чаще всего Ростелеком предоставляет интернет свои абонентам посредством PPPoE-подключения, поэтому в данной статье описывается настройка именно на его основе. Пункты настроек в разных версиях прошивки расположены тоже по-разному, поэтому опишем процесс настроек для каждого варианта отдельно.
Старая версия прошивки
В главном меню интерфейса выберите пункт «Сеть», затем «Соединения» и нажмите «Добавить». В открывшем окне установите следующие параметры:
- В пункте «Тип соединения» выберите значение PPPoE.
- Впишите значения для параметров «VPI» и «VCI». Узнать их вы можете в техподдержке Ростелеком, так как эти данные индивидуальны для каждого региона страны.
- Пропишите логин и пароль для доступа к сети интернет. Эту информацию, как правило, выдает провайдер при заключении договора на предоставление услуг. Пароль необходимо ввести еще в следующем поле для его подтверждения.
- В следующем пункте придумайте и напишите название вашего подключения.
- В дополнительных параметрах необходимо отметить пункты «Keep Alive» и «IGMP».
- В поле «LCP провалы» укажите значение 2, а в поле «LCP интервал» — 15. Благодаря таким настройкам в случае разрыва соединения устройство 2 раза попытается подключиться к сети, а если попытки окажутся неуспешными, сделает паузу в 15 секунд.
Новая версия прошивки
После успешной авторизации на вашем экране откроется главная страница интерфейса, которая содержит информацию о роутере и несколько кнопок. Для дальнейшей настройки устройства необходимо перейти в расширенный режим управления с помощью соответствующей кнопки внизу экрана.
- Далее выберите пункт «WAN» в разделе «Сеть». В открывшемся окне удалите все имеющиеся подключения, для этого нужно их выделить и нажать «Удалить».
- В пункте «WAN» нажмите кнопку «Создать».
На экране откроется окно, в котором укажите следующие параметры:
- Тип соединения — PPPoE.
- «Интерфейс» — DSL (новый).
- Значения параметров VPI и VCI для вашего региона, которые можно узнать в техподдержке Ростелеком или поискать в интернете.
После выполненных шагов настройку интернета можно считать завершенной. Если вы не планируете подключать IPTV-приставку, то можете перезагрузить устройство и пользоваться интернетом. Для перезагрузки используйте соответствующую кнопку в меню «Система» вверху справа от логотипа D-link.
Настройка IPTV телевидения
Ростелеком активно предлагает абонентам услугу IPTV под названием «Интерактивное телевидение». Для настройки IPTV на роутере DSL- 2640U необходимо сделать следующее:
В старой прошивке
- В главном меню в разделе «Сеть» выберите пункт «Соединения».
- В графе «Тип соединения» установите значение «Bridge» и впишите значения VPI/VCI (эти значения будут отличаться от тех, что вы вводили для интернет-соединения). В зависимости от региона для работы IPTV может быть нужно одно или два подключения. Если необходимо два набора параметров, то повторяем процедуру еще раз.
- Теперь, когда подключение создано, нужно выполнить группировку портов. Для этого перейдите в раздел «Дополнительно» и выберите пункт «Группировка интерфейса».
- Добавьте группу с помощью соответствующей кнопки внизу страницы.
- Придумайте и впишите название группы в поле «Имя».
- Перенесите из левой колонки в правую два bridge-соединения и порты для приставки (как правило, один, например, LAN2).
В новой прошивке
- Откройте «Расширенные настройки», затем в разделе «Сеть» перейдите к пункту «WAN».
- Нажмите «Добавить».
- В пункте «Тип соединения» выберите «Bridge», а в выпадающем меню «Интерфейс» установите значение «DSL (новый)».
- Укажите VPI и VCI (эти значения будут отличаться от тех, что вы вводили для интернет-соединения) и сохраните созданное соединение. В зависимости от региона для работы IPTV может быть нужно одно или два подключения. При необходимости создаем второе аналогичное подключение для еще одной пары VPI/VCI.
- В разделе «Дополнительно на странице «Расширенные настройки» нажмите пункт «Группирование интерфейсов».
- Кликните кнопку «Добавить группу».
- Укажите любое имя для создаваемой группы и галочками отметьте нужные порты и bridge-соединения.
- Нажмите «Применить».
Настройка беспроводной сети Wi-Fi
Для использования беспроводного интернета посредством Wi-Fi необходимо выполнить следующие настройки роутера:
Для старой прошивки
- В главном меню перейдите в раздел «Wi-Fi», затем выберите пункт «Основные настройки» .
- На открывшейся странице необходимо указать название вашей сети в поле «SSID» и нажать кнопку «Сохранить».
Всем давно известно, что Wi-Fi-соединение должно быть максимально безопасным, чтобы личные данные не оказались под угрозой и, чтобы другие пользователи не смогли воспользоваться вашим интернетом. Поэтому рекомендуется задать пароль для вашей Wi-Fi-сети.
- Через раздел «Wi-Fi» в главном меню войдите в пункт «Настройки безопасности».
- Тип аутентификации выберите «WPA2-PSK», затем укажите пароль в соответствующем поле (не забудьте записать пароль, так как без него вы не сможете подключиться к созданной Wi-Fi-сети). После этого нажмите кнопку «Изменить».
Для новой прошивки
- В разделе «Расширенные настройки» установите переключатель Wi-Fi в положение «Включено».
- В разделе Wi-Fi выберите пункт «Основные настройки».
- Укажите название создаваемой сети в поле «SSID» и нажмите «Применить».
Напомним, что Wi-Fi-соединение должно быть защищено от посторонних пользователей. Поэтому необходимо вернуться к разделу «Расширенные настройки» и войти в пункт «Настройки безопасности». Тип аутентификации выберите «WPA2-PSK» и введите пароль для доступа к сети в соответствующем поле.
В завершении настройки осталось сохранить все параметры и перезапустить устройство. Как правило, настройка маршрутизаторов не вызывает сложностей у пользователей. Тем не менее, если вам не удалось осуществить подключение и настройку роутера, обратитесь в .
Ростелеком – один из самых крупных провайдеров России, предоставляющий разнообразные услуги: интернет, интерактивное телевидение , телефонную связь и другие.
Работать в его сети может большинство представленных на рынке устройств. Некоторые из них предлагаются компанией абонентам при подключении.
Одно из них – D-Link DSL-2640U. Рассмотрим, что это за устройство и как настроить его для правильной работы всех сервисов.
Краткое описание
Роутер DSL-2640U производства компании D-link – это универсальное устройство для доступа к интернету по технологии ADSL, то есть через телефонную линию. Дополнительно устройство снабжено 4 портами для подключения компьютеров, приставки или другого оборудования и встроенным Wi-Fi интерфейсом для беспроводного выхода в интернет.
Версии прошивки
Пользователи могут столкнуться с двумя видами интерфейса роутера DSL-2640U от Ростелеком, несколько отличающимися друг от друга. Они зависят от версии прошивки. Различить старую и новую прошивку очень легко:
- Старая версия ПО. Интерфейс выполнен в бело-синем цвете.
- Новая версия прошивки. Цвета интерфейса: темно-серый и черный.
Вход в интерфейс управления настройками роутера
Перед тем, как приступить к настройке роутера DSL-2640U от Ростелеком необходимо его достать из коробки, подключить к телефонной линии, компьютеру и розетке.
Когда физическая установка выполнена, можно приступить к настройке устройства. Все конфигурации выполняются через веб-интерфейс управления роутером. Для доступа к настройкам необходимо выполнить последовательно следующие действия:
- Запустить любой браузер (Google Chrom, Opera, IE и т.д.).
- Набрать в адресной строке 192.168.1.1.
- Нажать Enter.
- После появления приглашения для ввода имени пользователя и пароля в оба поля ввести «admin» без кавычек. Именно такие данные используются для авторизации.
Настройка интернета
Ростелеком использует PPPoE в большинстве мест для подключения к интернету, поэтому будем рассматривать настройку именно на его основе. В старой и новой версиях прошивки пункты настроек расположены несколько по-разному, поэтому приведем описание для каждого варианта отдельно.
Старая прошивка
В главном меню последовательно выбираем пункты «Сеть», «Соединения» и нажимаем на кнопку добавить. На появившемся экране устанавливаем следующие параметры:
- «Тип соединение». Здесь необходимо выбрать режим PPPoE. Это позволит D-link DSL-2640U работать в режиме роутера.
- VPI и VCI. Эти параметры различаются в каждом регионе. Их уточнить можно в технической поддержке по бесплатному номеру или найдя соответствующую таблицу в сети.
- Прописываем имя пользователя и пароль для доступа. Узнать эти данные можно из документов, которые были получены при подключении. Важно! Пароль необходимо подтвердить в следующем поле.
- Имя сервиса. В этом пункте укажите название для подключения, которое позволит вам его определить, например, «Internet».
- Дополнительные параметры. Обязательно для нормальной работы необходимо включить галочки рядом с пунктами «Keep Alive» и «IGMP».
Если линия оставляет желать лучшего и возможны частые обрывы соединения, то лучше указать действия при неудачной попытке авторизации. В поле «LCP провалы» указываем значение 2, а в «LCP интервал» — 15. Это позволит устройству сначала два раза попытаться установить подключение, а затем сделать паузу в 15 секунд.
Новая прошивка
Последовательность действий в новой прошивке несколько другая. Выполнив вход в интерфейс управления, пользователь на главной странице видит несколько кнопок и информацию об устройстве и статусе работы ADSL.
Первое, что необходимо сделать для настройки интернета это перейти в расширенный режим управления. Кнопка для этого расположена в самом низу экрана.
В разделе «Сеть» выбираем пункт «WAN». Откроется окно с имеющимися соединениями. Если оно не пустое, то перед настройкой надо удалить все подключения, для этого нажимаем последовательно на них мышкой и выбираем «Удалить» в нижнем правом углу экрана.
Нажимаем кнопку «Создать» в интерфейсах WAN и приступаем к настройке.
В появившемся окне необходимо указать стандартные параметры, а именно:
- Тип соединения — PPPoE. Именно его использует Ростелеком для всех абонентов, подключенных по технологии ADSL.
- «Интерфейс» — DSL (новый). Иначе не будет возможности указать настройки VPI и VCI.
- VPI и VCI. Два этих параметра можно узнать в технической поддержке.
На этом настройки интернета завершены и если не требуется подключать приставку для IP TV, то можно сохранить настройки перезагрузить DSL-2640U. Для этого вверху справа от логотипа D-link находим меню «Система» и выбираем нужное действие.
Настройка роутера для подключения приставки IPTV
Активно IPTV продвигается компанией Ростелеком под названием «Интерактивное телевидение». Часто абоненты могут пользоваться несколько месяцев этим сервисом в подарок при подключении интернета. Для настройки услуги на роутере DSL-2640U от D-link потребуется выполнить два шага:
- Создание подключений. Их может быть одно или два для работы IPTV в зависимости от региона.
- Группировка портов.
Старая прошивка
Снова в главном меню выбираем подпункт «Соединения» в разделе «Сеть». Устанавливаем переключатель «Тип соединения» в положение Bridge и задаем пару VPI/VCI. Если возможны два набора параметров, то повторяем процедуру еще раз.
После создания подключения необходимо выполнить группировку портов. Для этого переходим в раздел «Дополнительно» главного меню и выбираем пункт «Группировка интерфейса». На появившейся странице выбираем в самом низу соответствующую кнопку для добавления группы. Заполняем поле «Имя» любым названием, например «TV».
И переносим из левой колонки в правую два bridge соединения и порты для приставки (обычно один, например, LAN2).
Новая прошивка
Действия, которые надо выполнить владельцам роутера D-link DSL-2640U с новой прошивкой аналогичны, но меню несколько отличается, поэтому приведем их порядок:
- Заходим в «Расширенные настройки» и переходим к пункту «WAN» раздела «Сеть».
- Нажимаем «Добавить».
- Переключатель «Тип соединения» устанавливаем в положение «Bridge», а в выпадающем меню «Интерфейс» выбираем значение «DSL (новый)».
- Указываем VPI и VCI, после чего сохраняем соединение
- При необходимости создаем второе подключение типа «Bridge» для второй пары VPI/VCI.
- На странице «Расширенные настройки» в разделе «Дополнительно» нажимаем на пункт «Группирование интерфейсов».
- Нажимаем кнопку «Добавить группу».
- Указываем любое имя для новой группы и галочками отмечаем нужные порты, например, LAN 4 и одно или два соединения типа Bridge.
- Нажимаем кнопку «Применить».
Настройка беспроводного доступа к интернету
Устройства, выходящие в интернет по Wi-Fi сегодня можно встретить в каждом доме. Для обеспечения их беспроводным доступом к сети через D-link DSL-2640U необходимо выполнить некоторые настройки.
Старая прошивка
Для начала надо задать название сети. Делается это на специальной странице, доступ к которой можно получив последовательно выбрав в главном меню пункты «Wi-Fi» и «Основные настройки». Единственное, что необходимо указать на этой странице — название сети. Вводить его нужно в соответствующее поле, которое именуется «SSID». После ввода данные следует сохранить с помощью специальной кнопки внизу.
Важно не только создать Wi-Fi сеть, но и сделать ее достаточно безопасной, чтобы личные данные не оказались под угрозой. Сделать это можно задав для нее ключ или пароль.
Данная операция выполняется на специальной странице «Настройки безопасности», доступ к которой можно получить через раздел «Wi-Fi» в главном меню.
Технология XDSL у Ростелекома и ряда других провайдеров уже давно пришла на смену аналоговым модемам, чья максимальная скорость имела ограничение в 56К. Возможность передачи данных по тем же линиям, что и телефон, позволила не только сэкономить операторам на прокладке новых проводов, но и предоставило неплохое качество интернет-связи для пользователей.
XDSL от Ростелекома: что это такое?
Интересует вопрос о том, что такое XDSL и как подключить интернет от Ростелекома по этой технологии? Аббревиатура XDSL расшифровывается как Digital Subscriber Line или в переводе на русский Цифровая Абонентская Линия. Максимальная скорость входящего трафика при использовании этой технологии может достигать 8 Мбит/с. Основную роль в развитии DSL сыграла низкая цена оборудования, а также отсутствие необходимости прокладки дополнительных линий связи.
Аналоговые модемы, которые также работали посредством телефонного шнура, уже давно ушли в прошлое по двум причинам:
- малая скорость связи;
- невозможность использования интернета одновременно с телефоном.
Особенно неудобен такой вариант был во времена, когда линия связи разводилась на две квартиры. Таким образом, если один из абонентов говорил по телефону или использовал интернет, другой не имел никакого доступа к телекоммуникационным услугам.
Технология XDSL полностью решила эту проблему. Благодаря ей, сигнал больше не нуждался в преобразовании аналогового в цифровой на компьютере, а передавался напрямую. Помимо этого, здесь была учтена и проблема с одновременным использованием интернета и телефона. Теперь пользователь смог наслаждаться двумя услугами одновременно.
Конечно же, рассказывая о технологии XDSL нельзя не упомянуть и о том, что существует множество ветвей ее развития: ADSL, IDSL, HDSL, SDSL, VDSL.
Технология ADSL, заслужившая среди всех типов подключений XDSL от Ростелекома и других провайдеров максимальное количество положительных отзывов как среди экспертов, так и в пользовательском кругу, обрела наибольшую популярность. Это легко обосновывается ее скоростными характеристиками. Технология передачи данных в этом случае является асинхронной. На практике это означает, что входящая и исходящая скорость имеют различные значения. Максимальная пропускная способность «к пользователю» ограничивается 8Мбит/с. Скорость исходящего же соединения не превышает 768Кбит/с. Тем не менее для использования в качестве домашней или рабочей сети таких характеристик вполне достаточно. Соединение типа ADSL способно обеспечить комфортную работу не только при серфинге в интернете, но также при проигрывании онлайн-контента высокого разрешения и участии в многопользовательских играх.
Одной из интересных технологий интернет-соединения является VDSL. Это самых быстрый способ передачи данных по телефонной линии. Но по той причине, что эта технология также является асимметричной, пожертвовать пришлось скоростью приема данных, которая имеет не более 2,3 Мбит/с. Зато исходящая пропускная способность здесь выросла до огромного значения для DSL связи 52 Мбит/с.
Остальные же технологии не обрели большой популярности, так как не смогли похвастаться своими скоростными характеристиками.
Плюсы и минусы XDSL подключения
Несмотря на то, что на рынке телекоммуникационных услуг есть и более скоростные методы выхода в интернет, количество клиентов Ростелекома, использующих XDSL линии связи, представляют достаточно большую аудиторию. Это легко объясняется основным преимуществом технологии – минимизацией затрат. В отличие от оптоволоконного соединения, которое требует прокладки дополнительных кабелей, XDSL работает на основе телефонной линии, которая присутствует практически в каждом доме.
Тем не менее такое соединение может не всегда корректно работать. Например, при удаленном расположении подстанции провайдера скорость интернета заметно упадет. Также к ухудшению качества связи могут привести и погодные условия, которые непосредственно влияют на телефонную линию.
В сравнении с оптоволоконным соединением, телефонная линия не способна обеспечить стабильной скорости до 100 Мб/с.
Для пользователей Ростелекома, желающих подключить акционный пакет услуг «Нон стоп», стоит подметить, что заявленная скорость в 50 Мбит/с при использовании XDSL оборудования не сможет быть достигнута.
Внимание: Если вы уже используете тариф со скоростью 8 Мбит/с, увеличить пропускную способность линии до большего значения не выйдет. Тем не менее сами тарифы на XDSL услуги от Ростелекома имеют меньшую стоимость.
XDSL подключение от Ростелекома, сделавшее в прошлом прорыв по скорости передачи данных, до сих пор представляет неплохой вариант доступа в интернет. Скорость загрузки до 8Мбит/с и небольшая стоимость подключения без необходимости прокладки дополнительных шнуров становятся решающими факторами при выборе телекоммуникационной услуги.
как настроить ADSL модем
ADSL-модемпредназначен для подключения к сети Интернет по телефонной линии. Может работать как мост или маршрутизатор. Во многих моделях есть Wi-Fi. Устройство обеспечивает асинхронную передачу данных. Для его настройки необходима информация, которую выдает провайдер (DNS и IP-адреса, PVC, логин и пароль). Это зависит от типа подключения. Все параметры необходимо вводить вручную.
Ростелеком, например, идет в комплекте со своими модемами с диском, который сам устанавливает настройки.С его помощью можно быстро подключить оборудование к сети. И для этого не потребуются специальные знания или навыки.
Сброс
Если ваш ADSL-модем ранее использовался, лучше сбросить его настройки до заводских. Также будет полезно, если вы не помните пароль от веб-интерфейса. У разных операторов разные способы подключения. При смене провайдера (например, вы использовали Domolink, но переехали в новую квартиру, которая находится в зоне действия Ростелекома) проще настроить устройство с нуля, чем менять отдельные параметры.
Для возврата к настройкам по умолчанию:
- Необходимо подключить ADSL-модем к электрической сети.
- Найдите на корпусе кнопку или отверстие с надписью «Reset».
- Если это кнопка, удерживайте ее 30 секунд. Индикаторы на устройстве могут мигать.
- Если это отверстие, вставьте туда стержень или зажим. Также подержите несколько секунд.
- Если ни один из способов не помог, нажмите и удерживайте кнопку включения / выключения и дождитесь, пока индикаторы не начнут мигать.
После резервного копирования устройство перезагрузится.Вы также можете сбросить параметры через веб-интерфейс. Как войти в нее описано в одной из следующих глав.
Подключение к компьютеру
Перед настройкой модема ADSL его необходимо подключить к сети и компьютеру. Для этого дополнительно потребуются:
- Делитель частоты. Это небольшая коробка с тремя портами. Интернет и телефония «находятся» в одном проводе. Но у них разные частоты. Сплиттер исключает их влияние друг на друга.
- Кабель Ethernet. Требуется для подключения ПК к устройству ADSL. Вы также можете использовать Wi-Fi, если знаете пароль. Если вы подключаете модем через USB, вам понадобится USB-кабель.
Кабель Ethernet
- Телефонный кабель с двумя разъемами. Подключить роутер и разветвитель.
Многие операторы одновременно предоставляют услуги Интернета, телефонии и телевидения (в том числе Ростелеком). Так что все коммуникации будут работать по одному проводу. Хотя есть и другие виды подключений.Сейчас очень популярны оптоволоконные кабели — они обладают высокой пропускной способностью. Или витая пара разных категорий. У них разные размеры и разъемы. Поэтому они не подходят для ADSL.
Настройка модема начинается с его подключения к компьютеру и сети.
- Возьмите разветвитель.
- В слот «Линия» вставляем основной телефонный кабель, к которому подключен провайдер (Ростелеком, Домолинк, МТС и т. Д.).
- Порт «Телефон» (или «Тел») предназначен для подключения телефонного аппарата (если он у вас есть).Вы можете использовать розетки для подключения нескольких устройств.
- В гнездо «Модем» вставьте телефонный провод, который вы идете к модему. Разъем «ADSL» предназначен для подключения к Интернет-кабелю. Слоты бывают разных размеров — не путайте.
- Подключаем сам роутер к ПК любым удобным для Вас способом. Для работы через Wi-Fi найдите на компьютере нужную беспроводную сеть и введите пароль (должен быть указан на корпусе модема или в инструкции). Для подключения с помощью кабеля Ethernet вставьте один конец в слот «LAN», а другой конец — в порт на сетевой карте.Или воспользуйтесь кабелем USB.
- Убедитесь, что на роутере горят соответствующие индикаторы. Индикатор «Интернет» не должен гореть, пока вы не установите соединение.
Схема подключения
Веб-интерфейс. Настройка сетевой карты
Настройка модема ADSL чаще всего выполняется через веб-интерфейс. Это наглядное отображение параметров устройства и информации о нем. Там вы можете увидеть логи, статистику, набор опций. Чтобы получить доступ к интерфейсу, откройте любой браузер и введите «192.168.1.1 »или« 192.168.0.1 »в адресной строке без кавычек. Адрес может быть другим — он всегда указывается в инструкции.
Если не открывается страница роутера, значит он неправильно подключен , либо он не связан с сетевой картой. В первом случае проверьте кабели, убедитесь, что они надежно закреплены в разъемах. Если там все в порядке, вам необходимо настроить сетевую карту.
- Нажмите на значке подключения на панели задач (или откройте «Панель управления»)
Щелкните значок подключения
- Перейдите в Центр управления сетью.
- Щелкните «Изменить настройки адаптера» (или «Управление подключениями», если у вас Windows Vista).
Изменить настройки адаптера
- Щелкните правой кнопкой мыши по нужному соединению.
- Выберите «Свойства».
- Найдите в списке Интернет-протокол 4. Дважды щелкните по нему.
- Откроется окно, в котором необходимо указать IP и DNS.
Должна быть информация, которую выдаст провайдер (в Ростелекоме, например, нужно автоматически получать адреса).Но пока вам нужно настроить сетевую карту. Для этого установите следующие параметры:
- IP-адрес «192.168.1.2» (убрать кавычки).
- Маска подсети — «255.255.255.0».
Сохраните изменения и попробуйте снова открыть веб-интерфейс. При входе он запросит логин / пароль. По умолчанию это «admin / admin» или «admin / 1234». Ключ указан в инструкции.
Там можно сбросить параметры.
- Заходим в «Управление» («Система»).
- Раздел «Настройки».
- Нажмите кнопку «Восстановить настройки по умолчанию».
Подключение к Интернету
Если параметры не устанавливаются автоматически, необходимо подключить устройство вручную. Настройка различается в зависимости от оператора и модели маршрутизатора. Но алгоритм действий такой же. Например, ситуация с D-LINK DSL-2640U:
- Заходим в веб-интерфейс.
- Откройте вкладку «Сеть» или «Сеть». В 2500U это называется «WAN».В предыдущих версиях он находится в разделе «Расширенная настройка».
- Подраздел «Подключения» («Connections»).
- Нажмите кнопку «Добавить».
Настройка D-LINK DSL-2640U
- В списке «Протокол DSL» или «Тип подключения» выберите «PPPoE».
- В полях «VPI и PCI» введите параметры PVC. Они зависят от региона и провайдера. Например, для Ростелекома в Москве VPI равен 0 (ноль), а VCI — 35. Эту информацию можно получить у оператора.
- В поле «Имя пользователя PPP» напишите свое имя пользователя.
- В поля «Пароль» и «Подтверждение пароля» («Пароль» и «Подтверждение пароля») скопируйте пароль.
- Отметьте опции «Keep Alive» и «IGMP».
- «LPC interval» и «LPC fails» («Interval» и «Failures») предназначены для установки интенсивности запросов авторизации. Если поставить интервал «20» и отказ «3», после трех неудачных попыток подключения устройство «подожди» 20 секунд. Если сеть постоянно разрывается, интервал можно сократить.
- Нажмите кнопку «Сохранить» ниже.
- Перезагрузите модем ADSL.
Некоторые модели имеют так называемые «Быстрые настройки» — «Быстрая настройка» или «Мастер». Просто введите данные, которые получил оператор — система сама подберет соответствующие параметры.
Названия и разделы могут отличаться. Но принцип тот же. Рассмотрим ситуацию на конкретном примере. Вот так выглядит ADSL-модем Ростелеком:
Настройка модема Ростелеком
- Авторизуйтесь в веб-интерфейсе.
- Настройка открытого интерфейса — Интернет.
- В разделе «Виртуальный контур» в пункте «Статус» поставьте опцию «Дополнительно».
- В IP-версии выберите IPv4.
- В разделе «ISP» отметьте «PPPoE / PPPoA».
- В полях «Имя пользователя» и «Пароль» укажите свое имя пользователя и пароль.
- В списке «NAT» поставить «Включить».
- В разделе «Направление» укажите «Оба».
- Wi-Fi настраивается в разделе «Беспроводная связь».
- «SSID» — это имя сети.«Pre-Shared Key» — пароль.
Ростелеком, как и многие другие провайдеры, вместе со своим оборудованием предоставляет установочный диск. С ним проще подключиться к Интернету. Просто вставьте компакт-диск в привод и следуйте инструкциям.
Подключение маршрутизатора к модему ADSL
Вы можете использовать модем в качестве связующего звена между подключением к Интернету и маршрутизатором. Тогда «раздавать» сигнал Wi-Fi будет другое устройство. Для этого необходимо, чтобы все оборудование было в одной сети.Этот тип подключения называется «Режим моста» («Bridge»). Это удобно, если у вас дома несколько компьютеров. Ведь роутер, выпущенный провайдером, может не поддерживать беспроводное соединение.
Вот как подключить модем ADSL к маршрутизатору Wi-Fi:
- Сначала настройте устройство DSL отдельно. Чтобы через него можно было выходить в интернет.
- Подключите кабель Ethernet к разъему LAN.
- Перезагрузите роутер, с которого хотите раздавать интернет.Даже если он новый и ранее не использовался.
- Подключите другой конец кабеля Ethernet к маршрутизатору Wi-Fi в слоте WAN. Порт можно назвать «Интернет». На корпусе он всегда выделен цветом.
Подключение роутера к модему
- Подключите его к компьютеру.
- Заходим в веб-интерфейс.
- Откройте раздел «WAN».
- В списке «Тип подключения» выберите «Динамический IP».
- Поставил опцию «PPPoE».Укажите логин и пароль.
- Сохраните изменения и перезапустите устройство.
Сеть должна заработать. Если этого не происходит, значит, у него есть определенные параметры, которые необходимо узнать у оператора.
Настройка IPTV
Многие провайдеры предоставляют Интернет и телевидение в одном пакете (например, тот же Ростелеком). Для работы с IPTV лучше всего подходит Wi-Fi роутер. Но можно использовать обычный ADSL-модем. Если у него несколько разъемов LAN. Для его настройки нужно создать мост.
- Заходим в веб-интерфейс.
- Откройте раздел Сеть — Подключения.
- В списке «Тип подключения» выберите «Мост».
- Укажите VPI и VCI. Если они парные, вам понадобится два моста.
- Нажмите «Сохранить».
- Щелкните вкладку «Дополнительно».
- Подраздел «Группировка интерфейсов».
- Кнопка «Создать группу».
- Дайте любое имя.
- Переместите мост и любой порт LAN к правым динамикам. Например, LAN3.
- Нажмите «Сохранить» и перезагрузите устройство.
После этого IPTV будет работать на выбранном коннекторе.
ADSL-модемы идеальны для работы через телефонные линии. Но чтобы установить такие устройства, необходимо разбираться в параметрах. Если в DSL нет беспроводной сети, вы можете настроить ее для подключения к маршрутизатору.
Установка адсл. Как настроить подключение к Интернету с помощью ADSL
первая версия, обновленная
Внимание, это старая статья 2007 года выпуска.С тех пор изменились версии windows, модемы ADSL стали более современными (например, сетевая карта теперь почти всегда встроена в материнскую плату), не работают сайты с прошивками. Но основные моменты, конечно, не изменились.
Примечания:
* Возможно вам будет полезно или.
а) Статья написана для тех, кто хочет самостоятельно подключиться к ADSL, сэкономив на настройке и установке программного обеспечения, не будучи опытным пользователем или экспертом.Если вы настраиваете Cisco темными осенними вечерами, то вам явно нечего делать.
б) Никакие термины и понятия не претендуют на научную, точную или правильную формулировку; это сделано намеренно, чтобы не загружать читателя многословными точками и прочей ерундой. Я написал эту статью для друзей и знакомых, которых просят «настроить ADSL», чтобы каждый раз не объяснять заново, а просто дать ссылку.
в) Неподготовленные пользователи: ничего не читают и не понимают? Сразу переходите к практической части.
г) Автор не несет ответственности за любой ущерб, причиненный данной статьей. Не согласен — не читайте. Сомневаетесь — позвоните технически грамотному пользователю или закажите установку оборудования и настройку программного обеспечения у оператора. Со своей стороны я приложил все усилия, чтобы для вас все прошло гладко и просто.
Теоретическая часть:
1) Что такое ADSL
2) AnnexA и AnnexB
3) USB или LAN?
4) Маршрутизатор или мост?
5) Требования к линии
6) Нужен ли мне драйвер для модема ADSL?
7) Как подключить к ADSL два и более компа?
Практическая часть:
5) Покупка оборудования
6) Подключение оборудования
7) Настройка модема в режиме моста (например Acorp LAN 120)
8) Настройка соединения с провайдером
9) Учет трафика
Дополнительные дополнения:
10) Что внутри разветвителя
Теоретическая часть
Что такое ADSL?
ADSL — это цифровая технология для доступа к сети на высокой скорости по телефонной линии (не обязательно через телефонную линию).При этом телефон работает в одном частотном диапазоне, а канал связи с провайдером для доступа к сети — в другом. Телефон всегда остается свободным.
Приложение A и Приложение B
Если в квартире есть охранная сигнализация, подключение к ADSL через AnnexA обычно невозможно. Но если на PBX AnnexB есть какие-либо порты, вы без проблем подключитесь. Вы можете подключиться к AnnexB, даже если у вас дома нет сигнализации. Например, если все порты AnnexA заняты, а AnnexB свободен.В будущем есть потенциальная возможность перейти с AnnexB на AnnexA и наоборот (в случае технической возможности на УАТС). Конечно, если вы подключены к порту AnnexB, вам понадобится соответствующий модем (и тот же разветвитель AnnexB, особенно если у вас действительно есть тревога). Модем AnnexB не будет работать с портом AnnexA. Узнать, к какому порту вы будете подключены, вы можете в службе техподдержки вашего ADSL-оператора. В любом случае перед покупкой необходимо уточнить тип (и даже марку) приобретаемого модема.Часто после заключения договора в примечаниях четко указывается, к какому порту вы были подключены. Если индикатор ADSL на модеме не горит, это означает одно из трех: вы еще не были подключены к службе ADSL, ваш модем — AnnexB, и вы подключены к AnnexA, или наоборот, или ваша телефонная проводка отключена. неисправен в квартире.
МодемыADSL могут быть подключены к компьютеру через интерфейс USB или через сетевую карту. Первый вариант (USB) нельзя признать удовлетворительным, поскольку такое подключение чревато нестабильностью работы, однако есть множество примеров, когда все работает достаточно стабильно и надежно.Преимущество этого варианта в том, что нет необходимости покупать сетевую карту. Второй вариант (LAN) более безопасен и удобен во многих отношениях, но для этого вам придется купить сетевую карту и самостоятельно установить на нее системный блок (описано в практической части статьи). Некоторые модемы позволяют подключать модем через интерфейс USB или через локальную сеть, например Acorp [защищенная электронная почта] Lan 120. Для этого есть два кабеля и два разных разъема на задней панели модема.
Маршрутизатор или мост?
Модем может работать в двух режимах: мост (мост) или маршрутизатор (роутер).В первом случае вы щелкнете, например, по ярлыку на рабочем столе, и подключитесь к сети обычным способом, как вы это делали до подключения через обычный модем (не ADSL). Этот способ подключения описан в этой статье. Пригодится новичкам и обычным домашним пользователям, у которых в сети выходит только один компьютер. Во втором случае модем сам подключается к сети, а команда на подключение приходит от модема веб-панели управления и отключается там. Удобно для организации подключения к сети нескольких компьютеров (тогда желательно купить модем с дополнительными разъемами LAN, т.е.грамм. Acorp [email protected] Lan 420, у которого четыре таких разъема, к тому же у этой модели нет интерфейса USB). Также режим роутера полезен и в некоторых других случаях, описание которых выходит за рамки данной статьи.
Требования к линии
Не на всех линиях ADSL работает или работает стабильно. Все зависит от удаленности от АТС, качества проводки от АТС до дома, состояния внутренней разводки. Обычно операторы не рекомендуют подключать к линии более двух телефонных аппаратов (конечно, их нужно подключать через разветвитель, в практической части статьи об этом).Иногда оператор может предложить заказать замену проводки от распределительной коробки при входе в квартиру. Возможно, вам потребуется заменить старый телефонный кабель (так называемая «лапша») на современный витой. Но в любом случае такие работы следует проводить после того, как вы убедитесь, что соединение нестабильное и нестабильное именно по вашей вине, а не, скажем, из-за проблем с АТС или постоянно мокрым подвалом, где кабель обвисает после каждый дождь.
Нужен ли мне драйвер для модема ADSL?
Драйвер нужен только для USB ADSL-модема, обычно он идет в комплекте с самим модемом.Если вы подключаетесь через сетевую карту и у вас есть сетевой модем, вам не нужно устанавливать какие-либо драйверы. Существуют модемы, которые имеют как вход USB, так и LAN, если вы решите подключиться с использованием первого варианта, вам необходимо установить драйвер, если вы выберете второй, вам не нужно ничего устанавливать.
Как подключить два и более компьютера к ADSL?
Самый простой способ — купить модем с дополнительными разъемами LAN, например Acorp LAN 420 с четырехпортовым коммутатором, вы можете подключить к этому модему четыре сетевых кабеля и обеспечить Интернет соответствующим количеством машин.Другой вариант — купить в дополнение к модему коммутатор, настроить модем в режиме маршрутизатора, при этом он будет работать как шлюз / маршрутизатор через NAT, подробности такого подключения можно найти в Интернете.
Практическая часть
Закупка оборудования
Нам нужны три устройства: модем ADSL, сетевая карта и разветвитель (возможно, не один).
Прежде всего необходимо согласовать модель приобретаемого модема с оператором ADSL.Желательно позвонить в техподдержку и все уточнить. Иногда операторы при заключении договора выдают буклет с перечнем наиболее подходящих модемов. На самом деле модель не так важна (все они все равно делают одно и то же, однако в редких случаях возникают проблемы с совместимостью), насколько соответствует AnnexA или AnnexB тому порту, к которому вы подключены или собираетесь быть подключен (подробнее в теоретической части). Если вы подключены к AnnexB, выбор моделей ограничен, в основном это пара устройств Acorp (кстати, смена прошивки в Acorp LAN 120 может быть произведена либо в AnnexA, либо в AnnexB), Zyxel P660RU и парочка модемов от D-Link, например D-Link 564T.Не забудьте сообщить продавцу, какой именно модем вам нужен — AnnexB или AnnexA. Действующие модели модемов ADSL стоят от 900 до 2500 рублей.
Сетевая карта
На шине PCI можно взять любую недорогую сетевую карту Ethernet 10/100 с разъемом RJ-45. Комплект (модем, сетевая карта, разветвители) желательно покупать сразу, в одном магазине, чтобы продавец понимал, зачем он вам, и не одалживал какие-то дорогие сетевые карты на 1 гигабит за тысячу рублей. В настоящее время недорогая сетевая карта стоит от 100 до 200 рублей.
Разветвитель
Некоторые модемы оснащены сплиттером. Допустим, у вас более-менее стандартная разводка и нужен только один разветвитель. Затем при покупке модема проверьте, включен ли он. Обычно сплиттер подключается к модемам производства D-Link и Zyxel. Но в случае с Acorp разветвитель может отсутствовать. Уточняйте у продавца, смотрите список комплектации на коробке с модемом. Если разветвителя нет в комплекте, купите. Сплиттеры, как и модемы, бывают AnnexA и AnnexB.Берем сплиттер соответствующий модему. Если не можете найти подходящего, не отчаивайтесь. В принципе, разветвитель необходим для предотвращения помех от сигнала ADSL в трубке. Принцип работы разветвителя таков, что он отсекает частоты выше определенного значения. Разделитель AnnexB имеет более высокий край среза, оставляя полосу для работы возможной сигнализации. Если у вас дома нет сигнализации (и линия не ISDN) — скорее всего, проблем не будет даже если у вас модем AnnexB, а сплиттер AnnexA.В простейшем случае, когда у вас вообще нет телефона, а линия используется исключительно для доступа к сети, разветвитель вообще не нужен. Кстати, воткать модем в разъем разветвителя «Модем» не обязательно. Имейте в виду, что вход «Line» всегда напрямую закорочен на выход «Modem». Учтите это при оптимизации телефонной разводки в квартире, и не вводите разные дурацкие инструкции, которых полно в сети, когда разные чайники призывают воткнуть модем только в разветвитель, и больше ничего.Разветвитель обычно стоит от 50 до 200 рублей.
Подключение оборудования
Представьте себе квартиру с двумя телефонными аппаратами, подключенными параллельно, и розеткой для модема.
В сплиттере три гнезда: «Линия», «Модем», «Телефон». Подключаем телефонную линию, входящую в квартиру, к Line jack, ответвление с параллельными телефонами — к Phone jack (все телефоны должны быть подключены к линии через разветвитель). Вы можете подключить модемный кабель к разъему «Модем».(На схеме показано немного другое, но, по сути, одно и то же — модем подключается к линии напрямую. В то же время, если вы подключите его к разъему «Modem» разветвителя, вы получите точно такой же эффект. — этот слот внутри разветвителя закорочен прямо на розетку «Line»). Что делать, если телефоны разнесены по квартире? Купите другой разветвитель или микрофильтр (разветвитель без гнезда «Модем»). Затем подключите каждый телефон через отдельный сплиттер. Не путайте розетки «Модем» и «Телефон», это примитивная, но очень частая ошибка.
Далее установим сетевую карту. Вам понадобится отвертка Phillips. Выключите компьютер. Полностью отключите его от сети, вытащив вилку кабеля питания из розетки. Откройте системный блок (конструкция корпуса другая, иногда необходимо полностью снять корпус, открутить четыре винта с тыльной стороны системного блока, а иногда просто открутить два винта и сдвинуть одну из стенок назад). Найдите свободный слот PCI (обычно белый), плотно, но осторожно вставьте в него сетевую карту, прикрутите винтом скобу карты, закройте системный блок.Включи компьютер. Загрузите операционную систему. Windows должна найти вашу карту и, скорее всего, вам даже не нужно устанавливать драйверы. В противном случае установите драйвер с дискеты или компакт-диска, поставляемого с сетевой картой. Если все прошло гладко, «Пуск» -> «Панель управления» -> «Система» -> «Оборудование» -> «Диспетчер устройств» вы найдете новое устройство в разделе «Сетевые карты».
Если устройство перечеркнуто красным крестиком или восклицательным знаком, или его нет в списке — установка не удалась.Посмотрите, идентифицировалась ли сетевая карта дважды. Иногда бывает, что Windows самостоятельно определила и установила карту, а вы дополнительно установили драйвер, получается как бы два устройства. Удалите ненужное (меню правой кнопки мыши на имени устройства), которое вы установили самостоятельно, и обновите драйвер для остальных (меню правой кнопки мыши -> обновить драйвер), указав вручную путь к драйверу на диске, который поставляется с сетевую карту. После успешной установки в трее (возле часов в правом нижнем углу) появится значок с изображением двух мониторов, красным крестом и надписью «Сетевой кабель не подключен».Значит, все идет хорошо.
Вытащим модем из коробки, достанем сетевой кабель (он похож на телефонный, но разъемы на нем немного шире), подключим один конец к разъему сетевой карты за системным блоком, а другой — к разъему. модем. В Acorp LAN 120 этот разъем называется LAN. Теперь подключите модем к телефонной розетке или к разъему «Модем» сплиттера с помощью стандартного телефонного кабеля (который в инструкции к модему иногда называют «кабелем ADSL») — он идет в комплекте с модемом.
Телефонные, факсимильные, аналоговые модемы и т. Д. Нельзя подключать к телефонной розетке напрямую к линии, а все эти устройства подключаются только через сплиттер! Запомните правило: ADSL-модем можно подключить прямо к линии, все остальное недоступно — только через разветвитель. Далее достаем блок питания модема, одним концом к разъему «Power» на модеме, другим — к электросети. Загорятся два индикатора: PWR и LAN. Все хорошо.Кстати, теперь мониторы сообщают нам (если навести курсор мыши), что соединение установлено со скоростью 100 мегабит. Подключение оборудования завершено. Теперь нужно все настроить.
Настройка модема в режиме моста (на примере Acorp LAN 120 (420)
Настроим модем в режиме моста (bridge). Примечание: на сайте beta.acorp.ru (( на данный момент сайт не существует ) выложены мастера (мастера подключения), которые помогут настроить модем и сетевые подключения в автоматическом режиме.Программа задаст необходимые вопросы и сама все настроит. Но лучше не полагаться на софт для чайников, а все освоить самому. Причем эта статья написана только для неопытных пользователей. И волшебники могут потерпеть неудачу.
В первую очередь выполним инструкции, указанные в руководстве. «Пуск» — «Сетевые подключения» — «Имя вашего подключения , которое появилось после установки сетевых карт». На вкладке «Общие» выберите строку «Протокол Интернета (TCP / IP)» и нажмите «Свойства» кнопка.
Установите параметры «Получить IP-адрес автоматически» и «Получить DNS-адрес автоматически». Сохраните настройки, нажав кнопку «ОК».
Если вы используете Far или Total Command, введите команды в командной строке и, если вы не знаете, что это такое, нажмите «Пуск» — «Выполнить». последовательно введите ipconfig / release , а затем ipconfig / Renew. .
Обратите внимание, что шлюз по умолчанию — 192.168.1.1. Это стандартный адрес модема, мы будем обращаться к нему с помощью браузера для последующей инфузии.
Запустите браузер (Internet Explorer, Firefox, Opera), введите 192.168.1.1 в адресной строке. В поле «Имя пользователя» и «Пароль» введите слово «Admin» (первая буква для Acorp должна быть большой, а для некоторых других модемов — маленькой). Нажмите кнопку «Войти» в правом нижнем углу.
После этого мы перейдем к веб-интерфейсу для управления модемом.В верхнем меню найдите пункт ВОЛШЕБНИК и войдите туда. В верхней строке протокола выберите «Мост». Будет примерно так:
Ваш оператор ADSL должен был предоставить вам значения Encapsulation, VPI и VCI во время заключения контракта. Если этого не произошло, позвоните в службу технической поддержки. У каждого оператора разные значения. Если поставить не те, интернет не будет работать или будет работать нестабильно. В правом нижнем углу нажмите «Далее», а затем «Сохранить / перезапустить».Настройки будут сохранены во флэш-памяти модема, и произойдет перезагрузка (модема). В то же время мигает сообщение о том, что ваше сетевое соединение разорвано, а затем подключено повторно. Вам нужно будет повторно войти в веб-интерфейс. Затем перейдите в меню НАСТРОЙКА и выберите справа пункт Модем. Установите тип модуляции. Обычно также указывает оператора при заключении договора.
Завершите настройку меню «Инструменты», выберите «Системные команды» и нажмите кнопки «Сохранить все» и «Перезагрузить».Модем снова перезагрузится, но заходить в настройки веб-интерфейса больше не нужно. Закройте браузер.
Примечание. Этот параметр работает в подавляющем большинстве случаев, однако некоторые операторы требуют установки других параметров.
Итак, на модеме горят три индикатора: Power, LAN и ADSL. Если индикатор ADSL не горит, это означает одно из трех: вы не были подключены к услуге ADSL, ваш модем — AnnexB, и вы были подключены к AnnexA, или наоборот, у вас неисправна телефонная проводка в квартире. .Первые два варианта помогут решить техническую поддержку.
Кстати, в случае с модемом Acorp достаточно сменить прошивку, чтобы сделать AnnexB модемом из AnnexA или AnnexB — AnnexA из модема. Прошивка и технология этой операции для модема Acorp взяты на сайтах: beta.acorp.ru и mcmcc.bat.ru/acorp/ (на данный момент сайты не существуют). Помните, ставя не ту прошивку или по какой-то другой причине вы рискуете напортачить модем и выбросить его в хлам.Методика восстановления существует, но она сложна, и вы, возможно, не сможете ее сделать.
Настройка подключения к провайдеру
Теперь создайте соединение, с помощью которого вы будете подключаться к Интернету. Напомню, что у вас уже есть компьютерное сетевое соединение (сетевая карта) с модемом. Теперь вам нужно создать модемное подключение к Интернету. Если у вас Windows XP, вам не нужно устанавливать дополнительное программное обеспечение. В случае Windows 2000 вам необходимо загрузить дополнительный пакет WinPoET по сети и ввести имя пользователя и пароль в этой программе.Мы рассмотрим метод установки в Windows XP.
«Пуск» -> «Настройки» -> «Панель управления» -> «Сетевые подключения». Справа нажмите на меню «Создание нового подключения» -> кнопка «Далее» -> флажок «Подключиться к Интернету» -> кнопка «Далее» -> флажок «Настроить подключение вручную» — \ u003e кнопка «Далее» -> галочка «Через высокоскоростное соединение с запросом имени пользователя и пароля» -> Введите случайное имя подключения -> кнопка «Далее» -> Введите имя пользователя и пароль (пароль в двух местах) полученные от оператора ADSL при заключении договора -> кнопка «Далее» -> галочка «Добавить ярлык подключения на рабочий стол» -> кнопка «Готово».Все, с помощью этого ярлыка вы подключаетесь к интернету.
Чтобы значок подключения мигал, в свойствах подключения («Пуск» -> «Настройки» -> «Панель управления» -> «Сетевые подключения» -> имя вашего подключения -> правая кнопка мыши на значок — «Свойства» -> установить галочку «При подключении отображать значок в области уведомлений» -> кнопка «ОК»). Аналогичным образом можно поступить и для подключения сетевой карты — модема.
Если вы получаете сообщение об ошибке при попытке подключения к Интернету, проверьте, подключена ли сетевая карта к модему.Если нет, активируйте его «Пуск» -> «Настройки» — «Сетевые подключения» — название подключения. И не запутайтесь. У два рабочих подключения : сетевая карта — модем и модем — интернет. Оба они необходимы и должны быть активными при нормальной работе с Интернетом.
завершена, подключитесь к глобальной сети с помощью ярлыка на рабочем столе и наблюдайте за трафиком, если вы не без ограничений. 🙂
Типовые вопросы и ответы
Вопрос: У меня ADSL-модем и неуправляемый коммутатор, могу ли я раздать Интернет на несколько компьютеров?
Ответ: Не вдаваясь в технические подробности, это глючный вариант подключения.Интернет будет на этой же машине + другие проблемы. Купите четырехпортовый ADSL-модем.
Дополнительное дополнение
Что внутри разветвителя ?
Внутри разветвителя находятся конденсаторы и дроссели с ферритовыми сердечниками.
2007 (в) Самохвалов Максим
Предназначен для подключения к Интернету по телефонной линии. Он может работать как мост или маршрутизатор. Во многих моделях есть Wi-Fi. Устройство обеспечивает асинхронную передачу данных.Для его настройки нужна информация, которую выдает провайдер (DNS и IP-адреса, PVC, логин и пароль). Это зависит от типа подключения. Все параметры необходимо вводить вручную.
Ростелеком, например, идет в комплекте со своими модемами с диском, который сам устанавливает настройки. С его помощью можно быстро подключить оборудование к сети. И для этого не потребуются специальные знания или навыки.
Если ваш ADSL-модем ранее использовался, лучше сбросить его настройки до заводских.Также будет полезно, если вы не помните пароль от веб-интерфейса. У разных операторов разные способы подключения. При смене провайдера (например, вы использовали Domolink, но переехали в новую квартиру, которая находится в зоне действия Ростелекома) проще настроить устройство с нуля, чем менять отдельные параметры.
Для возврата к настройкам по умолчанию:
- Необходимо подключить ADSL-модем к электрической сети.
- Найдите на корпусе кнопку или отверстие с надписью «Reset».
- Если это кнопка, удерживайте ее 30 секунд. Индикаторы на устройстве могут мигать.
- Если это отверстие, вставьте туда стержень или зажим. Также подержите несколько секунд.
- Если ни один из способов не помог, нажмите и удерживайте кнопку включения / выключения и дождитесь, пока индикаторы не начнут мигать.
После резервного копирования устройство перезагрузится. Вы также можете сбросить параметры через веб-интерфейс. Как войти в нее описано в одной из следующих глав.
Подключиться к компьютеру
Перед настройкой модема ADSL необходимо подключить его к сети и компьютеру.Для этого дополнительно потребуется:
- Разделитель Делитель частоты. Это небольшая коробка с тремя портами. Интернет и телефония «находятся» в одном проводе. Но у них разные частоты. Сплиттер исключает их влияние друг на друга.
- Ethernet-кабель. Требуется для подключения ПК к устройству ADSL. Вы также можете использовать Wi-Fi, если знаете пароль. Если вы подключаете модем через USB, вам понадобится USB-кабель.
- Телефонный кабель с двумя разъемами.Подключить роутер и разветвитель.
Многие операторы одновременно предоставляют услуги Интернета, телефонии и телевидения (в том числе Ростелеком). Так что все коммуникации будут работать по одному проводу. Хотя есть и другие виды подключений. Сейчас очень популярны оптоволоконные кабели — они обладают высокой пропускной способностью. Или витая пара разных категорий. У них разные размеры и разъемы. Поэтому они не подходят для ADSL.
Настройка модема начинается с подключения его к компьютеру и сети.
- Возьмите разветвитель.
- В слот «Линия» вставьте основной телефонный кабель, к которому подключен провайдер (Ростелеком, Домолинк, МТС и т. Д.).
- Порт «Телефон» (или «Тел») предназначен для подключения телефонного аппарата (если он у вас есть). Вы можете использовать розетки для подключения нескольких устройств.
- В гнездо «Модем» вставьте телефонный провод, который идете к модему. Для подключения к Интернету предусмотрен кабель с разъемом «ADSL». Слоты бывают разных размеров — не путайте.
- Подключаем сам роутер к ПК любым удобным для Вас способом. Для работы через Wi-Fi найдите на компьютере нужную беспроводную сеть и введите пароль (должен быть указан на корпусе модема или в инструкции). Для подключения с помощью кабеля Ethernet вставьте один конец в слот «LAN», а другой конец — в порт на сетевой карте. Или воспользуйтесь кабелем USB.
- Убедитесь, что на роутере горят соответствующие индикаторы. Индикатор «Интернет» не должен гореть, пока вы не установите соединение.
Схема подключения
Веб-интерфейс. Настройка сетевой карты
ADSL-модем чаще всего настраивается через веб-интерфейс. Это наглядное отображение параметров устройства и информации о нем. Там вы можете увидеть журналы, статистику, отображаемые параметры. Чтобы войти в интерфейс, откройте любой браузер и введите в адресной строке «192.168.1.1» или «192.168.0.1» без кавычек. Адрес может быть другим — он всегда указывается в инструкции.
Если страница роутера не открывается, значит, он неправильно подключен, либо он не в связке с сетевой картой. В первом случае проверьте кабели, убедитесь, что они надежно закреплены в гнездах. Если там все в порядке, нужно настроить сетевую карту.
- Щелкните значок подключения на панели задач (или откройте «Панель управления»)
Щелкните значок подключения
- Зайдите в Центр управления сетью.
- Щелкните «Изменить настройки адаптера» (или «Управление подключениями», если у вас Windows Vista).
- Щелкните правой кнопкой мыши нужное соединение.
- Выберите «Свойства».
- Найдите в списке Интернет-протокол 4. Дважды щелкните по нему.
- Откроется окно, в котором необходимо указать IP и DNS.
Должна быть информация, которую выдаст провайдер (в Ростелекоме, например, нужно автоматически получать адреса).Но пока вам нужно настроить сетевую карту. Для этого установите следующие параметры:
- IP-адрес: 192.168.1.2 (убрать кавычки).
- Маска подсети — «255.255.255.0».
Сохраните изменения и попробуйте снова открыть веб-интерфейс. При входе в систему он запросит логин / пароль. По умолчанию это «admin / admin» или «admin / 1234». Ключ указан в инструкции.
Там можно сбросить параметры.
- Перейти в «Управление» («Система»).
- Раздел «Настройки».
- Нажмите кнопку «Восстановить настройки по умолчанию».
Подключение к Интернету
Если параметры не отображаются автоматически, необходимо подключить устройство вручную. Настройка различается в зависимости от оператора и модели роутера. Но алгоритм действий такой же. Например, ситуация с D-LINK DSL-2640U:
- Заходим в веб-интерфейс.
- Щелкните вкладку «Сеть» или «Сеть».В 2500U это называется «WAN». В предыдущих версиях он находился в разделе «Расширенная настройка».
- Подраздел «Подключения».
- Нажмите кнопку «Добавить».
- В списке «Протокол DSL» или «Тип подключения» выберите «PPPoE».
- В полях «VPI и PCI» введите параметры PVC. Они зависят от региона и провайдера. Например, для Ростелекома в Москве VPI равен 0 (ноль), а VCI — 35. Эту информацию можно получить у оператора.
- В поле «PPP Username» впишите свой логин.
- В полях «Пароль» и «Подтверждение пароля» («Пароль» и «Подтверждение пароля») скопируйте пароль.
- Установите флажки «Keep Alive» и «IGMP».
- «LPC interval» и «LPC fails» («Interval» и «Failures») предназначены для установки интенсивности запросов авторизации. Если поставить интервал «20» и отказ «3», после трех неудачных попыток подключения устройство «подожди» 20 секунд. Если сеть постоянно разрывается, интервал можно сократить.
- Нажмите кнопку «Сохранить» ниже.
- Перезагрузите модем ADSL.
Некоторые модели имеют так называемые «Быстрые настройки» — «Быстрая настройка» или «Мастер». Просто введите данные, которые получил оператор — система подберет соответствующие параметры.
Названия и разделы могут отличаться. Но принцип тот же. Рассмотрим ситуацию на конкретном примере. Вот так выглядит установка ADSL модема Ростелеком:
- Заходим в веб-интерфейс.
- Настройка открытого интерфейса — Интернет.
- В разделе «Virtual Circuit» в пункте «Status» выберите опцию «Advanced».
- В «IP-версии» выберите «IPv4».
- В разделе «ISP» отметьте «PPPoE / PPPoA».
- В полях для ввода «Имя пользователя» и «Пароль» укажите свой логин и пароль.
- В списке «NAT» поставить «Включить».
- В разделе «Направление» укажите «Оба».
- Wi-Fi настраивается в разделе «Беспроводная связь».
- «SSID» — это имя сети. «Pre-Shared Key» — пароль.
Ростелеком, как и многие другие провайдеры, вместе со своим оборудованием предоставляет установочный диск. С ним проще подключиться к Интернету. Просто вставьте компакт-диск в привод и следуйте инструкциям.
Подключение роутера к ADSL модему
Вы можете использовать модем как связующее звено между подключением к Интернету и маршрутизатором. Тогда «раздавать» сигнал Wi-Fi будет другое устройство.Для этого все оборудование должно быть в одной сети. Этот тип подключения называется «Режим моста» («Bridge»). Это удобно, если у вас дома несколько компьютеров. Ведь роутер, выпущенный провайдером, может не поддерживать беспроводное соединение.
Вот как подключить модем ADSL к маршрутизатору Wi-Fi:
- Сначала настройте устройство DSL отдельно. Чтобы через него можно было выходить в интернет.
- Подключите кабель Ethernet к разъему LAN.
- Перезагрузите роутер, с которого хотите раздавать интернет.Даже если он новый и ранее не использовался.
- Другой конец провода Ethernet подключается к маршрутизатору Wi-Fi в слот WAN. Порт можно назвать «Интернет». На теле он всегда выделен цветом.
- Подключаем к компу.
- Заходим в веб-интерфейс.
- Откройте раздел «WAN».
- В списке «Тип подключения» выберите «Динамический IP».
- Поставил опцию «PPPoE». Введите свой логин и пароль.
- Сохраните изменения и перезапустите устройство.
Сеть должна заработать. Если этого не происходит, значит, у него есть определенные параметры, которые необходимо узнать у оператора.
Настройка IPTV
Многие провайдеры предоставляют Интернет и телевидение в одном пакете (например, тот же Ростелеком). Для работы с IPTV лучше всего подходит Wi-Fi роутер. Но можно использовать обычный ADSL-модем. Если у него несколько разъемов LAN. Для его настройки нужно создать мост.
- Заходим в веб-интерфейс.
- Откройте раздел Сеть — Подключения.
- В списке Тип подключения выберите Мост.
- Укажите VPI и VCI. Если они парные, вам понадобится два моста.
- Нажмите «Сохранить».
- Щелкните вкладку «Дополнительно».
- Подраздел «Группировка интерфейсов».
- Кнопка «Создать группу».
- Дайте любое имя.
- Переместите мост и любой порт LAN к правым динамикам. Например, LAN3.
- Нажмите «Сохранить» и перезагрузите устройство.
После этого на выбранном коннекторе будет работать IPTV.
Модемы ADSL идеально подходят для работы через телефонные линии. Но чтобы установить такие устройства, необходимо разбираться в параметрах. Если беспроводной сети DSL нет, вы можете настроить ее для подключения к маршрутизатору.
Инструкция
Подключите модем к сетевому кабелю или к телефонной сети и подключите к нему компьютер через вход USB или через разъем сетевой карты.Сразу после этого должны активироваться индикаторы DSL-соединения и LAN. Затем приступайте к настройке самого модема. Откройте браузер и в адресной строке введите адрес: 192.168.1.1, браузер должен открыть для вас страницу с полем ввода. В столбце «Имя пользователя» введите: admin, а в столбце «Пароль» введите то же самое, нажмите Enter. После этого у вас должен появиться доступ к странице с настройками модема. Если этого не произошло, то вам нужно настроить сетевую карту. Это может произойти из-за того, что некоторые модемы выходят в сеть только с определенного IP-адреса.Это можно найти в настройках модема. Заходим в «Настройки» IP-подключения, затем в «Свойства» и «Протокол Интернета TCPIP». Заполните обязательные поля.
На странице настроек нажмите кнопку «WAN». В открывшейся таблице настройки уже будут прописаны, их можно смело удалять и заменять своими. После этого нажмите «Добавить». В открывшихся настройках «WAN» введите VCI и VPI, предоставленные провайдером в карточке абонента, нажмите «Далее». Далее выбираем тип подключения.Пожалуйста, отметьте соединение PPPoE, так как выбрав мост, вам нужно будет настроить соединение на вашем компьютере, которое является избыточным. Нажмите «Далее.
В открывшемся поле введите логин и пароль от карты, предоставленной провайдером. Больше на эту деревню менять не нужно. Нажмите «Далее. В следующем открывшемся поле оставьте все как было и завершите настройку модема, нажав кнопку «Применить». После этого дождитесь перезагрузки модема. Если индикаторы загорятся, настройка завершена.
Многие пользователи уже научились создавать свои локальные сети с доступом в Интернет. Но не все знают, что такую сеть можно настроить, даже если ваш провайдер предоставляет доступ к сети ADSL.
Вам понадобится
Инструкция
Настройка такой сети не сильно отличается от обычной сети LAN. Единственное существенное отличие состоит в том, что требуется конкретный роутер. Приобретите устройство, поддерживающее маршрутизатор с функцией Wi-Fi, с портом DSL для подключения к Интернету.
Установите этот маршрутизатор Wi-Fi рядом с одним из настольных компьютеров. Подключите питание к оборудованию. С помощью разветвителя подключите телефонный кабель к каналу DSL маршрутизатора.
Найдите любой порт Ethernet (LAN) на корпусе оборудования и подключите его к сетевой карте компьютера с помощью кабеля витой пары. Включите выбранный компьютер и запустите любой из существующих браузеров.
Откройте инструкцию к Wi-Fi роутеру и найдите в ней начальный IP-адрес оборудования.Введите его значение в поле ввода URL-адресов браузера, чтобы войти в меню настроек устройства.
Изучите открывшееся меню. Найдите пункт WAN (Интернет) и откройте его. Настройте этот элемент так же, как и с обычным модемом DSL. Также рекомендуется активировать функции DHCP и NAT.
Сохраните настройки для этого меню. Перезагрузите Wi-Fi роутер и убедитесь, что авторизация на сервере провайдера прошла успешно. Перейдите в меню Wi-Fi (Настройки беспроводной сети).Создайте точку беспроводного доступа. Особое внимание уделите выбору видов защиты и радиопередачи.
Общий вид модема:
Разъемы и кнопки на модеме:
Схема подключения:
Перед тем как приступить к настройке модема ADSL, необходимо проверить правильность подключения разветвителя (разветвитель — это устройство для разделения телефонного соединения с низкочастотным сигналом и высокочастотным сигналом ADSL):
В ячейке с пометкой LINE — подключите телефонную линию.
В ячейку с пометкой ТЕЛЕФОН — подключите телефон.
В ячейку с пометкой МОДЕМ — подключите модем.
Разветвитель (вид сверху):
Настройка ADSL-модема
Шаг 1. Выберите Пуск> Панель управления> Сетевые подключения . Щелкните правой кнопкой мыши свое соединение (обратите внимание, что это было подключение к Интернету через модем ADSL, а не Bluetooth, Wi-Fi и т. Д.) И выберите « Properties »:
Шаг 2.В поле « являются общими » выберите компонент « Интернет-протокол (TCP / IP) » и нажмите « Свойства »:
Шаг 3. Выберите « Use the following IP address » и заполните поля, как показано на рисунке, затем нажмите « OK »:
Шаг 4. Откройте окно интернет-браузера, введите в адресной строке 192.168.1.1 и щелкните « Переход » (или « Введите »):
Шаг 5.В открывшемся окне заполните следующие поля:
Пользователь: admin
Пароль: admin
После ввода нажмите « ОК »:
Шаг 6. В появившемся окне выберите « Advanced Setup »:
В новой прошивке панель навигации по опциям выглядит так:
Не пугайтесь и не думайте, что эта инструкция вам не поможет, так как разница только в том, что в этой прошивке все варианты видны заранее.Стоит отметить, что все эти параметры расположены в одном и том же иерархическом порядке (отступ от левого края), как если бы вы открывали их самостоятельно в более ранней версии прошивки.
Шаг 7. Отметьте столбец Удалить и нажмите « Удалить » (если нет настроек, перейдите к шагу 9):
Шаг 8. После удаления старых настроек нажмите « Сохранить / перезагрузить »:
Закройте окно вашего интернет-браузера и подождите несколько минут, пока модем перезагрузится.
Шаг 9. Повторите шаги 4-5 . Снимите галочку на странице « DSL Auto-connect » и установите следующие значения:
Затем нажмите « Далее »:
Шаг 10. Выберите тип подключения « Bridging » и установите Encapsulation Mode — LLC / SNAP-BRIDGING . Нажмите « Next »:
Шаг 11. Установите флажок, как показано на рисунке, и нажмите « Next »:
Шаг 12.Оставьте все как есть и нажмите « Далее »:
Шаг 13. Для сохранения настроек нажмите « Сохранить / перезагрузить »:
Закройте окно вашего интернет-браузера и подождите несколько минут, пока модем перезагрузится. Не выключайте модем при перезагрузке !!!
Шаг 14. После завершения настройки выполните Шаги 1-2 и установите элементы, как показано на рисунке, не забывая подтвердить выбор кнопкой « OK »:
Модем готов к работе.
Инструкция по настройке роутера D-Link DSL-2640U для использования услуг Интернета и ТВ для пользователей Ростелеком.
Маршрутизатор D-Link DSL-2640U представлен как доступный и производительный маршрутизатор, который подходит для большинства сетей.
Скорость и качество доступа в Интернет гарантируются тем, что устройство D-Link DSL-2640U может работать с использованием двух технологий — ADSL и Ethernet. Благодаря этому модем позволяет сэкономить на создании проводной сети, так как не требует установки отдельного коммутатора.
Доступны функции совместного использования нескольких каналов, беспроводной интерфейс, межсетевой экран, поддержка основных стандартов безопасности и использование технологии WPS.
Поскольку устройство оснащено дополнительными функциями безопасности, возможность сетевых вторжений и доступа к нежелательным для пользователя сайтам исключена. В устройстве используются такие виды защиты, как стандарты безопасности. Это типы WEP, WPA / WPA2. Они позволяют не бояться хакерских атак, быть уверенными в сохранности личных данных, своей сети.Модем снабжен подключенными фильтрующими устройствами.
Для настройки роутера используется удобный веб-интерфейс. Предоставляется выбор работы на двух языках. Это английский и русский.
- При первом включении оборудования необходимо выполнить следующие действия: выключить ПК и подключить модем к линии телефонных проводов.
- Затем подключите разъем «DSL» сплиттера к разъему «DSL» маршрутизатора d-link dsl 2640u, а разъем «LINE» объедините с телефонной розеткой.Для этого используется телефонный кабель.
Для подключения к персональному компьютеру необходимо запустить следующий алгоритм:
- Подключите адаптер питания к розетке и включите его в розетку. Через несколько секунд загорится зеленый индикатор работы «POWER»;
- Затем подключите кабель Ehternet от разветвителя к разъему WAN. Для работы с ПК вы можете использовать один из четырех портов устройства, а остальные использовать для проводного подключения других компьютеров;
- Нужно ПК включить, дождаться загрузки операционной системы.
Корректность работы модема d-Link DSL-2640U и связи с провайдером в сети Ростелеком проверяется по условию непрерывной работы индикаторов «POWER», «DSL» и «LAN».
Есть два типа настроек на выбор и профессиональный уровень пользователя:
Настройка подключения
Для начала установки модема D-Link DSL-2640U необходимо открыть браузер и указать адрес для входа в настройки модема. : 192.168.1.1;
Откройте браузер, введите в адресной строке http: // 192.168.1.1
После перехода в веб-интерфейс модема необходимо выбрать пункт «Дополнительные настройки».
Чтобы установить соединение по PPPoE для Ростелекома, необходимо перейти в столбец «Сеть» → WAN и нажать «Добавить».
Далее необходимо ввести информацию о формате подключения: тип подключения — PPPoE, порт — DSL, имя — Интернет. В разделе «Банкомат» в полях VPI и VCI необходимо ввести информацию о филиале Ростелеком (в строке «Имя пользователя» указать логин, используемый для установления соединения с Интернетом, в строке «Пароль» указать предоставленный пароль для входа поставщиком) и нажмите «Сохранить».
IPTV
При условии, что услуга интерактивного телевидения подключена к сети IPTV Ростелеком, на рассматриваемом подключении необходимо будет поставить отметку «Включить IGMP».
Для создания другого PVC-соединения необходимо выполнить последовательность действий: нажать «Добавить» в подпункте WAN, где указана такая информация: тип соединения (BRIDGE), порт — DSL, имя — TV. Поля VPI и VCI содержат информацию о желаемом филиале Ростелекома. После этого следует нажать кнопку «Сохранить».После этого в окне таблицы WAN появится еще одна строка.
Для обеспечения работы IPTV необходимо создать порт LAN для ТВ-приставки TB. Этот порт совмещен с соединением PVC. Для этого в столбце «Дополнительно» выберите подпункт «Группировка портов», нажмите кнопку «Добавить группу» и введите имя в новой вкладке (например, iptv). Затем переместите один из портов LAN в правое поле от левого. В WAN-соединении переместите телевизор вправо и сохраните изменения.В результате мы создадим две группы. Следующим шагом будет сохранение интерфейсов в объединении.
Wi-Fi
Для начала нужно найти в графе «Wi-Fi» пункт «Основные настройки», поставить галочку «Включить беспроводное соединение».
В подразделе wifi «Настройки безопасности» необходимо ввести следующие данные: тип сетевой аутентификации — «WPA2-PSK» и «Ключ шифрования», где вводится пароль для созданного wifi сеть (любая комбинация букв и цифр не менее восьми символов).Затем нажмите кнопку «Редактировать».
Ручная настройка параметров маршрутизатора D-Link DSL-2640U для сети Ростелеком с помощью веб-интерфейса на этом завершена.
Для сохранения настроек выберите подпункт «Сохранить и перезагрузить» в меню «Система».
Автонастройка
При выборе настройки в автоматическом режиме с помощью установочного диска последовательность действий после вставки диска в CD-ROM и запуска программы будет описана на мониторе.Для правильных настроек и правильной работы Для устройств D-Link DSL-2640U важно тщательно следовать всем рекомендациям и быть осторожными при их применении.
Настройка ПК
Чтобы обеспечить правильную бесперебойную работу устройства, необходимо настроить его на автоматическое извлечение IP-адреса. Для этого выполняются следующие действия: «Пуск» → «Панель управления» → «Центр управления сетью и общий доступ». После перехода во всплывающем окне справа укажите раздел «Изменение параметров адаптера».
Дальнейшие действия следующие: в списках подключений найдите и щелкните правой кнопкой мыши пункт «Подключение по локальной сети». Отметьте подпункт «Свойства». В открывшемся окне выберите «Интернет» Протокол версии 4 (TCP / IPv4) », нажмите« Свойства ». Отметьте« Получить IP-адрес автоматически »и« Получить адрес DNS-сервера ».
Восстановить заводские настройки
Модем D-link оборудован« Reset »на задней панели, позволяющая сбросить настройки роутера до заводских.
- Сначала проверьте работу индикатора «Power» (в активном режиме он должен быть зеленым).
- Нажмите и удерживайте кнопку «Сброс» от пяти до семи секунд. Отпустите кнопку и дождитесь, пока все индикаторы погаснут. После этого маршрутизатор D-link вернется к настройкам по умолчанию. Начнется процесс перезапуска.
Нашли опечатку? Выделите текст и нажмите Ctrl + Enter
Настройка D-Link DSL-2640U: Пошаговая инструкция
В статье будет описан модем, а точнее, методы настройки роутера D-Link DSL-2640U.Ростелеком и другие провайдеры требуют практически одинаковых параметров подключения. Процессы достаточно простые и без проблем выполняются даже теми людьми, которые впервые работают с таким оборудованием. Это устройство считается универсальным, так как работает с портами Ethernet и LAN.
Общая информация
Что вы можете сказать о качестве работы? К сожалению, жалоб со стороны покупателей очень много. Одна распространенная: при работе с заводской прошивкой начальной версии не работает беспроводная точка доступа.Из-за этого вам придется обновить программное обеспечение сразу после покупки. Эта проблема является причиной множества других проблем — слабый сигнал, отвратительный Wi-Fi, постоянные сбои и так далее. Уже в последних версиях прошивки такие проблемы встречаются редко, производителю удалось устранить большую часть недостатков. Роутер уже работает стабильно, без зависаний, сигнал отличный, без помех и прерываний.
Далее прочтите подробное описание: как правильно подключить модем к компьютеру, как правильно настроить D-Link DSL-2640U, как установить проводной интернет и точку беспроводного доступа.
Оборудование
При покупке модема нужно проверить, все ли комплектующие в норме. В коробке должно быть само устройство, разветвитель (или тройник), питание и кабель для подключения к локальной сети. Последний может быть серым, зеленым или синим, в зависимости от того, какая версия модема приобретена. Для более комфортной работы желательно приобрести телефонный кабель. Разъемы должны быть такими же, как у разветвителя. Модем лучше всего устанавливать возле компьютера, так как кабель LAN в комплекте не отличается по длине.
Схема подключения
После завершения всех приготовлений к подключению модема необходимо выполнить определенную последовательность действий.
Необходимо отключить кабель связи от телефона, подключить его к разветвителю. Сделать это нужно через порт Line. Не забываем про шнур, идущий в комплекте. Это кабель с выходом для телефона. Надо подключить к телефону.
Тогда вам следует использовать кабель, который вы купили ранее.Его нужно подключить к сплиттеру и модему. После — подключите устройство к источнику питания. Затем подключите модем к компьютеру с помощью кабеля LAN.
Так создается схема подключения. Далее рассмотрим настройки программного обеспечения.
Авторизация в панели управления
Разобравшись, как создать схему подключения и подключить модем к компьютеру, нужно перейти к настройке самого устройства.
Сначала необходимо перезагрузить роутер, предварительно сбросив его параметры на заводские.Только после этого вы сможете настроить D-Link DSL-2640U. Как это сделать? Вам нужно найти кнопку Reset, взять любое тонкое устройство (иголку, скрепку и т. Д.) И нажать на нее. Чтобы его было проще найти, нужно уточнить — на тыльной стороне находится LAN-порт и разъем для кабеля питания. Модем должен быть постоянно включен. Как только устройство перезагрузится, индикаторы перестают беспорядочно мигать, можно начинать процесс настройки.
Необходимо подготовить данные, которые позволят изменить параметры роутера.Речь идет о логине и пароле модема, его IP-адресе. Также вам понадобится браузер, в адресной строке которого вы должны ввести последние указанные данные. Следует отметить, что сделать это можно только на компьютере, который подключен по проводам к модему D-Link DSL-2640U RA. Настройку следует продолжить.
В браузере введите IP-адрес сети: 192.168.1.1. Это стандартно. Пользователь откроет меню, в котором необходимо ввести логин и пароль, после чего у него появится доступ к настройке.
Если все подключения и данные верны, то владелец может войти в панель управления. Там сразу можно увидеть основную информацию об устройстве: сеть, состояние DSL и общие показатели роутера.
Совет
Если панель управления открыта на каком-либо иностранном языке, то нужно обратить внимание на правый верхний угол. Там будет специальная кнопка, отвечающая за изменение интерфейса. Это раскрывающийся список для поиска на русском языке.Тогда настройка интернета D-Link DSL-2640U станет намного проще.
Лучше сразу сменить пароль для доступа к настройкам модема. Вам нужно зайти в «Дополнительные настройки», затем в меню «Система». Там будет кнопка «Пароль администратора». Не забудьте нажать кнопку «Сохранить».
Как установить соединение?
Настройка D-Link DSL-2640U и его подключения осуществляется двумя способами. Первый — WAN, второй — Click’n’Connect. В статье мы опишем только последний вариант.Дело в том, что тем людям, которые настраивают интернет и впервые работают с модемом, это намного проще.
Click’n’Connect: настроить модем
Этот метод настройки займет гораздо больше времени, чем вариант отладки через WAN, однако он намного проще, и в случае чего будет легко отследить, где была сделана ошибка. Для того, чтобы начать процесс изменения параметров, вам необходимо найти такую же вкладку в панели управления.
Следует проверить, есть ли в модеме разделитель каналов связи.Для этого нужно обратить внимание на индикатор DSL — он должен гореть. Что делать, если лампочка не загорается? Надо проверить контакты. Правильно ли вилка подключена к розетке, провод — к разветвителю, роутеру и компьютеру. Если все подключено правильно и проблем нет, а индикатор не горит, то нужно проверить, есть ли электричество. После устранения неполадок, когда загорится лампочка, нужно идти дальше.
На странице настроек модема D-Link DSL-2640U вам будет предложено выбрать тип подключения.Чтобы понять, что необходимо, нужно воспользоваться договором или позвонить на горячую линию провайдера. После выбора подключения нажмите «Далее».
Откроется окно, в котором вы введете логин и пароль, предоставленные провайдером. Затем введите VCI (40) и VPI (0). После нажатия на кнопку «Далее» вам необходимо будет подтвердить данные. Появится окно с надписью «Соединение не установлено». Вам нужно нажать ОК и проверить, есть ли подключение к Интернету. Если проверка прошла успешно, то настройка маршрутизатора D-Link DSL-2640U завершена.Иногда бывает, что интернет появляется через несколько минут — нужно немного подождать.
Последний шаг: необходимо сохранить и перезагрузить роутер. Сделать это можно как с помощью механических клавиш на устройстве, так и в панели управления в меню «Система».
Работа с Wi-Fi
Для того, чтобы беспрепятственно работали точки доступа, необходимо произвести определенные настройки. Этот модем работает с этими типами сетей, поэтому учтите все манипуляции, которые необходимо произвести.
Нужно зайти в «Дополнительные настройки», в меню Wi-Fi. После этого вам нужно найти раздел «Основные параметры», в котором вам нужно будет указать все необходимые данные.
Необходимо отметить параметр «Разрешить беспроводное соединение». Далее нужно записать название сети. Это нужно сделать в поле SSID. Вы должны указать свою страну. В «Канале» можно оставить автоматическое наполнение.
После идеальной настройки WiFi роутера D-LinkDSL-2640U вам необходимо перейти в меню «Безопасность» для установки пароля и шифрования.Последний отвечает за обмен информацией между компьютером / телефоном и модемом. Вам не нужно выбирать настройки WEP / WPA. Лучше предпочесть WPA2 и выше. В противном случае соседи или другие посторонние могут легко найти пароль. Далее его нужно записать в нужный столбец. Следует запомнить пароль, так как он требуется для подключения к точке доступа. Затем вам нужно сохранить данные. При желании можно перезагрузить роутер, потому что иногда сеть может появиться не сразу.
Итоги
Этот модем считается универсальным. Поэтому его можно использовать как в офисах, так и в обычных жилых помещениях. При этом не имеет значения тип подключенного Интернета и использование дополнительных компонентов. К сожалению, никакого ультра-шикарного функционала модель от производителя не получила. Но можно с полным основанием сказать, что маршрутизатор достаточно прост в использовании, а также легко и быстро настроить D-Link DSL-2640U. Сигнал не теряется, не сбивается и не зависает.
Чаще всего потребители сталкиваются с перегревом устройства. Но владельцы отмечают, что это никак не влияет на функциональность и качество работы. Просто нужно иногда давать устройству «отдохнуть». Многие советуют это устройство купить и использовать. Его прошивка со временем улучшалась, так что пользоваться им одно удовольствие. Настройка D-Link DSL-2640U выполняется максимально быстро. Так что не бойтесь совершать покупку, такой выбор действительно себя оправдает. Удачной покупки и отличного использования!
p>Настенный маршрутизатор D-Link DSL-2640U под Ростелеком
Obecně platí, že konfigurační algoritmus většiny směrovačů se příliš neliší.Všechny akce se provádějí v jednotlivých webových rozhraních и выбранный параметр závisí pouze na požadavcích poskytovatele a uživatelských preferencích. Jeho funkce jsou však vždy k dispozici. Днесь буде млыть о конфигу рации смероваче D-Link DSL-2640U от Ростелекома вы, подле течто покынь, мжете тэнто поступ опаковать без проблемы.
Příprava na nastavení
Příprava na nastavení
Příprava na nastavení
Příprava na nastavení
Příprava na nastavení
Před přepnutím na firmware musíte zvolit místo pro směrovač v bytě nebo domě, aby kabel LAN mohl dosáhnout počítače a různé překážky do signasahuj.Dále se podívejte na zadní panel. Drát od poskytovatele je vložen do portu DSL a na LAN 1-4 jsou vloženy síťové kabely z vašeho počítače, notebooku a / nebo jiných zařízení. Кроме того, здесь можно подключиться к беспроводному подключению и подключению WPS, Power a Wireless.
Движение за ключ для настройки параметров IP-адреса и DNS в операционной системе Windows. Здесь вы можете установить все, что вам нужно, , автоматический переход . Krok 1 в числах «Якобы должен быть установлен в системе Windows 7» в вышеупомянутом списке на более высоком уровне, чем когда-либо в Интернете.
Подробная информация: Nastavení sítě Windows 7
Настройте маршрутизатор D-Link DSL-2640U под Ростелеком
Предоставьте конфигурацию с измененным параметром в фирме, чтобы смерить ее, заданную пользователем. Na dotyčném zařízení to vypadá takto:
- Spusťte prohlížeč a do adresního řádku zadejte text
192.168.1.1a stiskněte klávesu Введите . - Ve formuláři, který se otevře, zadejte v obou polích
admin— jsou to hodnoty přihlašovacích a hesel, které jsou nastaveny ve výchozím nastavení a jsouro zapsány. - Získal se přístup k webovému rozhraní, nyní změňte jazyk na požadované prostřednictvím rozbalovací nabídky nahoře a pokračujte v nastavení zařízení.
Rychlé nastavení
Společnost D-Link вывела владелец настройки, чтобы настроить параметры svých zařízení, nazvanou Click’n’Connect . Дикие все функции могут управлять нейзакладной параметризацией WAN и бездратовым пршиступовым бодом……………………………………………………..
- В категории «Start» нажмите левую кнопку мыши «Click’n’Connect» и нажмите кнопку «Další» .
- Zpočátku je nastaven typ připojení, na kterém závisí veškeré další nastavení kabelového připojení. Společnost Rostelecom poskytuje příslušnou dokumentaci, kde najdete všechny potřebné informace o správných parameterch.
- Nyní označte značku «DSL (new)» a klikněte na «Další» .
- Uživatelské jméno, heslo a další hodnoty jsou také uvedeny ve smlouvě s poskytovatelem internetových služeb.
- Kliknutím na tlačítko «Podrobnosti» otevřete seznam dalších položek, které budete muset vyplnit při použití určitého typu WAN. Zadejte údaje uvedené v dokumentaci.
- Po dokončení se ujistěte, že označené hodnoty jsou správné a klikněte na tlačítko «Použít» .
K dispozici bude automatická kontrola přístupu na internet. Ping se provádí přes google.com , ale můžete zadat jakýkoli jiný zdroj a znovu analysisovat.
D-Link позволяет активировать службу DNS для сполечения Яндекс. Служба может быть организована с помощью защищенной системы, которая должна быть защищена от вирусов. V okně, které se otevře, najdete krátké popisy jednotlivých režimů, seznamte se s nimi, vložte značku před příslušný a pokračujte.
Druhým krokem v režimu Click’n’Connect je vytvoření bezdrátového přístupového bodu. Většina uživatelů potřebuje pouze nastavit hlavní body, po kterých bude Wi-Fi pracovat správně.Celý process je následující:
- Po dokončení práce s DNS se otevře okno od společnosti Yandex, kde je třeba umístit značku v blízkosti položky «Přístupový bod» .
- Nyní mu dejte libovolný název, který identifikuje vaše připojení v seznamu dostupných, pak klikněte na «Další» .
- Zabezpečenou síť můžete chránit přiřazením hesla nejméně 8 znaků. Тип предоставленный автоматический выбор.
- Zkontrolujte všechna nastavení a ujistěte se, že jsou správné, a klikněte na tlačítko «Použít» .
Jak můžete vidět, úkol rychlé konfigurace netrvá dlouho a dokonce и nezkušený uživatel to zvládne. Výhodou je právě to, ale nevýhodou je nedostatek možnosti jemnější úpravy potřebných parameterů. V tomto případě doporučujeme věnovat pozornost ruční konfiguraci.
Ручные настройки
Manuální konfigurace je spuštěna pomocí připojení WAN, je vyrobena v několika krocích a budete muset provést následující akce10 «до » до По проведению всех земель незапомещенные объекты, находящиеся в процессе строительства. Чтобы получить доступ к сети «LAN» , нужно указать IP-адрес и активировать доступ к IPv6. Это параметр, который нужно включить, главный параметр, который требуется, чтобы активировать DHCP-сервер. Umož automuje vám automaticky přijímat všechna potřebná data pro práci v síti. V tomto okamžiku jsme skončili kabelovým připojením. Множество пользователей смартфонов, планшетов и ноутбуков, которые предлагают доступ к простому Wi-Fi в Интернете.Chcete-li tento režim pracovat, musíte uspořádat přístupový bod, je to takto: Вид: Как использовать WPS на роутере и проче? Hlavní process přizpsobení dokončíme zvážením několika důležitých body z kategorie «Pokročilé». T v 101010 категориям EtherWAN ».Zde m ozžete označit libovolný dostupný port, přes který prochází propojení WAN. К тому, что вам больше всего в případě, že kabelový internet nefunguje ani po řádném ladění. Nyní jsme dokončili základní konfiguraci, nyní můžete do sítě připojit pomocí kabelového připojenísténí nebo. Dalším důležitým bodem je však bezpečnost systému a jeho základní pravidla lze uravovat. Дополнительная информация: Открытые порты на маршрутизаторе D-Link Postup při konfiguraci směrovače D-Link DSL-2640U pod Rostelecom končí a zbývají jen tři lastní kroky: dnostr.Změňte přístupové heslo, abyste zabránili přihlášením externích uživatelů do webového rozhraní. Днесмэ это снажили в нейподробной форме млувит о наставени смеровачей D-Link DSL-2640U под поскитователем Ростелеком. Doufáme, že naše pokyny vám pomohly s tímto úkolem bez problém zvládnout. Općenito, konfiguracijski algoritam većine usmjerivača nije mnogorugačiji. Sve se radnje odvijaju u pojedinačnom web sučelju, a odabrani parameter ovise samo o zahtjevima pružatelja usluga i korisničkih preferencija.Međutim, njegove su značajke uvijek dostupne. Вы можете обсудить или настроить D-Link DSL-2640U, используя под Ростелеком, и вы можете использовать его без проблем. Принятие предварительной установки на прошивку, скорость передачи данных за маршрутизатор у стану или кучи, так из LAN кабель, который может быть доставлен до рачунала, и сразу после предварительной подготовки не может быть изменен сигнал Wi-Fi-ja. Затим погледайте стражную землю. Ica od davatelja usluga umetnuta je u DSL priključak, a na LAN-u 1-4 umetnuti su mrežni kabeli s računala, prijenosnog računala i / or ori other uređaja.Осим тога, подключите его к кабелю и типу WPS, Power i Wireless. Важный параметр для добавления IP и DNS в операционном меню Windows. Ovdje je poželjno postaviti sve na «Automatski prijem» . Корак 1 у odjeljku «Как поставить локальную точку на sustavu Windows 7» у нас другим чланку на донжой вези помочи это у ръешаваню овог проблема, идемо изравно на веб-суче. Выше детали: Поставке окна 7 Принятие конфигурации и промоакции в качестве параметра у фирмверу УСМЕРЧАЧА Морате Unijeti njegovo sučelje.На предметном уровне изгледа овако: Tvrtka D-Link je razvila svoj vlastiti alat za brzu konfiguraciju svoje opreme, nazvan je Click’n’Connect . Zahvaljujući ovoj značajci možete brzo urediti osnovne parameter WAN veze i bežične pristupne točke. Bit će automatska provjera pristupa Internetu. Pingiranje se vrši putem D-Link предлагает доступность для активации DNS на твртке Яндекс. Usluga vam omogućuje organiranje sigurnog sustava zaštitu od neželjenih sadržaja i virusa.U prozoru koji se otvori, tu su kratki opisi svakog načina rada, pa se upoznajte s njima, stavite oznaku ispred odgovarajućeg i nastavite. Другой корак у начала Click’n’Connect je stvoriti bežičnu pristupnu točku. Većina korisnika samo treba postaviti main točke, nakon čega će Wi-Fi ispravno raditi. Cijeli process je sljedeći: Kao što možete vidjeti, zadatak brzog konfiguriranja ne zahtjeva puno time, čak i neiskusni korisnik može to podnijeti.Предъявляемость управления к, али недостаток возможностей финог уреживанья потребных параметров. U tom slučaju preoručujemo da obratite pažnju na ručnu konfiguraciju. Ručna konfiguracija započinje s WAN vezom, proizvedena je u samo nekoliko koraka, a vi ćete morati obavljati sljedeće radnje: Теперь вы не можете забыть о своем измене, не заборавите их спремити да би ступили на препятствие. Zatim se prebacujemo na sljedeći odjeljak «LAN» , gdje je dostupna promjena IP i maske svakog ulaza, aktiviranje IPv6 dodjele adresa. Većina Paratara ne treba mijenjati, glavna stvar je osigurati da je DHCP poslužiteljski mod aktivan. Omogućuje vam automatski dobivanje svih potrebnih podataka za rad na mreži. У овом см тренутку завршили жичаном везом.Множество доступных кодов изображения на телефоне, планшете и приёме звонка, когда он повествует с интернетом через Wi-Fi, можно. Da bi taj način rada funkcionirao, morate organizationti pristupnu točku, to se obavlja na sljedeći način: Види такой: Što je WPS na usmjerivaču i zašto? Завршить чемо главни процесы приложить разматраньм неколико важных тел из категории «Напредно». Многие коридоры требуют значений параметров: Изнад, завршили смо основную конфигурацию, сад можете учи у мрежу путь жичне везе или властите бежичне приступне точка. Međutim, još jedna važna točka je sigurnost sustava, a njegova osnovna pravila mogu se uređivati. Выше детали: Отказ от подключения на D-Link usmjerivaču Поступак за конфигурацию D-Link DSL-2640U роутер под Ростелекомом долги до края, на самом три завршна кора: Данас смо у найдеталийным обликом сделали разговоры или поставку D-Link DSL-2640U использовалась под руководством Ростелекома. Nadamo se da su vam naše upute pomogle da se nosite sa zadatkom bez ikakvih poteškoća. L-artikolu se jiġi deskritt fil-modem, u b’mod aktar specifiku, il-metodi settings router gal D-Link DSL-2640U. «Ростелеком» у fornituri oħra jeħtieġu kważi l-istess għażliet konnettività.Il-proċess huwa pjuttost faċli u anke dawk in-nies mingħajr проблема, għall-ewwel ħin tax-xogħol ma ‘tali teknika. Дан Иль-Мезз Хува Мекджус Ли Джкун Универсали, Перес Ли Тадем Ма ‘Ethernet в LAN Portijiet. Liema jista ‘jingħad dwar il-kwalità tax-xogħol? Sortunatament, hemm ħafna lmenti mingħand ix-xerrejja. Wieħed Mill-aktar komuni: мета jaħdmu mal-verżjoni Прошивка fabbrika tal-punt ta ‘aċċess bla wajers inizjali ma taħdimx. Minħabba дан, immedjatament wara l-xiri huwa neċessarju sabiex taġġorna s-software.Дин ил-проблема хиджа ль-кавżа та ‘афна мельница-проблеми ли фадал — синджал дгħаджеф, отвратительный Wi-Fi, abtiet kostanti, u oħrajn. Diġà fuq l-aħħar verżjonijiet tal Проблемы с прошивкой bħal dawn huma rari, il-manifestur kien kapai jelimina afna mill-iżvantaġġi. Il-router qed jaħdem b’mod stabbli, l-ebda tiffriża, eċċellenti tas-sinjal mingħajr ħoss u interruzzjonijiet. Sussegwentement, aqra d-deskrizzjoni dettaljata ta ‘kif ikun konness sew il-modem għall-kompjuter dwar kif biex jiġi kkonfigurat support D-Link DSL-2640U, kif jinstallaw cable internet u blunt ta’ aċċ aċċ. Meta tixtri modem, ikollok bżonn li jiċċekkja jekk il-komponenti kollha (tagħmir) fir-norma. Il-kaxxa għandu jkun il-mezz innifsu, сплиттер (еврей теэ), u l-kejbil l-enerġija għall LAN-konnessjonijiet. L-Aar tista ‘tkun griż, адар еврей blu, jiddependi fuq liema verżjoni modem mixtrija. Huwa rakkomandabbli li jixtru korda telefon għal operat aktar komda. Konnetturi għandu jkun l-istess bħal dak tal-isplitter. Модем huwa l-aħjar installat qrib il-kompjuter, peress li l pprovduta LAN kejbil ebda tulijiet Difference. Wara l-preparazzjonijiet kollha għal konnessjoni modem, għandek bżonn biex iwettqu sekwenza ta ‘azzjonijiet li għandhom jitlestew. Int trid jiskonnettja l-kejbil komunikazzjoni mill-telefon, qabbad lill-isplitter. Дан гħанду дзир, юав иль-порт Линья. Тинсиекс двар иль-корда, ли хува мехму. Hawnhekk qed nitkellmu dwar cable lill-output ta ‘Phone. Ли хува neċessarju ли jgħaqqdu l-telefon. Sussegwentement, uża qabel kejbil mixtrija.Għandu jkun konness mal-isplitter u l-modem. Вара — джкаббад ил-мекканишму гал сорс та ‘энергия. Sussegwentement, qabbad il-modem għall-kompjuter billi tuża l-LAN kejbil. Дак ху joħloq dijagramma konnessjoni. Sussegwentement, jikkunsidraw il-settings tas-software. Wara li ttrattat kif tinħoloq dijagramma konnessjoni u qabbad l-modem għall-kompjuter, għandek bżonn biex tmur fil-setup tal-mezz. L-ewwel, inti għandek bżonn biex jerġgħu jitgħabbew l-router, wara twaqqa параметри tagħha lill-fabbrika.Получите эту тикконфигурацию D-Link DSL-2640U. Киф tagħmel дан? Ikollok bżonn issib buttuna Reset, tieħu kwalunkwe mezz rqiqa (labra, clip u l-bqija) у kklikkja fuqha. Biex ikun aktar faċli meta huwa tiftix, huwa meħtieġ li jiġu arati — ikun jinsab fuq il-ġenb ta ‘wara ħdejn LAN port u l-konnekter enerġija. Il-modem fl-istess ħin għandhom dejjem ikunu inklużi. Ladarba l-istartjar mill-ġdid app, l-indikaturi stop jteptep b’mod erratiku, inti tista ‘tibda l-proċess konfigurazzjoni. Huwa meħtieġ li jipprepara l-informazzjoni li se jbiddel l-issettjar tal-router.Huwa l-login u l-password tal-modem, l-indirizz IP tiegħu. Bżonn ukoll il-browser, -address bar li inti trid ddaħħal id-dejta speċifikata aħħar. Għandu jiġi nnutat li дан jista ‘jsir biss fuq il-kompjuter li huwa conness bil-wajer li модем D-Link DSL-2640U RA. Настройка gandha tkompli. Fil-browser tiegħek, ikteb l-indirizz IP netwerk: 192.168.1.1. Стандарт Huwa. L-utent jifta menu fejn inti trid tidħol login u password, imbagħad se tifta l-aċċess għas-settings. Jekk konnessjonijiet kollha u d-data hija korretta, allura l-proprjetarju se tkun tista ‘tmur fil-pannell tal-kontroll.Hemm, inti tista ‘immedjatament tara l-informazzjoni bażika dwar l-apparat: -netwerk, l-istat tad-DSL u l-prestazzjoni globali tal-router. Jekk il-pannell tal-kontroll jinfetaħ fi kwalunkwe lingwa barranija, inti għandek bżonn tħallas sentzjoni għall-rokna ta ‘fuq. Se jkun hemm buttuna speċjali, l-интерфейс huwa responsabbli għall-bidla. Huwa раскрывающийся список Fejn inti tixtieq li tfittex lingwa Russa. Установить Интернет-соединение D-Link DSL-2640U можно только через Интернет. Huwa aħjar li tinbidel immedjatament il-password biex ikollhom aċċess l-settings modem. Għandek bżonn biex tmur għal «Avvanzata Settings», imbagħad «Sistema» меню. Se jkun hemm «Пароль Amministratur» buttuna. Tinsiex li ikklikkja «Сохранить». Twaqqif tal-D-Link DSL-2640U u l-wajers tagħha huma mwettqa minn żewġ metodi. L-ewwel — WAN, it-tieni — Click’n’Connect. Дан ль-артиколу се тиддескриви бис л-агар гħала. Il-fatt li huwa afna aktar faċli għal dawk in-nies li jwettqu l-konfigurazzjoni Internet u x-xogħol mal-modem għall-ewwel darba. Dan il-metodu ta ‘aġġustament se jieħu afna aktar ħin milli debugging għażla permezz tal-WAN, madankollu, huwa afna aktar faċli u se jkun falia мета ль-мяч хиджа импенджата. Sabiex jibdew il-proċess ta ‘tibdil l-parameters, ikollok bżonn issib l-istess isem tal-tab Панель управления. Huwa meħtieġ li tivverifika jekk ir-rabta hija disponibbli, разветвитель fornuti lill-modem. Biex tagħmel дан, għandek bżonn li tingħata attzjoni għall-indikatur DSL — għandu jkun fuq.X’jiġri jekk id-dawl ma tixgħelx? Huwa meħtieġ ли jivverifika ль-кунтатти. Прошиваем коннесс мал-вайер плагг сокит лилл-иссплиттер, роутер у компьютер. Jekk kollox huwa konness b’mod korrett u ma jkunx hemm problemi, u l-dawl huwa off, imbagħad inti għandek bżonn biex tikkontrolla jekk hemmx elettriku. Wara jsolvu l-проблема, meta imdawla lampa, għandek bżonn biex isegwu fuq. Fuq il-paġna настройки модема D-Link DSL-2640U se tkun imħeġġa biex tagħżel tip ta ‘konnessjoni. Biex tifhem x’inhu meħtieġ, għandek bżonn tieħu vantaġġ mill-kuntratt jew sej sea tal-fornitur linja sun.Wara l-għala l-komposti għandhom ikklikkja fuq «Ли джмисс». Окно jiftaħ fejn ser ikollok bżonn li jidħol логин и пароль, il-fornitur tad-data. Sussegwentement, jekk jogħġbok niżżel l-indikaturi VCI (40) u l-VPI (0). Wara tikklikkja l- «Li jmiss» buttuna se jeħtieġu biex jikkonfermaw id-dejta. Окно se jidhru li tg «id «Tqabbil ma tkunx tlestiet». Int trid ikklikkja OK u tivverifika li l-konnessjoni Internet huwa. Jekk it-testijiet huwa ta ‘suċċess, il-konfigurazzjoni tal-router D-Link DSL-2640U tkun tlestiet.Си култант джири ли ль-Интернет джидхер фтит минути — гħандек бnонн ли тистенна фтит. Il-pass finali: Għandek issalva u rikarigu-router. Дан jista ‘jsir kemm permezz ta’ wievet mekkaniċi fuq il-mezz u fl-pannell tal-kontroll fil-menu «Система». Sabiex jaħdmu mingajr konnessjoni ma ‘punti ta’ aċċess, inti għandek bżonn tagħmel ċerti settings. Дан модем jaħdem ma ‘dawn it-typei ta’ netwerks, sabiex tħares lejn l-manageazzjonijiet kollha li għandhom x’jaqsmu ma. Ikollok bżonn biex tmur «Настройки Avvanzata» fil-меню Wi-Fi. Imbagħad ikollok bżonn issib l- «bażiċi Settings» taqsima, li se jkollhom tispeifika d-data kollha meħtieġa. Jekk immarka l- «Jippermettu konnessjoni bla wajers». Li jmiss għandna bżonn li tikteb l-isem tan-netwerk. Dan għandu jsir fil-qasam taħt l-isem SSID. Кун żgur ли jsemmu pajjiż tiegħek. Филь- «Канал» тиста ‘титħалла авто-сħиħ. Wara avvanzati settings WiFi router D-Link DSL-2640U huwa meħtieġ biex tmur fil-menu «Sigurtà» biex jistabbilixxu password u ta ‘encryption.L-Aar huwaponsabbli għall-iskambju ta ‘informazzjoni bejn l-kompjuter / telefon u l-konnessjoni modem. Ma jagħżlux WEP / настройки WPA. Huwa aħjar ли jagħżlu WPA2 у лил Хинн. Inkella, irien jew nies oħra barranin jistgu faċilment raden l-password. Sussegwentement, għandu jiġi miktub fil-graff dritt. Пароль biex tiftakar, kif huwa meħtieġ għall-konnessjoni ma ‘punt ta’ aċċess. Imbagħad għandek bżonn biex jiffrankaw-data. Jekk mixtieq, inti tista rikarigu-router għaliex netwerk kultant ma jistgħu jidhru immedjatament. Dan модем huwa meqjus universali. Дан huwa għaliex inti tista ‘tuża fl-uffiċċju kif ukoll f’oni residencenzjali ordinarji. Meta dan it-tip ta ‘provvista ta’ l-Internet u l-użu ta ‘komponenti addizzjonali ma jimpurtax. Sortunatament, xi wħud mudell sverhshikarnogo funzjonali mill-manifestattur ma jkunx irċieva. Это возможно, ли я tiġġustifika li jingad li l-router huwa pjuttost sempliċi biex jintuża, malajr u faċilment mwettqa irfinar D-Link DSL-2640U. Is-sinjal ma jintilifx, ma jqassmux еврей prekarja. afna drabi, il-konsumaturi huma ffaċċjati bil-tisħin ejjed tal-mezz. Iżda l-sidien jgħidu li l-funzjonalità u l-kwalità tax-xogħol ma jkunx affettwat. Inti biss ħtieġa li xi kultant jagħtu l-apparat «għall-mistrieħ». Afna jirrakkomandaw дан il-prodott li jixtru u jużaw. In tiegħu mal-Firmware ġiet imtejba, u għalhekk huwa ta ‘pjair għall-użu. .Pokud již existují vytvořené profily, zaškrtněte je a klikněte na tlačítko «Odstranit» .
Pokročilá nastavení
Nastavení zabezpečení
Dokončete nastavení
Поставка D-Link DSL-2640U для установки под Ростелеком
Прием за поставку
Конфигурация D-Link DSL-2640U, используемая под Ростелеком
192.168.1.1 у адресну траку, а затем притисните типку Введите . admin — to su vrijednosti za prijavu i lozinku koje su zadane i napisane na naljepnici na dnu usmjerivača. Brzo postavljanje
google.com , ali možete odrediti bilo koji other resurs i ponovno analizirati. Ručno podešavanje
, равный 99510, 99510, 995, 995, 995, 995, 995, 995, 995, 995, 995, 995, 995, 995, 995, 995. Ако постое вец створены профили, означите их и кликните камедь «Obriši» .
Напредне поставке
Сигурносне поставке
Довршено поставки
94″ «Администратор «Promijenite pristupnu lozinku kako biste spriječili prijavu stranaca na web sučelje. Twaqqif tal-D-Link DSL-2640U: пропуск gwida
arsa ġenerali
għażliet
dijagramma wiring
Войти biex pannell tal-kontroll tieg tieek
Советы
Kif biex jiġi kkonfigurat l-konnessjoni?
Click’n’Connect: twaqqaf il-modem
idma ma Wi-Fi
riżultati





 Их сообщит консультант технической поддержки провайдера Ростелеком.
Их сообщит консультант технической поддержки провайдера Ростелеком.


 Обычно это K1 либо K2.
Обычно это K1 либо K2. При необходимости можно связаться с провайдером по телефону, чтобы оператор продиктовал нужные данные.
При необходимости можно связаться с провайдером по телефону, чтобы оператор продиктовал нужные данные.


 Отпустить кнопку и дождаться выключения всех индикаторов. После этого роутер D-link возвращается к настройкам по умолчанию. Начинается процесс запуска перезагрузки.
Отпустить кнопку и дождаться выключения всех индикаторов. После этого роутер D-link возвращается к настройкам по умолчанию. Начинается процесс запуска перезагрузки.