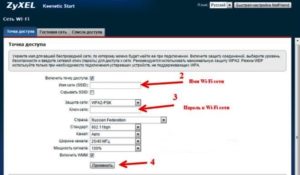- Подключение роутера
- Проверка подключения по локальной сети
- Вход в настройки роутера
- Настройка интернета
- Настройка Wi-Fi
- Настройка IP TV
- Подключите кабель выделенной линии Ethernet от Интернет провайдера в WAN-порт маршрутизатора. Для удобства, каждый порт маршрутизатора подписан и имеет своё обозначение.
- Используя Ethernet-кабель из комплекта поставки, подключите персональный компьютер в один из свободных LAN-портов маршрутизатора так, как это показано на рисунке.
- Подключите маршрутизатор в электросеть через адаптер питания из комплекта поставки
Настройка подключения по локальной сети на ПК
Проверьте подключение по локальной сети по инструкции
Вход в настройки роутера
Откройте браузер, введите в адресную строку адрес my.keenetic.net и нажмите клавишу «Enter» на клавиатуре.
При первой настройке роутера появится окно быстрой настройки.
Настройка интернета
Для настройки интернет соединеия на роутере Keenetic City необходимо проделать следующую последовательность действий:
- Выберите Быстрая настройка
- В открывшемся окне выберите MAC-адрес интернет-центра и нажмите Далее
- Выберите Настройка IP-адреса: Автоматическая и нажмите Далее
- Выберите Тип подключения: IPoE (Без авторизации) и нажмите Далее
- Дождитесь окончания проверки подключения к сети Интернет
- Далее, если имеется обновление ПО — обновите его. После окончания обновления роутер автоматически перезагрузится
- По окончанию настройки роутер предложит включить интернет-фильтр Яндекс-DNS для безопасности ваших устройств, но мы рекомендуем отключить его так как он может блокировать вам доступ к разным ресурсам в том числе и нашим
- Настройка роутера завершена нажмите Выйти в Интернет если хотите начать пользоваться сетью или нажмите Веб-конфигуратор, чтобы настроить другие функции интернет-центра, например Wi-Fi соединение.
Настройка Wi-Fi
Для настройки Wi-Fi соединения на роутере Keenetic City необходимо проделать следующую последовательность действий:
- Находясь в веб-конфигураторе, в левом меню выберите Домашняя сеть. Здесь вы можете настроить сеть Wi-Fi 2,4 ГГц и 5 ГГц
- Установите Имя сети (SSID) в произвольном формате
- Защита сети — WPA2-PSK
- Пароль установите в произвольном формате (минимум 8 символов)
Настройка IP TV
По умолчанию IP TV работает на данном роутере, но если вдруг настройки сбились нужно проделать следующее:
- Находясь в веб-конфигураторе, в левом меню выберите Домашняя сеть
- Спуститесь вниз до раздела IGMP-прокси
- Установите галочку в пункте Включить IGMP-прокси
- Для подключения выберите Провайдер
- Протокол к провайдеру выберите Авто
- Подключение роутера
- Проверка подключения по локальной сети
- Вход в настройки роутера
- Настройка интернета
- Настройка Wi-Fi
- Настройка IP TV
- Подключите кабель выделенной линии Ethernet от Интернет провайдера в WAN-порт маршрутизатора. Для удобства, каждый порт маршрутизатора подписан и имеет своё обозначение.
- Используя Ethernet-кабель из комплекта поставки, подключите персональный компьютер в один из свободных LAN-портов маршрутизатора так, как это показано на рисунке.
- Подключите маршрутизатор в электросеть через адаптер питания из комплекта поставки
Настройка подключения по локальной сети на ПК
Проверьте подключение по локальной сети по инструкции
Вход в настройки роутера
Откройте браузер, введите в адресную строку адрес my.keenetic.net и нажмите клавишу «Enter» на клавиатуре.
При первой настройке роутера появится окно быстрой настройки.
Настройка интернета
Для настройки интернет соединеия на роутере Keenetic City необходимо проделать следующую последовательность действий:
- Выберите Начать быструю настройку
- В открывшемся окне ознакомьтесь с лецинзионным соглашением и нажмите Я принимаю
- Установить новый пароль администратора интернет-центра в произвольном формате и нажмите Продолжить
- Выберите услугу которую хотите настроить — Интернет и нажмите Продолжить
- Далее, в окне Выберите MAC-адрес укажите По умолчанию и нажмите Продолжить
- В следующем окне произведите настройку IP выбрав вариант Автоматическая и нажмите Продолжить
- Выберите тип подключения к Интернету Без пароля и нажмите Продолжить
- Дождитесь окончания проверки соединения сети
- Если никаки проблем с соединением нет и всё выполнено верно появится следующее окно с подтверждением, в нём так же нажмите Продолжить
- В следующем окне в поле Интернет-фильтр выберите Без защиты
- Это последний этап настройки интернет-центра, в данном окне указаны ваши данные от Wi-Fi соединения. Для завршения настройки сети нажмите Завершить настройку
Настройка Wi-Fi
Для настройки Wi-Fi соединения на роутере Keenetic City необходимо проделать следующую последовательность действий:
- Находясь в веб-конфигураторе, в левом меню выберите Домашняя сеть. Здесь вы можете настроить сеть Wi-Fi 2,4 ГГц и 5 ГГц
- Установите Имя сети (SSID) в произвольном формате
- Защита сети — WPA2-PSK
- Пароль установите в произвольном формате (минимум 8 символов)
Настройка IP TV
По умолчанию IP TV работает на данном роутере, но если вдруг настройки сбились нужно проделать следующее:
- Находясь в веб-конфигураторе, в левом меню выберите Домашняя сеть
- Спуститесь вниз до раздела IGMP-прокси
- Установите галочку в пункте Включить IGMP-прокси
- Для подключения выберите Провайдер
- Протокол к провайдеру выберите Авто
Matrix — Настройка роутера Keenetic City
К настройкам
Keenetic City
Двухдиапазонный интернет-центр с Wi-Fi AC750
 |
Подключение и настройка
 |
- кабель сети MATRIX соедините с синим портом (WAN) на роутере;
- стационарные компьютеры внутренней сети соедините с серыми портами (LAN) на роутере.
ВНИМАНИЕ!!! Категорически запрещается соединять кабель локальной сети MATRIX с портами LAN.
После подключения роутера к компьютеру откройте браузер (Firefox, Google Chrome, Opera или Safari) и в адресной строке наберите: 192.168.1.1 Появится страница быстрой настройки, выберите «Начать быструю настройку»
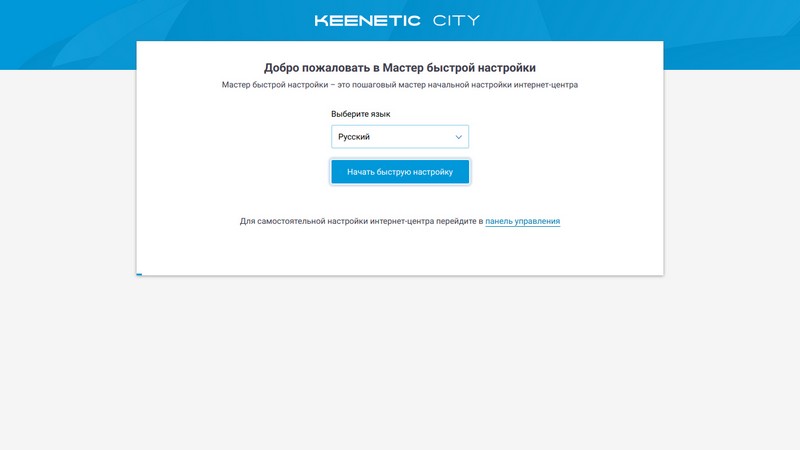 |
Нажмите “Я принимаю”
 |
Введите пароль администратора. В дальнейшем данный пароль будет использоваться для входа в настройки роутера.
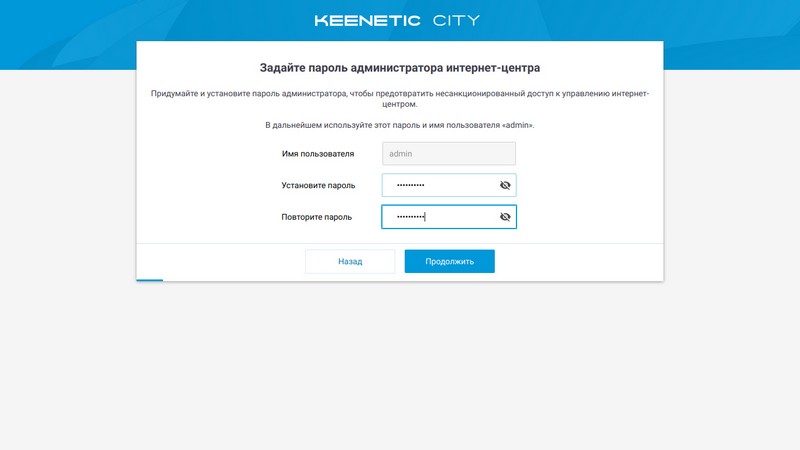 |
Способ подключения к сети Интернет необходимо выбрать Ethernet.
 |
В следующем разделе необходимо выбрать оба пункта — “Интернет” и “IP-телевидение”.
 |
В следующем разделе необходимо выбрать “Подключиться без VLAN”
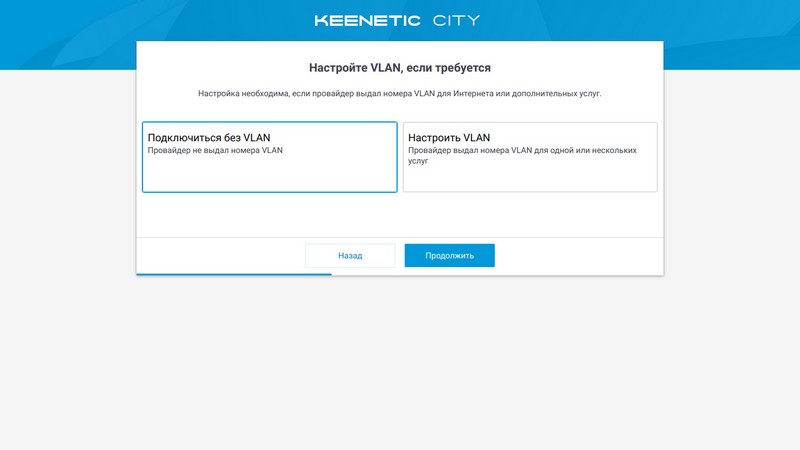 |
В следующем разделе необходимо выбрать “По умолчанию” для использования стандартного MAC-адреса(в этом случае Вам нужно связаться с технической поддержкой телеком-оператора MATRIX для регистрации роутера, либо выберите “Изменить MAC-адрес” и введите МАС-адрес устройства ранее зарегистрированного в сети MATRIX.
 |
В следующем разделе оставьте выбранный по умолчанию вариант “Автоматическая”.
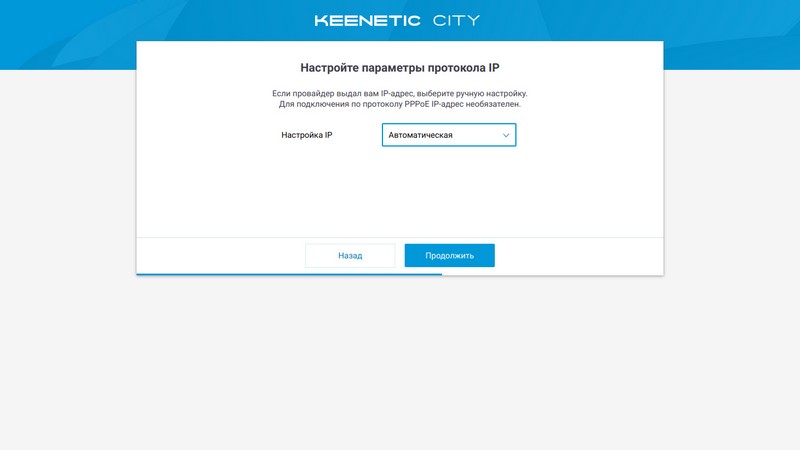 |
В следующем разделе выберите “Без пароля”.
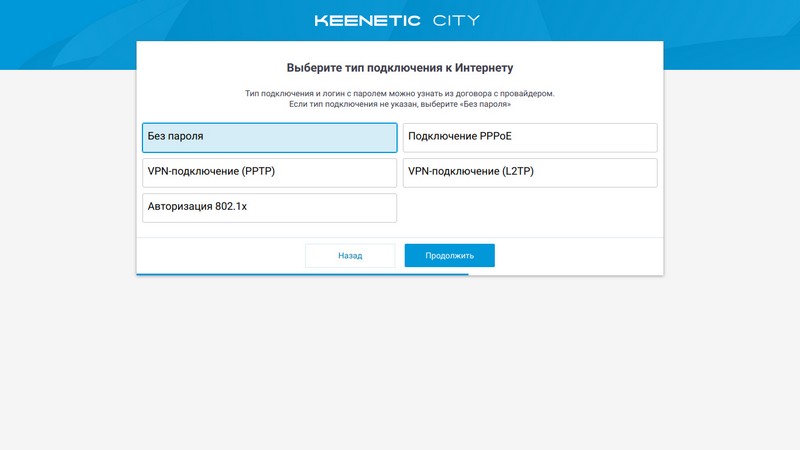 |
Дождитесь окончания проверки подключения и нажмите “продолжить”.
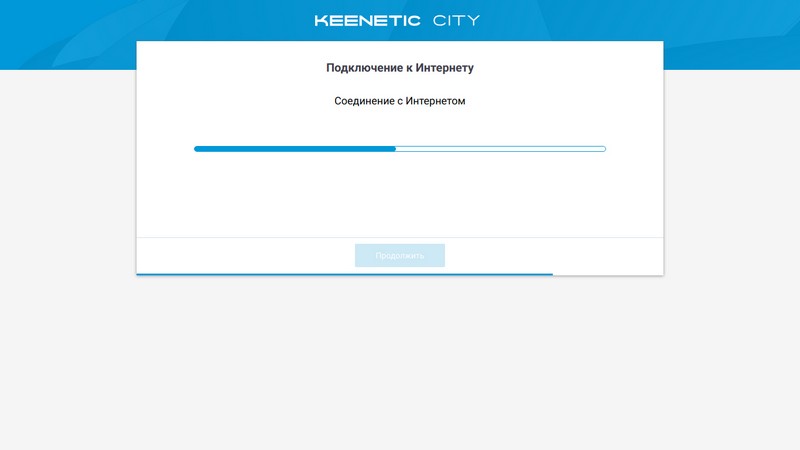 |
В следующем разделе проверьте работу IPTV.
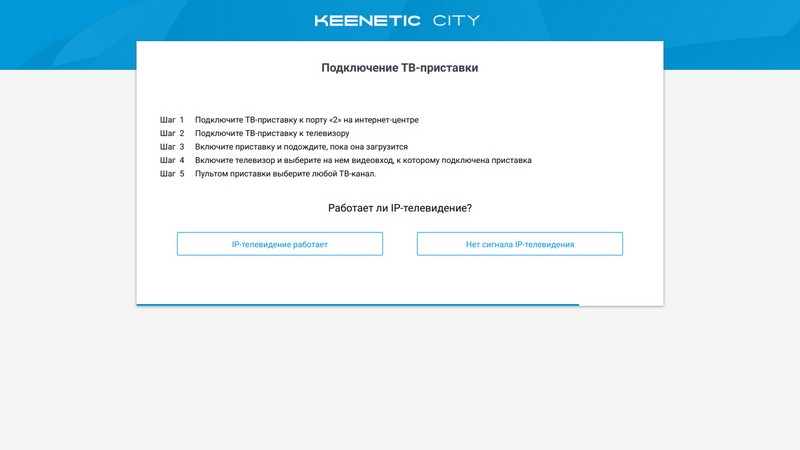 |
При положительном результате проверки появится сообщение
 |
Нажмите “Продолжить”.
В следующем разделе выберите “Без защиты”.
В случае необходимости фильтрации нежелательных сайтов Вы можете подключить услугу “Добрый интернет” в Вашем личном кабинете.
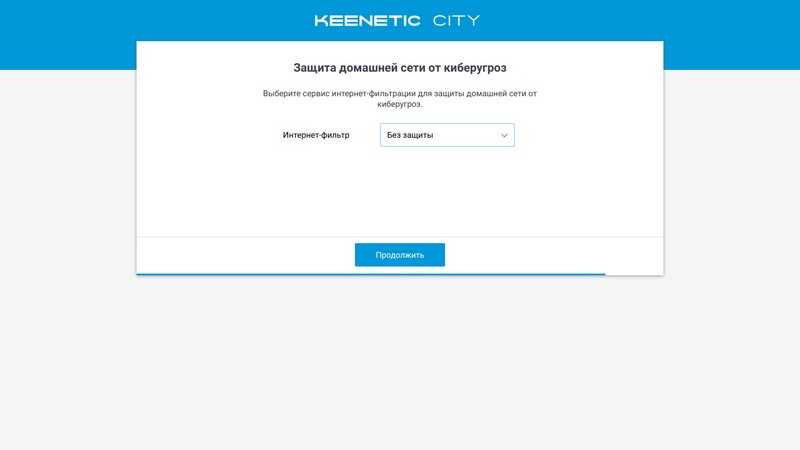 |
В следующем разделе будут указаны данные для подключения к Wi-Fi сети роутера. Также Вы можете найти эти данные на наклейке, находящейся на роутере.
Нажмите “Завершить настройку”.
После завершения работы мастера настройки будет открыта страница настроек роутера.
 |
Настройка Wi-Fi
Для настройки Wi-Fi Вашего роутера перейдите в раздел “Мои сети и Wi-Fi” и укажите нужные данные в полях “Имя сети” и “Пароль”. Обратите внимание, если Вы были подключены к роутеру по Wi-Fi, после применения новых данных произойдет отключение и Вам будет необходимо подключиться повторно.
 |
Для изменения дополнительных параметров Wi-Fi(регион, стандарт Wi-Fi, канал Wi-Fi и т.д.) перейдите в раздел “Дополнительные настройки”.
 |
Настройка IPTV
На данной модели роутера IPTV включено по умолчанию. Для работы IPTV по кабелю на выделенных портах необходимы следующие настройки:
Перейдите в раздел “ИНТЕРНЕТ” — “Проводной”. В подразделе “Подключение и VLAN” нажмите на изображении под пиктограммой порта, к которой подключена приставка/телевизор и выберите ТВ-приставка. После этого сохраните настройки. Обратите внимание, после применения данной настройки параметры необходимые для работы с сетью будут предоставляться сервером телеком-оператора MATRIX, поэтому приставка/телевизор должны быть предварительно зарегистрированы в сети.
 |
Данная модель роутера поддерживает работу с UDP-прокси. Для настройки данной возможности перейдите в раздел “УПРАВЛЕНИЕ” — “Общие настройки”, нажмите на “Изменить набор компонентов”.
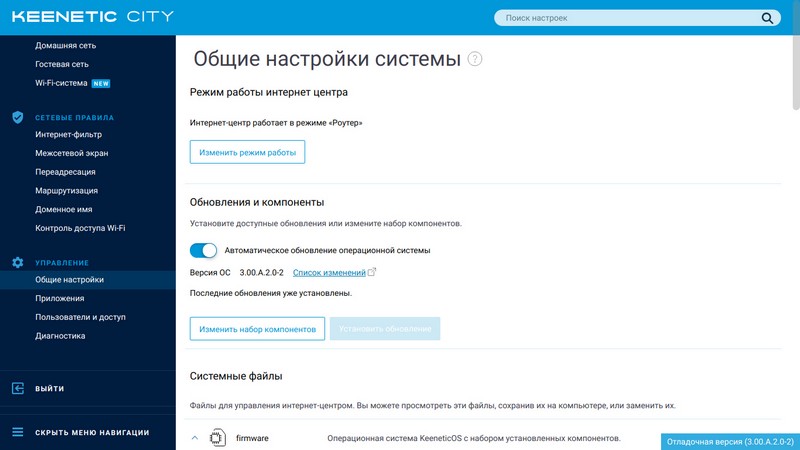 |
В списке найдите “Прокси-сервер UDP-HTTP (udpxy)” и поставьте галочку напротив названия. Нажмите “Установить обновление” и дождитесь окончания установки.
 |
После завершения установки настройки данной опции будет доступна в разделе “УПРАВЛЕНИЕ” — “Приложения”. Перейдите в данный раздел и активируйте приложение. После активации приложение в настройках IPTV-плеера Вы сможете указать адрес UDP-прокси “192.168.1.1” и порт “4022”. Данная опция поможет в случае наличия проблем с воспроизведением IPTV-каналов.
 |
Настройка удаленного доступа
Для настройки удаленного доступа к настройкам роутера необходимо перейти в раздел “Переадресация” и нажмите “Добавить правило”. Укажите данные предоставленные ниже и нажмите “Сохранить”.
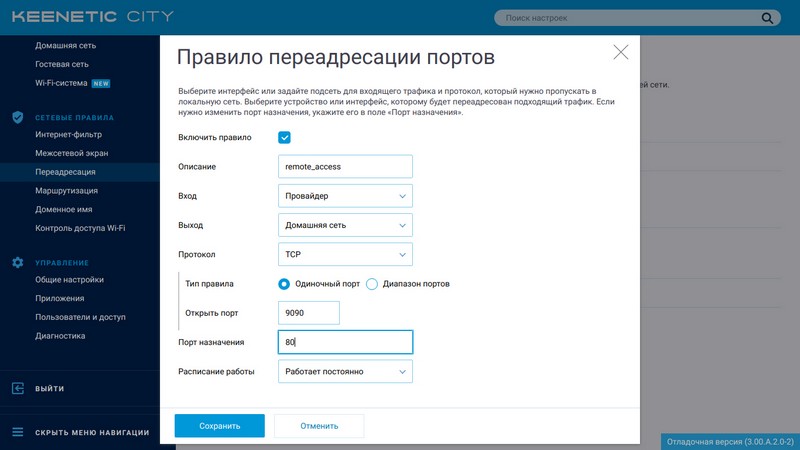 |
Включение ответа на ICMP-запросы
Для того чтобы Ваш роутер отвечал на ICMP-запросы необходимо перейти в раздел “СЕТЕВЫЕ ПРАВИЛА” — “Межсетевой экран”, нажмите “Добавить правило” и введите настройки приведенные ниже и нажмите “Сохранить”.
 |
Обновление ПО
На стартовой странице «Системный монитор» в информационной панели «О системе» обратите внимание на строку «Версия ПО» . Интернет-центр автоматически выполняет проверку доступности новой версии операционной системы. Если на сервере имеется новая версия, вы увидите статус «Доступно обновление».
Нажмите на ссылку «Доступно обновление». Вы будете перенаправлены на страницу «Общие настройки».
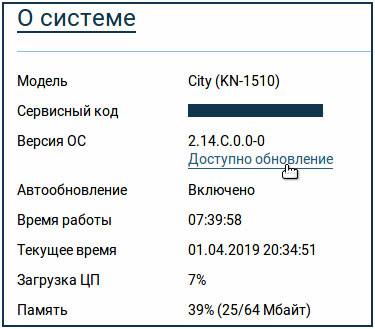 |
В разделе «Обновления и компоненты» нажмите «Установить обновление» для запуска процесса обновления встроенной операционной системы интернет-центра.
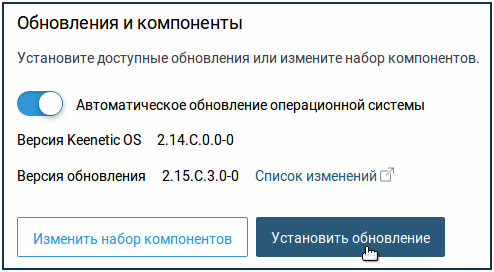 |
Появится информационное окно с сообщением «Устройство будет перезагружено после установки обновления». Нажмите «Подтвердить».
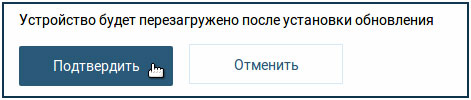 |
Дождитесь окончания процесса обновления.
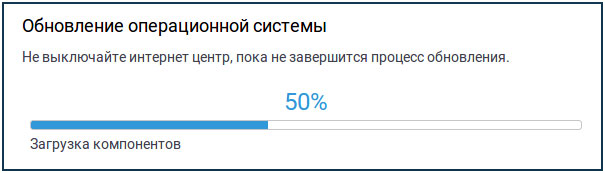 |
По окончанию обновления роутер будет автоматически перезагружен.
Вверх
Настройка роутеров Keenetic
Настройка роутеров Keenetic
Для настройки роутеров Keenetic необходимо выполнить следующие действия:
Подключите кабель питания, ethernet-кабель в разъем INTERNET или WAN. Патч-корд, который был в комплекте, подключите в любой LAN порт одним разъемом и в сетевую карту компьютера другим.
Откройте браузер (Internet explorer, Opera, Chrome, Firefox и т.д.) и в адресной строке введите 192.168.0.1 или 192.168.1.1, нажмите ENTER. В появившимся окне введите логин и пароль, по умолчанию это (admin,admin), если не подходит, то аутентификационные данные написаны на наклейке в нижней части роутера.
Если вас переключили на новую технологию IPOE, то пункт №1 необходимо пропустить.1. Зайдите в меню Интернет > PPPoE/VPN и нажмите кнопку Добавить соединение для настройки параметров подключения к Интернету.
В окне Настройка соединения выполните следующее:
- Убедитесь, что установлена галочка в поле Включить для активизации создаваемого подключения и в поле Использовать для выхода в Интернет.
- В поле Тип (протокол) укажите протокол подключения PPTP.
- В поле Подключаться через укажите интерфейс, через который вы будете выходить в Интернет (в нашем примере это интерфейс ISP).
- В поле Адрес сервера впишите доменное имя PPTP-сервера: vpn.itnet33.ru
- В поля Имя пользователя и Пароль введите соответственно логин и пароль, предоставленные провайдером для подключения к Интернету.
- Поля Имя сервиса и Имя концентратора являются необязательными, оставьте их пустыми.
В поле Настройка параметров IP оставьте значение Автоматическая, IP-адрес для выхода в Интернет вы получаете от провайдера автоматически по DHCP.
Нажмите Применить для сохранения настроек.
Далее, Вам необходимо позвонить в нашу службу техподдержки по номеру 8-800-555-49-15 и сообщить об установке нового оборудования для его регистрации в сети.
2. Установите пароль на Wi-Fi (беспроводную сеть).
Выполните следующие действия:
- Нажмите на 4 иконку в нижнем меню и выберите вкладку Точка доступа.
- Поставьте галку у пункта «Включить точку доступа».
- Введите имя сети – это имя, как будет называться ваш Wi-Fi, в пункте «Защита сети»
- Выберите пункт WPA-PSK или WPA2-PSK (Рекомендуется).
- В строку «ключ сети» пропишите пароль от 8 символов и нажимаем кнопку «Применить».
Zyxel Keenetic: как правильно настроить роутер
Пожалуй, среди всех производителей роутеров Zyxel по качеству и гибкости настроек уступает лишь одной, не менее именитой фирме. Когда речь заходит о роутерах для дома, конечно, в уме другие названия. Но если помнить о качестве, сложно представить что-то лучше, чем роутер Keenetic.
Обзор модели
 Роутер Zyxel Keenetic – пример хорошего домашнего маршрутизатора. Речь сейчас идет не об устройствах, часто предлагаемых или навязываемых провайдерами, а о тех, что пользователь выбирает самостоятельно. С Keenetic от Zyxel довольно сложно соперничать более раскрученным устройствам, но в то же время и более «глючным».
Роутер Zyxel Keenetic – пример хорошего домашнего маршрутизатора. Речь сейчас идет не об устройствах, часто предлагаемых или навязываемых провайдерами, а о тех, что пользователь выбирает самостоятельно. С Keenetic от Zyxel довольно сложно соперничать более раскрученным устройствам, но в то же время и более «глючным».
Внешний вид
Выполнено устройство в приятном дизайне, немного необычном на фоне конкурентов. Первое, что заметно, – наличие сразу двух антенн. Это не столько дизайнерское решение, сколько инженерное, поэтому о нем речь пойдет позже. Также существует две модели, выполненные в разных цветах и имеющие дополнительные индикаторы.
Где установить
Наличие двух антенн у роутера является инженерным решением и выступает в качестве достоинства, чем какого-то внешнего недостатка. Для данного маршрутизатора место установки не имеет значения. Однако есть ряд рекомендаций, необходимых для изучения перед тем, как подключить роутер Zyxel:
- не устанавливать устройство на обогревательные приборы;
- не размещать роутер Keenetic на холодильнике, задняя стенка которого служит нагревательным элементом;
- худшая идея поставить роутер в ванной комнате, поскольку это электроприбор.
 Собственно, при установке обычно не возникает трудностей. Разрешается установить на стене при входе в квартиру, в туалете, гостиной. Лишь бы устройство не перегревалось и не могло быть залито водой.
Собственно, при установке обычно не возникает трудностей. Разрешается установить на стене при входе в квартиру, в туалете, гостиной. Лишь бы устройство не перегревалось и не могло быть залито водой.
Подключение и подготовка к работе
Любой роутер от Zyxel довольно легко подсоединить. Достаточно вставить кабель, по которому в жилище приходит интернет, в WAN-порт устройства. Если повернуть роутер обратной стороной к себе, видны разъемы. Кабель следует вставить в подписанный как WAN. Если что-то перепутать, есть риск быть на время заблокированным оператором услуг. А после подключения начинается самая сложная и интересная часть – настройка.
Настройки
На самом деле роутер Zyxel Keenetic настроить – несложная задача. Бытует ошибочное мнение, что процедура трудная и выполняется лишь специалистом. Практика показывает, что все сложности надуманы и созданы, чтобы «вытянуть» из пользователя лишние деньги. Если строго следовать инструкции, иметь хотя бы базовые знания, все будет просто. Быструю настройку роутера Zyxel возможно сделать самостоятельно.
Автоматическая настройка
Для тех, кто сомневается в собственных силах, предусмотрена полезная опция – автоматическая настройка роутера Zyxel. Правда, срабатывает она не всегда корректно.
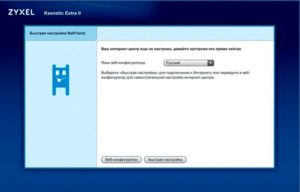
Обычно после настройки возникает необходимость сделать телефонный звонок и озвучить MAC-адрес. Это нужно, чтобы не только устройство «увидело» провайдера, но и провайдер «опознал» роутер.
Подключение к интернету вручную на примере некоторых провайдеров
Чуть сложнее ручная настройка интернета, зато она дает больше возможностей. Порой механический режим позволяет минимизировать затраты времени, как бы странно это ни звучало. Но просто так подключить роутер Keenetic и быстро его настроить не выйдет. Для ручного конфигурирования требуется получить необходимую информацию от провайдера. Но сначала ее нужно куда-то прописать. Поэтому лучше заранее открыть веб-интерфейс роутера. Для этого следует в адресной строке браузера прописать: 192.168.1.1. Учитывая, что производится подключение нового роутера Zyxel Keenetic. В противном случае потребуется сначала выполнить сброс до заводских настроек, но об этом ниже. Этот ключ является «айпи»-адресом (IP) роутера не только для Zyxel, но и для многих других производителей.
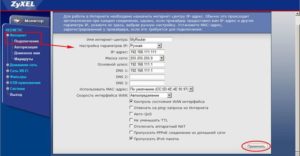
Страничка запрашивает у пользователя пароль и логин. Если роутер новый или сбрасывался, комбинация будет такой:
- Логин: Zyxel.
- Пароль от роутера Zyxel Keenetic: 1234.
После введения этих данных становится доступной страничка настроек, куда и потребуется вводить всю информацию.
Дом.ру
При подключении роутера Zyxel к этому провайдеру следует выполнить подсоединение по протоколу PPPoE. Для этого в веб-интерфейсе необходимо зайти в раздел «Интернет». Там выбрать подраздел «Подключение». В разделе «Настройки параметров IP» выбрать пункт «Без IP адреса» и нажать «Применить».

Далее перейти в раздел «Интернет», выбрать пункт «Авторизация». Там заполнить поля соответствующей информацией. Если о внесении данных ничего не сказано, значит, не нужно ничего вписывать или что-либо менять.
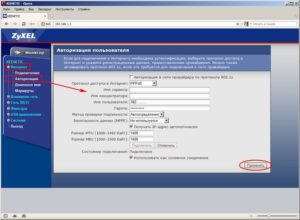
Имя пользователя и пароль – это те данные для ввода, которые прописаны в памятке абонента Dom.ru. В качестве метода проверки подлинности используется «Автоопределение».
На этом настройка завершена. Она оказалась совсем несложной.
«Ростелеком»
Практически полностью дублирует настройку для Dom.ru. Единственное отличие -использование IP-адреса. Его следует выставить как «Получать автоматически». Соответствующий пункт меню является взаимоисключающим с настройкой без IP-адреса. В качестве логина и пароля используются данные «Ростелекома».

«Билайн»
Для «Билайна» имеются отличия в процессе настройки, поскольку используется другой протокол доступа к сети. Необходимо зайти в раздел «Интернет» – «Подключение». В качестве протокола выбрать L2tp. Далее изменить следующие данные:
- Адрес сервера: tp.internet.beeline.ru.
- Имя пользователя и пароль. Применяются данные, полученные в «Билайне».

Менять остальные параметры не требуется. После нажатия «Применить» и повторной установки подключения проверить работоспособность интернета. Если что-то не функционирует, следует отследить правильность введения данных.
NetByNet
Данный провайдер настраивается аналогично «Ростелекому». Единственным различием будет использование данных учетной записи. В качестве логина и пароля во вкладке «Авторизация» вводится информация, выданная провайдером NetByNet.
Резервное подключение через 3G
Пожалуй, важнейшее достоинство, присущее роутеру Keenetic, – это возможность настройки резервного подключения. Для этого требуется иметь мобильный модем от любого оператора.
Также важно, чтобы версия прошивки роутера была не ниже 2. Если оба этих условия выполнены, в интерфейсе роутера выставляется настройка проверки подключения – IP check. Чтобы ее обнаружить, перейти в раздел «Компоненты» и поставить галочку напротив «Проверка доступности интернета».
После установки галочки в разделе «Интернет» появляется вкладка Ping Checker. Если нажать на нее, появляется список подключений. При выборе любого из них откроются «Настройки опции». Следует выставить интервал проверки в секундах, и количество неудачных проверок. Рекомендуемое значение – 3. После этого постоянно будет проводиться проверка сети. Если достигается требуемое число отказов, автоматически пройдет переключение на резервную сеть.
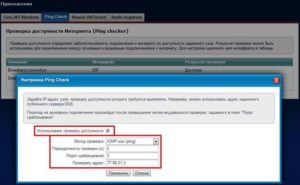
Беспроводная сеть
Настройка беспроводной сети вынесена в устройствах от Zyxel на отдельную вкладку. Здесь довольно много опций, но пользователю полезны лишь некоторые из них:
- диапазон вещания. Позволяет как улучшить сигнал, так и «испортить» его (зависит от ближайших устройств и соседских роутеров), поэтому выставляется на свой страх и риск;
- имя сети. Это то название, которым сеть дописывается в списке доступных;
- пароль сети. Часто путают с паролем на маршрутизаторе Zyxel Keenetic. Но это пароль самой сети, а о пароле для роутера говорилось выше;
- настройки пароля. Довольно тонкий момент. Не все устройства поддерживают полный список методов шифрования пароля из доступных на роутере. Если вдруг устройство не видит wi-fi роутер, менять настройки Keenetic следует, начиная отсюда.
Настройка в режиме повторителя (репитера)
Среди всех опций роутера есть еще и такая. Ее можно использовать как повторитель. То есть, настроить на прием сигнала от другой беспроводной точки и дальнейшей передачи сигнала. Удобная опция, если требуется развести сеть в большом доме и нет возможности использовать кабель.
Индивидуальные настройки подключения пользователей
Еще одна полезная опция – индивидуальная настройка доступа для клиентов. Возможно заблокировать сеть для определенной группы устройств. Блокировка производится по МАС-адресам. Или же закрыть доступ ко всемирной сети всем пользователям, кроме определенных, используя «белый» или «черный» списки.
Динамический DNS: настройки безопасности
Роутер Zyxel Keenetic поддерживает настройки с помощью «Яндекса DNS». Этот сервис защищает домашние устройства от посещения мошеннических сайтов и вовлечения в бот-сети. Увы, сменить данную настройку невозможно, ее только отключают.
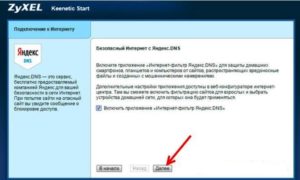
Родительский контроль
Поддержка данной опции, позволяющей блокировать некоторые ресурсы от посещения детьми, делает мировую сеть источником меньших проблем. Реализуется через фильтр SkyDNS. Это позволяет родителям не переживать о том, какие страницы посещают дети, пока они отсутствуют дома.
Настройка принтера
К сожалению, к Zyxel подключить принтер невозможно. То есть, изобразить из роутера еще и домашний принт-сервер не удастся. Однако же получится реализовать обмен данными через локальную сеть. Роутер будет передавать необходимую для распечатки информацию на нужный сетевой адрес, если он активен в сети.
Возможные неисправности и способы их устранения
Случается, что техника выходит из строя. И тут проблемы двух видов: логические и физические. И если ремонтировать «взорвавшиеся» конденсаторы самостоятельно не стоит, логические ошибки можно и исправить.
Например, бывает такая ситуация, что роутер начинает часто «зависать», или некоторые функции некорректно срабатывают. Поможет в решении проблемы обновление прошивки.
Обновление прошивки
Прошивка, или микропрограмма, обновляется несколькими способами. В веб-интерфейсе роутера присутствует отдельная страница, посвященная данной функции. Единственное требование: обновление производится локально, то есть, без подключения к интернету. Здесь есть несколько вариантов, в зависимости от места, где лежит новая микропрограмма. Это обновление по сети или с USB-устройства.
Через веб-интерфейс
Подразумевается обновление по локальной сети. То есть, совершается заход на веб-интерфейс с устройства, где находится прошивка. После чего через обзор в разделе «Обновление микропрограммы» указывается нужный путь, дальше устройство сделает все самостоятельно.
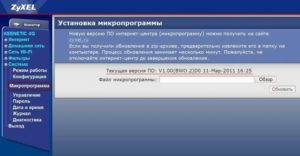
Через USB-устройство
Действия аналогичны предыдущему пункту. Единственным различием является указание в пути соответствующего устройства. Также это действие выполняется автоматически при перезапуске роутера с подключенным к нему носителем, имеющим в корневом каталоге нужную прошивку. Требуется, чтобы носитель был отформатирован в файловую систему FAT32.
Сброс настроек роутера на заводские
Второй вариант решения проблемы – сброс роутера на заводские настройки. Для этого есть два варианта действий. Зажать кнопку WPS и посчитать до пяти. Устройство перезапустится и «сбросится» на заводские настройки.

Или же проделать то же самое через веб-интерфейс. Расположено действие на странице «Настройки». В обоих случаях подождать около двух минут до повторного включения и повторить процедуру полной настройки.
Вывод
В целом роутер – пример обычной рабочей машины, выполняющей конкретные функции. Получить ультрагибкий в настройке девайс не получится, но в своей ценовой категории Zyxel опережает конкурентов.
Плюсы
Гибкие настройки и огромное разнообразие в линейке. В одном ценовом диапазоне найдутся разные устройства Keenetic, обладающие дополнительными свойствами. К тому же данное устройство обладает большой мощностью и высоким покрытием.
Минусы
Отрицательные моменты – дороговизна и не слишком высокая универсальность. Под разные задачи следует подбирать разные устройства из линейки. К тому же в своем ценовом диапазоне роутер Zyxel Keenetic держится в верхней части. А большой перечень настроек делает интерфейс немного пугающим для потребителей.
Отзывы
Что говорят об устройстве покупатели из разных стран:
- «Отличный роутер. Брался на замену из расчета работы с двумя провайдерами. Помучился с настройкой и почти на год забыл о нем. Да и он о себе пока не напоминает».
- «Огорчило отсутствие кастомных прошивок. Сначала. Потом стало понятно, что они просто не нужны. Все настройки под рукой и очевидны. После обновления прошивы стал диким зверем, который держит интернет по всему дому».
- «Были сомнения, а потянет ли. К удивлению, прекрасно справился и покрывает 60 м2 квартиры. Удалось освободить место на столике и убрать репитер»
- «Не читает флешки, форматированные под EXT2 и EXT3. В остальном проблем не заметил».
 Подгорнов Илья ВладимировичВсё статьи нашего сайта проходят аудит технического консультанта. Если у Вас остались вопросы, Вы всегда их можете задать на его странице.
Подгорнов Илья ВладимировичВсё статьи нашего сайта проходят аудит технического консультанта. Если у Вас остались вопросы, Вы всегда их можете задать на его странице.Похожие статьи
my.keenetic.net – вход в настройку роутера Keenetic
Все современные WiFi-роутеры настраиваются через специальный веб-конфигуратор и маршрутизаторы Keenetic любой модели (Start, 4G, Lite, Air, Duo, Extra, Giga, Omni, Ultra, Viva) в этом не исключение. У всех них одинаковый алгоритм входа в настройки, который не особо изменился ещё с тех пор, когда устройства Кинетик носили шильдик ZyXEL.
Вход в настройки выполняется одним из этих способов:
my.keenetic.net – буквенно-символьное имя, упрощённый вариант для новичков. Именно этот адрес указан на стикере, приклеенном на корпусе девайса.
192.168.1.1 – LAN IP-адрес устройства в локальной сети
Есть ещё третий вариант — мобильное приложение для телефона или планшета. Это самый современный способ настройки Кинетика. Рассмотрим все их по очереди!
Стандартный способ зайти в настройки Keenetic
Давайте приступим к работе! Перед нами вай-фай роутер семейства Кинетик и стоит задача — попасть в его веб-интерфейс. Подключаем его к сетевой карте компьютера с помощью комплектного Ethernet-кабеля.
В принципе, можно подключиться и через WiFi. Для этого в наклейке на корпусе девайса указано имя сети по умолчанию (SSID) и пароль для подключения к ней:
Долго выбирать какой адрес использовать для входа на страницу роутера Keenetic, не стоит! Если сеть настроена правильно, то без проблем подходят оба адреса. Просто символьный вариант проще и будет работать даже в том случае, если перед этим IP-адрес устройства в локалке был с какой-то целью изменен. Роутер уже сам «на лету» преобразует хостнейм в айпишник и перенаправляет браузер по правильному адресу. Результатом должна быть страничка авторизации веб-конфигуратора:
От вас на этом этапе потребуется ввести логин и пароль на доступ к параметрам конфигурации маршрутизатора. По умолчанию на Кинетике (как и ранее на устройствах от Zyxel) используются следующие параметры аутентификации:
admin – имя пользователя с правами Администратора по умолчанию 1234 - пароль по умолчанию
Замечание: Хочу отметить, что на последних прошивках Keentic начиная с версии 3.1, пароль на по умолчанию не установлен. При первоначальной конфигурации роутер попросит его изменить на какой-либо свой. Если этого не сделать, то веб-интерфейс будет в полном доступе для всех устройств, подключенных к его локальной сети.
После того, как Вы выполнили вход в настройки маршрутизатора Keenetic или Zyxel (что практически одно и то же), можно выполнять те действия, что Вы хотели. Как Вы видите, всё не так уж и сложно! Но если при этом возникли проблемы с доступом к сайту роутера — читайте последний раздел этой статьи!
Мобильное приложение Keenetic
Специально для упрощения жизни обычным пользователям разработчики компании сделали новое мобильное приложение для смартфонов на Android и iOS. Оно доступно в стандартном магазине приложений. Если Вы до этого использовали программу My.Keenetic от Zyxel, то она автоматически предложит обновиться.
Замечание: Этот способ доступа к настройкам маршрутизатора лучше всего подходит в том случае, если устройство только-только распаковано из коробки, либо его настройки были сброшены кнопкой Reset.
Итак, запускаем программу Keenetic на смартфоне или планшете и видим там поиск устройства. Нажимаем на кнопку «Подключиться по Wi-Fi». В следующем окне появится рамка видоискателя камеры:
Наведите камеру на наклейку, приклеенную снизу корпуса Кинетика и подержите так до тех пор, пока она не распознает QR-код. Должно появится сообщение о успешном подключении:
Нажимаем на кнопку «Ок». В списке поиска устройств должен появится Ваш роутер keenetic, на который Вы можете зайти, кликнув на стрелочку рядом с ним.
Ну а дальше будет запущен мастер быстрой настройки, который поможет Вам быстро отладить подключение к своему провайдеру — будь это Ростелеком, Дом.ру, Билайн или любой другой оператор связи.
Если не заходит на сайт роутера
А вот теперь разберём самый грустный вариант — Вы попробовали зайти на на свой маршрутизатор и … и ничего. При этом не заходит ни через my.keenetic.net, ни через 192.168.1.1. Браузер пишет ошибку «не удаётся получить доступ к сайту».
Ну что же — будем исправлять! Приведённые ниже советы актуальны не только для Кинетика или Зикселя — их можно применять практически к любым другим моделям! Вот они:
1. Ошибки при вводе адреса
Вот это самая частая причина возникновения проблем с доступом к настройкам WiFi-роутеров. Пользователь волнуется, нервничает, торопится и вводит адреса неправильно. Вот самые яркие примеры этого: mE.keenetic.net или mI.keenetic.net. То есть налицо ошибка в адресе веб-интерфейса. Надо вводить mY. Ещё один яркий пример — пользователь вводит адрес через https:// — это направильно! Протокол не нужно указывать, как и писать перед адресом сайта роутера три буквы — WWW. Нужно просто ввести адрес личного кабинета — my.keenetic.net и нажать на кнопку Enter. И ничего лишнего!
При вводе IP пользователи часто забывают про точки, разделяющий октеты адреса, либо наоборот их наставляют без меры:
- 19216811
- 192.168.1.1.1
- 192 168 1 1
- 192.168.l.l
- 192.168.0.1
Все перечисленные выше варианты неправильные и введя их, соответственно, Вы не попадёте в настройки роутера никак!
2. Неправильно настроена сеть
В интернете можно найти очень много инструкций как зайти на роутер и многие из них уже морально устарели. Например, раньше частенько надо было вручную прописывать IP на сетевой карте, т.к. DHCP-сервер на устройстве изначально не был включен. На современных Вай-Фай маршрутизаторах в общем и на Кинетике в частности, DHCP-сервер включен по-умолчанию и потому Айпишник на сетевой прописывать самостоятельно не нужно. Пользователи же, начитавшись советов в сети, прописывают адреса вручную и потому у них недоступен личный кабинет Keenetic’a. Этого делать не нужно! Проверьте — не прописан ли статический IP у Вас. Для этого в операционной системе Windows нажмите комбинацию клавиш Win+R, введите команду ncpa.cpl и нажмите клавишу Enter. Так вы попадёте в сетевые подключения операционной системы:
Найдите то подключение, через подключен роутер Кинетик и клините по нему правой кнопкой мыши. В меню выберите пункт «Свойства».
В следующем окне дважды кликните по строчке «Протокол Интернета версии 4(TCP/IPv4)». Появится третье окошко, где нужно проверить чтобы стояли галочки на строчках «Получить IP адрес автоматически» и «Получить адрес DNS-сервера автоматически». После этого нажимаем на кнопку «ОК» для применения настроек. Проверяем вход на my.keenetic.net. Всё должно пройти удачно и быстро!
3.Физические проблемы с подключением
Проблемы непосредственно с сетевым подключением встречаются достаточно редко, но всё же случаются. Во-первых, если Вы пытаетесь попасть на страницу настройки маршрутизатора используя беспроводную сеть и это у Вас не получается — подключитесь к нему через LAN-кабель. Если же Вы уже подключены по кабелю и личный кабинет по адресу my.keenetic.net недоступен, то во-первых обратите внимание нет ли на проводе повреждений и хорошо ли зажат коннектор. После этого проследите — загорается ли индикатор активности разъёма на роутере при подключении в него витой пары.

Вы можете получить бесплатную консультацию по настройке Вашей сети и роутера Keenetic.
Сообщите нам модель вашего роутера, в чем у вас возникли затруднения и удобное время для связи.
Мы поможем Вам настроить быструю и безопасную сеть, надежный Wi-Fi, удобный VPN и многое другое.
Как с этим интернет-центром можно подключиться к Интернету?
- Через любого провайдера по выделенной линии Ethernet множеством способов: IPoE, PPPoE, PPTP, L2TP, 802.1X, VLAN 802.1Q, IPv4, IPv6.
- Через PON-терминал или DSL-модем с портом Ethernet.
- Через публичный или частный хот-спот Wi-Fi.
Что может быть подключено через роутер Keenetic City?
- Компьютеры, ноутбуки и сетевые накопители по Ethernet.
- Смартфоны, планшеты, ноутбуки и другие гаджеты по Wi-Fi, в том числе в диапазоне 5 ГГц по стандарту 802.11ac.
- Гостевые устройства через отдельную сеть Wi-Fi с выходом только в Интернет и ограничением скорости.
- Приставки IP-телевидения, телевизоры Smart TV, сетевые медиаплееры или накопители.
- IP-видеокамеры, домашняя система видеонаблюдения и безопасности — с доступом к ним через Интернет.
Что особенного в этой модели роутера?
- Поддерживает диапазон Wi-Fi 5 ГГц и современный стандарт 802.11ac для эффективной работы беспроводной сети в многоквартирных домах, где диапазон Wi-Fi 2,4 ГГц подвержен помехам от соседских сетей и бытовой техники.
- Двухдиапазонная сеть Wi-Fi c единым именем и автоматическим распределением клиентов между диапазонами 2,4 и 5 ГГц для максимальной роизводительности.
- Динамический или регулярный (через каждые 6, 12 или 24 ч) выбор оптимального радиоканала Wi-Fi в каждом диапазоне уменьшает влияние других сетей и помех.
- Три дополнительных режима работы: точка доступа, усилитель сигнала Wi-Fi, беспроводной адаптер.
- Возможность подключения к нескольким провайдерам одновременно и резервирование доступа в Интернет.
- Управляемый коммутатор с поддержкой VLAN 802.1Q для разделения сетевых сегментов и сервисов.
- Прием IP-телевидения для приставок, компьютеров, а также беспроводных устройств по Wi-Fi.
- Сервис KeenDNS для доступа к интернетцентру и устройствам в домашней сети по удобному имени в Интернете даже без белого IP-адреса.
- Интернет-фильтр Яндекс.DNS для централизованной защиты всех домашних устройств от киберугроз.
- Родительский контроль на основе облачного сервиса SkyDNS.
- Настройка расписаний для ограничения доступа в Интернет выбранным устройствам, а также работы точки доступа Wi-Fi.
- Ограничение скорости Интернета выбранным устройствам в домашней сети.
- VPN-клиент/сервер PPTP/IPsec/ OpenVPN для безопасного объединения сетей или защищенного доступа через Интернет в домашнюю сеть.
- Операционная система NDMS с автоматическим онлайновым обновлением компонентов, функций и приложений.
- Веб-интерфейс Keenetic City на русском языке с мастером быстрой настройки.
- Возможность профессиональной настройки через командную строку.
Конструктивные особенности Keenetic City
- Процессор MediaTek MT7628A 580 МГц с памятью DDR2 SDRAM 64 Мбайт.
- 3 антенны с коэффициентом усиления 5 дБи.
- 4 порта Ethernet 10BASE-T/100BASE-T.
- 4 индикатора состояния.
- Кнопка управления сетью Wi-Fi.
- Кнопка сброса настроек.
Беспроводная сеть Wi-Fi
- IEEE 802.11b/g/n 2,4 ГГц — до 300 Мбит/с*.
- IEEE 802.11a/n/ac 5 ГГц — до 433 Мбит/с*.
- Диапазоны частот: 2400-2483,5 МГц; 5170-5330 МГц; 5660-5835 МГц.
- Динамический выбор оптимального канала.
- Мощность передатчика — не более 95 мВт.
- Защита сети WEP/WPA-PSK/WPA2-PSK.
- Преднастроенная защита Wi-Fi
- Быстрая настройка WPS с защитой от известных уязвимостей.
- Wi-Fi Multimedia (WMM).
- Multiple SSID (до четырех сетей).
- Поддержка гостевой сети Wi-Fi.
Функции и протоколы роутера Keenetic City
- IPoE/PPPoE/PPTP/L2TP — до 100 Мбит/с.
- Поддержка множественных PPP-туннелей.
- PAP/CHAP/MS-CHAP/MS-CHAP v2/802.1X.
- MPPE (Auto/40/56/128).
- VLAN IEEE 802.1Q.
- Ограничение скорости Интернета выбранным устройствам домашней сети.
- DHCP (клиент/сервер).
- Работа со статическим адресом IP.
- Двойной стек IPv4 + IPv6, туннель 6in4.
- Full feature NAT с поддержкой нескольких внешних IP-адресов.
- Таблица маршрутов (DHCP/ручная).
- Межсетевой экран с контролем соединений и гибкой системой правил фильтрации.
- Расписания доступа в Интернет для выбранных устройств.
- Перенаправление портов с возможностью выбора порта назначения (ручное/UPnP).
- Поддержка IP-телевидения: IGMPv1, IGMPv2, IGMP snooping, UDP proxy, TVport.
- Транзит VPN-соединения (PPTP или L2TP).
- Клиент служб DynDNS, NO-IP, DNS-master и других, собственная служба KeenDNS.
- Сервер PPTP, L2TP over IPSec, OpenVPN, IPSec.
- Встроенный интернет-фильтр Яндекс.DNS.
- Родительский контроль SkyDNS.
- Поддержка Captive Portal.
- Дополнительные режимы работы, переключаемые через веб-интерфейс: точка доступа, адаптер, усилитель Wi-Fi.
Физические параметры
- Размеры: 159 x 110 x 29 мм без учета антенн.
- Масса: 210 г без адаптера питания.
Условия эксплуатации
- Диапазон температур: от 0 до + 40 °С.
- Влажность: от 20 до 95 % без конденсации.
Комплектация
Добавление роутера локально — Keenetic
Приложение Keenetic для мобильных устройств на базе Android и iOS разработано для простого управления маршрутизаторами Keenetic, будь то отдельное устройство или вся система Wi-Fi для всего дома, а также их домашняя сеть. Благодаря облачной технологии ваши устройства Keenetic будут доступны не только из вашей домашней сети, но и в любом месте, где ваш смартфон или планшет имеет доступ в Интернет. Публичный IP-адрес не требуется.
Приложение запомнит все ваши устройства Keenetic и позволит вам подключаться к ним без паролей и логинов из любой точки мира.С помощью этого приложения вы можете обновить свою операционную систему, перенастроить параметры Wi-Fi и управлять встроенными службами устройств Keenetic, проверить состояние и текущую скорость вашего интернет-соединения, включить или выключить гостевую точку доступа и контролировать все домашние устройства, подключенные к вашему роутеру или системе Wi-Fi. Для каждого из них вы можете ограничить скорость или полностью запретить доступ к Интернету, переадресовать необходимые порты, установить профиль фильтрации контента с помощью SkyDNS или AdGuard DNS.
Особенности
Приложение является частью сервиса «Keenetic Cloud» и имеет:
- Учетные записи пользователей: регистрация, вход в учетную запись через веб-браузер или приложение. Пользовательские данные не привязаны к конкретному мобильному телефону.
- Веб-портал https://keenetic.cloud, который в будущем будет отражать функциональность приложения.
Среди новых функций приложения можно отметить:
- Добавление устройств Keenetic в любом режиме работы : Маршрутизатор, Адаптер, Повторитель / Расширитель, Точка доступа / Расширитель.
- Автоматический поиск устройства в локальной сети. IP-адрес и порт управления не важны, само приложение найдет всю Keenetics.
- Удаленно добавьте Keenetic по CID (CloudID). Вы можете найти CID устройства в веб-конфигураторе на странице «Общие настройки системы».
- Совместимость с Wi-Fi системой всего дома. Приложение позволяет настраивать и управлять устройствами системы Wi-Fi.
- E-mail и push-уведомления о событиях.Например, мы сообщим вам об изменении статуса вашего Keenetic (онлайн / офлайн) в случае сбоя вашего интернет-провайдера, и мы снова уведомим вас, когда интернет снова включится. Мы планируем добавить больше типов уведомлений в будущем.
- Глобальная статистика . Облако извлекает и хранит данные из любой группы устройств или пользователей на срок до месяца.
- Семейные профили позволяют управлять группами подключенных устройств, которые имеют общего владельца. Например, вы можете отключить все гаджеты вашего ребенка от Интернета сразу.
- Местоположения . Keenetics в той же локальной сети, включены в систему Wi-Fi или нет, отображаются в виде группы. Вы можете управлять несколькими местами с одного аккаунта.
- Сегменты сети поддерживают , как и в веб-интерфейсе, со всеми дополнительными параметрами.
- End-2-end шифрование между устройствами Keenetic, облаком и приложением с использованием технологии Curve25519 + AES, сеансы P2P и реестр ключей надежно защищают передаваемые данные.
- Совместим с Wi-Fi системой Keenetic Whole Home. Приложение позволяет настраивать и управлять устройствами системы Wi-Fi.
Что требуется для запуска приложения?
- Мобильное устройство с операционной системой iOS (Apple) или Android; Маршрутизатор
- Keenetic (KN-xxxx) с выпуском KeeneticOS версии 3.00 и выше;
- Сервис «Keenetic Cloud v2» должен быть включен в веб-конфигураторе маршрутизатора на странице «Общие настройки системы»;
- При удаленном добавлении Keenetic в приложение через CID пароль администратора должен быть установлен на маршрутизаторе, иначе соединение не будет установлено.
Установка и запуск приложения
Keenetic доступен в и
Установите приложение на ваше мобильное устройство и запустите его.
При первом запуске приложения вы увидите лицензионное соглашение. Нажмите «Принять», чтобы продолжить.
Введите адрес электронной почты, на который будет зарегистрирована учетная запись, и введите пароль. Вы можете использовать эти учетные данные для подключения к веб-порталу https://keenetic.cloud.
Если вы забыли свой пароль, нажмите «Восстановить пароль». Инструкция по сбросу пароля будет отправлена на указанный адрес электронной почты.
Нажмите «Добавить Keenetic».
Добавление вашего Keenetic локально
Приложение автоматически ищет устройства Keeentic в локальной сети.
Нажмите на Keenetic, найденный в локальной сети, которую вы хотите добавить.
Затем введите админ
.Настройка подключения IPTV — Keenetic
В большинстве случаев при использовании заводских настроек по умолчанию в маршрутизаторах Keenetic цифровое телевидение (IPTV) работает сразу на обоих компьютерах и приставках без предварительной настройки.
1. Многоадресная передача используется для предоставления услуг IPTV. Убедитесь, что на вашем Keenetic установлен компонент «IGMP / PPPoE proxy service», который передает сообщения IGMP / PPPoE между различными интерфейсами. Это можно сделать на странице «Общие настройки системы» в разделе «Обновления и параметры компонентов», щелкнув «Параметры компонентов».
2. Установите подключение к Интернету и подключите приставку или компьютер, на котором вы планируете смотреть телевизор, к любому из сетевых портов (LAN) маршрутизатора, назначенных домашнему сегменту. Убедитесь, что IPTV работает правильно.
3. Некоторым интернет-провайдерам при использовании регистрации MAC-адреса телевизионной приставки требуется специальный телевизионный порт на маршрутизаторе, к которому должна быть подключена телевизионная приставка. Этот порт напрямую подключается к сети провайдера и позволяет провайдеру видеть MAC-адрес телеприставки.Чтобы установить один из сетевых портов, принадлежащих домашнему сегменту, в режиме ТВ-порта, обратитесь к следующим методам настройки:
Перейдите на страницу «Проводной», в разделе «Подключение и VLAN» установите режим «ТВ-приставка» для порта, к которому будет подключена IPTV-приставка (в нашем примере, приставка коробка будет подключена к порту 3).
Если ваш провайдер предоставил вам VLAN для услуги IPTV, введите его в поле «TV». Если IPTV предоставляется без VLAN, вам обычно не нужно выбирать порт для телеприставки.
Когда вы сделаете эти настройки, приставка будет подключаться напрямую к сети интернет-провайдера через маршрутизатор. Подключите IPTV-приставку к телевизионному порту и перезагрузите его. Телевизионная приставка должна получить IP-адрес от сети вашего интернет-провайдера, и тогда вы сможете получать цифровое телевидение.
Вышеприведенных шагов обычно достаточно для просмотра IPTV.
4. Маршрутизатор Keenetic также позволяет выполнять тонкую настройку для тех пользователей нестандартной схемы подключения, например, которые используют другой интерфейс для приема IPTV.
Как было написано выше, в маршрутизаторе должен быть установлен компонент системы «IGMP / PPPoE proxy service». Прокси-сервис IGMP повторно передает многоадресный поток от интернет-провайдера на устройства домашней сети. Многоадресная передача используется для предоставления услуги IPTV.
Перейдите на страницу «Домашний сегмент» в разделе «IGMP-прокси». Настройки по умолчанию на этой странице подходят для большинства поставщиков услуг.
По умолчанию в поле «Для подключения» указывается интерфейс, который просматривает сеть провайдера (в нашем примере это «Провайдер») и откуда будет поступать IPTV.
СОВЕТ: Советы:
1. Если описанные выше шаги не увенчались успехом, проверьте работоспособность IPTV на стороне интернет-провайдера, подключив телевизионную приставку или компьютер, на котором вы планируете смотреть телевизор, напрямую к кабелю интернет-провайдера, т.е. без использования Keenetic. Если телевизор работает в этом случае, но не через Keenetic, обратитесь в нашу службу поддержки. Укажите ваш город, название вашего провайдера и тарифный план, предоставьте ссылку на инструкции по настройке IPTV вашего провайдера для рекомендуемых роутеров, а также приложите файл диагностики Keenetic, получив его в соответствии с инструкцией «Сохранение системный файл самопроверки ».
2. Также обратите внимание, что межсетевые экраны и некоторые антивирусные программы, используемые в вашей сети или установленные на вашем компьютере, могут блокировать многоадресный трафик. Если по какой-то причине у вас не работает IPTV, попробуйте временно отключить их.
3. Пример того, как перенаправить выделенный телевизионный порт модема GPON на маршрутизатор Keenetic для подключения телевизионной приставки непосредственно к Keenetic и просмотра IPTV с компьютеров домашней сети, которые также будут подключены к нему: «Пример использования маршрутизатора Keenetic для просмотра IPTV, которое поставляется с модемом GPON ‘.
4. Иногда возникают вопросы, связанные с подключением и организацией IPTV по сети Wi-Fi. Некоторые способы подключения представлены в статье: «IPTV через Wi-Fi».
,Подключение устройств домашней сети — Keenetic
Устройства, оснащенные сетевыми адаптерами Ethernet (компьютер, Smart TV, IPTV-приставка, сетевой медиаплеер или устройство хранения данных) и беспроводные Wi-Fi-адаптеры IEEE 802.11 (смартфон, планшет, ноутбук и другие гаджеты), могут быть подключены к Keenetic.
ПРИМЕЧАНИЕ: Важно! В этой статье описывается первое подключение к маршрутизатору в заводских настройках по умолчанию, а подключенные устройства настроены на автоматическое получение IP-адреса.Если вы не уверены, что ваш маршрутизатор Keenetic имеет заводские настройки по умолчанию, вы можете сбросить его в соответствии с инструкциями «Настройки системы и сброс пароля администратора».
Подключите маршрутизатор к источнику питания через прилагаемый адаптер питания. Когда маршрутизатор загружен, его индикатор состояния (самый левый), который показывает состояние устройства, должен гореть постоянно (это означает, что маршрутизатор включен и готов к использованию).
1. Подключение через кабель Ethernet
Для подключения к сетевым портам 1… 4 (количество портов зависит от модели), используйте кабель Ethernet (патч-корд) и подключите его к назначенному порту на роутере и к сетевому адаптеру на подключенном устройстве.
ПРИМЕЧАНИЕ: Важно! Рекомендуется настроить сетевой адаптер для автоматического получения IP-адреса.
Убедитесь, что подключаемый компьютер имеет IP-адрес из подсети 192.168.1.x (эта подсеть по умолчанию настроена в маршрутизаторах Keenetic). Информацию о том, как это сделать, см. В разделе «Как просмотреть настройки сетевого адаптера в Windows (IP-адрес, MAC-адрес и шлюз по умолчанию)»
.2.Подключение через Wi-Fi
Чтобы подключиться к сети Wi-Fi Keenetic, включите адаптер Wi-Fi (модуль) на своем мобильном устройстве.
Имя и пароль сети Wi-Fi напечатаны на задней этикетке маршрутизатора. Например:
Найдите имя сети Wi-Fi вашего маршрутизатора в списке доступных сетей и подключитесь к нему. Вы можете найти пример в статье «Подключение Windows 10 к маршрутизатору».
На устройствах, которые поддерживают подключение WPS к Wi-Fi, таких как ноутбуки с Windows или мобильные устройства Android, вы можете использовать автоматическую настройку и по приглашению операционной системы нажать соответствующую кнопку на Keenetic.
3. В большинстве случаев вышеуказанных шагов достаточно для подключения устройств к вашему Keenetic. Теперь, в зависимости от типа подключения к Интернету, вы можете подключить кабель ISP к сетевому порту 0 или поддерживаемый 3G / 4G USB-модем к порту USB маршрутизатора (при подключении к Интернету оператором мобильной связи).
Иногда вам может понадобиться настроить маршрутизатор Keenetic. Это можно сделать через веб-конфигуратор Keenetic. Подробнее о подключении к веб-конфигуратору см. В статье «Веб-конфигуратор».
После подключения к веб-конфигуратору установите правильное подключение к Интернету в соответствии с настройками вашего интернет-провайдера.
Наш веб-сайт предоставляет инструкции, которые помогут вам настроить различные типы соединений. Они представлены в разделе «Интернет».
Диагностика подключения компьютера к роутеру
А. Если вы подключаетесь к маршрутизатору с помощью кабеля Ethernet, убедитесь, что кабель надежно подключен к порту сетевого адаптера на вашем компьютере и маршрутизаторе.Когда к маршрутизатору подключено какое-либо устройство, индикатор порта на маршрутизаторе горит и мигает во время передачи данных.
Затем на компьютере в операционной системе откройте командную строку и пропингуйте локальный IP-адрес маршрутизатора (по умолчанию 192.168.1.1).
пинг 192.168.1.1
Если вы получили сообщение о потере всех 4 пакетов, соединение вашего компьютера с маршрутизатором прервано. В этом случае проверьте настройки сети (в частности, интернет-протокол TCP / IPv4).Рекомендуем использовать автоматическое получение IP-адреса.
Если вы настраиваете компьютер вручную, убедитесь, что настройки IP на компьютере соответствуют настройкам вашей домашней сети и что IP-адрес компьютера не занят другим устройством в вашей сети. Чтобы проверить настройки IP вашего компьютера, выполните команду из командной строки Windows:
ipconfig / все
Убедитесь, что вы получаете IP-адрес из подсети 192.168.1.x (это IP-адрес из этой подсети, который по умолчанию задан в маршрутизаторе Keenetic) и IP-адрес 192.168.1.1 установлен в качестве шлюза по умолчанию и DNS-сервера.
Если вы видите IP-адреса из другой подсети, это означает, что маршрутизатор в настоящее время не имеет заводских настроек по умолчанию. Чтобы восстановить заводские настройки по умолчанию, обратитесь к разделу «Системные настройки и сброс пароля администратора».
B. Если вы подключаетесь к маршрутизатору через Wi-Fi, убедитесь, что адаптер (модуль) Wi-Fi включен в вашем ноутбуке или мобильном устройстве и что сеть Wi-Fi вашего Keenetic отображается в списке доступных беспроводных сетей. сетей.Если вы не видите сеть Wi-Fi Keenetic на своем мобильном устройстве, убедитесь, что индикатор Wi-Fi на Keenetic горит. Индикатор Wi-Fi горит, когда сеть Wi-Fi включена, часто мигает, когда данные передаются по беспроводной сети, и гаснет, когда сеть Wi-Fi отключена. Если W
.Приложение Keenetic предназначено для быстрой настройки и управления маршрутизаторами Keenetic. Приложение позволит вам настроить ваше устройство, при необходимости обновить его операционную систему, перенастроить параметры Wi-Fi, создать «Семейные профили» для быстрого управления группами подключенных устройств и добавить торрент.
Сначала установите приложение и добавьте свой Keeentic в соответствии с инструкцией «Подключение к Keenetic через мобильное приложение».
Прежде чем начать настройку, вы должны включить питание вашего Keenetic.
Запустите приложение и убедитесь, что оно онлайн.
На странице «Список сетей» отобразятся все устройства Keenetic, добавленные в приложение. Нажмите на маршрутизатор, к которому вы хотите подключиться.
Или нажмите, чтобы открыть меню приложения.
На домашней странице отображается общая информация о выбранном местоположении: объем трафика, отправленный и полученный этим местоположением, все участники системы Wi-Fi и автономные устройства Keenetic этого местоположения; Вы можете получить информацию об устройствах домашней сети, создать семейный профиль, управлять встроенными приложениями.
На странице «Устройства» отображается информация о подключенных устройствах.
На странице «Семейные профили» вы можете создавать и управлять группами подключенных устройств.
В профиле Family для определенной группы вы можете указать устройства, расписание, включить интернет-фильтр, просмотреть статистику трафика для этой группы.
На странице «Система Wi-Fi» вы можете добавить новые удлинители (маршрутизаторы Keenetic) для организации единой беспроводной системы с централизованным управлением и мониторингом.
На странице «Приложения» вы можете управлять встроенными приложениями — торрент-клиентом (только для версии Android), DLNA и многими другими.
Например, вы можете добавить торрент, указав URL или выбрав файл .torrent.
Нажмите на название маршрутизатора внизу главной страницы, чтобы перейти непосредственно к его настройкам.
В меню «Интернет» представлены настройки для интернет-соединений: проводные (IPoE), 3G / 4G-модемы, беспроводные интернет-провайдеры (WISP), другие соединения (PPTP / L2TP / PPPoE).
В настройках подключения отображается подробная информация и статистика подключения.
В меню «Мои сети» вы найдете настройки для сегментов домашней и гостевой сетей, а также созданные дополнительные сегменты.
Здесь вы можете изменить имя сети Wi-Fi и пароль для подключения к ней, а также управлять различными настройками сети.
В меню «Сетевые правила» вы можете включить или отключить Интернет-фильтр (SkyDNS или AdGuard DNS), создать правила переадресации портов и брандмауэра, добавлять и удалять пользовательские маршруты и просматривать активные подключения на маршрутизаторе.
Меню «Управление» содержит пользовательские настройки, обновления KeeneticOS или установку / удаление компонентов, системный журнал, кнопки сброса устройства и возврата к заводским настройкам.
В этом же меню представлены графики использования трафика и использования памяти ЦП и устройства.
,