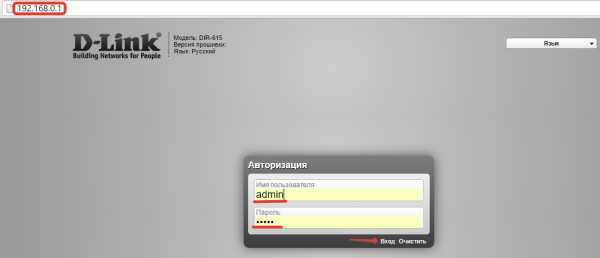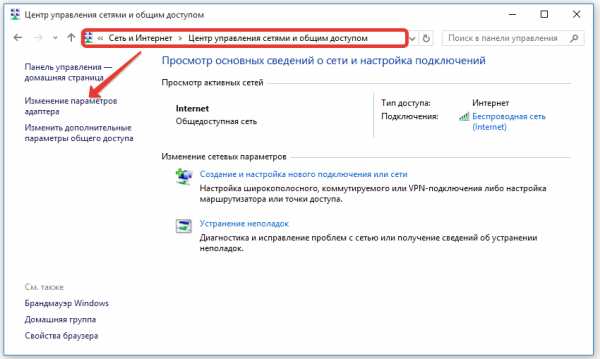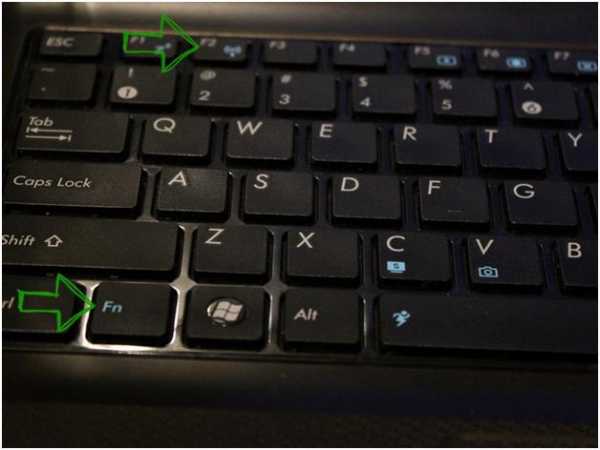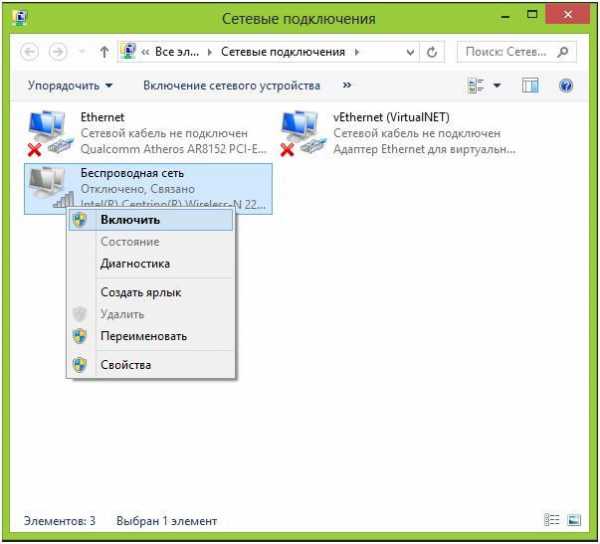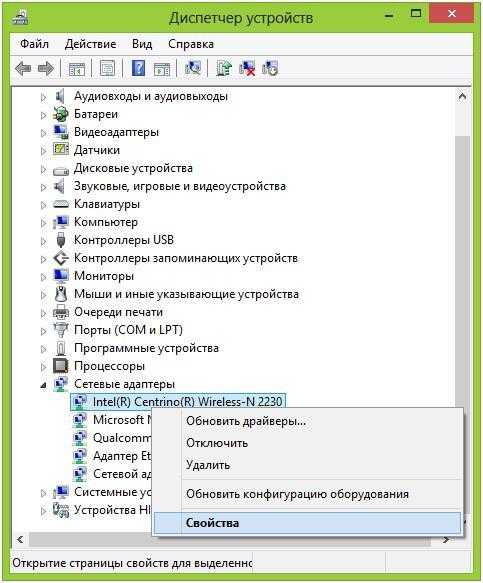Не включается вай фай на компьютере. Не работает Wi-Fi на ноутбуке. Как восстановить подключение
На днях произошёл интересный случай, который и побудил меня к написанию этой статьи. В мои руки попал абсолютно новый, только что купленный ноутбук Hewlett Packard HP 15-AC052UR с уже предустановленной «Восьмёркой». Владелец — человек современный и очень хотел испробовать новую операционную систему Windows 10, поэтому он попросил меня произвести обновление. Сказано — сделано. Процедура обновления прошла без сучка и задоринки, но вот дальше начались неприятности. Первое, что бросилось в глаза после входа в систему — ноутбук не видит WiFi-сеть. В списке подключений на значке адаптера стоял красный крестик. На любые попытки как-то включить адаптер никакой реакции не было. Ну что же — будем починять. Забегая вперёд, скажу что проблему я решил и она была весьма специфична. Но я хочу на примере этого случая сделать небольшой гайд на тему что делать если на ноутбуке не работает Вай-Фай.
Шаг 1. Включен ли адаптер WiFi?
Как показывает практика, причиной бОльшей половины проблем с беспроводной сетью на ноутбуках, нетбуках и ультрабуках заключается в том, что сетевая карта выключена. Как это проверить? Начнём с кнопки включения Вай-Фай — такая есть почти на каждом ноутбуке. Она может быть в виде отдельной кнопки или ползунка, вот так:

Либо совмещена с одной из клавиш F1-F12:
В последнем случае для включения надо нажать эту кнопку в паре с функциональной клавишей Fn . Если адаптер включился успешно, то на корпусе должен загореться индикатор. Он может быть сделан отдельно и помечен пиктограммой в виде антеннки, либо располагается на кнопке включения:
Если на нажатие этой кнопки ноутбук никак не реагирует, то скорее всего у Вас не установлен драйвер для функциональных клавиш. Для того, чтобы его скачать — идём на официальный сайт производителя, открываем раздел «Поддержка» или «Загрузки» и вводим в строку поиска модель ноута. В найденных результатах ищем программное обеспечение для функциональных клавиш, скачиваем, устанавливаем.
Примечание: Если у Вас современный ноутбук, то на нём может быть вот такая кнопка «В самолёте»:
Его сделали по аналогии со смартфонами и планшетам для отключения радимодул
crabo.ru
Не работает вай фай на ноутбуке? Причины, а также их решения
Обнаружили, что у вас не работает вай фай в ноутбуке? С этой проблемой может столкнуться любой пользователь. Бежать сразу в сервисный центр не стоит, ремонт возможно и не нужен, а деньги за осмотр, точно сдерут. Далеко не всегда поломка внутри компьютера (сгорел радиомодуль Wi Fi), очень часто оказывается, что проблема было программного характера. Такие неполадки вы без особого труда можете и сами устранить, благодаря нашей статье. Сейчас мы рассмотрим самые распространенные на компьютерах неполадки.
Первоочередные действия, если на ноутбуке отсутствует вай фай?

- Возможно у вас WiFi на компьютере работает, а интернета нет? Тогда необходимо проверить оплачен ли у вас интернет.
- Проверьте, включен ли роутер, вставлены ли правильно все провода, светится светодиод вайфай или нет.
- Перезагрузите роутер и компьютер. Через 5 минут проверьте соединение и интернет.
- Есть вероятность, что роутер сбросил настройки. Часто такое происходит после отключения света, не будет работать Wi-Fi со старым SSID, появиться новый SSID, который по умолчанию. Поэтому вы не сможете подключиться к старой сети без настройки маршрутизатора. Не забудьте после повторной настройки поменять пароль вай фай на роутере, для безопасности.
Самые элементарные причины, из-за которых прекратил работать вай фай
Для того чтобы узнать почему не работает Wi-Fi на ноутбуке, необходимо проверить первоочередные причины неполадки. Этим сейчас мы и займемся.
Проверяем, кто виноват, роутер или ноутбук?

Увидев, что отсутствует вай фай подключение на ноутбуке, нужно в первую очередь проверить работу маршрутизатора. Ведь часто причиной отсутствия вай фай подключения на ноутбуке является роутер. Поэтому для того чтобы удостовериться, что роутер исправно работающий, необходимо взять любой планшет, смартфон с вай фай на андроиде так же подойдет и попробовать выполнить соединение с маршрутизатором. Если гаджет не подключается и даже не обнаруживает необходимую WiFi сеть, значит проблема все-таки в роутере, а не в ноутбуке.
Отключен адаптер Wi-Fi
Удостоверившись, что с роутером все в порядке, переходим к следующему пункту, поиск причины на ноутбуке. Начать нужно с проверки, включен Wi Fi модуль или нет. В большинстве моделях есть кнопка включения со световым индикатором, который показывает, активен или нет адаптер. Если он не активен (не светится) значит необходимо включить его сочетанием клавиш. У производителя

- DEL – Fn+F12, Fn+F2.
- Lenovo – Fn+F5 или специальная кнопка.
- Acer – Fn+F3.
- Samsung – Fn+F12,Fn+F9.
- Fujitsu – Fn+F5.
- HP – Fn+F12.
После нажатия сочетания клавиш вы увидите, как светодиод загораться или поменяет цвет. Это и будет символизировать запуск вайфай адаптера.
Выполняем программный запуск
Проделав все вышеперечисленные действия, не дали результата? Значит, приступаем к программному запуску.
- На рабочем столе находим значок, который показывает состояние сетевого подключения. Клацаем на нем правой кнопкой мыши и выбираем «Центр управления сетями….».
- В верхнем левом угле выбираем строку «Изменения параметров адаптера».
- Появиться окно, в котором будут все доступные адаптеры. Если адаптер «Беспроводная сеть» затемнен, это означает, что он отключен. Ваша задача активировать его, для этого нажатием на адаптер «Беспроводная сеть» правой клавишей мыши и выбираем «Включить». После включения беспроводной сети, значок должен изменить свой цвет, с затемненного на более яркий.
Слетели или устарели драйвера
Часто на ноутбуках не работает wi fi из-за драйверов. Они при неправильном отключении устройства банально могут слететь или просто устареть. Также есть вероятность заражения ПК вирусом, который может вывести из строя не только драйвера, но все ПО на компьютере.
Для проверки состояния нужного драйвера необходимо выполнить следующие действия:
- Нажимаем правую кнопку мыши на иконке «Мой компьютер», выбираем «Свойства».
- В открывшемся окне клацаем на строку «Диспетчер устройств».

- Находим вкладку «Сетевые адаптеры». Раскрываем её.
- Из списка который появиться смотрим на беспроводной сетевой модуль, зачастую его название начинается с производителя Realtek, Atheros, Qualcomm в нашем случае он выглядит так «Realtek 8821AE Wireless LAN 802.11ac…». Если на нем будет желтый треугольник или знак вопроса значит с драйверами проблема. Желательно скачать последнюю версию, на официальном сайте производителя ноутбука и установить драйвера.

- Неполадка может возникнуть из-за устаревших драйверов. Чтобы проверить версию драйвера, нужно зайти на сетевой адаптер вай фай и выбрать сверху раздел «Драйвер». В этом разделе вы найдете всю необходимую вам информацию.
Слабый сигнал Wi-Fi
Не забываем, вай фай сигнал дома может быть не везде. При неправильном расположении маршрутизатора покрытия будет не везде. Поэтому когда вы возьмете ноутбук и перейдете с ним в другую комнату, видеть вашу сеть он перестанет. Не потому, что поломка на ПК, а потому что нет покрытия Wi Fi. Решить эту проблему с зоной покрытия можно, почитав статью как выбрать и настроить репитер Wi Fi.

Физическое повреждение
Сразу предупредим вас, данное действие без определенных знаний делать не нужно, лучше доверьте это специалисту. При переносе, транспортировке или падении, в ноутбуке может отойти модуль Wi-Fi, но чаще отходят провода антенны от модуля. Для решения этой проблемы необходимо снять крышку снизу ноутбука. Вытащить и вставить на место, провода антенны из модуля и сам модуль. На некоторых моделях, чтобы добраться до модуля вайфай придется разобрать половину ноутбука, поэтому подумайте, нужно ли это вам? Может все-таки отнести в сервис, пусть там выясняют почему отключается вай фай.

Также не стоит забывать о перегреве, который повлечет за собой некорректную работу компьютера. Не нужно класть ноутбук так, чтобы вентиляционные отверстия закрывались, протирайте регулярно ноутбук и рабочее место от пыли. Потому что пыль, попадая в корпус ПК, начинает накапливаться, вследствие чего происходит перегрев.

Программы и вирусы, которые блокируют вай фай
Существуют вирусы, умеющие при проникновении на компьютер, блокировать выход во всемирную сеть. Делают это они простой подменой на сетевой карте DNS серверов. Из-за этого при запуске браузера вы будете попадать только на сайты мошенников. Там вам предложат оплатить штраф. Решение этой неприятности очень простое, необходимо зайти в настройки сетевой карты и изменить DNS сервера.

Установленные программы, предназначенные для защиты этого устройства от вирусов, сами становятся виновниками блокировки. То ли от неправильной настройки фаервола, или кривые руки писали данную программу. Будьте внимательны при выборе защитных программ на ПК, не устанавливайте сомнительное программное обеспечение.
После установки нового Windows перестал работать Wi-Fi

Переустановили Windows и обнаружили, что WiFi не работает? Да, так бывает. Причина такой неполадки скрывается именно в драйверах. Либо некорректно стали или не подошли. Проверить это можно в «Диспетчере задач», как туда зайти и где нужно смотреть драйвера, мы писали выше, в разделе «Слетели или устарели драйвера». Увидите желтый треугольник на вай фай адаптере, значит необходима установка или переустановка драйверов.
У вас обновился Windows 10 и перестал запускаться WiFi?
Многие пользователи Windows 10 сталкиваются с пропажей Wi Fi, после обновления. Давайте рассмотрим варианты решения с этой проблемой.

Первый способ
- Запускаем командную строку желательно от имени администратора, прописываем «netcfg –s n»
- После запуска у вас возможно появиться в командной строке надпись «DNI_DNE», тогда нужно ввести дополнительно две команды «reg delete HKCR\CLSID\{988248f3-a1ad-49bf-9170-676cbbc36ba3} /va /f», «netcfg -v -u dni_dne».
- Перегружаем ПК.
Второй способ
- Если вы устанавливали для работы с VPN какие-то программы, тогда их необходимо удалить.
- Отключите и заново включите компьютер.
- Проверяем работу вай фай, если все работает, пробуем заново установить необходимую вам программу.
Заключение
В статье мы показали наиболее популярные причины, почему не работает wifi на ноутбуках. Конечно же, есть случаи, когда к проблеме нужно подходить индивидуально. Их можно писать в комментарии, поможем, чем сможем. Также пишите ваши способы решения подобных проблем, когда вай фай не работает на вашем ноутбуке. Если будут дельные, добавим в статью.
Вы также можете почитать:
lanportal.ru
что делать? (пропал и не включается)
Доступность беспроводного подключения к сети способна в значительной степени облегчить жизнь современного интернет-пользователя. Нет надобности путаться в проводах, сверлить стены, а на некоторых устройствах вообще нет других вариантов подключения, кроме беспроводного.

Если не работает Wi-Fi на ноутбуке уже не посмотришь видео онлайн, да и прочие радости сетевой жизни тоже недоступны. Остается два варианта: либо искать причину и устранять ее; либо нести в сервисный центр. Сразу нести в сервис точно не нужно. Причины могут быть довольно простыми или не быть связанными с ноутбуком. Далее рассмотрим какие это причины и как восстановить утраченный Wi-Fi.
Проблема в сети или в ноутбуке
Перед тем, как приступать к глобальным мероприятиям по поиску и устранению возможных неисправностей нужно выявить устройство, из-за которого перестал работать Wi-Fi. Проблема может быть в самой сети, то есть в точке доступа, раздающей Интернет. Другой вариант – неполадки в клиентском устройстве.

В любом случае, сначала нужно перезагрузить маршрутизатор, а затем, если не будет положительного результата, ноутбук.
На данном этапе определить какое именно оборудование не позволяет выйти в Сеть довольно просто. Достаточно подключиться к роутеру по беспроводной связи с любого другого устройства, которое поддерживает такой способ соединения. Например, с мобильного телефона или планшета.

Если со смартфона интернет тоже не включается, причина в маршрутизаторе, если наоборот – работает, значит неполадки в ноутбуке. Устранять неисправности можно разными способами. Выбор правильной последовательности действий зависит от характера поломки, которая послужила причиной отсутствия соединения.
Аппаратное подключение устройства
Все современные ноутбуки оснащены специальной клавишей включения/выключения беспроводного соединения. Кроме этого, на них имеются световые индикаторы, которые сигнализируют о наличии или отсутствии подключения. В случае наличия Wi-Fi, индикатор горит белым, зеленым, голубым или каким-то другим цветом, который вызывает ассоциации исправности. Если отключена беспроводная сеть, цвет индикатора будет красным или вообще не будет ни о чем сигнализировать.
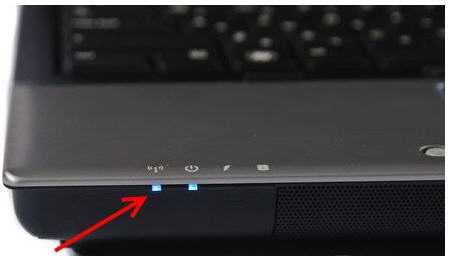
Иногда индикатор и клавиша совмещены, а кнопка размещена на клавиатуре и также совмещена, например, с «F2».

При помощи данных клавиш можно включить или выключить беспроводное подключение. Делается это приблизительно одинаково, могут быть незначительные отличия в зависимости от конкретной модели. Если клавиша расположена в специально отведенном для нее месте, ее нужно поставить в положение «ON».

Если же она совмещена с функциональными кнопками клавиатуры ноутбука, нужно нажать комбинацию «fn» + «кнопка на клавиатуре».

Бывает, что клавиатура не показывает с какой кнопкой совмещать нажатие «fn». Например, потому что надписи стерлись или производитель посчитал ненужным наносить соответствующую маркировку. В таком случае можно попытаться выяснить правильную комбинацию методом проб и ошибок или воспользоваться стандартными для определенных моделей вариантами:
- Fn+F2 для моделей Asus, Dell Gigabyte;
- Fn+F5 на ноутбуках марки Fujitsu;
- Fn+F12 – HP.
- Fn+F3 – Acer;
По ходу перебора возможных вариантов, смотрим на реакцию индикаторов на ноуте и происходящие изменения в интерфейсе Windows, в частности в панели задач. Если не видим положительного результата, продолжаем поиски проблемы.
Программное подключение устройства
Причиной того, что нет беспроводного подключения могут быть сетевые параметры операционной системы. Бывает, что соответствующее соединение не включено. Чтобы это исправить в ОС windows 8 (последовательность будет верна для Window 7 и более старших версий) нужно нажать на значок в панели уведомлений возле регулятора громкости и зайти в управление сетями и общим доступом.
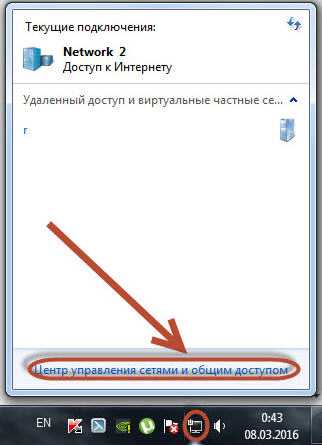
Откроется окно настроек сетевых подключений, в котором нужно на панели слева выбрать пункт изменений параметров адаптера.

В открывшемся окне может находиться несколько ярлыков сетевых соединений, их количество зависит от установленных в системе сетевых адаптеров и виртуальных устройств. Нам понадобится беспроводная сеть, которая в большинстве случаев так и подписана. Кроме того, на интересующей нас иконке будет присутствовать значок уровня сигнала. В то время, как на прочих отображается коннектор кабеля Ethernet.
Если Wi-Fi пропал и соединение не активно, его иконка имеет сероватый оттенок. В таком случае нужно выбрать его левым кликом мыши, затем нажать правую кнопку и в выпадающем меню выбрать «Включить».
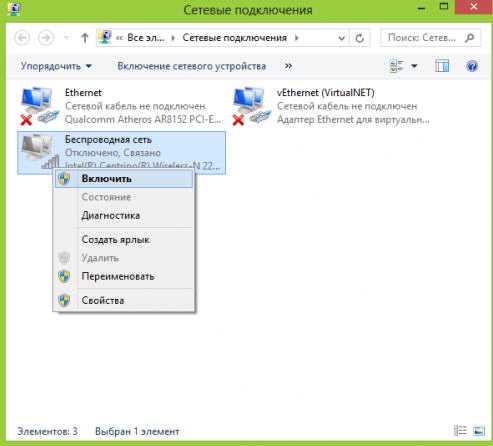
После описанных манипуляций Windows попытается включить адаптер и соединится с сетью.
Драйвера сетевого адаптера
Что делать, если беспроводное подключение не удается установить через интерфейс управления Windows. Такая ситуация может сложится в случае отсутствия драйвера сетевого адаптера или его некорректной работы в системе. В обоих случаях стоит попробовать переустановить или обновить драйвер.
Сначала нужно найти устройство, для которого планируется обновлять драйвер. Искать придется в диспетчере устройств, попасть в который можно через интерфейс операционной системы или при помощи команды. Ввести команду проще. Такой способ более универсален и не привязан к интерфейсу конкретной версии ОС.
Сначала нажимаем комбинацию «Windows» + «R». Появится окно «Выполнить», в нем пишем – devmgmt.msc и жмем ввод или кнопку «Ок».

Другой способ: вызвать окно диспетчера устройств, перейти в панель управления и выбрать там соответствующий пункт меню или кликнуть по нужной иконке. Результат будет один – откроется окно со списком оборудования, установленного в ПК.
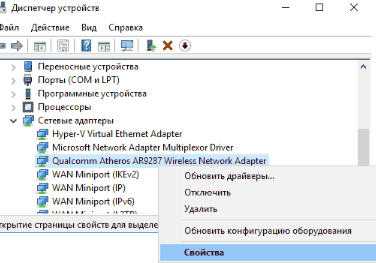
Чтобы выяснить почему устройство не работает должным образом, нужно в этом окне найти беспроводной адаптер, драйвер которого будем обновлять. Затем нажать на нем правой мышью и выбрать «Свойства». Окно свойств по умолчанию открывается на вкладке состояние, и эта вкладка практически всегда сообщает, что устройство работает нормально. Как можно догадаться, данная информация не всегда соответствует действительности.
Переходим на вкладку драйвера.

Дальше можно действовать двумя способами. Первый заключается в удалении текущего драйвера и последующей установке более актуальной версии. Этот метод позволит несколько сэкономить время, избавив от выбора всевозможных вариантов, которые будет предлагать Windows.
Если же выбрать «Обновить драйвер», система сразу предложит искать его в интернете, найти на этом компьютере и т. д.

После удаления драйвер нужно установить. Сделать это можно с диска, который идет в комплекте с ноутбуком или сетевым адаптером. Если диска нет или нужна более новая версия драйвера, ее придется скачать. Сделать это желательно с сайта производителя ПК. Если файл есть, его нужно запустить и следовать указаниям помощника установки.
Видео-инструкция по обновлению сетевых драйверов:
Бывают ситуации, когда сетевой адаптер не определяется системой. То есть в конфигурации сети нет нужного подключения. Такое можно наблюдать, например, после переустановки ОС или, если слетел драйвер сетевого адаптера. Проблема решается его установкой с диска или заранее скачанного файла.
Другие причины
Причин того, что ноутбук не ловит Wi-Fi может быть масса, но тех, которые можно устранить самостоятельно не так уж много. Вышеописанные проблемы наиболее распространены и не требуют участия специалиста. Далее рассмотрим более редкие неполадки, которые также можно ликвидировать собственноручно.
Параметры электропитания ноутбука
Система Windows может отключать модуль беспроводной связи из-за настроек электропитания. После установки ОС, по умолчанию стоят именно такие параметры. Исправить это можно через интерфейс системы, зайдя в панель управления -> электропитание.

В открывшемся окне выбираем сбалансированный режим.
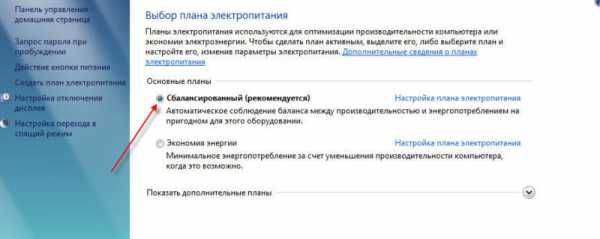
Внешние факторы
Отсутствие Wi-Fi сети – это не обязательно проблема с адаптером. Часто случается так, что причина в неправильном расположении маршрутизатора. Выяснить это можно экспериментальным путем, проще говоря, нужно пройтись по квартире или дому с мобильным устройством и посмотреть уровень сигнала. В идеале должно быть больше двух делений.

Существует оборудование, которое нормально работает и на одном. Но, чтобы полностью исключить влияние слабого сигнала на качество интернета, следует позаботиться об уверенном приеме в зоне пользования сетью.
На качество сигнала влияют железобетонные стены, электроприборы (особенно СВЧ печи), источники радиопомех (блютус и прочие), расстояние и мощность передатчика.
Неисправность Wi-Fi модуля в ноутбуке
Устранить подобную неполадку дано не каждому, но все же, если имеется кое-какой навык обращения с отверткой, надежда на успех есть.
На задней панели ноутбука нужно снять крышку, которая прикрывает модуль Вай-Фай. Схема действий зависит от конкретной модификации, но обычно это несложно. Внешне модуль выглядит, как на изображении ниже.

Черный и белый проводки идут к антенне, которая в большинстве случаев расположена на дисплее. Если один из проводов перестал выполнять свою функцию, ноутбук не подключится к сети, вне зависимости от расстояния до точки доступа. Нужно проверить целостность этих проводов, в случае обнаружения повреждений – устранить неисправность.
Полное видео по ремонту беспроводного адаптера и чистки ноутбука в целом:
Заключение, если ничего не помогло
Если после выполнения всех вышеописанных рекомендаций не работает Wi-Fi соединение на ноутбуке, выход один – обратиться в проверенный сервисный центр. Для начала туда можно позвонить и на словах обрисовать проблему. Может случиться так, что там уже сталкивались с чем-то подобным и устранить неисправность можно, подсказав правильное решение.
bezwifi.ru
Не работает вай фай на телефоне. 8 способов решить проблему
Каждый пользователь рано или поздно сталкивается с тем, что по какой-то причине на телефоне не работает вай-фай. Данная статья призвана помочь опознать источники этих распространенных неполадок и подобрать самый быстрый и эффективный способ их устранения.
Итак, давайте разбираться!
Почему на телефоне не работает вай-фай
Неправильное функционирование беспроводной связи, как правило, вызвано несколькими причинами:
- Неверно заданные настройки Wi-Fi.
- Ошибки в работе самого роутера.
- Неверно заданные параметры мобильного устройства.
- Действие вредоносных программ или антивирусного софта.
Ниже мы подробно рассмотрим каждый пункт и сформулируем рекомендации по устранению неполадок. Все нижесказанное актуально как для Wi-Fi на телефоне Android, iOs, так и для других операционных систем.

Устранение проблемы
Справится с проблемой можно только в том случае, если точно определить ее причину. Для этого не всегда нужно обращаться к специалистам. Многие ошибки, которые касаются, например, параметров беспроводного режима, можно выявить самостоятельно. Если интернет тормозит, медленно работает, это может быть обусловлено и сторонними факторами: например, перегрузкой сети, когда к ней подключено много гаджетов. Иногда медленный Wi-Fi — повод проверить сам компьютер или линию связи вашего провайдера, поставляющего интернет.
Неправильная настройка Wi-Fi

В первую очередь, внимание стоит обратить на то, как настроена точка доступа Wi-Fi. Для этого требуется получить доступ к меню роутера через браузер: но вам понадобится ввести в адресную строку ряд символов, комбинация которых индивидуальна для каждого устройства. Обычно эти данные находятся на обратной стороне маршрутизатора, ищите строчки Логин и Пароль, они потребуются на следующем этапе.
Вводим имя пользователя и пароль. Если доступ к меню удалось получить, в первую очередь стоит обратить внимание на параметры беспроводного режима. Здесь актуальны несколько простых опций:
- Channel — Auto, но можно попробовать поставить другой канал.
- Mode — 11 bg Mixed, но смена параметра на 11 bg only может дать положительный результат.
- Channel Width — auto.
- Скорость передачи, если она есть, выставляется на максимальное значение.
- Region мало на что влияет, но теоретически может быть источником неисправности.
Если все настроено правильно, но интернет все равно функционирует некорректно, следует обратиться в сервисный центр или искать проблему в другом месте, например, обратившись к провайдеру. Аппарат может быть неисправен технически, поэтому рекомендуется проверять его сразу после покупки.
Настройки роутера

Следует проверить, есть ли вообще возможность выйти в интернет. Если ее нет как с персонального компьютера, так и с другого устройства, целесообразно проверить включен ли сам роутер, работает ли он правильно. Об этом сигнализируют индикаторы.
Индикатор питания должен гореть зеленым. Рядом с ним расположен системный индикатор, который должен мигать. Следующий индикатор — WLAN — показывает, включена ли беспроводная связь на самом маршрутизаторе или в его меню. Далее идут нумерованные LAN-порты, к одному из которых должен быть подсоединен кабель. В идеале, он тоже должен мигать. После них обычно идет WAN, индикация которого говорит о том, что маршрутизатор подключен к интернету.
В некоторых случаях помогает подключение заново.
Неправильное время или дата
Вай-фай на мобильном устройстве может плохо функционировать из-за такой мелочи, как неправильная дата — это одна из первых в списке распространенных причин проблем с интернетом. Необходимо просто зайти в раздел настроек времени и установить корректные значения. При этом важно правильно учесть часовой пояс.

Ошибка в пароле к Wi-Fi
Другая возможная причина — пароль. Если подключение к точке доступа на телефоне происходит автоматически, эта ошибка возникает при смене пароля пользователем. Иными словами, пароль изменен, но сам гаджет об этом «не знает» и автоматически вводит старый. Решение, опять же, простое — создать подключение заново и ввести корректный пароль.
Вредоносные и антивирусные программы
Мешать корректной работе вай-фая могут и вирусы, которые смартфон «поймал» в сети. Если вы подозреваете заражение, целесообразным будет установить на телефон антивирусную программу и провести проверку. Таких программ много, но используют обычно устоявшиеся брэнды вроде Касперского и ESET Nod.
Другая сторона медали: антивирусные и другие защитные программы, например, брандмауэр, сами могут быть источником неполадок. Антивирус создает своеобразный «щит» для фильтрации трафика, что иногда влияет на связь. Если после удаления антивирусного софта связь работает корректно, в этом случае вам придется попробовать другой софт или отказаться от него.

Сбои в ПО
У многих пользователей беспроводная связь сбоит из-за некорректной работы программного обеспечения. Например, когда пользователь устанавливает альтернативную прошивку или осуществляется любое другое вмешательство в заводские характеристики ПО.
О проблемах с системой андроид свидетельствуют также другие ошибки в работе гаджета — постоянные, систематические зависания, произвольное выключение и другие.
В этой ситуации можно сделать Hard Rest — он вернет систему к заводским параметрам.
Если дело в прошивке телефона — это поможет ее решить. Но нужно знать, что «не родные» прошивки, таким образом, не удаляются.
Перезагрузка маршрутизатора
Когда источник некорректной работы кроется в роутере, часто требуется просто перезагрузить маршрутизатор. Сделать это не всегда просто, поскольку некоторые модели не оснащены кнопкой on / off.
Если на самом устройстве нет функции перезагрузки, можно просто выдернуть кабель на 10-30 секунд.
Ее также можно выполнить через меню аппарата. Порядок входа туда описан выше. Данный способ актуален в том случае, если до самого маршрутизатора добраться сложно или нельзя. Опция «Reboot» в разных моделях маршрутизаторов располагается в разных частях меню, но, как правило, на вкладке системных настроек.
Перезагрузка мобильного устройства
- Через меню: «восстановление и сброс».
- Через ввод номера *2767*3855#.
- Через Recovery Mod — его можно вызвать, зажав одновременно «Домой», «Включение» и уменьшение громкости. Далее следует выбрать раздел “Wipe data».
Такая перезагрузка сбросит все настройки до заводских. Перед этим рекомендуется перенести все важные файлы в другое хранилище.

Другие проблемы
Если данные рекомендации не помогли восстановить нормальное функционирование беспроводной связи, возможно, дело в технической неисправности самого модуля вай-фай. В этом случае помочь может, только квалифицированный специалист.
Заключение
Вопросы с функционированием Wi-Fi, как правило, решаются легко и без привлечения специалистов. Но стоит помнить, что самостоятельное техническое вмешательство способно повредить машину до полной утраты функционала. Если трудности с подключением не решаются доступными способами, лучше обратиться в сервисный центр.
Видео
expertland.ru
почему так и как исправить
Что же делать если срочно нужен интернет, а телефон на отрез отказывается ловить или работать с беспроводной сетью. На самом деле способов решений уйма множества. Ещё хочется отметить один момент: люди часто путают Wi-Fi и интернет – это разные вещи.
Телефон может быть подключен к WiFi сети роутера, но интернета не будет. Но не переживайте сегодня в статье мы разберём все возможные способы решения проблемы – «почему вай-фай не работает». Но для начала давайте ответим на вопрос – почему всё-таки не работает домашний вай-фай на телефоне или планшете:
- Перестал работать так как перегрелся модуль Wi-Fi на телефоне или роутере;
- IP адрес роутера и телефона разные и находятся в разных подсетях;
- DNS – сервера принимаемые от роутера, кривые или вообще не отсылаются телефону;
- Слетели настройки роутера. Например, дети играли с аппаратом и нажали кнопку сброса;
- Неправильная дата и время на телефоне;
- Плохой сигнал маршрутизатора;
- Роутер перепрошили. Его также могли нечаянно перепрошить нажав на кнопку «Fn» на задней панели. Прошивка может быть кривой и неправильно работать – даже от официального производителя;
- Неправильно введен пароль.
Что же делать – как устранить, исправить это недоразумение? Каждую проблему мы разберём по порядку, с картинками и простым языком. Но если входе у вас возникнут трудности или вопросы – то обязательно пишите о них в комментариях, и я с радостью на них отвечу.
Перезагрузка устройств
Вот мобильник пытается подключитьсяк Wi-Fi, но сеть не грузит и не подключается к точке доступа. Вайфай модуль, который находится в тесной коробочке телефона может перегреваться, и система его выключает, дабы не спалить окончательно. Это защитная функция также есть и на роутере, который раздаёт ВиФи.
Я советую в первую очередь выключить маршрутизатор. Можете потрогать его – если он горячий, то стоит подождать минут 10 пока он остынет. Перегрев может наступать при одновременном подключении большого количества устройства. Просто нажмите на кнопку выключения. Если её нет, выдерните провод из розетки.

Телефон также стоит перезагрузить. Если и он горячий стоит подождать пока он остынет – а уже потом включать.
Повторное подключение
- Зайти в настройки телефона.
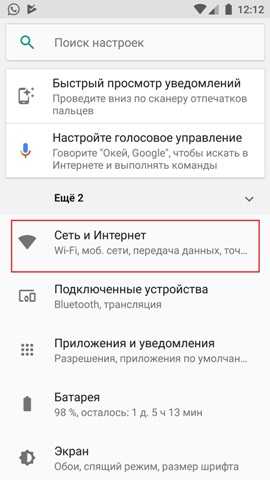
- Раздел связанный c Wi-Fi. Лично у меня называется «Сеть и интернет», но так как прошивок Андроид очень много, то название может отличаться.
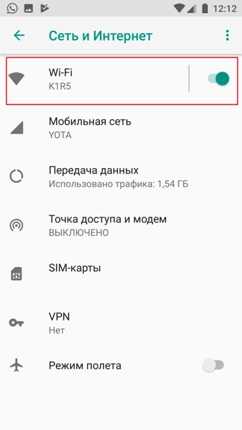
- Нажимаем на подключение Wi-Fi.
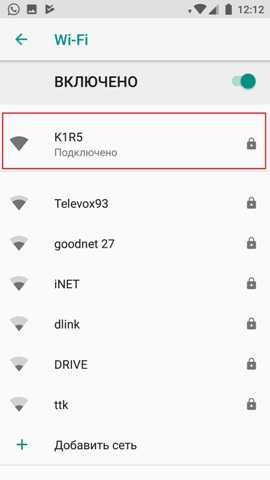
- Автоматически сеть должна подключиться. Нажмите на неё.

- Теперь удаляем.
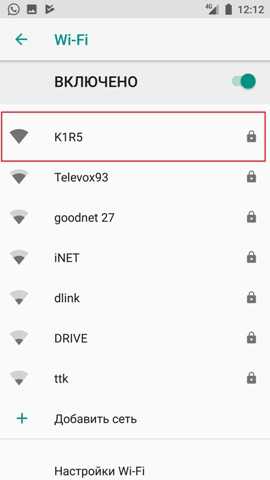
- Ещё раз выбираем нашу домашнюю беспроводную сеть и вводим повторно логин и пароль.
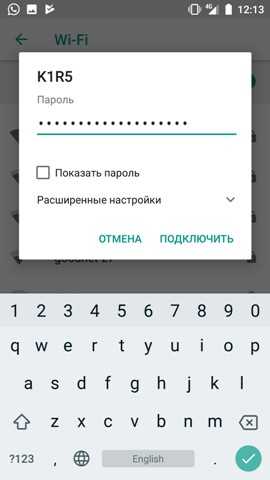
Усиления сигнала
Роутер раздаёт сеть с помощью радиоволн, которые могут глушиться от многих факторов. Начиная от мощного роутера соседа, до банальных стен со стальными балками, которые ухудшают сигнал. Есть несколько способов улучшить дистанцию
- Поставьте аппарат как можно ближе к центру квартиры или дома.
- Роутер должен стоять таким образом, чтобы на пути волны было как можно меньше стен и препятствий.
- Наклоните антенны под углом 45 градусов. Если их 3 или более, то центральный должны находится под углом в 90 градусов.
Установка времени
Это помогает со старыми моделями, у которых могут возникать сбои отправки пакетов данных при несоответствии даты и время отправителя и получателя.
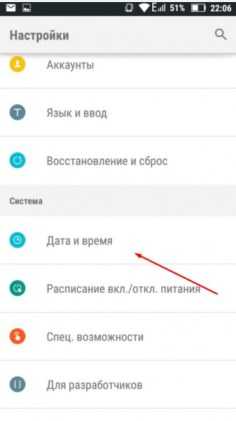
- Заходим в настройки и дальше нужно найти время. У некоторых моделях данный пункт находится сразу в «Дата и время». В моём случае надо сначала зайти в пункт «Система», а потом выбрать «Дата и время».
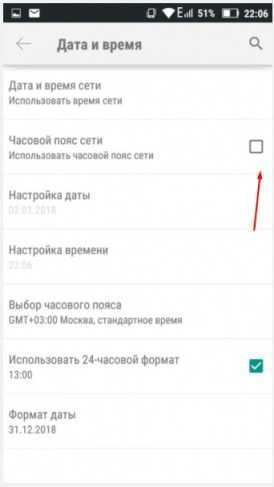
- Поставьте время и часовой пояс сети.
Ручная настройка IP адреса
Wi-Fi подключен но интернет почему-то не работает – сейчас решим эту проблему. Роутер выступает как DHCP сервер. Эта такая штуковина, которая в локальной сети раздаёт свои IP адреса. Они нужны для того, чтобы маршрутизатор не перепутал кому куда отдавать пакеты, интернет, картинки и прочее (грубо говоря). Бывает такое, что DHCP-клиент (в данном случае ваш телефон) – работает неправильно, и установки его IP не совпадают с установками передатчика, из-за чего роутер его просто не видит.
- Также аналогично зайдите в раздел Wi-Fi и найдите свою подключение.

- Зажмите пальцем по надписи сети, пока не вылезет вот такое окошко. Выбираем «Изменить сеть».
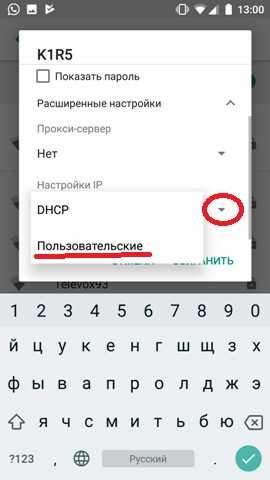
- Нажмите на раздел «DHCP» и выберите «Пользовательские».
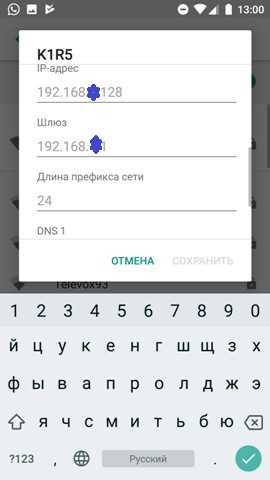
- Итак смотрите, вам нужно вписать IP нашего устройства. Нужно изменить последнюю цифру на любую другую, кроме 1 и 255. Можете поставить 128 как у меня или установить значение 158. Если шлюз прописан – оставьте его.
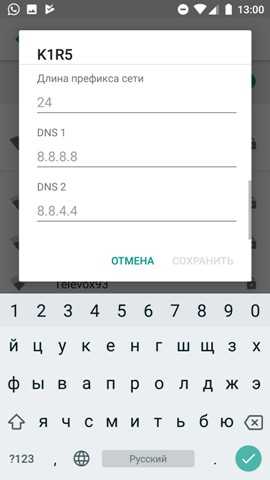
- Теперь пролистните немного вниз, вы увидите две строчки где надо вписать DNS. Обязательно укажите эти данные:
- 8.8.8.8
- 8.8.4.4
- Жмём «Сохранить».
Если после этого интернет не заработает, то надо посмотреть настройки роутера. Для этого залезть в админку – инструкцию смотрите ниже в этой же статье.
Пароль не подходит
Можно подключиться по WPS.
- Находим кнопку «WPS» и нажимаем её.
- Ищем сеть роутера и подключаемся к ней.
- При запросе пароля, вводим данные, которые указаны на этикетке в поле PIN.

Теперь надо зайти в админку и поменять пароль от беспроводной сети. Просто читайте и действуем пошаговой инструкции следующей главы. Можно конечно подключаться так, но это не безопасное подключение и эту сеть легко взломать.
Настройки Wi-Fi роутера
Наша задача зайти в настройки роутера, проверить тип шифрования, чтобы стоял современный и возможно поменять канал связи и стандарт для её улучшения. Ещё на всякий случай поставим DNS сервера от Google.
- Если вы смогли подключиться к сети по Wi-Fi, то настройку можно сделать, зайдя в любой браузер и вписать адрес роутера. Но я всё же советую подключиться к нему на прямую по проводу.
- Сетевой провод находится в коробке из-под роутера. Один конец втыкаем в жёлтый разъём на маршрутизаторе, а второй в комп или ноут.

- Адрес роутера, логин и пароль от админки (не от Wi-Fi) находится на этикетке под корпусом аппарата. Вписываем этот адрес в браузере, заходим и авторизовываемся.

- Теперь перед вашим лицом должна виднеться админка – самое нутро аппарата. Веб-интерфейс может отличаться в зависимости от модели и фирмы роутера. Наша задача зайти в раздел «Беспроводная сеть», он также может назваться «SSID», «Wi-Fi».
ВНИМАНИЕ! Если вы видите, что ваша сеть работает на стандарте 5 Гц, то это значит, что ваш телефон имеет модуль, который не может работать с такой частотой. Например, мой телефон может работать только с частотностью радиосигнала 2,4 Гц. Просто переключите использование частоты в диапазон 2,4 Гц.
- Найдите там канал и поставьте на самый последний «11» – он обычно редко используется. Нажимаем кнопку «Сохранить». Также если возможно установите режим работы стандарты 11 или IEEE 802.11 на «N». По стандарту идёт использование смешанного типа «BGN», но лучше использовать один только «N». На нём и скорость больше и радиус.
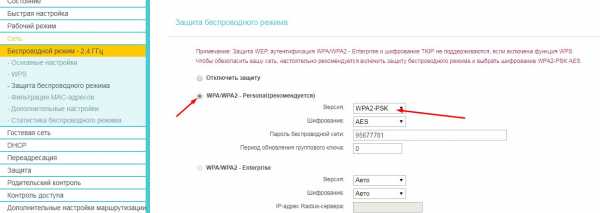
- Обязательно посмотрите, чтобы тип защиты стоял WPA2-PSK. Также не забываем сохранить изменения. Тип шифрование ставим AES.
- Теперь очень важный пункт надо найти «DHCP», пункт может называться как «Локальная сеть». Наша задача установить DNS. Просто запомните это слово и потыкайте по пунктам – поищите его.
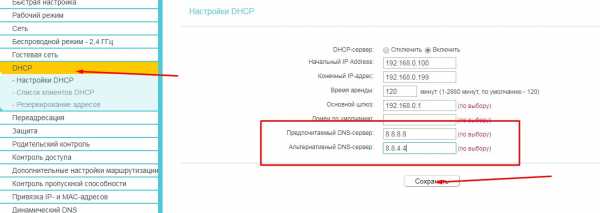
- Мои юные следователи – как только найдете их в первую строку впишите 8.8.8.8, а во вторую 8.8.4.4. Это гугловские сервера. У меня как-то на отрез отказывался работать Google Play, при чем интернет был. А проблема была в ДНС серверах, которые использовал мой провайдер – и вот это помогло. Можно конечно установить их на телефоне – но как говорилось ранее не на всех прошивках Android есть такая возможность.
Сброс настроек телефона
Это частенько помогает, когда на смартфон приходит кривое обновление, которые может порушить целостность некоторых файлов. Мы же будет делать сброс поэтапно – сначала сети и сетевых настроек и уж если и это не поможет – всего телефона.
- «Настройки».
- «Система» – обычно находится в самом низу.
- «Сброс настроек».

- Сначала нажмите на «Сбросить настройки Wi-Fi, мобильного Интернета и Bluetooth».
- Перезагрузите аппарат.
- Если это не поможет там же нажимаем «Сбросить настройки приложений».
- Опять перегрузка.
- Если ничего не помогает «Удалить все данные (сброс к заводским настройкам)».
Перестал работать интернет на телефоне после перепрошивки роутера
У меня как-то была такая проблема. Решил я значит перепрошить своего старичка, скачал прошивку с официального сайта. Установил и всё было хорошо, я пользуюсь в основном интернетом проводным. Но вот родные стали жаловаться, что по Wi-Fi интернета нет.
И виной стала та злосчастная прошивка. В итоге я бился час – ни одна из тех, что я скачивал не подходила. Пришлось сбрасывать до заводских настроек и перенастраивать роутер заново. Мораль такова – не всегда прошивка с официального сайта хорошо будет работать у вас. Так что, если у вас аналогичная проблема – просто сбрасывайте настройки до заводских кнопкой RESET/СБРОС. Ну а далее настраиваем заново.
Использование общественного Wi-Fi
Если вы пытаетесь подключиться к сети в метро или кафе, то у них может стоять повторная аутентификация. Для этого после подключения зайдите в любой браузер. Далее вас должен поприветствовать страница входа. Там обычно ничего сложного нет, надо просто зайти или смахнуть бегунов в права для включения интернет.
Но иногда повторная авторизация в сети может находится в другом месте. После подключения к сети смахните верхнее меню где находятся быстрые кнопки включения мобильного интернета и вайфай. Там должно вылезти уведомление, просто нажмите на него.
Видео инструкция
wifigid.ru
наиболее распространенные проблемы и их решение
Если вы приобрели ноутбук, то наверняка рассчитывали, что с его помощью будете выходить в интернет. Однако если у вас не работает wifi на ноутбуке, то подключиться к сети без проводов не получится. Поэтому при возникновении такой проблемы лучше заранее знать, как себя вести, чтобы оперативно устранить неполадки.
Проверка роутера
Прежде чем вы начнете разбираться, по какой причине не работает Вай Фай, необходимо определить источник проблемы. Попробуйте подключиться к беспроводной сети через любое другое устройство – смартфон, планшет, игровую приставку. Если на другом устройстве подключение устанавливается, то корректно перестал работать именно ноутбук.

Если к беспроводной сети не подключается ни одно устройство, то причину неполадки следует искать в роутере. Для начала попробуйте сократить расстояние и убрать все преграды между маршрутизатором и ноутбуком. Проверьте, что на роутере горит индикатор беспроводной сети. Если лампочка не светится, проверьте настройки Wi-Fi::
- Введите в любом браузере адрес интерфейса маршрутизатора 192.168.0.1 или 192.168.1.1 (эти адреса наиболее распространенные).
- Укажите логин и пароль (на большинстве маршрутизаторов установлена по умолчанию пара admin/admin, но лучше уточнить эти данные в руководстве).

- Найдите раздел «Wi-Fi».
- Убедитесь, что беспроводное соединение включено.
- Проверьте, чтобы не было установлено ограничение на клиентов – в соответствующем поле должен стоять «0».
- Удостоверьтесь, что в черном списке MAC-адресов нет никаких записей (тем более MAC-адреса вашего ноутбука).

Что делать, если указанные действия не помогли, и беспроводное подключение всё равно не устанавливается или работает медленно? Позвоните провайдеру, чтобы уточнить, нет ли проблем с его стороны. Если оператор сообщает, что всё хорошо, сбросьте настройки роутера до заводских параметров, а затем заново установите подключение, предварительно обновив прошивку маршрутизатора.
Неполадки на ноутбуке
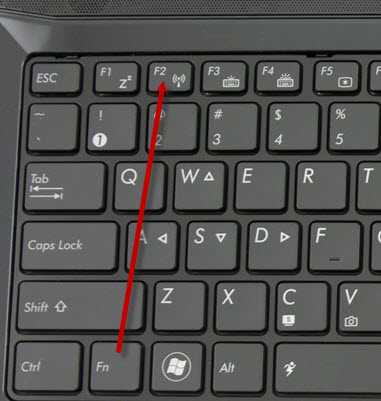
Если не работает кнопка Fn, то включить модуль можно с помощью переключателя, который есть в параметрах беспроводного подключения. На Windows 10 вам понадобится раздел «Сеть и интернет», в котором есть вкладка «Wi-Fi». 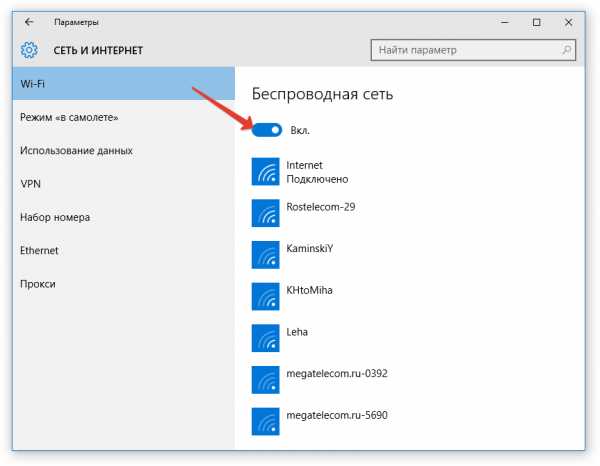
Если на лэптопе установлена Windows 7, то этот метод не сработает. В таком случае придется использовать внешнюю клавиатуру с кнопкой Fn (или экранную клавиатуру Windows).
Настройки интернета сбрасываются после переустановки Windows. Если проблемы возникли после инсталляции системы, то вам обязательно нужно проверить параметры работы адаптера. Кроме аппаратного включения модуля, необходимо произвести его активацию в системе. На всех версиях Windows программное включение проводится по одной схеме:
- Откройте «Центр управления сетями».
- Щелкните «Изменение параметров адаптера».

- Найдите беспроводную сеть. Щелкните по нему и выберите «Включить».
Если беспроводного соединения нет или оно не включается, то нужно проверить, корректно ли установлен драйвер модуля Wi-FI. Если драйвер не инсталлирован или плохо работает, то осуществить подключение к беспроводной сети будет нельзя.
Проверка драйвера Wi-Fi
На всех ноутбуках, будь то Lenovo, HP или любой другой бренд, Wi-Fi модуль должен отображаться в диспетчере устройств, даже если драйвер на него установлен некорректно. Чтобы проверить драйвер модуля беспроводной связи, нужно открыть «Диспетчер устройств»:
- Кликните правой кнопкой по значку «Компьютер».
- Откройте инструмент «Управление».
- Выберите слева пункт «Диспетчер устройств».
В окне диспетчера вам нужно открыть раздел «Сетевые адаптеры» и найти адаптер Wi-Fi. Рядом с ним не должно быть никаких предупреждающих знаков. В свойствах же должно быть указано, что устройство работает нормально. Если всё установлено верно, но интернет не работает, нужно попробовать обновить драйвер.
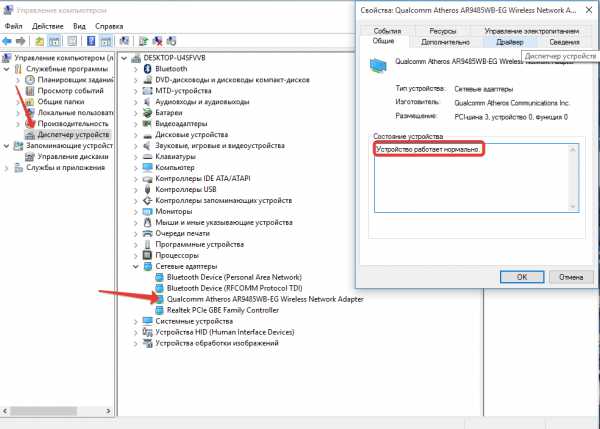
Чтобы избежать проблем совместимостью, вам нужно знать модель ноутбука. Вооружившись этими сведениями, идите на сайт производителя и в разделе «Драйверы» скачивайте программное обеспечение Wi-Fi адаптера.
Другие возможные причины проблемы
Если проблемы с подключением возникли после чистки ноутбука, то нужно проверить, что модуль Wi-Fi установлен на свое место. Иногда пользователи, которые впервые разбирают лэптоп для чистки, совершают неосторожные движения – например, снимая дисплей, задевают антенну модуля беспроводной связи. Поэтому если проблема возникла после чистки ноутбука, то следует снова разобрать устройство и внимательно проверить, чтобы модуль Wi-Fi стоял на месте и был нормально подключен.
Иногда помогает сброс BIOS. Почему вдруг в базовой системе ввода-вывода появляется ошибка, сказать трудно. Но чтобы исключить этот вариант, зайдите в БИОСе на вкладку «Exit» и выберите «Load Setup Defaults». Обязательно сохраните изменения, нажав F10, а затем «Y».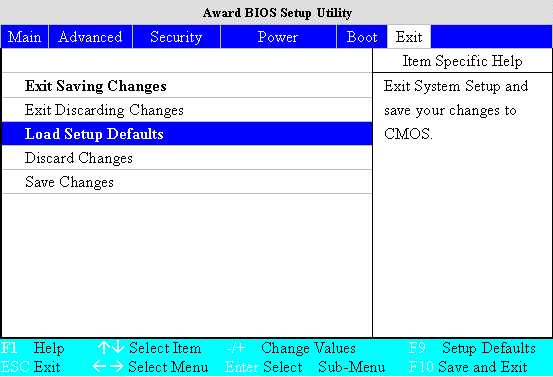
Другая проблема – когда вы не можете осуществить соединение с роутером, хотя подключение есть. При попытке настроить соединение с точкой доступа появляется сообщение «Windows не удалось подключиться к…».
Обычно причиной появления такой ошибки является несоответствие параметров сети в системе и в роутере. Проще говоря, в настройках маршрутизатора было изменено имя сети или её пароль, а вы пытаетесь подключиться по старым значениям. Для устранения неполадки необходимо удалить точку доступа и обновить список подключений.
Это главные причины, по которым ноутбук не подключается к Wi-Fi. Если не помог ни один из способов, имеет смысл обратиться в сервисный центр – возможно, причиной некорректной работы модуля Wi-Fi является аппаратная поломка, устранить самостоятельно которую не получится.
compconfig.ru
Не работает WiFi на ноутбуке: способы решения проблемы
Одна из самых часто встречающихся проблем у владельцев мобильных компьютеров – это, когда ноутбук не подключается к wifi и перестал работать беспроводной интернет. Обычно не работает беспроводная сеть после обновлений программного обеспечения лэптопа или маршрутизатора, а также нередко свежая операционная система, которая была недавно установлена на ПК, не видит сети Вай Фай.
 Главное в такой ситуации определить причину, почему перестал нормально функционировать ноутбук. А причин существует не мало, что порой даже высококвалифицированному специалисту не сразу удается исправить проблему. Ниже приведена пошаговая инструкция устранения этой неисправности.
Главное в такой ситуации определить причину, почему перестал нормально функционировать ноутбук. А причин существует не мало, что порой даже высококвалифицированному специалисту не сразу удается исправить проблему. Ниже приведена пошаговая инструкция устранения этой неисправности.
1 этап – определение причины
Если нет сети Вай Фай, то причина кроется не всегда в компьютере, а наиболее вероятна проблема с устройством-транслятором Вай фая. В связи с этим статистическим фактом на первом этапе рекомендуется уточнить, не перестал ли работать сам роутер.
С этой целью необходимо просто включить Вай фай на другом девайсе. Если поймать нужные сети успешно удается и гаджет работает в интернете нормально, то причина в ноутбуке. Если устройство не видит нужного Вай фая, то причина в маршрутизаторе. Ниже приведены конкретные рекомендации, что делать в каждом из указанных ситуаций.
2 этап – включить адаптер Вай фай в компьютере
При выявлении причины в ПК начать решение проблемы целесообразно с анализа текущего положения адаптера беспроводной сети ноутбука, и если он выключен, то требуется просто его включить и вновь попытаться подключиться к сети Вай фай.
Лэптопы снабжены специальными лампочками, показывающими состояние беспроводной сети и различными методами, чтобы включить WiFi. В подавляющем большинстве случаев светодиоды, указывающие состояние WiFi, монтируются на ноутбуках спереди либо сбоку на панели ПК, но бывает, что их устанавливают на периферийной части дисплея или внутри клавиши включения WiFi (в любом случае производители стараются вынести индикатор адаптера на видимую часть лэптопа).
Адаптер включается следующими способами:
- На большинстве ноутбуков требуется использовать комбинацию кнопок,
- Иногда предусмотрена одна отдельная кнопка на клавиатуре с характерным рисунком на ней;

- Ранние модели ПК оснащались аппаратным переключателем.
В 1 способе применяется одновременное нажатие на «Fn» и кнопку с изображением значка Wi-Fi. Во 2 способе только одна клавиша, а в 3–ем – требуется включить, переместив ползунок переключателя.
Если Wi-Fi не работает после выполнения второго этапа инструкции, то необходимо продолжить делать указанное руководство далее и приступить к выполнению следующего этапа.
3 этап – включить WiFi средствами ОС
Кроме методов активирования адаптера физическими клавишами и переключателями, имеются способы включить WiFi через ОС в компьютере.
С этой целью требуется сделать следующий алгоритм действий:
- Кликнуть на значок «Центр упр.сетями и общ.доступом», находящийся в системном трее;
- Затем войти в раздел «Изменение параметров адаптера»;
- В появившемся перечне посмотреть пункт «Беспроводное сетевое соединение», если адаптер не активен, то вызвав контекстное меню нажать на строчку «Включить»;

- Далее в перечне подключений указать нужный канал и подключиться.
В случае когда почему-то ноутбук не может войти в интернет надо начать поработать с инструкциями следующего этапа.
4 Этап – отладка программного обеспечения беспроводного модуля
Требуется проанализировать работоспособность драйверов Wi-Fi модуля.
Для этого выполнить следующие шаги:
- Вызвать контекстное меню на значке «Мой компьютер» и щелкнуть на строчку «Свойства»;
- Далее в появившемся окошке нажать на «Диспетчер устройств»;
- Затем в отобразившемся меню кликнуть на «Сетевые адаптеры»;

- Потом в выпадающем списке щелкнуть на свой адаптер и вызвать контекстное меню, в котором нажать на строку «Свойства»;
- В появившемся окне должно быть указано — «Устройство работает нормально».
Примечание: При отсутствии в окне «Сетевые адаптеры» устройства пользователя требуется инсталлировать драйвера. Программное обеспечение обычно идет на CD в комплекте с компьютером. Также их можно скачать с официального ресурса производителя оборудования.
5 этап – если причина в маршрутизаторе
На самом начальном этапе инструкции было проанализировано, почему перестал работать Wi-Fi в ПК и наиболее вероятное направление действий для устранения неполадок сети. Но, так как марок маршрутизаторов сегодня существует огромное количество и не меньшее число прошивок к роутерам, поэтому на данном этапе придется ограничиться только обобщенными пожеланиями для отладки устройства.
Итак, когда кроме ноутбука и другой гаджет тоже не видит сети, то причина проблемы вероятно в роутере. Ниже приведен перечень действий, что делать пользователю в такой ситуации:
- Может помочь уменьшение удаленности лэптопа от маршрутизатора. Рекомендуется поэкспериментировать с расположением устройств и включить беспроводную сеть. Часто положительный результат может появиться после устранения помех, таких как крупная мебель и бытовая техника, микроволновые печи, межкомнатные перекрытия. Когда нет сигнала даже при прямой видимости, то перейти к следующему шагу;
- Определить, светится ли на маршрутизаторе лампочка Wi-Fi;
- Войти в настройки маршрутизатора, где проанализировать следующие пункты:
А) включен ли модуль Вай фай;
Б) включен ли SSID;
В) не включен ли МАС лэптопа в перечень игнорируемых.
Это весь перечень проблем, при которых не работает Вай фай, и нет возможности включить его в компьютере. Каждый отдельный случай имеет свои нюансы, например, возможно интернет перестал работать и ноутбук не видит нужный роутер по банальной причине обрыва кабеля устройства и т.п., но это уже тема отдельной публикации.
nastrojkin.ru