Настройка xiaomi mi router 3
Как настроить роутер Xiaomi Mi WiFi Router?
После этого интернет заработает на нашем компьютере и всех устройствах, которые будут подключены к созданной WiFi сети. Зайдем обратно в админку. Здесь все на китайском, но применив одно из расширений-переводчиков для браузера (в Google Chrome оно уже встроено), весь текст чудным образом русифицируется. Для это в Хроме кликаем по странице правой кнопкой и выбираем «Перевести на русский»
Обратите внимание, как классно сделана админ-панель. На основной страничке отображается сводная текущая информация о сети — какие устройства подключены, сколько трафика они используют, какова загрузка памяти и центрального процессора
Ни у одного другого конкурента из бюджетного класса я подобного не видел.
В меню «Оборудование» отображается список подключенных устройств — тут же без лишних заморочек с помощью переключателей можно отрубить интернет каждому из них.
В «Общих настройках» все основные функции работы сети.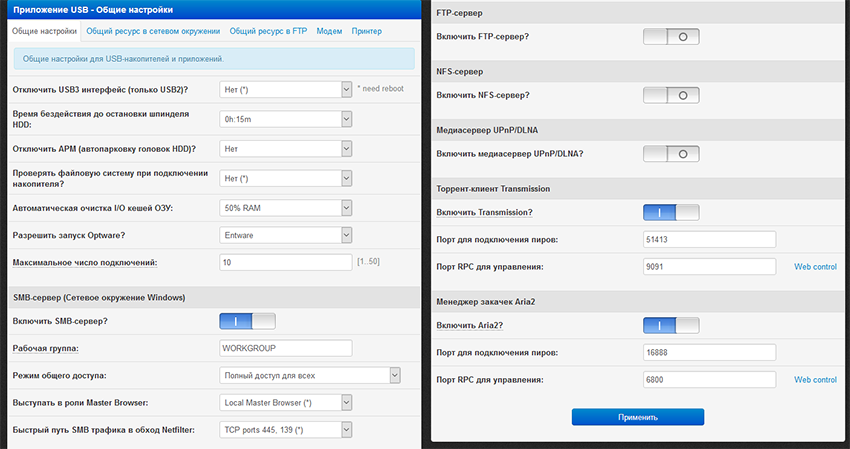
«Настройки интернет» — кроме конфигурирования подключения к провайдеру доступен выбор ограничения скорости WAN порта, клонирование MAC адреса и переключение в режим Wi-Fi репитера.
В «Расширенных настройках» более детальные вещи, такие как переадресация портов, прописка вручную статических IP, сервисы DDNS (есть поддержка бесплатного No-IP), UPnP и т.д.
Также есть возможность подключиться к роутеру Xiaomi со смартфона.
Одно предупреждение и совет
Проброс портов для удаленного рабочего стола (rdp) Windows
В данной инструкции рассмотрим, как сделать проброс портов на примере маршрутизатора ASUS RT-N10U. В других моделях маршрутизаторов действия будут аналогичны, отличаться может только внешний интерфейс и расположение пунктов меню.
В первую очередь нужно закрепить в настройках маршрутизатора постоянный локальный ip-адрес за нужным компьютером (или устройством), к которому будет осуществляться доступ.
1. Чтобы попасть в панель управления маршрутизатором, открываем браузер и в адресной строке вводим его ip-адрес. В моем случае это 192.168.0.1. Чаще всего в большинстве маршрутизаторов используется адрес 192.168.0.1 или 192.168.1.1, хотя в настройках можно задать любой ip-адрес из множества локальных.
2. Если ввели адрес маршрутизатора правильно, то будет предложено авторизоваться (чаще всего по умолчанию используется логин: admin и пароль: admin, но это может быть изменено в настройках). Вводим логин и пароль и нажимаем Вход.
3. Выбираем пункт настройки Локальная сеть, вкладка DHCP-сервер. (В других роутерах также ищем раздел, связанный с DHCP).
4. В нижней части страницы находим Список присвоенных вручную IP-адресов в обход DHCP и добавляем желаемый айпи нашему компьютеру (можно закрепить текущий ip компьютера). В моем случае в выпадающем списке устройств выбираю COMP (имя моего компьютера) и поле ip автоматически заполняется 192.164.0.84.
5. Нажимаем Применить.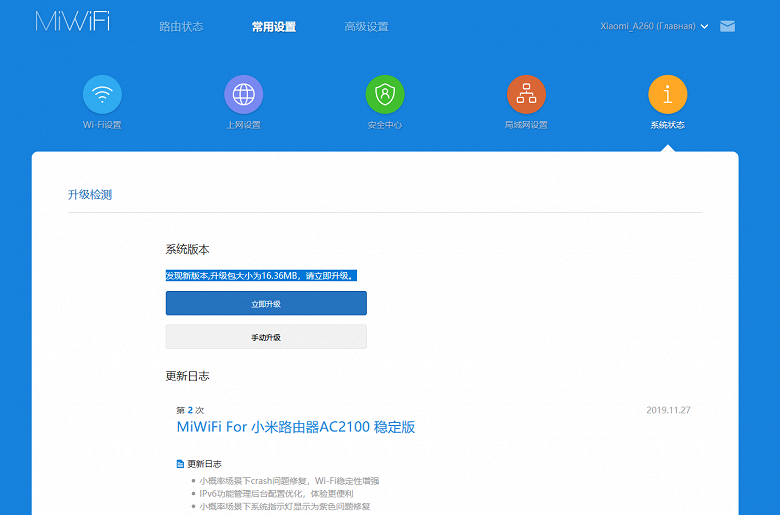
Переходим к пробросу портов. Рассмотрим также на примере маршрутизатора ASUS RT-N10U. В других роутерах настройки будут выполняться аналогично.
Чтобы открыть доступ к удаленному рабочему столу нужно пробросить порт TCP 3389. Для других устройств или программ порт будет другой.
1. Выбираем пункт настройки Интернет, вкладка Переадресация портов.
2. В Основных настройках переводим параметр Включить переадресацию портов в положение Да.
3. В Список переадресованных портов добавляем новую запись.
Имя службы: rdp
Диапазон портов: 3389
Локальный ip-адрес: выбираем в выпадающем списке имя нашего компьютера
Локальный порт: 3389
Протокол: TCP
4. Нажимаем плюс для добавления и Применить.
Теперь при обращении к вашему внешнему статическому ip-адресу через порт 3389, пользователь будет попадать именно на указанный удаленный компьютер, даже если в сети будет еще десяток компьютеров.На этом проброс портов для удаленного рабочего стола Windows закончены.
Примечание. Узнать, какой у вас внешний статический ip-адрес можно, например, через сервис Яндекс.Интернетометр
Что такое проброс порта. Как пробросить порты на роутере
Перенаправление порта — это сопоставление определённого порта на внешнем интерфейсе роутера с определённым портом нужного устройства в локальной сети.
Перенаправление порта является одной из функций механизма NAT (трансляции сетевых адресов). Суть NAT заключается в использовании несколькими устройствами в локальной сети одного внешнего интерфейса.
В домашних сетях внешний интерфейс — это WAN-порт роутера, а сетевые устройства — это компьютеры, планшеты и смартфоны.
А суть перенаправления заключается в том, чтобы предоставить доступ к какому-то устройству в сети из Интернета, используя какой-либо открытый порт роутера.
Как сделать проброс порта на шлюзе (роутере, модеме)
Это то, что в народе называется «как открыть порт на роутере».
Допустим, есть задача предоставить доступ к удалённому рабочему столу компьютера, который подключён к Интернету через роутер.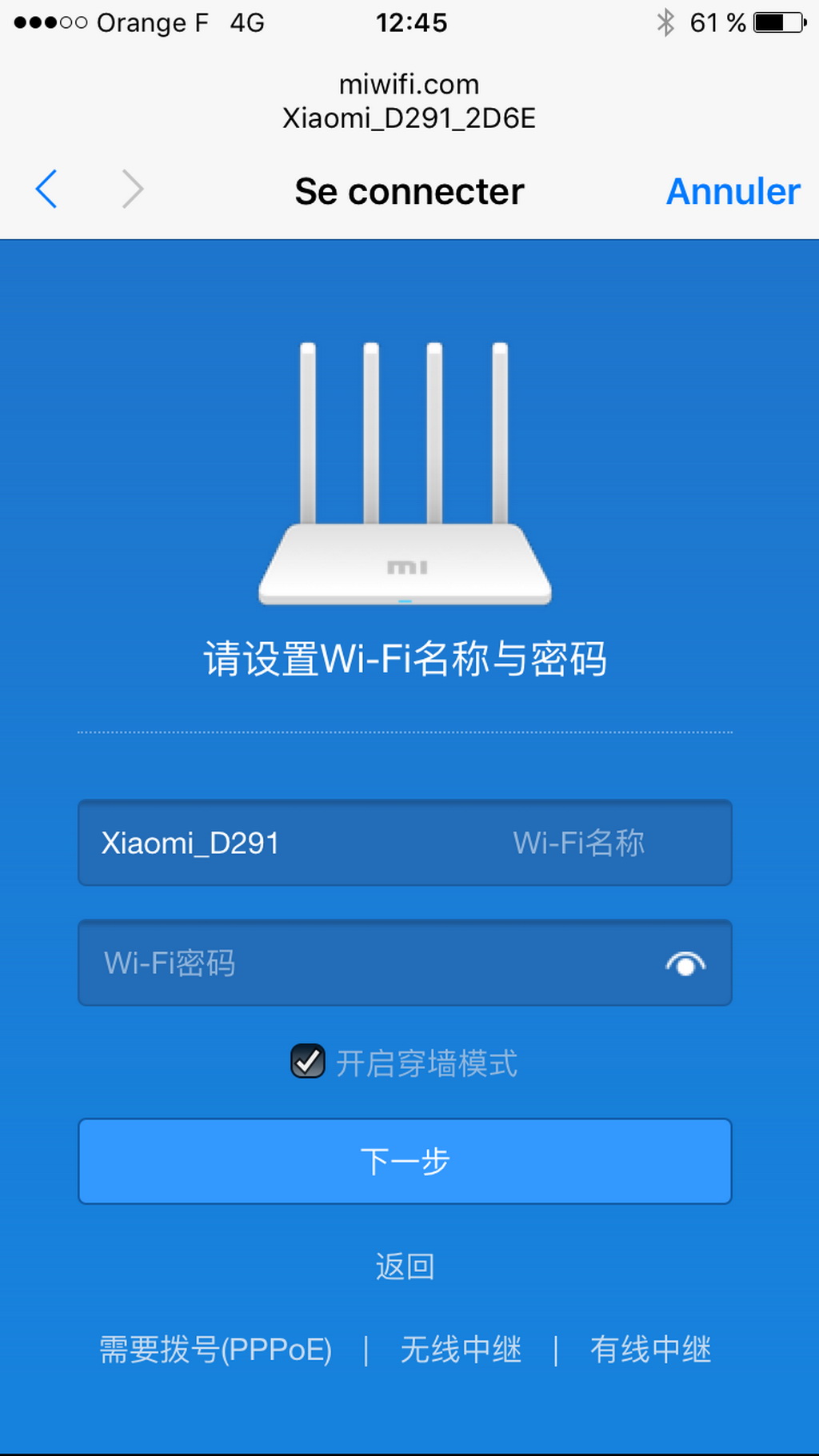 Для этого нужно создать правило перенаправления любого свободного порта WAN-интерфейса роутера на порт 3389 нужного компьютера.
Для этого нужно создать правило перенаправления любого свободного порта WAN-интерфейса роутера на порт 3389 нужного компьютера.
3389 — это порт, который используется по умолчанию для приёма входящих подключений службы сервера удалённых рабочих столов.
После создания такого правила и применения настроек на роутере запросы, поступившие на указанный внешний порт будут перенаправлены на 3389 нужного компьютера в сети.
Для этого на роутере необходимо зайти в настройки перенаправления портов и добавить правило.
Пример настройки перенаправления порта на роутере D-Link.
1 Откройте раздел Advanced (Расширенные настройки).
2 Выберите настройку Port Forwarding (перенаправление портов).
3 Настройте правило перенаправления:
- Укажите любое удобное для вас имя правила;
- Укажите номер публичного порта (или диапазон). Публичный порт — это тот, который будет открыт на роутере для доступа из Интернета через WAN-интерфейс. Если нужно открыть только один порт, укажите один и тот же порт и в качестве начального в диапазоне, и в качестве конечного.В нашем случае нам нужно открыть порт 3389, поэтому мы два раза указали его в верхней строке настроек.
- Укажите IP-адрес компьютера (сервера) в локальной сети, на котором запущена служба, доступ к которой нужно предоставить. Рекомендуется зарезервировать IP-адрес для данного сервера в настройках DHCP-резервирования на роутере, чтобы он не поменялся в дальнейшем. Вместо этого также можно указать IP-адрес вручную в настройках сетевого адаптера на компьютере, проброс до которого вы будете делать на роутере.В нашем примере мы указываем внутренний серый IP-адрес 192.168.1.100, который принадлежит компьютеру с Windows Server 2008 с настроенным сервером удалённых рабочих столов.

- Укажите порт для приёма входящих подключений на компьютере в локальной сети.В нашем случае на сервере для службы Сервер удалённых рабочих столов используется порт по умолчанию 3389.
- Установите флажок слева для включения правила.
4 Нажмите Save Setting (Сохранить настройки)
Проверка работы перенаправления порта
Для проверки работы перенаправления портов нужно подключиться к компьютеру, используя внешний IP-адрес или имя хоста.
Нажмите win+r, введите mstsc и нажмите Enter:
В поле Компьютер dведите внешний IP-адрес роутера (который присвоен провайдером WAN-интерфейсу) либо имя хоста.
Нажмите Подключить:
(Тем самым вы устанавливаете соединение с WAN-портом роутера на 3389. При этом на роутере срабатывает перенаправление порта согласно правилу на внутренний IP-адрес 192.168.1.100 и указанный порт 3389)
Если вы увидите подпись Настройка удалённого сеанса, значит перенаправление порта работает:
В итоге вы должны увидеть рабочий стол удалённого компьютера (сервера удалённых рабочих столов):
Примечание
В веб-интерфейсе маршрутизаторов вместо настройки Port Forwarding может присутствовать настройка Virtual Server.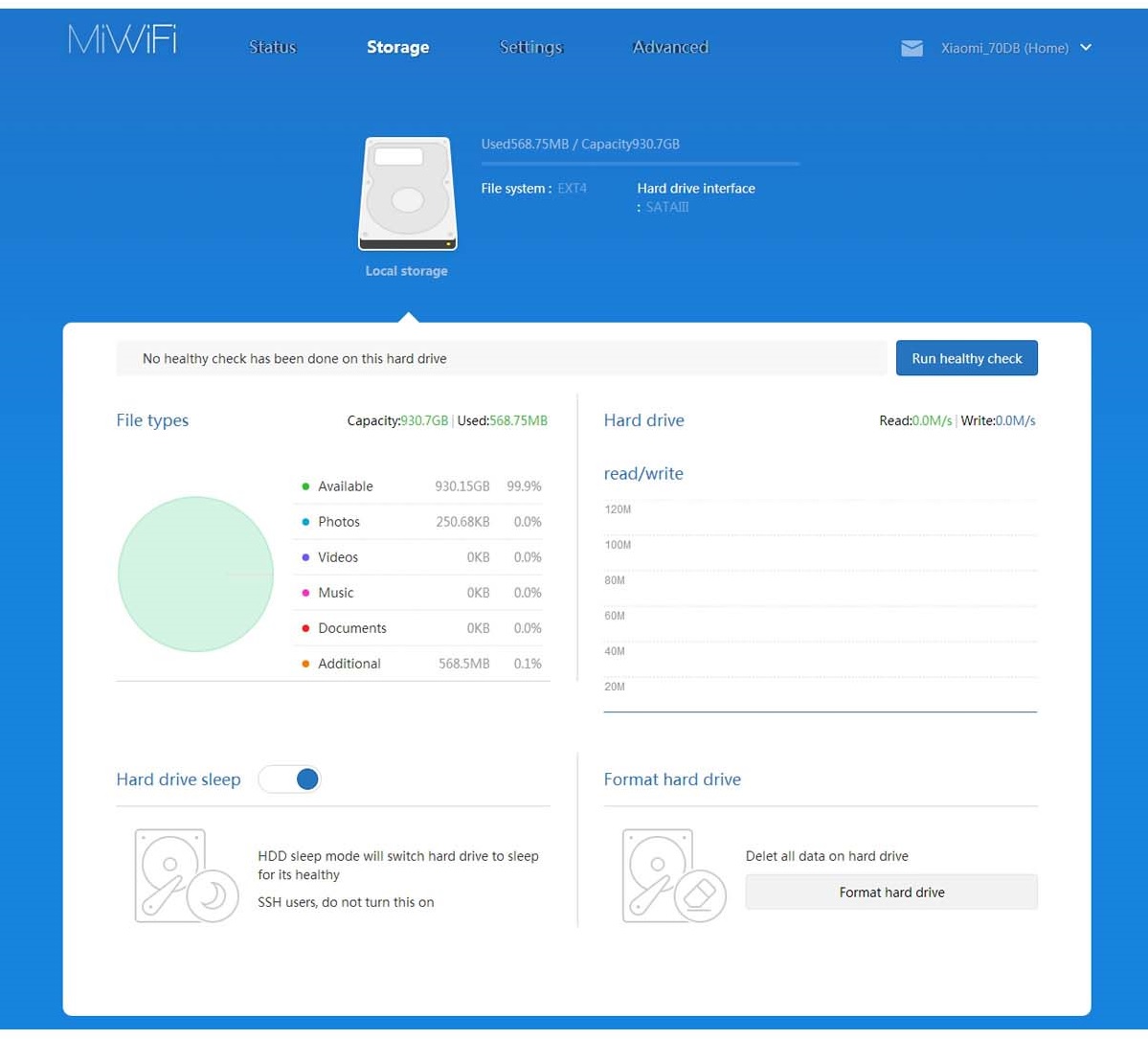 А иногда — и та, и другая.
А иногда — и та, и другая.
Имейте в виду, что для публикации одного порта можно использовать как настройку Port Forwarding, так и Virtual Server.
Разница в том, что настройка Виртуальный сервер позволяет переадресовывать (публиковать) только один порт на локальном компьютере, а с помощью настройки Перенаправление можно пробрасывать и отдельные порты, и диапазоны.
Рекомендуемые к прочтению статьи:
Дальнейшая настройка роутера Xiaomi Mi Wifi Mini
Снова переходим по адресу miwifi.com и видим запрос на пароль. Сюда вписываем пароль доступа к настройкам, который мы придумывали вначале. Затем переходим на отдельную страничку в настройках и выбираем тип подключения (чаще всего это PPPoE), который при незнании можно узнать у интернет-провайдера. Затем задаём нужные настройки подключения (например, IP), которые также берём у своего провайдера или смотрим в договоре на подключение к Internet. Первое поле после типа подключения — это логин, второе — пароль.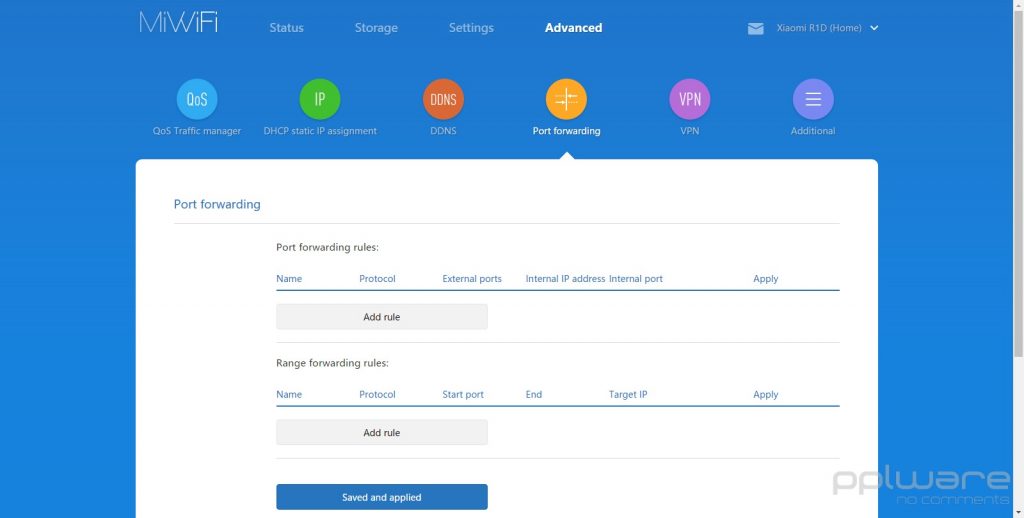
Если у вас вдруг возникло желание изменить название сети, пароль или отсоединить интернет на какой-то из частот, то снова зайдите в параметры и нажмите на третий по счёту пункт в верхнем меню, а затем на первый значок wi-fi в кружочке голубого цвета. В разделе 2.4G Wi-Fi, отметив точкой первый пункт, можно отключить роутер в данном диапазоне, а чуть ниже будет настройка 5G Wi-Fi. Где менять имя сети и пароль, вы увидите сами: они там прописаны в соответствующих полях, нужно их просто поменять.
Быстрая настройка
После подключения к сети, чтобы осуществить настройки, нужно авторизоваться в веб-интерфейсе. Нужно открыть любой браузер, установленный на ПК и ввести в адресную строку адрес 192.168.31.1, нажать Enter.
На экране отобразится окно приветствие, где для авторизации понадобится ввести логин и пароль.
Настройка подключения PPPoE на Mi Wi-Fi Router 3
Настройка подключения РРРоЕ состоит из следующих этапов:
- Пройти путь: «Setting» — «Network Setting».
 В выпадающем списке выбрать конкретный протокол подключения.
В выпадающем списке выбрать конкретный протокол подключения. - В строке «Username» ввести имя пользователя, а строке «Password» — пароль.
- Нажать «Save» для сохранения изменений.
Всю информацию для заполнения предоставляет провайдер.
Настройка подключения PPTP и L2TP (Билайн) на роутере Сяоми Ми3
Для настройки подключения PPTP и L2TP нужно выполнить следующую последовательность действий:
- Зайти в веб-интерфейс. На основной странице кликнуть «Advanced» — «VPN» — «Add Service».
- В выпадающем списке выбрать необходимый протокол.
- В завершении настроек в соответствующих фреймах нужно указать имя пользователя и пароль, а также IP-адрес сервера.
Чтобы изменения вступили в силу, их надо сохранить.
Проброс портов на Xiaomi router 3
На Сяоми роутер 3 часто нужно пробросить порты для файлообменных приложений и игр. Делается это следующим образом:
- Пройти путь: «Port Forwarding» — «Add Rule» — в таблице выделить «Port Forwarding Rules».

- На экране отобразится окно для проброса порта. Во фрейме «Name» необходимо ввести название правила.
В графе «Protocol» указать UDP или ТСР. В полях «Internal Ports» и «External Ports» указать номер порта, который требуется пробросить. В завершении нужно нажать «Install».
Настройка локальной сети Xiaomi Router 3G
Конфигурация локальной сети может производиться при отключенном канале Интернет. Если маршрутизатор автоматически выходит в сеть, то временно нужно извлечь из корпуса сетевой кабель.
- Путь: «Настройки» — «Установка LAN». Активировать настройки DHCP.
- Указать диапазон доступных IP-адресов и адрес шлюза.
Важно! Наиболее распространенные адреса шлюза — 192.168.0.1, диапазон нумерации DНСР — 192.168.0.(100—200)
Как настроить общий доступ в Сеть для Xiaomi Router 3G
Устройство может работать в нескольких режимах. Для настройки общего доступа требуется выполнять следующий алгоритм действий:
- Авторизоваться в веб-интерфейсе, пройти путь «Настройки» — «Сеть».
 В соответствующих фреймах указывать информацию, которая указана в договоре, заключенном с провайдером.
В соответствующих фреймах указывать информацию, которая указана в договоре, заключенном с провайдером. - Если при каждом выходе в интернет система генерирует динамический IP-адрес, то необходимо активным сделать DCHP-соединение и функцию автовыбора DNS.
И в завершении нужно проверить автоназначение порта в качестве МАС-адрес, WAN. Если в договоре указан другой МАС-адрес, то его нужно изменить. В соответствии с настройками провайдера назначить порт МАС и WAN.
Конфигурации безопасности Xiaomi Router 3G
Настройка дополнительных параметров безопасности позволит решить проблемы, если система, например, была поражена вредоносными компонентами или трафик был перехвачен злоумышленниками. Для настройки безопасности нужно выполнить следующие действия:
- Пройти путь: «Настройки» — «Безопасность» — «Доступ по беспроводу». Если на экране отобразятся МАС-адреса неопознанных устройств, то их нужно добавить в бан-лист, то есть ограничить доступ к сети.
- Тут же можно установить новый пароль.
 Для этого достаточно однократно ввести старый пароль и дважды ввести новый. Для вступления изменений в силу, сохранить их.
Для этого достаточно однократно ввести старый пароль и дважды ввести новый. Для вступления изменений в силу, сохранить их.
Специалисты рекомендуют устанавливать пароль, состоящий из 8 и более символов.
Подключение
Его можно скачать, забив в поиске в Play Market или Apple Store название, либо отсканировав QR код с упаковки.
Далее делаем несколько традиционных шагов, одинаковых при настройке любого роутера:
- Подсоединяем к WAN порту кабель интернета
- Подаем электропитание на маршрутизатор
- Включаем WiFi на смартфоне
После чего находим в списке доступных сетей SSID открытые для коннекта Xiaomi_XXX или Xiaomi_XXX_5G и подключаемся к одной из них.
Далее запускаем приложение Mi Router
На стартовой странице предлагается выбрать вариант конфигурации:
- Войти в существующий Mi аккаунт
- Завести новую учетную запись
- Настроить как новый роутер
Выбираем последний
После чего наш маршрутизатор (поскольку с его вайфаем мы уже сконнектились) определится в программе — жмем «Set Up»
Далее будет возможность восстановить настройки роутера из заранее созданной резервной копии, например, перенести настройки со старого.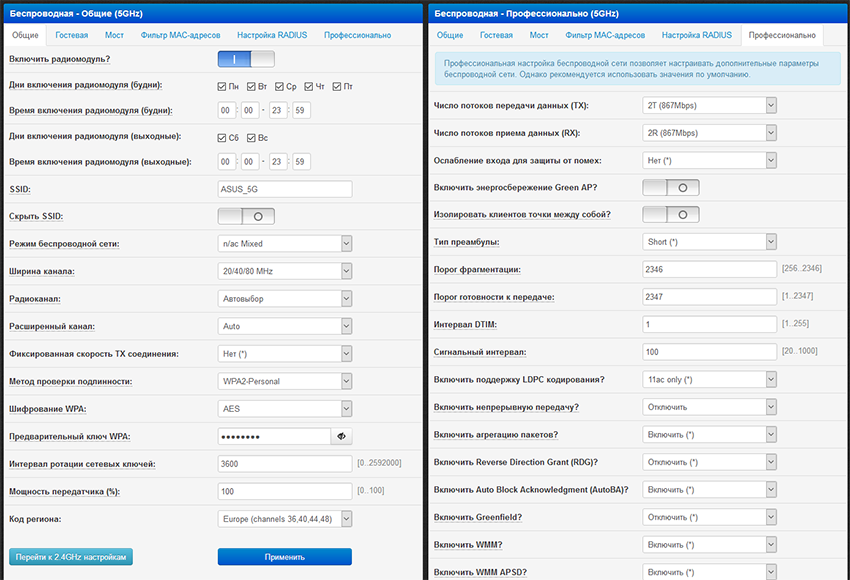 Но мы выбираем в качестве нового — «As New Router»
Но мы выбираем в качестве нового — «As New Router»
Следующий шаг — выбор режима работы, в роли основного маршрутизатора, либо как wifi репитер. Соответственно, нам в данный момент нужен «Primary Base Station»
После этого Xiaomi Router 4 проверит подключение к интернету. Поскольку у меня динамический IP адрес от провайдера, ввода никаких дополнительных параметров не требуется. Если же у вас PPPoE, L2TP, PPTP или Статический IP, то откроется еще одна промежуточная страница с полями для того, чтобы прописать необходимые для коннекта данные. Их должен предоставить вам поставщик услуг интернета.
Переходим к следующему шагу, на котором нужно задать имена для своих сетей и пароль для подключения. Я говорю именно «сетей», хотя отображается форма для присвоения названия только одного SSID — дело в том, что по умолчанию wifi в диапазоне 2.4 GHz и 5 GHz будут называться одинаково, только последний прибавит еще к нему окончание «5G». Впоследствии имя беспроводной сети можно будет изменить.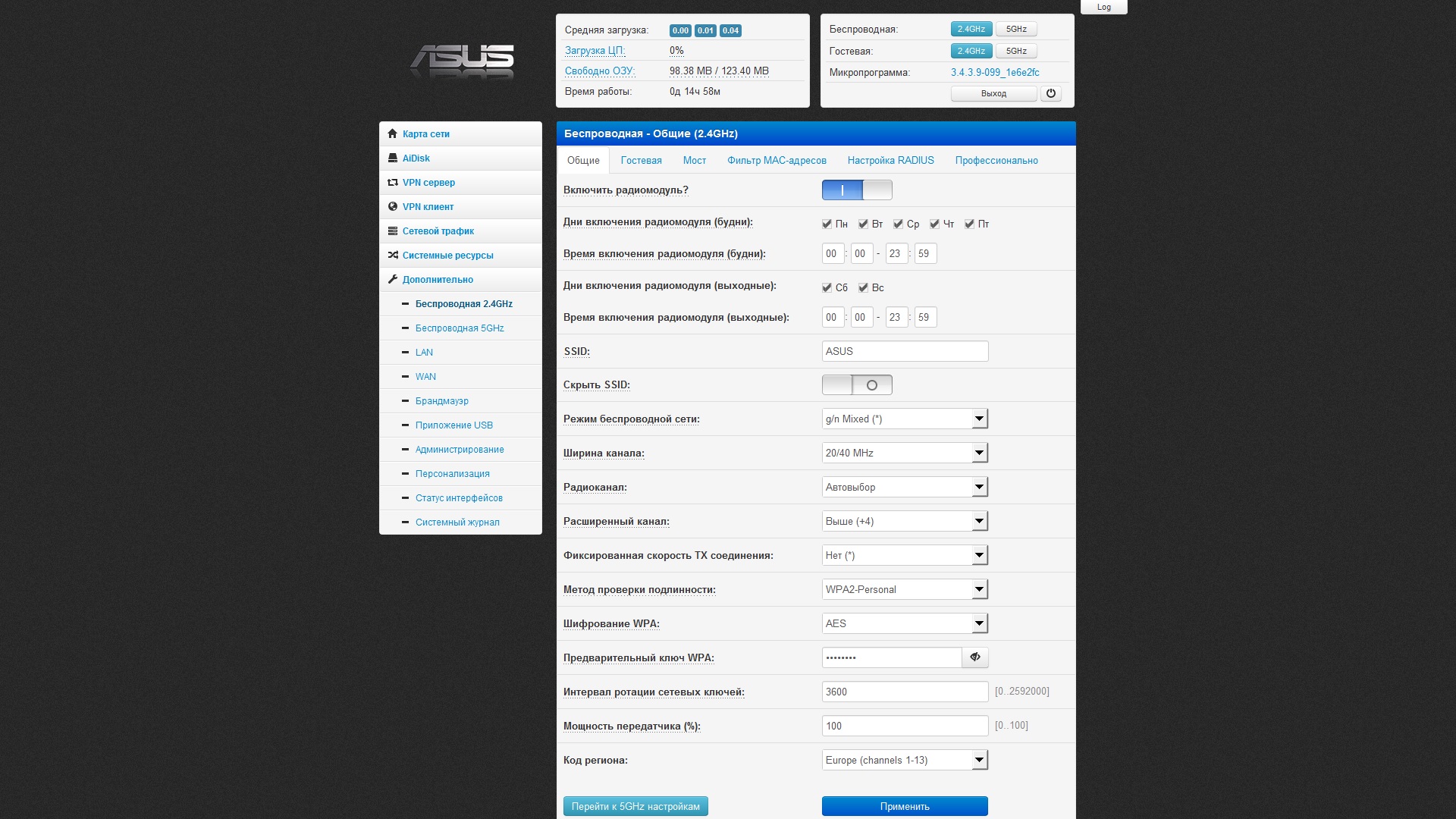
Также обратите внимание на установленную галочку напротив «Set as router admin password as well». Эта функция позволяет сделать ключ для подключения к wifi одновременно паролем для доступа в администраторский раздел
Это удобно, так как не нужно запоминать лишнего, но для безопасности все-таки лучше ее снять и назначить отличающийся.
Жмем на кнопку «Finish» и видим сводную информацию по нашим созданным соединениям.
Далее роутер перезагрузится и смартфон автоматически подключится к одной из новых сетей. Если этого не произошло, то делаем вручную.
После этого нас еще раз попросят авторизоваться под своей учетной записью в Mi Cloud.
При этом в качестве региона будет указан «Mainland China» — вам же нужно обязательно выбирать тот, для которого был выпущен роутер, иначе войти туда не получится. На практике это выглядит как простой подбор нужного варианта. Лично мне подошел Тайвань.
Если же вы еще не регистрировались нет, то нужно это сделать — по кнопке в правом верхнем углу.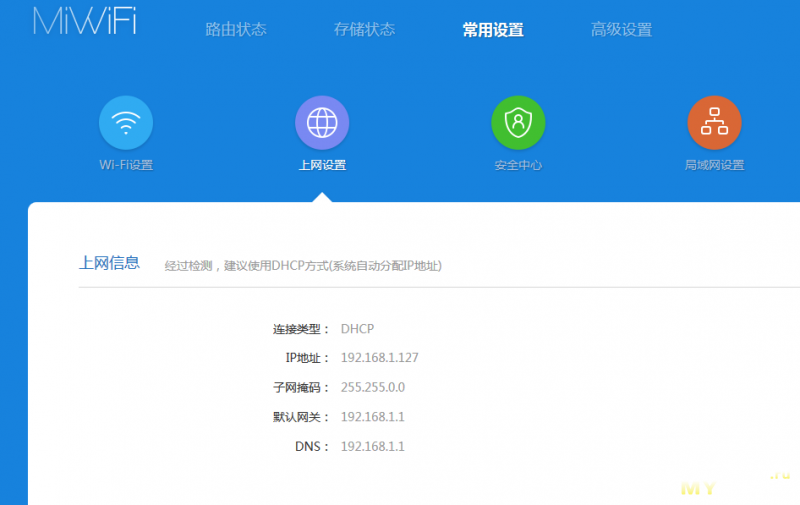 Это необходимо ля того, чтобы иметь доступ со смартфона к настройкам роутера Xiaomi WiFi Router 4 удаленно через интернет.
Это необходимо ля того, чтобы иметь доступ со смартфона к настройкам роутера Xiaomi WiFi Router 4 удаленно через интернет.
Весь процесс регистрации показывать нет смысла — думаю, правитесь, там нет ничего сложного.
В финале всех этих действий по авторизации должно появиться окно с распознанным роутером Xiaomi — нажимаем на кнопку «Pair Router»
Вводим заданный ранее пароль администратора
И, наконец, попадаем в панель управления.
Настройка роутера
Настройка Mi WiFi 3 не имеет принципиальных отличий в сравнении со своими предшественниками. При включении маршрутизатор автоматически создает незащищенную сеть. Для проведения настроек достаточно к нему подключиться через доступные беспроводные сети.
После аутентификации на экране отобразится окно с загрузкой первоначальных настроек. После загрузки настроек отобразится окно приветствие, где надо поставить галочку, которая подтверждается соглашение с правилами и условиями Xiaomi.
Следующий этап — установка нового логина и пароля для идентификации. После введения данных их обязательно надо сохранить, а маршрутизатор перезагрузить.
После введения данных их обязательно надо сохранить, а маршрутизатор перезагрузить.
Xiaomi Mi Router Mini: настройка Wi-Fi и интернета
Сначала подключите к роутеру питание, и в порт «Internet» подключите кабель от провайдера, или модема.
Дальше нам нужно зайти в настройки роутера Xiaomi. Сначала мы рассмотрим первую настройку с компьютера (ноутбука). Подключить компьютер к роутеру можно как по кабелю (правда, кабеля в комплекте нет), так и по Wi-Fi. Сразу после включения, появится беспроводная сеть с названием «Xiaomi_какие-то цифры». Она не защищена паролем. Подключаемся к ней.
Если у вас сразу через роутер заработал интернет, то есть смысл настраивать через браузер Chrome, или Яндекс Браузер. Они умеют на лету переводить странички. И панель управления будет более понятной. Перевод там не идеальный, но все же лучше чем китайские иероглифы.
1
Открываем любой браузер, и переходим по адресу miwifi.com (он указан снизу роутера). Или 192.168.31.1.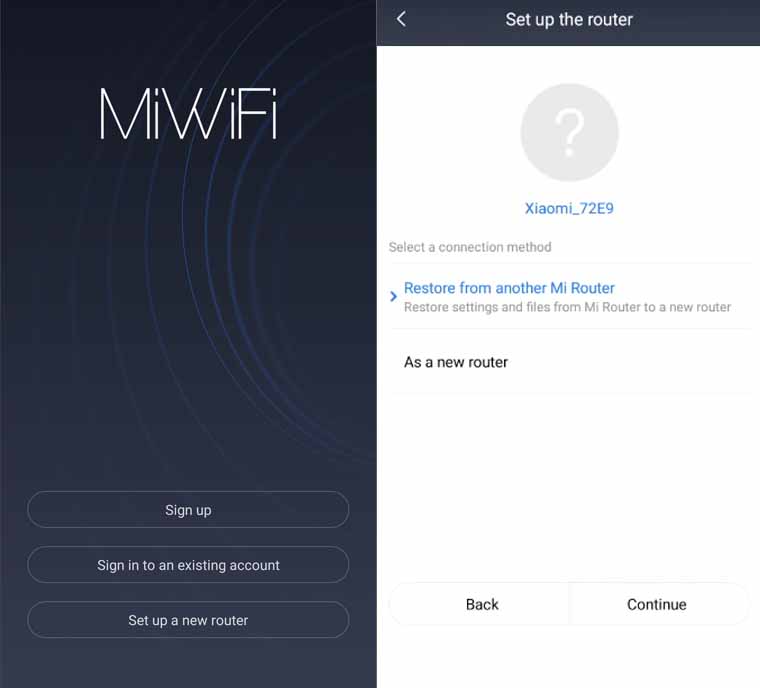 Можете посмотреть подробную статью, в которой я показывал как зайти на miwifi.com. На первой странице просто нажимаем на большую китайскую кнопку Это что-то типа лицензионного соглашения.
Можете посмотреть подробную статью, в которой я показывал как зайти на miwifi.com. На первой странице просто нажимаем на большую китайскую кнопку Это что-то типа лицензионного соглашения.
2
Дальше нужно задать имя Wi-Fi сети и пароль к ней. Пароль должен быть минимум 8 символов. Так как роутер двухдиапазонный, то пароль будет одинаковым для сетей на двух частотах. Его можно будет потом сменить в панели управления. Продолжаем настройку.
3
В следующем окне нам нужно установить пароль, который будет защищать настройки роутера. Этот пароль нужно будет указывать при входе в настройки маршрутизатора. Пропишите пароль, и нажмите на кнопку, чтобы продолжить. Если вы хотите, что бы пароль от роутера был такой же как пароль от Wi-Fi, то можно просто поставить галочку. Но я не советую так делать.
4
Видим сообщение о том, что роутер создаст две Wi-Fi сети на разных частотах, там будут указаны их названия. Роутер будет перезагружен.
После перезагрузки появится Wi-Fi сеть с именем, которое мы задали в процессе настройки. Подключитесь к этой сети, используя установленный пароль.
Подключитесь к этой сети, используя установленный пароль.
5
В окне настройки, если вы его еще не закрыли, можете нажать на кнопку, и увидите сообщение с предложением установить фирменное приложение на свой смартфон, для управления маршрутизатором Xiaomi. Вы можете установить это приложение в App Store, или Google Play, если вам оно необходимо. Называется оно Mi Router. Ниже я покажу как настраивать роутер с телефона через это приложение.
Важный момент! Если интернет через роутер уже работает на ваших устройствах, то на этом настройка маршрутизатора Xiaomi завершена. Если хотите, вы можете зайти в его настройка, покажу ниже как это сделать.
Если же интернет через роутер не работает, то его нужно настроить.
Вход в настройки роутера Xiaomi и настройка подключения к провайдеру
1
Снова в браузере перейдите по адресу miwifi.com. Появится запрос пароля. Укажите пароль, который вы установили в процессе первой настройки. Это не пароль от Wi-Fi, а именно от роутера.
2
Для настройки интернета (подключения к провайдеру) перейдите в настройках на отдельную страницу, как показано ниже. В списке выберите свой тип подключения. Скорее всего, вам нужно выбрать PPPoE. Просто если бы у вас был тип подключения DHCP (Динамический IP), то интернет через роутер заработал бы без настройки. Тип подключения можете уточнить у своего провайдера.
3
После выбора PPPoE, вам нужно будет задать необходимые параметры для подключения. Эти параметры выдает интернет-провайдер. Так же, они скорее всего указаны в документах, которые вам выдали при подключении к интернету.
4
Если провайдер использует привязку по MAC-адресу, то сменить его вы можете на этой же странице, внизу. Просто пропишите необходимый MAC. Или попросите, что бы провайдер прописал MAC-адрес вашего роутера, который указан в этом поле, или на корпусе самого устройства.
Нужно, что бы роутер подключился к интернету, и начал раздавать его на ваши устройства.
Настройка беспроводной сети 2.
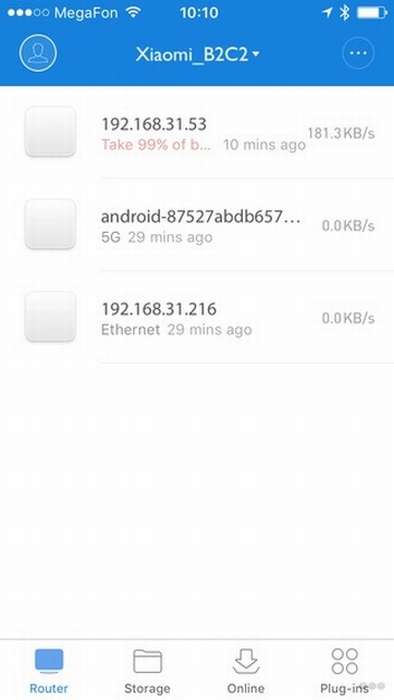 4 ГГц и 5 ГГц. Смена пароля от Wi-Fi
4 ГГц и 5 ГГц. Смена пароля от Wi-FiЕсли вы захотите сменить название Wi-Fi сети, пароль, канал, или например отключить сеть на какой-то частоте 5 GHz, или 2.4 GHz, то зайдите в настройки, и перейдите на станицу как показано ниже.
Если прокрутить страничку ниже, то вы там увидите настройки 5G Wi-Fi, насколько я понял настройки гостевой сети и смену региона.
Как видите, ничего сложного. Даже не смотря на то, что настройки на китайском языке.
Раздаем интернет с компьютера на телефон без роутера
С помощью этой схемы можно раздать интернет на Андроид и Айфон. А так же на другие устройства, в которых есть возможность подключаться к Wi-Fi.
Для раздачи нам понадобится ноутбук, на котором настроен (установлен драйвер) и включен Wi-Fi. Или стационарный компьютер с внешним USB, или внутренним PCI адаптером. Если у вас такого нет, то читайте статью как выбрать Wi-Fi адаптер для ПК. Но если вы хотите специально покупать Wi-Fi адаптер, чтобы раздавать интернет на телефон, то лучше уже купить роутер.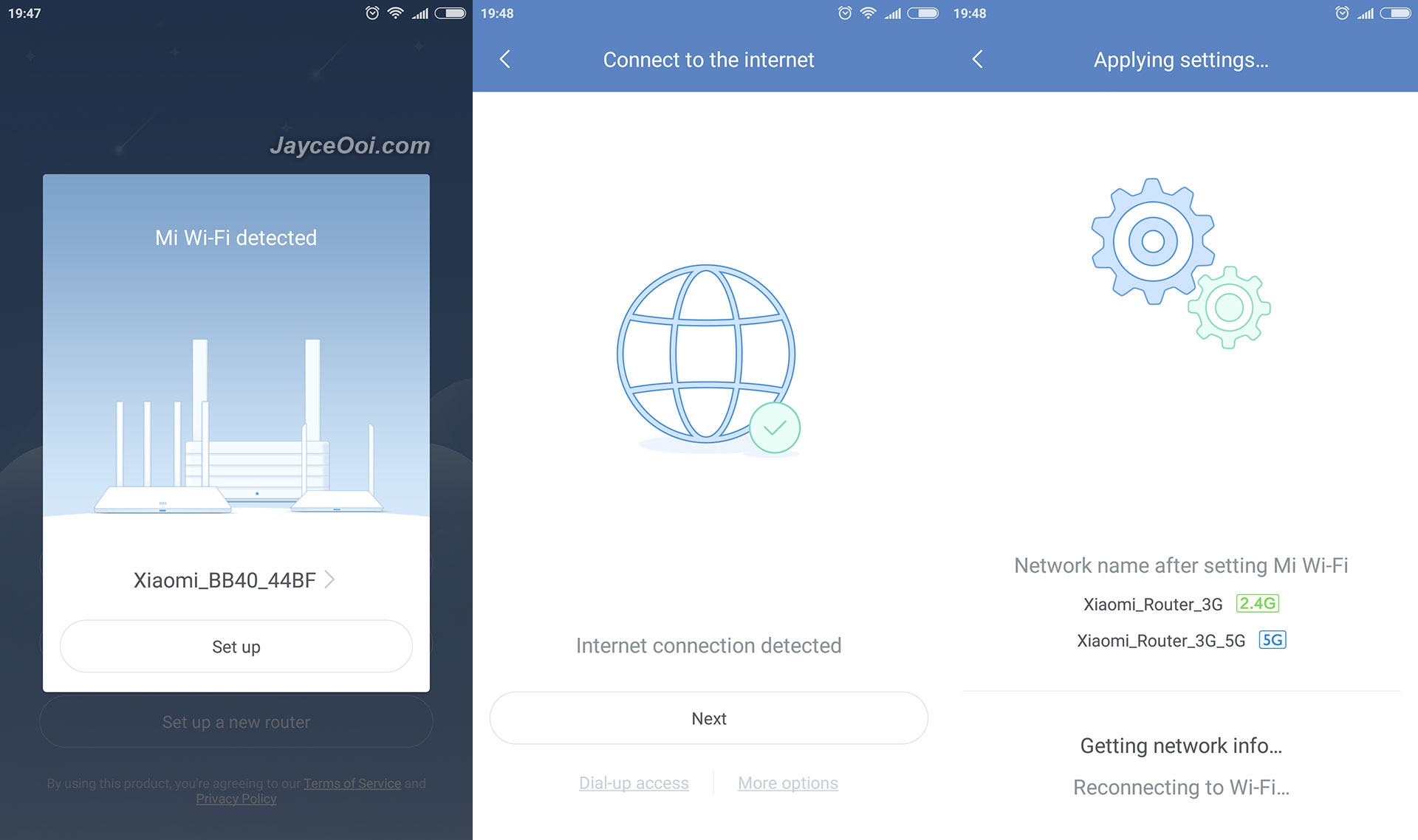 Пусть самый дешевый. Так намного проще и удобнее.
Пусть самый дешевый. Так намного проще и удобнее.
Данное решение должно без проблем работать в Windows 10, Windows 8 (8.1) и Windows 7. Если у вас Vista или XP, то работоспособность не могу гарантировать.
Вроде как все выяснили. Приступаем:
1 (нажав на нее правой кнопкой мыши) cmdWin + R
В командную строку скопируйте команду:
Где «help-wifi.com» – это имя Wi-Fi сети которую будет раздавать компьютер, а «12345678» – пароль для подключения к этой сети. Их можно сменить и заново выполнить команду.
Нажмите Ентер.
Если у вас такой же результат, как у меня на скриншоте, то можно продолжать. Командую строку не закрывайте.
2
Копируем команду и нажимаем Ентер.
3 (Wi-Fi сети, к которой будем его подключать)
Правой кнопкой мыши нажимаем на подключение, через которое наш ноутбук подключен к интернету. Выбираем «Свойства». После чего переходим на вкладку «Доступ», ставим галочку возле «Разрешить другим пользователям сети использовать подключение к Интернету данного компьютера. » и из списка выбираем подключение со звездочкой и цифрой в конце названия. Примерно вот так:
» и из списка выбираем подключение со звездочкой и цифрой в конце названия. Примерно вот так:
Обратите внимание, что у вас может быть высокоскоростное подключение к интернету (с именем провайдера, например). А не Ethernet, как у меня на скриншоте
4
И сразу запустить командой:
Эту команду (последнюю) нужно вводить после каждого выключения/перезагрузки компьютера.
Подключаем телефон (iPhone, Android) к Wi-Fi сети через ноутбук
Если у вас Айфон или Айпад, то зайдите в настройки в раздел «Wi-Fi», выберите Wi-Fi сеть которую раздает ноутбук (если вы не меняли имя сети, то это сеть «help-wifi.com»), введите пароль и подключитесь. Все очень просто.
На телефонах, которые работают на Андроид все точно так же. В настройках нужно включить Wi-Fi (если он выключен), выбрать Wi-Fi сеть которую мы запустили на компьютере, ввести пароль и подключиться.
Таким способом можно подключить к интернету по Wi-Fi практически любой телефон без роутера. Используя для этого ноутбук, или ПК.
Используя для этого ноутбук, или ПК.
Полезные ссылки по этой теме:
- Способ, который я показывал выше, очень подробно описан в отдельных статьях. Специально для Windows 10 – как раздать Wi-Fi с ноутбука на Windows 10. И для Windows 7 – как раздать интернет по Wi-Fi с ноутбука на Windows 7.
- Если у вас Windows 10, то можно попробовать раздать интернет на телефон более простым способом – через мобильный хот-спот.
- Настройка раздачи интернета на телефон с помощью специальных программ.
- Как раздать Wi-Fi с ноутбука или компьютера без роутера
- Если после подключения телефона к компьютеру все подключаеться, но интернет не работает, то проверяйте настройки общего доступа на компьютере.
Таким образом можно очень быстро и без каких-то сложных настроек подключить свой телефон к интернету без роутера. Используя для этого только ноутбук, или ПК.
103
Сергей
Настройка виртуальной Wi-Fi сети
Сброс конфигураций Xiaomi Mi WiFi 3 к заводским
Сброс настроек позволяет не только откатить/изменить настройки, которые в работе не устраивают пользователя, но и полностью вернуть оболочку и интерфейс к заводским конфигурациям.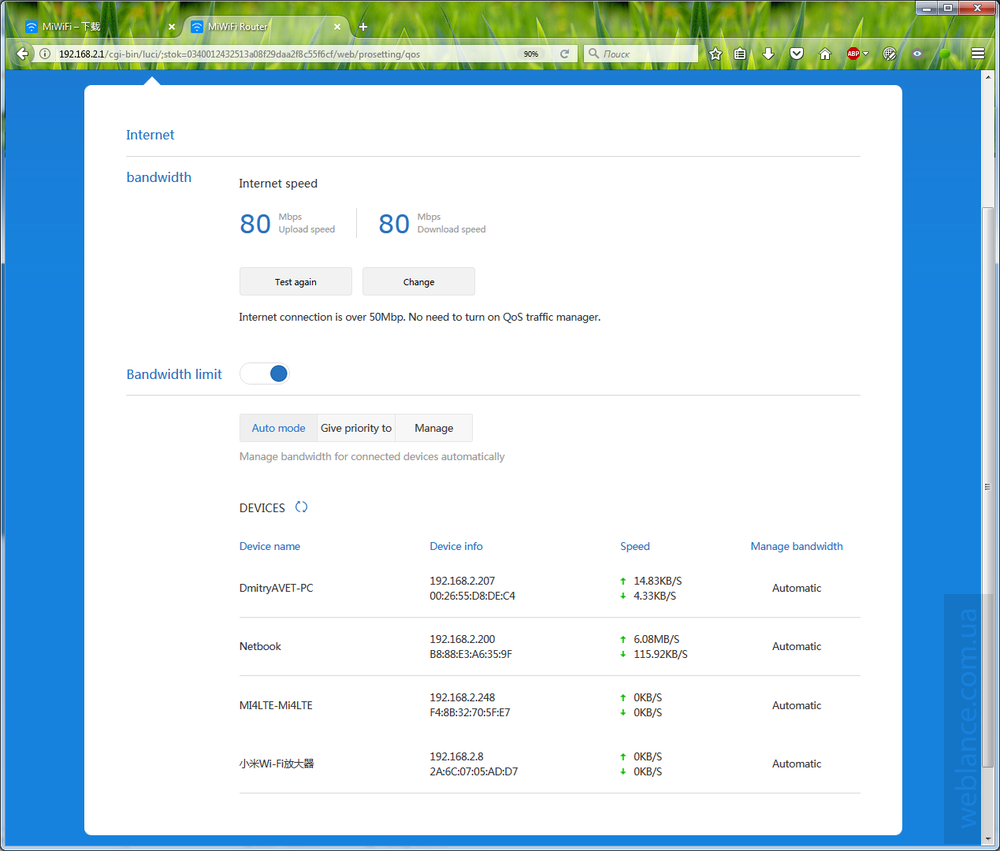
Важно! Большинство моделей, включая Xiaomi Mi Wi-Fi Router 3, имеют прошивку на китайском языке, и лишь некоторые модели имеют возможность в настройках изменить язык на английский. После сброса по умолчанию будет установлен китайский язык
Последовательность действий должна быть следующей:
- В веб-интерфейсе устройства пройти путь: «Настройки» — «Статус». Чтобы обновить программные компоненты устройства, нужно нажать кнопку «Обновить вручную».
- Для сохранения истории действий пользователе в роутере, существует специальная кнопка «Загрузить отчет».
- Для сброса маршрутизатора к заводским настройкам достаточно нажать кнопку «Сброс». Вскоре начнется процесс произведения перезагрузки с настройками по умолчанию.
Для сохранения программного обеспечения с уже ранее установленными настройками, в устройстве есть специальная полезная опция, позволяющая и восстановить и сохранить систему. Кнопка так и называется «Сохранение и восстановление».
Как зайти в web-интерфейс Xiaomi по адресу miwifi.
 com или 192.168.31.1?
com или 192.168.31.1?Первым делом подключаемся к маршрутизатору. Можно соединить его с компьютером, или ноутбуком с помощью сетевого кабеля. Но, так как с роутерами Xiaomi в комплекте нет сетевого кабеля (по крайней мере с моделью mini), то это не очень актуально
Но на всякий случай показываю как это сделать (обратите внимание, что в синий порт у вас может быть подключен интернет, у меня он просто не подключен на момент съемки фото)
Или подключитесь к Wi-Fi сети со своего ноутбука, телефона, планшета и т. д. Если роутер новый, то сеть будет с заводским именем и не защищена паролем.
После подключения откройте на своем компьютере, или мобильном устройстве любой браузер (советую стандартный Internet Explorer или Microsoft Edge) и перейдите по адресу miwifi.com (можно набрать с http:// получится http://miwifi.com).
Если настройки по этому адресу будут не доступны и вы увидите ошибку, то попробуйте зайти на 192.168.31.1. Так же можно набирать с http://
Адрес вводим именно в адресной строке браузера, а не в поисковой.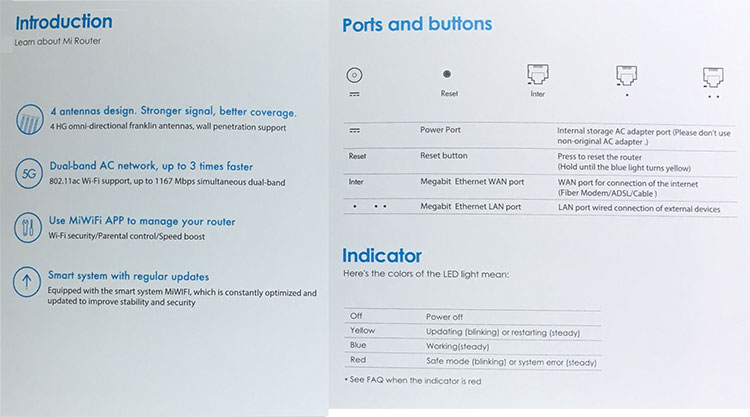 А то вместо панели управления откроется Яндекс, или Google с результатами поиска.
А то вместо панели управления откроется Яндекс, или Google с результатами поиска.
Обратите внимание! По этой инструкции можно получить доступ к маршрутизатору на оригинальной прошивке. Если у вас установлена прошивка OpenWRT, или Padavan, то адрес скорее всего будет 192.168.1.1, или 192.168.0.1
Если страница с настройками не открываете, то решения смотрите в статье: не заходит на 192.168.31.1 и miwifi.com… Если роутер еще не был настроен, то откроется окно с предложением установить программу на мобильное устройств
Пропускаем его и переходим к настройке маршрутизатора. Можете смотреть на примере настройки Xiaomi mini WiFi
Если роутер еще не был настроен, то откроется окно с предложением установить программу на мобильное устройств. Пропускаем его и переходим к настройке маршрутизатора. Можете смотреть на примере настройки Xiaomi mini WiFi.
Если роутер у вас уже настроен, то появится запрос пароля. Этот пароль вы (или кто-то другой) устанавливали в процессе первой настройки. Это не пароль от Wi-Fi сети (но они могут совпадать).
Это не пароль от Wi-Fi сети (но они могут совпадать).
И уже после авторизации (если вы правильно укажете пароль) появится web-интерфейс.
Если вы забыли пароль от роутера Xiaomi, то придется делать сброс всех параметров к заводским. Ссылку на инструкцию вы найдете ниже.
Сброс настроек Xiaomi Mi WiFi 3 к заводским
Иногда может так случиться, что маршрутизатор заглючил или работает неустойчиво. Тогда рекомендуется сбросить настройки Xiaomi Mi Router 4 до заводских. Для нужно в веб-интерфейсе зайти в раздел «Status»:
В поле «Backup and Recovery» нажмите на кнопку Restore. После этого появится вот такое окно с предупреждением:
Нажмите на кнопку ОК, иначе операция будет отменена. Далее будет запущен сброс настроек Сяоми Ми Вай-Фай 4 к заводским параметрам:
Занимает всё это примерно 2-3 минуты, после чего маршрутизатор перезагрузится. Теперь можно настроить роутер Сяоми 4 заново и проверить его работу.
Ситуация вторая: смартфон подключается к сети, но не может выйти в интернет
В частности ошибка возникает по причине использования протокола DHCP, который применяется для автоматического определения IP-адреса, размещённого в расширенных параметрах сети. Зайдите в последнее и найдите нужных компонент, после чего выключите его. При необходимости поставьте отметку возле раздела «использовать статический IP» и внесите нужные параметры, взятые у роутера.
Зайдите в последнее и найдите нужных компонент, после чего выключите его. При необходимости поставьте отметку возле раздела «использовать статический IP» и внесите нужные параметры, взятые у роутера.
Каким образом DHCP влияет на сеть? Если ваш провайдер использует один IP, мобильное устройство время от времени подбирает другие, вследствие чего подключение неосуществимо. С применением динамических адресов работа должна стать стабильной, без появления новых сбоев.
Также возможной причиной может быть незаполненный сервер прокси сети, из-за чего смартфоны Xiaomi не соединяются с точкой доступа. Для исправления неполадки вновь зайдите в расширенные настройки и поставьте отметку возле раздела «расширенные настройки» и кликните по пустой строке или «нет».
Кроме того, проект xiaomium.ru может порекомендовать воспользоваться приложениями для смартфонов, которые позволяют выставить настройки без дополнительных проблем, например, Wifix Manager. Они изменяют настройки беспроводного подключения и собирают все параметры вместе, а также в автоматическом режиме проверяют и устраняют сбои, которые относятся к программным элементам.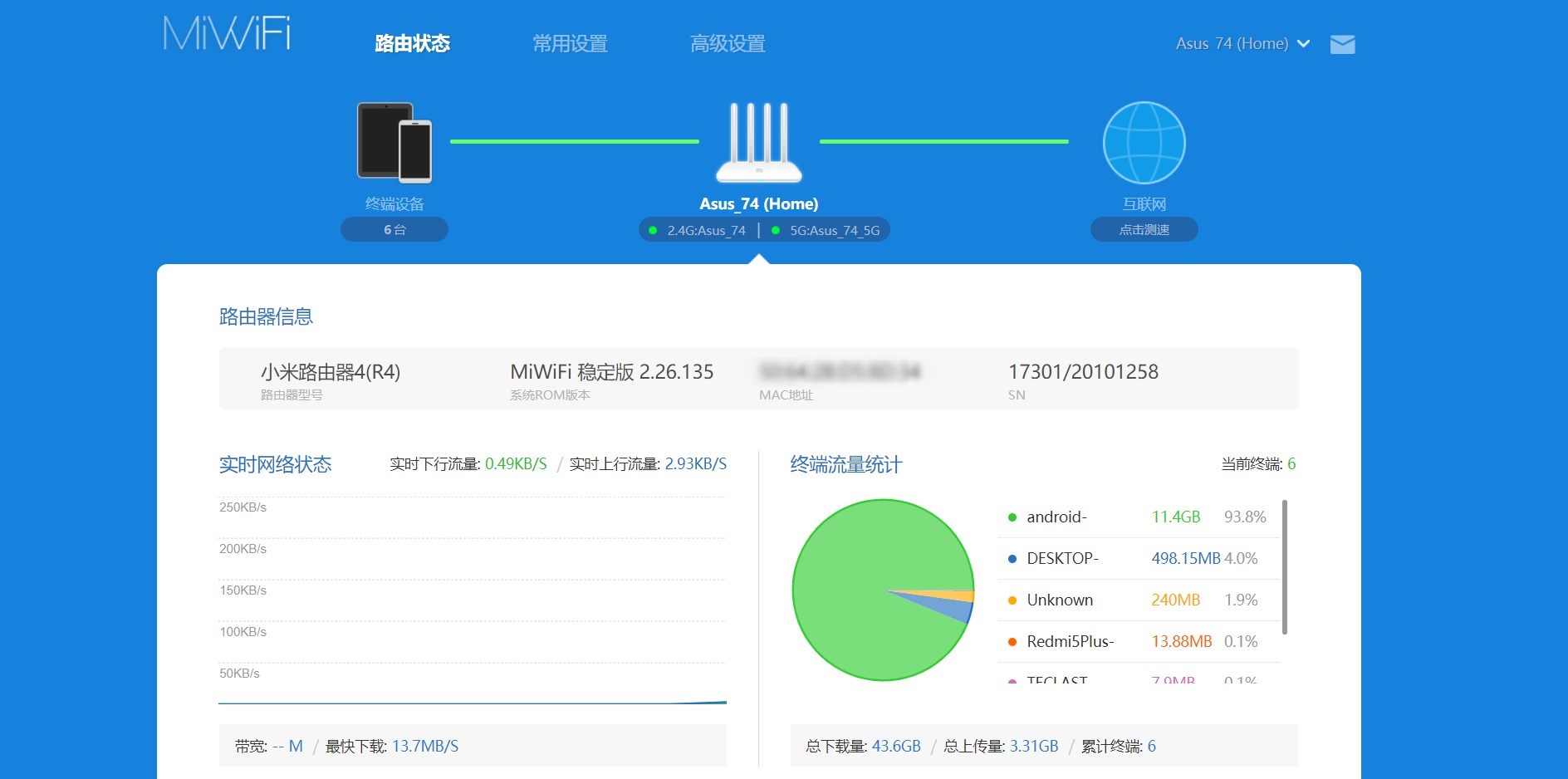
Невозможность синхронизации с сетью может быть обусловлена компьютером, который использует роутер. Проблема заключается в функции NetBIOS, которая управляет подключением. Чтобы деактивировать её, следует выполнить ряд простых действий:
- Зайдите в раздел «Центр управления сетями и общим доступом»;
- Откройте «изменение параметров адаптера»;
- Выберите свою точку доступа и кликните «свойства»;
- Перейдите в пункт «протокол интернета версии 4»;
- Нажмите «дополнительно», а затем WINS;
- Поставьте отметку возле «отключить NetBIOS через TCP/IP».
Наиболее практичным, по нашему мнению, является применение приложений для смартфона, так как они могут отобразить проблемы устройства или роутера при их наличии. После проверки значительно легче отыскать и решить неполадки за пределами смартфона. Если ни один из доступных способов не оказался эффективным и у вас есть гарантия, то лучше зайти в сервисный центр. Однако если срок истёк, можете попытаться обновить программное обеспечение и только после этого обращаться в ремонт.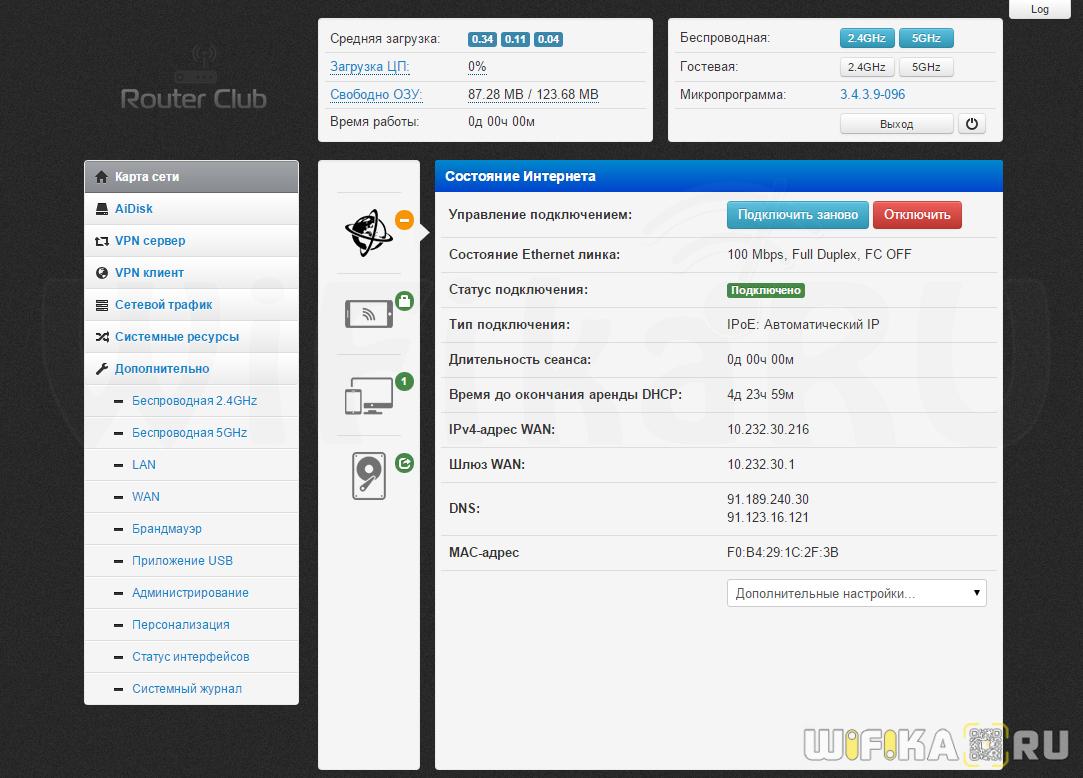
https://youtube.com/watch?v=lsqzDUP2E_s
Статьи из этой же рубрики
- Как отключить рекламу на календаре Xiaomi?
- Что такое клавиатура Facemoji keyboard for Xiaomi
- Что такое приложение Cast на Xiaomi
- Как посмотреть заблокированные номера на Xiaomi
- Как исправить ошибку «Приложение не установлено» на Xiaomi?
- Как настроить режим «Картинка в картинке» на Xiaomi?
- Как подключить замок Xiaomi Aqara Smart Door Lock N100 через Mi Home
- Как настроить строку состояния на смартфоне Xiaomi с прошивкой MIUI 11?
- Что такое безопасный режим на телефоне Xiaomi?
- Зачем нужен Wi-Fi Direct на Xiaomi?
Настройка Интернета и Wi-Fi
Для указания данных провайдера кликните третий пункт в верхнем меню: «Common settings». Откройте вкладку «Internet settings» и выберите, какие настройки необходимо изменить. В выпадающем списке будут доступны различные протоколы подключения. Если тип используемого соединения и данные учётной записи вам неизвестны, уточните их в поддержке интернет-провайдера.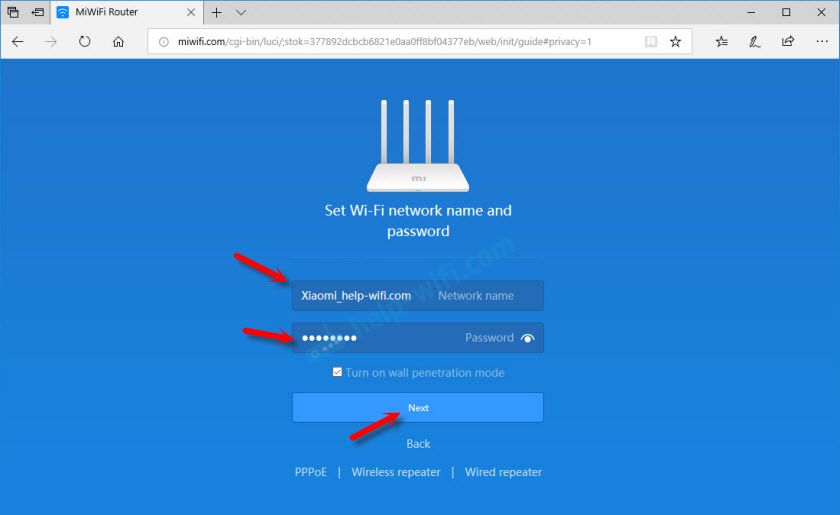
Настройки беспроводной сети на роутерах Xiaomi указываются на соседней вкладке в том же меню: «Wi-Fi settings». Двухдиапазонные маршрутизаторы позволяют задать отдельные SSID и параметры защиты сетей на частоте 2,4 и 5 ГГц. В графе «Encryption» выберите протокол шифрования, в текстовом поле под ней укажите ключ доступа к Wi-Fi.
Установить гостевую сеть можно в нижней части страницы. Для её запуска измените значение первого пункта с «Shut down» на «Open». Введите SSID гостевого Wi-Fi, из выпадающего списка выберите тип защиты. Если указан доступ с шифрованием, также потребуется ввести пароль для гостевой сети. Настройки вступят в силу после перезагрузки маршрутизатора.
Сетевые настройки указываются в разделе «LAN Settings». В некоторых случаях может потребоваться изменить параметры DHCP-сервера. Стандартная прошивка имеет жёсткую привязку диапазона. Изменению подлежит только последнее число начального и конечного адресов. Отключать DHCP не рекомендуется, так как в этом случае потребуется назначать IP-адреса для всех подключенных девайсов в ручном режиме.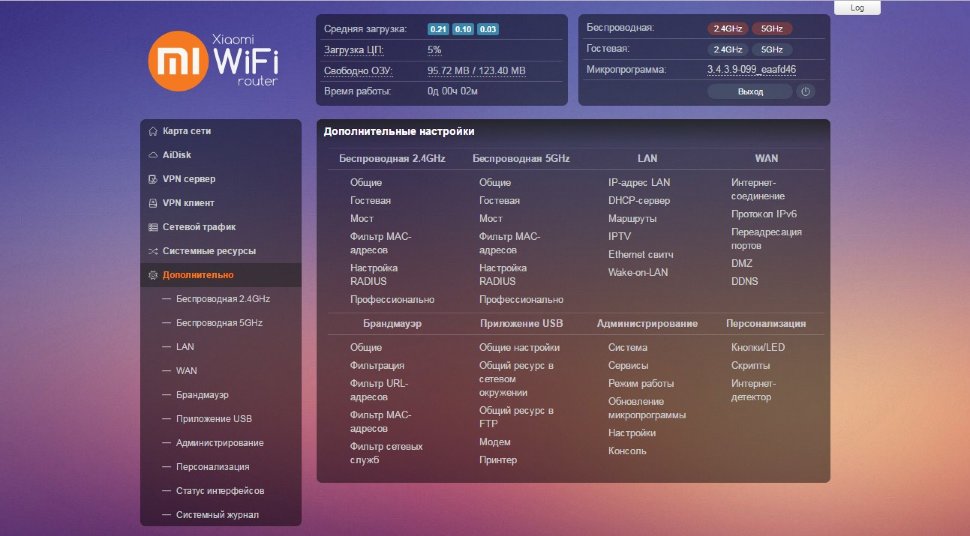
пошаговая инструкция, через телефон, через приложение, на китайском
Настройка Xiaomi Mi Wi-Fi router 3 не требует особых технических знаний, осуществить ее без посторонней помощи может абсолютно любой пользователь. Изменять параметры работы устройства можно с помощью администраторского кабинета и мобильного приложения. Давайте разбираться, как это делать.
Как настроить роутер Xiaomi Mi Wi-Fi 3: общие
У Xiaomi Router 3 настройка производится также, как у C3. Управлять своим маршрутизатором можно с помощью удобной странички администратора. Настраиваются абсолютно любые параметры.
«Общие настройки» – один из основных разделов «Админки», с помощью которого можно отслеживать и настраивать все основные сетевые параметры.
Через приложение
Настраивать роутер через приложение могут зарегистрированные пользователи сайта miwifi.com. Преимущество данного варианта настройки в том, что программа для мобильных устройств русифицирована, доступен интерфейс и на других языках. С помощью приложения (адаптировано для различных устройств) можно посылать команды для роутера прямо из телефона. Навигация внутри программы проста и интуитивно понятна.
С помощью приложения (адаптировано для различных устройств) можно посылать команды для роутера прямо из телефона. Навигация внутри программы проста и интуитивно понятна.
Скачать приложение можно с сайта компании Сяоми и в официальных магазинах игр и приложений (Плэй Маркет, АппСтор).
Под Beeline
Если вы – пользователь интернет-услуг от провайдера Билайн, так просто подключиться и настроить все необходимое не получится. Единственный способ пользоваться Билайном – установить маршрутизатор (промежуточный, кабельный) и уже к нему подключать Сяоми.
Пошаговая инструкция на русском языке
Когда роутер включен, подключитесь к нему с компьютера удобным вам способом.
- На роутере снизу написана ссылка, которую нужно открыть на ПК.
- Поставьте галочку в белом окне и кликните по голубой кнопке.
- Впишите пароль и логин для вашего подключения.
- Придумайте пароль к своей администраторской учетной записи.
- Выберите имя для своей сети и защитите ее хорошим паролем.

Применение новых параметров будет завершаться некоторое время. На экране появится QR-код для установки фирменного приложения, установите его, чтобы попробовать настройки через мобильный гаджет.
Настройка роутера Xiaomi Mi Wifi 3 на китайском
Если браузер, в котором вы работаете, не имеет функции синхронизировать текст со страницы на русский язык – не отчаивайтесь. Это вовсе не означает, что придется бежать к репетитору китайского. Откройте в соседней вкладке любой удобный для вас онлайн-переводчик и копируйте в него названия ссылок и кнопок. Да, это займет какое-то время, зато поможет надежно и точно перевести информацию с «Админки».
Поступление лучших роутеров от компании Xiaomi. Xiaomi Mi Wi-Fi Pro, Xiaomi Mi Wi-Fi 3,Xiaomi Mi Wi-Fi 3C
Характеристики:
Стандарт Wi-Fi: 802.11a/b/g/n/ac,
Максимальная скорость беспроводного соединения: 2533мбит/с,
Кол-во LAN портов: 3,
Скорость LAN портов: 1000мбит/с,
Кол-во USB 3.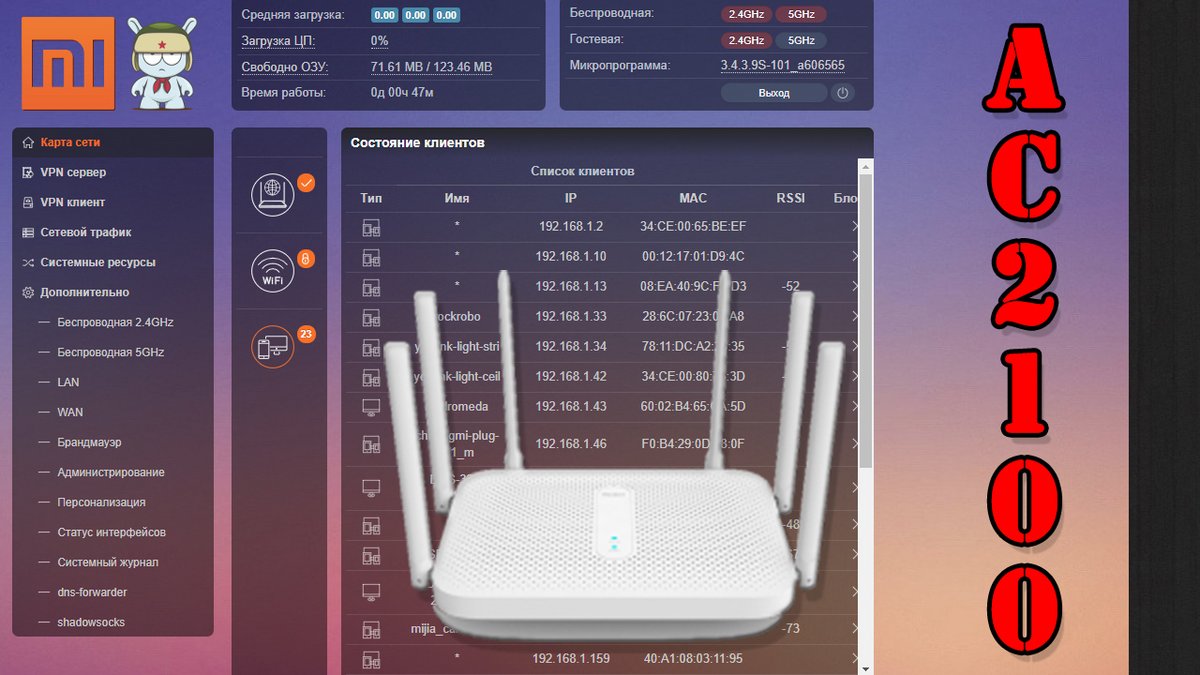 0 Type-A портов: 1,
0 Type-A портов: 1,
Кол-во антенн: 4,
Тип внешних антенн: несъемные,
Тип процессора: MediaTek MT7621A MIPS Dual Core 880MHz,
Объем оперативной памяти: 512мб,
Размеры: 195х66х146мм,
Вес: 932г.
Роутер Xiaomi Mi Router Pro выполнен из темно-серого матового алюминия, который прекрасно сочетается с черными решетками охлаждения по бокам и с черными антеннами. Вместе все эти детали создают великолепный дизайн этого роутера.
На задней стороне расположились 3 LAN порта, 1 WAN порт, разъем для питания, кнопка “Reset” и USB 3.0 разъем для подключения внешних жестких дисков.
Настройка данного роутера возможна как через приложение Mi Home, так и через ip-адрес или сайт указанный на обратной стороне роутера.
Так же данный роутер поддерживает подключение HDD, для полноценной работы с ним необходимо приложение (либо для ПК, либо для смартфона). Благодаря этому Вы сможете скачивать любые файлы удаленно.
Комплектация:
1.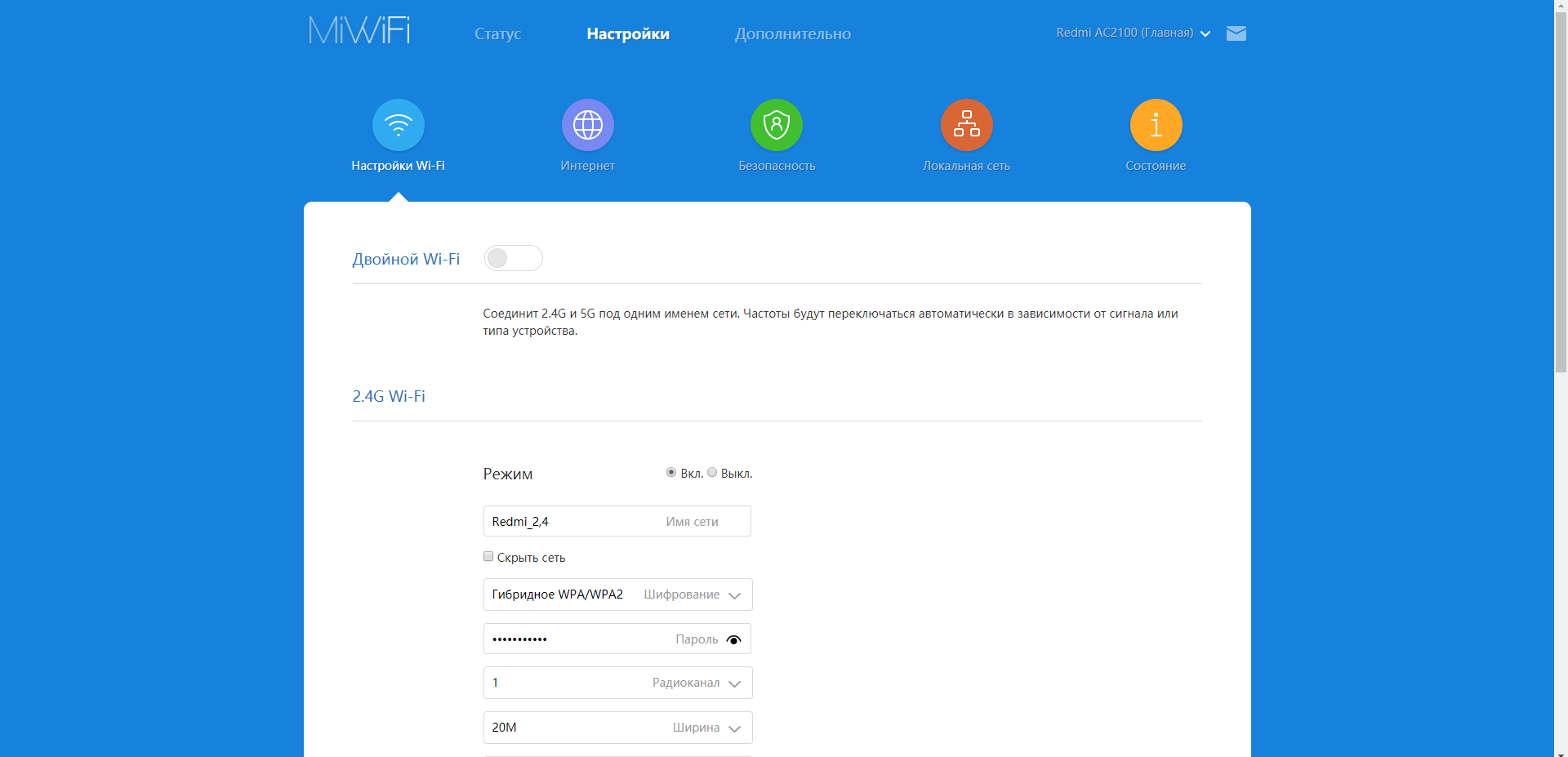 Роутер Xiaomi Mi Wi-Fi Pro,
Роутер Xiaomi Mi Wi-Fi Pro,
2. Блок питания 12V/1.5A (переходник бесплатно от нашего магазина),
3. Инструкция на английском языке.
Характеристики mi Wi-Fi Router 3:
Стандарты беспроводной связи: 802.11a/b/g/n/ac, частота 2.4 / 5 ГГц,
Максимальная скорость беспроводного соединения: 1167 Мбит/С,
Количество LAN портов: 2xLAN,
Скорость LAN портов: 100 Мбит/сек,
Количество USB портов: 1USB 2.0,
Количество антенн: 4×6 dBi,
Тип антенн: несъёмный,
Процессор: MediaTek MT7620A 580 МГц,
Объём оперативной памяти: 128 Мб,
Расширенные функции: Файловый сервер,
Размеры: 195x24x131 мм,
Вес: 220 грамм.
Роутер Xiaomi Mi Wi-Fi 3 по истину шедевр, невероятно тонкий, в приятно белой матовой расцветке. На задней части расположены 4 антенны, а спереди небольшой индикатор состояния роутера.
Разъёмы расположены на задней панели: разъем WAN для подключения провода к устройству, USB 2. 0 для зарядки смартфона, или для внешнего жёсткого диска, а также два порта LAN со скоростью до 100Мбит/секунду.
0 для зарядки смартфона, или для внешнего жёсткого диска, а также два порта LAN со скоростью до 100Мбит/секунду.
В роутере Xiaomi Mi Wi-Fi 3-поколения стоит одноядерный процессор MediaTek MT7620A с частотой 580МГц. Благодаря такому процессору, роутер выдаёт максимально скорость до 1200Мбит/с. Mi Wi-Fi роутер работает на двух частотах 2.4ГГц с максимальной скоростью до 300Мбит/с, и на 5ГГц с максимальной скоростью до 867 Мбит/с.
Роутер Mi Wi-Fi 3-поколения обладает уникальной возможностью управления со смартфона, при помощи приложения MiWiFi Router. Единственным недостатком является русификация, приложение на английском языке, но если Вы владеете языком на базовом уровне, этого будет достаточно, также всё понятно интуитивно.
Комплектация:
- Роутер Xiaomi Mi Wi-Fi 3,
- Кабель питания (переходник бесплатно от нашего магазина),
- Руководство пользования на английском языке.
Характеристики:
Стандарт Wi-Fi: 802.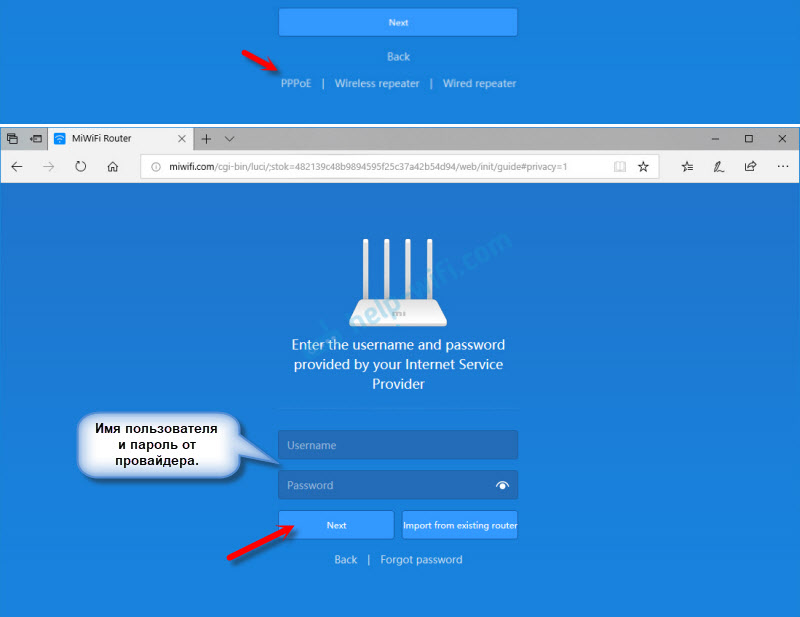 11n, 2.4GHz;
11n, 2.4GHz;
Максимальная скорость беспроводного соединения: 300мбит/с;
Кол-во LAN портов: 2
Скорость LAN портов: 100мбит/с
Кол-во антенн: 4
Тип внешних антенн: несъемные
Тип процессора: MediaTek MT7628n
Объем оперативной памяти: 64мб
Размеры: 195х25х107мм
Вес: 241г
Роутер Xiaomi Mi Router 3C выполнен из приятного на ощупь белого пластика. На корпусе сверху расположен логотип На задней стороне расположились 2 LAN порта, 1 WAN порт, разъем для питания, кнопка “Reset”.
Настройка данного роутера возможна как через приложение MiWiFi Router, так и через ip-адрес или сайт указанный на обратной стороне роутера.
В данном роутере установлен одноядерный процессор MediaTek MT7628n. Благодаря этому он выдает максимальную скорость 300мбит/с на частоте 2.4GHz, чего достаточно для просмотра FullHD-видео на нескольких устройствах.
Комплектация:
- Роутер Xiaomi Mi Wi-Fi 3C,
- Кабель питания (переходник бесплатно от нашего магазина),
- Руководство пользования на английском языке.

Как подключить Xiaomi Mi Wi-Fi роутер ?
Для подключения Wi-Fi роутера от компании Xiaomi не нужно вызывать мастера, всё очень просто.Нужно сделать несколько основных шагов для успешного подключения роутера к интернету.Неважно, какую модель Wi-fi роутера Вы купили, каждый из них настраивается совершенно одинаково.Перед подключением роутера Xiaomi убедитесь, что у Вас на руках есть логин и пароль от интернет провайдера. (Уфанет,дом.ру, и прочие)
На задней части корпуса Вы увидите специальный разъем LAN голубого цвета, к нему подключаете Ваш интернет кабель, и для настройки можно использовать любой браузер в смартфоне или на персональном компьютере.
Специальные адреса для настройки роутера: miwifi.com или 192.168.31.1, прописывая эти данные в поисковую строку без Http://.
Если Вы воспользуетесь ноутбуком, то страница браузера автоматически будет переводится, но для этого нужно будет интернет соединение, зачастую клиенты забывают, что перед настройкой они отключают свой старый роутер с интернетом и стараются перевести с ноутбука страницы, к сожалению так не получится, любая расширенная функция браузера( в данном случае переводчик) работает только при подключённом интернете.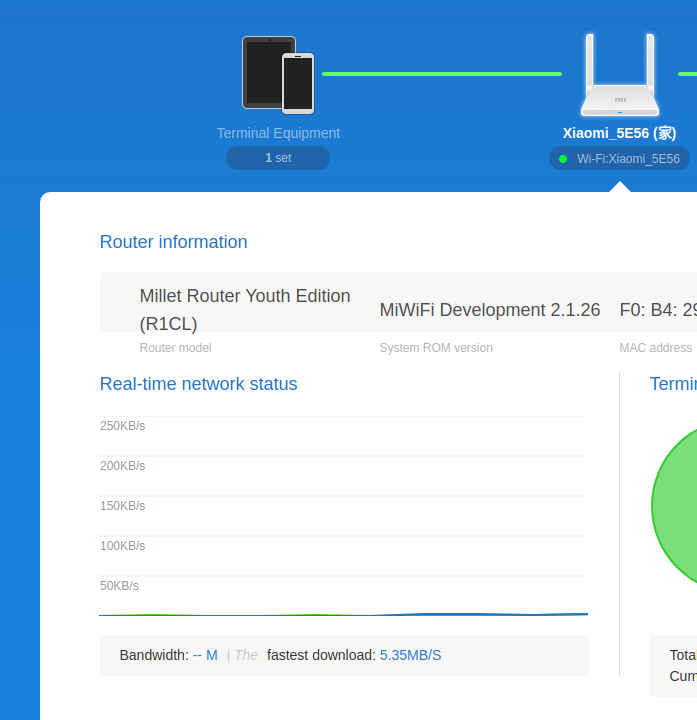
В таком случае просто делайте последующие шаги при помощи данной подсказки.
Не пугайтесь если у Вас в браузере при подключении всё стало на китайском языке. При первом подключении происходит запрос, какое будет название Wi-Fi роутера Xiaomi, и какой пароль хотите установить, после этого нажмите на подтверждение.
Обратите внимание на верхние вкладки, и нажмите на вторую из них. Во второй вкладке будет выделены основные пункты большими голубыми иероглифами, пролистайте чуть ниже, где увидите в одном из пунктов DHCP, его нужно будет переключить на PPPoE, и ниже вводить логин и пароль от интернет провайдера, тот самый при заключении договора.
Пролистайте вниз до конца и нажмите ОК.
После данной процедуры у Вас все заработает.
При возникновении трудностей с подключением Mi Wi-Fi Router Xiaomi звоните по номеру
+79625223232, мы обязательно Вам поможем.
Личный опыт: как я четыре месяца пользовался ТВ-приставкой Xiaomi Mi TV Stick
В конце 2020 года я купил бюджетную ТВ-приставку Xiaomi Mi TV Stick.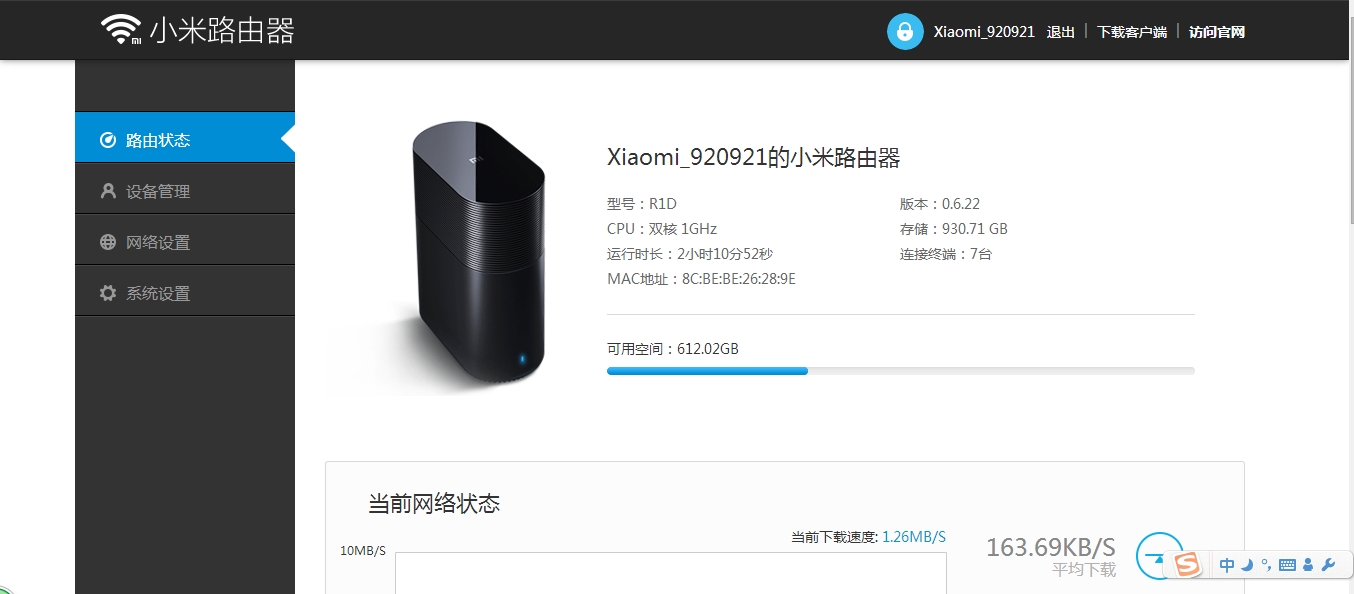 Позиционирование компании и обзоры в сети говорили, что это достойный вариант для старых телевизоров без «мозгов» и мониторов. Все оказалось правдой, а я остался доволен. Но от нюансов и мелких недочетов китайцы свою модель не избавили.
Позиционирование компании и обзоры в сети говорили, что это достойный вариант для старых телевизоров без «мозгов» и мониторов. Все оказалось правдой, а я остался доволен. Но от нюансов и мелких недочетов китайцы свою модель не избавили.В этом обзоре я поделюсь опытом использования Xiaomi Mi TV Stick, расскажу для чего эта смарт-приставка подойдет, а в каких случаях нужно смотреть варианты дороже. Также поговорим о конкуренте и некоторых хитростях для оптимизации работы.
Комплектация
У Xiaomi Mi TV Stick небольшая ярко-оранжевая коробка.
Внутри сама ТВ-приставка, компактный пульт, кабель USB-microUSB для питания, блок питания, переходник с проводом и макулатура.
Внешний вид
Xiaomi Mi TV Stick выглядит как флешка после тренажерного зала. Смарт-приставка немного больше обычной флешки.
Для сравнения сделал это фото.
Корпус пластиковый. Есть глянец и мат. Первое легко царапается, но если часто не дергать, то и повреждений останется минимум.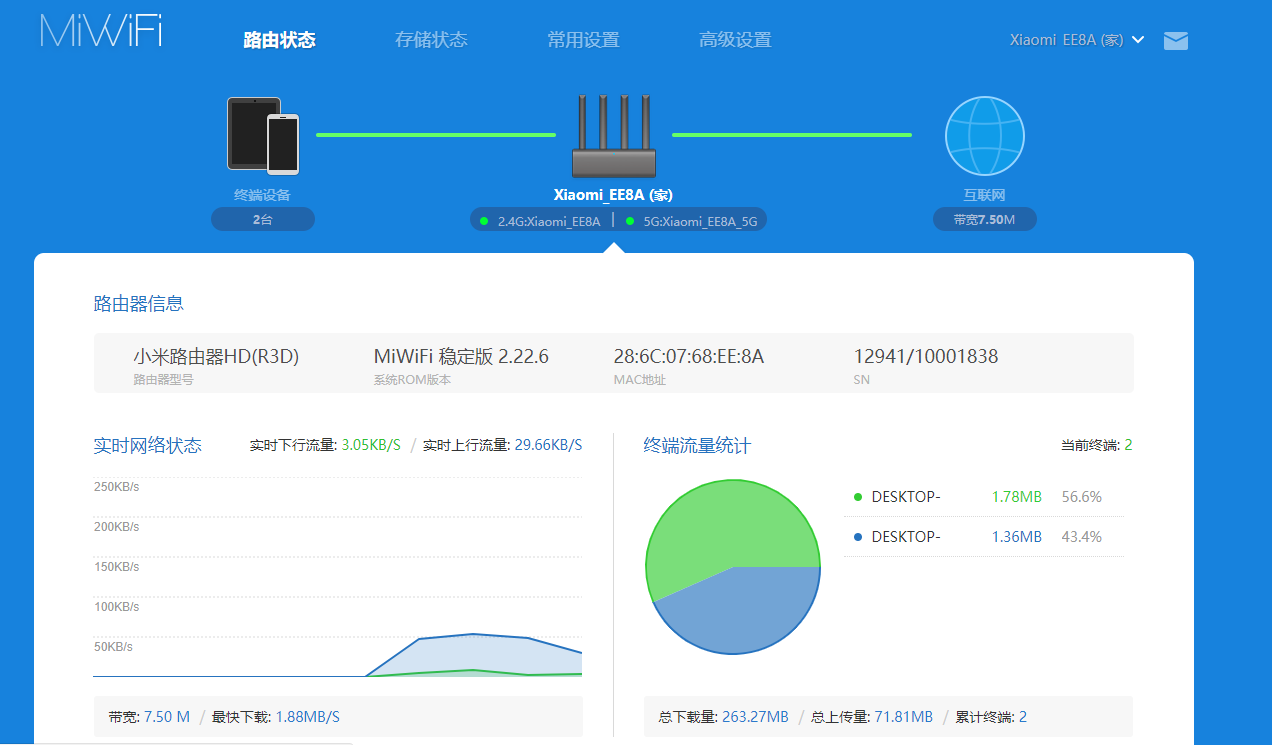 У меня она выглядит почти идеально. Работает ТВ-приставка только с одним телевизором, а значит руками никто не трогает. А даже если со временем устройство поистреплется, то оно же все равно находится за экраном.
У меня она выглядит почти идеально. Работает ТВ-приставка только с одним телевизором, а значит руками никто не трогает. А даже если со временем устройство поистреплется, то оно же все равно находится за экраном.
Вместо стандартного USB у флешек, главный разъем Mi TV Stick — HDMI. По нему она подключается к любому нужному устройству и прячется за него.
Если, например, телевизор с разъемом сбоку весит на стене, а вы пользуетесь ТВ-приставкой где-то еще, есть возможность использовать комплектный переходник-удлинитель. Выглядеть это будет неряшливо, зато не нужно каждый раз тянуться рукой за ТВ, а лицом упираться в стену.
Да и никто не мешает спрятать и эту конструкцию, чтобы и ее почти не было видно.
Сбоку разместили порт microUSB для питания гаджета, а спереди находится небольшой светодиод, по которому удобно понять статус работы.
Xiaomi Mi TV Stick питается от USB-порта на телевизоре, но он должен быть на 1А. Если у вас 0,5А, как у меня, обычно это модели старше трех лет, то придется подключаться к розетке с помощью комплектного блока питания.
Пульт ДУ
Xiaomi Mi TV Stick снабдили миниатюрным и удобным пультом. Кнопок здесь минимум, есть отдельные для Netflix и Amazon Prime. Колесико в центре не сенсорное, но мягкое. Нажимается плавно.
Моему пульту немного плохо, но тут дело не в качестве сборки и материалов. Просто сын 100500 раз ронял его на пол, кидал и подбрасывал. Если пульт выдержал такое, а из последствий только пара больших царапин, значит собирали это люди с руками.
В использовании пульт удобен. Кнопки находятся близко, а размеры компактные, но промахивался я буквально пару раз.
Привыкаешь к такой конструкции быстро, да и подключение по Bluetooth, а значит не нужно наводить пульт в сторону телевизора, чтобы сработало нажатие.
Работает от двух минипальчиковых батареек (ААА). Пока их еще не менял, да и вряд ли скоро придется. Крышка держится хорошо и не слетает при падении.
Система
Xiaomi Mi TV Stick работает на «чистом» Android TV 9. 0. Фирменных надстроек в виде Patchwall, как на смарт-телевизорах компании, нет. Это не лучшая система в современных «умных» ТВ, но она хотя бы полноценная. Потому что на некоторых доступных ТВ-приставках стоят кривые планшетные версии. Пользоваться этим та еще задачка.
0. Фирменных надстроек в виде Patchwall, как на смарт-телевизорах компании, нет. Это не лучшая система в современных «умных» ТВ, но она хотя бы полноценная. Потому что на некоторых доступных ТВ-приставках стоят кривые планшетные версии. Пользоваться этим та еще задачка.
Меню Android TV 9.0 горизонтальное. Каждому используемому приложению можно выделить свой ряд, где отображаются тренды, избранное, история просмотра и прочее.
Все это дело перемещается выше или ниже, удаляется или добавляется. Самая верхняя строчка — любимые приложения, которые пользователь ставит руками.
Настройки минималистичные и знакомы всем владельцам Android. Здесь выставляются автоматическое включение с телевизором по пульту, звук и битрейт, подключаются устройства по Bluetooth (наушники, геймпады и прочее), настраивается запуск и отображение приложений, выставляются настройки видео и так далее.
Xiaomi Mi TV Stick позволяет устанавливать программы из магазина Google Play или через стандартные файлы APK.
Второй способ дает большие возможности, тем более магазин Google тут для Android TV, а значит сильно урезанный.
Правда, немного трудностей вызывает невозможность вставить в эту модель флешку. Но эта проблема решается несколькими способами. Некоторые скачивают из Google Play проводник X-plore File Manager, подвязывают к нему Google Disc и забрасывают туда с компьютера или смартфона нужные APK-файлы.
Я же использую другой способ и это приложение Easy Fire Tools. Устанавливаем на смартфон и запускаем. Дальше заходим в настройки сети Xiaomi Mi TV Stick и смотрим наш IP-адрес. Вводим его настройках Easy Fire Tools, кликнув на три полоски в верхнем левом углу. Там ищем раздел Connection Settings — FireTV IP и вводим цифры с ТВ-приставки. После этого выходим на главный экран приложения, нажимаем на значок вилок в правом верхнем углу. Смартфон соединяется с приставкой и теперь с него устанавливаются программы на Mi TV Stick.
Для этого переходим в раздел Downloads, выбираем нужные «инсталяшки» и нажимаем «Передать» — пара тройка секунд и у нас не только APK на устройстве, но и сразу установленное приложение, готовое к запуску.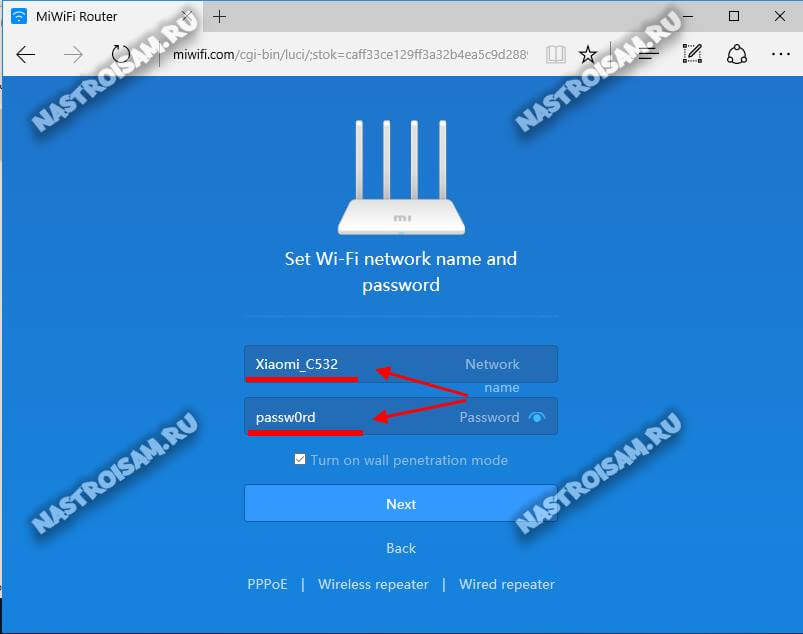 Не утверждаю, что так удобнее, но мне этот вариант нравится больше.
Не утверждаю, что так удобнее, но мне этот вариант нравится больше.
Удобство использования
Вам стоит присмотреться к Xiaomi Mi TV Stick если:
- Хотите смотреть контент в Full HD за доступные деньги;
- На медиаприставке иногда пользуетесь Google Assistant;
- Вам нравится использовать Chromecast, быстро запускать видео или фото со смартфона на экране телевизора;
- У вас или родителей есть старый телевизор, который нужно «оживить» с минимальными вложениями;
- У вас есть адекватный Full HD-телевизор, но без смарт-функций, который вы брали 3-5 лет назад;
- У вас есть монитор и его решено использовать, как экран для просмотра мультимедиа;
- Хотите купить самый дешевый обычный телевизор на дачу или кухню;
- Хотите найти временное решение до покупки чего-то более серьезного.
Все эти случаи — адекватная причина купить Xiaomi Mi TV Stick. Кому-то покажутся странными два последних пункта, но сейчас все объясню.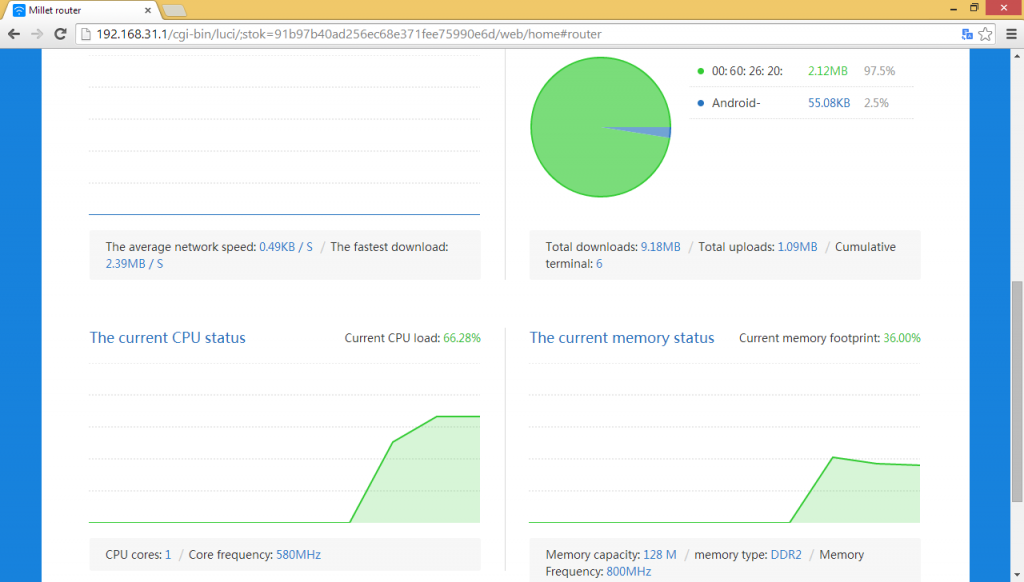 Если нужен самый простой небольшой экран на кухню, дачу или детскую, то лучше взять такой телевизор без «мозгов» и докупить ТВ-приставку. Потому что в дешевом сегменте «умные» модели невероятно «тупы».
Если нужен самый простой небольшой экран на кухню, дачу или детскую, то лучше взять такой телевизор без «мозгов» и докупить ТВ-приставку. Потому что в дешевом сегменте «умные» модели невероятно «тупы».
А на счет временного решения — ну, разные бывают ситуации и условия. А даже если потом появится возможность купить что-то лучше, то Xiaomi Mi TV Stick всегда можно подключить к другому телевизору, отдать родителям, ребенку, оставить на случаи поездок и так далее.
Вам не нужен Xiaomi Mi TV Stick если:
- У вас 4К-телевизор и вы хотите смотреть соответствующий контент;
- Вам нравится HDR и вы хотите, чтобы ТВ-приставка поддерживала эту функцию;
- Вы хотите играть в мобильные игры на ТВ-приставке;
- Вы привыкли к молниеносной работе интерфейса более дорогих решений и здесь ждете того же.
Хотя по поводу мобильных игр я должен немного оправдать Xiaomi Mi TV Stick. На этой модели запускают даже Asphalt 8, но чаще играют в самые простенькие игры.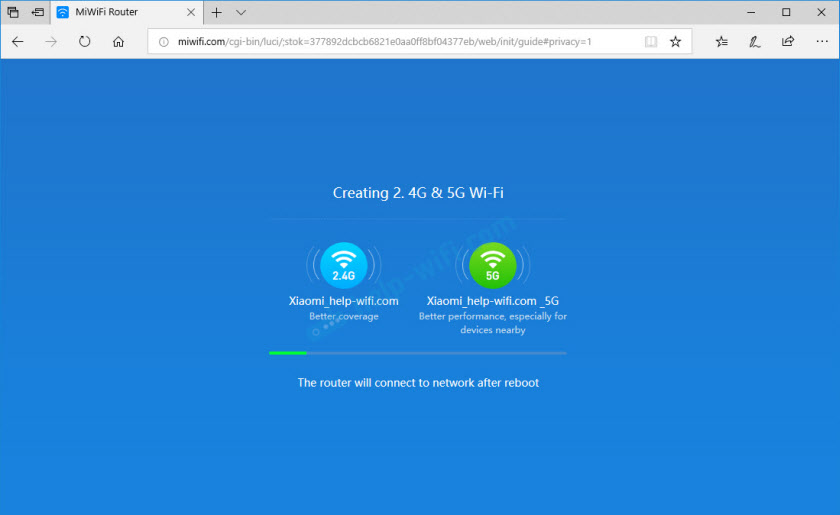 Правда, делать этого я бы не стал, потому что у ТВ-приставки слабая начинка, которая будет тупить в играх и раздражать.
Правда, делать этого я бы не стал, потому что у ТВ-приставки слабая начинка, которая будет тупить в играх и раздражать.
Поберегите нервы, играйте на смартфоне, раз сильно хочется мобильного гейминга, а Xiaomi Mi TV Stick оставьте онлайн-сервисы и ТВ.
Xiaomi Mi TV Stick работает адекватно, но не быстро. Временами случаются подтормаживания и это даже после оптимизации процессов. Но все это не критично и не портит общее положительное впечатление от устройства.
Временами ТВ-приставка все же резко и сильно глючит, и тут я нашел единственный правильный способ привести ее в чувство — отключить от сети и сразу же включить. Видимо, у гаджета заполняется кеш или происходят еще какие-то привычно странные для Android сбои от долгой работы. И в этом случае перезагрузка становится панацеей.
Жестких подвисаний не случится, если Xiaomi Mi TV Stick питается от USB телевизора и отключается вместе с ним. Тогда запускается она дольше, зато не глючит почти совсем
Для комфортного просмотра онлайн-контента в Xiaomi Mi TV Stick предусмотрен двухдиапазонный Wi-Fi.
Поэтому если ваш роутер поддерживает работу в 5 ГГц, я советую использовать именно ее. Так скорость будет лучше, а значит, обойдется без подтормаживаний.
Если же роутер однодиапазонный, то советую смотреть контент в 720р. В большинстве старых телевизоров разницы вы все равно не почувствуете, зато избавите себя от нервов. Да и на Full HD-экране кино в 720р смотрится почти так же хорошо. Тем более, если вы сидите в паре метров от телевизора.
Зачем я купил Xiaomi Mi TV Stick? Взял как временное решение для основного телевизора. Он у меня 32 дюйма и без смарт-функций. Но скоро будет новый и большой, поэтому временно улучшил старый. Потом он пойдет на кухню или в другую комнату и останется «умным».
Оптимизация работы
Чтобы Xiaomi Mi TV Stick работал быстро и четко, в настройках нужно сделать пару действий. Заходим в «Настройки» — «Главный экран» — «Каналы». Выключаем ползунки на параметрах «Включить предпросмотр видео» и «Включить предпрослушивание аудио».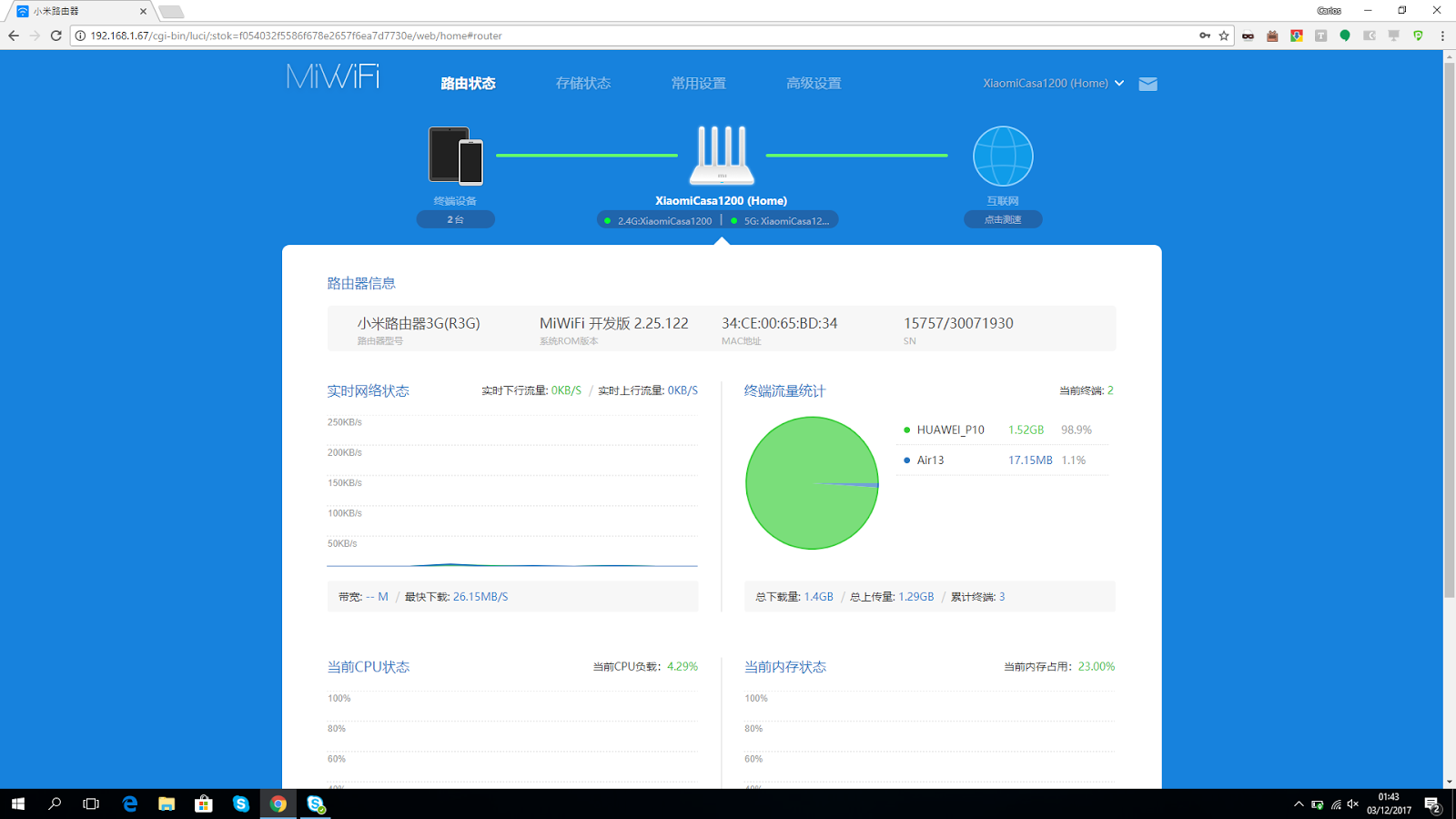
Остаемся в Настройках и заходим в раздел «Для разработчиков». Чтобы он появился заходим в раздел «Настройки устройства» в нем «Об устройстве» и спускаемся к пункту «Сборка». Клацаем на нем восемь раз и открываем скрытый пункт «Для разработчиков». Заходим туда и спускаемся до пунктов «Анимация окон», «Анимация интерфейса» и «Длительность анимации». Ставим все на 0,5. Еще ниже есть «Лимит фоновых процессов». Здесь выбираем «Не более одного процесса».
Итоги
Xiaomi Mi TV Stick однозначно стоит своих денег. Я отдал за гаджет 40 долларов и не жалею. Примерно такой же ценник будет и в большинстве сетевых магазинов плюс-минус 10долларов. На AliExpress можно найти дешевле, но надо мониторить скидки и акции.
С Xiaomi Mi TV Stick хорошо смотреть популярные официальные, и не очень, онлайн-сервисы, иметь сотни каналов, использовать IPTV, интернет и простенькие мобильные игры.
Компактный размер Xiaomi Mi TV Stick позволяет быстро переключать ее с телевизора на монитор и обратно, возить с собой на дачу, в командировку или путешествие.
Достаточно настроить один раз, подключить и пользоваться готовым набором приложений.
Главный конкурент Xiaomi Mi TV Stick — схожий по форм-фактору, но более мощный и разноплановый VONTAR H96s. Он же H96S TVStick. Ну и совсем немного подороже, но действительно лучше есть Xiaomi Mi TV Box S.
Основные характеристики:
Поддерживаемое разрешение: 1080р (1920×1080, 60fps)
Оперативная память: 1 ГБ
Встроенная память: 8 ГБ (свободно около 5 ГБ под приложения и прочие файлы)
Процессор: 4-х ядерный Cortex-A53
Операционная система: Android 9.0 Wi-Fi: 802.11a/b/g/n/ac 2.4GHz/5GHz, Bluetooth: 4.2
Видеодекодер: VP9-10, H.265, H.264, VC-1, MPEG½/4, Real8/9/10
Видео-форматы: RM, MOV, VOB, AVI, MKV, TS, MP4
Аудиодекодер: DOLBY, DTS
Аудио-форматы: MP3, AAC, FLAC, OGG
Фото-форматы: JPG, BMP, GIF, PNG
Порты: HDMI, Micro USB
Габариты: 92,4×30,2×15,2 мм
Вес: 28,5 г
Обзор бюджетного смартфона OPPO A54 5G
Этой весной относительно молодой (для украинского рынка) и активно развивающийся бренд OPPO представил пару бюджетных новинок с поддержкой сетей пятого поколения – A54 5G и OPPO Reno5 Z 5G. Первый смартфон — самый доступный, при этом довольно интересный «на бумаге» — 5000 мАч батарея, 90 Гц дисплей, «четверная» камера с 48 Мп основным модулем. Давайте разберем девайс в деталях и выясним, стоит ли он своих денег.
Первый смартфон — самый доступный, при этом довольно интересный «на бумаге» — 5000 мАч батарея, 90 Гц дисплей, «четверная» камера с 48 Мп основным модулем. Давайте разберем девайс в деталях и выясним, стоит ли он своих денег.
Позиционирование и цена
Устройство похоже на прошлогодний OPPO A53 (мой обзор), разве что сканер отпечатков пальцев разместили в боковой кнопке, а не на задней панели, разрешение экрана выросло до Full HD, ну и, само собой, процессор свежее и камеры получше. Плюс 5G – фактически все, что требуется от бюджетника в 2021-м.
При этом перед нами не самый дешевый вариант, стоимость – от 260 евро. Возможно, когда-то поддержка сетей нового поколения станет стандартом по умолчанию, но пока что можно найти немало 4G-моделей, которые окажутся дешевле. А переплачивать за 5G смысла нет.
Еще одно важное замечание: не стоит путать между собой модели OPPO A54 и OPPO A54 5G. Хоть они вышли почти одновременно и отличаются только приставкой «5G», это два совершенно разных телефона. У них и дизайн не идентичный (блок камер не даст запутаться), и характеристики. Сравнение доступно, например, здесь. А если кратко, то у 5G-версии выше разрешение дисплея, другой процессор, больше мегапикселей камер, остальное — мелочи. Цена при этом выше чуть ли не в два раза. На мой взгляд, производителю стоило бы назвать модели по-разному во избежание путаницы, раз уж они далеко не близнецы по «начинке».
У них и дизайн не идентичный (блок камер не даст запутаться), и характеристики. Сравнение доступно, например, здесь. А если кратко, то у 5G-версии выше разрешение дисплея, другой процессор, больше мегапикселей камер, остальное — мелочи. Цена при этом выше чуть ли не в два раза. На мой взгляд, производителю стоило бы назвать модели по-разному во избежание путаницы, раз уж они далеко не близнецы по «начинке».
OPPO A54 5G в Украине официально не продается, в Европе стоит от 260 евро — не так уж и мало, за что модель критикуют.
Читайте также: Обзор OPPO Band: Доступный фитнес-браслет с измерением SpO2
Технические характеристики OPPO A54 5G
- Экран: 6,5 дюйма, 2040×1080, LTPS, частота обновления 90 Гц
- Процессор: Qualcomm Snapdragon 480 5G, до 2000 МГц, 8 ядер
- Видеочип: Adreno 619
- Оперативная память: 4 ГБ
- Накопитель: 64 ГБ + слот для карт памяти microSD объемом до 256 ГБ (можно использовать и две SIM, и карту расширения памяти)
- Основная камера: главный модуль 48 Мп, f/1.
 7, 79°; ультраширокоугольный модуль 8 Мп, f/2.2, 119°, фиксированный фокус; макрообъектив 2 Мп, f/2.4, 88.8°, фиксированный фокус; датчик глубины для размытия заднего плана 2 Мп, f/2.4, 88.8°, фиксированный фокус
7, 79°; ультраширокоугольный модуль 8 Мп, f/2.2, 119°, фиксированный фокус; макрообъектив 2 Мп, f/2.4, 88.8°, фиксированный фокус; датчик глубины для размытия заднего плана 2 Мп, f/2.4, 88.8°, фиксированный фокус - Фронтальная камера: 16 Мп, f/2.0, 79.3°, фиксированный фокус
- Аккумулятор: 5000 мАч, быстрая зарядка 18 Вт
- Операционная система: Android 11 с оболочкой ColorOS 11
- Коммуникации: USB Type-C, Wi-Fi, Bluetooth 5.1, GPS (в компании с A-GPS, BeiDou, GLONASS и QZSS), LTE, 5G, NFC, 3,5 мм для наушников
- Габариты: 74,7×162,9×8,4 мм
- Масса: 190 г
Комплект поставки
Помимо самого A54 5G вы найдете в коробке силиконовый чехол, кабель USB-C, 18-ваттное ЗУ, скрепку для вынимания SIM-слота, документацию и редкий ныне элемент комплекта — проводные наушники-гарнитуру.
Кейс качественный, плотный, с усиленными углами, бортиками над экраном и камерами.
Наушники по формату напоминают EarPods от Apple, в ушах сидят удобно. Возможно, кому-то пригодятся. 3,5 мм аудиоразъем на корпусе имеется.
Возможно, кому-то пригодятся. 3,5 мм аудиоразъем на корпусе имеется.
Также элементом комплекта можно считать изначально наклеенную на экран смартфона защитную пленку. Она не отслаивается, не портит цветопередачу и читаемость. Если телефон в чехле, то и делать жесты не мешает. А вот если без чехла, то палец будет ее ощущать по краям экрана, но это не критично. Разве что пленка активно собирает отпечатки пальцев, сам экран к ним более стойкий.
Читайте также: Обзор OPPO Reno5 Lite: стильный и современный середняк
Дизайн
Новый OPPO Reno5 5G я в недавнем обзоре восторженно хвалила за оригинальный подход к задней панели. В сравнении с ним A54 5G особого интереса внешне не вызывает. Он такой же как десятки других оппо, сяоми, редми, виво и так далее.
Зато на солнце переливается красиво — не отнять. Но этим сейчас и не удивить.
Корпус целиком пластиковый.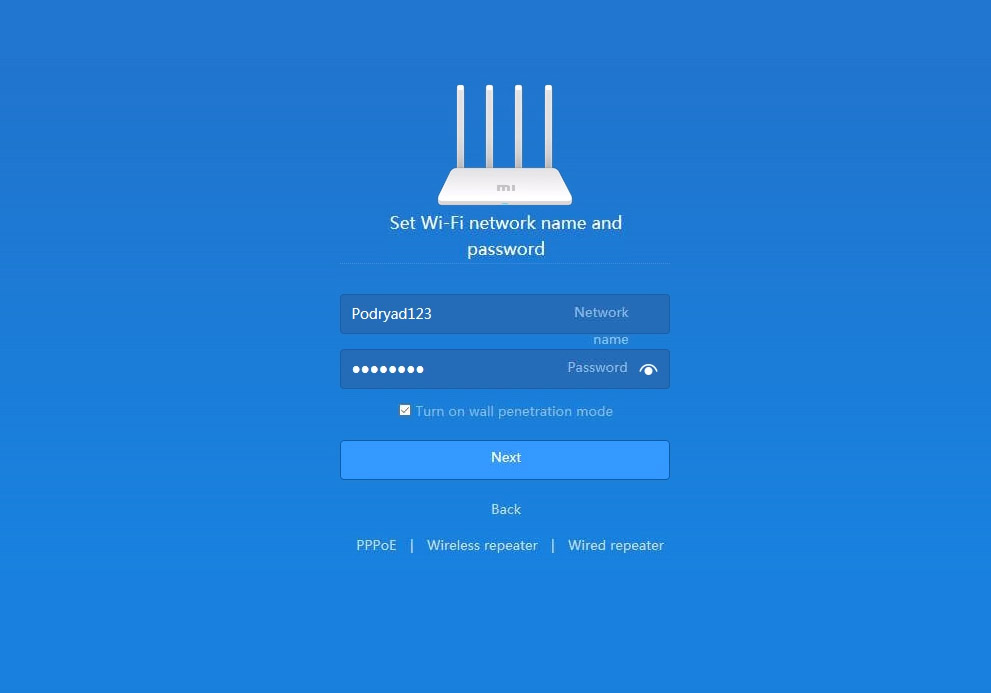 Лицевую панель занимает дисплей с изящным вырезом для фронтальной камеры в левом уголке. Рамки минимальны, даже «подбородок» неширокий.
Лицевую панель занимает дисплей с изящным вырезом для фронтальной камеры в левом уголке. Рамки минимальны, даже «подбородок» неширокий.
Тыльная панель содержит слегка выступающий блок камер.
Модель доступна в двух расцветках — фиолетово-зеленый градиент (Fantastic Purple) и классический черный (Fluid Black). Нам на тест достался второй вариант, и он совсем не черный, это градиент из светло-серого в темно серый с синеватым отливом. Не слишком ярко, даже солидно.
А вот другая версия для тех, кто любит поярче. Обратите внимание на то, что боковые панели тоже окрашены в градиентные цвета.
А еще есть симпатичная мелочь — боковые грани частично матовые, частично глянцевые, имитируют металл, как минимум в «черной» версии, присмотритесь:
Задняя панель глянцевая и активно собирает отпечатки пальцев. Избавиться от этого «бага» можно, разве что надев на телефон чехол.
OPPO A54 5G понравится тем пользователям, кто не любит очень большие смартфоны. При диагонали в 6,5 дюйма девайс относительно компактный и тонкий (8,4 мм), не слишком широкий, легкий. Устройством удобно пользоваться даже одной рукой, благодаря закругленным граням он удобно лежит в ладони. Хотя я привыкла к очень крупным смартфонам, так что все индивидуально.
При диагонали в 6,5 дюйма девайс относительно компактный и тонкий (8,4 мм), не слишком широкий, легкий. Устройством удобно пользоваться даже одной рукой, благодаря закругленным граням он удобно лежит в ладони. Хотя я привыкла к очень крупным смартфонам, так что все индивидуально.
Посмотрим на устройство со всех сторон. На верхнем торце элементов нет. Снизу — динамик (моно), микрофон, разъем Type-C и 3,5 мм выход на наушники. Хорошо, что не все производители от миниджека отказываются.
На левом боку — SIM-слот (приятная мелочь — два отдельных гнезда для SIM-карт и выделенный — для карты памяти) и клавиши регулировки громкости. Клавиши расположены в удачном месте, ход четкий.
Справа — только клавиша включения/блокировки, совмещенная со сканером отпечатков. На мой взгляд, это лучшее решение (наравне со встроенным в экран модулем), палец удобно ложится на слегка утопленную в корпус кнопку, считывание происходит быстро и без ошибок. Телефон поддерживает распознавание лица, как и любые «гуглофоны», но нет смысла им пользоваться при наличии столь хорошего сканера отпечатков.
Сборка прекрасная, впрочем, в нынешнее время вообще сложно найти телефон, который бы люфтил и скрипел. Защиты от влаги (хотя бы от брызг) нет, хотя у конкурентов в данном ценовом диапазоне она уже встречается, вспомним Moto G50.
Читайте также: Обзор OPPO Reno5 5G – сильный середнячок с 5G
Экран OPPO A54 5G
В OPPO A54 5G применяется 6,5-дюймовая LTPS-матрица. Возможно, кто-то видит эту аббревиатуру впервые, но ничего особенного — всего лишь одна из вариаций IPS. Для недорогой модели экран хороший — сочная цветопередача, широкие углы обзора.
Однако читаемость под прямыми солнечными лучами слабовата.
Повышенная до 90 Гц частота обновления дисплея стала делом обычным уже даже в более дешевых моделях. Это, конечно, не так много, как у крутых флагманов, но разница со стандартными 60 Гц заметна. Если включить 90 Гц, картинка становится более плавной.
Один момент — повышенная герцовка работает в меню и штатных приложениях, в играх, например, не поддерживается. Зато частота опроса сенсорного слоя достигает 180 Гц, что для динамичных игр плюс.
Зато частота опроса сенсорного слоя достигает 180 Гц, что для динамичных игр плюс.
При желании в настройках можно выбрать и стандартные 60 Гц, что позволит сэкономить заряд батареи.
В OPPO A54 5G есть настройка теплоты экрана. Называется «Защита глаз» — оттенки переходят в розоватые. Поначалу кажутся даже слишком теплыми, но глазам и правда становится легче. Такую настройку рекомендуют включать перед сном, чтобы голубой цвет не раздражал нервную систему.
Читайте также: Обзор TWS OPPO Enco X: в шаге от совершенства + ANC
«Железо» и производительность
Устройство работает на базе процессора Qualcomm Snapdragon 480 5G. Это самое простое и доступное решение с, как несложно понять из названия, поддержкой сетей пятого поколения. Чипсет был представлен в начале года и стал первым в 400-й серии Qualcomm, предназначенным для бюджетных Android-устройств с 5G. Объем оперативной памяти минимальный по нынешним меркам — 4 ГБ.
В общем, «железо» самое базовое.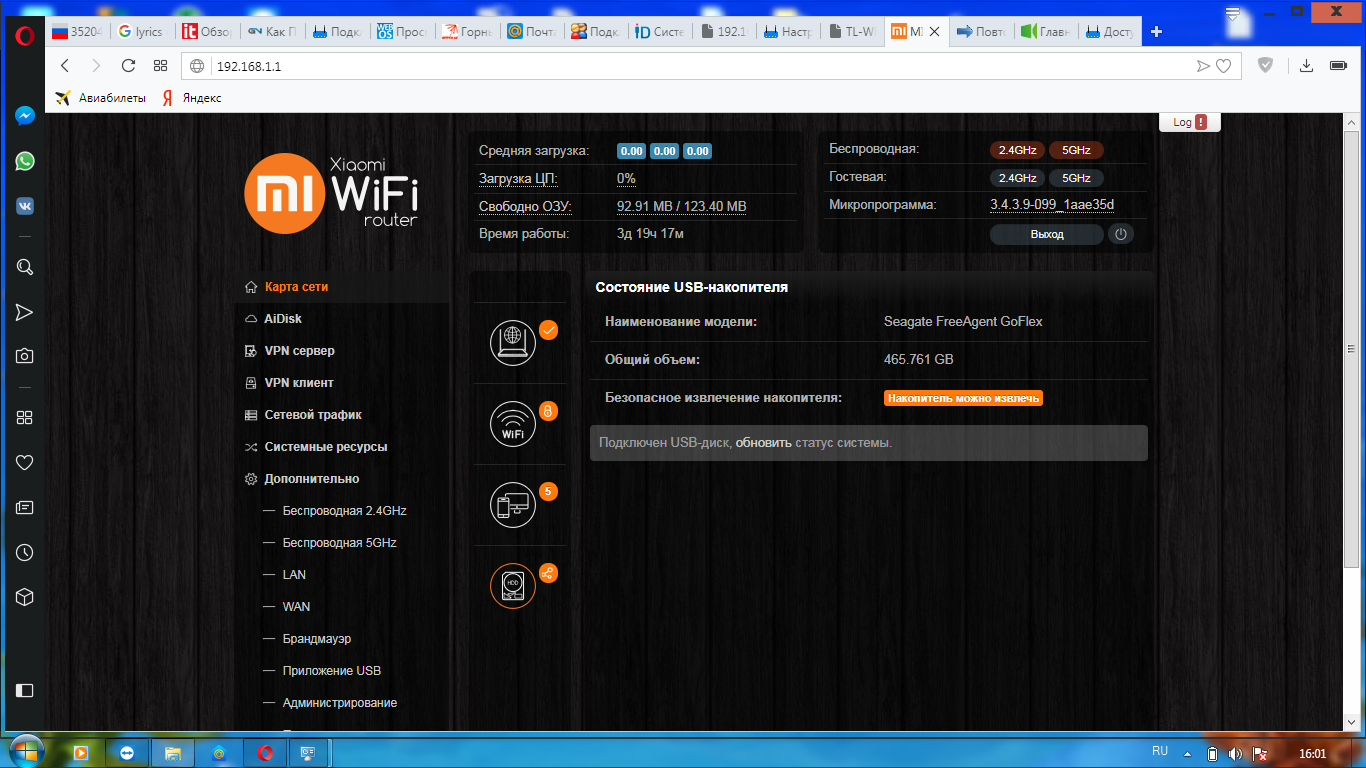 И работает тоже «базово». Если вы пользуетесь только встроенными приложениями типа звонков, SMS, календаря, да и вообще в телефоне вам нужен разве что браузер и мессенджеры, все будет в порядке. Хотя даже в штатном ПО бывают задержки, телефон как бы сонный. В обзорах принято писать «все летает», так вот тут не летает, а скорее плавает. Даже дешевая Moto G50, которую я недавно тестировала, быстрее при меньшей цене (220 евро)! А процессор у нее тот же. Видимо, дело в оптимизации ПО.
И работает тоже «базово». Если вы пользуетесь только встроенными приложениями типа звонков, SMS, календаря, да и вообще в телефоне вам нужен разве что браузер и мессенджеры, все будет в порядке. Хотя даже в штатном ПО бывают задержки, телефон как бы сонный. В обзорах принято писать «все летает», так вот тут не летает, а скорее плавает. Даже дешевая Moto G50, которую я недавно тестировала, быстрее при меньшей цене (220 евро)! А процессор у нее тот же. Видимо, дело в оптимизации ПО.
Можно поиграть? OPPO A54 5G тянет любые игры (проверяла на Call of Duty: Mobile, PUBG, NFC No Limits), однако с минимальной графикой. Популярная Pokemon Go вообще откровенно тормозит, что влияет на работу смартфона в целом. Предположила бы, что девайсу не хватает оперативки. Часто бывало так, что я сворачивала игру, чтобы проверить уведомления в соцсетях или написать сообщение (буквально на полминуты), а игра уже была «убита» в фоне и запускалась с нуля.
Конечно, можно сказать, что никто не требует от бюджетника супер скоростей работы, но перед нами устройство за 260 евро, что не особенно дешево.
Вариант постоянной памяти только один — 64 ГБ. Есть слот для карт microSD объемом до 256 ГБ. Как уже отмечалось, слот НЕ гибридный, то есть можно использовать и две SIM, и карту памяти — ныне редкость. Сама по себе флеш-память — UFS 2.1, на сегодня это «медленный» вариант.
Читайте также:
Камеры OPPO A54 5G
Если производительность не является сильной стороной OPPO A54 5G, то камеры очень хороши и стоят похвал. Они ничуть не хуже «одноклассников» и даже лучше, чем у более дорогих моделей!
Набор объективов:
- основной 48 Мп, f/1.7, 26mm, 1/2.0″, 0.8µm, автофокус PDAF
- широкоугольный 8 Мп, f/2.2, 119˚, 1/4.0″, 1.12µm
- макро 2 Мп, f/2.4
- датчик глубины 2 Мп, f/2.4
- фронтальный модуль 16 Мп, f/2.0, 26mm
При хорошем освещении главная камера выдает прекрасные снимки — яркие, сочные, с естественной цветопередачей, четкие. Пусть не как у флагманов, но за свои деньги — очень даже, вряд ли найдутся недовольные пользователи.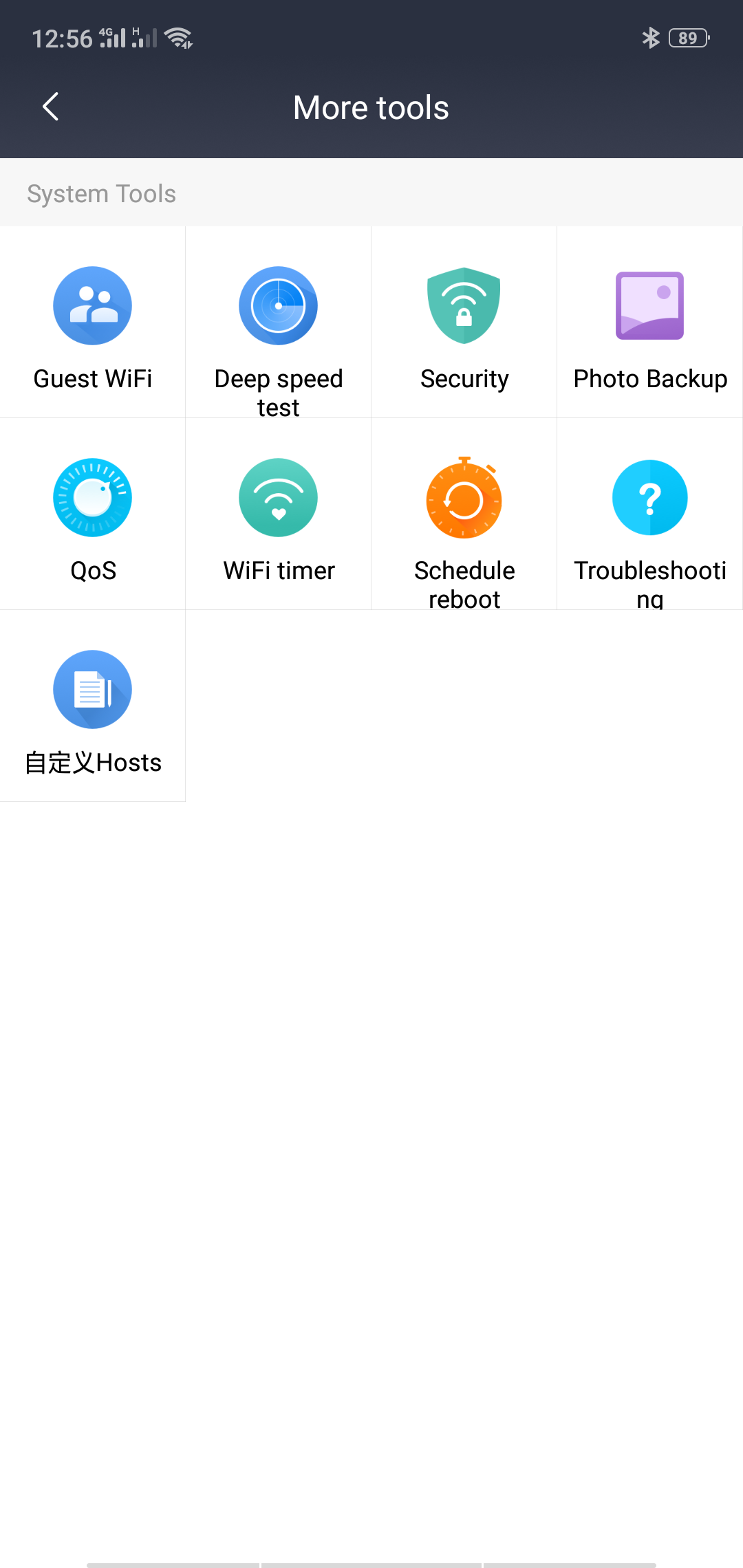 Если освещение менее идеальное (например, комнатное) могут появиться небольшие шумы, смазанные движущиеся объекты, но это не большая проблема. Вот примеры, а посмотреть их в оригинальном разрешении можно по этой ссылке.
Если освещение менее идеальное (например, комнатное) могут появиться небольшие шумы, смазанные движущиеся объекты, но это не большая проблема. Вот примеры, а посмотреть их в оригинальном разрешении можно по этой ссылке.
Доступен 5-кратный цифровой зум. Часто такое увеличение бесполезно и сильно портит качество, но у OPPO A54 5G зум на удивление неплохой. Снимки получаются смотрибельными, в сториз можно выложить. Пример с двумя уровнями зума (1х, 2х, 5х, в полном размере посмотрите здесь):
Основной объектив делает фото с разрешением 12 Мп, а не 48 Мп, потому что для улучшения кадра несколько пикселей объединяются в один (технология Quad Bayer). Есть также режим съемки с «честными» 48 Мп, но качество не настолько отличается, чтобы постоянно этим режимом пользоваться — так как создание «многомегапиксельных» фото занимает существенное время. Полноразмерные примеры фото доступны здесь.
Съемка в темноте для бюджетников всегда была больным местом. A54 5G старается как может, и если есть какое-то освещение (вывески, фонари), то снимки приемлемые. Если же света совсем мало, то фото будут темными, «шумными», слабо детализированными — примеры были в конце большой галереи выше.
A54 5G старается как может, и если есть какое-то освещение (вывески, фонари), то снимки приемлемые. Если же света совсем мало, то фото будут темными, «шумными», слабо детализированными — примеры были в конце большой галереи выше.
Имеется ночной режим, но у него та же беда, что и у большинства недорогих моделей, — снимки чересчур высветляются программно, выглядят неестественно, «шумные», зернистые. Кроме того, ночная съемка занимает время, несколько секунд телефон надо держать максимально ровно. Конечно, речь только про основной объектив, снимать при слабом освещении на макро или широкий угол смысла нет, качество плачевное. Вот сравнение обычного и ночного режимов, в полном размере здесь.
Кстати, про широкоугольник. Он скорее «для галочки», так как даже при хорошем освещении цветопередача страдает и много «мыла»/искажений по углам. Впрочем, если надо уместить в кадр больше, лучше такой вариант, чем никакого. Все примеры фото с широкоугольного объектива в оригинальном разрешении — по ссылке.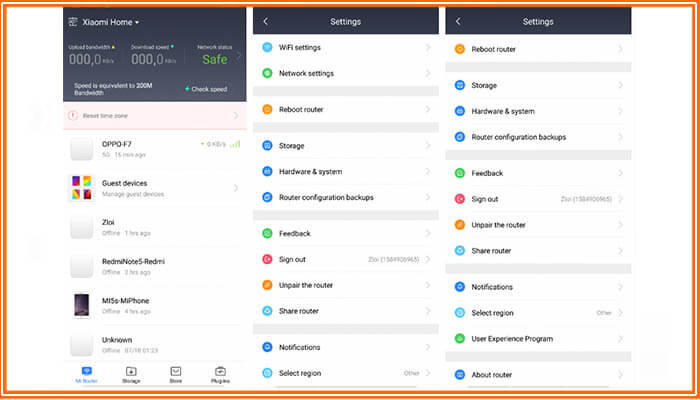
2-мегапиксельный макрообъектив тоже скорее «чтобы был». Да, он позволит сделать интересные снимки вблизи (фиксированный фокус около 2 см), но опять же минимальное разрешение (даже на экране телефона не выглядят лучшим образом), слабая цветопередача. Да и для получения четких фото надо держать трубку стабильно и желательно, чтобы объект не шевелился (это сложно в случае цветочков/листиков и ветерка или жучков). В общем, баловство. Примеры ниже, а оригинальные файлы, как водится, доступны по ссылке. Обязательно посмотрите оригиналы, так как на миниатюрах качество кажется неплохим, но по факту это не так.
Видео записывается в разрешении Full HD или HD при 30 кадрах в секунду. Для 2021 года это примитивный вариант. Качество отличным не назвать, видео дерганое, есть проблемы при изменении освещения. Посмотреть пример видео с OPPO A54 5G.
16 Мп фронтальная камера выдает хорошие кадры при достаточном освещении — для соцсетей самое то. Есть настраиваемая бьютификация, фильтры цветокоррекции.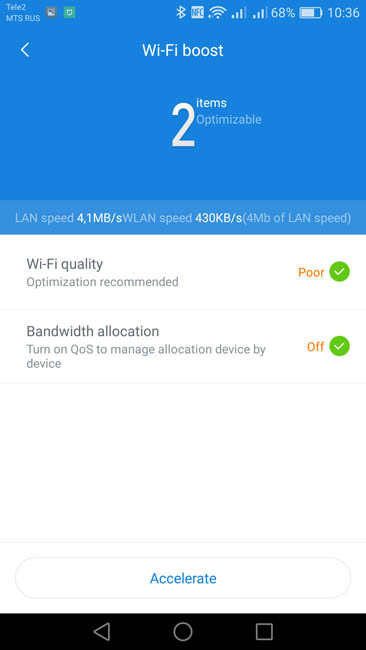
Читайте также: Обзор OPPO Reno4 Lite: красивый дизайн, хорошие камеры, но средняя производительность
Интерфейс камеры описывал Юрий Свитлик в обзоре ColorOS, по традиции OPPO в нем огромное количество настроек, ну и в целом все интуитивно понятно, есть хороший PRO-режим.
Передача данных и звук
Сейчас в бюджетниках это уже не редкость, однако отмечу наличие NFC для оплаты в магазинах. А что редкость, так это 3,5 мм разъем для наушников. Здесь же нельзя не упомянуть качество звука. Динамик моно, громкий, не хрипит, хотя звук довольно «плоский». В проводных наушниках звук не вызывает нареканий, как, впрочем, и в хороших беспроводных.
Как мы уже знаем, поддерживается 5G (все актуальные диапазоны n77/78/38/40/41/1/3/5/7/8/20/28), причем на обеих слотах для SIM, а то в некоторых обзорах указано иначе. Есть также Wi-Fi 5 (802.11ac), 802.11a/b/g/n/, свежий Bluetooth 5.1 (аудиокодеки SBC, AAC, APTX HD, LDAC), USB Type C, GPS (A-GPS, BeiDou, GLONASS, QZSS).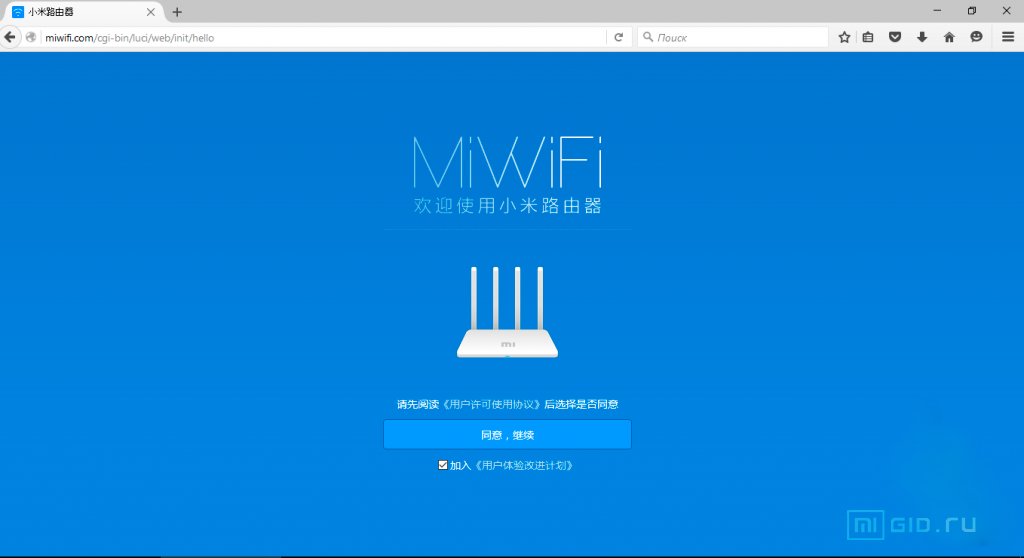
Софт OPPO A54 5G
OPPO A54 5G работает на базе свежего Android 11 с оболочкой ColorOS 11. На нашем сайте доступен обзор этой оболочки от Юрия Свитлика. ColorOS позиционируется как яркая, простая и широко настраиваемая. Дело вкуса, но мне по душе больше обычный «чистый» Android либо OneUI от Samsung. Возможно, дело привычки.
У оболочки немало интересных фишек, которые не встретишь у конкурентов. Например, создание клонов приложений. Это может быть полезно для мессенджеров, если хотите использовать два аккаунта.
Еще более интересна опция создания второй системы («клонирование системы»). Да-да, создается еще одна «чистая» ОС, которую вы можете настроить с нуля как новый телефон, установить другие аккаунты, набор ПО и так далее. И, например, использовать один и тот же смартфон и для личных дел, и для работы.
Есть выдвижная боковая панель, которую можно настроить для быстрого вызова нужных функций.
Рабочие столы, их логика и дизайн очень широко настраиваются.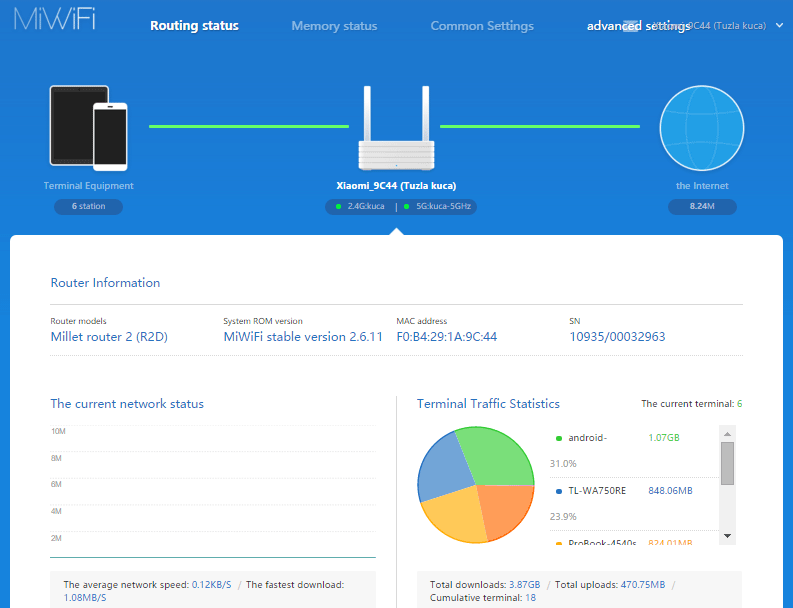 Предусмотрен встроенный игровой режим. При запуске игр телефон автоматически очищает все лишнее в памяти. Можно также настроить, чтобы в ходе игры вас ничего не отвлекало. Имеются три игровых режима производительности — Pro, сбалансированный, экономичный.
Предусмотрен встроенный игровой режим. При запуске игр телефон автоматически очищает все лишнее в памяти. Можно также настроить, чтобы в ходе игры вас ничего не отвлекало. Имеются три игровых режима производительности — Pro, сбалансированный, экономичный.
Доступно продуманное управление при помощи жестов, опция разделения экрана на две части, отдельная утилита для оптимизации работы устройства («диспетчер телефона») и многое другое.
Дополнительные приложения от OPPO – компас, файловый менеджер, калькулятор, погода, диктофон, галерея, мелодии для релаксации, видеоплеер и прочие.
Читайте также: Смотрим на OPPO ColorOS 11: когда хочется больше цвета
Батарея OPPO A54 5G
Невысокая производительность — минус для общих впечатлений, но плюс для автономной работы. При наличии 5000 мАч аккумулятора устройство получилось очень живучим. Два дня работы — не проблема. В ходе теста активно и ежедневно использовала мессенджеры, GPS-навигацию, звонила (10-15 минут в день), серфила в интернете, слушала музыку, запускала казуальные игрушки. Если играть в «тяжелые» игры вроде Pokemon Go, то при постоянно включенном экране на максимальной яркости разряд батареи составит около 7-10% в час. В итоге 10-12 часов экрана — реальность.
Если играть в «тяжелые» игры вроде Pokemon Go, то при постоянно включенном экране на максимальной яркости разряд батареи составит около 7-10% в час. В итоге 10-12 часов экрана — реальность.
90 Гц не сильно тратит ресурс батареи. Тест с цикличным воспроизведением видео выдал около 28 часов при 90 Гц и 30 часов при 60 Гц.
Комплектное ЗУ — 18-ваттное. Для полного заряда требуется около двух часов, для 50% достаточно 40 минут, так что о быстрой зарядке в современном ее понимании речь не идет.
Выводы и конкуренты
OPPO A54 5G — действительно хороший БЮДЖЕТНЫЙ телефон. У него качественный дисплей, хорошая эргономика и приемлемые размеры, удобный сканер отпечатков в боковой клавише, 5000 мАч батарея, есть NFC, основная камера делает прекрасные кадры при хорошем освещении. Что страдает, так это производительность, процессор базовый, оперативной памяти минимум, ПО не лучшим образом оптимизировано. Здесь можно было бы оговориться, что от бюджетников и не стоит ждать быстродействия флагманских моделей. Но за этот конкретный бюджетник просят многовато. Вероятно, дело в поддержке сетей 5G, но не для всех это актуально.
Но за этот конкретный бюджетник просят многовато. Вероятно, дело в поддержке сетей 5G, но не для всех это актуально.
Альтернатив OPPO A54 5G немало. Если важна поддержка 5G, то можно обратить внимание на Moto G 5G, который стоит дешевле, оснащен более мощным процессором и бОльшими объемами памяти. Не менее интересный realme 8 5G тоже стоит дешевле, имеет больше ОЗУ и производительный чип от MediaTek. Также стоят внимания более доступные Xiaomi Redmi Note 10 5G и Xiaomi Mi 10t Lite 5G.
Если 5G не нужно, то за 260 евро и менее можно купить множество гораздо более мощных смартфонов с хорошими характеристиками — Moto G9 Plus, POCO X3 Pro, Redmi Note 10 Pro, Xiaomi Mi 11 Lite, realme 8 Pro, Samsung Galaxy A71.
В общем, модель неплохая, но с ценой надо что-то делать. Возможно, в течение ближайших недель она снизится до приемлемого уровня, ведь Xiaomi, OPPO, realme и Motorola активно конкурируют на рынке.
Где купить OPPO A54 5G?
Читайте также:
Обзор glo — устройства для нагревания табака
Прежде всего хочу отметить, что тренд по отказу от традиционного курения в пользу альтернативных способов растет и укрепляется во всем мире.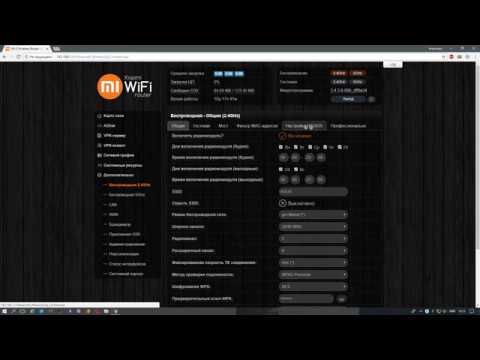 И, конечно, основные козыри в этой игре находятся в руках у крупнейших табачных компаний. Сегодня мы подробно рассмотрим glo™ — устройство для нагревания табака от компании British American Tobacco.
И, конечно, основные козыри в этой игре находятся в руках у крупнейших табачных компаний. Сегодня мы подробно рассмотрим glo™ — устройство для нагревания табака от компании British American Tobacco.
Если честно, с glo я уже сталкивался и даже делал его сравнение с другими системами, рекомендую почитать тут. Но с тех пор произошло несколько ключевых событий. Во-первых, устройство официально вышло на украинский рынок и теперь его можно свободно купить почти что в любом супермаркете (в Сильпо есть точно) или в фирменном магазине glo studio, как и совместимые стики NEOSTIKS всех мастей. А во-вторых, glo™ обновился, вернее, получил рестайлинг, который изменил внешний вид гаджета и не только. Мне показалось, что как раз есть повод обновить свои впечатления о данном устройстве, ну и понеслась…
Читайте также: Обзор glo™ HYPER – нового устройства для нагревания табака
Видеообзор glo
Не хочешь читать текст — смотри видео!
youtube.com/embed/6ZeZiEKaAyY?feature=oembed» frameborder=»0″ allow=»accelerometer; autoplay; encrypted-media; gyroscope; picture-in-picture» allowfullscreen=»»/>
Раздел для тех, кто в бронепоезде
Если вы сторонник технического прогресса, но все еще курите обычные сигареты, самое время опомниться и обратить свое внимание на один из современных вариантов систем для нагревания табака. Вкратце — вместо сигарет в них применяются специальные табачные стики. При использовании устройства, табак в стике не горит, а нагревается (в glo — до 240-245 градусов по Цельсию), выделяя никотиносодержащий аэрозоль. Процесс очень похож на курение сигарет (тянуть надо в себя). При этом дыма нет совсем (потому что нет горения), запах не такой резкий, как от сигарет, нет смол, попадающих в легкие, есть табачный вкус и никотин.
Источник: https://myglo.com.ua/
Кроме того, за счет отсутствия едкого запаха в помещениях и на руках, неприятный эффект для окружающих гораздо меньше, по сравнению с сигаретным дымом.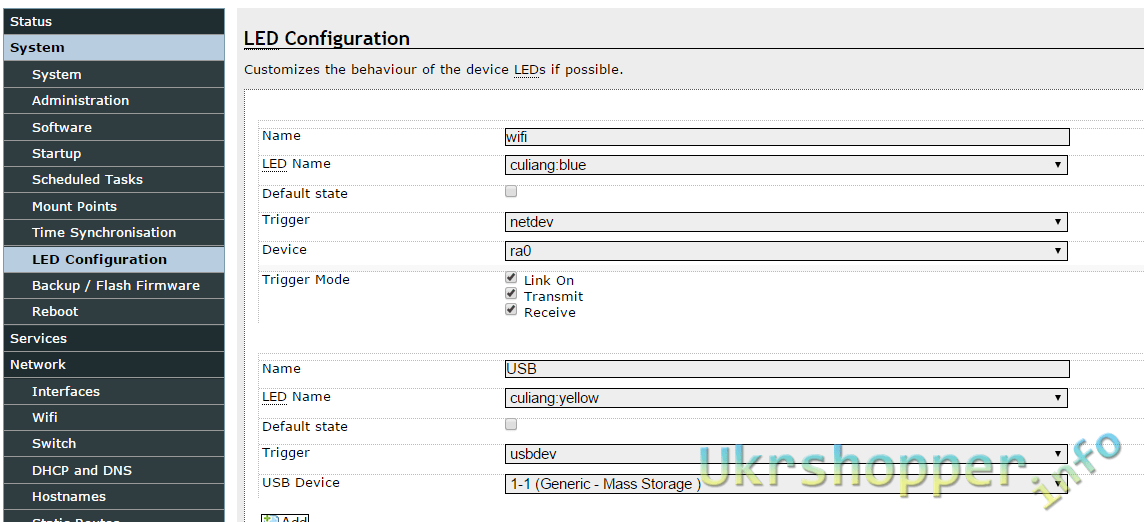 Именно поэтому использование систем нагрева табака разрешено во многих ресторанах, общественных местах и даже в аэропортах. Как-то так…
Именно поэтому использование систем нагрева табака разрешено во многих ресторанах, общественных местах и даже в аэропортах. Как-то так…
Цена и позиционирование
Как я уже сказал, glo можно купить в розничных точках продаж или заказать на официальном сайте за 1499 грн. Это просто один в один цена конкурентного IQOS 2.4 Plus от Philip Morris (у которого из «преимуществ» есть модуль Bluetooth, но он по большому счету бесполезен) и в 2 раза дешевле, чем стоимость прямой конкурентной новинки IQOS 3 MULTI. А вот старшая модель IQOS 3 стоит уже 3499 грн, то есть значительно дороже героя нашего обзора.
Источник: https://myglo.com.ua/
Почему именно IQOS 3 MULTI я считаю конкурентом glo™? Все дело в непрерывном использовании без подзарядки. На это способны оба устройства. Но вот glo рассчитан примерно на 30 непрерывных сеансов, в то время, как IQOS 3 MULTI — только на 10. В общем, кажется, что все преимущества системы glo™ налицо. Так ли это на самом деле? Разбираемся дальше!
Комплект поставки
В небольшой стильной белой коробке из плотного картона находим: сам гаджет glo™ в транспортировочной пленке, ершик для чистки, кабель microUSB и зарядный блок 5В/2А.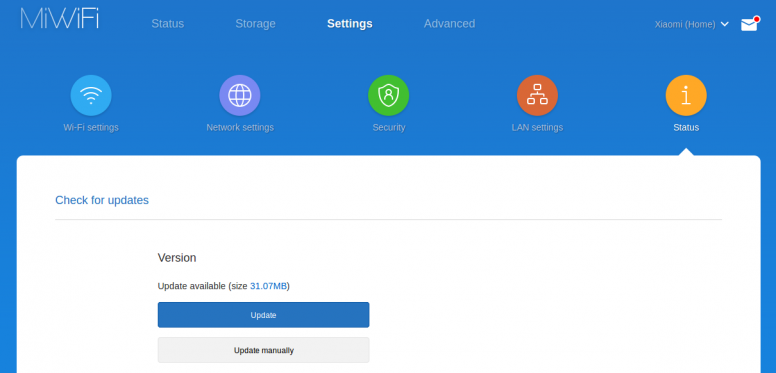 Последний элемент, кстати, бонус последней модификации устройства. Потому что в старой версии ЗУ в комплекте не было. Прогресс!
Последний элемент, кстати, бонус последней модификации устройства. Потому что в старой версии ЗУ в комплекте не было. Прогресс!
Ну и конечно, еще имеется книжечка с инструкцией по эксплуатации на украинском / русском / английском, как же без нее.
Дизайн, материалы, сборка
Приятный на ощупь увесистый стильный гаджет — именно такие ощущения у меня вызывает glo™. Предыдущая версия устройства, которая была у меня на тесте ранее, выглядела намного проще. Хотя, по сути, изменений произошло немного — это действительно легкий рестайлинг. Убрали радиальный рисунок вокруг логотипа и на верхней пластиковой заглушке и сделали визуальное разделение верхней и нижней части, применив разные типы отделки. Верхняя — полированная, нижняя — матовая. Но благодаря этому простому ходу, glo стал выглядеть интереснее.
Кроме того, производитель добавил несколько вариантов расцветки корпуса. Серебристый стальной исчез из продажи, зато появился золотой, как у меня на тесте, и розовый (скорее — розовое золото). Также в ассортименте имеется классический черный и оригинальный серый с синевой, который я бы назвал сизым.
Источник: https://myglo.com.ua/
Конструкция устройства осталась прежней. Ее концепция — простота и надежность. Основной корпус — металлический, он имеет обтекаемую форму, каплевидную в разрезе. Сверху и снизу — плоские пластиковые торцы.
Движущихся деталей — минимум. Всего две. Это верхняя сдвигающаяся заглушка (с чертовски плавным и приятным ходом), прикрывающая «ствол» для стиков и нижний откидывающийся лючок для чистки.
Единственная кнопка управления находится с лицевой стороны, она обрамлена круговым светодиодным индикатором, который отображает 4 уровня состояния заряда гаджета. При коротком нажатии на кнопку можно проконтролировать уровень заряда аккумулятора устройства.
К сборке glo™ у меня нет ни малейших претензий, все детали подогнаны идеально. Устройство крепкое, имеет продуманную эргономичную форму, тактильно приятное и удобно лежит в руке. И это важно, потому что как раз держать в руке вы его и будете в процессе эксплуатации.
Стики
Если стики HEETS для IQOS имеют непривычную форму (короткие стики), то NEOSTIKS™ больше похожи на традиционные тонкие сигареты. Но, как и у конкурента, табачная часть занимает только 50% длины стика, все остальное — сложный составной фильтр и мундштук.
Вкусовых вариантов имеется целых пять штук (на один больше, чем у HEETS). Два чисто табачных — классический и легкий, а также ментоловый, цитрусовый и ягодный.
Стоимость NEOSTIKS абсолютно такая же, как и у стиков HEETS, а именно — 40 грн (около $1,4).
Принцип работы и использование glo
Фактически, glo™ представляет из себя небольшой павербанк и трубчатый нагревательный элемент для стиков. То есть, нагрев осуществляется снаружи всей поверхности табачной части стика. Это основное отличие glo™ от IQOS, где нагревательный элемент в виде лезвия проникает внутрь табачного стика и нагревает его изнутри. Но принцип работы, конечно, у обоих устройств похожий. Какой из них лучше — судить не берусь.
Что касается самого процесса использования. Тут все предельно просто и понятно. Берем стик, открываем верхнюю задвижку, вставляем стик в «ствол» и нажимаем на единственную кнопку, удерживаем ее примерно 3 секунды до вибрации. Загорается четверть кругового индикатора. Ждем, пока он заполнится полностью — примерно 30-40 секунд пока glo™ разогревает стик. Устройство снова коротко завибрирует, сигнализируя о готовности к использованию. Сеанс очень похож на курение сигареты и длится несколько минут. Об окончании сеанса glo™ также оповестит вас короткой вибрацией и световым индикатором, который будет светиться на ¼ светового индикатора. Достаем стик и выкидываем его.
Вкусовые ощущения
По моему мнению, главная конкуренция между glo и IQOS (фактически между стиками HEETS и NEOSTIKS) — именно во вкусовых ощущениях. Они реально разные. И тут я не берусь судить, какой из них лучше и более правильный. Из опыта я понял одно. Когда привыкаешь к одному вкусу, то другой поначалу кажется неприятным и даже неприемлемым. Пользуясь долгое время системой от Philip Morris, а значит стиками HEETS, резкий переход на стики KENT вызывает дискомфорт, который хорошо знаком заядлым курильщикам, когда ты куришь сигареты определенной марки и потом пробуешь другую — может возникнуть одышка, кашель и неприятные ощущения в целом. Нечто похожее присутствует и при резкой смене стиков.
Однако, после недолгого привыкания, я начал «понимать» оба вкуса. И скажу еще раз — они реально очень разные. Описать словами каждый вкус очень сложно. Я пробовал протестировать вкусовые качества конкурентных стиков на друзьях и знакомых. И неудивительно, что мнения разделились 50 на 50. Одним больше нравятся HEETS, другим — NEOSTIKS. Что тут можно посоветовать? Надо пробовать! Только личный опыт поможет вам определиться в предпочтениях. Тем более, что для обеих конкурентных систем доступна опция тестирования перед покупкой, которая вам несомненно поможет в данном вопросе.
Обслуживание
С этим моментом у glo™ полный порядок. Собственно, все обслуживание сводится к чистке, которую рекомендуется проводить после каждых 20-ти сеансов использования. Чистить glo очень легко. Просто открываем нижнюю заглушку и прочищаем «ствол» при помощи комплектного ершика.
Выводы
Курение — это плохо. Тут не поспоришь. Если вы не курите — заклинаю, даже и не пробуйте начинать! Если вы в силах избавиться от вредной привычки — сделайте это как можно быстрее. Если же ваша зависимость психологическая и/или бросать вы не хотите принципиально, то я рекомендую обратить свое внимание на современные системы нагрева табака.
И как раз glo™ — один из лучших вариантов на быстроразвивающемся рынке подобных устройств. Это стильный, надежный и простой в использовании гаджет. Кроме того, хочу отметить широкую доступность табачных стиков в свободной продаже, что благоприятствует выбору данной системы.
Нагрев табака — реальная альтернатива традиционному курению сигарет. Более чистая, не очень раздражающая окружающих и, содержащая меньше токсинов, по сравнению с дымом сигарет. Выбор за вами.
Все фото для обзора сняты на камеру смартфона Huawei P20 Pro
Xiaomi mi wifi router 4
Настройка роутера Xiaomi Mi Wi-Fi 3
Самая главная сложность в подключении и настройке роутера Xiaomi Mi Wi-Fi 3 заключается в надписях на китайском языке. Однако это нельзя назвать препятствием на пути к подключению устройства для дальнейшего использования. Для тех, кому не понятно, как настроить роутер Xiaomi Mi Wi-Fi 3 на русский язык, можно порекомендовать различные сервисы, например, Google Translate. Ведь настройка осуществляется в режиме онлайн. Таким образом ввести необходимые настройки не составит труда, ведь все понятно. К тому же можно сразу выполнить обновление прошивки до последней версии, если таковая предлагается, это дополнительное преимущество настройки в онлайн-режиме. Тем не менее, не всем пользователям известно, как подключить роутер Xiaomi к Сети. Для этого нужно приложить немалые усилия для ознакомления с тем интерфейсом, которым оснащен аппарат
Важно правильно соблюдать очередность действий. Тогда не понадобится много времени на настройку роутера Xiaomi Mi Wi-Fi 3, пошаговая инструкция сможет вам в этом деле помочь
wifi роутер xiaomi router 3
Заходим на ресурс http://miwifi.com/, он в роли интерфейса и будет выступать. Начало настройке роутера Xiaomi Mi Wi-Fi положено. Вводим в соответствующие поля необходимые данные, входят в них пароли панели администратора, а также вашего Wi-Fi. После этих шагов будет дан старт автоматической настройке роутера. Он перезагрузится, после чего отобразится надпись, что установка завершена.
Но перед тем как настроить Xiaomi Router 3 окончательно, надо опять выполнить подключение. В этот раз используются те же пароли. Получаем доступ к управляющей панели, теперь нашему взгляду предстают четыре вкладки – память, статус маршрутизации, настройки общие и дополнительные. Сперва нам понадобится раздел общих настроек, здесь заполняются все имеющиеся поля. Это даст возможность роутеру подключаться к Интернету.
wifi роутер xiaomi router 3
С оставшимися вкладками тоже ознакомиться лишним не будет. С их помощью проводится обновление программного обеспечения, включается и выключается VPN, делаются резервные копии и многое другое. Вот и дан ответ на вопрос: как настроить роутер Xiaomi 3. Но если со всем этим вы ранее не сталкивались, первое время не стоит трогать вкладки, не относящиеся к общим настройкам. Лучше хорошо разобраться во всем, подключенные опции могут привести к значительному уменьшению скоростных рамок.
Авторизация роутера Xiaomi Mi Wi-Fi Router 4C
После подключения к сети необходимо зайти на роутер. Для этого открываем любой браузер (будь это Google Chrome, Mozilla Firefox, Internet Explorer, и т.д.). Забегая вперед скажу, что через Google Chrome можно будет произвести перевод интерфейса на русский язык через специальное расширение. В адресной строке браузера вводим 192.168.31.1 и нажимаем кнопку «Enter» на клавиатуре.
Открывается интерфейс роутера, где нас просят авторизоваться, то есть вбить пароль на интерфейс роутера, если забыли, это тот самый пароль, который настраивали выше. Если ставили галочку, то он совпадает с паролем на Wi-Fi.
Зашли на роутер:
Как подключить Xiaomi Mi Router 3 к ПК или ноутбуку
Подключите Xiaomi Mi Router 3 к ПК или ноутбуку:
- Прежде всего, примите условия соглашения с Xiaomi и нажмите «Далее».
- Назначьте своему Wi-Fi имя и пароль для маршрутизатора (и для его беспроводной сети).
- Затем объедините пароль вашего маршрутизатора с паролем Wi-Fi и затем нажмите «Продолжить», чтобы ввести параметры.
- Через несколько минут ваш маршрутизатор включит модуль Wi-Fi и будет готов к настройке Интернета.
- Наконец, подключите новые параметры к роутеру Xiaomi 3.
2. Смена языка прошивки роутера Xiaomi 3 для подключения роутера Xiaomi Mi 3 к ПК или ноутбуку
- Перейдите на сайт 192.168.31.1 или miwifi.com и нажмите «Войти».
- Теперь перейдите на вкладку Статус маршрутизации (основные элементы мониторинга).
- Далее подаем команду «Общие настройки — Состояние системы».
- Тем временем вам нужно будет скачать английскую версию прошивки для роутера xiaomi 3.
- Нажмите серую кнопку, обозначающую «обновление вручную». Теперь выберите папку для сохранения файла прошивки и дождитесь, пока роутер обновит прошивку.
- Опять выбираем английский в настройках софта xiaomi router 3.
- Зайдите в «Интернет» и протестируйте (при необходимости) скорость, нажав «Проверить (подробнее)». Отображается информация о подключении к Интернету.
- Наконец, запишите адрес шлюза и DNS-сервера.
Вышеупомянутое позволит вам изменить настройки.
С помощью роутера Xiaomi 3 вы можете подключить несколько устройств Wi-Fi с ОЗУ 128 МБ. Он предлагает вам широкий охват Wi-Fi по всему дому, а также высокую производительность и мощность сигнала. Благодаря своей более высокой производительности маршрутизаторы xiaomi также предотвращают буферизацию, предоставляя максимально быстрый Wi-Fi с максимальной пропускной способностью.
Его 4 высокопроизводительные антенны выделяют диапазоны Wi-Fi 2,4 ГГц и 5 ГГц для более надежного и совместимого соединения для всех подключенных устройств. Высококачественные антенны обеспечивают хороший уровень сигнала.Все начинается с двухдиапазонного стиля, где 2,4 ГГц включает максимальную мощность сигнала 5 дБи, а 5 ГГц — максимальную мощность сигнала 6 дБи.
Это создает более сильный и надежный Wi-Fi, в то время как четыре антенны с высоким коэффициентом усиления обеспечивают особенно широкий диапазон сигнала. Приложение Mi Wi-Fi предлагает более быстрое и менее сложное благодаря запущенному Mi Router 3. Это также позволяет вам быстро устранять неполадки, запускать отдельную гостевую сеть, видеть, что подключено, и многое другое. С помощью всего лишь одной кнопки увеличьте скорость Wi-Fi и сократите количество узких мест, измеряйте информацию с помощью передовых технологий.
Мы надеемся, что эта статья помогла вам подключить роутер Xiaomi Mi Router 3 к ПК или ноутбуку.
Xiaomi Mi Router 3C Setup
Mi Router 3C — это умный беспроводной маршрутизатор от Xiaomi, который поставляется со специальным приложением под названием Mi WiFi для настройки и управления маршрутизатором. Настройка роутера очень проста и займет не более 10 минут. Вы также можете настроить маршрутизатор вручную с помощью веб-интерфейса. Загрузите приложение Mi WiFi из Google Play Store или Apple App Store.Это приложение совместимо со смартфонами Android под управлением Android 4.0.3 или новее и устройствами iOS под управлением iOS 7.0 или новее.
Настройка Mi Router 3CПеред началом настройки подключите маршрутизатор к источнику питания и подключите кабель Ethernet. После включения маршрутизатора откройте приложение MiWiFi и выберите Установить новый маршрутизатор на экране приветствия. Приложение автоматически обнаруживает новый роутер. Имя маршрутизатора будет Xiaomi_XXXX , где XXXX — идентификатор вашего маршрутизатора.Нажмите Connect и выберите Primary base station .
Теперь введите имя пользователя PPPoE и пароль (предоставлено поставщиком услуг Интернета). Нажмите Далее , который устанавливает соединение между вашим маршрутизатором и поставщиком интернет-услуг.
Введите имя сети и пароль . Выберите опцию Установить как администратора маршрутизатора также , чтобы не запоминать несколько паролей.Этот пароль будет вашим паролем WiFi, и его также можно использовать для входа в веб-интерфейс. При необходимости оба пароля можно изменить. Нажмите на Finish . Теперь введите идентификатор учетной записи Mi и пароль . Войдите в систему, используя данные своей существующей учетной записи Mi, или создайте новую учетную запись. После успешного входа в систему подключите свои устройства к маршрутизатору. Все подключенные устройства появятся на главном экране приложения.
Этот маршрутизатор протестирован на ACT Fibernet и работает без проблем.Сообщите нам в комментариях, если вам понадобится помощь.
Как настроить Xiaomi Mi WiFi Repeater 2: пошаговые инструкции
Xiaomi Mi Wi-Fi Repeater 2 — это доступный расширитель диапазона Wi-Fi, который поставляется с двумя встроенными высокопроизводительными антеннами для расширения диапазона вашего существующего маршрутизатора. Это компактное устройство также работает с Powerbank, Powerstrips, ноутбуками и т. Д. Настройка Mi WiFi Repeater займет около 10 минут, и все, что вам нужно, это приложение Mi Home.Приложение Mi Home совместимо со смартфонами Android с Android 4.0.3 или новее и устройствами iOS с iOS 9.0 или новее. Найдите пошаговые инструкции ниже.
Повторитель Wi-Fi Xiaomi Mi 2 1. Настройка Mi WiFi Repeater 2
2. Измените имя пользователя и пароль
3. Сбросьте Mi WiFi Repeater 2
- Загрузите приложение Mi Home из Google Play или Apple App Store
- Откройте приложение Mi Home на своем смартфоне
- Прочтите и примите Условия использования.Выберите регион как Индия
- Нажмите Войдите в систему и введите свою существующую учетную запись Mi Имя пользователя и пароль . Если у вас нет учетной записи Mi, нажмите Зарегистрироваться и Создайте новую учетную запись Mi
- Плагин ретранслятора к источнику питания. Обратите внимание, что это устройство поставляется с портом USB, поэтому вам придется подключить его к блоку питания или использовать любой стандартный адаптер питания USB. После включения устройства на задней стороне устройства начнет светиться желтый светодиод.
- Нажмите Добавить устройство
- Выберите свой Mi WiFi Repeater
- Теперь выберите свою сеть Wi-Fi.Убедитесь, что ваш основной маршрутизатор WiFi включен и на нем горит индикатор WiFi. На скриншоте ниже GizArena — это имя моего WiFi-роутера
- . Введите пароль и выберите OK
- Нажмите Далее
- Если введенный пароль правильный, повторитель подключится к вашему существующему маршрутизатору WiFi, и вы получите сообщение «Устройство добавлено» . Этот процесс займет несколько секунд.
- Нажмите Готово
- Теперь выберите местоположение вашего устройства, например Спальня, Кухня и т. Д.Этот шаг является необязательным.
- Нажмите на Использовать сейчас , чтобы завершить процесс. Синий индикатор состояния на вашем ретрансляторе указывает на то, что ретранслятор готов к работе.
- Идентификатор WiFi (SSID) вашего ретранслятора заканчивается на _plus (здесь GizArena_plus — это мой WiFi ID ретранслятора). Пароль для сети останется таким же, как у вашего маршрутизатора
- Теперь выйдите из приложения MiHome и подключите свои устройства к сети, заканчивающейся на _plus
- Откройте приложение Mi Home на своем смартфоне
- Выберите WiFi Repeater на главном экране
- Нажмите на WiFi Settings
- Удалите существующее и введите новое имя
- Введите новый пароль
- Если вы хотите скрыть WiFi ID (SSID), включите опцию Hide network
- Нажмите OK , чтобы изменить имя пользователя и пароль
- Подключите повторитель WiFi к источнику питания
- Вставьте PIN-код в отверстие Reset , расположенное чуть ниже светодиодного индикатора
- Нажмите и удерживайте кнопку сброса в течение 5-8 секунд, пока индикатор не станет желтым
- Теперь, откройте приложение Mi Home и настройте ретранслятор
Вот и все.Этот ретранслятор протестирован с Mi Router 3C, D-Link 2730U, D-Link DIR 600M и BSNL DSLW200. Сообщите нам в комментариях, если у вас возникнут проблемы с настройкой ретранслятора. Следите за нашими обновлениями в Facebook и Twitter.
XIAOMI MI WI FI ROUTER 2 БЫСТРАЯ НАСТРОЙКА Pdf Скачать
Mi Wi Fi Router 2
Быстрая настройка
Благодарим Вас за выбор роутера Mi Wifi с жестким диском
1/6 ТБ! Для того, чтобы начать новую Умную жизнь нужно сделать всего
3 ступени:
1.Подключите питание и кабель
* Пропустите этот шаг, если вы
подключить роутер к
Подключите адаптер питания,
компьютер через сеть
затем подключите внешнюю сеть
кабель
кабель в соответствующий
Розеткароутера.
* XXXX последние 4 MAC-адреса
* Подключите один конец
роутера, для проверки
кабель оптоволоконный / дом
подтверждение см. Снизу
Шлюз/ модем ADSL.
роутера
Если вам не хватает вышеуказанного
3. Откройте веб-браузер или
устройств, подключите роутер к
мобильное приложение
— кабельная разводка домашней сети.
Для успешного
2. Подключение к Wi-Fi
авторизация Mi Wifi router,
сеть
посетите miwifi.com или укажите
IP-адрес модема
Используйте свой смартфон или
192.168.31.1, для роутера
компьютер для поиска и подключения
скачать приложение, вы
в новую созданную сеть Wifi
также может сканировать QR-код.
Xiaomi _ xxxx.
Описание разъемов и кнопок
Мощность
Кнопка включения
Сброс
Кнопка сброса
12 В — 3А
разъем для питания
USB-порт
Гигабитный порт LAN 1-3
Гигабитный порт WAN
Описание индикаторов
для включения / выключения устройства (в один клик)
, чтобы перезагрузить маршрутизатор (в нормальном рабочем состоянии нажмите
и удерживайте кнопку, пока синий цвет не изменится на желтый)
для подключения адаптера питания и блока питания для
маршрутизатор
для внешних USB-устройств (поддерживает USB2.0)
для подключения сетевого кабеля
для подключения роутера к внешней сети
Тусклый цвет: выключен или нет питания
Желтый: включение / выключение
Синий: во время нормальной работы
Красный: в случае проблем с работой аппарата
(см. Пункт «Часто задаваемые вопросы»)
Xiaomi Mi Router AC2100 Wireless Gigabit Ethernet Port 2.4GHz 5GHz WiFi 128Mb 4 антенны с высоким коэффициентом усиления — купить по низким ценам на платформе электронной коммерции Joom
Особенности: — 1 порт Gigabit WAN, 3 порта Gigabit LAN, легко удовлетворяют требованиям доступа к широкополосному оптоволокну со скоростью 100 м и выше — 2-ядерный 4-поточный процессор, основная частота MT7621A 880 МГц, быстрый доступ в Интернет и свободный интернет-серфинг — Интегрированный усилитель сигнала, более широкий охват и более быстрое расстояние передачи — 128 МБ большой памяти, поддержка подключения 128 оконечных устройств — Интеллектуальный алгоритм исправления ошибок для улучшения слабого сигнала — Поддержите приложение MIWiFi, управляйте онлайн-временем и контентом вашего ребенка, защитите интернет-безопасность вашего ребенка — Установите время подключения устройства к сети и диапазон URL-адресов, к которым разрешен доступ — 4 x 4 MIMO обеспечивают стабильное соединение Подключение приложения: 1.Найдите и загрузите приложение «Mi Wi-Fi» в Google Play или App Store. 2. Включите роутер и откройте WiFi (на телефоне), чтобы подключить Xiaomi Router 4A. 3. 1) Создайте учетную запись Mi, затем войдите в свою учетную запись;
2) Следуйте инструкциям по эксплуатации, нажмите «Коммутируемый доступ», чтобы ввести свою сетевую учетную запись и пароль;
3) Нажмите «Дополнительные параметры», завершите настройку основной базовой станции (установите новое имя сети и пароль). 4. Откройте приложение, завершите настройку WiFi.
Технические характеристики Торговая марка: Xiaomi Модель: AC2100 Тип: Маршрутизатор Интерфейс: WAN / LAN Тип подключения маршрутизатора: беспроводной Скорость порта Ethernet: 1000 Мбит / с Стандарт беспроводной связи: Wireless AC, Wireless G, Wireless N Частота сети Wi-Fi: 2.4 ГГц, 5 ГГц Порты LAN: 3 порта Максимум. Скорость передачи данных по LAN: 1000 Мбит / с
Характеристики: Гигабит Использование: игры, домашнее использование Подходит для: мобильных устройств, планшетов, ПК, телефонов Порт постоянного тока: Да Усиление дБи: 5 дБи Светодиодный свет: 2 Кнопка сброса системы: 1 Количество антенн: 4 Язык: китайский Аппаратное обеспечение: Процессор: MT7621A MIPS Dual Core 880 МГц ПЗУ: 128 Мб Память: 128 МБ Двухчастотный 2,4 ГГц и 5 ГГц Интерфейс: 3 * LAN, 1 * WAN 2.4G WIFI: 2 * 2 (поддержка IEEE 802.11n, максимальная скорость до 300 Мбит / с) 5G WIFI: 4 * 4 (поддержка IEEE 802.11ac, максимальная скорость до 1733 Мбит / с) 2.Канал 4 ГГц: 1, 2, 3, 4, 5, 6, 7, 8, 9, 10, 11, 12, 13; Канал 5 ГГц: 36, 40, 44, 48, 149, 153, 157, 161, 165 Стандарт протокола: IEEE 802.11a / b / g / n / ac, IEEE 802.3 / 3u / 3ab Безопасность беспроводной сети: шифрование WPA-PSK / WPA2-PSK, контроль беспроводного доступа (черный и белый список), скрытие SSID, интеллектуальная сеть Управление приложениями: поддержка Интернета, Android, iOS Температура рабочей среды: 0-40 градусов Цельсия Рабочая влажность: 10 — 90% (без конденсации) Температура хранения: -40 — 70 градусов Цельсия Влажность при хранении: 5 — 90% относительной влажности (без конденсации) Вес продукта: прибл.0,6000 кг Вес упаковки: прибл. 1.0000 кг Размер продукта: прибл. 12,00 х 12,00 х 21,30 см / 4,72 х 4,72 х 7,87 дюйма Размер упаковки: прибл. 15,00 х 15,00 х 25,00 см / 5,91 х 5,91 х 9,84 дюйма Товарная накладная: 1 * маршрутизатор 1 * сетевой кабель 1 * адаптер питания (220 В) 1 * Руководство на китайском языке
Тип продукта: Модемы и маршрутизаторы
Mi 3C WiFi Router Setup & Configuration в режиме Router
Xiaomi четыре внешних всенаправленных антенны Mi 3C WiFi Router Настройка и конфигурация впервые с ноутбука.
Mi 3C WiFi Router Setup & Configuration в первый разXiaomi Mi 3C Wireless router — это домашний WiFi-роутер со скоростью Wi-Fi 300 Мбит / с.Этот маршрутизатор имеет 2 порта LAN и 1 порт WAN и всенаправленную внешнюю антенну. Маршрутизатор Mi 3C с загруженной ОС MIWIFI на базе прошивки OpenWRT. Это лучший WiFi-роутер для дома среднего размера со скоростью Wi-Fi 300 Мбит / с. Вы также можете использовать этот маршрутизатор для Интернета типа PPPoE, Static и DHCP. Роутер Mi 3C поддерживает всех популярных интернет-провайдеров.
Маршрутизатор Mi WiFi 3C поддерживает питание 5 В 1 А постоянного тока и 4 внешних всенаправленных антенны для обеспечения лучшего диапазона Wi-Fi. Маршрутизатор Mi 3C имеет 1 кнопку сброса, чтобы выполнить полный сброс маршрутизатора Mi WiFi в случае, если вы забудете пароль для входа или IP-адрес.Он полностью поддерживается интернет-провайдерами по всей Индии, такими как ACT Fibernet, Airtel Fibernet, Hathway, Tikona, Exitel, YOU Broadband, SITI, GTPL и т.д. время.
Однако Wi-Fi роутер Mi 3C также поддерживает настройку с помощью приложений Mi Mobile, что является самым простым способом настройки роутера Mi WiFi.
Беспроводной маршрутизатор Mi 3C Физическое соединениеВ этом посте вы получите простые шаги по настройке Wi-Fi-маршрутизатора Mi 3C с рабочего стола с помощью веб-браузера.
- Подключите WAN-порт Wi-Fi роутера Mi WiFi к интернет-кабелю от вашего поставщика услуг. Порт LAN
- подключается к порту LAN ПК / ноутбука для доступа к веб-интерфейсу Mi роутера.
После физического подключения переходим к шагам входа в систему беспроводного маршрутизатора mi 3c.
Mi 3C WiFi роутер по умолчанию Данные для входа в системуВы можете проверить настройки входа по умолчанию на наклейке на задней стороне беспроводного роутера Mi 3C. Вы также можете найти здесь настройки по умолчанию.
Mi 3C Wi-Fi Router по умолчанию IP-адрес для входа / URL: MIWIFI.COM
Откройте веб-браузер и введите URL-адрес для входа в Mi 3C по умолчанию.
Нажмите кнопку «Согласен», чтобы перейти к следующим шагам.
Используйте Mi 3C WiFi Имя пользователя для входа по умолчанию — admin
И пароль по умолчанию — admin
Нажмите кнопку Next .
192.168.0.1/192.168.1.1 Tenda Login
Mi 3C Wireless Name and Password SettingНа этих шагах вам необходимо указать имя и пароль WiFi, которые вы хотите использовать в своем маршрутизаторе Mi Router.
1: Network-Name — Введите имя WiFi, которое вы хотите использовать для своего WiFi.
Пароль: введите пароль WiFi.
2: Включите режим проникновения в стену. (этот параметр увеличит диапазон, если между стенами находится какая-либо стена.
3: Нажмите кнопку «Далее» для настроек WAN.
Теперь подождите, чтобы перезагрузить устройство, и нажмите кнопку «Пропустить» на следующих шагах.
Эта ошибка возникает из-за неполных настроек WAN-интернета.
Пропустите этот шаг, чтобы войти в режим расширенных настроек Wi-Fi роутера Mi 3C.
Mi 3C WiFi Router WAN Настройки Интернета
Чтобы настроить параметры Интернета в соответствии с вашим типом Интернета, например, PPPoE, статический или DHCP-режим, перейдите в настройки.
На панели управления вы можете видеть, что Интернет отключен.
Щелкните вкладку «Настройки», чтобы войти в настройки сети.
Настройки сети — выберите тип Интернета из списка.
PPPoE, DHCP или статический IP-адрес.
Здесь я выбрал тип интернета PPPoE .
Mi 3C Network Setting:
Connection: PPPoE
User — введите имя пользователя PPPoE, предоставленное интернет-провайдерами.
Пароль — Пароль для подключения к Интернету (спросите у интернет-провайдера)
Выберите Настроить автоматически .
Название службы — попросите своего интернет-провайдера сообщить название вашей службы.
Mi WiFi router Internet StatusMi WiFi router Dashboard покажет статус подключения к Интернету и пользователя WiFi, подключенного к WiFi роутеру.Вы также можете отслеживать скорость интернета каждого пользователя, используя статус загрузки и выгрузки.
Вы можете увидеть версию прошивки WiFi-роутера, Mac-адрес и состояние сети. Пропускная способность подключенных устройств показывает, что пользователь, подключенный к маршрутизатору Wi-Fi, получает скорость интернета.
Надеюсь, вы успешно настроили свой беспроводной маршрутизатор Mi Wireless, и этот пост поможет вам легко настроить и настроить маршрутизатор Mi 3C WiFi.
Соответствующее сообщение
Wi-Fi 6 и 4 x 4 м / 160 МГц — это основные моменты — блог Router Switch
В 2020 году, когда AX3600 будет использовать беспроводное сетевое решение Qualcomm Wi-Fi 6, маршрутизаторы Xiaomi взорвутся на волне популяризации Wi-Fi 6.Это не только сделало маршрутизатор Mi полностью перевернутым, но и стало первым выбором для многих домашних маршрутизаторов Wi-Fi 6; это также заставило многих людей понять, что Wi-Fi 6 улучшил качество беспроводных сетей, делая его больше не отозванным техническим термином.
Будь то мощные и полные функции или отличное соотношение цены и качества, роутер Xiaomi AX3600 можно рассматривать как классику 2020 года, что также заставляет людей больше интересоваться будущим обновлением флагманских продуктов.
28 декабря 2020 года на конференции Xiaomi Mi 11 долгожданный флагманский маршрутизатор наконец-то прибыл по расписанию. Это Mi Router AX6000. Он почти такой же по внешнему виду, что и предыдущее поколение, но, несмотря на то, что он имеет такой же дизайн идентификатора, вы можете почувствовать огромный прогресс этого поколения «с 3600 до 6000» с точки зрения цифр.
С увеличением числа нетрудно увидеть, что улучшение роутера Xiaomi Mi AX6000 в основном отражается на скорости беспроводной связи.Давайте начнем со знакомого 4 x 4 MIMO с несколькими входами и выходами и полосой пропускания 160 МГц в полосе частот 5 ГГц. Маршрутизатор Xiaomi Mi AX6000 реализует полную мощность 4 x 4 MIMO + 160 МГц на Wi-Fi 5 ГГц, поэтому нет необходимости бороться между количеством антенн и пропускной способностью. Конфигурация со скоростью 4 x 1200 Мбит / с + может удовлетворить потребности в подключении большего количества устройств Wi-Fi 6. Обеспечивая максимальную пропускную способность, не нужно беспокоиться о потере скорости беспроводной связи. Независимо от того, какое решение Wi-Fi 6 поддерживает ваше устройство, вы можете наслаждаться улучшением 4 x 4 MIMO + 160 МГц в полном объеме, что также является наиболее значительным улучшением для всех потребителей в настоящее время.
Кроме того, благодаря поддержке расширенной версии Wi-Fi 6, маршрутизатор Xiaomi Mi AX6000 WiFi 6 также имеет новую функцию посреднического протокола 4096QAM, которая увеличивает скорость беспроводной передачи на 20% по сравнению с исходной базой.
Благодаря 2 x 2 MIMO + 160 МГц и двухдиапазонной одновременной функции маршрутизатор Xiaomi Mi AX6000 WiFi 6 может довести скорость подключения одного компьютера до предела 3,5 Гбит / с, что можно назвать новым пиком скорости беспроводной связи мобильного телефона. .
Что касается аппаратного интерфейса, маршрутизатор Xiaomi Mi AX6000 также был обновлен, добавив адаптивный сетевой порт WAN / LAN со скоростью 2,5 Гбит / с. Для пользователей NAS сетевой порт 2,5G с высокой скоростью улучшенной беспроводной сети Wi-Fi 6 может еще больше увеличить скорость передачи файлов NAS и воспроизведения видео, а также упростить повседневное использование NAS.
Теперь давайте познакомимся с роутером Xiaomi Mi AX6000 и посмотрим, как он улучшится.
| Код товара | Xiaomi Mi AX6000 WiFi 6 роутер |
| Процессор | Qualcomm IPQ5018 |
| RAM | 512 МБ |
| 2.4G Wi-Fi | 2 × 2 (поддерживает протокол до IEEE 802.11ax, теоретическая максимальная скорость может достигать 574 Мбит / с) |
| 5G Wi-Fi | 4 × 4 (поддерживает протокол до IEEE 802.11ax, теоретическая максимальная скорость может достигать 4804 Мбит / с) |
| Антенна | 6 внешних антенн с высоким коэффициентом усиления + 1 внешняя антенна AIoT |
| Машинный интерфейс | 1 адаптивный порт WAN / LAN 10/100/1000/2500 Мбит / с (Auto MDI / MDIX) 1 адаптивный порт WAN / LAN 10/100/1000 Мбит / с (Auto MDI / MDIX) 2 адаптивных порта LAN 10/100/1000 Мбит / с (Auto MDI / MDIX) |
| Светодиодные индикаторы | 7 (индикатор SYSTEM x 1, индикатор INTERNET x 1, индикатор сетевого порта x 4, индикатор состояния AIoT x 1) |
| Двухчастотный | 2.4 ГГц и 5 ГГц |
| Беспроводной канал | Канал 2,4 ГГц: 1,2,3,4,5,6,7,8,9,10,11,12,13 Канал 5 ГГц: 36,40,44,48,52,56,60,64,149,153,157,161,165 |
| Модуляция | 11b: DSSS: DBPSK (1 Мбит / с), DQPSK (2 Мбит / с), CCK (5,5 / 11 Мбит / с) 11a / g: OFDM: BPSK (6/9 Мбит / с), QPSK (12/18 Мбит / с), 16QAM (24/36 Мбит / с), 64QAM (48/54 Мбит / с) 11n: MIMO-OFDM: BPSK, QPSK, 16QAM, 64QAM. Скорость набора: MCS0 ~ MCS15 11ac: MIMO-OFDM: BPSK, QPSK, 16QAM, 64QAM, 256QAM. Набор скорости: MCS0 ~ MCS9 (поддержка 4 потоков) 11ax: MIMO-OFDM: BPSK, QPSK, 16QAM, 64QAM, 256QAM, 1024QAM. Набор скорости: MCS0 ~ MCS11 (поддержка 4 потоков). 4096QAM. Набор ставок: MCS12 ~ MCS13 (поддержка 2 потоков) |
| Блок питания | 12В / 2А |
| Стандарт протокола | IEEE 802.11a / b / g / n / ac / ax, IEEE 802.3 / 3u / 3ab |
| Стандарт сертификации | ГБ / T9254-2008; ГБ4943.1-2011 |
| Размеры (длина x ширина x высота) | 408 мм x 133 мм x 177 мм |
Если вас интересует роутер Xiaomi Mi AX6000 WiFi 6, обращайтесь к нам (sales @ router-switch.com) или закажите сейчас: Xiaomi Mi AX6000 WiFi 6 Router.
PS: Вот краткое введение в WI-FI 6. Возможно, это видео поможет вам узнать больше о WiFi-6 и выбрать лучшие устройства WiFi-6 для ваших нужд.
Подробнее:
Маршрутизатор Xiaomi AIoT WiFi 6 AX3600 Оценка опыта: быстрее, выше, сильнее!
Xiaomi WiFi 6 Router AX3600 Evaluation имеет отличную стоимость и может использоваться в качестве маршрутизатора для электронных соревнований
ZTE официально представила домашний маршрутизатор 5G нового поколения MC801A
Что такое маршрутизаторы 5G?
По сравнению со старыми WiFi-роутерами Huawei, Huawei 5G CPE Pro 2 — лучший.
Обзор: ZTE MC801 5G WiFi-маршрутизатор для помещений
WiFi-роутер5G: Huawei 5G CPE Pro vs.ZTE MC801
Успех инкубации наружного видеомониторинга Huawei 5G CPE Win
Выпущен OPPO 5G CPE Omni: поддерживает все диапазоны 5G и 4G в мире
.


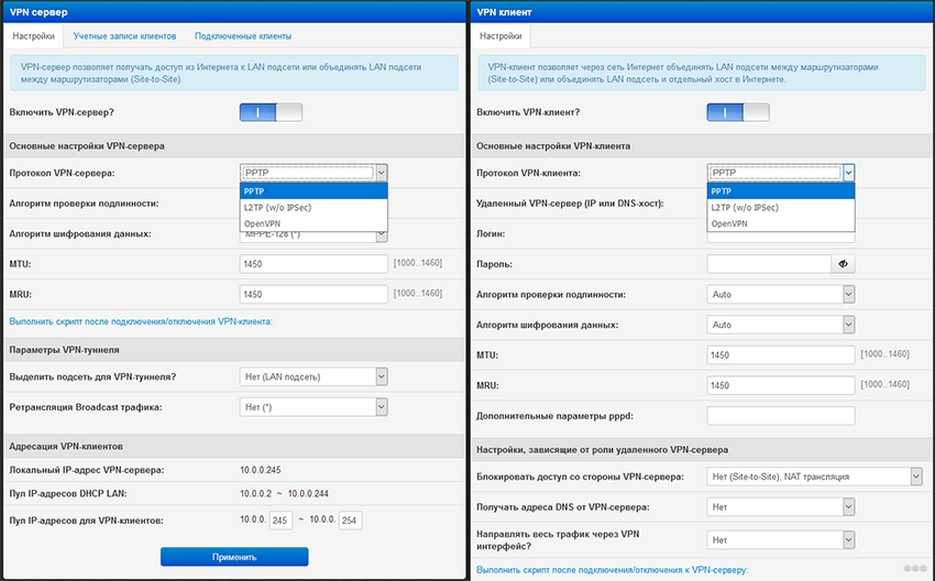 В выпадающем списке выбрать конкретный протокол подключения.
В выпадающем списке выбрать конкретный протокол подключения.
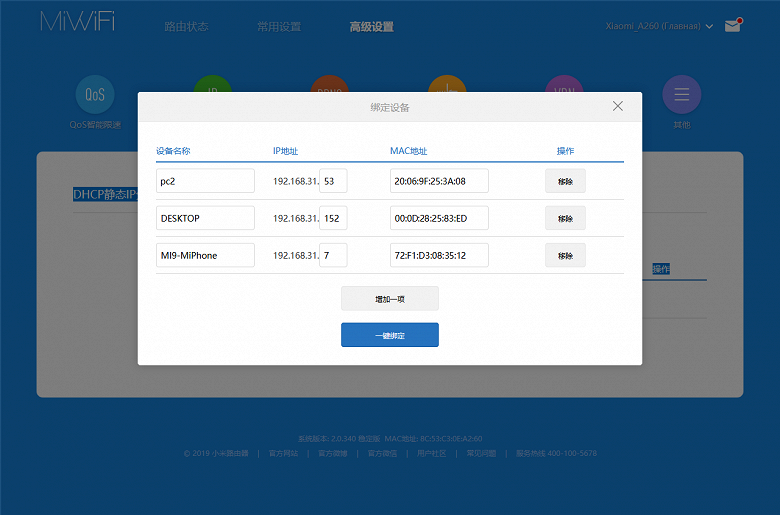 В соответствующих фреймах указывать информацию, которая указана в договоре, заключенном с провайдером.
В соответствующих фреймах указывать информацию, которая указана в договоре, заключенном с провайдером. Для этого достаточно однократно ввести старый пароль и дважды ввести новый. Для вступления изменений в силу, сохранить их.
Для этого достаточно однократно ввести старый пароль и дважды ввести новый. Для вступления изменений в силу, сохранить их.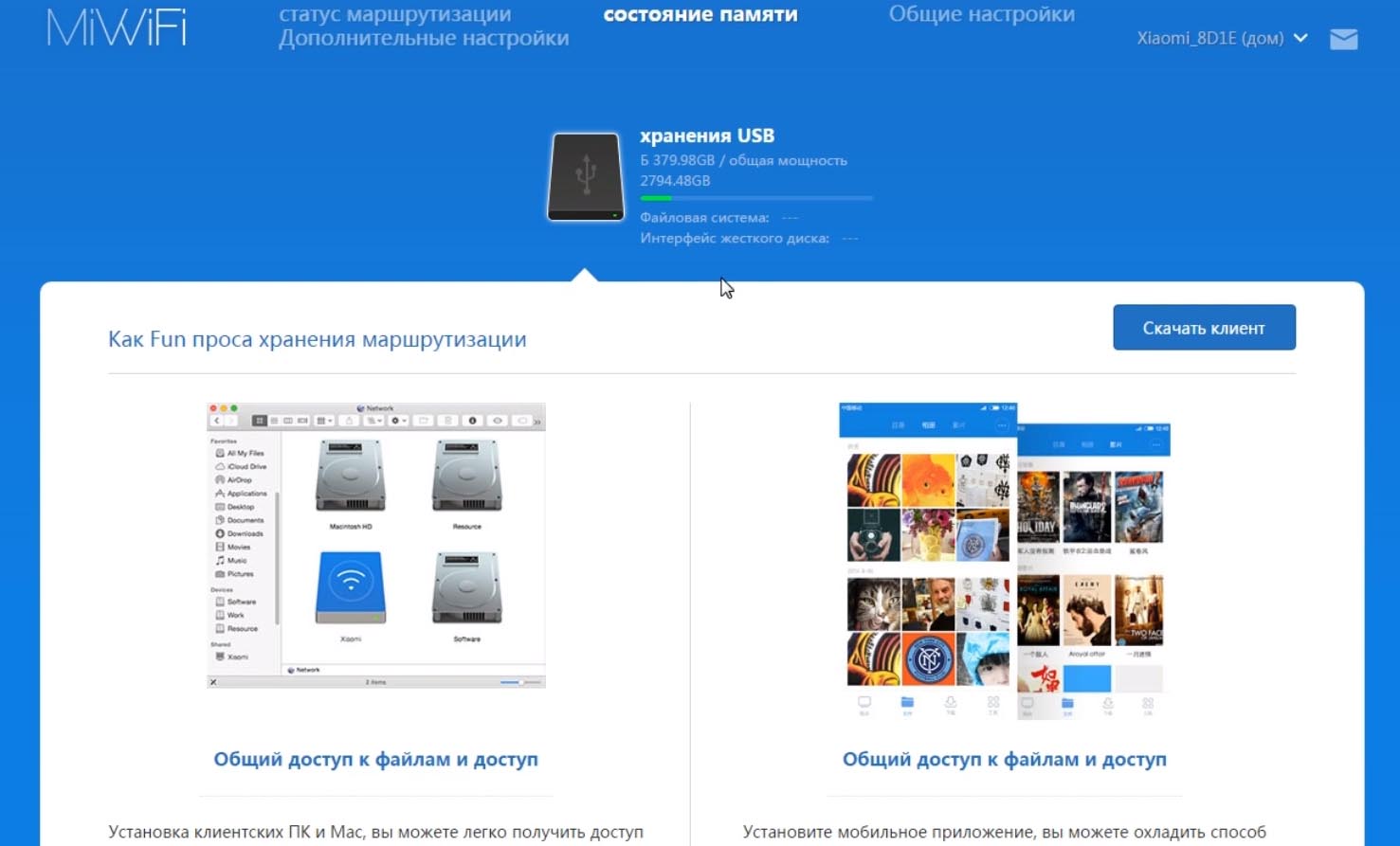


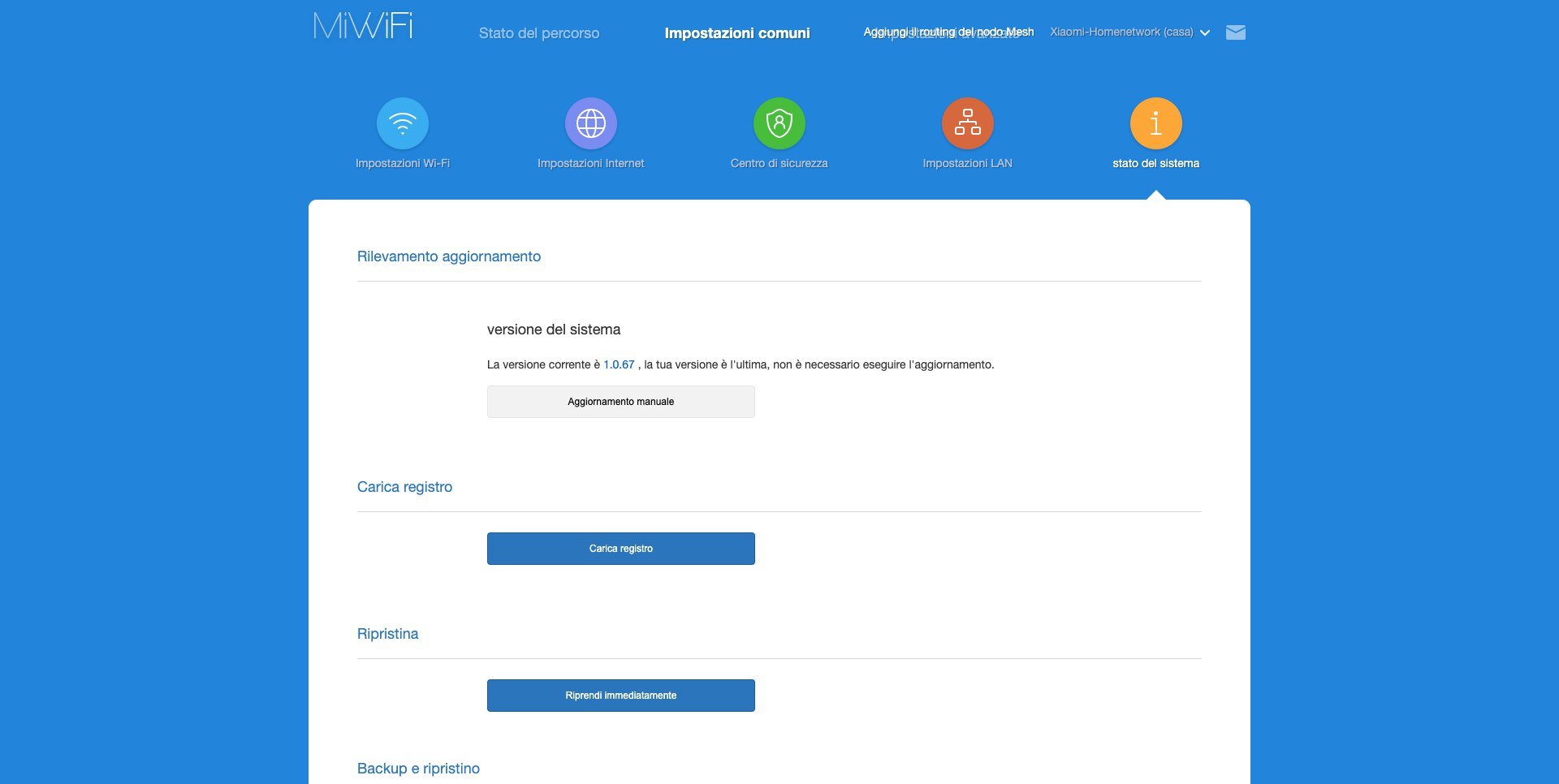 Второй способ дает большие возможности, тем более магазин Google тут для Android TV, а значит сильно урезанный.
Второй способ дает большие возможности, тем более магазин Google тут для Android TV, а значит сильно урезанный.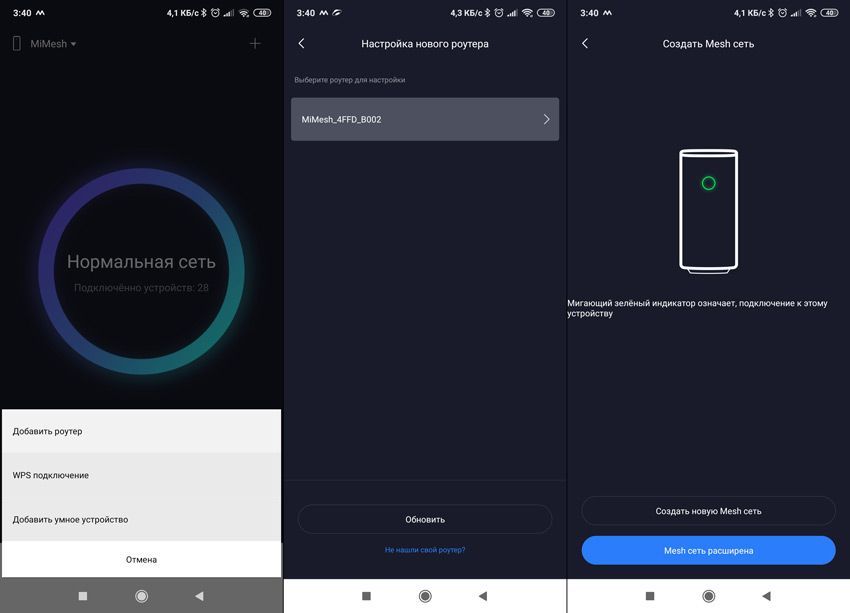 Поэтому если ваш роутер поддерживает работу в 5 ГГц, я советую использовать именно ее. Так скорость будет лучше, а значит, обойдется без подтормаживаний.
Поэтому если ваш роутер поддерживает работу в 5 ГГц, я советую использовать именно ее. Так скорость будет лучше, а значит, обойдется без подтормаживаний. Достаточно настроить один раз, подключить и пользоваться готовым набором приложений.
Достаточно настроить один раз, подключить и пользоваться готовым набором приложений. 7, 79°; ультраширокоугольный модуль 8 Мп, f/2.2, 119°, фиксированный фокус; макрообъектив 2 Мп, f/2.4, 88.8°, фиксированный фокус; датчик глубины для размытия заднего плана 2 Мп, f/2.4, 88.8°, фиксированный фокус
7, 79°; ультраширокоугольный модуль 8 Мп, f/2.2, 119°, фиксированный фокус; макрообъектив 2 Мп, f/2.4, 88.8°, фиксированный фокус; датчик глубины для размытия заднего плана 2 Мп, f/2.4, 88.8°, фиксированный фокус