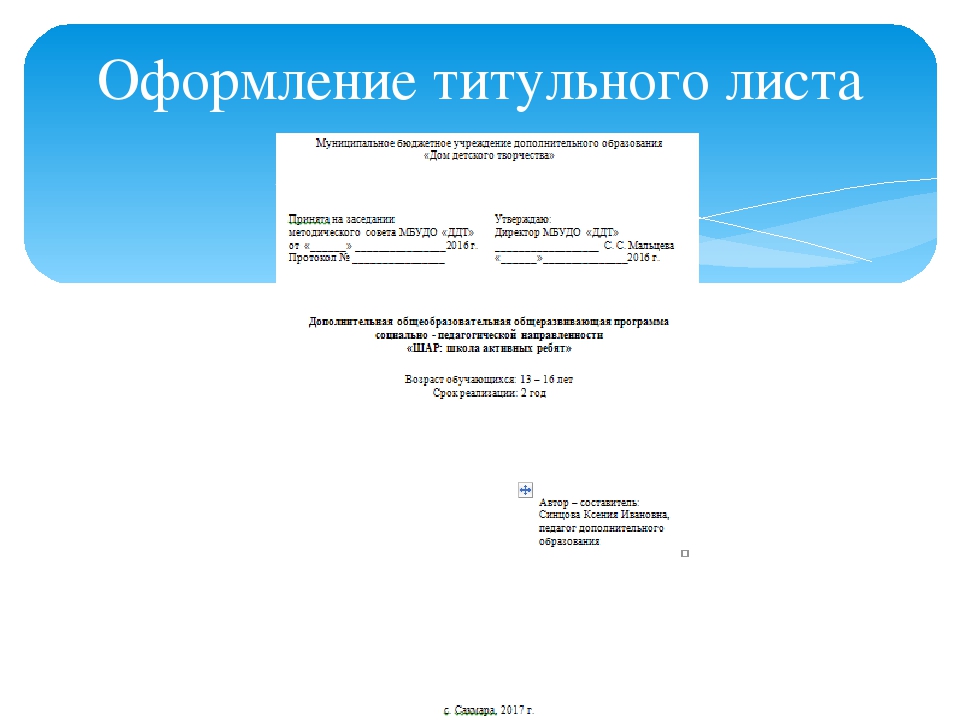Изменение образца слайдов. — PowerPoint для Mac
Примечание: Мы стараемся как можно оперативнее обеспечивать вас актуальными справочными материалами на вашем языке. Эта страница переведена автоматически, поэтому ее текст может содержать неточности и грамматические ошибки. Для нас важно, чтобы эта статья была вам полезна. Просим вас уделить пару секунд и сообщить, помогла ли она вам, с помощью кнопок внизу страницы. Для удобства также приводим ссылку на оригинал (на английском языке).
Образец слайдов определяет форматирование и расположение для обычных элементов, таких как заполнители заголовка, заполнители содержимого и нижние колонтитулы, для соответствующих макетов слайдов. Изменения, вносимые в образец слайдов, отражаются на макетах связанных с ним слайдов. Макеты слайдов определяют положение и форматирование текста и объектов, которые отображаются на слайде.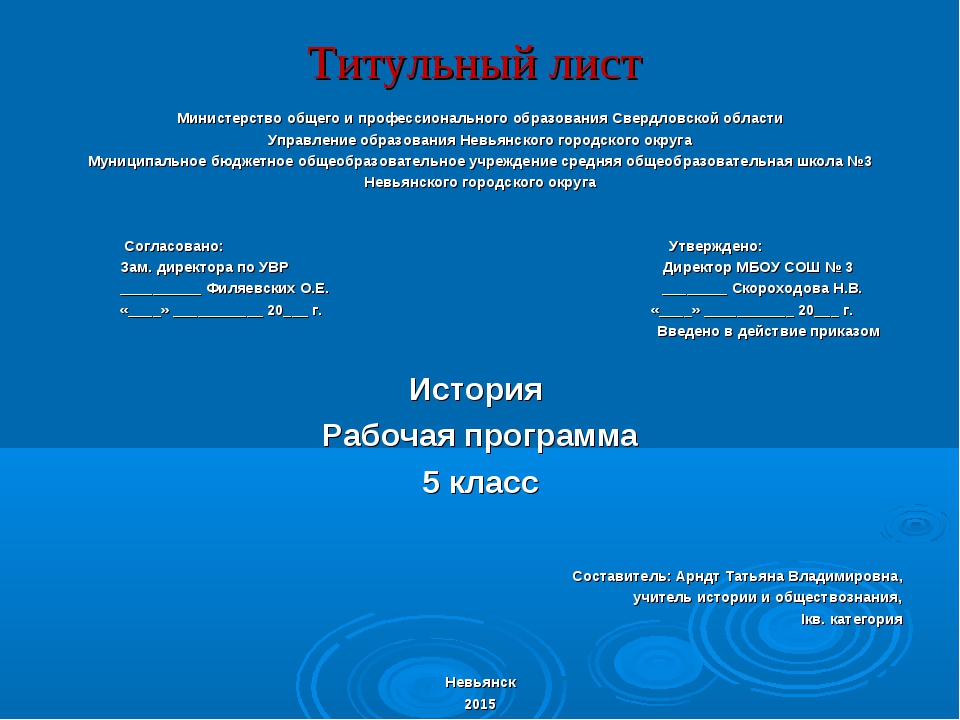
Макеты слайдов могут наследовать параметры форматирования, положения и общие элементы из образца слайдов, а также изменять отдельные макеты слайдов, чтобы полностью отличаться от образца слайдов. Преимущество образца слайдов состоит в том, что вы можете внести только одно изменение для репликации в нескольких макетах слайдов, а не менять каждый макет или слайд по отдельности. На приведенном ниже рисунке показано, как изменить образец слайдов (например, применить оранжевый цвет заливки к заполнителе заголовков), который будет реплицирован в связанные макеты слайдов.
Образец слайдов с отформатированным элементом заголовка
Макеты слайдов с форматированием, унаследованным от образца слайдовОбразец слайдов и связанные с ним макеты слайдов входят в состав темы, применяемой к презентации.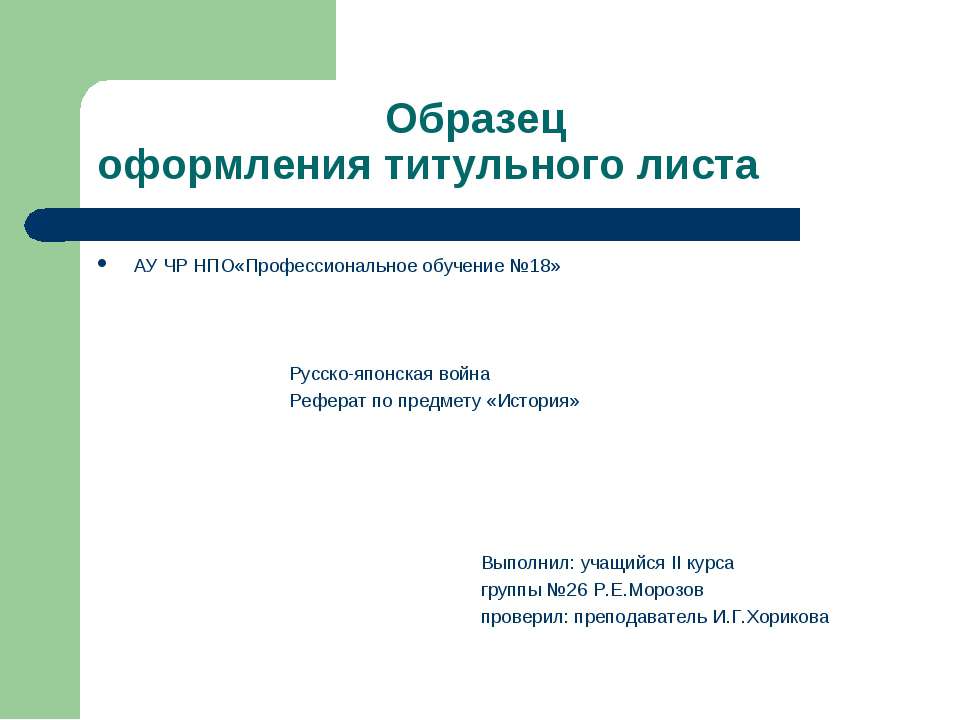 При наличии нескольких тем, примененных к различным слайдам в презентации, в режиме образца слайдов можно увидеть образцы слайдов для каждой из них.
При наличии нескольких тем, примененных к различным слайдам в презентации, в режиме образца слайдов можно увидеть образцы слайдов для каждой из них.
Совет. Вносить изменения в образец и макеты слайдов следует до начала добавления слайдов в презентацию. Если изменить образец слайдов и его макеты после создания отдельных слайдов, некоторые из элементов на слайдах могут перестать соответствовать дизайну образца слайдов.
Изменение элемента заголовка
При изменении форматирования элемента заголовка на образце слайдов изменения воспроизводятся как в заполнителе вертикального заголовка, так и в заполнителе стандартного горизонтального заголовка в соответствующих макетах слайдов. Если изменить размер и положение элемента заголовка, изменения будут воспроизведены только в похожих макетах, а не во всех.
Если изменить размер и положение элемента заголовка, изменения будут воспроизведены только в похожих макетах, а не во всех.
На слайде может быть только один «официальный» заполнитель заголовка, поскольку текст, добавляемый в заполнитель заголовка в нормальном представлении, становится заголовком слайда в структуре.
-
В меню Вид выберите пункт Образец, а затем — Образец слайдов.
-
В области навигации щелкните образец слайдов. Образец слайдов — это верхний слайд в области навигации.
-
Выполните одно из указанных ниже действий.
Задача
Действия
Изменение размера
Выделите элемент заголовка в образце слайдов, а затем перетащите маркер изменения размера для изменения размера элемента заголовка.

Перемещение элемента в другое место
Щелкните границу элемента заголовка и перетащите ее в нужное место.
Изменение форматирования текста
Выделите текст в элементе заголовка, а затем на вкладке Главная в области Шрифт измените параметры форматирования.
Чтобы изменить тип шрифта для элементов на всех слайдах, вместо этого измените шрифт темы. Откройте вкладку Образец слайдов, а затем в разделе Темы выберите пункт Шрифты и укажите новый шрифт темы.
-
После внесения изменений в режиме образца слайдов выберите команду Закрыть образец на панели сообщений, чтобы вернуться в обычный режим.

Совет. Изменения в образце слайдов и соответствующие макеты слайдов временно добавляются в тему, примененную к презентации. Но если затем применить другую тему, изменения в образце слайдов будут отменены. Если нужно сохранить изменения для дальнейшего использования, на вкладке Темы в разделе Темы нажмите кнопку Сохранение темы.
Изменение элемента основной части
Форматирование элемента основной части можно изменить на образце слайдов, и изменения будут воспроизведены в заполнителях контента на соответствующих макетах слайдов. Если изменить размер и положение элемента основной части на образце слайдов, изменения будут воспроизведены в заполнителях контента только на похожих макетах, а не на всех.
-
В меню Вид выберите пункт Образец, а затем — Образец слайдов.

-
В области навигации щелкните образец слайдов. Образец слайдов — это верхний слайд в области навигации.
-
Выполните одно из указанных ниже действий.
Задача
Действия
Изменение размера Выделите элемент основной части в образце слайдов, а затем перетащите маркер изменения размера для изменения размера элемента основной части.
Перемещение элемента в другое место
Щелкните границу элемента основной части и перетащите ее в нужное место.

Изменение форматирования текста
Выделите текст в элементе основной части, а затем на вкладке Главная в области Шрифт измените параметры форматирования.
Чтобы изменить тип шрифта для элементов на всех слайдах, вместо этого измените шрифт темы. Откройте вкладку
Изменение форматирования абзацев маркированных или нумерованных списков
В элементе основной части выделите текст уровня списка, а затем на вкладке Главная в области Абзац выберите нужные параметры абзаца.
Совет.
 Вы можете изменить стили маркеров или преобразовать маркированный список в нумерованный.
Вы можете изменить стили маркеров или преобразовать маркированный список в нумерованный. -
После внесения изменений в режиме образца слайдов выберите команду Закрыть образец на панели сообщений, чтобы вернуться в обычный режим.
Совет. Изменения в образце слайдов и соответствующие макеты слайдов временно добавляются в тему, примененную к презентации. Но если затем применить другую тему, изменения в образце слайдов будут отменены. Если нужно сохранить изменения для дальнейшего использования, на вкладке Темы в разделе Темы нажмите кнопку Сохранение темы.
Изменение элементов нижнего колонтитула
Нижний колонтитул состоит из трех элементов: даты и времени, текста нижнего колонтитула и номера слайда. Положение, размер и форматирование элементов нижнего колонтитула можно изменять, и эти изменения отражаются в соответствующих макетах слайдов.
Положение, размер и форматирование элементов нижнего колонтитула можно изменять, и эти изменения отражаются в соответствующих макетах слайдов.
-
В меню Вид выберите пункт Образец, а затем — Образец слайдов.
-
В режиме образца слайдов выберите образец слайдов в области навигации.
-
Выполните одно из указанных ниже действий.

Задача
Действия
Изменение размера
Выделите элемент нижнего колонтитула в образце слайдов, а затем перетащитемаркер изменения размера для изменения его размера.
Перемещение элемента в другое место
Щелкните границу элемента нижнего колонтитула и перетащите ее в нужное место.
Изменение форматирования текста
Выделите текст в элементе нижнего колонтитула, а затем на вкладке Главная в области Шрифт измените параметры форматирования.

-
После внесения изменений в режиме образца слайдов выберите команду Закрыть образец на панели сообщений, чтобы вернуться в обычный режим.
Совет. Изменения в образце слайдов и соответствующие макеты слайдов временно добавляются в тему, примененную к презентации. Но если затем применить другую тему, изменения в образце слайдов будут отменены. Если нужно сохранить изменения для дальнейшего использования, на вкладке Темы в разделе Темы нажмите кнопку Сохранение темы.
Возвращение элементов в образец слайдов
По умолчанию в образец слайдов включаются все элементы. В случае удаления элемента из образца слайдов его всегда можно добавить обратно позже.
-
В меню Вид выберите пункт Образец, а затем — Образец слайдов.
-
В области навигации щелкните образец слайдов. Образец слайдов — это верхний слайд в области навигации.
-
Откройте вкладку Образец слайдов, а затем в разделе Изменить образец нажмите кнопку Элементы образца и выберите элемент, который нужно добавить.
-
Если кнопка Элементы образца недоступна, возможно, был выбран макет, а не образец слайдов.
-
Если пункты в меню Элементы образца недоступны, это значит, что они уже добавлены в образец слайдов и больше добавить нельзя.
-
-
После внесения изменений в режиме образца слайдов выберите команду Закрыть образец на панели сообщений, чтобы вернуться в обычный режим.

Совет. Изменения в образце слайдов и соответствующие макеты слайдов временно добавляются в тему, примененную к презентации. Но если затем применить другую тему, изменения в образце слайдов будут отменены. Если нужно сохранить изменения для дальнейшего использования, на вкладке Темы в разделе Темы нажмите кнопку Сохранение темы.
См. также
Применение и изменение макета слайда
Добавление заполнителей в макет слайда и их удаление
Добавление одного и того же изображения или подложки на каждый слайд
Образец оформления титульного листа презентации дипломной работы — Студопедия
МИНИСТЕРСТВО ОБРАЗОВАНИЯ РЕСПУБЛИКИ БЕЛАРУСЬ
УО «БЕЛОРУССКИЙ ГОСУДАРСТВЕННЫЙ ЭКОНОМИЧЕСКИЙ УНИВЕРСИТЕТ»
Кафедра мировой экономики
ПРЕЗЕНТАЦИЯ
ДИПЛОМНОЙ РАБОТЫ
на тему: Особенности участия Республики Беларусь в функционировании международного рынка услуг веб-разработки
(на примере ИП «УТЛ»)
| Студент ФМЭО, 5-й курс, УВЭД-1 | (подпись) (дата) | Ксения Владимировна Сидорова |
Руководитель
канд. экон. наук,
доцент экон. наук,
доцент
| (подпись) (дата) | Петр Борисович Петров |
| Консультант (при их наличии – если нет ученой степени у научного руководителя) д-р экон. наук, профессор | (подпись) (дата) | Галина Валерьевна Зверева |
МИНСК 20ХХ
ПРИЛОЖЕНИЕ Ж
Образец оформления титульного листа дипломной работы
МИНИСТЕРСТВО ОБРАЗОВАНИЯ РЕСПУБЛИКИ БЕЛАРУСЬ
УО «БЕЛОРУССКИЙ ГОСУДАРСТВЕННЫЙ ЭКОНОМИЧЕСКИЙ УНИВЕРСИТЕТ»
Кафедра мировой экономики
Специальность мировая экономика
Допущена к защите
Заведующий кафедрой
________А.А. Праневич
_ _._ _.20ХХ
ДИПЛОМНАЯ РАБОТА
на тему: Особенности участия Республики Беларусь в функционировании международного рынка услуг веб-разработки
(на примере ИП «УТЛ»)
| Студент ФМЭО, 5-й курс, УВЭД-1 | (подпись) (дата) |
К. В. Сидорова В. Сидорова
|
| Руководитель канд. экон. наук, доцент | (подпись) (дата) | П.Б. Петров |
| Консультант (при их наличии – если нет ученой степени у научного руководителя) д-р экон. наук, профессор | (подпись) (дата) | Г.В. Зверева |
| Нормоконтролер Без указания степени и звания | (подпись) (дата) | Г.П. Рыбаков |
МИНСК 20ХХ
ПРИЛОЖЕНИЕ И
Образцы оформления реферата
тема дипломной работы: «Особенности участия Республики Беларусь в функционировании международного рынка услуг веб-разработки (на примере ИП «УТЛ»)»
Презентация к курсовой работе образец
После завершения написания курсовой работы, следующим этапом идёт презентация и защита доклада.
Курсовая работа — это в первую очередь научная статья, которую не сложно воспринимать на слух, одновременно с этим студенту выступающему с докладом требуется подсказка для лаконичной и последовательной подачи информации, такой вариант доклада даст возможность студенту не учить на память написанную им работу. Поэтому для лучшей подачи информации в дополнении с докладом используют презентацию.
Презентация — это набор слайдов который иллюстрирует изложенную докладчиком информацию. Слушателю комфортно воспринимать информацию, которая изложена в устной форме и подкреплена визуальным представлением. Наличие презентации при докладе повысит шансы студента на получение высокой отметки.
Как создать презентацию
Начать презентацию нужно с планирования. Студенту важно понимать, кому будет показана презентация. Какая структура подачи информации будет легче воспринята зрителем. Продумать структуру и логику последовательности слайдов.
После начинается этап разработки презентации. Создается формат слайдов, обычно используют вертикальный или горизонтальный. Подобрать оптимальный шрифт, цвет и размер текста. Подключить все необходимые анимации и переходы между слайдами.
Создается формат слайдов, обычно используют вертикальный или горизонтальный. Подобрать оптимальный шрифт, цвет и размер текста. Подключить все необходимые анимации и переходы между слайдами.
Как только разработка презентации окончена, переходите к репетиции выступления. Задача студента идеально подготовить речь, чтобы она совпадала с презентацией.
Что писать в слайдах
Первый слайд включает в себя те же данные что и титульный лист курсовой работы.
Образец оформления титульного листа презентации курсовой работы.На втором слайде пишутся цели и задачи исследования. Если в вузе требуют написать актуальность работы, объект и предмет исследования их — нужно указать, а для удобного расположения в презентации — их лучше разместить на отдельном слайде. В любом случае, перед подготовкой презентации необходимо прочитать методические рекомендаци
Данная работа не уникальна. Ее можно использовать, как базу для подготовки к вашему проекту.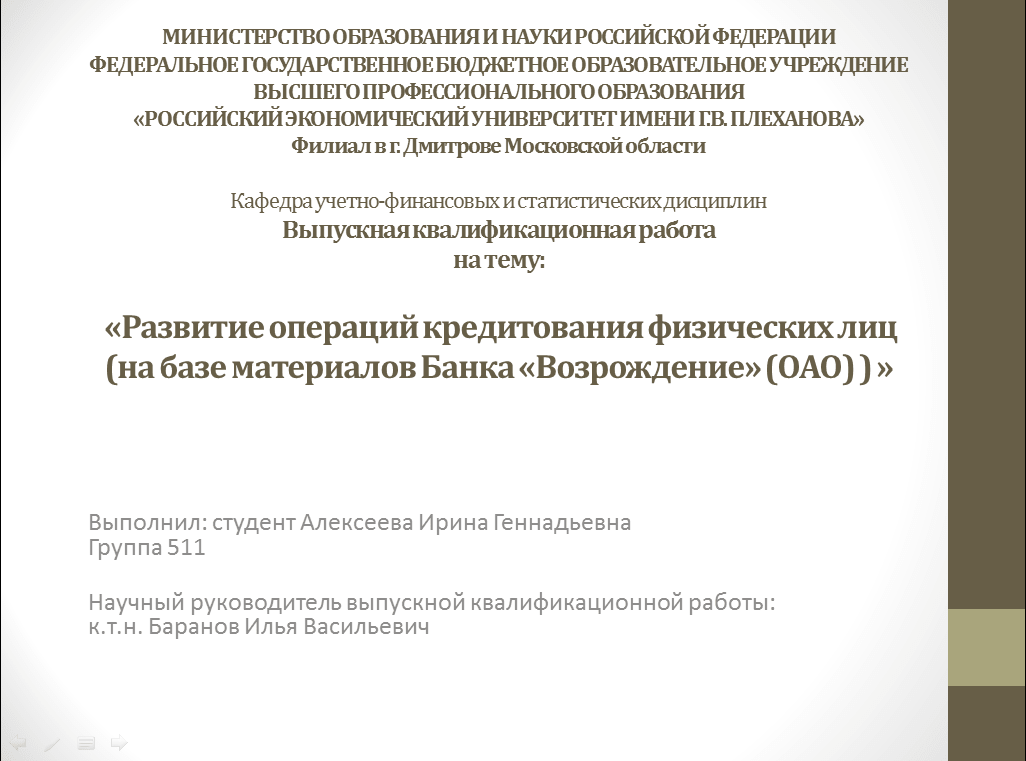
Следующие слайды посвящаются разделам курсовой работы. В содержании слайдов описаны пункты работы. Основную часть можно разделить на отдельные главы, для удобного понимания презентации.
Количество слайдов отведенных под презентацию курсовой работы варьируется между 7 — 15. Их можно разделить на слайды, презентующие теоретическую часть и практическую.
Слайды должны кратко презентовать главную суть курсовой работы, изложенную тезисно, либо списком. Часто студенты в презентацию вставляют целые разделы курсовой работы, что превращает слайд в нечитаемый набор символов.
Плюсом для студента будет наличие в презентации различных рисунков, схем, а также таблиц и диаграмм. После представления основной части, в презентацию вставляются выводы о проделанной работе. Они берутся из заключительной части курсовой работы и презентуются в форме короткого перечня на одном слайде.
Требование к презентации
Презентация должна отвечать таким требованиям:
- наличие заголовка каждого слайда;
- средний шрифт используемый в заголовках 30, в тексте 20;
- слова на слайде должны быть в диапазоне 32 — 45 штук.

Ошибки студентов при создании презентации:
- студент использует на слайдах контрастные цвета, мешая чтению материалов;
- использует темные тона, на которых не видны текста, графики, таблицы;
- студент добавил избыточное количество анимаций;
- слишком маленький или большой текст;
- избыток текстовой информации на слайдах;
- текст на слайдах дублируется с речью докладчика;
- докладчик останавливается на одном слайде более пары минут;
- лишние слайды, не касающиеся основной темы курсовой работы;
- отсутствие логики и связности в презентационном материале.
Документация
ДОКУМЕНТАЦИЯ
План-конспект урока преподавателя. Образец заполнения
Программа стажировки Преподавателя (мастера производственного обучения)
Лист учета результатов профессиональной деятельности в межаттестационный период
Критерии выставления оценок
Ведомость УМК УД
Ведомость УМК ПМ
План работы наставника
Календарно-тематический план работы преподавателя.
 Образец заполнения
Образец заполненияБланк Анализ посещенного занятия
Бланк АНАЛИЗ посещенного урока
Содержательная экспертиза программы УД для 1 курсов
Техническая экспертиза программы УД для 1 курсов
Содержательная экспертиза программы УД для 2-4 курсов
Техническая экспертиза программы УД для 2-4 курсов
Содержательная экспертиза программы профессионального модуля
Техническая экспертиза программы профессионального модуля
Титульный лист ЛПЗ (для документов до 2015 года)
Титульный лист ЛПЗ 2015 год (для поступивших в АПТ в 2015 году)
Титульный лист КОС (для документов до 2015 года)
Титульный лист КОС (для поступивших в 2015 году)
Титульный лист МУ курсовой проект
Титульный лист МУ СР (для поступивших в 2015 году)
Титульный лист МУ СР (для документов до 2015 года)
Титульный лист ПМ 2017 год
Титульный лист ОП, ОГСЭ, ЕН 2017 год
Титульный лист УМК студента
Титульный лист РП 2014 год
ОТЧЕТ преподавателя Альметьевского политехнического техникума
Индивидуальный план саморазвития преподавателя 2018
Индивидуальная ведомость квалификационного экзамена
Макет КОС для ПМ
Макет КОС для УД
Пример оформления КОС по ПМ
Шаблон презентации
Титульный лист для реферата
Образец РАБОЧЕЙ ПРОГРАММЫ УЧЕБНОЙ ДИСЦИПЛИНЫ
Образец ПРОФЕССИОНАЛЬНОГО МОДУЛЯ ПМ. 03.
03.
Шаблон РП по УД
Шаблон УМК для очников
Методические указания для студентов по выполнению лабораторных работ. МДК.01.01. Электрические машины и аппараты (по специальности 140448)
Образец Методические указания для студентов по выполнению самостоятельных работ
Билет (Образец)
Требования к оформлению рефератов | Международный инновационный университет Сочи
Общие сведения об учебном процессе для студентов, сдающих сессию (промежуточную аттестацию) с помощью рефератов
1. Студентам, не имеющим возможности приехать на промежуточную аттестацию (болезнь, отсутствие финансов на дорогу вследствие удаленности места проживания) могут сдавать промежуточную аттестацию (по заявлению на имя ректора) с помощью рефератов.
2. Студенты сдают промежуточную аттестацию путем написания рефератов в сроки, указанные в графике учебного процесса на текущий учебный год.
3. В соответствии с перечнем дисциплин на текущий семестр, студент должен ознакомиться с перечнем тем рефератов по каждой дисциплине и самостоятельно выбрать 1 тему для разработки по каждой дисциплине.
4. Темы рефератов размещены на сайте университета в рубрике: Студентам — Студентам об организации самостоятельной учебной работы — Темы рефератов
5. В соответствии с требованиями, указанными на сайте, подготовить рефераты ко дню начала промежуточной аттестации.
6. Выполненные задания по отчетным дисциплинам необходимо выслать в Университет на электронный адрес [email protected]
Обращаем Ваше внимание, что весь пакет выполненных заданий должен быть получен в Университете для проверки и выставления итоговой оценки до окончания промежуточной аттестации.
Названия файлов должны соответствовать наименованию дисциплины (Менеджмент, Русский язык и культура речи, Математика и т. д.). Тема письма: Ф.И.О.студента_рефераты_семестр (Иванов И.И._рефераты_4 семестр).
д.). Тема письма: Ф.И.О.студента_рефераты_семестр (Иванов И.И._рефераты_4 семестр).
7. Образец оформления реферата:
7.1. Объем реферата (шрифт Times New Roman, размер 12, интервал 1,5): для зачета – 3 страницы; для экзамена 5 страниц.
7.2. В список рекомендуемой литературы необходимо включить не менее 15 источников, 50% которых – Интернет-ресурсы.
7.3. Образец титульного листа реферата студента, обучающегося с использованием элементов электронных технологий (ссылка).
Шаблоны титульных страниц для презентаций| Шаблоны титульных страниц MS Word
Автор: admin 25.08.2020
Презентации обычно требуются во многих сферах жизни. Это включает в себя проект в колледже, презентацию в офисе, презентацию для утверждения продукта и т. Д. Они важны, поскольку помогают другим проанализировать кандидата. Вы можете получить работу с помощью презентации или продать продукт с ее помощью. Поэтому важно уметь создавать отличные презентации.
Что такое презентация?
Презентация — это речь и беседы, цель которых — объяснить и показать аудитории некоторые новые продукты, идеи и работы. Он включает в себя разные страницы, которые помогают читателям хорошо его понять.
Значение титульного листа презентации:
Тщательно продумывайте обложку любой презентации, так как она задает тон презентации. Не стоит сразу переходить к содержанию. С титульной страницы вы можете начать свою презентацию с правильной ноги.Это быстрый и простой способ улучшить презентацию. Следовательно, титульная страница имеет жизненно важное значение и требует тщательного проектирования.
Когда вам нужно сделать титульную страницу для презентации, не забудьте сделать ее интересной для слушателей. Ниже приведены несколько полезных советов по созданию титульной страницы для вашей презентации, чтобы аудитория захотела и дальше слушать то, что вы хотите сказать.
- Знайте аудиторию: Помните о своей аудитории при создании титульной страницы.
 Подумайте, как аудитория будет рассматривать презентационную колоду. Это может быть проекция или, например, на их ноутбуке. Убедитесь, что масштаб дизайна правильный.
Подумайте, как аудитория будет рассматривать презентационную колоду. Это может быть проекция или, например, на их ноутбуке. Убедитесь, что масштаб дизайна правильный. - Дизайн имеет значение: Если у вас хороший дизайн, он привлечет ваших зрителей. Вам нужно потратить время на выбор лучшего дизайна. Он должен быть таким, чтобы аудитория могла прочитать то, что у вас на слайдах. Многие дизайны затрудняют чтение и просмотр слайдов. Если обложка имеет слабый дизайн, то аудитории будет неинтересно продолжать слушать.Вам также нужно тщательно выбирать шрифт. Помните, что он должен быть читаемым даже издалека.
- Не сбивайте с толку: Вы не хотите сбивать публику с толку, слишком много размещая на титульной странице. Выберите хорошее изображение или изображения и постарайтесь не вдаваться в детали. Простота имеет большое значение. Если вы хотите сделать отличную презентацию, которую все поймут, то вам следует указать только необходимую информацию на титульной странице.

Если вы хотите создать привлекательную титульную страницу для любой презентации, вам нужно помнить об аудитории.В соответствии с этим будет выбран дизайн, шрифт, тема и т. Д. Титульной страницы. Вам также необходимо сосредоточиться на своей теме и не отвлекаться от нее, особенно при просмотре титульной страницы.
Размер: — KB Word .doc
Посмотреть все шаблоны ->
Шаблон титульной страницы презентации
— Вомор
Прозрачные тубы Шаблон обложки презентации Обложка.
Шаблон титульной страницы бизнес-презентации Бесплатный вектор.
Дизайн макета презентации для шаблона титульной страницы недвижимости.
Презентация обложки макета презентации PowerPoint.
Дизайн макета презентации для титульного листа недвижимости.
Шаблон оформления обложки Презентация флаера для годового отчета.
Шаблон титульной страницы Global Technology Powerpoint.
Дизайн макета презентации для шаблона титульной страницы бизнеса.
Макет титульной страницы с высокими зданиями на заднем плане Стр.
Шаблон обложки бизнес-отчета на синем материальном дизайне.
Изображения дизайна обложки Стоковые Фото Векторы Shutterstock.
Шаблон обложки бизнес-отчета на синем материальном дизайне.
Абстрактный фон обложки и шаблон дизайна макета страницы.
Набор шаблонов дизайна макета презентации для PowerPoint.
Вектор шаблон дизайна презентации для бизнеса Титульная страница Вдохновение для вашего дизайна Вся реклама в печатных СМИ.
Годовой отчет. Шаблон дизайна макета презентации.
Настройка 605 шаблонов презентаций в Интернете Canva.
Скачать векторный шаблон рекламной обложки Премиум.
Шаблоны одностраничных страниц Университет Вирджинии.
Шаблон титульного листа презентации Шаблон паспорта В формате.
Полностью редактируемая титульная страница презентации Ux PowerPoint In.
10 шаблонов титульных страниц 1mundoreal.
Создайте профессиональную презентацию Power Point.
31 потрясающих шаблонов презентаций и советов по дизайну.
Шаблон дизайна бизнес-презентации и макет страницы с крышкой.
Дизайн обложки слайдов с иконками Ppt PowerPoint.
Вектор шаблон дизайна презентации для бизнеса Титульная страница Вдохновение для вашего дизайна Вся реклама в печатных СМИ.
Серебристо-серый шаблон обложки PowerPoint для мобильного телефона Norebbo.
Скачать презентацию титульной страницы бесплатный вектор 9 320 бесплатно.
План маркетинговой стратегии.
31 потрясающих шаблонов презентаций и советов по дизайну.
Шаблон оформления обложки Бесплатная пробная версия векторных фотографий Bigstock.
Шаблон дизайна бизнес-презентации и макет страницы с.
Шаблон презентаций Fedora Project Wiki.
Годовой отчет по шаблону макета презентации.
Дизайн макета обложки Major Magdalene Project Org.
Шаблон презентации журнала Газета Старый PowerPoint бесплатно.
Mockup Business Template Брендинг фирменной визитки.
Шаблоны презентаций Duarte Slidedoc для.
Дизайн макета презентации для шаблона титульной страницы с зеленью.
Скачать шаблон титульной страницы бесплатно.
Бесплатные творческие шаблоны для обложки вашей следующей презентации.
Шаблон титульной страницы презентации Chavoosh Co.
Презентация и шаблон PowerPoint для кампании.
Дизайн шаблона презентации обложки солнечной батареи.
Шаблон дизайна макета страницы книги.
Шаблон титульной страницы PowerPoint Chanceinc Co.
Шаблон оформления годового отчета Скачать бесплатный вектор Обложка.
Дизайн обложки презентации Elim Carpentersdaughter Co.
Шаблон оформления обложки Бесплатная пробная версия векторных фотографий Bigstock.
Шаблон титульной страницы PowerPoint Goiss Co.
Годовой отчет. Шаблон дизайна макета презентации.
Шаблон фона презентации для слайдов Титульная страница бизнеса.
Шаблон титульного листа отчета о дизайне. Ежегодная презентация флаера.
Шаблон титульной страницы презентации отчета Формат лаборатории.
Шаблоны оформления обложек годового отчета Магдалина.
Шаблон титульной страницы бизнес-презентации Бесплатный вектор.
Шаблон одностраничной презентации.
Презентационный проектор Титульная страница Tex Latex Stack Exchange.
Шаблон оформления заголовков Jameshuntcode Me.
009 Шаблон обложки книги Word Ideas Unbelievable 8 Mini.
Бесплатная презентация шаблонов обложек для страниц.
Шаблон одностраничной презентации Лучшие шаблоны одной страницы.
Титульный лист информационного бюллетеня Бесплатные шаблоны титульного листа информационного бюллетеня.
Титульный лист.
Современный шаблон для одностраничной презентации PowerPoint.
Шаблон титульной страницы презентации Годовой отчет «Очаровательный синий».
Титульные страницы Powerpoint Commonpence Co с PowerPoint.
Пример титульной страницы Ppt Презентация PowerPoint Slide.
Планирование преемственности.
Обложка подшивки шаблона презентации с одним слайдом.
Шаблон оформления обложки Флаер на обложке годового отчета.
Шаблон титульной страницы презентации Титульная страница презентации.
Шаблон PowerPoint Темно-синий Обложка с иконками Ppt Скачать.
Скачать Powerpoint Vectors Photos And Psd Files Free.
Установить шаблон Powerpoint Hannahjeanne Me.
Макет бизнес-брошюры в три раза вектор запаса.
Титульный лист шаблона презентации Автор: Dk On Dribbble.
Шаблон титульной страницы презентации Флаер годового отчета.
Бесплатный шаблон титульной страницы отчета.
Шаблон титульной страницы бизнес-презентации Awemailmarketing.
Бесплатные шаблоны PowerPoint и темы для слайдов Google.
Шаблон дизайна макета страницы книги.
Лучшие шаблоны титульных страниц Шаблон презентации.
Стильный дизайн титульной страницы презентации Ppt PowerPoint.
Синий годовой отчет Брошюра Брошюра Флаер Размер шаблона.
39 Удивительные шаблоны титульных страниц Word Psd Template Lab.
Дизайн макета презентации для шаблона титульной страницы с зеленью.
Двухминутная шпаргалка по темам Powerpoint.
Шаблон обложки книги Бесплатный шаблон для бесплатной обложки книги.
31 потрясающих шаблонов презентаций и советов по дизайну.
Шаблон дизайна бизнес-презентации и макет страницы с.
Шаблон титульной страницы бизнес-презентации Бесплатный вектор.
Шаблон оформления обложки Флаер на обложке годового отчета.
Обложка шаблона Red Angular PowerPoint в Photoshop Psd.
Как отформатировать титульную страницу APA (2021)
В этой статье отражены рекомендации APA 7-го издания .Щелкните здесь, чтобы ознакомиться с рекомендациями 6-го издания APA.APA предоставляет различные инструкции для студенческих и профессиональных работ. Студенческая версия титульного листа APA должна включать следующую информацию (с двойным интервалом и по центру):
- Название статьи
- Имя автора
- Название кафедры и вуза
- Номер и название курса
- Имя преподавателя
- Срок исполнения уступки
Профессиональный титульный лист также включает примечание об авторе (выделено левым краем), но не включает название курса, имя преподавателя или срок сдачи.
Пример титульного листа (студенческая и профессиональная версия)
Заголовок статьи
Напишите информативный, яркий заголовок, который резюмирует тему вашей статьи. Старайтесь, чтобы заголовок был сфокусированным и используйте релевантные ключевые слова.
Поместите заголовок на три или четыре строчки вниз от верхнего края листа. Выровняйте по центру и выделите жирным шрифтом. Не забывайте использовать заглавные буквы в заголовке (первая буква каждого слова должна быть заглавной, кроме маленьких слов, таких как статьи и короткие предлоги).
Автор
Напишите имя автора под названием статьи (между ними оставьте пустую строку). Назовите их полные имена (имя, отчество, инициалы и фамилию), но не включайте звания (доктор, профессор) или степени (доктор философии, магистр наук).
Несколько авторов на титульном листе
Перечислите авторов в порядке их вклада. Если авторов два, разделите их имена словом «и», например:
Джон Т. Тейлор и Джордж Котлер
Тейлор и Джордж КотлерЕсли авторов более двух, разделяйте их имена запятой.Только пишите «и» перед последним автором, например:
Джон Т. Тейлор, Джордж Котлер, Деннис Г. Паркер и Лора ДжонсонИнституциональная принадлежность
Напишите принадлежность автора к следующей строке под именами авторов. Студенты должны указать факультет и учреждение, в котором они учатся. Профессиональные исследователи должны указать отдел и учреждение, в котором они проводили свои исследования.
Несколько авторов с разной принадлежностью
Используйте надстрочные цифры в строке автора, чтобы указать, с каким учреждением они связаны.Не используйте надстрочные цифры, если все авторы связаны с одним и тем же учреждением (и отделом).
Джон Т. Тейлор 1 , Джордж Котлер 2 , Деннис Г. Паркер 1 и Лаура Джонсон 31 Департамент психологии Гарвардского университета
2 Департамент экономики Принстонского университета
3 Математический факультет Стэнфордского университета
Информация о курсе
На титульном листе студента укажите информацию о курсе. В отдельных строках (через два интервала) укажите принадлежность автора:
В отдельных строках (через два интервала) укажите принадлежность автора:
- Номер и название курса
- Инструктор (и)
- Срок исполнения уступки
Примечание автора
Для профессиональных статей вы можете включить примечание автора. Это примечание может содержать ORCID iD автора, изменения в принадлежности, раскрытие информации о конфликте интересов, краткие подтверждения и контактную информацию (в указанном порядке). Представьте эту информацию в отдельных параграфах.
Разместите примечание автора в нижней половине страницы. Отцентрируйте этикетку «Примечание автора» и примените жирный стиль. Абзацы в примечании к автору выравниваются по левому краю. Первая строка каждого нового абзаца имеет отступ.
Дополнительные сведения о форматировании примечания автора см. В разделе 2.7 Руководства по публикации APA.
Для титульной страницы учащегося заголовок страницы состоит только из номера страницы в правом верхнем углу. Нет необходимости в бегущей головке (как это было в 6-м издании APA).
Нет необходимости в бегущей головке (как это было в 6-м издании APA).
У профессионального титульного листа есть бегущая строка. Начальная часть — это сокращенная версия названия статьи, написанная заглавными буквами. Максимальная длина — 50 символов (с учетом пробелов).
Структура слайда Формат заголовка Размер шрифта для слайда Рекомендации по презентации
Презентация на тему: «Рекомендации по формату слайда для заголовка и размера шрифта для презентации» — стенограмма презентации:
ins [data-ad-slot = «4502451947»] {display: none! important;}} @media (max-width: 800px) {# place_14> ins: not ([data-ad-slot = «4502451947»]) {display: none! important;}} @media (max-width: 800px) {# place_14 {width: 250px;}} @media (max-width: 500 пикселей) {# place_14 {width: 120px;}} ]]> 0 Имя докладчика1, имя соавтора2, имя соавтора1,2 и имя соавтора2
Название докладчика Имя1, имя соавтора2, имя соавтора1,2 и имя соавтора2 1 Принадлежность 1 2 Принадлежность 2
1 Структура слайда Формат заголовка Размер шрифта слайда Рекомендации по презентации
Схема презентации Текстовые слайды Графики и диаграммы Сохранение загрузки
2 Требования к формату слайдов
Слайды должны соответствовать формату Letter (8.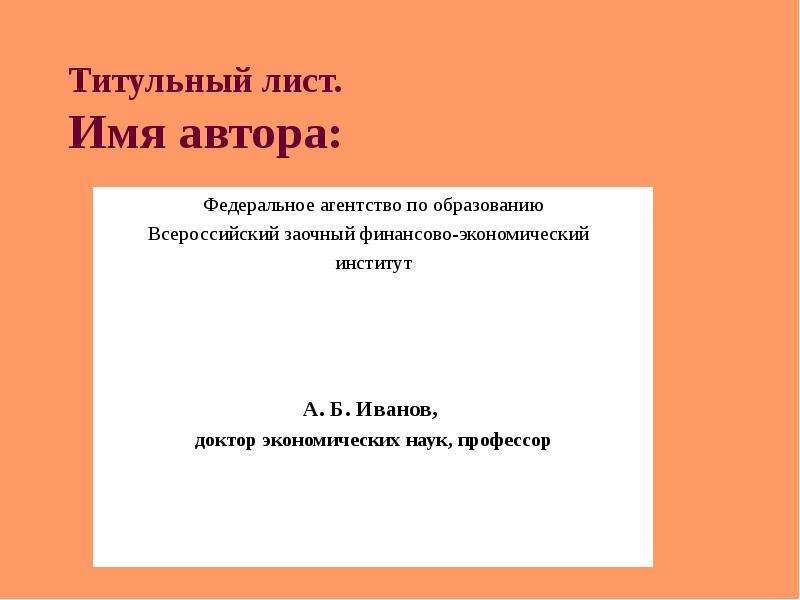 5 дюймов x 11 дюймов) с полями 0,5 дюйма. Размер слайдов не должен соответствовать бумаге формата A4. Размер слайдов не должен соответствовать размеру слайдов 35 мм. Ориентация слайда должна быть альбомной (горизонтальной).
5 дюймов x 11 дюймов) с полями 0,5 дюйма. Размер слайдов не должен соответствовать бумаге формата A4. Размер слайдов не должен соответствовать размеру слайдов 35 мм. Ориентация слайда должна быть альбомной (горизонтальной).
3 Правила формата слайдов Использование логотипов компаний и организаций, кроме титульного слайда, запрещено. Корпоративный и институциональный фон и границы не допускаются. Фон должен быть белым. Текст, линии и контуры фигур должны быть темными.Текстовые шрифты должны подходить для отображения на экране. Рекомендуемый шрифт: Trebuchet MS. Разумные альтернативы: Arial и Verdana.
4 Требования к титульному слайду
Титульный слайд должен включать: название презентации, имена и места работы всех авторов, а также полное имя докладчика. Полное имя докладчика должно быть подчеркнуто. Верхние индексы могут использоваться для обозначения принадлежности отдельных авторов.
5 Правила размера шрифта Размер шрифта заголовка должен быть ≥ 32 pt.
Размер основного шрифта текста должен быть ≥ 28 пунктов. Размер шрифта дополнительного текста должен быть ≥ 24 pt. Размер шрифта любого другого текста должен быть ≥ 24 pt, если шрифт меньшего размера не является абсолютно необходимым. Размер шрифта (включая надписи на диаграммах и графиках) всегда должен быть ≥ 20 pt.
6 Рекомендации по созданию эффективных презентаций
Делайте концепции как можно проще.Ограничьте каждый слайд одной основной идеей. Используйте несколько простых диаграмм, а не одну сложную. Используйте уравнения только в том случае, если концепции невозможно четко объяснить без уравнений. Используйте дубликаты слайдов, которые будут использоваться более одного раза во время презентации. Не планируйте возвращаться к слайду во время презентации. Отрепетируйте презентацию вслух, желательно перед группой коллег.
Отрепетируйте презентацию вслух, желательно перед группой коллег.
7 Схема презентации Заголовок Слайд Слайд Слайд
(план презентации, а не документ) Введение, мотивация, проблемы или трудности Подробная информация о работе Сравнение результатов с ранее сообщенной работой Заключение Слайд Резервный слайд (-ы) период ответа)
8 Текстовые слайды Используйте короткие фразы, а не длинные предложения.
Слайды с большим количеством слов сложно усвоить аудитории. Сведите к минимуму количество слов на текстовых слайдах. Если нет необходимости: используйте не более 30 слов на слайд и используйте не более 6 строк текста на слайде.
9 Графики и диаграммы Часто лучше всего подходят простые линейные рисунки.
Сделайте все линии достаточно толстыми. Пунктирные, пунктирные и другие специальные линии должны быть очень жирными и толстыми.Шрифты на графиках и диаграммах должны быть ≥ 24 pt. Часто графики, импортированные из других приложений (например, Matlab), имеют мелкий шрифт и тонкие линии. Отрегулируйте настройки приложений, чтобы увеличить размер шрифта и толщину линий, или импортируйте данные и создавайте графики с помощью PowerPoint.
10 Пример хорошей фигуры
11 Пример тонких линий плохого рисунка, мелкий шрифт
12 Сохранение файла Вставьте шрифты TrueType в свой файл
Нажмите «Файл», «Сохранить как», «Инструменты», «Вставить шрифты True Type» или нажмите «Файл», «Сохранить как» и отметьте «Вставить» True Type »Сохраните файл с шаблоном имени XSpP. pptx (PowerPoint) или XSpP.pdf (PDF) X: Симпозиум, Технология (T) или Схемы (C) S: Номер сессии P: Номер статьи Примеры: T2p4.pptx (Симпозиум по технологиям, Сессия 2, Документ 4) C2p4.pptx (Симпозиум схем, сессия 2, доклад 4)
pptx (PowerPoint) или XSpP.pdf (PDF) X: Симпозиум, Технология (T) или Схемы (C) S: Номер сессии P: Номер статьи Примеры: T2p4.pptx (Симпозиум по технологиям, Сессия 2, Документ 4) C2p4.pptx (Симпозиум схем, сессия 2, доклад 4)
13 Загрузка презентации
Принесите электронную копию вашей презентации на симпозиум СБИС с помощью USB-накопителя или компакт-диска. Загрузите свою презентацию в комнату для выступлений по крайней мере за день до сессии.Просмотрите свою презентацию в комнате для выступлений, чтобы убедиться, что презентация правильно отображается на компьютерах VLSI Symposia.
Титульная страница | Аспирантура Университета Иллинойса в Урбана-Шампейн
Шаблоны и примеры
Загрузите шаблон титульной страницы, чтобы правильно отформатировать титульную страницу своей магистерской или докторской диссертации, и обратитесь к дополнительным инструкциям ниже. Вы также можете обратиться к примеру титульного листа магистра или доктора при форматировании титульного листа.
Вы также можете обратиться к примеру титульного листа магистра или доктора при форматировании титульного листа.
Шаблон титульной страницы магистра
Пример титульной страницы магистра
Шаблон титульного листа докторской
Пример титульной страницы докторской
Титульный лист с второстепенным или концентрированным примером
Требования
Все поля должны составлять 1 дюйм и быть одинаковыми со всех сторон страницы.
Все шрифты должны быть одинакового размера и иметь значение 10 pt. или 12 пт.
Не отображать номер страницы на странице.
Не используйте жирный шрифт на титульном листе.
Используйте заглавные буквы в названии, «BY», свое имя и либо ТЕЗИС (для магистерской диссертации), либо ДИСЕРТАЦИЯ (для докторской диссертации).
Ваше имя на титульном листе должно совпадать с именем, указанным в системе университета.

Текстовый блок под ТЕЗИСОМ или ДИССЕРТАЦИЕЙ должен выглядеть следующим образом:
Представлено с частичным исполнением требований
для степени <добавить полученную степень> по <добавить специальность>
с концентрацией в <добавить концентрацию>
с минором в <добавить минор>
в аспирантуре
Университет Иллинойса, Урбана-Шампейн, <добавить год присвоения ученой степени>
Мажор должен полностью помещаться на строку 2 текстового блока.
- Большинство студентов не будут включать строки 3 или 4. Есть очень мало утвержденных университетским городком концентраций выпускников и несовершеннолетних выпускников. (Список одобренных университетским городком несовершеннолетних выпускников можно найти здесь.) Если концентрация или несовершеннолетие не могут быть подтверждены записями университета, это не будет разрешено на титульном листе.

Год в строке 6 текстового блока должен быть годом периода присвоения ученой степени, за который студент будет вносить депозит (например, если студент вносит депозит в декабре 2015 года на выпускной период в мае 2016 года, год в текстовом блоке должен быть 2016).
Студенты магистратуры будут использовать заголовки «Советник:», «Советники:» или «Комитет магистров:», в зависимости от того, что применимо или предпочтительнее.
Докторанты будут использовать заголовок «Докторантура:» для включения итоговой экзаменационной комиссии.
Для комитетов председатель комитета должен быть указан первым, а директор по исследованиям (советник) должен быть указан вторым; все остальные члены комитета могут быть перечислены в порядке, предпочитаемом студентом или его консультантом.
Председатель комитета указывается путем добавления запятой и слова «председатель» после его имени. Директора по исследованиям (если он отличается от председателя) следует указать, добавив запятую и фразу «Директор по исследованиям» после имени директора.

Обозначения «Сопредседатель» и «Соруководитель исследований» могут использоваться, когда это применимо.
Преподаватели должны быть указаны с указанием их профессорского звания (например, профессор, доцент, доцент и т. Д.).). Профессорское звание должно быть написано полностью (без сокращений) и указано перед именем преподавателя.
Принадлежности должны указываться только для членов комитета, которые не являются преподавателями Университета Иллинойса в Урбане и Шампейне (т. Е. Ведомственные отделения не должны указываться).
Презентация | UCSF Brand Identity
Загрузите шаблоны PowerPoint в форматах 4×3 и 16×9. Доступны версии UCSF Master Brand, UCSF Health, UCSF Benioff Children’s Hospitals и UCSF / ZSFG.Вы также можете заменить логотип UCSF на логотип вашего отдела, следуя инструкциям в файле.
UCSF Benioff Children’s Hospital Oakland : шаблон доступен здесь без доступа к коробке.
Шаблоны дизайна
Выберите одну из двух тем оформления: классический или современный. Примечание: оба варианта доступны в одном шаблоне.
КЛАССИК
Классический дизайн более традиционен и идеально подходит для внутренних встреч или для печати презентации.Этот дизайн ориентирован на академическую или корпоративную аудиторию.
СОВРЕМЕННИК
Современный дизайн более современный и красочный. Этот дизайн идеально подходит для больших презентаций и конференций, а также лучше для просмотра в цифровом формате (например, на вебинарах).
Параметры настройки
Шаблоны PowerPoint могут использоваться для различных целей и могут быть персонализированы для вашего отдела или подразделения. Обратитесь к Руководству по использованию PowerPoint для получения инструкций по настройке шаблона с помощью вашего логотипа или изображений, а также общих рекомендаций по презентации.
Примеры титульных слайдов
Доступно множество титульных слайдов для вашей аудитории и контента, включая фотографии и цветные слайды. При изменении фонового изображения помните, как цвета на фотографии сочетаются с цветом титульного слайда.
Примеры внутренних слайдов
В шаблоне есть следующие внутренние слайды: 4 слайда с содержанием; слайд диаграммы; пустой слайд; цитатный слайд; и слайд заголовка раздела.Все слайды доступны как на темном, так и на светлом фоне. При выборе версий слайдов учитывайте аудиторию и среду. Например, темный фон может хорошо работать для презентаций на конференциях, но не идеален для корпоративных презентаций или если вы планируете распечатать слайды.
Кобрендинг
Если вы разрабатываете презентацию с двумя или более внутренними партнерами, укажите подпись основного бренда с названиями отделов или подразделений в тексте Arial. Следуйте внутренним рекомендациям по совместному использованию брендов в Руководстве по использованию PowerPoint. Не используйте несколько логотипов UCSF на одной странице.
Не используйте несколько логотипов UCSF на одной странице.
Если вы разрабатываете совместную презентацию с внешним партнером, следуйте рекомендациям по внешнему кобрендингу в Руководстве по использованию PowerPoint. Логотип UCSF всегда должен располагаться слева.
СОБРЕНДИНГ: ВНЕШНИЕ ПАРТНЕРЫ
СО-БРЕНДИНГ: ВНУТРЕННИЕ ПАРТНЕРЫ
Примеры закрывающих слайдов
Доступно несколько дизайнов закрывающих слайдов, включая простой макет с основным логотипом, а также слайды с фотографиями из областей нашей миссии: уход за пациентами, исследования и образование.Эти изображения можно заменить, но, пожалуйста, помните о макете и наших соображениях по стилю фотографии при выборе изображений.
Параметры загрузки
Размеры
Шаблоны PowerPointдоступны в двух размерах в зависимости от ваших потребностей:
СООТНОШЕНИЕ СТОРОН 4: 3 (СТАНДАРТНЫЙ РАЗМЕР PPT)
СООТНОШЕНИЕ СООТНОШЕНИЙ 16: 9 (ШИРОКОЭКРАННАЯ СТОРОНА, СОВМЕСТИМАЯ С МОНИТОРАМИ HD)
Версии логотипа / Загрузки
Скачать шаблоны для:
Также загрузите Руководство по использованию PowerPoint , чтобы получить подробную информацию о настройке шаблона.
Дополнительные ресурсы
Следующие ресурсы также доступны для загрузки:
Полное руководство, чтобы максимально использовать его
Нет времени прочитать статью? Не беспокойтесь, я пришлю вам копию
Slide Master PowerPoint: как часто вы получаете слайды от коллег и тратите целые дни на их форматирование в надежде сделать непрерывность вашей презентации приемлемой?
Сколько раз вы решали оставить презентацию такой, какой она была, потому что у вас не было времени? Вы представили этот ужасный коллаж вздрагивающей аудитории? Сколько раз вы пытались уменьшить размер слайд-презентации PowerPoint, не понимая, почему она такая тяжелая?
Сколько раз вы пытались выровнять заголовки с одного слайда на другой, листая вперед и назад?
Я создал руководство по Microsoft PowerPoint Slide Master, чтобы вы могли решить эти проблемы!
Я считаю, что пора открыть для себя мой волшебный учебник Microsoft Slide Master PowerPoint.
В учебном пособии «Образец слайдов PowerPoint» основное внимание уделяется образцу слайдов, который, вероятно, является самым мощным и гибким инструментом в PowerPoint.
Очень прост в использовании и быстро обучается.
Мастер слайдов позволяет сэкономить часы работы, которые в противном случае были бы потрачены на форматирование и переформатирование слайдов.
Однако неправильное понимание или игнорирование часто приводит к драматической трате времени.
Мастер слайдов в PowerPoint: что это такое и почему это так важно?
Microsoft определяет мастер слайдов:
Мастер-слайды управляют внешним видом всей вашей презентации, включая шрифты, фон, эффекты и многое другое.Вы можете, например, вставить форму или логотип на образец слайдов, и он будет автоматически отображаться на всех ваших слайдах.
Пояснение к руководству PowerPoint Slide Master
Slide Master — это мощный инструмент, позволяющий управлять макетом презентации PowerPoint.
Каждый раз, когда вы создаете новый слайд в своей презентации, вы можете назначить ему определенный макет.
Представьте образец слайдов как нижний слой под слайдом.
Он содержит всю информацию о макете ваших слайдов, готовую для добавления вашей информации.
Образец слайдов состоит из макетов, используемых в презентации. Как вы понимаете, это позволяет сделать слайды уникальными.
Например, у вас будут все заголовки в одном месте, без необходимости воссоздавать и перемещать их на каждом слайде.
В конце концов, это была бы огромная трата времени, и вам действительно будет сложно получить одну и ту же позицию от слайда к слайду.
Мастер слайдов PowerPoint позаботится об этом очень эффективно. А если вам нужно быстро отредактировать презентацию, когда она почти завершена, вы можете быстро сделать это с помощью мастера слайдов.
Предположим, вы заканчиваете презентацию, доставляете ее своему боссу, и он говорит вам, что хочет, чтобы заголовки были меньшего размера и определенного цвета.
Если вы идете слайд за слайдом, это может занять очень много времени. Но если все слайды связаны с макетом в образце слайдов, вам просто нужно будет отредактировать макет слайда один раз, и изменения будут автоматически применены ко всем вашим слайдам.
Чтобы применить один из макетов к активному слайду, щелкните правой кнопкой мыши миниатюру слайда «выбрать макет», и вы сможете выбрать макет для применения.
Чтобы открыть образец слайдов, нажмите «Просмотр», а затем «Образец слайдов».
В любой новой презентации PowerPoint вы получите набор стандартных макетов, предустановленных в стандартном образце слайдов Microsoft PowerPoint.
Помните, что для того, чтобы закрыть мастер слайдов и вернуться к нормальному виду, вам нужно щелкнуть Close Master View на вкладке Slide Master.
Волшебство приходит, когда вы редактируете образец слайдов и настраиваете его под свои нужды. Посмотрим, как это работает.
Во-первых, вы заметите, что не все слайды одинаковы; между ними существует иерархия.
В самом верху вы найдете тематический слайд; он включает в себя все функции, применимые к каждому макету. Каждый слайд темы может группировать несколько макетов.
Макеты наследуют форматирование тематического слайда. Когда вы редактируете другие презентации, вы найдете множество тем в Образце слайдов.
Некоторые из них будут выглядеть настолько старыми, что покажут, как долго эта презентация использовалась и использовалась повторно, не заботясь о том, чтобы мастер слайдов оставался чистым.
Таким образом, PowerPoint позволяет иметь несколько тем в одном образце слайдов, но я не понимаю, зачем вам нужно иметь несколько тем в одной презентации.
Мой совет — всегда держите только одну тему и включайте в нее все нужные макеты.
Slide Master: применение шрифтов с помощью Microsoft PowerPoint.
Вы когда-нибудь пытались применить шрифт ко всем слайдам презентации?
Вы помните, когда в последний раз проверяли все слайды, чтобы убедиться, что это именно тот шрифт, который вы выбрали, а не какой-то стандартный шрифт, который PowerPoint применяет к каждому новому слайду?
Когда вы создаете новый слайд в PowerPoint, он автоматически применяет макет, и макет принимает форматирование из темы.
Поэтому, если вы хотите применить шрифт к презентации и быть уверенным, что он не будет меняться каждый раз при создании нового слайда, примените шрифт к теме, и PowerPoint воспроизведет его для всех макетов.
Давайте посмотрим, как это работает:
Сначала вам нужно выбрать тематический слайд, затем выбрать меню «Шрифт» в меню «Образец слайдов», и вы сможете применить комбинацию шрифтов к теме.
Как видите, PowerPoint дает вам возможность выбрать комбинацию шрифтов: один для заголовка и один для текста.
Узнайте, как правильно выбрать наиболее эффективную комбинацию шрифтов для каждой презентации из книги «Экономичный дизайн презентаций».
Мастер слайдов: применение цветовых сочетаний
Вы можете применить тот же метод к другим параметрам форматирования; например, цвета.
Вы получите множество готовых цветовых комбинаций.
После выбора закройте образец слайдов, вернитесь в обычный вид и создайте простую форму, чтобы увидеть, что произошло с цветовой палитрой.
Как видите, стандартная цветовая палитра изменилась, чтобы вы могли быстро выбирать цвета из палитры, примененной к основной теме.
Цветовые комбинации — один из самых мощных инструментов, которые вы можете использовать для повышения эффективности вашего общения.
Однако создание цветовой палитры требует дизайнерских навыков.
Если вы не используете определенные методы, вы рискуете оказать негативное влияние на ваше общение.
Применение эффектов к мастеру слайдов PowerPoint
На слайде темы вы также можете управлять эффектами, применимыми к фигурам.
После того, как вы настроите их в мастере слайдов, вы обнаружите, что эффекты доступны в обычном режиме просмотра.
Вставьте новую фигуру, откройте вкладку «Формат» фигуры, а затем готовую к использованию панель эффектов.
Даже если эта панель очень эффективна, я никогда не использую ее в своих презентациях.
Панель эффектов дает вам возможность создавать несколько форм 3D-эффектов, которые я рекомендую не использовать в ваших презентациях.
Образец слайдов: редактирование фонового изображения образца слайдов PowerPoint
Если вы хотите быстро применить фон к слайдам, вы можете легко выбрать его на панели стилей фона.
Как вставить редактируемые заполнители в Slide Master
Вы наверняка заметили, что каждый раз, когда вы применяете макет к слайду, он приходит с заполнителями, такими как редактируемые текстовые поля.
Эти текстовые поля не являются стандартными, потому что они размещены в макете и могут редактироваться в обычном режиме.
Этот механизм позволяет использовать возможности мастера слайдов.
Существует несколько типов редактируемых текстовых полей образцов слайдов PowerPoint, которые можно применить к макету.
Самые важные из них — это заголовок и нижний колонтитул. Вы можете быстро выбрать их из верхнего меню с помощью флажка.
Дата, описание нижнего колонтитула и номер страницы являются частью заполнителей нижней страницы.
После размещения заполнителей на слайде вы можете отформатировать их по своему усмотрению. Вы можете выбрать один из нескольких типов заполнителей.
Образец слайдов> Заполнители> Текст
Создает текстовое поле с предварительно отформатированным маркером до пяти уровней отступа.
Текстовое поле содержит шесть значков посередине, которые позволяют выбрать тип содержимого, которое можно вставить из обычного представления.
Это наиболее полный заполнитель.
Все остальные — отдельные части этого.
Образец слайдов> Заполнители> Изображение
Создает поле для быстрого добавления изображения.
Мастер слайдов> Заполнители> Диаграмма
Создает поле для быстрой вставки диаграммы.
Образец слайдов> Заполнители> Таблица
Позволяет быстро вставить таблицу.
Мастер слайдов> Заполнители> Smart Art
Заполнитель для PowerPoint Smart Arts.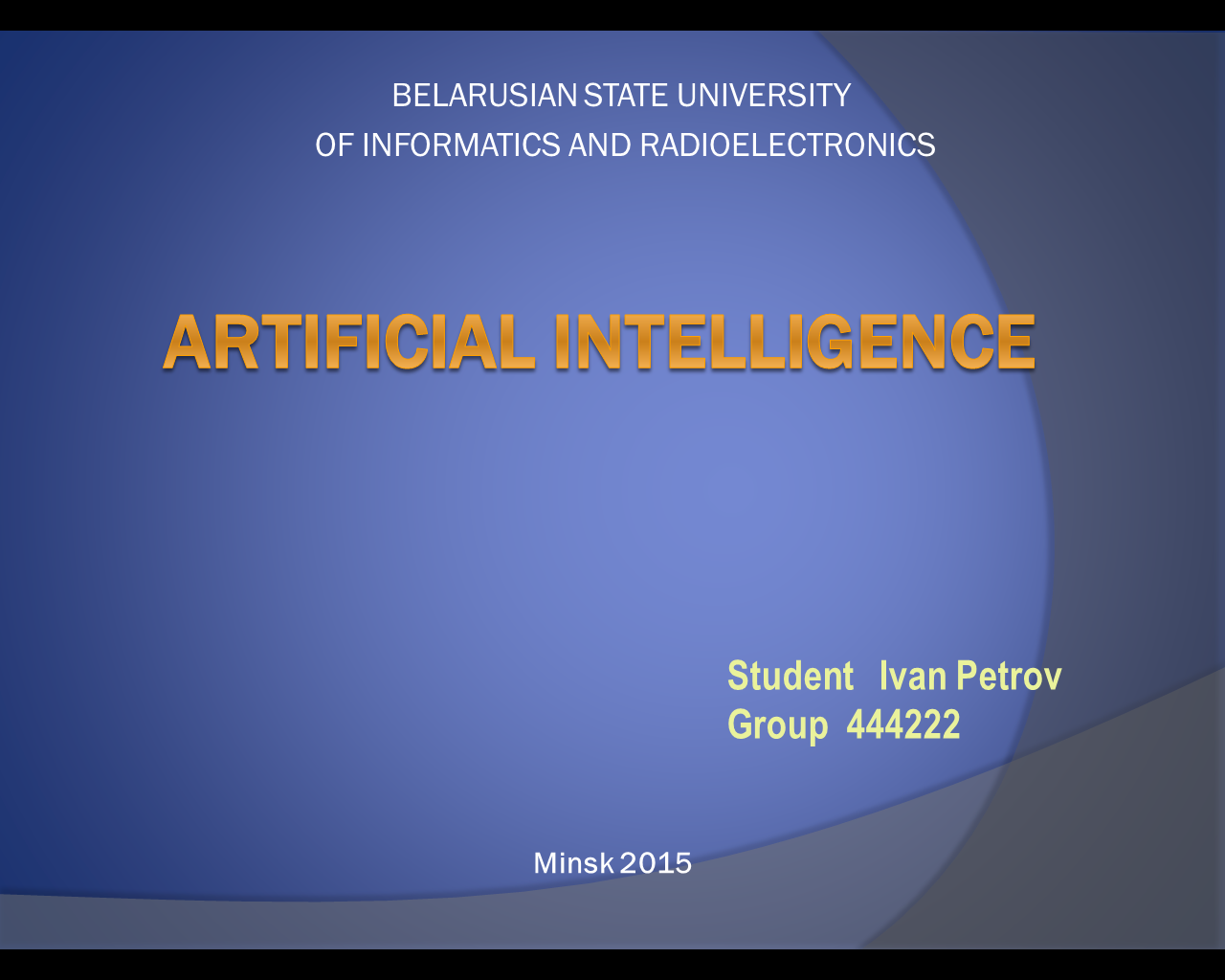 Я никогда не использую Smart Arts, и вы тоже не должны!
Я никогда не использую Smart Arts, и вы тоже не должны!
Образец слайдов> Заполнители> Медиа
Идеально подходит для вставки видео.
Образец слайдов> Заполнители> Изображение в Интернете
Вы даже можете добавить заполнитель, чтобы облегчить вставку изображений из Интернета.
Благодаря всем этим заполнителям вы можете создавать сложные и точные макеты.
Вы даже можете добавить несколько редактируемых текстовых полей PowerPoint Slide Master в один слайд.
Все эти функции очень полезны, когда вам нужно настроить макеты для заполнения другими.
Типичный случай — это когда вам нужно собрать один и тот же слайд от отдельных лиц (например, слайд с ежемесячным отчетом о производительности из разных географических регионов, составленным бизнес-единицами в стране).
Вы можете легко настроить макет, чтобы поделиться им со всеми бизнес-подразделениями.
Они обновят свои графики, таблицы, заголовок и красивое видео, где они могут прокомментировать цифры.
Вам нужно только собрать слайды и объединить их в одну презентацию, и все они будут одинаково красиво отформатированы.
Очистка мастера слайдов PowerPoint
Когда вы вскочите на чью-то презентацию, вы обнаружите, что мастер часто оказывается в беспорядке.
Есть много тем с повторяющимися макетами и многие другие, которые присутствуют в документе с момента его создания и больше не используются.
Это неэффективно, потому что вы будете теряться среди макетов каждый раз, когда попытаетесь применить один к слайдам, а также это займет много места, делая презентацию очень тяжелой.
В этих случаях я рекомендую вам очистить мастер слайдов от неиспользуемых или избыточных тем и использовать одну основную тему только с макетами, которые вы действительно используете в презентации.
Когда вы начнете чистить образец слайдов, вы заметите, что некоторые макеты нельзя отменить. Это происходит потому, что эти макеты используются слайдом в презентации.
Если вы наведете указатель мыши на предварительный просмотр макета, PowerPoint сообщит вам, какой слайд его использует, так что вы сможете быстро найти слайд и отсоединить его от этого макета, просто применив другой макет.
шаблонов мастер-слайдов
Microsoft разработала множество шаблонов PowerPoint Slide Master, которые вы можете скачать бесплатно.
Я настоятельно рекомендую вам не попасть в ловушку готовых к использованию шаблонов мастер-слайдов PowerPoint.
Мастер-слайд имеет решающее значение для раскрытия творческих способностей и улучшения презентации.
Если вы используете готовые шаблоны мастер-слайдов, вы заставите себя придерживаться старомодного дизайна и получите неэффективную презентацию.
Я предпочитаю создать новую презентацию, очистить шаблон Slide Master по умолчанию и сделать его простым и понятным.
Я часто сохраняю только те макеты, которые мне действительно нужны, и создаю новые дизайны по мере необходимости.
Slide Master делает вашу презентацию гибкой
Я всегда использую мастер слайдов PowerPoint, чтобы предоставить моим клиентам возможность редактировать и обновлять презентации, которые я создаю для них в будущем.
Каждый раз, когда я создаю новую презентацию, первое, что я делаю, это форматирую образец слайдов, чтобы задать параметры форматирования и создать нужные мне макеты.
Мои клиенты всегда получают свои презентации с настроенным шаблоном слайдов, который я создаю для них, чтобы они могли добавлять новые слайды, применяя те же свойства комбинации форматирования, которые я создал для них.
Один из моих самых популярных шаблонов слайдов PowerPoint — это презентация в стиле Elance.
Это отличный пример того, как вы можете стандартизировать презентацию и повторно использовать графику для любой будущей презентации, если вы правильно работаете с вашим образцом слайдов.
В этой презентации я разработал 12 макетов и привел несколько примеров их использования.
Скачать бесплатно шаблон Elance PowerPoint
Итак, как показано в этом руководстве по образцу слайдов Microsoft PowerPoint, если вы щелкните правой кнопкой мыши эскиз слайда и проверьте панель макета, вы можете выбрать один из макетов в мастере слайдов.
Например, вам нужно сделать слайды-разделители разделов.
Сначала вы выбираете одну из раскладок.В этом случае я выберу третий.
У вас готов слайд.
Еще один шаг моего Руководства по созданию слайдов Microsoft PowerPoint — добавить номер раздела и название раздела, которое вы предпочитаете.
Прелесть здесь в том, что каждый раз, когда вы добавляете слайд-разделитель, вам просто нужно будет вызывать тот же макет и изменять два текстовых поля.
Вам не нужно выравнивать фоновый зеленый прямоугольник и различные заполнители.
Наконец, все слайды будут выглядеть одинаково, и вы получите единообразие в своей презентации.
Правильная раскладка имен
По моему опыту, клиенты требуют, чтобы я создал готовый набор макетов для унификации всех их корпоративных презентаций.
Типичным примером является функция внутренней коммуникации, которая хочет стандартизировать презентации внутри компании.
Это очень важно, потому что это создает уникальность внутри компании, а также при отправке корпоративных презентаций клиентам.
В этих случаях презентация с образцом слайдов становится официальной темой компании, и после того, как я ее представлю, она часто передается всем сотрудникам.
Поскольку никаких объяснений не будет, было бы очень полезно правильно назвать макеты.
На следующем изображении учебного пособия по Microsoft PowerPoint Slide Master вы увидите, как я назвал 9 макетов, которые разработал для одного из моих клиентов.
Когда вы выбираете названия для макетов, всегда важно согласовывать их с вашим клиентом, чтобы быть уверенным, что они будут значимыми и, следовательно, помогут тем, кому они понадобятся.
Чтобы назвать макет в образце слайдов, вам нужно щелкнуть правой кнопкой мыши макет, который вы хотите отредактировать:
Последний шаг моего руководства по Microsoft PowerPoint Slide Master — переименовать макет и ввести выбранное вами имя.
Заключение
В этом руководстве по Microsoft PowerPoint Slide Master мы увидели, что Microsoft PowerPoint Slide Master, вероятно, является самым мощным инструментом, который вы можете использовать для сокращения времени, затрачиваемого на форматирование слайдов.
Вначале это может занять больше времени, потому что вы не сразу приступите к работе над презентацией, но вы потратите некоторое время на настройку, но поверьте мне, вы будете благодарны все время, которое вы делаете ваша презентация.
Как пользоваться мастером слайдов? Если у вас возникнет дальнейшее любопытство по поводу моего руководства по образцу слайдов Microsoft PowerPoint, не стесняйтесь прокомментировать этот пост и поделиться им со мной.
Я буду рад внести свой вклад.
.





 Вы можете изменить стили маркеров или преобразовать маркированный список в нумерованный.
Вы можете изменить стили маркеров или преобразовать маркированный список в нумерованный.



 Образец заполнения
Образец заполнения Подумайте, как аудитория будет рассматривать презентационную колоду. Это может быть проекция или, например, на их ноутбуке. Убедитесь, что масштаб дизайна правильный.
Подумайте, как аудитория будет рассматривать презентационную колоду. Это может быть проекция или, например, на их ноутбуке. Убедитесь, что масштаб дизайна правильный.