Настройка роутеров
Tele2 использует на своем сайте куки (от англ. cookie – печенье), чтобы предлагать посетителям сайта персонализированный контент, а также упростить и облегчить им доступ к ресурсам сайта.
Что такое куки?
Речь идет о небольших текстовых файлах, которые сохраняются в Вашем устройстве, когда Вы посещаете разные сайты. Куки позволяют нам, например, получать сведения о том, посещали Вы наш сайт раньше или нет, сколько раз читали тот или иной материал, а также какие продукты добавили в свою покупательскую корзину в нашем интернет-магазине.
Если Вы не запретили применять куки в своем веб-браузере – это означает, что Вы согласны с их использованием и на нашем сайте.
ОТКАЗ ИСПОЛЬЗОВАТЬ КУКИ
Вы можете запретить сохранять куки – полностью или частично – в своем устройстве с помощью настроек своего веб-браузера. Однако в случае такого запрета не исключены отдельные помехи в работе сайта из-за возможных нарушений его функциональности.
ОТЗЫВ СВОЕГО СОГЛАСИЯ
Если Вы хотите изменить или отозвать согласие, данное Вами ранее, использовать куки в своем веб-браузере, Вам необходимо изменить прежние настройки браузера и удалить сохраненные куки.
На сайте Tele2 используются разные куки, которые подразделяются на категории в зависимости от нижеследующих параметров.
В ЗАВИСИМОСТИ ОТ СРОКА ДЕЙСТВИЯ
Сессионные куки, или временные куки. Используются, например, для напоминания о содержании покупательской корзины или для авторизации на сайте и появляются при каждом посещения сайта, а потом удаляются после закрытия браузера.
Постоянные куки. С их помощью сохраняются настройки и сведения, которые связаны с Вами и пригодятся при Ваших последующих посещениях сайта. Например, Ваши языковые предпочтения, а также имя пользователя и пароль для входа на сайт, чтобы Вам не вводить их при каждом посещении. Постоянные куки убыстряют загрузку страницы и повышают комфорт пользования.
В ЗАВИСИМОСТИ ОТ ВЛАДЕЛЬЦА
Куки владельца сайта. Tele2 как владелец сайта создает собственные куки, размещает их на своем сайте, а также управляет ими.
Куки третьих сторон. Куки, созданные третьими сторонами, могут быть размещены на сайте только с разрешения его владельца. На сайте Tele2 размещаются, например, куки Google (Google Analytics, Google AdService, Google TagManager), Facebook, Decibelinsight (https://www.decibelinsight.com/), Binkies 3D (https://www.binkies3d.com/) и Adform (https://site.adform.com). На эти куки уже распространяются условия их создателей, с которыми можно ознакомиться на сайтах третьих сторон.
В ЗАВИСИМОСТИ ОТ ЦЕЛИ ПРИМЕНЕНИЯ
Куки для работы сайта. Обеспечивают элементарное функционирование сайта. Если Вы откажетесь их использовать, то сайт или будет работать частично, или вообще перестанет функционировать, а Вы в этом случае не сможете, например, попасть в свой аккаунт или добавить товары в покупательскую корзину.
Если Вы откажетесь их использовать, то сайт или будет работать частично, или вообще перестанет функционировать, а Вы в этом случае не сможете, например, попасть в свой аккаунт или добавить товары в покупательскую корзину.
Куки для фиксации предпочтений. Обеспечивают пользователю более широкую функциональность сайта и более персонализированный подход. Например, хранят сведения о его языковых предпочтениях или местонахождении. Если Вы откажетесь их использовать, то при последующих посещениях сайта Tele2 Ваши предпочтения не будут учтены.
Куки для статистики и анализа сайта. Помогают нам постоянно усовершенствовать наш сайт. Так, на основании анонимных статистических данных мы можем определять, сколько пользователей и когда заходили на наш сайт, какими ссылками, статьями и продуктами они интересовались. Эта информация помогает нам принимать продуманные решения и лучше учитывать Ваши потребности. Для подобных целей мы также используем куки третьих сторон, например, Google Analytics.
Куки для показа рекламы. Для этого мы используем на нашем сайте как куки Tele2, так и куки третьих сторон. С их помощью мы можем создавать профиль, который соответствует Вашим интересам, и на его базе показывать Вам целевую рекламу на других сайтах. Эти куки записывают информацию о Вашем браузере, Вашем устройстве и помогают создать профиль на основании содержания посещаемых Вами сайтов. Если, допустим, Вы часто заходите на сайты, связанные с домашней техникой, то Вам будут демонстрировать рекламу ее производителей. Отказавшись использовать такие куки в веб-браузере, Вы не избавитесь от показа рекламы. Она останется, но уже будет носить случайный характер – без учета Ваших интересов.
Роутер Теле2 4G с безлимитным интернетом
Содержание
Маршрутизаторы от оператора сотовой связи Tele2 пользуются большой популярностью среди многих современных людей. Роутер Теле2 дает возможность использовать интернет одновременно на нескольких гаджетах. Оператор предоставляет выгодные услуги, включая безлимит и удобные модемы и роутеры, которые можно недорого купить по акции. Роутеры с сим-картой 4G Теле2 можно приобрести на сайте компании. С помощью такого устройства вы сможете выходить в сеть с ПК, ноутбука, планшета и смартфона. По отзывам пользователей, роутеры Tele2 способны обеспечить высокий уровень интернет-соединения. Сегодня мы поговорим о том, какие бывают роутеры, какими характеристиками они обладают и как выполнить их настройку.
Роутер Теле2 дает возможность использовать интернет одновременно на нескольких гаджетах. Оператор предоставляет выгодные услуги, включая безлимит и удобные модемы и роутеры, которые можно недорого купить по акции. Роутеры с сим-картой 4G Теле2 можно приобрести на сайте компании. С помощью такого устройства вы сможете выходить в сеть с ПК, ноутбука, планшета и смартфона. По отзывам пользователей, роутеры Tele2 способны обеспечить высокий уровень интернет-соединения. Сегодня мы поговорим о том, какие бывают роутеры, какими характеристиками они обладают и как выполнить их настройку.
Базовые модели
Компания Теле2 предлагает своим клиентам несколько вариантов мобильных маршрутизаторов. На сайте оператора можно выбрать устройства с типом соединения 3G и 4G. Оператор не выпускает роутеры собственного производства, но сотрудничает с передовыми производителями подобных устройств. Ниже мы детально рассмотрим ключевые особенности каждого вида маршрутизаторов от Теле2.
Основные характеристики роутеров 3G Tele2
Оператор предлагает своим абонентам маршрутизаторы бренда ZTE. Данные модели отличаются компактностью и универсальностью. С помощью таких гаджетов вы можете раздавать интернет на любые домашние устройства: ноутбук, ПК, планшетный компьютер или мобильный телефон. В инструкции по эксплуатации указано, что одновременно к маршрутизатору может быть подключено до 10 устройств. Принцип работы приема сигнала прост. Сначала прибор улавливает соединение от сотового оператора, а затем раздает интернет в частном доме на все гаджеты, которые к нему подключены. Для начала работы с роутером пользователю не потребуется устанавливать специальное ПО на компьютер, как в случае с установкой модема. Нужно просто взять роутер, вставить в него приобретенную симку с выбранным тарифным планом, потом дождаться, когда устройство подключится к сети. Все необходимые для работы настройки будут заданы автоматически, в этом и заключается простота эксплуатации роутера 3G.
- Если пользователь находится в зоне действия сети третьего поколения, он сможет выполнить подключение к интернету на скорости до 20 Мбит/сек.
- емкость аккумуляторной батареи 1500 мА/ч.
- Радиус действия роутера – десять метров.
- Подключить сразу можно 10 устройств.
- Имеются слоты под сим-карту и карту памяти.
Современные роутеры оснащены обновленной прошивкой, благодаря чему стало возможным настраивать устройство легко и быстро. Чтобы начать работать с маршрутизатором, необходимо только установить в специальный слот сим-карту и включить устройство. После того как прибор загрузится, все необходимые настройки параметров активируются в автоматическом режиме. Каждое устройство имеет инструкцию по применению. При возникновении трудностей пользователи могут обратиться к ней.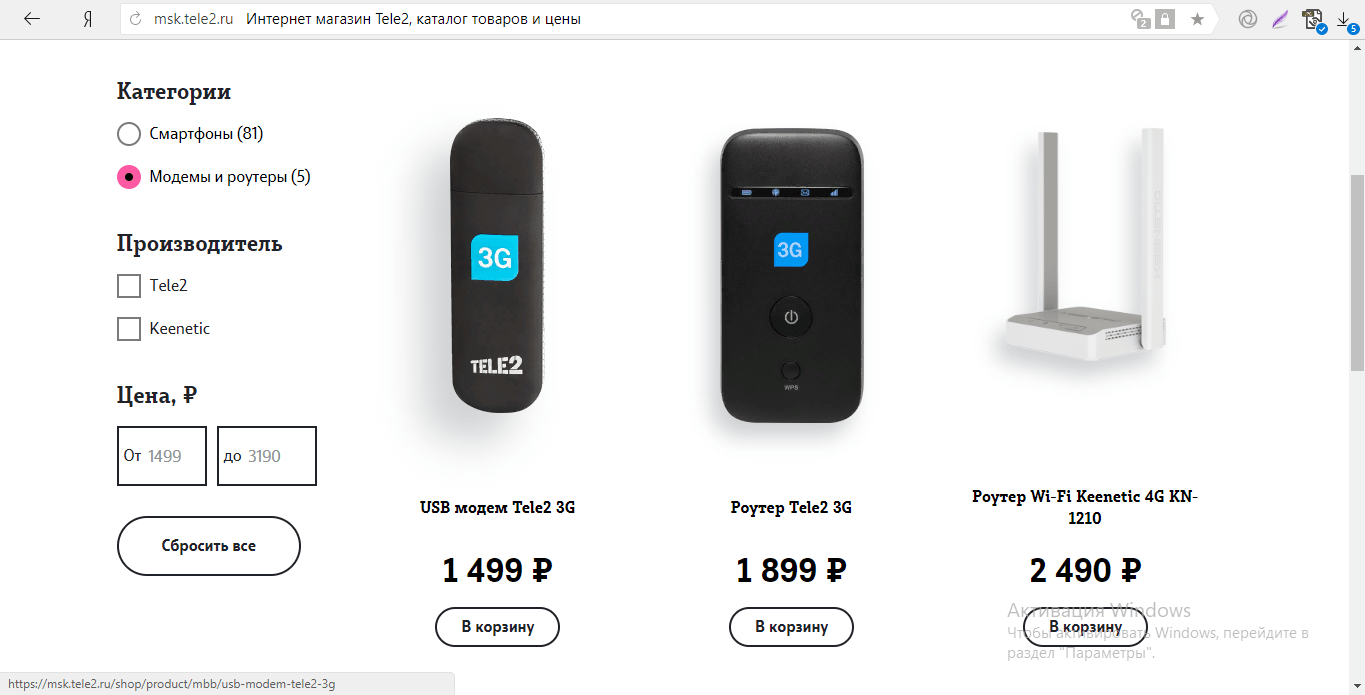
Роутер Tele2 4G
Теле2 роутер 4G – это высокотехнологичное устройство, способное функционировать в сетях четвертого поколения. Соединение через 4G дает возможность пользователям получить высокую скорость передачи данных. Используя такой гаджет, вы сможете в хорошем качестве смотреть любимые фильмы и сериалы, слушать музыку и играть в онлайн-игры. Мобильный роутер 4G очень удобно брать с собой в поездки и путешествия. Основные характеристики гаджета следующие:
- Поддержка UMTS/HSPA.
- Отлично работает с любыми ОС.
- Предназначен для совместной работы с симкой Tele2.
- Пропускная способность максимум сто мегабит в секунду.
- Может работать в четырех разных частотах.
- Одновременное подключение десяти устройств.
- емкость аккумуляторной батареи составляет две тысячи мА*час.
- Нет необходимости в настройке, все необходимое ПО будет установлено в автоматическом режиме.

Роутеры Теле2 4G более функциональны, чем мобильные модемы. Перед тем как приобрести устройство, стоит выбрать тарифный план. Многие современные пользователи отдают предпочтение безлимитным тарифам без ограничений по трафику. Это удобно и достаточно выгодно. Роутер поставляется в комплекте с зарядкой, USB-кабелем и инструкцией по эксплуатации. Также покупатель получает гарантийный талон.
Подключение маршрутизаторов Теле2
Пошаговая инструкция по подключению роутеров выглядит следующим образом:
- Достать прибор из упаковки, снять заднюю панель.
- Затем аккуратно достаем из держателя купленную симку.
- Устанавливаем карту в слот.
- Подключаем аккумуляторную батарею.
- Ставим заднюю панель назад.
- Находим на корпусе центральную кнопку и нажимаем на нее.
Должен загореться индикатор зеленого цвета, это означает, что девайс готов к работе.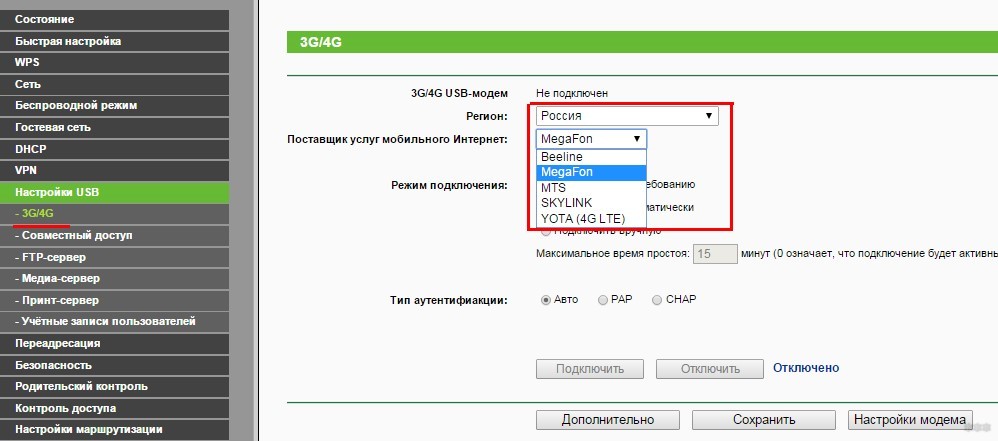
Как настроить девайс
После того, как пользователь включит прибор и он будет готов к работе, можно приступать к настройкам. Обращаем ваше внимание на то, что такие роутеры могут функционировать исключительно с симками Теле2. Девайс не подлежит перепрошивке под всех операторов. Если пользователь попытается самостоятельно «перепрошить» прибор, он может перестать работать вообще, поэтому лучше не рисковать. Маршрутизатор можно настроить через IP адрес. Вам нужно выполнить несколько простых действий:
- Подключить роутер к ПК или ноутбуку.
- На компьютере запускаем любой удобный веб-обозреватель.

- В адресной строке вводим адрес 192.168.0.1 и подтверждаем переход.
- Затем перед вами отобразится окно с предложением пройти авторизацию.
- Чтобы выполнить вход в панель управления, необходимо ввести логин и пароль. Эту информацию можно посмотреть на наклейке внизу роутера.
- После успешной авторизации вы попадете в панель управления, где можно задавать устройству любые параметры.
Здесь при необходимости вы можете выполнить сброс настроек.
Безлимитные тарифы Теле2 для 4G роутеров
Для абонентов Теле2, которые работают с мобильными модемами и роутерами, компании предлагает особый тарифный план, он называется «Интернет для устройств». Тариф универсальный, воспользоваться им могут владельцы планшетов, пользователи, которые часто бывают в поездках. С таким тарифным планом абоненты могут быть онлайн всегда и везде, где имеется покрытие сети Теле2. В путешествиях по стране условия не будут меняться, что очень удобно. Плата за этот тариф фиксированная. Вы можете выходить в интернет на скорости 4 Мбит/сек. Опция «Доступ для модемов и роутеров» уже включена в тарифный план.
Плата за этот тариф фиксированная. Вы можете выходить в интернет на скорости 4 Мбит/сек. Опция «Доступ для модемов и роутеров» уже включена в тарифный план.
В рамках этого тарифа предполагается опция «40 ГБ на максимальной скорости», с помощью которой пользователи могут смотреть фильмы в хорошем качестве на нормальной скорости. При необходимости эту услугу можно деактивировать. Для активации или деактивации опций используйте функционал личного кабинета или мобильного приложения. На сайте оператора можно детально изучить условия тарифа. При необходимости можно воспользоваться помощью консультантов в чате, задав интересующие вопросы. Консультанты помогут определиться с выбором тарифного плана. Безлимитным интернетом Теле2 пользуется достаточно большое число абонентов. Роутеры также пользуются популярностью и спросом. Перед покупкой устройства детально изучите эксплуатационные характеристики девайса.
Инструкция по настройке мобильного роутера TP-LINK M5250
Я уже несколько дней пользуюсь мобильным 3G роутером TP-LINK M5250, и решил подготовить инструкцию по его настройке. Так как в комплекте можно найти небольшую инструкцию на английском языке, то подробная статья по настройке этого роутера должна многим пригодится.
Так как в комплекте можно найти небольшую инструкцию на английском языке, то подробная статья по настройке этого роутера должна многим пригодится.
TP-LINK M5250 просто незаменим для тех, кто например любит поработать на природе, и кому нужен доступ к интернету практически в любом месте. А еще, это просто идеальный роутер, что бы организовать Wi-Fi сеть в своем автомобиле. Просто ставим в TP-LINK M5250 практически любую SIM-карту, любого оператора (так как он не залочен), включаем мобильный роутер и он будет раздавать интернет на ваши устройства (до 10 устройств). В нем встроена батарейка на 2000 мАч, и производитель обещает 6-7 часов автономной работы (примерно так и есть). А если у вас есть покрытие 3G, то скорость входящего трафика может доходить до 21,6 Мбит/c.
Сам процесс настройки TP-LINK M5250 меня очень порадовал. Это заняло две минуты, я серьезно. Хоть и панель управления на английском языке. Настроить этот мобильный роутер можно практически с любого устройства: смартфона, планшета, ноутбука. Я бы все таки советовал использовать компьютер, если есть такая возможность. Просто так удобнее.
Я бы все таки советовал использовать компьютер, если есть такая возможность. Просто так удобнее.
Подготовка TP-LINK M5250 к настройке
Первым делом, нам нужно вставить SIM-карту. Для этого, снимите заднюю крышку, затем снимите аккумулятор, и вставьте SIM-карту в соответствующий слот. Если у вас micro-SIM, или nano-SIM, и нет переходника, то в комплекте с роутером идет два переходника для SIM-карт. Можете использовать их.
Установите аккумулятор, закройте крышку, и включите роутер. Что бы включить его, нужно нажать на лицевой стороне на кнопку включения, и немного подержать. У меня, после включения, сразу загорелся индикатор работы интернета, кроме уровня заряда батареи и работы Wi-Fi сети. TP-LINK M5250 начал раздавать интернет сразу после включения, без каких либо настроек.
Роутером уже можно пользоваться. Но мы еще рассмотрим его настройки. Возможно, они вам пригодятся. Можно задать параметры подключения к оператору, настроить Wi-Fi сеть, сменить пароль беспроводной сети и т. д.
д.
Возможно, батарея в вашем роутере разряжена. Для зарядки подключите TP-LINK M5250 к компьютеру, с помощью USB-кабеля, который идет в комплекте.
TP-LINK M5250: настройка точки доступа Wi-Fi и интернета
Настройка этого мобильного маршрутизатора осуществляется по Wi-Fi сети. Подключитесь к беспроводной сети, которую раздает роутер, используя заводской пароль, который указан на внутренней стороне крышки, которой прикрыт аккумулятор.
Для входа в панель управления, нужно открыть любой браузер, и перейти по адресу 192.168.0.1. На странице авторизации указать имя пользователя и пароль – admin и admin (это заводские). Если возникнут проблемы, то посмотрите подробную инструкцию: TP-LINK M5250: как зайти в настройки?
Так как у меня SIM-карта была активирована, то роутер сразу подключился к интернету. На главной странице настроек (вкладка Status) можно увидеть всю необходимую информацию по подключению к интернету, статистику, и информацию по Wi-Fi сети. А в правом верхнем углу есть индикаторы, на которых отображается уровень сигнала, работа Wi-Fi, подключение к интернету и т. д.
А в правом верхнем углу есть индикаторы, на которых отображается уровень сигнала, работа Wi-Fi, подключение к интернету и т. д.
Есть функция быстрой настройки, которой я и советую воспользоваться. Перейдите на вкладку «Wizard», и нажмите на кнопку «Next».
На следующей странице мы можем задать параметры оператора. Но, я этого не делал. У меня там автоматически был определен оператор Киевстар, и прописаны все необходимые настройки. Поэтому, я просто нажал на кнопку «Next».
А вот следующая страница с настройками нам нужна. На ней мы можем сменить заводское название Wi-Fi сети и сменить заводской пароль. Укажите новое имя и пароль, и нажмите на кнопку «Next».
На последней странице мастера настройки, проверяем заданные параметры, и нажимаем на кнопку «Finish».
Роутер перезагрузится, и для подключения к Wi-Fi сети, уже нужно будет использовать установленный пароль.
Мобильным роутером TP-LINK M5250 уже можно пользоваться. Просто включаем его, подержав кнопку, ждем пока он подключится к интернету и запустит Wi-Fi сеть, и подключаем к ней свои устрйоства. Для выключения роутера так же нужно поддержать кнопку. В процессе работы, индикаторы не будут отображаться. Что бы увидеть их, нужно один раз нажать на кнопку включения.
Просто включаем его, подержав кнопку, ждем пока он подключится к интернету и запустит Wi-Fi сеть, и подключаем к ней свои устрйоства. Для выключения роутера так же нужно поддержать кнопку. В процессе работы, индикаторы не будут отображаться. Что бы увидеть их, нужно один раз нажать на кнопку включения.
Расширенные настройки роутера TP-LINK M5250
В панели управления, есть еще вкладка «Advanced», на которой есть еще много разных настроек: настройка оператора, настройка PIN кода, более широкие настройки Wi-Fi сети, управление DHCP сервером, и системные настройки (прошивка, сброс настроек, информация об устройстве).
Давайте рассмотрим самые необходимые. Кроме тех настроек, которые мы задали выше, я советовал бы еще сменить регион на вкладке «Wireless». На этой же вкладке вы в дальнейшем сможете менять имя беспроводной сети и пароль. А так же, там можно сменить канал Wi-Fi сети, если понадобится.
А на вкладке «Wireless Status» вы сможете посмотреть, сколько устройств подключено к вашему мобильному роутеру.
Еще, на вкладке «Sustem Tools» – «Modify Password» я посоветовал бы сменить пароль admin, который нужно вводить при входе в панель управления. Это защитит настройки роутера, в которые могут зайти все, кто к нему подключен.
Главное, не забыть этот пароль, а то придется делать сброс настроек роутера к заводским.
3G роутер M5250 как накопитель
Если вы заметили, то под батареей, есть еще слот для MicroSD карты (до 32 ГБ). Подключив карту, можно использовать этот мобильный роутер как USB-накопитель. Подключив его к компьютеру по кабелю.
Можно ли подключить внешнюю антенну к TP-LINK M5250?
В этом роутере антенна встроенная. И нет возможности подключить внешнюю антенну для лучшего приема.
Послесловие
Интересное устройство, которое красиво выглядит, быстро настраивается, и без проблем выполняет свою задачу. Настроив точку доступа на TP-LINK M5250, можно не только раздать интернет на свои устройства, но и поделится с друзьями.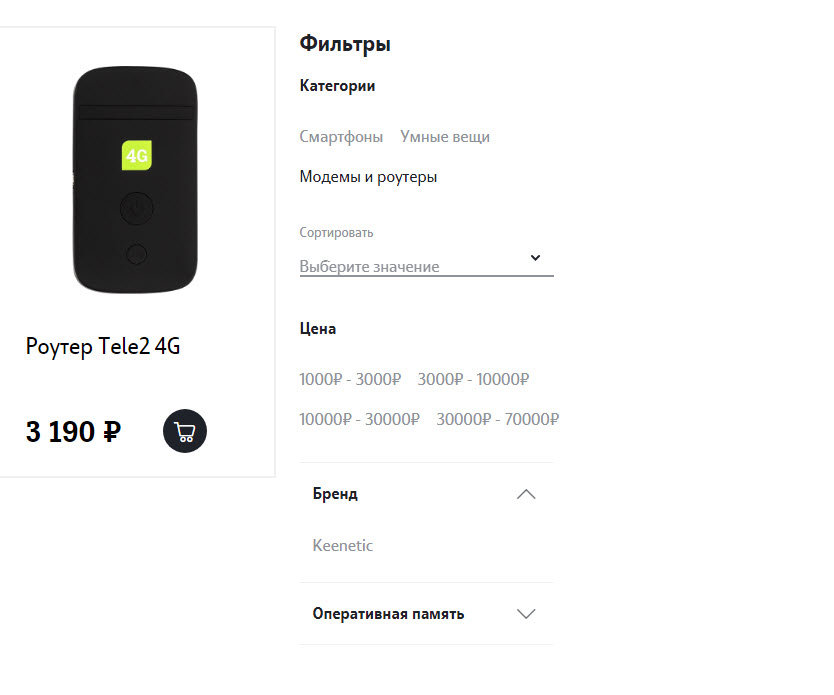
Так же, такое решение может подойти жителям сел, где нет возможности подключить кабельный интернет. И нет желания отдельно покупать 3G модем, специальный роутер, и все это дело настраивать. Хотя, если у вас много устройств, есть стационарные компьютеры, и нужна возможность подключения внешней антенны, то лучше все таки купить отдельно 3G модем и роутер.
TP-LINK M5250 может подарить вам мобильность, его можно всегда носить собой, и без проблем использовать в машине (там же заряжать). А если приобрести еще повербанк, то вы будете всегда оставаться на связи.
Делитесь своим мнением о данном роутере в комментариях. Что понравилось, а что нет. Там же можете оставлять свои вопросы, с радостью отвечу. Всего хорошего!
Настройки интернета для различных операторов
Зачастую после разблокировки модема, модем видит других операторов, но не подключается к интернету.Одна из причин неверно прописанные настройки оператора.
Tele2:
APN: internet. tele2.ru
tele2.ru
Номер доступа: *99# или *99***1#
Билайн:
APN: internet.beeline.ru или home.beeline.ru
Номер доступа: *99# или *99***1#
Имя пользователя: beeline
Пароль: beeline
Мегафон:
APN: internet
Номер доступа: *99# или *99***1#
Имя пользователя: gdata (не обязательно)
Пароль: gdata (не обязательно)
МТС:
APN: internet.mts.ru
Номер доступа: *99# или *99***1#
Имя пользователя: mts
Пароль: mts
Yota:
APN: yota.ru (для модема)
APN: internet.yota (для телефона)
Номер доступа: *99#
Имя пользователя: (пусто)
Пароль: (пусто)
U-Tel (Ростелеком)
Точка доступа: internet.usi.ru
Имя пользователя/пароль: пусто
Номер дозвона: *99***1#
Смартс:
APN: internet.smarts.ru
Номер доступа: *99# или *99***1#
Имя пользователя: internet (не обязательно)
Пароль: internet (не обязательно)
Киевстар:
APN: Для абонентов предоплаченной связи — www. ab.kyivstar.net Для контрактных абонентов — www.kyivstar.net
ab.kyivstar.net Для контрактных абонентов — www.kyivstar.net
Номер доступа: *99# или *99***1#
Билайн Украина
Точка доступа(APN): internet.beeline.ua
Номер доступа: *99#, *99***1# или *99**1*1#для некоторых моделей телефона
Пользователь: необязательный параметр – можно оставить незаполненным;
Пароль: необязательный параметр – можно оставить незаполненным.
МТС-Беларусь
Точка доступа/APN: mts
Имя пользователя/User name: mts
Пароль/Password: mts
Velcom (Беларусь)
Точки доступа/APN:
velcom WAP wap.velcom.by
velcom WEB web.velcom.by
velcom WEB PLUS plus.velcom.by
ТП ПРИВЕТ, ТП «Связь без обязательств» wap.privet.by
Базовый доступ в интернет web1.velcom.by
Пакет 25
Пакет 250 web2.velcom.by
Пакет 250(arch.) web3.velcom.by
Пакет Легкий lite.velcom.by
Пакет 350 Пакет 500
Пакет 750
Пакет 1500 Пакет 3000, ТП «Нон-стоп», ТП «Нон-стоп 2.0», ТП WEB Легкий, WEB 900, WEB 1800, WEB 3600 vmi. velcom.by
velcom.by
Имя пользователя, пароль, аутентификация: Не заполняются
Life 🙂
Точка доступа/APN:internet
Имя пользователя/пароль: не требуются
Номер доступа: *99#
3G\GPRS настройки профилей операторов Казахстана
Билайн (Beeline KZ):
Точка доступа: internet.beeline.kz
Номер дозвона: *99#
Логин: beeline
Пароль: beeline
Строка инициализации модема (необязательно): AT+CGDCONT=1,»IP»,»internet.beeline.kz»
Kcell-Activ:
Точка доступа: internet
Номер дозвона: *99#
Логин: (пусто)
Пароль: (пусто)
Строка инициализации модема (необязательно): AT+CGDCONT=1,»IP»,»internet»
Теле2 (TELE2 KZ):
Точка доступа: internet
Номер дозвона: *99#
Логин: (пусто)
Пароль: (пусто)
Строка инициализации модема (необязательно): AT+CGDCONT=1,»IP»,»internet»
Простая настройка MikroTik с USB модемом ZTE MF710M от TELE2
Сегодня расскажу о том, как легко настроить USB модем ZTE MF710M от оператора TELE2 на роутерах MikroTik и постараюсь описать весь процесс настройки максимально доступно.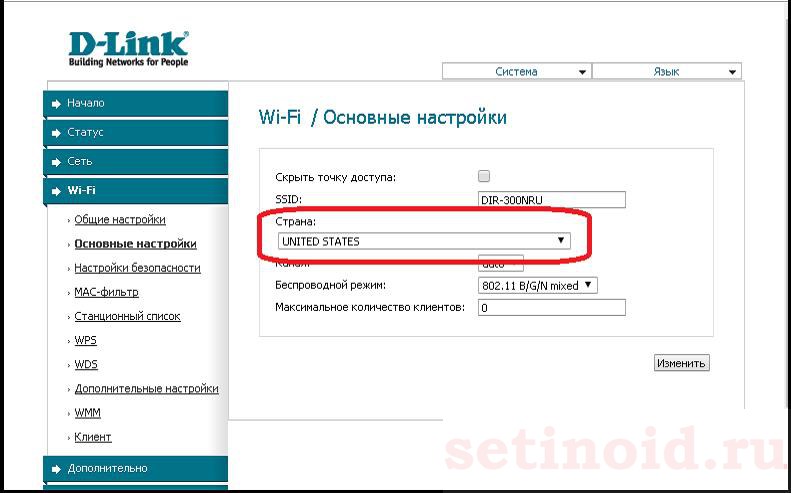
Небольшое лирическое отступление почему мой выбор именно в пользу роутеров MikroTik? Не секрет, что от приобретения продукции MikroTik многих отпугивает именно сложность настройки RouterOS (хотя тут уже всё зависит от вашего опыта), зато работают такие устройства максимально стабильно и обладают практически безграничным функционалом по сравнению с продукцией других, даже именитых брендов.
Но вернёмся, собственно, к подключению USB модема ZTE MF710M от TELE2 (просто в моём случае это именно TELE2, а так без разницы) и он не так прост, как кажется на первый взгляд. Особенность данного модема в том, что он работает в режиме роутера и представляется компьютеру в виде сетевого интерфейса.
Для конечного пользователя это выглядит так, как будто мы подключились через обычную проводную сеть и получили все настройки по DHCP. Таким образом нам не нужно прописывать никакие настройки точки доступа (APN) или AT-команды для установления соединения (доступны в специальном отладочном режиме DebugMode), всю эту работу модем берет на себя.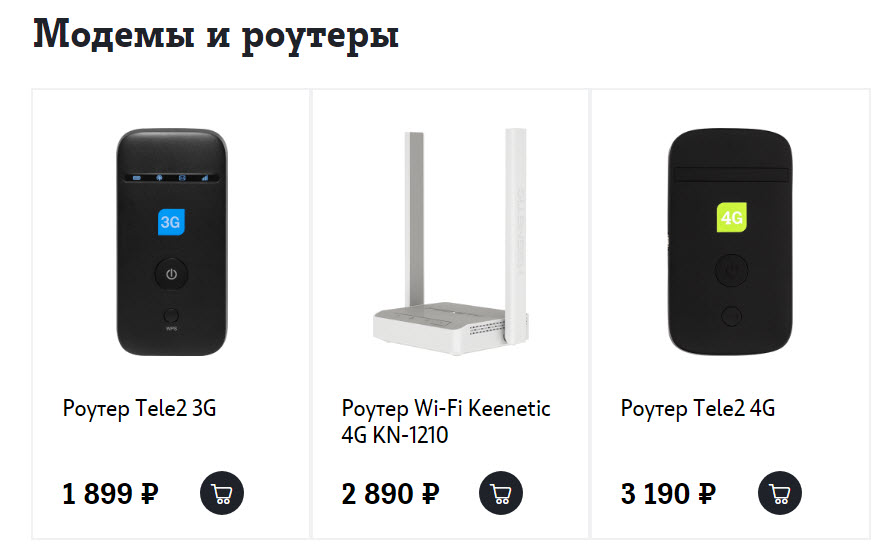 Отсюда имеем главное преимущество такого решения — совместимость с любой операционной системой (Windows, MacOS, Linux, FreeBSD). Но это ещё не всё!
Отсюда имеем главное преимущество такого решения — совместимость с любой операционной системой (Windows, MacOS, Linux, FreeBSD). Но это ещё не всё!
В модеме имеется полноценный WEB-интерфейс для отображения состояния и изменения настроек, доступный через его локальный IP-адрес (192.168.0.1). Он нам понадобится проверить что в модеме включен режим автоподключения к Интернет, прежде чем полезем настраивать MikroTik. Так что, для начала, подключите модем к компу и зайдите в соотвествующие настройки модема в своём браузере.
Выглядит это примерно так (для изменения настроек следует отключиться от Интернет):
Как видим, всё ОК. Втыкаем наш модем в роутер и приступаем к настройке MikroTik, которую будем осуществлять тоже через web-морду (адрес по умолчанию 192.168.88.1, логин:admin с пустым паролем).
Выбираем режим «WebFig» (есть ещё два варианта — «Quick Set» для быстрой настройки и «Terminal» для продвинутых). В боковом меню выбираем «Interfaces», где на вкладке «Interface» увидим наш модем lte1.![]()
Итак, модем у нас включен, но Интернет пока не работает. Для прихода счастья осталось создать DHCP-клиент для этого интерфеса lte1 и правило NAT. В боковом меню раскрываем «IP» и добавляем соотвествующие настройки для интерфеса lte1 в пунктах «DHCP-client» и «Firewall» как я показал на скриншотах:
После чего на интерфейсе lte1 появится IP адрес и заработает Интернет. Всё тоже самое можно проделать и в терминале:
/ip dhcp-client add disabled=no interface=lte1
/ip firewall nat add action=masquerade chain=srcnat out-interface=lte1 to-addresses=0.0.0.0 Подписывайтесь на канал Яндекс.Дзен и узнавайте первыми о новых материалах, опубликованных на сайте.Если считаете статью полезной,
не ленитесь ставить лайки и делиться с друзьями.
Настройка интернет-центров Keenetic для доступа в Интернет через USB-модемы Huawei E303 и Huawei E3131 для услуги 3G от Tele2 Казахстан
Инструкция по настройке интернет-центров Keenetic через веб-конфигуратор для доступа в Интернет для услуги 3G от Tele2 Казахстан для USB-модемов Huawei E303 и Huawei E3131
Настройка интернет-центра Keenetic (в дальнейшем маршрутизатор Wi-Fi) будет выполняться через его веб-конфигуратор, а также из режима командной строки (через telnet-соединение с устройством).
Запустив браузер. Переходим по IP-адресу маршрутизатора 192.168.1.1 (этот IP-адрес установлен по умолчанию).
Появится приглашение ввести логин и пароль для входа в меню маршрутизатора.
Для начала убедитесь, что в интернет-центре установлена микропрограмма версии NDMS не ниже v2.01. При необходимости обновите версию ПО интернет-центра.
Для интернет-центров 1-го поколения (в белом корпусе) текущую версию микропрограммы можно посмотреть в системном мониторе в разделе Система в строке Версия ПО.
Для обновления микропрограммы зайдите в меню Система > Микропрограмма, укажите путь к нужному файлу микропрограммы.
Далее нажмите кнопку Обновить и подтвердите действие, нажатием кнопки ОК.
Ждите обновления микропрограммы примерно 1-2 минуты. При этом нельзя отключать питание устройства!
После обновления вы увидите основную страницу веб-конфигуратора маршрутизатора:
Для интернет-центров 2-го поколения (в черном корпусе) и для устройств 1-го поколения с микропрограммой NDMS, обновление происходит следующим образом:
Зайдите в меню Система > Файлы, нажмите на firmware и затем в появившемся окне нажмите кнопку Выберите файл. Далее укажите путь к нужному файлу микропрограммы и нажмите Открыть.
Далее укажите путь к нужному файлу микропрограммы и нажмите Открыть.
После выбора файла микропрограммы нажмите кнопку Заменить и затем подтвердите действие нажатием кнопки ОК.
Дождитесь обновления микропрограммы. При этом нельзя отключать питание устройства!
Cначала надо сменить IP-адрес LAN-интерфейса на 192.168.3.1 (или другой, отличный от 192.168.1.1). Теперь подключите USB-модем от Tele2 в USB-порт интернет-центра Keenetic.
Подождите минуту и запустите командную строку Windows :
В командной строке Windows установите telnet-подключение с устройством:
Если команда telnet не заработала (по умолчанию в Windows 7/8 она отключена), то необходимо включить ее. Для этого зайдите в меню Пуск > Панель управления > Программы и компоненты.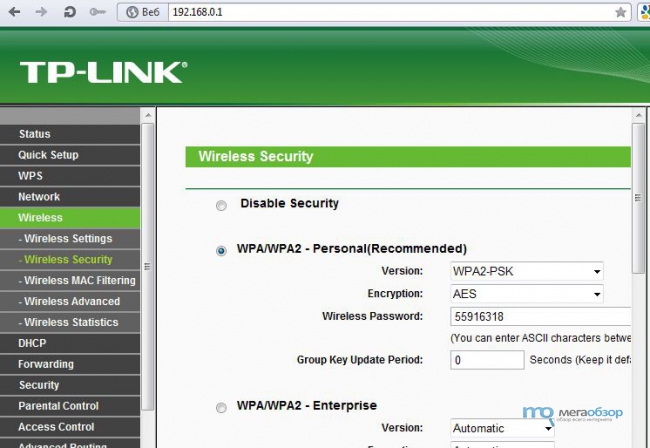 Далее нажмите на Включение или отключение компонентов Windows. Появится окно, в котором нужно поставить галочку напротив компонента Клиент Telnet и нажать ОК:
Далее нажмите на Включение или отключение компонентов Windows. Появится окно, в котором нужно поставить галочку напротив компонента Клиент Telnet и нажать ОК:
После успешной установки telnet-подключения вы попадете в режим командной строки маршрутизатора.
Выполните поочередно указанные ниже 3 команды (после каждой команды нажимайте клавишу Enter):
interface CdcEthernet0 ip address dhcp |
Затем снова подключитесь к веб-конфигуратору маршрутизатора и перейдите в Системный монитор. В разделе Действующее подключение к Интернету вы увидите соединение (CdcEthernet0). На этом настройка подключения завершена.
Для настройки точки доступа Wi-Fi выполните следующее:
KB-3507
Мобильный WiFi роутер с СИМ-картой (SIM) от Мегафон, Билайн и МТС — как настроить?!
На рынке мобильных устройств появляется всё больше и больше разных удобных гаджетов. Один из таких — мобильный WiFi роутер с СИМ-картой. Второе их название — мобильный хотспот. Сейчас такие есть в линейке фирменных устройств у каждого из операторов сотовой связи большой тройки — Мегафон, МТС и Билайн. Внешне — он представляет из себя небольшую коробочку с USB-разъемом, кнопками включения и индикаторами. На более продвинутых (а значит и более дорогих) экземплярах может быть ещё LAN-порт и разъем RJ11 для SIP-телефонии.
Один из таких — мобильный WiFi роутер с СИМ-картой. Второе их название — мобильный хотспот. Сейчас такие есть в линейке фирменных устройств у каждого из операторов сотовой связи большой тройки — Мегафон, МТС и Билайн. Внешне — он представляет из себя небольшую коробочку с USB-разъемом, кнопками включения и индикаторами. На более продвинутых (а значит и более дорогих) экземплярах может быть ещё LAN-порт и разъем RJ11 для SIP-телефонии.
Беспроводная часть слабенькая, по сравнению с полноценными домашними маршрутизаторами, но тем не менее, для использования в пути, или в пределах одной комнаты — вполне хватает. А более дорогие модели могут быть ещё и с поддержкой диапазона 5 ГГц, т.е. двухдиапазонные. В некоторых реализована возможность работы в режиме репитера, что несомненно может быть удобно в условиях работы через публичную сеть со слабым уровнем сигнала.
Питание мобильного маршрутизатора чаще всего через встроенный аккумулятор. В среднем, его ёмкость около 1500-1700mAh.
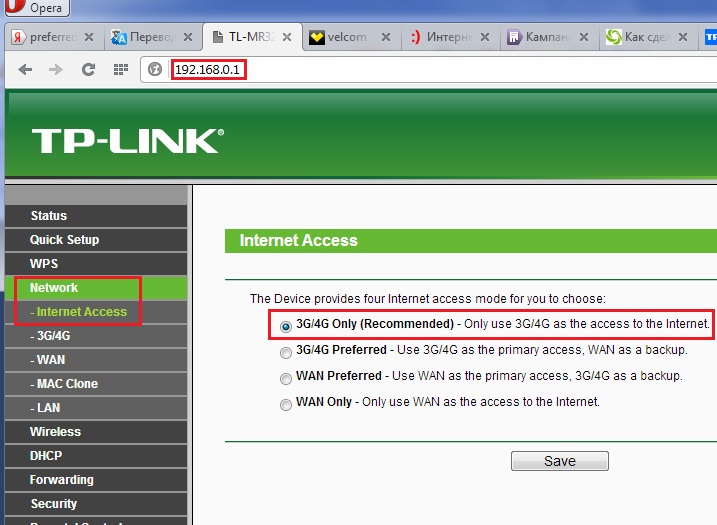 Но есть и экземпляры с батареей в 3000 mAh.
Но есть и экземпляры с батареей в 3000 mAh.Кому удобны такие устройства?
Несмотря на то, что можно найти в продаже чисто 3G-устройства, в основном сейчас онм идут с поддержкой 4G\LTE, чем собственно и привлекают пользователей.
Большинство мобильных роутеров с сим-картой, из тех что предлагают операторы связи — это устройства производства китайских компаний ZTE и Huawei, а их продукция уже давно является очень неплохой по исполнению и качеству работы.
Владельцы маршрутизаторов такого класса — молодые люди, которым нужна свобода передвижения, кто хочет быть на связи везде и в любом месте, где есть приём связи оператора. Для домашнего использования их приобретают значительно реже, в основном в тех случаях, когда нет возможность подключить кабельный Интернет.
Настройка мобильных WiFi роутеров с СИМ-картой.
Практически у всех современных маршрутизаторов схема подключения организована так, что при установке и подключении к компьютеру на операционной системе Windows 7 или Windows 8 через порт USB, устанавливается драйвер виртуальной сетевой карты. Поэтому в сетевых подключения появляется ещё одно Подключение по локальной сети. А дальше — Вам надо зайти в веб-конфигуратор и изменить несколько параметров.
Поэтому в сетевых подключения появляется ещё одно Подключение по локальной сети. А дальше — Вам надо зайти в веб-конфигуратор и изменить несколько параметров.
Не смотрите на то, что внешне интерфейс у всех маршрутизаторов различается — в логическом плане всё сделано идентично. Просто действуйте по аналогии с приведенными примерами.
IP-адрес мобильного роутера в локальной сети — 192.168.1.1, соответственно в адресной строке браузера надо ввести URL: http://192.168.1.1. Логин для доступа — admin и пароль чаще всего такой же: admin.
Первое что Вы увидите после авторизации — статусная страница с информацией о текущем состоянии маршрутизатора, его IP-адресе, серийном номере, IMEI-коде и тп.
Большой плюс современных брендированных устройств в том, что они максимально ориентированы на простоту использования. Поэтому все настройки сотового оператора уже прописаны в устройство и весь процесс сводиться всего лишь к тому, что надо проверить параметры беспроводной сети и поменять ключ доступа к ней.
В некоторых моделях для этого есть специальный Мастер быстрой настройки, как на Huawei E5832S от Мегафон:
То же самое легко делается вручную. Например на мобильном роутере Билайн ZTE MF90, все параметры беспроводной сети выведены в раздел «Настройки» -> «Wi-Fi»:
В поле «Имя сети(SSID)» прописываем название создаваемой сети, тип шифрования надо выбрать либо только WPA2-PSK, либо смешанное — WPA-PSK\WPA2-PSK. В поле «Пароль» вводим ключ сети Вай-Фай — любую последовательность букв на латинице и цифр не короче 8 символов.
На мобильном роутере МТС 411D эти параметры находятся в разделе «Быстрая настройка» -> «Настройки Wi-Fi»:
Разработчики прошивки мобильного роутера с SIM-картой Мегфон MR100-2 пошли ещё дальше. В веб-интерфейсе есть 3 вкладки. Нас интересует вкладка «Настройки»:
Здесь выведены все необходимые параметры — настройка сети WiFi, выбор типа мобильной связи и сетевого профиля.
Как Вы можете заметить, на некоторых моделях есть возможность настроить энергопотребление и тип используемой технологии доступа — 2G, 3G, 4G или автоматически.
Ещё один момент, который нельзя упускать при настройке мобильного роутера — изменения пароля на доступ в веб-интерфейс. Иначе с любого подключенного устройства можно будет менять параметры конфигурации, а это совсем не нужно. Поэтому ищем подраздел с названием типа «Пароль администратора»:
И прописываем новый пароль на доступ. После этого, для проверки, можно выйти из веб-интерфейса и снова авторизоваться.
Повторюсь ещё раз — на подавляющем большинстве современных мобильных 3G/4G маршрутизаторов от ведущих операторов связи — Мегафон, Билайн, МТС — никаких параметров соединения типа логина, пароля и APN — указывать не надо, они вшиты в прошивку автоматически.
Как войти в ZTE h469A Tele2
На этой странице показано, как войти в маршрутизатор ZTE h469A Tele2.
Другое ZTE h469A Tele2 Guides
Найдите IP-адрес маршрутизатора ZTE h469A Tele2
Нам необходимо знать внутренний IP-адрес вашего маршрутизатора ZTE h469A Tele2, прежде чем мы сможем войти в него.
| ZTE h469A Tele2 IP-адреса |
| 192.168.1.1 |
Если вы не видели IP-адрес вашего маршрутизатора в списке выше.Есть 2 дополнительных способа определения IP-адреса вашего роутера:
- Вы можете воспользоваться нашим руководством по определению IP-адреса маршрутизатора.
- Или вы можете использовать нашу бесплатную программу под названием Router IP Address.
Теперь, когда у вас есть внутренний IP-адрес вашего маршрутизатора, мы готовы войти в него.
Вход в ZTE h469A Tele2 Router
ZTE h469A Tele2 имеет веб-интерфейс для настройки. Вы можете использовать любой веб-браузер для входа в ZTE h469A Tele2.В этом примере мы будем использовать Internet Explorer.
Введите ZTE h469A Tele2 Внутренний IP-адрес
Введите внутренний IP-адрес вашего ZTE h469A Tele2 в адресную строку веб-браузера. Выглядит это так:
Затем нажмите клавишу Enter на клавиатуре. Вы должны увидеть всплывающее диалоговое окно с запросом вашего имени пользователя и пароля ZTE h469A Tele2.
ZTE h469A Tele2 Имя пользователя и пароль по умолчанию
Вам необходимо знать имя пользователя и пароль для входа в ZTE h469A Tele2.Все имена пользователей и пароли по умолчанию для ZTE h469A Tele2 перечислены ниже.
| ZTE h469A Tele2 Usernames | ZTE h469A Tele2 Passwords |
| user | user |
Введите имя пользователя и пароль в появившемся диалоговом окне. Выглядит это так:
ZTE h469A Tele2 Главный экран
Теперь вы должны увидеть главный экран ZTE h469A Tele2, который выглядит следующим образом.
Если вы видите этот экран, поздравляю, теперь вы вошли в свой ZTE h469A Tele2.Теперь вы готовы следовать одному из наших других гайдов.
Решение проблем со входом в систему ZTE h469A Tele2
Если вы не можете войти в свой маршрутизатор, вот несколько возможных решений, которые вы можете попробовать.
ZTE h469A Tele2 Пароль не работает
Вам следует попробовать другие пароли ZTE. У нас есть большой список паролей ZTE, которые вы можете попробовать найти здесь. Возможно, пароль вашего маршрутизатора по умолчанию отличается от того, который мы перечислили здесь.
У нас есть большой список паролей ZTE, которые вы можете попробовать найти здесь. Возможно, пароль вашего маршрутизатора по умолчанию отличается от того, который мы перечислили здесь.
Забыли пароль к маршрутизатору ZTE h469A Tele2
Если ваш интернет-провайдер предоставил вам маршрутизатор, вы можете попробовать позвонить ему и посмотрите, знают ли они имя пользователя и пароль вашего маршрутизатора, или, может быть, они могут сбросить его для вас.
Как сбросить маршрутизатор ZTE h469A Tele2 к настройкам по умолчанию
Если вы по-прежнему не можете войти в систему, вам, вероятно, придется сбросить настройки маршрутизатора до настроек по умолчанию. Возможно, вы захотите следовать нашему руководству под названием «Как сбросить настройки маршрутизатора».
Другое ZTE h469A Tele2 Guides
Вот некоторые из наших других сведений о ZTE h469A Tele2, которые могут вас заинтересовать.
Автор Рэйчел Бауэр
Рэйчел Бауэр является владельцем и основным автором SetupRouter. com. Она доступна в Google+, и вы можете найти больше ее статей в разделе «Сеть» на нашем сайте.
com. Она доступна в Google+, и вы можете найти больше ее статей в разделе «Сеть» на нашем сайте.Как сбросить настройки Wi-Fi-роутера ZTE h469A Tele2
Здесь вы можете легко бесплатно найти WiFi-роутер R eset ZTE h469A Tele2 . Вы можете сбросить настройки маршрутизатора ZTE с помощью кнопки или веб-утилиты настройки.
Вы не сможете обновить какие-либо настройки безопасности, если не знаете имя пользователя и пароль и не имеете доступа к утилите настройки маршрутизатора. Если вы не можете вспомнить имя пользователя и пароль маршрутизатора или ваши учетные данные перестают работать, вам необходимо сбросить настройки маршрутизатора ZTE.
Восстановление заводских настроек маршрутизатора приведет к удалению всех изменений, внесенных в маршрутизатор. Необходимо изменить настройки Интернета / беспроводной сети.
ZTE h469A Tele2 Reset with Button
Это самый простой способ сбросить настройки Wi-Fi роутера ZTE h469A Tele2. На всех роутерах есть эта кнопка сброса. Сброс удалить все настройки Интернета или беспроводной сети на вашем устройстве (IP-адреса, данные DNS, пароль Wi-Fi и т. Д.).
На всех роутерах есть эта кнопка сброса. Сброс удалить все настройки Интернета или беспроводной сети на вашем устройстве (IP-адреса, данные DNS, пароль Wi-Fi и т. Д.).
Выполните следующие действия, чтобы сбросить настройки беспроводного маршрутизатора ZTE.
- Во-первых, убедитесь, что ваш маршрутизатор в настоящее время включен и подключен к источнику питания.
- Затем найдите круглую кнопку сброса на задней или нижней вашего маршрутизатора.
- Возьмите конец скрепки или булавки .
- После этого нажмите и удерживайте кнопку сброса около 10 секунд (иногда это может занять 15 секунд).
- Маршрутизатор перезагрузится, и для завершения сброса потребуется несколько секунд.
Обратите внимание: Сброс маршрутизатора ZTE не приводит к сбросу прошивки до более ранней версии. Он только вернет все настройки (например, IP-адреса, DNS и т. Д.) К заводским значениям по умолчанию.
Д.) К заводским значениям по умолчанию.
Сброс с помощью веб-утилиты настройки
Для сброса маршрутизатора ZTE h469A Tele2 с помощью веб-утилиты настройки необходимы базовые знания о компьютере и браузере. Вы можете легко выполнить сброс и перезагрузку с помощью этой утилиты.Вам не нужно загружать какое-либо программное обеспечение или инструмент для этого метода.
Этот метод сброса удаляет все настройки Интернета и беспроводной сети на вашем маршрутизаторе ZTE (IP-адреса, DNS, пароль WiFi и т. Д.). Поэтому перед сбросом сохраните все данные, если это возможно.
Выполните следующие действия, чтобы перезагрузить маршрутизатор ZTE WiFi.
- Откройте любой интернет-браузер (например, Firefox, Google Chrome и т. Д.).
- После этого введите IP-адрес
- Далее введите имя пользователя и пароль
- Далее Найдите и выберите опцию Reset или Reboot .
- После этого нажмите на Reset или Reboot .

- Ваше устройство будет перезагружено.
- Выполнен сброс на вашем роутере ZTE.
Данные для входа в систему для ZTE h469A Tele2
У всех маршрутизаторов ZTE разные данные для входа. Поэтому вы должны найти правильные данные для входа, такие как IP-адрес, имя пользователя и пароль, чтобы сбросить настройки маршрутизатора.
Если IP, имя пользователя и пароль по умолчанию не работают, перейдите по этой ссылке, чтобы получить данные для входа в маршрутизатор ZTE h469A Tele2.
ZTE h469A Tele2 IP, имя пользователя и пароль
Доступ к пользовательскому интерфейсу
Имя пользователя и пароль: admin
- Во-первых, убедитесь, что ваш маршрутизатор в настоящее время включен и подключен к источнику питания.
- После этого установите соединение между устройством и маршрутизатором через сетевой кабель или WiFi .
- Затем введите IP-адрес или URL в адресной строке.

- Затем подтвердите кнопкой Enter.
- Теперь введите имя пользователя и пароль в открытом интерфейсе.
- Подтвердите еще раз.
FAQ — Сброс ZTE h469A Tele2
Какой пароль по умолчанию для ZTE h469A Tele2?Пароль по умолчанию — пустой. (Означает, что у роутера ZTE нет пароля).
Как сбросить настройки беспроводного маршрутизатора ZTE h469A Tele2?Сброс можно выполнить с помощью кнопки, расположенной на задней или нижней стороне маршрутизатора.
Как узнать имя пользователя и пароль ZTE h469A Tele2?Имя пользователя и пароль можно найти на задней стороне маршрутизатора.
Как мне получить доступ к настройкам роутера ZTE h469A Tele2?Как сделать полный сброс маршрутизатора h469A Tele2 до настроек по умолчанию
Если вы забыли пароль и у вас возникли проблемы с маршрутизатором h469A Tele2, необходимо его сбросить.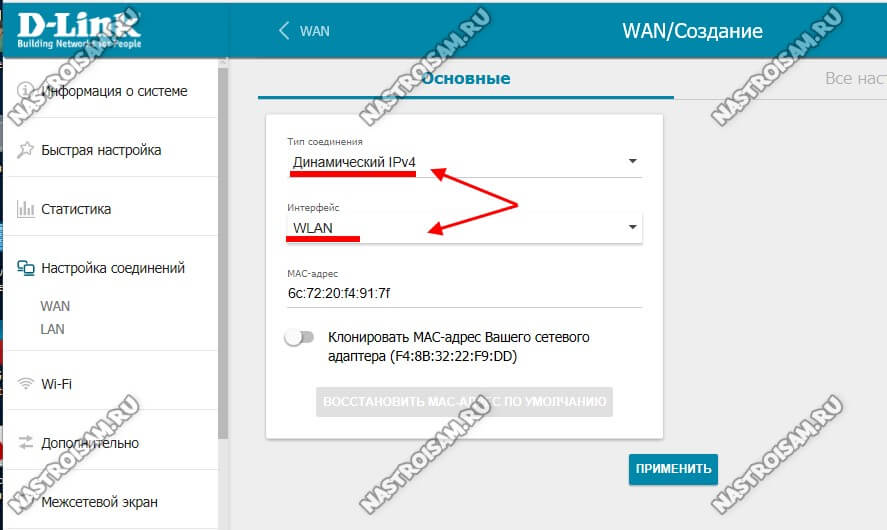 При сбросе настроек маршрутизатора все настройки возвращаются к заводским.Для перезагрузки маршрутизатора требуются различные сценарии. Процесс как сбросить настройки роутера h469A Tele2 очень прост.
При сбросе настроек маршрутизатора все настройки возвращаются к заводским.Для перезагрузки маршрутизатора требуются различные сценарии. Процесс как сбросить настройки роутера h469A Tele2 очень прост.
Здесь мы также предоставляем информацию о том, как сбросить h469A Tele2 Router до заводских настроек по умолчанию, а также предоставляем информацию о том, как изменить пароль беспроводной сети маршрутизатора.
Разница между сбросом и перезагрузкой
Важно знать разницу между сбросом и перезагрузкой, это две разные вещи. Перезагрузка — обычная задача, которую можно выполнить на всех устройствах, если они работают не так, как вы ожидаете.Вы можете перезагрузить роутер. Перезагрузка / перезагрузка — это отдельный шаг, который включает в себя как выключение, так и включение чего-либо.
Общий сброс, сброс к заводским настройкам, восстановление и полный сброс — это синонимы сброса всего. Когда вы перезагрузите устройство, оно восстановится как новое устройство. Сброс включает в себя восстановление заводских настроек маршрутизатора по умолчанию. Во-первых, вам нужно выполнить Hard Reset маршрутизатора, после чего вы можете использовать пароль по умолчанию для доступа к вашему маршрутизатору.
Сброс включает в себя восстановление заводских настроек маршрутизатора по умолчанию. Во-первых, вам нужно выполнить Hard Reset маршрутизатора, после чего вы можете использовать пароль по умолчанию для доступа к вашему маршрутизатору.
Следующие настройки изменяются при перезагрузке маршрутизатора:
- Любые настройки брандмауэра, которые вы сделали
- Любой порт, который вы настроили для переадресации
- h469A Имя пользователя и пароль маршрутизатора Tele2
- Имя пользователя и пароль Wi-Fi
- IP-адрес провайдера адреса и DNS
- Как правило, любые изменения конфигурации или настроек, которые вы внесли в свой маршрутизатор.
Как сбросить маршрутизатор h469A Tele2 с помощью кнопки
- Во-первых, убедитесь, что ваш маршрутизатор h469A Tele2 в настоящее время включен и подключен к источнику питания.
- Найдите круглый порт «сброса» на задней панели маршрутизатора.
- Используйте прямую канцелярскую скрепку, чтобы удерживать кнопку сброса в течение 10–15 секунд.

- Когда на передней панели маршрутизатора мигает индикатор WLAN, это означает, что ваш маршрутизатор перезагружается и восстанавливаются заводские настройки по умолчанию.
Примечание: Сброс маршрутизатора h469A Tele2 не приводит к сбросу прошивки до более ранней версии.Это только вернет все настройки к заводским.
h469A Tele2 Настройки по умолчанию:
После сброса настроек маршрутизатора h469A Tele2 , он возвращается к заводским настройкам по умолчанию.
- IP-адрес: 192.168.0.1
- Имя пользователя: admin
- Пароль: Нет пароля (оставьте это поле пустым)
Сбросьте маршрутизатор h469A Tele2 через панель управления администратора
Откройте свой интернет-браузер и введите 192.168.0.1 в адресной строке. Нажмите Ввод. Введите admin в поле Login ID. Не вводите ничего в поле для пароля. После того, как маршрутизатор введет данные для входа по умолчанию, вы получите доступ к панели настроек администратора маршрутизатора.
Если экран входа в систему не появляется для введенного вами IP-адреса, возможно, он не подходит для вашей модели. В таких случаях найдите информацию о вашей модели на наклейке на задней панели маршрутизатора.
- Сначала перейдите на вкладку Обслуживание или Инструменты .
- Теперь нажмите « Сохранить и восстановить настройки » или « Система » в левой части страницы маршрутизатора.
- Затем нажмите « Восстановить устройство » или « Восстановить заводские настройки по умолчанию ».
- Теперь подождите немного, теперь вы успешно выполнили Factory Reset .
Сбросьте настройки маршрутизатора h469A Tele2 до настроек по умолчанию
Если вы все еще не можете войти в систему, вам, вероятно, придется Hard reset вашего маршрутизатора до настроек по умолчанию.
Перезагрузите маршрутизатор h469A Tele2:
Перезагрузка маршрутизатора означает выключение и повторное включение питания или обновление маршрутизатора. Если вы хотите перезагрузить маршрутизатор, выполните следующие действия.
Если вы хотите перезагрузить маршрутизатор, выполните следующие действия.
Решение проблем со входом в систему h469A Tele2:
Если вы не можете войти в свой беспроводной маршрутизатор, вот несколько решений, которые вы можете попробовать.
Шаг — 1
- Сначала отсоедините разъем питания от задней части маршрутизатора h469A Tele2 и снова подключите его.
- Теперь подождите выше 25 секунд , чтобы маршрутизатор перезагрузился .
- Ваше интернет-соединение может разорваться после перезагрузки беспроводного маршрутизатора.
Шаг — 2
- Сначала перейдите на вкладку Обслуживание или Инструменты .
- Теперь нажмите «Сохранить» и « Восстановить настройки » или « Системные параметры ».
- После этого нажмите Перезагрузка или Перезагрузите устройство .

- На этом шаге подождите немного, теперь вы закончили Перезагрузка успешно.
Изменить пароль Wi-Fi маршрутизатора h469A Tele2
- Откройте свой интернет-браузер и введите 192.168.0.1 в адресной строке. Нажмите Ввод.
- Введите admin в поле Login ID. Не вводите ничего в поле для пароля.
- После того, как маршрутизатор введет данные для входа по умолчанию, вы получите доступ к панели настроек администратора вашего маршрутизатора.
- На этом этапе щелкните «Настройка» вверху страницы.
- Затем щелкните Настройки беспроводной сети в левой части страницы маршрутизатора.
- После этого нажмите «Ручная настройка беспроводного подключения».
- Прокрутите вниз, чтобы найти поле Pre-Shared Key или Network Key.
- Теперь введите новый пароль Wi-Fi в поле «Общий ключ» или «Сетевой ключ».
- Наконец, нажмите «Сохранить настройки». Закройте окно, чтобы сохранить новый пароль.

Изменение пароля администратора маршрутизатора h469A Tele2
Экран входа в систему сначала появляется, когда вы пытаетесь открыть веб-страницу конфигурации маршрутизатора. Для всех маршрутизаторов h469A Tele2 предварительно заданное имя пользователя — admin, а поле пароля по умолчанию — пустое, вы можете оставить поле пустым, а имя пользователя — admin.В целях безопасности рекомендуется изменить пароль маршрутизатора по умолчанию.
Примечание: Изменение пароля администратора маршрутизатора через веб-страницу настройки предотвращает использование h469A Tele2 подключенного программного обеспечения.
- Сначала перейдите в раздел Инструменты.
- Затем нажмите кнопку «Администратор» слева.
- Теперь введите пароль в поле «Пароль».
- Затем повторно введите пароль в поле «Подтвердите пароль».
- На этом этапе нажмите кнопку «Сохранить настройки».
- Теперь вы также можете создать здесь пароль пользователя .

- Вы успешно изменили свой пароль администратора и пользователя.
Если у вас по-прежнему возникают проблемы с изменением или сбросом пароля администратора беспроводного маршрутизатора, вы можете обновить прошивку маршрутизатора h469A Tele2. После обновления перейдите в раздел «Заводские настройки по умолчанию» на этой странице, сбросив настройки маршрутизатора h469A Tele2.
h469A Служба поддержки клиентов Tele2
Если у вас все еще возникают проблемы, обратитесь в отдел обслуживания клиентов h469A Tele2.Следуйте по ссылкам ниже.
- Служба поддержки (для пользователей из Индии)
- Служба поддержки (для пользователей по всему миру)
ZTE h469A Tele2 — имя пользователя / пароль по умолчанию и IP-адрес маршрутизатора по умолчанию
Для доступа к ZTE h469A Tele2 вам потребуются IP-адрес и данные для входа (имя пользователя и пароль).
Важно: Это не данные для входа в систему вашего интернет-провайдера.
Руководство по входу для ZTE h469A Tele2
- Откройте предпочтительный браузер и введите 192.168.1.1 в адресной строке для доступа к панели администратора вашего роутера.
- Затем вы увидите 2 поля, в которых вы можете ввести имя пользователя и пароль маршрутизатора.
- Согласно нашей базе данных имя пользователя по умолчанию для вашего маршрутизатора ZTE h469A Tele2 — user , а соответствующий пароль — user .

- Введите имя пользователя и пароль, нажмите кнопку входа в систему, и теперь у вас должен быть доступ к пользовательскому интерфейсу маршрутизатора.
Если учетные данные не работают, попробуйте следующий метод
В приведенном ниже списке вы можете найти некоторые из наиболее часто используемых комбинаций имени пользователя и пароля маршрутизаторов ZTE. Попробуйте следующие комбинации. Если у вас возникли проблемы со входом в роутер или вы забыли свой пароль.
| Имя пользователя | Пароль |
| admin | admin |
| user | user |
| (пусто) | admin |
| admin | |
| (пусто) | attadmin |
| user | (пусто) |
| (пусто) | (пусто) |
| admin | |
| cytauser | cytauser |
| admin | password |
| 1admin0 | ltecl4r012 |
| на этикетке маршрутизатора | |
| admin | bayandsl |
| attadmin | |
| Administrator | admin |
| password | |
| mtn | admin |
| (пусто) | пароль |
| админ | печать ed на роутере |
| 3play | 3play |
| ZXDSL | ZXDSL |
| attadmin | attadmin |
| HPN | (пусто) |
| (пусто) | |
Наиболее распространенные IP-адреса, используемые маршрутизаторами ZTE
Вы пробовали несколько разных IP-адресов, но ни один из них не работает? Затем вам следует попробовать IP-адреса из следующего списка.
Ни один из способов у меня не работал и я до сих пор не получаю доступ к своему ZTE h469A Tele2!
Если ничего не помогло и вам действительно нужен доступ к вашему роутеру h469A Tele2, есть также возможность восстановления заводских настроек. В большинстве случаев вы можете выполнить сброс до заводских настроек, нажав небольшую кнопку на задней панели маршрутизатора и удерживая ее в течение 10-20 секунд. После этого роутер загорится, и ему потребуется несколько минут для сброса всех настроек. После сброса настроек маршрутизатор теряет соединение со всеми другими подключенными устройствами, и некоторые устройства необходимо повторно подключить к маршрутизатору после такого сброса.Если вы не уверены, вам следует проконсультироваться со специалистом, который поможет вам снова настроить маршрутизатор.
APU3 pfSense LTE 3G модем конфигурация
Это пошаговое руководство по настройке LTE WAN на pfSense 2.4. Это руководство будет работать для следующих модемов:
- Quectel EC25-E
- Huawei ME909s-120
- Huawei ME909u-521
- Кол-во прочих модемов
Шаг 0: правильно подключите оборудование
Вы можете подключить 2 модема LTE к платам APU3 / APU4, но обычно вы будете использовать только один.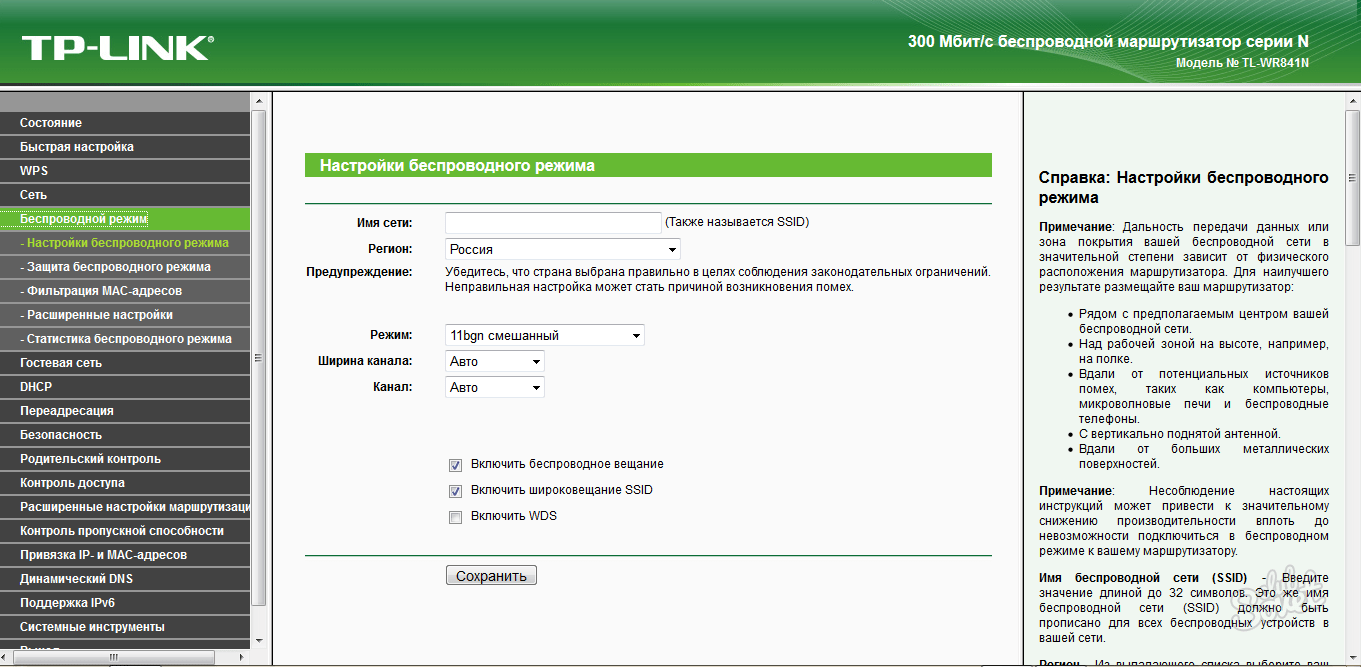
Подключите модем к среднему порту mPCIe, а SIM-карту — к порту SIM 1 (см. Изображение).
Если вы хотите подключить 2 модема, вам необходимо установить операционную систему на SD-карту. Первый порт mPCIe используется совместно диском SATA и модемом LTE.
Если вы решили использовать первый слот mPCIe (mSATA), вы должны включить контроллер EHCI0 в BIOS. В противном случае модем не будет обнаружен.
Последний mPCIe предназначен для WiFi. Модем не будет работать в этом порте, потому что он не подключен к слоту для SIM-карты (хотя он будет обнаружен)
ВНИМАНИЕ: убедитесь, что вы используете новую версию BIOS (начиная с 2019 года или новее).Более старые версии BIOS имели противоположную разводку SIM-карты со слотами mPCIe. SIM 1 была подключена к первому слоту mPCIe вместо среднего.
Шаг 1. Установите pfSense
Установка pfSense рассматривается в отдельной статье. Следуйте инструкциям по установке pfSense и вернитесь.
Шаг 2: Добавьте задержку загрузки
Примечание. Этот шаг необходим только для некоторых модемов, например Huawei.
Huawei требуется около 20 секунд для полной инициализации и обнаружения операционной системой.Вы должны добавить задержку загрузки в операционной системе, чтобы дать модему достаточно времени для инициализации. Мы рекомендуем установить для переменной loader_delay значение 40 секунд.
Загрузите операционную систему и отредактируйте /boot/loader.conf
loader_delay = «40»
Обратите внимание, есть еще одна конфигурационная переменная, называемая autoboot_delay. Это другое дело. Не путайте эти два.
Подробности смотрите в видео справа.
Tele2 по предоплате интернета в Эстонии
Tele2 kasutab oma veebilehel küpsiseid, et pakkuda Sulle asjakohasemat sisu ning muuta veebilehe külastamine mugavamaks ja lihtsamaks.
Mis on küpsised (inglise keeles « cookies» )?
Küpsised on väikesemahulised tekstifailid, mis salvestatakse veebilehte külastades Sinu seadmesse. Näiteks aitavad küpsised saada infot selle kohta, kas Sa oled meie lehel esimest korda või oled seda ka varasemalt külastanud; mitu korda on loetud mõnda artiklit või milliseid tooteid lisatakse e-poes ostukorvi.
Näiteks aitavad küpsised saada infot selle kohta, kas Sa oled meie lehel esimest korda või oled seda ka varasemalt külastanud; mitu korda on loetud mõnda artiklit või milliseid tooteid lisatakse e-poes ostukorvi.
Kui Sa ei ole oma veebilehitsejas küpsiseid keelanud, loeme, et nõustud meie veebilehel küpsiste kasutamisega.
KÜPSISTE KASUTAMISEST KEELDUMINE
Sul on võimalus keelata kõigi või valikuliselt mõnede küpsiste salvestamine oma seadmesse muutes oma veebilehitseja seadeid. Küpsiste keelamisel ei pruugi veebileht töötada enam ootuspäraselt, kuna veebilehe funktsionaalsus võib olla häiritud.
EELNEVALT ANTUD NÕUSOLEKU MUUTMINE
Kui Sa oled algselt nõustund küpsiste kasutamisega oma veebilehitsejas ning ühel hetkel soovid oma nõusolekut muuta või tagasi võtta, tuleb Sul muuta veebilehitsejas oma seaderelüséd saljuda seaderelüssejas oma seaderelüséd nüd
Tele2 veebilehel kasutatakse erinevaid küpsiseid, mida saab liigitada järgnevalt:
KÜPSISED ELUEA JÄRGI
1) Seansiküpsised . Тегу на ajutiste küpsistega, mida kasutatakse iga kord, kui külastad veebilehte ja kustutatakse pärast veebilehitseja sulgemist. Ajutisi küpsiseid kasutatakse näiteks ostukorvi sisu meeldejätmiseks või autoriseerimise tegemiseks veebilehel.
Тегу на ajutiste küpsistega, mida kasutatakse iga kord, kui külastad veebilehte ja kustutatakse pärast veebilehitseja sulgemist. Ajutisi küpsiseid kasutatakse näiteks ostukorvi sisu meeldejätmiseks või autoriseerimise tegemiseks veebilehel.
2) Püsivad küpsised .Нужно küpsised aitavad meeles pidada Sinuga seonduvat infot ja seadeid, kui Sa peaksid veebilehte tulevikus uuesti külastama. Näiteks saab jätta selle küpsise abil meelde Sinu keele valiku eelistuse ning sisselogimise kasutajatunnuse ja salasõna, et Sa ei peaks seda infot veebilehte külastades iga kord uuesti sisestama. Püsivad küpsised aitavad lehte kiiremini laadida ning parandavad kasutajamugavust. Püsivatel küpsistel on erinev aegumisperiood — mõned jäävad kasutaja seadmesse tundideks või päevadeks, teised kuudeks ja isegi aastateks.
KÜPSISED KUULUVUSE JÄRGI
1) Veebilehe omaniku enda küpsised . Tele2 veebilehe omanikuna loob, haldab ja paigutab oma veebilehele ise küpsiseid.
2) Kolmandate osapoolte küpsised . Нужен küpsised kuuluvad kolmandatele osapooltele ning на paigutatud Tele2 veebilehele veebilehe omaniku loal. Tele2 kodulehel на näiteks sellisteks kolmandateks osapoolteks Google (Google Analytics, Google AdService, Google TagManager), Facebook, Decibelinsight (https: // www.decibelinsight.com/), Binkies 3D (https://www.binkies3d.com/) и Adform (https://site.adform.com). Kolmandate osapoolte küpsistele kehtivad kolmandate osapoolte küpsiste tingimused, millega on võimalik tutvuda nende kodulehtedel.
KÜPSISED KASUTUSVIISI JÄRGI
1) Veebilehe funktsioneerimiseks vajalikud küpsised. Need küpsised tagavad veebilehe elementaarse funktsionaalsuse. Kui need küpsised keelata, ei pruugi veebileht töötada või töötab osaliselt.Näiteks võib kontole sisselogimine või toodete ostukorvi lisamine ebaõnnestuda.
2) Veebilehe eelistuste salvestamiseks mõeldud küpsised . Нужно küpsised võimaldavad veebilehe külastajale pakkuda veebilehe täiustatud funktsioone ja isikupärastamist, näiteks jätta meelde kasutaja valikuid eelistatud keele või asukoha kohta.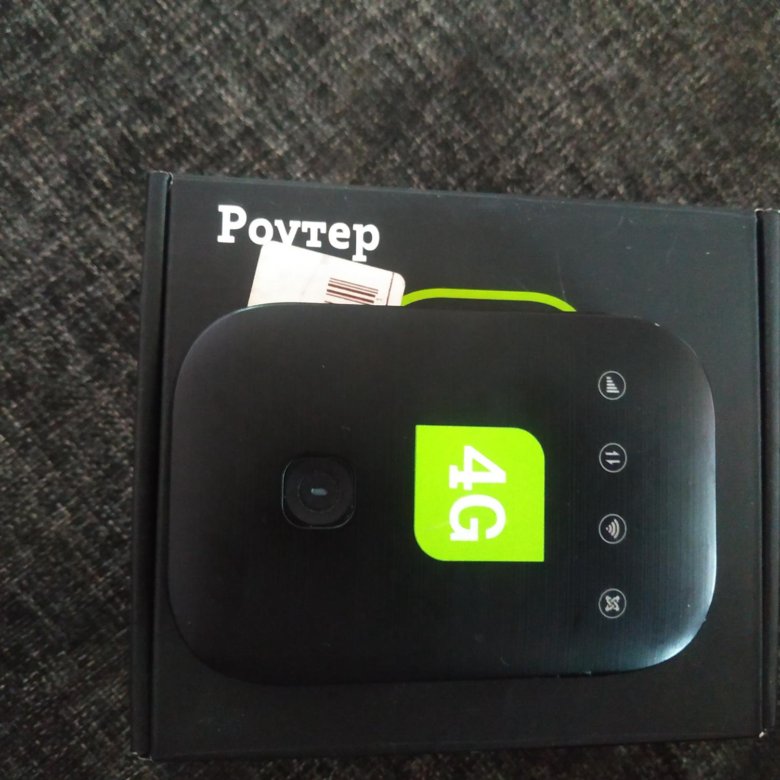 Продается купсис выйвад куулуда ка колмандателе осапоольтеле. Nende küpsiste keelamisel ei võta veebileht järgmisel korral, kui külastad Tele2 veebilehte, arvesse sinu eelnevalt tehtud valikuid.
Продается купсис выйвад куулуда ка колмандателе осапоольтеле. Nende küpsiste keelamisel ei võta veebileht järgmisel korral, kui külastad Tele2 veebilehte, arvesse sinu eelnevalt tehtud valikuid.
3) Veebilehe statistika ja analüüsi tegemiseks mõeldud küpsised . Нужен küpsised aitavad muuta meie veebilehte paremaks. Найдите на anonüümse statistika abil võimalik teada saada, kui palju inimesi, millisel ajahetkel külastas meie veebilehte ning millistel linkidel, artiklitel või todetel veebikülastajad on klõpsanud. См. Omakorda aitab meil teha veebilehe arendamiseks paremaid otsuseid ning arvestada Sinu vajadustega. Siin kasutame ka meie kolmandate osapoolte (näiteks Google Analytics) abi.Nende küpsiste keelamisega ei saa me infot veebilehe kasutamise statistika kohta.
4) Reklaami kuvamiseks mõeldud küpsised . Nimetatud küpsised võivad olla meie veebilehel nii Tele2 enda kui kolmandate osapoolte omad. Nende küpsiste abil on võimalik luua Sinu huvidele Wastav profiil ja selle põhjal esitada teistel veebilehtedel Sulle asjakohaseid reklaame.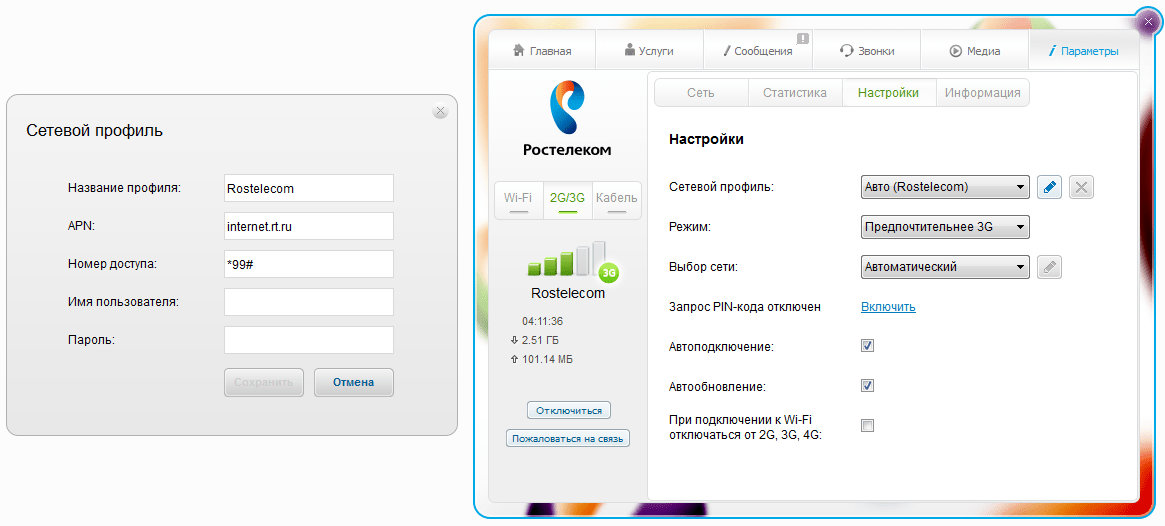 Нужен küpsised salvestavad infot Sinu veebilehitseja ja Sinu poolt kasutatava seadme kohta. Sinu profiil luuakse Sinu külastatud veebilehtede põhjal.Näiteks куй Са куластад тихти кодумасинатега сеотуд лехекюльги, куватаксе Сулле ненде эттевõтете reklaami, кес müüvad kodutehnikat. Kui Sa keelad reklaami küpsised veebilehitsejast, ei jää Sa reklaamist ilma, vaid esitatud reklaam on juhuslik ning ei arvesta Sinu huvisid.
Нужен küpsised salvestavad infot Sinu veebilehitseja ja Sinu poolt kasutatava seadme kohta. Sinu profiil luuakse Sinu külastatud veebilehtede põhjal.Näiteks куй Са куластад тихти кодумасинатега сеотуд лехекюльги, куватаксе Сулле ненде эттевõтете reklaami, кес müüvad kodutehnikat. Kui Sa keelad reklaami küpsised veebilehitsejast, ei jää Sa reklaamist ilma, vaid esitatud reklaam on juhuslik ning ei arvesta Sinu huvisid.
Руководство по настройке австрийской магистрали SIP Tele2 с 3CX
3
Около 3
3 — комплексный поставщик телекоммуникационных услуг, предлагающий недорогие услуги по всей Австрии корпоративным и частным клиентам.Их портфель включает ряд интернет-услуг, телефонии, сетевых и управляемых услуг с легко масштабируемой магистралью SIP, которую теперь можно легко выбрать для использования с 3CX.
Справочный веб-сайт: 3
Подготовка системы
Перед настройкой магистрали SIP необходимо пройти следующий контрольный список и внести необходимые изменения:
Дополнительную информацию по настройке можно найти в нашей Академии: Базовый курс 3CX Academy
3CX Version
Некоторые провайдеры получили поддержку и совместимость с 3CX в определенной версии продукта. Рекомендуется всегда запускать последнюю версию 3CX, чтобы обеспечить постоянную совместимость.
Рекомендуется всегда запускать последнюю версию 3CX, чтобы обеспечить постоянную совместимость.
Минимальная версия 3CX: 3CX v15.5 SP5
Возможности провайдера
Ниже приведен краткий обзор возможностей и услуг провайдера с указанием того, поддерживаются они или нет:
- CLNS (Clip No Screening): Да
- Поймать всю маршрутизацию: Да
- Поддержка факсов T.38: Да
- CLIR (подавление номеров): Да
- DTMF через RFC 2833: Да
- Порядок кодеков: G711A, G711U, G729, GSM, G722
- Поддержка NAT: Да
Настройка магистрали с 3CX
Общие инструкции по добавлению новой магистрали SIP в вашу установку 3CX можно найти здесь.
Добавление магистрали
Перейдите к «Магистрали SIP» и выберите «Добавить магистраль SIP»
- Выберите страну: AT
- Выберите провайдера в своей стране: 3
- Номер основной магистрали: Это будет предоставленный вам 3.
 Вы должны ввести номер в формате номера E164 (например, + 43123456789)
Вы должны ввести номер в формате номера E164 (например, + 43123456789) - Нажмите OK
На вкладке «Общие» в разделе «Аутентификация» введите свой идентификатор аутентификации и Пароль (они будут вам предоставлены 3).
После того, как вы заполнили эти поля, как дано вам на 3, прокрутите до верхней части страницы и нажмите OK. На этом этапе, если вы обновите страницу, вы увидите, что ваши 3 магистрали отображаются как зарегистрированные.
Добавление дополнительных DID
Чтобы связать все остальные DID / номера, которые есть в вашей учетной записи 3, с 3CX, перейдите в Management Console → SIP Trunks, дважды щелкните свой 3 Trunk и перейдите на вкладку «DIDs» .
Здесь вы уже должны увидеть 1 запись; это установленный вами номер главной соединительной линии.Добавьте все остальные DID / номера в список в числовом формате E164 (например, +43123456789) и нажмите OK.
Создание правил для входящих вызовов
Теперь, когда вы связали все свои DID / номера с магистралью SIP в 3CX, вы можете создать правила для входящих подключений, чтобы указать, куда будут маршрутизироваться вызовы при вызове этих номеров.




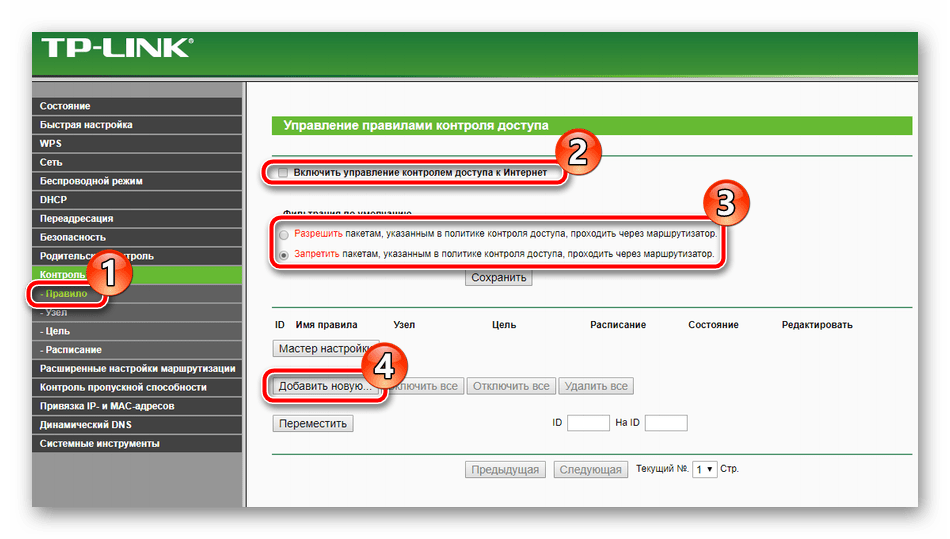
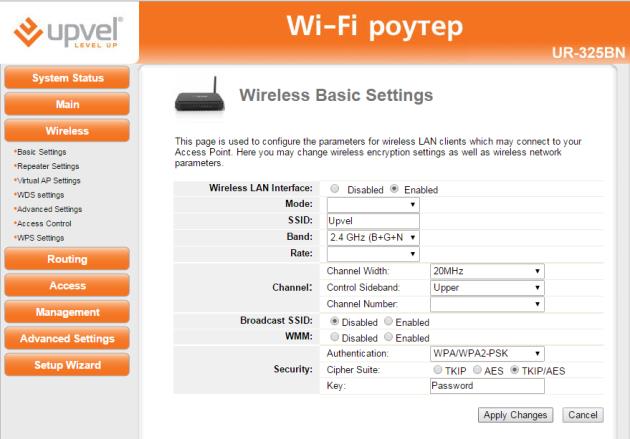
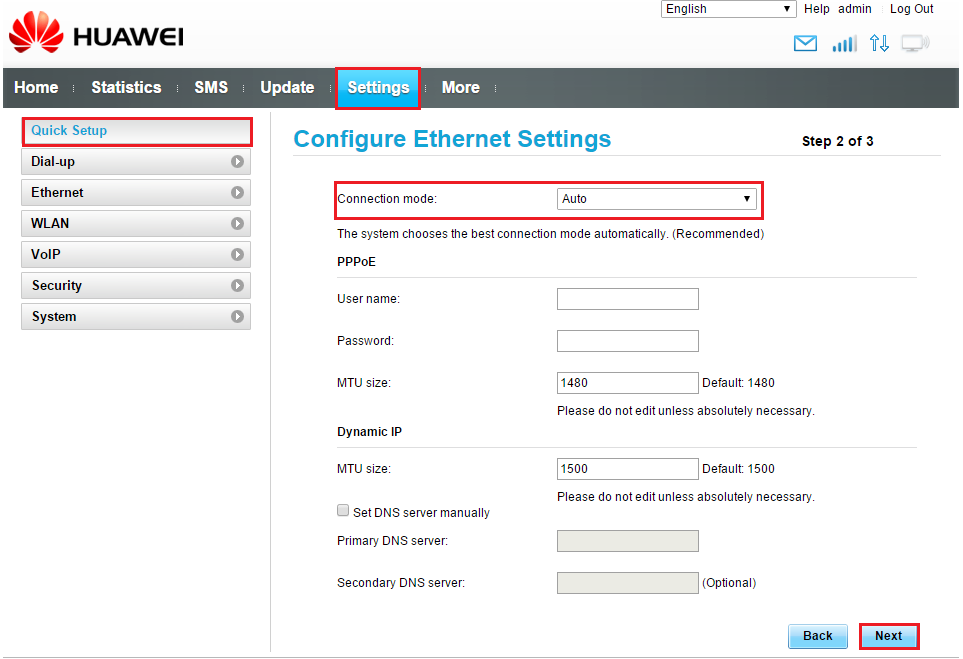
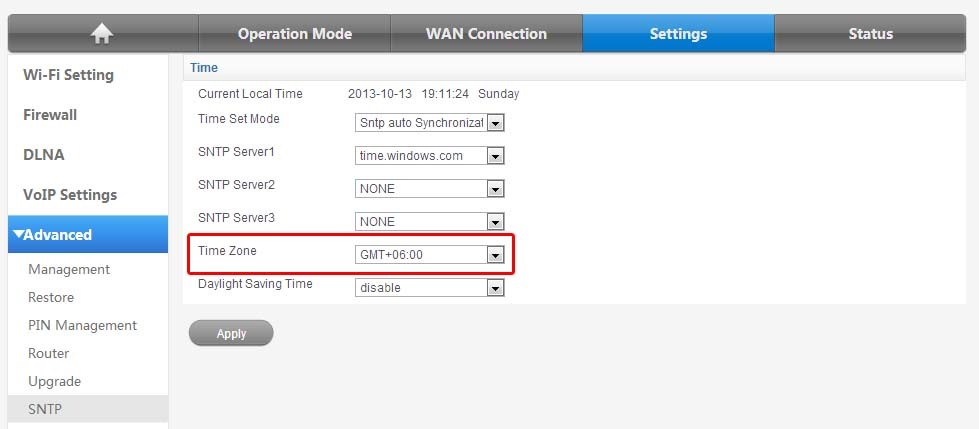
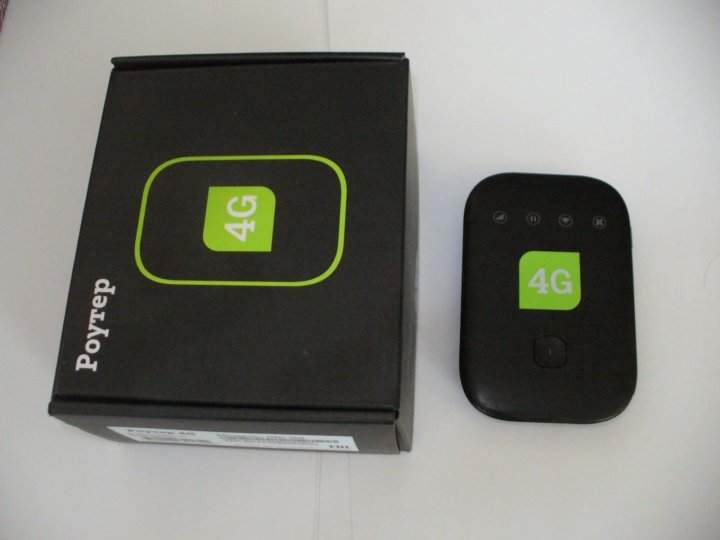


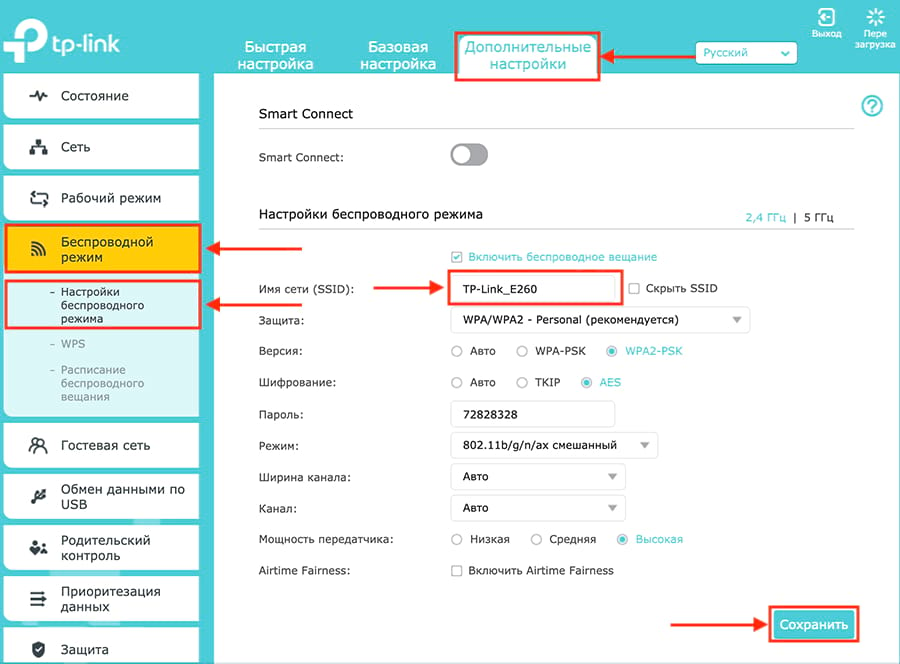
 Вы должны ввести номер в формате номера E164 (например, + 43123456789)
Вы должны ввести номер в формате номера E164 (например, + 43123456789)