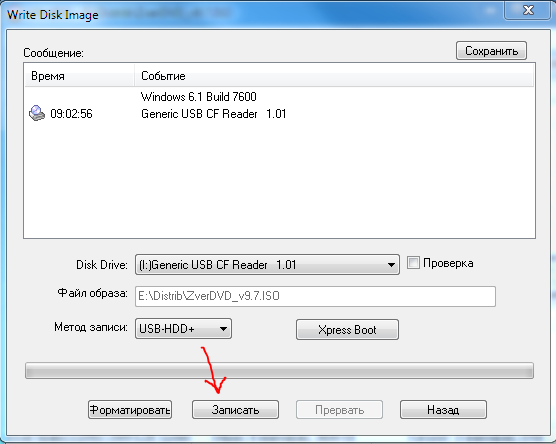Создаем загрузочную флешку с Windows 8
Большинство современных ноутбуков и компьютеров выпускаются без DVD приводов. Это означает, что если вы соберетесь переустановить операционную систему, вам придется сначала создать загрузочную флешку с Windows 8 на борту, загрузившись с которой запустить установку ОС.
Эта статья в первую очередь ориентирована на тех, кто впервые сталкивается с созданием загрузочной флешки для установки Windows. Для всех остальных лишь отметим, что описываемая методика, аналогична методике создания загрузочной USB флешки для Windows 7.
Что же нам нужно для создания загрузочной флешки для установки Windows 8?
- Образ Windows 8 в формате iso
- Собственно USB флешка (желательно USB 3.0). Размер флешки должен быть не менее 4 Гб, идеально иметь 8 Гб –ную флешку, т.к. она гарантировано вмещает любой из дистрибутивов Windows 8.
- Любая программа для создания виртуального CD/DVD привода (Daemon Tools, Alcohol 120% и т.
 п.
п.
Форматируем USB флешку
Подключите флешку в свободный USB порт компьютера. Откройте командную строку с правами администратора и выполните следующие команды:
Учтите, вся информация на флешке будет стерта, поэтому не забудьте скопировать с нее важную информацию.
- Запустим утилиту управления дисками Disk Partition, набрав команду
diskpart
- Все последующие команды выполняются в контексте команды diskpart
- Выведем список активных дисков командой
list disk
- Выберите номер диска, соответствующий USB флешке
select disk 1
- Удалим все разделы на USB устройстве
clean
- Создаем первичный раздел
create partition primary
- Выберем только что созданный раздел
select partition 1
- Делаем новый раздел активным
active
- Форматируем USB флешку в файловой системе NTFS
format FS=ntfs
- Назначим букву созданному разделу
assign
- Выйдем из Disk Partition командой
exit
После всех проделанных операций переформатированная USB-флешка должна появится в проводнике Windows с назначенной буквой (в моем случае G:).
Монтируем ISO образ Windows 8 в виртуальный DVD-ROM
С помощью любой утилиты монтирования виртуальных образов «вставьте» установочный диск с Windows 8 виртуальный DVD привод. Напомним, что в Windows 8 можно смонтировать iso образ без использования стороннего ПО. Допустим, что данный привод имеет букву диска F:.
Сделаем USB флешку загрузочной
Перед копированием установочных файлов на флешку, необходимо сделать ее загрузочной. Для этого нам понадобится утилита Boot Sector Registration Tool bootsect.exe – найти которую можно в каталоге boot на подключенном ISO-образе Win 8.
В командной строке с правами администратора выполните команды:
F:
cd boot
bootsect.exe /nt60 g:В случае успешного выполнения команды появится команда: Bootcode was successfully updated on all target volume.
В том случае, если вы работаете на 32 битной версии Windows, а смонтировали образ 64-разрядной Windows 8, то запустить bootsect не получится, т. к. версия bootsect в этом образе является 64 битной.
к. версия bootsect в этом образе является 64 битной.
Копируем установочные файлы Windows 8 на флешку
Далее необходимо скопировать файлы установки Windows 8 на usb флешку. В той же командной строке выполните команду
xcopy f:\*.* g: /e /f /hДанная команда скопирует все файлы с виртуального DVD образа (F:) на флешку (G:).
Желательно перед началом переноса отключить антивирус, т.к все современные антивирусы, в рамках борьбы с автозапуском, блокируют доступ к файлу autorun.inf на съемных носителях. При неотключенном антивирусе может возникнуть ошибки доступа.
На этом процедура создания загрузочной флешки с Windows 8 окончена, осталось только изменить порядок загрузки в BIOS-е, указав загрузку с USB драйва и приступать к установке Windows 8.
Опытные пользователи Windows могут возразить, все тоже самое можно сделать с помощью специальной утилиты Microsoft — Windows 7 USB/DVD Download Tool, позволяющей создать загрузочный USB диск для установки Windows 8 или Windows 7. Все правильно, все эти операции можно выполнить (это будет проще и быстрее) с помощью этой утилиты. Однако приведенная методика позволяет досконально понять процедуру создания загрузочной USB флешки без использования стороннего ПО.
Все правильно, все эти операции можно выполнить (это будет проще и быстрее) с помощью этой утилиты. Однако приведенная методика позволяет досконально понять процедуру создания загрузочной USB флешки без использования стороннего ПО.
Как создать загрузочную флешку Windows 8.1 в Rufus
Для создания загрузочной флешки нам понадобится самая обыкновенная флешка объёмом 8 Гигабайт или больше.
Я записываю флешку в Виндовс 8. Процесс создания флешки в Виндовс 10 или Виндовс 7 будет абсолютно аналогичным. Подключаем флешку к компьютеру (ноутбуку).
Второе, что нам необходимо, это образ Виндовс 8.1. Вот в этом тексте и видео я показывал как скачать его прямо с сайта Майкрософт. Если у вас нет такого образа, то посмотрите видео и скачайте. У меня образ лежит прямо на рабочем столе.
Ещё нам нужна программа, для записи образа на флешку. В этом видео используем Руфус. Программу скачаем с её официального сайта. Вот его адрес, если у вас возникли сложности в поиском сайта, то подготовил прямую ссылку на сайт Руфус, прямо под этим видео, которое вы смотрите, открываем полное описание и нажимаем на эту ссылку.
Открылся сайт Руфус. Скроллим вниз по странице, до слова Скачать, и нажимаем на эту ссылку. Сегодня это Руфус 3.6, когда вы будете качать, возможно номер версии изменится. Но особой роли это не играет.
Загрузка появилась у меня вот здесь, потому что я использую Гугл Хром. Программа скачалась. Можно запустить программу прямо отсюда. Если у вас не Гугл Хром, а другой браузер, то вам нужно открыть папку куда загружаются файлы из интернета обычно эта папка: Загрузки. Запускаем Руфус.
В этом окне нажимаем кнопку: Да. Здесь нам предлагают разрешить программе Руфус проверять обновления на сайте. Обязательно разрешите ей это, чтобы можно было использовать возможность скачать Виндовс.
Перед нами открылась программа Rufus. Она сразу же определила флешку. Если нажать на это поле, то здесь у меня больше нет флешек, у меня подключена только одна флешка к компьютеру.
Как создать загрузочную флешку с Windows 8 (8.1)? Запускаем установку Windows 8 с USB накопителя
Буду сейчас писать о том, как записать образ Windows 8, или Windows 8.1 на флешку и установить ее на компьютер. Я уже устанавливал Windows 8 на свой компьютер рядом с уже установленной Windows 7. Об этом я писал в статье “Установка Windows 8 второй системой рядом с Windows 7 на одном компьютере“.
Но, я это делал еще на старом компьютере, да и я удалил ее потом. Несколько дней назад, мне снова понадобилось установить Windows 8 на свой ноутбук. Устанавливать решит так же, рядом с установленной семеркой, но это не важно.
Образ .iso у меня был, чистого DVD диска не было под рукой, зато была флешка на 16 Гб. Решил записать образ восьмерки на нее, и установить с флешки. Перед этим, создал на своем SSD накопителе раздел под восьмерку, создавал этим способом.
Решил записать образ восьмерки на нее, и установить с флешки. Перед этим, создал на своем SSD накопителе раздел под восьмерку, создавал этим способом.
Попробовал создать загрузочную флешку с Windows 8 с помощью программы UltraISO. Записал, перезагрузил ноутбук, выставил загрузку с USB, но ничего не получилось. Просто мигал курсор на черном фоне. Странно, подумал я, и решил записать образ на USB накопитель, другим способом. Создал флешку с помощью утилиты Windows 7 USB/DVD Download Tool, о которой писал в этой статье. Но, и так, у меня ничего не получилось, просто появлялся мигающий белый курсор на черном экране, и все. Почему? Так и не понял.
Нашел в интернете простую программу Rufus, с помощью которой записал .iso образ восьмерки на флешку, и все получилось.
Перед тем, как устанавливать восьмерку на свой компьютер, можете установить ее на виртуальную машину VirtualBox, и посмотреть, что это за система, и стоит ли ее устанавливать вообще.
Создаем загрузочную флешку с Windows 8
Программа Rufus абсолютно бесплатная. Скачать вы ее можете с официального сайта http://rufus.akeo.ie, или с этого сайта по этой ссылке (версия 1.4.6). Устанавливать программу не нужно. Просто скачайте и запустите .exe файл.
Скачать вы ее можете с официального сайта http://rufus.akeo.ie, или с этого сайта по этой ссылке (версия 1.4.6). Устанавливать программу не нужно. Просто скачайте и запустите .exe файл.
Подключите флешку, на которую будем записывать образ (флешка должны быть более 4 Гб). В окне программы, в первом пункте “Устройство”, выбираем наш USB накопитель.
Ниже, в пункте “Схема раздела, и тип системного интерфейса”, можно выбрать один из трех вариантов. Я рекомендую в этом пункте оставить “MBR для компьютеров с BIOS, или UEFI” (вряд ли вы знаете, в каком формате у вас жесткий диск).
“Файловая система” – оставляем NTFS.
“Размер кластера”, тоже оставляем по умолчанию.
Ниже, все галочки выставляем как у меня на скриншоте (по умолчанию). И нажимаем на кнопку в виде диска, что бы выбрать .iso образ операционной системы.
Проверяем еще раз все настройки, и нажимаем кнопку Старт для начала записи.
Появится предупреждение, что все данные на вашей флешке будут удалены. Если нужных файлов на накопителе нет, то нажимаем Ok, тем самым, подтверждаем форматирование накопителя.
Начнется процесс записи образа на USB накопитель. Ждем, пока он закончится.
Когда запись закончится, и будет статус “Готово”, то программу Rufus можно закрыт. Все, флешка создана, можно приступать к установке операционной системы.
Запускаем установку Windows 8 с USB накопителя
Сначала, нам нужно перезагрузить ноутбук, зайти в BIOS и выставить загрузку с флеши.
Сейчас, еще покажу на примере своего ноутбука Asus.
Входим в БИОС, в Asus, это обычно F2.
Переходим на вкладку Boot, и выбираем пункт Hard Drive BBS Priorities.
Напротив пункта Boot Option #1, выбираем нашу флешку.
Нажимаем Esc, что бы вернутся в предыдущее меню.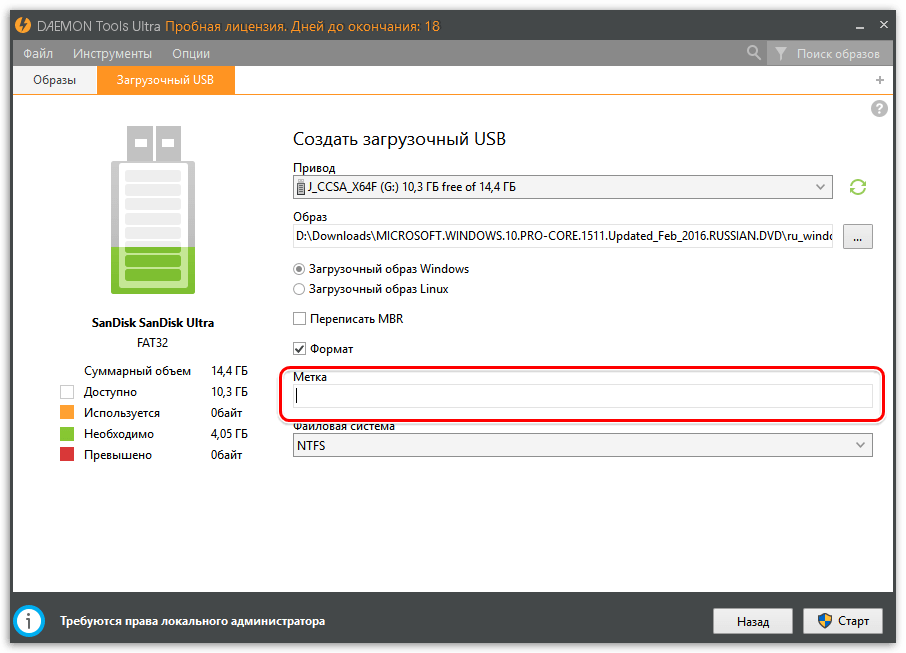 Проверяем, что наша флешка стоит на первом месте в списке загрузки, нажимаем F10 и Ok для сохранения настроек.
Проверяем, что наша флешка стоит на первом месте в списке загрузки, нажимаем F10 и Ok для сохранения настроек.
Ноутбук перезагрузится, и должна начаться загрузка с флешки. Когда увидите надпись Press any key to boot from USB… то нажмите быстро любую кнопку на клавиатуре.
Начнется установка Windows 8.
Все, следуйте инструкции по установке, которую можно найти по ссылке в начале этой статьи. Да там и так все понятно. Установка очень быстрая и простая.
Как создать загрузочную флешку Windows 8.1, 10 программой Rufus
Как создать загрузочную флешку Windows 8 программой Rufus? Привет друзья, в прошлой статье наш читатель Alex показал как можно создать загрузочную флешку Windows 7 в программе Rufus и хочу сказать что этот способ также подойдёт и для создания загрузочной флешки Windows 8. Программа Rufus проста в работе и универсальна в своём роде, с помощью неё можно без проблем создать загрузочную флешку с операционными системами Windows XP, Windows 7, Windows 8. Также Rufus может создать загрузочную UEFI флешку Windows 8, все подробности далее в статье.
Также Rufus может создать загрузочную UEFI флешку Windows 8, все подробности далее в статье.
Как создать загрузочную флешку Windows 8.1, 10 программой Rufus
Разработчик Rufus специально старался и создал программу именно для простого пользователя. Загрузочная флешка в этой программе создаётся за пару кликов мыши, но тем не менее есть два параметра и если их неправильно указать, то при попытке установить с такой флешки операционную систему вы получите ошибку. Чтобы никаких ошибок у вас не было, давайте создадим загрузочную флешку Windows 8 вместе.
Скачать <<
Rufus v1.4.3 (567 Кб)Запускаем установщик программыЗапускаем программу. Программу Rufus не нужно устанавливать, она работает без установки.В первой графе Устройство выбираем букву нашей флешки.
Если вы создаёте загрузочную флешку Windows 8 и собираетесь установить операционную систему на компьютер или ноутбук с обычным БИОС, значит выбираем первый пункт MBR для компьютеров с БИОС или UEFI.
Файловая система.
Если вам нужно создать загрузочную флешку для ноутбука с интерфейсоом UEFI, то выбирайте файловую систему FAT32.
Если вам нужно создать простую загрузочную флешку, то есть не UEFI. Выбирайте файловую систему NTFS.Размер кластера оставляем (по умолчанию).
Теперь выбираем ISO образ Windows 8. Нажимаем на значок CD/DVD приводаИ находим в открывшемся окне проводника ISO образ Windows 8.1, 10. Нажимаем Открыть.Старт.Происходит недолгий процесс 5-10 минут создания загрузочной флешки Windows 8.

Если вы не можете войти в меню загрузки компьютера, значит нужно изменить приоритет загрузочного устройства в БИОС, выставив флешку на первую позицию, а жёсткий диск на вторую. После удачной загрузки с флешки вас ждёт процесс обычной установки Windows 8.
Если вы создали загрузочную флешку UEFI и устанавливаете Windows 8 на компьютер с UEFI БИОС и жёсткий диск стандарта размещения таблиц разделов GPT, значит настраиваем соответственным образом сам интерфейс UEFI, как это сделать написано в нашей статье Установка Windows 8 на GPT диск.Метки к статье: Флешка Rufus Windows 10 Windows 8.1 Программы
Cоздание загрузочной флешки Windows 8.1
Друзья, в сегодняшней статье я Вам предлагаю самый простой способ создания загрузочной флешки Windows 8. 1.
1.
1) Windows 8.1.
2) Windows 8.1 для одного языка.
3) Windows 8.1 Профессиональная.
Также утилита с ходу создаёт загрузочную флешку с любой из вышеперечисленных операционных систем.
Cоздание загрузочной флешки Windows 8.1
Утилита mediacreationtool.exe скачивает самые новые оригинальные образы Windows 8.1 и самое главное, с помощью неё можно сразу создать загрузочную флешку с вышеупомянутыми операционными системами. Как всё происходит.
Утилита mediacreationtool.exe работает без установки и при запуске предлагает выбрать нужный язык, выпуск и архитектуру Windows. Затем нам с Вами нужно принять решение.
1. Создать загрузочную флешку с выбранной версией операционной системы.
2. Скачать нам на компьютер ISO-файл, который можно прожечь на DVD диск.
Переходим по ссылке на официальный сайт Майкрософт и жмём Create media
Скачиваем и запускаем утилиту mediacreationtool.exe
В появившемся окне выбираем:
Язык — Русский.
Выпуск — Можете выбрать Windows 8.1, Windows 8.1 для одного языка, Windows 8.1 Профессиональная.
Архитектура — 64 bit или 32 bitЖмём Далее.
Если в данном окне отметить пункт USB-устройство флеш-памяти и подсоединить к вашему компьютеру или ноутбуку флешку, затем нажать Далее, то будет создана установочная флешка с выбранной Вами версией Windows 8.1.
Если отметить пункт ISO-файл и нажать Далее, то утилита скачает нам на компьютер оригинальный ISO-образ выбранной нами версии операционной системы.
Давайте создадим загрузочную флешку Windows 8.1 Профессиональная. Отмечаем пункт USB-устройство флеш-памяти и жмём Далее. USB-флешка уже должна быть подсоединена к Вашему компьютеру.В данном окне выбираем USB-устройство флеш-памяти и жмём Далее.
Скачивание установочного файла Windows 8.1
Создание USB-устройства флеш-памяти
Загрузочная флешка Windows 8.1 готова
Как произвести загрузку с флешки Вашего компьютера или ноутбука, Вы узнаете в нашем разделе
Всё о Вашей флешке
Для установки Вы можете использовать официальные ключи, но сгодятся они только для установки:
Windows 8.1: 334NH-RXG76-64THK-C7CKG-D3VPT
Windows 8.1 Pro: XHQ8N-C3MCJ-RQXB6-WCHYG-C9WKB
Также читайте как отключить ввод ключа активации при установке WIndows 8, 8.1, 10
Метки к статье: Windows 8.1 Флешка
СОЗДАНИЕ ЗАГРУЗОЧНОЙ ФЛЕШКИ
Львиная доля лэптопов поступают в продажу с операционкой «на борту». Но иногда, чтобы удешевить конечную стоимость, не экономя на аппаратной составляющей, продаются компы без ОС. А некоторые юзеры не хотят пользоваться той версией операционки, что продавалась вместе с ПК. Все эти траблы решает создание загрузочной флешки. Для этого нужны 5 вещей.
Для этого нужны 5 вещей.
- USB флешка.
- Нужный разъем на компе.
- ISO-документ с операционкой внутри.
- Программа для создания загрузочной флешки Windows (от XP до 10) или Linux.
- Около получаса для записи на носитель.
Как только собраны эти «стихии» — можно приступать.
Создание загрузочной флешки с помощью UltraISO
Эта аппка с интуитивно понятным интерфейсом. Алгоритм работы с ней простой.
- Подключить съемный носитель.
- Включить прогу UltraISO.
- Показать ей на iso-документ, который будет записываться.
- Тапнуть на «Самозагрузка».
- Подтвердить свой выбор через «Записать образ диска».
- В поле «Disk Drive» показать путь к нужному носителю. Если флеш-карта не отформатирована, прямо здесь можно стереть с неё всю информацию.
- Метод записи — USB-HDD+ (по умолчанию).
- Подтвердить принятые решения, кликом на «Записать».

- Подождать 5-10 минут, пока инфа переносится на носитель.
Всё, теперь можно устанавливать винду на любой комп.
Полезная статья: 7 особенностей ноутбуков Intel Evo: ознакомление с платформой
Создание загрузочной флешки с помощью Rufus
Руфус настолько неприхотлива, что включается даже на Win XP. Помимо основной задачи, она проверяет накопители на наличие ошибок. Это решил использовать свою повседневную флешку в качестве установочной. Программа просканирует её и расскажет о состоянии накопителя.
Пошаговый алгоритм работы с ней.
- Подсоединить съемный носитель к ПК.
- Подключить прогу.
- Выбрать нужный в появившемся поле «Устройство».
- Тапнуть на «Выбрать» и показать проге дорогу к ISO-образу.
- Зайти в «Параметры образа» и найти там «Стандартная установка». Тогда носитель будет работать как установочный. Если нужно запускать ОС с флешки (без установки) — найти вариант To Go.

- В строке «Схема разделов» подтвердить тип системы, для которого создается установочный диск — MBR (для систем с Legacy/CSM) либо GPT (для UEFI BIOS).
- Карточка форматируется в FAT32, который читается везде. Если нужно включить NTFS, следует помнить, она работает только с UEFI-системами с выключенным Secure Boot (предотвращение запуска самовольно установленных операционок).
- Запустить запись, кликнув мышкой на «Старт».
После 15 минут ожидания ISO будет на карточке. Приятного пользования!
Интересная статья: Apple переходит на процессоры ARM: 4 ответа на «Зачем?», «Когда?», «Почему?» и «Что будет?»
Microsoft Windows Installation Media Creation Tool
Аппка создаст нужный образ, и сама обновит операционку до оптимальной версии, сгенерировав ключ. Поэтому подходит только для официальных версий: установить переделанную модификацию не получится. Работает таким путем.
- Включить Creation Tool.

- Выбрать в меню ту строчку, где говорится о создании установочной флешки.
- Тапнуть на нужный тип системы (х32 или х64), нужный язык и необходимую версию (7, 8.1, 10 Home, Pro и т.д.).
- Клацнуть «Далее».
- Когда приложение спросит куда записывать инфу, указать ей путь к карточке.
Через 15-20 минут комп готов к переустановке!
Загрузочная флешка Windows 10 и Windows 8.1 без программ
Хозяева компов с UEFI BIOS, ОС Win 8.1 и младше могут создать установочный USB без стороннего ПО. Всё, что нужно:
- ПК, что работает с EFI-загрузкой;
- носитель в формате FAT32;
- оригинальный образ системы.
Дальше достаточно извлечь инфу с ISO и скопировать его портативный носитель. UEFI-компьютеры прочтут его и так.
Важно: с неофициальными версиями такая схема не проходит. Юзерам придется искать сторонние проги.
Ликбез: Как вставить PDF в Word: 9 способов
Microsoft Windows 7 USB/DVD Download Tool
Аппка Майкрософт для Win7, которая способна дать жару и на «младших» версиях (8-ой и 10-ой винды). Она трудится только с официальными образами систем. Любители кастомных (переделанных сборщиками) систем смогут довольствоваться лишь UlrtaISO и Rufus.
Она трудится только с официальными образами систем. Любители кастомных (переделанных сборщиками) систем смогут довольствоваться лишь UlrtaISO и Rufus.
Работа с ней состоит в следующих шагах.
|
Действие |
Что делать |
|---|---|
| Загрузить ISO на ПК | Зайти на сайт Windows и загрузить свежий образ |
| Загрузить и включить прогу | Скачать её всё с того же сайта |
| Показать аппке, где находится ISO | Кликнуть на «Показать путь файла». В появившемся окне отметить нужный образ |
| Показать, куда нужно установить прогу | В строке «Путь установки» выбрать установочный флеш-носитель |
После 10-15 минут записи всё будет готово и можно юзать флешку!
Мультизагрузочные флешки
Как уже понятно из названия, они имеют на «борту» сразу несколько систем или приложений для разных целей. К примеру, на одной большой флешке размером 128 Гб, могут поместиться одновременно:
К примеру, на одной большой флешке размером 128 Гб, могут поместиться одновременно:
- несколько версий Win 10;
- 2-3 популярных антивируса;
- портативные (не требующие установки) версии Office-программ Word, PowerPoint, Excel;
- еще и останется 40-50 Гб на образы любимых игр и приложух.
Наполнение может быть совершенно любым — все зависит только от владельца накопителя. Особой популярностью у любителей мульти-флешек пользуются WinSetupFromUSB и AIO Boot. Именно эти 2 проги детально разобраны ниже по тексту.
На заметку: Сравнение MacBook Air 2020 vs MacBook Pro — 5 сходств и отличий
WinSetupFromUSB
Приложение, которое спасет ищущих как в мгновение ока создать загрузочную флешку с программами. Оно отформатирует флешку, установит туда нужные ОС, проги и бонусом еще проверит все ли корректно включается. Проходит это так:
- Законнектить носитель к ПК.
- Включить прогу.

- Выбрать тот накопитель, куда будет направляться информация.
- Отметить AutoFormat it with FBinst, чтобы отформатировать флешку.
- Указать, какие именно файлы должны присоединить на носитель.
- Добавить дистрибутивы по очереди, нажав на троеточие и выбрав путь к требуемому файлу.
- Отметить галочкой все нужные файлы, которые должны появиться на носителе.
- Нажать «Go» и подождать, пока данные запишутся на флешку.
Примечание: нужно проводить автоматическое форматирование только, если WinSetupFromUSB впервые записывает данные на носитель. Если дополнять имеющиеся установочные данные — ставить галочку напротив «автоформатирования» не нужно.
Геймерам: Игровой режим в Windows 10: как включить и не поседеть
AIO Boot
Одна из немногих прог, которая работает даже с внешними жесткими дисками. Также с её помощью можно загружать разные программы и LiveCD. Однако, для работы с ней нужно подготовить носитель — иначе программа не сработает так, как нужно. Для этого проводятся следующие манипуляции.
Однако, для работы с ней нужно подготовить носитель — иначе программа не сработает так, как нужно. Для этого проводятся следующие манипуляции.
- Скачать приложуху.
- Вставить флешку. Если она уже раньше работала с этой программой, форматирование не нужно. Если она встречается с аппкой впервые — отформатировать в FAT32.
- Выбрать кнопку «Bootloaders».
- После этого, выйдя на новое окно, кликнуть на Grub2.
- Выбрать нужный накопитель.
- Тапнуть «ОК».
Подождать, пока программа подготовит носитель. Это занимает от 3 до 30 минут (в зависимости от объема). После подготовки диска можно приступать к самому процессу записи. Выглядит он так:
- Зайти в настройки и установить русский язык для среды загрузчика. Те, кто хорошо понимают английский, могут пропустить этот шаг.
- Во вкладке «Интеграция» выбрать тип образа (к примеру «Windows» → «Win 10») и путь к нему.
- Кликнуть на «ОК» для подтверждения.

- Если файл больше 4 Гб, а карточка в FAT32, система сообщит о возможности его разбить автоматически.
- Повторить нужное количество раз, добавляя необходимые образы, утилиты и LiveCD с любимыми программами.
Если нужно проверить, как будет выглядеть меню загрузки — проэмулируйте это через меню «Тестовая загрузка [QEMU]». Тогда прога запустит эмулятор окна запуска, по которому можно понять, как будет выглядеть меню установки.
Для тех, кому интерфейс проги окажется сложным, есть второй выход из ситуации. Делается он следующим способом:
- Найти нужные файлы.
- Открыть через «Проводник» носитель.
- Зайти на съемном носителе в папку AIO\Files.
- Перенести требуемые образы в то место.
- После копирования ISO, их можно будет отыскать в строке «Загрузка из ISO, WIM, IMG, VHD и IMA.».
Важно: перед тем, как запустить аппку, нужно отключить SecureBoot на компе.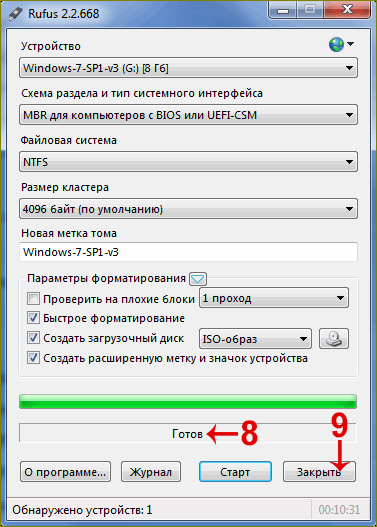 Иначе операционная система не включит её.
Иначе операционная система не включит её.
Неважно, какой программой юзер будет делать загрузочную флешку — лишь бы подходила под его запросы. Тот же UltraISO понравится даже чайникам, а сложность с WinSetupFromUSB компенсируется её возможностями.
В тему: Как узнать IP адрес своего компьютера:10 подсказок
Как сделать загрузочную флешку с Windows 8: пошаговая иснтрукция
Часто операционные системы семейства Windows выходят из строя и Windows 8 – не исключение. К этому может привести огромное количество причин, и не всегда самым рациональным решением является их поиск и устранение. Иногда лучшим выходом из ситуации может стать полная переустановка, которая гарантированно избавит вас от всех проблем.
Для переустановки системы необходимо произвести запись её образа на какое-либо переносное устройство. В данном случае проще всего сформировать загрузочную флешку из ISO.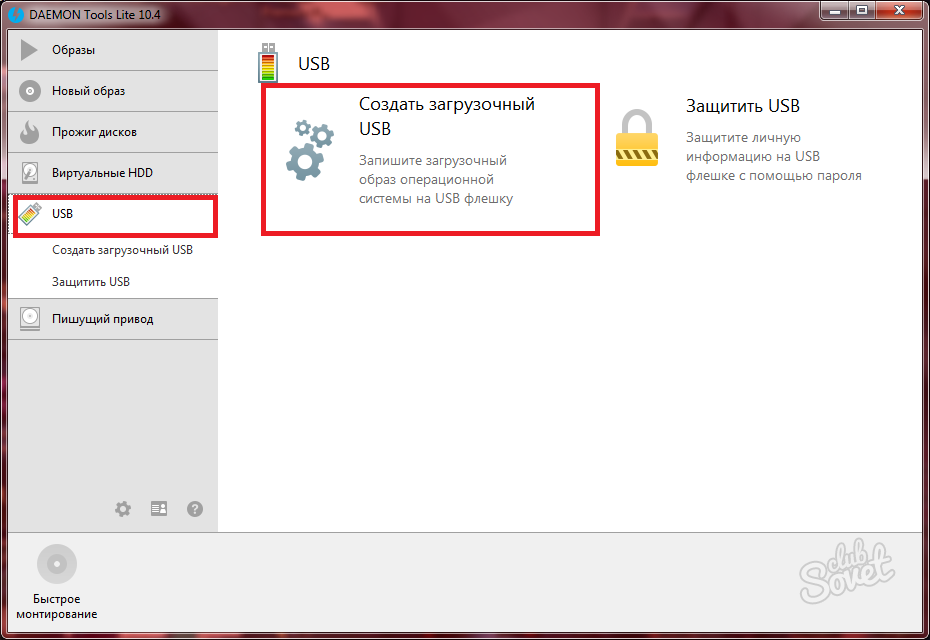 Благодаря такому носителю у пользователя появится возможность в будущем не только переустанавливать ОС, но и запускать её на любом компьютере. Рассмотрим, какими инструментами можно воспользоваться для оперативного создания загрузочного накопителя.
Благодаря такому носителю у пользователя появится возможность в будущем не только переустанавливать ОС, но и запускать её на любом компьютере. Рассмотрим, какими инструментами можно воспользоваться для оперативного создания загрузочного накопителя.
Перед тем как приступить к делу, необходимо скачать оригинальный официальный ISO образ Windows 8 32 или 64 Bit либо какую-либо стороннюю сборку и сохранить её на жёстком диске.
Загрузка Windows 8
Загрузить оригинальный образ можно с официального сайта Майкрософт следующим образом:
- Скачиваем специальный инструмент для загрузки образа системы, перейдя по ссылке на сайт и нажав на кнопку «Скачать средство».
- Запускаем утилиту.
- Выбираем язык, версию выпуска и разрядность будущей системы, после чего нажимаем на «Далее».
- Активируем пункт «ISO-файл» и вновь жмём на «Далее».
- Указываем папку, в которую будет загружен файл, и нажимаем «Сохранить».

- Начнётся загрузка образа операционной системы. Продолжительность будет зависеть от скорости интернет-соединения. Во время скачивания можно беспрепятственно продолжать пользоваться компьютером. Ожидаем завершения процесса.
- По окончании процесса приходим к применению одного из нижеописанных способов создания загрузочного носителя.
Существует две группы методов – с использованием встроенных в систему инструментов и с применением сторонних утилит. Рассмотрим каждый из них.
Использование командной строки
Первым способом, не требующим от пользователя установки дополнительных программ, является использование системной командной строки. Данный метод подойдёт для любого компьютера или ноутбука.
Инструкцию по созданию загрузочного носителя при использовании этого способа можно представить следующим образом:
- Кликаем правой кнопкой мыши по меню «Пуск» и выбираем пункт «Командная строка (администратор)».

- В открывшемся окне прописываем команду «DISKPART» и нажимаем Enter.
- Пишем команду «list disk» для отображения списка всех съёмных накопителей, подключённых к компьютеру или ноутбуку.
- Далее следует команда «select disk N», где на месте «N» прописывается номер диска, являющегося флешкой. В данном случае команда будет выглядеть как «select disk 1», так как, судя по объёму, флешкой является именно Диск 1.
- Пишем «clean». Данная команда отформатирует флешку, то есть сотрёт с неё все данные, поэтому предварительно позаботьтесь о сохранении важной информации.
- Вставляем «create partition primary» для создания так называемого «первичного раздела».
- Прописываем «select partition 1» для выбора раздела, созданного в предыдущем шаге.
- Пишем «active» для того, чтобы пометить выбранный раздел в качестве активного.

- Вводим команду «format fs=NTFS» для того, чтобы отформатировать носитель в файловой системе NTFS.
- Пишем «assign letter=P», где на месте «P» – буква, которой будет называться созданный раздел. Затем вводим завершающую команду «exit» для закрытия процесса.
Процедура формирования загрузочного носителя UEFI через командную строку завершена. Остаётся лишь переместить файлы из образа на флешку. Нельзя перемещать архив или образ целиком – необходимо в обязательном порядке распаковать их.
Загрузочный носитель создан и готов к использованию. Перейдём к рассмотрению следующей группы методов.
Использование сторонних утилит
Как видно, проведение подобного процесса с помощью командной строки – это довольно трудоёмкий процесс. Именно в связи с этим разработчики создали огромное количество программ, проводящих процедуру создания загрузочного носителя в автоматическом режиме.
Рассмотрим самых популярных представителей данной категории утилит.
UltraISO
Ультра ИСО – это многофункциональный инструмент для работы с образами дисков.
Скачиваем и запускаем утилиту, после чего выполняем действия из нижеизложенной инструкции:
- Нажимаем на кнопку «Файл» в верхнем меню программы и жмём на «Открыть».
- Выбираем ранее скачанный образ системы и нажимаем на «Открыть».
- Переходим во вкладку «Самозагрузка» и кликаем на «Записать образ жёсткого диска».
- Выбираем подключенную флешку, оставляем метод записи «USB-HDD+», после чего сначала нажимаем на кнопку «Форматировать» для того, чтобы стереть все данные с носителя, а затем – «Записать», чтобы создать флешку с системой Windows.
- Завершение процесса будет сопровождаться соответствующей записью в графе «Событие».
Как видно, создание загрузочного носителя с помощью UltraISO не требует дополнительных знаний.
Программа максимально проста в использовании и проводит процедуру с достаточно высокой скоростью.
Перейдём к рассмотрению следующего представителя подобных утилит.
Rufus
Rufus – это маленькая утилита, предназначенная исключительно для форматирования носителей и создания загрузочных накопителей. Благодаря такой простоте программа демонстрирует высочайшую скорость выполнения всех задач. Софт представляется в виде portable-версии. Это означает, что ему не нужна установка на ПК.
Для создания загрузочного переносного носителя с помощью Rufus проводим следующую последовательность действий:
- Запускаем программу и в поле «Устройство» выбираем нужную флешку. Активируем пункт «Создать загрузочный диск», после чего кликаем на иконку жёсткого диска в правой части окна.
- Выбираем ранее загруженный образ операционной системы и жмём на «Открыть».
- Кликаем на «Старт» для того, чтобы начать процедуру записи.
 Учитываем, что все имеющиеся на носителе данные будут удалены.
Учитываем, что все имеющиеся на носителе данные будут удалены.
- Дожидаемся окончания операции и нажимаем «Завершить». Загрузочная флешка с операционной системой создана и готова к использованию.
На этом функционал утилиты заканчивается. Разберём последнее решение из рассматриваемой нами категории утилит.
USB/DVD Download Tool
USB/DVD Download Tool – это эффективный инструмент, разработанный самой Microsoft. Утилита распространяется компанией абсолютно бесплатно и незаменима для владельцев компьютеров и ноутбуков.
Чтобы провести рассматриваемую нами процедуру через USB DVD Download Tool, необходимо чётко следовать инструкции, приведённой ниже:
- Запускаем файл и нажимаем на кнопку «Browse».
- Выбираем подготовленный образ и нажимаем «Открыть».
- Убеждаемся, что путь к файлу указан правильно, после чего кликаем на кнопку «Next».
- Так как в нашем случае мы собираемся записывать образ на флешку, кликаем на кнопку «USB device».

- Выбираем в списке предложенных подключенное устройство и нажимаем на «Begin copying» для того, чтобы начать процедуру создания.
- Жмём на «Erase USB device», чтобы провести его форматирование. Заранее сохраняем нужные файлы, так как в процессе работы утилиты флешка будет очищена и все имеющиеся на ней данные безвозвратно удалятся.
- Ожидаем окончания процедуры и получения 100%-ого результата. Загрузочный носитель успешно создан.
На этом рассмотрение вариантов того, как сделать загрузочную флешку Windows 8 из ИСО образа, можно завершить. Подведём полученные итоги.
Выводы
Разобранные выше программы – это далеко не весь перечень утилит, разработанных для записи образов системы на съёмный носитель. Существует ещё огромное количество решений различной степени функциональности и сложности, однако мы описали самые эффективные, простые и популярные из них. Как видно, принцип работы с каждым из приложений сводится примерно к одним и тем же действиям:
- Выбор носителя;
- Указание пути к образу операционной системы;
- Форматирование флешки;
- Запуск процесса записи.

Наличие флешки с готовым образом ОС является своеобразной страховкой от различных системных проблем. У пользователя появляется носитель, с помощью которого всегда можно загрузить OS на любом компьютере.
Видеоинструкция
Прикрепляем подробную инструкцию, в которой поэтапно рассмотрен принцип использования всех способов создания загрузочной флешки.
Как создать загрузочный USB-накопитель Windows 8.1
Следуя традиции, Microsoft выпустила Windows 8.1 как в цифровой, так и в физической форме. Пользователи могут установить новую операционную систему, используя либо загруженный файл ISO, либо предоставленный DVD. Но что происходит, когда вам не подходит ни один из вариантов? Вы можете использовать USB-накопитель.
Использование USB-накопителя для этого процесса дает ряд основных преимуществ.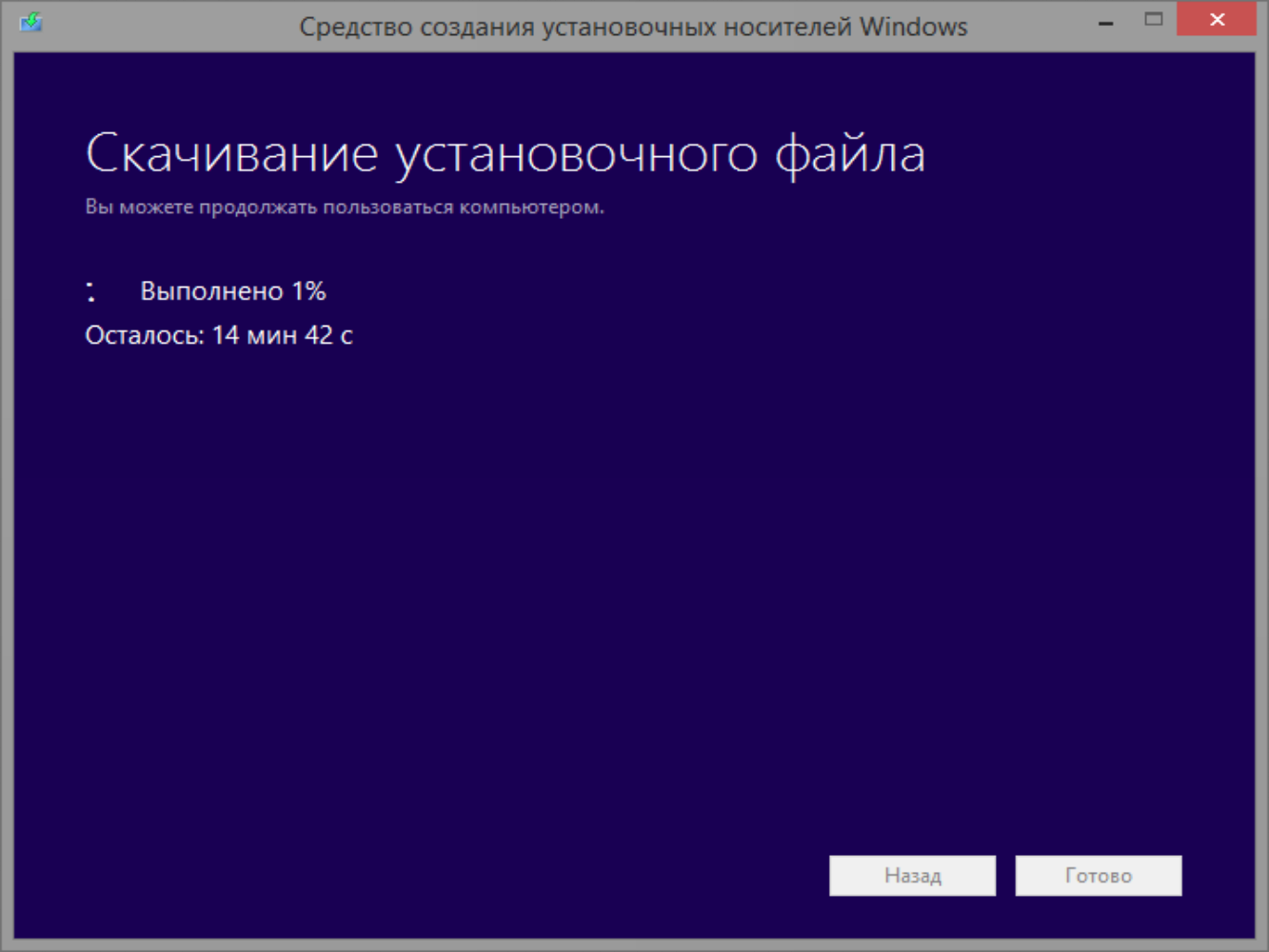 Он совместим практически со всеми устройствами, предназначенными для работы с Windows, избавляет от необходимости иметь запасной DVD-диск и записывающее устройство, и его намного проще хранить и носить с собой, куда бы вы ни пошли.USB-накопитель также может быть быстрее, чем любой DVD, сокращая время, необходимое для установки, и, скорее всего, у вас, вероятно, уже есть один. Кроме того, по сравнению с файлами ISO, которые можно использовать только в Windows, USB-накопители можно использовать без установленного на устройстве программного обеспечения.
Он совместим практически со всеми устройствами, предназначенными для работы с Windows, избавляет от необходимости иметь запасной DVD-диск и записывающее устройство, и его намного проще хранить и носить с собой, куда бы вы ни пошли.USB-накопитель также может быть быстрее, чем любой DVD, сокращая время, необходимое для установки, и, скорее всего, у вас, вероятно, уже есть один. Кроме того, по сравнению с файлами ISO, которые можно использовать только в Windows, USB-накопители можно использовать без установленного на устройстве программного обеспечения.
Требования
Для создания загрузочного USB-накопителя Windows 8.1 вам потребуется следующее:
- USB-накопитель объемом 4 ГБ или больше;
- Windows 8.1 DVD, файл ISO или ключ продукта;
- Устройство под управлением Windows.
Что делать, если у меня есть ключ продукта Windows 8?
Если у вас есть ключ продукта Windows 8, вы можете загрузить ISO-файл Windows 8. 1 прямо с серверов Microsoft, а также создать загрузочный USB-накопитель. Мой коллега Уэйн Уильямс уже написал руководство, в котором подробно описаны все шаги, которые вам предстоит пройти. Обратите внимание, что для этой задачи вам потребуется ПК с ОС Windows.
1 прямо с серверов Microsoft, а также создать загрузочный USB-накопитель. Мой коллега Уэйн Уильямс уже написал руководство, в котором подробно описаны все шаги, которые вам предстоит пройти. Обратите внимание, что для этой задачи вам потребуется ПК с ОС Windows.
Как работает Windows 8.1 Справка по ключу продукта?
Очевидно, вы не можете установить Windows 8.1, используя только ключ продукта. Но вы можете использовать его для загрузки файла ISO прямо с серверов Microsoft. Обратите внимание, что в разделе Windows по умолчанию (обычно «C») должно быть не менее 5 ГБ свободного места. Далее вам нужно будет выполнить следующие шаги:
- Загрузите и откройте установочный файл Install Windows 8.1 от Microsoft;
- Введите ключ продукта Windows 8.1 и начните загрузку;
- После завершения загрузки выберите Установить, создав носитель ;
- Выберите USB-накопитель (он должен быть выбран по умолчанию) и вставьте USB-накопитель;
- Примите любые запросы на удаление содержимого USB-накопителя, чтобы начать процесс.

Если вы предпочитаете наглядное пошаговое руководство, вы можете посмотреть размещенные ниже скриншоты. [портфолио_slideshow id = 193058 size = большое автовоспроизведение = false random = false center = true carousel = true navstyle = graphical navpos = bottom pagerstyle = thumbs pagerpos = bottom]
Как создать USB-накопитель из DVD-диска Windows 8.1 или файла ISO?
Если у вас уже есть DVD с Windows 8.1 или файл ISO, вам сначала нужно скопировать содержимое DVD или ISO в папку на внутреннем хранилище устройства.Вы можете использовать 7-Zip или WinRAR для извлечения содержимого, если файл не может быть смонтирован. Убедитесь, что в выбранном вами месте доступно больше свободного места, чем размер носителя — более 4 ГБ должно быть достаточно. После того, как вы скопировали или извлекли содержимое, выполните следующие шаги:
- Откройте командную строку. Это можно сделать, запустив функцию «Выполнить — Windows Key + R -» и открыв «cmd».

- Введите «diskpart», чтобы открыть программу разбиения диска. Примите запрос безопасности UAC, если его спросят.
- Вставьте USB-накопитель.
- Наберите «список дисков». Затем программа покажет вам список всех подключенных физических дисков (HDD, SSD, USB и т. Д.).
- Определите номер диска USB-накопителя (его можно узнать, посмотрев на столбец размера; обычно это последний диск в списке) и введите «выберите диск X», где «X» — это номер диска вашего USB-накопителя.
- Типа «чистый». Это приведет к удалению содержимого USB-накопителя, поэтому убедитесь, что у вас есть резервная копия содержимого заранее.
- Введите «создать первичный раздел». Эта команда создаст основной раздел на USB-накопителе.
- Наберите «выбрать раздел 1». Эта команда выберет созданный раздел.
- Тип «активный». Эта команда сделает активным выбранный раздел.
- Введите «формат fs = ntfs quick». Эта команда отформатирует созданный раздел как NTFS.

- Тип «назначить». Эта команда назначит USB-накопителю букву, которая будет отображаться в проводнике Windows.
- Скопируйте содержимое DVD-диска Windows 8.1 или ISO из созданной папки на USB-накопителе.
Ниже приводится наглядное пошаговое руководство, в котором представлены все команды, представленные выше. [портфолио_slideshow id = 193131 size = большое автовоспроизведение = false random = false center = true carousel = true navstyle = graphical navpos = bottom pagerstyle = thumbs pagerpos = bottom]
Что мне делать дальше?
Итак, вы создали загрузочный USB-накопитель Windows 8.1. Чтобы установить с него операционную систему, вам необходимо настроить устройство на загрузку с USB сразу после включения.После этого продолжайте процесс, как обычно.
Фото: Вы можете больше / Shutterstock
Создайте загрузочную флешку для установки Windows
Прежде чем начать
Чтобы установить Windows 10 Education Edition из IUware, или если у вас есть установочный диск Windows 8. x, но на вашем компьютере нет оптического привода (CD / DVD), вы можете создать загрузочную флешку для установки.
x, но на вашем компьютере нет оптического привода (CD / DVD), вы можете создать загрузочную флешку для установки.
Примечание:
На компьютере под управлением Windows вы можете использовать инструмент от Microsoft или программное обеспечение Rufus; использовать инструмент Microsoft, как правило, проще, в то время как Rufus имеет некоторые дополнительные функции.
Что вам понадобится
Для завершения вам потребуется:
- Компьютер под управлением Windows или macOS, подключенный к Интернету.
- Флэш-накопитель не менее 8 ГБ свободного места
Предупреждение:
Описанный ниже процесс удалит все данные, находящиеся в данный момент на вашем флеш-накопителе.Обязательно сделайте резервную копию данных вашего флеш-накопителя в другом месте хранения, прежде чем продолжить.
- Действительный ключ продукта, прилагаемый к программному обеспечению Windows.
 Для Windows 10 это будет доступно в IUware. Для Windows 8.x это будет с купленным вами диском.
Для Windows 10 это будет доступно в IUware. Для Windows 8.x это будет с купленным вами диском.
Вставьте флешку перед началом.
Создайте загрузочную установочную флешку для Windows 10 для образовательных учреждений, выпуск
Предупреждение:
Этот процесс удалит все, что было сохранено на вашем флеш-накопителе.Прежде чем выполнять эти шаги, сохраните все, что хотите.
- Перейдите в Windows 10 Education на IUware и выберите 32-разрядную или 64-разрядную версию. Прочтите и примите условия, а затем нажмите. Скопируйте ключ продукта, чтобы использовать его позже.
- Загрузите и запустите Academic Media Creation Tool. Примите условия лицензии, выберите и щелкните.
- В ответ на запрос «Выберите язык, архитектуру и выпуск» оставьте значения по умолчанию.
- Чтобы инструмент Microsoft создал загрузочную флешку, убедитесь, что флешка подключена к , выберите и щелкните.

Если вы планируете использовать вместо этого Rufus, выберите и щелкните. Это сохранит файл
.isoна вашем компьютере; затем, чтобы использовать Rufus и ваш файл.isoдля создания загрузочной установочной флешки, следуйте инструкциям ниже.
Создайте загрузочную установочную флешку для Windows 8.1
См. Рекомендуемые операционные системы Windows на IU.
Скачать Windows 8.1
- Перейдите к загрузке образа диска Windows 8.1 (файл ISO).
- В раскрывающемся меню выберите и щелкните.
- Выберите нужный язык и щелкните.
- Выберите или (рекомендуется, если машина, на которую вы устанавливаете, не поддерживает это), и загрузите образ диска.
Теперь вы можете использовать файл .iso для создания загрузочного установочного флеш-накопителя Windows 8.1 с помощью инструмента Windows или Rufus.
Создайте загрузочный диск с помощью средства загрузки Windows USB / DVD
Предупреждение:
Этот процесс удалит все, что было сохранено на вашем флеш-накопителе.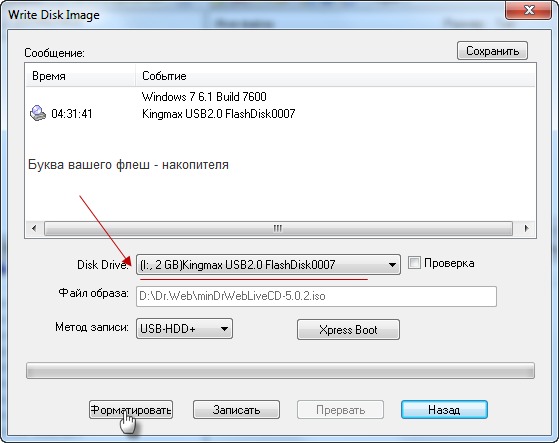 Прежде чем выполнять эти шаги, сохраните все, что хотите.
Прежде чем выполнять эти шаги, сохраните все, что хотите.
Примечание:
Этот метод форматирует флешку с использованием файловой системы NTFS, несовместимой с UEFI (безопасная загрузка). Вам придется отключить безопасную загрузку, если она включена, для загрузки с USB-накопителя, созданного с помощью этого инструмента.
Чтобы создать загрузочную установочную флешку с помощью инструмента Windows:
- Загрузите и установите средство загрузки Windows USB / DVD.Последние четыре буквы каждого файла (до
.exe) представляют язык и регион программы установки. Загрузите тот, который соответствует вашему желаемому языку / местоположению. - Откройте средство загрузки Windows USB / DVD. Инструмент называет себя инструментом более старой версии, но работает для создания носителей Windows 8.1.
- При появлении запроса перейдите к файлу
.iso, выберите его и щелкните. - Когда вас попросят выбрать тип носителя для резервной копии, убедитесь, что флеш-накопитель подключен, а затем выберите.

Вам может быть предложено вставить USB-устройство, даже если флэш-накопитель уже вставлен. Не обращайте на это внимания и выберите USB-устройство, на которое вы будете писать.
- Щелкните. При появлении запроса подтвердите, что хотите стереть флэш-диск.
- Начнется копирование файлов
.iso на флэш-накопитель; процесс может занять несколько минут. По завершении закройте мастер, извлеките и извлеките флешку.
Создайте загрузочный диск с помощью Rufus
Чтобы использовать Rufus для создания загрузочного диска, совместимого с UEFI, следуйте приведенным ниже инструкциям.
Используйте Rufus для записи файла
.iso - Скачать Rufus. Rufus - это отдельная программа, не требующая установки.
- Откройте программу Rufus, откуда вы ее загрузили, чтобы запустить ее.
- В раскрывающемся меню выберите USB-накопитель, если он не выбран автоматически.
- В разделе «Выбор загрузки» выберите, если он еще не выбран, а затем щелкните, чтобы выбрать загруженный файл
.. iso
iso - Оставьте "Параметр изображения" установленным на.
- Оставьте "Схема разбиения" на.
- Для «Целевая система» выберите.
- В разделе «Параметры формата», чтобы убедиться, что флэш-накопитель совместим с UEFI, выберите «Файловая система».
- Чтобы создать флэш-накопитель с запросом «Нажмите любую клавишу для загрузки с USB» при запуске, в параметрах «Расширенный формат» выберите.
- По завершении выбора параметров щелкните. При появлении запроса подтвердите, что хотите стереть флэш-диск.
- Модель
.файлы isoначнут копироваться на флешку; процесс может занять несколько минут. Когда Rufus будет готов, закройте программу, извлеките и извлеките флешку.
Создайте загрузочную установочную флешку на компьютере с macOS
Примечание:
В macOS возможность создания флэш-накопителя Windows появляется только в том случае, если на компьютере отсутствует оптический привод.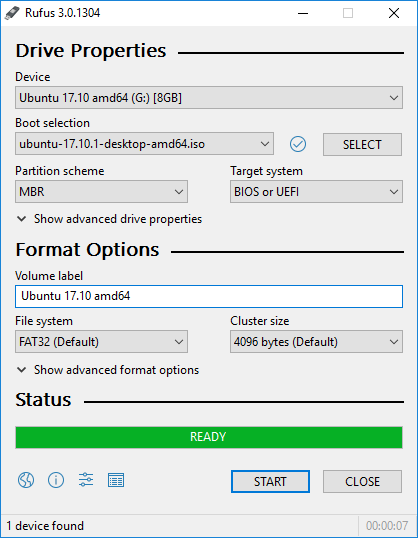 Если на вашем Mac есть оптический привод, этот параметр будет либо отсутствовать, либо выделен серым цветом.
Если на вашем Mac есть оптический привод, этот параметр будет либо отсутствовать, либо выделен серым цветом.
- В Finder откройте папку, а затем.
- Откройте, а затем щелкните. На следующем экране должен появиться список опций.
- UITS рекомендует сначала установить установщик USB-накопителя. Вам не нужно сейчас устанавливать Windows или загружать вспомогательное программное обеспечение, так как позже будет проще сделать и то, и другое. Продолжать:
- Убедитесь, что USB-накопитель, на который вы будете записывать, подключен.
- Снимите флажки с опций и.
- Проверьте и щелкните.
- Ваш USB-накопитель должен быть указан в области «Целевой диск». Используйте для перехода к файлу
.iso; после выбора нажмите. - При появлении запроса подтвердите свое действие и / или введите пароль администратора. Процесс записи файла
.isoна USB-накопитель может занять 20 минут или больше.
Другие ресурсы
Создайте загрузочную флешку для установки Windows
Прежде чем начать
Чтобы установить Windows 10 Education Edition из IUware, или если у вас Windows 8.x, но на вашем компьютере нет оптического привода (CD / DVD), вы можете создать загрузочную флешку для установки.
Примечание:
На компьютере под управлением Windows вы можете использовать инструмент от Microsoft или программное обеспечение Rufus; использовать инструмент Microsoft, как правило, проще, в то время как Rufus имеет некоторые дополнительные функции.
Что вам понадобится
Для завершения вам потребуется:
- Компьютер под управлением Windows или macOS, подключенный к Интернету.
- Флэш-накопитель не менее 8 ГБ свободного места
Предупреждение:
Описанный ниже процесс удалит все данные, находящиеся в данный момент на вашем флеш-накопителе.
 Обязательно сделайте резервную копию данных вашего флеш-накопителя в другом месте хранения, прежде чем продолжить.
Обязательно сделайте резервную копию данных вашего флеш-накопителя в другом месте хранения, прежде чем продолжить. - Действительный ключ продукта, прилагаемый к программному обеспечению Windows. Для Windows 10 это будет доступно в IUware. Для Windows 8.x это будет с купленным вами диском.
Вставьте флешку перед началом.
Создайте загрузочную установочную флешку для Windows 10 для образовательных учреждений, выпуск
Предупреждение:
Этот процесс удалит все, что было сохранено на вашем флеш-накопителе. Прежде чем выполнять эти шаги, сохраните все, что хотите.
- Перейдите в Windows 10 Education на IUware и выберите 32-разрядную или 64-разрядную версию. Прочтите и примите условия, а затем нажмите. Скопируйте ключ продукта, чтобы использовать его позже.
- Загрузите и запустите Academic Media Creation Tool.Примите условия лицензии, выберите и щелкните.
- В ответ на запрос «Выберите язык, архитектуру и выпуск» оставьте значения по умолчанию.

- Чтобы инструмент Microsoft создал загрузочную флешку, убедитесь, что флешка подключена к , выберите и щелкните.
Если вы планируете использовать вместо этого Rufus, выберите и щелкните. Это сохранит файл
.isoна вашем компьютере; затем, чтобы использовать Rufus и ваш файл.isoдля создания загрузочной установочной флешки, следуйте инструкциям ниже.
Создайте загрузочную установочную флешку для Windows 8.1
См. Рекомендуемые операционные системы Windows на IU.
Скачать Windows 8.1
- Перейдите к загрузке образа диска Windows 8.1 (файл ISO).
- В раскрывающемся меню выберите и щелкните.
- Выберите нужный язык и щелкните.
- Выберите или (рекомендуется, если машина, на которую вы устанавливаете, не поддерживает это), и загрузите образ диска.
Теперь вы можете использовать файл .iso для создания загрузочного установочного флеш-накопителя Windows 8. 1 с помощью инструмента Windows или Rufus.
1 с помощью инструмента Windows или Rufus.
Создайте загрузочный диск с помощью средства загрузки Windows USB / DVD
Предупреждение:
Этот процесс удалит все, что было сохранено на вашем флеш-накопителе. Прежде чем выполнять эти шаги, сохраните все, что хотите.
Примечание:
Этот метод форматирует флешку с использованием файловой системы NTFS, несовместимой с UEFI (безопасная загрузка).Вам придется отключить безопасную загрузку, если она включена, для загрузки с USB-накопителя, созданного с помощью этого инструмента.
Чтобы создать загрузочную установочную флешку с помощью инструмента Windows:
- Загрузите и установите средство загрузки Windows USB / DVD. Последние четыре буквы каждого файла (до
.exe) представляют язык и регион программы установки. Загрузите тот, который соответствует вашему желаемому языку / местоположению. - Откройте средство загрузки Windows USB / DVD.
 Инструмент называет себя инструментом более старой версии, но работает в Windows 8.1 медиа создание.
Инструмент называет себя инструментом более старой версии, но работает в Windows 8.1 медиа создание. - При появлении запроса перейдите к файлу
.iso, выберите его и щелкните. - Когда вас попросят выбрать тип носителя для резервной копии, убедитесь, что флеш-накопитель подключен, а затем выберите.
Вам может быть предложено вставить USB-устройство, даже если флэш-накопитель уже вставлен. Не обращайте на это внимания и выберите USB-устройство, на которое вы будете писать.
- Щелкните. При появлении запроса подтвердите, что хотите стереть флэш-диск.
- Модель
.файлы isoначнут копироваться на флешку; процесс может занять несколько минут. По завершении закройте мастер, извлеките и извлеките флешку.
Создайте загрузочный диск с помощью Rufus
Чтобы использовать Rufus для создания загрузочного диска, совместимого с UEFI, следуйте приведенным ниже инструкциям.
Используйте Rufus для записи файла
. iso
iso - Скачать Rufus. Rufus - это отдельная программа, не требующая установки.
- Откройте программу Rufus, откуда вы ее загрузили, чтобы запустить ее.
- В раскрывающемся меню выберите USB-накопитель, если он не выбран автоматически.
- В разделе «Выбор загрузки» выберите, если он еще не выбран, а затем щелкните, чтобы выбрать загруженный файл
.iso. - Оставьте "Параметр изображения" установленным на.
- Оставьте "Схема разбиения" на.
- Для «Целевая система» выберите.
- В разделе «Параметры формата», чтобы убедиться, что флэш-накопитель совместим с UEFI, выберите «Файловая система».
- Чтобы создать флэш-накопитель с запросом «Нажмите любую клавишу для загрузки с USB» при запуске, в параметрах «Расширенный формат» выберите.
- По завершении выбора параметров щелкните. При появлении запроса подтвердите, что хотите стереть флэш-диск.
- Начнется копирование файлов
. iso на флэш-накопитель; процесс может занять несколько минут. Когда Rufus будет готов, закройте программу, извлеките и извлеките флешку.
iso на флэш-накопитель; процесс может занять несколько минут. Когда Rufus будет готов, закройте программу, извлеките и извлеките флешку.
Создайте загрузочную установочную флешку на компьютере с macOS
Примечание:
В macOS возможность создания флэш-накопителя Windows появляется только в том случае, если на компьютере отсутствует оптический привод.Если на вашем Mac есть оптический привод, этот параметр будет либо отсутствовать, либо выделен серым цветом.
- В Finder откройте папку, а затем.
- Откройте, а затем щелкните. На следующем экране должен появиться список опций.
- UITS рекомендует сначала установить установщик USB-накопителя. Вам не нужно сейчас устанавливать Windows или загружать вспомогательное программное обеспечение, так как позже будет проще сделать и то, и другое. Продолжать:
- Убедитесь, что USB-накопитель, на который вы будете писать, подключен.
- Снимите флажки с опций и.

- Проверьте и щелкните.
- Ваш USB-накопитель должен быть указан в области «Целевой диск». Используйте для перехода к файлу
.iso; после выбора нажмите. - При появлении запроса подтвердите свое действие и / или введите пароль администратора. Процесс записи файла
.isoна USB-накопитель может занять 20 минут или больше.
Другие ресурсы
Как установить Windows 8 или 8.1 С USB-устройства
Необходимость установки Windows 8 или Windows 8.1 с USB-устройства, например флэш-накопителя, в наши дни является обычным явлением. Неудивительно, почему. Многие новые компьютеры, особенно планшеты и небольшие ноутбуки и настольные компьютеры, больше не имеют оптических приводов. Этот установочный диск Windows 8 не принесет вам много пользы, если вам некуда положить DVD!
Эмили Мендоса / LifewireПодготовка к установке
Если вы хотите установить Windows 8 с USB-устройства, вам необходимо перенести эти установочные файлы с DVD на USB-накопитель. К сожалению, просто скопировать их туда не получится. Windows 8 также продается в виде загружаемого ISO-файла, который, если вы решите купить его таким образом, потребует аналогичных шагов, чтобы правильно скопировать его на USB-накопитель.
К сожалению, просто скопировать их туда не получится. Windows 8 также продается в виде загружаемого ISO-файла, который, если вы решите купить его таким образом, потребует аналогичных шагов, чтобы правильно скопировать его на USB-накопитель.
Независимо от того, есть ли у вас DVD с Windows 8, который вам нужно поместить на флэш-накопитель, или файл ISO с той же целью, следующее руководство поможет вам правильно скопировать установочные файлы на флэш-накопитель, чтобы вы могли продолжить работу. процесс установки.
Это довольно простой процесс, который займет от 20 до 30 минут, в зависимости от того, в каком формате сейчас находится ваша копия Windows 8 и насколько быстро работает ваш компьютер.
Для завершения этого процесса вам понадобятся:
- Флешка (4 ГБ для 32-битной версии, 8 ГБ для 64-битной).
- DVD-диск с Windows 8 / 8.1 или ISO-образ.
- Доступ к рабочему компьютеру (с DVD-приводом, если у вас есть DVD с Windows 8) с установленной Windows 10, Windows 8, Windows 7, Windows Vista или Windows XP.

Если у вас есть ISO-файл Windows 8 и вы хотите, чтобы он был на флеш-накопителе, начните с шага 2. Если у вас есть DVD с Windows 8 и он вам нужен на флеш-накопителе, начните с шага 1.
Как установить Windows 8 или 8.1 с USB-устройства
Создайте ISO-файл с DVD-диска Windows 8. Это процедура, с помощью которой вы создаете один файл, называемый ISO-образом, который содержит все данные, хранящиеся на установочном DVD-диске Windows 8.
Если у вас есть ISO-образ, вернитесь сюда и продолжите изучение этого руководства, в котором объясняется, как загрузить его на флэш-накопитель.
Если вы уже знаете, как создавать файлы ISO с помощью вашей любимой программы, часто называемой «копированием», то делайте это так, как вы привыкли.Однако, если вы никогда не создавали его или прямо сейчас у вас нет установленной программы, которая это делает, см. Связанное выше руководство для получения полных инструкций по тому, как это сделать с помощью бесплатной программы.

Загрузите инструмент загрузки Windows USB / DVD с сайта Microsoft, а затем установите его.
Эта бесплатная программа правильно форматирует вашу флешку, а затем копирует содержимое установочного ISO-файла Windows 8 на эту флешку.
Эта программа отлично работает с ISO-файлами Windows 8 и может использоваться в Windows 10, Windows 8, Windows 7, Windows Vista или Windows XP.
Запустите программу Windows USB DVD Download Tool . Вы должны найти ярлык на рабочем столе, а также в меню «Пуск» или на начальном экране, в зависимости от того, на какой версии Windows вы установили программу.
Выберите . Просмотрите на . Шаг 1 из 4. Выберите экран ISO файл .
Найдите и выберите ISO-файл Windows 8. Выберите Открыть .
Если вы загрузили Windows 8 из Microsoft, проверьте папку «Загрузки» или рабочий стол на наличие образа ISO.
 Если вы создали ISO-образ с DVD-диска Windows 8, ISO-файл будет там, где вы его создали.
Если вы создали ISO-образ с DVD-диска Windows 8, ISO-файл будет там, где вы его создали.Выберите Далее .
Выберите USB-устройство на Шаг 2 из 4. Выберите экран типа носителя .
Как вы можете видеть здесь, есть также вариант DVD . Хотя в данном случае это не принесет нам особой пользы, поскольку конечная цель - получить установочные файлы Windows 8 на флэш-накопитель, вы также можете использовать этот инструмент для записи ISO-образа Windows 8 на DVD или BD-диск.
На экране Шаг 3 из 4: Вставьте USB-устройство , выберите из раскрывающегося списка флеш-накопитель или внешний жесткий диск, подключенный к USB, на который вы хотите поместить установочные файлы Windows 8, а затем выберите Начать копирование .
Если вы еще не подключили запоминающее устройство USB, которое планируете использовать, вы можете сделать это сейчас, а затем нажать синюю кнопку обновления, чтобы оно появилось в списке.

Выберите Стереть USB-устройство , если вам будет предложено сделать это в окне Not Enough Free Space .Если вы этого не видите, не волнуйтесь, это просто означает, что ваша флешка или внешний жесткий диск уже пуст.
Если это сообщение не прояснилось, знайте, что все данные, которые могут быть на этом диске, будут удалены в процессе копирования установочных файлов Windows 8.
На Шаг 4 из 4: Создание загрузочного USB-устройства , просто подождите, пока Windows USB DVD Download Tool подготовит диск и скопирует на него установочные файлы Windows 8.
Первый статус, который вы увидите, будет Форматирование , что займет от нескольких до нескольких секунд, в зависимости от размера используемого USB-накопителя. Далее будет Копирование файлов , что может занять от 15 до 30 минут, а возможно, и дольше. Это будет зависеть от того, с каким ISO-файлом Windows 8 вы работаете, а также от скорости вашего флеш-накопителя, USB-соединения и компьютера.

Не беспокойтесь, если индикатор процента быстро перескакивает вперед, но затем долго остается на одном числе.Хотя такое поведение может не иметь большого смысла, это не обязательно означает, что что-то не так.
Предполагая, что все прошло по плану, на следующем экране должно быть указано « Загрузочное USB-устройство успешно создано» со статусом « Резервное копирование завершено» .
Теперь вы можете закрыть окно программы Windows USB DVD Download Tool. На флеш-накопителе или другом внешнем USB-накопителе, который вы используете, теперь есть необходимые файлы для установки Windows 8, а также он правильно настроен для загрузки.
Существует альтернативный способ переноса ISO на USB-накопитель. См. Раздел «Как записать файл ISO на USB-накопитель», чтобы получить пошаговое руководство по этому процессу, если вы с ним не знакомы. Мы предпочитаем процедуру, описанную выше, но если у вас возникли проблемы с ней, эта общая процедура преобразования ISO в USB также должна работать.

Загрузитесь с USB-устройства, которое вы только что создали, чтобы начать процесс установки Windows 8. Теперь вы должны выполнить установку с USB-устройства.
Загрузка установки Windows 8 в системе на основе UEFI
Если у вас есть система на основе UEFI, и вы по-прежнему не можете загрузить программу установки Windows 8 с флэш-накопителя, даже после установки устройства USB первым в порядке загрузки, есть обходной путь, который может сработать для вас.
Инструмент Windows USB DVD Download Tool форматирует USB-накопитель как NTFS, файловую систему, с которой многие компьютеры на базе UEFI не загружаются, когда находятся на USB-накопителе.
Чтобы обойти эту проблему:
После шага 11, описанного выше, скопируйте все файлы с флэш-накопителя в папку на вашем компьютере.
Отформатируйте флешку вручную, используя старую файловую систему FAT32.
Скопируйте все файлы из папки, созданной на шаге 1, обратно на флэш-накопитель.

Повторите шаг 12 выше.
Спасибо, что сообщили нам об этом!
Расскажите, почему!
Другой Недостаточно подробностей Сложно понятьКак сделать установщик Windows 8.1 USB - загрузочный USB
Ну, ребята, производители DVD-приводов ежемесячно сообщают о снижении объемов производства, поскольку большую часть программного обеспечения и игр можно загрузить из Интернета или сохранить в облаке.
Несколько дней назад я собрал компьютер и даже не стал добавлять DVD-привод, в этом даже не было необходимости.Но как мне установить Windows 8.1 без DVD-привода?
Я использовал USB-накопитель с установщиком Windows 8. Я объясню, как сделать весь процесс безболезненным.
Инструменты, необходимые для этой операции:
- USB-накопитель (не менее 4 Гб)
- Компьютер под управлением Windows
* Дополнительно - чашка кофе
Отформатируйте USB-накопитель
1. Подключите USB-накопитель к компьютеру под управлением Windows.
2. Откройте папку «Компьютер», щелкните правой кнопкой мыши букву USB-накопителя и выберите «Форматировать».
3.Убедитесь, что выбрана «FAT 32». Вы можете оставить все остальное в состоянии по умолчанию.
4. Нажмите "Пуск". Как только форматирование будет завершено, вы можете перейти к следующему шагу и создать установщик Windows 8.
Создание USB-накопителя с установщиком Windows 8.1
1. Перейдите на страницу обновления Microsoft до Windows 8.
2. Нажмите кнопку «Установить Windows 8.1». Начнется загрузка «WindowsSetupBox.exe».
3. После завершения загрузки запустите «WindowsSetupBox.exe».Если он запрашивает номер лицензии, введите исходный ключ (при условии, что он у вас уже есть). Начнется загрузка файлов Windows 8. Весь этот процесс займет всего несколько минут, в зависимости от вашего широкополосного подключения.
4. Теперь программа установки спросит, как вы хотите установить Windows 8.1. Выберите «Установить, создав носитель».
5. Когда вас попросят выбрать, какой носитель использовать, просто выберите « USB-накопитель ».
6.Теперь вы должны выбрать свой только что отформатированный съемный диск из списка. Подтвердите удаление содержимого, если он попросит.
Установить Windows 8.1
Пришло время перейти к финальной стадии и установить Windows 8.1 на ваш компьютер.
1. Подключите USB-накопитель к компьютеру, на котором вы хотите установить Windows 8.1.
2. Вы должны загружаться с USB-накопителя, а не с жесткого диска / SSD вашего компьютера или любого другого места. Для этого измените настройку на компьютере с BIOS (с помощью F1, F1, Delete, Esc или другой клавиши, которая выделяется на экране при загрузке) или нажмите F12, чтобы открыть меню загрузки.
3. Если вы выбрали вход в BIOS, найдите любую запись с надписью «Boot» или «Boot Order» и убедитесь, что USB имеет наивысший приоритет в системе. Если вы этого не сделали, пропустите этот шаг.
4. Ваш компьютер должен автоматически загрузить установочные файлы с USB-накопителя, и установка должна начаться.
Что ж, если вы не пропустили дополнительные требования с самого начала, теперь пора насладиться… кофе, пока на вашем компьютере установлена Windows 8.1
USB-накопитель- Как сделать загрузочный USB с Windows 8? USB-накопитель
- Как сделать загрузочный USB с Windows 8? - СуперпользовательСеть обмена стеков
Сеть Stack Exchange состоит из 177 сообществ вопросов и ответов, включая Stack Overflow, крупнейшее и пользующееся наибольшим доверием онлайн-сообщество, где разработчики могут учиться, делиться своими знаниями и строить свою карьеру.
Посетить Stack Exchange- 0
- +0
- Авторизоваться Зарегистрироваться
Super User - это сайт вопросов и ответов для компьютерных энтузиастов и опытных пользователей.Регистрация займет всего минуту.
Зарегистрируйтесь, чтобы присоединиться к этому сообществуКто угодно может задать вопрос
Кто угодно может ответить
Лучшие ответы голосуются и поднимаются наверх
Спросил
Просмотрено 2к раз
На этот вопрос уже есть ответы :
Закрыт 8 лет назад.
Возможный дубликат:
Как установить Windows 8 с флешки?
Как сделать загрузочный USB с Windows 8? Я хочу установить его на свое устройство со сломанным DVD-устройством. Кто-нибудь сталкивался с такой ситуацией?
Создан 19 сен.
Петр Крысяк1,0071313 серебряных знаков2323 бронзовых знака
0 ИнструментMicrosoft USB / DVD очень прост в использовании, вам понадобится флешка на 4 ГБ и оригинальный нетронутый образ ISO.Вы можете получить их на данный момент в MSDN, Technet и некоторых других местах, просто не забудьте проверить SHA файла ISO.
Создан 19 сен.
Д.Янков, Д.Янков2,84411 золотых знаков1515 серебряных знаков1616 бронзовых знаков
2 Если вам не нужны инструменты USB (или вы не можете их использовать, потому что ваш съемный диск отображается как локальный диск ), можно сделать загрузочный USB-накопитель только с Windows 8 ISO и работающей машиной Windows .
- Смонтируйте или извлеките файлы из Windows 8 ISO
- Откройте консоль Windows (Пуск> введите
cmdв поле поиска или нажмите Run>cmd| Щелкните правой кнопкой мышиcmdи выберитеRun as Administrator- Vista or 7 only) - При открытой консоли введите
diskpart, а затемlist disk; Найдите здесь USB-накопитель -
выбрать диск?(? Номер вашего диска найден из спискадиска) -
чистый -
создать первичный раздел -
выбрать раздел 1 -
активный -
формат fs = ntfs quick -
выход - Введите
cd, а затем каталог извлеченных файлов ISO ИЛИ просто введите букву диска, на котором смонтирован ваш ISO (т.е.ecd C: \ Users \ me \ Downloads \ Win8илиg:) -
крышка компакт-диска -
bootsect / nt60?:Где? это буква вашего USB-накопителя. Если вы получаете сообщение об ошибке неправильной архитектуры, вам нужно найти 32-битную программу bootsect.exe (вы даже можете использовать 32-битный файл Windows 7) для запуска этой команды. - Скопируйте все файлы с ISO на USB-накопитель
- Перезагрузитесь с USB-накопителем, подключенным к вашему компьютеру, и убедитесь, что материнская плата настроена на загрузку с USB.
Создан 23 окт.
에이 바에이 바1,9555 золотых знаков1818 серебряных знаков3636 бронзовых знаков
Средство Microsoft USB / DVD не работает в некоторых системах.Поэтому я использовал следующий инструмент для создания загрузочного USB-накопителя Windows 8. Этот инструмент можно использовать для создания только загрузочных USB-накопителей, но не DVD.
Загрузите Win8USB - установщик USB для Windows 8.
- Используйте флешку со свободным пространством не менее 4 ГБ.
- Выберите USB-накопитель для использования и ISO-файл ОС, затем приступите к созданию.
Вот несколько скриншотов
Подмастерье Компьютерщик ♦1k5050 золотых знаков244244 серебряных знака408408 бронзовых знаков
Создан 24 окт.
веб-кодер28144 серебряных знака1111 бронзовых знаков
Суперпользователь лучше всего работает с включенным JavaScriptВаша конфиденциальность
Нажимая «Принять все файлы cookie», вы соглашаетесь, что Stack Exchange может хранить файлы cookie на вашем устройстве и раскрывать информацию в соответствии с нашей Политикой в отношении файлов cookie.
Принимать все файлы cookie Настроить параметры
Перенос ISO-образа Windows 8 на загрузочную флешку
Грег Шульц покажет вам, как перенести ISO-образ Windows 8 на загрузочную флешку.
В сообщении на прошлой неделе, Получите бесплатную 90-дневную пробную версию Windows 8 Enterprise, я показал вам, как загрузить бесплатную 90-дневную пробную копию финальной версии Windows 8 Enterprise и записать файл ISO на загрузочный DVD с помощью Windows. Инструмент записи образов дисков Windows 7. Хотя установка с DVD подходит в большинстве случаев, вы можете установить Windows 8 с USB-накопителя. К счастью, сделать это не так сложно, как раньше.Фактически, у Microsoft есть утилита под названием Windows 7 USB / DVD Download Tool, которая позволит вам преобразовать образ ISO, чтобы он мог загружаться с USB-накопителя. (Имейте в виду, что, хотя в названии инструмента есть Windows 7, он все равно будет работать с Windows 8.)
В этой статье я покажу вам, как загрузить, установить и использовать Windows 7 USB / DVD Download Tool для переноса оценочного ISO-образа Windows 8 Enterprise на загрузочную флешку. Имейте в виду, что хотя в качестве примера я буду использовать оценочный ISO-образ Windows 8 Enterprise, эта процедура будет работать с любым ISO-образом Windows 7 или Windows 8.
Это сообщение в блоге также доступно в виде фотогалереи TechRepublic.
Еженедельный бюллетень Microsoft
Будьте инсайдером Microsoft в своей компании, прочитав эти советы, рекомендации и шпаргалки по Windows и Office.Доставка по понедельникам и средам.
Зарегистрироваться СегодняЧто вам понадобится
Для установки Windows 7 USB / DVD Download Tool необходим процессор Pentium 233 МГц и 50 МБ свободного места на жестком диске.Вы можете установить этот инструмент в Windows XP SP2, Windows Vista или Windows 7 (32-разрядная или 64-разрядная версия). Размер вашего USB-накопителя должен быть не менее 4 ГБ, и на нем не должно быть других файлов. Фактически, я рекомендую вам выполнить полное форматирование USB-накопителя; просто чтобы убедиться, что он не содержит ошибок.
Если вы используете Windows XP, вам нужно будет загрузить и установить Microsoft .NET Framework 2.0 и Microsoft Image Mastering API v2 перед установкой Windows 7 USB / DVD Download Tool.Имейте в виду, что самая последняя версия .NET Framework - 4.5, но если вы хотите загрузить только 2.0, предыдущие версии доступны на сайте .NET, указанном выше.
Загрузка инструмента
Скачать инструмент очень просто. Для начала перейдите на страницу Windows 7 USB / DVD Download Tool в Microsoft Store и прокрутите вниз, пока не увидите ссылку для загрузки. Когда вы щелкнете по нему, вам будет предложено либо запустить, либо сохранить инструмент, как показано на Рисунок A . В моем примере я решил сохранить файл, чтобы поэкспериментировать с инструментом на разных машинах.Рисунок A
Вы можете загрузить Windows 7 USB / DVD Download Tool из Microsoft Store.
После того, как я загрузил файл на свой жесткий диск, я дважды щелкнул исполняемый файл и получил предупреждение о безопасности, показанное на рис. B . Вы увидите аналогичное предупреждение, если выберете Запуск установки с сайта загрузки.Рисунок B
Если вы запустите файл с жесткого диска, вы увидите это предупреждение системы безопасности.
Как только вы нажмете «Выполнить», вы увидите мастер установки Windows 7 USB / DVD Download Tool.Установка выполняется довольно быстро с помощью четырехэтапного мастера, а первый и последний экраны мастера показаны на рис. C .Рисунок C
Мастер установки Windows 7 USB / DVD Download Tool состоит из четырех экранов.
Запуск инструмента
После установки Windows 7 USB / DVD Download Tool я рекомендую вам вставить USB-накопитель объемом 4 ГБ или больше и дождаться его распознавания. Таким образом, диск будет готов, когда вы запустите инструмент.Когда флэш-накопитель будет готов, вы можете запустить Windows 7 USB / DVD Download Tool из меню «Пуск». Как только вы это сделаете, вы столкнетесь с диалоговым окном управления учетными записями пользователей, подобным показанному на рис. D , и вам придется с ним работать.Рисунок D
Когда вы запускаете Windows 7 USB / DVD Download Tool, вам придется работать через UAC.
Когда Windows 7 USB / DVD Download Tool отобразит свой первый экран, как показано на рис. E , вам будет предложено найти и выбрать файл ISO.(В качестве боковой панели я должен отметить, что в первый раз, когда я увидел этот экран, я был немного поражен, увидев Microsoft Store в строке заголовка - я ожидал более традиционного интерфейса мастера, как тот, что был в настройке. Не в любом случае это было большим делом, просто нужно было немного привыкнуть.)Рисунок E
Первый шаг - найти файл ISO.
На втором экране, показанном на рис. F , вы нажмете кнопку USB-устройства. Однако, как видите, вы можете так же легко выбрать DVD, как и тип носителя.(Если вы используете Windows XP, в которой нет такого инструмента, как Windows Disc Image Burner в Windows 7, этот инструмент пригодится, если вы хотите записать ISO-образ Windows 8 на DVD.)Рисунок F
На этом экране просто нажмите кнопку USB-устройства.
Когда появится третий экран, вы должны увидеть свой USB-накопитель в списке, как показано на Рисунок G . Если нет, нажмите кнопку «Обновить» рядом со списком. Когда появится диск, нажмите кнопку «Начать копирование».Как только вы это сделаете, Windows 7 USB / DVD Download Tool выполнит быстрое форматирование флэш-накопителя, якобы для того, чтобы сделать его загрузочным.Рисунок G
Когда появится диск, нажмите кнопку «Начать копирование».
Как только Windows 7 USB / DVD Download Tool начнет копирование файла на диск, от начала до конца процесс займет от 5 до 10 минут в зависимости от скорости вашего флеш-накопителя. Когда это будет сделано, в статусе будет указано «Резервное копирование завершено».Начало и конец операции копирования показаны на Рис. H . Когда операция копирования будет завершена, просто нажмите кнопку закрытия в правом верхнем углу.Рисунок H
От начала до конца процесс займет от 5 до 10 минут.
Когда операция будет завершена, вы можете запустить проводник Windows и взглянуть на содержимое теперь загружаемой USB-флешки, как показано на рис. I .Рисунок I
Вы можете использовать проводник Windows, чтобы просмотреть содержимое USB-накопителя.
Загрузка с флешки
После того, как вы вставите загрузочную флешку в систему, в которой вы хотите установить Windows 8, перезагрузите систему, а затем следуйте инструкциям на экране, чтобы получить доступ к меню загрузки. В моей тестовой системе меню загрузки выглядело так, как показано на рис. J . Используя стрелку вниз, я выбрал параметр USB Flash MemoryPMAP и нажал [Enter].Рисунок J
В меню загрузки вашей системы вы выберите параметр, определяющий загрузочную флешку.
Через несколько секунд вы увидите новый флаг Windows на экране, как показано на рис. K , указывающий, что программа установки Windows 8 инициализируется.Рисунок K
Новый флаг Windows отображается при инициализации программы установки Windows 8.
Для максимального удобства использования пробной версии и для простоты утилизации по истечении 90 дней я рекомендую вам установить Windows 8 Enterprise на виртуальный жесткий диск и использовать его в конфигурации с двойной загрузкой, как я показал вам в статье. под названием Dual-boot Windows 7 и Windows 8 с использованием VHD.
Что вы возьмете?
Планируете ли вы установить Windows 8 с загрузочной флешки? Будете ли вы устанавливать его в конфигурации с двойной загрузкой VHD? Как всегда, если у вас есть комментарии или информация по этой теме, пожалуйста, найдите время, зайдите на форумы сообщества TechRepublic и дайте нам знать ваше мнение.


 п.
п.





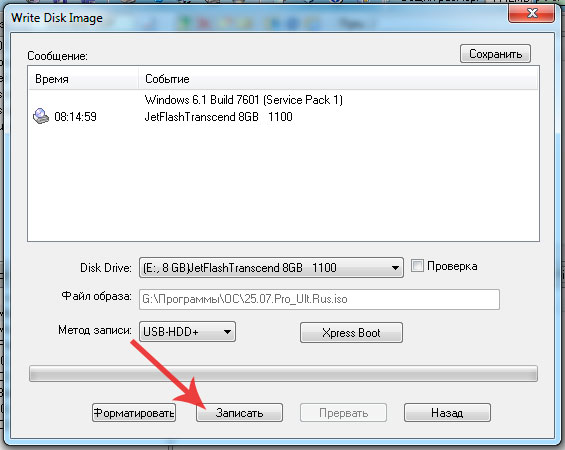

 Программа максимально проста в использовании и проводит процедуру с достаточно высокой скоростью.
Программа максимально проста в использовании и проводит процедуру с достаточно высокой скоростью. Учитываем, что все имеющиеся на носителе данные будут удалены.
Учитываем, что все имеющиеся на носителе данные будут удалены.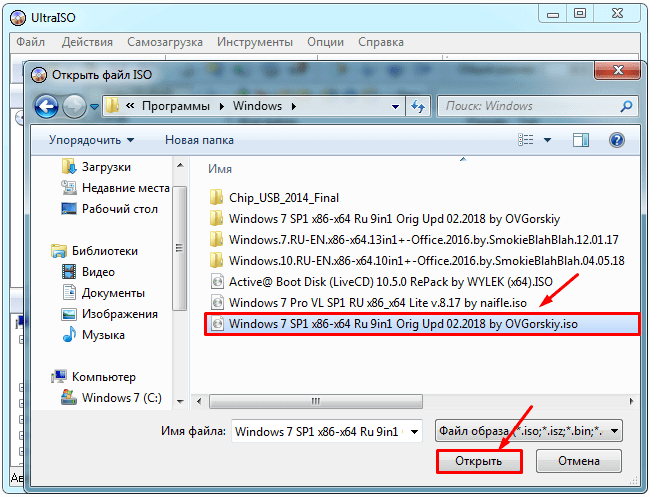




 Для Windows 10 это будет доступно в IUware. Для Windows 8.x это будет с купленным вами диском.
Для Windows 10 это будет доступно в IUware. Для Windows 8.x это будет с купленным вами диском.

 iso
iso 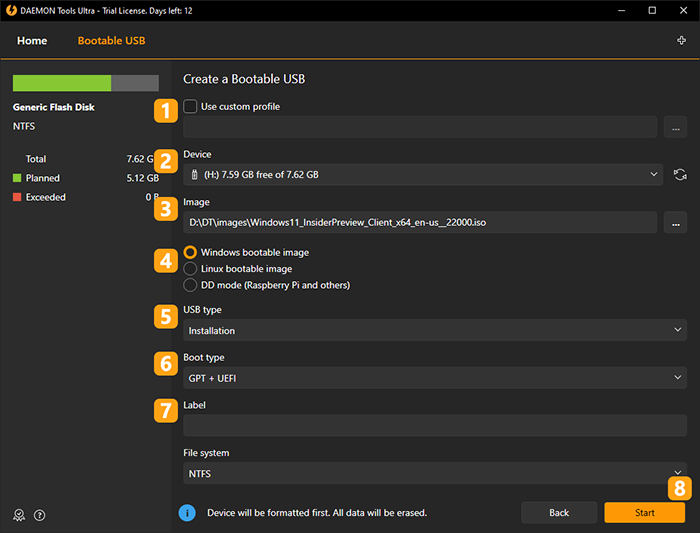
 Обязательно сделайте резервную копию данных вашего флеш-накопителя в другом месте хранения, прежде чем продолжить.
Обязательно сделайте резервную копию данных вашего флеш-накопителя в другом месте хранения, прежде чем продолжить.
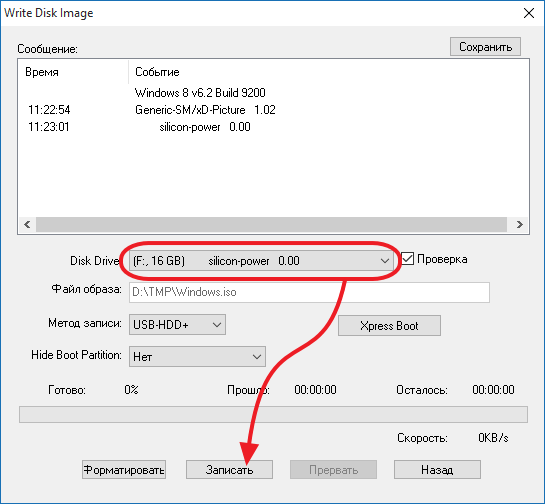 Инструмент называет себя инструментом более старой версии, но работает в Windows 8.1 медиа создание.
Инструмент называет себя инструментом более старой версии, но работает в Windows 8.1 медиа создание. iso
iso  iso на флэш-накопитель; процесс может занять несколько минут. Когда Rufus будет готов, закройте программу, извлеките и извлеките флешку.
iso на флэш-накопитель; процесс может занять несколько минут. Когда Rufus будет готов, закройте программу, извлеките и извлеките флешку.

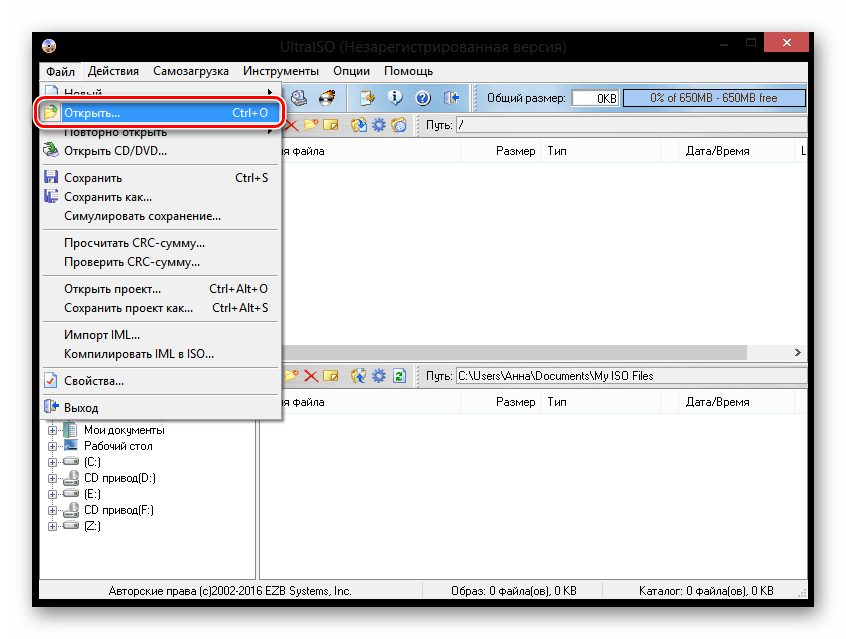
 Если вы создали ISO-образ с DVD-диска Windows 8, ISO-файл будет там, где вы его создали.
Если вы создали ISO-образ с DVD-диска Windows 8, ISO-файл будет там, где вы его создали.