Как настроить локальную сеть между компьютерами: пошаговая инструкция

Корпорация Microsoft, начиная с Windows Vista, сильно изменили политику безопасности своих систем относительно локальной сети. Операционная система казалось новой, какой-то слишком сложной, и поэтому многие так и не смогли разобраться как открыть доступ к файлам на компьютере. Сегодня мы разберем, как это делается на примере Windows 8.1, но в Vista и 7 аналогичная система, и разница не принципиальна. Локальную сеть можно также использовать для последующего создания DLNA -сети, которая будет объединять все мультимедийные устройства дома или квартиры, или WebDAV сервера для обмена файлами с телефоном или планшетом.
На мой взгляд это очень удобно, когда без дополнительных движений можно воспроизвести фильм с компьютера, ноутбука или даже телефона на большом экране телевизора или прослушать любимую музыку с телефона, на акустической системе без подключения дополнительных проводов, хотя тут уже необходим Wi-Fi роутер. Но перейдем к настройке локальной сети.
Видеоинструкция доступна по ссылке.
Пошаговая инструкция
- Для нормального функционирования локальной сети все компьютеры этой сети должны находиться в одной рабочей группе, для домашней сети возьмем MSHOME. Чтобы её установить, нам необходимо пройти по следующему пути: открываем «Панель управления» — «Система и безопасность» — «Система» (также можно на рабочем столе нажать правой клавишей по ярлыку «Компьютер» и выбрать «Свойства» или комбинация клавиш «Win+ Pause/Break«). В открывшемся окне в левой колонке выбираем «Дополнительные параметры системы».

- В открывшемся окне переходим на вкладку «Имя компьютера» и жмём кнопку «Изменить». Открывается диалоговое окно, в котором нам и нужно записать новую рабочую группу. Прописываем MSHOME (всё заглавными) и жмём ОК. Закрываем параметры системы так же нажатием кнопки ОК и перезагружаем компьютер.

- Далее желательно настроить постоянный IP для обоих компьютеров. Для этого идём в «Панель управления» — «Сеть и интернет» — «Центр управления сетями и общим доступом» — в левой части окна «Изменение параметров адаптера» — выбираем сетевую карту, нажимаем правой клавишей и жмём «Свойства».

- Перед выполнением этого пункта читаем примечания под скриншотом. Выбираем «Протокол Интернета версии 4» и жмём «Свойства», заполняем как показано на картинке.

P.S. В случае, если локальная сеть у вас организована через роутер с включенным DHCP сервером — IP-адрес, Основной шлюз и DNS-Сервера можно оставить в автоматическом режиме. Данное действие необходимо делать, если у вас два компьютера подключены на прямую или отключен DHCP на роутере.
P.P.S. Значение IP-адреса должно быть разным на компьютерах в пределах одной локальной сети. То есть, у данного компьютера указываем IP 192.168.0.7, а у следующего уже 192.168.0.8.
Далее нам нужно настроить видимость компьютера в пределах локальной сети. Для этого проходим в «Панель управления» — «Сеть и интернет» — «Центр управления сетями и общим доступом» — в левой части окна выбираем «Изменить дополнительные параметры общего доступа» и перед нами откроются профили параметров общего доступа. Тут ваша задача заключается в том, что во всех профилях вы должны включить «сетевое обнаружение», и «общий доступ к файлам и принтерам», и «общий доступ, чтобы сетевые пользователи могли читать и записывать файлы в общих папках», а так же «Отключить общий доступ с парольной защитой». Жмём сохранить изменения.



- В этом пункте начинаем работать именно с папками, которым будем давать общий доступ в сети. Я расскажу на примере одной папки, но открыть доступ можно ко всему локальному диску по аналогичному сценарию.
Для начала нам необходимо открыть общий доступ к папке. При этом нужно учитывать, что если сеть не ограничивается двумя компьютерами (к примеру некоторые провайдеры (Билайн) проводят интернет в квартиры на основе одной большой локальной сети), есть смысл не давать право на изменение содержимого папки; если вы уверены в компьютерах входящих в локальную сеть, смело давайте «Полный доступ». Итак, открываем свойства нужной нам папки, для этого жмём правой клавишей по папке и выбираем»Свойства», открываем вкладку «Доступ» и жмём кнопку «Расширенная настройка…».
- В открывшемся окне ставим галочку «Открыть общий доступ к этой папке», жмём кнопку «Разрешения» и даём нужные права папке; так как это пример, я даю полный доступ к папке, но вы ставьте по вашему усмотрению. Вот что у меня получилось:

- Жмём ОК для принятия изменений, так же жмём ОК в окне «Расширенная настройка общего доступа», далее в свойствах папки переходим в раздел «Безопасность» и нажимаем кнопку «Изменить».

- Жмём кнопку «Добавить», в открывшемся окне пишем «Все» (без кавычек) и жмём ОК.

- Выбираем в окне нашу новую группу и даём ей полный доступ в нижней части окна.

- Жмём ОК, в свойствах папки тоже ОК и для надежности ещё раз перезапускаем компьютер.
Посетите наш партнерский магазин ОГО.ру, там вы найдете много электроники от компьютерных комплектующих и до холодильников и стиральных машин по вкусным ценам.
Думаю вам будет интересно прочитать статью об автоматическом подключении к интернету при включении компьютера.
На этом всё. Надеюсь, эта статья оказалась вам полезной, нажмите одну из кнопок ниже, чтобы рассказать о ней друзьям. Также подпишитесь на обновления сайта, введя свой e-mail в поле справа или подписавшись на группу в Вконтакте.
Спасибо за внимание!
Материал сайта Skesov.ru
Оцените статью:(14 голосов, среднее: 4.2 из 5)
Поделитесь с друзьями!Как создать локальную сеть между двумя компьютерами

Локальная сеть или LAN – это два и более компьютера, соединенных между собой напрямую или через маршрутизатор (роутер) и способных обмениваться данными. Такие сети обычно охватывают небольшое офисное или домашнее пространство и применяются для использования общего подключения к интернету, а также для других целей – совместного доступа к файлам или игр по сети. В этой статье расскажем о том, как построить локальную сеть из двух компьютеров.
Соединяем компьютеры в сеть
Как становится ясно из вступления, объединить два ПК в «локалку» можно двумя способами – напрямую, с помощью кабеля, и через роутер. Оба эти варианта имеют свои плюсы и минусы. Ниже мы разберем их подробнее и научимся настраивать систему на обмен данными и выход в интернет.
Вариант 1: Прямое соединение
При таком соединении один из компьютеров выступает в роли шлюза для подключения интернета. Это значит, что на нем должны быть как минимум два сетевых порта. Один для глобальной сети, а второй для локальной. Впрочем, если интернет не требуется или он «приходит» без использования проводов, например, через 3G модем, то можно обойтись и одним LAN-портом.
Схема подключения проста: кабель включается в соответствующие разъемы на материнской плате или сетевой карте обеих машин.

Обратите внимание, что для наших целей нужен кабель (патч-корд), который предназначен для прямого соединения компьютеров. Называется такая разновидность «кроссовером». Впрочем, современное оборудование способно самостоятельно определять пары для приема и передачи данных, поэтому обычный патч-корд, скорее всего, также будет нормально работать. Если возникнут неполадки, то кабель придется переделать или найти в магазине нужный, что бывает весьма непросто.
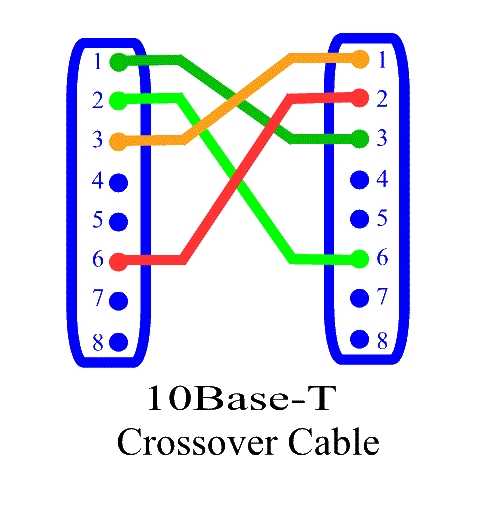
Из плюсов этого варианта можно выделить простоту подключения и минимальные требования по оборудованию. Собственно, нам понадобится только патч-корд и сетевая карта, которая в большинстве случаев уже встроена в материнскую плату. Второй плюс – высокая скорость передачи данных, но это зависит уже от возможностей карты.
Минусы таковыми можно назвать с большой натяжкой – это сброс настроек при переустановке системы, а также невозможность доступа в интернет при выключенном ПК, являющимся шлюзом.
Настройка
После подключения кабеля требуется настроить сеть на обоих ПК. Для начала необходимо присвоить каждой машине в нашей «локалке» уникальное имя. Это нужно для того, чтобы программное обеспечение могло находить компьютеры.
- Жмем ПКМ по значку «Компьютер» на рабочем столе и идем в свойства системы.

- Здесь переходим по ссылке «Изменить параметры».

- В открывшемся окне нажимаем кнопку «Изменить».

- Далее вводим имя машины. Имейте в виду, что оно в обязательном порядке должно быть прописано латинскими символами. Рабочую группу можно не трогать, но если измените ее название, то это же необходимо проделать и на втором ПК. После ввода нажимаем ОК. Для вступления изменений в силу нужно перезагрузить машину.

Теперь нужно настроить общий доступ к ресурсам в локальной сети, так как по умолчанию он ограничен. Данные действия также нужно выполнить на всех машинах.
- Кликаем ПКМ по значку подключения в области уведомлений и открываем «Параметры сети и интернет».
- Переходим к настройке параметров общего доступа.

- Для частной сети (см. скриншот) разрешаем обнаружение, включаем общий доступ к файлам и принтерам, и позволяем Windows управлять подключениями.

- Для гостевой сети также включаем обнаружение и общий доступ.

- Для всех сетей отключаем общий доступ, настраиваем шифрование 128-битными ключами и отключаем доступ по паролю.

- Сохраняем настройки.

В Windows 7 и 8 данный блок параметров можно найти так:
- Правым кликом по значку сети открываем контекстное меню и выбираем пункт, ведущий в «Центр управления сетями».
- Далее переходим к настройке дополнительных параметров и производим указанные выше действия.

Подробнее: Как настроить локальную сеть на Windows 7
Дальше требуется выполнить настройку адресов для обоих компьютеров.
- На первом ПК (том, который подключается к интернету) после перехода к параметрам (см. выше) нажимаем на пункт меню «Настройка параметров адаптера».

- Здесь выбираем «Подключение по локальной сети», кликаем по нему ПКМ и идем в свойства.

- В списке компонентов находим протокол IPv4 и, в свою очередь, переходим к его свойствам.

- Переключаемся на ручной ввод и в поле «IP-адрес» вводим такие цифры:
192.168.0.1В поле «Маска подсети» автоматически подставятся нужные значения. Здесь ничего менять не нужно. На этом настройка закончена. Жмем ОК.

- На втором компьютере в свойствах протокола необходимо прописать такой IP-адрес:
192.168.0.2Маску оставляем по умолчанию, а вот в полях для адресов шлюза и DNS-сервера указываем айпи первого ПК и нажимаем ОК.

В «семерке» и «восьмерке» следует перейти в «Центр управления сетями» из области уведомлений, а затем кликнуть по ссылке «Изменение параметров адаптера». Дальнейшие манипуляции производятся по тому же сценарию.

Заключительная процедура – разрешение совместного доступа к интернету.
- Находим среди сетевых подключений (на шлюзовом компьютере) то, через которое мы подключаемся к интернету. Кликаем по нему правой кнопкой мыши и открываем свойства.

- На вкладке «Доступ» ставим все галки, разрешающие использование и управление подключением всем пользователям «локалки» и жмем ОК.

Теперь на второй машине появится возможность работать не только в локальной сети, но и в глобальной. Если требуется обмениваться данными между компьютерами, необходимо будет выполнить еще одну настройку, но об этом мы поговорим отдельно.
Вариант 2: Соединение через роутер
Для такого подключения нам понадобится, собственно, сам роутер, набор кабелей и, разумеется, соответствующие порты на компьютерах. Тип кабелей для соединения машин с роутером можно назвать «прямым», как противоположность кроссовому, то есть жилы в таком проводе соединены «как есть», напрямую (см. выше). Такие провода с уже смонтированными коннекторами можно без проблем найти в розничной продаже.
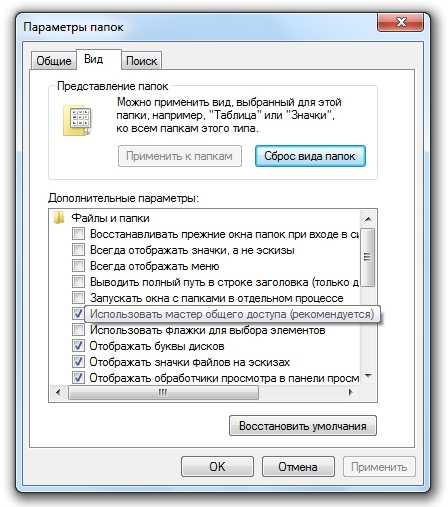
Маршрутизатор имеет несколько портов подключения. Один для получения интернета и несколько для подключения компьютеров. Различить их просто: LAN-разъемы (для машин) группируются по цвету и пронумерованы, а порт для входящего сигнала стоит особняком и имеет соответствующее название, обычно написанное на корпусе. Схема подключения в этом случае также довольно несложная – кабель от провайдера или модема подсоединяется в разъем «Internet» или, в некоторых моделях, «Link» или «ADSL», а компьютеры в порты, подписанные как «LAN» или «Ethernet».
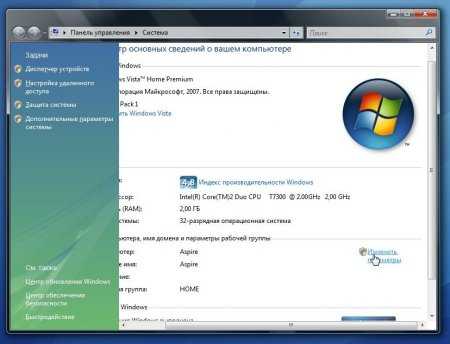
Плюсы такой схемы состоят в возможности организации беспроводной сети и автоматическом определении системных параметров.
Читайте также: Как подключить ноутбук к ноутбуку через WiFi
Из минусов можно отметить необходимость покупки роутера и его предварительную настройку. Делается это с помощью инструкции, входящей в комплект поставки и обычно не вызывает затруднений.
Читайте также: Настройка роутера TP-LINK TL-WR702N
Для настройки нужных параметров в Windows при таком подключении никаких действий предпринимать не требуется – все установки производятся в автоматическом режиме. Нужно только проверить способ получения айпи-адресов. В свойствах протокола IPv4 подключения по локальной сети необходимо поставить переключатель в соответствующее положение. Как добраться до настроек параметров, читайте выше.

Разумеется, также нужно не забыть установить разрешения общего доступа и сетевого обнаружения, как и для кабельного соединения.
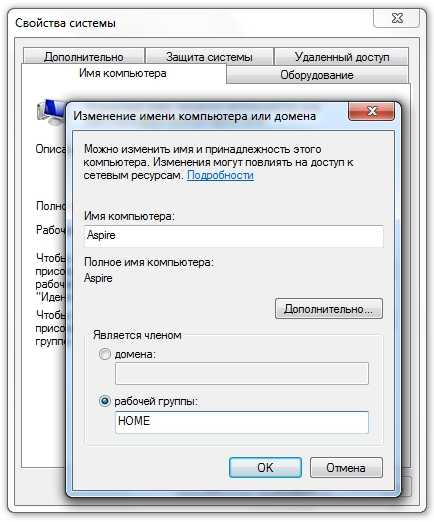
Далее мы поговорим о том, как обеспечить работу с общими ресурсами – папками и файлами – в нашей «локалке».
Настройка доступа к ресурсам
Общий доступ подразумевает возможность использования каких-либо данных всеми пользователями локальной сети. Для того чтобы «расшарить» имеющуюся на диске папку, необходимо проделать следующее:
- Кликаем правой кнопкой мыши по папке и выбираем пункт контекстного меню с названием «Предоставить доступ к», а в подменю – «Отдельные люди».

- Далее выбираем в выпадающем списке всех пользователей и жмем «Добавить».

- Выставляем разрешения на выполнение операций внутри папки. Рекомендуется выставить значение «Чтение» — это позволит участникам сети просматривать и копировать файлы, но не разрешит их изменять.

- Сохраняем настройки кнопкой «Поделиться».

Доступ к «расшаренным» директориям осуществляется из области переходов «Проводника» или из папки «Компьютер».

В Windows 7 и 8 названия пунктов меню немного отличаются, но принцип действия такой же.
Подробнее: Включение общего доступа к папкам на компьютере с Windows 7
Заключение
Организация локальной сети между двумя компьютерами – процедура не сложная, но требующая некоторого внимания со стороны пользователя. Оба способа, приведенные в этой статье, имеют свои особенности. Наиболее простым, с точки зрения минимизации настроек, является вариант с роутером. Если же такого устройства в наличии нет, то вполне можно обойтись и кабельным соединением.
Мы рады, что смогли помочь Вам в решении проблемы.Опишите, что у вас не получилось. Наши специалисты постараются ответить максимально быстро.
Помогла ли вам эта статья?
ДА НЕТlumpics.ru
Настройка локальной сети LAN между компьютерами Windows 10, 8 и 7
  windows | для начинающих | интернет
В этом руководстве подробно рассмотрим, как создать локальную сеть между компьютерами с любой из последних версий ОС Windows, включая Windows 10 и 8, а также открыть доступ к файлам и папкам по локальной сети.
Отмечу, что сегодня, когда Wi-Fi роутер (беспроводный маршрутизатор) есть почти в каждой квартире, создание локальной сети не требует дополнительного оборудования (так как все устройства и так соединены через маршрутизатор по кабелю или Wi-Fi) и позволит вам не только передавать файлы между компьютерами, но, например, просматривать видео и слушать музыку, хранящееся на жестком диске компьютера на планшете или совместимом телевизоре, не скидывая его предварительно на флешку (это только один из примеров).
Если вы хотите сделать локальную сеть между двумя компьютерами с помощью проводного подключения, но без маршрутизатора, вам потребуется не обычный Ethernet-кабель, а cross-over кабель (поищите в Интернете), кроме случаев, когда на обоих компьютерах установлены современные Gigabit Ethernet адаптеры с поддержкой MDI-X, тогда подойдет и обычный кабель
Примечание: если вам требуется создать локальную сеть между двумя компьютерами Windows 10 или 8 по Wi-Fi, используя беспроводное подключение компьютер-компьютер (без роутера и проводов), то для создания подключения используйте инструкцию: Настройка подключения Wi-Fi компьютер-компьютер (Ad-Hoc) в Windows 10 и 8 для создания подключения, а после этого — шаги ниже для того, чтобы настроить локальную сеть.
Создание локальной сети в Windows — пошаговая инструкция

Прежде всего, установите одинаковое имя рабочей группы для всех компьютеров, которые должны быть подключены к локальной сети. Откройте свойства «Моего компьютера», один из быстрых способов сделать это — нажать клавиши Win + R на клавиатуре и ввести команду sysdm.cpl (Это действие одинаково для Windows 10, 8.1 и Windows 7).

Откроется как раз нужная нам вкладка, в которой можно увидеть, к какой рабочей группе принадлежит компьютер, в моем случае — WORKGROUP. Для того, чтобы изменить имя рабочей группы, нажмите «Изменить» и задайте новое имя (не используйте кириллицу). Как я уже сказал, имя рабочей группы на всех компьютерах должно совпадать.
Следующим шагом, зайдите в Центр управления сетями и общим доступом Windows (его можно найти в панели управления, либо с помощью правого клика по значку подключения в области уведомлений).

Для всех профилей сети включите сетевое обнаружение, автоматическую настройку, общий доступ к файлам и принтерам.

Перейдите к пункту «Дополнительные параметры общего доступа», перейдите к разделу «Все сети» и в последнем пункте «Общий доступ с парольной защитой» выберите «Отключить общий доступ с парольной защитой» и сохраните изменения.
Как предварительный итог: на всех компьютерах локальной сети должно быть установлено одно имя рабочей группы, а также сетевое обнаружение; на компьютерах, папки с которых должны быть доступны в сети, следует включить общий доступ к файлам и принтерам и отключить общий доступ с парольной защитой.
Вышеописанного достаточно, если все компьютеры в вашей домашней сети подключены к одному роутеру. При иных вариантах подключения может потребоваться задать статический IP-адрес в одной подсети в свойствах подключения LAN.
Примечание: в Windows 10 и 8 имя компьютера в локальной сети задается автоматически при установке и обычно выглядит не лучшим образом и не позволяет идентифицировать компьютер. Чтобы изменить имя компьютера используйте инструкцию Как изменить имя компьютера Windows 10 (один из способов в руководстве подойдет и для предыдущих версий ОС).
Предоставление доступа к файлам и папкам на компьютере
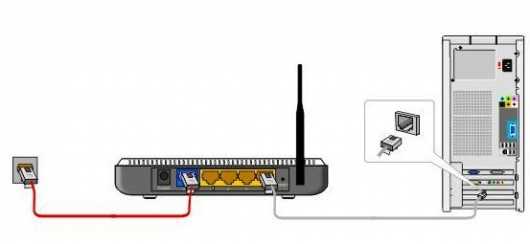
Для того, чтобы предоставить общий доступ к папке Windows в локальной сети, кликните правой кнопкой мыши по этой папке и выберите пункт «Свойства» и перейдите к вкладке «Доступ», на ней нажмите кнопку «Расширенная настройка».

Установите отметку «Открыть общий доступ к этой папке», после чего нажмите «Разрешения».

Отметьте те разрешения, которые необходимы для этой папки. Если требуется возможность только чтения, можете оставить значения по умолчанию. Примените сделанные настройки.
После этого, в свойствах папки откройте вкладку «Безопасность» и нажмите кнопку «Изменить», а в следующем окне — «Добавить».

Укажите имя пользователя (группы) «Все» (без кавычек), добавьте его, после чего, установите те же разрешения, что устанавливали в предыдущий раз. Сохраните сделанные изменения.
На всякий случай, после всех проделанных манипуляций, имеет смысл перезагрузить компьютер.

Доступ к папкам в локальной сети с другого компьютера
На этом настройка завершена: теперь, с других компьютеров вы можете получить доступ к папке по локальной сети — зайдите в «Проводник», откройте пункт «Сеть», ну а дальше, думаю, все будет очевидно — открывайте и делайте с содержимым папки все, что было установлено в разрешениях. Для более удобного доступа к сетевой папке, можете создать ее ярлык в удобном месте. Также может оказаться полезным: Как настроить DLNA-сервер в Windows (например, для воспроизведения фильмов с компьютера на телевизоре).
А вдруг и это будет интересно:
remontka.pro
Настройка локальной сети в Windows
В операционной системе Windows можно подключить общий доступ к папке, в локальной домашней сети для обмена данными между компьютерами при помощи общих папок. Это очень удобный и быстрый способ для передачи файлов по схеме компьютер-компьютер, без использования внешних носителей (флешек, внешних жестких дисков, карт памяти и т. п.).
В этой статье я расскажу про создание локальной сети на примере операционной системы Windows 10. Создание и настройка локальной сети в Windows 8 и в Windows 7 происходит подобным образом, данная инструкция универсальная.
В статье рассмотрен следующий вариант использования общих папок в локальной сети: к роутеру подключено несколько компьютеров, подключенных по кабелю и беспроводной сети Wi-Fi, объединенных в домашнюю сеть. На каждом компьютере создается общая папка, доступ к общим папкам имеют все компьютеры, входящие в данную локальную сеть.
На компьютерах, подключенных к домашней локальной сети, могут быть установлены операционные системы Windows 10, Windows 8, Windows 7 (разные ОС, или одинаковая операционная системы), подключенные к роутеру по Wi-Fi или по кабелю.
Создание и настройка локальной сети проходит в четыре этапа:
- первый этап — проверка имени рабочей группы и настроек сетевой карты
- второй этап — создание и настройка параметров локальной сети
- третий этап — подключение общего доступа к папке в локальной сети
- четвертый этап — обмен данными по локальной сети
Сначала необходимо проверить параметры рабочей группы и настройки сетевой карты, а потом уже создать локальную сеть Windows.
Проверка настроек сетевой карты и рабочей группы
На Рабочем столе кликните правой кнопкой мыши по значку «Этот компьютер» («Мой компьютер», «Компьютер»), в контекстном меню выберите пункт «Свойства». В окне «Система» нажмите на пункт «Дополнительные параметры системы».
В открывшемся окне «Свойства системы» откройте вкладку «Имя компьютера». Здесь вы увидите имя рабочей группы. По умолчанию, в Windows 10 рабочей группе дано имя «WORKGROUP».

На всех компьютерах, подключенных к данной локальной сети, имя рабочей группы должно быть одинаковым. Если на подключаемых к сети компьютерах у рабочих групп разные имена, измените имена, выбрав одно название для рабочей группы.
Для этого, нажмите на кнопку «Изменить…», в окне «Изменение имени компьютера или домена» дайте другое имя для рабочей группы (напишите новое имя большими буквами, лучше на английском языке).
Теперь проверьте настройки сетевой карты. Для этого, в области уведомлений кликните правой копкой мыши по значку сети (доступ в интернет). Нажмите на пункт «Центр управления сетями и общим доступом». В окне «Центр управления сетями и общим доступом» нажмите на ссылку «Изменение параметров адаптера».
В окне «Сетевые подключения» выберите сетевую карту, Ethernet или Wi-Fi, в зависимости от способа подключения компьютера к интернету. Далее кликните правой кнопкой мыши по сетевой карте, в контекстном меню нажмите на «Свойства».
В окне свойства сетевой карты, во вкладке «Сеть» выделите компонент «IP версии 4 (TCP/IPv4)», а затем нажмите на кнопку «Свойства».
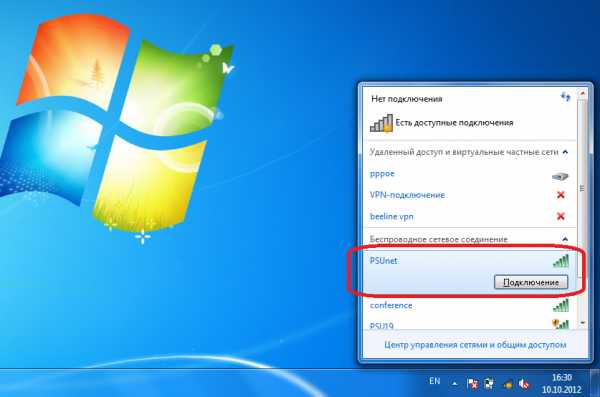
В открывшемся окне свойства протокола интернета, во вкладке «Общие» проверьте параметры IP-адреса и DNS-сервиса. В большинстве случаев эти параметры назначаются автоматически. Если данные параметры вставляются вручную, уточните соответствующие адреса у вашего интернет провайдера (IP-адрес на компьютерах, подключенных к сети должен быть разным).
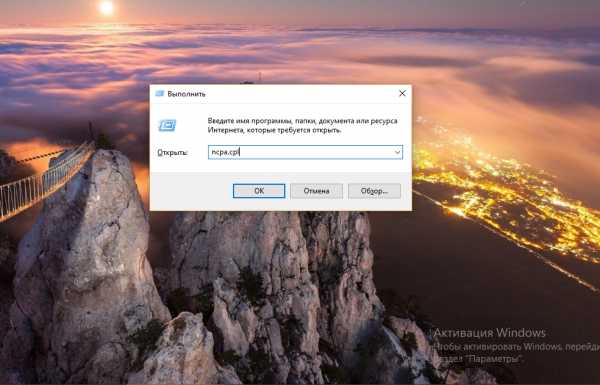
После завершения проверки параметров можно перейти непосредственно к созданию локальной сети в Windows.
Создание локальной сети
Первым делом настройте параметры локальной сети в Windows. Войдите в «Центр управления сетями и общим доступом», нажмите на пункт «Изменить дополнительные параметры общего доступа».
В окне «Дополнительные параметры общего доступа» настраивается изменение параметров общего доступа для различных сетевых профилей. Операционная система Windows для каждой используемой сети создает отдельный сетевой профиль со своими особыми параметрами.
Всего доступно три профиля сети:
- Частная
- Гостевая или общедоступная
- Все сети
Далее необходимо настроить локальную сеть в Windows.
В профиле частной сети в параметре «Сетевое обнаружение» выберите пункт «Включить сетевое обнаружение».
В параметре «Общий доступ к файлам и принтерам» активируйте пункт «Включить общий доступ к файлам и принтерам».
В параметре «Подключение домашней группы» выберите пункт «Разрешить Windows управлять подключениями домашней группы (рекомендуется)».
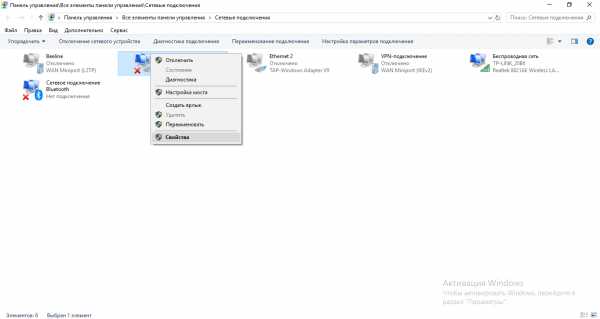
Далее включите сетевое обнаружение и общий доступ к файлам и принтерам для гостевого или общедоступного профиля сети.
После этого откройте сетевой профиль «Все сети». В параметре «Общий доступ к общедоступным папкам» выберите пункт «Включить общий доступ, чтобы сетевые пользователи могли читать и записывать файлы в общих папках».
В параметре «Подключение общего доступа к файлам» выберите настройку «Использовать 128-битное шифрование для защиты подключений общего доступа (рекомендуется)».
В параметре «Общий доступ с парольной защитой» активируйте пункт «Отключить общий доступ с парольной защитой».
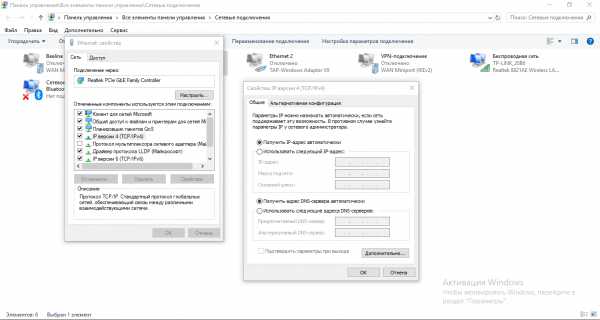
После завершения настроек, нажмите на кнопку «Сохранить изменения».
Повторите все эти действия на всех компьютерах, которые вы планируете подключить к домашней локальной сети:
- проверьте имя рабочей группы (имя должно быть одинаковым)
- проверьте настройки сетевой карты
- в параметрах общего доступа включите сетевое обнаружение, включите общий доступ к файлам и принтерам, отключите общий доступ с парольной защитой
Как включить общий доступ к папке
Далее предоставьте доступ к общей папке на компьютере. Выберите или создайте специальную общую папку на компьютере. Я обычно создаю новую папку на диске «D».
В данном случае я создал папку и именем «Общая». Кликните правой кнопкой мыши по этой папке, в окне свойства папки откройте вкладку «Доступ».
Затем нажмите на кнопку «Расширенная настройка».
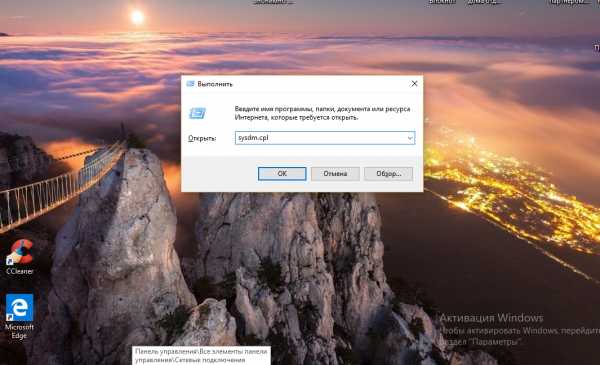
В окне «Расширенная настройка общего доступа» активируйте пункт «Открыть общий доступ к этой папке», а потом нажмите на кнопку «Разрешения».
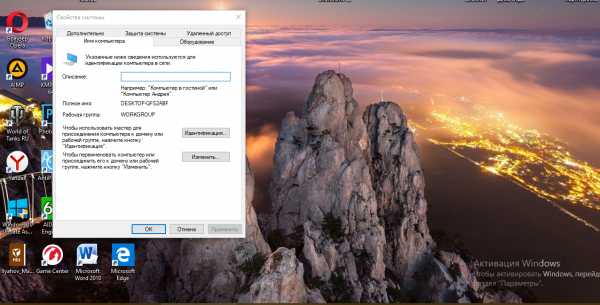
Выберите разрешения для использования данных общей папки с другого компьютера. Есть выбор из трех вариантов:
- Полный доступ
- Изменение
- Чтение
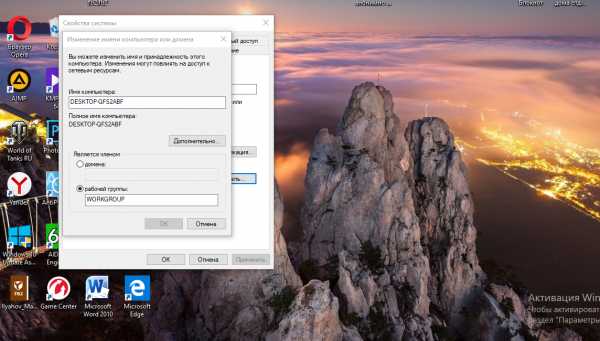
Для сохранения настроек нажмите на кнопку «ОК».
Вновь войдите в свойства папки, откройте вкладку «Безопасность», а затем нажмите на кнопку «Изменить…».
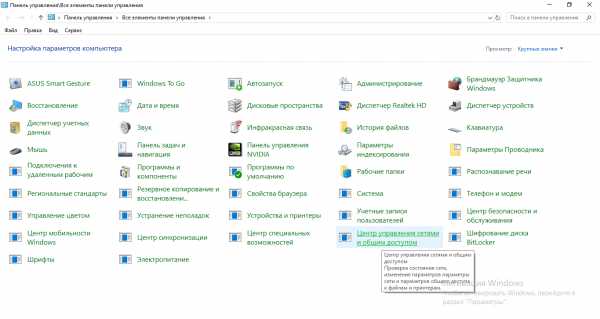
В открывшемся окне введите имя «Все» (без кавычек) в поле «Введите имена выбираемых объектов», а затем нажмите на кнопку «ОК».
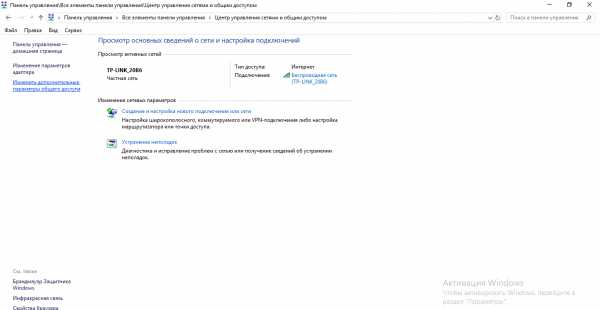
В окне свойства папки, во вкладке «Безопасность» настройте разрешения, которые вы ранее выбрали для общей папки.
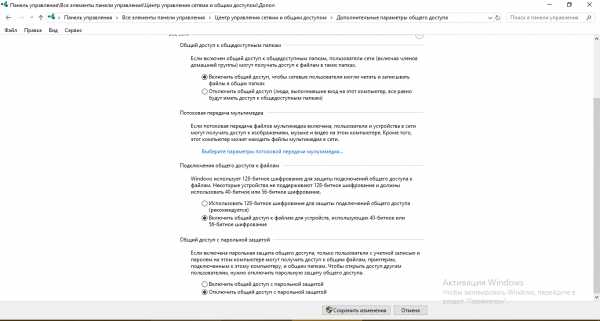
Для изменения разрешения для группы «Все», нажмите на кнопку «Дополнительно». В окне «Дополнительные параметры безопасности для общей папки» выделите группу «Все», а потом нажмите на кнопку «Изменить» для изменения разрешений.
Настройка локальной сети в Windows завершена. В некоторых случаях может понадобиться перезагрузка компьютера для того, чтобы все изменения вступили в силу.
Вход в локальную домашнюю сеть
Откройте Проводник, в разделе «Сеть» вы увидите все доступные компьютеры, подключенные к локальной домашней сети. Для входа на другой компьютер, кликните по имени компьютера, а затем кликните по имени общей папки для того, чтобы получить доступ к файлам и папкам, находящимся в общей папке.
Локальная сеть в Windows 10 создана и настроена.
Устранение некоторых неполадок с сетью
Иногда, после настройки сети, возникают проблемы с доступом папкам в локальной сети. Одной из возможных проблем, может быть неправильно выбранный профиль сети. Я сам с этим столкнулся на своем компьютере. После переустановки системы, я создал и настроил локальную сеть, но мой компьютер не видел два ноутбука, подключенных к этой сети. С ноутбука можно было без проблем зайти в общую папку моего компьютера, а компьютер их вообще не видел.
Я несколько раз проверил все настройки локальной сети, и только потом заметил, что на моем компьютере работает общественная сеть, а не частная (домашняя) сеть, как на ноутбуках. Как можно решить такую проблему?
Войдите в «Центр управления сетями и общим доступом», нажмите на «Устранение неполадок». Выберите раздел «Общие папки», запустите диагностику и устранение неполадок. В самом конце приложение предложит настроить сеть как частную. Примените это исправление, а затем перезагрузите компьютер. После выполнения этой операции, мой компьютер получил доступ к общим папкам на ноутбуках в локальной сети.
Часто проблемы возникают из-за неправильной настройки сети. В Windows 10 есть возможность сбросить настройки сети на настройки по умолчанию. Войдите в «Параметры», «Сеть и Интернет», в разделе «Изменение сетевых параметров» нажмите на «Сброс сети» для применения сетевых настроек по умолчанию.
Могут возникнуть и другие проблемы, их решение ищите в интернете.
Выводы статьи
В ОС Windows можно создать локальную частную (домашнюю) сеть между компьютерами, для организации обмена данными с помощью общих папок, получить доступ к принтеру. На компьютерах в одной сети могут быть установлены разные, или одинаковые операционные системы (Windows 10, Windows 8, Windows 7).
Похожие публикации:
vellisa.ru
Настройка локальной сети между компьютерами на Windows 7 и Windows 8
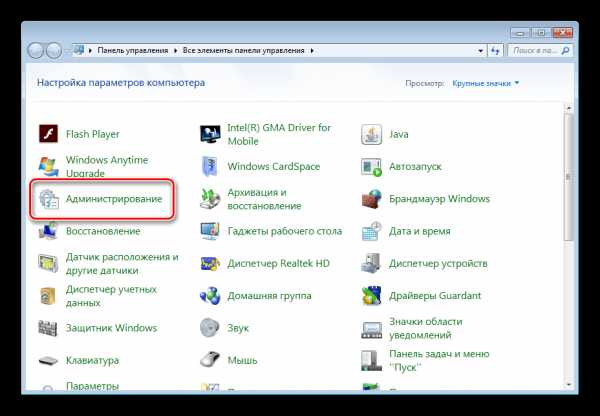
На страницах своего блога я чаще всего рассказываю о настройке подключения к Интернет различных сетевых устройств — модемов, роутеров, терминалов и т.п. А вот о такую простую вещь, как настройка локальной сети между компьютерами, ноутбуками и планшетами — я как упустил. И вот в этой статье я решил исправить ситуацию и раскрыть этот вопрос более подробно. Сегодня мы поговорим о создании локальной вычислительной сети у себя дома или в офисе и подключении к ней компьютеров, ноутбуков и иных устройств.
Настройка локальной сети LAN между компьютерами — что в Windows 7, что в Windows 8, или даже в новомодной Windows 8.1 примерно одинакова и в первую очередь зависит от того, как подключены устройства. Если у Вас компьютеры или ноутбуки подключены к роутеру и с каждого из них есть доступ в Интернет, то половина дела уже сделана: на компьютерах настроен протокол TCP/IP и каждому из них роутер присвоил IP-адрес. Для доступа с одного устройства на другое Вам необходимо будет знать его адрес в сети. В любой операционной системе Windows, для чтобы узнать IP-адрес, надо зайти в Сетевые подключения. Находятся они в «Центре управления сетями и общим доступом». Надо выбрать в меню справа пункт «Изменение параметров адаптера» (Можно попасть в сетевые подключения быстрее — нажать комбинацию клавиш Win+R и выполнить команду ncpa.cpl). Вам откроется список сетевых подключений. Вам надо выбрать то, через которое компьютер подключен к роутеру и кликнуть на нем правой кнопкой мыши. В контекстном меню надо выбрать пункт «Состояние».
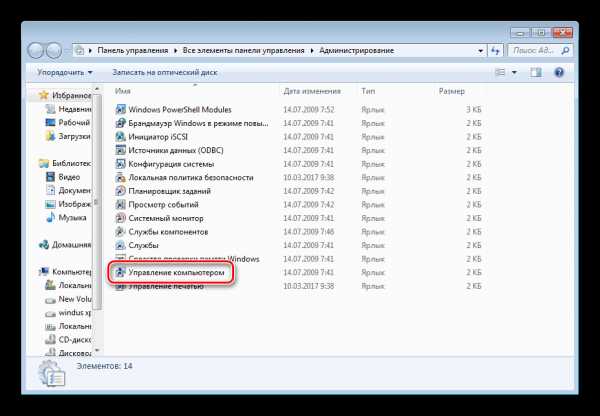
Затем нажать кнопку «Сведения» и в открывшемся окне ищем строку «Адрес IPv4».
Если же у Вам нужно соединить два компьютера между собой напрямую, то Вам поможет вот эта статья — ссылка.
После того, как компьютеры подключены друг к другу, необходимо настроить «Подключение по локальной сети» на каждом из них. Для этого идем в «Панель управления» => «Центр управления сетями и общим доступом» => «Изменение параметров адаптера» (или просто нажать комбинацию клавиш Win+R и в окне «Выполнить» набрать команду ncpa.cpl).
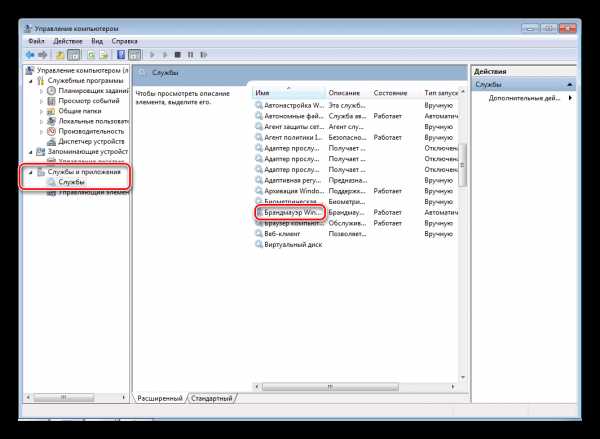
Затем надо выбрать нужное «Подключение по локальной сети» и кликнуть по нему правой кнопкой мыши. Откроется окно свойств подключения:
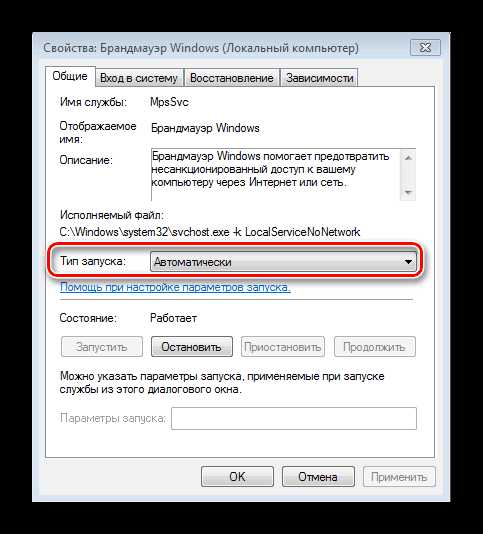
Дважды кликаем левой кнопкой мыши по пункту «Протокол Интернета версии 4 (TCP/IPv4)». На первом компьютере надо прописать IP-адрес:
192.168.1.1 маска 255.255.255.0
На втором, соответственно, адрес будет:
192.168.1.2 маска 255.255.255.0

Теперь компьютеры должны быть видны в локальной сети, как по IP-адресам, так и в сетевом окружении.
Создание локалки LAN и подключение к ней ПК завершено. Чтобы открыть подключенным устройствам ещё и доступ в Интернет — смотрите вот эту статью.
Настраиваем доступ к компьютеру по локальной сети:
Зайти на компьютер по локальной сети можно двумя способами.
1. Первый — доступ по IP-адресу. Смысл его заключается а том, что надо дважды кликнуть на адресную строку проводника, удалить содержимое и прописать адрес вида:
\\IP-адрес
То есть, например, для доступа на первый компьютер, подключенный через кабель по первому способу вводить надо так: \\192.168.1.1, а для доступа на второй — так: \\192.168.1.2:
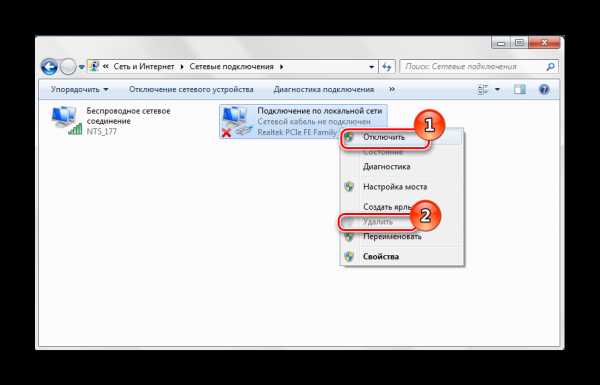
2. Второй вариант — доступ через сетевое окружение. В проводнике Windows выбираем пункт Сеть.
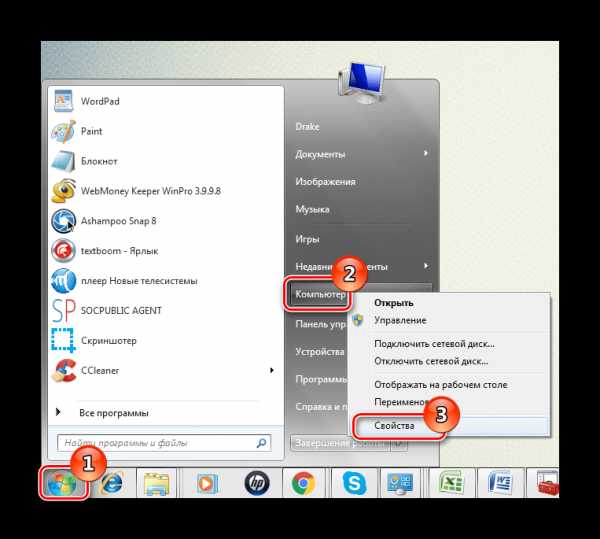
Если компьютеры находятся в одной рабочей группе, то вы их увидите в окружении.
Иначе — Вам надо прописать на них одну и ту же рабочую группу. Чтобы это сделать, Вам надо нажать комбинацию клавиш Win+R и в окне Открыть набрать команду sysdm.cpl:
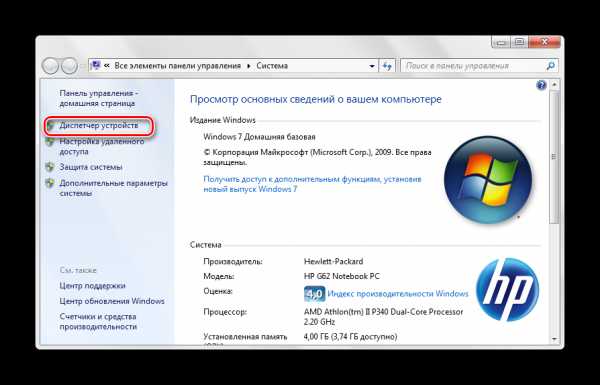
В открывшемся окне «Свойства системы» на вкладке «Имя компьютера» нажмите кнопу «Изменить»:

Пропишите там имя рабочей группы. Например, «HOME» или «WORKGROUP».

Нажимаем кнопку «ОК». Готово, локальная сеть LAN настроена, Вы можете работать.
Как открыть доступ по сети с компьютера на компьютер?!
При попытке зайти с одного компьютера на другой, у Вас могут возникнуть сложности в плане того, что соседний компьютер не будет виден, хотя всё настроено верно, либо будет запрашивать имя пользователя и пароль. В этом случае делаем так:
Идем опять в «Центр управления сетями и общим доступом» и в меню справа страницы выбираем пункт «Изменить дополнительные параметры общего доступа»:
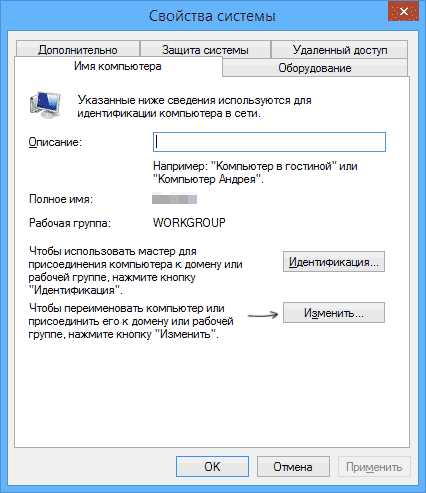
Откроется окно «Дополнительные параметры» общего доступа:
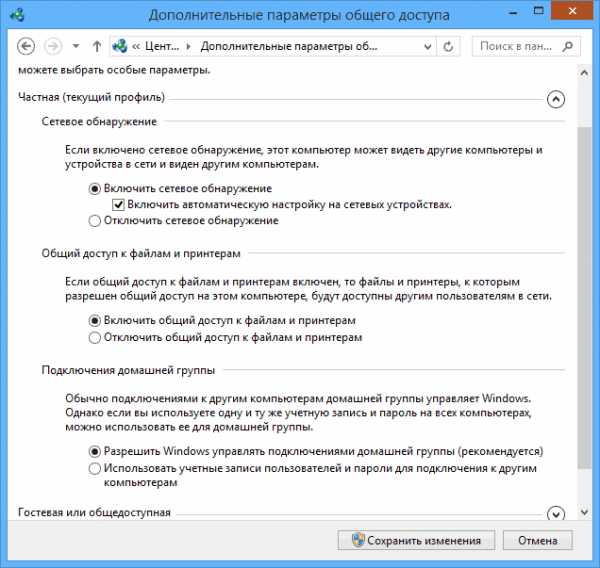
Здесь Вам надо для всех сетей включить Общий доступ, и ниже поставить галку отключить парольную защиту. Нажмите кнопку Сохранить изменения и попробуйте зайти на компьютер по сети ещё раз.
Если доступа все равно нет и компьютер или недоступен или при попытке подключения пишет ошибку «Windows не может получить доступ к \\192.168...», тогда нужно ещё проверить включена ли «Гостевая политика сетевого доступа». Нажимаем комбинацию клавиш Win+R и в строке «Открыть» пишем команду secpol.msc:
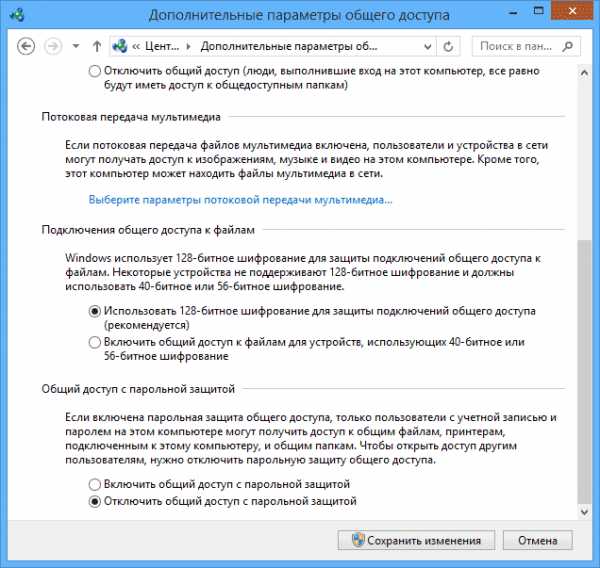
Откроется системная консоль «Параметры безопасности». Здесь открываем раздел «Локальные политики» => «Параметры безопасности»:
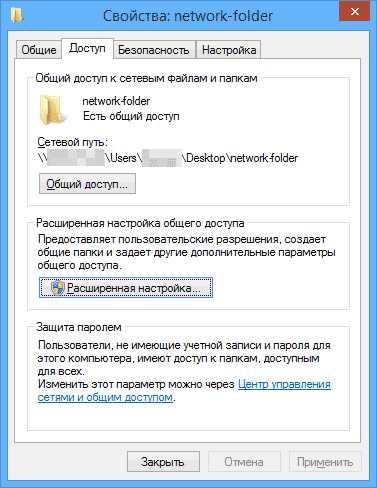
Ищем пункт «Сетевой доступ: модель общего доступа». Кликаем на нем дважды и ставим Гостевую модель доступа. Имейте ввиду, что на компьютере должна быть активна гостевая учетная запись.
Если и эти действия Вам не помогли получить доступ к компьютеру по сети — не отчаивайтесь. Есть ещё один весьма удобный способ обмена файлами заморочек с общим доступом. В этом нам поможет программа HTTP File Sharing — HFS. (Скачать её можно тут — ссылка). Программка простая и работает без установки — скачиваем и запускаем. Главное окно программы выглядит так:
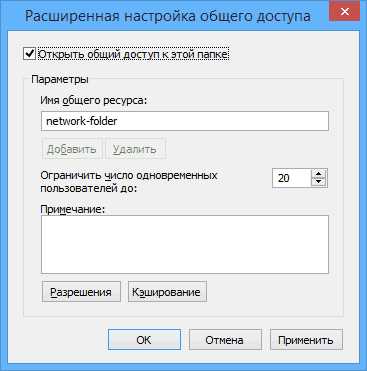
В списке слева Вы можете добавлять файлы, которые будут доступны по сети. Для этого надо кликнуть в нем правой кнопкой мыши и выбрать пункт «Add Files».
На втором компьютере Вам надо просто в строке адреса браузера прописать IP-адрес первого компьютера, на котором открыли файлы. Результат должен получиться вот такой:

А далее просто кликаете на нужном Вам файле и скачиваете его. Всё легко и просто! Удачи!
nastroisam.ru
Как создать локальную сеть между двумя компьютерами: через кабель
Здравствуйте.
Чтобы не ругаться с домочадцами из-за того, кто займет место за компьютером, многие семьи обзаводятся несколькими компами. Часто возникает потребность в перенесении информации с одного на другой. Можно не пользоваться флешкой, если объединить их между собой. То же самое вы можете сделать и на работе.

В этой публикации мы разберем, как создать локальную сеть между двумя компьютерами в различных вариациях: с интернетом и без него, через роутер, кабель или модули Wi-Fi. Также вы научитесь открывать полный либо частичный доступ к содержимому одного компа для остальных профилей.
Условия настройки
Назову общие положения, которых стоит придерживаться в любом случае:
- На всех аппаратах должны быть сетевые адаптеры с рабочими драйверами. Проверить это можно в Диспетчере устройств (Win+Pause/Break и в списке слева выбираем нужный раздел).
Вам нужно, чтобы под строчкой «Сетевые адаптеры» не было пунктов с желтым треугольником, который указывает на неустановленные дрова. Если он есть то необходимо будет обновить драйвера.
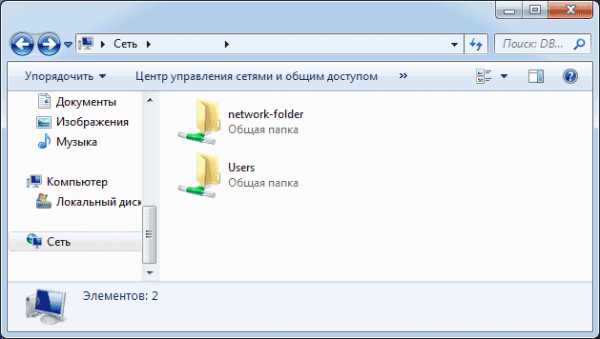
- Желательно не включать в сеть больше 3-х ПК, если один из них будет раздавать интернет. Иначе все они будут медленно работать (в плане интернета естественно).
- Для организации проводного соединения вам понадобится кабель типа «витая пара» с интерфейсом RJ-45. Стоит он недорого. Его длина должна быть немного больше расстояния между компами.
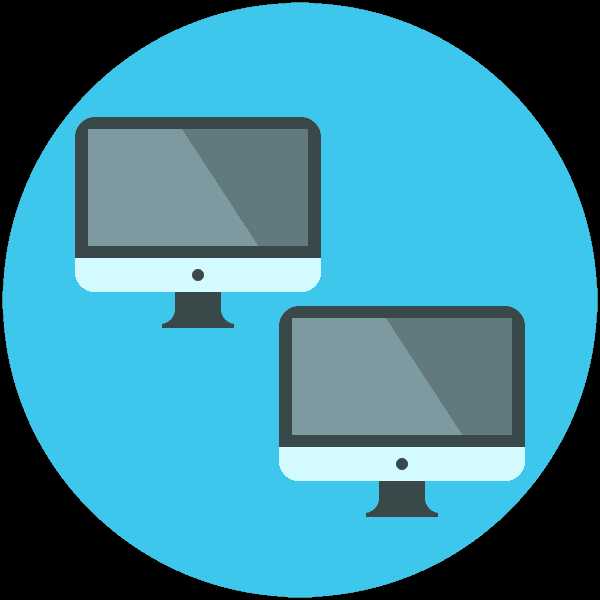
- Если вы подключаете несколько компов к одному, можно использовать сетевой концентратор (хаб), так как у вас не хватит разъемов.

Физическое подключение
Для начала расскажу, как в разных случаях объединить железо на физическом уровне:
- Если к одному из ваших компьютеров подведен проводной интернет, можно пользоваться им с другого устройства. Достаточно соединить их вышеуказанным кабелем: один конец воткнуть в сетевую плату одного компа, второй — другого.

- То же самое сделайте, когда вам нужно организовать сеть без интернета. Например, чтобы пользоваться одним винчестером.
- У вас есть роутер? Тогда каждое устройство следует соединять с ним. При этом к самому маршрутизатору должен быть подведен отдельный интернет-провод от провайдера.

После объединения компов можно переходить к наладке системы. В любом из случаев она предполагает одинаковые действия. Расскажу на примере Windows 7. В следующих поколениях алгоритм тот же.
Установка названия для группы
Первым делом задаем имя своей сети, потому что на всех компах оно должно совпадать:
- Делаем клик правой кнопкой мыши по «Моему компьютеру».
- Входим в «Свойства», а после этого в раздел с дополнительными параметрами.
- В развернувшемся окне нам понадобится вкладка «Имя компьютера».
- Далее — кнопка «Изменить».
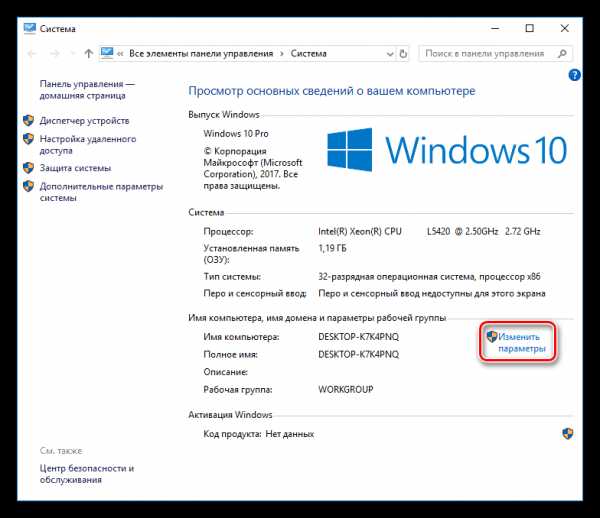
- В строку, где стоит курсор, впишите новое название. Обычно это WORKGROUP.
Проделайте то же самое на каждой машине.
Центр управления сетями и общим доступом
Чтобы попасть в него и настроить, сделайте следующее:
- Нажмите правой кнопкой мышки на значке интернет-подключения, который находится в нижнем углу экрана справа, и выберите соответствующий пункт.
- В новом окне с левой стороны найдите раздел «Изменить дополнительные параметры».
- Для всех участников должны быть включены первые 4 чек-бокса.
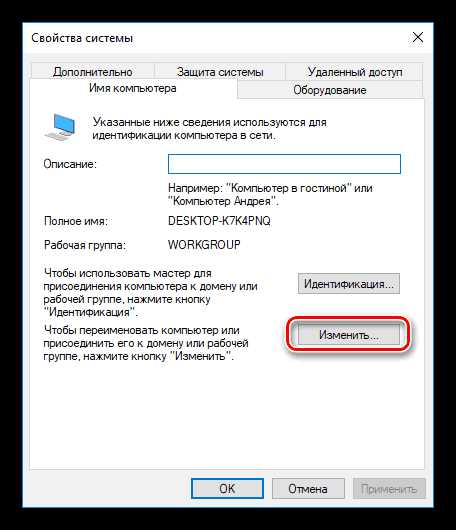

- Опуститесь ниже и снимите галочку только с пункта «Включить общий доступ с парольной защитой».
- Не забудьте сохранить правки.
Присваиваем IP-адрес
Если вы организовываете сеть посредством маршрутизатора, то этот этап можно пропустить. Дело в том, что прибор сам присваивает айпишки компам через DHCP-сервер. Когда его нет, приходится задавать их вручную:
- В том же Центре управления мы будем работать в разделе «Изменение параметров адаптера».
- Жмем правую кнопку мышки по нужному соединению, чтобы открыть «Свойства».

 На страничке «Сеть» отыщите вариант «Протокол интернета версии 4» и разверните его двойным щелчком левой кнопочкой мыши.
На страничке «Сеть» отыщите вариант «Протокол интернета версии 4» и разверните его двойным щелчком левой кнопочкой мыши.- Переставляем галочку на чек-бокс «Использовать следующий IP адрес».
- Под ним в первую строчку вписываем комбинацию, к примеру, 193.167.1.0. Учтите, что у второго компьютера она должна быть другой — допустим, 193.167.1.1.
- В следующей строке — «Маска подсети» — просто нажимаем один раз мышкой, и нужные цифры появятся автоматически.
- В завершение жмем «ОК».
Если вы четко следовали инструкции, всплывет окно от операционки или установленного антивируса для выбора типа подключения. Установите вариант «Домашняя сеть».
Раздача интернета
У вас нет роутера и интернет-кабель подведен только к одному из компов? Позволить пользование всемирной паутиной другим участникам сети можно так:
 Повторите первые 2 пункта из предыдущей инструкции;
Повторите первые 2 пункта из предыдущей инструкции;- С вкладки «Сеть» перейдите в «Доступ»;
- Поставьте галочку в верхнем поле «Разрешить доступ…»;
- Нажмите «ОК».
На всякий случай предупрежу, что эти действия необходимо выполнить только на компьютере с интернетом.
Беспроводное соединение
Вы можете организовать беспроводную сетку, если в ваших аппаратах есть встроенный или отдельно подключенный Wi-Fi-модуль.
Для этого:
- Зайдите в тот же Центр.
- Откройте вкладку «Изменение параметров адаптера», чтобы проверить активность модулей на всех компах. Если нет — значки будут серыми. При таком раскладе кликните по ним правой кнопкой и включите.
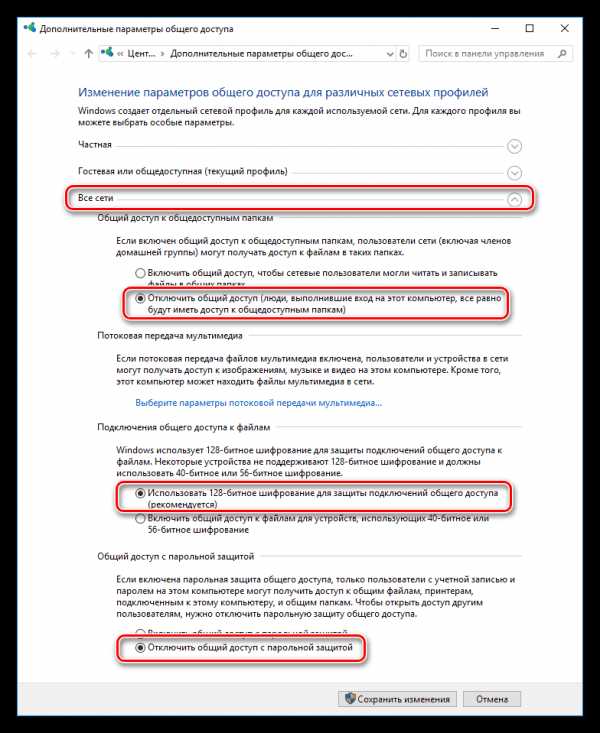
- Вернитесь в главное меню и нажмите на поле «Настройка нового подключения или сети».
- Отметьте версию «Компьютер-компьютер» и жмите «Далее».
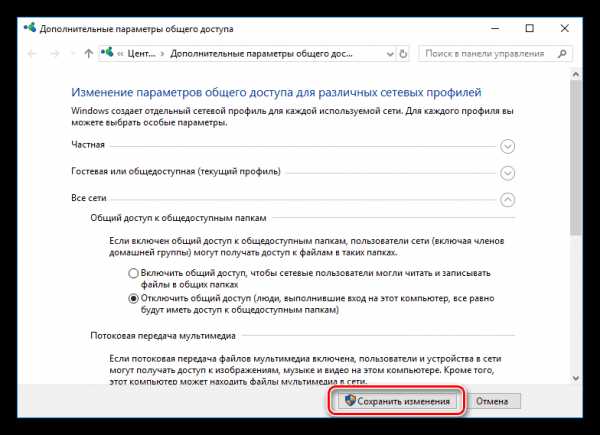
- Почитайте правила и переходите дальше.
- В первое поле пропишите имя сети, а во втором выберите способ обеспечения безопасности. Вас утомляет каждый раз вписывать пароль? Укажите последний пункт. Но я рекомендую поставить WPA2, так как шифр из цифр и букв сложнее взломать.
- Сохраните проделанную работу.
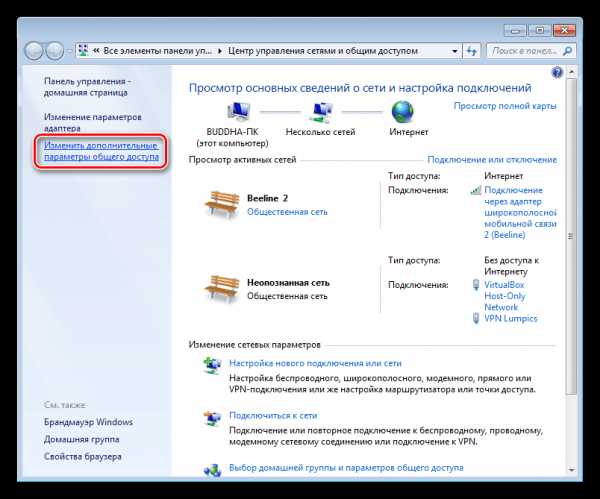
Разрешаем пользоваться папками
Чтобы вы могли с одного компьютера попасть в папки другого, следует сделать их доступными. На сленге данное действие называется расшаривание. Выполнить его можно как для отдельной папки, так и для всего локального диска.
Начнем с первого варианта:
- Щелкните по объекту правой кнопочкой.
- В контекстном списке переведите курсор на пункт «Общий доступ».
- Если собираетесь дать возможность другим профилям только просматривать содержимое папки, выберите вариант «Общий доступ — домашняя группа (чтение)»; если и изменять — то и запись.

Хотите разрешить другим участникам сети пользоваться всем содержимым винчестера? Тогда выполните такие шаги:
- Пройдите первые два пункта инструкции выше.
- Теперь вам доступен только один вариант — «Расширенная настройка…».
- В новом окне нажмите подсвеченную синим цветом кнопку с таким же названием.
- В другом окошке ставим галочку в верхнем поле и жмем кнопку «Разрешения».
- Если вы собираетесь обеспечить другим участникам полный доступ и возможность изменять содержимое диска, отметьте соответствующие пункты.
- Сохраните изменения.
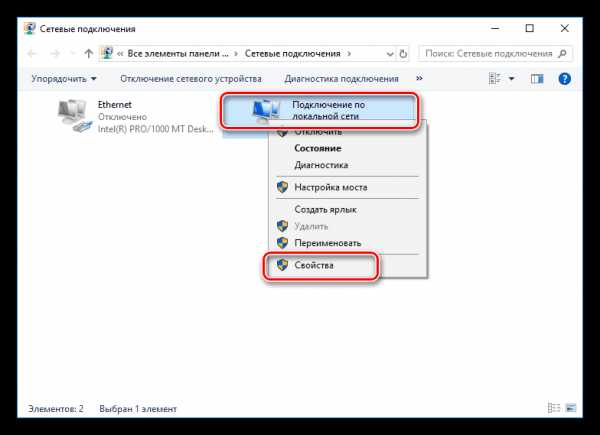
Думаю, вы получили необходимую информацию по тому, как создать локальную сеть между двумя компьютерами. В нашем блоге вы также найдете ответы на вопросы по многим другим компьютерным темам.
Заходите еще.
До скорого.
profi-user.ru
Как настроить локальную сеть между двумя компьютерами: инструкция
Развитие электроники привело к удешевлению компьютерной техники, и, как следствие, в квартирах пользователей стали появляться вторые компьютеры, а вслед за этим возник вопрос «Как настроить локальную сеть между двумя компьютерами?».
Соединение компьютеров
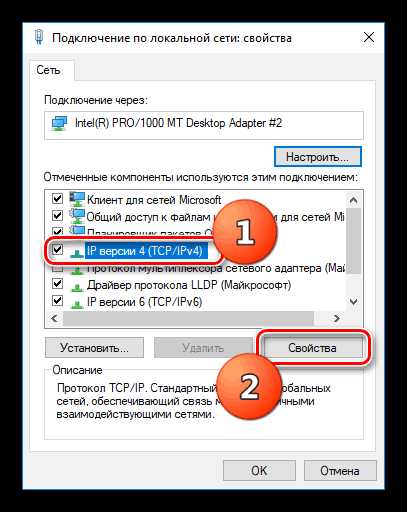 Наипростейший способ соединения двух компьютеров – это соединение кабелем. Давайте разберемся, как настроить сетевой кабель между двумя компьютерами.
Наипростейший способ соединения двух компьютеров – это соединение кабелем. Давайте разберемся, как настроить сетевой кабель между двумя компьютерами.
Обратите внимание, что кабель должен быть специальный. По сути, это та же самая восьмижильная витая пара, но с той лишь разницей, что концы этого кабеля обжаты неодинаково. Кабель еще называется кроссоверным. Если вы посмотрите на коннекторы кроссоверного кабеля, то заметите, что местами меняются зеленая и оранжевая пары проводов. Этот кабель вставляется в гнездо сетевой карточки одного и второго компьютеров.
Теперь давайте посмотрим, как настроить сеть между двумя компьютерами. После того, как вы соединили компьютеры между собой, произведем нужные настройки, чтобы компьютеры увидели друг друга. Сначала нужно дать компьютерам различные имена и поместить в одну и ту же рабочую группу.
А вы знаете, что первое испытание технологии передачи данных по сети произошло 29 октября 1969 г. в США?
Настройка сети в Windows XP
Настройка сети между двумя компьютерами windows xp выполняется так: щелчком правой кнопки мышки по значку «Мой компьютер» открываете контекстное меню и нажимаете «Свойства», выбираете вкладку «Имя компьютера», жмете кнопку «Изменить». Задать компьютеру новое имя можно и через «Пуск» (см. изображение). В поле «Имя компьютера» пишете, например, «Comp1», а для второго компьютера – «Comp2». Рабочую группу назовите, например, «OFFICE» (это название будет одинаковым для обоих компьютеров). Нажмите ОК и перезагрузите компьютер.
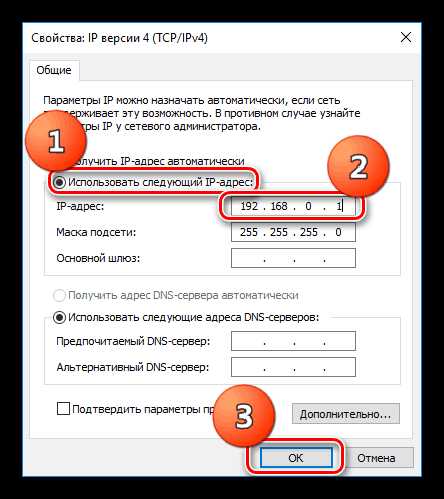
Теперь посмотрим, как настроить связь между двумя компьютерами. Для этого нужно задать IP-адреса каждому компьютеру. Нажимаете кнопку «Пуск», выбираете «Настройка» и «Сетевые подключения». Здесь по значку подключения щелкаете правой кнопкой мышки и открываете пункт «Свойства».
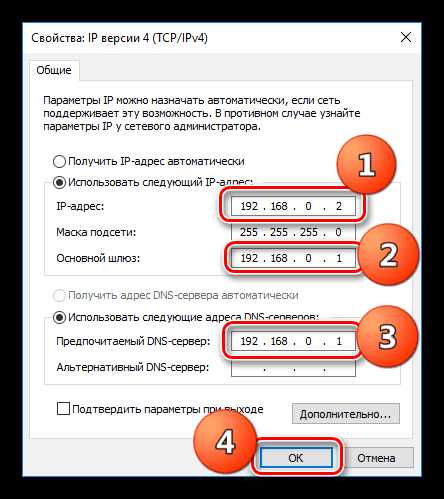
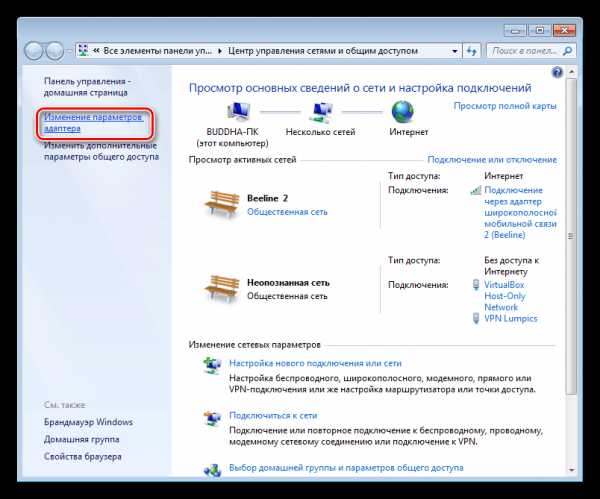
На вкладке «Общие» выбираете «Протокол интернета (TCP\IP)» и жмете кнопку «Свойства». Выбираете настройку «Использовать следующий IP-адрес» и заполняете поля с адресом и маской для первого (например, 192.268.100.240 и 255.255.255.0 соответственно) и для второго компьютера (например, 192.268.100.245 и 255.255.255.0 соответственно). Запоминаете настройки, нажав ОК.Локальная сеть между двумя компьютерами windows xp готова.
Убеждаемся, что все работает, запустив командную строку (Пуск, Выполнить, набираем cmd) и с первого компьютера отправив команду ping 192.268.100.245. Если все верно, то в качестве ответа появится сообщение о том, что 4 пакета отправлено и 4 пакета получено.
При условии, что один из ПК подключен к интернету (например, через USB-модем), можно настроить сеть между двумя компьютерами windows xp, по которой интернет будет раздаваться на второй компьютер. Для этого нужно в свойствах сетевого подключения переключиться на вкладку «Дополнительно» и поставить галочку, разрешающую другим пользователям выход в интернет. Теперь вы знаете, как сделать сеть между компьютерами windows xp.
Настроив локальную сеть, возможно, понадобится настроить принтер на печать с компьютеров данной сети. Рекомендации по этой теме приведены здесь. О настройке программы Skype на ноутбуке Windows 7 читайте здесь.
Настройка сети в Windows 7/8
Давайте посмотрим, как настраивается локальная сеть из двух компьютеров windows 7. Нажимаете кнопку «Пуск», щелкаете правой кнопкой мышки по строчке «Компьютер» и жмете пункт «Свойства». В раскрывшемся окне «Система» нажимаете кнопку «Изменить параметры». Во вкладке «Имя компьютера» также нажимаете кнопку «Изменить» и задаете имена компьютерам и название рабочей группы. Перезагружаете компьютер.
Дальше проводится настройка сети между 2 компьютерами. Щелкаете правой кнопкой мышки по значку сетевого подключения и открываете «Центр управления сетями и общим доступом». Переходите по ссылке «Изменение параметров адаптера», в открывшемся окне выбираете подключение по локальной сети и, открыв правой кнопкой мышки меню, выбираете «Свойства».
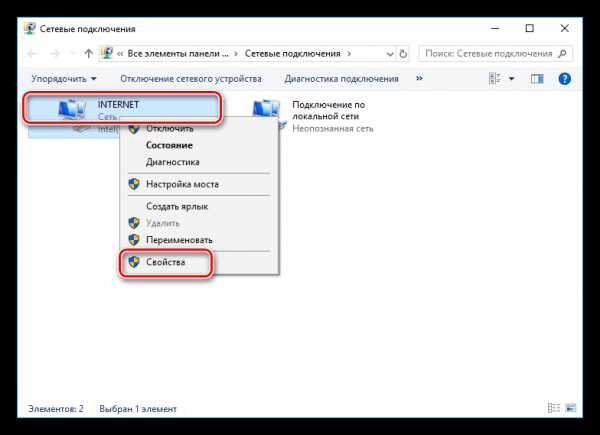
Выбираете «Протокол Интернета версии 4» и жмете «Свойства». Адрес и маску настраиваете по аналогии с примером для windows xp. Проверяете связь между компьютерами в командной строке.
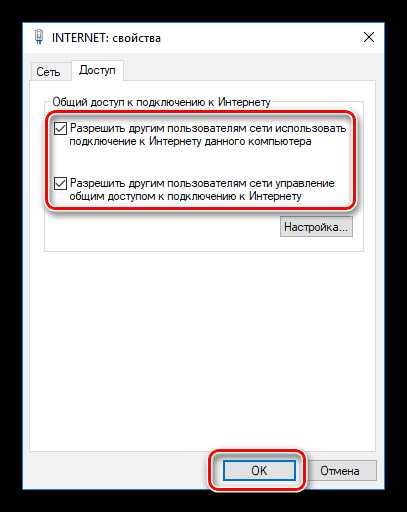
В «Центре управления сетями и общим доступом» изменяете тип сети на домашнюю и даете общий доступ к папкам. Локальная сеть через кабель windows 7 настроена и готова к работе.

Обратите внимание, что локальная сеть через кабель windows 8 осуществляется так же, как и в windows 7.
Настройка сети через коммутатор (хаб) и роутер
 Скажем пару слов о том, как настроить сетевое подключение между двумя компьютерами через хаб. Чтобы соединить компьютеры в локальную сеть через хаб, нам нужны два обычных патч-корда и хаб. Патчкорды из каждого компьютера вставляете в хаб и проводите настройку имен компьютеров и их адресов. Преимущества такого способа в том, что в локальную сеть можно соединить более двух компьютеров.
Скажем пару слов о том, как настроить сетевое подключение между двумя компьютерами через хаб. Чтобы соединить компьютеры в локальную сеть через хаб, нам нужны два обычных патч-корда и хаб. Патчкорды из каждого компьютера вставляете в хаб и проводите настройку имен компьютеров и их адресов. Преимущества такого способа в том, что в локальную сеть можно соединить более двух компьютеров.
Наиболее простой, но более финансово затратный способ того, как настроить два компьютера по локальной сети, – это использовать роутер. Фактически все настройки нужно произвести в роутере, который будет автоматом давать IP-адреса нашим компьютерам. Как настроить 2 компьютера по локальной сети в этом случае? Достаточно дать компьютерам имена и поместить их в одну рабочую группу. В конечном итоге у этого способа больше всего плюсов – современные роутеры помимо всего прочего еще и «раздают» интернет по WiFi, то есть в сеть можно объединить не только два компьютера, но и ноутбуки и мобильные устройства.
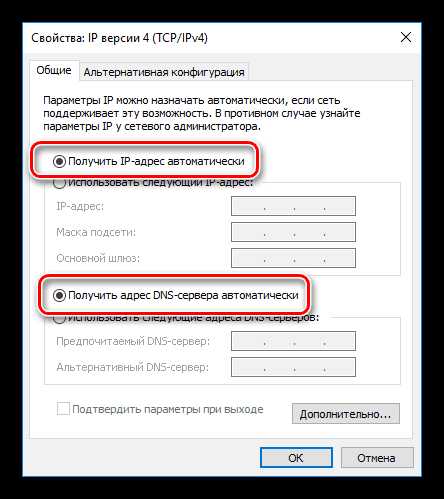
В статье было рассмотрено несколько способов, как настроить локальную сеть между 2 компьютерами. Начав с самого дешевого, в завершении был указан самый затратный. В конечном итоге издержки на роутер окупятся не раз. Если вы решитесь приобрести еще один ноутбук или компьютер, то настройка локальной сети между двумя компьютерами для вас уже не будет проблемой.
Рассмотренная в статье настройка локальной сети справедлива для трех операционных систем, из которых для windows xp и windows 7 даны подробные рекомендации. Настроить сеть между двумя компами windows 8 можно, точно следуя инструкциям для windows 7. Осталось сделать самостоятельный выбор, как настроить сеть между 2 компьютерами.
Прочтите также:
— Как настроить наушники на компьютере Windows 7
— Настройка биоса на компьютере
— Как настроить микрофон на компьютере Windows 7
— Как раздать wifi с ноутбука windows 7
— Как раздать wifi с windows 8
— Настройка звука на компьютере Windows 7
←Вернуться
bitu.ru


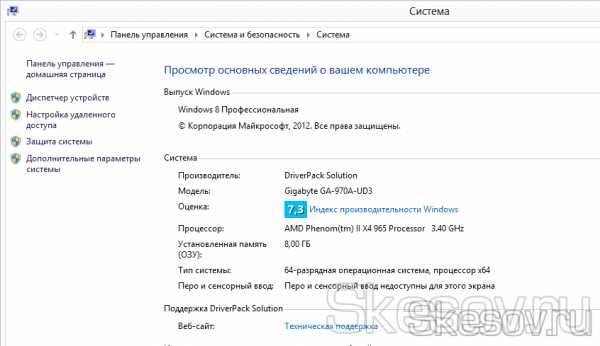

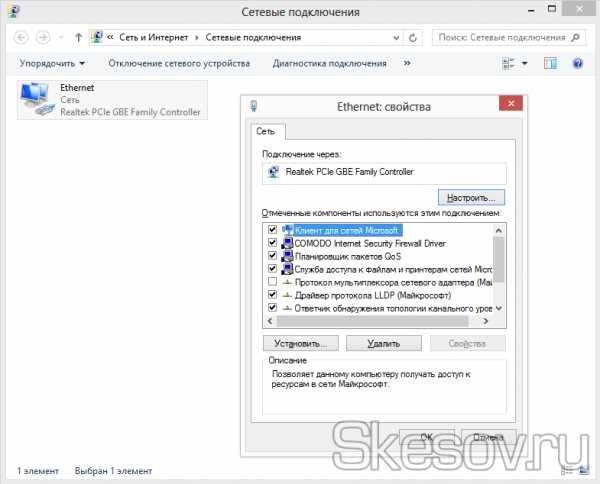

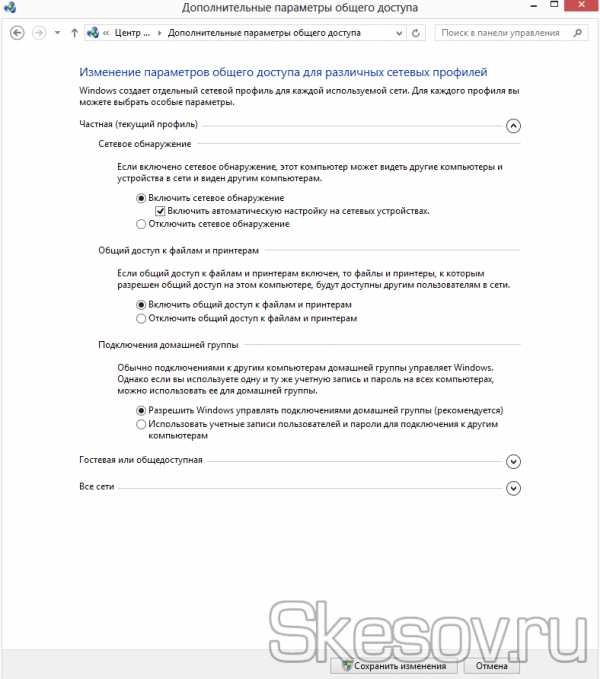
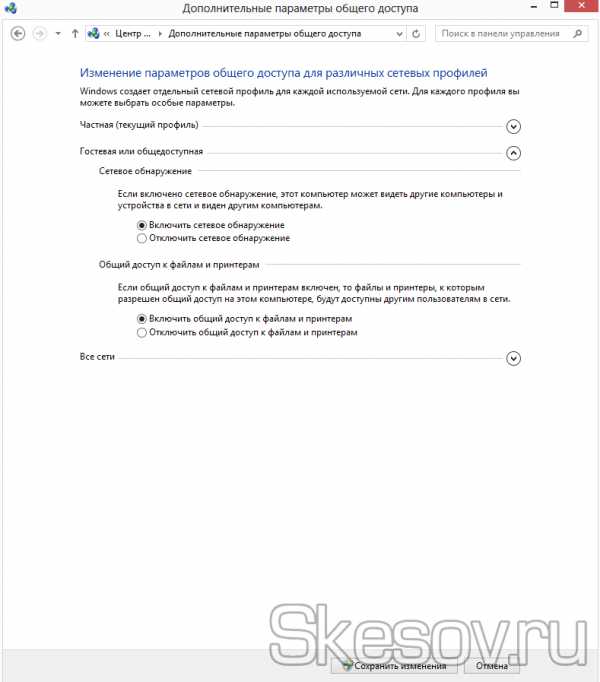
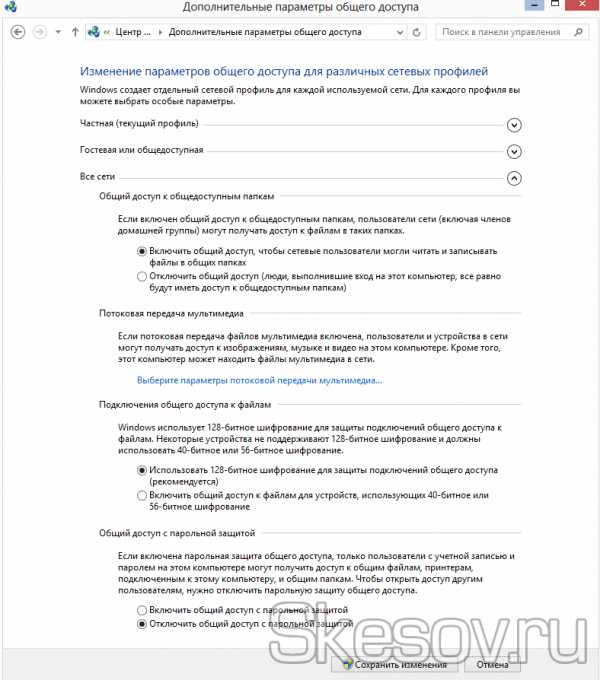
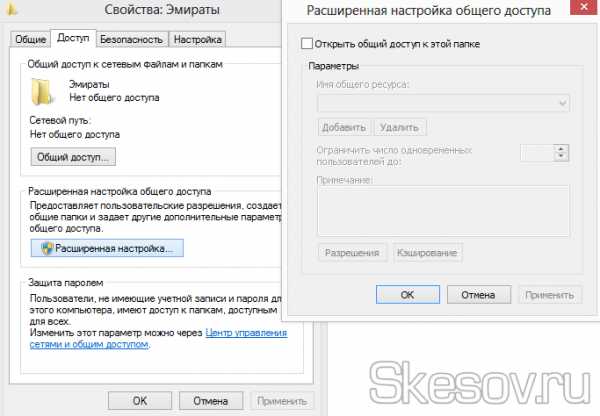
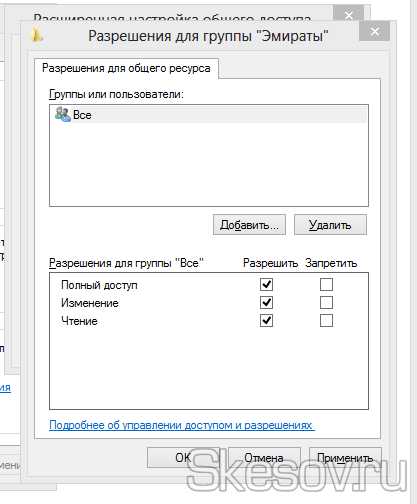


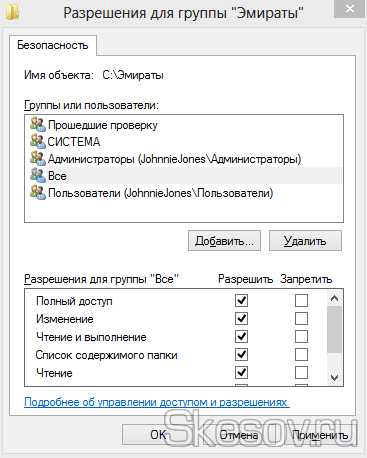




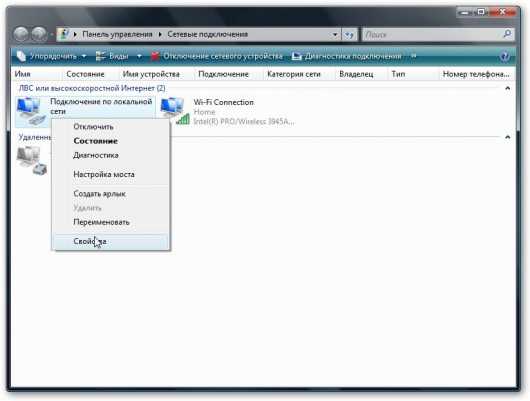

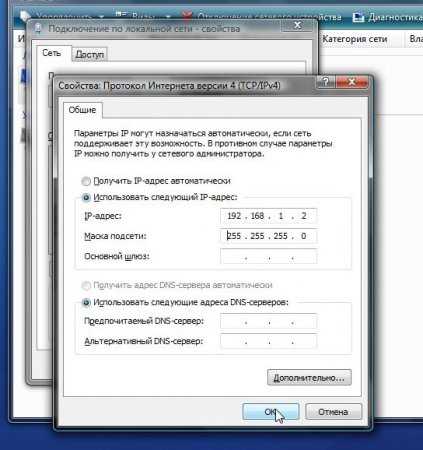
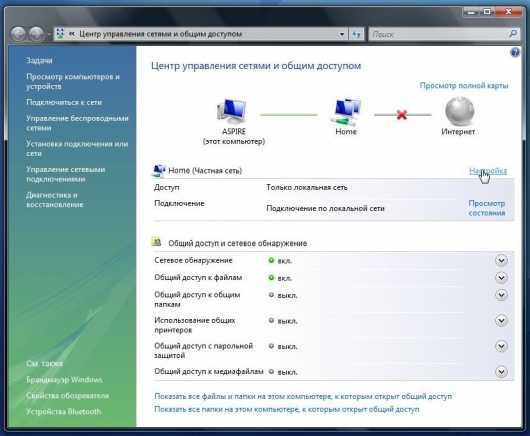
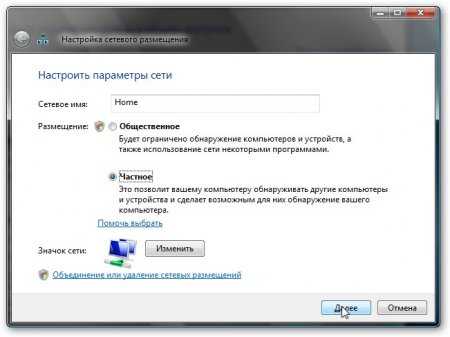

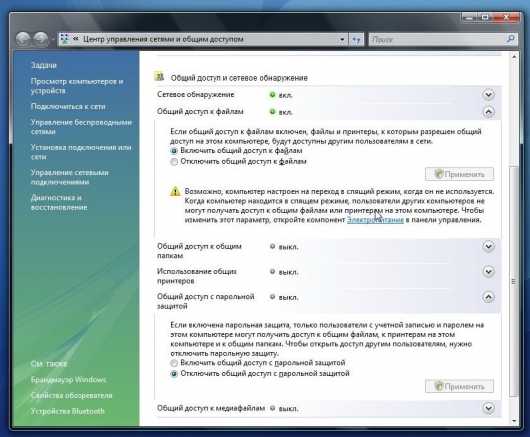
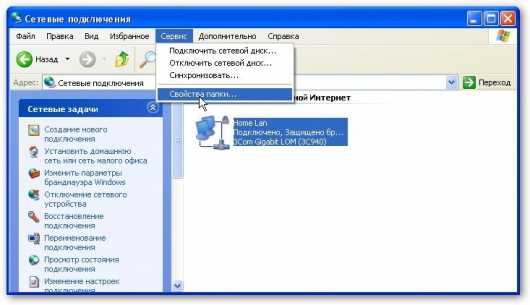
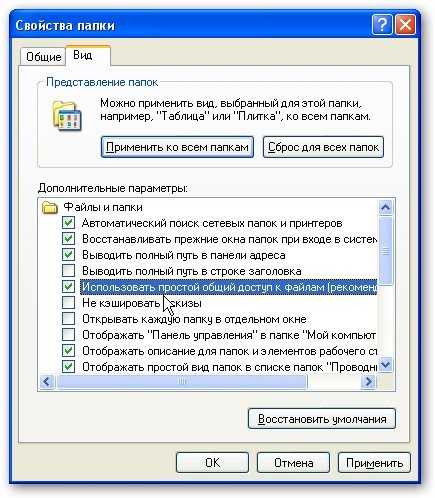

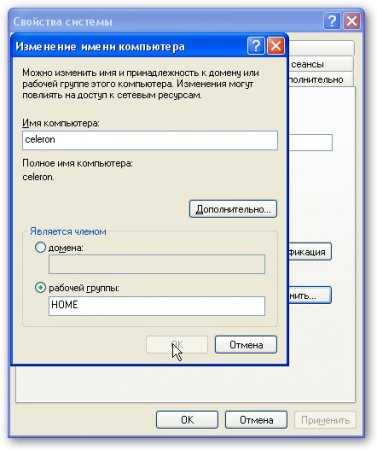
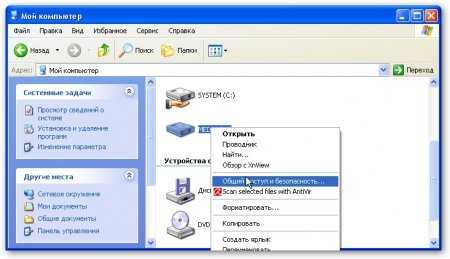
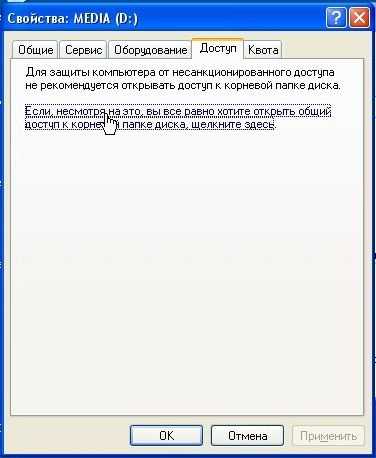

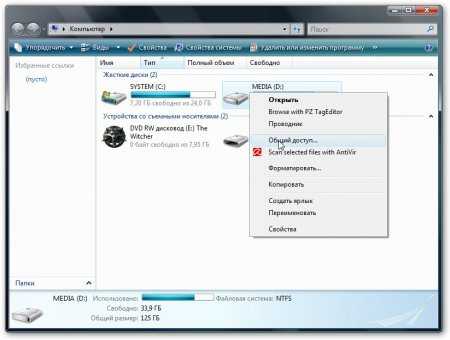
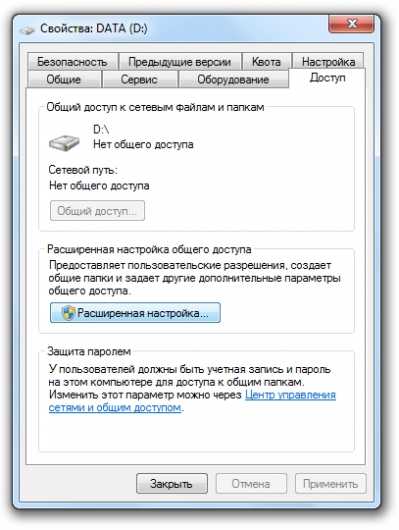

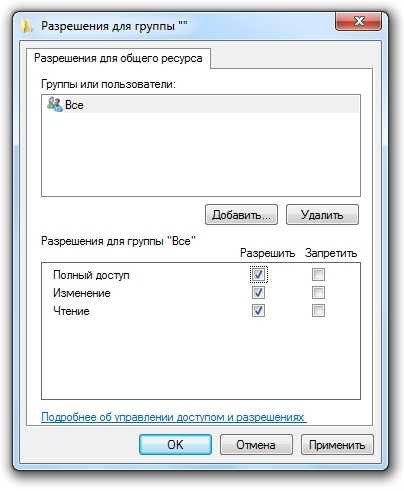
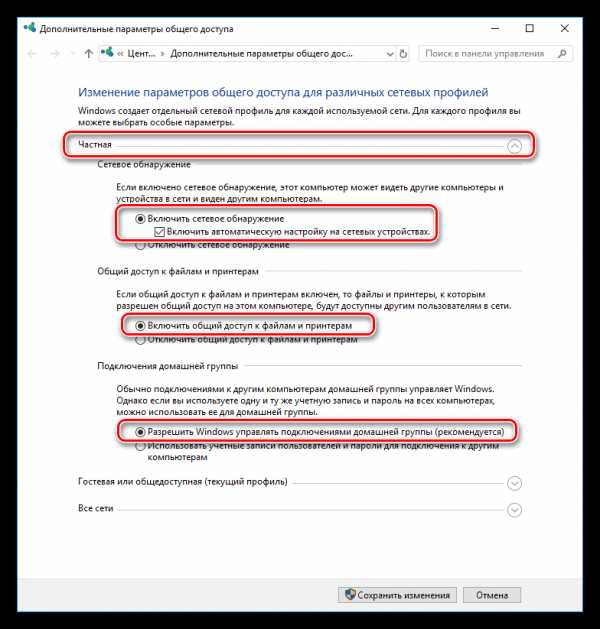 На страничке «Сеть» отыщите вариант «Протокол интернета версии 4» и разверните его двойным щелчком левой кнопочкой мыши.
На страничке «Сеть» отыщите вариант «Протокол интернета версии 4» и разверните его двойным щелчком левой кнопочкой мыши.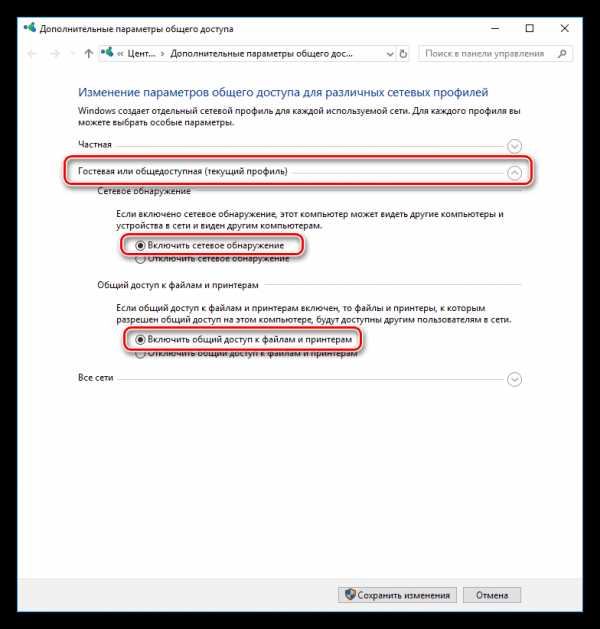 Повторите первые 2 пункта из предыдущей инструкции;
Повторите первые 2 пункта из предыдущей инструкции;