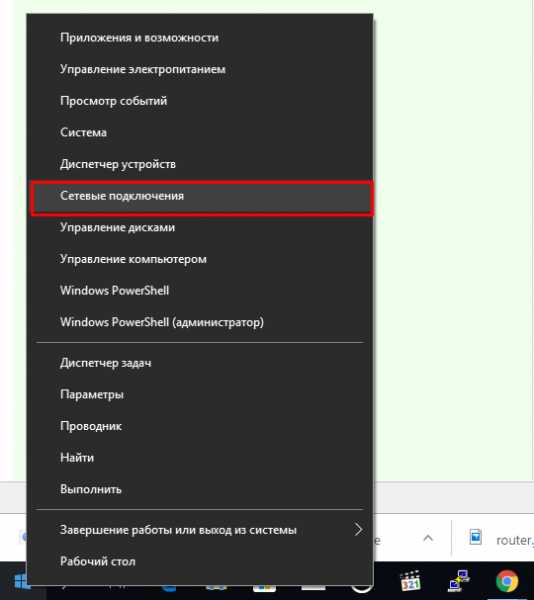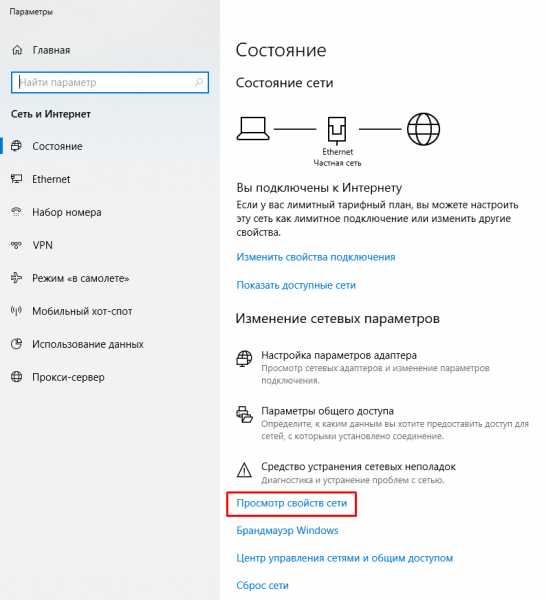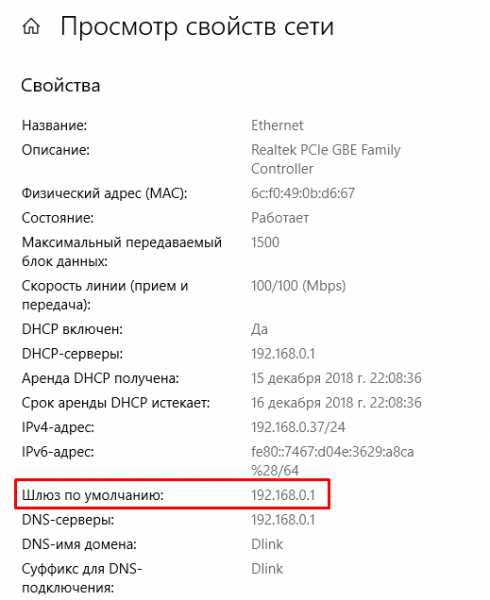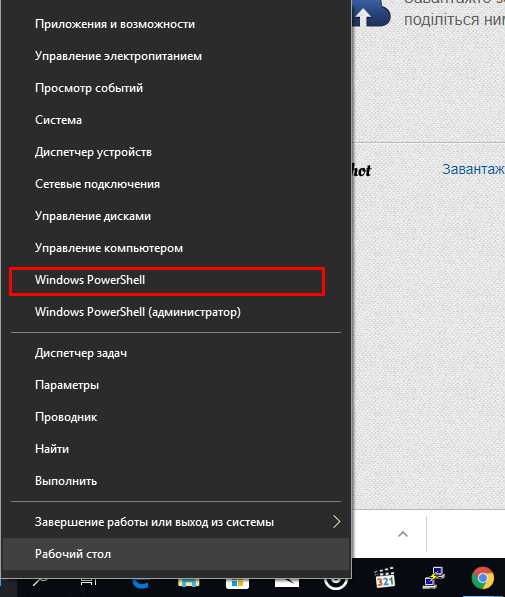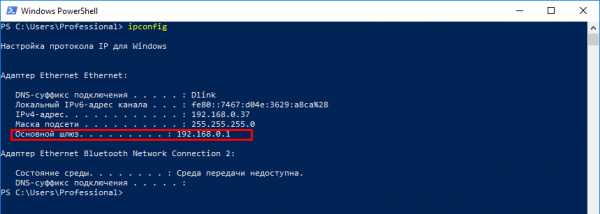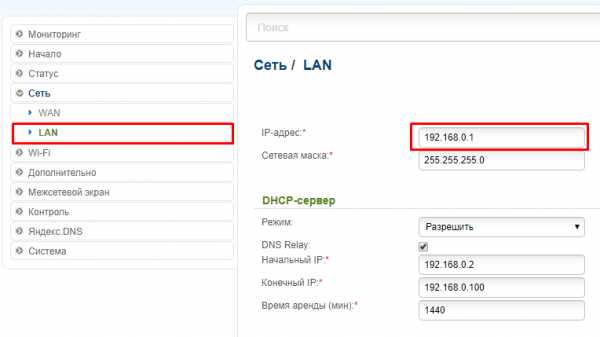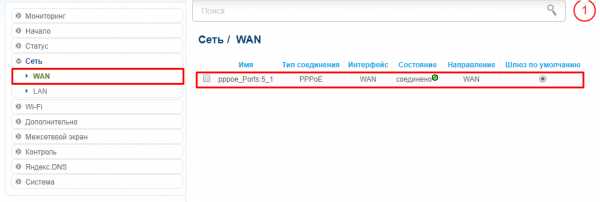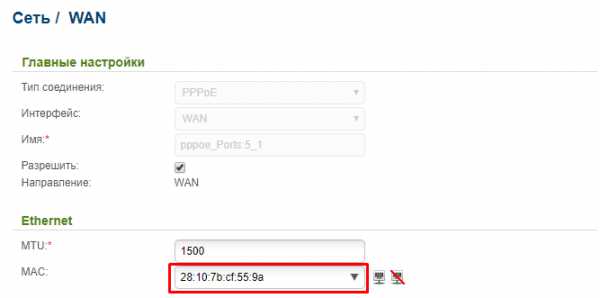найти в компьютере или телефоне, адреса по умолчанию
Бывает так, что у вас дома или в офисе интернет настроен и работает, и вы не задумываетесь о том, как это происходит. Но вдруг что-то пошло не так и возникает необходимость перенастроить роутер. А его IP-адрес вы не знаете. И спросить не у кого. И человек, который настраивал вам сеть вне зоны досягаемости. О том, как узнать IP-адрес вашего роутера мы расскажем в этой статье.
Адрес по умолчанию
Если на роутере не менялся заводской IP-адрес, можно использовать его. Узнать его можно, посмотрев на наклейке в нижней части устройства. Там обычно указывается IP-адрес, МАС-адрес, логин и пароль по умолчанию и параметры беспроводной сети.
Обычно при настройке сети IP-адрес не меняют, поэтому этот способ должен сработать в большинстве случаев. На наклейке также может быть указан не IP, а сетевой адрес. Например, на роутерах TP-Link обычно пишут вместо стандартного адреса http://tplinkwifi.net. С помощью этого адреса вы также можете попасть в веб-интерфейс устройства. А, если нужно знать именно IP, его можно посмотреть там.

Если вам не удается подключиться, используя сетевой адрес, например tplinkwifi.net, даже если он указан на этикетке, попробуйте 192.168.0.1 или 192.168.1.1.
Но может случиться, что наклейка удалена или повреждена. И прочитать IP-адрес невозможно.
В этом случае стоит попробовать стандартные IP-адреса. Большинство производителей используют всего два адреса – 192.168.0.1 и 192.168.1.1. Если не подходит ни один из них, попробуйте 192.168.2.1, 192.168.3.1. Или найдите описание вашей модели роутера в интернете. Там наверняка будет указан IP-адрес по умолчанию.
Если же стандартные адреса не работают, то скорее всего заводской IP вашего роутера был изменён при настройке.
Дальше есть два варианта. Можно сбросить настройки роутера до заводских с помощью кнопки RESET. Метод радикальный и не всегда подходит, потому что после этого сеть придётся настраивать заново с нуля. Если у вас домашняя сеть с двумя-тремя устройствами, это не страшно. А вот если устройств много или же у вас офис с десятком рабочих мест, сетевым принтером и ещё кучей разного оборудования?
Тогда следует воспользоваться одним из следующих способов определения IP-адреса вашего роутера.
Узнаем IP-адрес с компьютера
Если у вас в сети есть компьютер под управлением ОС Windows, узнать IP-адрес вашего роутера в сети не составит большого труда. Для этого достаточно воспользоваться одним из стандартных способов.
В командной строке Windows
Можно найти роутер в компьютере с помощью команды ipconfig. Для этого запускаем командную строку. Сделать это можно через меню «Пуск» – «Все программы» – «Стандартные» – «Командная строка». Или же нажмите сочетание клавиш Win+R, введите в окошке команд cmd и нажмите ОК.
В командной строке введите команду ipconfig/all. На экране появится много разной информации, а внизу вы увидите строку «Основной шлюз», где будет указан IP-адрес. Это и есть адрес вашего роутера.
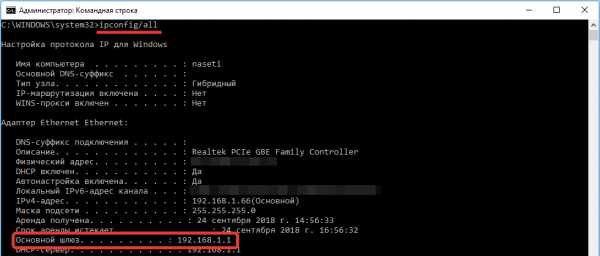
В интерфейсе Windows
Можно обойтись без командной строки и посмотреть локальный IP-адрес своего роутера в интерфейсе Windows. Для этого заходим в Центр управления сетями и общим доступом.
Для того, чтобы попасть в центр управления сетями, можно нажать на иконку компьютера в правом нижнем углу экрана. В появившемся окне можно нажмите либо на “Параметры сети и интернет” или на само подключение. В появившемся окне должна быть сразу видна ссылка на “Центр управления сетями и общим доступом”, нажимаем ее.
После этого можно на выбор:
- Выбрать пунккт «Изменение параметров адаптера» и в открывшемся окне выбираем то подключение, которое вы используете для выхода в интернет.
- Или можно туда попасть, кликнув на “Ethernet” в основных сведениях о сети напротив нужной активной сети.
Это либо подключение по кабелю (Ethernet) либо беспроводное (Wi-Fi). Кликаем на него првой кнопкой мыши и выбираем пункт «Состояние». В появившемся окне жмём кнопку «Сведения». Откроется новое окно с параметрами сетевого подключения. Здесь нас интересует строка «Шлюз по умолчанию». Указанный в этой строке IP и будет адресом роутера.
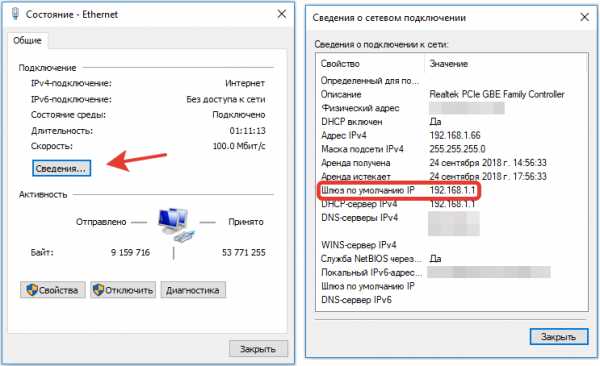
На Linux
Если у вас на компьютере установлена ОС Linux, вы также можете узнать IP роутера с помощью командной строки. Для этого запустите терминал и выполните команду $ ip route show. Появится много текста с цифрами. Адрес роутера будет указан в первой строке.
С помощью утилит
Также узнать сетевой адрес роутера можно с помощью одной из специальных утилит, которых существует немало.
Воспользуйтесь, например, утилитой NetAdapter Repair All In One. Она предназначена для диагностики и устранения сетевых неполадок. Чтобы узнать IP роутера, не нужно ничего делать. Просто запустите программу и на главном экране найдите строку «Основной шлюз» (Default Gateway). Рядом будет указан IP-адрес роутера.
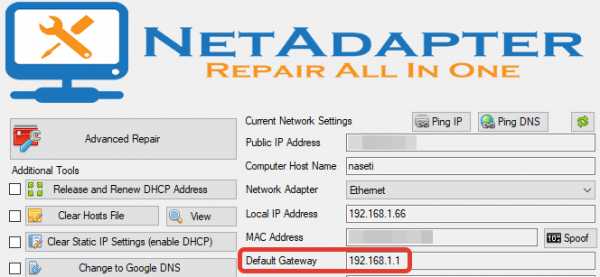
Узнаём IP-адрес с телефона или планшета
Если у вас в сети нет компьютера, а только мобильные устройства – не беда. Здесь всё аналогично – можно определить адрес роутера, посмотрев свойства подключения.
Откройте список сетей Wi-Fi. Обычно этот путь выглядит так: «Настройки» – «Подключения» – «Wi-Fi». Ваша сеть, к которой вы подключены, будет в самом верху списка. Она выделена как «Текущая сеть». Просто коснитесь её пальцем. Откроется окно с информацией о подключении. Если там есть строка «Шлюз», это и будет адрес вашего роутера.
Но в разных версиях Android может по-разному отображаться информация о подключении. И там может отсутствовать строка «Шлюз». В примере на рисунке ниже сделанном на Samsung Galaxy S8, следует смотреть на пункт «Управление маршрутизатором».

Более того, ссылка с адресом маршрутизатора кликабельна. Если на неё нажать, можно сразу перейти к его настройке.
Если не удалось получить информацию в параметрах Wi-Fi подключения — придётся воспользоваться одним из сторонних приложений для определения IP-адреса роутера.
С помощью приложений
Рассмотрим утилиту WiFi analyzer. Она проста в использовании и не потребует от вас специальных знаний.
Запустите программу и перейдите на вкладку «Список АР». Здесь вверху будет отображено ваше активное подключение. Коснитесь его – и откроется окошко с детальной информацией. Нас интересует строка «Сервер IP». То, что там указано, является IP-адресом вашего роутера.
Теперь, зная адрес роутера, вы можете ввести его в адресной строке вашего браузера в Windows, Linux или Android и войти в веб-интерфейс устройства, указав логин и пароль. Если же логин и пароль вам неизвестны, вы можете прочесть как восстановить доступ к роутеру в этом случае в отдельной статье на нашем сайте.
naseti.com
Как узнать IP-адрес роутера TP-Link?
Эта статья подходит для:
TL-WR841N , Archer C55 , TL-WR1043N , Archer AX50 , Archer A2300 , Archer AX10 , TL-WR941N , Archer C5200 , Archer C50 , Archer A2600 , Archer C59 , Archer C58 , TL-WR945N , TL-WR1045ND , TL-WR845N , Archer AX11000 , Archer C900 , Archer C3200 , TL-WR1043ND , TL-WR1042ND , TL-WR949N , Archer A6 , Archer A7 , Archer C3150 , TL-WR842N , Archer A5 , Archer C20 , TL-WR940N , Archer A9 , Archer C4000 , Deco M9 Plus , Archer C1900 , Archer C25 , TL-WR841ND , Archer C90 , Archer C3000 , Archer AX1500 , Archer A10 , Archer C7i , Archer C2600 , Archer C2700 , Archer A2200 , Archer A2 , TL-WR1843ND , Archer A3000 , TL-WR2543ND , TL-WR741N , TL-WR941HP , Archer AX6000 , TL-WR843N , TL-WR941ND , Deco M3 , Deco M5 , Deco M4 , TL-WR850N , Archer A20 , Archer A1200 , Deco P7 , Archer AX1800 , TL-WR847N , TL-WR841HP , Archer C2300 , Archer C60 , TL-WR150KIT , Archer C8 , Archer C9 , Archer C6 , Archer C7 , Archer C20i , Archer C5400 , TL-WR741ND , TL-WR740N , Archer C1210 , Archer C1200 , TL-WR820N , TL-WR942N , Archer C58HP , Archer C5 , Archer C4 , Archer C2 , Archer AX3000 , Deco M5 Plus
Иногда вы не можете получить доступ к странице http://tplinkwifi.net для управления роутером TP-Link, и хотели бы получить доступ по IP-адресу роутера. Обычно IP-адрес роутера по умолчанию: http://192.168.0.1 или http://192.168.1.1 .
Но IP-адрес роутера мог быть ранее изменен, и чтобы найти IP-адрес вашего роутера, воспользуйтесь инструкциями ниже:
Windows
Mac OS
Linux
IOS
Chrome OS
Узнайте IP-адрес вашего роутера в Windows
1. Откройте Панель управления.
2. В правом верхнем углу выберите Просмотр
www.tp-link.com
Как узнать ip адрес своего роутера. Способы определения сетевого адреса роутера
В современной квартире роутер занимает центральную позицию в домашней сети. Незаменимое сетевое устройство настраивается при установке, нет необходимости в дальнейшем вмешательстве в его работу. Со временем хозяин, вероятно, забудет адрес маршрутизатора, и это создаст проблемы при изменении настроек. Узнать ip адрес своего роутера не составит труда.
1
Способ узнать ip адрес роутера в сети по наклейке
IP-адрес роутера – адрес, по которому мы обращается к нему в сети. Проще всего узнать адрес роутера, прочитав его на корпусе устройства. Переверните его и найдите на тыльной стороне заводскую наклейку. Она содержит информацию о характеристиках WiFi-роутера: серийный номер, MAC-address, ip-адрес. Имея необходимые сведения, найденный адрес введите в веб-обозревателе, укажите свой логин и пароль. Пройдя процесс идентификации вы сможете выполнить изменения в настройках устройства.
Задача корректирования настроек останется неразрешимой, в случае изменения подсети при подключении устройства. Помогут нижеследующие методы.

2
Определение ip-адреса роутера по адресу шлюза
Определите адрес роутера внутренними средствами Windows. Понадобится найти в сетевых настройках компьютера адрес шлюза. В этих обстоятельствах «шлюз» – ваш роутер.
Войдите в панель управления, пройдите путь: «Сеть и Интернет» – «Центр управления сетями и общим доступом» – «Изменение параметров адаптера» – «Подключение по локальной сети». Другой вариант – вызовите приложение «Выполнить…» (нажмите «Win+R»), в строчке ввода наберите команду «ncpa.cpl», жмите «Enter» или «ОК». В окне подключений отыщите свое сетевое подключение, кликните на нем правой клавишей мышки. В меню открытого окна перейдите по строке «Состояние» к кнопке «Сведения…». Пункт с нужными данными называется «Шлюз по умолчанию IPv4». Данные в этой строке и являются ip адресом роутера в сети.
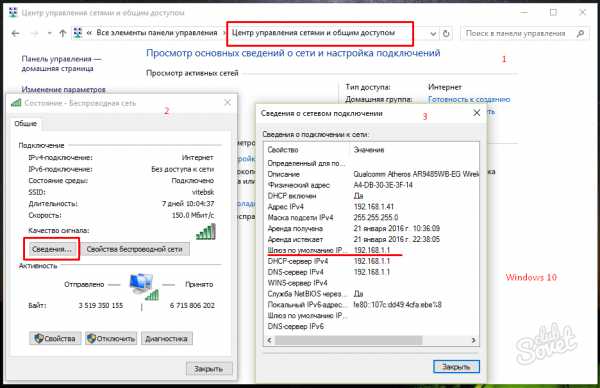
3
Определение ip-адреса роутера в сети средствами DNS
В операционных системах Windows начиная с 7 версии адрес роутера можно узнать при помощи утилиты «ipconfig» управляющей клиентским сервисом DNS. Вызовите командную строку, выполняя последовательность действий: нажмите комбинацию «Win+R», введите команду «cmd». Наберите текст «ipconfig/all» для отображения полной информации по адаптерам на экране монитора. Откроется список данных по подключениям в локальной сети. Найдите строку «Основной шлюз», прочитайте в ней ip-адрес своего роутера.
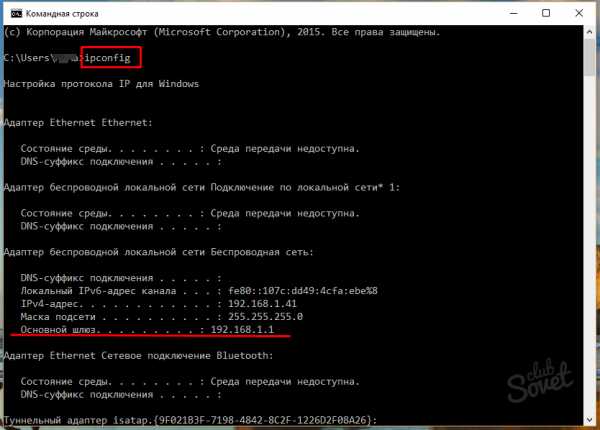
4
Определение ip-адреса роутера в сети по маршруту данных
Этот способ в отличие от предыдущего требует активного соединения роутера с интернетом и компьютером. Сведения о данных отправленные через маршрутизатор в сетях к целевому узлу отображаются в Windows программой «tracert». Вызовите приложение «Выполнить…», введите имя служебной программы «tracert» и адрес заведомо рабочего сайта. Например, – «tracert google.ru», жмите «Enter». Самая верхняя строка в трассировке маршрута к сайту «google.ru» будет содержать сведения об ip адресе роутера.
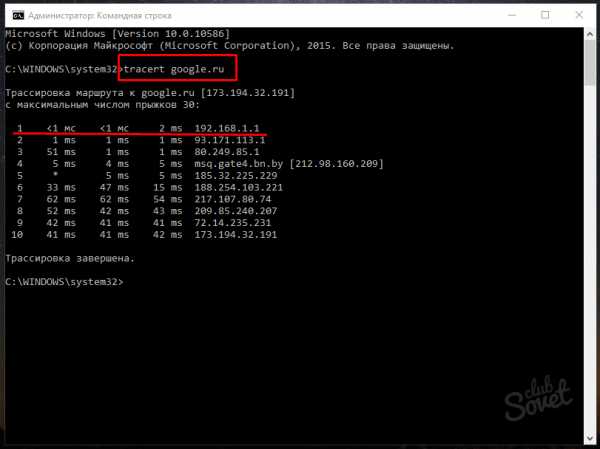
Стоит всегда сохранять всю документацию к домашним устройствам. При наличии инструкции к роутеру информацию об его ip адресе вы в ней легко найдете. В случае утери инструкции ее можно бесплатно скачать на сайте производителя роутера.
sovetclub.ru
Как узнать ip адрес роутера
Вопрос, как узнать ip адрес роутера для некоторых пользователей покажется тривиальным, но на самом деле есть свои нюансы, которые я должен рассказать для неопытных пользователей.
Многие могут сказать, что его очень легко найти, так как он есть на наклейке, но если представить момент, когда её не будет в том месте, где она должна быть, то напрашивается вопрос – а как еще можно определить IP адрес. Об этом и многом другом я и собираюсь рассказать в этой статье.
Немного теории: что такое роутер и для чего он нужен?
С начала, давайте определимся с самим понятием роутер, что это? В переводе с английского языка роутер означает — маршрутизатор, который осуществляет передачу данных между приборами, как внутри локальной сети, так и между компьютерными сетями.
По своей сути IP- адреса подразделяются на два типа — внешние и внутренние адреса. Пример: внутренние IP адреса используются для локальной сети – офисы, которые могу обращаться в интернет (при настройке компьютера и соответствующего оборудования), а внешние IP– адреса нужны для того чтобы их видели другие компьютеры из интернета, которые также имеют внешние IP адреса. Про разделение видов IP адресов можно рассказать много, но эта тема не относится к сегодняшнему материалу, и поэтому я не буду на этом останавливаться.
Где можно увидеть IP адрес
Теперь перейдем от теории к практике. Я расскажу 2 варианта, когда пользователи задаются вопросом, как узнать IP адрес роутера: при покупки и настройки нового роутера и когда вы просто хотите зайти в свой роутер, чтобы например, настроить Wi-Fi у себя дома.
Перед тем как начну описывать ту или иную ситуацию, вы можете попробовать ввести IP адреса, которые часто используют производители: 192.168.1.1, 192.168.1.254, 192.168.0.1, 192.168.0.254, 192.168.0.50 и 192.168.1.50. Скорее всего, эти адреса установлены по умолчанию в вашем роутере.
Чтобы узнать все способы я настоятельно вам советую прочитать все разделы статьи. Так как в каждом из них я буду описывать разные моменты, которые могут вам помочь в этой задаче.
Кстати, рекомендую также ознакомиться со статьей: «Где посмотреть IP адрес компьютера».
Купили роутер
Если вы купили новый роутер и собираетесь сами его настроить, то в первую очередь обратите внимание на коробку или же на сам роутер (внизу) на наличие надписей с IP адресом. Для примера можете посмотреть на изображение ниже:

На данном устройстве производители по умолчанию дали IP адрес 192.168.0.1. Теперь вы можете использовать этот адрес, чтобы зайти в его настройки. Также на роутаре вы должны найти логин и пароль, который используется для входа в его интерфейс. Если этих данных нет, то обычно по умолчанию: логин – admin и пароль – admin или же просто вводите логин admin, а пароль оставляете пустым.
Настройка роутера: сброс настроек, DHCP
Если вы взяли у кого-то роутер и нашли на нем IP адрес, в который по каким то причинам не получается зайти в интерфейс настроек роутера, то тогда выходом из этой ситуации – сброс настроек по умолчанию. Также этот вариант подходит для тех, которые не могут зайти в настройки по причине неправильного логина и пароля.
Сброс настроек
Внимание! Если вы сбросите настройки роутера, который сейчас раздает интернет в вашем доме, то тогда придется перенастраивать роутер, что для некоторых пользователей будет проблематично. Поэтому читайте статью дальше, чтобы избежать этого.

Чтобы сбросить настройки роутера, надо сзади нажать на кнопку Reset. Нажмите на нее и удерживайте 15 секунд, после чего отпустите. При этом роутер должен быть включен! Через пару минут можете воспользоваться данными, которые вы нашли на роутере.
DHCP
Не буду расписывать подробно про DHCP, но если сказать коротко – автоматическая раздача IP адресов (роутером в нашем случае). То есть, когда вы подключаетесь к роутеру с помощью: компьютера, ноутбука, нетбука или сотового телефона он сам раздает IP адреса. Если эта функция у вас включена, то тогда вы легко можете узнать адрес роутера без каких – либо проблем.
Итак, давайте проверим, включен ли DHCP. Для этого вам требуется подключиться к роутеру по кабелю или Wi-Fi– нет никакого значения. Далее зайдите в свойства сетевого подключения, через которое подключились к роутеру и посмотрите, какой IP у DHCP сервера (роутер в нашей ситуации). Подробно про эту процедуру со скриншотами вы можете посмотреть в: «Как узнать пароль от Wi Fi». Описание находится примерно в середине статьи.
DHCP сервер вы можете узнать другим способом: откройте выполнить «Win» + «R», после этого введите команду cmd и нажмите «ОК». Далее вам необходимо будет ввести команду ipconfig/all и нажать Enter.

В строке «Основной шлюз» и «DHCP — сервер» будет виден ваш IP-адрес. Или можете воспользоваться командой ipconfig.
Внешние IP адреса
Есть много способов узнать внешний IP адрес: узнать на самом компьютере (сервер), посмотреть в настройках роутера, воспользоваться сервисами, программы и многое другое. Эта часть статьи вам сейчас не пригодится, но на будущее будет полезно знать.
Давайте я покажу несколько способов, чтобы вы знали на будущее как можно с помощью интернета посмотреть внешний IP адрес.
Яндекс. Зайдите в поисковую систему Яндекс и введите «IP»,после чего нажмите «Enter». В самом начале выдачи результатов от Яндекса будет написан ваш IP.
2ip.ru. При входе на стартовую страницу сайта вы можете сразу увидеть IP.
Вы также можете зайти в настройки роутера и найти там внешний IP адрес. Чтобы узнать где находятся эти данные, можете позвонить вашему провайдеру и уточнить в какой части меню настроек роутера это можно увидеть.
Все не так тяжело как кажется! Удачи!
useroff.com
Как узнать IP-адрес роутера

Многие пользователи интернета используют такое устройство как роутер для того чтобы создать свою беспроводную сеть и обеспечить подключение к ней нескольких абонентов с помощью кабеля или сигнала Wi-Fi. После настройки конфигурации маршрутизатора, он успешно функционирует и выполняет свою задачу. Но иногда у юзера для различных целей может возникнуть насущная необходимость узнать IP-адрес своего роутера. Как это можно сделать?
Узнаём IP-адрес роутера
С завода-производителя маршрутизаторы выходят с уже настроенным по умолчанию IP-адресом. Обычно в различных моделях он указывается на оборотной стороне роутера. Например, у аппаратов фирмы TP-Link это 192.168.0.1 или 192.168.1.1, возможны другие варианты. Но что делать, если надпись на корпусе стала неразборчивой или IP был изменён в процессе настройки и эксплуатации и надо срочно войти в веб-интерфейс устройства?
Способ 1: Сведения о подключении
Чтобы выяснить IP своего роутера, нужно воспользоваться встроенными средствами операционной системы. Попробуем узнать нужную информацию на компьютере с Виндовс 8, подключенным к маршрутизатору. Действия в других версиях операционной системы от Microsoft будут незначительно отличаться.
- В нижнем левом углу Рабочего стола щёлкаем правой кнопкой мыши по значку «Пуск» с логотипом Windows. В выпавшем меню находим строку «Панель управления».
- В Панели управления выбираем блок «Сеть и интернет», в который и осуществляем переход.
- В окошке «Сеть и интернет» кликаем ЛКМ по разделу «Центр управления сетями и общим доступом».
- На появившейся вкладке нам нужна графа «Изменение параметров адаптера».
- Далее щёлкаем ПКМ по значку актуального сетевого подключения, в выпавшем контекстном меню кликаем ЛКМ по графе «Состояние».
- На вкладке состояния подключения нажимаем на иконку «Сведения». Мы почти добрались до интересующей нас информации.
- Итак, вот они, все нужные нам данные. В строке «Шлюз по умолчанию» наблюдаем IP-адрес маршрутизатора, к которому подключен наш компьютер или ноутбук. Готово!

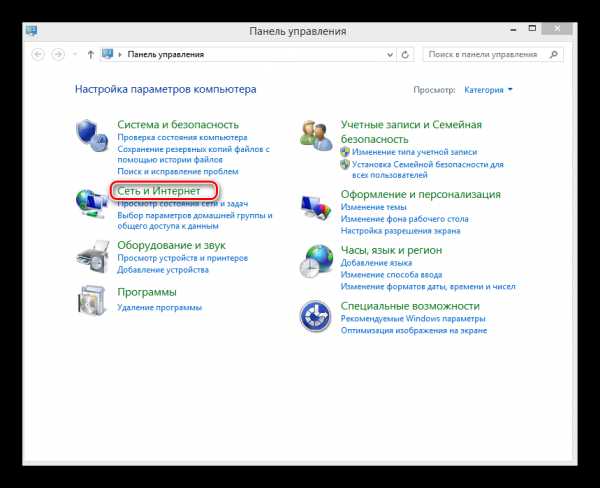
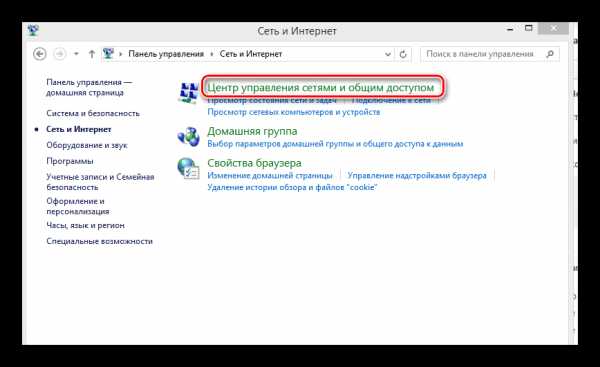
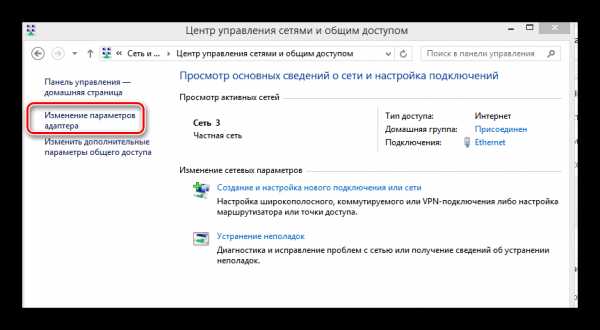

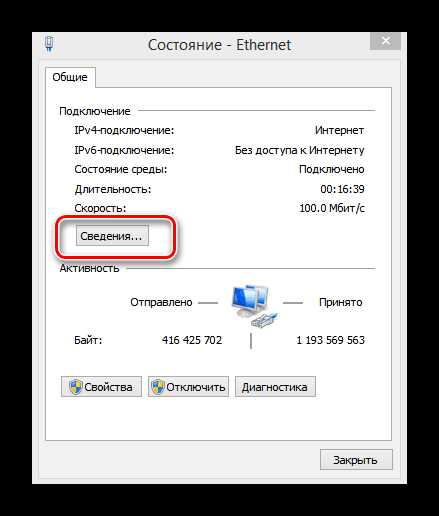
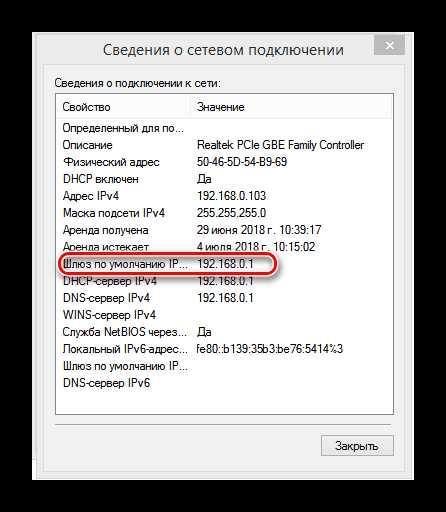
Способ 2: Командная строка
Возможен альтернативный метод с помощью командной строки Виндовс. При этом не должно возникнуть никаких затруднений даже у начинающего пользователя. В качестве примера возьмём персональный компьютер с Windows 8.
- Щёлкаем правой кнопкой мыши по кнопке «Пуск», в открывшемся контекстном меню выбираем пункт «Командная строка (администратор)».
- В командной строке набираем:
ipconfigи жмём на Enter. - В строке «Основной шлюз» мы видим IP-адрес маршрутизатора. Поставленная задача успешно решена.
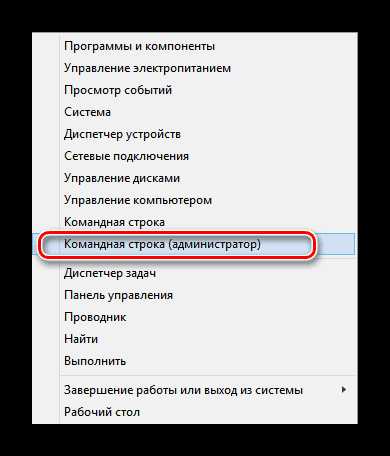
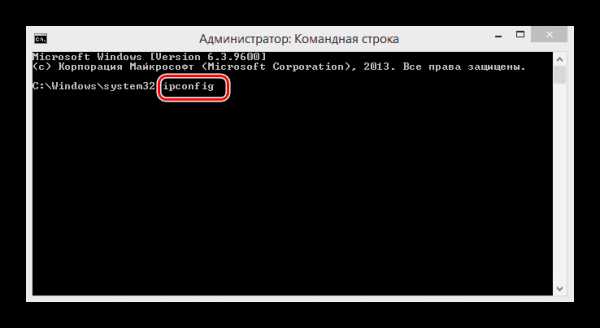

Подведём итог. Выяснить IP-адрес роутера совсем не сложно, воспользовавшись встроенными возможностями операционной системы Виндовс. Поэтому при необходимости вы можете легко получить точную информацию о вашем маршрутизаторе.
Читайте также: Сброс настроек роутера TP-Link
Мы рады, что смогли помочь Вам в решении проблемы.Опишите, что у вас не получилось. Наши специалисты постараются ответить максимально быстро.
Помогла ли вам эта статья?
ДА НЕТlumpics.ru
описание всех способов для различных производителей
Современные маршрутизаторы шагнули далеко вперёд в сравнении со своими собратьями двух-трёхлетней давности. Большинство настроек подключения к интернету производятся автоматически или при помощи мобильных приложений на смартфонах. Но и после приобретения устройства пользователь может столкнуться с необходимостью его ручной настройки. Два краеугольных камня самостоятельного управления роутером — физический и сетевой адреса. В IT-среде их называют MAC- и IP-адресом.
Зачем нужно знать IP-адрес роутера
Беспроводной маршрутизатор не только объединяет различные устройства в домашнюю сеть, предоставляя каждому из них доступ к интернету, но и сам является членом этой сети. Идентификатор любого звена в такой сети — его IP-адрес. Для роутера такой адрес имеет важное значение. Во-первых, адрес нужно указать на клиентском оборудовании при настройке локальной сети. Во-вторых, при помощи этого адреса осуществляется доступ к внутреннему ПО маршрутизатора — web-интерфейсу.

MAC- и IP-адрес словно «позывные» устройств в домашней сети
Как найти IP-адрес на корпусе роутера
Вся служебная информация, необходимая для первоначальной настройки домашнего роутера, сгруппирована на специальной наклейке-памятке, размещённой на одной из граней корпуса устройства. Её расположение зависит не от марки роутера или фирмы-производителя, а исключительно от формы корпуса. На вертикальных маршрутизаторах наклейка находится на задней грани корпуса, на классических горизонтальных — на нижней.

У роутеров с горизонтальным расположением корпуса информационный стикер расположен снизу
Информация на наклейке часто дублируется производителем на коробке роутера, поэтому узнать сетевой адрес и параметры авторизации для доступа к веб-интерфейсу, а также версию встроенного ПО можно без раскрытия упаковки.

У роутеров-вертикалок информационный стикер расположен на задней грани корпуса
Как узнать IP-адрес роутера средствами ОС Windows
Если роутер уже установлен, клиентское оборудование подключено к нему, а сетевые адаптеры настроены на автоматическое получение сетевого адреса, можно легко выяснить IP-адрес роутера, просмотрев свойства активного сетевого соединения:
- В строке задач щёлкните по значку «Пуск» правой клавишей мыши и выберите пункт «Сетевые подключения» (Network Connections).

Чтобы вызвать окно сетевых подключений, щёлкните по значку «Пуск» правой клавишей мыши и выберите пункт «Сетевые подключения»
- Перейдите к пункту «Просмотр свойств сети».

Перейдите к просмотру свойств сети
- Найдите в списке поле «Шлюз по умолчанию». Его значение указывает на адрес DHCP-сервера вашего маршрутизатора. Этот же адрес используется и для доступа к внутреннему ПО роутера.

Параметр «Шлюз по умолчанию» содержит сетевой адрес вашего маршрутизатора
Как посмотреть IP-адрес роутера с помощью PowerShell (интерфейса «Командной строки»)
C последними обновлениями Windows 10 получила новую среду «Командной строки» — Windows PowerShell. Выяснить интересующую вас информацию в ней можно буквально парой-тройкой нажатий клавиш:
- В строке задач щёлкните по значку «Пуск» правой клавишей мыши и выберите пункт Windows Powershell.

Запустите процессор PowerShell («Командной строки»)
- В открывшемся окне интерфейса командного процессора введите команду ipconfig и нажмите Enter. Команда выведет на экран системный отчёт.
- Поле «Основной шлюз» отчёта команды содержит IP-адрес маршрутизатора.

В поле «Основной шлюз» вы можете увидеть сетевой адрес маршрутизатора
Как изменить IP-адрес роутера
В некоторых случаях может возникнуть необходимость изменения сетевого адреса маршрутизатора, например, если в домашней сети их несколько. Сделать это несложно при помощи встроенного ПО роутера:
- Запустите интернет-обозреватель и в адресной строке введите IP-адрес, указанный на наклейке вашего маршрутизатора. У большинства домашних роутеров — 192.168.0.1.
- Если для машрутизатора задан пароль доступа, введите его в появившемся диалоговом окне.

Введите логин и пароль для доступа к веб-интерфейсу
- Из вертикального меню в левой части интерфейса выберите раздел «Сеть», а из него — пункт LAN.

Введите желаемый адрес IP и сохраните изменения
- В поле «IP-адрес» введите нужное значение сетевого адреса и нажмите кнопку «Применить».
- Перезагрузите маршрутизатор.
Что такое MAC-адрес и зачем он нужен
Каждое сетевое устройство имеет свой уникальный адрес, не программный, а физический, прошитый в контроллере оборудования. При помощи этого адреса устройство идентифицируется в сети. Данная особенность используется многими интернет-провайдерами, которые осуществляют идентификацию пользователя не по парольной паре (логин/пароль), а по MAC-адресу.
Если при заключении договора у вас не было маршрутизатора, провайдер прописал у себя в разрешениях MAC-адрес вашего компьютера. И теперь, чтобы подключить к интернет-каналу новый роутер, нужно будет либо узнать MAC-адрес маршрутизатора и сообщить его провайдеру, либо изменить этот адрес на адрес сетевой карты компьютера при помощи функции клонирования. Эта возможность доступна практически у всех роутеров, даже самых бюджетных.

Сетевой контроллер использует MAC-адрес для индентификации в глобальной сети
Как узнать MAC-адрес роутера
Как и IP-адрес по умолчанию, заводской MAC-адрес маршрутизатора можно прочитать на наклейке-памятке, расположенной на задней или нижней части корпуса устройства, при помощи внутреннего программного обеспечения (через веб-интерфейс) или воспользовавшись одной из служебных утилит операционной системы Windows.
На корпусе роутера
Любой маршрутизатор снабжён информационным стикером-наклейкой, которая содержит всю необходимую информацию для запуска роутера, в том числе и данные о фабричных установках MAC-адреса. У роутеров D-Link это будет поле MAC ID, у роутеров ASUS, TP-Link, Tenda — поле MAC.

Информация о физическом адресе роутера содержится в строке с префиксом MAC
При помощи встроенного ПО роутера
Если вы приобрели бывший в эксплуатации маршрутизатор, служебная наклейка может быть затёртой или вообще отсутствовать. Да и реальный физический адрес роутера может не совпадать с данными наклейки, ведь предыдущий владелец мог производить операцию клонирования MAC-адреса. Самым надёжным алгоритмом получения актуального физического адреса будет использование веб-интерфейса роутера. К примеру, в программном обеспечении маршрутизаторов D-Link выяснить MAC-адрес можно за несколько простых шагов.
Перед началом работы маршрутизатор должен быть подключён к компьютеру при помощи кабеля, а сетевой интерфейс компьютера настроен на автоматическое получение адреса.
- Откройте интернет-браузер и в адресной строке введите IP-адрес маршрутизатора. Заводской адрес роутера — 192.168.0.1.
- Введите логин и пароль для доступа к веб-интерфейсу.
- Из меню разделов в левой части экрана выберите «Сеть», а из него — пункт WAN.
- Из списка интерфейсов выберите тот, который отмечен как «Шлюз по умолчанию», и откройте его щелчком мыши.

Выберите шлюз по умолчанию из списка сетевых интерфейсов
- Поле MAC раздела Ethernet содержит текущий MAC-адрес вашего маршрутизатора.

MAC-адрес отображается в шестнадцатеричной системе исчисления
Как изменить MAC-адрес роутера
Привязка учётной записи пользователя к MAC-адресу сетевой карты применяется многими небольшими интернет-провайдерами. Тип подключения в таком случае — динамический сетевой адрес, а защита от несанкционированного доступа обеспечивается как раз при помощи MAC-адреса сетевого интерфейса компьютера, который подключён к провайдеру. Если вместо своего компьютера (или ноутбука) вы подключите к кабелю провайдера маршрутизатор, работать ничего не будет, ведь физический адрес (MAC-адрес) маршрутизатора и адрес сетевой карты компьютера — разные.
Конечно, можно позвонить в службу техподдержки провайдера и попросить прописать MAC-адрес роутера в списке разрешённых клиентов, а можно просто изменить физический адрес маршрутизатора на уже разрешённый адрес сетевой карты компьютера. Чтобы упростить эту операцию и предотвратить возможные ошибки, веб-интерфейс роутера содержит в себе процедуру клонирования MAC-адреса. С её помощью маршрутизатор сам считывает физический адрес сетевой карты компьютера и присваивает его интерфейсу WAN — порт, к которому подключается кабель провайдера.
- Откройте интернет-браузер и в адресной строке введите IP-адрес маршрутизатора. Заводской адрес роутера — 192.168.0.1.
- Введите логин и пароль для доступа к веб-интерфейсу.
- Из меню разделов в левой части экрана выберите «Сеть», а из него — пункт WAN.
- Из списка интерфейсов выберите тот, который отмечен как «Шлюз по умолчанию», и откройте его щелчком мыши.
- Поле MAC раздела Ethernet содержит текущий MAC-адрес маршрутизатора. Нажмите кнопку «Клонировать адрес» для изменения MAC-адреса сетевого интерфейса WAN.

Кнопка «Клонировать» позволяет изменить MAC-адрес роутера на адрес сетевой карты компьютера, к которому он подключен
- Нажмите кнопку «Применить» и перезагрузите маршрутизатор, чтобы изменения вступили в силу.
Два месяца назад мне довелось восстанавливать «слетевшую» прошивку роутера ASUS. Реанимация прошла вроде бы успешно, маршрутизатор работал, но ни в какую не хотел подключаться к интернет-провайдеру. Анализ ситуации показал, что в сервисной прошивке, про помощи которой осуществлялось восстановление, вместо MAC-адреса были нули. Неудивительно, что оборудование провайдера отказывало в доступе устройству без адреса. После того, как я изменил нулевой MAC-адрес на тот, что был указан в информационном стикере роутера, аппарат заработал как часы.
Видео: изменение MAC-адреса на маршрутизаторе TP-Link
В девяти случаях из десяти настройка первого подключения к интернету происходит без вмешательства пользователя. Если не справился искусственный интеллект маршрутизатора, на помощь придёт специалист-инсталлятор технической службы интернет-провайдера. И лишь в одном случае интернет придётся настраивать вручную. Знание базовых принципов работы веб-интерфейса роутера, его физического MAC-адреса и сетевого IP-адреса — краеугольные камни успешной инсталляции устройства и развёртывания домашней сети на его основе.
itmaster.guru
Как узнать IP адрес роутера в сети
Как и все остальные устройства в локальной сети, роутер имеет свой IP-адрес, с помощью которого осуществляется доступ к нему. Обычно после окончания первоначальных настроек маршрутизатора об этом адресе забывают и вспоминают только в том случае, когда нужно изменить какие-либо настройки сети. Давайте разберемся, как можно легко и просто узнать IP-адрес вашего роутера.
Содержание статьи:
Этикетка на корпусе девайса
Как правило, производители указывают адрес роутера непосредственно на корпусе девайса (чаще всего на этикетке внизу). Просто переверните ваше устройство, и вы увидите там необходимую информацию. Для разных производителей данные могут отличаться.
TP-Link
Производитель на роутерах TP-Link может указать либо явный IP, либо хостнейм. Вы можете воспользоваться любым из вариантов.
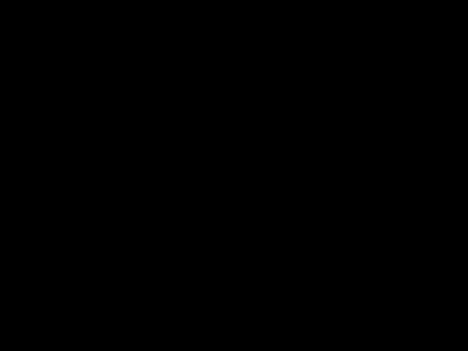

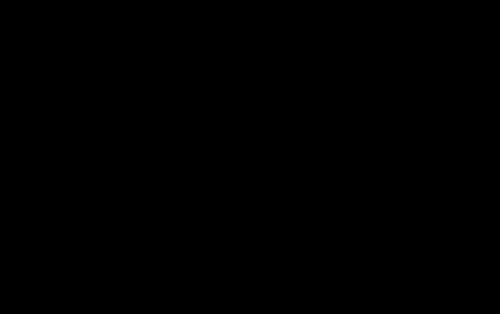

ASUS
На роутере ASUS также несложно отыскать его IP-адрес и пароль.
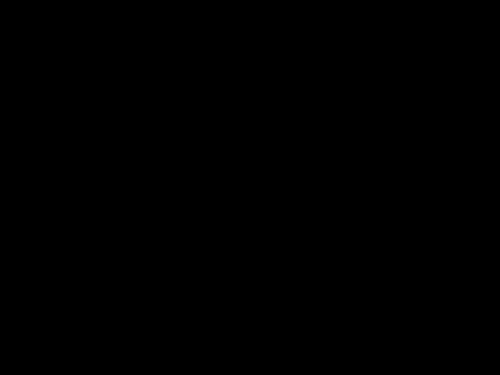

ZyXEL
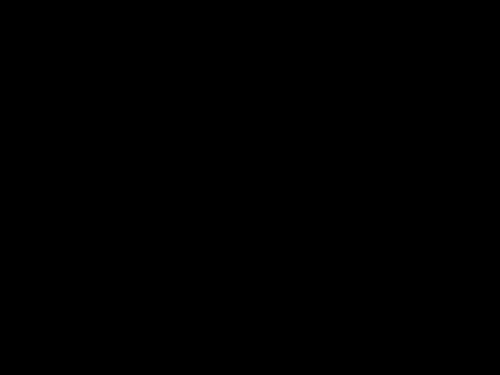

NetGear
Здесь требуемая информация представлена не так явно, но она также присутствует.
С помощью инструментов операционной системы
Если в целях безопасности производились изменения в настройках роутера, то, к сожалению, информация на корпусе и коробке девайса вам не поможет – придется воспользоваться другими средствами.
В настройках Windows
Адрес маршрутизатора можно посмотреть с помощью стандартных инструментов Windows. Щелкаем правой кнопкой мышки по иконке беспроводной сети в области уведомлений, в меню выбираем «Центр управления сетями и общим доступом».
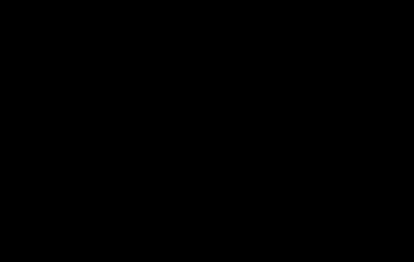

Далее выбираем текущее активное подключение, кликаем его правой кнопкой и переходим на «Состояние», где жмем «Сведения».
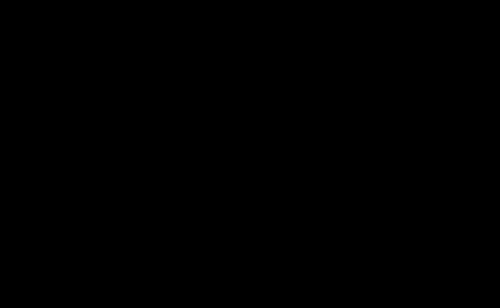

Открывается окно «Сведения о сетевом подключении», где интересующие нас сведения будут находиться в строке «Шлюз по умолчанию IP».
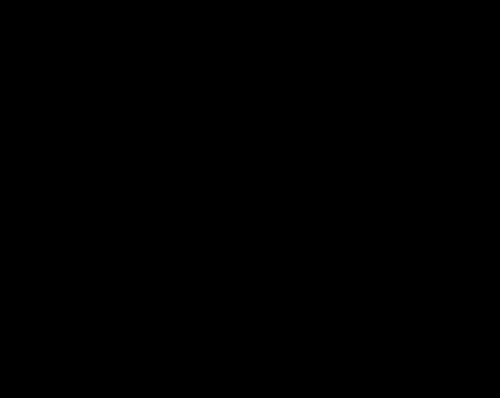

В командной строке Windows
Определить IP-адрес роутера можно также и в командной строке. Запустить ее и пишем следующее:
ipconfig /all
После выполнения на экран будет выведена информация о текущем подключении к сети. Искомый IP-адрес вы найдете в строке «Основной шлюз».
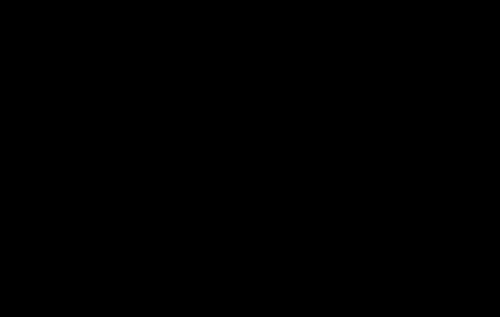
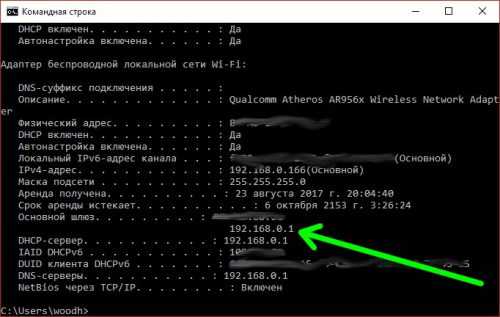
На Android-смартфоне
Информацию о маршрутизаторе можно узнать с помощью смартфона, подключенного к беспроводной сети. Открываем настройки, находим нашу сеть, и тапаем на ее свойства (в зависимости от версии Android эти операции могут отличаться для конкретного смартфона). Адрес вы найдете в пункте «Шлюз» или «Маршрутизатор».
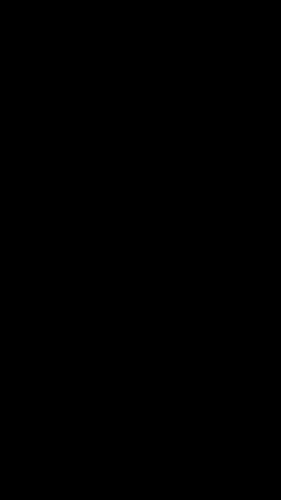
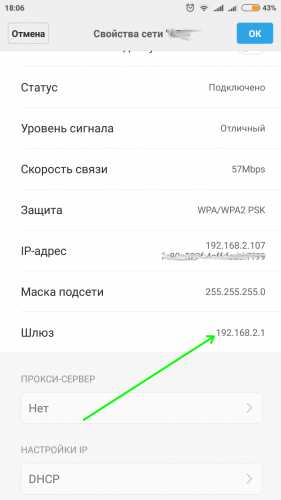
Вместо послесловия
Мы узнали с вами, как легко и быстро можно определить IP-адрес роутера в сети. Самое главное – проверьте чтобы компьютер или смартфон, с которого вы будете производить все действия был подключен к нужному маршрутизатору.
поделитесь с друзьями:
ВКонтакте
OK
wd-x.ru