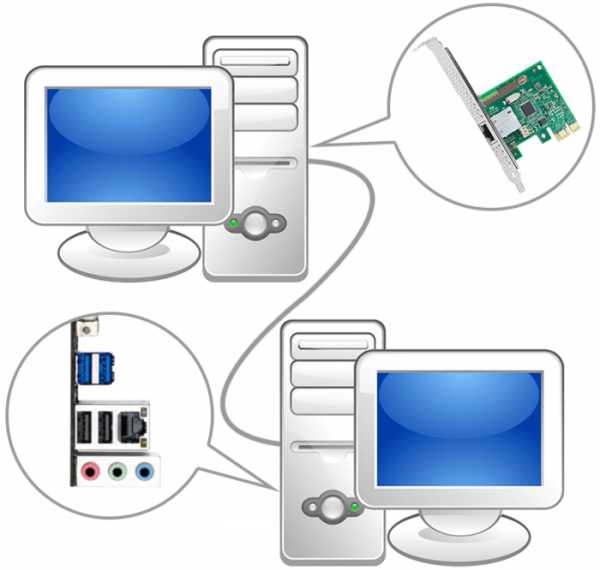Соединение двух компьютеров в локальную сеть кабелем LAN


Очень часто пользователи на форумах ищут информацию о соединение двух компьютеров в локальную сеть. Задают подобный вопрос не только участникам форума, но и на сайтах, где реализован так называемый FAQ (вопрос-ответ). Поскольку соединение компьютеров через LAN кабель также вызывает вопросы и у посетителей блога, то я и решил написать подробную статью-инструкцию. Следует сказать, что в данной публикации мы будем рассматривать соединение двух компьютеров в сеть кабелем LAN, а беспроводное подключение Wi-Fi рассмотрим в одной из следующих публикаций.
Как вы понимаете для локального соединение двух компьютеров нам понадобиться кабель LAN опрессованный перекрестным способом. Стоит сказать, что для компьютеров с интерфейсом Ethernet Auto-MDIX (интерфейс зависящий от передающей среды) тип опрессовки (прямой или перекрестный) не имеет значения потому, что сетевой порт настраивается автоматически. Данная технология должна поддерживаться двумя устройствами.


Ничего не совершенно и на практике бывает так, что сетевые кары с Ethernet Auto-MDIX отказываются работать корректно. Во избежание подобных ситуаций рекомендую вам придерживаться стандартов обжима витой пары и каждый тип опрессовки LAN использовать по назначению. Перед соединением двух компьютеров в локальную сеть обязательно убедитесь, что используете рабочий и нужный тип кабеля. Подробно о том где используется прямой и перекрестный тип и как опрессовать кабель LAN без кримперов (инструмент для обжима) читайте здесь.
Длина витой пары для соединении двух компьютеров в локальную сеть не должна быть более 100 метров. Иначе затухания сигнала отразиться на качестве работы сети.
Кроме этого вы можете использовать FireWire (IEEE 1394 или i-Link) кабель для соединения двух компьютеров, если оба устройства (laptop, desktop) имеют соответствующие порты. Если портов IEEE 1394 нет, то можно установить в desktop FireWire контроллер/плату расширения для слота PCI, а в ноутбук поставить PCMCIA карту с i-Link портами. Кабеля FireWire имеют исполнение в 4 контакта (pin) и 6 контактов (pin). В зависимости от имеющихся портов в подключаемых компьютерах используйте соответствующий кабель.


Итак, вы подключили два компьютера одним из описанных выше способом. Если вы создаете сетевое соединение двух компьютеров через разъем RJ-45, то световой индикатор Ethernet контроллера должен светиться/мигать зеленным светом (как правило световой индикатор размещен возле разъема RJ-45). Если же этого не произошло или индикатор светиться только у одного компьютера, то проверьте правильность опрессовки кабеля.
Также убедитесь в том, что сетевые адаптеры включены, драйвера для них установлены и устройства работают нормально. А вот если индикаторы на двух компьютерах светятся или мигают, то из этого следует, что аппаратное соединение установлено и кабель не имеет обрывов и работает правильно.
Если вы используете операционную сиcтему Windows 7 (Windows XP), то как правило после подключения компьютеры начинают «видеть» друг друга и нормально работать. Все зависит от предустановленных параметров. Однако, если этого не произошло, то нужно внести некоторые изменения в параметры сетевых подключений.
Давайте рассмотрим прямое соединение двух компьютеров через кабель FireWire или LAN (витая пара) поду управлением операционной системы Windows XP, а потом разберем как объединить два компьютера работающих на Windows 7. Желательно, чтобы два соединяемых компьютера находились в одной рабочей группе.
Cоединение двух компьютеров в сеть под управлением Windows XP.
Войдите через «Пуск» в «Панель управления» и щелкните по значку «Сетевые подключения». Нажмите правой кнопкой мыши по «Подключение по локальной сети» и в контекстном меню войдите в «Свойства».


В открывшемся окошке перейдите в «Протокол Интернета (TCP/IP)» и переставьте переключатель в положение «Использовать следующий IP-адрес».


Здесь нам нужно ввести сетевой IP-адрес для компьютера. Например, так:
- IP-адрес: 192.168.1.1
- Маска подсети: 255.255.255.0
- Основной шлюз: 192.168.1.0 (введите если компьютеры не будут видеть друг друга)
То бишь «Основной шлюз» вводить не обязательно, но если компьютеры не будут видеть друг друга, то введите и этот параметр. После этого во всех окнах жмите «Ок».


Тоже самое нужно сделать и на другом компьютере, но ввести другой IP-адрес. Например, так:
- IP-адрес: 192.168.1.2
- Маска подсети: 255.255.255.0
- Основной шлюз: 192.168.1.0 (следует ввести если соединения не будет)
Теперь между компьютерами должно установиться подключение (если связи между персоналок не будет, то перезагрузите их). Чтобы убедиться в правильности настройки, войдите в «Сетевые подключения» и кликните по значку «Подключение по локальной сети». В окошке «Состояние» должно стоять «Подключено».


Если стоит «Подключение ограничено», то проверьте правильность заполнения параметров сетевого подключения. С подключением в операционной системе Windows XP разобрались, теперь давайте рассмотрим как организовать сеть между двумя компьютерами в Windows 7.
Cоединение двух компьютеров в сеть работающих на Windows 7.
Собственно в Windows 7 для связи двух компьютеров в сеть особых отличий нет, но чтобы было понятно тем, кто использует именно эту операционную систему, я опишу последовательность действий специально для них.


Заходим «Пуск» в «Панель управлений» и выбираем «Сеть и интернет». Далее заходим в «Центр и управления сетями и общим доступом» и щелкаем по «Изменение параметров адаптера». Вот мы и на месте. Кликните по «Подключение по локальной сети» правой кнопкой мыши и перейдите в «Свойства».
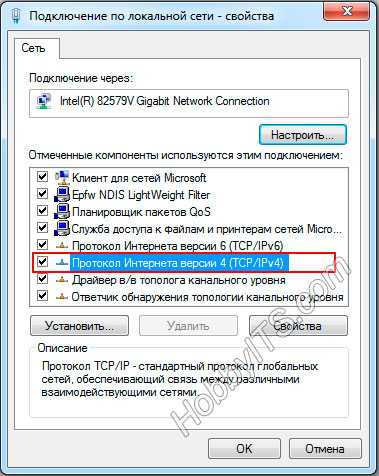
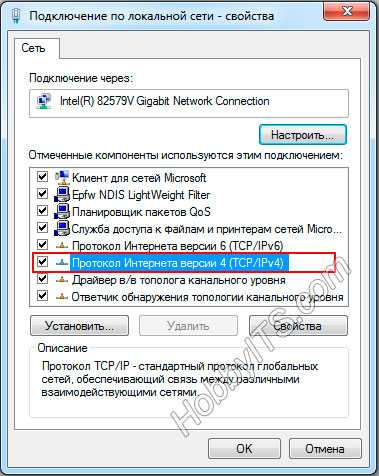
Теперь перейдите в «Протокол Интернета версии 4 (TCP/IPv4)» и переключите кнопку на «Использовать следующий IP-адрес». Далее нужно ввести сетевые параметры.


Основной шлюз имеет смысл вводить, если не будет соединения между компьютерами. Например, так:
- IP-адрес: 192.168.1.7
- Маска подсети: 255.255.255.0
- Основной шлюз: 192.168.1.0 (введите если не будет подключения)
Вы можете установить для IP-адреса любые другие параметры, главное чтобы они были в диапазоне от 192.168.1.1 до 192.168.1.254.


На втором компьютере нужно ввести точно такие же параметры и изменить в IP-адресе последнюю цифру. Например, так:
- IP-адрес: 192.168.1.8
- Маска подсети: 255.255.255.0
- Основной шлюз: 192.168.1.0 (пропишите в случае отсутствия подключения)
После того как вы зададите необходимые параметры, не забудьте во всех окнах нажать кнопку «Ok». При отсутствии подключения перезагрузите компьютеры. Чтобы убедиться в том, что все работает правильно нужно проверить связь между компьютерами. Для этого на одном из двух компьютеров откройте командную строку. Войдите в «Пуск» и в поле поиска с подписью «Найти программы и файлы» введите cmd.
Например, для проверки связи на компьютере с параметрами IP 192.168.1.7 пропишите команду ping 192.168.1.8 и нажмите клавишу «Enter».


Положительным результатом будет результат показанный на изображении. Если отправлено = 4, получено = 4, потерь = 0, то все настроено верно. Соединение двух компьютеров напрямую выполнено.
Теперь для обмена файлами вы можете открыть общий доступ к любой папке или локальному диску и обмениваться файлами между компьютерами. Пока!
Если вы нашли ошибку, пожалуйста, выделите фрагмент текста и нажмите Ctrl+Enter.
Читайте также
Поделитесь в соцсетях:
0
0
Не совсем понял Ваш вопрос. Почему что-то должно слетать? Или вы имеете ввиду, что вам необходимо менять сетевые настройки? Например, для подключения к сети Интернет.
0
0
Насколько я понял, настройку надо производить каждый раз при переподключении. Сеть одноразовая или можно как-то сохранить настройки для повторного использования?
0
0
Вот спасибо. Очень полезный совет про введение шлюза. Без этого параметра не удается связать компьютеры под управлением операционных систем Windows 10 и Windows 7.
0
0
Не работает. В чем может быть причина?
0
0
Вы имеете ввиду создать сеть напрямую без сетевого устройства? Более детальнее изложите что вы хотите сделать.
0
0
Добрый день. Такая ситуация: В офисе роутер раздает wi-fi на 2 ноутбука. Есть МФУ samsung (не сетевой). Настроил печать по Wi-Fi (через USB подключил МФУ к роутеру), но сканировать не хочет. Могу я 2 ноута подключить напрямую, создав сеть? И дать доступ к МФУ. Повлияет ли на работу интернета? Ведь IP стоят автоматом? Спасибо.
0
0
Здравствуйте! Каким кабелем (прямым или перекрёстным) соединить ноут с win7 и nas сервер iconbit is608 для копирования на NAS файлов?
0
0
Спасибо за комментарий. Статью конечно же не мешало бы отредактировать, но пока на неё нет времени. Да и описывать XP на мой взгляд уже не актуально.
0
0
Так автор же описал процесс соединения двух компьютеров под управлением ОС Windows XP/7 между собой. Для примера IP-адреса можете посмотреть на картинках. На всякий случай скажу, что здесь описан процесс без участия маршрутизатора.
0
0
А можно ли соединить windows XP и Windows 7? И какой IP-адрес нужно вбивать?
0
0
В конце публикации есть ссылка на статью по открытию общего доступа. Если я вас правильно понял, то ответ найдете там.
0
0
Подключил два компа, настольный и ноут. Ноутбук проверку даёт — потерь 0, а вот настольный, даже проверять не хочет.. Хотя в сети друг друга видят. С ноутбука можно в тот зайти, но не в диск что мне нужен, говорит нет прав, а с настольного вообще не заходит в ноутбук, пишет что неправильно задано имя. Как быть, заранее, спасибо.
1
0
Первое что пришло в голову: 1. Проверьте драйвера на сетевую карту. 2. Попробуйте принудительно понизить скорости/режима дуплекса. 3. Если есть возможность, то следует проверить сетевую карту специальным тестером.
0
0
А если вот так? Что делать?
0
0
0
0
Если я правильно понял суть комментария, то Вам понадобиться маршрутизатор, чтобы получить желаемый результат.
0
0
Настроил два ноута по локалке на одном ХР (ведомый ноут) на втором 7-ка (ведущий ноут), ноут с 7-й подключен к и-нету по Wi-Fi все работает прекрасно, а вот на ноуте с ХР инета нет, но по локалке ноуты друг друга видят и обмен файлами и ping проходит без проблем. на ноуте с 7-ой в «центре управления сетями и общим доступом» подключение по LAN обозначено как общественная сеть и без доступа к и-нету. Как правильно настроить?
0
0
Настройка на базе IEEE-1394, ничем не отличается от других настроек. Разве, что мелочи какие-нибудь. Кроме того, разработчики убрали такую возможность в Windows 7 и 8. Можно подключить только на компьютере под управление XP. P.S. Упомянул об этом способе для тех у кого XP, но сегодня таким способом по понятным причинам не подключают. Хотя может кто и практикует.
0
0
Наверху статьи написано, как подключать через LAN но не написано, как подключать через IEEE, хотя автор упомянул и IEEE. Получается что, чтоб подключить 2 компа через IEEE можно сделать точно такую же процедуру как и LAN? И если да, то почему автор не упомянул про это?! Реально какая то не понятная статья. зачем было тогда упоминать про порт IEEE… реально не понимаю.
0
0
Спасибо, полезная и понятная статья, очень помогла!
hobbyits.com
Как создать локальную сеть между двумя компьютерами (настройка)
Современные технологии не стоят на месте. Если десяток лет назад персональный компьютер в своем доме считался предметом роскоши, то сегодня, одного устройства не хватает для удовлетворения потребностей всей семьи. Подростку необходим компьютер для обучения и желательно, для игрового контента. Многие родители проводят свободное время в социальных сетях и за просмотром интересующей информации, у некоторых работа напрямую связана с интернетом.

При наличии в квартире нескольких персоналок, назревает необходимость создать локальную сеть между двумя компьютерами.
Удобство сети
Необходимость локальной сети обусловлена передачей сигнала интернет на некоторое количество персональных ПК. Можно, конечно, завести в дом два кабеля интернет-провайдера с разными IP-адресами, но это будет экономически нецелесообразно. Установление сетевого подключения между компьютерами, ноутбуками или другим оборудованием (планшеты, смартфоны, телевизоры с функцией Smart TV), дает ряд преимуществ для их пользователей:
- Быстрая передача файлов (фото, музыка, кинофильмы, текстовые) по локальной сети между устройствами, не используя USB-флэш-накопитель.
- Использование одного принтера при работе на любом компьютере.
- Объединение компьютеров в одно игровое пространство, если в семье играют в сетевые игры.
Какое подключение выбрать?
В настоящее время существует несколько способов установить связь между домашними устройствами. Они имеют свои преимущества и недостатки. Обычно к домашней сети подсоединяют небольшое число компьютеров (2 или 3), поэтому рассмотрим два основных типа соединения.
Установка связи напрямую
Это самый простой и мало затратный метод организации локальной сети. Соединить при помощи кабеля можно несколько устройств, используя витую пару. Очень важно, чтобы обжим (цветовая схема распределения проводов витой пары в разъеме) кабеля при помощи разъема RJ45 соответствовал соединению (компьютер-компьютер) – перекрестный обжим.
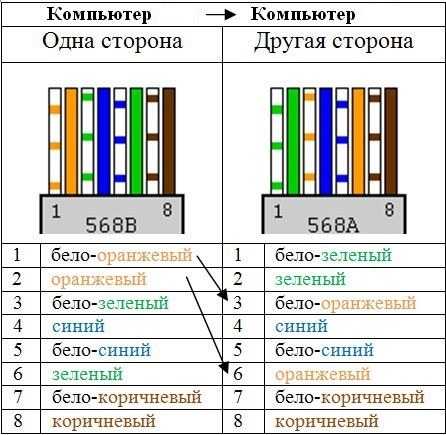
Лучше купить в магазине витую пару с готовым разъемом, но можно и самостоятельно сделать обжим (желательно наличие дома кримпера). В современном оборудовании используются сетевые карты с автоматическим интерфейсом Ethernet Auto-MDIX. Если он присутствует в обоих устройствах, можно использовать витую пару как с прямым, так и перекрестным обжимами, порты будут идентифицироваться автоматически.
Видео-урок на тему как правильно обжимать витую пару:
Чтобы сделать соединение вашего оборудования напрямую, нужно учитывать, что длина кабеля не должна превышать 100 м, в противном случае будет плохое качество сигнала из-за проблемы его затухания (большая величина сопротивления кабеля). Если два ПК соединены правильно, то мигают зеленые светодиоды Ethernet возле RJ45 разъемов. При отсутствии сигнала индикатора на одном из ваших устройств, необходимо проверить правильность обжима кабеля.
Если на вашем оборудовании установлены порты IEEE 1394, то получится создать при помощи FireWire кабелей локальную сеть между двумя компьютерами. Такие шнуры имеют 4, 6 и 9 контактную распиновку (обычно применяют первые две) и могут соединять устройства 3 способами:
По 4 контакта на обоих разъемах.

По 6 контактов на обоих разъемах.
6 и 4 контакта с разных сторон.
Среди достоинств прямого соединения между компьютерами можно отметить:
- Экономность.
- Простую настройку.
- Быстродействие.
- Надежность.
Но имеются и недостатки:
- Отсутствие WI-FI сигнала для пользования планшетами и смартфонами.
- Для связи с интернет других пользователей, необходимо включение основного ПК.
- Размещение большого количества разводок витых пар по дому.
Объединение при помощи роутера
WI-FI роутер создает общее сетевое пространство для домашних компьютеров, а также присваивает им IP- адреса. Настроив планшет, телефон или ноутбук (в нем должен быть встроенный WI-FI модуль) для связи с роутером по WI-FI сигналу, можно наладить связь с интернетом для них.

При покупке роутера, стоит узнать у продавца его наибольшую пропускную способность (необходимо чтобы она была немного выше, чем скорость по тарифному плану у провайдера). Также, скорость передачи будет зависеть от сигнала WI-FI, дальности действия роутера, количества встроенных антенных передатчиков и их мощности на оборудовании. Если встроена единственная антенна, она будет функционировать на прием и передачу сигнала. При планировании присоединения множества пользователей, лучше приобретать роутер с двумя или тремя антеннами.
Немаловажную роль играет место, где будет располагаться роутер. Для этого нужно учесть такие факторы:
- Для обеспечения качественного WI-FI сигнала по всему пространству помещения, желательно устанавливать роутер где-то на середине жилого пространства.
- Устройства, которые будут присоединяться через кабель, должны располагаться не сильно далеко от роутера, чтобы не тянуть витую пару через весь дом.
- Желательно прямое соединение кабеля провайдера к роутеру без соединительных переходников.
Шнур для создания связи между компьютером и роутером, обычно продается в комплекте, если он отсутствует, оборудование объединяют витой парой с прямым обжимом.

Настройка кабельного соединения ПК напрямую
Обычно, после подключения кабельной связью ПК, при установленной операционной системе Windows 7, становятся видны все устройства, связанные с ним. Обзор главным компьютером иных устройств будет во многом зависеть от параметров данного соединения. При отсутствии видимости устройствами друг друга, необходимо настроить некоторые параметры домашней сети (в Windows 7):
- Входим в меню «Пуск», выбираем «Панель управления», затем «Сеть и интернет» и «Центр управления сетями и общим доступом», далее «Изменение параметров адаптера».

- Открываем окно «Подключение по локальной сети» правой кнопкой мышки и заходим в «Свойства».

- Открываем «Протокол Интернета версии 4 (TCP/IPv4)» и кликаем на раздел «Использовать следующий IP-адрес».

- Новым этапом будет введение параметров сети. Если есть необходимость подключить два ПК, то их IP-адреса пишем для удобства по порядку (192.168.1.2 и 192.168.1.3). Можно использовать любые адреса до 192.168.1.254. Основной шлюз вводится, только если ваши персоналки не обнаруживают друг друга. То же самое во втором компьютере, меняем только IP-адрес.
Для получения сигнала интернета другими людьми, применяем основной ПК раздел «Подключение по локальной сети», «Свойства» нажимаем «Доступ», используем раздел «Разрешить другим пользователям подключение к интернету данного компьютера».
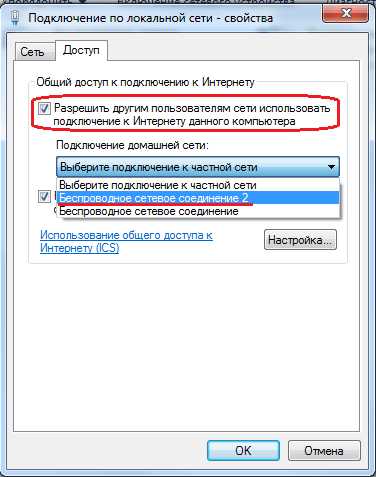
Доступность данных пользователям сети
Для получения доступа сетевых устройств к информации, находящейся на жестком диске основного ПК, нужно сгруппировать их в одну категорию с общим названием. Для этого в меню «Панель управления», «Система и безопасность», «Система» кликаем последний пункт в списке с левой стороны «Дополнительные параметры системы». Здесь можно ввести название сгруппированных ПК для аутентификации, придумать название группы.
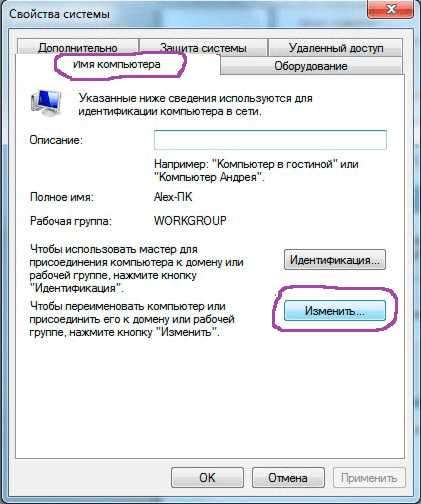
Для успешного функционирования сетевого подключения, на основном ПК необходимо будет дать возможность считывания информации, доступа к печатному устройству. Задачу выполняем следующим образом – кликаем мышкой «Панель управления», после «Сеть и интернет», «Центр управления сетями и общим доступом», «Изменить параметры доступа», затем кликаем включение обнаружения, включение доступа и отключение паролей. Вписанные вами изменения сохраняются.
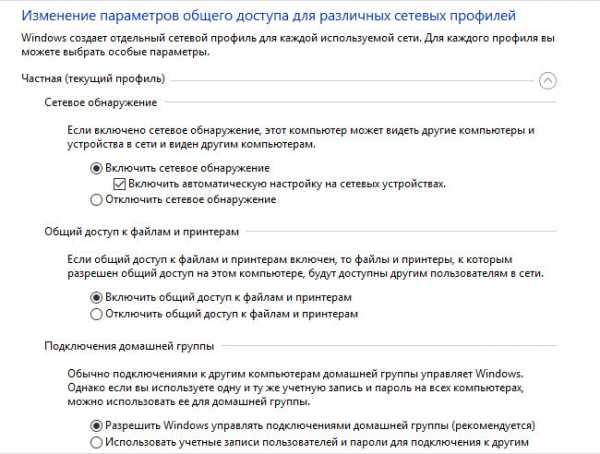
Настройка роутера
Домашний роутер имеет 4–6 портов для объединения компьютеров и доступа к интернету. Вначале нужно соединить кабель провайдера с роутером. Обычно это гнездо обведено и подписано «INTERNET». Далее подключаем шнур, идущий от компьютера, в одно из гнезд с надписью «LAN» и включаем прибор.
В ПК входим в браузер Explorer, можно Opera, вводим строку http://192.168.1.1/ и кликаем «Enter». В зависимости от вида роутера, выйдет примерно такое окно:
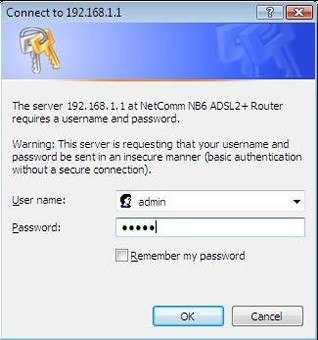
Если аппарат новый, то пишем admin и жмем ОК. После этого должно всплыть диалоговое окно для введения настроек роутера. Пользователю необходимо знать по каким настройкам провайдер дает доступ к интернету:
- По протоколу PPPoE при введении логина и пароля.
- Static IP – человек сам должен ввести настройки (маски, IP- адреса).
- Dynamic IP – настройки устанавливаются автоматически.
Для организации подключения, входим так же, как при налаживании связи напрямую – кликнуть «Протокол Интернета версии 4 (TCP/IPv4)» в подпункте «свойства» определяемся с получением IP-адреса (автоматическая настройка либо ввод IP-адреса для статических данных).
Простая организация локальной сети с помощью роутера — видео-инструкция:
bezwifi.ru
Как настроить локальную сеть между двумя компьютерами: инструкция
Развитие электроники привело к удешевлению компьютерной техники, и, как следствие, в квартирах пользователей стали появляться вторые компьютеры, а вслед за этим возник вопрос «Как настроить локальную сеть между двумя компьютерами?».
Соединение компьютеров
 Наипростейший способ соединения двух компьютеров – это соединение кабелем. Давайте разберемся, как настроить сетевой кабель между двумя компьютерами.
Наипростейший способ соединения двух компьютеров – это соединение кабелем. Давайте разберемся, как настроить сетевой кабель между двумя компьютерами.
Обратите внимание, что кабель должен быть специальный. По сути, это та же самая восьмижильная витая пара, но с той лишь разницей, что концы этого кабеля обжаты неодинаково. Кабель еще называется кроссоверным. Если вы посмотрите на коннекторы кроссоверного кабеля, то заметите, что местами меняются зеленая и оранжевая пары проводов. Этот кабель вставляется в гнездо сетевой карточки одного и второго компьютеров.
Теперь давайте посмотрим, как настроить сеть между двумя компьютерами. После того, как вы соединили компьютеры между собой, произведем нужные настройки, чтобы компьютеры увидели друг друга. Сначала нужно дать компьютерам различные имена и поместить в одну и ту же рабочую группу.
А вы знаете, что первое испытание технологии передачи данных по сети произошло 29 октября 1969 г. в США?
Настройка сети в Windows XP
Настройка сети между двумя компьютерами windows xp выполняется так: щелчком правой кнопки мышки по значку «Мой компьютер» открываете контекстное меню и нажимаете «Свойства», выбираете вкладку «Имя компьютера», жмете кнопку «Изменить». Задать компьютеру новое имя можно и через «Пуск» (см. изображение). В поле «Имя компьютера» пишете, например, «Comp1», а для второго компьютера – «Comp2». Рабочую группу назовите, например, «OFFICE» (это название будет одинаковым для обоих компьютеров). Нажмите ОК и перезагрузите компьютер.
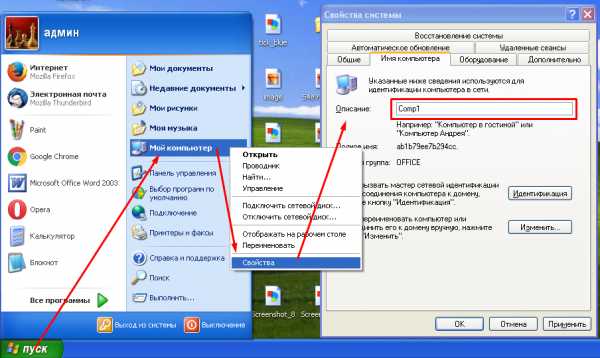
Теперь посмотрим, как настроить связь между двумя компьютерами. Для этого нужно задать IP-адреса каждому компьютеру. Нажимаете кнопку «Пуск», выбираете «Настройка» и «Сетевые подключения». Здесь по значку подключения щелкаете правой кнопкой мышки и открываете пункт «Свойства».
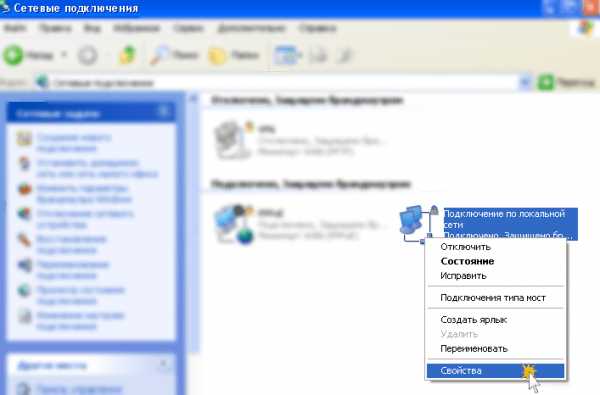

На вкладке «Общие» выбираете «Протокол интернета (TCP\IP)» и жмете кнопку «Свойства». Выбираете настройку «Использовать следующий IP-адрес» и заполняете поля с адресом и маской для первого (например, 192.268.100.240 и 255.255.255.0 соответственно) и для второго компьютера (например, 192.268.100.245 и 255.255.255.0 соответственно). Запоминаете настройки, нажав ОК.Локальная сеть между двумя компьютерами windows xp готова.
Убеждаемся, что все работает, запустив командную строку (Пуск, Выполнить, набираем cmd) и с первого компьютера отправив команду ping 192.268.100.245. Если все верно, то в качестве ответа появится сообщение о том, что 4 пакета отправлено и 4 пакета получено.
При условии, что один из ПК подключен к интернету (например, через USB-модем), можно настроить сеть между двумя компьютерами windows xp, по которой интернет будет раздаваться на второй компьютер. Для этого нужно в свойствах сетевого подключения переключиться на вкладку «Дополнительно» и поставить галочку, разрешающую другим пользователям выход в интернет. Теперь вы знаете, как сделать сеть между компьютерами windows xp.
Настроив локальную сеть, возможно, понадобится настроить принтер на печать с компьютеров данной сети. Рекомендации по этой теме приведены здесь. О настройке программы Skype на ноутбуке Windows 7 читайте здесь.
Настройка сети в Windows 7/8
Давайте посмотрим, как настраивается локальная сеть из двух компьютеров windows 7. Нажимаете кнопку «Пуск», щелкаете правой кнопкой мышки по строчке «Компьютер» и жмете пункт «Свойства». В раскрывшемся окне «Система» нажимаете кнопку «Изменить параметры». Во вкладке «Имя компьютера» также нажимаете кнопку «Изменить» и задаете имена компьютерам и название рабочей группы. Перезагружаете компьютер.
Дальше проводится настройка сети между 2 компьютерами. Щелкаете правой кнопкой мышки по значку сетевого подключения и открываете «Центр управления сетями и общим доступом». Переходите по ссылке «Изменение параметров адаптера», в открывшемся окне выбираете подключение по локальной сети и, открыв правой кнопкой мышки меню, выбираете «Свойства».
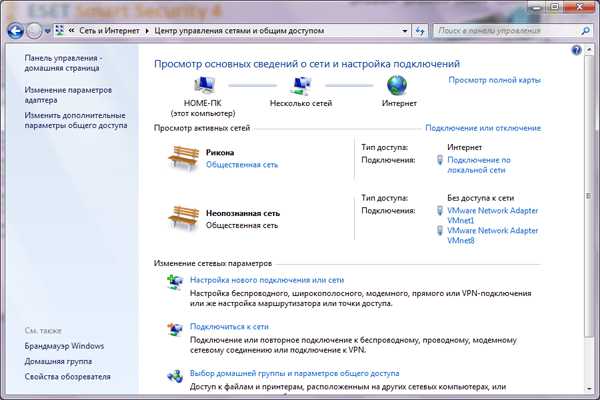
Выбираете «Протокол Интернета версии 4» и жмете «Свойства». Адрес и маску настраиваете по аналогии с примером для windows xp. Проверяете связь между компьютерами в командной строке.

В «Центре управления сетями и общим доступом» изменяете тип сети на домашнюю и даете общий доступ к папкам. Локальная сеть через кабель windows 7 настроена и готова к работе.
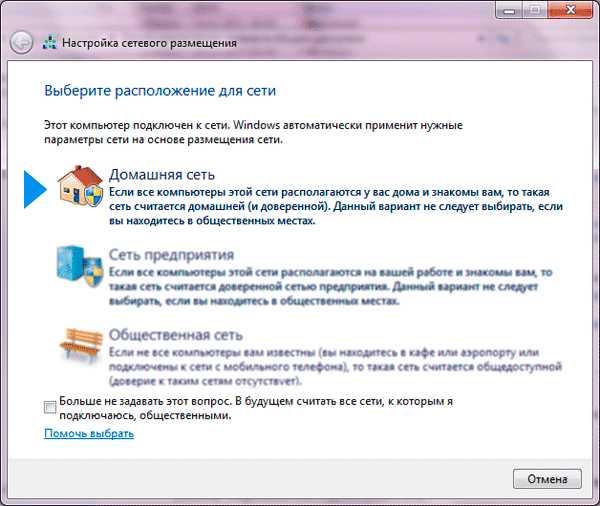
Обратите внимание, что локальная сеть через кабель windows 8 осуществляется так же, как и в windows 7.
Настройка сети через коммутатор (хаб) и роутер
 Скажем пару слов о том, как настроить сетевое подключение между двумя компьютерами через хаб. Чтобы соединить компьютеры в локальную сеть через хаб, нам нужны два обычных патч-корда и хаб. Патчкорды из каждого компьютера вставляете в хаб и проводите настройку имен компьютеров и их адресов. Преимущества такого способа в том, что в локальную сеть можно соединить более двух компьютеров.
Скажем пару слов о том, как настроить сетевое подключение между двумя компьютерами через хаб. Чтобы соединить компьютеры в локальную сеть через хаб, нам нужны два обычных патч-корда и хаб. Патчкорды из каждого компьютера вставляете в хаб и проводите настройку имен компьютеров и их адресов. Преимущества такого способа в том, что в локальную сеть можно соединить более двух компьютеров.
Наиболее простой, но более финансово затратный способ того, как настроить два компьютера по локальной сети, – это использовать роутер. Фактически все настройки нужно произвести в роутере, который будет автоматом давать IP-адреса нашим компьютерам. Как настроить 2 компьютера по локальной сети в этом случае? Достаточно дать компьютерам имена и поместить их в одну рабочую группу. В конечном итоге у этого способа больше всего плюсов – современные роутеры помимо всего прочего еще и «раздают» интернет по WiFi, то есть в сеть можно объединить не только два компьютера, но и ноутбуки и мобильные устройства.

В статье было рассмотрено несколько способов, как настроить локальную сеть между 2 компьютерами. Начав с самого дешевого, в завершении был указан самый затратный. В конечном итоге издержки на роутер окупятся не раз. Если вы решитесь приобрести еще один ноутбук или компьютер, то настройка локальной сети между двумя компьютерами для вас уже не будет проблемой.
Рассмотренная в статье настройка локальной сети справедлива для трех операционных систем, из которых для windows xp и windows 7 даны подробные рекомендации. Настроить сеть между двумя компами windows 8 можно, точно следуя инструкциям для windows 7. Осталось сделать самостоятельный выбор, как настроить сеть между 2 компьютерами.
Прочтите также:
— Как настроить наушники на компьютере Windows 7
— Настройка биоса на компьютере
— Как настроить микрофон на компьютере Windows 7
— Как раздать wifi с ноутбука windows 7
— Как раздать wifi с windows 8
— Настройка звука на компьютере Windows 7
←Вернуться
bitu.ru
Сеть между двумя компьютерами: как настроить и создать соединение
Июл 4 2014
Часто возникает проблема, как перенести файлы с одного компьютера на другой? Можно использовать различные флешки, диски и т.д., но самым удобным и быстрым способом является создание сети.
Как быстро создать сеть между двумя компьютерами рассмотрим на примере Windows XP и Windows Vista/7. Разницы в настройке между компьютером и ноутбуком нет.
Для организации обмена файлами нужно сначала создать сеть между устройствами, а потом настроить общий доступ.

Для передачи файлов наиболее-удобным и быстрым является соединение с помощью сетевого кабеля. Сетевые кабели RJ45 для создания сети бывают прямые и перекрестные (Crossover).
Нам нужен перекрестный кабель. Купить его можно в магазине или сделать самим. Отличить нужный кабель легко, если сложить концы одного кабеля вместе, то цветовая маркировка внутри разъема у перекрестного кабеля не должна совпадать.
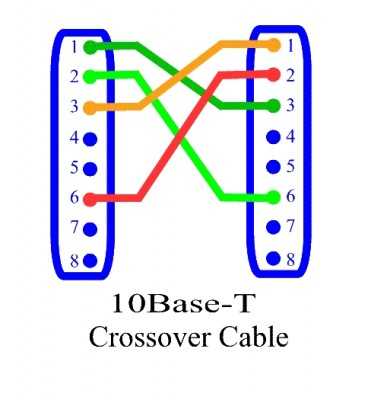
Стоит отметить, что современные сетевые карты способны автоматически определять тип кабеля и подстраиваться под него. Иными словами, если у вас нет перекрестного кабеля, то можно использовать прямой. С большой долей вероятности сеть заработает.
Если по каким то причинам использование проводной сети невозможно, то можно создать беспроводную Wi-Fi. Процедура настройки доступа аналогична.
Когда достали кабель RJ45, подключаем к сетевым разъемам. Если все в порядке, то должны загореться зеленые лампочки возле разъема.

Если у вас лампочки не загорелись, то поступим следующим образом:
1) Проверяем есть ли лампочки вообще и включены ли устройства
2) Проверяем включены ли интерфейсы в Сетевых подключениях
3) Проверяем кабель. Обращаем внимание на то в каком порядке идут проводки в разъеме и не поврежден ли сам кабель RJ45.
Настраиваем сеть между двумя компьютерами.
Настройка сети в Windows XP
Заходим в Панель управления -> Сетевые подключения

Щелкаем по подключению к локальной сети. Обратите внимание, что на подключении указано Подключено. Щелкаем правой кнопкой мышки и кликаем на Свойства.
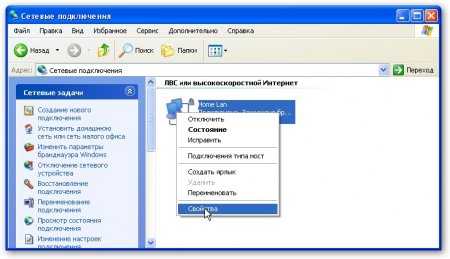
Выбираем Протокол интернета (TCP/IP) и щелкаем на Свойства

Указываем IP-адрес. Можно указывать любой из диапазона 192.168.ххх.ххх. Главное, чтобы на двух компьютерах они не повторялись. То есть, если на одном 192.168.1.1, то на другом 192.168.1.2. Если на одном 192.168.100.10, то на втором 192.168.100.20.
Щелкаем ОК. Настройка сети на одном устройстве (ПК или ноутбук) закончена.
Рассмотрим как же будет настраиваться сеть в Windows Vista/7.
Настройка сети в Windows Vista / 7
Заходим в Панель управления -> Центр управления сетями и общим доступом -> Управление сетевыми подключениями.
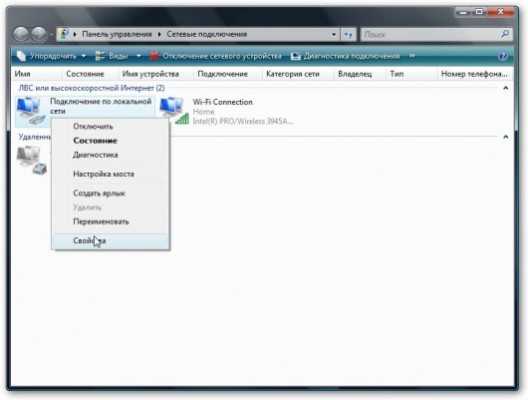
Щелкаем правой кнопкой мышки на подключению по локальной сети, переходим в Свойства:
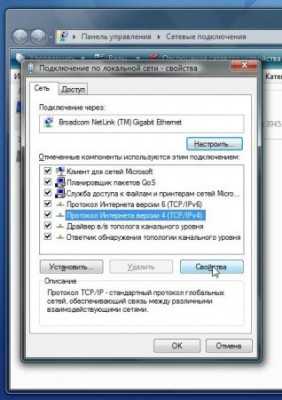
Выбираем Протокол интернета версии 4 (TCP/IP) и щелкаем на Свойства:
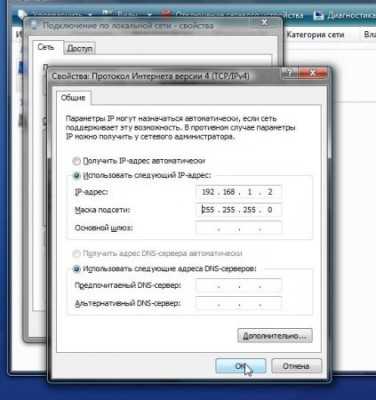
Указываем IP-адрес. Можно указывать любой из диапазона 192.168.ххх.ххх. Главное, чтобы на двух компьютерах они не повторялись. То есть, если на одном 192.168.1.1, то на другом 192.168.1.2. Если на одном 192.168.100.10, то на втором 192.168.100.20.
Должно получится примерно следующее:
Теперь переходим в Центр управления сетями и общим доступом и смотрим на нашу сеть. Она должна быть частная. Если она таковой не является, то щелкаем на Настройка.
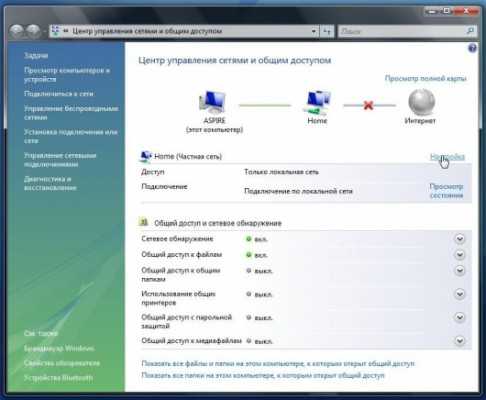
Выбираем Частное и нажимаем Далее:
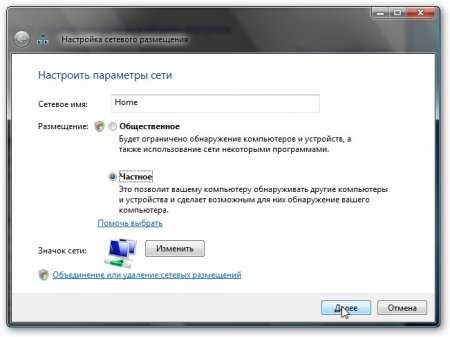
Нажимаем Закрыть:
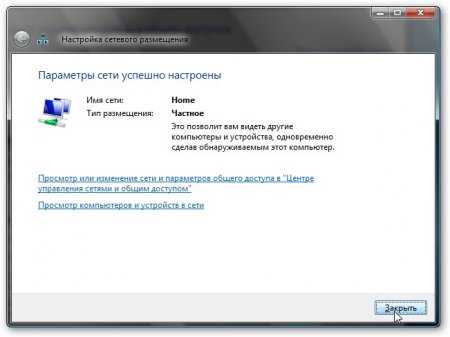
Дальше включаем общий доступ к файлам и сетевое обнаружение, отключаем общий доступ с парольной защитой:
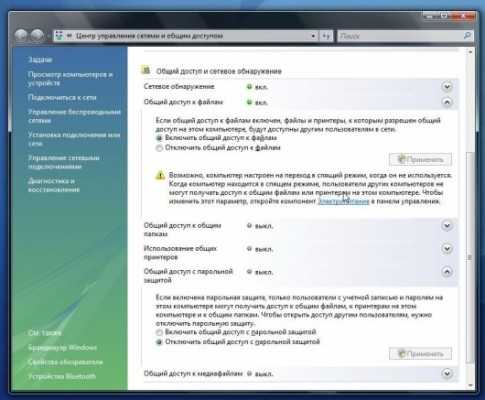
Вот и все. С настройкой сети на Vista/7 закончили. Теперь перейдем к настройке Общего доступа.
Настройка общего доступа в Windows XP
Сначала заходим в Сервис -> Свойства папки:
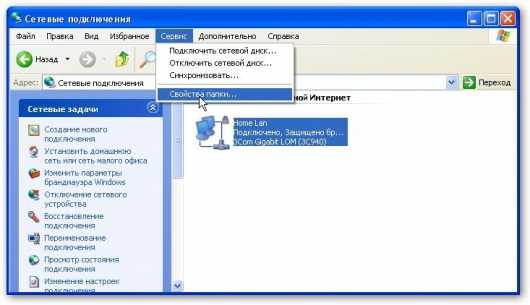
На вкладке Вид включаем простой общий доступ к файлам:

Нажимаем Применить.
Далее необходимо чтобы оба компьютера (ноутбука) были в одной Рабочей группе. Для настройки рабочей группы надо щелкнуть на Моем компьютере правой кнопкой и перейти в Свойства:

Нажимаем кнопочку Изменить на вкладке Имя компьютера и вводим название рабочей группы.
Два компьютера в сети должны иметь одно и то же название Рабочей группы.
На этой же вкладке можно указать название компьютера в сети.

Теперь заходим в Мой компьютер и щелкаем на папке, доступ к которой нужно обеспечить из сети, и выбираем в меню Общий доступ и безопасность… В моем примере я открываю общий доступ ко всему разделу D:\, то есть на другом компьютере будет отображаться весь раздел D:\ первого (на котором доступ и открыли)
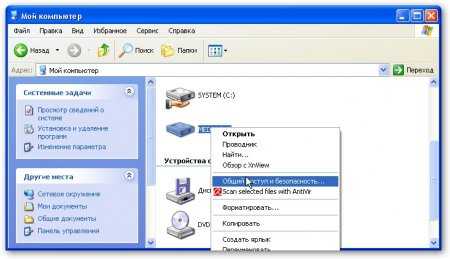
Щелкаем на предупреждении:
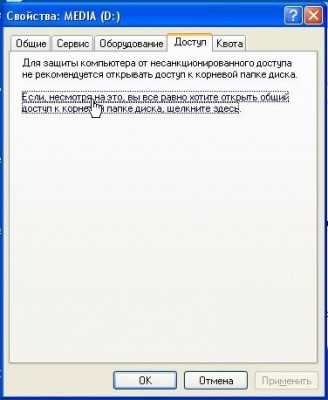
Указываем название общего ресурса и разрешаем (или не разрешаем) изменение файлов по сети:

Вот и все …
Настройка общего доступа в Windows 7
Первым делом заходим в Панель управления -> Параметры папок и ставим галочку:
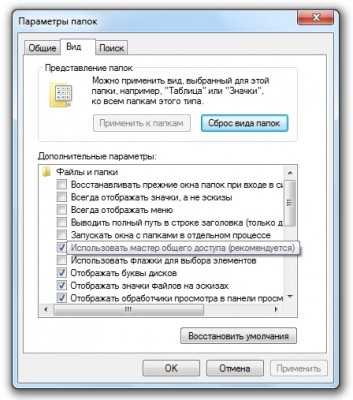
Дальше надо настроить имя рабочей группы. Для этого щелкаем на Компьютер правой кнопкой и переходим в Свойства. Дальше щелкаем Изменить параметры:
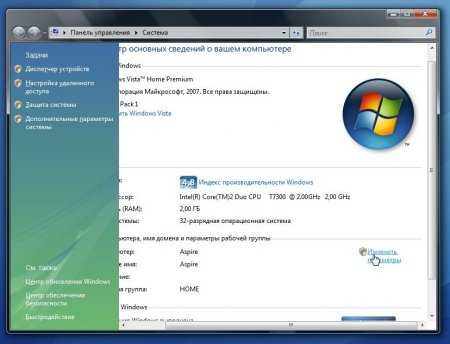
Щелкаем на Изменить:
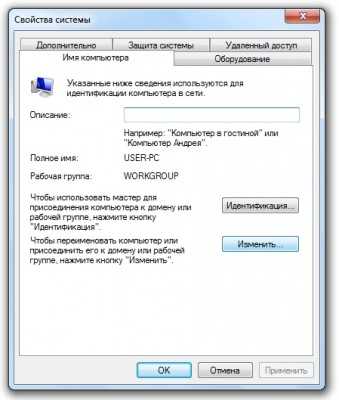
Вводим название компьютера и рабочей группы. Имя Рабочей Группы должно совпадать на всех компьютерах сети:
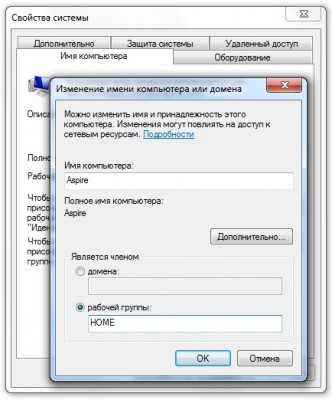
Теперь заходим в Компьютер и щелкаем на папке, доступ к которой нужно обеспечить из сети, и выбираем в меню Общий доступ… В моем примере я открываю общий доступ ко всему разделу D:\, то есть на другом компьютере будет отображаться весь раздел D:\ первого (на котором доступ и открыли)
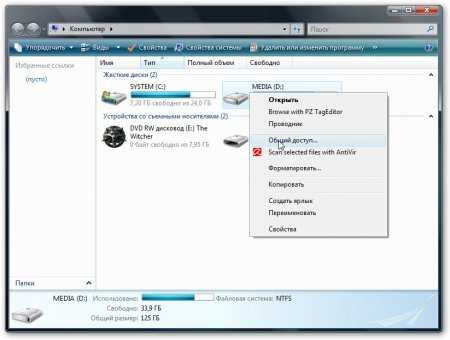
Щелкаем на Расширенная настройка доступа:
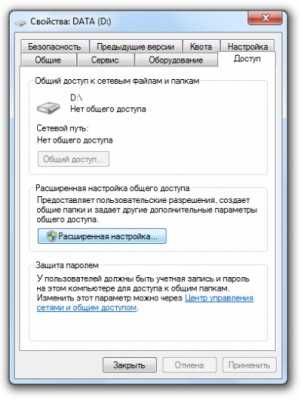
Указываем имя общего ресурса и нажимаем на Разрешения.

На этой вкладке можем указывать какие пользователи смогут открывать и изменять файлы на данном компьютере из сети:
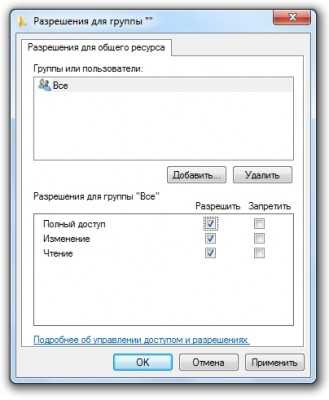
Вот что примерно должно получится:
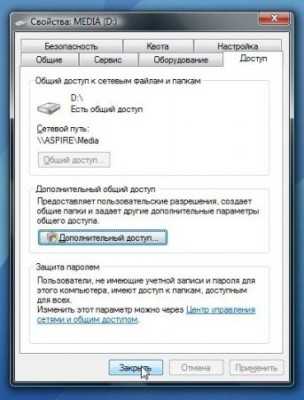
С общим доступом на Windows Vista/ 7 закончили.
Как получить доступ к общим ресурсам на другом компьютере
После того как настроили сеть и общий доступ к файлам можно уже передавать файлы с одного компьютера на другой.
Для этого нужно открыть Компьютер и в строке адреса ввести \\имя_компьютера\. Например: \\ASPIRE\ или \\Athlon\. Можно также через Сетевое окружение или Сеть. Если и это не сработает, то можно вводить IP-адрес другого компьютера в сети:

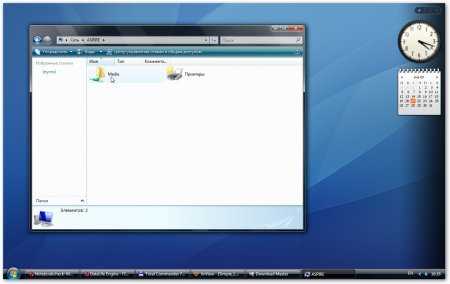
Если вам нужно постоянно работать с общими файлами, которые размещены на другом компьютере, то щелкаем на общей папке правой кнопкой и выбираем пункт Подключить сетевой диск. В этом случае папка с файлами на другом компьютере будет отображаться как раздел (диск)
Подключение через маршрутизатор
Мы организовали простейшую сеть между двумя компьютерами. Если же необходимо включить в сеть более двух ПК, то следует купить в магазине маршрутизатор (Router). Маршрутизатор соединяет несколько ПК в сеть и позволяет использовать одно подключение к интернету для всех компьютеров.
Для подключения роутера используем кабель RJ45 прямой, не перекрестный.
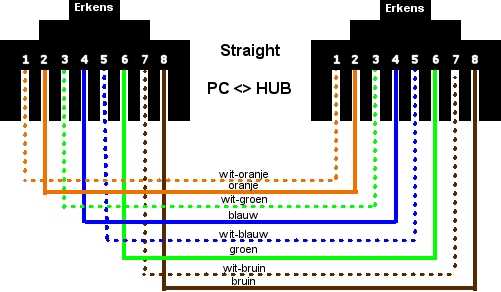
Роутер подключается через разъем WAN к интернету. Остальные разъемы на задней стенке — LAN, к ним подключаем прямым кабелем RJ45 отдельно каждый ПК1-2-3-ПК4:

Настройка роутеров подробно описана в руководстве производителя модели.
Общие действия следующие:
1. В параметрах WAN указываем данные из договора провайдера InterZet — тип статический IP.
2. В параметрах LAN — выбираем тип динамический IP, то есть каждому подключенному ПК будет автоматически назначен адрес.
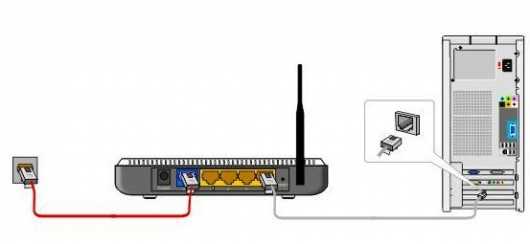
3. Настраиваем Windows XP/Vista/7, как уже описано выше.
Выбираем Протокол интернета версии 4 (TCP/IP) и щелкаем на Свойства:
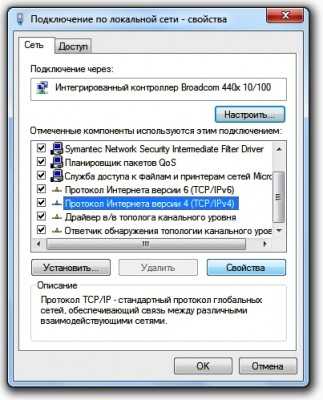

Указываем Получить IP-адрес автоматически, и жмем OK.
Остальные настройки общего доступа, повторяем для выбранной Windows.
Решение возможных проблем
Если у вас не получается получить доступ к файлам на другом компьютере то нужно проделать такие операции:

1) Посмотреть работает ли сетевое подключение, горят ли лампочки.
2) Запустить Командную строку и ввести команду ping ip-адрес другого компьютера в сети. Например, ping 192.168.1.1.
Если у вас пинги идут (0% потерь), то нужно проверять настройки общего доступа, иначе проверять сетевое подключение и настройки файервола (брандмауэр).
Похожие записи из раздела
kompiklava.ru
Как настроить локальную сеть между компьютерами на Windows 10, 7
В наши дни наличие двух компьютеров в одном доме частое явление, а то и большее количество. В связи с этим у многих пользователей возникает вопрос, как объединить все компьютеры в локальную сеть? Чтобы в дальнейшем можно было быстро передавать любые файлы или поиграть в сетевые игры между ПК. Сегодня мы покажем вам, какими способами, возможно, это реализовать и что для этого необходимо.
Что потребуется для объединения двух и более компьютеров
Чтобы подключить два компьютера, 2 ноутбука или компьютер и ноутбук между собой, нам понадобиться:

- Сетевой кабель, обжатый с двух сторон (патч-корд). Вдруг решите обжимать самостоятельно, тогда посмотрите, как это нужно делать правильно в нашей статье: порядок обжима витой пары, все схемы.

- Если нужно соединить два стационарных компьютера тогда смотрите, что бы было две сетевые карты, по одной на каждом ПК. А вот соединить два любых ноутбука между собой труда не составит, потому что сетевые карты там точно есть.

Смотрите наши рекомендации по настраиванию Windows 10 после установки на ПК.
Выполняем прямое подключение на Windows 10
Для начала, конечно же, необходимо вставить один конец сетевого кабеля в порт сетевой карты одного компьютера, а другой конец аналогично в другой компьютер. Дальше приступаем к настройке локальной сети Windows 10.
Действие No 1
- Наводим мышку на ярлык «Мой компьютер» и клацаем правой клавишей мышки. Выбираем «Свойства».
- В окне которое появится нажмите на надпись «Изменить параметры», выскочит еще одно окошко, жмем «Изменить…».
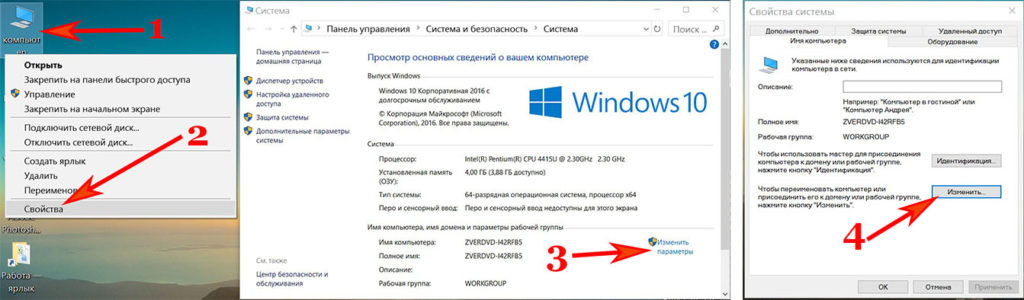
- В графе «Имя компьютера» прописывает имя ПК (имена для каждого ПК должны быть разные), пишите обязательно латинскими буквами. Графу «Рабочая группа» можно не изменять, оставьте как есть.
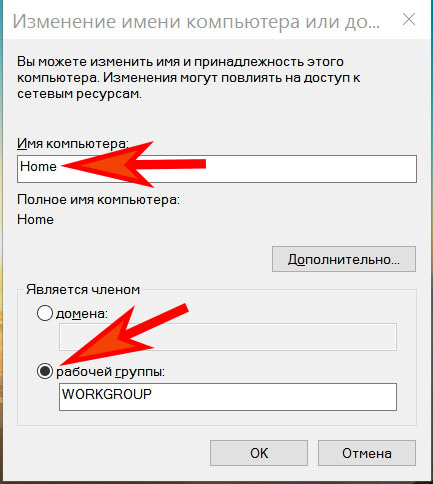
Действие No 2
Теперь можно переходить к наладке общего доступа на доступных компьютерах, которые присутствуют в локальной сети.
- Клацаем левой клавишей мышки на иконку «Сеть», далее «Центр управления сетями….», «Изменить дополнительные параметры….».
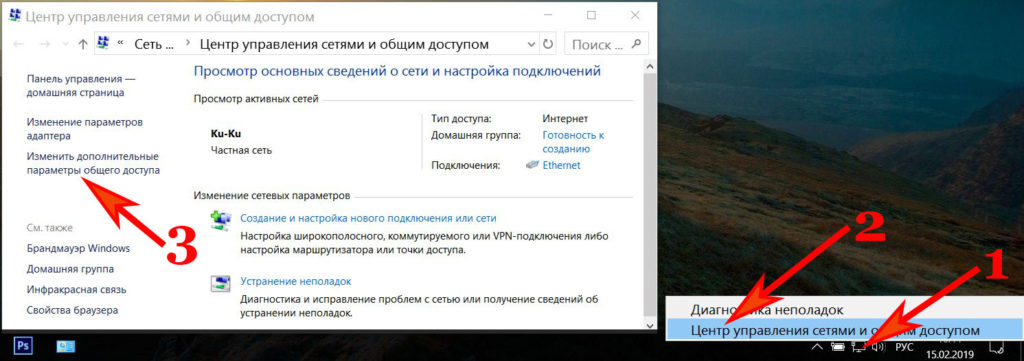
- Далее, для частной сети включите все пункты, как на картинке ниже.
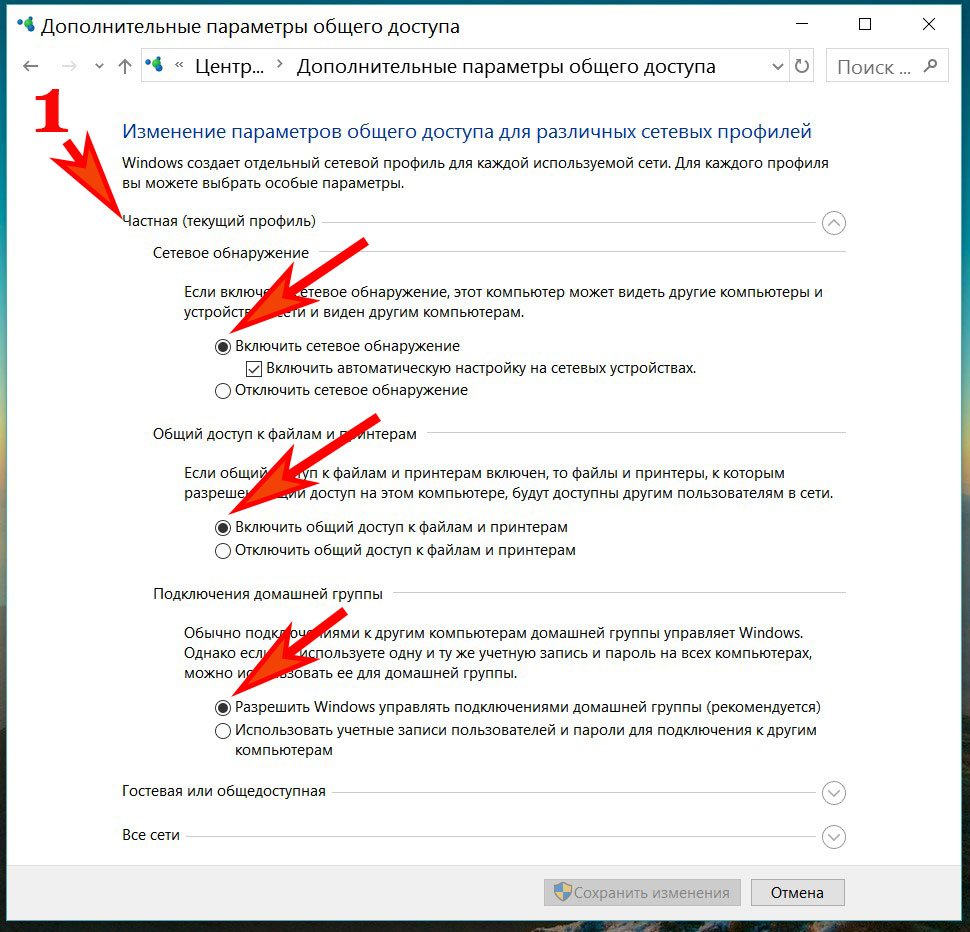
- Включаем аналогично и для гостевой сети. Смотрим фото ниже.
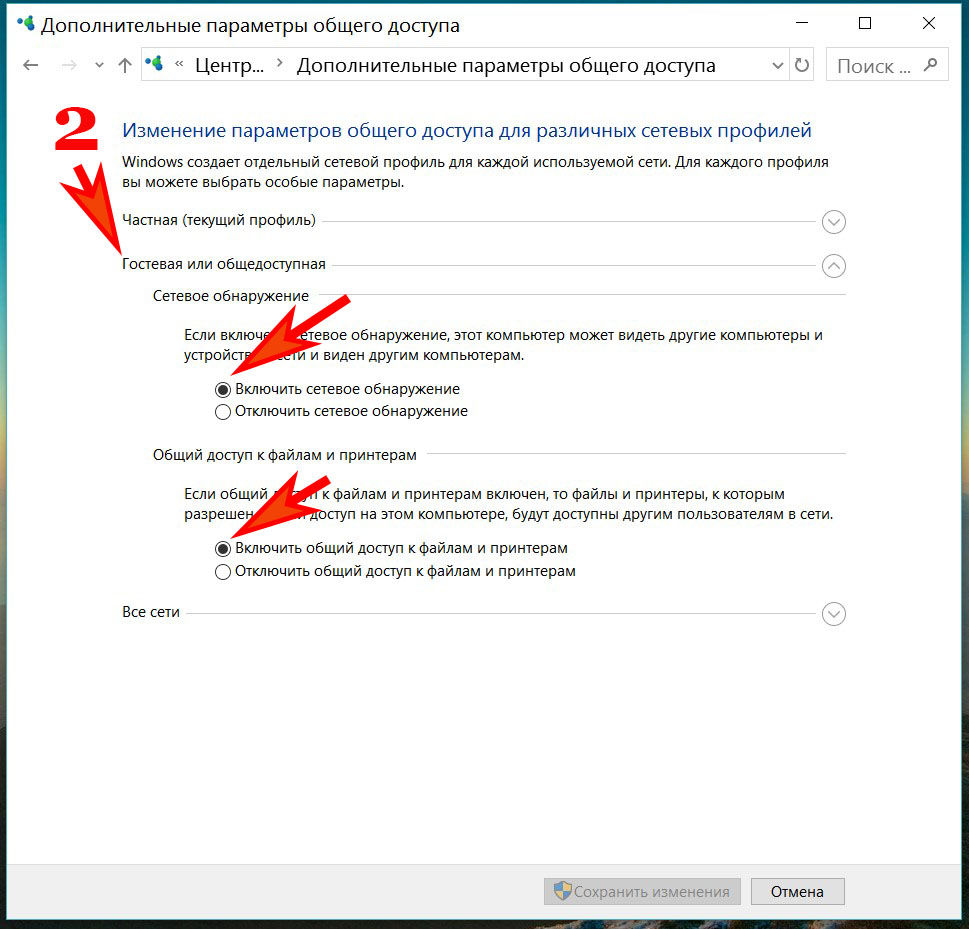
- А вот для всех сетей нужно заблокировать общий доступ. Производим установку шифрования.
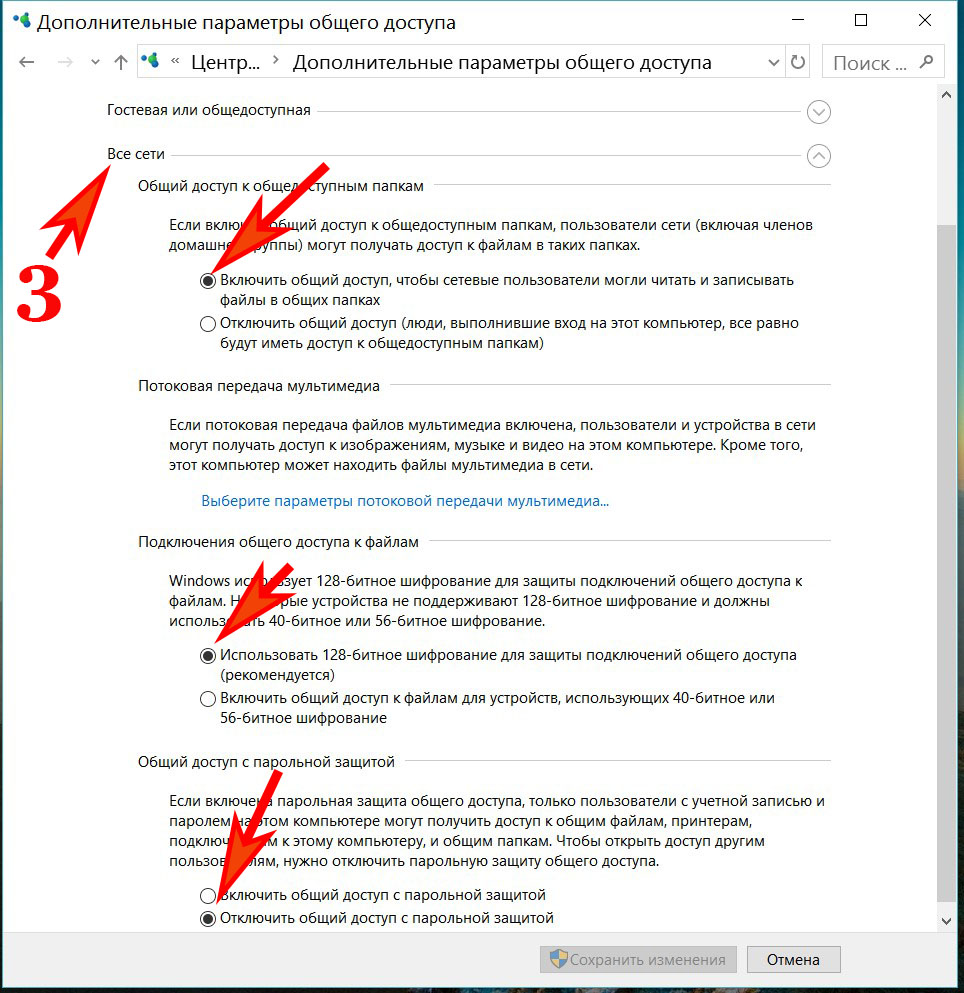
- Обязательно в самом низу жмем «Сохранить».
Действие No 3
Чтобы подключить ваш ноутбук к компьютеру необходимо вбить IP адреса на этих устройствах.
- Выполняем настройку сети на первом (главном) компьютере, который соединен с сетью интернет. Жмем ЛКМ на иконке «Сеть», «Сетевые параметры».
- Клацаем на строке «Настройка параметров адаптера». Попадаете в окно всех модулей, нам необходим адаптер «Ethernet».
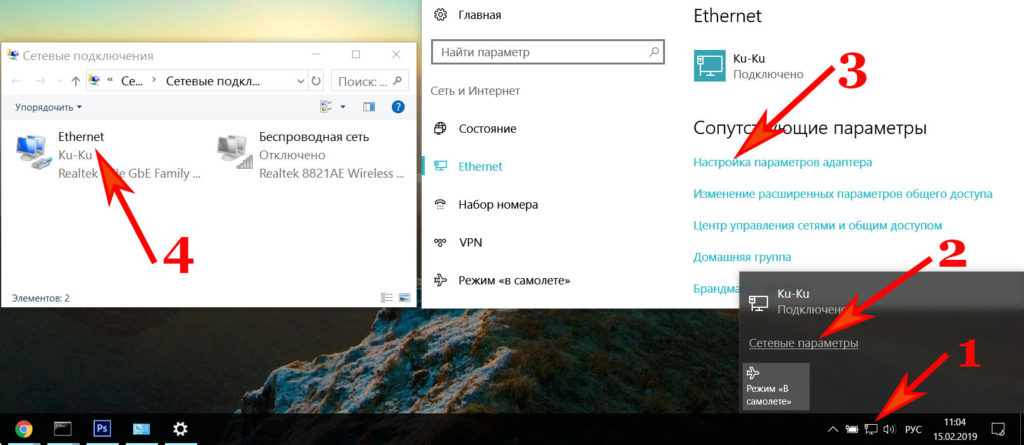
Кликаем правой кнопкой мыши на «Ethernet», далее «Свойство», кликаем двойным щелчком на строке «IP версии 4 (TCP/IPv4)».
Устанавливаем точку напротив «Использовать следующий IP — адрес….». Теперь прописываем:
- IP-адрес — 192.168.11.11.
- Маска подсети — 255.255.255.0.
Маска должна выставиться автоматически, после нажатия на поле ввода. Жмем «Ок».
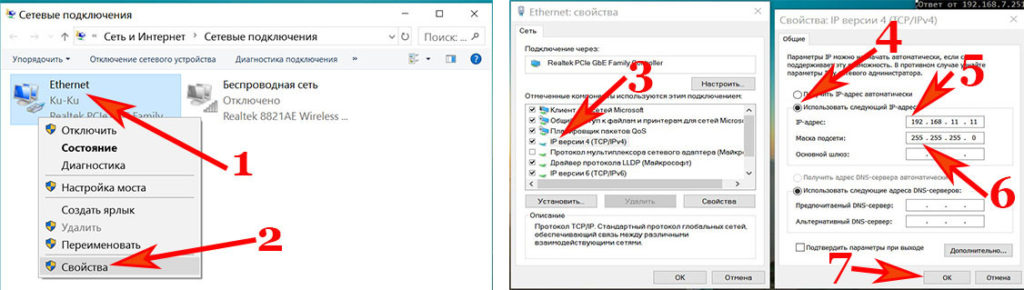
Переходим на второй ПК. На нем выполняем все точно также, только вбиваем другие настройки сетевой платы:
- IP-адрес вводим — 192.168.11.12.
- Маску подсети вбиваем — 255.255.255.0.
- Основной шлюз — 192.168.11.11.
- Предпочитаемый DNS прописываем — 192.168.11.11.
Жмем «Ок». После ввода настроек у вас должно получиться соединить ноутбук с компьютером, по локальной сети на Windows 10.
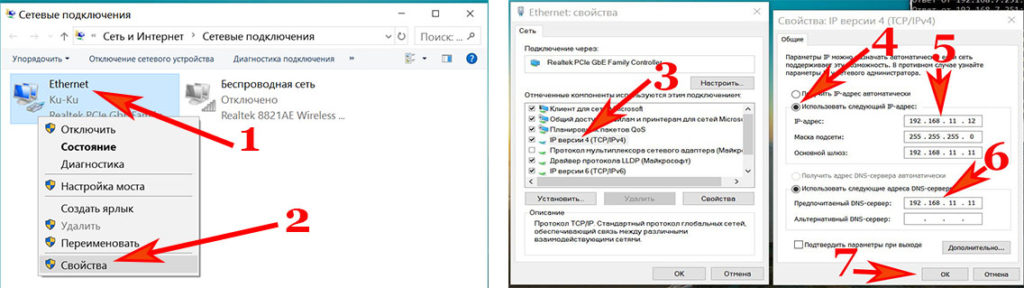
Действие No 4
Последний этап, завершающий настройку. На первом (главном) устройстве дать разрешения на использования интернета, всем устройствам в вашей сети.
- На ПК который является шлюзом, открываем окно сетевых подключений, где находятся все ваши адаптеры. Находим настроенный ярлык, через который подключаетесь к интернету и жмете ПКМ, «Свойства».
- Выскочит окошко, в котором перейдите во вкладку «Доступ» и поставьте две галочки разрешения. Нажимаем «Ок».
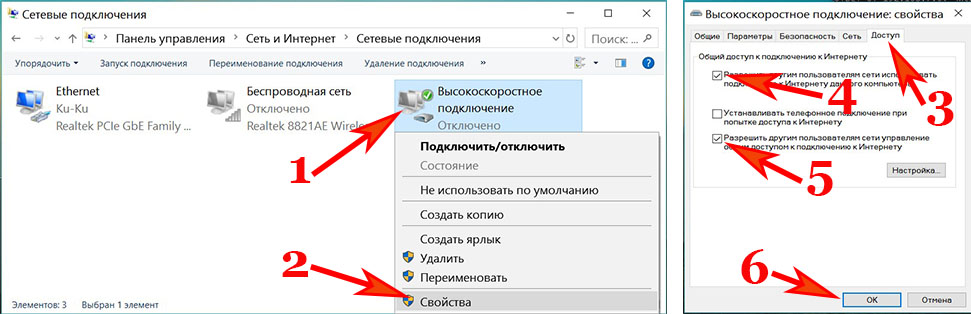
После выполненного четвертого действия, вы сможете пользоваться всемирной паутиной на всех ПК, которые соедините по сети и настроите. Теперь вы будете знать, как подключить любые компьютеры по локальной сети на Виндовс 10.
Наладка локальной сети между ПК на Виндовс 7
После того как соедините оба компьютера кабелем (витой парой), можно будет приступать к настройке локальной сети Windows 7.
Шаг первый
Задаем всем компьютерам, которые будет в сети уникальное имя (английскими буквами). Рабочие группы оставляем без изменений.
- К примеру, первое устройство: Имя – Home, группа — work group.
- Второе устройство: Имя – Home 1, группа — work group.
- Входим «Панель управления», «Система и безопасность», «Система».
- Теперь нажмите опцию «Дополнительные параметры системы».
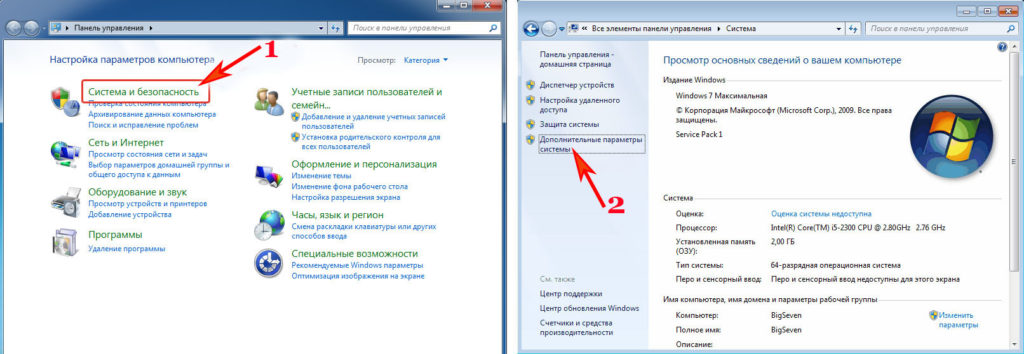
- В окне, которое появится, можно изменить имя, на любое какое хотите.
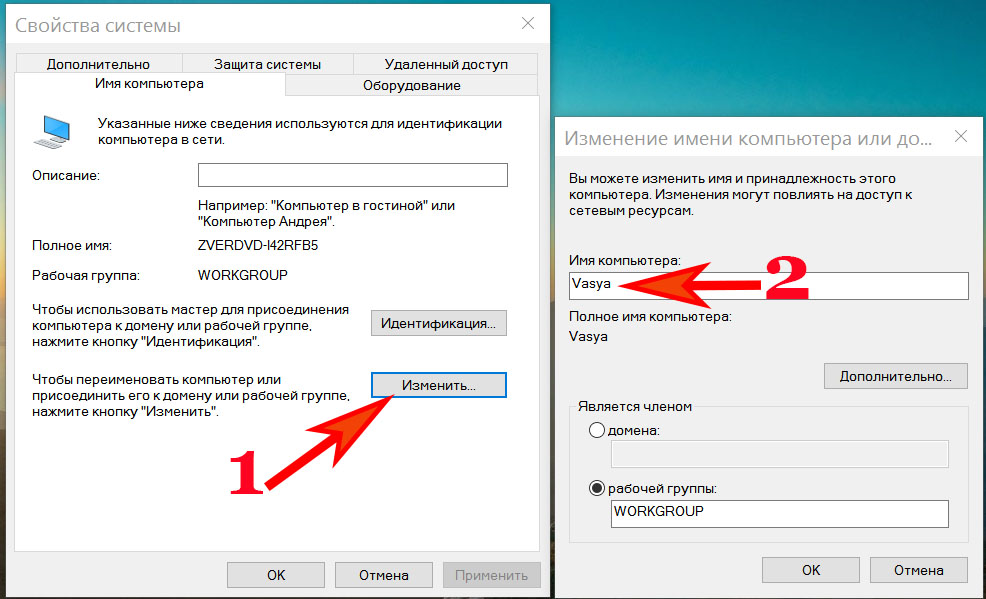
Шаг второй
Устанавливаем общий доступ для выбранных вами папок.
- Заходим «Пуск», «Панель управления», «Сеть и интернет», «Центр управления сетями….».
- С левой стороны самая последняя строка «Изменить дополнительные параметры….» кликаем на ней.
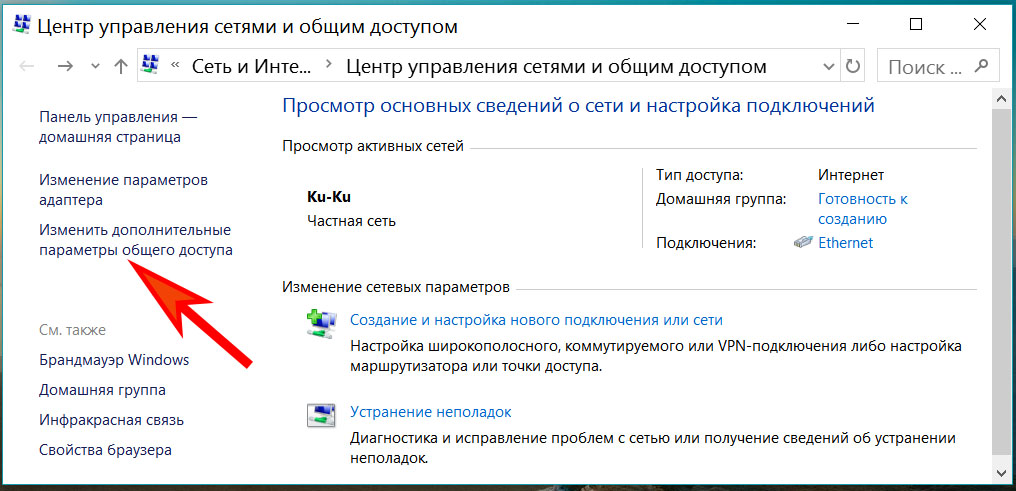
- Появиться профиль: домашний, рабочий и общий. Везде ставим точки напротив строки включить. Единственное, это нужно убрать парольную защиту. Сохраняемся и перезагружаемся. Пример можно посмотреть ниже.
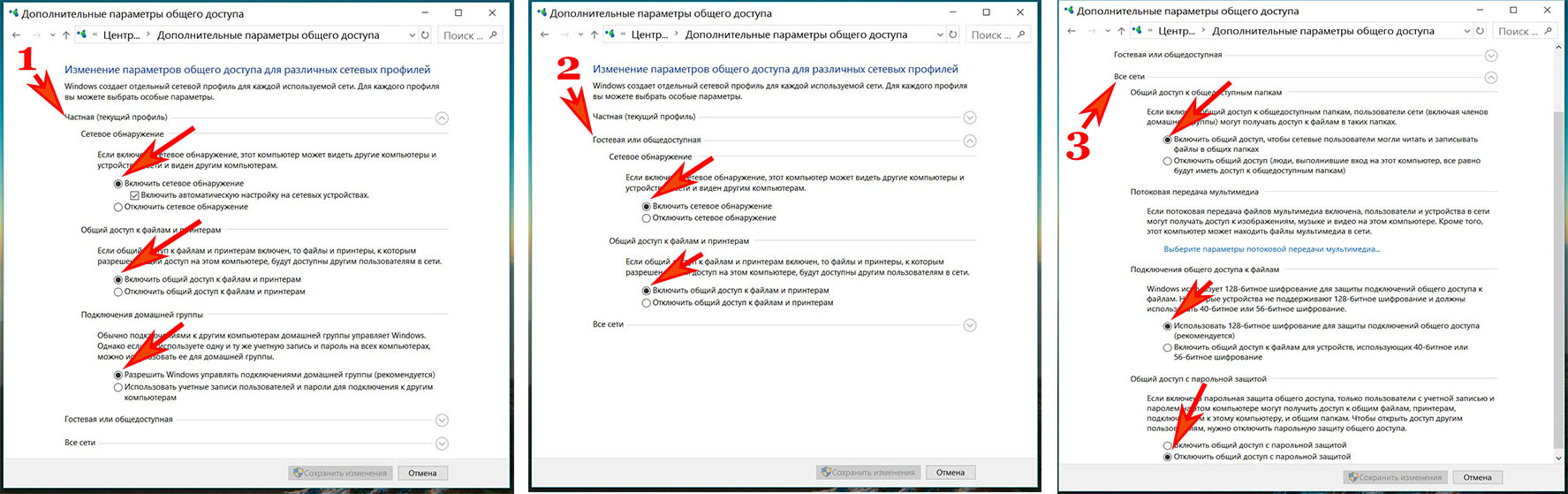
Шаг третий
Прописываем на компьютерах индивидуальные сетевые настройки. Выполняется третий шаг аналогично, как и на Windows 10. Поэтому повторно расписывать, как его сделать не будем. Смотрите выше в статье пункт «Действие No 3».

Шаг четвертый
Если необходимо, чтобы первый ПК, который подключен во всемирную сеть, раздавал еще и Интернет, тогда сделайте следующие шаги:
- Чтобы расшарить для второго ПК доступ к всемирной паутине, необходимо зайти «Сетевые подключения».
- Клацаем ПКМ на иконке настроенного подключения, благодаря которому вы делаете выход во всемирную сеть и нажимаете «Свойства».
- Переходите в пункт «Доступ», ставите везде птички. Жмем «Ок».
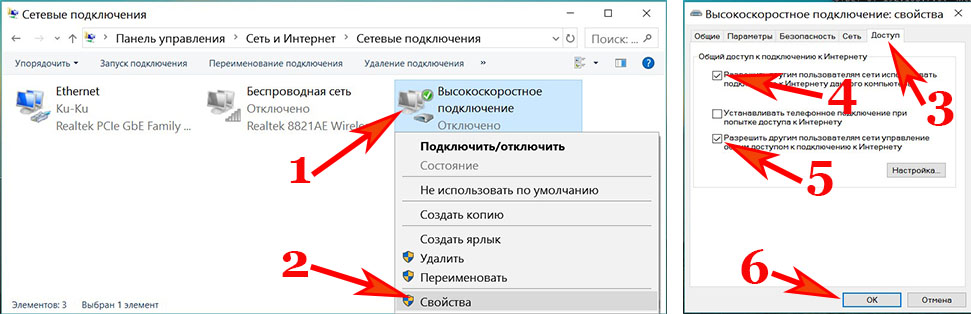
Шаг пятый
Выполняем расшаривание папок, чтобы на втором ПК был полный доступ к этим папкам.
Клацаем правой клавишей мыши на папке которую желаете открыть для всеобщего доступа, выбираем «Общий доступ», «Домашняя группа (чтение)». Ожидаем 30 секунд и готово, папка теперь доступна для второго компьютера.
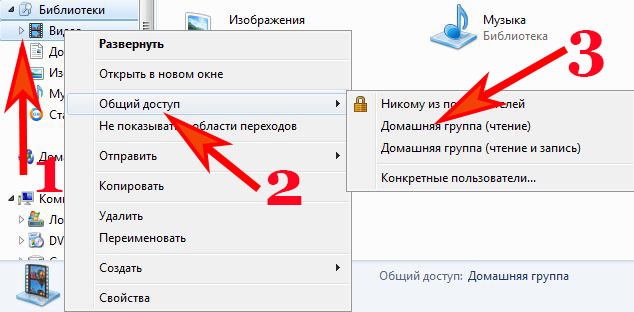
Если вам необходимо посмотреть все имеющиеся ПК в сети, тогда в проводнике клацните «Сеть».
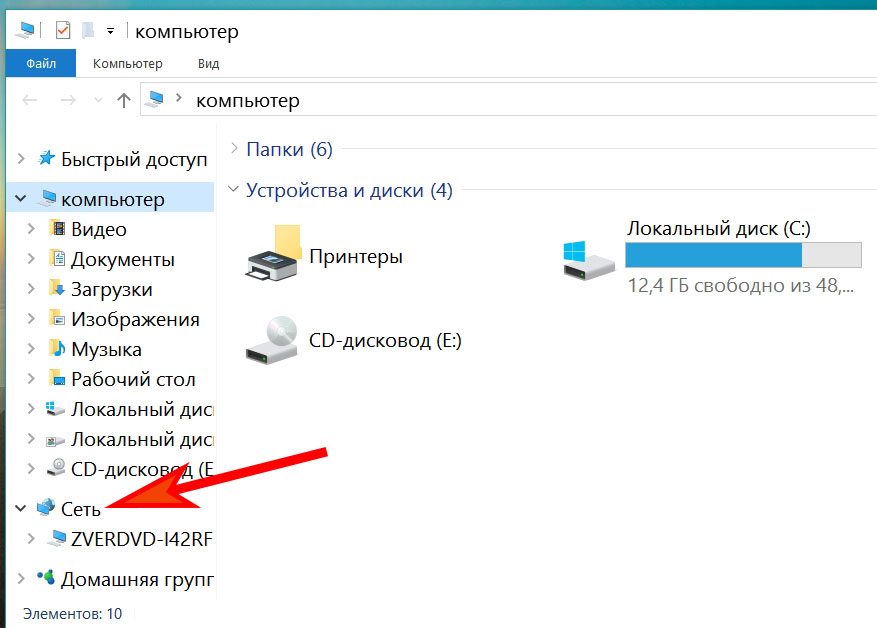
На этом все, как соединить ваши компьютеры в локальную сеть на Виндовс 7, мы показали.
Соединяем два компьютера при помощи вай фай роутера
Пример настроек покажем вам на ОС Windows 10, для других ОС принцип тот же самый. Небольшие отличия будут только в названиях пунктов. Приступим к
настройке локальной сети через роутер. Для начала, конечно же, требуется подключить оба компьютера к Wi Fi роутеру.
- Можно подключить с помощью витой пары обжатой штекером RG-45 с двух сторон.
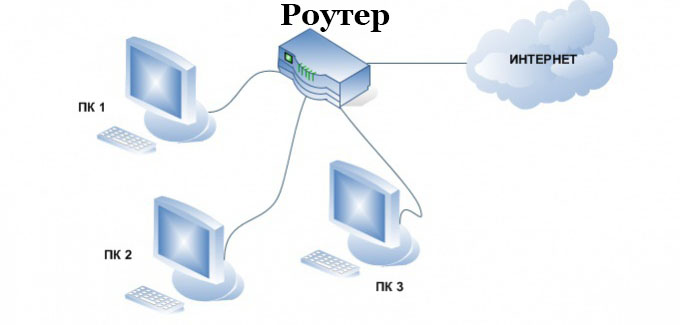
- Или, при наличии Wi-Fi модулей, подключаемся по беспроводной технологии вай фай.

Настройка новой локальной сети
- Смотрим на всех ПК, чтобы была одинаково написанная рабочая группа и были прописаны разные имена на латинице. Как это реализовать мы уже писали в данной статье выше для Windows 10, 7.
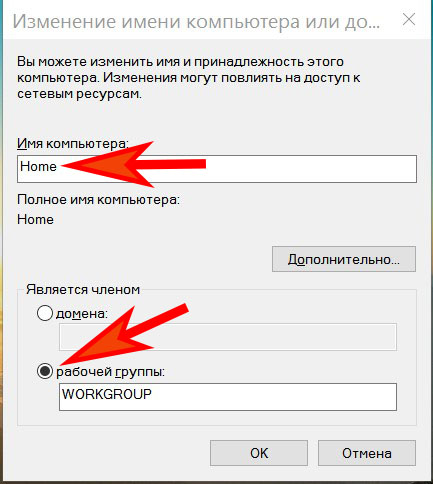
- Чаще всего роутер настраивают, чтобы он выдавал автоматически все настройки устройствам, будь то ноутбук, смартфон или планшет. Поэтому вам только нужно удостовериться, что на сетевой карте точки стоят напротив строки «Получить IP адрес автоматически», «Получить адрес DNS сервера автоматически».
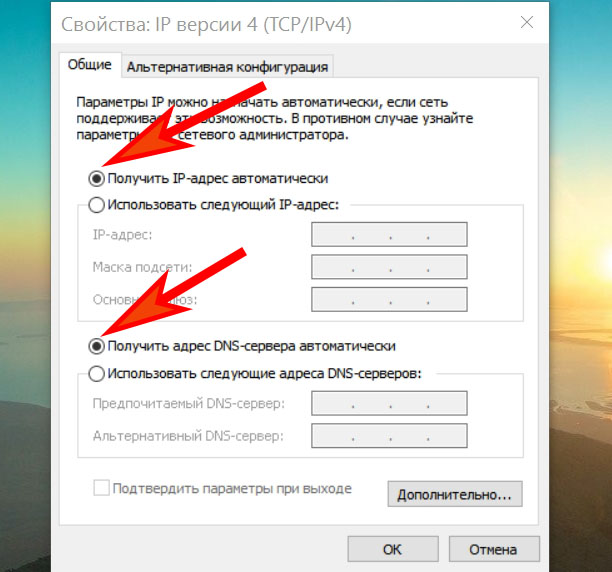
Разрешаем общий доступ
Так же как и в способах вышеописанных, здесь необходимо активировать общий доступ и конечно же сетевое обнаружение. Как это реализовать вы уже знаете. Если забыли, смотрите пункты «Действие No 2 или шаг второй».
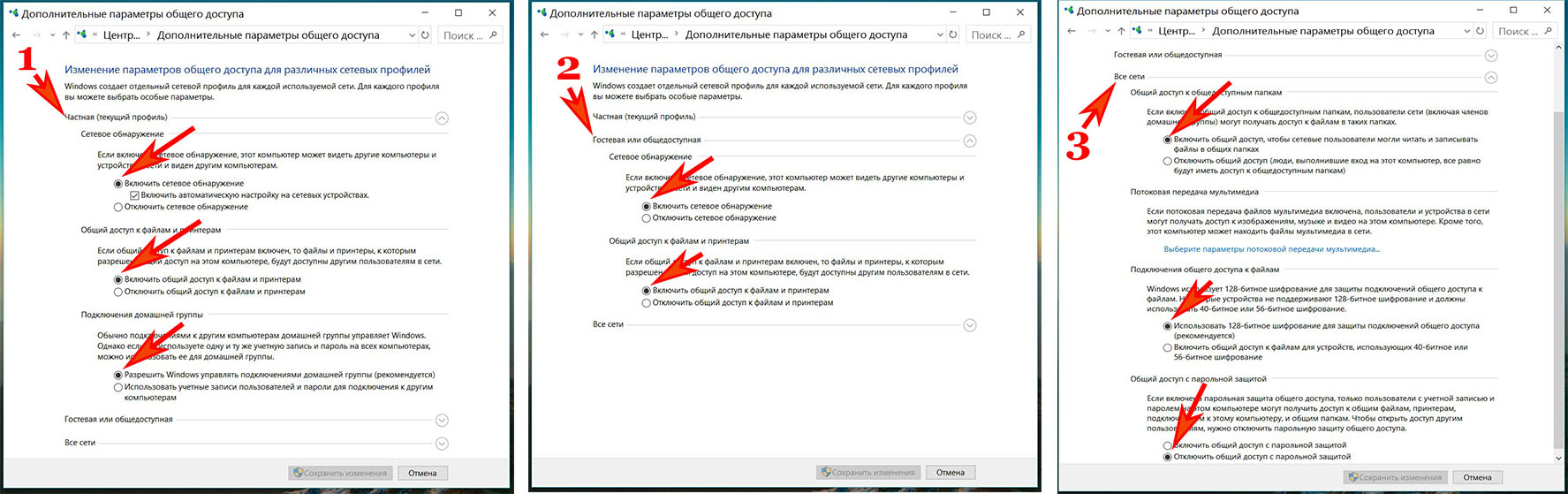
Расшариваем папки, диски
- Выбираем папку которую хотим расшарить. Клацаем на ней ПКМ, выбираем «Поделиться», «Отдельные люди».
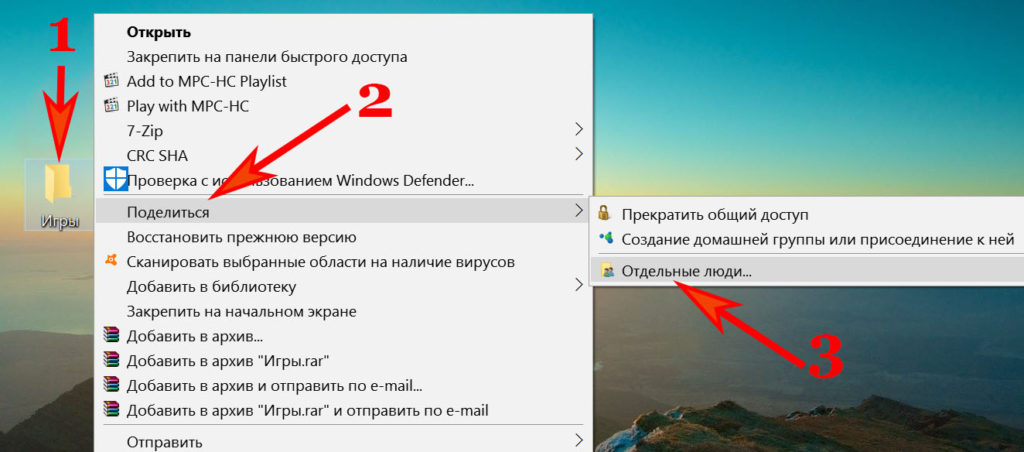
- Появиться окно, раскрываем список, нажимаем «Все», «Добавить».
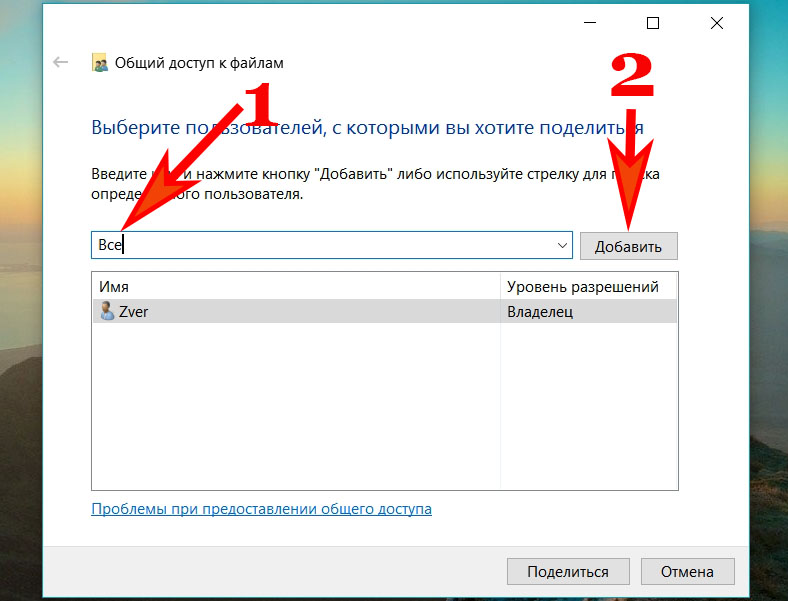
- Определяем операции которые можно будет проводить с папкой. Рекомендуем поставить «Чтение», тогда другие пользователи не смогут изменять нечего в папке, а только лишь копировать, просматривать. Жмем «Поделиться» . Доступ можно осуществлять из «Проводника», а еще из папки «Компьютер».
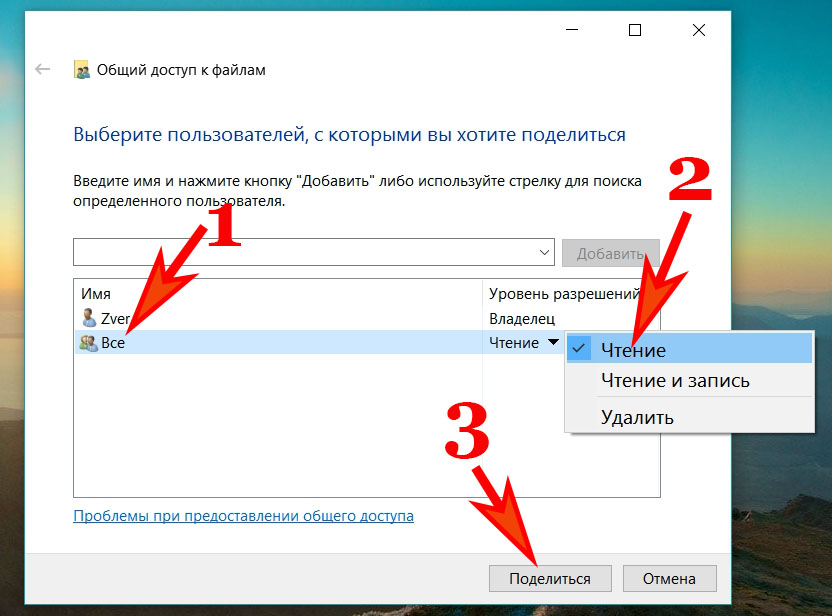
Надеемся мы доступно рассказали как можно создать локальную сеть между двумя компьютерами или ноутбуками с помощью WiFi роутера. Вдруг вы забудете свой пароль от беспроводной сети, тогда прочтите нашу статью: как узнать пароль от вай фай на компьютере Windows 7.
Проверка соединения между вашими компьютерами по настроенной сети
После настройки сетевых карт, можно проверить связь между устройствами. Прямо сейчас мы и покажем, как её проверить между компьютерами.
- Заходим на любом настраиваемый ПК в «Поиск», прописываем «cmd», «Enter».
- Появиться командная строка, пишем в ней IP адрес второго компьютера. К примеру: ping –t 192.168.10.11.
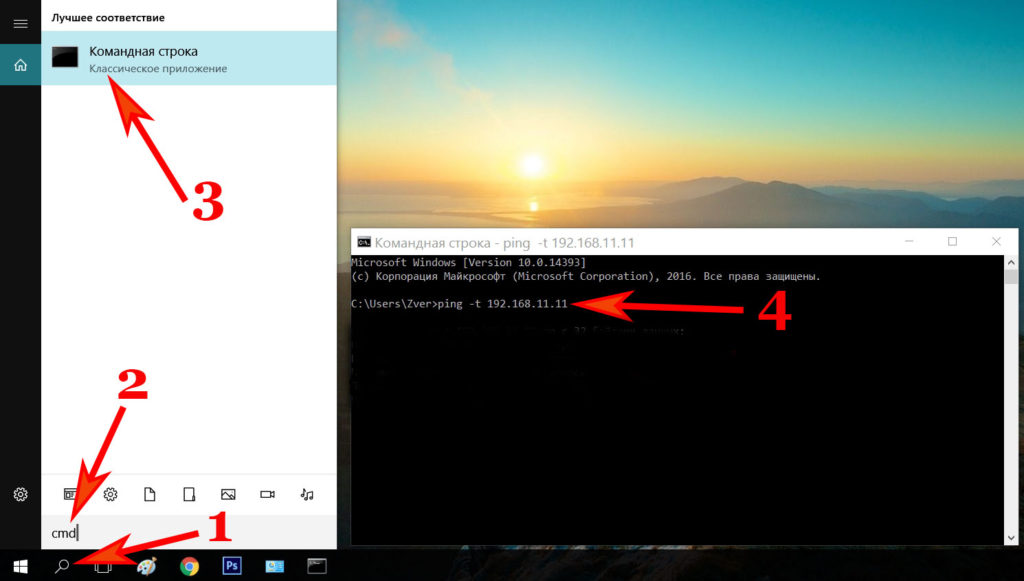
- Если соединен ваш компьютер с ноутбуком правильно, тогда у вас должны пойти «Ответы».
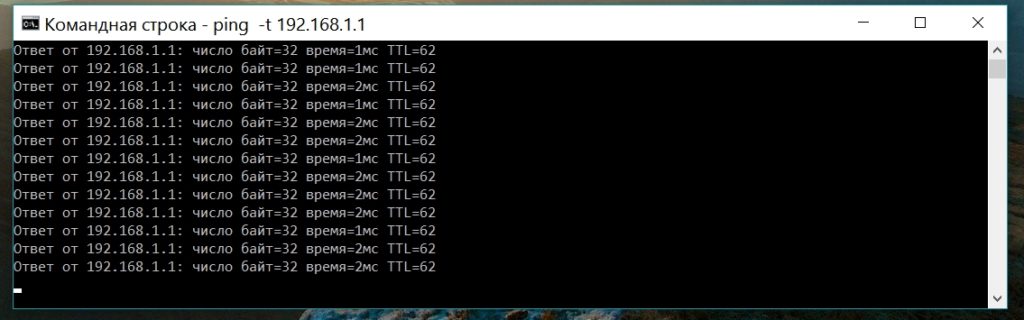
- А вот если будет написано «Заданный узел недоступен или превышен интервал ожидания для запроса» это означает, что либо вы неправильно вбили командную строку, либо связи со вторым устройством нет. При таком раскладе подключить быстро компьютер к ноутбуку у вас не получится, сперва необходимо найти неполадку.

Заключение
Сегодня мы в статье показали способы, как можно соединить два компьютера между собой на Windows 10, 7 при помощи провода. А также детально рассмотрели методы, как соединить легко 2 компьютера благодаря вай фай роутеру. Оба варианта помогут создать вам домашнюю сеть. Появившиеся вопросы по данной статье, просим писать ниже в комментариях.
Вы также можете почитать:
lanportal.ru
Как создать локальную сеть между двумя компьютерами: через кабель
Здравствуйте.
Чтобы не ругаться с домочадцами из-за того, кто займет место за компьютером, многие семьи обзаводятся несколькими компами. Часто возникает потребность в перенесении информации с одного на другой. Можно не пользоваться флешкой, если объединить их между собой. То же самое вы можете сделать и на работе.

В этой публикации мы разберем, как создать локальную сеть между двумя компьютерами в различных вариациях: с интернетом и без него, через роутер, кабель или модули Wi-Fi. Также вы научитесь открывать полный либо частичный доступ к содержимому одного компа для остальных профилей.
Условия настройки
Назову общие положения, которых стоит придерживаться в любом случае:
- На всех аппаратах должны быть сетевые адаптеры с рабочими драйверами. Проверить это можно в Диспетчере устройств (Win+Pause/Break и в списке слева выбираем нужный раздел).
Вам нужно, чтобы под строчкой «Сетевые адаптеры» не было пунктов с желтым треугольником, который указывает на неустановленные дрова. Если он есть то необходимо будет обновить драйвера.
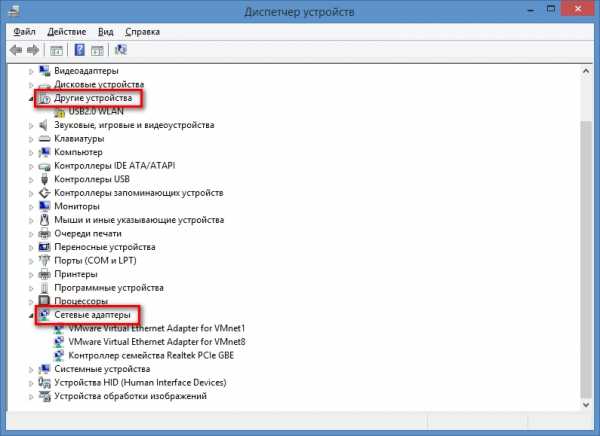
- Желательно не включать в сеть больше 3-х ПК, если один из них будет раздавать интернет. Иначе все они будут медленно работать (в плане интернета естественно).
- Для организации проводного соединения вам понадобится кабель типа «витая пара» с интерфейсом RJ-45. Стоит он недорого. Его длина должна быть немного больше расстояния между компами.

- Если вы подключаете несколько компов к одному, можно использовать сетевой концентратор (хаб), так как у вас не хватит разъемов.

Физическое подключение
Для начала расскажу, как в разных случаях объединить железо на физическом уровне:
- Если к одному из ваших компьютеров подведен проводной интернет, можно пользоваться им с другого устройства. Достаточно соединить их вышеуказанным кабелем: один конец воткнуть в сетевую плату одного компа, второй — другого.

- То же самое сделайте, когда вам нужно организовать сеть без интернета. Например, чтобы пользоваться одним винчестером.
- У вас есть роутер? Тогда каждое устройство следует соединять с ним. При этом к самому маршрутизатору должен быть подведен отдельный интернет-провод от провайдера.
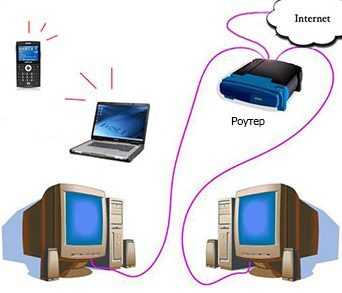
После объединения компов можно переходить к наладке системы. В любом из случаев она предполагает одинаковые действия. Расскажу на примере Windows 7. В следующих поколениях алгоритм тот же.
Установка названия для группы
Первым делом задаем имя своей сети, потому что на всех компах оно должно совпадать:
- Делаем клик правой кнопкой мыши по «Моему компьютеру».
- Входим в «Свойства», а после этого в раздел с дополнительными параметрами.
- В развернувшемся окне нам понадобится вкладка «Имя компьютера».
- Далее — кнопка «Изменить».
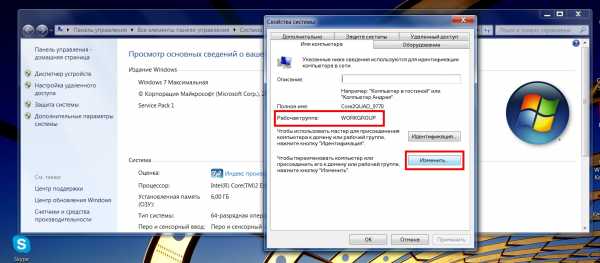
- В строку, где стоит курсор, впишите новое название. Обычно это WORKGROUP.
Проделайте то же самое на каждой машине.
Центр управления сетями и общим доступом
Чтобы попасть в него и настроить, сделайте следующее:
- Нажмите правой кнопкой мышки на значке интернет-подключения, который находится в нижнем углу экрана справа, и выберите соответствующий пункт.
- В новом окне с левой стороны найдите раздел «Изменить дополнительные параметры».
- Для всех участников должны быть включены первые 4 чек-бокса.
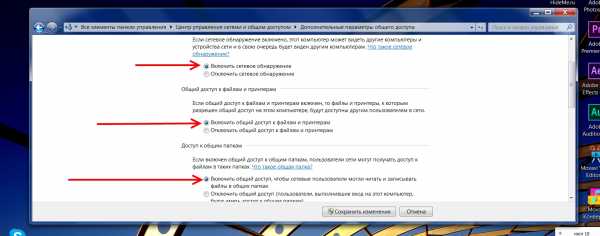
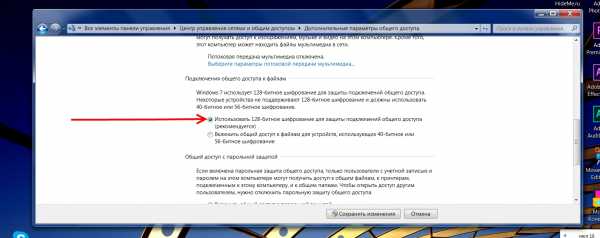
- Опуститесь ниже и снимите галочку только с пункта «Включить общий доступ с парольной защитой».
- Не забудьте сохранить правки.
Присваиваем IP-адрес
Если вы организовываете сеть посредством маршрутизатора, то этот этап можно пропустить. Дело в том, что прибор сам присваивает айпишки компам через DHCP-сервер. Когда его нет, приходится задавать их вручную:
- В том же Центре управления мы будем работать в разделе «Изменение параметров адаптера».
- Жмем правую кнопку мышки по нужному соединению, чтобы открыть «Свойства».
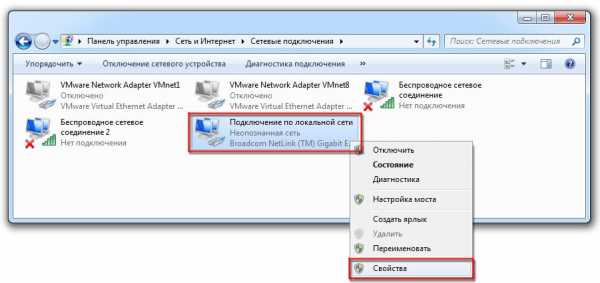
 На страничке «Сеть» отыщите вариант «Протокол интернета версии 4» и разверните его двойным щелчком левой кнопочкой мыши.
На страничке «Сеть» отыщите вариант «Протокол интернета версии 4» и разверните его двойным щелчком левой кнопочкой мыши.- Переставляем галочку на чек-бокс «Использовать следующий IP адрес».
- Под ним в первую строчку вписываем комбинацию, к примеру, 193.167.1.0. Учтите, что у второго компьютера она должна быть другой — допустим, 193.167.1.1.
- В следующей строке — «Маска подсети» — просто нажимаем один раз мышкой, и нужные цифры появятся автоматически.
- В завершение жмем «ОК».
Если вы четко следовали инструкции, всплывет окно от операционки или установленного антивируса для выбора типа подключения. Установите вариант «Домашняя сеть».
Раздача интернета
У вас нет роутера и интернет-кабель подведен только к одному из компов? Позволить пользование всемирной паутиной другим участникам сети можно так:
 Повторите первые 2 пункта из предыдущей инструкции;
Повторите первые 2 пункта из предыдущей инструкции;- С вкладки «Сеть» перейдите в «Доступ»;
- Поставьте галочку в верхнем поле «Разрешить доступ…»;
- Нажмите «ОК».
На всякий случай предупрежу, что эти действия необходимо выполнить только на компьютере с интернетом.
Беспроводное соединение
Вы можете организовать беспроводную сетку, если в ваших аппаратах есть встроенный или отдельно подключенный Wi-Fi-модуль.
Для этого:
- Зайдите в тот же Центр.
- Откройте вкладку «Изменение параметров адаптера», чтобы проверить активность модулей на всех компах. Если нет — значки будут серыми. При таком раскладе кликните по ним правой кнопкой и включите.
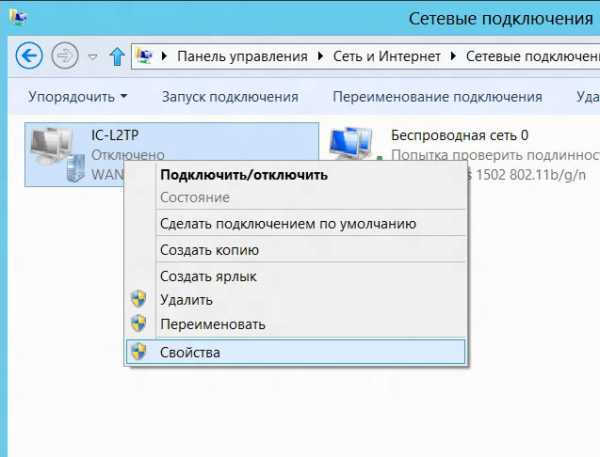
- Вернитесь в главное меню и нажмите на поле «Настройка нового подключения или сети».
- Отметьте версию «Компьютер-компьютер» и жмите «Далее».
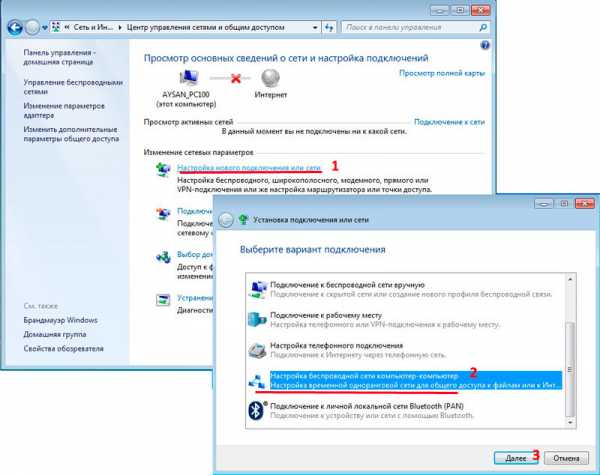
- Почитайте правила и переходите дальше.
- В первое поле пропишите имя сети, а во втором выберите способ обеспечения безопасности. Вас утомляет каждый раз вписывать пароль? Укажите последний пункт. Но я рекомендую поставить WPA2, так как шифр из цифр и букв сложнее взломать.
- Сохраните проделанную работу.
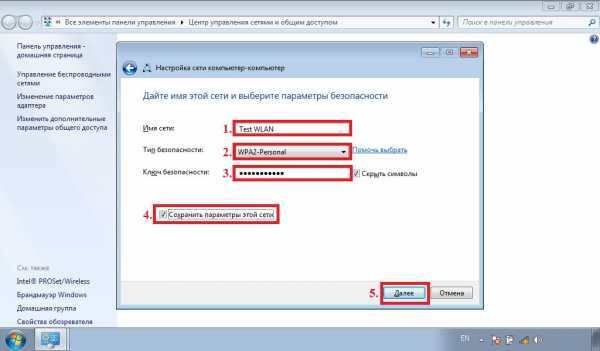
Разрешаем пользоваться папками
Чтобы вы могли с одного компьютера попасть в папки другого, следует сделать их доступными. На сленге данное действие называется расшаривание. Выполнить его можно как для отдельной папки, так и для всего локального диска.
Начнем с первого варианта:
- Щелкните по объекту правой кнопочкой.
- В контекстном списке переведите курсор на пункт «Общий доступ».
- Если собираетесь дать возможность другим профилям только просматривать содержимое папки, выберите вариант «Общий доступ — домашняя группа (чтение)»; если и изменять — то и запись.
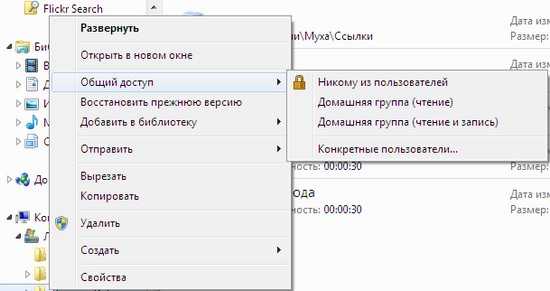
Хотите разрешить другим участникам сети пользоваться всем содержимым винчестера? Тогда выполните такие шаги:
- Пройдите первые два пункта инструкции выше.
- Теперь вам доступен только один вариант — «Расширенная настройка…».
- В новом окне нажмите подсвеченную синим цветом кнопку с таким же названием.
- В другом окошке ставим галочку в верхнем поле и жмем кнопку «Разрешения».
- Если вы собираетесь обеспечить другим участникам полный доступ и возможность изменять содержимое диска, отметьте соответствующие пункты.
- Сохраните изменения.

Думаю, вы получили необходимую информацию по тому, как создать локальную сеть между двумя компьютерами. В нашем блоге вы также найдете ответы на вопросы по многим другим компьютерным темам.
Заходите еще.
До скорого.
profi-user.ru
Как создать локальную сеть между двумя компьютерами
Объединение персональных компьютеров в сеть — одна из важнейших технологий, созданная для совместного доступа пользователей ПК к данным, программам и оборудованию.
Наиболее эффективным способом создания локальной сети является использование кабеля Ethernet.

Как создать локальную сеть между двумя компьютерами
Локальные сети и сетевое оборудование
Локальная сеть (LAN, ЛВС) предназначена для работы в одном здании или помещении (офисе).
Вопросы, помогающие планировать ЛВС:
- наличие на месте сетевой инфраструктуры;
- сколько всего имеется ПК и сетевых устройств;
- позволяют ли помещения прокладывать сетевые кабели;
- используемые приложения и каковы их требования к сети;
- планируются ли подключение новых пользователей и установка ПО.
Выбор сетевого оборудования:
- для построения ЛВС используется кабель Ethernet не ниже 5-й категории;
- самый быстрый беспроводной стандарт сетей W-i-Fi на сегодня — 802.11n.
Другое сетевое оборудование должно быть совместимо с выбором кабеля или беспроводного соединения.
Сетевая плата ПК – имеет сетевой разъем RJ-45 или антенну Wi-Fi и настраивается для работы по сетевому протоколу TCP/IP.

При создании локальной сети, используемое оборудование должно быть совместимо с сетевой картой компьютера
Роутер (маршрутизатор) — имеет несколько сетевых разъемов RJ-45 и WI-Fi антенны, отслеживает адреса сетевых устройств, работая по протоколу TCP/IP.

Роутер должен быть совместим с оборудованием используемым для подключения локальной сети между компьютерами
Варианты построения домашней локальной сети
Способы построения домашней сети:
- Если необходимо создать сеть из двух ПК, их можно подключить напрямую кабелем Ethernet. Для соединения такой сети с Интернетом необходимо наличие на одном из ПК 2-х сетевых карт — первой для подключения другого ПК, и второй для соединения с Интернетом от провайдера.

Вариант подключения сети из двух ПК напрямую кабелем Ethernet
- Более гибким вариантом домашней сети является подключение нескольких ПК к роутеру. В этом случае количество подключаемых ПК ограничено количеством портов роутера. Кабель Интернет подсоединяется к этому же устройству.

Схема подключения домашней сети через роутер
Создание домашней сети между двумя ПК
При подключении локальной сети через Ethernet (LAN) кабель первым вопросом является – прямой (патч-корд, straight) или перекрестный (crossover, кросс) кабель следует использовать.
Ответ на этот вопрос зависит, какие устройства по типу он соединяет:
- устройства одного типа – два ПК или сетевых коммутатора;

При соединении двух компьютеров одного типа нужен определенный Ethernet-кабель
- устройства разного типа – ПК и роутер или концентратор Ethernet.

Соединение устройств разного типа требует использование определенного вида кабеля
«Перекреснутые» проводники в кросс-кабеле служат для передачи сигналов с одного конца кабеля и приема их на другом конце и наоборот, что делает его подходящим для обмена информацией на устройствах одного типа.
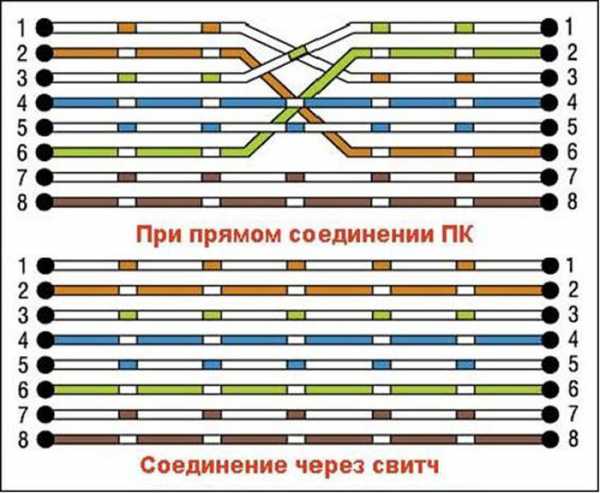
«Перекреснутые» проводники в кросс-кабеле делают его подходящим для подключения и обмена информацией на устройствах одного типа
Сегодня многие сетевые устройства имеют функцию Auto-MDI(X), настраивающую передачу в кабелях различного типа.
Справка! Если минимум одно из подключаемых кабелем устройств имеет встроенный Auto-MDI(X), в этом подключении можно применять любой тип Ethernet кабеля.
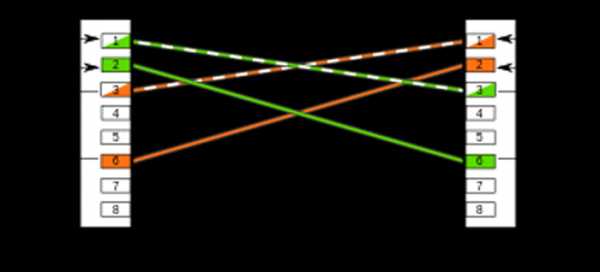
При наличии на устройстве функции Auto-MDI(X) можно применять любой тип кабеля
Как подключить два ПК кабелем Ethernet
Шаг 1. Соединить два ПК (ноутбука) перекрестным кабелем, вставив его в разъемы RJ-45 сетевых плат ПК.

Перекрестный кабель подключаем в разъемы RJ-45 сетевых плат компьютеров
Шаг 2. Нажать одновременно клавиатурные клавиши «Win+R» («Win» размещена справа от «Ctrl»).
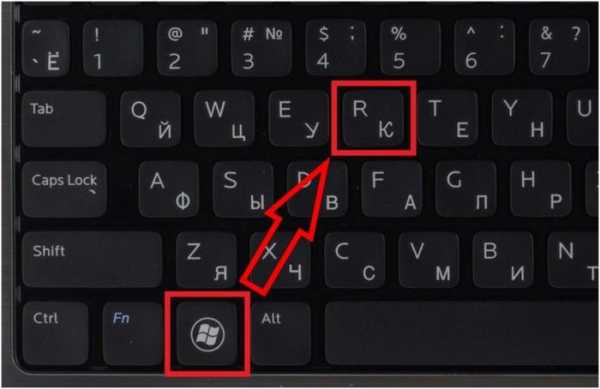
Нажимаем одновременно клавиши «Win+R»
Шаг 3. Напечатать в окне «ncpa.cpl» и нажать «OK».
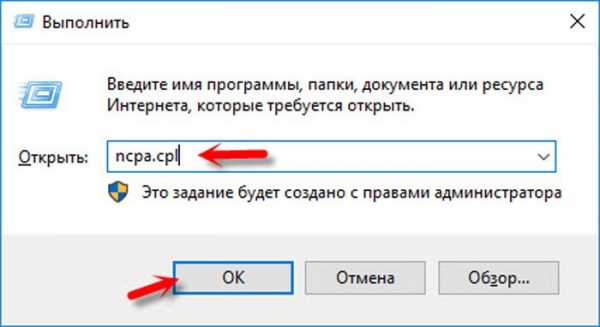
Печатаем в окне «ncpa.cpl», нажимаем «OK»
Шаг 4. Щелкнуть на пиктограмме соединения Ethernet правой кнопкой мыши и выбрать левой «Свойства».
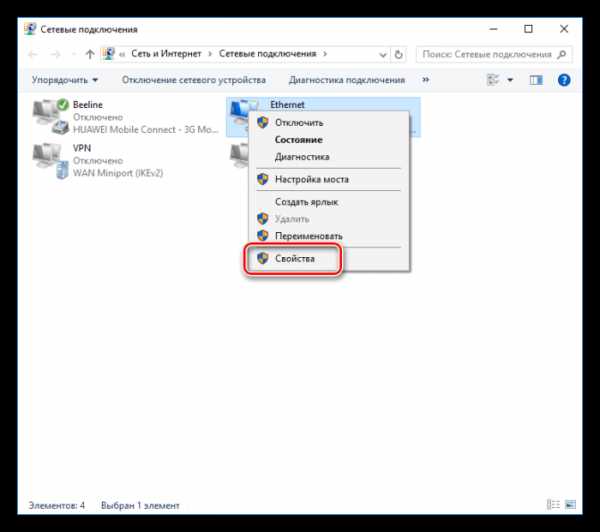
Щелкаем на пиктограмме соединения Ethernet правой кнопкой мыши, выбираем левой «Свойства»
Шаг 5. В окне свойств подключения к ЛВС щелкнуть на TCP/IPv4 и нажать «Свойства».
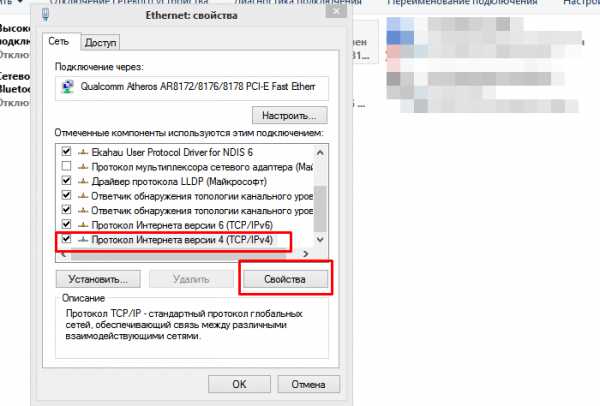
Щелкаем на TCP/IPv4, нажимаем «Свойства»
Шаг 6. Установить IP-адрес 192.168.0.1 и маску подсети 225.225.225.0 для первого ПК и нажать «OK».
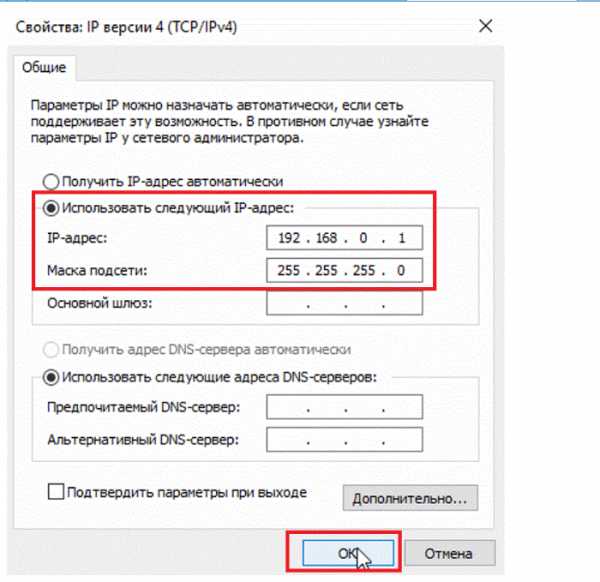
Ставим галочку на пункт «Использовать…», устанавливаем IP-адрес и маску подсети, как на фото, нажимаем «OK»
Шаг 7. Повторить «Шаги 2-6» для второго ПК, установив IP-адрес 192.168.0.2 и маску подсети 225.225.225.0.

Схема и данные для подключения двух ПК в домашней сети
Помещение компьютеров в общую сеть
Шаг 1. Зажмите клавиши «Win+R», напечатайте «sysdm.cpl» и нажать «OK».

Печатаем в поле «Открыть» команду «sysdm.cpl», нажимаем «OK»
Шаг 2. Щелкнуть по вкладке «Имя компьютера» и нажать «Изменить».
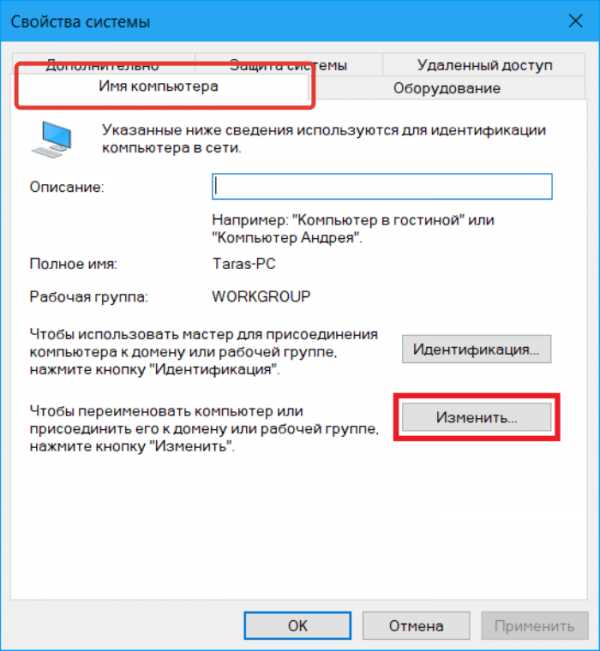
Щелкаем по вкладке «Имя компьютера», нажимаем «Изменить»
Шаг 3. Напечатать в строке «рабочей группы» имя сетевой группы и нажать «OK».
Примечание! Необходимо, чтобы имя рабочей группы было набрано английскими символами.
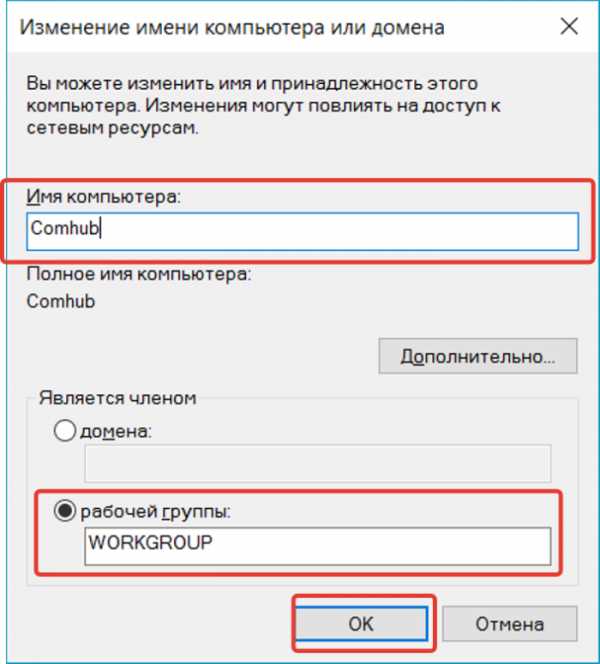
Печатаем в строке «рабочей группы» имя сетевой группы, нажимаем «OK»
Шаг 4. Перезагрузить ПК.
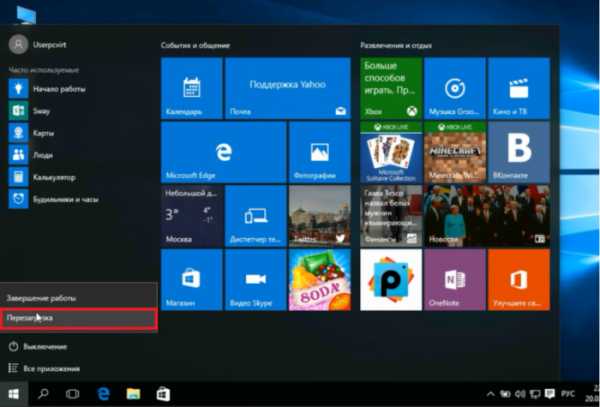
В меню «Пуск» нажимаем по опции «Перезагрузка»
Шаг 5. Повторить «Шаги 1-4″ на другом ПК, указав то же имя рабочей группы.
Открытие общего доступа к папкам
Шаг 1. Щелкнуть правой кнопкой мыши внизу рабочего стола справа на сети и выбрать левой «Параметры сети…».
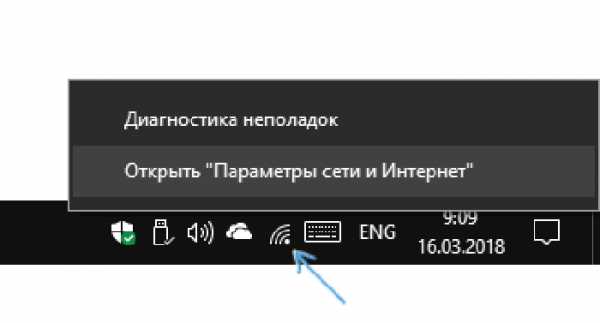
Щелкаем правой кнопкой мыши по значку сети на панели задач, выбираем левой «Параметры сети…»
Шаг 2. Щелкнуть на пункте «Состояние» и выбрать «Центр управления…».
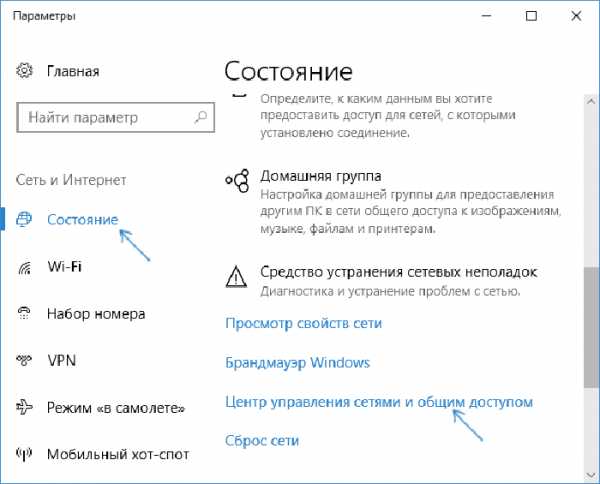
Щелкаем на пункте «Состояние», выбираем «Центр управления…»
Шаг 3. Раскрывать последовательно все сетевые профили и в каждом из них выставить точки напротив «Включить» и «Разрешить».
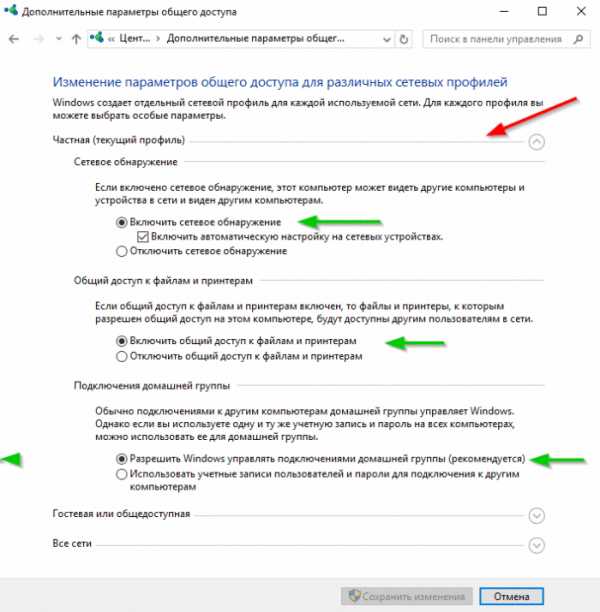
Раскрываем все сетевые профили, везде выставляем точки напротив опций «Включить» и «Разрешить»
Шаг 4. Пролистать список вниз и в последнем пункте «…с парольной защитой» выбрать «Отключить». Нажать «Сохранить изменения».
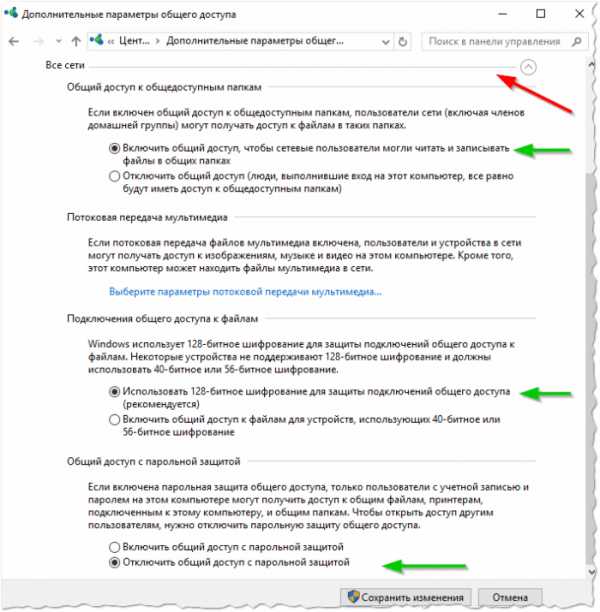
Отмечаем опцию «Отключить общий доступ с парольной защитой», нажимаем «Сохранить изменения»
Шаг 5. Повторить «Шаги 1-4» на другом ПК.
Настройка доступа к папкам
Шаг 1. Щелкнуть правой кнопкой мыши на папке, открываемой для доступа в сети, и щелкнуть левой кнопкой «Свойства».
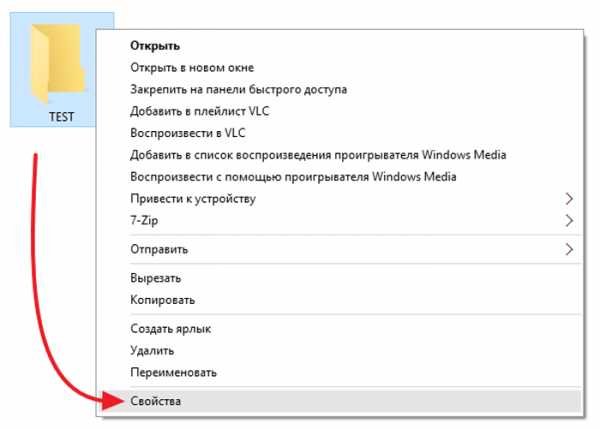
Щелкаем правой кнопкой мыши на папке, открываемой для доступа в сети, левой кнопкой открываем «Свойства»
Шаг 2. Щелкнуть по закладке «Доступ» и выбрать «Общий доступ».
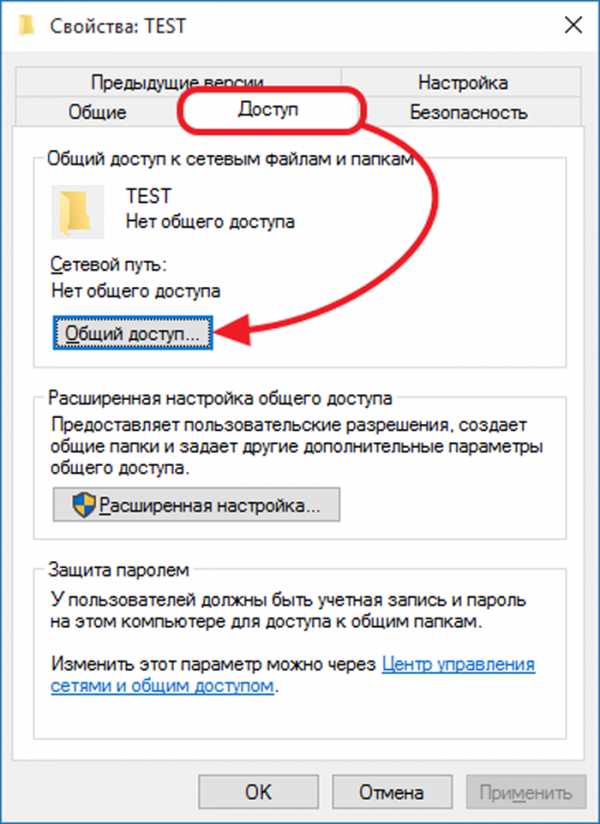
Щелкаем по закладке «Доступ», выбираем «Общий доступ»
Шаг 3. Открыть выпадающий список, выбрать «Все» и нажать «Добавить».
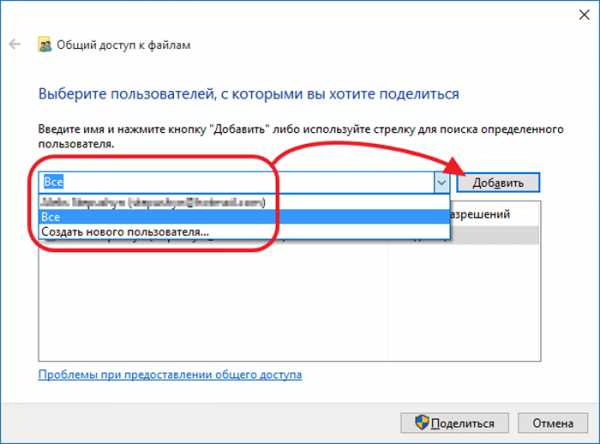
Открываем выпадающий список, выбираем «Все», нажимаем «Добавить»
Шаг 4. Выбрать в списке (выпадающем) для «Все» предпочитаемый «Уровень…»: «Чтение», «Редактирование», «Удаление». Нажать кнопку «Поделиться».
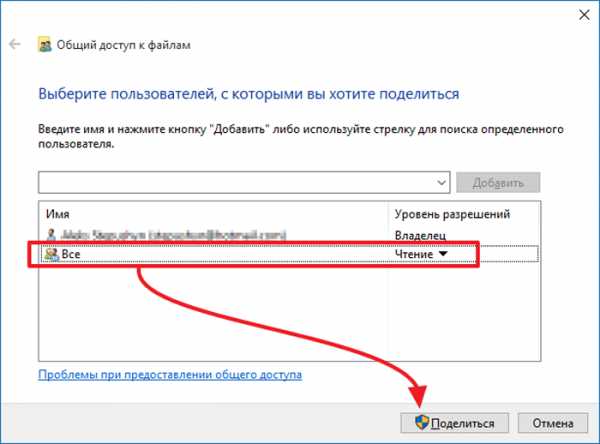
Выбираем в списке для группы «Все» предпочитаемый «Уровень…», нажимаем «Поделиться»
Шаг 5. Щелкнуть «Готово».
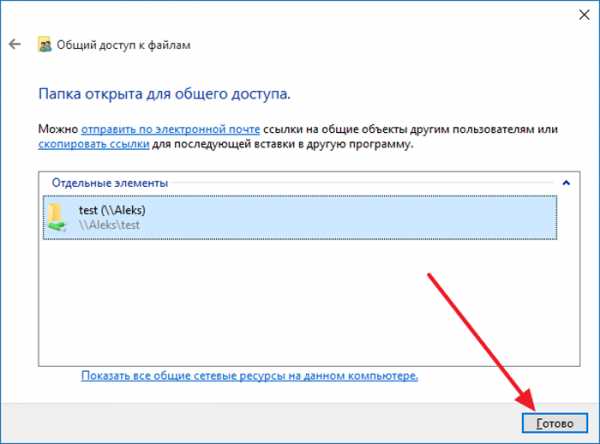
Нажимаем «Готово»
Шаг 6. Если требуется, проделать «Шаги 1-5″ на другом ПК.
Передача данных по сети с помощью сетевого диска
Шаг 1. Открыть папку «Компьютер», дважды щелкнув по его ярлыку.
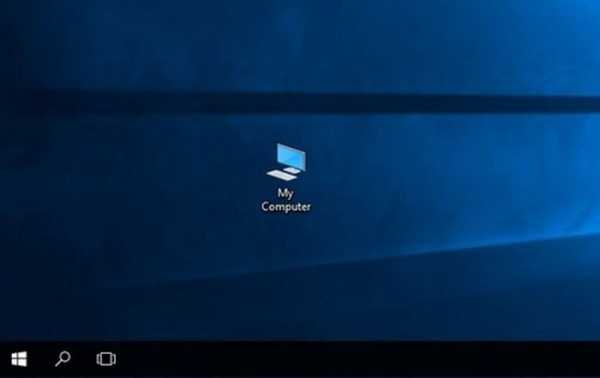
Открываем папку «Компьютер», дважды щелкнув по его ярлыку
Шаг 2. Щелкнуть по надписи «Подключить сетевой диск» верху окна папки.
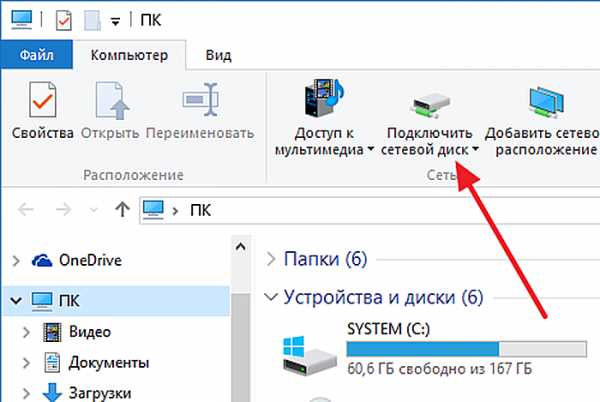
Нажимаем по надписи «Подключить сетевой диск» в верхней части окна папки
Шаг 3. Выбрать букву подключаемого диска и указать путь в строке «Папка», включающий имя ПК и имя папки в формате (\), показанном в «Пример». Нажать «Готово».
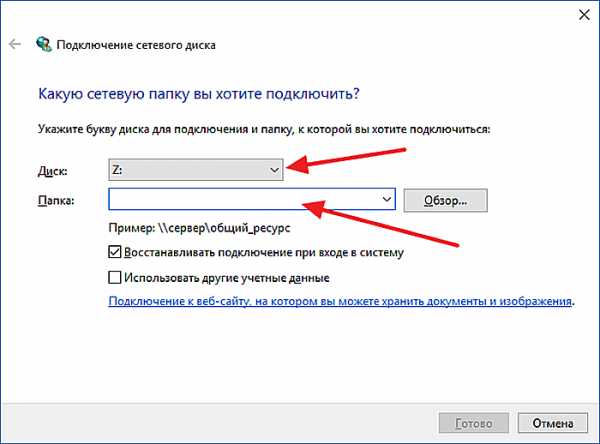
Выбираем букву подключаемого диска, указываем путь в строке «Папка», нажимаем «Готово»
Примечание! Указанное в примере имя ПК («сервер») смотрите в «Шаг 3» «Помещение компьютеров в общую сеть», а «общий ресурс» — это имя открытой к доступу папки. Вместо имени ПК можно указать его IP-адрес.
Сетевым диском можно будет пользоваться для передачи файлов, как обычным диском, открывая его в папке «Компьютер».
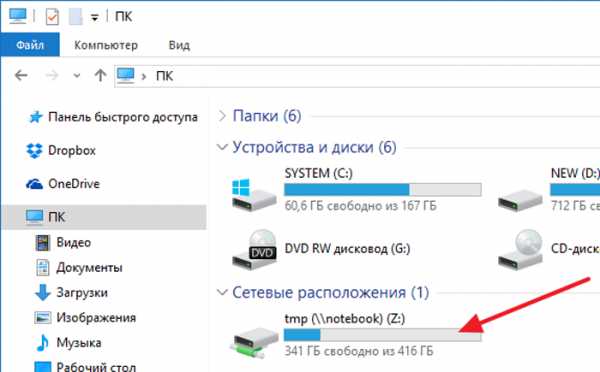
Сетевой диск будет отображен в папке «Компьютер»
Шаг 4. Повторить «Шаги 1-3» на других ПК, если требуется открыть доступ к их папкам.
Создание сети с помощью роутера
Для создания ЛВС с помощью роутера (маршрутизатора, коммутатора) требуется подключить несколько ПК к роутеру прямым кабелем Ethernet.
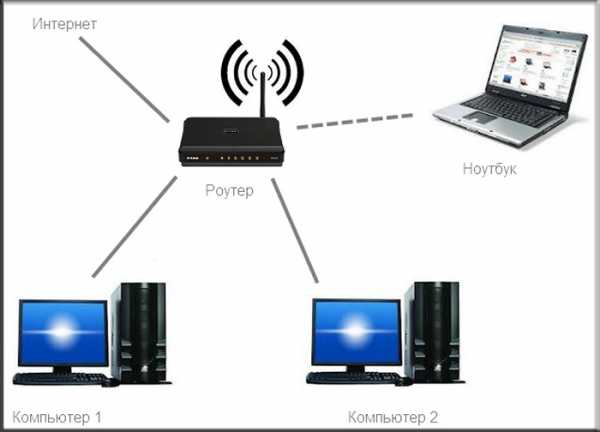
Подключаем несколько ПК к роутеру прямым кабелем Ethernet
Шаг 1. Подключить кабели от ПК к разъемам роутера, подписанным как Ethernet или LAN.
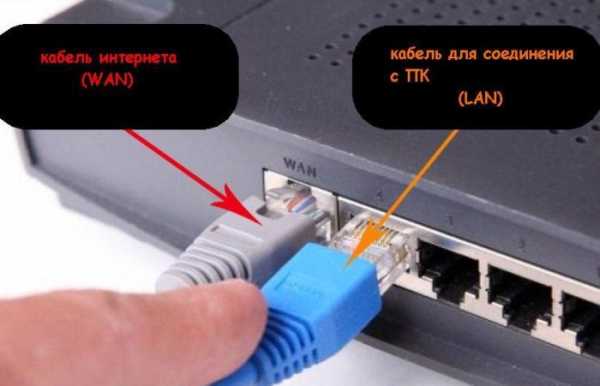
Подключаем кабели от ПК к разъемам роутера, подписанным как Ethernet или LAN
Примечание! Кабель, идущий от провайдера Интернет, подключается на роутере к разъему WAN или Internet.
Шаг 2. Подать на роутер питание.

Включаем роутер, нажав на специальную кнопку для включения при наличии
Шаг 3. Выполнить «Шаги 2-6» раздела «Как подключить два компьютера кабелем Ethernet», выставив вместо IP-адреса галочки на автоматическое получение адресов.
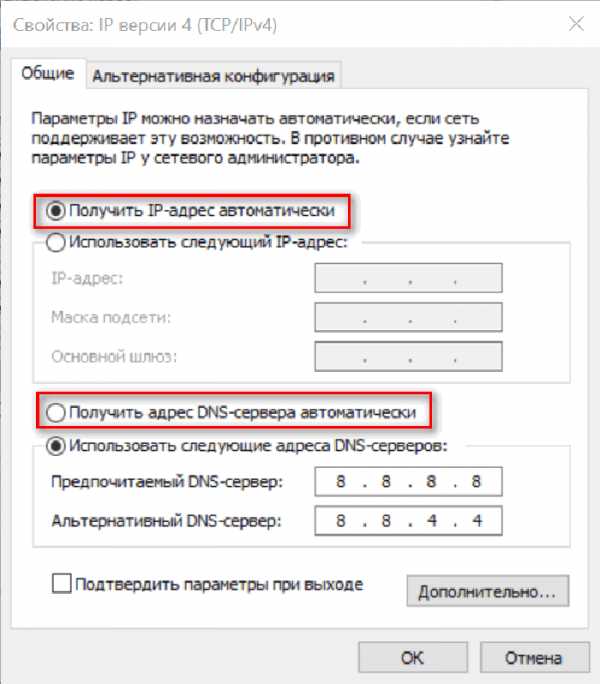
Ставим галочки на автоматическое получение адресов
Справка! По умолчанию роутеры настроены на автоматическую раздачу IP-адресов (DHCP) и не требуют дополнительных настроек. Интернет также должен подключаться сразу, т.к. провайдеры обычно используют подключение по DHCP.
Шаг 4. Для передачи файлов между ПК выполнить настройки, приведенные в разделах выше, начиная от «Помещение компьютеров в общую сеть» и до текущего раздела.
На этом настройка локальной сети для передачи файлов с помощью роутера завершена.
Изменение пароля локальной сети
Чтобы гарантировать подключение в локальную сеть внешних устройств, а также защитить данные в папке, на ПК с общей папкой можно установить дополнительный пароль.
Шаг 1. Нажать «Win+R», напечатать «control» и нажать «OK».
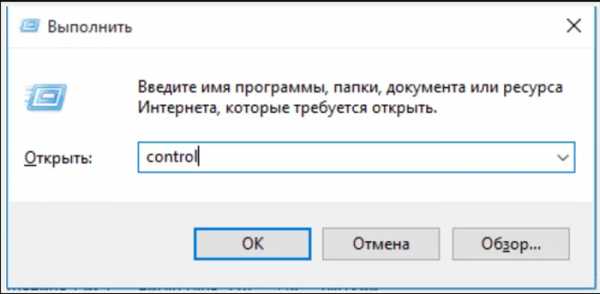
Печатаем «control», нажимаем «OK»
Шаг 2. Выбрать вверху «Крупные значки» и щелкнуть по ссылке «Учетные записи пользователей».
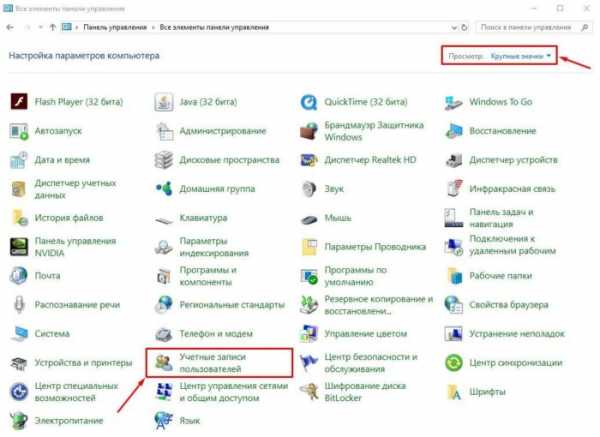
Выбираем вверху «Крупные значки», кликаем по ссылке «Учетные записи пользователей»
Шаг 3. Щелкнуть «Управление записью…».
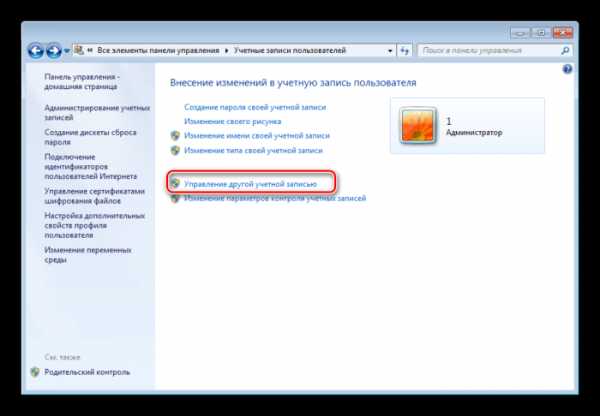
Нажимаем по ссылке «Управление записью…»
Шаг 4. Щелкнуть «Создание записи…».
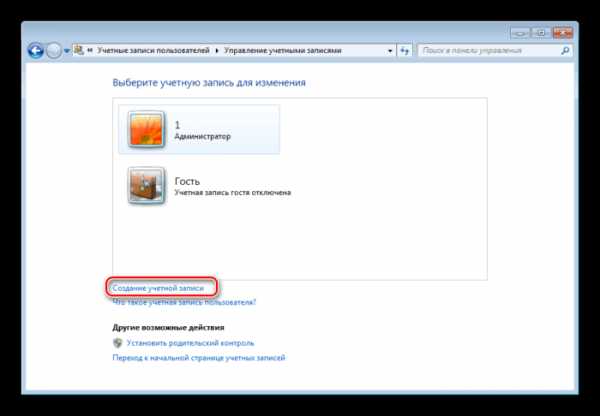
Кликаем по опции «Создание учетной записи»
Шаг 5. Ввести «Имя…» записи, выбрать обычный доступ и нажать кнопку «Создание…» внизу окна.
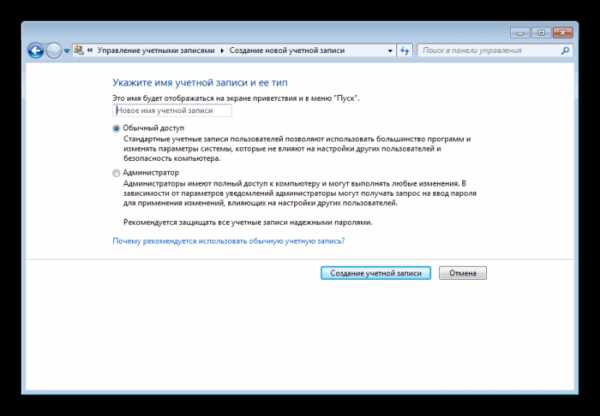
Вводим «Новое имя..» записи, выбираем «Обычный доступ», нажимаем кнопку «Создание…»
Шаг 6. Щелкнуть по только что созданной записи.
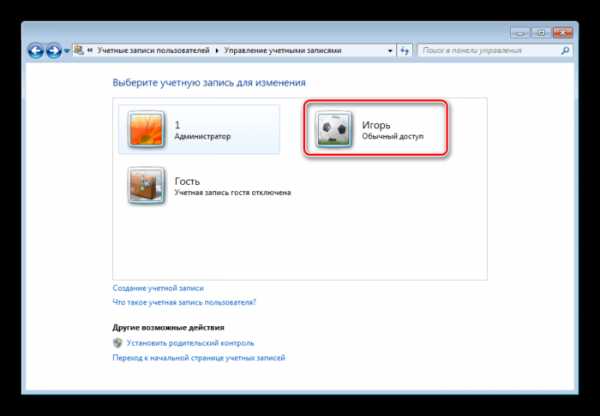
Нажимаем по иконке только что созданной записи
Шаг 7. Щелкнуть «Создание пароля».
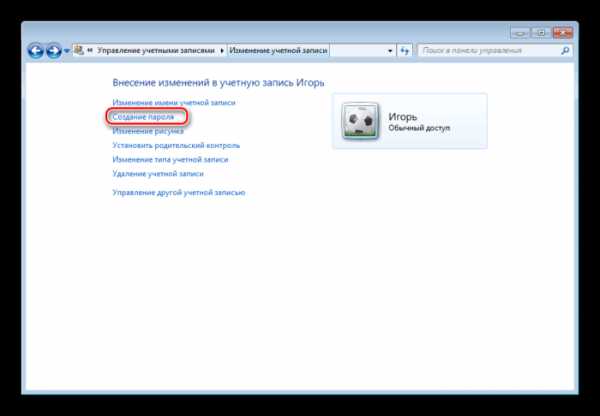
Нажимаем по ссылке «Создание пароля»
Шаг 8. Ввести пароль, подтверждение и подсказку. Нажать кнопку «Создать пароль».
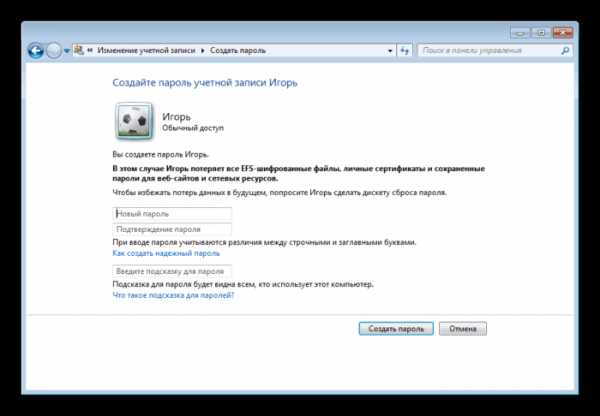
Вводим пароль, подтверждаем его, вводим подсказку, нажимаем кнопку «Создать пароль»
Примечание! При создании новой учетной записи можно продолжать пользоваться основной записью пользователя.
Подключение Android устройства к локальной Wi-Fi сети
Шаг 1. Зайти на устройстве с ОС Android в Google Play Store и скачать ПО ES File Explorer File Manager.
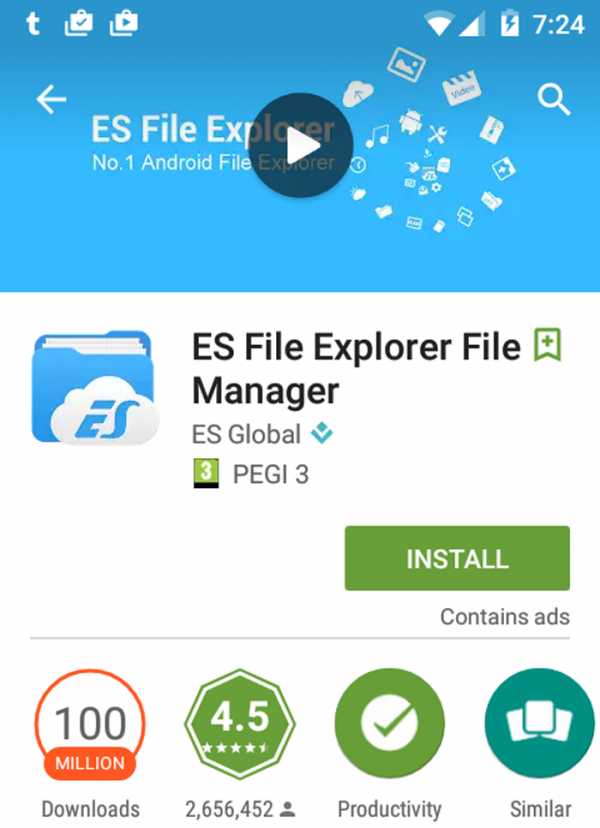
Находим приложение ES File Explorer File Manager в Google Play Store, нажимаем «Install»
Шаг 2. Запустить ПО и перейти на вкладку LAN-подключения. Выбрать «Создать».

Переходим на вкладку LAN-подключения, выбираем «Создать»
Шаг 3. Указать путь к папке, вместо имени ПК введя его IP-адрес, а также набрать пользовательское имя и пароль учетной записи этого ПК. Нажать «OK».
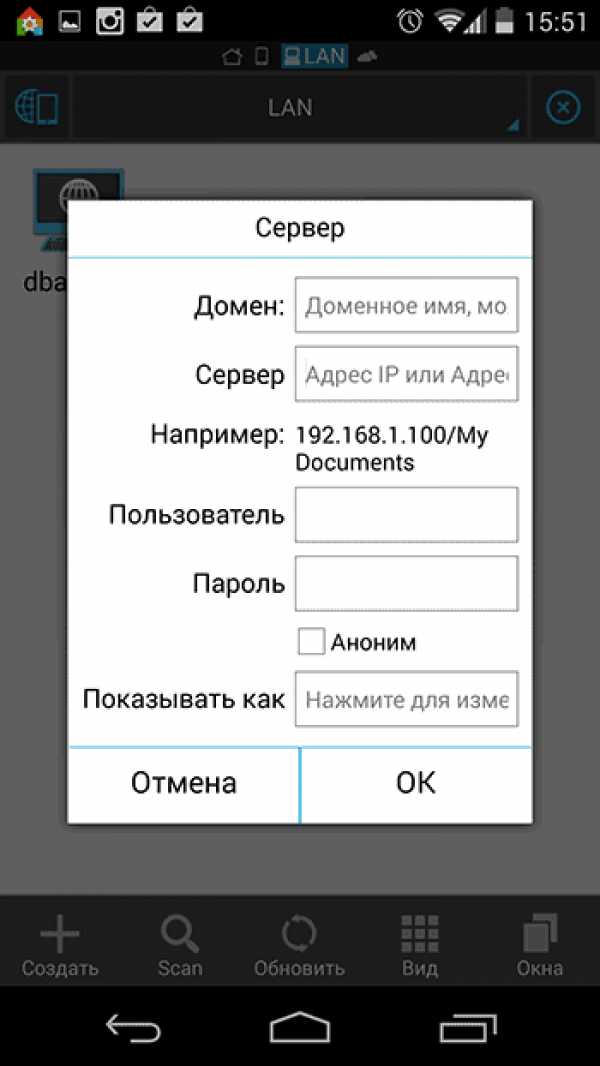
Вводим данные компьютера, к которому подключаемся, нажимаем «ОК»
Откроются папки, открытые для доступа в локальной сети с этого ПК.
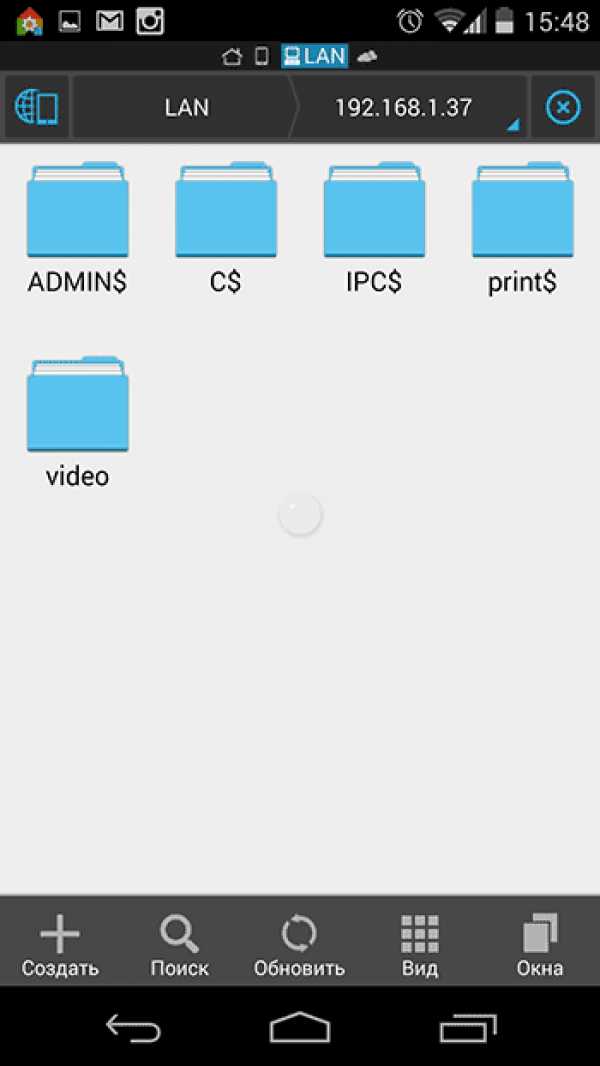
Папки, открытые для доступа в локальной сети с ПК, к которому подключились
Теперь можно открывать файлы, используемые на ПК, на устройстве с ОС Android.
Видео — Как создать локальную сеть между двумя (несколькими) компьютерами
pc-consultant.ru


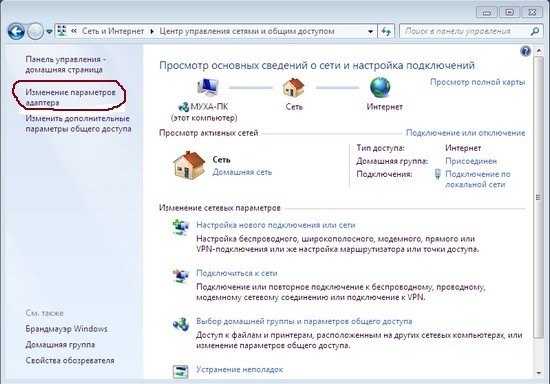
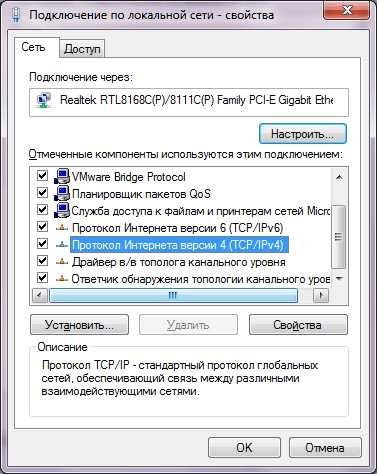

 На страничке «Сеть» отыщите вариант «Протокол интернета версии 4» и разверните его двойным щелчком левой кнопочкой мыши.
На страничке «Сеть» отыщите вариант «Протокол интернета версии 4» и разверните его двойным щелчком левой кнопочкой мыши.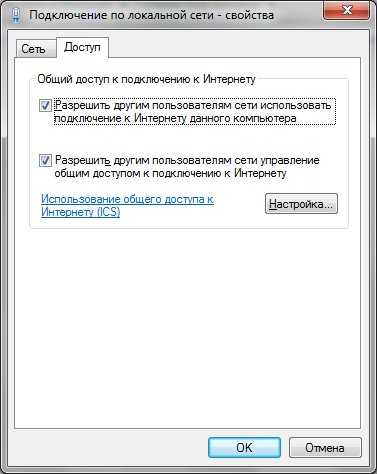 Повторите первые 2 пункта из предыдущей инструкции;
Повторите первые 2 пункта из предыдущей инструкции;