Если вы хотите самостоятельно настроить Wi-Fi роутер, сменить пароль, название своей беспроводной сети, или другие настройки, то в любом случае, вам сначала нужно будет зайти в настройки роутера. В панель управления, где можно будет задать нужные параметры. Сразу хочу сказать, что это совсем не сложно. Не важно, какая у вас модель роутера и какой производитель (Tp-Link, D-Link, Asus, Linksys, Zyxel, и т. д.), по этой инструкции вы сможете зайти в панель управления. Принцип работы всех роутеров практически одинаковый, а это значит, что доступ к настройкам мы можем получить по одной и той же инструкции. Да, там есть некоторые нюансы, мы их обязательно рассмотрим.
Роутер, это такое себе самостоятельное устройство, которое работает на своем программном обеспечении. И доступ к нему можно пучить только по сетевому кабелю (в большинстве случаев). У многих возникает вопрос, что же за диск идет в комплекте с роутером, драйвера? Нет, там не драйвера. Для роутера вообще не нужны драйвера. На диске как правило находится специальная утилита, с помощью которой можно провести быструю настройку маршрутизатора. Но, я бы советовал настраивать роутер через настройки, в которые можно зайти через браузер. И как я уже писал выше, сделать это очень просто.
Мы рассмотрим два способа: доступ к панели управления по сетевому кабелю, с компьютера, или ноутбука, и доступ к настройкам по Wi-Fi с мобильных устройств (или так же с компьютера). Я советую для этого дела использовать сетевой кабель и компьютер. Но, если такой возможности нет, то сменить какие-то настройки, или даже полностью настроить маршрутизатор можно и с телефона, планшета, или ноутбука по Wi-Fi. Если же вы хотите обновить прошивку, то по Wi-Fi этого делать нельзя.
Как зайти в настройки роутера с компьютера
Видел много статей, где описывают какие-то сложные действия, которые нужно выполнить с самого начала (проверка настроек сети, получение IP адреса роутера через командную строку). Это делать не нужно, по крайней мере пока. Сначала нужно попробовать зайти в настройки. Если не получится, то тогда уже будем смотреть возможные причины. Зачем забивать себе голову ненужной ерундой.
Подключаем компьютер к роутеру
Берем сетевой кабель, который как правило идет в комплекте с роутером (можно использовать свой кабель) и подключаем один конец в сетевой разъем вашего стационарного компьютера, или ноутбука. Фото для наглядности:

Второй конец сетевого кабеля подключаем к роутеру в один из 4 (как правило) LAN разъемов. Они желтые. Для примера:

Как правило, доступ к настройкам можно получить по адресу 192.168.1.1, или 192.168.0.1. Адрес конкретно вашего роутера и логин с паролем, которые понадобятся дальше, можно посмотреть на самом роутере. Обычно, они написаны снизу на наклейке. Так же там может быть указан адрес типа tplinkwifi.net. Для примера:

Роутер должен быть включен. Дальше на компьютере открываем любой браузер. Можно даже Internet Explorer, у меня Opera. Что бы зайти в настройки, нам в адресной строке браузера нужно написать IP-адрес роутера 192.168.1.1, или 192.168.0.1, и перейти по нему нажав кнопку Enter. Появится окно с запросом имени пользователя и пароля. Снова же, по умолчанию, как правило, используется admin и admin. Эту информацию вы так же можете увидеть снизу устройства.
Если вы меняли логин и пароль для входа в настройки (не путать с паролем на Wi-Fi сеть), то нужно указывать их. А если вы их забыли, то придется делать сброс настроек роутера (статья на примере Tp-Link), и настраивать его заново. Если вы не можете найти IP-адрес, логин и пароль своего роутера, то пробуйте перейти сначала по адресу 192.168.1.1, а затем по 192.168.0.1. Логин пробуйте admin, как и пароль. Еще, поле пароль попробуйте оставить пустым, или указать 1234.Задали нужные параметры и нажимаем кнопку Вход в систему, или просто Вход, не важно. Само окно у вас может выглядеть иначе, это так же не важно.
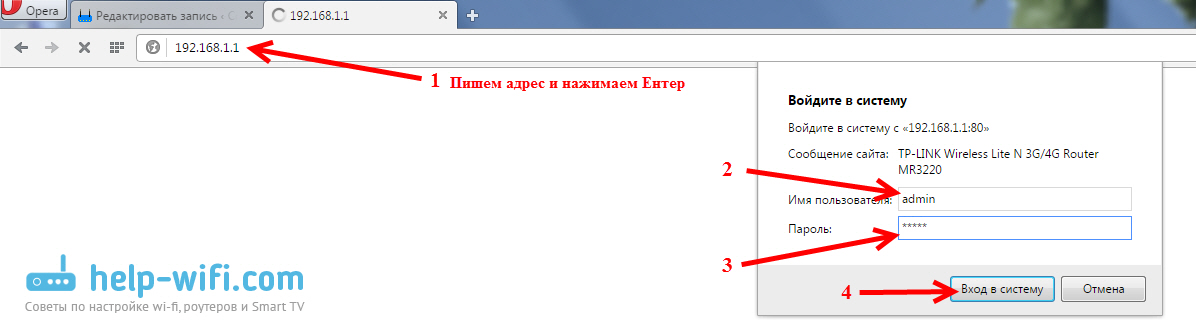
Если все хорошо, то вы увидите настройки своего роутера.
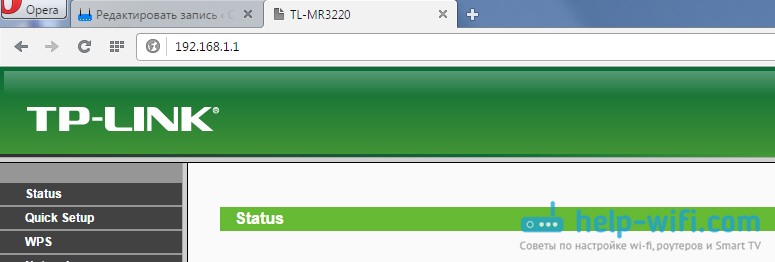
Если нет, то сейчас постараемся выяснить в чем может быть проблема. Пролистайте страницу ниже.
Заходим в панель управления по Wi-Fi: с телефона, планшета, ноутбука
Если у вас например нет сетевого кабеля, или под рукой нет ни одного компьютера, а нужно зайти в настройки маршрутизатора, то можно использовать для этого подключение по Wi-Fi.
Один важный момент: при соединении по Wi-Fi, а не по сетевому кабелю, можно абсолютно так же внести какие-то настройки, или даже настроить новый маршрутизатор. Но, ни в коем случае не обновляйте программное обеспечение вашего маршрутизатора. Этим вы можете просто его сломать. Прошивайте только при подключении по кабелю. Инструкции для Tp-Link и для D-Link.В принципе, все делаем так же как я описывал выше, начиная с момента, когда запускаем браузер, переходим по IP-адресу роутера и т. д. Отличие только в том, что подключаемся мы к Wi-Fi сети роутера, который нам нужно настроить, а не по кабелю. Берем наш телефон, ноутбук, или планшет, и подключаем его к Wi-Fi (если он не подключен). Если вы например хотите подключится к новому роутеру, то есть будет иметь стандартное название, и будет незащищенной.
Я покажу на примере входа в панель управления с планшета. Точно так же, как и на компьютере, открываем любой браузер и переходим по IP вашего рутера (192.168.0.1, или 192.168.1.1). Указываем данные для входа.
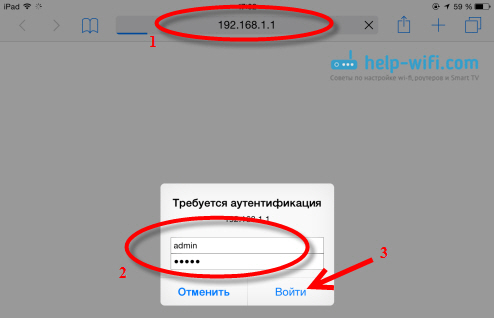
Должны открыться настройки.
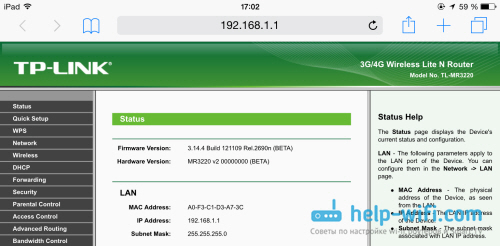
Вот и все, как видите, все очень просто. Если что-то не получается, задавайте вопросы в комментариях.
Не заходит в настройки: возможные причины и решения
Более подробно об этой проблеме я писал в статье Что делать, если не заходит в настройки роутера на 192.168.0.1 или 192.168.1.1?. Но, так как проблема, когда настройки роутера не открываются и не получается зайти на адрес 192.168.0.1 и 192.168.1.1 очень популярная, то думаю, что эта информация лишней точно не будет. Давайте рассмотрим самые популярные проблемы:
При попытке перейти на IP-адрес 192.168.0.1, или 192.168.1.1 появляется ошибка страница не доступа, или не удалось открыть страницу.
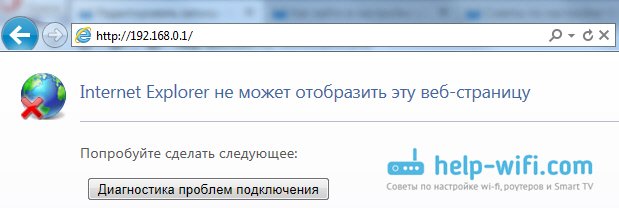
Это значит, что компьютер не может соединится с роутером. Не важно, по кабелю, или по Wi-Fi. В первую очередь проверьте, есть ли подключение. Посмотрите на панель уведомлений (в правом нижнем углу), на статус соединения. Если вы подключены по кабелю, то там должен быть нарисован компьютер, он может быть с желтым значком, это нормально. Если подключаетесь по Wi-Fi, то там должна быть просто белая сеть (уровень сети). Она так же может быть с желтым восклицательным значком.
Способы решения:
- Нужно проверить сетевые настройки на компьютере. Возможно, у вас там в настройках локальной сети (при подключению по кабелю), или беспроводной (подключение по Wi-Fi), заданы какие-то статические настройки IP, или других параметров. Нужно выставить автоматическое получение IP и DNS. Об этом я уже подробно писал в статье проверка настроек локальной и беспроводной сети в Windows.
- Если подключение по кабелю, то нужно попробовать заменить его. Уже не раз встречал случаи, когда проблема была именно в кабеле. Или подключитесь по Wi-Fi.
- Если у вас на компьютере есть Wi-Fi, а вы соединяетесь по кабелю, то нужно полностью отключить Wi-Fi. И наоборот при подключении по беспроводной сети, кабель отключаем.
- В случае, если ничего не помогает, делайте сброс настроек роутера к заводским, возможно, в нем заданы каике-то нестандартные настройки соединения.
- Так же, не нужно исключать поломку самого маршрутизатора. Бывает и такое.
Неверный логин/пароль. Или ничего не происходит после нажатия кнопки Войти.
Может быть и такая проблема. Перешли по адресу, появилось окно с запросом данных, вы их указали, но появляется ошибка, что неверно указаны данные для входа, или страница просто перезагружается.
Способы решения:
- Попробуйте разные варианты пары логин/пароль. Admin и admin, попробуйте оставить оба поля пустыми, или только пароль. Попробует указать пароль 1234.
- Попробуйте зайти с другого браузера.
- Скорее всего придется делать сброс настроек маршрутизатора (ссылку давал выше).
Послесловие
Есть очень много производителей, и еще больше моделей разных роутеров. И практически у каждого свои нюансы касательно настроек. Но, сам процесс входа в панель управления у всех практически одинаковый. Надеюсь, что эта инструкция помогла вам попасть в настройки своего роутера. Если возникли какие-то проблемы, пишите в комментариях, будем разбираться вместе.
Автор: Maksim
Роутер — это отличное решение для организации интернет-соединения в определенном месте. Используется как посредник для передачи интернет трафика от одной точки доступа к подключенным к нему устройствам.
Его настройка требует определенных навыков и, первое, что необходимо знать для начальной конфигурации или изменения уже существующих установок это — как открыть настройки роутера.

Именно об этом и будет данная публикация, мы рассмотрим, как попасть в панель управления маршрутизатора на примере моделей от разных производителей.
Важно! Перед началом, убедитесь, что устройство работает правильно и все ли кабели подключены, подробнее об этом вы прочтете в — как подключить роутер к компьютеру.
Как зайти в настройки роутера
Проверка настроек подключения в системе
При подключении роутера к компьютеру или ноутбуку система должна создать новое подключение с автоматическими установками. Но бывает, что такое не происходит или настройки уже изменены и получить доступ к ним не удается, именно поэтому их следует проверить. Нажмите разом клавиши «Win + R» и наберите «ncpa.cpl» (без кавычек).

По сетевому подключению «Ethernet» щелкните мышкой (правой кнопкой), или он может быть именован как «Подключение по локальной сети» и далее откройте «Свойства» из контекстного меню.

В появившемся окошке кликните по пункту «IP версии 4 (TCP/IPv4)» и щелкните по «Свойства». Удостоверьтесь, что галочки у всех пунктов установлены в автоматическое состояние и нажмите «ОК».

Также при проблемах с доступом можно задать эти значения вручную — смотрите картинку. IP-адрес берется от основного адреса роутера — меняется только последняя цифра в интервале от 2 до 254

Маска всегда — 255.255.255.0, а шлюз и DNS — это адрес роутера.
Адрес роутера для входа — все модели
Чтобы открыть установки маршрутизатора независимо от его модели — в браузере нужно вбить соответствующий ему адрес. По дефолту это: 192.168.0.1 или 192.168.1.1, но иногда он может незначительно отличаться.

Вся необходимая информация для доступа к админ-панели маршрутизатора находится непосредственно на устройстве — на нижней крышке или в инструкции к нему.

Что делать если не заходит в настройки роутера
1. Если вышеуказанные адреса не работают, а сетевое соединение настроено правильно, прежде всего попробуйте выключить на 10 секунд устройство и потом включить, чаще всего после перезагрузки все начинает работать нормально.
2. Если доступа все еще нет, то необходимо проверить правильность адреса для входа. Для этого, также, откройте сетевые подключения на компьютере, но в этот раз кликните два раза по подключению и выберете пункт «Сведения», у строки «Шлюз по умолчанию IP» будет находиться адрес для доступа к меню.

Также узнать данную информацию можно и другим способом:
a. Нажмите «WIN + R» на клавиатуре и введите команду — cmd.

b. В консоли наберите — ipconfig и нажмите Enter на клавиатуре. Адрес в строчке «Основной шлюз» — это, как раз и есть адрес вашего маршрутизатора. Его и вводите в строку браузера.

3. Проверьте доступность адреса с другого браузера, может быть есть проблемы с кэш файлами.
4. Вполне возможно проблема может крыться в кабеле, попробуйте поменять его — довольно часто такие неполадки возникают именно из-за него.
5. Попытайтесь открыть при помощи другого устройства, например, с мобильного по вай фай.
Что делать если не подходит логин и пароль
Смотрите данные на задней крышке самого устройства, если сделать это невозможно или там нет никакой информации, то пробуйте разные логины и пароли, это может быть: admin/1234, Administrator/admin, admin/12345, admin/пусто и т.д.
Если перепробовали все варианты и ничего не годится — то необходимо сбросить настройки на заводские. Делается это довольно просто, на самом маршрутизаторе есть специальная кнопка, которую необходимо нажать и держать около 10 секунд и спустя это время отпустить.

Важно! После сброса — все установки придется делать заново, учитывайте это.
Далее, параметры доступа рассмотрим на примере каждой модели отдельно, чтобы было понятнее и наглядней.
Как зайти в настройки роутера ASUS
В открытом браузере вбейте в адресную строку 192.168.1.1 или router.asus.com. Если появится окошко с информацией о вводе логина и пароля — то вбейте в эти два поля: admin.

Также, вся информация с инструкцией находится на оборотной стороне устройства, там вы увидите и логин с паролем.
Как зайти в настройки роутера D-Link
Этот маршрутизатор по умолчанию использует адрес: 192.168.0.1 — вбейте его в адресную строчку браузера. При запросе логина с паролем, впишите в оба поля: admin.

Если данные для входа не подходят, возьмите маршрутизатор и посмотрите с тыльной стороны параметры для входа.
Как зайти в настройки роутера ZyXEL
Чтобы попасть в админ-панель впишите в адресной строке своего браузера: 192.168.1.1 или my.keenetic.net. При появлении окна с запросом указать логин/пароль — укажите логин: admin и пароль: 1234.

Интересно! Данные для входа в маршрутизаторы других марок, такие как, Huawei, Tenda, MikroTik — вы всегда можете прочитать на обратной стороне самого маршрутизатора. Также, прочитайте статью о том — как узнать скорость интернета. С помощью нее вы сможете понять, стоит ли менять своего провайдера или нет.
В заключение
Как видите зайти в интерфейс маршрутизатора довольно просто. Хоть и производителей данного устройства много — процесс практически везде одинаковый. Надеюсь вам была полезна выложенная информация и до новых встреч.
Как зайти в настройки роутера

Вступление и подготовка
Настройка Wi-Fi роутера это не очень сложная процедура, которая, тем не менее, способна ввести в ступор обычного пользователя. Во многих случаях самостоятельные попытки настроить роутер заканчиваются платным вызовом мастера от компании поставщика интернет услуг. Именно поэтому мы решили простыми словами рассказать о всех особенностях этой актуальной процедуры.
Начнем с самого малого и выясним, как зайти в настройки роутера. Это может Вам понадобиться в двух случаях: при первоначальном подключении роутера (то есть при его первом подключении к компьютеру) или при смене провайдера (в этом случае ранее проведенные настройки станут неактуальными, и нужно будет вводить сетевые данные нового поставщика услуг).
Перед тем, как заходить в настройки роутера необходимо правильно подключить его к Вашему компьютеру, а главное удостовериться в том, что соединение правильно работает. Для этого Вам понадобится:
- Сам Wi-Fi роутер
- Сетевой кабель (в большинстве случаев кабель RJ-45 идет в комплекте с роутером)
- Компьютер с рабочей сетевой картой (чаще всего она уже встроенна в материнскую плату компьютера)
При помощи сетевого кабеля соедините Ethernet разъем на компьютере и на роутере. Подключите кабель питания к Вашему роутеру и нажмите кнопку включения (если конечно она есть).

После этого необходимости провести некоторые настройки на компьютере. Делается это очень быстро и легко. С помощью значка состояния сети (он находится в правом нижнем углу экрана) перейдите в раздел «Центр управления сетями и общим доступом».

Затем ищите пункт «Изменение параметров адаптера», находится он в колонке слева.

Далее Вам необходимо выбрать именно то подключение, с помощью которого роутер соединен с компьютером. Нажимаем мышкой на необходимое подключение и переходим в «Свойства». В новом окне опять же с помощью мышки переходим в раздел «Протокол Интернета версии 4 (TCP/IPv4)».

Установите селекторы напротив пунктов, как показано на картинке ниже и нажмите «ОК».

В большинстве случаев этих настроек сетевого подключения будет достаточно. Сам Wi-Fi роутер в автоматическом режиме раздает IP-адреса на подключенные устройства (в нашем случае это компьютер) при помощи DHCP-сервера. Если в свойствах протокола будут прописаны какие-либо адреса, Вы можете записать их на листок бумаги или скопировать в специальный файл. Обратит внимание, что получение как IP-адреса, так и DNS-сервера в автоматическом режиме нужно выставить обязательно. После этой короткой подготовки приступим к решению вопроса, как зайти в настройки роутера.
Как зайти в настройки роутера – общая инструкция
В общем случае для входа в настройки в адресной строке любого браузера нужно ввести адрес роутера, а в появившемся окне ввести логин и пароль. На большинстве роутеров стандартный адрес, логин и пароль пишется на этикетке, которая крепится к нижней части устройства.

Если такой информации на этикетке нет или она и вовсе потерялась, есть и другой способ получить эту важную информацию. Зайдите в «Сведения о сетевом подключении». Нужный нам адрес находится в строке «Шлюз по умолчанию IPv4».

Пароль и логин по умолчанию чаще всего один во всех случаях – admin. Если Вы меняли пароль и логин, а потом забыли на что именно, можете воспользоваться функцией сброса настроек роутера (делается это с помощью кнопки «Reset»). Тогда пароль и логин сбросятся до стандартных (вероятнее всего это будет «admin»). Теперь давайте применим эту схему на практике к самым популярным роутерам.
Как зайти в настройки роутера D-Link
Этот способ подходит для одного из самых популярных беспроводных роутеров D-Link DIR. Зайдите в любой браузер, в адресной сроке введите «192.168.0.1» и нажмите «Enter».Если вид появившегося окошка будет соответствовать тому, которое Вы видите ниже, то вводите логин «admin», а поле пароля оставляйте пустым. Нажимаем кнопку входа и попадаем в настройки роутера.

Если вид окошка будет отличаться от того, что выше, то и пароль и логин будет «admin».

Как зайти в настройки роутера Asus
Запускаем любой браузер и переходим по адресу 192.168.1.1. Как и на роутерах от других производителей пароль будет admin и такой же логин.

Нажимаем кнопку «Отправить» и попадаем в настройки.
Как зайти в настройки роутера TP-Link
Как и в предыдущих вариантах никаких сложных процедур. В адресной строке любого браузера вводим 192.168.0.1. Должно появиться окно авторизации, в котором нас интересуют поля «Имя пользователя» и «Пароль». В обоих случаях вводим admin и нажимаем кнопку «Отправить«.

Как зайти в настройки роутера Zyxel
По умолчанию, настройки роутеров фирмы Zyxel доступны по адресу 192.168.1.1. Для авторизации используйте имя пользователя admin и пароль 1234.

Не получается зайти в настройки роутера
В редких случаях при попытке перейти по адресу «192.168.0.1» или «192.168.1.1» пользователи сталкиваются неприятной проблемой – браузер выбивает ошибку. Если такое с Вами произошло, то не расстраивайтесь. Есть очень простой способ определить правильный адрес и решить проблему, почему не заходит в настройки роутера.
Нажмите комбинацию клавиш на клавиатуре Win + R. В появившемся окошке введите команду cmd и нажмите «ОК«.

Далее уже в командной строке введите команду ipconfig.

При условии, что Вы успешно подключили компьютер к роутеру с помощью кабельного соединения (как мы описывали ранее) смотрим на значение поля «основной шлюз» в разделе «Ethernet». В нашем случае это «192.168.9.1». Именно эти символы и нужно ввести в адресной строке браузера. Этот простой, но в то же время эффективный способ подойдет для роутера от любого производителя.
Если же Вы столкнулись с трудностями по заходу в настройки Вашего беспроводного маршрутизатора только потому, что забыли логин или пароль, то сбросьте все настройки до заводских при помощи стандартной кнопки «Reset» (чаще всего она располагается на задней панели устройства). После настройки роутера рекомендуем Вам проверить скорость интернета.
Заключение
Надеемся, приведенные советы помогут Вам зайти в настройки Вашего роутера. Указанные схемы можно использовать для различных моделей беспроводных роутеров от различных производителей.
Как зайти в настройки роутера?
При настройке подключения к любой сети провайдеров, необходимо настроить роутер. Или же необходима настройка дополнительно модема.
Во-первых, без толковой настройки не будет Интернета.
Во-вторых, возможно потребуется расширить сеть, соединив два маршрутизатора.
В-третьих, захочется организовать DNLA передачу медиа-контента.
В-четвертых, потребуется настроить вай-фай.
В-пятых, сам маршрутизатор подключен до модема, который и раздает Интернет в сеть.
Ну и в завершении, настроить родительский контроль, время доступа сетевого оборудования к Интернет и т. д. Все это требует вход в настройки маршрутизатора.
Чтобы зайти в настройки роутера нужно знать несколько вещей:
- IP-адрес устройства;
- Пароль и логин для входа в параметры сетевого оборудования.
IP-адрес – является идентификационным адресом устройства и является уникальным. Благодаря такой организации, можно зайти отдаленно в устройство для настройки его параметров.
Чтобы найти IP-адрес роутера или модема потребуется сделать соответствующие шаги одного из вариантов.
Определяем IP-Адрес
По этикетке
- Этикетка: Банально разверните роутер к себе стороной с этикеткой. Там указаны все характеристики устройства.
- Соответственно указан IP-адрес:

Есть еще вариант, как коробка от самого устройства, на ней также может быть указан IP-адрес, но среди всей информации придется найти необходимую информацию.
По инструкции
В инструкции можно посмотреть еще. Инструкция может быть, как в виде буклета, так и файлом на диске к устройству. Также можно воспользоваться официальным сайтом производителя роутера и скачать оттуда. На первых же страницах инструкции можно обнаружить необходимую информацию.
Windows XP
Учтите, что, такой вариант будет полезен в случае включенного на роутере протокола DHCP. Данный вариант входа будет полезен и для тех, у кого Windows и более предыдущих поколений. Итак, переходим по такому пути: Пуск, потом Панель управления. Входят в Сетевые подключения. Кликают на Подключение по локальной сети. Входят в категорию Поддержка. Соответственно интересующий адрес маршрутизатора указан возле IP-адрес.

Windows 7-10
Необходимо попасть в Панель управления через Пуск, потом входят в Сеть и Интернет, в завершение открывают Центр управления сетями и общим доступом. Выбирают справа категорию Изменение параметров адаптера, открывают сетевой канал, который активный.

Кликают по кнопке «Сведения…». Возле категории «Шлюз по умолчанию IPv4» прописан IP-адрес входа.

Еще есть вариант открыть окно настройки сетевого канала в Windows 8-10. Открывают меню Пуск или соответственно эмблеме Windows расположенной на месте этой кнопки. Переходят на пункт меню — Сетевые подключения.
Есть и простой, но универсальный способ открыть настройки. Необходимо просто-напросто кликнуть по значку сети в трее.
CMD
В данного способа есть замечание. Сеть должна быть уже настроенная. На клавиатуре нажимают комбинацию клавиш Windows+R. Здесь нет разницы какая раскладка включена в данный момент. В новом окне набирают команду cmd и жмут кнопку ОК.

В новом окне прописывают команду tracert и рабочий сайт. Предположим, tracert google.com. Запускают команду на исполнение нажав клавишу Enter.

Первая же строка пинга в конце будет отображать для необходимого вам сетевого устройства IP-адрес, то есть для роутера или маршрутизатора, или модема. Таким же путем можно узнать IP-конфигурацию сети и без рабочего сайта. Такое может случится из-за проблем с пингом в провайдера.
Вместо tracert и адреса рабочего сайта прописывают команду ipconfig. Соответственно пункт «Основной шлюз» указывать необходимый IP-адрес.

Кстати такими пингами и проверяют связь модема с провайдером через вай фай, 3g. Запустить командную строку в Windows 8 и более новых операционных системах можно и по-другому. Достаточно правой кнопкой мыши нажать по значку Windows на месте кнопки Пуск и выбрать Командная строка (администратор). Это значит, что строка будет запущена от имени администратора компьютера.
Таблица IP-адресов
У разных производителей существует набор классических IP-адресов для сетевого оборудования. Возможно, что старая модель роутера с вай фай не поддерживает вход в настройки через WiFi, то в таком случае необходимо подключиться кабелем. Ниже приведена сводная таблица для идентификации роутера, модема, маршрутизатора. Этот способ исключает выше описанные варианты и сам вопрос: «Как зайти в настройки роутера по IP-адресу?».

Вход по Wi-Fi
Кликаем по значку WiFi в трее.

Потом жмем гиперссылку «Центр управления сетями и общим доступом».

Следующие действия аналогичные рассмотренным выше. Только соответственно необходимо нажать, но значку беспроводного соединения.
Возможные проблемы
В роутере отключен DHCP протокол. Тогда придется указать самостоятельно IP-адрес устройства, с которого питаетесь настроить маршрутизатор или роутер. Открывают снова Сетевые подключения, но теперь правой кнопкой мышки кликают по нужном сетевом подключении и выбирают — Свойства. Необходимое сетевое подключение будет с синими мониторчиками на значке. В открывшемся окне переходят в Интернет протокол (TCP/IPv4), это с установленной Windows 7-10. Если же Windows ХР или более старая, значить следует выбрать — Протокол Интернета (TCP/IP).
Выбирают соответственный пункт в Windows, кликают по кнопке Свойства, что снизу. Переключатель переводят в нижнее положение. Указывают IP-адрес вашего устройства и напротив категории Основной шлюз вводят адрес из таблицы выше соответствующий производителю вашего сетевого устройства.
На счет IP-адрес, то его необходимо указать полностью таким же, как и IP-адрес роутера, но с разницей в последней цифре. Предположим, адрес у вашего маршрутизатора 192.168.1.1, следовательно, IP-адрес для устройства, подключенного заканчивается так 192.168.1.2.
Необходимо сделать ввод маски подсети из следующей комбинации чисел 255.255.255.0. Изменив параметры сетевого адаптера перегрузите устройство (компьютер, ноутбук и т. д.) Иначе все равно будут проблемы с идентификацией его в сети.
Возможны проблемы с настройкой через WiFi роутера, в случае запрета на вхождение устройству с определенного IP-адреса или в параметрах роутера указан MAC-адрес определенного устройства, а значить зайти в настройки роутера у вас не получиться. MAC-адрес – это идентификатор для сетевого контролера в независимости того кабельный контроллер или WiFi. В каждого устройства уникальный MAC-адрес.
В роутере уже изменены заводские параметры входа, IP-адрес и соответственно логин и пароль изменены. Войти в настройки роутера или модема с базовыми паролем и логином уже не выйдет.
При таком варианте можно вернуть роутер к заводским настройкам. Достаточно просто сбросить пользовательские настройки.
Во всех роутерах есть сзади или же снизу кнопка Reset. Она спрятана в глубине устройства и снаружи ее только выдает круглое отверстие. Возможно отверстие, обведенное красным кружком. В модеме, как и в других сетевых устройствах также имеется данная кнопка.
Чтобы ее нажать используйте пасту от авторучки, острозаточенный карандаш или же лучше всего разогнутую скрепку. Удерживайте нажатой Reset 10-15 секунд, когда светодиоды роутера перестанут светиться или, одновременно моргнут, это будет значить, что роутер пошел в перезагрузку к заводским параметрам конфигурации и соответственно прошивке. Все настройки, включая и вай фай будут сброшены, а это значит, что беспроводная сеть будет снова открыта.
Также придется и обновить снова прошивку устройства до новой. Это полезно, так как возможно появление новых функций (поддержка новых 3G-модемов, режим автоматического переключения на запасной провайдер, исправлены возможные мелкие недостатки предыдущей версии прошивки и т. д.).
Таблица паролей
Не зависимо от того, как подключен компьютер или ноутбук к сети, нет никакой разницы в дальнейших действиях для входа в настройки. Для настраивания роутера (модема) нужно ввести в браузере его IP-адрес. Вводят адрес в ту же самую строку, что и адрес сайта. После чего необходимо внести пароль и логин роутера. Данная информация по входу имеется в инструкции или на наклейке роутера (модема).

n/a – значит, что поля оставляют пустыми и нажимают кнопку входа.
Для производителей, не указанных в таблице стандартом де-факто является логин admin и такой же пароль.
Нашли опечатку? Выделите текст и нажмите Ctrl + Enter
Как зайти в настройки роутера: полная инструкция
Интернет. Как много в этом слове. Центральное хранилище мировой информации — всех книг и журналов, газет, изображений, кино и музыки. Средство частного общения и место решения рабочих вопросов, без привязки к геолокации. Стоит только настроить туда доступ. Вот, как раз, об аппарате, служащем посредником подключения к сети, и о том, как зайти в настройки роутера, эта статья.


В сущности, все компьютеры, подключенные к сети, можно представить домами в городе. У каждого из них есть собственный адрес. Но и как в случае нахождения места в натуральном пространстве могут возникнуть проблемы. Зачастую, чтобы куда-то добраться, нужен не просто гид, а целая дорожная сеть, которая обеспечивает постройку и содержание самих трасс, установку указателей и светофоров, а также осуществление выпуска карт с названиями улиц. Все эти функции в компьютерном мире, к которому, кстати, относятся и планшеты, телефоны, ноутбуки и много какое «умное» оборудование — выполняет роутер. Это достаточно сложное устройство, которое по своим возможностям, если брать реальные аналогии, приравнивается к автотранспортному муниципалитету, службе доставки или даже почтовому отделению. Его функция — перемещать данные из точки «а» компьютера в пункт «б», находящийся в мировой цифровой сети, а также обратно.


Именно регулированием движения информационных потоков и занимается эта небольшая коробочка, расположенная между оборудованием пользователя и оператором, предоставляющим доступ в интернет. Конечно, она может находиться не в самом жилище человека, а быть смонтирована на чердаке или общем коридоре здания. Но она все равно присутствует, включая те случаи, когда используется соединение по радио с поставщиком информационного подключения. В последнем варианте маршрутизатор расположен у самого оператора, поэтому конечному пользователю неинтересен.
Наш случай, когда роутер находится дома, и подключение всех устройств доступа к интернету происходит через него. Если оставить в покое вопрос физической связи, в любом случае, понадобится произвести настройку маршрутизатора для соединений. В общем, большинство роутеров конфигурируются или через обычный web-браузер, или при помощи специального программного обеспечения, поставляемого на диске или флешке в комплекте с аппаратом.


Структура сети
Прежде чем начать объяснения о том, как осуществить вход в роутер, требуется разобраться с самой основой построения сетей, чтобы понять — зачем это вообще нужно и какая практическая польза от подобных действий.
Собственно, несмотря на весь «ум» маршрутизатора — он всего лишь ограниченный робот, которому требуется дать начальную информацию по соединению с оператором, откуда брать адреса устройств, и какие раздавать внутри сети. Конечно, указанными данными все функции роутера не ограничиваются, но это та основа, которая используется для связи клиентского оборудования между собой и внешними серверами или персональными компьютерами.
Сам же обмен информацией между клиентами сети происходит на машинном «языке общения», который для представленного случая называется протоколом. Это определенные последовательности цифровых сигналов, обеспечивающие связь между устройствами. Для интернета используется TCP/IP формат передачи данных.


Немного стоит остановиться на структуре компьютерной сети, чтобы стало понятно, для чего вообще служит роутер. В сущности, глобальный интернет и локальные соединения компьютеров или любых других «высокоинтеллектуальных» устройств между собой построены на объединении их в своеобразные круги, называемые — сети. Каждая такая, относительно маленькая, является частью (единицей) большей. Все подобные структуры имеют свой адрес, представленный последовательностью четырех чисел, разъединенных точками. Указанный идентификатор определяет уровень вложенности сетей по направлению от большей к меньшей. То есть последняя цифра нумерует подсеть входящую в сеть с индексом, указанным до точки, которая в свою очередь принадлежит группе объединений с еще более ранним обозначением в адресе. Объединение различных компьютерных сетей показано на рисунке ниже.


Собственно, устройства одной сети ничего не знают об остальных аппаратах, в них расположенных. Как раз коммутировать взаимодействие между разными сетями — предназначение маршрутизаторов.
Наверное, обратили внимание, что роутеры называют по-разному. Это неспроста. Изначальное наименование — английское слово «Router» или в переводе на русский — маршрутизатор. А привычное нам «роутер» — всего лишь плохая транскрипция английского слова, которая прижилась и вошла в лексикон нашего языка. Кроме перечисленных может встретиться наименование «свитч», от иностранного «switch» — переключатель или «коммутатор». Так называют аналогичные устройства по функциональным признакам — ведь они выполняют коммутацию соединений. Все приведенные названия официально приняты и широко распространены.


Вернемся к сетям. В каждой из них, принадлежащих идентификатору последней цифре в адресе (4 уровня), может находиться множество компьютеров, аппаратов, принтеров, смарт-телевизоров и прочих высокоинтеллектуальных устройств. И у всех присвоен уникальный номер, разный для каждого аппарата. Именно по нему определяется конечная точка доступа, свободно видимая всем остальным в рамках своей подсети. Этот номер представляет собой такую же последовательность четырех цифр, разделенных точками, как и общий идентификатор объединения. В комплекте с сетью она называется IP-адресом и выглядит приблизительно так для устройств, находящихся в одной сети: 192.168.0.1. Цифры могут быть любыми, но их выдача выполняется по определенным правилам, описание которых слишком обширно и выходит за рамки статьи. Единственно на что стоит сделать упор — для локальных сетей конечных пользователей принята адресация вида 10.x.y.z и 192.168.y.z, где x, y и z уникальные у каждого устройства числа. Есть и ограничение — никогда не применяются для соединения служебные IP 127.0.0.1 и 0.0.0.0. Первый — на любом оборудовании всегда адрес его самого, второй — обращение ко всем аппаратам внутри подсети.
Таким образом, структура связи может быть представлена в одном из видов, изображенных на рисунке ниже.


Роутер, как объединяющая система, имеет свой отдельный идентификатор, который указывается на всех клиентских устройствах, сообщая им, что этот маршрутизатор — своеобразный мост между ними и другими сетями, и все пакеты TCP/IP должны двигаться через него. Для домашних вариантов роутер зачастую использует IP 192.168.0.1 или 192.168.1.1. Именно этот адрес будет применяться в качестве основы процедуры настройки. Сам маршрутизатор имеет их два — внутренний и внешний. Нас интересует только первый. Узнать его можно или из документации на коммутатор или же он будет написан на этикетке, прикрепленной к корпусу. Там же берется информация об имени пользователя и пароле по умолчанию.
Вход через браузер
Итак, роутер соединен с компьютером проводами и включен в сеть питания. Пришло время производить его настройку. Открываем браузер и заносим в строку адреса выясненную ранее информацию. К примеру, http://192.168.0.1.


Откроется страница с предложением ввести имя пользователя и пароль. Они часто указаны там же где и адрес — в документации или на этикетке. Для большинства устройств по умолчанию используются набранные английскими буквами имя пользователя admin и пароль admin. Вводим их в предлагаемые поля и нажимаем «Войти» или пиктограмму кнопки «Enter» на открытой странице. Готово, перед вами настройки устройства.
Программное обеспечение, поставляемое в комплекте
Здесь все максимально просто. Вставляем DVD-диск, поставляемый с маршрутизатором, в компьютер или подключаем идущую с ним флешку. Программа настройки или откроется сама, или нужно ее найти через проводник и запустить. Она зачастую будет единственным исполняемым файлом носителя.


После старта утилита может, как и в случае если производить вход в настройки роутера через браузер, спросить имя пользователя и пароль. Вводится аналогично — admin, admin.
Если диска нет, а пользоваться отдельной программой хочется — можно скачать ее с сайта производителя роутера.
Через терминал
Некоторые маршрутизирующие устройства, особенно высокого класса, допускают подключение для настройки не только через графические страницы или приложения, но и обычный текстовой терминал. В Microsoft Windows для этого используется программа «PuTTY», которую можно скачать с сайта производителя https://www.putty.org/. Она находится в разделе «Download» страницы, где рекомендуется выбрать «Portable» версию для последующего ее запуска без установки.
После активации утилиты откроется окно, изображенное на рисунке ниже.


В нем, в поле ввода «Host Name (or IP address)» задаем адрес роутера. Для представленного случая это 192.168.0.1. Селектор «Connection type:» ставим в «Telnet». Все, нажимаем кнопку «Open» программы.
Откроется терминал с приглашением ввести имя пользователя «User name:» вводим установленное по умолчанию «admin», если конечно это вариант для вашего устройства. Напоминаем, что узнать информацию о логине можно из документации маршрутизатора или на его этикетке (в некоторых случаях). Жмем на клавиатуре Enter. Следующий вопрос роутера будет о пароле «User password:» набираем «admin» и опять жмем Enter. С высокой вероятностью пароль при вводе отображаться или совсем не будет, или символы станут замещаться на «*».


Если все введено правильно, то на экране откроется текстовое меню устройства.
Сброс настроек
Может так случиться, что войти в роутер не получится. Или устройство будет не найдено в сети, или стандартные имя пользователя и пароль не подойдут. В таких случаях поможет сброс маршрутизатора до заводских настроек. Он, в сущности, маленький компьютер, основная управляющая программа которого хранится в энергонезависимой памяти. Все настройки находятся в другой ее части и при сбросе будут стерты. Чтобы произвести инициализацию, нужно на корпусе коммутатора найти кнопку «Reset». Она может быть, как утопленной в него с целью предотвращения случайного нажатия, так и объединенной с «WPS». В последнем варианте клавиша будет подписана обоими названиями. А для первого — углубленного, чтобы на нее нажать, понадобиться тонкий длинный предмет — заостренная спичка или разогнутая скрепка.


Итак, чтобы сбросить настройки, нажимают на кнопку и держат ее утопленной 10–15 секунд, до того момента, пока роутер не мигнет одновременно всеми индикаторами. После этого кнопку можно отпустить и приступать к установке параметров устройства уже описанными способами. Возможно, только понадобиться подождать около минуты, пока он загрузится.
Заключение
Надеемся, приведенная информация и начальные сведения о протоколах интернет-соединений помогут понять конечному пользователю, как зайти в настройки роутера, чтобы произвести его конфигурацию и настройку под свои нужны.
Видео по теме
Каждый человек, у которого есть эта не хитрая коробочка, раздающая Wi-Fi – рано или поздно сталкивается с проблемой перенастраивания. Кто-то хочет изменить имя беспроводной сети. У кого-то поменялся провайдер и надо переконфигурировать настройки интернета.
Разницы нет. Все маршрутизаторы обладают своим Web-интерфейсом, через который можно сделать все доступные настройки. При этот не нужно устанавливать никаких программ, драйверов и войти в роутер можно с любого устройства: ноутбука, компьютера, планшета или даже смартфона. Давайте по-простому и обычным языком ответим на вопрос – где найти и как зайти в настройки роутера.
Подключение
Зайти в настройки можно двумя путями, с помощью беспроводной сети или при помощи кабеля. Я все же советую использовать прямое подключение через провод – так будет надёжнее.
- И так вам нужен стандартный Ethernet кабель. Он обычно идёт в комплекте в коробке с аппаратом. Достанете его оттуда. Если у вас есть другой кабель – то можете использовать и его.
- Включите устройство в розетку питания.


- Теперь найдите сзади LAN порт, он обозначен жёлтым цветом и воткните туда один конец провода до щелчка.
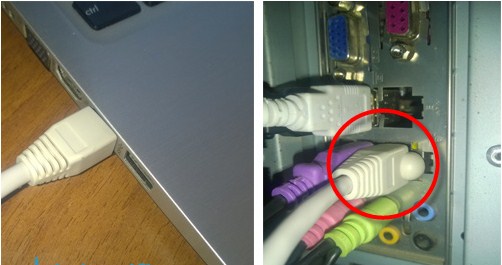
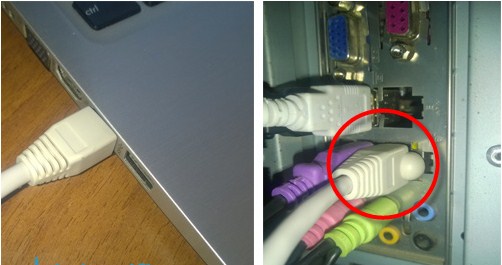
- Теперь второй кончик вставьте в комп или ноут. Сетевая карта у компьютера обычно находится сзади, а на ноуте этот разъём расположен сбоку. Всё теперь можно переходить к следующей стадии.
На роутере если есть индикаторы подключения к ЛАН портам, должны загореться лампочка. Также замигает и сетевая карта на ноуте или ПК. Ничего страшного нет, если в трее будет гореть компьютер с жёлтым треугольником и будет надпись «без доступа к интернету» – скорее всего он ещё не настроен.
Заходим в управление роутером через браузер
Теперь достаточно просто запустить браузер (Google Chrome, Internet Explorer, Opera и т.д.) и в адресной строке прописать IP или DNS адрес роутера. Если IP адрес не изменялся, то его можно найти на этикетке под девайсом. Там же будет логин и пароль для аутентификации в админке.
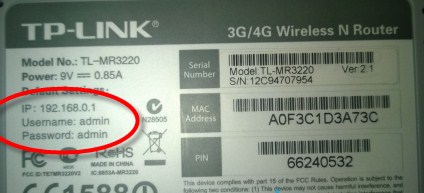
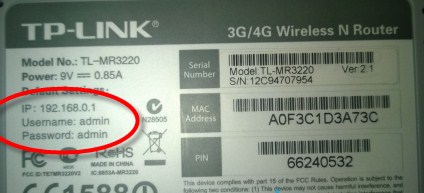
- Вписываем сначала IP или DNS адрес в адресную строчку браузера. Жмём Enter.
- Далее вводим данные Username и Password от вашей модели.
- После этого вы должны увидеть страницу концигурации роутера.
Если наклейки или этикетки нет
Мало ли, мог кто-то оторвать этикетку для безопасности. Ничего страшного нет, сейчас я приведу все возможные варианты для входа.
| Фирма | Адрес для входа | Login | Password |
|---|---|---|---|
| Любые модели | 192.168.1.1 192.168.0.1 | admin | Admin или пустая строчка |
| Tp-Link | http://tplinklogin.net | admin | admin |
| D-Link | dlinkrouter.local | admin | admin |
| Asus | http://router.asus.com | admin | admin |
| Linksys | 192.168.1.1 | admin | admin |
| Zyxel Keenetic | my.keenetic.net | — | — |
В основном IP адрес у всех интернет-центров одинаковый 192.168.1.1 или 192.168.0.1. Если пароль не подходит, то попробуйте комбинации 1234 или qwerty. Вообще на новых моделях при загрузке уже не ставят паролей, чтобы пользователь сам смог его установить при первой настройки.
Заходим в конфигурацию со смартфона, планшета
Большинство роутеров новых моделей при первой запуске уже активируют свободную Wi-Fi сеть, с которой можно зайти и настроить маршрутизатор по воздуху. И это довольно удобно, так как не всегда есть под рукой ноутбук или компьютер. А иногда просто лень искать провод и подключать его к маршрутизатору.
- Для начала попробуем подключиться в автономном режиме. Возьмите телефон или планшет и включите на нём поиск сети Wi-Fi.
- Название сети по умолчанию будет как полное название роутера. Подключаемся к этой сети как обычно.
- Если он запросит пароль, то его можно найти на той же самой этикетке.


- Если вы не видите этой сети, то присмотритесь к аппарату, если не горит лампочка Wi-Fi, то значит беспроводная сеть не запущена. Для этих случаев есть специальная кнопочка WPS. Она расположена с задней стороны маршрутизатора – там, где порты. Она может также находится на верхней части и иметь значок ключика или волны. Зажимаем кнопку на 3 секунды.
- После смотрим доступные сети. Должно появится новое подключение, попытаемся приконнектится. Если запросит пароль, то ищем его на этикетке. Если его нет, то просто подойдите и нажмите ещё раз на кнопку WPS – один раз. И пароль не потребуется.
- После того как мы подключились к вай-фай сети, запускаем браузер и вводим адрес. Вы уже знаете, как это делается. После этого вы попадёте на внутренний сайт или в меню модема.
Приложение для телефона
Крупные компании, занимающийся выпуском сетевых устройств стали массово выпускать приложения для быстрой настройки роутера. Это такие фирмы как Zyxel Keenetic, Tp-Link и т.д.
- Для того чтобы установить программку по быстрой настройке на свой смартфон или планшет надо зайти в Google Play или App Store.
- Далее в поисковике вводим название кампании, выпустившую роутер. Например – Zyxel Keenetic.
- Если приложение есть, то оно сразу же высветится, и вы сможете скачать и установить его на устройства.
- При первом же запуске будет инструкция по подключению. Все шаги расписаны очень легко, так что не запутаетесь.
ВНИМАНИЕ! Не все компании имеют подобное ПО. Также такие приложения поддерживают на всю продукцию той или иной фирмы. Так что, если у вас старый аппарат, то есть велика вероятность, что программа работать именно с этим устройством не будет.
Как узнать и определить IP?
Если знаете пароль и логин, но не помните IP адрес, потому что сами меняли его – узнать заветные цифры, очень легко:
- В меню пуск запускаем командную строку. В строчке поиска вписываем «cmd.exe».
- Два раза кликаем по найденному приложению.
- Далее вы увидите черное окошко, просто впишите команду – ipconfig и нажмите Enter.
- В строчке «Основной шлюз» будет адрес нашего интернет-центра. Его и используйте для входа. Если там ничего нет, а строка пустая, переходите к следующей главе моей инструкции.
Не подключается и возможные ошибки входа
Иногда бывает, что при вводе стандартных данных можно увидеть окно с ошибкой подключения. Тогда есть несколько вариантов, которые смогут вам помочь. Рассмотрим самые популярные решения.
Роутером ранее пользовались
В этом случае бывший пользователь мог изменить IP адрес машины, ну и понятно дело придумал свой пароль, чтобы соседи не смогли взломать маршрутизатор. В этом случае мы не будет взламывать пароли, так как это довольно сложно, да и не факт, что получится. Просто сбросим конфигурацию до заводских настроек, а с ними сбросятся пароль и адрес. Но учитывайте, что настраивать интернет и Wi-Fi надо будет занова.


Для этого находим на задней части роутера кнопочку «RESER» или «СБРОС». Она может быть внутренней и иметь форму маленькой дырочки или совмещена с WPS. Зажимаем её на 9-13 секунд. Аппарат должен начать мигать, а потом перезагрузится. Теперь по идее вы должны зайти по стандартным данным.
Не заходит после сброса настроек
И так, в этом случае есть два варианта, есть конечно и третий – что роутер сломан, но это бывает крайне редко. Если вы подключаетесь по вайфай сети, то подключитесь на прямую с провода. В случае прямого коннекта по витой паре, проверьте что провод целостный и не переломлен. Это можно сделать несколькими способами:
Визуально он одолжен быть целым. Если у вас есть животные дома, они могут его легко перегрызть или он мог переломится в месте коннектора. Такое часто бывает если роутер постоянно переставляют с места на место.
Далее смотрим на индикаторы роутера. В тот порт, в который подключен ПК должен гореть или мигать, что означает – обмен данными между девайсом и компом. На картинке снизу горит первый ЛАН порт, что означает нормальную работу.
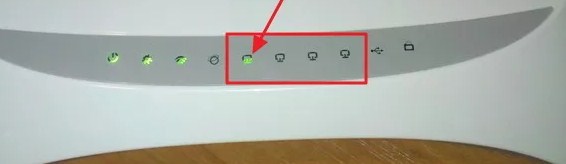
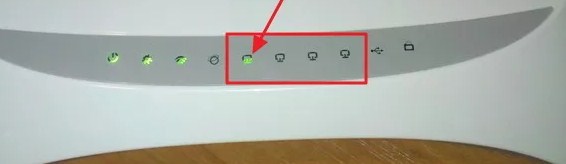
Если лень ходить, просто загляните за системник или посмотрите на разъём сетевой карты ноута. Там есть лампочка, которая должна гореть. Если этого нет, то поменяйте кабель.
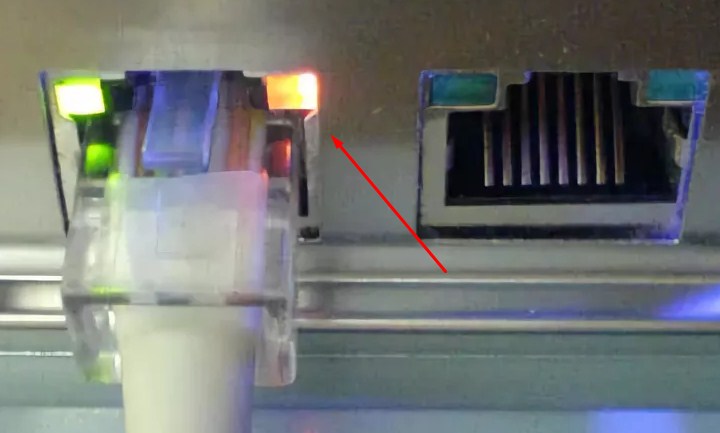
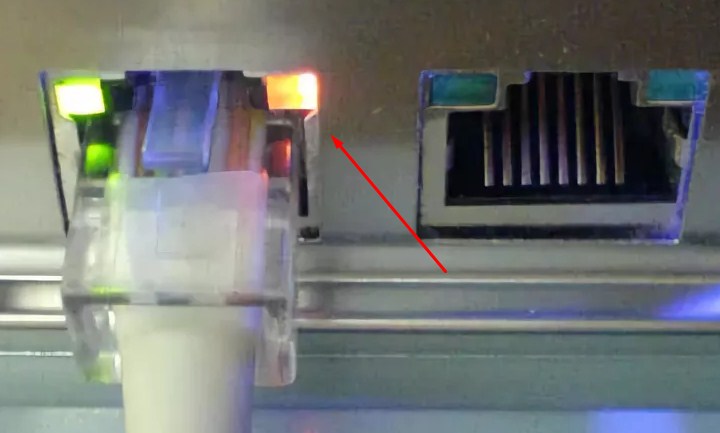
Также в нижней части экрана вы можете лицезреть красный крест, что говорит о разрыве соединения.
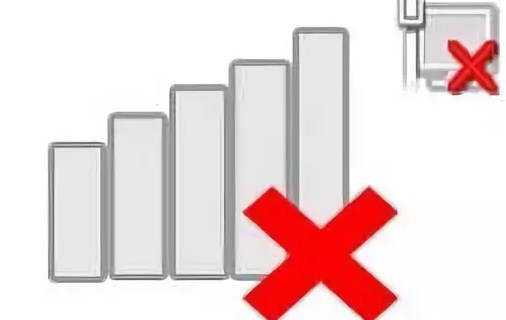
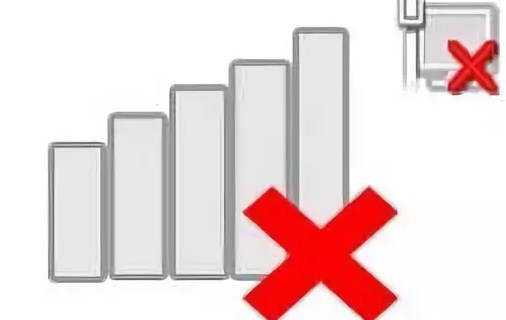
Если всё мигает и горит, вы сбросили настройки роутера, но по стандарту зайти не можете. А в нижней части экрана вы видите локальное соединение с жёлтым треугольником (без интернета), то скорее всего проблема в настройках сети на вашем компьютере. Не пугаемся – это всё очень легко решается.
- Нажмите на вкладку пуск в нижнем левом углу рабочего стола.
- Теперь переходим в панель управления, устанавливаем просмотр по категориям «Крупные значки». Ищем и переходим в «Центр управления сетями и общим доступом».
- В левой части найдите ссылку «Изменения параметров адаптера».
- Посмотрите на активное подключение. На ноутах обычно идёт одна сетевая карта, а второй Wi-Fi модуль. Выберите именно тот вариант, с которого идёт коннект, нажмите правой кнопкой и выберите свойства. Здесь нам понадобится 4 версия IP. Выберите, а потом опять нажмите «Свойства».
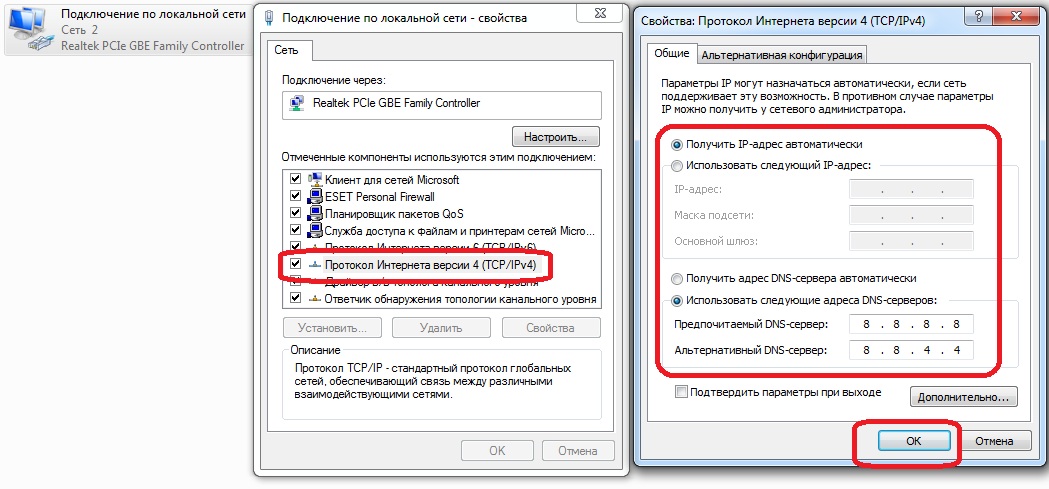
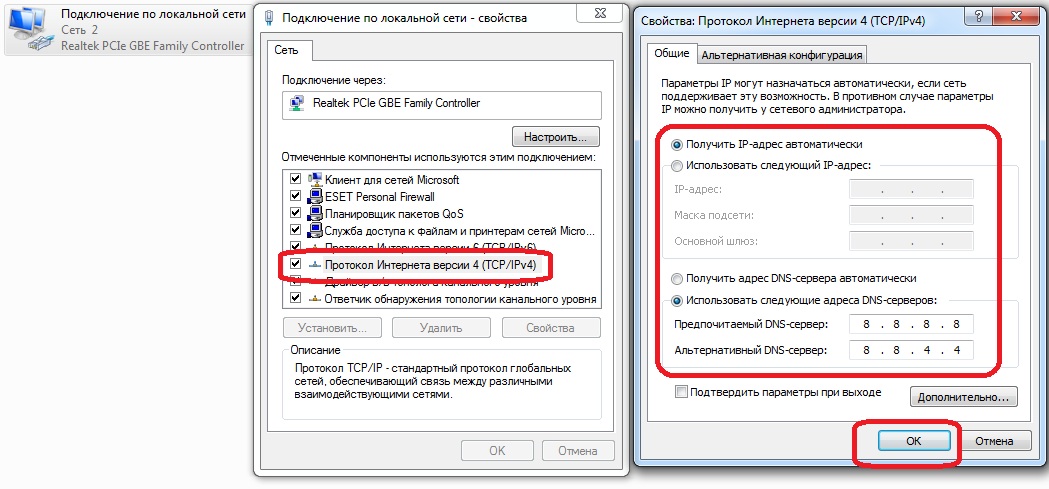
- Если компьютер будет находится в одной подсети, а роутер в другой, то зайти на него будет невозможно. Поставьте флажок для поиска IP в автономном режиме, как показано на верхней картинке. Для DNS также можно установить автоматический поиск, тогда ПК будет использовать ДНС вашего провайдера, но лучше поставьте адреса от Google – они надёжнее: 8.8.8.8 и 8.8.4.4.
- Нажимаем два раза «ОК» и пытаемся вновь зайти в настройки WiFi коробки.
Всё равно не работает
Если и это не поможет, то скорее всего роутер сломан. Если старая модель и ею раньше кто-то пользовался, а вам его просто отдали, то придётся покупать новые маршрутизатор. Но если роутер только из коробки и пахнет свежим пластиком, то позвоните в техническую поддержку компании выпустившую эту машину.
| Фирма | Телефоны |
|---|---|
| Zyxel Keenetic | Россия — 8 800 5551632 Украина — 044 3643292 Казахстан — 8 727 3567702 Москва и Московкая область — 74951206676 78122456676 |
| Tp-Link | 8 8002505560 РФ +74952285560 для Москвы и Московской области |
| D-Link | 8 800 7005465 |
Другие номера телефонов можно найти в интернете на официальных сайтах. Также вы можете отнести модель по гарантии, в магазин где покупали. Там его должны проверить на наличие поломки.
Часто проходится видеть примерно такие вопросы: «как зайти в настройки роутера, если нет подключения к интернету», или «как настроить маршрутизатор без интернета». В этой небольшой статье, я постараюсь подробно ответить на эти вопросы. Разберемся, что же делать, если отсутствует подключение к интернету, и из-за этого не получается зайти в настройки роутера, ну и настроить его.
Если вам интересно, то советую сразу почитать что такое роутер. Если коротко и просто, то это устройство, которое объединяет разные устройства, которые подключены по Wi-Fi и по кабелю в одну сеть, с выходом в интернет (если он подключен). Мы подключаем к роутеру интернет, и он раздает его на множество устройств. Если бы не роутер, то мы дома смогли бы подключить к интернету только одно устройство. Правда, в зависимости от способа подключения.
Маршрутизатор, это автономное устройство. Оно может работать без подключения к компьютеру, и без подключения к интернету. И самое важное, для входа в настройки роутера, подключение к интернету не нужно. Ведь в большинстве случаев, мы заходим в web-интерфейс роутера для того, что бы настроить на нем подключение к провайдеру. Поэтому, при первом подключении к роутеру (до настройки), доступа к интернету конечно же может не быть, но в настройки мы зайти можем.
Вход в веб-интерфейс и настройка роутера без подключения к интернету
Скорее всего, у вас возникли именно проблемы с входом в настройки маршрутизатора. Так как если вы уже зашли в панель управления, то сможете его без проблем настроить. Могу с уверенностью сказать, что отсутствие интернета на компьютере никак не может помешать доступу к странице с настройками. Ведь мы заходим на IP-адрес роутера, а компьютр (или другое устройство) напрямую подключен к роутеру по кабелю, или по Wi-Fi сети.
Поэтому, подключаемся к маршрутизатору, смотрим на самом устройстве адрес, по которому можно зайти в веб-интерфейс (192.168.1.1, или 192.168.0.1 точно должен подойти), вводим этот адрес в любом браузере, и переходим по нему. Скорее всего появится страница авторизации. Вводим имя пользователя и пароль (заводские так же указаны на самом устройстве), и попадаем в настройки.
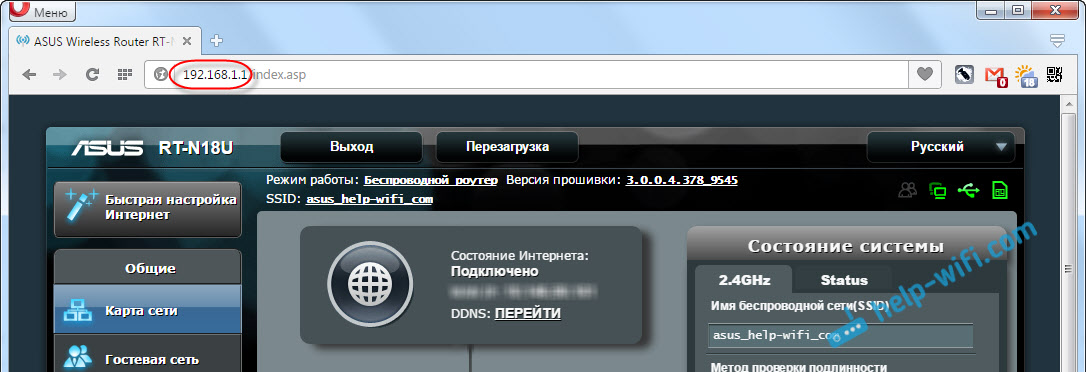
Причем, совсем не важно какой фирмы у вас маршрутизатора: TP-LINK, ASUS, D-LINK, ZyXEL и т. д.
Если не получается, то смотрите подробную инструкцию по входу в настройки маршрутизатора, или статью с решениями самых популярных причин: https://help-wifi.com/oshibki-i-polomki/chto-delat-esli-ne-zaxodit-v-nastrojki-routera-na-192-168-0-1-ili-192-168-1-1/
Если же вы интернет (кабель от провайдера) и компьютер подключили к роутеру, и вас беспокоит отсутствие подключения к интернету, то скорее всего, так и должно быть. Потому что, нужно зайти в панель управления маршрутизатором, и настроить там подключение к провайдеру. Я уже писал об этом в статье: при настройке роутера пишет «Без доступа к интернету», или «Ограничено» и нет соединения с интернетом.
Это нормально. Интернет сразу может заработать лишь при условии, что роутер уже настроен, или ваш интернет-провайдер использует технологию соединения «Динамический IP». Во всех остальных случаях, придется настраивать. Можете посмотреть инструкцию для своего руотера на нашем сайте. Воспользуйтесь поиском по сайту.
Выводы
Для того, что бы зайти в настройки маршрутизатора, подключение к интернету не нужно. В большинстве случаев, мы заходим в панель управления именно для настройки интернета. Можно вообще не подключать интернет к маршрутизатору. Тогда все устройства будут просто находится в локальной сети без выхода в интернет.
Думаю, мне удалось полностью ответить на поставленный вопрос, и эта информация вам пригодилась. Всего хорошего!
android — перейти на экран настроек
Переполнение стека- Товары
- Клиенты
- Случаи использования
- Переполнение стека Публичные вопросы и ответы
- Команды Частные вопросы и ответы для вашей команды
- предприятие Частные вопросы и ответы для вашего предприятия
- работы Программирование и связанные с ним технические возможности карьерного роста
- Талант Нанимать технический талант
- реклама Связаться с разработчиками по всему миру
Хотите повысить FPS в CS: GO? Вот некоторые проверенные и эффективные инструменты для улучшения производительности компьютера в игре.
Почему FPS падает
Год от года FPS становится все более требовательным к характеристикам ПК. Обновление игры, расширение некоторых карт часто вызывает падение FPS даже на компьютерах средней конфигурации. В целом можно сказать, что игра становится все более требовательной.
Также падение FPS может быть связано с настройками и настройками ПК: программами, видеокартой, настройками производительности.
Итак, проверьте FPS, который вы сейчас играете, и давайте начнем его повышать.
Мы изучили мнения профессиональных игроков, изучили подробные рекомендации некоторых игроков по REDDIT и подготовили руководство по увеличению FPS для CS: GO.
Мы не добавили информацию о специальном программном обеспечении и других ускорителях FPS, которые, по нашему мнению, нецелесообразны в использовании.
Эти советы определенно не принесут вреда вашему ПК и помогут оптимизировать производительность в игре, а также увеличат средний FPS.
CS: GO руководство по оптимизации
Game Booster Удаление
Мы не рекомендуем устанавливать какие-либо бустеры или другие оптимизирующие программы. Они просто расставляют приоритеты в игре и закрывают фоновые процессы, запущенные на вашем ПК.
Мы сделаем это вручную. Более того, бустеры сами занимают много памяти.
Переустановите Windows
Первое, что нужно сделать для повышения производительности ПК для Counter Strike Global Offensive, — это переустановить Windows .Дополнительные процессы, запущенные на вашем ПК, являются основной проблемой, замедляющей его производительность. Чем дольше вы работаете в операционной системе, тем больше процессов вы генерируете. Если вы давно переустановили Windows, сделайте это снова, чтобы минимизировать количество запущенных процессов.
После переустановки ваше программное обеспечение будет работать быстрее и динамичнее. Драйверы видеокарты
После переустановки Windows вам необходимо установить необходимые драйверы.
Скачать драйверов Nvidia : http: // www.geforce.com/drivers

Загрузите AMD драйверов: http://support.amd.com/en-us/download

Настройки видеокарты
Давайте посмотрим на две самые популярные видеокарты, для которых могут применяться игровые настройки в CS: GO и многих других играх.
Настройки карты Nvidia
Запустите панель управления Nvidia на рабочем столе, щелкнув правой кнопкой мыши на экране.

Выберите Параметры 3D — Настройка параметров изображения .Нажмите на Используйте мое предпочтение, выделив и установите Performance на максимум.

Перейдите на Управление 3D-настройками , отключите сглаживание и настройте Фильтрацию текстур — Качество на высокую производительность.

для карт AMD
Щелкните правой кнопкой мыши на рабочем столе и откройте AMD Radeon Settings. Перейдите к Gaming и выберите Глобальные настройки . Затем настройте параметры так же, как вы видите на скриншоте.

Команды запуска
Откройте библиотеку STEAM, выберите CS: GO, нажмите Свойства , затем Установите параметры запуска и введите следующие команды:
-novid — Удаляет вводный игровой фильм
— высокая — запускает игру в режиме с высоким приоритетом
-freq x (60, 75, 120, 144, 240) Гц — частота обновления дисплея.
- — высокая — запускает игру с высоким приоритетом.
- -threads <количество ядер / потоков> — количество ядер или потоков (если ваш процессор поддерживает гиперпоточность [ru.wikipedia.org]) процессора, который может использовать игра.
- -nod3d9ex — Позволяет устранить ошибку с резким снижением FPS, которая появляется, если игра работает в течение длительного времени — работает только на видеокартах DX8… вы можете посмотреть, сколько лет этому «совету» затем.
- -noaafonts — Удаляет сглаживание шрифтов.
- -lv -Запускает игру в режиме пониженной жестокости.
- + exec autoexec -Запускает файл .cfg с командами для повышения FPS
Команды запуска от CSRUNA
-novid -console -tickrate 128
у вас есть несколько ошибок в вашей статье об улучшении FPS в CSGO. Многие из упомянутых * * * увеличат FPS — точно. Но часть о стартах едва ли может быть более неправильной:
-novid … не будет добавлять FPS, но это уберет надоедливое вступление в игру.
-высокий … не меняет НИЧЕГО, даже не приоритет процесса … вы можете проверить это. Эффект 0 ниже 70% загрузки процессора в режиме ожидания…
— нити … гипер устаревший наконечник… даже разработчики Valve подтвердили, что этот совет НИКОГДА не следует, поскольку доказано, что он уменьшает FPS в каждом случае.
— Processheap … больше не работает, исправлен как 3 года назад.
-nod3d9ex … работает только на видеокартах DX8… вы можете посмотреть, сколько лет этому «наконечнику».
— noaafonts … устарели. Годами. Они исправили это еще до того, как я начал играть в CSGO. Не уверен, был ли он когда-либо внедрен в CSGO, так как даже Valve не знает об этой опции запуска … и они перечисляют все, даже те, кто устарел.
— не понравится … устарел. Удалено с помощью Panorama-UI-Update
-LV … совсем не устарел. Это работало * никогда * в CSGO. Это вариант для L4D.
+ exec autoexec … никакого повышения FPS вообще и только необходимо, если ваш autoexec все еще находится в неправильном месте.
Источники:
https://developer.valvesoftware.com/wiki/Command_Line_Options
https://www.reddit.com/r/GlobalOffensive/comments/5y8r7v/in_depth_discussion_of_the_threads_launch_option/dep5yno/
Есть также два теста на младшем ПК и на высокопроизводительном ПК, которые проверяют результаты fps, если вы «настраиваете» эти 1337-Startoptions для повышения FPS. И угадайте, что: они показали 100%, что 99% направляющих содержат 100% змеиного масла. Оба часто использовали FPS-Benchmark Map, сделали несколько прогонов и вычислили среднее FPS при установке этой опции.
Это на нижнем уровне ПК. Это немецкий, но я думаю, что вы можете понять тесты, так как результаты перечислены на английском языке. Тест № 19 показывает одну из 1337-начальных позиций, рекомендованных парнем из этой ветки. Тест №20 показывает тест с оптимизированными настройками.
Здесь вы провели те же тесты на высококлассном ПК, что и я. Этими двумя испытаниями мы подтвердили, что оптимальные варианты запуска не содержат НИКАКИХ из рекомендованных вещей.
Оптимальными вариантами запуска для максимального FPS являются: -novid -console и, возможно, -tickrate 128 при игре в faceit или что-то для тренировки дымов, вспышек и других надей на автономном сервере.
Также вы можете проверить в CS Go Pro про установление команд запуска.
Вы также можете установить свой файл autoexec.cfg таким же образом.
Настройки графики CS: GO
Для максимальной производительности вы должны выбрать следующие настройки графики:
Настройки производительности Windows
Откройте меню Пуск Windows, выберите Мой компьютер , щелкните правой кнопкой мыши пустую область в открывшемся окне и перейдите к Свойства .Выберите Расширенные настройки системы , Производительность . Снимите все флажки в списке. Таким образом, ваша операционная система не будет обновляться, но производительность будет намного выше.
Отключение базовой парковки
Чтобы узнать, все ли ваши ядра активны, одновременно нажмите клавиши Win + R на клавиатуре и введите msconfig в поле «Выполнить». Перейдите к Boot, , нажмите Дополнительные параметры и выберите максимальное количество процессоров.

Опции электропитания
Выберите Hardware and Sound на панели управления и нажмите Power Options , затем выберите Высокая производительность .
Отключение программ запуска
Нажмите вместе клавиши Win + R на клавиатуре и введите msconfig в поле Выполнить. Перейдите на вкладку «Запуск » в главном окне «Конфигурация системы» и снимите флажки программ, которые вы хотите запретить запускать при запуске Windows.
Дефрагментация
Пропустите это, если вы используете SSD.
Откройте Мой компьютер , затем щелкните правой кнопкой мыши диск, на котором хранится CS / Windows, и выберите Свойства . Перейдите к Инструменты , выберите Дефрагментация сейчас и Дефрагментация диска.
Очистка ПК и замена термопасты
Последним этапом оптимизации производительности является очистка вашего ПК от пыли и замена термопасты ( ЕСЛИ НЕОБХОДИМО ).Это снизит температуру компонентов и сделает работу более стабильной. Более низкая температура может помочь устранить некоторые падения FPS.
Это проверенные и эффективные инструменты для улучшения FPS в CS: GO. Если у вас есть свои проверенные методы, вы можете поделиться ими по электронной почте [email protected].
,Как получить доступ к роутеру
Чтобы поиграть с настройками роутера, вам нужно научиться обращаться к нему как администратор. Если вы находитесь в той же сети, что и маршрутизатор (т.е. вы либо подключены к маршрутизатору с помощью кабеля Ethernet, либо подключены к беспроводной сети, созданной маршрутизатором), вы можете сначала попробовать простой способ:
- Откройте ваш любимый веб-браузер.
- Один за другим введите следующие IP-адреса в строку URL: 192.168.0.1, 192.168.1.1, 192.168.2.1, 10.0.1.1, 10.0.0.1, 10.10.1.1.
Если вы видите окно входа или страницу приветствия, вам повезло, и вы можете перейти к следующей главе этой статьи. Если вам не удается получить доступ к маршрутизатору с использованием любого из IP-адресов, перечисленных выше, попробуйте следующий метод:
- Нажмите логотип Windows, расположенный с левой стороны панели задач.
- Нажмите значок Настройки.
- Выберите Сеть и Интернет.
- Нажмите Просмотр свойств вашей сети.
- Прокрутите вниз и найдите «Шлюз по умолчанию».
- Рядом с ним находится IP-адрес вашего маршрутизатора.
- Введите адрес в адресной строке вашего любимого веб-браузера.
- Если вы видите окно входа или страницу приветствия, вы успешно получили доступ к маршрутизатору.
Следующий шаг — войти в систему как администратор. Если вы не изменили пароль администратора вашего роутера, есть большая вероятность, что «admin» будет работать.Если это не так, посмотрите на информационную наклейку на нижней или задней панели маршрутизатора. Производители маршрутизаторов иногда печатают имя пользователя и пароль по умолчанию.
Если вы по-прежнему не можете получить доступ к маршрутизатору, мы рекомендуем вам долго нажать кнопку сброса на его задней панели и повторить попытку. Если даже это не даст вам доступа к интерфейсу администратора вашего маршрутизатора, попробуйте поискать помощь онлайн. Есть много веб-сайтов, таких как этот, которые перечисляют маршрутизаторы и соответствующую информацию для входа администратора.
,CS: GO — Руководство по наилучшим настройкам
На нашей странице лучших настроек CS: GO представлены лучшие настройки чувствительности и чувствительности мыши, а также разрешения экрана, пропорции и оптимальные настройки видео для достижения максимальной производительности.
Многие новички в CS: GO считают, что персонализация игры по своему вкусу связана с ограничениями внутриигрового меню настроек. Если вы попали на эту страницу, то вы поймете чудеса, которых может достичь файл автоматического выполнения, а также преимущества настройки чувствительности мыши, чтобы щелкать мышью по врагам было правильным.
Если вы серьезно относитесь к CS: GO, то вы должны разобраться во всех настройках. Уровень настройки, возможный с помощью консольных команд, довольно ошеломляющий, и невероятно, что мир может изменить мир вашей игры от простых изменений чувствительности мыши или разрешения экрана.
Ниже мы собрали все, что вам нужно знать об изменении настроек CS: GO для улучшения вашего стиля игры и достижения оптимального FPS. Это все продумано в стиле прохождения без каких-либо предполагаемых знаний, чтобы не быть пугающим куском «делай то и это».
Отключить ускорение мыши Windows
Никогда не рылся в недрах настроек мыши вашего ПК?
Не удивительно, если вы этого не сделали, поскольку мы, конечно, ничего не трогали, пока не стали серьезно относиться к CS: GO в наших попытках подняться в ряды.
Для начала, вы, вероятно, все еще включили ускорение мыши, и это первый приоритет, с которым нужно иметь дело.
Проще говоря, если включить ускорение мыши, это означает, что Windows тонко меняет направление движения курсора в попытке повысить точность.Оказывается, это не идеально, если вы хотите полностью контролировать указатель.
Отключение ускорения мыши будет означать, что Windows перестанет вмешиваться в вашу мышь, и это гарантирует, что каждое движение мыши принадлежит вам и только вам. Поначалу вы можете даже не заметить этого, но вы начнете развивать мышечную память для движений мыши и движений, выявляя несоответствия в вашей цели, которые являются результатом того, что компьютер неловко старается изо всех сил помочь.
В приведенном выше видео показано, как отключить ускорение мыши в Windows 10 без каких-либо проблем.Приветствия Натан М.
Вот как отключить ускорение мыши:
- Введите «настройки мыши» в строку поиска Windows.
- Выберите «Изменить настройки мыши».
- Нажмите «Дополнительные параметры мыши».
- Выберите вкладку «Параметры указателя».
- Снимите флажок «Повышение точности указателя».
- Нажмите «Применить» в правом нижнем углу.
- Нажмите «Хорошо».
Как найти оптимальную настройку DPI для мыши
Перво-наперво, вам понадобится мышь, которая способна переключать DPI, чтобы это работало.Если вы используете пластик, поставляемый в комплекте с вашим ПК, то вряд ли он будет поддерживать переключение DPI.
Это не обязательно должно быть серьезным ударом по кошельку, но будьте уверены, что правильная игровая мышь стоит вложений, так как вы получите выгоду как от видеоигр, так и от производительности.
DPIозначает «Dots Per Inch», и настройка этого параметра определяет, сколько пикселей вы будете перемещать при перемещении мыши. Игроку с разрешением 400 точек на дюйм придется провести рукой по коврику для мыши, чтобы выстрелить в противника, в то время как игроку с разрешением 1200 точек на дюйм потребуется лишь щелкнуть запястьем, чтобы достичь того же результата.Это не значит, что одно лучше другого — все зависит от личных предпочтений.
Вот разбивка рейтингов низкого и высокого DPI с причинами, по которым вы, возможно, захотите их обернуть:
Low DPI (400-800)
Настройка мыши на низкий DPI означает, что вам придется больше работать при перемещении курсора. Часто вам нужно провести рукой по клавиатуре, чтобы развернуться в играх или даже закрыть вкладки в браузере.
Мы обнаружили, что настройки низкого DPI около 400–800 идеально подходят для точного прицеливания, поскольку вы начнете наращивать мышечную память.Просто предупреждаю, что привыкание требует времени.
Одним из основных недостатков является время, необходимое для достижения выбранного пункта назначения, если вы не практиковались с такими низкими настройками.
High DPI (1000-3000 +)
Мы не сталкивались со многими игроками, использующими 1000 DPI +, так как это более приобретенный вкус, если вы любите использовать запястье вместо руки при перемещении мыши.
Наличие такого высокого значения DPI означает, что вы сможете щелкать мышкой одним движением запястья, однако ваша точность, скорее всего, пострадает, поскольку у вашей цели будет немного свободы для достижения цели.
Что мне выбрать?
Мы не являемся поклонниками выражения «это честно зависит от вас», но в данном случае это действительно так!
Мы бы предложили попробовать как настройки с низким, так и высоким разрешением в практике. Сосредоточьтесь на перемещении, повороте и стрельбе. Старайтесь не стоять на месте и посмотрите, каково это поворачивать на 360 градусов на лету, прежде чем стремиться к голове бота.
Заставьте себя сосредоточиться на своей цели перед тем, как выстроить в голову выстрелы в голову, или развернитесь и нацелитесь на врагов в груди, прежде чем распылять, чтобы увидеть, как вы справляетесь с отдачей.То, что мы пытаемся сказать, это проявлять творческий подход и быть внимательным, когда нужно дать обоим крайностям.
Наконец, выберите наиболее удобный для вас DPI и начните оттачивать его в игре.
Некоторые мыши поставляются с программным обеспечением, которое позволяет вам точно настраивать DPI мыши на пиксель, вместо того, чтобы быть заблокированным для перемещения вверх с шагом. Если есть параметр DPI, который не совсем подходит для , попробуйте изменить его, пока не найдете идеальную чувствительность.
Это видео от Rocket Jump Ninja дает отличное представление о том, как правильно выбрать чувствительность для вас.Обязательно дайте ему посмотреть и рассмотрите возможность подписки на дополнительный контент, подобный этому.
Более популярные направляющие CS: GO:
Лучшее разрешение и соотношение сторон
Если вы когда-либо смотрели некоторые из лучших игроков CS: GO в мире с помощью потоковых сервисов, таких как Twitch, то, скорее всего, вы заметите, что их экран не имеет четкого разрешения 1080p HD.
Вместо этого он, вероятно, выглядит немного низкого качества и тоже увеличен. Это все зависит от разрешения экрана и соотношения сторон, в которых они играют, и многие давние игроки CS привыкли к старым мониторам.Им удобнее играть в игру с настройками экрана, которые они всегда знали.
Конечно, есть преимущества и недостатки игры при пониженных разрешениях и пропорциях. Прежде чем рассказать об этом, мы расскажем о том, что доступно в игре:
Соотношение сторон
- 16: 9 — самое распространенное.
- 16:10 — В основном используется на новых мониторах.
- 4: 3 — Старая школа. Это приведет к «растянутому» экрану.
Некоторые игроки и многие профессионалы используют соотношение сторон 4: 3, что означает, что изображение, которое вы видите на экране, выглядит растянутым и увеличенным. Одним из основных преимуществ этого соотношения является то, что вы можете видеть врагов более четко и, возможно, даже устранить их легче, потому что их хитбоксы больше.
Одним из основных недостатков растянутого разрешения 4: 3 является то, что вы не сможете видеть всю ширину экрана, а это означает, что вам придется больше работать над позиционированием и перемещением, если вы хотите сделать уверен, что враги не поймают тебя с периферии.
О 16: 9 сказать особо нечего, так как он будет нормально подходить для вашего экрана, позволяя видеть абсолютно все без растяжения. Ничто не будет увеличено, так что все будет гораздо дальше по сравнению с 4: 3. Лично мы предпочитаем это чему-либо еще.
Очень похоже на чувствительность, это зависит от личных предпочтений. Попробуйте их все и посмотрите, какой из них подходит вашему стилю игры.
Чтобы изменить разрешение и соотношение сторон в любое время, перейдите в меню настроек видео, и вы сможете найти их прямо вверху.
Лучшие настройки видео
Вот обзор лучших параметров видео настроек для максимального FPS. Это не сделает игру красивой, но она спасет вас каждый последний кадр в секунду!
- Яркость — Выберите, что вам больше всего нравится.
- Цветовой режим — Монитор.
- Соотношение сторон — Лично мы предпочитаем 16: 9, но выбираем то, что вам подходит.
- Разрешение — Опять же, выберите то, что работает для вас.
- Режим отображения — Go Fullscreen.
- Ноутбук Энергосбережение — Отключено
- Global Shadow Quality — Очень низкий
- Модель / Детали текстуры — Низкие
- Деталь эффекта — Низкий
- Деталь шейдера — Низкая
- Многоядерный рендеринг — Включено
- Режим сглаживания с несколькими сэмплами — Нет
- Режим фильтрации текстур — Билинейный
- FXAA Сглаживание — Отключено
- Ожидание вертикальной синхронизации — Отключено
- Motion Blur — Отключено
Это видео от 3kliksphilip стоит посмотреть и дает отличные советы! Он один из лучших создателей контента в CS: GO, так что не забудьте поддержать его, подписавшись на его канал.
,

