Как просто перенести систему с HDD на SSD | SSD-накопители | Блог
Приходишь к IT-шнику и видишь, что в его ПК все «летает». Спрашиваешь, как? Отвечает – SSD. Думаешь, хорошо бы и себе SSD установить. Но это же полдня на переустановку Windows, да потом еще ее настраивать. А есть ли способ заменить HDD на SSD без переустановки Windows?
Почему SSD?
Компьютер без накопителя — груда «железа». Традиционно для постоянного хранения информации в компьютерах использовались накопители на жестких магнитных дисках. Любой жесткий диск — это прежде всего механическое устройство, в котором вращаются магнитные пластины, а запись и чтение информации осуществляется с помощью магнитной головки.
Самая большая проблема жестких дисков — произвольный доступ к необходимым секторам с информацией. Еще 10-15 лет назад было отчетливо слышно «стрекотание» жестаков, когда они активно использовались. Сейчас такой звук может означать скорый выход накопителя из строя.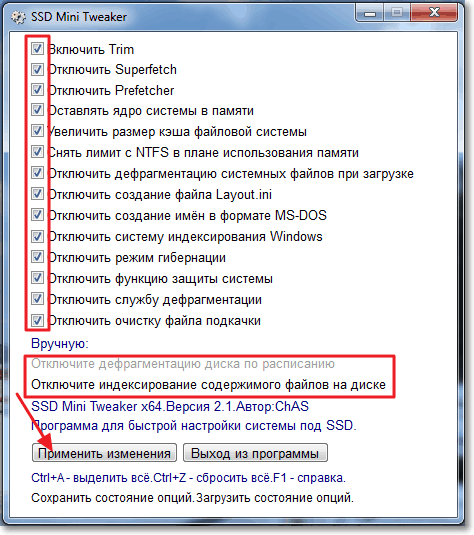
В противовес HDD (hard disk drive) твердотельный накопитель SSD (solid-state drive) движущихся частей не имеет. По скорости записи SSD уже давно обогнали традиционные HDD, а по скорости доступа к произвольным блокам информации соревнуются исключительно друг с другом.
В реальных сценариях работы на персональном компьютере использование твердотельного накопителя отражается самым положительным образом. Загрузка операционной системы вместо пары минут происходит за считанные секунды, рабочие приложения запускаются практически мгновенно. Даже самые объемные игры загружаются в несколько раз быстрее, чем с HDD, а в процессе игры почти отсутствуют так называемые «фризы», когда в оперативную память подгружаются данные с накопителя.
Пара кликов мышкой
Итак, для того, чтобы ускорить работу компьютера или ноутбука, вы решили приобрести себе SSD. Но тут возникает проблема. Компьютер у вас уже несколько лет, операционная система настроена так, как вам необходимо, и все работает, как часы.
Компьютер у вас уже несколько лет, операционная система настроена так, как вам необходимо, и все работает, как часы.
Любая переустановка операционной системы — это если и не стресс, то уж точно не самое интересное занятие. А попробовать SSD все же хочется.
Сегодня перенос системы с жесткого диска на SSD проблемой не является. Существует масса как коммерческих, так и свободных программ для побайтного переноса операционных систем, отдельных разделов и полного клонирования жестких дисков.
Например, Acronis True Image, EASEUS Disk Copy, Paragon Drive Backup, AOMEI Backupper, Clonezilla, Renee Becca.
Renee Becca
Для примера посмотрим, что представляет собой популярная программа для клонирования жестких дисков Renee Becca. При ее запуске перед нами появляется следующее диалоговое окно.
Выбрав пункт «Clone», мы попадаем в диалоговое окно, в котором можно выбрать необходимую операцию, будь то клонирование диска/системного диска, отдельного раздела или развертывание системы из образа.
Перейдя в раздел Disk Clone, можно выбрать раздел, который предполагается клонировать, и накопитель, на который он будет переноситься.
В целом это очень добротная программа, основной ее недостаток — англоязычный интерфейс. Для кого-то это не проблема, другим же важен полностью русскоязычный интерфейс.
HDClone
Одной из полностью русифицированных программ для клонирования разделов и операционных систем является утилита HDClone. Существуют как коммерческие, так и бесплатные версии этой программы.
Бесплатная версия программы имеет ограничение по скорости клонирования и не дает возможности перенести ОС на накопитель меньшего объема, нежели искомый.
Принцип действия программы предельно простой. Чтобы создать клон своего системного жесткого диска, выбираем соответствующий раздел программы.
Затем нам необходимо выбрать диск, который мы будем клонировать.
Следующий шаг — это выбор SSD, на который будет переноситься система.
Программа автоматически подберет оптимальные настройки, но при необходимости можно все настроить вручную.
Следующим нашим шагом будет начало непосредственно клонирования операционной системы и данных на SSD.
В бесплатной версии программы процесс клонирования занимает достаточно длительное время.
Однако спешка в таких делах совершенно ни к чему. Тем более что скорость чтения данных с HDD заведомо проигрывает современным SSD.
По завершении процесса клонирования программа еще раз предложит внести автоматически необходимые изменения, после чего у вас появится полноценный клон полностью настроенной Windows.
Как видите, ничего сложного в переносе операционной системы нет. Осталось перезагрузить компьютер и настроить загрузку с вновь установленного SSD.
До того, как вы убедитесь, что операционная система перенесена без ошибок, информацию со старого жесткого диска лучше не удалять. Но, если проблем за несколько дней не выявлено, у вас останется дополнительный накопитель для хранения и переноски данных.
Как правило, старый HDD оставляют в компьютере в качестве резервного накопителя. Но можно его и просто положить на полку, тем самым уменьшив шум и вибрации корпуса системного блока.
Настройка SSD для Windows 10
  windows
Поговорим о том, как настроить SSD для Windows 10. Начну просто: в большинстве случаев какой-либо настройки и оптимизации твердотельных накопителей для новой ОС не нужно. Более того, со слов сотрудников поддержки Microsoft, самостоятельные попытки оптимизации могут навредить как работе системы, так и самого диска. На всякий случай, для случайно зашедших: Что такое SSD и в чем его преимущества.
На всякий случай, для случайно зашедших: Что такое SSD и в чем его преимущества.
Однако, некоторые нюансы все-таки следует учесть, а заодно и прояснить вещи, связанные с тем, как в Windows 10 работают SSD диски, о них и поговорим. В последнем разделе статьи также присутствует информация более общего характера (но полезная), имеющая отношение к работе твердотельных накопителей на аппаратном уровне и применимая и к другим версиям ОС.
Сразу после выхода Windows 10, в Интернете появилось множество инструкций по оптимизации SSD, подавляющее большинство из которых представляют собой копии руководств к предыдущим версиям ОС, без учета (и, по всей видимости, попыток разобраться в них) появившихся изменений: например, продолжают писать, что нужно запустить WinSAT для того, чтобы система определила SSD или отключить автоматическую дефрагментацию (оптимизацию) по умолчанию включенную для таких накопителей в Windows 10.
Настройки Windows 10 для SSD накопителей по умолчанию
Windows 10 по умолчанию настроена на максимальную производительность для твердотельных дисков (с точки зрения Microsoft, которая близка точке зрения производителей SSD), при этом она определяет их автоматически (без запуска WinSAT) и применяет соответствующие настройки, каким-либо образом инициировать это не требуется.
А теперь по пунктам о том, как именно Windows 10 оптимизирует работу SSD при их обнаружении.
- Отключает дефрагментацию (об этом будет далее).
- Отключает функцию ReadyBoot.
- Использует Superfetch/Prefetch — функция, которая изменилась со времен Windows 7 и не требует отключения для SSD в Windows 10.
- Оптимизирует питание твердотельного накопителя.
- Функция TRIM по умолчанию включена для SSD.
Что осталось неизменным в настройках по умолчанию и вызывает разногласия в части необходимости настройки при работе с SSD: индексирование файлов, защита системы (точки восстановления и история файлов), кэширование записей для SSD и очистка буфера кэша записей, об этом — после интересной информации об автоматической дефрагментации.
Дефрагментация и оптимизация SSD в Windows 10
Многие заметили, что по умолчанию автоматическая оптимизация (в предыдущих версиях ОС — дефрагментация) включена для SSD в Windows 10 и кто-то кинулся отключать ее, кто-то изучать происходящее при процессе.
В общих чертах — Windows 10 не выполняет дефрагментацию SSD, а оптимизирует его, выполняя очистку блоков посредством TRIM (или, вернее, Retrim), что не вредно, а даже полезно для твердотельных накопителей. На всякий случай, проверьте, определила ли Windows 10 ваш диск как SSD и включила ли TRIM.
Некоторые написали объемные статьи на тему того, как работает оптимизация SSD в Windows 10. Процитирую часть такой статьи (только самые важные для понимания части) от Скотта Хансельмана (Scott Hanselman):
Я покопался поглубже и поговорил с командой разработчиков, работающих над реализацией накопителей в Windows, и этот пост написан в полном соответствии с тем, что они ответили на вопрос.
Оптимизация накопителей (в Windows 10) производит дефрагментацию SSD раз в месяц, если включено теневое копирование тома (защита системы). Это связано с влиянием фрагментации SSD на производительность. Здесь имеет место неправильное представление о том, что фрагментация не является проблемой для SSD — если SSD будет сильно фрагментирован, вы можете достичь максимальной фрагментации, когда метаданные не смогут представлять больше фрагментов файлов, что приведет к ошибкам при попытках записи или увеличения размера файла.
Кроме этого, большее количество фрагментов файлов означает необходимость обработать большее количество метаданных для чтения/записи файла, что приводит к потерям производительности.
Что касается Retrim, эта команда выполняется по расписанию и необходима в связи с тем, каким образом выполняется команда TRIM в файловых системах. Выполнение команды происходит асинхронно в файловой системе. Когда файл удаляется или место освобождается другим образом, файловая система ставит запрос на TRIM в очередь. В связи с ограничениями на пиковую нагрузку, эта очередь может достигнуть максимального количества запросов TRIM, в результате чего последующие будут проигнорированы. В дальнейшем, оптимизация накопителей Windows автоматически выполняет Retrim для очистки блоков.
Подводя итог:
- Дефрагментация выполняется только если включена защита системы (точки восстановления, история файлов использующие VSS).
- Оптимизация дисков используется для того, чтобы пометить неиспользуемые блоки на SSD, которые не были помечены при работе TRIM.

- Дефрагментация для SSD может быть нужна и при необходимости автоматически применяется. При этом (это уже из другого источника) для твердотельных накопителей используется иной алгоритм дефрагментации по сравнению с HDD.
Тем не менее, если вы хотите, можно отключить дефрагментацию SSD в Windows 10.
Какие функции отключить для SSD и нужно ли это
Любой, кто задавался вопросом настройки SSD для Windows, встречал советы, связанные с отключением SuperFetch и Prefetch, отключением файла подкачки или его переносом на другой диск, отключением защиты системы, гибернации и индексирования содержимого диска, переносом папок, временных файлов и прочего на другие диски, отключением кэширования записи на диск.
Часть этих советов пришли еще из Windows XP и 7 и не применимы к Windows 10 и Windows 8 и к новым SSD (отключение SuperFetch, кэширования записи). Большая же часть этих советов действительно способна уменьшить количество данных, записываемых на диск (а у SSD имеется ограничение по общему количеству записанных данных за весь срок службы), что в теории приводит к продлению срока его службы. Но: путем потери производительности, удобств при работе с системой, а в некоторых случаях и к сбоям.
Но: путем потери производительности, удобств при работе с системой, а в некоторых случаях и к сбоям.
Здесь отмечу, что несмотря на то, что срок службы SSD считается меньшим, чем у HDD, с большой вероятностью купленный сегодня твердотельный накопитель средней цены при обычном использовании (игры, работа, интернет) в современной ОС и при наличии резервной емкости (для отсутствия потери производительности и продления срока службы стоит держать 10-15 процентов места на SSD свободными и это один из советов, который является актуальным и верным) прослужит дольше, чем вам требуется (т.е. будет заменен в итоге на более современный и емкий). На скриншоте ниже — мой SSD, срок использования год. Обратите внимание на графу «Всего записано», гарантия 300 Tb.
А теперь по пунктам о различных способах оптимизации работы SSD в Windows 10 и целесообразности их использования. Отмечу еще раз: эти настройки могут лишь незначительно увеличить срок службы, но не улучшат производительность.
Примечание: такой способ оптимизации, как установка программ на HDD при наличии SSD я рассматривать не стану, так как тогда не ясно, зачем вообще приобретался твердотельный накопитель — не для быстрого ли запуска и работы этих программ?
Отключение файла подкачки
Самый частый совет — отключить файл подкачки (виртуальную память) Windows или перенести его на другой диск. Второй вариант послужит причиной падения производительности, так как вместо быстрого SSD и оперативной памяти будет использоваться медленный HDD.
Первый вариант (отключение файла подкачки) — очень спорный. Действительно, компьютеры с 8 и более Гб оперативной памяти во многих задачах могут работать с отключенным файлом подкачки (но некоторые программы могут не запуститься или обнаруживать сбои при работе, например, из продуктов Adobe), тем самым сохраняется резерв твердотельного накопителя (происходит меньше операций записи).
Одновременно с этим, нужно учитывать, что в Windows файл подкачки используется именно таким образом, чтобы обращаться к нему как можно меньше, в зависимости от размера доступной оперативной памяти. По официальной информации Microsoft соотношение чтения к записи для файла подкачки при обычном использовании составляет 40:1, т.е. значительного количества операций записи не происходит.
По официальной информации Microsoft соотношение чтения к записи для файла подкачки при обычном использовании составляет 40:1, т.е. значительного количества операций записи не происходит.
Тут же стоит добавить, что производители SSD, такие как Intel, Samsung рекомендуют оставлять файл подкачки включенным. И еще одно примечание: некоторые тесты (двухлетней давности, правда) показывают, что отключение файла подкачки для непроизводительных дешевых SSD может приводить к повышению их производительности. См. Как отключить файл подкачки Windows, если вдруг все-таки решите попробовать.
Отключение гибернации
Следующая возможная настройка — отключение гибернации, которая также используется для функции быстрого запуска Windows 10. Файл hiberfil.sys, записываемый на диск при выключении (или переводе в режим гибернации) компьютера или ноутбука и используемый для последующего быстрого запуска занимает несколько гигабайт на накопителе (примерно равный занятому объему оперативной памяти на компьютере).
Для ноутбуков отключение гибернации, особенно если она используется (например, автоматически включается через некоторое время после закрытия крышки ноутбука) может быть нецелесообразным и привести к неудобствам (необходимость выключать и включать ноутбук) и снижению времени автономной работы (быстрый запуск и гибернация позволяют сэкономить заряд по сравнению с обычным включением).
Для ПК отключение гибернации может иметь смысл, если требуется сократить объем данных, записываемых на SSD при условии, что функция быстрой загрузки вам не требуется. Есть также способ оставить быструю загрузку, но отключить гибернацию, сократив размер файла hiberfil.sys в два раза. Подробнее об этом: Гибернация Windows 10.
Защита системы
Автоматически создаваемые Windows 10 точки восстановления, а также История файлов при включении соответствующей функции, разумеется, записываются на диск. В случае SSD некоторые рекомендуют отключить защиту системы.
Среди некоторых — Samsung, рекомендующая сделать это и в своей утилите Samsung Magician и в официальном руководстве по работе с SSD.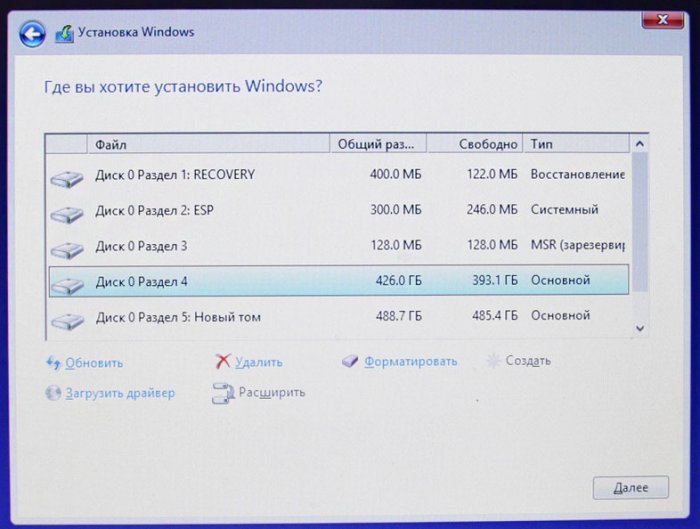 При этом указывается, что резервное копирование может вызывать выполнение большого количества фоновых процессов и снижение производительности, хотя по факту защита системы работает лишь при внесении изменений в систему и во время простоя компьютера.
При этом указывается, что резервное копирование может вызывать выполнение большого количества фоновых процессов и снижение производительности, хотя по факту защита системы работает лишь при внесении изменений в систему и во время простоя компьютера.
Intel для своих SSD такого не рекомендует. Так же, как и Microsoft не рекомендует выключать защиту системы. И я бы не стал: значительное число читателей этого сайта могли бы исправить проблемы с компьютером в разы быстрее, если бы у них была включена защита Windows 10.
Подробнее о включении, выключении и проверки состояния защиты системы в статье Точки восстановления Windows 10.
Перенос файлов и папок на другие диски HDD
Еще один из предлагаемых вариантов оптимизации работы SSD — перенос пользовательских папок и файлов, временных файлов и других компонентов на обычный жесткий диск. Как и в предыдущих случаях, это может сократить количество записываемых данных с одновременным снижением производительности (при переносе места хранения временных файлов и кэша) или удобства при использовании (например, при создании миниатюр фотографий из пользовательских папок, перенесенных на HDD).
Однако, при наличии отдельного емкого HDD в системе может иметь смысл хранить действительно объемные медиа-файлы (фильмы, музыка, какие-то ресурсы, архивы), к которым не нужен частый доступ именно на нем, высвобождая тем самым место на SSD и продлевая срок службы.
Superfetch и Prefetch, индексация содержимого дисков, кэширование записей и очистка буфера кэша записей
С этими функциями есть некоторые неясности, разные производители дают разные рекомендации, с которыми, думаю, следует ознакомиться на официальных сайтах.
По информации Microsoft, Superfetch и Prefetch успешно используются и для SSD, сами функции претерпели изменение и работают иначе в Windows 10 (и в Windows 8) при использовании твердотельных накопителей. А вот Samsung считает, что эта функция не используется SSD-накопителями. См. Как отключить Superfetch.
Про буфер кэша записи в целом рекомендации сводятся к «оставить включенным», а вот по очистке буфера кэша разнится. Даже в рамках одного производителя: в Samsung Magician рекомендуется отключить буфер кэша записи, а на их же официальном сайте по поводу этого сказано, что рекомендуется держать его включенным.
Ну а насчет индексирования содержимого дисков и службы поиска я даже не знаю, что написать. Поиск в Windows — очень эффективная и полезная вещь для работы, однако, даже в Windows 10, где кнопка поиска на виду, им почти никто не пользуется, по привычке выискивая нужные элементы в меню пуск и многоуровневых папках. В контексте же оптимизации SSD отключение индексации содержимого диска не является особенно эффективным — это больше операции чтения, чем записи.
Общие принципы оптимизации работы SSD в Windows
До этого момента речь в основном шла об относительной бесполезности ручных настроек SSD в Windows 10. Однако есть некоторые нюансы, в равной степени применимые ко всем маркам твердотельных накопителей и версиям ОС:
- Для улучшения характеристик и срока службы SSD полезно иметь на нем около 10-15 процентов свободного места. Связано это с особенностями хранения информации на твердотельных накопителях. Все утилиты производителей (Samsung, Intel, OCZ и др.
 ) для настройки SSD имеют опцию выделения этого места «Over Provisioning». При использовании функции, на диске создается скрытый пустой раздел, который как раз и обеспечивает наличие свободного пространства в нужном количестве.
) для настройки SSD имеют опцию выделения этого места «Over Provisioning». При использовании функции, на диске создается скрытый пустой раздел, который как раз и обеспечивает наличие свободного пространства в нужном количестве. - Убедитесь, что ваш SSD работает в режиме AHCI. В режиме IDE часть функций, влияющих на производительность и срок службы не работают. См. Как включить режим AHCI в Windows 10. Посмотреть текущий режим работы можно в диспетчере устройств.
- Не критично, но: при установке SSD на ПК рекомендуется подключать его к портам SATA 3 6 Гб/сек, не использующих сторонних чипов. На многих материнских платах присутствуют SATA-порты чипсета (Intel или AMD) и дополнительные порты на сторонних контроллерах. Подключать лучше к первым. Информацию о том, какие из портов являются «родными» можно найти в документах к материнской плате, по нумерации (подписи на плате) они являются первыми и обычно отличаются по цвету.
- Иногда заглядывайте на сайт производителя вашего накопителя или используйте фирменную программу для проверки обновления прошивки SSD.
 В некоторых случаях новые прошивки заметно (в лучшую сторону) сказываются на работе накопителя.
В некоторых случаях новые прошивки заметно (в лучшую сторону) сказываются на работе накопителя.
Пожалуй, пока все. Общий итог статьи: ничего делать с твердотельным накопителем в Windows 10 в общем-то не нужно без явной на то необходимости. Если вы только что приобрели SSD, то возможно вам будет интересна и полезна инструкция Как перенести Windows с HDD на SSD. Однако, более уместной в данном случае, на мой взгляд, будет чистая установка системы.
А вдруг и это будет интересно:
Первая установка и настройка SSD накопителя в ПК
Пошаговая инструкция для новичков по установке в компьютер и первичной настройке любого накопителя, который мы планируем использовать в качестве системного. Поскольку вчера мне привезли новенький SSD — решил описать и сфотографировать весь процесс от момента установки его в компьютер и до момента начала инсталляции операционной системы. Заранее прошу прощения за качество снимков (фотик стоял слишком близко к монитору). |
Для процедуры первичной настройки я использую загрузочный диск Acronis BootCD с программой Acronis Disk Director. Поэтому, советую предварительно скачать и записать его из этой темы. Вы можете пользоваться любой другой утилитой, но все скриншоты и описания в этой статье будут основываться именно на Acronis Disk Director.
Допустим, Вы только что приобрели новенький, быстрый накопитель для своего домашнего любимца (компьютера). Первый совет — старайтесь не повредить упаковку (в худшем случае она Вам может пригодится). Второй совет — Если Вы пришли с мороза, дайте накопителю (HDD) согреться хотя бы до плюсовой температуры перед включением питания. Далее я остановлю внимание только на SSD, но замечу, что процесс его настройки абсолютно ничем не отличается от обычного HDD.
Достаем накопитель из коробки, открываем боковую панель системного блока. Если Вы впервые устанавливаете жесткий диск или SSD в компьютер — советую отключить питание от всех установленных носителей данных, кроме привода DVD (чтоб в процессе настройки случайно не стереть другой накопитель).
Закрываем боковую крышку, включаем питание компьютера и заходим в настройки BIOS (обычно, нажатием клавиши DEL после короткого звукового сигнала). // Следующие надписи и параметры могут отличаться от моих, в зависимости от производителя и модели материнской платы. Если Вы не находите точного соответствия, ищите надписи, идентичные по смыслу.
- В разделе загрузки (Boot) находим параметр Hard Disk Drives
- Под номером «1» выбираем наш SSD
- Рядом должен быть второй параметр Boot Device Priority
- В нем на первое место выбираем CD/DVD привод
- Вставляем наш загрузочный диск Acronis BootCD
- Нажимаем «F10» для сохранения настроек и перезагрузки
После перезагрузки Вы увидите окно загрузочного диска с выбором программ для работы.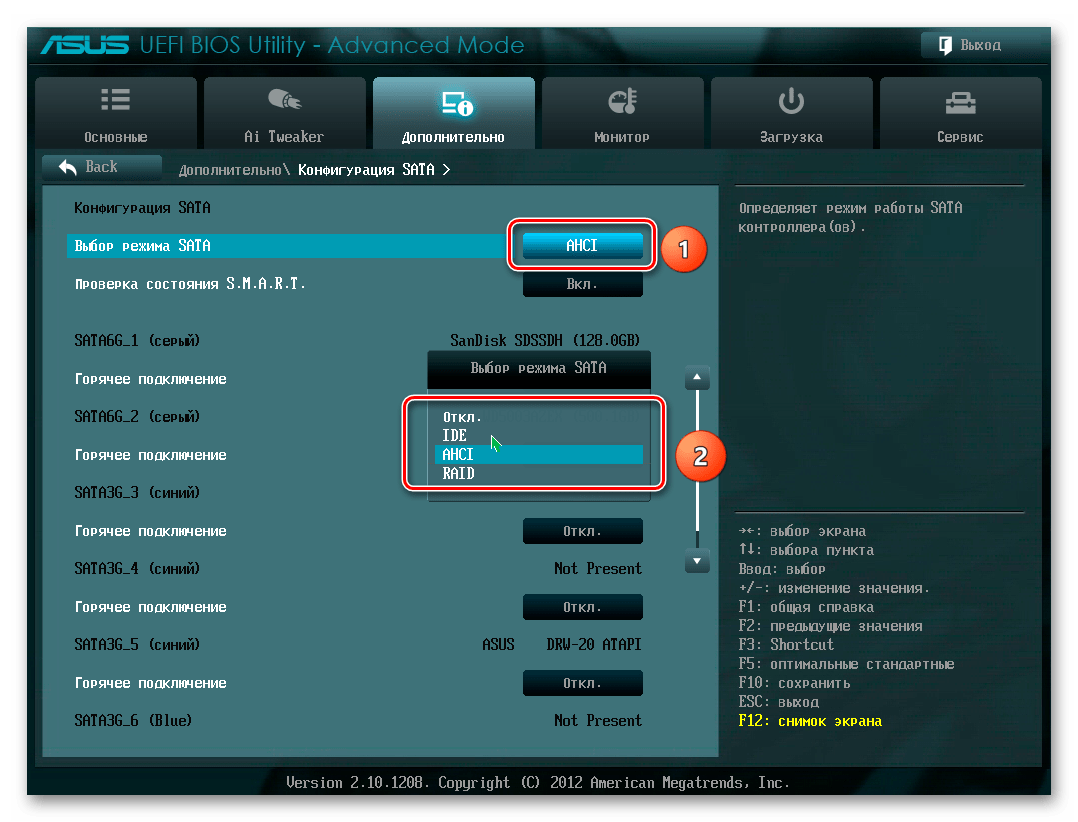 Нам требуется Acronis Disk Director (Скриншот 1).
Нам требуется Acronis Disk Director (Скриншот 1).
После загрузки откроется главное окно программы, в котором мы увидим наш SSD с надписью «Не инициализирован» (Скриншот 2). Выделяем его и в левой части окна появится пункт «Инициализировать». Нажимаем на него и откроется окно «Инициализация диска» (Скриншот 3). Выбираем схему разделов «MBR» и Тип «Базовый». Нажимаем ОК.
Далее снова выделяем наш диск и слева появится пункт «Создать том» (Скриншот 4). // Если Ваш накопитель уже использовался ранее и не проходил процедуру полной очистки (Secure Erase), у Вас не будет возможности его инициализировать. В этом случае выделите диск и выберите слева пункт «Удалить том» и возвращайтесь к четвертому скриншоту.
После нажатия на раздел «Создать том», у вас откроется серия окон для настройки его параметров (Скриншоты 5, 6, 7). Остановлюсь на седьмом:
- Размер тома — по умолчанию будет максимально допустимый размер
- Незанятое пространство перед томом — выбираем 0 байт
- Незанятое пространство после тома — устанавливаем минимальное (1 МБ)
- Файловая система — NTFS
- Размер кластера — Авто (или 4 кб)
- Метка тома — С, или ничего
- Тип тома — Основной / Активный (если Вы устанавливаете свой SSD в качестве системного накопителя)
После нажатия кнопки «Завершить» мы вернемся к главному окну программы (Скриншот 8), Выделяем наш созданный раздел и в верху нужно будет нажать на кнопку «Применить ожидающие операции» для сохранения всех изменений. Откроется окно «Ожидающие операции» (Скриншот 9), в котором будет пошагово описан план выполнения всех заданных нами настроек. Внимательно читаем каждую строчку, все ли соответствует нашим запросам, после чего нажимаем кнопку «Продолжить». После завершения процедуры закрываем окно программы и перезагружаем компьютер для установки операционной системы.
Откроется окно «Ожидающие операции» (Скриншот 9), в котором будет пошагово описан план выполнения всех заданных нами настроек. Внимательно читаем каждую строчку, все ли соответствует нашим запросам, после чего нажимаем кнопку «Продолжить». После завершения процедуры закрываем окно программы и перезагружаем компьютер для установки операционной системы.
При установке Windows не нужно производить процедуру форматирования диска. Просто выбираем для установки только что созданный нами раздел (Том). По следующей ссылке Вы сможете получить больше информации об установке Windows 7 на SSD накопитель. После установки системы не забудьте вернуться в настройки BIOS и в качестве главного загрузочного носителя выбрать свой SSD (в разделе Boot Device Priority). Ну и подключить обратно остальные накопители тоже не помешало бы 🙂
Настройка ssd windows 7: оптимизация в подробной инструкции
Совсем недавно все компьютеры работали с HDD, с небольшой скоростью и малой эффективностью. Но им на смену пришло новое поколение накопителей, так называемые SSD, работающие намного быстрей своих старых аналогов. Как и все новые устройства, вначале они стоили дорого, да и их объемы не отличались большой вместимостью. Но со временем изготовители стали наращивать объемы производства, а из-за конкуренции стоимость пошла на спад.
Но им на смену пришло новое поколение накопителей, так называемые SSD, работающие намного быстрей своих старых аналогов. Как и все новые устройства, вначале они стоили дорого, да и их объемы не отличались большой вместимостью. Но со временем изготовители стали наращивать объемы производства, а из-за конкуренции стоимость пошла на спад.
Зачем нужна настройка ОС?
Все флэш-накопители имеют свою память, она основана на микросхемах. В них отсутствуют движущие части, какие есть на HDD, и поэтому они не боятся никаких ударов. Память SSD состоит из множества ячеек, которые могут износиться при большом количестве перезаписи.
Память SSD состоит из множества ячеек, которые могут износиться при большом количестве перезаписи.
И очень важным моментом является правильная настройка ОС, для переноса данных на флэш-накопитель, поскольку вызов некоторых служб и операций с накопителя идет медленно, если не настроить Windows.
Настройка позволит уменьшить использование пространства, обращений к нему, что непременно приведет к увеличению срока службы съемного носителя. Если SSD использовать в обычном режиме, его может хватить на десятилетие, а если пользоваться им активно, то срок уменьшается до 2-х лет.
Чтобы установить windows на накопитель, нужно систему подготовить. Проверяем:
- заходим на сайт производителя компьютера или SSD, проверяем актуальность версий. Если вы намерены его перепрошить, то можно стереть все данные, и об этом следует знать перед установкой ОС. Найдите информацию об обновлении, загрузите его на компьютер;
- переводим запуск системы в настройке BIOS на AHCI, то есть выставляем съемный накопитель первым.
 Используйте новейшие режимы, иначе он будет работать с глюками;
Используйте новейшие режимы, иначе он будет работать с глюками; - съемный носитель должен быть отформатирован, можно использовать средства windows, оно справиться с этой задачей;
- далее следует проверить загрузку системы со съемного носителя, подключите его, создайте на нем логические разделы. Если ранее он был разделен, то обновите их, удалите прежнюю разбивку, и вновь разделите. Теперь установите на него последнюю версию драйвера дискового контролера, заранее скачанного с сайта производителя.
Видео: Оптимизация SSD дисков
Как правильно отключить службы и функции ОС
Включенные по умолчанию множество служб и функций в windows 7 очень тормозят запуск системы с SSD, мы расскажем вам, как их правильно отключить, а какие службы отключать не рационально. Поскольку работающие службы потребляют много ресурсов компьютера, то их отключение позволит ускорить старт, и саму работу съемного носителя.
Индексирование и кэширование
Опция создания кэша записи в windows 7 постоянно обращается к оперативной памяти устройства, и ведет запись самых востребованных команд, и затем они будут выполняться на съемном носителе. Но SSD намного скоростнее, чем HDD , и эта опция лишняя.
Индексация полезна только для работы системы с HDD, ну а для съемного носителя она не эффективна: это не отразится на скорости, и служить диск будет намного меньше, поскольку будут постоянно обновляться данные индекса.
Отключение этой функции не затронет базу данных, и поэтому операция отключения пройдет незаметно для запуска системы. Сделайте переход для отключения:
- мой компьютер;
- накопитель;
- свойства.
В открывшемся окне убираем галочку с опции «разрешить индексацию», и если система вам выдаст предупреждение об ошибке, то не нужно возвращать все назад, и все равно уберите галочку.
Дефрагментация
Дефрагментация — процесс перераспределения фрагментов файлов и логических структур файловых систем на дисках для обеспечения непрерывной последовательности кластеров. После проведения дефрагментации ускоряется чтение и запись файлов, а следовательно, работа программ и операционной системы.
Но на данном этапе нам эта функция не потребуется, поэтому отключаем дефрагментацию в автоматическом режиме, она будет только сокращать его возможности, поэтому выполняем следующие шаги:
- жмем кнопку Пуск;
- переходим в Найти;
- Дефрагментация.
В открывшемся окне находим опцию «настройка расписания», и убираем ее.
Гибернация
Гибернация — энергосберегающий режим компьютера, который позволяет сохранять содержимое ОП на жесткий диск перед выключением питания. В windows есть подобный функционал для экономии энергии, к ним относятся и спящий режим, и гибернация. Эти функции разработаны специально для ноутбуков, для которых актуален режим экономии энергоресурсов.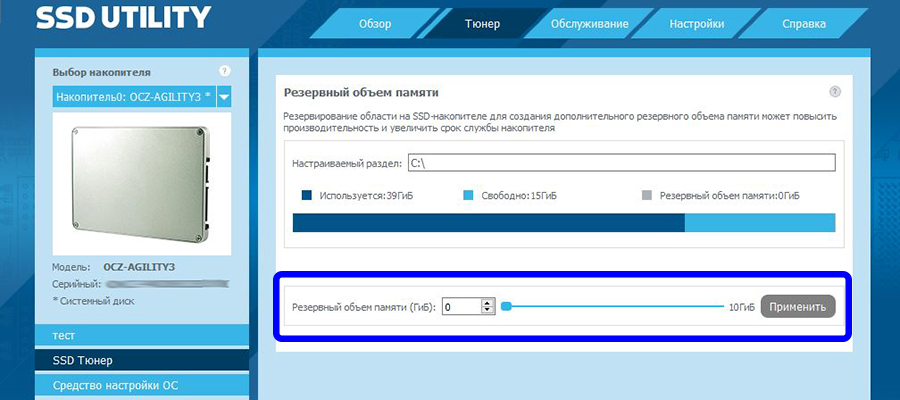
При выходе из этого режима, все данные выгружаются, и компьютер начинает работу с того места, где был остановлен. Если отключить этот режим, то можно значительно увеличить место, и если запускать систему с него, то нет в них необходимости. Система будет значительно быстрее запускаться, а отключить его можно из меню пуск:
- Найти;
- Вводим команду cmd.
Важно помнить, что запускать службу следует от имени администратора компьютера, правой кнопкой мыши.
Когда открывается командная строка, вводим:
Рowercfg -h off и нажимаем Enter. После этих действий служба будет отключена.
Восстановление системы
При помощи этой функции можно откатить систему, если начались какие-то глюки. Windows создает точки восстановления, записывает все в отдельный файл, который занимает много места. Можно эту функцию отключить, но будет лучше, если ограничить объем файла, предназначенного для восстановления системы, для этого:
Можно эту функцию отключить, но будет лучше, если ограничить объем файла, предназначенного для восстановления системы, для этого:
- открываем папку «Мой компьютер»;
- выбираем Свойства;
- в окне открываем дополнительные параметры;
- защита, затем находим системный диск и кликаем на функции «настроить»;
- в окне есть ползунок, при помощи которого и задаем значение для использования объема файла для восстановления, вполне хватит 3%.
Prefetch и SuperFetch
SuperFetch отвечает за кэширование самых востребованных файлов, а для запуска с накопителя эта служба не нужна, и ее следует отключить, следуя инструкции описанной ниже.
Отключаем службу Prefetch, она отвечает за загрузку программ в оперативную память компьютера, и в нашем случае она бесполезнаВидео: Настройка диска
Как выполнить перемещение файла подкачки
Прежде чем приступить к этой настройки, давайте выясним, что такое файл подкачки и зачем нужно его перемещение вообще.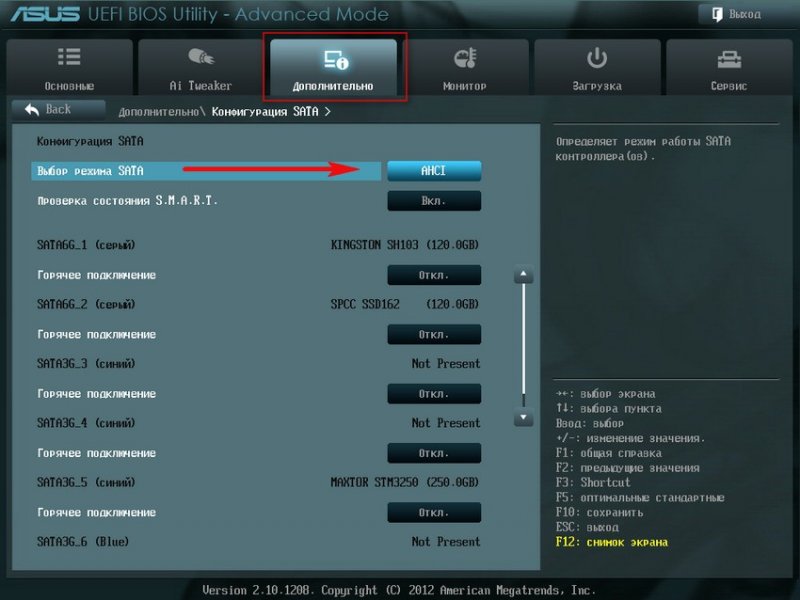
Файл подкачки или иначе своп-файл (swap-file), является виртуальной памятью, располагающейся на одном из жёстких дисков, и представляет собой «продолжение» физической оперативной памяти (ОЗУ). Если при работе какого-либо приложения ему не хватает объёма установленного ОЗУ, то Windows 7 использует своп-файл для хранения данных приложения, то есть производит запись в него и чтение из него данных, которые не поместились в ОЗУ. Этот процесс записи и чтения носит название свопинга. В Windows 7 этот файл имеет строго определённое имя pagefile.sys, которое нельзя изменить.
А перемещение этого файла как раз может пригодится в случаях, когда на системном разделе не хватает места (а расширить его почему-то не получается) или, например, для того чтобы разместить файл подкачки на более быстром накопителе. Целесообразно делать перенос, если ОС 32-х разрядная, следующим образом:
- Панель управления;
- Система;
- Дополнительно;
- Быстродействие;
- Параметры;
- Дополнительно;
- Виртуальная память
Откроется окно, где есть опция «рекомендовано»:
- снимите галочку со значения «автоматически определять объем файла подкачки»;
- теперь выберете любой логический диск, куда вы будете его перемещать с указанием размера;
- затем укажите исходный и максимальный размер, но он не должно быть больше, чем сам файл подкачки;
- установите значение «задать»;
- теперь он будет находиться там, где вы указали.
Если на вашем компьютере установлена 64-х разрядная windows с оперативной памятью более 8Гб, то можно спокойно отключить опцию файла подкачки
Чтобы отключить файл подкачки в 64-х разрядной ОС, с 8-ми гигабайтовой операционнкой необходимо перейти по следующим шагам инструкции:
- Мой компьютер;
- Свойства;
- Дополнительно;
- Быстродействие компьютера;
- Виртуальная память;
- Изменить;
- Снимаем флажок с файла подкачки;
- Снимаем галочку с опции рекомендовано;
- Убираем галочку с автоматического определения объема файла подкачки;
- Затем перемещаем файл в выбранное заранее расположение на жестком диске;
- Указываем исходный и максимальный размер, не превышающий самого размера файла;
- Устанавливаем опцию «задать», все, файл отключен.
Включена ли функция TRIM?
Командой TRIM ОС передает важные сведения SSD о неиспользованных блоках данных, которые могут быть очищены им самим. Поскольку опция форматирования и удаление файлов может привести к низкой производительности накопителя, то эта функция позволяет уменьшить количество ненужных файлов, и очистить его.
TRIM – это важная функция (команда), позволяющая значительно продлить срок службы твердотельного накопителя SSD.Это одна из самых основных команд, которые обязательно должна быть включена, иначе уровень записи будет низким, что приведет к снижению функциональности дискового пространства.
Что такое TRIM и как это включить: подробная видео инструкция
Как убедиться что TRIM включен операционных системах Windows 7
Вначале откроем консоль Командной строки с правами администратора. Далее меню Пуск – Программы – Стандартные – Командная строка. Нажатие правой кнопки мышки — Запуск от имени Администратора.
Затем в командной строке вводится команда: fsutil behavior query disabledeletenotify – Выполнить.
В том случае, если вывод команды покажет — disabledeletenotify=1, это значит, что команда TRIM выключена. Подключение делаем с помощью команды:
fsutil behavior set disabledeletenotify 0
Будьте внимательны: 0 – включенная команда, 1 – выключенная команда.
Будьте внимательны: 0 – включенная команда, 1 – выключенная команда.Настройка windows 7 под SSD диск, программа SSD Mini Tweaker
SSD Mini Tweaker — небольшая программа для настройки и оптимизации Вашей операционки для работы с твердотельным накопителем SSD. Если вы не компьютерный гений, а перенести ОС на SSD хочется, то эта утилита как раз для вас, она справляется со своей задачей довольно-таки быстро, и актуальна для тех пользователей, кто собирается перенести запуск системы Windows 7 разрядности 32 и 64 на SDD.
Окно запустившейся программы выглядит так, именно тут можно сразу настраивать необходимые параметры.Многие функции для переноса Windows не нужны, они могут только затормозить сам процесс:
- Функция SuperFetch якобы должна отразиться на улучшении производительности, но как считает создатель программы, она не нужна, и ее следует отключить;
- Опцию Prefetcher то же отключаем;
- Если windows большого объема, например, там закачаны фильмы, то против значения «снять лимит с NTFS» проставьте галочку, это отразится на скорости отклика от файлов.
Программа поможет настроить около 13 параметров, которые увеличат быстродействие, если она будет стартовать с SSD. Цель оптимизации заключается в снижении обращений к съемному носителю, что продлевает его работоспособность.
Работу вашей операционной системы можно активировать, если запускать ее с SSD диска, да и Windows 7 отлично адаптируется для запуска с твердотельного диска. Даже в том случае, если у вас установлено множество энергоемких программ, при правильной оптимизации можно отладить ее для запуска с SDD, обращая особое внимание на Superfetch/Prefetcher и дефрагментацию.
Если у вас стоит большая операционная память, то это еще лучше: вы сможете удачно ее оптимизировать, что приведет только к быстродействию и долгому сроку службы съемного носителя.
С каждым днем твердотельные накопители дешевеют, и будем надеяться, что эта тенденция не измениться.
Многие новые модели компьютеров уже содержат в себе этот вид накопителя, производители сами оптимизировали операционную систему для эффективной работы с твердотельного накопителя.
Конечно, выбирать способ оптимизации вам нужно самому, а мы только дали самые важные советы, как это сделать без потери важных данных при переносе системы на SSD.
Настройка и оптимизация SSD диска в Windows 10
В этом году можно с уверенностью предположить, что большинство пользователей Windows 10 сделали переход от жестких дисков SATA к SSD дискам; будь то относительно новый ПК или апгрейд старого. В Windows 10 есть много возможностей, которые помогают SSD работать в полном объеме, но не всегда включает их по умолчанию. Кроме того, первые появившиеся и новые SSD «не обязательны и обязательны» к оптимизации. С каждым обновлением windows 10, все больше и умнее становятся функции системы, которая сама определяет параметры для SSD. Вы можете быть особенно удивлены, узнав, что дефрагментация SSD диска не такая уж плохая идея!
1. Обновите прошивку SSD
Чтобы убедиться, что ваш SSD работает так же хорошо, как это возможно на сегодняшний день, стоит быть на последней версии обновления прошивки. К сожалению, они не автоматизированы; процесс необратим и немного сложнее, чем обновление программного обеспечения. Каждый производитель SSD имеет свой собственный способ обновления прошивки SSD, поэтому вам нужно будет перейти на официальный веб-сайт вашего производителя SSD-накопителя и следовать руководствам оттуда. Однако удобным инструментом для вас является CrystalDiskInfo, в котором содержится подробная информация о вашем диске, в том числе версия прошивки.
2. Включить AHCI
Advanced Host Controller Interface (AHCI) — является главной функцией, гарантирующей, что Windows будет поддерживать все функции, которые поставляются с запуском SSD на вашем компьютере, особенно функция TRIM, которая позволяет Windows помогать SSD выполнять обычную «сборку мусора». Термин «сбор мусора» используется для описания явления, которое происходит, когда диск избавляется от информации, которая больше не считается используемой. Чтобы включить AHCI, вам нужно будет войти в BIOS своего компьютера и включить его где-нибудь в своих настройках. Я не могу точно сказать, где находится настройка, так как каждый BIOS функционирует по-разному. Вам придется немного поискать или набрать в гугол картинках. Скорее всего, новые компьютеры будут включены по умолчанию. Рекомендуется, чтобы вы включили эту функцию перед установкой операционной системы.
3. Включить TRIM
TRIM имеет жизненно важное значение для продления срока службы вашего SSD, а именно путем его чистки. Windows 10 должна включить это по умолчанию, но стоит дважды проверить, что он включен. TRIM — это команда, с помощью которой операционная система может сообщить SSD диску, какие блоки данных больше не нужны и могут быть удалены или отмечены как свободные для перезаписи. Другими словами, TRIM — это команда, которая помогает операционной системе точно знать, где хранятся данные, которые вы хотите переместить или удалить. Таким образом, SSD может получить доступ только к блокам, содержащим данные не обращаясь лишний раз к ненужным данным. Кроме того, всякий раз, когда команда удаления выдается пользователем или операционной системой, команда TRIM немедленно уничтожает страницы или блоки, где хранятся файлы. Чтобы убедиться, включите повторно функцию TRIM, открыв командную строку и задав команду ниже:
fsutil behavior set disabledeletenotify 0
4. Убедитесь, что восстановление системы включено
В первые дни появления SSD, когда они были намного менее долговечны и подвержены более сильным расстройствам, чем сегодня, многие люди рекомендовали отключить «Восстановление системы», чтобы улучшить производительность и долговечность накопителя. В наши дни этот совет в значительной степени избыточен, но определенное программное обеспечение, как samsung SSD, автоматически отключает восстановление системы. Восстановление системы — чрезвычайно полезная функция, которую рекомендую сохранить, поэтому проверьте, что ваш SSD не отключил.
5. Отключить индексирование
Большая часть скорости вашего SSD потребляется в индексации файлов для поиска Windows. Это может быть полезно, если Вы храните все, что у вас есть на SSD. Из-за дороговизны и малых объемов самого SSD диска, многие ставят просто операционную систему на него и соответственно отключают индексацию файлов. Если вы испытываете замедление из-за периодического процесса индексирования, который возникает каждый раз, когда вы добавляете новые данные на диск, то лучше работать без индексирование файлов на SSD диске, потому что ускорение скорости от процесса индексирования является излишним в таких средах.
- Нажмите правой кнопкой на своем SSD и выберите «Свойства».
- Уберите галочку «разрешить индексировать содержимое на этом диске».
6. Не трогать дефрагментацию Windows
Еще одна реликвия ранних дней SSD заключалась в том, что дефрагментация SSD была не только ненужной, но и потенциально опасной. Дефрагментация забирает ресурсы изнашивания циклов чтения/записи данных, оставшихся на SSD диске. Так и есть, но сегодняшняя Windows 10 это уже знает, и если у вас дефрагментация включена, Windows определит ваш SSD и не будет дефрагментировать его. Лучше подумать о сегодняшней дефрагментации в Windows 10, как о более универсальном инструменте для защиты диска. Даже кнопка относится к процессу как «Оптимизация», а не «дефрагментации». Процесс также будет «восстанавливать» ваш SSD, который запускает прекрасную функцию TRIM, о которой мы говорили ранее. Теперь накопал одну статью с фактами.
Scott Hanselman поговорил с командой разработчиков, работающих над реализацией накопителей в Windows:
Оптимизация накопителей (в Windows 10) производит дефрагментацию SSD раз в месяц, если включено теневое копирование тома (защита системы). Это связано с влиянием фрагментации SSD на производительность. Здесь имеет место неправильное представление о том, что фрагментация не является проблемой для SSD — если SSD будет сильно фрагментирован, вы можете достичь максимальной фрагментации, когда метаданные не смогут представлять больше фрагментов файлов, что приведет к ошибкам при попытках записи или увеличения размера файла. Кроме этого, большее количество фрагментов файлов означает необходимость обработать большее количество метаданных для чтения/записи файла, что приводит к потерям производительности.
Что касается Retrim, эта команда выполняется по расписанию и необходима в связи с тем, каким образом выполняется команда TRIM в файловых системах. Выполнение команды происходит асинхронно в файловой системе. Когда файл удаляется или место освобождается другим образом, файловая система ставит запрос на TRIM в очередь. В связи с ограничениями на пиковую нагрузку, эта очередь может достигнуть максимального количества запросов TRIM, в результате чего последующие будут проигнорированы. В дальнейшем, оптимизация накопителей Windows автоматически выполняет Retrim для очистки блоков.
Итог:
- Дефрагментация выполняется только если включена защита системы (точки восстановления, история файлов использующие VSS).
- Оптимизация дисков используется для того, чтобы пометить неиспользуемые блоки на SSD, которые не были помечены при работе TRIM.
- Дефрагментация для SSD может быть нужна и при необходимости автоматически применяется. При этом (это уже из другого источника) для твердотельных накопителей используется иной алгоритм дефрагментации по сравнению с HDD.
Другими словами, дефрагментация Windows адаптируется к вашему SSD, поэтому оставьте в покое эту функцию, включите и забудьте!
7. Отключить Prefetch и Superfetch
Иногда Windows помещает информацию в физическую память и виртуальную память, принадлежащую программам, которые в настоящее время не используются или используете очень часто. Это называется «Prefetch» и «Superfetch». При установки SSD, эти функции отключается автоматически, причем для всех дисков, к сожалению. Многие производители SSD дисков считают, что лучше эти функции оставить в Windows 10, но Samsung считает иначе и рекомендует отключить их. Будет гораздо проще зайти на сайт производителя SSD диска и почитать про эти функции, что советуют. Если вы испытываете проблемы с высокой SSD диска, большим объемом потребляемой памяти или заметили ухудшение производительности во время активных операций с ОЗУ, то отключим эти функции через реестр. Хочу заметить, что на медленных SSD нет смысла отключать эти функции. Совет 7 и 8 взаимосвязаны, проделать их нужно оба.
- Откройте редактор реестра и перейдите по пути.
- Вы увидите два ключа «EnablePrefetcher» и «EnableSuperfetch».
- Нажмите два раза мышкой на них и установите им значение 0. Перезагрузите компьютер или ноутбук.
HKEY_LOCAL_MACHINE\SYSTEM\CurrentControlSet\Control\Session Manager\Memory Management\PrefetchParameters
Нюанс при обратном включении: Если вы захотели включить их обратно, то у вас будет показан только один ключ EnablePrefetcher, вы не пугайтесь, а просто задайте ему значение 3 и перезагрузите компьютер. После перезагрузки он автоматом создаст EnableSuperfetch сразу со значением 3.
8. Отключить службу Windows Search и Superfetch
Даже с вышеупомянутым отключением в реестре ваш компьютер может продолжать замедлять ваш жесткий диск с помощью соответствующих служб. Отключим две службы Windows Search и Superfetch.
- Нажмите Win + R на клавиатуре, введите services.msc нажмите Enter. Найдите обе службы, упомянутые выше.
- Нажмите два раза мышкой по службе (одной, потом второй) и выберите Тип запуска: Отключена, и Остановить > Применить > OK.
9. Настройте кэширование записи
На многих SSD-устройствах кэширование на уровне пользователя может иметь пагубное влияние на диск. Чтобы понять это, вам придется отключить эту опцию в Windows и посмотреть, как работает диск после этого. Если ваш диск работает хуже, включите обратно.
- Нажмите Win + R и введите devmgmt.msc, чтобы открыть диспетчер устройств.
- Найдите Дисковые устройства и выберите свой SSD.
- Нажмите на нем правой кнопкой мыши и нажмите свойства.
- Перейдите во вкладку Политика и уберите галочку «разрешить кэширование записей…».
- Тестируйте свой SSD с отключенной и включенной функцией.
10. Отключить ClearPageFileAtShutdown и LargeSystemCache.
Windows быстро реализует те вещи, которые больше не нужны. SSD работает с флэш-памятью, что позволяет легко перезаписывать вещи на диске. Поэтому файл страницы не нужно удалять, когда компьютер выключается. Это ускорит процесс выключения Windows. С другой стороны, LargeSystemCache включен в основном в серверных версиях Windows и сообщает компьютеру, должен ли он использовать большой кеш для страниц на диске.
- Открываем редактор реестра и переходим по пути, который ниже.
- Находим LargeSystemCache и ClearPageFileAtShutdown, нажимаем мышкой два раза по ним и задаем значение 0.
HKEY_LOCAL_MACHINE\SYSTEM\CurrentControlSet\Control\Session Manager\Memory Management\
11. Установить опцию Высокая производительность
Когда ваш SSD включается и выключается все время после простоя «спящего режима», вы заметите небольшое отставание.
- Нажмите Win + R и введите control.exe powercfg.cpl
- Установите схему электропитания «Высокая производительность«.
Загрузка комментариев
Оптимизация SSD диска за 5 шагов
Всем привет! Вот только недавно начал работать с SSD диском. Работает он понятно дело быстрее, но обладает одним небольшим минусом – количество перезаписываний у него куда меньше чем у HDD. Именно поэтому нужно сразу же задуматься об оптимизации и настройке SSD диска. На самом деле настройка как раз происходит именно в системе, а точнее на системном носителе, которым и является SSD.
Операционная система – это такая штуковина, которая постоянно что-то записывает в свой системный раздел, держит кэши, индексы, а также придерживает про запас резервные копии некоторых файлов и запущенных программ. Наша задача уменьшить количество бессмысленных перезаписываний, что продлит жизнь нашему ССД и немного его ускорит. Сильного ускорения не ожидайте, так как ССД сам по себе быстро работает. Все нижеперечисленные инструкции подходят для Windows 7, 8 и 10. Если у вас будут какие-то вопросы или предложения, то пишите в комментариях.
ШАГ 1: Отключаем автоматическую дефрагментацию
Обычно данные на жесткий накопитель записываются не последовательно, а в разнобой. Получается это из-за того, что какая-то информация постоянно записывается, а какая-то удаляется. Дефрагментация – это процесс, когда данные на диск начинают собираться в целую структуру, а не хаотично.
В итоге чтение с диска становится быстрее. Такая процедура достаточно полезная для HDD, но противопоказана для SSD – у подобных носителей гораздо меньше циклов перезаписывания. В системе Windows может быть включено автоматическое дефрагментирование по расписанию и нужно выключить его для ССД, чтобы он прослужил вам дольше.
- Найдите на клавиатуре кнопки «Win» и «R» и нажмите одновременно, далее вылезет окошко, где нужно будет прописать команду:
dfrgui
- Выделите ваш диск SSD и нажмите «Изменить параметры».
- Выключаем верхний параметр и нажимаем «ОК».
ШАГ 2: Работа с TRIM
Функция TRIM была придумала специально для SSD – она позволяет уведомить сам носитель, о пустующих или стертых фрагментах, и что туда уже можно что-то записать. Данная функция должна быть по умолчанию включена, но на некоторых системах она может быть выключена, поэтому это обязательно нужно проверить.
ПРИМЕЧАНИЕ! XP и Vista не поддерживает работу TRIM.
В поиске найдите «Командную строку» и запустите её с правами администратора.
Прописываем команду:
fsutil behavior query DisableDeleteNotify
Если вы видите значение ноль (0) – то значит все нормально и функцию включена. Если после знака ровно стоит значение один (1), то пропишите команду:
fsutil behavior set DisableDeleteNotify 0
ШАГ 3: Отключение гибернации
Режим гибернации – это процесс создания фала hiberfil.sys на системном диске. При этом все ваши запущенные файлы, а также вкладки будут сохранены. Проблема в том, что это будет происходить постоянно, когда вы включаете данный режим. А как мы помним из первой главы данной статьи – нам нужно снизить количество перезаписываний на SSD диск.
И тут вы должны сами ответить себе на вопрос – а нужна ли вам гибернация? Если вы ею особо не пользуетесь, то можете отключить. Если вы постоянно пользуетесь большим количество программ, то стоит её оставить. В общем тут вам нужно решать – отключить эту функцию или нет?!
Как понять, что у меня включен режим гибернации? – для этого нужно посмотреть, что на диске «C» есть файл hiberfil.sys. Включить простое отображение скрытых файлов вам не поможет, поэтому вам нужно зайти в «Параметры проводника» – нажимаем «Win+R» и прописываем команду:
control folders
На вкладке «Вид» пролистываем в самый низ и включаем параметр «показывать скрытые файлы, папки и диски», и отключаем «Скрывать защищенные системные файлы».
После этого заходим на диск «C» и ищем нужный нам файл. Если он есть, то режим гибернации включен, если его нет, то значит он выключен.
Чтобы выключить режим гибернации, открываем командную строку с правами админа и прописываем команду:
powercfg -h off
После этого перезагружаем комп или ноут и опять же смотрим наличие файла «hiberfil.sys».
ШАГ 4: Отключение индексации файлов на системном диске
Индексация в Windows – это процесс, при котором вы быстро можете найти файлы, расположенные на диске с помощью поиска. Вводим название файла или папки, и система быстро находит его расположение.
Мы можем выключить индексацию SSD-диска – тем самым мы снизим количество перезаписываний, а также размеры индексов системы Виндовс. Открываем Свойства диска в проводнике, на первой вкладке «Общие» выключаем параметр «Разрешить индексировать содержимое файлов на этом диске в дополнение к свойствам файла».
Если у вас дополнительно кроме SSD есть ещё HDD диск, то индексирование все равно будет происходить в папку системного диска, которым и является наш SSD. Но мы можем перенести запись индекса диска D туда же. Для этого создайте пустую папку «index» на диске «D» (и на других разделах HDD). Далее опять жмем «Win+R» и прописываем команду:
control /name Microsoft.IndexingOptions
Кликаем по кнопке «Дополнительно». Теперь в строке «Новое расположение» нажимаем на кнопку «Выбрать новое» и указываем путь к нашей папке, которая создана не на SSD, а на HDD диске. Кликаем «ОК». Перезагружаемся!
Если вам вообще не нужен поиск в системе, то вы можете выключить целую службу. Для этого жмем «Win+R» прописываем:
services.msc
Находим службу «Windows Search», заходим в свойства и ставим «Тип запуска» в режим «Отключено». Применяем параметры и перезапускаем систему. Это должно немного увеличить скорость загрузки Виндовс и его работы, но поиск работать не будет.
ШАГ 5: Отключение Prefetch, ReadyBoot
Ещё одна оптимизация SSD — это работы со стандартными оптимизаторами системы, которые не нужны при работе с ССД.
Prefetch, ReadyBoot – это две функции, которые ускоряют работу с медленными твердотельными накопителями. Ускорение в случае использования SSD не происходит, но при работе обеих функций идет постоянная работы с системным разделом. Поэтому эти функции в нашем случае абсолютно бесполезные и даже немного вредные.
Заходим в редактор реестра (Win+R = regedit).
Идем по пути:
HKEY_LOCAL_MACHINE\SYSTEM\CurrentControlSet\Control\Session Manager\Memory Management\PrefetchParameters
Устанавливаем ноль (0) в параметре «Enable Prefetcher».
Теперь идем:
HKEY_LOCAL_MACHINE\SYSTEM\CurrentControlSet\Control\WMI\Autologger\ReadyBoot
И ставим тоже значение в параметре «Start».
Как установить новый жесткий диск / SSD в Windows 10/8/7
Далее вы узнаете полное руководство по установке и настройке нового обычного жесткого диска или твердотельного накопителя на компьютере с Windows 10/8/7. Если вам нужно подробное руководство, пройдите через эту страницу, чтобы новый накопитель работал на вашем ПК или ноутбуке.
СОДЕРЖАНИЕ СТРАНИЦЫ:- Выберите свой новый жесткий диск
- Установите новый жесткий диск / SSD
- Настроить новый диск и заставить его работать в Windows 10/8/7
- Часто задаваемые вопросы об установке нового жесткого диска
Часть 1.Выберите свой новый жесткий диск
Если вы купили дома новый жесткий диск, вы можете сразу пропустить эту часть и перейти к следующей части, чтобы установить новый жесткий диск или SSD.
Если вы еще не выбрали подходящий диск, ниже приведены некоторые важные факторы, которые могут помочь вам решить, какой диск вы хотите использовать и установить на свой компьютер — обычный жесткий диск или SSD-диск.
1. Цена
Если вы не планируете предлагать слишком много денег на покупку нового диска, лучше всего подойдет обычный жесткий диск.По сравнению с обычным жестким диском, мы знаем, что, хотя в последнее время цена SSD-диска действительно снижается, твердотельный диск все еще требует от обычных людей кучу денег.
2. Ваша цель
Еще один важный фактор, который может повлиять на ваше решение, — это четко указать цель установки нового диска — миграцию ОС или увеличение емкости хранилища.
Если производительность вашей компьютерной системы снижается, если у вас старый системный жесткий диск, вам необходимо обновить системный диск.Ваш разумный выбор — приобрести новый SSD-диск.
Если на жестком диске вашего компьютера недостаточно места для сохранения данных, вам необходимо добавить второй жесткий диск в компьютер в качестве диска данных. В этом случае все, что вам нужно, — это обычный жесткий диск с достаточной емкостью.
3. Интерфейс SATA
Обычно количество интерфейсов SATA на материнской плате вашего компьютера определяет, сколько жестких дисков вы можете добавить к своему компьютеру.
Если ваш компьютер или ноутбук имеет только пару интерфейсов SATA, нам очень жаль, что вы можете установить только один диск.Это означает, что для установки на компьютер вам потребуется приобрести новый диск большего размера:
- За меньшие деньги и больше места лучший выбор — это обычный жесткий диск.
- SSD для большей скорости и большего объема — для вас.
Вы можете обратиться к этой ссылке для получения более подробной информации о SSD и HDD: HDD против SSD.
Часть 2. Установите новый диск на ПК или ноутбук
После получения нового жесткого диска или нового твердотельного накопителя домой вы можете выполнить эту часть, чтобы установить его на свой компьютер или ноутбук.
Необходимые инструменты
Вот подготовительный список инструментов, которые вам понадобятся для установки нового диска на ваш ПК или ноутбук:
- Отвертка
- Новый накопитель — обычный жесткий диск или SSD
- Соединительный кабель SATA
Шаги по установке нового накопителя
Как вы знаете, из-за различий в конструкции настольного компьютера и ноутбука способы установки нового жесткого диска также в некоторой степени различаются.Следуйте подробным инструкциям и сейчас установите новый диск на свой компьютер.
Установить новый диск на рабочий стол:
Здесь мы возьмем жесткий диск емкостью 2 ТБ в качестве примера, чтобы показать вам полный процесс его установки на настольный компьютер.
Шаг 1. Выключите компьютер и извлеките новый диск из корпуса или коробки.
Шаг 2. Подготовьте новый диск.
Если это новый жесткий диск, выверните винты с обеих сторон этого диска.
И вставьте отсеки для дисков в отверстия для винтов с обеих сторон нового диска.
Если это твердотельный накопитель, вам нужно будет добавить специальный монтажный слот или адаптер для диска, чтобы он поместился в разъемы 3,5 с помощью таких винтов:
Шаг 3. Снимите корпус настольного компьютера.
Если он заблокирован винтами, удалите их отверткой.
Шаг 4. Вставьте новый диск в корпус компьютера рядом со старым.
Шаг 5. Подключите новый диск к материнской плате компьютера с помощью кабеля SATA и подключите кабель питания для включения диска.
Шаг 6. Закройте корпус компьютера и перезагрузите его.
Установите новый диск на ноутбук:
Как вы знаете, некоторые новые ноутбуки поддерживают добавление двух или более жестких дисков. Однако в большинстве старых ноутбуков или некоторых новых тонких ноутбуках есть только один отсек для жесткого диска.
Если в вашем ноутбуке есть еще один отсек для жесткого диска, вы можете легко вставить в него новый диск и заставить его работать на вас.
Если в вашем ноутбуке только один отсек для жесткого диска, у вас может быть два варианта установки нового жесткого диска или SSD-диска.
Вариант 1. Добавьте второй HDD / SSD к ноутбуку, заменив DVD или Blu-ray Drive
Здесь мы нашли подробный и полезный видеоурок, который поможет вам эффективно добавить второй жесткий диск или твердотельный накопитель к ноутбуку, заменив привод DVD или Blu-ray:
Источник: YouTube; Автор: Майкл Купер.
Вариант 2.Замените старый диск новым на ноутбуке
В этом видео показан процесс замены старого жесткого диска ноутбука на SSD:
Что касается упомянутого инструмента клонирования системы, вы можете перейти по этой ссылке, чтобы загрузить EaseUS Todo Backup за помощью.
Часть 3. Настройка нового диска в Windows 10/8/7
После установки нового диска на портативный компьютер вы можете перейти к следующей части, чтобы настроить жесткий диск, чтобы он работал на вас.
Чтобы сэкономить ваше время и энергию, мы хотели бы порекомендовать надежное программное обеспечение для управления разделами, которое поможет вам с легкостью эффективно инициализировать диск и разделить жесткий диск.
Пройдите следующие два этапа, чтобы новый привод работал на вас:
# 1. Инициализировать диск в MBR или GPT
Предположим, что установленный новый диск теперь не размещен на вашем компьютере или ноутбуке, вам необходимо сначала инициализировать его.
- Уведомление:
- Если вы планируете использовать новый диск для замены системного диска, вам необходимо инициализировать его с тем же стилем разделов, что и системный диск.
EaseUS Partition Master поможет вам сделать ваш новый жесткий диск доступным для чтения всего за 3 шага:
Шаг 1. Загрузите программное обеспечение
Загрузите EaseUS Partition Master.Подключите жесткий диск или SSD к ПК.
Шаг 2: Инициализируйте жесткий диск / твердотельный накопитель
Щелкните правой кнопкой мыши целевой жесткий диск или твердотельный накопитель и выберите соответственно «Инициализировать в MBR» или «Инициализировать в GPT».
Рис. 1. Инициализировать в MBR:
Рис. 2. Инициализация на GPT:
Шаг 3: Примените операцию
Будет добавлена отложенная операция инициализации диска в MBR или GPT диск. Выполните операцию и нажмите «Применить».
# 2. Используйте новый жесткий диск
Если вы планируете обновить системный диск до нового диска, вы можете применить EaseUS Partition Master с его функцией переноса ОС на жесткий диск / твердотельный накопитель для получения помощи:
Если вы планируете сделать второй жесткий диск диском данных, вы можете применить функцию раздела жесткого диска в этом программном обеспечении для легкого создания новых разделов:
Шаг 1. Запустите EaseUS Partition Master
В главном окне щелкните правой кнопкой мыши незанятое пространство на жестком диске или внешнем запоминающем устройстве и выберите «Создать».
Шаг 2. Настройте новый размер раздела, файловую систему, метку и т. Д.
Задайте размер, метку раздела, букву диска, файловую систему и т. Д. Для нового раздела и нажмите «ОК», чтобы продолжить.
Шаг 3: Подтвердите создание нового раздела
Нажмите кнопку «Выполнить операцию» и подтвердите создание нового раздела, нажав «Применить».
Часто задаваемые вопросы об установке нового жесткого диска
У некоторых из вас могут быть вопросы по установке нового жесткого диска на настольный компьютер или ноутбук.Здесь мы собрали 5 наиболее важных вопросов и дали краткий ответ, который поможет вам.
1. Как мне установить новый жесткий диск?
Сначала используйте Disk Management или EaseUS Partition Master, как показано в части 3 на этой странице, чтобы инициализировать новый жесткий диск.
Затем вы можете использовать Disk Management или EaseUS Partition Master для создания новых разделов для использования.
Для обновления системного диска вы можете следовать инструкциям по миграции ОС на SSD.
2. Как установить новый жесткий диск в Windows 10?
Процесс аналогичен процессу, описанному на этой странице:
- Подготовьте новый жесткий диск, отвертку, кабель SATA> Выключите компьютер
- Снимите корпус компьютера или ноутбука> Вставьте новый жесткий диск
- Перезагрузите компьютер и инициализируйте жесткий диск> Разделите жесткий диск на разделы или перенесите ОС с помощью EaseUS Partition Master.
Чтобы получить подробное руководство, следуйте инструкциям на этой странице.
3. Как отформатировать новый жесткий диск?
При первой установке нового жесткого диска, если он не инициализирован, компьютер может не обнаружить его.
Итак, ваша первая задача — открыть Управление дисками, найти и щелкнуть правой кнопкой мыши новый жесткий диск, выбрать его инициализировать. Затем вы можете создать на нем разделы, щелкнув правой кнопкой мыши нераспределенное пространство и выбрав создание новых простых томов.
После этого вы можете отформатировать новый жесткий диск, щелкнув правой кнопкой мыши, чтобы отформатировать созданные разделы.
4. Что делать после установки нового жесткого диска?
После установки нового жесткого диска вы можете сначала инициализировать его с помощью программы управления дисками или диспетчера разделов, например EaseUS Partition Master, рекомендованной здесь.
Тогда вам нужно переосмыслить цель установки этого диска.
- Чтобы увеличить емкость хранилища, вы можете создать новые разделы на диске и переместить данные на новый диск.
- Чтобы обновить системный диск, вам нужно будет перенести систему на новый диск с помощью EaseUS Partition Master или других инструментов миграции системы.
5. Как использовать старый жесткий диск в качестве второго диска с данными?
- Во-первых, вам нужно установить новый жесткий диск на свой компьютер или ноутбук. Чтобы получить подробное руководство, выполните шаги в Части 2 на этой странице.
- Затем перенесите систему на новый жесткий диск, следуя видеоролику о миграции системы на этой странице в Части 3.
- Наконец, перезагрузите компьютер с нового жесткого диска, изменив последовательность загрузки BIOS, а затем используйте Disk Management или EaseUS Partition Master, чтобы удалить старый системный диск, создав новые разделы на старом диске для сохранения данных.
Как обновить жесткий диск вашего ноутбука до SSD
Нет лучшего способа ускорить и обновить ноутбук, чем заменить его механический накопитель на SSD (твердотельный накопитель). Конечно, вы можете дефрагментировать свой жесткий диск в Windows 10, но это не улучшит вашу производительность, как SSD.
Это несложно, но если мысль о переустановке Windows 10 и всех ваших программ, а затем настройке всех их настроек вызывает у вас мурашки по коже, не волнуйтесь. Через час или два вы можете легко приступить к работе с клоном вашей текущей системы, но теперь ваш ноутбук будет иметь потрясающую производительность.
Вот как это сделать.
Перед тем, как начать: проверьте возможность модернизации
Процесс обновления вашего портативного компьютера до SSD довольно прост, если у вас есть легкий доступ к жесткому диску через съемную панель в нижней части ноутбука.Если у вас есть ультрабук или ваш ноутбук не имеет такого легкого доступа для обновления (например, нижняя панель закрыта), это совсем другая игра, и вам нужно проконсультироваться с руководством к ноутбуку, чтобы узнать, как добраться до этого. диск и поиск подходящего привода на замену. В противном случае это руководство поможет тем из вас, у кого есть съемная панель, в процессе подготовки ноутбука, клонирования системы и проведения большого обмена.
Найдите твердотельный накопитель подходящего форм-фактора и интерфейса. Еще одна вещь, которую вы захотите проверить перед тем, как пойти и купить новый SSD, — это форм-фактор вашего накопителя; нужно убедиться, что диск поместится в ноутбук.Большинство ноутбуков имеют 2,5-дюймовые диски, но ультрапортативные ноутбуки могут использовать диски 1,8-дюймового размера. Кроме того, даже 2,5-дюймовые диски могут иметь разную толщину — 7 мм или 9,5 мм — и разные интерфейсы (SATA или IDE, обычно в ноутбуках 2008 года выпуска или ранее). В ноутбуках наиболее широко используются 2,5-дюймовые диски SATA, но вы должны проверить руководство или спецификации ноутбука, чтобы убедиться, что вы покупаете SSD правильного размера с подходящим интерфейсом. Кроме того, вы можете найти эту информацию, посетив инструмент Crucial Advisor Tool или посмотрев на этикетку вашего текущего диска: откройте панель доступа и посмотрите на сам диск, чтобы увидеть, есть ли на нем значение 2.5 дюймов и SATA и какая толщина вам нужна. Как правило, 7-миллиметровые, 2,5-дюймовые твердотельные накопители SATA подходят даже для 9,5-миллиметровых слотов, а некоторые поставляются с проставками для более плотной посадки.
БОЛЬШЕ: 8 крупнейших технологических грабежей и как их избежать
Что вам понадобится
SSD, конечно же . Помимо накопителя с правильным форм-фактором и интерфейсом, вы захотите получить SSD, по крайней мере, с достаточным местом для раздела Windows и любых разделов восстановления системы.SSD Samsung на 250 ГБ в настоящее время стоит около 89 долларов на Amazon, а версия на 500 ГБ — около 120 долларов. Большинству людей подойдет диск на 250 ГБ, но диск на 500 ГБ предлагает большую гибкость за немного больше инвестиций.
Внешний корпус или адаптер для подключения твердотельного накопителя к ноутбуку. Для этого практического руководства мы использовали внешний жесткий диск StarTech SATA, хотя есть обновленная версия USB 3.0, которую вы можете предпочесть (24 доллара на Amazon). В любом случае корпус пригодится не только для подключения SSD для процесса клонирования, но и для последующего превращения вашего текущего диска, после его замены на SSD, во внешний для резервного копирования и другого хранилища.
Маленькая отвертка Phillips.
Отдельный внешний жесткий диск (дополнительно). Это может вам понадобиться, если у вас есть большие папки, такие как фотографии и видео, которые могут не поместиться на вашем SSD, а также для создания полной резервной копии системы в начале.
БОЛЬШЕ: 12 самых глупых настроек ПК по умолчанию (и способы их изменения)
Подготовьте текущий диск к клонированию
Сначала нам нужно провести небольшую подготовительную работу на вашем текущем диске.
1.Сделайте полную резервную копию вашей системы. Создайте резервную копию образа системы в Windows 10, перейдя в Панель управления (нажмите сочетание клавиш Win + X и выберите Панель управления), затем перейдите к «Сохранять резервные копии файлов с помощью истории файлов» (в разделе «Система и безопасность»). В левом меню выберите «Резервное копирование образа системы», чтобы создать образ системы на внешнем диске или в сетевой папке.
2. Переместите большие папки, которые не нужно хранить на SSD. Скорее всего, ваш жесткий диск больше, чем SSD, на который вы переносите (например, переход с жесткого диска емкостью 500 ГБ с большим количеством медиафайлов на твердотельный накопитель емкостью 120 ГБ).В этом случае переместите более крупные папки — например, те, которые содержат ваши фотографии, видео, игры и личные документы — на внешний диск или другое место, чтобы освободить достаточно места на вашем диске для клонирования на меньший SSD.
3. Очистите диск, чтобы освободить место. Это также время для удаления программ, которые вы больше не используете, и удаления ненужных файлов, которые вы не хотите переносить на свой SSD. Сделайте последнюю беспрепятственную очистку с помощью бесплатного CCleaner, который удаляет старые временные файлы и другие проблемы, связанные с пространством, или, по крайней мере, запустите очистку диска Windows (в поиске Windows — найдите «очистка диска», затем выберите «Освободить дисковое пространство на этот ПК »).
Подключите SSD
Теперь мы настроим SSD для процесса клонирования.
1. Физически подключите SSD. Поместите твердотельный накопитель в корпус или подключите его к адаптеру USB-SATA, а затем подключите его к ноутбуку с помощью кабеля USB.
2. Инициализируйте SSD. Если SSD не отображается на вашем компьютере с новой буквой диска, перейдите в инструмент управления дисками Windows. Снова вызовите поиск Windows и найдите «управление дисками», затем выберите «Создать и отформатировать разделы жесткого диска».«В« Управлении дисками »вы должны увидеть SSD как новый диск под текущим. Если он говорит« Не инициализирован », щелкните диск правой кнопкой мыши и выберите« Инициализировать диск ».
3. Измените размер текущего раздел диска должен быть того же размера или меньше, чем SSD. Находясь в системе управления дисками, проверьте, не превышает ли размер основного раздела текущего диска (обычно C :, на котором установлена Windows и установленные вами программы) Если нет, вам нужно уменьшить раздел, чтобы он и другие разделы восстановления системы были меньше SSD.Щелкните правой кнопкой мыши раздел ОС и выберите «Сжать…»
В следующем окне оставьте значения по умолчанию и нажмите «Сжать». Это изменит размер основного раздела, чтобы он стал меньше, а остальное пространство останется незанятым. Не волнуйтесь; Во время процесса клонирования программное обеспечение для клонирования правильно изменит размер и выделит дополнительное пространство основному разделу на вашем SSD.
В это время вам следует перезагрузить компьютер, чтобы убедиться, что раздел работает перед клонированием.
БОЛЬШЕ: 8 основных советов для вашего нового ПК с Windows 8
Клонирование жесткого диска
Наконец, пришло время клонировать ваш диск на SSD.
1. Установите программное обеспечение для клонирования дисков. В этом руководстве мы используем EaseUS Todo Backup Free, который бесплатен для личного использования, имеет удобный интерфейс и оптимизирует миграцию на SSD.
2. Выберите исходный и целевой диски в программе клонирования. В EaseUS Todo Backup выберите опцию «Клонировать» в главном меню. Следуя указаниям мастера, выберите исходный диск (жесткий диск) и место назначения (твердотельный накопитель).
Обратите внимание, в частности, что вы должны отметить опцию «Оптимизировать для SSD» при выборе целевого диска.Это обеспечивает выравнивание секторов на вашем SSD и увеличивает ваши шансы на загрузку с SSD после процесса клонирования. (EaseUS отмечает, что нет необходимости отмечать опцию «сектор за сектором», которая копирует каждый сектор, даже если он пустой или плохой.)
3. Просмотрите макет и начните клонирование . На следующем экране вы сможете сравнить исходный диск с вашим SSD. Как вы видите ниже, EaseUS автоматически подстраивается под диски разного размера, используя нераспределенное пространство на вашем текущем диске (которое мы создали на шаге 3 последнего раздела).
Нажмите «Продолжить», затем выберите «Выключить компьютер после завершения операции». Это заняло у нас около 45 минут, но ваш пробег может отличаться.
Физически заменить текущий диск на SSD
Теперь давайте удалим старый диск и установим SSD.
1. Выключите компьютер и снимите заднюю панель. Выключите портативный компьютер, а затем отсоедините кабель питания и все остальные подключенные кабели, включая SSD. Затем открутите заднюю панель и снимите ее, чтобы получить доступ к жесткому диску.
2. Найдите винты, которыми диск крепится к ноутбуку. Вам нужно будет отвинтить их, прежде чем вы сможете снять диск.
3. Поднимите старый диск примерно на 30 или 45 градусов и вытащите его.
4. На его место установите SSD и наденьте заднюю панель. Установите твердотельный накопитель, выполнив процедуру, обратную тому, как вы извлекали жесткий диск: вставьте диск под углом и плотно надавите на него, чтобы он полностью подключился к интерфейсу.Затем закрепите его винтом, который вы удалили на последнем этапе, и, наконец, снова прикрутите заднюю панель, закрывающую диск.
БОЛЬШЕ: Интерактивное руководство по покупке ноутбуков
Загрузитесь с SSD
Момент истины: включите свой ноутбук. Если ваш ноутбук загружается в обычном режиме и вы видите все свои программы и настройки такими же, какими они были раньше (за исключением гораздо более быстрой), все прошло хорошо.
Для проведения последнего теста, чтобы убедиться, что все идет по плану, давайте убедимся, что Windows распознает ваш диск как SSD.Нажмите Win + S для поиска «дефрагментация» и выберите «Дефрагментировать и оптимизировать диски». В окне «Оптимизировать диски» ваш диск должен быть указан как твердотельный. Миссия завершена!
(Кстати, твердотельные накопители не следует дефрагментировать. Windows 10 знает об этом. Если она определяет ваш диск как твердотельный накопитель, вместо дефрагментации диска он оптимизирует его для команды TRIM, что повышает производительность вашего SSD. По умолчанию ваш диск будет автоматически оптимизирован.)
Теперь вы можете поместить свой старый диск в корпус и стереть его в «Управлении дисками», возможно, переместив ваши мультимедийные файлы на этот диск.Просто убедитесь, что ваша автоматизированная система резервного копирования (она у вас есть, верно?) Охватывает как ваш новый внутренний диск, так и подключенные внешние.
Другой способ узнать, сработала ли миграция? Теперь вы загружаетесь, запускаете программы и выполняете многозадачность намного быстрее, чем раньше.
Тесты скорости: без конкурса
Чтобы увидеть, насколько переключение с жесткого диска на твердотельный накопитель повлияет на производительность, мы рассчитали, сколько времени требуется Dell Inspiron 15 5000 с 8 ГБ ОЗУ, чтобы открыть документ Word с одной страницей текст, пустая таблица Excel и новый экземпляр Google Chrome.(Мы запускали каждый тест несколько раз и брали среднее значение.)
Жесткому диску Seagate емкостью 1 ТБ, 5400 об / мин, который поставлялся с Inspiron, потребовалось 31,9 секунды, чтобы открыть документ Word, 19,9 секунды, чтобы открыть электронную таблицу Excel и 14 секунд, чтобы открыть Хром.
С установленным твердотельным накопителем Samsung 850 EVO емкостью 250 ГБ ноутбук открывал Word и Excel за 1,8 секунды, а Chrome — за 1,1 секунды.
Дополнительные материалы Эндрю Э. Фридмана
Хранилище и резервное копирование Windows 10
Потребительские SSD Устранение неполадок | FAQs | Поддержка Samsung
В BIOS может отсутствовать опция для установки пароля жесткого диска для твердотельного накопителя NVMe.
Samsung NVMe SSD поддерживает функцию безопасности, которая позволяет установить пароль для жесткого диска; однако программа BIOS, поставляемая с вашим компьютером, может не поддерживать эту функцию.
За инструкциями по устранению неполадок обращайтесь к производителю компьютера.
Ошибка синего экрана (сообщение: What failed: secnvme.sys) может появиться после включения Hyper-V в Windows 10 с драйвером Samsung NVMe и 960PRO.
Что мне делать, если у моего SSD есть проблемы?
Если у вас возникли трудности с установкой, обратитесь к руководству по установке.
Если у вас возникли проблемы с использованием продукта, обратитесь к часто задаваемым вопросам или к решениям известных проблем.
Если вам необходимо вернуть продукт, обратитесь к дилеру, у которого вы приобрели твердотельный накопитель, или в S-ASC (авторизованный сервисный центр Samsung).
Как я могу исправить ошибку «bootmgr is missing» при загрузке с Windows Vista или Windows 7?
Создайте диск восстановления Windows и запустите его, чтобы устранить ошибку «bootmgr is missing».Чтобы узнать, как создать диск восстановления ОС, обратитесь в Microsoft или к производителю компьютера.
Bootmgr также можно восстановить с помощью установочного диска Windows, выбрав вариант восстановления.
Дополнительную информацию см. В справочной системе или базе знаний вашей ОС.
Что делать, если BIOS не определяет мой SSD?
1. BIOS может не поддерживать SSD, если он устарел. Обновите BIOS до последней версии.
2. Ваша система может не обнаружить SSD, если SSD не подключен должным образом. Отсоедините кабель и снова подключите.
3. Когда есть проблема с портом SATA, BIOS может не обнаружить SSD. Подключите SSD к другому порту SATA и повторите попытку.
Что мне делать, если я не вижу свой SSD в диспетчере устройств?
1. Ваш компьютер может не обнаружить SSD автоматически; выполните поиск новых устройств в диспетчере устройств Windows.
2. Если для каждого порта в настройках BIOS установлено значение «Выкл» для горячего подключаемого модуля по умолчанию, Windows может не обнаружить SSD.
Перезагрузите систему, войдите в программу настройки BIOS и перейдите в меню конфигурации SATA, чтобы убедиться, что для горячего подключаемого модуля для каждого порта установлено значение «Включить».
Как войти в настройку BIOS для различных материнских плат:
• GIGABYTE -> F12, ASUS -> F8, ASRock -> F11, Biostar -> F9, MSI -> F11, Intel -> F10
3. Если SSD не подключен должным образом, система может не обнаружить SSD.Отсоедините кабель и снова подключите
4. Если раздел не определен, это может привести к сбою в обнаружении SSD.
Перейдите в диспетчер устройств, чтобы настроить раздел, отформатируйте диск и перезагрузитесь.
• Управление> Управление дисками> Выбрать SSD> Настроить раздел и форматирование.
Что мне делать, если я не вижу свой SSD в разделе «Выбор диска»?
1. Замените кабель SATA и попробуйте еще раз.
2.Убедитесь, что разъем SATA на плате не содержит мусора и не поврежден.
3. Если SSD не подключен должным образом, система может не обнаружить SSD. Отсоедините кабель и снова подключите.
4. Подключите SSD к другому порту SATA и проверьте, обнаружен ли диск.
• Проверьте, подключен ли SSD к порту расширения. Если да, то подключите SSD к обычному порту.
• Если SSD подключен к обычному порту, переключитесь на другой порт и перезагрузитесь.
5. Если твердотельный накопитель подключен правильно, но не отображается в списке выбора диска, попробуйте выполнить следующие действия.
• Щелкните правой кнопкой мыши значок «Мой компьютер» => выберите «Управление» => «Выбрать хранилище» => щелкните «Управление дисками» => Убедитесь, что диск настроен правильно.
• Убедитесь, что диск включен и настроен как динамический. Если это не так, измените его настройку на динамический диск.
6. Подключите SSD к другому компьютеру, чтобы проверить, есть ли проблема с самим SSD.
Мой SSD Samsung определяется не как SSD, а как обычный диск ATA под Windows 7 Professional.Это нормально?
Да, Windows 7 может определить SSD как обычный диск ATA.
Обратите внимание, что Windows 7 оптимизирует конфигурацию вашего SSD.
Что делать, если я не могу установить ОС?
1. Проверьте поверхность установочного компакт-диска ОС на предмет повреждений (царапины, отпечатки пальцев, пятна и т. Д.).
2. Замените кабель SATA и перезагрузите компьютер.
3. Убедитесь, что разъем SATA на плате не содержит мусора и не поврежден.
4. Неправильно подключенный кабель SSD может привести к сбою в обнаружении SSD.
Отсоедините кабель и снова подключите.
5. Подключите SSD к другому порту SATA и проверьте, обнаружен ли диск.
• Проверьте, подключен ли SSD к порту расширения. Если да, то подключите SSD к обычному порту.
• Если SSD подключен к обычному порту, переключите его на другой порт, а затем перезагрузите.
6. Для Windows 7 и выше системная область может быть установлена на существующий жесткий диск.Перед установкой ОС убедитесь, что SSD — единственный диск, подключенный к системе.
7. Подключите SSD к другому компьютеру, чтобы проверить, есть ли проблема с самим SSD.
Что мне делать, если я не могу отформатировать диск?
1. Когда SSD не подключен должным образом, он может не быть обнаружен. Подключите диск и попробуйте еще раз.
2. Убедитесь, что разъем SATA на плате не содержит мусора и не поврежден.
3. Замените кабель SATA и повторите попытку.
4. Подключите SSD к другому порту SATA и проверьте, обнаружен ли диск.
• Проверьте, подключен ли SSD к порту расширения. Если да, то подключите SSD к обычному порту.
• Если SSD подключен к обычному порту, переключите его на другой порт, а затем перезагрузите.
5. Проверьте настройки BIOS (обязательно проверьте настройку режима SATA).
6. Подключите SSD к другому компьютеру, чтобы проверить, есть ли проблема с самим SSD.
7. Запустите безопасное стирание, чтобы инициализировать SSD, а затем повторите попытку. (См. FAQ по безопасному удалению).
Что мне делать, если скорость моего SSD кажется низкой?
1. Когда SSD используется в течение длительного периода времени, состояние SSD может стать «грязным», что может повлиять на производительность SSD.
Используйте Magician Tool, предоставленный Samsung, и запустите оптимизацию производительности.
Регулярно запускайте программу, чтобы предотвратить это.
2. Убедитесь, что ваша материнская плата поддерживает интерфейс SATA III. Материнские платы
SATA II не позволяют SSD работать медленнее, чем они должны.
3. Убедитесь, что все параметры, связанные с производительностью, показанные ниже, установлены правильно.
• Необходимо включить кэш записи (см. FAQ)
• Должен быть включен AHCI (см. FAQ)
• Проверьте и при необходимости обновите версию драйвера (см. FAQ)
Почему производительность SSD со временем снижается?
Такие методы, как TRIM и сборка мусора, помогут поддерживать производительность твердотельного накопителя с течением времени.TRIM запускается автоматически под Windows 7.
Если вы используете более старую версию Windows, TRIM можно запустить с помощью программного обеспечения Samsung SSD Magician.
Если проблема не исчезнет, вы можете запустить «Безопасное стирание» с помощью программного обеспечения Samsung SSD Magician.
Обратитесь к руководству Magician для получения подробной информации и инструкций по этому процессу.
Приложение Magician Software доступно только для оконных компьютеров.
SSD Samsung Magician не обнаруживает мой SSD.Что я должен делать?
SSD Samsung Magician совместим только с твердотельными накопителями Samsung.
Если ваш SSD является продуктом OEM, который относится к SSD, произведенному Samsung, но проданному под другими торговыми марками, Samsung Magician не может его аутентифицировать.
Если у вас SSD марки Samsung, убедитесь, что SSD обнаружен диспетчером устройств Windows.
Ваш SSD должен быть определен как устройство IDE или AHCI. Если это не так, установка стандартного драйвера контроллера AHCI для Microsoft Windows может решить вашу проблему.
Некоторые старые наборы микросхем AMD и драйверы AMD не поддерживаются Samsung Magician.
Пожалуйста, проверьте вкладку «Совместимость системы» для получения дополнительной информации.
Если SSD подключен к контроллеру устройства хранения данных RAID / SCSI, программа может не обнаружить SSD должным образом.
В этом случае установите драйверы MS по умолчанию, которые автоматически устанавливаются при установке операционной системы Microsoft.
Что делать, если после установки Magician SSD не определяется?
1.Пожалуйста, обновите драйвер до последней версии прошивки, чтобы избежать проблем с совместимостью.
2. Magician не поддерживает некоторые старые наборы микросхем AMD и драйверы AMD.
В этом случае установите драйверы MS по умолчанию.
3. Если SSD подключен к контроллеру устройства хранения данных RAID / SCSI, это может вызвать сбой в его правильном обнаружении.
В этом случае установите драйверы MS по умолчанию.
Что мне делать, если Magician неправильно отображает состояние здоровья или TBW?
1.Твердотельный накопитель Samsung 470 Series не поддерживает функцию отображения состояния диска (состояние работоспособности и TBW).
2. Статус привода использует значения SMART; нажмите кнопку SMART на главном экране Magician и убедитесь, что все значения SMART отображаются правильно.
3. Проблема совместимости драйвера может вызвать сбой команд хоста для SSD.
В этом случае значения SMART не будут отображаться, и состояние диска не будет отображаться.
Используйте другую программу, например CrystalDisk Info.
4. Перейдите в Диспетчер устройств — выберите драйвер, связанный с SSD — щелкните правой кнопкой мыши «Свойства» — Информация о драйвере — Запустите обновление драйвера
5. Обновите драйвер IRST до последней версии.
Что мне делать, если возникает ошибка оптимизации производительности?
Если емкость SSD меньше 137 ГБ в Windows XP / 2003, проблема может возникнуть из-за проблемы с функцией ATA PASS THROUGH.Загрузите и установите исправление, предоставленное Microsoft, по адресу http: // support.microsoft.com/kb/934205 .
Если проблема не исчезнет, обратитесь в сервисный центр.
Что мне делать, если при использовании Magician для оптимизации ОС возникает ошибка?
1. Если Magician пытается оптимизировать службы ОС и терпит неудачу, попробуйте вручную включить и выключить службы.2. Оптимизация ОС включает и выключает службы ОС, что может быть запрещено ОС в зависимости от обстоятельств, поэтому обратитесь к производителю вашего персонального компьютера.
3. Если установлен IRST, «Очистка буфера кэша записи» не может быть выполнена в Magician, поскольку на это влияет IRST.
После отключения IRST вручную проведите оптимизацию ОС.
4. Если вы изменили настройки виртуальной памяти, обязательно перезагрузите систему.
(Magician показывает список неисправных служб во всплывающем окне.)
Что мне делать, если настройки управления питанием были изменены после запуска оптимизации ОС?
Если вы хотите изменить настройки управления питанием после оптимизации ОС, перейдите в Панель управления — Параметры электропитания.
Для чего нужна программа Samsung Data Migration?
Программное обеспечение Samsung Data Migration разработано, чтобы помочь пользователям быстро, легко и безопасно перенести все свои данные, включая текущую операционную систему, прикладное программное обеспечение и пользовательские данные, с существующего устройства хранения (например, жесткого диска) на новый твердотельный накопитель Samsung.Дополнительную информацию см. В руководстве пользователя по адресу www.samsung.com/samsungssd. .
На что следует обращать внимание при использовании программного обеспечения Samsung Data Migration?
Samsung предоставляет пользователям инструменты Magician / Migration.Каждый программный инструмент сопровождается Руководством по установке и подробным руководством по эксплуатации, в котором описаны системные требования и другая важная информация.
Обязательно ознакомьтесь с руководствами перед использованием продукта.
Указанные ниже программы доступны для загрузки на сайте Samsung.com веб-сайт.
[Программа переноса данных Samsung]
Программа переноса данных Samsung позволяет быстро, легко и безопасно копировать данные, хранящиеся на текущем запоминающем устройстве вашего компьютера, на новый твердотельный диск Samsung.
[Samsung Magician Software]
Программное обеспечение Samsung Magician разработано, чтобы помочь пользователям управлять работоспособностью и производительностью своих твердотельных накопителей Samsung.
Magician также помогает пользователям обновлять прошивку, измерять производительность и оптимизировать конфигурацию установки ОС Windows.
Программное обеспечение Samsung Magician разработано и распространяется исключительно для твердотельных накопителей Samsung.
[Ссылка для скачивания]
Чтобы загрузить последнюю версию программного обеспечения и руководств, посетите веб-сайт.
— www.samsung.com/samsungssd
— www.samsung.com
Как установить твердотельный накопитель M.2 на настольный ПК
Информация для рекламодателей: в Slickdeals мы прилагаем все усилия, чтобы найти лучшие предложения. Некоторые продукты в наших статьях предоставлены партнерами, которые могут предоставить нам компенсацию, но это не меняет нашего мнения.
Добавление твердотельного накопителя (SSD) — лучший способ повысить производительность компьютера, и растущая популярность наряду с падающими ценами на твердотельный накопитель нового типа — M.2 2280 — заставляет всех попытаться присоединиться к победе. Но не действуйте слишком поспешно, так как не все компьютеры могут принять это новейшее поколение сверхбыстрых хранилищ.
Как постоянный компьютерный фанат Slickdeals, я покажу вам, как определить, подходит ли M.2 SSD для вашей системы, а также проведу вас через пошаговый процесс установки с помощью сверхкомпактного GIGABYTE BRIX Gaming VR. ПК и XPG SX8000 PCIe M.2 SSD.
Особая благодарность компаниям GIGABYTE и XPG за то, что они предоставили нам образцы продукции для этого практического руководства!
URL поиска: https://slickdeals.net/newsearch.php?firstonly=1&q=m.2+ssd&pp=20&sort=newest&rating=popular&filter%5B%5D=87951&forumid%5B%5D=9&hideexpired=1&r=1
Найдите соединение M.2
Прежде чем вы поспешите купить SSD M.2 через Slickdeals, сначала убедитесь, что ваш компьютер совместим с этим типом хранилища.Только материнские платы последнего поколения могут поддерживать этот новый стиль SSD, который изначально использовался в основном в ноутбуках.
На материнской плате найдите разъем M.2 — это горизонтальный слот шириной около дюйма, обычно помеченный «PCIe», «SATA» или обоими. Обратите внимание на то, что написано на этикетке, потому что вам нужно будет купить соответствующий SSD M.2; устройство PCIe не будет работать с подключением SATA.
Каждый производитель размещает разъем M2 в разных местах, поэтому внимательно посмотрите на среднюю и нижнюю правую часть материнской платы.Если вы не видите такого соединения, это означает, что ваша материнская плата не поддерживает форм-фактор M.2, и вам следует использовать 2,5-дюймовые твердотельные накопители.
Связано: как загрузиться с M.2 SSD
Купите правильный тип SSD M.2
Что не сразу бросается в глаза при покупке этих новых типов SSD, так это то, что «M.2» относится к форм-фактору — в данном случае это похоже на жевательную резинку Wrigley.
Способ связи твердотельного накопителя M.2 с компьютером, а также максимальная скорость чтения / записи определяются технологическими стандартами, называемыми «PCIe» и «SATA».«PCIe быстрее, чем SATA, но оба являются отличным обновлением для любого компьютера, и Slickdeals часто предлагает предложения как для SSD-накопителей PCIe M.2, так и для SSD-дисков SATA M.2.
Помните, как вы определили тип слота M.2 на материнской плате? Вы захотите купить соответствующий SSD (PCIe или SATA) для этого подключения.
Если вы уже приобрели твердотельный накопитель M.2 и не знаете, какая у вас версия, самый быстрый способ узнать это — посмотреть на выемки на разъеме.
А PCIe M.2 SSD имеет одну выемку на правой стороне, а SSD-диск SATA M.2 имеет две выемки.
URL поиска: https://slickdeals.net/newsearch.php?firstonly=1&q=m.2+ssd&pp=20&sort=newest&rating=popular&filter%5B%5D=87951&forumid%5B%5D=9&hideexpired=1&r=1
Как установить твердотельный накопитель SATA или PCIe M.2 в настольный компьютер
Теперь, когда вы подтвердили, что на вашем ПК есть слот M.2, и приобрели соответствующий твердотельный накопитель M.2, вы, наконец, готовы к установке этого крошечного, но мощного решения для хранения данных.
Следуйте этому пошаговому руководству по установке твердотельного накопителя SATA или PCIe M.2 на свой компьютер.
Шаг 1: Удалите крепежный винт, расположенный напротив гнезда M.2.
Шаг 2: Осторожно вставьте M.2 SSD
Осторожно вставьте твердотельный накопитель M.2 в слот, обращая внимание на выемку. При установке SSD естественно будет стоять под углом — это нормально.
Шаг 3. Закрепите твердотельный накопитель M.2 SSD с помощью крепежного винта
Нажмите и удерживайте M.2 SSD при замене крепежного винта, который был удален на шаге 1. Это зафиксирует SDD на месте.
Вот и все! Ваш новый твердотельный накопитель M.2 установлен.
Следующий шаг: установите Windows 10 на твердотельный накопитель M.2
Убедитесь, что ваш компьютер распознает твердотельный накопитель M.2
Последний шаг после установки M.2 SSD — убедиться, что ваш компьютер распознает его как новое устройство хранения.Некоторые материнские платы автоматически обнаруживают твердотельный накопитель M.2, но если этого не происходит, вам необходимо вручную сообщить BIOS, что подключено устройство M.2.
Во время загрузки удерживайте «Удалить», чтобы войти в BIOS. Меню BIOS каждого производителя немного отличается, поэтому я объясню в общих чертах, что вам нужно делать, а затем вы можете найти похожие формулировки в своих системных меню.
В BIOS перейдите к Advanced settings , затем перейдите к Onboard Devices Configuration.
Найдите раздел PCI Express X4_3 Slot Bandwidth и установите для параметра значение « M.2 Mode ».
После сохранения и выхода из BIOS можно как обычно установить Windows на твердотельный накопитель M.2 или настроить его в качестве дополнительного накопителя.
Поздравляем с установкой одного из самых эффективных обновлений компьютеров, доступных сегодня!
URL поиска: https://slickdeals.net/newsearch.php?firstonly=1&q=m.2 + ssd & pp = 20 & sort = новейшие & рейтинг = популярные & фильтр% 5B% 5D = 87951 & forumid% 5B% 5D = 9 & hideexpired = 1 & r = 1
XGS41t1nS5c
Наши редакторы стремятся обеспечить точность информации в этой статье на момент дата публикации, но имейте в виду, что предложения могут меняться. Мы рекомендуем вам проверить все условия и условия любого продукта перед подачей заявки.
Как загрузиться с M.2 SSD с Windows 10
Сообщение рекламодателя: в Slickdeals мы прилагаем все усилия, чтобы найти лучшие предложения. Некоторые продукты в наших статьях предоставлены партнерами, которые могут предоставить нам компенсацию, но это не меняет нашего мнения.
Теперь, когда вы установили новый твердотельный накопитель M.2 на свой компьютер, следующие шаги — сделать это сверхбыстрое запоминающее устройство загрузочным, а также установить Windows 10.
Установить Windows 10 на твердотельный накопитель M.2 несложно, но вам нужно будет подтвердить или настроить несколько вещей, чтобы ваш компьютер мог распознать нужный диск.
Это руководство покажет вам, как настроить M.2 SSD в качестве загрузочного диска, а также начать процесс установки для Windows 10.
Особая благодарность ADATA, iBuyPower и Microsoft за предоставление демонстрационных материалов в этом практическом руководстве!
URL поиска: https://slickdeals.net/newsearch.php?firstonly=1&q=m.2+ssd&pp=20&sort=newest&rating=popular&filter%5B%5D=87951&forumid%5B%5D=9&hideexpired=1&r=1
Как сделать M.2 SSD загрузочный диск
Примечание автора. BIOS будет выглядеть по-разному в зависимости от производителя вашей материнской платы. Для справки, наш пользовательский ПК iBuyPower был оснащен материнской платой Gigabyte Z370 Aorus. Все изображения предназначены только для иллюстративных целей.
1.) Войдите в BIOS, чтобы убедиться, что M.2 SSD распознается материнской платой.
Включите компьютер и нажмите клавишу «Удалить» или «F2», когда будет предложено войти в BIOS, затем подтвердите или настройте свой M.2 SSD в качестве первого варианта загрузки. В нашем случае SSD-накопитель ADATA SX8200 — единственный установленный диск.
Если вы не видите в списке твердотельный накопитель M.2, возможно, вам придется вручную перевести материнскую плату в «режим M.2». Узнайте, как это сделать. ЗДЕСЬ .
2.) Установите для параметра Storage Boot Option Control значение «UEFI»
Более новые материнские платы автоматически по умолчанию используют UEFI, но в некоторых случаях вам потребуется вручную переключиться с «Legacy» на «UEFI».
3.) Сохраните настройки и выйдите.
Перейдите в меню BIOS к вкладке с надписью «Сохранить и выйти». Выберите «Сохранить изменения и выйти». Ваш компьютер автоматически перезагрузится.
Как установить Windows 10 на SSD M.2
Установив SSD-диск M.2 в качестве загрузочного диска, вы готовы к установке Windows 10. У вас нет копии Windows 10? Купите загружаемую версию в Microsoft Store.
Купить Windows 10 у Microsoft
1.) Выключите компьютер и вставьте установочный USB-накопитель Windows 10.
Если вы загрузили Windows 10 от Microsoft, вы можете использовать бесплатное приложение, например Rufus, для создания загрузочного USB-накопителя.
2.) Включите компьютер, войдите в меню загрузки и выберите USB-накопитель с Windows 10 на нем.
В нашем случае нажатие «F12» привело нас в меню загрузки, где мы выбрали «UEFI: Generic Flash Disk 8.01, Partition 2», чтобы начать установку Windows 10.
Для старых материнских плат вам необходимо установить порядок загрузочных устройств в BIOS.
3.) Запустите установку Windows 10.
Если компьютер успешно загрузится с USB-накопителя, Windows 10 автоматически перейдет в режим настройки. Нажмите «Установить сейчас», чтобы продолжить процесс.
4.) Выберите, где установить Windows 10.
Когда программа установки спросит: «Куда вы хотите установить Windows?», Выберите свой SSD-диск M.2.
5.) Дождитесь завершения установки Windows 10.
На этом этапе процесс установки Windows 10 на твердотельный накопитель M.2 SSD в значительной степени завершен. Перекусите или перекусите, пока необходимые системные файлы копируются на ваш компьютер.
Невероятно быстрое время запуска
Поздравляем с установкой Windows 10 на новый SSD M.2! Надеюсь, вы попрощались с экраном загрузки, потому что весь процесс запуска занимает всего 15 секунд.
zsrMuMdId6g
Наши редакторы стремятся обеспечить точность информации в этой статье на момент дата публикации, но имейте в виду, что предложения могут меняться.Мы рекомендуем вам проверить все условия и условия любого продукта перед подачей заявки.
Как установить SSD / HDD
Хорошо, наше руководство по сборке ПК почти закончено. Еще пара шагов, и вы будете дома бесплатно. В этой статье мы установим хранилище для всех тех прекрасных игр, в которые вы так долго ждете. В основном я расскажу здесь о традиционных 2,5-дюймовых твердотельных накопителях SATA и 3,5-дюймовых жестких дисках, но не волнуйтесь, если вы пошли по модному пути NVMe — я также покажу вам, как это сделать.Конечно, если вам нужна помощь в выборе твердотельного накопителя, перейдите к нашему раунду наших фаворитов.
Шаг 1: Место установки запоминающих устройств может сильно различаться в зависимости от типа вашего корпуса. Во многих случаях, как правило, с правой стороны имеется стопка отсеков для дисков, в которых есть небольшие выдвижные лотки, в то время как другие позволяют устанавливать их непосредственно на задней части панели за материнской платой (как указано выше).
В этой статье я покажу вам, как сделать и то, и другое, а пока пора открыть другую сторону вашего дела, если вы еще этого не сделали.Верните компьютер в вертикальное положение, открутите винты, удерживающие оставшуюся боковую панель на месте, и сдвиньте ее.
В некоторых случаях можно устанавливать твердотельные и жесткие диски непосредственно на заднюю часть лотка материнской платы. У других есть специальные отсеки для дисков.
Шаг 2: Теперь вы посмотрите на заднюю часть корпуса вашего ПК, и должно быть довольно очевидно, какой тип точек крепления вы будете использовать. Если у вас есть несколько отсеков для дисков, оставайтесь со мной. Если вы ищете точки крепления, переходите к шагу 3.
Итак, классический отсек для дисководов. Иногда они будут доступны с задней стороны вашего кейса, а иногда с лицевой стороны, поэтому расположитесь соответственно. Многие отсеки для дисков в наши дни по-прежнему предназначены для размещения традиционных 3,5-дюймовых жестких дисков, но большинство из них, вероятно, также будут иметь дополнительные точки крепления для 2,5-дюймовых SSD. Проще всего выдвинуть одну из них, взявшись за две маленькие ручки с обеих сторон и потянув их на себя.
Поместите в него жесткий диск — он должен плотно прилегать — и если вам нужно прикрутить его на место, сделайте это с помощью соответствующих винтов и резиновых прокладок, которые идут в комплекте с корпусом.Резиновые прокладки (которые помогают снизить количество вибраций) вполне могут быть уже в самом отсеке для дисковода, поэтому вам может потребоваться просто вставить их на место.
Твердотельные накопителидолжны располагаться в середине отсека для дисков. Просто совместите их с четырьмя отверстиями для винтов внизу.
Для твердотельных накопителей вы должны увидеть дополнительные точки для винтов на лотке, которые совпадают с отверстиями на нижней стороне твердотельного накопителя. Выровняйте их и плотно завинтите. Как только это будет сделано, вставьте его обратно в опору для дисков, промойте и повторите процедуру для любых дополнительных устройств хранения, которые вы хотите подключить.Затем переходите к шагу 4.
Шаг 3: Этот шаг для тех, кто предпочитает монтировать хранилище непосредственно на задней части лотка материнской платы. Здесь у вас будут специальные крепления для 3,5-дюймовых жестких дисков и 2,5-дюймовых твердотельных накопителей. Отсоедините их от задней части лотка материнской платы — например, на Corsair Carbide 270R все, что вам нужно, это открутить винт с накатанной головкой.
В корпусе Corsair Carbide 270R твердотельные накопители просто зацепляются и удерживаются на месте с помощью одного винта с накатанной головкой.
Затем все, что вам нужно сделать для установки твердотельного накопителя, — это совместить четыре отверстия в креплении с соответствующими зазорами на твердотельном накопителе и закрепить их вместе с помощью соответствующих винтов из коробки с аксессуарами корпуса. Просто убедитесь, что точки разъема направлены в нужном направлении (возможно, вниз, к отверстиям для кабелей в вашем случае), прежде чем вы начнете использовать старую отвертку.
То же самое и с жесткими дисками. Совместите отверстия в резиновом корпусе с точками винтов на задней панели жесткого диска, вставьте соответствующие винты в отверстия и начните крутить отвертку, пока она не станет твердой и прочной.
Поместите крепление жесткого диска на верхнюю часть накопителя и затем прикрутите его. В зависимости от того, где находятся винтовые крепления вашего жесткого диска, вам, возможно, придется переместить резиновые прокладки в более подходящее отверстие.
Шаг 4: Теперь, когда вы закрепили твердотельные накопители / жесткие диски на соответствующих креплениях и лотках, пора подключить их к материнской плате. Вам понадобится два кабеля для каждого устройства хранения: кабель SATA (который должен идти в комплекте с материнской платой) и разъем питания SATA (который будет в коробке блока питания).
Подсоедините соответствующий конец кабеля питания SATA к блоку питания, если его еще нет, а затем вставьте его в заднюю часть корпуса. Вероятно, вы обнаружите, что на одном кабеле есть несколько точек разъема питания, что удобно, если у вас несколько устройств хранения и вы не хотите, чтобы излишки кабелей использовались. Однако это означает, что они должны располагаться относительно близко друг к другу. Это нормально, если у вас есть все накопители, уложенные в хороший ряд внутри отсеков для дисков, но менее удобно, если ваши крепления расположены повсюду.
Вероятно, вы обнаружите, что ваши кабели питания SATA имеют множество подобных разъемов, что отлично подходит для подключения нескольких накопителей с помощью одного кабеля.
В любом случае подключите силовые кабели наиболее эффективным способом. Помните, что ваш блок питания должен иметь несколько точек кабеля SATA, если вам понадобится более одного кабеля.
Шаг 5: Пришло время взять кабели SATA. Все порты SATA должны быть сгруппированы вместе на материнской плате, примерно так, как показано ниже.
Теоретически вы можете вставить их в любой старый слот, но, вероятно, стоит кратко проконсультироваться с руководством к материнской плате, чтобы проверить, в каком порядке они расположены, поскольку вы, вероятно, захотите поместить диск, на который вы планируете установить Windows, в более высокий положение, чем ваш гигантский жесткий диск, который вы в основном будете использовать для хранения. В противном случае вы рискуете, что компьютер попытается загрузиться с неправильного диска при первом включении, а затем вам придется возиться в BIOS, чтобы расставить диски в правильном порядке.
Как только ваши кабели SATA подключены к материнской плате, пора подключить другой конец к вашим накопителям, используя зазоры в вашем корпусе. Затем все, что вам нужно сделать, это вставить кабель SATA в последний оставшийся разъем на вашем SSD / HDD, и все готово!
Прямоугольные кабели SATA особенно удобны для поддержания аккуратности и аккуратности.
Шаг 6: Вам нужно будет выполнить этот шаг, только если у вас есть твердотельный накопитель NVMe для установки. Сначала определите, где находится ваш M.2 слота на материнской плате (как показано ниже). Затем просто выровняйте разъемы на вашем SSD, вставьте его и вуаля. Очень просто! Затем вам просто нужно прикрутить его, используя правильный монтажный винт из коробки материнской платы, и вы только что установили свой твердотельный накопитель NVMe.
Для твердотельных накопителейNVMe требуется слот M.2 (см. Выше) на материнской плате.
Мы так близко, что я практически могу попробовать ту огромную кружку чая, которая ждет меня в конце всего этого. На самом деле, идите и принесите чашку чая (или кофе, если хотите), потому что следующая часть, возможно, худшая часть любой сборки ПК.


 Кроме этого, большее количество фрагментов файлов означает необходимость обработать большее количество метаданных для чтения/записи файла, что приводит к потерям производительности.
Кроме этого, большее количество фрагментов файлов означает необходимость обработать большее количество метаданных для чтения/записи файла, что приводит к потерям производительности.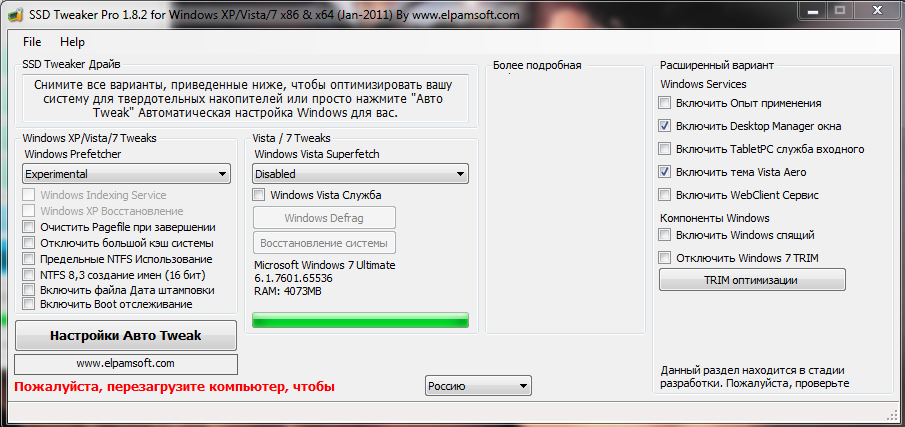
 ) для настройки SSD имеют опцию выделения этого места «Over Provisioning». При использовании функции, на диске создается скрытый пустой раздел, который как раз и обеспечивает наличие свободного пространства в нужном количестве.
) для настройки SSD имеют опцию выделения этого места «Over Provisioning». При использовании функции, на диске создается скрытый пустой раздел, который как раз и обеспечивает наличие свободного пространства в нужном количестве.  В некоторых случаях новые прошивки заметно (в лучшую сторону) сказываются на работе накопителя.
В некоторых случаях новые прошивки заметно (в лучшую сторону) сказываются на работе накопителя.