Как подключить телевизор к сети, используя беспроводное соединение
ВНИМАНИЕ!
- Если вы пользуетесь беспроводной станцией, маршрутизатором или игровой приставкой, необходимо выбрать «Проводная настройка», а не «Беспроводная настройка».
- С помощью функции настройки сети можно подключить телевизор к Интернету. Процедура настройки может различаться в зависимости от типа сети и маршрутизатора LAN. Перед настройкой интернет-соединения обязательно требуется настроить беспроводной маршрутизатор локальной сети.
Для подключения к Интернету помимо телевизора BRAVIA TV требуются дополнительные устройства, такие как станции, маршрутизаторы и т. д. Более того, правильный выбор устройства может также зависеть от рабочей среды интернет-соединения.
[A] Беспроводной маршрутизатор LAN
[B] BRAVIA TV
Выполните действия, приведенные ниже.
- Нажмите кнопку HOME на пульте дистанционного управления.
- Перейдите в раздел Настройки.

- Выберите Сеть в категории Сеть и принадлежности.
- Выберите Настройка сети.
- Выберите Просто.
- Выберите Wi-Fi.
- Выберите метод подключения.
- При подключении вручную после выбора сети из списка найденных сетей
Выберите Подкл. через список сканир.. - При подключении автоматически с помощью кнопки WPS на беспроводном маршрутизаторе (или на точке доступа)
Выберите Подкл. при помощи кнопки WPS.
- При подключении вручную после выбора сети из списка найденных сетей
- Следуйте инструкциям на экране, чтобы завершить настройку.
ПРИМЕЧАНИЕ.
- Чтобы использовать протокол безопасности WEP на беспроводном маршрутизаторе (или на точке доступа), выберите Подкл. через список сканир..
- Если вы не знаете имя беспроводной сети (SSID) и ключ безопасности (ключ WEP или WPA) беспроводного маршрутизатора (или точки доступа), см. руководство пользователя по беспроводному маршрутизатору (или точке доступа).
- В случае настойки соединения с помощью опции Подкл. через список сканир.
 при выборе сети из списка найденных сетей отобразится окно для ввода пароля. Когда текстовое поле выделено и активно, нажмите кнопку ввода на пульте ДУ, чтобы отобразить экранную клавиатуру. Затем введите ключ безопасности сети и нажмите клавишу NEXT/ENTER на пульте ДУ или кнопку ГОТОВО, чтобы продолжить.
при выборе сети из списка найденных сетей отобразится окно для ввода пароля. Когда текстовое поле выделено и активно, нажмите кнопку ввода на пульте ДУ, чтобы отобразить экранную клавиатуру. Затем введите ключ безопасности сети и нажмите клавишу NEXT/ENTER на пульте ДУ или кнопку ГОТОВО, чтобы продолжить. - Для ввода заглавных букв нажмите на экранной клавиатуре кнопку со стрелкой вверх. Нажмите еще раз, чтобы вернуться в нижний регистр.
- При вводе ключа безопасности регистр учитывается. Введите ключ безопасности правильно.
Примеры ошибок:- I (заглавная «i»), l (строчная «L») и 1 (цифра «один»)
- 0 (ноль) и O (заглавная «o»)
- d (строчная «D») и b (строчная «B»)
- 9 (цифра «9») и q (строчная «Q»)
- В случае с большинством домашних сетей для параметра «Настройка IP адреса» выбирается опция «Авто», а для параметра «Настройка прокси» — опция «Нет». Обратитесь к своему интернет-провайдеру, если вы не уверены в типе подключения и не знаете точно, используется ли в вашем случае прокси-сервер.

- Если телевизор не удается подключить к Интернету, проверьте следующее:
Телевизор BRAVIA TV не удается подключить к Интернету: как выполнить диагностику сети.
Как подключить телевизор к Интернету по Wi-Fi + видео.
Телевизоры со Смарт ТВ уже перестали быть редкостью. Да и телевизорами их уже трудно назвать, поскольку это уже больше маломощные компьютеры с большим дисплеем. На них, как и на компьютеры/ планшеты/ смартфоны можно устанавливать приложения, «лазить» по Интернету, добавь к ним жесткий диск и от компьютера можно уже отказываться. Но все возможности Смарт телевизора открываются только при подключении к нему Интернета. Именно об одном из способе подключить телевизор, а именно подключении к Wi-Fi, пойдет речь в этой статье.
Существует два способа подключить телевизор к глобальной паутине:1) С помощью LAN кабеля;
2) С помощью беспроводной сети Wi-Fi.
В этой статье я подробно опишу, как это сделать с помощью Wi-Fi. Для этого способа нужен Wi-Fi роутер (точнее настроенная Wi-Fi сеть) с выходом в Интернет и собственно телевизор поддерживающий подключение по Wi-Fi. Поддерживает ли ваш телевизор беспроводное подключение, вы можете убедиться в технической документации к телевизору или информации на официальном сайте телевизора. Если ваш телевизор не поддерживает беспроводную сеть, но поддерживает Смарт ТВ, вы можете приобрести USB Wi-Fi адаптер для вашей модели телевизора и таким образом обеспечить себе беспроводное подключение.
Для этого способа нужен Wi-Fi роутер (точнее настроенная Wi-Fi сеть) с выходом в Интернет и собственно телевизор поддерживающий подключение по Wi-Fi. Поддерживает ли ваш телевизор беспроводное подключение, вы можете убедиться в технической документации к телевизору или информации на официальном сайте телевизора. Если ваш телевизор не поддерживает беспроводную сеть, но поддерживает Смарт ТВ, вы можете приобрести USB Wi-Fi адаптер для вашей модели телевизора и таким образом обеспечить себе беспроводное подключение.
Что дает подключение телевизора по Wi-Fi?! В первую очередь оно освобождает вас от лишней работы, а именно тянуть сетевой LAN кабель от роутера, иногда это очень затруднительно. Но если у вас низкая скорость Интернета, то Wi-Fi подключение для вас будет не лучший способ, поскольку какой бы хороший у вас роутер не был, в любом случае, при беспроводной передачи теряется скорость Интернета и ее может не хватить для комфортной работы Смарт ТВ, таком случае вам лучше 
В данной статье я подробно рассмотрю, как настроить Интернет на телевизоре LG с WebOS, но аналогичная настройка будет и на других телевизорах — Philips, Samsung, Sony и т.д.
Первым делом необходимо зайти в настройки телевизора, для этого, если у вас обычный пульт от телевизора нажмите кнопку «Settings».
Если путь Remote magic, нажмите кнопку «Input».
И в меню телевизора выберите значок шестеренки.
В меню выберите «Сеть» — «Подключение к сети Wi-Fi».
Откроется окно, в котором вы увидите все доступные беспроводные сети и различные способы подключения к ним. Предлагаю разобрать каждый из способов отдельно.
Подключение телевизора к Wi-Fi путем ввода пароля.
Предлагаю начать с самого популярного способа путем ввода пароля от беспроводной сети. Для этого выберите ту сеть, к которой хотите подключиться.
Введите пароль от сети и нажмите «Подключение».
В результате вы увидите галочку появившуюся напротив вашей Wi-Fi сети.
А в меню Сеть, в поле «Подключение к сети Wi-Fi» появится строка «Подключено к Интернету».
Подключение телевизора к скрытой сети.
Если ваша беспроводная сеть скрытая, в меню подключения выберите «Настроить скрытую Wi-Fi» сеть.
Введите имя сети, затем выберите тип безопасности и введите пароль, если сеть защищена паролем.
Настройка подключения телевизора к беспроводной сети с помощью WPS.
Для подключения телевизора к беспроводной сети этим способом, выберите в меню телевизора «Подключение с помощью WPS — PBC».
Затем не позднее 2 мин. нажмите кнопку WPS на роутере. В большинстве роутеров эта функция включена по умолчанию, но лучше подключиться к веб интерфейсу руотера и убедиться в этом.
В большинстве роутеров эта функция включена по умолчанию, но лучше подключиться к веб интерфейсу руотера и убедиться в этом.
Спустя несколько секунд ваш телевизор подключится к беспроводной сети Wi-Fi.
Подключение телевизора к Wi-Fi с помощью WPS-PIN.
Для этого способа выберите соответствующий пункт в меню телевизора «Подключение с помощью WPS-PIN».
На экране телевизора появится код, который необходимо ввести в настройки роутера.
Подключитесь к веб интерфейсу роутера, найдите настройки касающиеся WPS, например, на роутерах TP-Link, есть отдельный пункт WPS, выберите его и нажмите кнопку «Добавить устройство».
После этого введите пароль указанный на телевизоре (если пароль уже пропал, повторите действие и выберите пункт «Подключение с помощью WPS-PIN», появится новый пароль отличающийся от первого).
После этого вы должны увидеть окно о успешном подключении устройства.
Заключение.
Как вы могли заметить подключение телевизора к беспроводной сети Wi-Fi весьма простая задача, с которой способен справится даже ребенок. Но иногда возникают проблемы с подключение телевизора к Wi-Fi, что бы их устранить попробуйте сделать следующие шаги:
Но иногда возникают проблемы с подключение телевизора к Wi-Fi, что бы их устранить попробуйте сделать следующие шаги:
1) Выключите и включите роутер и попробуйте снова;
2) Сбросьте настройки роутера до заводских и настройте заново;
3) Обновите прошивку роутера;
4) Обновите программное обеспечение телевизора через USB флешку.
Если проблема сохранилась, рекомендую прочитать статью — Решение наиболее популярных проблем связанных с настройкой Смарт ТВ.
Видео подключения телевизора к Интернету с помощью LAN, Wi-Fi .
Я очень надеюсь, моя статья помогла Вам! Просьба поделиться ссылкой с друзьями:
Как мне подключить свой телевизор к сети Интернет по беспроводному соединению (Wi-Fi)?
Процедура настройки отличается для телевизоров, готовых для подключения к беспроводной локальной сети, и телевизоров со встроенной беспроводной локальной сетью. Если вы не знаете, к какому из двух этих типов относится ваш телевизор Sony, обратитесь к прилагающейся к нему инструкции по эксплуатации. Новые модели имеют встроенную беспроводную локальную сеть.
Если вы не знаете, к какому из двух этих типов относится ваш телевизор Sony, обратитесь к прилагающейся к нему инструкции по эксплуатации. Новые модели имеют встроенную беспроводную локальную сеть.
ПРИМЕЧАНИЕ: LAN = Локальная сеть (Local Area Network)
В чём разница между готовностью к беспроводной локальной сети и встроенной беспроводной локальной сетью?
Готовность к беспроводной локальной сети
Дает возможность беспроводного доступа в сеть Интернет для вашего готового к Wi-Fi телевизора BRAVIA HDTV, имеющего адаптер беспроводной локальной сети UWA-BR100. Данный адаптер подключается к входу USB вашего телевизора. Благодаря функции WPS (Wi-Fi Protected Setup – защищенная настройка Wi-Fi) можно очень просто подключить телевизор к вашей домашней сети, независимо от того, какой тип Wi-Fi вы используете.
ПРИМЕЧАНИЕ: В зависимости от модели вашего телевизора USB-адаптер беспроводной локальной сети может входить в комплект или его можно приобрести дополнительно. В некоторых регионах USB-адаптер беспроводной локальной сети может быть недоступен.
В некоторых регионах USB-адаптер беспроводной локальной сети может быть недоступен.
Встроенная беспроводная локальная сеть
Встроенное устройство беспроводной локальной сети позволяет получать доступ к сети Интернет и вашей домашней сети без подключения какого-либо дополнительного адаптера. Данная функция позволит легко подключиться к беспроводной локальной сети и использовать все преимущества сетевого подключения без каких-либо кабелей.
Настройка беспроводной сети
ВАЖНО:
- Если используется беспроводный концентратор, маршрутизатор или игровой адаптер, вам необходимо выбирать Проводная настройка (Wired Setup) вместо Беспроводная настройка (Wireless Setup). Беспроводная настройка (Wireless Setup) предназначена только для использования с телевизорами Sony, готовыми к подключению к беспроводной локальной сети (с USB-адаптером беспроводной локальной сети UWA-BR100), или телевизорами со встроенной беспроводной локальной сетью.
- На телевизорах, готовых к беспроводной локальной сети, поддерживается только адаптер UWA-BR100.
 USB-адаптеры беспроводной локальной сети, предназначенные для компьютеров, не поддерживаются.
USB-адаптеры беспроводной локальной сети, предназначенные для компьютеров, не поддерживаются. - Сетевая функция позволит вам подключить свой телевизор к сети Интернет. Процедура настройки различается, в зависимости от типа сети и маршрутизатора локальной сети. Перед настройкой своего Интернет-соединения обязательно настройте маршрутизатор беспроводной локальной сети.
- Нажмите кнопку HOME на пульте дистанционного управления.
- Выберите Настройки (Settings).
- Выберите Сеть (Network).
- Выберите Настройка сети (Network setup).
- Выберите Настроить сетевое соединение (Set up network connection) или Беспроводная настройка (Wireless Setup).
- Выберите метод соединения.
- При автоматическом соединении с помощью кнопки WPS на вашем беспроводном маршрутизаторе (или точке доступа)
Выберите Легко (Easy), Автоматически (Auto) или Кнопка WPS (WPS (Push Button)). - При подключении вручную после выбора сети из списка обнаруженных беспроводных сетей
Выберите Эксперт (Expert), Пользователь (Custom) или Сканирование (Scan).
- При автоматическом соединении с помощью кнопки WPS на вашем беспроводном маршрутизаторе (или точке доступа)
- Для завершения настройки следуйте инструкциям на экране.
ПРИМЕЧАНИЕ:
- Для использования безопасности WEP с беспроводным маршрутизатором (или точкой доступа) выберите Эксперт (Expert), Пользователь (Custom) или Сканирование (Scan).
- Если вам неизвестна идентификация SSID (имя беспроводной сети) и ключ безопасности (ключ WEP или WPA) вашего беспроводного маршрутизатора (или точки доступа), обратитесь к инструкции по эксплуатации своего беспроводного маршрутизатора (или точки доступа).
- Когда появится экран ввода ключа WPA (ключа безопасности), нажмите кнопку Enter для отображения экранной клавиатуры.
- Ключ безопасности чувствителен к регистру ввода символов. Вводите ключ безопасности правильно.
Примеры ошибок:- I (прописная буква i), l (строчная буква L) и 1 (цифра один)
- 0 (цифра ноль) и O (прописная буква o)
- d (строчная буква D) и b (строчная буква B)
- 9 (цифра девять) и q (строчная буква Q)
- В большинстве домашних приложений для настройки IP-адреса (IP Address Setting) установлено автоматически (Auto), а для настройки прокси-сервера (Proxy Setting) установлено Нет (No).
 Если вы не уверены в настройке соединения с прокси-сервером, обратитесь к своему Интернет-провайдеру.
Если вы не уверены в настройке соединения с прокси-сервером, обратитесь к своему Интернет-провайдеру. - В зависимости от модели телевизора может использоваться диагностика соединения. Если телевизор невозможно подключить к сети Интернет, попробуйте выполнить диагностику.
Вариант 1: С помощью кнопки WPS
Стандарт WPS значительно упрощает настройку защищенной беспроводной домашней сети и сводит ее к нажатию кнопки WPS на маршрутизаторе беспроводной локальной сети. Перед настройкой беспроводной локальной сети найдите кнопку WPS на маршрутизаторе и узнайте, как ее использовать.
Для подключения к беспроводной локальной сети с помощью WPS ваш маршрутизатор беспроводной локальной сети должен поддерживать стандарт WPS.
- На входящем в комплект пульте дистанционного управления нажмите кнопку HOME.
- Выберите Настройки (Settings).
- Выберите Сетевая настройка (Network Setup).
- Выберите Беспроводная настройка (Wireless Setup).

- Выберите WPS (кнопка) (WPS (Push Button)).
- Следуйте инструкциям, выводимым на экран настройки.
Вариант 2: С помощью PIN-кода
Для подключения к беспроводной локальной сети с помощью WPS ваш маршрутизатор беспроводной локальной сети должен поддерживать стандарт WPS.
- На входящем в комплект пульте дистанционного управления нажмите кнопку HOME.
- Выберите Настройки (Settings).
- Выберите Сетевая настройка (Network Setup).
- Выберите Беспроводная настройка (Wireless Setup).
- Выберите WPS (PIN) для использования PIN-кода.
- Следуйте инструкциям, выводимым на экран настройки.
Вариант 3: С помощью SSID и ключа безопасности
Для настройки беспроводной сети потребуется SSID (имя беспроводной сети) и ключ безопасности (ключ WEP или WPA). Если вам они неизвестны, обратитесь к инструкции по эксплуатации своего маршрутизатора или проконсультируйтесь со своим Интернет-провайдером.
- На входящем в комплект пульте дистанционного управления нажмите кнопку HOME.

- Выберите Настройки (Settings).
- Выберите Сетевая настройка (Network Setup).
- Выберите Беспроводная настройка (Wireless Setup).
- Выберите Сканировать (Scan).
- Выберите свою сеть из списка.
- Следуйте инструкциям, выводимым на экран настройки.
Вариант 4: Незащищенная сеть с маршрутизатором беспроводной локальной сети любого типа:
ПРИМЕЧАНИЕ: Для настройки беспроводной локальной сети потребуется SSID (имя беспроводной сети). Ключ безопасности (ключ WEP или WPA) не потребуется, потому что при выполнении данной процедуры необходимо выбрать метод подключения к незащищенной сети.
- На входящем в комплект пульте дистанционного управления нажмите кнопку HOME.
- Выберите Настройки (Settings).
- Выберите Сетевая настройка (Network Setup).
- Выберите Беспроводная настройка (Wireless Setup).
- Выберите Сканировать (Scan).
- Выберите свою сеть из списка.
- Следуйте инструкциям, выводимым на экран настройки.

Проблема с сетевым соединением? Воспользуйтесь приведенной ниже процедурой поиска и устранения неисправностей
Для устранения любых проблем перед обращением в компанию Sony за помощью, пожалуйста, полностью прочитайте приведенные ниже статьи.
Пропадает сигнал Wi-Fi или постоянно теряется соединениеНикакие службы Интернет-видео Bravia недоступны или нет Интернет-соединения
Как подключить телевизор к интернету
В эпоху до появления персональных компьютеров телевизионные приемники целиком и полностью владели вниманием многомиллионной аудитории по всему миру. Когда же персональные компьютеры из роскоши превратились в общедоступное средство передвижения по всемирной сети, у производителей телевизоров наступили тяжелые времена.
Покупать ТВ стали намного реже. С появлением мобильных компьютеров, в особенности планшетных, молодежь совсем перестала пользоваться телевидением. А зачем? Любой кинофильм, любой телевизионный канал, из любой страны, на любом языке, даже из разряда платных, можно найти и без проблем посмотреть на планшете.
Даже с большим комфортом, чем в телевизоре. С мобильным компьютером можно развалиться на диване, смотреть кино или слушать концерты на даче, в общественном транспорте и даже на своем рабочем месте. Главное – чтобы начальство не заметило.
Поэтому владельцы заводов по производству телевизионных приемников сделали ход троянским конем – совместили ТВ с компьютером, да еще и интернет туда подключили.
После того, как телевизионная империя нанесла такой мощный ответный удар, мало кто из даже самых убежденных противников телевидения, которые из принципа выбрасывали свои “ящики” с балконов, устояли от новых перспектив.
Предложение телевизора, от которого невозможно отказаться – это огромный экран размером во всю ширину стены комнаты. При таком раскладе даже посещать веб-сайты с телевизора стало гораздо интереснее, чем с компьютерного монитора.
Что нужно для подключения
Смарт-телевизор, роутер-маршрутизатор и заключенный абонентский договор на поставку трафика от одного из провайдеров. Монтажники провайдера протягивают сетевой кабель в вашу квартиру, а дальше – ваши проблемы, что и как вы будете подключать.
Монтажники провайдера протягивают сетевой кабель в вашу квартиру, а дальше – ваши проблемы, что и как вы будете подключать.
В наше мобильное время пользоваться исключительно кабельным подключением устройств абсолютно не модно, неудобно и нерентабельно.
Вся ваша квартира будет опутана проводами, как пиццерия макаронами после террористического акта. Вот вы приведете в гости девушку. Ночью в темноте она пойдет в ванную и зацепится за провод своей прекрасной ножкой. Упадет, разобьется и больше не будет такой же прекрасной. Коты и собаки будут в восторге – так много прикольных веревочек, на которых можно с удовольствием висеть, рвать, кусать и грызть их. Чтобы подключить Сеть к компьютеру придется отключаться от ТВ и переключаться к системному блоку. Если в семье несколько компьютеров, для каждого понадобится оплачивать отдельный тариф.
Оптимальное решение – Wi-Fi роутер и все ваши девайсы получают раздачу Сети из одной точки доступа.
Порядок подключения
- На задней стенке корпуса Wi-Fi роутера имеются гнезда с названиями WAN и LAN.

- В гнездо по имени WAN подключается внешний сетевой кабель.
- В гнезда типа LAN можно подключать компьютеры или телевизоры. Как видите – вы можете при помощи Wi-Fi роутера подключить к интернету сразу несколько телевизоров. И больше не придется каждый раз доказывать свое право сильного (при помощи кулаков или ногтей с маникюром) чтобы посмотреть футбол или романтический сериал.
Возьмите в руки патч-корд и подключите роутер к телеприемнику. Первоначальная настройка производится все равно при помощь проводного соединения. Включите роутер в электрическую сеть. Включите ТВ.
После того, как оборудование заработало и Wi-Fi роутер начал раздавать интернет, можно приступать к подключению ТВ. Для этого нужно открыть меню настроек и выбрать Сеть.
Найдите пункт Кабельное подключение и нажмите на него. После этого телевизор должен найти сетевое подключение и получить IP-адрес. Вот и все. Теперь можно идти в Сеть и попробовать посетить какой-нибудь сайт.
Подключение телевизора через Wi-Fi
Перед началом убедитесь, что роутер Wi-Fi включен в электрическую сеть и другие приемники интернета работают нормально. Затем попробуйте зайти в интернет с планшета или стационарного компьютера. Это нужно, чтобы не делать бесполезной работы по подключению телевизора в случае, если интернета у вас совсем нет.
Затем попробуйте зайти в интернет с планшета или стационарного компьютера. Это нужно, чтобы не делать бесполезной работы по подключению телевизора в случае, если интернета у вас совсем нет.
Бывает, что смарт-телевизор не имеет встроенного Wi-Fi адаптера. В таком случае нужно купить внешнюю точку доступа. Выглядит она примерно как флешка и включается так же в USB-гнездо. Иногда задают вопрос: а нельзя ли подключить телевизор при помощи USB-модема? Теоретически можно, только вот практически нельзя. Дело в том, что скорость интернета с USB-модема слишком маленькая для достижения высокого качества изображения и звука на телевизоре. Так что забудьте эту идею.
Теперь можно приступать к подключению беспроводного интернета по Wi-Fi. Откройте меню настроек сетевого подключения. Выберите Беспроводное подключение. Поле этого телевизор должен найти все доступные точки доступа Wi-Fi. Выберите свою. Далее придется ввести пароль на право пользования этой сетью.
Иногда может понадобиться вручную указывать параметры вашего сетевого подключения, если автоматически подключиться к интернету не удалось.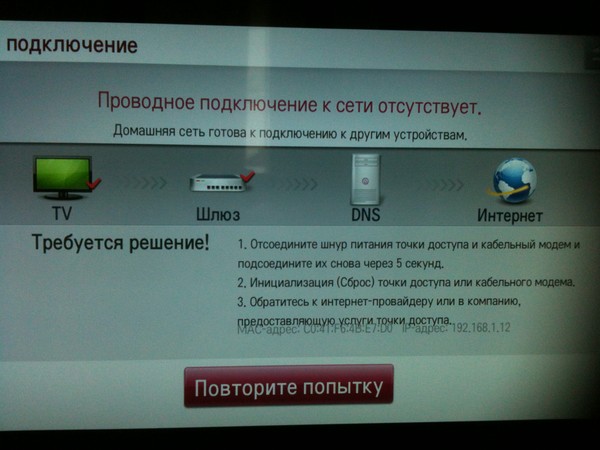
Если в пределах доступности находится точка бесплатного доступа по Wi-Fi, считайте, что вам повезло и можно идти в контору провайдера прекращать действие абонентского договора. Вы можете пользоваться халявным интернетом. Если рядом такой бесплатной точки не оказалось, есть креативное решение. Поменять квартиру. Купить жилье в том же доме, где расположено интернет-кафе с бесплатным Wi-Fi.
Как подключить телевизор к интернету: через wifi, роутер, кабель
Сегодня телевизор – это полноценный мультимедийный комплекс с возможностью выхода во всемирную сеть. Современные технологии позволяют связать его с любым устройством на базе операционных систем Windows, Android, iOS, использовать в качестве браузера или большого монитора.
Функции смарт-ТВ предоставляют пользователю широкий круг возможностей:
- Просмотр фильмов в кинотеатрах онлайн.
- Трансляцию на экран видео-контента различных сервисов типа YouTube.
- Воспроизведение цифровых файлов в различных форматах.

- Пользоваться видеосвязью в приложениях и мессенджерах.
- Доступ к любым каналам цифрового телевидения без привязки к региону.
- Интернет-серфинг.
- Вывод компьютерных игр онлайн в браузере.
Подключить ТВ к интернету можно самостоятельно с помощью специального оборудования, либо через другое устройство.
Что понадобится для подключения
Большинство смарт-телевизоров имеют встроенный маршрутизатор, процессор и программное обеспечения для прямого подключения интернет-кабеля. В таком случае необходимо просто приобрести специальный штекер – сетевой патч-корд UTP Cat 5 с кабелем и подсоединить его к порту LAN. Преимущество такого варианта – высокая скорость передачи данных через оптоволоконный кабель и защита от помех.
Важно! От показателя скорости интернета будет зависеть качество передачи изображения – если скорость недостаточная, то видео с высоким разрешением Full HD, 4K загружается с временной задержкой.
Для беспроводного способа потребуется Wi-Fi роутер (маршрутизатор), который раздаёт домашнюю сеть на все устройства. В настройках роутера должен быть задействован протокол DHCP-сервер, ТВ добавлен в список разрешённых девайсов. Подключение и настройки выполняют в сервисных функциях телевизора.
В настройках роутера должен быть задействован протокол DHCP-сервер, ТВ добавлен в список разрешённых девайсов. Подключение и настройки выполняют в сервисных функциях телевизора.
Способы подключения
Сложность настройки в зависимости от точки доступа заключается в определении портов, выбора необходимого протокола соединения и правильного сопряжения устройств. В некоторых случаях понадобится привязка к MAC-адресу, который обеспечивает провайдер, знание динамического или статического IP, пароля сети.
Через WI-FI
Напрямую к телевизору подключение возможно только при наличии встроенного Wi-Fi модуля. Пошаговые действия:
- В настройках ТВ с помощью пульта открыть раздел «Сетевые параметры» (иконка земного шара, либо «Е»).
- В списке предложенных подключений выбрать и «беспроводное подключение» и активировать поиск доступный сетей.
- Выбрать необходимую wirеlеss-сеть из списка обнаруженных Wi-Fi модулем.
- Ввести пароль сети, либо данные протокола VPN (IP-адрес и DNS).

- Нажать пункт «сохранить параметры» точки доступа.
Таким способом на смарт-тв можно задействовать любую доступную беспроводную сеть (например, если многоквартирный дом подключён к провайдеру по Wi-Fi).
Через роутер
Можно подключатся двумя способами: по Wi-Fi и с помощью LAN-кабеля. Если в телевизоре не установлен модуль, то нужно приобрести специальный адаптер, совместимый с моделью телевизора. Роутер должен поддерживать службу WPS. Порядок действий:
- Активировать функцию маршрутизатора на роутере, нажать на задней части устройства кнопку «WPS», удерживая её в течение 10 секунд до срабатывания индикатора включения.
- В настройках телевизора «сетевые подключения» включить поиск сети Wi-Fi.
- Выбрать имя роутера и дождаться синхронизации.
- В открывшемся меню ввести PIN-код роутера (пароль домашней сети).
Через кабель
С помощью LAN-порта маршрутизатора или АDSL модема. Подключение роутера через интернет-кабель будет устойчивее без потери скорости передачи данных. Инструкция к применению:
Инструкция к применению:
- Соединить выход модема, либо роутера WAN-порт с портом LАN телевизора.
- Включить раздающее устройство, активировав выход в интернет.
- В настройках телевизора выбрать пункт «сетевые подключения – кабельное».
- Нажать старт, либо «мастер подключений» (в зависимости от модели смарт-тв).
- Дождаться синхронизации, сохранив параметры.
Через приставку
Специальное смарт-устройство с модулем и операционной системой для ТВ. Для этого на телевизоре должен быть порт USB 2.0:
- Соединить кабелем НDМI (входит в комплект тв-бокса) смарт-приставку и тв.
- Включить приставку в сеть, подключив к роутеру, либо модему.
- В настройках телевизора выбрать пункт «внешний источник».
- Выбрать приставку и синхронизировать подключение.
Через ПК или ноутбук
С выходом в сеть интернет существует два варианта подключения телевизора:
- Вывод видеосигнала с компьютера (ноутбука) на экран тв с помощью кабелей HDMI или VGA через порты USB0.
 В этом случае управление функциями будет происходить с клавиатуры ПК. Такой тип подключения часто используется для компьютерных игр.
В этом случае управление функциями будет происходить с клавиатуры ПК. Такой тип подключения часто используется для компьютерных игр. - Установка локальной сети – синхронизация ПК и ТВ требует специального софта типа «домашний медиа-сервис». Для этого включают синхронизацию и запускают сервер на компьютере. В настройках смарт-тв выбирают раздел «каталог медиа ресурсов», активируют сканирование и открывают доступ к внешнему серверу ПК. Программные софты для компьютера медиа-сервис лежат в свободном доступе для бесплатного скачивания: Рlеx, Sеrviiо, Коdi.
При выборе способа подключения к интернету обращают внимание на наличие встроенного модуля Wi-Fi, портов LAN, USB, либо специального скарт-разъёма. Стоит помнить, что меню настоек определённых брендов-производителей смарт-телевизоров имеют разные интерфейсы: для лучшего понимания следует придерживаться рекомендаций в инструкции по эксплуатации.
Как подключить телевизор к интернету, если нет смарт тв
Старые модели телевизоров возможно подключить к интернету только с помощью смарт-приставки, либо посредством кабеля, когда они поддерживают WPS.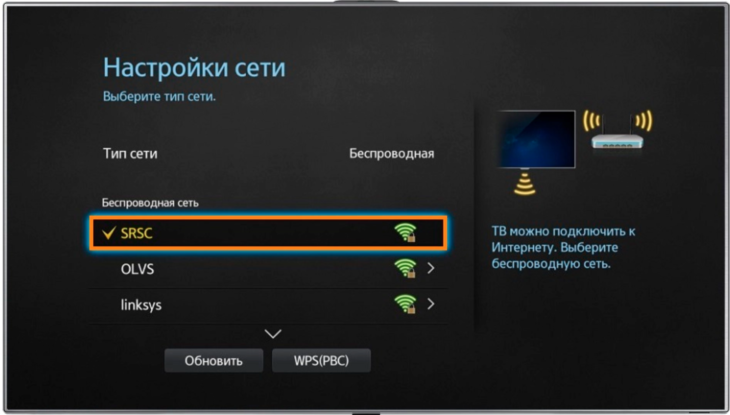 Если выходы на телевизоре только типа «тюльпан», то применяют специальный адаптер, который конвертирует НDMI в RCA. Такой способа даёт возможность выхода в интернет на тв при низкой скорости и малом разрешении экрана. Адаптер также способен преобразовывать сигнал по типу «VGA – RCA».
Если выходы на телевизоре только типа «тюльпан», то применяют специальный адаптер, который конвертирует НDMI в RCA. Такой способа даёт возможность выхода в интернет на тв при низкой скорости и малом разрешении экрана. Адаптер также способен преобразовывать сигнал по типу «VGA – RCA».
Для подключения потребуется тройник RCA: каждый выход отвечает за передачу конкретного сигнала:
- Красный – правый аудио вывод.
- Белый – левый аудио вывод.
- Жёлтый – видеосигнал.
RCA-разъёмы соединяют последовательно: три штекера одного конца к адаптеру, второго – к телевизору, соблюдая схему по цвету гнезда. Если на тв не обозначены цвета выводов, то ориентироваться необходимо на обозначения: R-Audiо, L-Аudio, Video, либо AV. В случае неправильного соединения будет отсутствовать звук, изображение. При настройке с помощью пульта в меню телевизора включают AV или нулевой канал (в зависимости от модели). Важно понимать, что подключают только сигнал, но не выход в интернет (также, как включают DVD, видеомагнитофон в форматах PAL, NTSC, SECAM).
Видео-конвертер должен быть оснащён USB, выход которого идёт к компьютеру. Если на телевизоре два выхода RCA, то используют переходник «мини-джек» 3.5 мм и двойник «тюльпан».
Порядок подключения:
- НDМI-кабель подсоединить к USB-разъёму на видео-адаптере.
- Второй разъём подключить к источнику сигнала (компьютеру, преобразователю, видеокарте, приставке – обязательно соблюдая вход USB «Inрut»)
- Тройник RСА соединить последовательно к выходам на телевизоре, соблюдая схему: блок АV, Аudiо IN, Vidео IN (цветность проводов и штекеров).
- Второй конец RСА-кабеля соединить с адаптером, также соблюдая схему:
- На конвертере установлен переключатель форматов видеосигнала (PAL, NTСS) – необходимо активировать тот, который принимает телевизор.
- Включить источник сигнала (приставку, ПК, модем) и режим AV, либо нулевой канал тв. После этого изображение и звук должен появится на телевизоре.
При использовании кабелей «2 RСА — 3. 5 mm jасk» и способе подключения VGА – RСA на преобразователе подсоединяют порт «СVBS».
5 mm jасk» и способе подключения VGА – RСA на преобразователе подсоединяют порт «СVBS».
Как подключить телевизор к WiFi
Автор Ангелина На чтение 5 мин. Просмотров 8.4k. Опубликовано
Телевизоры с функциями Smart TV становятся все популярнее благодаря заложенным в них функциональным возможностям. Главное их достоинство — выход в интернет, в том числе — с использованием беспроводных сетей.
Но, купив новый телевизор, мы совершенно не представляем себе, как можно эти возможности использовать, как подключить его к беспроводной сети Wi-Fi? Да и Wi-Fi-приемник встраивается далеко не в каждую модель. Как быть, если он отсутствует?
Самое главное — не расстраиваться, потому что абсолютно все телевизоры имеют разъемы USB. Это позволяет применить внешний WiFi-приемник, с помощью которого вы легко сможете подключаться к интернету.
Обратите внимание, что вам не обязательно иметь роутер в квартире. При наличии любого беспроводного маршрутизатора у соседей вы также сможете им воспользоваться, предварительно получив на это согласие. И не забудьте уточнить пароль сети — без него в интернет вы выйти не сможете.
При наличии любого беспроводного маршрутизатора у соседей вы также сможете им воспользоваться, предварительно получив на это согласие. И не забудьте уточнить пароль сети — без него в интернет вы выйти не сможете.
Иногда причиной неудачных попыток выхода в сеть становится блокировка по MAC-адресу. Нужно заранее узнать все детали подключения, чтобы настройка прошла быстро и легко.
Подключение к беспроводной сети на примере телевизора фирмы LG
Поскольку этот производитель техники является одним из наиболее популярных, многие будут подключать к беспроводной сети телевизоры именно данной компании. Хотя процесс настройки аналогичен на большинстве устройств и других брендов.
Для начала запомните, что при первом включении большинство моделей предлагает подключиться к интернету. Если не игнорировать это предложение, то вам впоследствии не придется специально разбираться с настройками устройства.
Итак, войдите в меню с помощью определенной кнопки на пульте. Теперь нажмите Сеть, Сетевое подключение и дальше — Настроить. Перед вами откроется список, из которого нужно выбрать один пункт.
Обратите внимание, что при необходимости вы сможете самостоятельно задать любой из параметров такой сети, перейдя в ручные настройки. Чаще всего так придется поступать при подключении со скрытым SSID, когда требуется указывать статический IP или во время использования технологии WPS.
После проведения описанных действий и введения правильного пароля вы увидите на экране телевизора сообщение об успешной настройке беспроводной сети. Теперь нажмите Готово и приступайте к серфингу.
Если во время проведения действий вам предложат ввести IP и DNS, достаточно оставить значения по умолчанию. Это значит, что данные параметры будут вставлены автоматически.
После подключения телевизора к интернету станут доступны все функции Smart TV компании LG. А на экране монитора вы увидите значок, сигнализирующий об успешном соединении с интернетом.
Подключение к беспроводной сети на примере телевизора от Samsung
Как и в первом случае, вам понадобится телевизор с доступом в интернет, поддерживающим Smart TV. Естественно, нужен роутер и подключение к беспроводной сети. Обратите внимание, что настройки встроенного или внешнего адаптера абсолютно идентичны.
Итак, зайдите по пути Меню — Сеть — Настройки сети — Беспроводная сеть (общие). Здесь вам будет доступен список всех сетей, из которых просто выберите нужную и нажмите на кнопку Далее.
В случае когда ваша беспроводная сеть защищена паролем, автоматически откроется окошко для ввода букв и цифр с помощью алфавита на экране. Чтобы управлять курсором, воспользуйтесь стрелочками на пульте дистанционного управления.
Хотя при желании к ТВ легко подсоединяются обычные компьютерные мышки или даже клавиатуры. Дальше вы увидите, как происходит непосредственно соединение с интернетом.
При неудачных попытках соединения войдите в настройки и подтвердите автоматическое определение IP. Но если ваш роутер не поддерживает функцию DCHP сервера или беспроводная сеть Wi-Fi строится с использованием ручного назначения IP-адресов, придется проводить настройки вручную.
Подключение при помощи WPS, One Foot Connection или Plug & Access
Эти технологии поддерживаются только некоторыми моделями оборудования, уточняйте наличие данных возможностей перед покупкой. Например, WPS — это полностью автоматическая настройка подключения телевизора к интернету. Всё что потребуется в данном случае — это зайти в меню ТВ и одновременно подержать нажатой кнопку на маршрутизаторе на протяжении 10-20 секунд.
One Foot Connection позволяет подключать роутеры и телевизоры одной компании — Samsung. Для этого нужно произвести только одно касание — включить функцию в меню ТВ. К сожалению, такого простого способа подключения к беспроводной сети нет ни у какого другого бренда.
Также довольно быстрой будет настройка соединения с интернетом, когда вы используете технологию Plug & Access. Здесь все предельно просто: вам нужен чистый флеш накопитель, который вы поочередно вставите в USB разъем роутера и вашего телевизора. Подключение к беспроводной сети WiFi будет выполнено в течение нескольких секунд.
После успешного соединения с интернетом заходите в Smart Hub для получения доступа к развлекательной информации, приложениям и другим полезным функциям. Здесь же находится и встроенный браузер, с помощью которого можно легко просматривать интернет-странички и даже видео с YouTube.
Решение возможных проблем с подключением
Если вам не удается подключить телевизор к интернету, воспользуйтесь одним из трех возможных алгоритмов работы.
- Попробуйте выключить и снова включить ТВ, часто этого простого действия достаточно для устранения неисправности.
- Сбросьте настройки Smart Hub. Для этого пройдите по пути Smart Hub — Tools — Сброс настроек и введите pin–код. После вашего согласия с условиями лицензионного соглашения и политикой конфиденциальности будет произведен автоматический перезапуск приложения.
- Только при отсутствии результата после выполнения первых двух пунктов можете попробовать обновить установленное в вашем телевизоре программное обеспечение. Вам потребуется пройти по пути Меню — Поддержка — Обновление ПО — По сети. При отсутствии соединения с сетью вы можете воспользоваться флешкой, на которую предварительно будет записана последняя версия прошивки для вашей модели ТВ.
Как видите, ничего сложного в подключении телевизора к беспроводной сети Wi-Fi нет. Нужно всего лишь чуточку вашего желания и времени. Если все действия выполнять внимательно, то уже через несколько секунд после начала настройки вы сможете наслаждаться просмотром интернет страниц на большом и качественном экране ТВ.
Оцените статью: Поделитесь с друзьями!Можно ли подключить телевизор по вайфаю. Как подключить телевизор к беспроводной сети Wi-Fi.
Сегодня мы с трудом поспеваем за развитием цифровой техники. Взять хотя бы телевизоры. Как просто было раньше – подключил его через кабель к спутниковой антенне и все. Цифровое телевидение позволило по-новому оценить полюбившиеся фильмы: отличное качество, никаких помех, как было в старом тв. К тому же появилась, наконец, возможность оторваться от монитора компьютера и наслаждаться видеоматериалами из интернет-сети на тв. Возникает вопрос, как это сделать. Конечно, в инструкциях к телевизору, производители объясняют, как выполняется его подключение к домашней и глобальной сети интернет, тем не менее совсем не каждый четко представляет, как выполнить подключение роутера к телевизору .
Для начала немного теории, необходимой для подключения тв к интернету через роутер.
LAN-разъемы, встроенные вай-фай адаптеры, новые мультимедийные возможности позволили создать дома локальную сеть и передавать файлы и потоковое видео без скачивания. Однако, очевидно, что каким бы «умным» не был телевизор, самостоятельно подключиться к интернету он не может, поскольку в нем нет встроенных клиентов L2TP или же PPPoE для приема соответствующих сетевых протоколов.
Роутер представляет собой маршрутизатор, через который происходит перенаправление пакета данных домашней сети, что позволяет объединить все имеющиеся устройства и обеспечить доступ к внешним пакетам, то есть к Интернету. Иначе говоря, он помогает грамотно управлять домашней сетью. Он же при этом может стать Wi-Fi точкой.
Подключение кабелей к роутеру (Вид сзади).
Телевизор, в отличие от роутера, таких функций не имеет. Он может выступать лишь в качестве отдельного устройства внутри домашней сети и для подключения к ней необходим внутренний или внешний модуль вай-фай, либо кабель для соединения.
Таким образом есть два варианта подключения роутера к телевизору для выхода в интернет:
- через ТВ-маршрутизатор посредством кабеля;
- через вай-фай.
Давайте пошагово разберемся, как подключать телевизор через роутер к интернету, в каждом из этих случаев. Начнем с первого – через кабель. При подключении через кабель, используется следующая схема:
Схема подключения ТВ через кабель.
Для подключения ТВ к интернету через роутер на нем должен быть свободный порт LAN, так как телевизор подключается к роутеру через кабель UTP-модификаций. В качестве сетевого коннектора можно купить простой патчкорд Cat 5:
Патчкорд Cat 5.
Одним концом его вставляют в LAN-порт на роутере, вторым – в соответствующий Ethernet-порт на ТВ.
Этот способ имеет определенный недостаток, поскольку иногда приходится тянуть кабель по всей комнате. Отличным выходом из положения станут два PowerLine-адаптер (PLC), тогда передача сигналов будет происходить по электросети. Другой вариант – отдать предпочтение телевидению через wifi роутер.
Настроика подключения к телевизору
Сразу отметим, что подключение к сети телевизоров популярных моделей, к примеру, Samsung, Panasonic или других выполняется по одной схеме:
Система может выдать сообщение «Ошибка», тогда настройку выполняют вручную. Для этого в меню находят пункт «Состояние сети», далее выбирают «Настройка IP» и вводят данные для входа, полученные от провайдера или техподдержки.
Настройки можно закрыть и проверить наличие доступа в интернет, к примеру, запустить youtube-виджет либо открыть любой браузер.
Подключение ТВ через WiFi
Маршрутизатор с WiFi поддержкой должен соответствовать протокалам интернет- соединения, предоставляемого провайдером. К примеру, в случае динамического IP, роутер обязательно должен поддерживать протокол DHCP. Только в этом случае телевизору будет автоматически присваиваться IP-адрес, DNS и т. д. Представляете какого будет при каждой смене IP вводить их вручную.
На сегодняшний день наиболее востребованы роутеры таких производителей, как D-Link или Asus и т.д.
В данном случае помимо роутера wifi необходимо дополнительное устройство – адаптер wifi. В новых моделях телевизоров он уже предусмотрен. Но даже если на вашей модели тв нет встроенного адаптера, не надо делать из этого проблему – все решается очень просто: его можно купить отдельно. Внешняя точка доступа послужит не хуже встроенного устройства. Такой прибор можно купить в любом магазине, где и компьютерную технику, причем за вполне приемлемую сумму.
Выбор адаптера
Обязательным условием при покупке WiFi адаптера – он должен быть оригинальный. Иначе говоря, он должен быть выпущен тем же производителем, что и телевизор, скажем, фирма Samsung выпускает WiFi адаптеры под свои тв. В инструкции к телевизору, как правило, бывают выписаны все его спецификации. К примеру, к LED-телевизорам Самсунг подходит внешний вай-фай-адаптер, который поддерживает протокол связи EEE с обменом данных по вай-фай I802.11a/b/g/n. Его подключают в USB-порт, расположенный на панели телевизора.
Пример: USB wifi адаптер Samsung.
Настройка
Настройка WiFi соединения
Настройку начинают с выбора параметров телевизора. Выполняют цепочку действий: «Меню» → «Сеть» и далее «Настройки сети». Затем из выпавшего меню выбирают беспроводный тип соединения и затем из открывшегося списка свою сеть вай-фай, нажимают «Продолжить».
Обычно подсоединение к сети проходит в автоматическом режиме, поэтому нужно немного подождать.
Если, все же, на экране не появляется сообщение, что настройки подключения завершены, значит, автоматическое получение сетевых параметров не удалось. Настройку придется выполнить вручную через «Настройки IP», но уже выбрав ручной режим. Вводят данные сети в соответствующие поля и ждут проверки подключения.
В случае когда ваши устройства имеют поддержку технологии WPS, подключение еще более упрощается: как на роутере, так и в меню Мастера сетевых настроек тв выбирается пункт «WPS».
Есть модели роутеров, которые поддерживают и другие технологии, к примеру, One Foot Connection либо Plug&Access. Для них процедура подключения становится тривиально простой:
- One Foot Connection. Выбирают именно этот тип соединения и, нажав «Продолжить», устанавливают роутер вблизи телевизора, не дальше 25 см и ждут пока установится соединение.
- Plug&Access. Отформатированную флешку вставляют в роутер. Когда индикатор перестанет мигать, ее вынимают и вставляют в телевизор.
Как видите, подключить роутер к телевизору самому совсем несложно.
А теперь для большей наглядности, представляем вашему вниманию небольшую инструкцию, как подключают телевизор к роутеру через wifi на примере Samsung Смарт ТВ.
Подключение телевизора Самсунг
Прежде всего необходимо правильно выбрать и подключить wifi роутер.
Компания Samsung начала выпускать специальные роутеры, которые имеют автонастройку пропускаемости. Такие маршрутизаторы в состоянии самостоятельно выделить максимально широкий канал для потокового видеосигнала, который поступает из интернета. Если вы решили приобрести именно такой, обратите особое внимание на технические характеристики. Роутер работает только с теми моделями тв, которые входят в диапазон указанных серий.
Образец схемы подключения телевизора через вай-фай устройства – роутер с адаптером, вставленным в USB порт, показан ниже.
Образец схемы подключения телевизора через вай-фай – роутер с адаптером, вставленным в USB порт.
Настройка роутера
Настроить wifi маршрутизатор для Smart TV не сложнее, чем самый обычный маршрутизатор.
- Для начала маршрутизатор подключают при помощи патчкорда к компьютеру и выставляют в настройках подключения по домашней сети получение IP на автоматическое.
- Патчкорд от компьютера подключают к одному из входов Ethernet, а интернет кабель, соответственно, в Internet.
- Набирают в браузере адрес 192.168.0.1, переходят по нему и настраивают роутер на работу в домашней локальной сети и с внешней интернет сетью.
Подключение телевизора
В меню сетевых настроек телевизора есть пункт «WP». С его помощью настройка подключения выполняется автоматически, если подобная функция поддерживается маршрутизатором. Это легко проверить: такая же кнопка должна быть и на роуторе.
Если таковая есть, выбирают соответствующий пункт на телевизоре, нажимают на кнопку «WP» на маршрутизаторе и удерживают буквально 10, от силы 15 секунд. Это достаточно, чтобы автоматически настроить соединение.
При использовании роутера Samsung можно воспользоваться опцией One Foot Connection.
Нужно зайти в соответствующий пункт меню и дождаться соединения.
Видео
Нашли опечатку? Выделите текст и нажмите Ctrl + Enter
Сегодня мы постараемся приподнять завесу тайны и ответить на вопрос: как подключить ноутбук к телевизору с использованием локальной сети WiFi.
Легче всего подсоединить ноутбук к телевизору через кабель HDMI. Любая модель компьютеров и «голубых экранов» сегодня оснащается необходимым для HDMI разъемом. Но бывают ситуации, когда подключать ноутбук через кабель проблематично и неудобно. Например, если компьютер или ноутбук расположен в другой комнате и нет возможности переместить его. В данном случае единственное оптимальное решение-использование беспроводной локальной сети WiFi.
Подключение ноутбука к телевизору поколения Smart TV с помощью WiFi
НЕ ЗАБУДЬТЕ! Оба устройства, и телевизор, и ноутбук, должны быть подключены к одной локальной беспроводной сети. Если вы производите настройку дома, то проверьте, чтобы оба прибора были подключены к одному роутеру.
Теперь переходим к самой настройке. Сначала нужно выполнить подключение телевизора к локальной сети, согласно инструкции вашей модели. После этого выполняем подключение ноутбука. Дальнейшую настройку для отображения информации на большом дисплее производим с помощью уникального помощника-особого приложения. Вся работа ляжет на могучие плечи электронного помощника, который возьмет на себя тяжелое бремя коммуникаций.
В качестве помощника можно использовать стандартную Windows Media Center Extender. Она идет в заводской комплектации многих компьютеров и ноутбуков. Если у вас ее нет, можно скачать и уставить любой медиа-сервер.
Media Center Extender
ВАЖНО! Media Center Extender является встроенной для операционных систем Windows седьмой и восьмой версий.
Механизм открытия в семерке: в «Пуске» в поисковой строке пишем название проги. Открываем в результатах поиска. Механизм открытия для восьмерки: наводим курсор в верхний угол с правой стороны, перед вами появится меню, в нем нужно запустить поиск. Далее открываем ресурс в результатах поиска.
НЕ ЗАБУДЬТЕ! Если у вас установлена операционная система нужного типа, но вы все равно не смогли найти необходимую опцию, значит ее нужно будет установить самостоятельно. Для этого зайдите на официальный ресурс и установите нужные обновления.
После установки переходим к настройке. В меню выбираем пункт «Медиаприставка». На открывшемся меню открываем пункт «Установка медиаприставки». На иллюстрации ниже вы можете увидеть, как выглядит установка.
Использовать Media Center Extender достаточно легко, ее эксплуатация не составит большого труда и не требует каких-либо профессиональных знаний. Главное, правильно следовать пунктам инструкции, которая отображается на экране. После того, как соединение ноутбука с телевизором будет успешно завершено, отправьте необходимые файлы на медиа приставку, то есть в телевизор. После этого вы получите желаемое изображение на большой диагонали.
Сторонние программы для подключения
В интернете можно найти огромное количество специальных приложений для отображения информации с ноутбука или персонального компьютера по телевизору. Но, чтобы не заблудиться в столь великом разнообразии, лучше всего выбирать проверенные варианты:
- Share Manager;
- Домашний медиа-сервер;
- Samsung Share.
Третий сервис имеет облегченный интерфейс, и богатый функционал. Но, к сожалению, оно является привилегией обладателей телевизоров южнокорейского производителя Samsung. При соединении с другими марками техники, он работает некорректно и может привести к сбоям.
Если вы ищите универсальный сервис, то домашний медиа-сервер станет идеальным вариантом для вас. Помимо этого, такой сервер отличается стабильностью работы и высокой практичностью.
Как подключить телевизор к WiFi?
Когда телевизор подключен к сети интернет, вы получаете возможность просматривать видеофильмы и ролики в режиме онлайн, использовать различные сервисы и приложения с помощью экрана ТВ, участвовать в деятельности социальных сетей и т. д.
Перед началом подключения убедитесь, что ваш телевизор поддерживает технологию Smart TV и имеет возможность подключения к интернету. Ниже представлены варианты подключения телевизора с встроенным Wi-Fi и при помощи Wi-Fi-адаптера.
Как подключить телевизор с встроенным Wi-Fi
Способ подключения описан для телевизоров Samsung, но в целом, последовательность действий остается такой же для большинства моделей разных производителей.
В начале работы убедитесь, что у вас работает беспроводная сеть, чтобы узнать, как соединить с ней различные устройства ознакомьтесь с нашей статьей — .
После того как вы убедились, что сеть работает нормально, выполните следующие действия:
- С помощью пульта войдите в «Меню» телевизора, далее откройте вкладку «Сеть», а в ней «Состояние сети». Здесь вам нужно проверить настройки подключения. В графе «Настройки IP» должен гореть индикатор «Получать автоматически», и в поле вкладки отображаться IP-адрес и DNS сети.
- Если данные не отражаются, уточните настройки маршрутизатора: включен ли на нем протокол динамической конфигурации сетевого узла (DHCP).
- Во вкладке «Настройка сети» нажмите кнопку «Пуск».
- После процедуры поиска на экран будет выведен список маршрутизаторов, находящихся в зоне доступа.
- Выберите собственную Wi-Fi сеть и нажмите кнопку далее.
- Введите пароль, защищающий доступ к вашей сети, после этого будет проведена проверка правильности ввода ключа и произойдет соединение.
- Откройте браузер, расположенный на мониторе телевизора, и пользуйтесь выходом в интернет, обеспеченным Wi-Fi.
Как подключить телевизор, используя Wi-Fi-адаптер
Бывает так, что в инструкции к телевизору упоминается о возможности подключения прибора к сети, при этом он не укомплектовывается встроенным Wi-Fi. Эту информацию лучше уточнить у продавца, чтобы избежать неожиданностей при настройке.
Если телевизор нуждается в специальном адаптере, вам необходимо приобрести его отдельно. Такие модели встречаются у некоторых торговых марок, в том числе у LG. Внешне Wi-Fi выглядит как накопитель, в народе именуемый «флешкой», с таким же USB-соединением, которое нужно поместить в один из соответствующих разъемов на задней панели телевизора.
После того как система найдет вновь подключенное оборудование, войдите в меню телевизора, затем откройте вкладку «Установки», а после «Сеть» и «Настройка сети». В появившемся окне должен быть доступен вариант соединения «Беспроводной».
В данной вкладке есть несколько способов настроить соединение
- Выберите точку доступа, принадлежащую вашей домашней сети, и введите пароль, обеспечивающий доступ.
- Выберите в списке вариантов, предложенных телевизором, режим WPS. Тогда подключение будет произведено автоматически. При этом ваш роутер также должен поддерживать данную функцию.
- Если же вы не хотите или не имеете возможности наладить автономное соединение с интернетом, можно попытаться синхронизировать телевизор с компьютером, для этого выберите вариант Ad-hoc в меню управления телевизором.
Что делать, если подключение не происходит
Часто случается так, что беспроводное соединение подключить не удается из-за проблем в работе маршрутизатора. В таком случае вводить IP-адрес и производить настройку придется вручную. Вот как это правильно сделать:
- Выключите функцию DHCP на панели маршрутизатора.
- В меню телевизора во вкладке «Настройка сети» выберите команду «Настроить вручную».
- Введите адрес шлюза и другие параметры, присвоенные сети. Эти данные вы можете найти на компьютере или другом устройстве, которое уже подключено к вашей домашней сети. Для этого пройдите следующий путь: Сетевые подключения ⇒ Домашняя сеть ⇒ Состояние ⇒ Сведения.
После получения системой телевизора этих параметров, он обычно находит сеть, а значит, вы получаете возможность пользоваться интернетом прямо через экран ТВ.
Таким образом, есть несколько способов подключения телевизора к сети, поэтому вы можете выбирать наиболее понятный и удобный для вас.
Сегодня телевизоры оснащены различными гаджетами для воспроизведения видео- и аудио файлов, картинок, а при наличии специального программного обеспечения настраивается беспроводной доступ к другим устройствам через WiFi. В качестве сопряженного оборудования может выступать телефон, компьютер, ноутбук и даже планшет. Поговорим о том, как подключить компьютер к телевизору через WiFi.
Подключение по WiFi разной техники делают нашу жизнь счастливее
В описании или инструкции производитель указывает, является телевизор сетевым или нет. Кроме того, в документах оговаривается возможность подключения к конкретным устройствам и то, какое программное обеспечение необходимо для этого. Как правило, не все адаптеры подходят к приемникам, это обуславливается тем, что производители устанавливают драйвера на устройство еще на заводе и поменять их невозможно. Вариант решения проблемы – приобрести адаптер той же фирмы, что и телевизор.
Подключение телевизора через WiFi
Всем известен этот метод подключения тв через интернет на телевизоре. Но кроме встроенного устройства беспроводной сети, необходимо чтобы все устройства сети обслуживались через общий роутер. Если телевизор поддерживает технологию WiFi Direct, то достаточно подконектиться к активному подключению. Отдельных инструкций по подключению таким способом не нужно, это происходит автоматически посредством встроенных функций телевизора или другого устройства с поддержкой WiFi.
Еще необходимо настроить DLNA сервер, т.е. расшарить паки в сети и сделать их доступными для сопряженных устройств. Наиболее простой способ сделать данные общедоступными – установить тип сети Домашняя или Частная. Система автоматически делает общедоступными каталоги с документами, фильмами, музыкой. Если требуется открыть для других устройств папки и файлы, следует зайти в свойства объекта и зайти в раздел Доступ.
Если требуется открыть для других устройств папки и файлы, следует зайти в свойства объекта.
Существует еще один глобальный способ – посредством проводника или панели управления Windows. Если у вас Windows 8, выбираем пункт Сеть и нажимаем на сообщение, которое отображается сверху над списком устройств. Рекомендуем четко следовать инструкции.
Существует еще один глобальный способ – посредством проводника или панели управления Windows.
Если у вас Windows 7 и более старые версии, раздел Сеть или Сетевые подключения будет выглядеть иначе, но серверы мультимедиа настроены по умолчанию.
Теперь DLNA включен, и подключение ноутбука к телевизору через WiFi выполнено. Следующий шаг – откройте меню ТВ и просмотрите список подключенных устройств. Если у вас ТВ производства фирмы Сони, перейдите в меню Home, далее просмотрите содержимое каталогов с документами, музыкой и фотографиями.
- Компания Сони поставляет ПО Homestream, используемое для облегчения настройки.
- Телевизор LG. Перейдите в раздел SmartShare, откуда будут доступны документы и видео. Для этого не обязательно устанавливать утилиту на ПК.
- Для устройств иных производителей имеются специфические утилиты, выполняющие подобные действия.
Теперь можно с ноутбука передать изображение на телевизор. Для этого вызовете контекстное меню и укажите пункт «Воспроизвести на…». В этом пункте система автоматически предложит модель подключенного главного устройства. После чего активируется беспроводное управление телевизором через компьютер.
Вызовете контекстное меню и укажите пункт «Воспроизвести на…»Если вы хотите воспроизвести фильмы в формате MKV, эта попытка закончится неудачей. На экране ТВ не отображается данный тип данных, и на компьютере отсутствует возможность Воспроизвести с помощью указанного устройства. Как правило, система работает с файлами AVI.
Функция беспроводного монитора
Ранее мы рассказали, как подключить компьютер к телевизору через WiFi и передать поток информации по беспроводной сети. Сейчас мы поговорим о том, как подключить монитор к компьютеру и транслировать любые данные с переносного оборудования. Такая функция носит название беспроводного монитора.
Сегодня известные такие технологии:
В данном случае можно пользоваться WiFi direct, поскольку данный вид сопряжения не требует участия роутера.
- Если компьютер, ноутбук или планшет оснащен процессором Intel более нового поколения, модулем беспроводной сети и встроенным видеоконтроллером Intel HD Graphics, то трудностей с настройкой в ОС Windows 7 и 8 не будет. В некоторых случаях нужно установить утилиту Intel Display.
- Если при покупке на портативном компьютере была установлена лицензионная ОС и имеется адаптер беспроводной сети, соединить ноутбук и телевизор через WiFi можно средствами технологии Miracast. К сожалению, пиратские версии операцинок не всегда поддерживают данную методику и проблем не избежать.
Обязательное условие – поддержка технологии Miracast со стороны ТВ. Если 5 лет назад требовалось приобретать портативный адаптер, но современные устройства оснащены Miracast или приобретают ее при обновлении или прошивке.
Обязательное условие – поддержка технологии Miracast со стороны ТВТехнология подключения
Рассмотрим инструкцию, как с компьютера передать изображение на телевизор.
- Активируем поддержку Miracast или WiDi на ТВ. Достаточно запустить WiFi адаптер samsung для телевизора этой фирмы. Эта функция носит название «Зеркальное отображение экрана» и найти ее можно в параметрах сети. В представителях других фирм название функции отличается, но интуитивно можно догадаться, о чем идет речь.
- Для обнаружения беспроводного монитора запустите программу Intel Display, устанавливаем соединение. Иногда система может запросить ключ безопасности.
Для обнаружения беспроводного монитора запустите программу Intel Display.
- Если у вас Windows 8, откройте бар Charms, откуда запустите Miracast. Перейдите в раздел Устройства – Проектор. Установите «Передать на экран».
- Далее выберите «Добавить дисплей». При использовании нелицензионной операционки вы можете не увидеть этого пункта, поскольку Miracast не поддерживается системой. Это поможет ответить на вопрос, почему телевизор самсунг не подключается к WiFi. Для решения задачи поможет обновление драйверов беспроводного модуля.
Подключение телевизора без беспроводного адаптера
Безусловно, Smart TV далеко не всем по карману. Если ваш телевизор имеет HDMI вход, то с легкостью можно подключить устройство к Интернету без большого количества проводов. Единственное условие, необходимо купить адаптер hdmi WiFi для телевизора.
Среди них выделяют:
- Google Chromecast, который представляет собой вай фай адаптер для телевизора LG и других моделей;
- Android Mini PC. Подойдет любое устройство, подсоединяемое к порту HDMI на телевизоре. В результате получится подключить планшет через WiFi к телевизору, управляя посредством системы Андроид;
- Компания Интел презентовала Intel Compute Stick – миниатюрный компьютер, который подключается к обычному порту на телевизоре.
Описанные варианты сопрягают телевизор с интернетом и WiFi посредством других устройств.
На сегодняшний день известны особые Miracast адаптеры. Это своеобразная приставка WiFi для телевизора, обеспечивающая высокоскоростное соединение.
ПОСМОТРЕТЬ ВИДЕО
Настройка подключения посредством модулей беспроводных сетей, предоставляет массу существенных преимуществ, среди которых:
- отсутствие надоедливых проводов, которые ограничивают доступность устройств;
- высокоскоростной доступ в Интернет;
- быстрое подключение и отображение библиотек файлов компьютера;
- доступ к файлам с других мобильных устройств.
Теперь вы знаете, как подключить компьютер к телевизору через WiFi.
Как подключить не-Smart TV к Wi-Fi: 5 простых вариантов — Pricekart.com
Smart TV в последнее время становятся все более популярными, и тому есть множество причин. Наиболее важной особенностью Smart TV является то, что он поддерживает подключение к Интернету. Используя его, пользователи могут играть в онлайн-игры, просматривать веб-страницы, смотреть фильмы и многое другое. Однако есть огромная аудитория, которая все еще использует стандартные телевизоры высокой четкости для медиапотребления. Итак, как подключить не-Smart TV к Wi-Fi? Мы вас прикрыли.
Почти все имеют встроенную настройку Wi-Fi, которая обеспечивает доступ в Интернет. Даже если у вашего телевизора нет этой функции, есть различные варианты, с помощью которых вы можете подключить к нему Интернет. Все, что вам нужно сделать, это купить устройство, которое поможет вам подключить не-смарт-телевизор к Wi-Fi. Вот их несколько.
Screen Mirroring
Некоторые телевизоры не имеют встроенного подключения Wi-Fi, хотя они поддерживают зеркальное отображение экрана или трансляцию экрана.Эта функция позволяет отображать экран вашего смартфона прямо на экране телевизора. Для использования вам необходимо подключить функцию дублирования экрана как на телевизоре, так и на смартфоне.
Если вы не знаете, как отразить экран телефона, выполните следующие простые шаги. Загрузите приложение для дублирования экрана на свой смартфон и следуйте инструкциям в приложении. Таким образом, вы можете подключить экран вашего смартфона к телевизору. Для этого не требуется наличие встроенного Wi-Fi на телевизоре.
Внешнее устройство трансляции экрана
Итак, что, если ваш телевизор не имеет встроенной поддержки зеркалирования, вы всегда можете купить такое устройство, как Google Chromecast. Для использования этого устройства ваш телевизор должен иметь порт HDMI. Просто подключите Chromecast к телевизору и транслируйте экран смартфона.
Другие варианты подключения не-Smart TV к Wi-Fi
Roku Streaming Stick
Это автономное устройство для потоковой передачи видео, которое поможет вам транслировать веб-контент на телевизор.С помощью флешки вы можете подключить домашний Wi-Fi к телевизору. Более того, пользователи могут получить доступ к своим Netflix, Hulu, Amazon, Google Play, VUDU или другим потоковым сервисам. У флешки есть мобильное приложение для устройств Android и iOS.
Amazon Fire TV Stick
Это устройство можно подключить к существующему телевизору высокой четкости через порт HDMI. Он может транслировать онлайн-фильмы, телешоу, Amazon Prime Video, Gaana, Netflix, Hotstar, песни и многие другие сервисы в Индии.Fire TV Stick позволяет выполнять поиск с помощью голосового поиска.
Проигрыватель Blu-ray с выходом в Интернет
Многие плееры Blu-Ray поддерживают доступ к интернет-контенту. Плееры могут позволить вам транслировать YouTube, фильмы с Netflix или музыку с Pandora. Используя этот метод, вы можете получить доступ к ограниченным онлайн-источникам. Стоит отметить, что подключение к Интернету проигрывателя blu-ray должно использоваться для подключения не-Smart TV к Wi-Fi этим методом.
Dailyhunt
Заявление об ограничении ответственности : Эта история была автоматически собрана компьютерной программой и не была создана или отредактирована Dailyhunt.Издатель: pricekart.comКак работает беспроводное телевидение? | Small Business
Если вы покупаете легкий телевизор с плоским экраном, вы можете повесить его на стену и смотреть телепрограммы, изображения с цифровой камеры, видео с компьютера и фильмы высокой четкости с DVD или Blu- луч игрока. Хотя это возможно, вы должны подключить все эти устройства к телевизору, в результате чего образуется путаница кабелей, с которыми трудно справиться. Некоторые технологии беспроводного телевидения решают эту проблему и позволяют подключать некоторые или все эти устройства по беспроводной сети.Вы подключаете к телевизору небольшой приемник, и он может принимать сигналы без каких-либо проводов.
Системы Wi-Fi
Односторонние сигналы могут достигать телевизора без проводов — это использование существующих беспроводных компьютерных сетей или Wi-Fi. Ваш компьютер отправляет сигнал для загруженных фильмов или видео через высокочастотные радиоволны на приемник, подключенный к вашему телевизору. Стандарт, управляющий такими сетями, называется 802.11, а последняя версия 802.11n имеет достаточную скорость и емкость для обработки сигналов беспроводного телевидения.Эта система идеальна для людей, которые хотят интегрировать свой компьютер, загрузку, функции Интернета и телевидения, смотреть фильмы и телепередачи, доступные онлайн.
Wireless USB
Другой способ подключить компьютер к телевизору без проводов — использовать беспроводную систему USB. Вы подключаете специальную флешку к компьютеру, а другую — к телевизору. Беспроводная связь передает сигнал через высокочастотные радиоволны от компьютера к телевизору. Эта система предназначена для того, чтобы вы могли смотреть фильмы, видео или фотографии, которые есть на вашем компьютере, на большом экране телевизора.Его максимальная дальность составляет около 30 футов.
Wireless HD
Если вам нравится беспроводное телевидение, но вам не нужно подключение к компьютеру, беспроводное HDTV подключает ваши киноплееры к телевизору без проводов. Небольшие передатчики подключаются к проигрывателям DVD и Blu-ray и отправляют радиосигнал на ТВ-приемник. Сигнал для этой системы имеет более высокую частоту, что означает, что она может передавать больше данных, обеспечивая лучшее качество телевизионного изображения, чем системы на основе Wi-Fi или USB.
Беспроводной HDMI
Система беспроводного мультимедийного интерфейса высокой четкости охватывает все устройства, у которых есть порт HDMI, и позволяет им передавать беспроводные сигналы на телевизор.Многие новые компьютеры, игровые приставки, проигрыватели фильмов, планшеты и телевизоры с плоским экраном передают сигналы через HDMI и имеют соответствующий порт для кабеля HDMI. Беспроводная система HDMI включает приемник, который подключается к порту HDMI телевизора, и передатчики для портов других устройств. Беспроводная система HDMI может связывать их все, позволяя просматривать фильмы, изображения и видео со всех источников на телевизоре.
Ссылки
Биография писателя
Берт Маркграф — писатель-фрилансер с сильным научным и инженерным образованием.Он начал писать технические документы, работая инженером в 1980-х годах. Совсем недавно, после открытия собственного бизнеса в сфере информационных технологий, он помог организовать онлайн-сообщество, для которого он писал и редактировал статьи в качестве управляющего редактора по вопросам бизнеса и экономики. Он имеет степень бакалавра наук Университета Макгилла.
Как подключить телевизор Toshiba к Wi-Fi
Toshiba производит одни из лучших интеллектуальных телевизоров на рынке. Они прочные, а также вполне доступны по цене. Но чтобы максимально использовать возможности вашего смарт-телевизора Toshiba, вам необходимо стабильное интернет-соединение.
Независимо от того, смотрите ли вы в прямом эфире любимое шоу или смотрите футбольный матч, надежное подключение к Интернету очень важно.
Узнайте, как подключить телевизор Toshiba к Wi-Fi, и более того, как избежать проблем с подключением.
Подключение телевизора Toshiba к Интернету
Что может быть лучше, чем сидеть сложа руки, включать телевизор Toshiba и смотреть видео на Netflix или YouTube?
Но прежде чем выбирать любимый онлайн-контент, вам необходимо подключить телевизор к Интернету.У вас есть два варианта: беспроводное или проводное подключение. Мы собираемся провести вас через шаги для обоих.
Подключение Wi-Fi
Большинство людей предпочитают подключать свои смарт-телевизоры к Wi-Fi, поскольку это намного проще. Ваш телевизор Toshiba мгновенно подключится к беспроводной сети, если вы выполните следующие действия:
- На пульте дистанционного управления нажмите кнопку «Домой».
- Перейдите в «Настройки» на экране телевизора Toshiba.
- Затем с помощью кнопки со стрелкой вправо на пульте дистанционного управления перейдите к опции «Сеть».
- Выделите опцию «Тип сети» с помощью пульта дистанционного управления, а затем выберите «Беспроводное устройство».
- Выберите домашнюю сеть, и вам будет предложено ввести пароль. Перемещайтесь с помощью пульта ДУ на экранной клавиатуре.
- Затем нажмите «ОК» на пульте дистанционного управления Toshiba.
- В случае успеха вы увидите «Подключено» в правом нижнем углу экрана.
Иногда сложно ввести пароль с экранной клавиатуры. Не беспокойтесь, если вы увидите сообщение «Авторизация не удалась» в верхнем левом углу экрана.Это просто означает, что вам следует вернуться и повторно ввести пароль.
Проводное подключение
Проводное подключение, пожалуй, не самый распространенный способ подключения Smart TV к Интернету в настоящее время. Однако соединение Ethernet часто обеспечивает более стабильное и надежное соединение.
И это особенно важно, когда речь идет о потоковой передаче. Итак, чтобы подключить телевизор Toshiba напрямую к сети, выполните следующие действия:
- Подключите один конец кабеля Ethernet к маршрутизатору.А другой — к порту Ethernet на вашем телевизоре Toshiba.
- Выполните шаги 1-3 из приведенного выше раздела.
- В разделе «Тип сети» выберите «Проводное устройство».
Возможно, вам не потребуется вводить пароль, и вы увидите на экране статус «Подключено» через несколько секунд.
Устранение неполадок подключения к Интернету Toshiba TV
Если вы выполнили шаги, перечисленные выше, ваш телевизор Toshiba должен подключиться к сети в считанные минуты. Однако иногда при использовании беспроводного подключения ваше устройство просто не подключается к Интернету, сколько бы вы ни пытались.
Первое, что вы должны сделать в этом случае, — это убедиться, что ваше интернет-соединение работает правильно. Вы можете проверить это с помощью другого устройства, например компьютера или мобильного телефона.
И даже если он работает, вероятно, неплохо было бы сбросить настройки маршрутизатора, прежде чем снова пытаться подключить телевизор к Wi-Fi.
Просто отключите маршрутизатор на пару минут и подключите его снова. Подождите несколько минут, а затем попробуйте снова подключить телевизор к Wi-Fi. Но если проблема не в подключении к Интернету, вы можете попробовать два подхода.
Pro Tip : Если ваш маршрутизатор слишком далеко от телевизора, это тоже может быть проблемой. Итак, убедитесь, что маршрутизатор находится в хорошем месте и что путь к сигналу достаточно свободный.
Сбросьте настройки телевизора Toshiba
Чтобы перезагрузить телевизор Toshiba, найдите кнопку питания на устройстве. Нажмите и удерживайте 5-9 секунд, а затем отпустите.
Это должно помочь. Вы также можете попробовать отключить телевизор от розетки хотя бы на 2-3 минуты. Затем попробуйте снова подключить его к Wi-Fi.
Выполнить сброс до заводских настроек
Сброс до заводских настроек — никому не любимое решение, когда дело касается интеллектуальных устройств. Но часто это наиболее эффективно. Конечно, выполнение сброса настроек на вашем Toshiba TV приведет к удалению всех настроек и настроек, которые вы установили на данный момент. Но это также может решить проблему с подключением. Итак, вот как вы это делаете:
- Возьмите пульт и нажмите кнопку «Домой».
- Перейдите в «Настройки» с помощью кнопок со стрелками на пульте дистанционного управления, а затем выберите «Устройство и программное обеспечение».»
- Выберите« Восстановить заводские настройки по умолчанию ».
Это может занять некоторое время, но после этого вы сможете начать все заново с телевизором Toshiba. И вы можете повторить шаги, которые будут подключены к вашей домашней сети.
Подключайтесь и оставайтесь на связи с Интернетом на вашем Toshiba TV
Большинство интеллектуальных телевизоров имеют аналогичные протоколы подключения. И у большинства из них тоже есть связанные проблемы. То же самое и с Toshiba TV. Независимо от того, выберете ли вы проводное или беспроводное соединение, действия будут довольно простыми и быстрыми.
Но если у вас возникнут проблемы, помните, что это могло быть из-за слабого соединения или из-за неисправности телевизора. В любом случае вы можете попробовать некоторые из описанных выше решений, чтобы снова подключить телевизор к сети.
Удалось ли вам подключить телевизор Toshiba к Интернету? Что сработало? Дайте нам знать в комментариях ниже.
Как подключить устройство Apple TV к Wi-Fi
Ваш Apple TV включится без подключения к Интернету, но для использования любого потокового приложения ему необходим Интернет.
Вы можете использовать кабель Ethernet, но проложить провод от маршрутизатора до телевизора и Apple TV может быть проблематично. В этом случае вы можете использовать Wi-Fi.
Подключить Apple TV к Wi-Fi очень просто. Однако способ сделать это немного отличается в зависимости от того, какая у вас модель Apple TV.
Ознакомьтесь с продуктами, упомянутыми в этой статье:Apple TV 4K (от 179,99 долларов США в Best Buy)
Как подключить Apple TV к Wi-FiЕсть два способа подключить Apple TV к Wi-Fi, в зависимости от вашего устройства.
На Apple TV HD и Apple TV 4K1. Откройте приложение «Настройки» со значком в виде шестеренки.
2. Прокрутите вниз и откройте «Сеть».
Откройте страницу настроек «Сеть».Райан Ариано / Business Insider3. Щелкните поле под «Подключение».
4. Apple TV выполнит поиск ближайших сетей Wi-Fi. Когда он появится, прокрутите вниз и выберите свою сеть в списке.
5. Введите свой пароль на странице аутентификации.
Вам нужно будет ввести пароль для вашей сети Wi-Fi.Райан Ариано / Business Insider6. Когда это будет сделано, ваша сеть будет указана как первая сеть, отделенная от списка остальных доступных сетей. На странице «Сеть» ваша сеть Wi-Fi будет указана в поле «Подключение».
Сети, к которым вы подключались в прошлом, будут иметь приоритет в списке.Райан Ариано / Business Insider На Apple TV 2-го или 3-го поколения1. Откройте страницу настроек и нажмите «Общие».
2. Прокрутите вниз и выберите вкладку с надписью «Сеть».
3. Apple TV выполнит поиск сетей Wi-Fi. Щелкните имя своей сети Wi-Fi в списке, как только оно появится.
4. Введите свой пароль на странице аутентификации. После того, как вы ввели правильный пароль, ваша сеть будет указана как та, которую в настоящее время использует Apple TV.
Как подключить телевизор к Интернету
Подключен ли ваш домашний телевизор к Интернету в настоящее время? Если нет, то вы упускаете! Ознакомьтесь с некоторыми из потрясающих преимуществ:
- тонн по запросу — Получите мгновенный доступ к тысячам фильмов и шоу по запросу без дополнительной оплаты! Вы можете посмотреть последние голливудские блокбастеры или некоторые из ваших старых любимых фильмов.Некоторые фильмы попали в DIRECTV CINEMA почти за месяцев до появления Netflix. Кроме того, смотрите прошлые и текущие выпуски некоторых из самых популярных телешоу, включая целые сезоны! Вы можете смотреть популярные телесериалы премиум-класса, такие как HBO®, STARZ® и SHOWTIME®.
- Смотрите телепередачи на любом экране — Превратите свой планшет, телефон или компьютер в мгновенный телепередачу с потоковой передачей в реальном времени. Ваш цифровой видеорегистратор, подключенный к Интернету, транслирует прямые телетрансляции и записанные шоу на все ваши устройства. Вы также можете продолжать смотреть телевизор на большом экране, а затем использовать планшет или телефон в качестве пульта дистанционного управления.
- Наслаждайтесь музыкой Pandora — подключив ресивер DIRECTV к Интернету, вы можете слушать музыку Pandora с помощью телевизора! Наслаждайтесь радиостанциями Pandora и управляйте ими прямо с телевизора и превратите свою гостиную в танцпол.
- Get App Happy — Подключение вашего телевизионного приемника к Интернету дает вам доступ к потрясающим приложениям DIRECTV TV, которые выведут ваши развлечения на новый уровень. Присоединяйтесь к игре со спортивными приложениями или оставайтесь на связи с Facebook и Twitter.
Ясно, что у вас есть масса возможностей для дополнительных развлечений, когда вы подключаете ресивер DIRECTV к Интернету. Прочтите, чтобы узнать, как это сделать.
Подключение цифрового видеорегистратора Genie HD к Интернету
- Убедитесь, что у вас есть беспроводной маршрутизатор, подключенный к домашней службе Интернета. (Если у вас нет этого оборудования, вам необходимо позвонить по телефону 1-800-531-5000 для профессиональной установки.)
- Включите телевизор, подключенный к Genie. Затем используйте кнопку MENU на пульте дистанционного управления, чтобы перейти к Settings .
- Выберите Network Setup в левой части экрана и выберите Connect Now . Когда на экране телевизора появится сообщение о том, что Genie установила соединение, выберите Продолжить .
- Выберите Ручная настройка и, когда появится запрос, снова выберите Продолжить .
- С помощью удаленной клавиатуры введите пароль домашней беспроводной сети Интернет, а затем выберите Продолжить в последний раз.
Вы подключены! Наслаждайтесь тысячами фильмов по запросу, потрясающей музыкой Pandora, отличными приложениями DIRECTV и многим другим.
Подключение к Интернету с помощью других приемников
В зависимости от того, какой ресивер DIRECTV вы используете для домашнего телевизора, процесс подключения к Интернету может немного отличаться. Подробные инструкции по подключению к Интернету см. На веб-сайте DIRECTV и в Справочном центре. Там вы найдете пошаговые инструкции, а также обучающие видеоролики, в которых есть вся необходимая информация!
Будет ли Smart TV работать без подключения к Интернету?
Когда дело доходит до технологий умного дома, телевизоры не исключение.Я хотел узнать, могут ли смарт-телевизоры работать без подключения к Интернету, имея в наличии широкий ассортимент и разнообразие доступных по цене моделей.
Smart TV можно использовать без подключения к Интернету; однако без Интернета вы потеряете доступ ко всем расширенным интеллектуальным функциям устройства, таким как подключение к любимым потоковым приложениям.
Другими словами, смарт-телевизоры будут работать как стандартные телевизоры, когда они не подключены к Интернету. В этой статье мы расскажем, к каким функциям смарт-телевизоры могут получить доступ при подключении к Интернету и без него, а также как устранить проблемы с подключением на вашем устройстве.
Как Smart TV подключается к Интернету?
Стоит обсудить, как телевизоры Smart TV подключаются к Интернету, чтобы лучше понять, для каких функций требуется эта функциональность. Начнем с того, что вам понадобится для подключения:
- Smart TV со встроенной функцией подключения к Интернету (большинство подключений используют 802.11ac для Wi-Fi)
- Подключение к Интернету (Ethernet или беспроводное)
Итак, вы решили приобрести Smart TV, но у вас возникли проблемы с подключением.Давайте рассмотрим некоторые распространенные шаги по устранению неполадок, которые вы можете предпринять:
- Слабое соединение: Если у вас периодически возникают проблемы с подключением, попробуйте обновить прошивку телевизора. Убедитесь, что поблизости нет других устройств, мешающих вашему подключению (микроволновые печи, телефоны, мониторы и т. Д.).
- Нет подключения: Если у вашего телевизора есть соответствующий порт, попробуйте выполнить подключение через кабель Ethernet, чтобы локализовать проблему. Если сомневаетесь, попробуйте сбросить настройки интернет-роутера.
Хотя смарт-телевизоры можно широко использовать без подключения к Интернету, для некоторых функций требуется подключение:
- Службы потоковой передачи : если вы хотите использовать популярные приложения, такие как Netflix, Hulu, Amazon Prime Video и т. Д., Вам потребуется подключение к Интернету.
- Загрузка приложений : для загрузки и обновления приложений на вашем Smart TV требуется подключение к Интернету.
- Обновления микропрограмм : Чтобы на телевизоре всегда была последняя версия микропрограмм, требуется подключение к Интернету.
- Голосовые функции : Например, если ваш Smart TV совместим с Alexa, вы не сможете использовать функцию голосового помощника, если ваше устройство не подключено к Интернету.
Следующие функции Smart TV не требуют подключения к Интернету:
- Потоковое локальное мультимедиа : Вы можете обмениваться фотографиями и видео с помощью USB-накопителя (при условии, что ваш телевизор поддерживает USB-соединения) без подключения к Интернету.
- Просмотр мультимедиа : Без подключения к Интернету вы все равно можете смотреть мультимедиа на своем телевизоре, например Blu-ray, DVD и т. Д.
- Подключение устройств : при наличии соответствующих подключений вы можете подключать различные такие устройства, как DVD-плееры, проигрыватели Blu-ray, спутниковое телевидение и т. д.
Несмотря на то, что для правильной работы некоторых функций требуется подключение к Интернету, вы все равно можете использовать телевизор для многих мультимедийных нужд.
Как смотреть телевизор без интернетаЕсли вы не можете подключить свой смарт-телевизор к домашней сети или у вас нет возможности подключить устройство к сети, не беспокойтесь; вы по-прежнему можете смотреть свои любимые шоу разными способами.
Потоковая передача с Amazon Fire Stick или Apple TV Продуктыдля потоковой передачи HDMI, такие как Amazon Fire Stick, Apple TV, предназначены для подключения к вашему смарт-телевизору и прямого подключения к домашней сети Wi-Fi. Оттуда вы можете использовать эти устройства для доступа к таким платформам, как Amazon Prime Video, Apple TV и другим.
Настройка Amazon Fire StickДля настройки Amazon Fire Stick на Smart TV:
- Подключите Fire Stick к телевизору с помощью кабеля HDMI, который идет в комплекте с устройством.Убедитесь, что он также подключен к розетке с адаптером питания.
- Включите телевизор и выберите соответствующий вход HDMI.
- Убедитесь, что пульт дистанционного управления Fire подключен к телевизору; в противном случае нажимайте кнопку «Домой», пока на экране не появится подсказка (обычно отображается через 10 секунд).
- Продолжайте следовать инструкциям на экране, чтобы подключить устройство к домашней сети Wi-Fi.
- Войдите в свою учетную запись Amazon.
Для подключения устройства потоковой передачи Apple TV к телевизору:
- Подключите Apple TV к телевизору с помощью кабеля HDMI и подключите устройство к ближайшей розетке.
- Включите телевизор и выберите соответствующий вход HDMI для устройства.
- На экране появится ряд инструкций, которым необходимо следовать, чтобы настроить подключение устройства к Интернету и другие параметры.
- Войдите в свою учетную запись Apple.
Google Chromecast — это уникальное устройство, которое можно использовать для потоковой передачи контента прямо со своего телефона, планшета или ноутбука на телевизор. Просто подключите его к телевизору, загрузите приложение Google Home на свое мобильное устройство и следуйте инструкциям по настройке устройства.После настройки вы можете использовать свое мобильное устройство для трансляции видео, фильмов, изображений и многого другого (Источник: служба поддержки Google).
Если у вас есть устройство Apple, вы можете использовать функцию Airplay телефона для подключения к смарт-телевизору. Однако эта функция будет доступна только на телевизорах Smart TV, совместимых с AirPlay2, или Apple TV.
Резюме Smart TVобеспечивают высокое качество просмотра, которое можно оценить независимо от того, есть ли у вас подключение к Интернету.Если вы ищете смарт-телевизор для интеграции в существующую экосистему или хотите транслировать популярные мультимедиа, убедитесь, что у вас есть подключение к Интернету и готово к работе.
Почему мой Smart TV продолжает отключаться от Интернета?
Умное телевидение может быть одним из лучших вложений, которые вы можете сделать. Но, как и все новые технологии, у них есть свои проблемы.
Проблема, с которой, похоже, сталкиваются многие люди со своими смарт-телевизорами, заключается в том, что они время от времени или регулярно отключаются от Интернета.Это может происходить регулярно или спорадически, но, похоже, все же происходит.
Но почему? Что заставляет ваш смарт-телевизор постоянно отключаться от Интернета? И что еще более важно, что вы можете сделать, чтобы решить их проблему? Что ж, мы рассмотрим как причины, так и решения этой проблемы.
Почему мой Smart TV продолжает отключаться от Интернета?
Дело в том, что в большинстве случаев проблемы с подключением к Wi-Fi, скорее всего, вызваны вашим маршрутизатором, а не вашим смарт-телевизором.Хотя в некоторых случаях причиной проблем может быть смарт-телевизор.
Хорошая новость заключается в том, что вы можете предпринять некоторые действия, чтобы определить, что на самом деле вызывает проблему, а также найти хороший способ ее решения. Итак, давайте посмотрим, что может быть причиной отключения вашего Smart TV от Интернета.
Вероятная причина — Wi-Fi роутер
Как я уже упоминал, в большинстве случаев проблема с подключением Smart TV к Wi-Fi связана с маршрутизатором.Это не обязательно означает, что с вашим маршрутизатором что-то не так, но это может быть частью проблемы.
Проблема — ваш маршрутизатор слишком далеко
В настоящее время современные маршрутизаторы имеют довольно большой радиус действия, и, как правило, вы можете разместить свой маршрутизатор довольно далеко от любых других устройств, и соединение будет работать нормально.
Однако, если у вас старая модель Wi-Fi роутера, возможно, это проблема. Если у вас недостаточно диапазона на вашем маршрутизаторе, то если ваш Smart TV находится слишком далеко, он не сможет получить надежное соединение.Таким образом, расстояние, которое должен преодолеть ваш Wi-Fi, может быть ключевым фактором в этом.
Решение: Переместите маршрутизатор Wi-Fi ближе к телевизору Smart TV.
Проблема — между вашими устройствами что-то есть
Еще одна распространенная причина, по которой ваш смарт-телевизор может не подключиться к вашему Wi-Fi-маршрутизатору, заключается в том, что что-то препятствует его возможности правильно подключиться к нему.
Хотя это правда, что ваш маршрутизатор может отправлять сигналы Wi-Fi через стены и все остальное, что может быть между ними, также верно и то, что они фактически замедляют ваш сигнал.Слишком сильное взаимодействие может помешать вам установить хорошую связь между ними.
Решение: К счастью, снова есть еще одно быстрое решение этой проблемы. Переместите роутер ближе к телевизору.
Проблема — медленный Интернет
Одна из основных причин может заключаться в том, что у вас не очень хорошее широкополосное соединение. Это не причина, по которой кто-то хочет слышать, но это определенно возможность.
Если мощность вашего Wi-Fi недостаточно высока, чтобы поддерживать соединение с Smart TV, он может полностью отключиться от него.Вы можете заметить это больше, если используете потоковую передачу с качеством 4k, поскольку для потоковой передачи используется больше пропускной способности, чем для потоковой передачи в формате 1080p.
Решение: Проверьте скорость своего Wi-Fi в Интернете, чтобы узнать, достаточно ли он быстр.
Проблема — полный доступ
Хотя вы могли подумать, что подключили смарт-телевизор к маршрутизатору правильно, на самом деле вы этого не сделали. Есть вероятность, что вы добавили свой Smart TV в качестве гостя в свою беспроводную сеть, и в этом случае это может привести к отключению вас от сети.
И если у вас нет полного доступа, они не смогут правильно работать вместе. Если ваш телевизор отключается от Интернета каждый раз, когда вы его выключаете, это может быть проблемой.
Решение: К счастью, это можно исправить очень быстро. Убедитесь, что у вашего телевизора есть полный доступ к вашему роутеру.
Проблема — подключение к Интернету
Теперь, если между вашим роутером и Smart TV ничего нет, мы можем приступить к поиску других возможных причин проблемы.Может быть целый ряд других причин, по которым ваш маршрутизатор неисправен.
Убедитесь, что ваш маршрутизатор не находится рядом с другим устройством, которое может создавать помехи — радионяни — частые виновники этого.
Также следует проверить время на телевизоре, которое может сбивать с толку маршрутизатор. И упрощение вашего Wi-Fi SSD — тоже хорошая идея.
Окончательное решение
Для всех этих проблем есть одно общее решение, которое может исправить любые проблемы с подключением к Wi-Fi к вашему смарт-телевизору, которые у вас есть.И вместо этого нужно использовать проводное соединение Ethernet между двумя устройствами!
Это может быть так, даже если у вас новый телевизор и только что установлено беспроводное соединение. Если у вас есть много людей, которые дерутся из-за Wi-Fi, это может привести к проблемам с вашим смарт-телевизором.
Проводное соединение всегда будет более безопасным, чем использование Wi-Fi. Это избавляет от любых помех сигнала. Это самое простое решение проблемы с подключением, и их, как правило, довольно дешево получить через Интернет.
Маршрутизаторыбудут иметь порт Ethernet на задней панели, а ваш Smart TV также будет иметь порт Ethernet на задней панели. Таким образом, используя кабель Ethernet для соединения этих двух устройств, вы можете обеспечить надежное соединение между ними.
Заключение
В большинстве случаев эта проблема возникает из-за вашего Wi-Fi-соединения. Маловероятно, что проблема действительно будет в самом вашем Smart TV, хотя это возможно.



 при выборе сети из списка найденных сетей отобразится окно для ввода пароля. Когда текстовое поле выделено и активно, нажмите кнопку ввода на пульте ДУ, чтобы отобразить экранную клавиатуру. Затем введите ключ безопасности сети и нажмите клавишу NEXT/ENTER на пульте ДУ или кнопку ГОТОВО, чтобы продолжить.
при выборе сети из списка найденных сетей отобразится окно для ввода пароля. Когда текстовое поле выделено и активно, нажмите кнопку ввода на пульте ДУ, чтобы отобразить экранную клавиатуру. Затем введите ключ безопасности сети и нажмите клавишу NEXT/ENTER на пульте ДУ или кнопку ГОТОВО, чтобы продолжить.
 USB-адаптеры беспроводной локальной сети, предназначенные для компьютеров, не поддерживаются.
USB-адаптеры беспроводной локальной сети, предназначенные для компьютеров, не поддерживаются.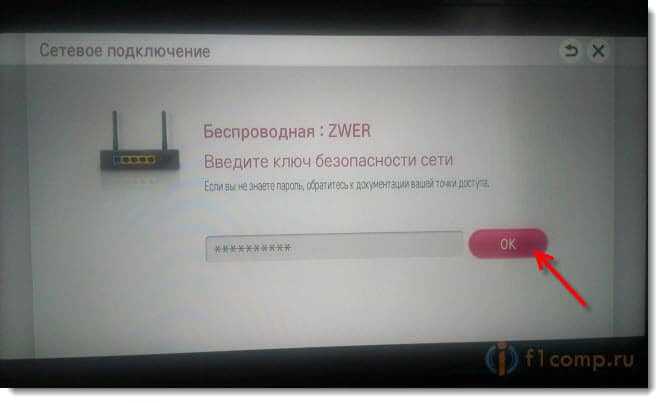
 Если вы не уверены в настройке соединения с прокси-сервером, обратитесь к своему Интернет-провайдеру.
Если вы не уверены в настройке соединения с прокси-сервером, обратитесь к своему Интернет-провайдеру.
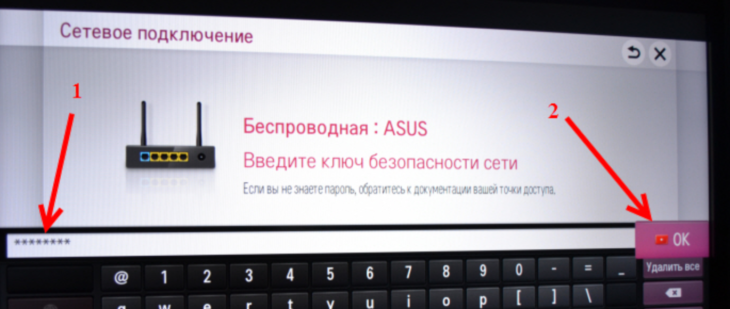
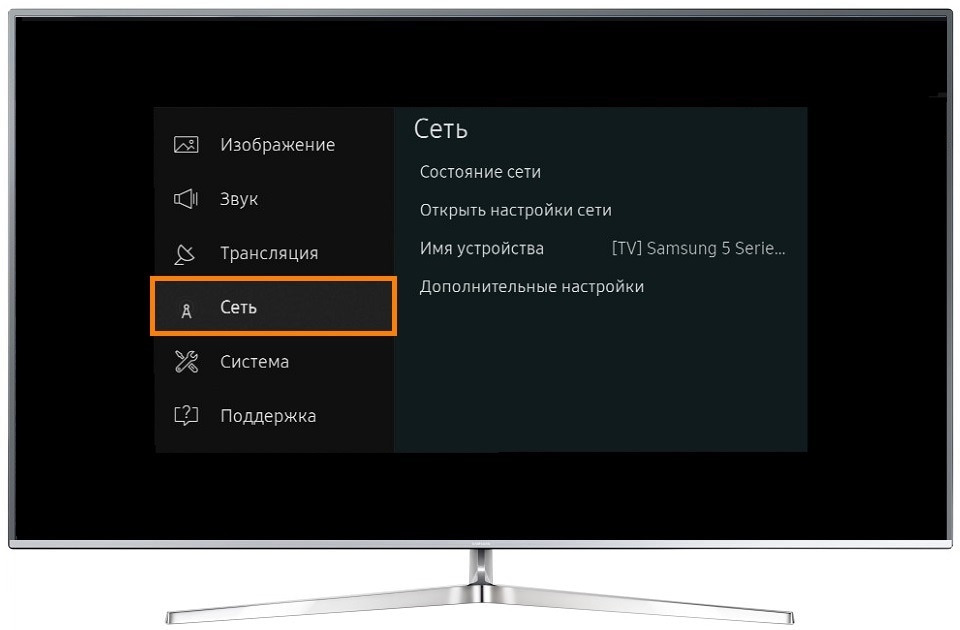



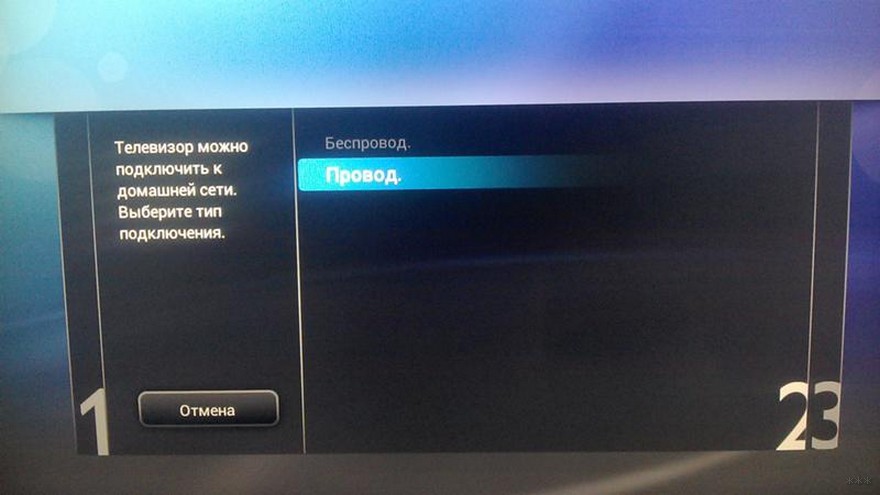 В этом случае управление функциями будет происходить с клавиатуры ПК. Такой тип подключения часто используется для компьютерных игр.
В этом случае управление функциями будет происходить с клавиатуры ПК. Такой тип подключения часто используется для компьютерных игр.