Как настроить юсб на компьютере
В этой статье мы разберем несколько эффективных способов отремонтировать поврежденный USB-разъем в домашних условиях . Приступим…
USB-порт (Universal Serial Bus) представляет собой стандартный интерфейс кабельного соединения для персональных компьютеров. Он применяется для передачи цифровых данных на короткие расстояния. Два USB-порта позволяют разным устройствам установить связь друг с другом и совместно выполнять одну конкретную задачу. При необходимости, такие порты могут даже передавать электроэнергию (например, зарядка телефона через ноутбук).
Содержание статьи:
Применяются такие порты преимущественно для подключения периферии (клавиатуры, мышки), а также для приема или передачи данных посредством USB-накопителей.
Почему не работает USB-порт компьютера или ноутбука?
Основные причины прекращения работы USB-порта:
- Неправильные настройки BIOS.

Если вы не можете войти в BIOS из-за того, что не работает USB-разъем, воспользуйтесь клавиатурой со штекером PS/2. Для исправления этой ошибки вам необходимо перейти в раздел BIOS — Advanced. Теперь откройте подраздел Настройка конфигурации устройств (Onboard Devices Configuration). В нем находятся настройки, отвечающие за функционирование USB-контроллеров. Если они находятся в отключенном состоянии, включите их. - Отсутствие подключения к материнской плате.
Нередко в компьютере просто может отойти контакт. Любая тряска и, тем более, неожиданное падение устройства могут вызвать разрыв соединения. Проверьте, надежно ли подключены разъемы USB1 и USB2. - Повреждение кабеля.
Вполне возможно, что причина по которой компьютер не может определить подключенное USB-устройство в том, что оно само повреждено. В большинстве случаев это связано с повреждением кабеля. - Нехватка электроэнергии.

Любая электронная техника требует определенного питания. Если к вашему компьютеру подключено слишком много устройств, существует вероятность того, что им всем попросту не хватит электроэнергии для полноценного функционирования. Поэтому попробуйте отключить ненужные в данный момент девайсы и проверить работоспособность приоритетного устройства. - Драйверы устройства.
Один из важнейших аспектов нормального функционирования устройств — драйверы. Нередко мы или вовсе забываем или обновляем по праздникам раз в пять лет. Поэтому, если вы столкнулись с нерабочим USB-устройством, рекомендуем попробовать обновить драйвера для него. - Повреждение контроллера.
Это, пожалуй, самый тяжелый и неприятный исход для любого пользователя, поскольку он вынуждает тратить некоторую сумму на ремонт. Если USB-контроллер на материнской плате был физически поврежден, проблему не исправить иным способом, кроме как отдать плату на ремонт в сервисный центр.
Как отремонтировать USB-порт
Проверка механических повреждений
Прежде чем приступать к более сложным методикам, рекомендуем обратить внимание на физическое состояние порта. Подключите USB-кабель и аккуратно подвигайте им в разъеме, чтобы установить степень его “разболтанности”. Если вы не знаете стандартную степень плотности гнезда, проверьте сначала в работающем.
Достаточно высокая свобода движений внутри порта говорит о том, что он разболтан и требует замены.
Главное помните, не совершайте резких и сильных движений, поскольку велик риск повредить здоровый порт, так и не найдя реальную причину поломки.
Перезагрузка компьютера
В редких случаях операционная система может попросту не заметить новое установленное оборудование. Поэтому, чтобы исправить данную ошибку, перезапустите компьютер. Windows заново просканирует список подключенных устройств и отобразит нужную вам флешку или внешний жесткий диск.
Диспетчер устройств
Этот раздел касается непосредственно аппаратуры и ее программного обеспечения. Очень часто устройства не могут нормально функционировать, поскольку произошел сбой в драйвере или контроллер перестал корректно работать. Мы подготовили для вас два способа внутри утилиты Диспетчер устройств, которые помогут быстро вернуть USB-порт в рабочее состояние.
Очень часто устройства не могут нормально функционировать, поскольку произошел сбой в драйвере или контроллер перестал корректно работать. Мы подготовили для вас два способа внутри утилиты Диспетчер устройств, которые помогут быстро вернуть USB-порт в рабочее состояние.
Способ первый:
1. Откройте Диспетчер устройств. Сделать это можно следующим образом: Щелкните правой кнопкой мыши по иконке Мой компьютер > Управление компьютером > Диспетчер устройств.
Альтернативный способ, и возможно для некоторых более удобный, — откройте утилиту Выполнить
2. Откройте раздел Контроллеры USB. В нем обязательно должны присутствовать два контроллера с названием Intel(R) 7 Series/C216 Chipset Family USB Enhanced Host Controller.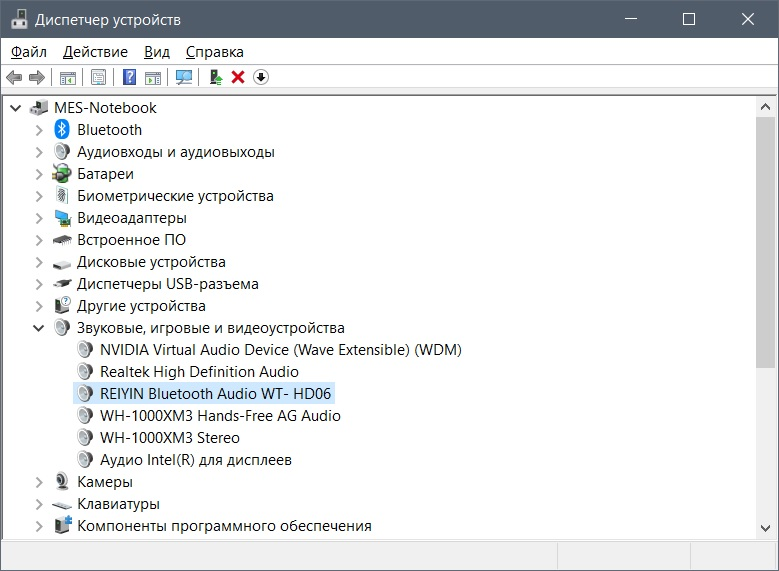 В зависимости от производителя, наименования могут отличаться, тем не менее часть USB Host Controller должна быть идентичной.
В зависимости от производителя, наименования могут отличаться, тем не менее часть USB Host Controller должна быть идентичной.
3. Теперь щелкните по иконке Обновить конфигурацию оборудования.
4. Перезапустите компьютер.
Способ второй
Альтернативный способ заключается в том, что нужно удалить эти два контроллера перед следующим перезапуском. Это позволит операционной системе Windows самостоятельно совершить нужные настройки перед стартом.
Параметр временного отключения USB-порта
Параметр временного отключения USB-порта — инструмент Windows, который позволяет компьютеру повысить время автономной работы. Особенно это актуально для ноутбуков. Таким образом операционная система временно прекращает подачу питания на USB-порт, который какое-то время стоял без дела. Чтобы восстановить стабильную работоспособность порта, нужно выполнить одну из двух следующих инструкций:
Способ первый. Параметры электропитания.
Параметры электропитания.
1. Откройте Параметры Windows с помощью комбинации клавиш Win + I.
2. Перейдите в раздел Система.
3. Перейдите в подраздел Питание и спящий режим.
4. Пролистайте страницу вниз и в разделе Сопутствующие параметры
5. Выберите нужную вам схему питания и перейдите в Настройки схемы электропитания.
6. Перейдите в раздел Изменить дополнительные параметры питания.
7. Найдите раздел Параметры USB и разверните его.
8. Теперь откройте подраздел Параметр временного отключения USB-порта.
9. Измените значения параметров От батареи и От сети на Запрещено.
10. Нажмите Применить и ОК, чтобы подтвердить внесенные изменения.
Способ второй. Редактор реестра.
Работая с реестром, важно помнить, что от его состояния напрямую зависит здоровье операционной системы. Никогда и ни при каких обстоятельствах не стоит вносить в него необдуманные изменения. Поэтому, перед тем как приступать к этому способу, настоятельно рекомендуем сделать резервную копию реестра.
1. Откройте утилиту Выполнить путем нажатия клавиш Win + R.
2. В диалоговом окне введите команду regedit и нажмите Enter.
3. Перейдите по следующему пути:
HKEY_LOCAL_MACHINESYSTEMCurrentControlSetServicesUSBDisableSelectiveSuspend. Если он отсутствует, придется создать вручную.
4. Создайте новый Параметр DWORD (32 бита).
5.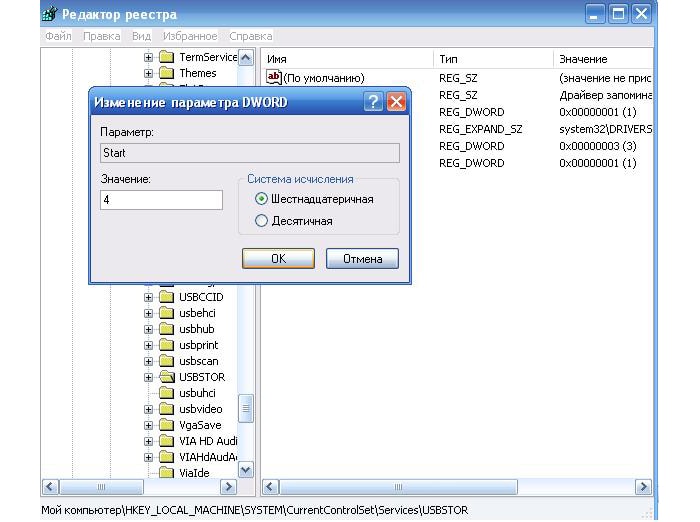 Присвойте параметру имя DisableSelectiveSuspend
Присвойте параметру имя DisableSelectiveSuspend
6. Щелкните по ключу правой кнопкой мыши и нажмите Изменить.
7. Установите Значение равное 1 и нажмите ОК.
Готово.
Проверьте, работает ли ваш USB-порт.
Замена поврежденного оборудование
Если ни один из описанных выше способов не смог вам помочь, высока вероятность, что USB-порт был непоправимо поврежден. Единственное что может изменить положение — замена разъема в ближайшем сервисном центре.
Надеемся, статья оказалась для вас полезной и помогла вернуть ваш USB-порт в рабочее состояние.
Похожие статьи про восстановление данных:
Отключение лишних устройств
Если порты USB вдруг перестали работать, и вы теперь ищете, как их включить, то первым делом посмотрите, не много ли устройство подключено к ноутбуку.
Включение портов в BIOS
Для входа BIOS при загрузке нажимайте на Delete, F2 или другую клавишу в зависимости от модели системной платы. Посмотреть её можно на стартовом экране.
В случае с ноутбуком этот экран не появляется, потому что активирована функция быстрой загрузки. Отключить на время эту технологию можно в параметрах электропитания:
- Откройте «Действия кнопок питания».
- Перейдите к изменению недоступных параметров.
- Уберите отметку «Включить быстрый запуск».
Перезагрузите компьютер. Без быстрого запуска вы увидите все стадии загрузки Windows и сможете попасть в BIOS. Если на Windows 8 или 10 с BIOS UEFI это не сработает, попробуйте следующий метод:
- Откройте параметры, перейдите в «Обновление и восстановление».

- Зайдите на вкладку «Восстановление» и нажмите «Перезагрузить сейчас» в поле «Особые варианты загрузки».
После перезагрузки выберите пункт «Диагностика», затем перейдите в «Дополнительные параметры» и откройте параметры встроенного ПО UEFI. Нажмите «Перезагрузить», при следующем запуске появится интерфейс BIOS UEFI.
Для настройки портов USB в UEFI необходимо перейти на вкладку «Peripherals» и установить параметру «Legacy USB Support» значение «Enabled». Если требуется поддержка портов USB 3.0, активируйте соответствующий пункт (USB 3.0 Support).
В AMI BIOS, то зайдите в раздел «Integrated Peripherals» и поставьте значение «Enabled» для четырех опций:
- USB EHCI Controller.
- USB Mouse Support.
- USB Keyboard Support.
- Legacy USB Storage Detect.
В Phoenix AwardBIOS необходимо перейти на вкладку «Advanced» и зайти в раздел «USB configuration». Все находящиеся внутри параметры должны иметь значение «Enabled», чтобы порты ЮСБ работали.
Во всех версиях BIOS для сохранения конфигурации необходимо нажать клавишу F10 и подтвердить выбор, написав «Y».
Настройка Windows
Если в BIOS порты включены, но подключенные через интерфейс USB устройства не определяются системой, то проверьте редактор реестра, диспетчер устройств и редактор групповых политик. Возможно, через них в систему были внесены изменения, из-за которых порты теперь не работают. Начать следует с редактора реестра.
- Вызовите меню «Выполнить», нажав на клавиатуре Win+R. Впишите в строке «regedit» и нажмите «ОК».
- Перейдите на ветку HKEY_LOCAL_MACHINE SYSTEM CurrentControlSet Services USBSTOR.
- Кликните дважды по параметру «Start». Установите для него значение 3 (как показано на скриншоте). Любое другое значение будет приводить к тому, что порты перестанут функционировать.
Если в редакторе реестра поддержка интерфейса USB включена, то проверьте драйверы контроллеров диспетчере устройств.
- Кликните правой кнопкой по значку «Компьютер».
 Откройте инструмент «Управление».
Откройте инструмент «Управление». - Перейдите в раздел «Диспетчер устройств». Раскройте список «Контроллеры USB».
Если вы видите возле контроллера значок в виде восклицательного знака, при этом вы уверены, что в редакторе реестра интерфейс поддерживается, то это значит, что существуют проблемы с драйверами. Сначала попробуйте обновить программное обеспечение:
- Щелкните правой кнопкой по неработающему контроллеру, откройте свойства.,
- Зайдите на вкладку «Драйвер» и нажмите «Обновить». Выберите автоматический поиск.
Если обновление программного обеспечения контроллера не помогло, обновите драйвер материнской платы. Скачайте его на сайте производителя и установите вручную. Еще один способ обновить драйверы сразу всех контроллеров – удалить их из системы. Щелкайте по контроллерам правой кнопкой и выбирайте «Удалить». После перезагрузки система автоматически установит драйверы контроллеров, так что вам больше не придется думать, как включить порты USB – они и так будут работать.
Если не работают только подключенные через USB съемные устройства, то проверьте в редакторе групповых политик, не установлен ли запрет на чтение.
- Нажмите Win+R, выполните «gpedit.msc».
- Перейдите в раздел Конфигурация компьютера/Административные шаблоны/Система/Доступ к съемным запоминающим устройствам.
Найдите параметр «Съемные устройства: запретить чтение» и установите для него значение «Отключить». Проблема с определением флешек и внешних дисков должна исчезнуть.
Аппаратное повреждение портов
Если у ноутбука повреждены порты USB или южный мост на материнской плате, то никакие способы не помогут включить интерфейс. Поэтому если разъемы перестали работать после механического воздействия, попадания жидкости внутрь корпуса, короткого замыкания или других негативных факторов, то следует нести лэптоп в сервис для диагностики.
В случае с системным блоком некоторые порты USB можно заменить самостоятельно, в ноутбуке же такой возможности нет, потому что все разъемы припаяны к материнской плате.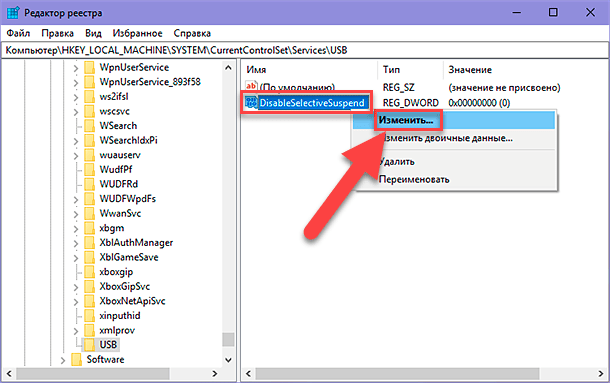
Периферийные устройства, такие как мышь, клавиатура, Web-камера, принтер обычно подключаются к компьютеру через USB-порты. При этом нередко случается, что один или несколько портов перестают работать. То есть, при подключении к компьютеру, например, флешки она не распознается, клавиатура или мышка может зависать, а принтер может не отвечать и не выполнять печать страниц.
Существует несколько вероятных причин, по которым часть или все USB-порты на компьютере не работают. Попробуем разобраться в этом вопросе и выяснить, что следует сделать, чтобы восстановить нормальное функционирование компьютера.
Проверка настроек BIOS
Первое, на что следует обратить внимание – это настройки BIOS компьютера. Для входа в BIOS вам потребуется работоспособная клавиатура. Если клавиатура подключается к компьютеру через USB и она не работает, то вам необходимо подключить клавиатуру с разъемом PS/2. Иначе, вы просто ничего не сможете сделать.
Итак, заходим в BIOS, для чего при запуске компьютера необходимо нажать клавишу входа, обычно это DEL.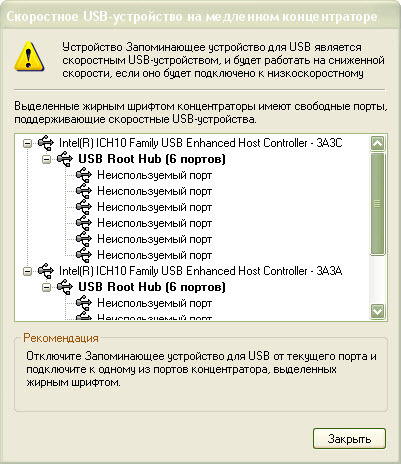 Может быть и другая клавиша, которая отображается на экране и указана в руководстве к материнской плате. Войдя в BIOS, найдите раздел, отвечающий за интегрированные устройства (Integrated Peripherals) или раздел «Дополнительно» (Advanced). Здесь следует найти подраздел «Настройка конфигурации устройств» (Onboard Devices Configuration). Именно в нем находятся параметры, отвечающие за работу USB контроллеров: USB Function или USB 2.0 Controller. Данные параметры должны быть включены (Enabled). И если один из них отключен (Disabled), то наведите на него и нажмите Enter, тем самым включив его. Чтобы внесенные вами изменения не сбросились, необходимо их сохранить, нажав F10, и подтвердить сохранение, нажав клавишу Y или Enter.
Может быть и другая клавиша, которая отображается на экране и указана в руководстве к материнской плате. Войдя в BIOS, найдите раздел, отвечающий за интегрированные устройства (Integrated Peripherals) или раздел «Дополнительно» (Advanced). Здесь следует найти подраздел «Настройка конфигурации устройств» (Onboard Devices Configuration). Именно в нем находятся параметры, отвечающие за работу USB контроллеров: USB Function или USB 2.0 Controller. Данные параметры должны быть включены (Enabled). И если один из них отключен (Disabled), то наведите на него и нажмите Enter, тем самым включив его. Чтобы внесенные вами изменения не сбросились, необходимо их сохранить, нажав F10, и подтвердить сохранение, нажав клавишу Y или Enter.
После перезагрузки компьютера проверяем, работают ли порты USB. И если нет, то следует поискать причину в другом месте.
Не работают USB-порты на передней панели компьютера
Как частный случай у вас могут не работать USB только на передней панели.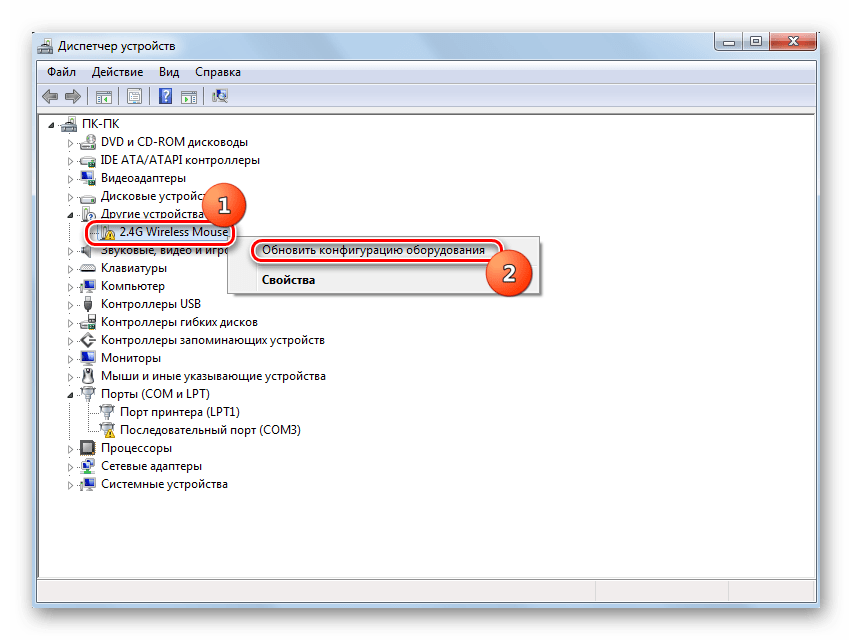 В такой ситуации необходимо проверить, подключены ли необходимые разъемы на материнской плате и не повреждены ли провода. Для этого открываем боковую крышку системного блока и обращаем внимание на разъем внизу материнской платы. На самой плате имеется надпись USB1 или USB2, как и на самой колодке. Провода от колодки идут на переднюю панель, и если они отключены или в одном месте оборваны, то вы обнаружили причину неисправности. Поврежденные провода следует соединить или заменить. Не лишним будет и проверить контакт в разъеме на материнской плате. Также стоит обратить внимание и на плату, расположенную на передней панели. Возможно, имеет место короткое замыкание, кстати, такое замыкание может быть спровоцировано скопившейся пылью. Поэтому обязательно очистите системный блок от пыли.
В такой ситуации необходимо проверить, подключены ли необходимые разъемы на материнской плате и не повреждены ли провода. Для этого открываем боковую крышку системного блока и обращаем внимание на разъем внизу материнской платы. На самой плате имеется надпись USB1 или USB2, как и на самой колодке. Провода от колодки идут на переднюю панель, и если они отключены или в одном месте оборваны, то вы обнаружили причину неисправности. Поврежденные провода следует соединить или заменить. Не лишним будет и проверить контакт в разъеме на материнской плате. Также стоит обратить внимание и на плату, расположенную на передней панели. Возможно, имеет место короткое замыкание, кстати, такое замыкание может быть спровоцировано скопившейся пылью. Поэтому обязательно очистите системный блок от пыли.
Проблемы с самим устройством или кабелем
Следующим источником проблем с USB может быть кабель, с помощью которого подключен, например, принтер. Эту неисправность легко выявить и устранить. Подсоединяем к проверяемому разъему флешку. Если она работает, то пробуем подключить с помощью подозрительного кабеля другое заведомо исправное оборудование, например USB-хаб. Если он также отказывается работать, то причина однозначно в кабеле и его следует заменить.
Если она работает, то пробуем подключить с помощью подозрительного кабеля другое заведомо исправное оборудование, например USB-хаб. Если он также отказывается работать, то причина однозначно в кабеле и его следует заменить.
Перебои с питанием
Встречаются такие ситуации, когда питания для всех устройств попросту не хватает. Например, при подключении внешнего жесткого диска, который использует сразу два разъема USB, может отключаться принтер или клавиатура. В таком случае мощности блока питания недостаточно, чтобы обеспечить энергией всех потребителей. При этом проблема может проявляться не сразу, а через некоторое время после включения компьютера. Путей выхода из ситуации несколько. Если у вас установлен маломощный блок питания, например, 300 Вт, то было бы логично его поменять на более мощный, 450-600 Вт. Также можно использовать активный USB-хаб (с внешним питанием). Он позволит не только увеличить число подключаемых USB-устройств, но и запитать их от отдельного блока питания.
Еще одна причина, влияющая на работу USB – это севшая батарейка CMOS. Но при этом вы будете при каждом включении компьютера наблюдать сбившееся системное время и дату. После замены батарейки проблема уходит. Но это встречается не часто, поэтому следует проверить остальные возможные источники неисправности.
Отсутствие или некорректная установка драйверов USB
Причины, связанные с программными неисправностями в Windows 7/10, можно выявить с помощью Диспетчера устройств. Если вы замечаете, что не работает конкретно одно или несколько устройств вне зависимости от используемого порта, то это может говорить о том, что проблема в самом устройстве. Откройте Панель управления и перейдите в раздел Диспетчер устройств. Там будут отображаться все подключенные устройства. Если в списке имеются пункты, возле которых стоит желтый восклицательный знак или вместо названия стоит Неизвестное устройство, то проблема в этом самом устройстве. Здесь может быть несколько вариантов неполадок.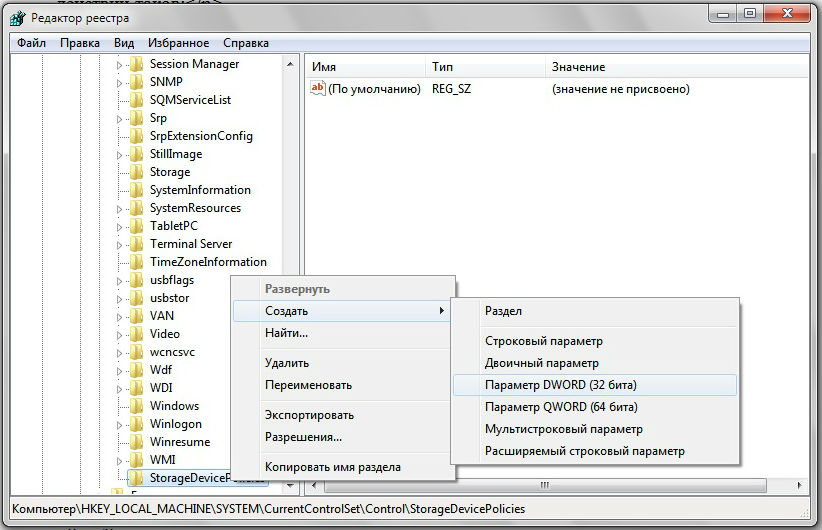
Часто USB-входы перестают работать после переустановки Windows 7/10. Причиной является неправильная установка драйверов или же необходимые драйвера могут быть вообще не найдены. Придется осуществлять подбор и инсталляцию вручную.
Нередко для устранения неисправности требуется просто обновить драйвера. Так, если отключено автоматическое обновление Windows, да и сама система была установлена достаточно давно, то теряется актуальность программного обеспечения, могут появляться системные ошибки. Устройство при этом начинает работать некорректно, а то и вовсе перестает функционировать. Для обновления (переустановки) драйверов контроллера USB можно воспользоваться CD/DVD-диском с драйверами для материнской платы или скачать необходимые драйвера с сайта производителя системной платы.
Также с помощью Диспетчера устройств можно выключить функцию экономии электропитания для всех портов. Раскройте список использующихся USB устройств, скрытых в разделах «Контроллеры USB», «Мышь и иные указывающие устройства», «Клавиатуры».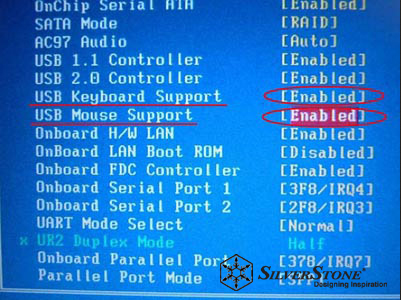 Кликаем дважды мышкой по нужному устройству, чтобы открыть окно свойств. Теперь переключаемся на вкладку «Управление электропитанием» и убираем галочку «Разрешить отключение этого устройства для экономии электропитания». Таким образом, устройство будет задействовано всегда и при любых обстоятельствах.
Кликаем дважды мышкой по нужному устройству, чтобы открыть окно свойств. Теперь переключаемся на вкладку «Управление электропитанием» и убираем галочку «Разрешить отключение этого устройства для экономии электропитания». Таким образом, устройство будет задействовано всегда и при любых обстоятельствах.
Если же какое-то оборудование не опознано, то тут может быть как уже известная нам проблема с драйверами, так и аппаратная проблема, заключающаяся в отсутствии контакта, повреждении кабеля или неисправности контроллера. Причем нередко бывает ситуация, когда при подключении неисправного устройства остальные перестают нормально работать. Клавиатура начинает зависать, так же как и мышка, а принтер перестает печатать. Проблема схожа с нехваткой питания, то есть потребление всей мощности уходит на неисправное устройство, в котором может быть обыкновенное короткое замыкание или другая неисправность.
USB-порты не работают из-за повреждения контроллера
Если ни одно из вышеперечисленных действий не помогло восстановить работоспособность портов USB, то следует проверить контроллер USB материнской платы, который мог выйти из строя. Качественный ремонт и диагностику в таком случае следует поручить специалистам сервисного центра. Как вариант выхода из проблемы – попробуйте установить плату расширения, так называемый USB PC контроллер, устанавливающийся в разъем PCI на материнской плате. Такое решение заметно дешевле ремонта контроллера USB материнской платы, а при использовании дополнительного USB-хаба проблема с недостатком портов будет вообще не актуальна.
Качественный ремонт и диагностику в таком случае следует поручить специалистам сервисного центра. Как вариант выхода из проблемы – попробуйте установить плату расширения, так называемый USB PC контроллер, устанавливающийся в разъем PCI на материнской плате. Такое решение заметно дешевле ремонта контроллера USB материнской платы, а при использовании дополнительного USB-хаба проблема с недостатком портов будет вообще не актуальна.
Как видите, поиск и устранение проблем с USB-портами довольно хлопотное дело, а все потому, что причин может быть масса. Последовательный поиск и исключение заведомо неверных путей позволит вам выявить и устранить неисправность.
“>
Как отключить или включить USB порты в Windows. Как правильно включить usb порты в биосе Как отключить usb 3.0 в биосе dell
Включить порты USB на ноутбуке можно через BIOS, диспетчер устройств, редактор реестра или редактор групповых политик. Если доступ к разъемам ЮСБ был запрещен намеренно с помощью специального софта, то разблокировать его можно в программе, где интерфейс заблокирован.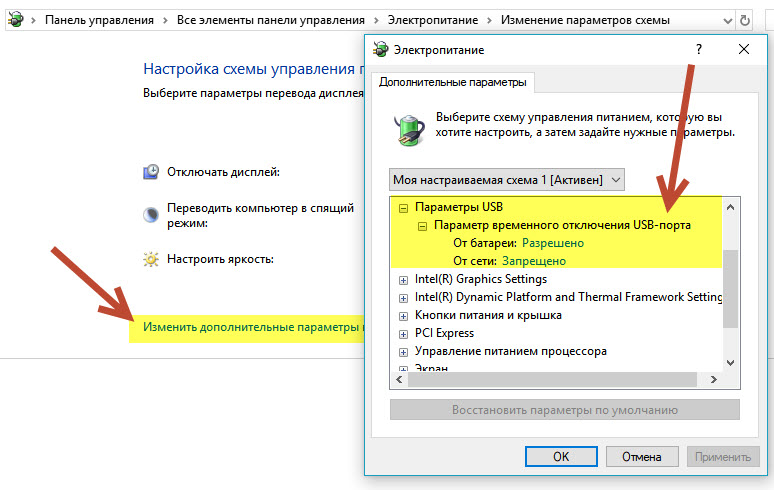 Все способы доступны обычным пользователям и не требуют специальной подготовки.
Все способы доступны обычным пользователям и не требуют специальной подготовки.
Отключение лишних устройств
Если порты USB вдруг перестали работать, и вы теперь ищете, как их включить, то первым делом посмотрите, не много ли устройство подключено к ноутбуку. При использовании USB-хаба лэптоп может оказаться не в состоянии обеспечить питанием все устройства, в результате чего разъемы USB перестанут отвечать. Прежде чем выполнять настройку USB в BIOS, отключите от ноутбука лишнее оборудование и проверьте, заработают ли порты. Если ничего не поменялось, то перезагружайте лэптоп и заходите в BIOS.
Включение портов в BIOS
Для входа BIOS при загрузке нажимайте на Delete, F2 или другую клавишу в зависимости от модели системной платы. Посмотреть её можно на стартовом экране.
В случае с ноутбуком этот экран не появляется, потому что активирована функция быстрой загрузки. Отключить на время эту технологию можно в параметрах электропитания:
Перезагрузите компьютер. Без быстрого запуска вы увидите все стадии загрузки Windows и сможете попасть в BIOS. Если на Windows 8 или 10 с BIOS UEFI это не сработает, попробуйте следующий метод:
Без быстрого запуска вы увидите все стадии загрузки Windows и сможете попасть в BIOS. Если на Windows 8 или 10 с BIOS UEFI это не сработает, попробуйте следующий метод:
После перезагрузки выберите пункт «Диагностика», затем перейдите в «Дополнительные параметры» и откройте параметры встроенного ПО UEFI. Нажмите «Перезагрузить», при следующем запуске появится интерфейс BIOS UEFI.
Для настройки портов USB в UEFI необходимо перейти на вкладку «Peripherals» и установить параметру «Legacy USB Support» значение «Enabled». Если требуется поддержка портов USB 3.0, активируйте соответствующий пункт (USB 3.0 Support).
В AMI BIOS, то зайдите в раздел «Integrated Peripherals» и поставьте значение «Enabled» для четырех опций:
- USB EHCI Controller.
- USB Mouse Support.
- USB Keyboard Support.
- Legacy USB Storage Detect.
В Phoenix AwardBIOS необходимо перейти на вкладку «Advanced» и зайти в раздел «USB configuration». Все находящиеся внутри параметры должны иметь значение «Enabled», чтобы порты ЮСБ работали.
Во всех версиях BIOS для сохранения конфигурации необходимо нажать клавишу F10 и подтвердить выбор, написав «Y».
Настройка Windows
Если в BIOS порты включены, но подключенные через интерфейс USB устройства не определяются системой, то проверьте редактор реестра, диспетчер устройств и редактор групповых политик. Возможно, через них в систему были внесены изменения, из-за которых порты теперь не работают. Начать следует с редактора реестра.
Если в редакторе реестра поддержка интерфейса USB включена, то проверьте драйверы контроллеров диспетчере устройств.
Если вы видите возле контроллера значок в виде восклицательного знака, при этом вы уверены, что в редакторе реестра интерфейс поддерживается, то это значит, что существуют проблемы с драйверами. Сначала попробуйте обновить программное обеспечение:
Если обновление программного обеспечения контроллера не помогло, обновите драйвер материнской платы. Скачайте его на сайте производителя и установите вручную.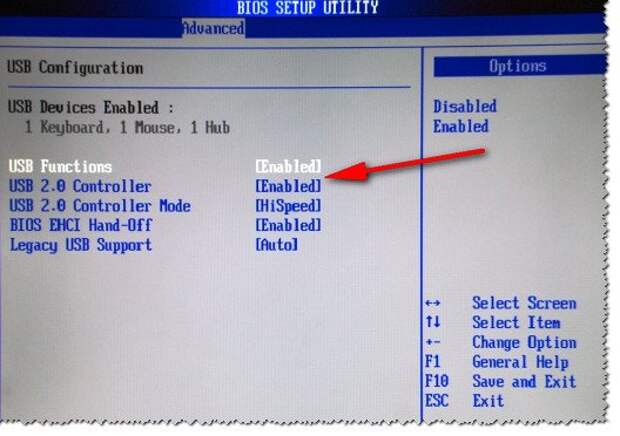 Еще один способ обновить драйверы сразу всех контроллеров – удалить их из системы. Щелкайте по контроллерам правой кнопкой и выбирайте «Удалить». После перезагрузки система автоматически установит драйверы контроллеров, так что вам больше не придется думать, как включить порты USB – они и так будут работать.
Еще один способ обновить драйверы сразу всех контроллеров – удалить их из системы. Щелкайте по контроллерам правой кнопкой и выбирайте «Удалить». После перезагрузки система автоматически установит драйверы контроллеров, так что вам больше не придется думать, как включить порты USB – они и так будут работать.
Если не работают только подключенные через USB съемные устройства, то проверьте в редакторе групповых политик, не установлен ли запрет на чтение.
Найдите параметр «Съемные устройства: запретить чтение» и установите для него значение «Отключить». Проблема с определением флешек и внешних дисков должна исчезнуть.
Аппаратное повреждение портов
Если у ноутбука повреждены порты USB или южный мост на материнской плате, то никакие способы не помогут включить интерфейс. Поэтому если разъемы перестали работать после механического воздействия, попадания жидкости внутрь корпуса, короткого замыкания или других негативных факторов, то следует нести лэптоп в сервис для диагностики.
В случае с системным блоком некоторые порты USB можно заменить самостоятельно, в ноутбуке же такой возможности нет, потому что все разъемы припаяны к материнской плате.
На некоторых компьютерах, когда вы подключаете жесткий диск или флешку USB 3.0, появляется ошибка « Устройство не опознано» (USB Device Not Recognized ) или « Windows остановила это устройство, так как оно сообщило о возникновении неполадок. (Код 43) » в диспетчере устройств.
В этой статье вы найдете инструкции по устранению следующих проблем:
- Устройство USB не опознано / не обнаружено
- Флешка USB 3.0 не опознана / не обнаружена
- Не работает USB 3.0 на Windows 7 / 10
Как исправить: не работает порт USB 3.0 на компьютере
Прежде чем мы перейдем к устранению этой проблемы, вам следует попробовать следующие действия:
- Используйте другой USB кабель, если вы подключаете жесткий диск к порту компьютера USB 3.0.
- Подключите USB 3.
 0 к порту USB 2.0.
0 к порту USB 2.0. - Извлеките USB-устройство, выключите компьютер и отсоедините шнур питания (или аккумулятор, если используете ноутбук). Подождите не менее 2 минут, а затем снова подключите шнур питания. Включите компьютер и снова подключите USB-устройство.
- Если вы используете Windows 7, Vista или XP, скачайте и запустите утилиту Microsoft Troubleshooter.
- Сбросьте BIOS до заводских настроек.
Решение 1. Отключить функцию быстрого запуска в Windows 8 и 10
Примечание: Если опция быстрого запуска была уже снята, проверьте ее и перезагрузите компьютер. После перезапуска снимите флажок и снова перезагрузите компьютер.
- Перезагрузите компьютер.
Решение 2. Отключите настройки приостановки USB.
Решение 3. Перезагрузите USB 3.0 устройство.
- Откройте диспетчер устройств . Для этого:
- Нажмите клавиши «Windows » + «R », чтобы открыть окно «Выполнить» .

- В окне «Выполнить » введите: devmgmt.msc .
- Нажмите Enter .
2. В Диспетчере устройств разверните «Контроллеры USB » .
3. Щелкните правой кнопкой мыши на «Корневой USB -концентратор (USB 3.0 ) » и выберите «Удалить».
4. Windows автоматически найдет и установит последний драйверы для вашего USB 3.0 порта.
Решение 4. Установите последние драйверы USB 3.0.
- Загрузите утилиту обновления драйверов Intel или драйверы AMD .
- Запустите утилиту обновления драйверов и нажмите «Далее» на первом экране.
- Примите условия лицензии и нажмите «Установить».
- Подождите, пока будет установлена утилита обновления драйверов.
- После завершения установки нажмите «Запустить ».
- Нажмите «Начать сканирование» .
- Когда сканирование драйвера будет завершено, нажмите «Загрузить», чтобы скачать последние версии драйверов для вашего компьютера.

- Наконец, нажмите «Установить» .
- После завершения установки перезагрузите компьютер.
Решение 5. Восстановите Windows до предыдущего рабочего состояния
Если решения выше не помогли с проблемой, когда не работает USB 3.0 на компьютере, вас следует попробовать восстановить компьютер в предыдущее рабочее состояние. Это возможно сделать, если раннее вы активировали точку восстановления Windows.
Пожалуйста, напишите в комментариях ниже, удалось ли вам решить проблему с неисправным USB 3.0 портом, и какое решение помогло в вашей ситуации.
Эта статья посвящена вопросу о том, как в BIOS включить поддержку USB. Как выясняется, далеко не все пользователи знают, что функции Universal Serial Bus (в русской интерпретации — «Универсальная Последовательная Шина») можно включать и настраивать через BIOS Setup. На обстоятельствах, в силу которых вам может потребоваться данная операция, мы не будем заострять внимание – они могут быть различны.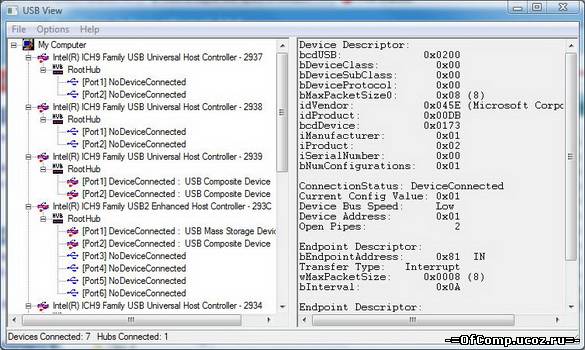 К примеру, вы обнаружили, что устройства USB на вашем компьютере работают медленнее, чем должны, и хотите проверить, поддерживает ли БИОС вашего компьютера стандарт данной шины последней версии.
К примеру, вы обнаружили, что устройства USB на вашем компьютере работают медленнее, чем должны, и хотите проверить, поддерживает ли БИОС вашего компьютера стандарт данной шины последней версии.
Для начала войдите в BIOS Setup при загрузке компьютера и ноутбука. О том, как это сделать, была посвящена на нашем сайте отдельная статья. Стоит, правда, отметить, что раздел BIOS c функциями USB не всегда бросается пользователю в глаза. К тому же у разных производителей BIOS в разных её версиях функции управления шиной могут быть размещены в различных разделах. Это могут быть разделы Advanced, Integrated Peripherals, Onboard Devices, и т.д.
Может, конечно, случиться и так, что раздела с настройкой функций USB в BIOS вашего ноутбука или настольного компьютера просто нет. Такая ситуация чаще всего может встретиться в ноутбуках, в которых количество доступных пользователю опций вообще не очень-то велико. В BIOS своего нетбука HP, например, я такой опции не нашел, как ни искал. Ну что ж, значит, не судьба…
Установка опций USB в BIOS
Количество и набор функций USB, которые вы можете регулировать в BIOS, также могут сильно различаться в зависимости от версии.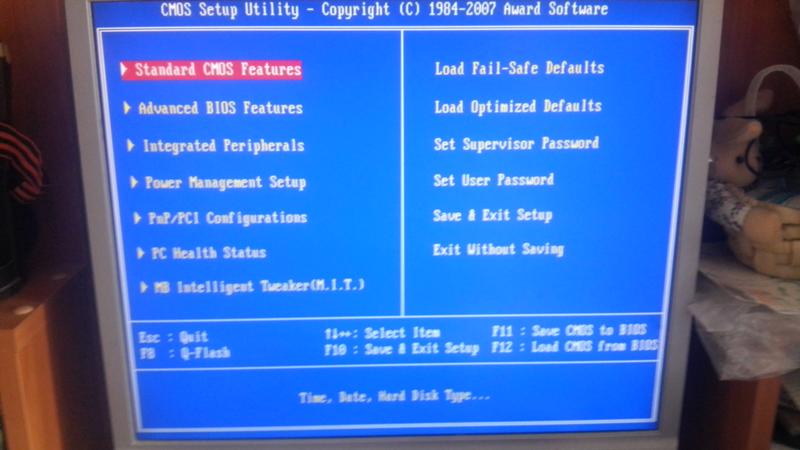 Часто в Setup можно установить поддержку USB-мыши и клавиатуры, присоединяемых внешних накопителей. Можно также вообще отключить/включить возможность подключения устройств USB или включить поддержку отдельной версии, например, USB 2.0.
Часто в Setup можно установить поддержку USB-мыши и клавиатуры, присоединяемых внешних накопителей. Можно также вообще отключить/включить возможность подключения устройств USB или включить поддержку отдельной версии, например, USB 2.0.
Список наиболее часто встречающихся опций USB (в разных версиях BIOS могут иметь разные названия):
- USB Function – включение/отключение контроллера Универсальной Последовательной Шины
- USB 2.0 Controller Mode – переключение контроллера USB 2.0 в режим 1.1 и обратно
- Assign IRQ For USB – назначение IRQ устройствам USB
- USB Speed – установка скорости работы шины USB
- – поддержка USB-клавиатуры и мыши
- USB Storage Support – поддержка внешних накопителей на данной шине
- Emulation Type – установка режимов эмуляции USB-накопителей
Установив необходимый вам параметр, не забудьте сохранить его, выбрав для перезагрузки компьютера опцию BIOS Setup «Exit and Save Changes» («Выйти, сохранив изменения»).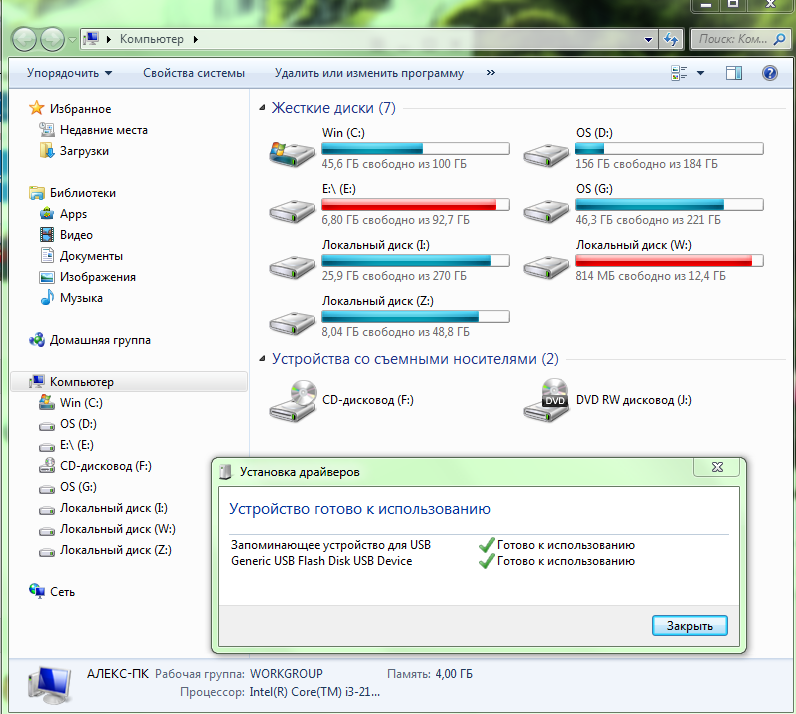
Устанавливая параметры USB в BIOS, впрочем, следует помнить о том, что их неправильная установка может привести к неработоспособности каких-либо устройств, постоянно подключенных к универсальной последовательной шине, например, клавиатуры или мыши.
Заключение
Из этой статьи вы узнали, как можно включить поддержку USB, а также установить опции USB в БИОСЕ компьютера или ноутбука. Как правило, эта операция довольна проста и не займет у вас много времени.
Для начала, необходимо разобраться, для чего может понадобиться отключать USB порты на компьютере. Тут все довольно просто. С появлением миниатюрных хранилищ данных, работающих через USB, возникла потребность, предотвращать утечку данных с компьютеров. При помощи обычной флешки или переносного жесткого диска, можно легко стянуть любую информацию. Для предотвращения таких инцидентов и необходимо полностью отключать USB порты. Конечно же, у каждого могут быть свои причины для отключения портов, но это не так важно. Ниже будут представлены несколько способов отключить USB порты на компьютере.
Ниже будут представлены несколько способов отключить USB порты на компьютере.
По сути, все довольно просто: заходим в настройки BIOS и отключаем все порты, или те, что необходимы. Нюансом является то, что на данный момент имеется несколько версий BIOS»а, и отключение портов в каждой иногда отличается.
BIOS Award . Заходим в настройки BIOS и выбираем пункт Integrated Peripherals. Переходим в данное меню. Далее просто находим пункты: USB EHCI Controller, USB Keyboard Support, USB Mouse Support и Legacy USB storage detect и отключаем их выбирая параметр Disabled . Затем просто сохраняем настройки и перезагружаем компьютер;
Phoenix-Award и AMI BIOS . Заходим в настройки и выбираем пункт Advanced (иногда в некоторых версия может быть пункт Peripherals) или Advanced BIOS Features . Далее переходим в меню USB Configuration. Далее выключаем все пункты USB Сохраняем настройки и перезагружаем компьютер;
UEFI . Более современная панель. Переходим в меню Peripherals или Advanced . Выбираем пункты Legacy USB Support и USB 3.0 Support и отключаем их. Далее сохраняем настройки и перезагружаем ПК.
Более современная панель. Переходим в меню Peripherals или Advanced . Выбираем пункты Legacy USB Support и USB 3.0 Support и отключаем их. Далее сохраняем настройки и перезагружаем ПК.
Примечание! В некоторых версия пункты меню могут немного отличаться по названию, но это не страшно, просто походите по всем меню и найдите настройки USB.
Отключаем USB при помощи реестраЭто более подходящий способ. В реестре можно отключить доступ USB портов к конкретным устройствам, а не сами порты. Во времена, когда через USB подключается практически все, включая мышь и клавиатуру, то этот способ будет предпочтительнее. Можно просто отключить доступ портов конкретно к флешкам, но при этом компьютерная мышь будет работать нормально.
Открываем редактор реестра: сочетание клавиш Win+R , вводим команду regedit и жмем ОК . Далее переходим в следующий раздел:
HKEY_LOCAL_MACHINE \ SYSTEM \ CurrentControlSet \ Services \ USBSTOR
Найдите пункт Start. Откройте его и укажите значение 4 . Сохраните настройки и перезагрузите компьютер. Данный раздел закрывает доступ внешних накопителей к порту.
Откройте его и укажите значение 4 . Сохраните настройки и перезагрузите компьютер. Данный раздел закрывает доступ внешних накопителей к порту.
Примечание! Если на компьютере не установлены драйвера USB контроллера, то значение Start автоматически сменится на значение 3 как только будет подключено устройство к порту.
Отключаем USB через Диспетчер устройствОткройте Диспетчер устройств : правой кнопкой мыши на Мой компьютер , открываем Свойства , далее Диспетчер устройств . Открываем меню Контроллеры USB . Жмем правой кнопкой мыши и в контекстном меню выбираем пункт Отключить .
Важно! Вариант удаления драйверов на USB контроллеры не сработает, так как при первом же подключении устройства к порту, Windows начнет установку драйверов.
Отключаем USB при помощи файлов WindowsЗапрещаем доступ при помощи Редактора локальной групповой политики
Так же запрет можно поставить на чтение и запись.
Стоит так же упомянуть, что есть еще два способа ограничения доступа к портам: ограничить доступ при помощи сторонних программ и физическое отключения портов.
Стороннего ПО в интернете предостаточно, и настраивается каждое по своему, по этому нет смысла расписывать этот способ в статье. Все, что Вам нужно, это найти нужную программу и инструкцию к ней.
Что же касается физического отключения портов, то этот способ сработает лишь с портами на передней панели системного блока. Откройте системный блок и аккуратно отсоедините провода, идущие к портам.
ИтогКакова бы не была причина потребности отключения портов USB, теперь Вы знаете, как это сделать.
Как настроить usb порты на компьютере
В настоящее время большинство системных администраторов блокируют USB порты на компьютерах, это делается в целях безопасности, да и неплохая защита от вирусов. В первую очередь отключают порты на лицевой крышке, путем отсоединения шлейфа от материнской платы, затем блокируют изменением определенного ключа в реестре,так-же меняют групповые политики, и напоследок отключают в BIOS.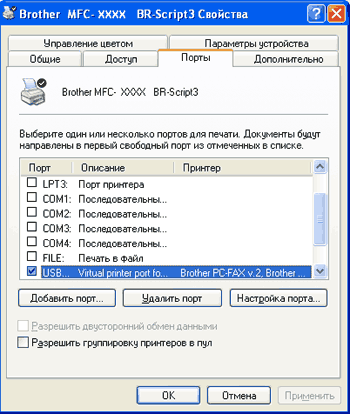 В данном посте приведены самые распространённые методы блокировки USB портов. Пример включения буду приводить на Windows 7, на XP все идентично. Первым делом узнаем как отключены usb порты, а для этого делаем по инструкции ниже:
В данном посте приведены самые распространённые методы блокировки USB портов. Пример включения буду приводить на Windows 7, на XP все идентично. Первым делом узнаем как отключены usb порты, а для этого делаем по инструкции ниже:
Внимание! Требуются права Администратора.
1. Вставьте рабочую флешку в USB разъем (на компьютере вставляем сзади, на случай отключения портов на передней крышке)
2. Откройте Компьютер .
3. В открывшемся окне Компьютер смотрим как отображается наша флешка, если нет тогда делаем по Варианту 2 . Если флешка отображается тогда пробуем ее открыть.
При возникновении ошибки Отказано в доступе делаем по варианту 1 .
Вариант 1:
В окне Выполнить (клавиши WIN+R) открыть редактор групповых политик gpedit.msc
Откроется окно редактора групповых политик, в котором необходимо открыть раздел Политика “Локальный компьютер” –> Конфигурация компьютера –>Административные шаблоны –>Система –> Доступ к съемным запоминающим устройствам.
В правой колонке обращаем внимание на Состояние Включена (на примере включена политика Съемные диски: Запретить чтение), двойным нажатием кликаем по включённой политике.
В открывшемся окне Отключаем или ставим на Не задано .
Вариант 2:
1) Делаем следующие: нажимаем правой кнопкой мыши на Компьютер , в открывшемся окне нажимаем С войства .
2) В запущенном окне нажимаем на Диспетчер устройств .
3) В запустившемся Диспетчер устройств кликаем на вкладку Контроллеры USB .
4) Тут мы применим заготовленную флешку, вставляем ее в рабочий USB порт. Если порты отключены в реестре произойдет следующее:
Теперь включаем USB порты, для этого открываем редактор реестра ( «Пуск»->»Все программы»->»Стандартные»->»Выполнить» или сочетанием клавиш Windows+R )в запустившемся окне вводим regedit и нажимаем ОК .
Теперь двигаемся по ветке HKEY_LOCAL_MACHINESYSTEMCurrentControlSetservicesUSBSTOR напротив значения Start мы должны увидеть значение 4.
Затем двойным нажатием по Start меняем значение на 3 и жмем ОК .
3 включить USB
4 отключить USB
Если на вашем ПК не работают порты USB, а настройки Windows и обновление драйверов не помогают, возможно, контроллер был отключен в БИОСе. В этом случае вам потребуется зайти в меню конфигураций и включить все назад.
Существует множество различных версий BIOS со своими интерфейсами и тонкостями работы. Также на вашем компьютере может работать более современный комплекс — UEFI, который поддерживает полноценный графический интерфейс. В данной статье рассмотрены дистрибутивы, которые чаще всего устанавливаются на материнские платы.
Вход в настройки BIOS
Чтобы приступить к изменению конфигурации, нужно попасть в соответствующее меню. Его можно открыть во время включения персонального компьютера — до того, как началась загрузка Windows с жесткого диска.
Включите ПК. В случае, если он уже работает: перезагрузите. Дождитесь звукового сигнала спикера: короткий одиночный гудок свидетельствует о том, что все внутренние компоненты, необходимые для работы компьютера, обнаружены.
Теперь необходимо нажать горячую клавишу для вызова конфигурации. Это нужно сделать до смены экрана. Если вы не успели, и началась загрузка Windows — перезагружайтесь. Клавиши зависят от модели установленной материнской платы и версии прошивки BIOS. Узнать ее можно в руководстве пользователя, которое прилагается к материнке, на официальном сайте производителя или посмотреть на экране вашего ПК при его загрузке:
Если вы не знаете модель платы — ничего страшного. Просто попробуйте нажимать следующие клавиши: Tab , Delete , Esc , F1 , F2 , F8 , F10 , F11 , F12 . Одна из них наверняка подойдет.
Необязательно пробовать только 1 вариант за раз. Вы без проблем можете быстро нажать все кнопки из списка. Одна из них подойдет и запустит настройки БИОСа, а остальные будут проигнорированы.
Вход в настройки BIOS / UEFI новейших ПК
Многие современные компьютеры загружаются так быстро, что попасть методом нажатия клавиш при включении не получится. Также это актуально для ноутбуков. Поэтому последние версии ОС Windows обзавелись новой особенность запуска. Покажем на примере ОС Windows 8.1.
- Проведите мышью сверху-вниз или снизу-вверх по правому краю экрана и в появившемся окне нажмите «Параметры».
- Кликните на надпись «Изменение параметров компьютера»
- Нажмите «Обновление и восстановление».
- Далее: «Восстановление».
- В разделе «Особые варианты загрузки» нажмите кнопку Перезагрузить сейчас .
Ваш компьютер или ноутбук перезагрузится в режиме настройки. После перезагрузки ПК вы также сможете выбрать вариант запуска с USB-накопителя или DVD-диска.
Навигация в меню
Практически все версии БИОС лишены графического интерфейса. Это значит, что вам придется работать только с помощью клавиатуры, как, например, в консоли Windows. Навигация осуществляется с помощью стрелок «вверх-вниз» и «вправо»-«влево». Чтобы открыть какой-либо раздел, используйте клавишу Enter , чтобы вернуться назад – «Escape». Небольшая памятка по используемым клавишам всегда показывается на экране.
Комплекс микропрограмм UEFI устанавливается на самых дорогих и мощных материнских платах. Он поддерживает большее количество драйверов и умеет работать с мышью. Его интерфейс будет привычен пользователям Windows и других современных операционных систем.
Каждая версия обладает собственным интерфейсом и наборами опций. Даже названия одних и тех же параметров могут различаться. Далее в статье описано несколько популярных релизов БИОС.
AMI BIOS
Очень распространенный вариант, который можно встретить на многих современных компьютерах. Главное меню разделено на 2 части: список категорий и различные действия, вроде выхода или сохранения. Вы будете работать с левой частью.
Вам необходимо перейти в раздел, который называется «Integrated Peripherals». Русскоязычной версии интерфейса нет, поэтому все команды только на английском. С помощью стрелки «Вниз» выделите данный пункт и нажмите Enter .
Здесь нужно включить (Enabled) 4 опции:
- USB EHCI controller – основной контроллер. Если на материнской плате есть порты версии 3.0, этот пункт будет разделен на 2 части: «Controller» и «Controller 2.0»;
- USB Keyboard Support – поддержка клавиатур;
- USB Mouse Support – поддержка мышек;
- Legacy USB storage detect – работа с внешними хранилищами данных: флешками, дисковыми накопителями, дисками смартфонов и цифровых фотоаппаратов.
В некоторых старых версиях присутствует всего 2 пункта «USB controller» и «Legacy USB storage support».
Когда закончите с настройками, нажмите клавишу F10 , чтобы сохранить внесенные изменения и перезагрузить компьютер.
Phoenix AwardBIOS
Другая популярная версия, которую часто можно встретить на современных ноутбуках. Не имеет главной страницы, как AMI, но снабжен удобными тематическими закладками вверху. Перемещаться между разделами можно с помощью стрелок «влево»-«вправо», а между пунктами — с помощью «вверх» и «вниз».
Перейдите в раздел «Advanced» с помощью стрелки «Вправо». В ней найдите категорию «USB configuration». Все пункты этого раздела необходимо перевести в положение «Enabled». В некоторых версиях категория «USB configuration» может находиться во вкладке «Peripherals» а не в «Advanced».
Для завершения работы в меню нажмите F10 и подтвердите выход.
AMI BIOS for Asus
Версия AMI, используемая на ноутбуках Asus. Внешне очень похожа на Phoenix — аналогичная панель закладок. Настройки USB находятся в разделе «Advanced». Перейдите туда, включите все опции и выйдите с помощью кнопки F10 .
Вопреки распространенному мнению, UEFI — не часть BIOS. Его скорее можно назвать более продвинутым, но менее популярным конкурентом. Существует большое количество различных версий, каждая со своими интерфейсами. Однако здесь управление похоже на привычную Windows, поэтому вы без труда найдете нужные опции.
Настройки Windows
Если на уровне БИОСа все порты и контроллеры включены, но USB порты все-равно не работают, возможно, проблема в настройках вашей системы Windows.
Во-первых, попробуйте просто отключить и подключить устройство заново. Это вызовет проверку корректности драйверов. Если с ними что-то не так, Windows постарается переустановить их.
Если при переподключении ничего не происходит — попробуйте включить контроллер в реестре Windows. Для этого необходимо сделать следующее:
- Вызовите диалог «Выполнить» с помощью Win + R (либо через «Пуск»: в XP и 7-ке щелкнув по ней левой кнопкой мыши, а в 8 и 10 версиях — правой кнопкой мыши).
- Введите regedit и нажмите OK .
- Перейдите в раздел «HKEY_LOCAL_MACHINE SYSTEM CurrentControlSet Services USBSTOR».
- Дважды кликните по записи «Start», чтобы открыть окно редактирования.
- Измените значение на «3». При любых других значения параметра, USB порты работать не будут.
- Нажмите OK и закройте редактор.
Видео: как настроить любой BIOS на загрузку с USB флешки
Включить порты USB на ноутбуке можно через BIOS, диспетчер устройств, редактор реестра или редактор групповых политик. Если доступ к разъемам ЮСБ был запрещен намеренно с помощью специального софта, то разблокировать его можно в программе, где интерфейс заблокирован. Все способы доступны обычным пользователям и не требуют специальной подготовки.
Отключение лишних устройств
Если порты USB вдруг перестали работать, и вы теперь ищете, как их включить, то первым делом посмотрите, не много ли устройство подключено к ноутбуку. При использовании USB-хаба лэптоп может оказаться не в состоянии обеспечить питанием все устройства, в результате чего разъемы USB перестанут отвечать.Прежде чем выполнять настройку USB в BIOS, отключите от ноутбука лишнее оборудование и проверьте, заработают ли порты. Если ничего не поменялось, то перезагружайте лэптоп и заходите в BIOS.
Включение портов в BIOS
Для входа BIOS при загрузке нажимайте на Delete, F2 или другую клавишу в зависимости от модели системной платы. Посмотреть её можно на стартовом экране.
В случае с ноутбуком этот экран не появляется, потому что активирована функция быстрой загрузки. Отключить на время эту технологию можно в параметрах электропитания:
- Откройте «Действия кнопок питания».
- Перейдите к изменению недоступных параметров.
- Уберите отметку «Включить быстрый запуск».
Перезагрузите компьютер. Без быстрого запуска вы увидите все стадии загрузки Windows и сможете попасть в BIOS. Если на Windows 8 или 10 с BIOS UEFI это не сработает, попробуйте следующий метод:
- Откройте параметры, перейдите в «Обновление и восстановление».
- Зайдите на вкладку «Восстановление» и нажмите «Перезагрузить сейчас» в поле «Особые варианты загрузки».
После перезагрузки выберите пункт «Диагностика», затем перейдите в «Дополнительные параметры» и откройте параметры встроенного ПО UEFI. Нажмите «Перезагрузить», при следующем запуске появится интерфейс BIOS UEFI.
Для настройки портов USB в UEFI необходимо перейти на вкладку «Peripherals» и установить параметру «Legacy USB Support» значение «Enabled». Если требуется поддержка портов USB 3.0, активируйте соответствующий пункт (USB 3.0 Support).
В AMI BIOS, то зайдите в раздел «Integrated Peripherals» и поставьте значение «Enabled» для четырех опций:
- USB EHCI Controller.
- USB Mouse Support.
- USB Keyboard Support.
- Legacy USB Storage Detect.
В Phoenix AwardBIOS необходимо перейти на вкладку «Advanced» и зайти в раздел «USB configuration». Все находящиеся внутри параметры должны иметь значение «Enabled», чтобы порты ЮСБ работали.
Во всех версиях BIOS для сохранения конфигурации необходимо нажать клавишу F10 и подтвердить выбор, написав «Y».
Настройка Windows
Если в BIOS порты включены, но подключенные через интерфейс USB устройства не определяются системой, то проверьте редактор реестра, диспетчер устройств и редактор групповых политик. Возможно, через них в систему были внесены изменения, из-за которых порты теперь не работают. Начать следует с редактора реестра.
- Вызовите меню «Выполнить», нажав на клавиатуре Win+R. Впишите в строке «regedit» и нажмите «ОК».
- Перейдите на ветку HKEY_LOCAL_MACHINE SYSTEM CurrentControlSet Services USBSTOR.
- Кликните дважды по параметру «Start». Установите для него значение 3 (как показано на скриншоте). Любое другое значение будет приводить к тому, что порты перестанут функционировать.
Если в редакторе реестра поддержка интерфейса USB включена, то проверьте драйверы контроллеров диспетчере устройств.
- Кликните правой кнопкой по значку «Компьютер». Откройте инструмент «Управление».
- Перейдите в раздел «Диспетчер устройств». Раскройте список «Контроллеры USB».
Если вы видите возле контроллера значок в виде восклицательного знака, при этом вы уверены, что в редакторе реестра интерфейс поддерживается, то это значит, что существуют проблемы с драйверами. Сначала попробуйте обновить программное обеспечение:
- Щелкните правой кнопкой по неработающему контроллеру, откройте свойства.,
- Зайдите на вкладку «Драйвер» и нажмите «Обновить». Выберите автоматический поиск.
Если обновление программного обеспечения контроллера не помогло, обновите драйвер материнской платы. Скачайте его на сайте производителя и установите вручную. Еще один способ обновить драйверы сразу всех контроллеров – удалить их из системы. Щелкайте по контроллерам правой кнопкой и выбирайте «Удалить». После перезагрузки система автоматически установит драйверы контроллеров, так что вам больше не придется думать, как включить порты USB – они и так будут работать.
Если не работают только подключенные через USB съемные устройства, то проверьте в редакторе групповых политик, не установлен ли запрет на чтение.
- Нажмите Win+R, выполните «gpedit.msc».
- Перейдите в раздел Конфигурация компьютера/Административные шаблоны/Система/Доступ к съемным запоминающим устройствам.
Найдите параметр «Съемные устройства: запретить чтение» и установите для него значение «Отключить». Проблема с определением флешек и внешних дисков должна исчезнуть.
Аппаратное повреждение портов
Если у ноутбука повреждены порты USB или южный мост на материнской плате, то никакие способы не помогут включить интерфейс. Поэтому если разъемы перестали работать после механического воздействия, попадания жидкости внутрь корпуса, короткого замыкания или других негативных факторов, то следует нести лэптоп в сервис для диагностики.
В случае с системным блоком некоторые порты USB можно заменить самостоятельно, в ноутбуке же такой возможности нет, потому что все разъемы припаяны к материнской плате.
Как сделать чтобы usb порт не отключался. Как отключить или включить USB порты в Windows. Запрет пользователям подключение USB-устройств хранения данных с помощью приложения от Microsoft
Иногда возникает необходимость отключить USB порты на компьютере или ноутбуке, чтобы ограничить доступ по подключению флешек, жестких дисков и других USB-устройств. Отключение портов USB поможет предотвратить подключение каких-либо накопителей, которые могут быть использованы для кражи важной информации или стать причиной заражения компьютера вирусом и распространения вредоносного программного обеспечения по локальной сети.
Ограничение доступа к USB портам
Рассмотрим 7 способов , с помощью которых можно заблокировать USB порты:
- Отключение USB через настройки БИОС
- Изменение параметров реестра для USB-устройств
- Отключение USB портов в диспетчере устройств
- Деинсталляция драйверов контроллера USB
- Использование Microsoft Fix It 50061
- Использование дополнительных программ
- Физическое отключение USB портов
1. Отключение USB портов через настройки BIOS
- Войдите в настройки BIOS.
- Отключите все пункты, связанные с контроллером USB (например, USB Controller или Legacy USB Support).
- После того как вы сделали эти изменения, нужно сохранить настройки и выйти из БИОС. Обычно это делается с помощью клавиши F10 .
- Перезагрузите компьютер и убедитесь, что USB порты отключены.
2. Включение и отключение USB-накопителей с помощью редактора реестра
Если отключение через БИОС вам не подходит, можете закрыть доступ непосредственно в самой ОС Windows с помощью реестра.
Приведенная ниже инструкция позволяет закрыть доступ для различных USB-накопителей (например флешек), но при этом другие устройства, такие как клавиатуры, мыши, принтеры, сканеры все равно будут работать.
- Откройте меню Пуск -> Выполнить, введите команду «regedit » и нажмите ОК, чтобы открыть редактор реестра.
- Перейдите к следующему разделу
HKEY_LOCAL_MACHINE \ SYSTEM \ CurrentControlSet \ Services \ USBSTOR
- В правой части окна найдите пункт «Start » и два раза щелкните по нему, чтобы отредактировать. Введите значение «4 » для блокировки доступа к USB-накопителям. Соответственно если вы введете опять значение «3 », доступ будет вновь открыт.
Нажмите кнопку «ОК», закройте редактор реестра и перезагрузите компьютер.
Вышеописанный способ работает только при установленном драйвере USB контроллера. Если по соображениям безопасности драйвер не был установлен, значение параметра «Start» может быть автоматически сброшено на значение «3», когда пользователь подключит накопитель USB и Windows установит драйвер.
3. Отключение USB портов в диспетчере устройств
- Нажмите правой кнопкой мыши на значке «Компьютер » и выберете в контекстном меню пункт «Свойства». Откроется окно в левой части которого нужно нажать на ссылку «Диспетчер устройств ».
- В дереве диспетчера устройств найдите пункт «Контроллеры USB » и откройте его.
- Отключите контроллеры путем нажатия правой кнопки мыши и выбора пункта меню «Отключить».
Этот способ не всегда работает. В примере, приведенном на рисунке выше отключение контроллеров (2 первых пункта) не привело к желаемому результату. Отключение 3-го пункта (Запоминающее устройство для USB) сработало, но это дает возможность отключить лишь отдельный экземпляр USB-накопителя.
4. Удаление драйверов контроллера USB
Как вариант для отключения портов можно просто деинсталлировать драйвер USB контроллера. Но недостатком этого способа является то, что при подключении пользователем USB-накопителя, Windows будет проверять наличие драйверов и при их отсутствии предложит установить драйвер. Это в свою очередь откроет доступ к USB-устройству.
5. Запрет пользователям подключение USB-устройств хранения данных с помощью приложения от Microsoft
Еще один способ запрета доступа к USB-накопителям – это использование Microsoft Fix It 50061 (http://support.microsoft.com/kb/823732/ru — ссылка может открываться около митуты). Суть это способа заключается в том, что рассматриваются 2 условия решения задачи:
- USB-накопитель еще не был установлен на компьютер
- USB-устройство уже подключено к компьютеру
В рамках данной статьи не будем детально рассматривать этот метод, тем более, что вы можете подробно его изучить на сайте Microsoft, используя ссылку приведенную выше.
Еще следует учесть, что данный способ подходит не для всех версий ОС Windows.
6. Использование программ для отключения/включения доступа к USB-устройствам хранения данных
Существует много программ для установки запрета доступа к USB портам. Рассмотрим одну из них — программу USB Drive Disabler .
Программа обладает простым набором настроек, которые позволяют запрещать/разрешать доступ к определенным накопителям. Также USB Drive Disabler позволяет настраивать оповещения и уровни доступа.
7. Отключение USB от материнской платы
Хотя физическое отключение USB портов на материнской плате является практически невыполнимой задачей, можно отключить порты, находящиеся на передней или верхней части корпуса компьютера, отсоединив кабель, идущий к материнской плате. Этот способ полностью не закроет доступ к USB портам, но уменьшит вероятность использования накопителей неопытными пользователями и теми, кто просто поленится подключать устройства к задней части системного блока.
! Дополнение
Запрет доступа к съемным носителям через редактор групповой политики
В современных версиях Windows существует возможность ограничить доступ к съемным запоминающим устройствам (USB-накопителям в том числе) с помощью редактора локальной групповой политики.
- Запустите gpedit.msc через окно «Выполнить»(Win + R).
- Перейдите к следующей ветви «Конфигурация компьютера -> Административные шаблоны -> Система -> Доступ к съемным запоминающим устройствам »
- В правой части экрана найдите пункт «Съемные диски: Запретить чтение».
- Активируйте этот параметр (положение «Включить»).
Данный раздел локальной групповой политики позволяет настраивать доступ на чтение, запись и выполнение для разных классов съемных носителей.
Читайте как диагностировать и исправить неработающий USB-порт компьютера или ноутбука . Способы решения проблемы в домашних условиях. В последнее время объем окружающей нас информации необычайно возрос. Мы получаем информацию отовсюду: персональные компьютеры, мобильные телефоны, Интернет, телевидение, радио и т.д. Основные виды профессиональной деятельности полностью, или в большей своей массе, переведены на использование компьютерных устройств. Документация, архивы, корреспонденция, базы данных и т.д. – это только малая часть того, где применяются персональные компьютеры. Главными требованиями, предъявляемыми к компьютерным устройствам, является их быстродействие, надежность и возможность хранения большого объема информации.
Одну из главных ролей в современном мире играет мобильность информации и возможность доступа к ней в любой момент. Часто возникает необходимость использовать определенные документы в самых разных местах, и необходимо, чтобы доступ к информации был постоянным.
В последнее время стали очень популярны облачные хранилища данных, позволяющие хранить в них большой объем личной информации и предоставляющие доступ к ней в любое время. Однако если пользователь, по какой-либо причине, не хочет хранить информацию в облачном хранилище, например, чтобы защитить ее от возможного доступа третьих лиц или вероятного взлома, то, в таком случае, он использует внешние «USB-накопители» и диски, подключаемые к компьютеру через «USB порт» .
Это довольно удобно, так как производители компьютерных устройств снабжают свои изделия достаточным количеством «USB-портов» . И пользователь всегда может получить или загрузить необходимую информацию на свое устройство через такое «USB-соединение» .
Однако не во всех случаях процесс обмена информацией через «USB-порт» может закончиться успешно. Часто бывает, что вы накануне подключили «USB-накопитель» к компьютеру, а уже сегодня он не определяется. Тем не менее, этот диск работает на других «USB-портах» вашего компьютера. Тогда, вероятно, проблема может быть непосредственно в определенном «USB-порту» .
Это одна из тех компьютерных проблем, которая случается так редко, что пользователи склонны обвинять в ней сам «USB-накопитель» . Поэтому просто переключают его в другом месте и продолжают работу. Не предполагая, что «USB-порт» может быть неисправен, и не уделяют ему должного внимания.
Однако «USB-устройства» все еще находятся на пике своей популярности и не показывают признаков ее замедления. «USB-флэш-накопители» , «USB-зарядные устройства» для вашего телефона, «USB» для подключения «iPod» , «USB-подогреватели кофе» , «USB» для подключения дополнительных устройств (например, лампа, камера, микрофон и т.д.) – как видите, «USB-соединение» используется везде! Поэтому крайне важно, чтобы все ваши порты находились в рабочем состоянии.
Ниже мы представим определенные действия, которые помогут вам проверить свой «USB-порт» на наличие проблемы определения «USB-устройств» , и предложим некоторые советы по ее исправлению. После каждого выполненного действия проверяйте, решена ли проблема. Если действие не помогло, то переходите к следующему.
Необходимым условием для тестирования и устранения возможных неполадок «USB-порта» является требование войти в систему «Windows» с учетной записью администратора. Если компьютер является вашим собственным персональным компьютером, то, скорее всего, вы уже вошли в систему с такой учетной записью. Для рабочего (офисного) компьютера вам придется обратиться за помощью к вашему системному администратору.
Физическая экспертиза
Первое, что вам нужно сделать, это проверить «USB-порт» на предмет физического повреждения.
Простой тест заключается в том, чтобы подключить ваш «USB-накопитель» в порт и посмотреть, насколько легко двигается накопитель в разъеме порта. Но будьте осторожны чтобы не вызвать дополнительно проблему с аппаратным обеспечением, если у вас таковой еще нет. Если вы не знаете, насколько прочным должен быть «USB-порт» , выполните то же самое действие в контрольном порту, который, как вы знаете, работает, и сравните их оба.
В случае если амплитуда покачиваний достаточно велика и разъем разболтан, то перейдите в конец этой статьи, где мы поговорим о проблемах с оборудованием «USB-порта» . В противном случае продолжите следующие действия.
Перезагрузите компьютер
Прежде чем предпринимать какие-либо шаги, попробуйте старый способ исправления технических неисправностей: выключите компьютер и включите его снова. Иногда это помогает, заставляя операционную систему сканировать аппаратное обеспечение, например «USB-порт» , и восстановить его работоспособность.
Если этот способ не сработал, то пришло время использовать приложение .
Воспользуйтесь приложением
Приложение содержит информацию обо всех устройствах, подключенных или установленных на вашем персональном компьютере, и предоставляет возможность конфигурировать, настраивать и отслеживать каждое из них.
Окно приложения можно открыть различными способами. Для примера мы покажем несколько таких способов, и вы сможете использовать наиболее удобный для вас.
Способ первый : Откройте окно приложения , например, нажмите на рабочем столе правой кнопкой мыши на ярлык проводника файлов «Этот компьютер» , и во всплывающем меню выберите раздел «Управление» .
Данное приложение позволяет осуществлять полное управление компьютером и соответствующими служебными программами. В левой панели окна приложения выберите раздел , расположенный в папке в директории «Управление компьютером (локальным)» .
Способ второй : На «Панели задач» в нижнем левом углу рабочего стола найдите кнопку «Пуск» и щелкните по ней правой кнопкой мыши, или нажмите вместе сочетание клавиш «Windows + X» . В открывшемся всплывающем меню выберите из списка доступных приложений раздел .
Способ третий : Нажмите вместе сочетание клавиш «Windows + R» и откройте диалоговое окно «Выполнить» . Введите в поле «Открыть» команду «devmgmt.msc» , а затем нажмите клавишу «Ввод» на клавиатуре или кнопку «ОК» для исполнения команды.
Приложение будет открыто, и вы увидите следующее окно:
Проверка контроллеров универсальной последовательной шины
«USB»Приложение показывает все категории устройств, установленных на вашем компьютере. На данный момент вам необходимо просмотреть записи контроллеров универсальной последовательной шины. Нажмите на стрелку, расположенную рядом с разделом , чтобы раскрыть вложенные устройства. Вы увидите список доступных контроллеров, подобный нашему примеру:
Данный список не будет иметь для вас особого значения. Однако важно обратить внимание на следующую запись: «Intel(R) 7 Series/C216 Chipset Family USB Enhanced Host Controller» . Это особый тип «USB контроллера» непосредственно для нашего компьютера, у вас он будет отличаться. Но ключевыми словами здесь являются «USB Host Controller» . Найдите их в своем «Диспетчере устройств» . Если вы не можете их найти, то это и может быть вашей проблемой.
Проверка конфигурации оборудования
Нажмите кнопку «Обновить конфигурацию оборудования» на панели инструментов приложения под лентой главного меню, представленной на рисунке ниже. Это заставит ваш компьютер заново проверить все ваше оборудование и обновить его. Это действие может помочь, и вы увидите «USB-хост-контроллер» в вашем списке. Если контроллер не отобразиться в списке, то значит, что проблема не устранена.
Удаление
«USB-хост-контроллеров»На этом этапе все становится немного сложнее. Вам придется удалить все контроллеры в приложении . Обратите внимание, что если вы работаете на персональном компьютере, а ваша клавиатура и мышь подключены к его «USB-портам» , то после удаления контроллеров, они перестанут работать.
В разделе щелкните правой кнопкой мыши на первом контроллере хоста. В открывшемся всплывающем меню из списка доступных действий выберите раздел «Удалить устройство» .
Повторите этот процесс для каждого оставшегося «USB-хост-контроллера» . Теперь перезагрузите компьютер. Это заставит компьютер заново переустановить и настроить эти контроллеры, и, возможно, сможет исправить тот контроллер, который не отвечает.
Очистить
Существует вероятность, что в «Диспетчере устройств» могут отображаться ранее установленные устройства, которые уже не подключены к вашему компьютеру. Иногда драйвера устройств остаются установленными на вашем компьютере, спустя долгое время после того, как устройство было отключено. Самое время проверить и почистить приложение , удалив старые и неиспользуемые драйвера.
Если данный способ вам не помог, то переходите к следующим действиям.
Отключить
«Параметр временного отключения USB-порта» – это параметр энергосбережения в операционной системе «Windows» , который приостанавливает питание, подаваемое на «USB-устройство» , чтобы увеличить время автономной работы компьютера. Это хорошая функция, позволяющая вам экономить электроэнергию, но в редких случаях, этот параметр может блокировать подключенное «USB-устройство» .
Вы можете отключить «Параметр временного отключения USB-порта» двумя разными методами: используя настройки параметров электропитания и через «Редактор реестра» .
Метод первый : Используя настройки параметров электропитанияОткройте приложение любым нижеприведённым способом: Мы описали далеко не все возможные способы, а остановились на самых распространенных и наиболее удобных из них.
Способ первый : Нажмите кнопку «Пуск» в нижнем левом углу рабочего стола и откройте главное пользовательское меню «Windows» . В боковой панели меню нажмите значок шестеренки. Или используя полосу прокрутки, опустите бегунок вниз, и выберите из списка установленных приложений и программ раздел .
Способ второй : Щелкните правой кнопкой мыши по кнопке «Пуск» или нажмите вместе сочетание клавиш «Windows + X» и откройте всплывающее меню. Из списка доступных приложений выберите раздел .
Способ третий : Нажмите в правом нижнем углу рабочего стола на «Панели задач» кнопку «Центр уведомлений Windows» . Из правого края экрана появится всплывающая боковая панель. В нижней части панели центра уведомлений находится предустановленный ряд кнопок быстрого действия. В вашем случае выберите кнопку .
Способ четвертый : Нажмите сочетание клавиш «Windows + I» вместе и откройте приложение напрямую.
В главном окне приложения выберите раздел «Система» , указанный на рисунке выше. Затем в открывшемся окне в левой панели выберите раздел . В правой панели опустите бегунок полосы прокрутки вниз к разделу «Сопутствующие параметры» и нажмите текстовую ссылку «Дополнительные параметры питания» .
В открывшемся окне «Электропитание» выберите текстовую ссылку .
Используя полосу прокрутки, найдите в главном окне параметров раздел «Параметры USB» . Раскройте раздел, используя элемент управления (значок «плюс» в квадратной ячейке), а затем следующий раздел «Параметр временного отключения USB-порта» . Задайте настройки параметров в ячейках «От батареи» и «От сети» , выбрав во всплывающем меню, напротив каждого параметра, значение «Запрещено» .
Нажмите кнопки «Применить» и «ОК» для сохранения настроек параметров. Теперь система не будет временно отключать «USB-порты» для экономии электроэнергии.
Метод второй : используя приложение «Редактор реестра»Примечание : Важно помнить, что производить любые действия с реестром надо с большой осторожностью, так как это может привести к необратимым последствиям. Если изменения в реестр будут внесены некорректно, то операционная система может дать сбой, могут возникнуть проблемы с работой отдельных служб компьютера, он может перестать загружаться или система может полностью выйти из строя. Предварительно позаботьтесь о создании резервной копии реестра, используя встроенные возможности приложения «Редактор реестра» . В ленте главного меню окна «Редактор реестра» нажмите вкладку «Файл» , и в открывшемся меню выберите раздел «Экспорт…» . Присвойте имя копии реестра и сохраните ее в любом месте по желанию. Теперь при необходимости вы всегда сможете воспользоваться своей сохраненной копией.
Откройте диалоговое окно «Выполнить» (например, нажав вместе сочетание клавиш «Windows + R» ), затем в поле «Открыть» введите команду «regedit» и нажмите кнопку «ОК» или клавишу «Ввод» .
Нажмите кнопку «Да» в сообщении службы контроля учетных записей «Windows» : «Разрешить этому приложению вносить изменения на вашем устройстве?» , и окно приложения «Редактор реестра» будет открыто.
В левой панели окна перейдите к следующему ключу:
Вы можете вручную искать и открывать каждый элемент на пути к указанному ключу, или скопировать ключ (HKEY_LOCAL_MACHINE\SYSTEM\CurrentControlSet\Services\USB\DisableSelectiveSuspend) и вставить в адресную строку окна под лентой главного меню. Таким образом, вы можете избежать возможных ошибок, так как в окне находится много похожих директорий и довольно легко потеряться и выбрать неверный раздел.
Если «USB-ключ» в вашем реестре не существует, то вам придется его создать.
Для этого перейдите в последний доступный раздел ключа «HKEY_LOCAL_MACHINE\SYSTEM\CurrentControlSet\Services» , затем нажмите в главной ленте меню вкладку «Правка» . В открывшемся всплывающем меню откройте вложенное меню «Создать» и выберите «Раздел» .
Присвойте новому разделу имя «USB» . Затем в этом разделе в правой панели окна вам необходимо создать новый параметр «DisableSelectiveSuspend» . Для этого щелкните правой кнопкой мыши по пустому пространству окна, откройте вложенное меню «Создать» и выберите раздел «Параметр DWORD (32 бита)» .
Теперь щелкните по вашему вновь созданному параметру «DisableSelectiveSuspend» правой кнопкой мыши и во всплывающем меню выберите раздел «Изменить…» .
В окне изменения параметра «DWORD» введите в поле «Значение» цифру «1» . Затем нажмите кнопку «ОК» для сохранения внесенных изменений параметра.
Теперь «Параметр временного отключения USB-порта» на вашем компьютере отключен. Чтобы внесенные вами изменения вступили в силу, вам потребуется перезагрузить ваш компьютер.
Проверьте, работает ли сейчас ваш неисправный «USB-порт» ? Если нет, то тогда самой вероятной причиной является физическое повреждение вашего «USB-порта» .
Исправить поврежденное оборудование
Если порт все еще не работает, то вполне возможно, что проблема связана именно с оборудованием. «USB-порты» довольно хрупкие, а «USB-флэш-накопители» могут выступать в качестве рычагов давления на них, разрушая электрические разъемы внутри портов. Это наблюдается довольно часто в ноутбуках, когда пользователь убирает ноутбук в сумку и забывает вынимать «USB-накопитель» . Обычно такая неисправность может быть исправлена. Вероятно, вам придется обратиться к специалисту по ремонту компьютеров, чтобы исправить неполадку, или попробовать сделать все своими силами, найдя способы ремонта в Интернете. Однако второй способ подходит для тех людей, которые имеют достаточно большой опыт ремонта компьютерных устройств.
Заключение
Существует несколько способов восстановить ваш нерабочий «USB-порт» . Самое дешевое и простое решение, это исправить «USB-порт» в случае неполадки драйвера или операционной системы. Даже если неполадка определена на аппаратном уровне, ее все равно можно исправить достаточно просто и недорого.
Если у вас есть другие советы по устранению неполадок для «USB-портов» , либо вам когда-либо приходилось ремонтировать «USB-порт» , либо вы знаете о возможных программных инструментах, которые помогли бы устранить неполадки в «USB-порту» , то сообщите нам об этом в своих комментариях.
Говорить о том, что функция временного отключения USB-порта в Windows 10 — это что-то такое сверх естественное, просто на просто не стоит, а все от того, что данная опция сама по себе появилась уже относительно давно (еще в редакции ОС Windows 7), но просто в тот момент, слухов о подобного рода возможностях программы было мало, а следовательно, большинство из пользователей ПК о новой опции узнали только тогда, когда появилась «десятка ».
Для чего нужна функция временного отключения USB-порта в Windows 10?
- Первоначальное предназначение данной опции подразумевало под собой возможность автоматической настройки плана электропитания (это особенно актуально для ноутбуков), чтоб отключив несколько USB-портов, значительно увеличить время автономной работы батареи ноутбука. Именно отключение USB-портов, позволяет вашему железу не тратить постоянно электроэнергию на то, чтоб поддерживать 100% функционирование USB-портов, которые в данный момент не используются.
- Так же, данную опцию в Win 10 возможно использовать для того, чтоб произвести отключение USB-порта на время, при условии, что вы пытаетесь подключить к нему какое-то устройство, но при подключение, вы видите появление ошибки.
Процесс деактивации USB-порта выглядит следующим образом
Первоначально, вам придется открыть «Панель управления» вашей ОС, для этого необходимо в поисковую строку ОС, располагающуюся на панели задач прописать словосочетание «Панель управления», после чего, выбрать соответствующий пункт. Теперь, найдите иконку «Электропитание» и кликните по ней, чтоб попасть в соответствующий раздел программы.
Обратите внимание, что если у вас не получается отыскать пункт «Электропитание», то у вас скорее всего включен режим отображающий категории и соответственно, вам придется в начале кликнуть по пункту «Оборудование и звук» и только после этого, по тому разделу, в который вам необходимо попасть.
В новом окне, нечего кроме пункта «Изменить дополнительные параметры питания» выбирать не придется.
И вот, финишная прямая, так как именно тут, включается и отключается функция USB-порта в Windows 10 . Для того, чтоб произвести деактивацию USB-порта, идите следующим путем: первоначально выбираем «Параметры USB» -> дальше кликаем по «Параметр временного отключения USB-порта» -> выбираем пункт «Запрещено» -> кликаем по кнопке «Оk».
Для того, чтоб USB-порт включить, вы можете сделать аналогичный лог действий описанный выше, но только в конце, необходимо выбрать «Разрешено».
Стоит понимать, что данный способ экономии электропитания и отключения USB-порта при возникновение ошибок связанных с его функционированием — это не 100% панацея, которая вам всегда и везде будет помогать, но как бы там не было, а в некоторых моментах жизнедеятельности ноутбука, данная функция отрабатывает на все 100%.
Ответ от ГЕННАДИЙ ГУРИН [гуру]
Вариант 1. Изменение настроек BIOS: 1) Во времени загрузки зайдите в BIOS (для этого нажмите клавишу Delete после начала загрузки компьютера) 2) В BIOS пройдите на вкладку Power 3) Попробуйте изменить значение параметра Suspend Mode (Auto, S1 (POS) Only, S3 Only) названия может отличаться, ищите похожие со значениями S1, S3. 4) Также попробуйте включитьотключить ACPI 2.0 Support → EnabledDisabled Вариант 2. Запрет вывода из спящего режима используя USB мышь или USB клавиатуру. Некоторые USB-устройства неправильно поддерживают спящий режим Windows. Два основных устройства с помощью которых Вы можете выйти из спящего режима — это клавиатура и мышь. Одно из них может блокировать Вам выход, в таком случае ему надо просто запретить это делать. Внимание: Не запрещайте одновременно клавиатуре и мыши, иначе Вы не сможете выйти из него. 1) Запустите Диспетчер устройств. Для этого пройдите в Пуск → Выполнить (или Win + R) → devmgmt.msc → OK 2) В Диспетчере устройств разверните узел Мыши и иные указывающие устройства или Клавиатуры 3) Щелкните правой кнопкой на USB-мышь или USB-клавиатуру и выберите пункт Свойства. 4) Откройте вкладку Управление электропитанием. 5) Снимите флажок Разрешить устройству вывод компьютера из спящего режима и нажмите кнопку ОК. Вариант 3. Отключение спящего/ждущего режима. 1) Пройдите в Пуск → Выполнить (Win + R) → powercfg.cpl → OK 2) Выберите слева пункт Настройка перехода в спящий режим 3) Присвойте обоим параметрам: Отключать дисплей и Переводить компьютер в спящий режим, значение — Никогда. Также можно отключить и функцию сна. Выберите пункт «Изменить дополнительные параметры питания». Найдите в окне режим Сон, разверните Сон после и установите значение находящихся там параметров на Никогда Если несмотря на проделанное выше, компьютер по прежнему продолжает отключаться, то Вам необходимо выполнить ещё некоторые действия: 4) Скачайте reg-файл PowerSettings.reg и примените его. 5) Откройте вкладку Сон 6) Установите следующие значения параметрам, открыв их вкладки: 6.1) Сон после — значение равным 0, оно идентично значению Никогда 6.2) Разрешить политику требуемую системой — значение Да (это предотвратит автоматический переход в ждущий режим) 6.3) Разрешить таймеры пробуждения — Включить (позволит автоматически выводить компьютер из спящего режима при помощи заданных событий) 7) Если у Вас одно из устройств USB например мышь, а второе клавиатура PS/2, то Вы можете отключать USB порт на время работы спящего режима. Откройте вкладку Параметры USB, а в ней вкладку Параметр временного отключения USB-порта и установите значение в Разрешено. 8) Нажмите OK
Как включить все юсб порты. Управление USB портами (включение, отключение) – обзор способов
Для начала, необходимо разобраться, для чего может понадобиться отключать USB порты на компьютере. Тут все довольно просто. С появлением миниатюрных хранилищ данных, работающих через USB, возникла потребность, предотвращать утечку данных с компьютеров. При помощи обычной флешки или переносного жесткого диска, можно легко стянуть любую информацию. Для предотвращения таких инцидентов и необходимо полностью отключать USB порты. Конечно же, у каждого могут быть свои причины для отключения портов, но это не так важно. Ниже будут представлены несколько способов отключить USB порты на компьютере.
Отключаем USB порты в настройках BIOSПо сути, все довольно просто: заходим в настройки BIOS и отключаем все порты, или те, что необходимы. Нюансом является то, что на данный момент имеется несколько версий BIOS»а, и отключение портов в каждой иногда отличается.
BIOS Award . Заходим в настройки BIOS и выбираем пункт Integrated Peripherals. Переходим в данное меню. Далее просто находим пункты: USB EHCI Controller, USB Keyboard Support, USB Mouse Support и Legacy USB storage detect и отключаем их выбирая параметр Disabled . Затем просто сохраняем настройки и перезагружаем компьютер;
Phoenix-Award и AMI BIOS . Заходим в настройки и выбираем пункт Advanced (иногда в некоторых версия может быть пункт Peripherals) или Advanced BIOS Features . Далее переходим в меню USB Configuration. Далее выключаем все пункты USB Сохраняем настройки и перезагружаем компьютер;
UEFI . Более современная панель. Переходим в меню Peripherals или Advanced . Выбираем пункты Legacy USB Support и USB 3.0 Support и отключаем их. Далее сохраняем настройки и перезагружаем ПК.
Примечание! В некоторых версия пункты меню могут немного отличаться по названию, но это не страшно, просто походите по всем меню и найдите настройки USB.
Отключаем USB при помощи реестраЭто более подходящий способ. В реестре можно отключить доступ USB портов к конкретным устройствам, а не сами порты. Во времена, когда через USB подключается практически все, включая мышь и клавиатуру, то этот способ будет предпочтительнее. Можно просто отключить доступ портов конкретно к флешкам, но при этом компьютерная мышь будет работать нормально.
Открываем редактор реестра: сочетание клавиш Win+R , вводим команду regedit и жмем ОК . Далее переходим в следующий раздел:
HKEY_LOCAL_MACHINE \ SYSTEM \ CurrentControlSet \ Services \ USBSTOR
Найдите пункт Start. Откройте его и укажите значение 4 . Сохраните настройки и перезагрузите компьютер. Данный раздел закрывает доступ внешних накопителей к порту.
Примечание! Если на компьютере не установлены драйвера USB контроллера, то значение Start автоматически сменится на значение 3 как только будет подключено устройство к порту.
Отключаем USB через Диспетчер устройствОткройте Диспетчер устройств : правой кнопкой мыши на Мой компьютер , открываем Свойства , далее Диспетчер устройств . Открываем меню Контроллеры USB . Жмем правой кнопкой мыши и в контекстном меню выбираем пункт Отключить .
Важно! Вариант удаления драйверов на USB контроллеры не сработает, так как при первом же подключении устройства к порту, Windows начнет установку драйверов.
Отключаем USB при помощи файлов WindowsЗапрещаем доступ при помощи Редактора локальной групповой политики
Так же запрет можно поставить на чтение и запись.
ДополнительноСтоит так же упомянуть, что есть еще два способа ограничения доступа к портам: ограничить доступ при помощи сторонних программ и физическое отключения портов.
Стороннего ПО в интернете предостаточно, и настраивается каждое по своему, по этому нет смысла расписывать этот способ в статье. Все, что Вам нужно, это найти нужную программу и инструкцию к ней.
Что же касается физического отключения портов, то этот способ сработает лишь с портами на передней панели системного блока. Откройте системный блок и аккуратно отсоедините провода, идущие к портам.
ИтогКакова бы не была причина потребности отключения портов USB, теперь Вы знаете, как это сделать.
Во многих фирмах и организациях запрет на использования USB накопителей одна из первоочередных задач которые ставятся перед системным администратором предприятия, причина тому две беды – вынос информации (секретных документов и т.д.) и внос ее: вирусы, игры и тому подобное. На первый взгляд задача решается просто – через BIOS отключить USB порты, но это затронет и другие USB устройства – мышь, клавиатура, принтер или зарядку для телефона.
Запрет USB через групповые политики Windows server 2008
Готовая групповая политика запрета накопителей, появилась в серверных ОС, начиная с Windows server 2008, настроить их на контроллере можно через оснастку gpmc.msc, располагаются по тому же пути (Policy > Computer configuration > Policies > Administrative Templates > System > Removable storage access). Работает она безотказно, но применятся только на операционные системы Windows Vista, 7 и 8.
Несколько сложнее, обстоят дела с Windows XP, несмотря на заявления Microsoft о прекращении поддержки XP весной 2014 , она по-прежнему занимает не малую часть операционных систем, используемых в корпоративном секторе. Не беда, настроим как и локальную, но только через ГПО. Запускаем gpmc.msc, создаем объект групповой политики и начинаем его редактировать.
Периферийные устройства, такие как мышь, клавиатура, Web-камера, принтер обычно подключаются к компьютеру через USB-порты. При этом нередко случается, что один или несколько портов перестают работать. То есть, при подключении к компьютеру, например, флешки она не распознается, клавиатура или мышка может зависать, а принтер может не отвечать и не выполнять печать страниц.
Существует несколько вероятных причин, по которым часть или все USB-порты на компьютере не работают. Попробуем разобраться в этом вопросе и выяснить, что следует сделать, чтобы восстановить нормальное функционирование компьютера.
Проверка настроек BIOS
Первое, на что следует обратить внимание – это настройки BIOS компьютера. Для входа в BIOS вам потребуется работоспособная клавиатура. Если клавиатура подключается к компьютеру через USB и она не работает, то вам необходимо подключить клавиатуру с разъемом PS/2. Иначе, вы просто ничего не сможете сделать.
Итак, заходим в BIOS, для чего при запуске компьютера необходимо нажать клавишу входа, обычно это DEL. Может быть и другая клавиша, которая отображается на экране и указана в руководстве к материнской плате. Войдя в BIOS, найдите раздел, отвечающий за интегрированные устройства (Integrated Peripherals) или раздел «Дополнительно» (Advanced). Здесь следует найти подраздел «Настройка конфигурации устройств» (Onboard Devices Configuration). Именно в нем находятся параметры, отвечающие за работу USB контроллеров: USB Function или USB 2.0 Controller. Данные параметры должны быть включены (Enabled). И если один из них отключен (Disabled), то наведите на него и нажмите Enter, тем самым включив его. Чтобы внесенные вами изменения не сбросились, необходимо их сохранить, нажав F10, и подтвердить сохранение, нажав клавишу Y или Enter.
После перезагрузки компьютера проверяем, работают ли порты USB. И если нет, то следует поискать причину в другом месте.
Не работают USB-порты на передней панели компьютера
Как частный случай у вас могут не работать USB только на передней панели. В такой ситуации необходимо проверить, подключены ли необходимые разъемы на материнской плате и не повреждены ли провода. Для этого открываем боковую крышку системного блока и обращаем внимание на разъем внизу материнской платы. На самой плате имеется надпись USB1 или USB2, как и на самой колодке. Провода от колодки идут на переднюю панель, и если они отключены или в одном месте оборваны, то вы обнаружили причину неисправности. Поврежденные провода следует соединить или заменить. Не лишним будет и проверить контакт в разъеме на материнской плате. Также стоит обратить внимание и на плату, расположенную на передней панели. Возможно, имеет место короткое замыкание, кстати, такое замыкание может быть спровоцировано скопившейся пылью. Поэтому обязательно очистите системный блок от пыли.
Проблемы с самим устройством или кабелем
Следующим источником проблем с USB может быть кабель, с помощью которого подключен, например, принтер. Эту неисправность легко выявить и устранить. Подсоединяем к проверяемому разъему флешку. Если она работает, то пробуем подключить с помощью подозрительного кабеля другое заведомо исправное оборудование, например USB-хаб. Если он также отказывается работать, то причина однозначно в кабеле и его следует заменить.
Перебои с питанием
Встречаются такие ситуации, когда питания для всех устройств попросту не хватает. Например, при подключении внешнего жесткого диска, который использует сразу два разъема USB, может отключаться принтер или клавиатура. В таком случае мощности блока питания недостаточно, чтобы обеспечить энергией всех потребителей. При этом проблема может проявляться не сразу, а через некоторое время после включения компьютера. Путей выхода из ситуации несколько. Если у вас установлен маломощный блок питания, например, 300 Вт, то было бы логично его поменять на более мощный, 450-600 Вт. Также можно использовать активный USB-хаб (с внешним питанием). Он позволит не только увеличить число подключаемых USB-устройств, но и запитать их от отдельного блока питания.
Еще одна причина, влияющая на работу USB – это севшая батарейка CMOS. Но при этом вы будете при каждом включении компьютера наблюдать сбившееся системное время и дату. После замены батарейки проблема уходит. Но это встречается не часто, поэтому следует проверить остальные возможные источники неисправности.
Отсутствие или некорректная установка драйверов USB
Причины, связанные с программными неисправностями в Windows 7/10, можно выявить с помощью Диспетчера устройств. Если вы замечаете, что не работает конкретно одно или несколько устройств вне зависимости от используемого порта, то это может говорить о том, что проблема в самом устройстве. Откройте Панель управления и перейдите в раздел Диспетчер устройств. Там будут отображаться все подключенные устройства. Если в списке имеются пункты, возле которых стоит желтый восклицательный знак или вместо названия стоит Неизвестное устройство, то проблема в этом самом устройстве. Здесь может быть несколько вариантов неполадок.
Часто USB-входы перестают работать после переустановки Windows 7/10. Причиной является неправильная установка драйверов или же необходимые драйвера могут быть вообще не найдены. Придется осуществлять подбор и инсталляцию вручную.
Нередко для устранения неисправности требуется просто обновить драйвера. Так, если отключено автоматическое обновление Windows, да и сама система была установлена достаточно давно, то теряется актуальность программного обеспечения, могут появляться системные ошибки. Устройство при этом начинает работать некорректно, а то и вовсе перестает функционировать. Для обновления (переустановки) драйверов контроллера USB можно воспользоваться CD/DVD-диском с драйверами для материнской платы или скачать необходимые драйвера с сайта производителя системной платы.
Также с помощью Диспетчера устройств можно выключить функцию экономии электропитания для всех портов. Раскройте список использующихся USB устройств, скрытых в разделах «Контроллеры USB», «Мышь и иные указывающие устройства», «Клавиатуры». Кликаем дважды мышкой по нужному устройству, чтобы открыть окно свойств. Теперь переключаемся на вкладку «Управление электропитанием» и убираем галочку «Разрешить отключение этого устройства для экономии электропитания». Таким образом, устройство будет задействовано всегда и при любых обстоятельствах.
Если же какое-то оборудование не опознано, то тут может быть как уже известная нам проблема с драйверами, так и аппаратная проблема, заключающаяся в отсутствии контакта, повреждении кабеля или неисправности контроллера. Причем нередко бывает ситуация, когда при подключении неисправного устройства остальные перестают нормально работать. Клавиатура начинает зависать, так же как и мышка, а принтер перестает печатать. Проблема схожа с нехваткой питания, то есть потребление всей мощности уходит на неисправное устройство, в котором может быть обыкновенное короткое замыкание или другая неисправность.
USB-порты не работают из-за повреждения контроллера
Если ни одно из вышеперечисленных действий не помогло восстановить работоспособность портов USB, то следует проверить контроллер USB материнской платы, который мог выйти из строя. Качественный ремонт и диагностику в таком случае следует поручить специалистам сервисного центра. Как вариант выхода из проблемы – попробуйте установить плату расширения, так называемый USB PC контроллер, устанавливающийся в разъем PCI на материнской плате. Такое решение заметно дешевле ремонта контроллера USB материнской платы, а при использовании дополнительного USB-хаба проблема с недостатком портов будет вообще не актуальна.
Как видите, поиск и устранение проблем с USB-портами довольно хлопотное дело, а все потому, что причин может быть масса. Последовательный поиск и исключение заведомо неверных путей позволит вам выявить и устранить неисправность.
Уже рассказывал как отключить тачпад или веб-камеру на ноутбуке, клавиатуру и мышь … сегодня речь пойдёт о том, как отключить usb-порты на любом компьютере.
Это может обезопасить цифровые данные от воровства или предотвратить заражение компьютера с помощью флешки.
Простая и бесплатная компьютерная программа ничего особенного не делает — она лишь позволяет, не углубляясь в дебри операционной системы, отключать и включать одним кликом мышки службу USBSTOR, которая отвечает за работу всех usb-портов на компьютере.
При деактивации этой службы, система перестаёт видеть их — это удобно использовать в целях безопасности.
Таким простым способом мы закроем лазейку для внедрения вирусов в компьютер с помощью внешних носителей и одновременно предотвратим возможность украсть (скопировать) наши данные из него.
Больше всего мне в этой программе понравилось, что она отключает usb-порты только для внешних носителей информации (флешки, диски, сторонние дисководы…), а такие вещи, как например usb-адаптер беспроводной мышки, продолжает определяться и работать — великолепно.
Как работает USB Ports Disabler
- Запускаем USB Ports Disabler и кликаем на кнопку с надписью «Disable USB»…
- Соглашаемся отключить usb-порты (на месте автора программы я бы второе окно убрал — зачем это промежуточное подтверждение?)…
- Порты отключены. Производитель советует перезагрузку системы, но это не обязательно, как я убедился.
Если во время отключения портов в одном из них торчала флешка, то не удивляетесь, что она продолжает определяться — извлеките её из порта и заново попробуйте подключить… вот и всё, компьютер её больше не видит.
Чтоб компьютер прозрел и снова мог определять внешние носители информации достаточно кликнуть на вторую кнопку в главном окне программы — «Enable USB».
Самую правую кнопку с надписью «Hide IP Address» не советую тыкать — перекинет в браузер, на страницу какого-то VPN сервиса.
На официальной странице программы USB Ports Disabler найдёте две кнопки-ссылки на скачивание обычной и портативной версии…
Теперь знаете, как отключить usb-порты на компьютере одним кликом. До новых полезных компьютерных программ и .
ПОЛЕЗНОЕ ВИДЕО
Приветствую!
Отключение USB портов может понадобиться в самых различных целях и сценариях. Одной из наиболее часто встречающихся причин отключения ЮСБ порта или портов можно назвать предотвращение «утечки» каких-либо важных и конфиденциальных данных с компьютера. Также стоит отметить и безопасность (зловредное программное обеспечение, вирусы никто не отменял), которая повышается, если отключить возможность подключения каких-либо съёмных накопителей (флеш-дисков, портативных HDD и иных устройств, имеющих интерфейс USB).
Мы рассмотрим множество актуальных способов, которые позволят ограничить использование USB портов на стационарном компьютере или ноутбуке.
Управление работой USB через BIOS
Этот способ позволяет эффективно отключить работу всех USB портов на компьютере или ноутбуке. Однако стоит учесть, что при этом будет отключена работа периферии, что подключена к USB портам. И если у вас подключена клавиатура с мышкой через USB порт, то при использовании данного способа оные перестанут работать.
Выключаем или включаем USB через групповую политику
Данный способ хорош тем, что отключается возможность работы с подключаемыми съёмными носителями через USB, однако периферия при этом не затрагивается. Если у вас подключён принтер, клавиатура, мышка и т.д., то оные так и будут продолжать работать после проведённой манипуляции.
Однако стоит отметить, что инструмент групповой политики присутствует не во всех версиях Windows. Если при попытке его открыть вы видите , то переходите к следующему способу, а именно через реестр. Он аналогичен.
Отключение или включение USB через реестр
Как и предыдущий способ, оный так же не затрагивает работу периферии. Отключается только возможность работы со съёмными накопителями.
Следует отметить, что если вы ранее не сталкивались с реестром, ничего там не редактировали, то следует на всякий случай сделать его . Это окажет посильную помощь, если что-то будет сделано неверно, и операционная система начнёт проявлять нестабильность в работе.
Надстройка управления доступом к USB с использованием программ
Существует целый ряд программ, ограничивающих работу для подключаемых USB носителей данных.
Среди таковых можно отметить: USB Block , USB Disabler Pro , MyUSBOnly , Gilisoft USB Lock . Всё они обладают англоязычным интерфейсом, возможностью настройки «белого списка» подключаемых накопителей и некоторыми другими возможностями.
Приведённые решения не являются бесплатными, но если необходимо ограничить доступ к USB на компьютерах в организации, то данный вариант можно рассмотреть.
Управление работой USB портов через диспетчер устройств
Данный способ не является универсальным, всё зависит от аппаратной реализации конкретного USB контроллера, что установлен в компьютер или ноутбук. В некоторых случаях даже после отключения всех указанных пунктов, работа того или иного USB порта может сохраняться.
И да, отключение USB таким способом приведёт и к отключению работы подключенной периферии (мышка, клавиатура, принтер и т.д.). Будьте внимательны.
Аппаратное отключение USB
В данном случае речь идёт об отключении USB кабеля на материнской плате, который отвечает за подключение USB портов на лицевой стороне системного блока.
USB порты сзади, которые непосредственно размещены на материнской плате, отключить таким способом, естественно, не получится.
То же касается и ноутбуков.
Деинсталляция драйвера USB для отключения работы
Данный способ не является рациональным. Это связанно с тем, что впоследствии операционная система восстанавливает удалённые драйвера (обычно после перезагрузки компьютера), т.к. видит, что физически компонент в системе присутствует.
Более того, если удалить драйвер, то нарушается работа всех подключенных USB устройств.
BIOS: настройка USB-портов и USB-контроллера
USB Function
Данная опция разрешает/запрещает использование контроллера USB, установленного на материнской плате.
Значения опции:
Disabled – отключить использование USB-портов компьютера;
Enabled – использовать;
Both – доступны все USB-порты;
Primary – доступны только порты, которые выведены на заднюю панель компьютера;
2USB Ports, 4USB Ports, 6USB Ports, 8USB Ports – количество портов, которые доступны для работы.
Данная опция может встретиться также под следующими названиями:
USB Controller Resume
USB Controller
USB 1.1 Controller
USB 1.1 Ports Configuration
USB Ports
USB Interface
USB Device
Integrated USB Controller
OnChip USB
OnChip USB Controller
OnChip EHCI Controller
OnBoard SiS USB 1.1 Device
VIA USB Device Function
VIA USB Device Function Enabled
Onboard USB Function
SiS USB Controller
USB 2.0 Controller
Данная опция запрещает или разрешает использование USB 2.0
Значения опции:
Disabled – отключить;
Enabled – использовать.
Данная опция может встретиться также под следующими названиями:
High Speed USB
OnBoard SiS USB 2.0 Device
OnChip EHCI Controller
USB 2.0 Supports
USB EHCI Controller
USB 1.1/2.0 Controller
Данная опция разрешает/запрещает использование всех контроллеров USB, установленного на материнской плате.
Значения опции:
All Disabled – все отключить;
All Enabled – все включить.
USB 2.0 Controller Mode
Данная опция позволяет отключить режим USB 2.0 и перейти на USB 1.1
Значения опции:
FullSpeed – USB работает в режиме USB 1.1 (скорость 12 Mbps)
HiSpeed – USB работает в режиме USB 2.0 (скорость 480 Mbps)
Данная опция может встретиться также под следующими названиями:
USB 1.1 (USB 1.1 only)
USB 2.0 Legacy Support
USB Operation Mode
OnChip EHCI Controller
Assign IRQ For USB
Назначение прерывания (IRQ) для USB-устройства.
Значения опции:
Disabled – зарезервированное USB-устройством прерывание освобождается и может быть использовано другими устройствами.
Enabled – одно из прерываний выделяется USB-устройству и недоступно для использования другими устройствами;
Данная опция может встретиться также под следующими названиями:
USB IRQ
USB Speed
Даная опция позволяет изменять рабочую частоту шины USB
Значения опции:
24 MHz – рабочая частота шины равна 24 MHz;
48 MHz – рабочая частота шины равна 48 MHz
USB Mass Storage Reset Delay
С помощью данной опции можно задать время для поиска накопителей, подключенных к USB-порту, при загрузке ПК.
Значения опции:
10 Sec, 20 Sec, 30 Sec, 40 Sec.
USB Memory Type
С помощью данной опции можно выбрать память, в которой будет находится информация о подключенных USB-устройствах.
Значения опции:
SHADOW – информация о подключенных USB-устройствах, будет находится в области, выделенной для карт расширения;
Base Memory (640K) – информация о подключенных USB-устройствах, будет находится в области основной памяти.
BIOS EHCI Hand—Off
Разрешает/запрещает BIOS взять под свое управление механизм передачи управления интерфейсом ECHI контроллера USB2.0.
контроллера
Значения опции:
Disabled – запретить;
Enabled – разрешить.
Примечание. Интерфейс ECHI описывает аппаратную реализацию контроллера USB2.0.
Stop EHCI HC in OHCI handover
Опция позволяет останавливать работу интерфейса ECHI и переходить на интерфейс OHCI в случае использования медленных USB-устройств.
Значения опции:
Disabled – запретить;
Enabled – разрешить.
Примечание. Интерфейс OHCI описывает аппаратную реализацию контроллера USB1.1.
USB Resume from S1-S3
Выход с энергосберегающего режима при активности устройств USB.
Значения опции:
Disabled – запретить;
Enabled – разрешить.
Данная опция может встретиться также под следующими названиями:
Resume by USB (S3)
Resume by USB From S3
Resume From S3 by USB Device
USB Dev Wakeup From S3-S5
USB Device Wakeup From S3
USB Device Wake-Up from S3
USB Device Wakeup From S3/S4
USB KB Wake-Up From S3
USB resume from S3
USB Resume From S3/S4
USB Wakeup From S3
Wake Up By USB device
Legacy USB Support
Поддержка USB-клавиатуры и/или USB- мыши на уровне БИОС (т.е. включить USB-клавиатуру и USB- мышь в биосе)
Значения опции:
Disabled – отключить поддержку USB-клавиатуры и USB-мыши на уровне БИОС;
Enabled – использовать;
Auto – отключает поддержку стандартных устройств (клавиатура или мышь), если есть подключенные USB-устройства и наоборот;
BIOS – поддержка осуществляется БИОС материнской платы;
OS – поддержка осуществляется операционной системой.
Данная опция может встретиться также под следующими названиями:
USB Legacy Support
USB BIOS Legasy Support
USB Device
USB Device Function
USB Device Legacy Support
USB Driver Select
USB Emulation
USB Function for DOS
USB KB/Mouse/FDD Legacy Support
USB KB/Storage Support
USB Keyboard Support
USB Keyboard Support VIA
USB Keyboard Legacy Support
USB Keyboard/Mouse Support
USB Keyboard & Legacy Support
USB Keybd/Mouse Legacy Support
USB Keybd/Mouse Legacy Support
USB Keyboard Function
USB Legacy
USB Legacy Mode Support
USB Legacy Support USB Mouse Function
USB Mouse Support
USB Mouse Support Via
Port 64/60 Emulation
Опция включает/отключает режим эмуляции порта 64/60, что позволяет оптимизировать работу устройств, подключенных к порту USB в устаревших операционных системах.
Значения опции:
Disabled – отключить;
Enabled – использовать.
Данная опция может встретиться также под следующими названиями:
x Port 64/60 Emulation
USB 1.1 64/60 Emulation
Port 64/60 Emulation
USB 1.1 Port 64/60 Emulation
USB Storage Support
Позволяет определить, будет ли на БИОС возлагаться поддержка внешних накопителей с интерфейсом USB
Значения опции:
Disabled – запретить;
Enabled – разрешить.
Данная опция может встретиться также под следующими названиями:
USB Storage Function
Emulation Type
Выбор типа эмуляции внешних USB-накопителей.
Значения опции:
Auto (или Auto Mode) – тип эмуляции определяется автоматически, исходя из объема и типа внешнего USB-накопителя;
Floppy (или USB Floppy, или FDD Mode) – внешний USB-накопитель будет представлен как сменный носитель;
Forced FDD – внешний USB-накопитель будет представлен как дискета;
Hard Disk (или USB HDD или HDD Mode) – внешний USB-накопитель будет представлен как винчестер;
CDROM – внешний USB-накопитель будет представлен как привод оптических дисков;
Данная опция может встретиться также под следующими названиями:
UFDDA
UFDDB
UFDDA USB Floppy
UFDDB USB Floppy
USB Mass Storage Device Boot Setting
USB Mass Storage Emulation Type
Как включить отключенный usb порт. Включение USB портов на ноутбуке. Как подключить дополнительные USB порты к компьютеру
USB-порты можно отключить без использования сторонних программ. Средствами Windows можно отключить сразу все USB-порты, или те, которые необходимо выключить в настоящий момент.
Кража конфиденциальной информации с компьютеров пользователей в настоящее время носит крайне актуальный характер. Для предотвращения утечки данных может понадобиться отключение USB-портов. Очень часто нам приходится подключать к ПК различные внешние накопительные устройства, в частности через USB-порты. Эти внешние устройства могут содержать вредоносный код, который собственно и является причиной “слива” конфиденциальных данных в руки “зловредам”. Сегодня мы расскажем вам как можно научить компьютер быстро отключать USB-порты не прибегая при этом к установке и использованию сторонних программ.
Чтобы реализовать задуманное нам потребуется внести некоторые изменения в реестр Windows. Чтобы сделать это, сначала нам нужное его открыть, для этого в поисковой строке Windows (в Windows XP-7 поисковая строка находится в меню “Пуск”, в Windows 8 на панели, как показано на рисунке ниже) необходимо ввести команду regedit, нажать клавишу “Enter” и в результатах поиска выбрать редактор реестра regedit.exe.
В открывшемся на вашем экране окне редактора реестра, чтобы приступить к отключению USB-портов, перейдите к разделу реестра “UsbStor”, раскрыв последовательно разделы HKEY_LOCAL_MACHINE\ SYSTEM\CurrentControlSet\ Services. Найдите в конечном разделе параметр “Start”, кликните по нему левой клавишей мыши и в контекстном меню выберите пункт “Изменить”, и измените его значение с “3” на “4”, где “3” это значение параметра по умолчанию.
После внесенных в реестр изменений, подключенный к компьютеру через USB-порт флеш-накопитель, как и прежде будет определяться системой, но автоматически подключаться к ней не будет. Другими словами, записать с флешки данные, или запустить какие-либо программы с нее будет невозможно. Если вам понадобиться вернуть настройки USB-портов к изначальным, до для этого достаточно будет изменить значение параметра “Start” на прежнее, то есть “3”. При этом вами не потребуется перезагружать свой компьютер чтобы изменения сделанные вами вступили в силу.
Отключаем определенные USB-порты
Бывают случаи, когда нет возможности отключить сразу все USB-порты в системе и требуется отключить только некоторые из USB-портов. В таком случае можно воспользоваться другим способом.
Запустите на своем компьютере “Диспетчер устройств”, затем найдите в нем и перейдите к строке “Контроллеры USB”. Кстати, чтобы открыть “Диспетчер устройств” достаточно нажать сочетание клавиш “Win” + “Pause” и в открывшемся окне щелкнуть по соответствующей ссылке в левой его части.
Теперь во вновь открывшемся окне “Свойства USB-порта ” перейди во вкладку “Драйвера” и щелкните в ней по кнопке “Отключить”. Все готово!
Надеемся, что вы нашли ответ на свой вопрос – “как отключить USB-порты” и теперь в зависимости от ситуации сможете отключать их сразу все, или только те, которые считаете нужным.
Эта статья посвящена вопросу о том, как в BIOS включить поддержку USB. Как выясняется, далеко не все пользователи знают, что функции Universal Serial Bus (в русской интерпретации — «Универсальная Последовательная Шина») можно включать и настраивать через BIOS Setup. На обстоятельствах, в силу которых вам может потребоваться данная операция, мы не будем заострять внимание – они могут быть различны. К примеру, вы обнаружили, что устройства USB на вашем компьютере работают медленнее, чем должны, и хотите проверить, поддерживает ли БИОС вашего компьютера стандарт данной шины последней версии.
Для начала войдите в BIOS Setup при загрузке компьютера и ноутбука. О том, как это сделать, была посвящена на нашем сайте отдельная статья. Стоит, правда, отметить, что раздел BIOS c функциями USB не всегда бросается пользователю в глаза. К тому же у разных производителей BIOS в разных её версиях функции управления шиной могут быть размещены в различных разделах. Это могут быть разделы Advanced, Integrated Peripherals, Onboard Devices, и т.д.
Может, конечно, случиться и так, что раздела с настройкой функций USB в BIOS вашего ноутбука или настольного компьютера просто нет. Такая ситуация чаще всего может встретиться в ноутбуках, в которых количество доступных пользователю опций вообще не очень-то велико. В BIOS своего нетбука HP, например, я такой опции не нашел, как ни искал. Ну что ж, значит, не судьба…
Установка опций USB в BIOS
Количество и набор функций USB, которые вы можете регулировать в BIOS, также могут сильно различаться в зависимости от версии. Часто в Setup можно установить поддержку USB-мыши и клавиатуры, присоединяемых внешних накопителей. Можно также вообще отключить/включить возможность подключения устройств USB или включить поддержку отдельной версии, например, USB 2.0.
Список наиболее часто встречающихся опций USB (в разных версиях BIOS могут иметь разные названия):
- USB Function – включение/отключение контроллера Универсальной Последовательной Шины
- USB 2.0 Controller Mode – переключение контроллера USB 2.0 в режим 1.1 и обратно
- Assign IRQ For USB – назначение IRQ устройствам USB
- USB Speed – установка скорости работы шины USB
- – поддержка USB-клавиатуры и мыши
- USB Storage Support – поддержка внешних накопителей на данной шине
- Emulation Type – установка режимов эмуляции USB-накопителей
Установив необходимый вам параметр, не забудьте сохранить его, выбрав для перезагрузки компьютера опцию BIOS Setup «Exit and Save Changes» («Выйти, сохранив изменения»).
Устанавливая параметры USB в BIOS, впрочем, следует помнить о том, что их неправильная установка может привести к неработоспособности каких-либо устройств, постоянно подключенных к универсальной последовательной шине, например, клавиатуры или мыши.
Заключение
Из этой статьи вы узнали, как можно включить поддержку USB, а также установить опции USB в БИОСЕ компьютера или ноутбука. Как правило, эта операция довольна проста и не займет у вас много времени.
В этой статье мы разберемся как подключать Android к компьютеру/ноутбуку по USB как флешку и иметь возможность переносить информацию без использования классической флешки.
Данная статья подходит для всех брендов, выпускающих телефоны на Android 9/8/7/6: Samsung, HTC, Lenovo, LG, Sony, ZTE, Huawei, Meizu, Fly, Alcatel, Xiaomi, Nokia и прочие. Мы не несем ответственности за ваши действия.
До версии Android 4.4 KitKat была возможность установить подключение по USB как флешку. ПК видел устройство как съемный диск и предоставлял те же права: пользователь мог , и совершать другие действия.
Затем в новых версиях Андроид режим USB был заменен на MTP, в котором осталась только функция переноса данных, а то же форматирование не работает.
Настройка подключения по USB
Чтобы управлять подключением к компьютеру через USB, необходимо . Для этого добавляем в настройки Android раздел «Для разработчиков» (если его нет):
- Откройте настройки.
- Перейдите в раздел «О телефоне» или «Об устройстве».
- «Номер сборки» или «Версия MIUI».
- Нажимайте (кликайте) на этот пункт до тех пор, пока не увидите сообщение, что вы стали разработчиком (обычно хватает 7-10 нажатий).
После появления в настройках раздела для разработчиков можно включить отладку по USB. Пункт так и называется, так что вам нужно лишь передвинуть ползунок в положение «Включено» и подтвердите разрешение.
Увеличить
Теперь можно подключать устройство к компьютеру через USB и выбирать режим работы. В последних версиях Android наиболее используемыми являются:
- MTP — передача любых файлов с компьютера на телефон и наоборот.
- PTP — передача фотографий, а также перенос файлов, не поддерживаемых в режиме MTP.
- Только зарядка.
Подключение в режиме USB-накопителя
Если вы не может привыкнуть работать с медиапроигрывателем, вернитесь к использованию режима USB-накопителя. Для этого понадобится:
Применение этого метода может привести к повреждению системных файлов. В таком случае вам придется перепрошивать Android.
Чтобы Android подключался к компьютеру как накопитель:
- Запустите USB MASS STORAGE Enabler.
- Предоставьте права суперпользователя и согласитесь на изменение работы Selinux.
- Если устройство поддерживается, откроется основное меню приложения.
- Нажмите «Включить USB MASS STORAGE».
Увеличить
Теперь при подключении к ПК телефон или планшет будет отображаться как накопитель. Чтобы подключиться в режиме MTP или PTP, достаточно перезапустить устройство. После завершения работы с режимом накопителя снова зайдите в приложение и отключите USB MASS STORAGE.
Включить порты USB на ноутбуке можно через BIOS, диспетчер устройств, редактор реестра или редактор групповых политик. Если доступ к разъемам ЮСБ был запрещен намеренно с помощью специального софта, то разблокировать его можно в программе, где интерфейс заблокирован. Все способы доступны обычным пользователям и не требуют специальной подготовки.
Отключение лишних устройств
Если порты USB вдруг перестали работать, и вы теперь ищете, как их включить, то первым делом посмотрите, не много ли устройство подключено к ноутбуку. При использовании USB-хаба лэптоп может оказаться не в состоянии обеспечить питанием все устройства, в результате чего разъемы USB перестанут отвечать. Прежде чем выполнять настройку USB в BIOS, отключите от ноутбука лишнее оборудование и проверьте, заработают ли порты. Если ничего не поменялось, то перезагружайте лэптоп и заходите в BIOS.
Включение портов в BIOS
Для входа BIOS при загрузке нажимайте на Delete, F2 или другую клавишу в зависимости от модели системной платы. Посмотреть её можно на стартовом экране.
В случае с ноутбуком этот экран не появляется, потому что активирована функция быстрой загрузки. Отключить на время эту технологию можно в параметрах электропитания:
Перезагрузите компьютер. Без быстрого запуска вы увидите все стадии загрузки Windows и сможете попасть в BIOS. Если на Windows 8 или 10 с BIOS UEFI это не сработает, попробуйте следующий метод:
После перезагрузки выберите пункт «Диагностика», затем перейдите в «Дополнительные параметры» и откройте параметры встроенного ПО UEFI. Нажмите «Перезагрузить», при следующем запуске появится интерфейс BIOS UEFI.
Для настройки портов USB в UEFI необходимо перейти на вкладку «Peripherals» и установить параметру «Legacy USB Support» значение «Enabled». Если требуется поддержка портов USB 3.0, активируйте соответствующий пункт (USB 3.0 Support).
В AMI BIOS, то зайдите в раздел «Integrated Peripherals» и поставьте значение «Enabled» для четырех опций:
- USB EHCI Controller.
- USB Mouse Support.
- USB Keyboard Support.
- Legacy USB Storage Detect.
В Phoenix AwardBIOS необходимо перейти на вкладку «Advanced» и зайти в раздел «USB configuration». Все находящиеся внутри параметры должны иметь значение «Enabled», чтобы порты ЮСБ работали.
Во всех версиях BIOS для сохранения конфигурации необходимо нажать клавишу F10 и подтвердить выбор, написав «Y».
Настройка Windows
Если в BIOS порты включены, но подключенные через интерфейс USB устройства не определяются системой, то проверьте редактор реестра, диспетчер устройств и редактор групповых политик. Возможно, через них в систему были внесены изменения, из-за которых порты теперь не работают. Начать следует с редактора реестра.
Если в редакторе реестра поддержка интерфейса USB включена, то проверьте драйверы контроллеров диспетчере устройств.
Если вы видите возле контроллера значок в виде восклицательного знака, при этом вы уверены, что в редакторе реестра интерфейс поддерживается, то это значит, что существуют проблемы с драйверами. Сначала попробуйте обновить программное обеспечение:
Если обновление программного обеспечения контроллера не помогло, обновите драйвер материнской платы. Скачайте его на сайте производителя и установите вручную. Еще один способ обновить драйверы сразу всех контроллеров – удалить их из системы. Щелкайте по контроллерам правой кнопкой и выбирайте «Удалить». После перезагрузки система автоматически установит драйверы контроллеров, так что вам больше не придется думать, как включить порты USB – они и так будут работать.
Если не работают только подключенные через USB съемные устройства, то проверьте в редакторе групповых политик, не установлен ли запрет на чтение.
Найдите параметр «Съемные устройства: запретить чтение» и установите для него значение «Отключить». Проблема с определением флешек и внешних дисков должна исчезнуть.
Аппаратное повреждение портов
Если у ноутбука повреждены порты USB или южный мост на материнской плате, то никакие способы не помогут включить интерфейс. Поэтому если разъемы перестали работать после механического воздействия, попадания жидкости внутрь корпуса, короткого замыкания или других негативных факторов, то следует нести лэптоп в сервис для диагностики.
В случае с системным блоком некоторые порты USB можно заменить самостоятельно, в ноутбуке же такой возможности нет, потому что все разъемы припаяны к материнской плате.
Инструкция
Чтобы открыть BIOS, нажмите Del после того, как включили компьютер, и перед тем как начнется загрузка операционной системы. Возможно для входа в BIOS на вашем компьютере надо нажать другую клавишу. В нижнем левом углу при проверке оперативной памяти есть надпись Press Del to enter setup. Если вместо Del написана другая клавиша – нажмите ее.
Открывается окно BIOS. Управлять в BIOS надо стрелками и клавишами Enter и Esc. Основные параметры для аппаратуры: Disabled – отключение, Enabled –использование. В зависимости от производителя и модели версии и названия директорий в BIOS могут отличаться. Далее приведены наиболее часто встречающиеся названия.
В меню Advanced (Advanced BIOS features) осуществляется запрет или использование контроллера USB под командой USB Functions (USB Controller/USB Ports/USB Device/ Integrated (OnChip) USB Controller). Команда Enabled/ Disabled – включает/выключает все USB-порты, Both – делает доступными все порты, Primary – доступны порты только на задней панели. 2/4/6/8 USB Ports – количество портов, доступных для работы.
USB 2.0 Controller (High Speed USB/USB 2.0 Supports/USB 2.0 Device). Опция для запрета или разрешения использования USB 2.0. Пункт USB 1.1/2.0 Controller для использования всех USB-контроллеров, команды: All Disabled – отключить все, All Enabled – включить все.
USB Speed. Опция, меняющая рабочую частоту шины USB. Ее параметры: 24 MHz и 48 MHz.
Legacy USB Support (USB Device/USB Driver Select/USB Function to DOS/USB Keyboard(Mouse) Support). Раздел поддержки USB-клавиатуры/мыши на уровне BIOS. Команда Enabled/ Disabled – включает/выключает поддержку, Auto – отключает стандартные клавиатуру/мышь, при подключенных USB-устройствах и наоборот, OS – осуществление поддержки операционной системой, BIOS – осуществление поддержки BIOS материнской платы.
Port 64/60 Emulation (USB 1.1 64/60 Emulation) – опция для оптимизации устройств, подключенных в порт USB в устаревших ОС. Команда Enabled/ Disabled – включает/выключает. Emulation Type (UFDDA USB Floppy/ UFDDB USB Floppy/ USB Mass Storage Emulation Type/ USB Mass Storage Device Boot Setting)– при разных значениях опции USB-накопитель эмулируется в режиме Auto – определяется автоматически, Floppy (FDD Mode или USB Floppy) – как сменный носитель, Forced FDD – как дискета, Hard Disk (HDD Mode или USB HDD) – как жесткий диск, CDROM – как привод оптических дисков.
Для загрузки ОС с USB-накопителя зайдите в меню Boot (или найдите First Boot Device в Advanced BIOS features). В разделе Boot Device Priority выберите 1st Boot Device, далее установите отметку напротив названия вашего устройства, или напротив пункта USB-HDD.
Источники:
- Как в биосе загрузиться с флешки bios 1984
Установка Windows с флешки очень удобна. Хранить Windows на флеш-накопителе намного надежнее, чем на диске. Устанавливать с флешки также будет быстрее, чем с диска. Бывают случаи, когда на компьютере не работает или попросту отсутствует оптический привод (DVD/CD) ROM. Тогда установка с флешки — это очень неплохой выход из ситуации. Если потребуется переустановить Windows на ноутбуке, где-то в дороге, удобнее это будет сделать именно с флешки.
Вам понадобится
- Компьютер, ОС Windows, флешка, программа UltraISO, программа DAEMON Tools, доступ в интернет
Инструкция
Прежде всего, нужно записать Windows на флеш-накопитель. Емкость должна быть минимум 4 гигабайта. Скачайте нужную вам версию Windows из . Скачанная из интернета операционная система имеет ISO формат (виртуальный диска). Далее скачайте программу UltraISO. Она потребуется для того, чтобы сделать загрузочной.
Откройте образ Windows с помощью программы UltraISO. Зайдите в меню «Самозагрузка» и выберите «Записать образ диска». Создание загрузочной флешки уничтожит всю хранящуюся на ней информацию. Учтите это. Вставьте флеш-накопитель в компьютер. Флешка появится в меню программы, выберите ее. В качестве типа записи выберите вариант «USB-HDD» и нажмите «Записать». Процесс записи будет длиться от 10 до 25 минут. По окончании вы будет проинформированы, что процесс удачно завершен.
Перезагрузите компьютер и непрерывно нажимайте клавишу «DEL». Таким образом, вы попадете в BIOS. Выберите строку «BOOT», далее в строке «BOOT DEVISE PRORITY» выберите «USB-HDD». Нажмите по команде «Save end Exit».
Компьютер перезагружается и начинается процесс установки Windows с флеш-накопителя. Если вы не желаете устанавливать Windows именно в этот момент, просто извлеките флешку из компьютера. Для того, чтобы начать процесс установки, нужно будет просто перед включением компьютера вставить флешку в USB порт.
Если вы не хотите скачивать Windows из интернета, и он уже есть на диске, его нужно преобразовать в формат ISO. Скачайте и установите программу DAEMON Tools. Вставьте диск с DAEMON Tools в привод компьютера. В DAEMON Tools выберите меню «Файл», выберите «Создать новый образ». После завершения процесса вы будете иметь Windows в ISO формате, который можно записать на флешку и установить с нее Windows так, как это было описано выше.
Новые версии операционных систем Windows включают в себя функцию создания резервной копии или образа. Она позволяет быстро привести систему к рабочему состоянию, не прибегая к полной ее переустановке.
Вам понадобится
Инструкция
Чтобы создать образ операционной системы Windows Seven, зайдите в меню «Панель управления». Теперь откройте меню «Система и безопасность» и перейдите в подменю «Архивация и восстановление».
Найдите пункт «Создание образа системы» и кликните по нему. Подождите, пока операционная система подготовит файлы для архивации. Укажите место, где следует хранить будущий образ ОС. Для повышения степени сохранности данных рекомендуют использовать внешние USB-накопители. Это позволит восстановить рабочее состояние системы даже в случае порчи используемого жесткого диска.
Нажмите кнопку «Далее» после выбора устройства для хранения образа. Откроется окно со списком разделов, которые будут включены в архив. Обычно это системный и загрузочный разделы жесткого диска. Нажмите кнопку «Архивировать». Данный процесс занимает достаточно много времени. Лучше оставлять на ночь компьютер включенным.
К сожалению, недостаточно просто создать образ. Ведь его необходимо будет запустить в случае сбоя в работе системы. Повторите процедуру входа в меню «Архивация и восстановление». Нажмите кнопку «Создать диск восстановления системы».
Вставьте чистый DVD-диск в рабочий привод. Нажмите кнопку «Создать диск». Дождитесь завершения записи требуемых файлов. Учтите, что в качестве диска восстановления можно использовать обычный установочный диск Windows Seven.
Если операционная система перестала загружаться, вставьте созданный диск в привод. Включите компьютер и жмите клавишу F8. В появившемся меню выберите данный DVD-привод. После появления меню, содержащего варианты параметров восстановления операционной системы, выберите пункт «Восстановить систему с образа».
Теперь укажите место хранения архивированной копии Windows. Дождитесь завершения процесса восстановления ОС Windows Seven из образа.
Начать установку операционной системы можно несколькими способами. Неопытные пользователи часто начинают ее с рабочего стола. Это часто приводит к тому, что старая ОС не удаляется, а новая попросту устанавливается поверх старой. В итоге пользователь получает две операционные системы, причем установленные на одном разделе жесткого диска. Гораздо правильнее — это начать загрузку ОС из BIOS.
Настройка виртуальных COM-портов USB для Windows
Различные модули интерфейса USB, производимые Technological Arts, основаны на популярной микросхеме FTDI FT232RL. Обычно Windows распознает их, когда вы подключаете их к USB-порту компьютера. Если это не так, вам нужно будет загрузить и установить соответствующий драйвер с веб-сайта FTDI (www.ftdichip.com). Драйверы предоставляются для различных версий Windows. Прежде чем продолжить, загрузите и установите версию, соответствующую конфигурации вашего компьютера.Теперь подключите USB-кабель к USB-порту вашего ПК и USB-интерфейсному модулю, который вы используете. Windows должна сообщить об обнаружении нового устройства и приступить к его инициализации. Чтобы определить, какому виртуальному COM-порту он был назначен, щелкните правой кнопкой мыши значок MyComputer на рабочем столе Windows и выберите Properties во всплывающем меню. Затем щелкните вкладку Hardware и нажмите кнопку Device Manager .
Щелкните значок + рядом с Порты (COM и LPT) .Откроется список доступных портов. Вы увидите один под названием USB Serial Port с назначенным номером COM-порта, указанным в скобках.
Для работы с большинством инструментов, которые вы, вероятно, будете использовать с микроконтроллерами, COM-порт должен быть 1, 2, 3 или 4. Если он выше, чем COM4, вы, вероятно, захотите его изменить. Для этого щелкните правой кнопкой мыши строку « USB Serial Port » и выберите Properties во всплывающем меню
Щелкните вкладку Port Settings , а затем щелкните Advanced… Кнопка.
Выберите раскрывающийся список «Номер порта COM» и выберите номер порта COM 2, 3 или 4 (обычно COM1 уже используется).
Номер порта может быть указан как «используемый», но вы можете не обращать внимания на это на данном этапе, если знаете, что в настоящее время его ничто не использует.
Щелкните OK , и если Windows предупредит вас о дублировании, проигнорируйте предупреждение и щелкните Yes .Нажмите OK , а затем OK для настройки порта. Затем закройте окно диспетчера устройств . Если вы хотите подтвердить, что изменение порта действительно было выполнено, снова щелкните Device Manager и проверьте перечисленные порты. Теперь закройте окно System Properties .
На этом этапе вы готовы использовать виртуальный COM-порт в любом приложении!
Обратите внимание, что если вы отключите USB-устройство и снова подключите его позже, Windows все равно запомнит назначение COM-порта, поэтому вам не нужно будет повторять эту процедуру снова.Однако существует известная проблема Windows, которая затрагивает большинство приложений. Виртуальный COM-порт будет удален из диспетчера устройств при отключении USB-кабеля, даже если у приложения открыт виртуальный COM-порт. Виртуальный COM-порт не будет доступен даже после повторного подключения виртуального последовательного устройства, если виртуальный COM-порт не будет освобожден приложением до повторного подключения, что может потребовать сначала закрытия приложения. Поэтому рекомендуется закрыть приложение перед отключением USB-устройства.
Настройка порта USB
Настройка порта USBСодержание
Настройка порта USB
Выберите: VM> Настройки > Оборудование> USB-контроллерУстановите флажок рядом с Автоматически подключать новые USB-устройства к этому виртуальному машина, когда она сфокусирована , чтобы определить, что происходит, когда вы подключаете новый USB устройство в ваш хост-компьютер. Если снять этот флажок, новые USB-устройства будут подключен к главному компьютеру.
Используйте меню VM > Съемные устройства для подключения и отключения USB-устройств.
Вы можете использовать до двух USB-устройств на своей виртуальной машине, если оба хоста работают. Система и ваша гостевая операционная система поддерживают USB. Обратите внимание, например, что Ядра Windows NT и Linux старше 2.2.17 не поддерживают USB.
Хотя ваша операционная система хоста должна поддерживать USB, вам не нужно устанавливать драйверы для ваших USB-устройств в основной операционной системе, если вы хотите их использовать устройства только в виртуальной машине.
Только одна операционная система — хост или гость — может управлять USB-устройством в в любой момент.
Примечание: Если ваше устройство используется хостом, и вы пытаетесь подключить его к гостю, используя меню VM , появится диалоговое окно, информирующее вас о проблеме с подключением к устройству.
Чтобы отключить устройство от хоста, необходимо выгрузить драйвер устройства. Ты можешь выгрузите драйвер вручную как root (su -) с помощью команды rmmod.Или, если драйвер был автоматически загружен горячим подключением, вы можете отключить его в горячем подключении файлы конфигурации в каталоге / etc / hotplug. См. Ваш дистрибутив Linux документацию для получения подробной информации о редактировании этих файлов конфигурации.
Связанная проблема иногда затрагивает устройства, которые полагаются на автоматическое подключение (например, КПК). часто делаю).
Если вы успешно использовали автоподключение для подключения устройства к вашему виртуальному машины, то возникли проблемы с подключением к устройству, возьмите следующие шаги:
- Отключите и снова подключите устройство.Вы можете отключить его физически, а затем снова подключить или использовать меню VM > Removable Devices , чтобы отключить и снова подключить.
- Если вы видите диалоговое окно с предупреждением о том, что устройство используется, отключите его в файлах конфигурации hotplug в каталоге / etc / hotplug.
Перед отключением USB-устройства или использованием меню VM > Removable Devices для отключите его от виртуальной машины, убедитесь, что он находится в безопасном состоянии.
Вы должны следовать процедурам, указанным производителем устройства для отключения от сети. устройство с физического компьютера. Это правда, если вы физически отключение, перемещение с хоста на виртуальную машину, перемещение между виртуальными машины или перемещая его с виртуальной машины на хост.
Это особенно важно для устройств хранения данных (например, Zip-накопителя). Ты может потерять данные, если вы переместите устройство хранения данных слишком рано после сохранения файла и операционная система фактически не записала данные на диск.
Если вы добавляете новый USB-контроллер, щелкните Добавить , чтобы установить устройство.
Чтобы удалить существующий USB-контроллер, выберите этот контроллер, затем нажмите Удалить .
Нажмите OK , чтобы сохранить конфигурацию и закрыть редактор настроек виртуальной машины.
Вернуться к началу
© 2001-2006 VMware, Inc. Все права защищены.
Как отключить или включить порты USB в Windows
Как отключить или включить порты USB в Windows: — Вы когда-нибудь задумывались, почему вы не можете подключить свой USB к компьютеру в школе? Или когда-нибудь устали рассказывать друзьям, как сильно вы не хотите, чтобы они подключали свои USB-накопители к вашему ноутбуку? Если вы ответили утвердительно на любой из двух вышеупомянутых вопросов, эта статья для вас.Читайте дальше, чтобы узнать о различных методах включения и отключения USB-портов.
Путем изменения записей редактора реестра
Примечание. Следующие шаги работают, только если драйвер USB-накопителя уже установлен.
ШАГ 1 — Прежде всего, вам необходимо запустить программу Registry Editor . Для этого нажмите одновременно клавиши WIN + R , чтобы открыть диалоговое окно Выполнить . Когда откроется диалоговое окно Run , введите regedit и нажмите клавишу ввода.
ШАГ 2 — Откроется новое окно для редактора реестра . Далее вам нужно перейти по следующему пути:
HKEY_LOCAL_MACHINE \ SYSTEM \ CurrentControlSet \ Services \ USBSTOR
ШАГ 4 — Теперь на правой панели окна, соответствующей ключу USBSTOR , вы увидите запись с именем Start .Это запись, в которую нам нужно внести изменения.
ШАГ 5 — Дважды щелкните запись Start . Это открывает новое окно для редактирования этого значения DWORD. Здесь, в поле Value data , значение будет 3. Вы должны изменить его на 4 , как показано на приведенном ниже снимке экрана, чтобы отключить порты USB. Если вы хотите включить порты, просто верните значение обратно на 3.
Через диспетчер устройств
ШАГ 1
- Вам необходимо запустить Device Manager .Для этого нажмите одновременно клавиши WIN + R , чтобы открыть диалоговое окно Выполнить . Когда он откроется, введите devmgmt.msc и нажмите клавишу ввода.
ШАГ 2
- Откроется окно диспетчера устройств . Найдите запись с именем Контроллеры универсальной последовательной шины . Щелкните связанную с ним боковую стрелку, чтобы просмотреть его содержимое.
ШАГ 3
- Теперь вы можете попробовать отключить каждую из записей в контроллерах универсальной последовательной шины , чтобы отключить порты USB.Если ваша проблема в том, что порты не работают, попробуйте включить драйверы здесь.
Путем изменения настройки BIOS
Если в случае, если два вышеуказанных метода не работают для вас, вы всегда можете попробовать изменить настройки BIOS. Для этого выполните действия, указанные ниже.
ШАГ 1
Прежде всего войдите в BIOS. Вы можете обратиться к нашей статье на тему «Как открыть настройки UEFI BIOS в Windows 10», если у вас возникли какие-либо затруднения относительно того, как получить доступ к BIOS.
ШАГ 2
Как только вы войдете в BIOS, найдите вкладку Advanced .Здесь убедитесь, что Legacy USB Support и USB, функции отключены.
ШАГ 3
По завершении вы можете выйти из BIOS. Обычно F10 используется для сохранения и выхода из BIOS.
STEP 4
После перезагрузки системы убедитесь, что вы успешно отключили порты USB.
Надеюсь, что один из трех вышеперечисленных методов сработал для вас. Если вы застряли на каком-либо из шагов, не стесняйтесь оставлять комментарии.Будем рады помочь.
Тот, кто любит письмо и технические приемы и советы.
Порты USB 3.0 и устройства USB 2.0
С момента своего создания протокол USB претерпел три основных изменения: USB 1, USB 2.0 и USB 3.0 / 3.1. Спецификация USB 3.0 требует, чтобы он был полностью обратно совместим с устройствами USB 2.0. Однако не все порты USB 3.0 или компьютеры, к которым они подключены, обеспечивают обратную совместимость с USB 2.0 должным образом.Вот несколько способов выявления и устранения проблем, связанных с USB 3.0.
- Определите, есть ли на вашем компьютере порты USB 3.0.
- Посмотрите на физические порты вашего компьютера. Порт USB 3.0 будет отмечен либо синим цветом на самом порте, либо маркировкой рядом с портом; либо «SS» (суперскорость), либо «3.0».
- Проверьте функцию или технические характеристики вашего компьютера
- Проверьте системные свойства своего компьютера:
- Для компьютеров с Windows перейдите в Диспетчер устройств, найдите в нижней части списка Universal Serial Bus Controllers и разверните его.Если вы видите в списке USB 3.0 , XHCI или Super Speed , у вас есть порты USB 3.0.
- Для Mac: в меню Apple перейдите к Об этом Mac > Подробнее > Системный отчет . В разделе Hardware щелкните USB. Здесь будет выбор для USB 3.0 , если они у вас есть. В этой статье Apple есть некоторые другие рекомендации по устранению неполадок.
- В зависимости от вашей операционной системы и модели компьютера может потребоваться обновление до последних драйверов набора микросхем для USB 3.0 архитектура. Например, Windows 7 и более ранние версии изначально несовместимы с USB 3.0, поэтому для любых портов USB 3.0 на вашем компьютере требуются драйверы. Чтобы найти набор микросхем USB 3.0:
- Откройте Диспетчер устройств, разверните список контроллеров универсальной последовательной шины и разверните его. Найдите хост-контроллер и / или корневой концентратор . Список :
. Обратите внимание на производителя этих наборов микросхем (Intel, как на картинке выше) и посетите их веб-сайт, чтобы убедиться, что вы обновлены до последних версий драйверов.Вот некоторые распространенные веб-сайты разработчиков чипсетов USB 3.0:
- Примечание: При использовании Windows 8 или 8.1 USB 3.0 уже должен быть изначально поддержан. Однако, если у вас возникли проблемы, может быть хорошей идеей обновить или переустановить драйверы набора микросхем USB 3.0, используя тот же метод, описанный выше.
- Откройте Диспетчер устройств, разверните список контроллеров универсальной последовательной шины и разверните его. Найдите хост-контроллер и / или корневой концентратор . Список :
- Последний вариант для пользователей Windows, который можно сделать только с подробными инструкциями от производителя вашего компьютера, — это отключить контроллер xHCI в BIOS вашей системы.Это фактически отключит функциональность USB 3.0, поэтому Windows будет видеть все порты как USB 2.0.
- Подключение устройства USB 2.0 к порту USB 3.0 с помощью концентратора USB 2.0 может быть эффективным обходным решением для любых обнаруженных вами проблем, связанных исключительно с портом USB 3.0.
Дополнительная техническая поддержка
Приведенные выше предложения должны помочь вам быстро определить, работает ли продукт, и помочь вам преодолеть общие препятствия при настройке. Если вам требуется дополнительная помощь в настройке продукта или вы определили, что продукт НЕ работает правильно, обратитесь в службу технической поддержки или ознакомьтесь с некоторыми из соответствующих статей ниже:
Служба технической поддержки:
Статьи по теме
Как мне добавить USB-устройство к моему компьютеру, если у меня нет портов?
Практически все производимые сейчас периферийные устройства имеют USB-версию.Вот список некоторых USB-устройств, которые вы можете купить сегодня:
Большинство компьютеров, которые вы покупаете сегодня, имеют только один или два разъема USB. Сегодня на рынке представлено так много USB-устройств, поэтому у вас очень быстро заканчиваются розетки. Например, на компьютере, на котором я сейчас печатаю, у меня есть USB-принтер, USB-сканер, USB-веб-камера и сетевое USB-соединение. На моем компьютере только один разъем USB, поэтому возникает очевидный вопрос: «Как подключить все устройства?».
Простое решение проблемы — купить недорогой USB хаб .Стандарт USB поддерживает до 127 устройств , а концентраторы USB являются частью стандарта.
Концентратор обычно имеет четыре новых порта, но может иметь намного больше. Вы подключаете концентратор к компьютеру, а затем подключаете свои устройства (или другие концентраторы) к концентратору. Объединив концентраторы вместе, вы можете создать десятки доступных USB-портов на одном компьютере.
Концентраторы могут иметь с питанием или без питания . Как вы узнаете из статьи «Как работают порты USB», стандарт USB позволяет устройствам получать питание от своего USB-соединения (все USB-кабели содержат два провода — для +5 В и заземления).Устройство высокой мощности, такое как принтер или сканер, будет иметь собственный источник питания, но устройства с низким энергопотреблением, такие как мыши и цифровые камеры, получают питание от шины. Питание (до 500 миллиампер при 5 вольтах) идет от компьютера. Если у вас много устройств с автономным питанием (например, принтеров и сканеров), ваш концентратор не требует питания — ни одно из устройств, подключенных к концентратору, не требует дополнительного питания, поэтому компьютер может справиться с этим. Если у вас много устройств без питания, таких как мыши и камеры, вам, вероятно, понадобится концентратор с питанием.У концентратора есть собственный трансформатор, и он подает питание на устройства, которые подключаются к концентратору, чтобы устройства не перегружали источник питания компьютера.
Универсальная последовательная шина может легко работать как со сканером, так и с принтером, даже если вы сканируете и печатаете одновременно. Оригинальный USB поддерживает до 12 мегабит в секунду, а USB 2.0 поддерживает до 480 мегабит в секунду — учитывая, что большинство устройств потребляют только 6 мегабит в секунду, вы определенно можете запускать более одного устройства одновременно.
Эти ссылки помогут вам узнать больше:
Первоначально опубликовано: 1 апреля 2000 г.
Как добавить USB к вашему компьютеру
* Эта страница была написана примерно в 2000 году. Она доступна для тех, у кого есть очень старые проблемы!
Примечание. Невозможно добавить USB к компьютеру через последовательный, PS / 2 или параллельный порт. С настольным компьютером (в отличие от портативного компьютера) материнская плата должна поддерживать USB-порты со встроенными разъемами или разъемы «заголовок» для присоединения сборок кабеля / кронштейна, либо должна использоваться карта с разъемом PCI.Для портативных компьютеров требуются USB-адаптеры с разъемом «PCCard». Старые ноутбуки со старыми версиями разъемов PCMCIA работать не будут.
Значит, вы хотите использовать периферийные USB-устройства с вашим компьютером, а ваш компьютер не имеет USB ?! Прежде всего, вы не можете использовать адаптер для подключения USB-устройств к компьютеру через последовательный или параллельный порты или любые другие порты. Вы можете добавить поддержку USB на компьютер только через слоты PCI для настольных компьютеров или через слоты PC Card / Cardbus для ноутбуков и Powerbook.Некоторые материнские платы поддерживают USB и не оснащены внешними адаптерами. Вам нужно будет проконсультироваться с вашим руководством, чтобы узнать, поддерживает ли ваше USB. Инструкции по этому поводу приведены ниже. Хорошо, значит, на вашей материнской плате или ноутбуке нет USB, но вы все равно хотите его установить ?! Что ж, это может быть легко или невозможно, в зависимости от аппаратного обеспечения вашего компьютера и операционной системы. Начнем с операционных систем, поскольку это довольно просто. Да правильно!
Операционные системы
Windows: вам понадобится Windows 2000, Windows 98 или Windows 95 revB.Windows 2000 и 98 предлагают полную «встроенную» поддержку, тогда как Windows 95 revB потребует от вас установки USB-дополнения, которое вы можете скачать здесь. Если у вас есть версия NT до 4.0, забудьте об этом, но есть коммерческое USB-решение для NT4.0. BSquare имеет программное обеспечение, позволяющее использовать USB-мыши, клавиатуры, принтеры и базовые станции для карманных ПК (HP Jornada 545/548, Compaq iPaq и Socket USB Sync Card) с функцией plug-and-play. Глянь сюда. Если у вас есть исходная версия Windows 95 или что-то более раннее, вы можете захотеть купить «DOS» версию поддержки USB, см. Здесь.Как узнать какая у вас ревизия Win95? «Щелкните правой кнопкой мыши» значок «Мой компьютер» и выберите «Свойства». Если отображается:
Microsoft Windows 95
4.00.950 B
Вам повезло! Если вместо этого вы видите:
Microsoft Windows 95
4.00.950
Удачи в следующий раз. Либо обновите, либо заплатите за вышеуказанную версию «DOS».
Macintosh:
Вам понадобится Mac OS 8.6 или более поздней версии для североамериканского английского языка. Пользователи Mac OS 8.5.1 должны загрузить USB Adapter Card Support 1.2. Подробнее об этом можно прочитать здесь.
Linux:
Ну, вы же не хотите, чтобы мы вам рассказывали, вы же хотите выяснить это сами, верно? Что ж, если вам действительно нужна помощь, смотрите здесь.
BeOS:
Поддерживается с версии 4.1 ?! Ну версия 5 определенно поддерживает это. Скорее всего, самой большой проблемой будут драйверы для ваших устройств.
UNIX:
Уточните у поставщика ОС, компьютерщик!
Оборудование.
Windows:
Вам понадобится компьютер Pentium со слотами PCI или портативный компьютер Pentium с адаптерами PCcard.Есть несколько ПК 486 со слотами PCI, но часто они имеют раннюю версию спецификации PCI и, как правило, не работают. Вам также понадобится USB-карта.
Macintosh:
Вам понадобится компьютер Macintosh на базе PowerPC со слотами PCI или CardBus (PowerBook) и адаптер USB.
Linux:
То же, что и для Windows, только хуже. Возможно, драйверы для вашего оборудования еще не написаны, вероятно, пока будут поддерживаться только самые популярные устройства, см. Здесь снова!
BeOS:
См. Здесь.
UNIX:
Обратитесь к поставщику оборудования и программного обеспечения.
ОК! Готов к установке!
Установка адаптера для материнской платы, оснащенной USB:
Многие материнские платы, поддерживающие USB, были установлены на многих ПК без кабелей и адаптеров, чтобы предоставить вам задний порт USB. Это особенно верно на рынке «клонов», «безымянных» или, возможно, лучше всего называвшихся «нестандартными системами». Вам понадобится инструкция по материнской плате! Повторяю, ВАМ НУЖНО РУКОВОДСТВО ПО ПЛАТЕЖНЫМ ПЛАТАМ! Многие производители размещают на своих веб-сайтах свои руководства, которые можно легко загрузить, если вы не можете найти свое.Обычно USB-разъем на материнской плате представляет собой два ряда по пять или один длинный ряд из десяти «заголовков» или длинные тонкие выступы, торчащие из платы. Иногда это двухрядный 16-контактный разъем (типично для Abit). Иногда это заголовок с комбинацией портов USB, PS / 2 и IR на одном узле в скобках. Иногда вам нужно знать, на каком конце каждой строки находится контакт №1, или, что еще лучше, сигналы на каждом контакте заголовка, чтобы правильно подключить кабели. В случае вспомогательной платы она просто подключается, и вам не о чем беспокоиться.
Добавление карты:
Выключите и выключите компьютер! Вставьте карту PCI в слот PCI или карту PCCard или Cardbus в карту PC Card ноутбука / powerbooks или слот cardbus. Если вы не знаете, как это сделать, возможно, вы захотите заглянуть в руководство к своему компьютеру, купить книгу «Обновите свой компьютер» или спросить какого-нибудь придурковатого специалиста, как это сделать. В какой-то момент мы постараемся добавить несколько изображений на эту страницу, чтобы помочь вам.
После выполнения всех инструкций, прилагаемых к вашей карте (если они действительно есть), вы включите компьютер.Вы получите обычное сообщение типа «найдено новое оборудование», и вам, скорее всего, придется вставить установочный компакт-диск вашей ОС. Так и должно быть. После этого, когда вы подключаете новое USB-устройство, вам будет предложено указать драйвер устройства или вставить диск ОС. Некоторым странным устройствам потребуется установить драйверы перед подключением устройств.
Вот и должно быть! После этого, когда вы подключаете новое USB-устройство, вам будет предложено указать драйвер устройства или вставить диск ОС.Некоторым странным устройствам потребуется установить драйверы перед подключением устройств.
Добавьте возможность подключения USB 3.0 к вашему компьютеру
USB 3.0 примерно в 10 раз быстрее, чем USB 2.0, что делает его потрясающим обновлением и отличным способом сэкономить время за счет сокращения времени передачи файлов. Периферийные устройства USB 3.0 быстро набирают обороты, появилось множество доступных по цене внешних жестких дисков, записывающих устройств Blu-ray и других устройств на выбор. К сожалению, большинство используемых сегодня компьютеров не имеют встроенного USB 3.0 портов. Большинство пользователей придерживаются USB 2.0 до тех пор, пока не купят новый компьютер, даже если компьютер у них относительно новый. Фактически, многие новые компьютеры, продаваемые сегодня, по-прежнему имеют только USB 2.0. Если в обозримом будущем вы придерживаетесь USB 2.0, возможно, вы захотите добавить возможность подключения USB 3.0 к своей текущей платформе. Вы можете сделать это как минимум за 20 долларов.
USB 1.0, представленный еще в 1996 году, был разработан для передачи данных с максимальной теоретической скоростью 1,5 Мбит / с.Более поздняя версия, получившая название USB 1.1, была выпущена в 1998 году и была разработана для передачи данных с максимальной теоретической скоростью 12 Мбит / с. USB 2.0, представленный в 2000 году, теоретически в 40 раз быстрее, со скоростью передачи данных до 480 Мбит / с. Но USB 3.0 в 10 раз быстрее USB 2.0 со скоростью передачи до 5 Гбит / с. USB 3.0 также обратно совместим с USB 2.0, поэтому вы можете подключить периферийное устройство USB 2.0 к порту USB 3.0, и оно будет работать правильно. Вы также можете подключить периферийное устройство USB 3.0 к USB 2.0, и он будет работать нормально. Хотя, если вы подключите периферийное устройство USB 2.0 к порту USB 3.0 или подключите периферийное устройство USB 3.0 к порту USB 2.0, вы сможете передавать данные только на скорости USB 2.0. Настоящая магия 5 Гбит / с происходит, когда вы подключаете USB. 3.0 к порту USB 3.0 с помощью кабеля USB 3.0.
Как и USB 2.0, порт USB 3.0 запитан, что означает, что вы можете подключить некоторые внешние компоненты и запитать их, не подключая их к внешнему адаптеру питания.Однако, в отличие от USB 2.0, USB 3.0 обеспечивает большую мощность. Вы можете быстрее заряжать такие устройства, как MP3-плеер, и можете заряжать больше устройств с помощью концентратора USB. Наряду с более высокой скоростью передачи данных эта большая мощность также дает внешним жестким дискам USB 3.0 с питанием от шины дополнительное преимущество перед внешними дисками с интерфейсом eSATA, которые не имеют питания.
Увеличенная выходная мощностьUSB 3.0 в 900 миллиампер достаточна для питания нескольких устройств и более чем достаточна для питания любого отдельного устройства.
Если на вашем компьютере нет портов USB 3.0 и он не слишком старый, то вам, вероятно, повезло. Если вам нужно обновить настольный компьютер или ноутбук, существует множество адаптеров с одним или несколькими портами USB 3.0. Карты адаптеров обычно имеют два порта USB 3.0. Фактически, B&H предлагает множество карт USB 3.0 для настольных систем и ноутбуков.
Если у вас настольный компьютер, вам понадобится карта PCI Express или PCIe, а на вашем компьютере должен быть свободный слот PCI Express для ее установки.Если у вас хватит смелости открыть свой компьютер, сделайте это, отключив систему от сети, и установите карту в пустой слот PCIe. Когда вы снова включите его, компьютер должен обнаружить новую карту и автоматически установить драйверы, или он попросит вас предоставить диск с необходимыми драйверами. Тогда вы готовы к работе со скоростью передачи данных USB 3.0. Если вам неудобно открывать настольную систему, вы всегда можете купить карту и найти более квалифицированного специалиста для ее установки. Или, если вы живете рядом с B&H SuperStore, вы всегда можете попросить опытных технических специалистов B&H установить его для вас — обратите внимание, что мы не выполняем установку на бывшем в употреблении оборудовании.
Если у вас есть ноутбук, он должен иметь слот ExpressCard. ExpressCard — это слот расширения с высокой пропускной способностью, который часто встречается на портативных компьютерах в последние пять лет или около того. Если у вас старый ноутбук с PC Card (также называемым PCMCIA) или слотом Cardbus, вы не сможете использовать новейшие периферийные устройства ExpressCard. Есть два форм-фактора для слотов ExpressCard и периферийных устройств. Слоты ExpressCard / 34 и периферийные устройства имеют ширину 34 мм, а слоты ExpressCard / 54 и периферийные устройства — 54 мм.Слот 34 мм принимает только карты 34 мм, а слот 54 мм принимает карты 34 мм и 54 мм. В любом случае, все адаптеры ExpressCard USB 3.0 имеют ширину не менее 34 мм, поэтому, если в вашем ноутбуке есть слот для ExpressCard, вы можете подключить один из этих адаптеров.
На всякий случай вставляйте адаптер ExpressCard в компьютер, когда он выключен. После того, как вы включите компьютер, он должен обнаружить адаптер и автоматически установить драйверы, или он попросит вас предоставить диск с необходимыми драйверами.Вот и все. Таким образом, вы можете вдохнуть новую жизнь и скорость в старый компьютер.
.

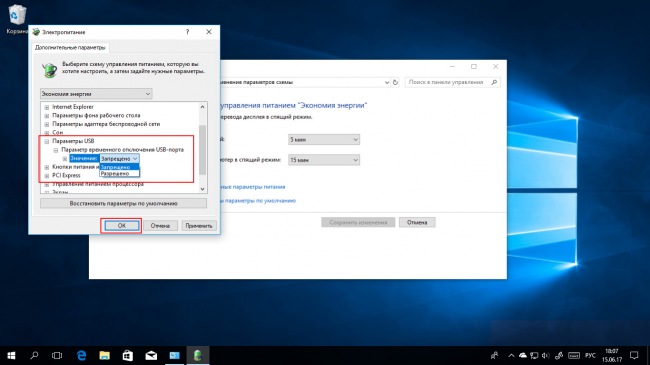


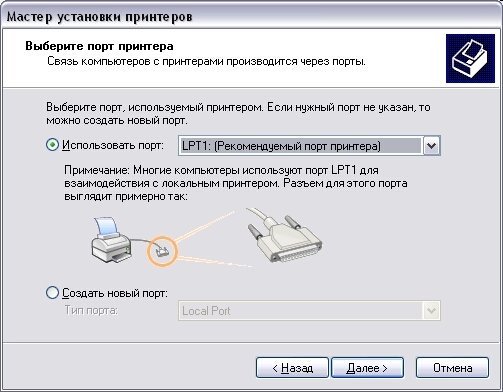
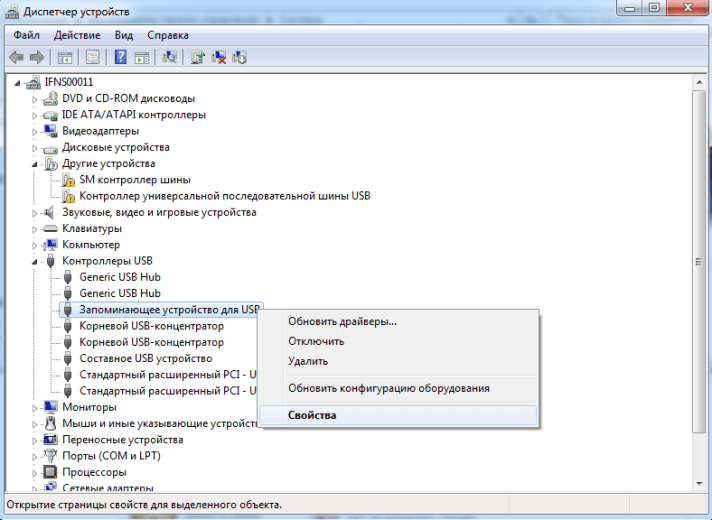 Откройте инструмент «Управление».
Откройте инструмент «Управление». 0 к порту USB 2.0.
0 к порту USB 2.0.
