Ошибка подключения 868 Билайн Интернет
  интернет
Если при подключении к интернету Билайн вы видите сообщение об ошибке 868 «Удаленное подключение не установлено, так как не удалось разрешить имя сервера удаленного доступа», в этой инструкции вы найдете пошаговые инструкции, которые должны помочь решить проблему. Рассматриваемая ошибка подключения в равной степени проявляется в Windows 7, 8.1 и Windows 10 (разве что в последнем случае сообщение о том, что не удалось разрешить имя сервера удаленного доступа может быть без кода ошибки).
Ошибка 868 при подключении к Интернету говорит о том, что по какой-то причине, компьютеру не удалось определить IP-адрес VPN сервера, в случае с Билайн — tp.internet.beeline.ru (L2TP) или vpn.internet.beeline.ru (PPTP). О том, почему такое может произойти и как исправить ошибку подключения и пойдет речь ниже.
Примечание: указанная проблема свойственна не только для интернета Билайн, но и для любого другого провайдера, предоставляющего доступ к сети по VPN (PPTP или L2TP) — Аист, ТТК в некоторых регионах и т.
Прежде чем исправлять ошибку 868
Перед тем как приступать ко всем следующим шагам, чтобы не потерять понапрасну время, рекомендую выполнить следующие несколько простых вещей.
Для начала, проверьте, хорошо ли воткнут кабель Интернета, затем зайдите в Центр управления сетями и общим доступом (правый клик по значку соединения в области уведомлений справа внизу), в списке слева выберите «Изменения параметров адаптера» и убедитесь, что подключение по локальной сети (Ethernet) включено. Если нет — кликните по нему правой кнопкой мыши и выберите «Подключить».
А после этого запустите командную строку (нажать клавишу с эмблемой Windows + R и ввести cmd, потом нажать Ок, чтобы запустилась командная строка) и введите в нее команду ipconfig после ввода которой нажмите Enter.
После выполнения команды отобразится список доступных подключений и их параметры. Обратите внимание на подключение по локальной сети (Ethernet) и, в частности, на пункт IPv4-адрес. Если там вы видите что-то, начинающееся с «10.», то все в порядке и можно переходить к следующим действиям.
Если там вы видите что-то, начинающееся с «10.», то все в порядке и можно переходить к следующим действиям.
Если же такого пункта вообще нет или вы видите адрес наподобие «169.254.n.n», то это может говорить о таких вещах как:
- Проблемы с сетевой картой компьютера (если вы на этом компьютере ни разу не настраивали Интернет). Попробуйте установить официальные драйвера для нее с сайта производителя материнской платы или ноутбука.
- Проблемы на стороне провайдера (Если еще вчера у вас всё работало. Такое случается да. В этом случае можно позвонить в службу поддержки и уточнить информацию или просто ждать).
- Проблема с Интернет-кабелем. Возможно не на территории вашей квартиры, а там, откуда он протянут.
Последующие шаги — исправление ошибки 868 при условии, что с кабелем все в порядке, а ваш IP адрес по локальной сети начинается с числа 10.
Примечание: также, если вы впервые настраиваете Интернет, делаете это вручную и столкнулись с ошибкой 868, перепроверьте, что в настройках подключения в поле «адрес VPN-сервера» («Адрес в Интернете») вы правильно указали этот сервер.
Не удалось разрешить имя удаленного сервера. Проблема с DNS?
Одна из наиболее частых причин ошибки 868 — установленный альтернативный DNS-сервер в параметрах подключения по локальной сети. Иногда пользователь это делает сам, иногда это делают некоторые программы, призванные автоматически исправить проблемы с Интернетом.
Чтобы проверить, в этом ли дело, откройте Центр управления сетями и общим доступом, а затем слева выберите «Изменение параметров адаптера». Кликните правой кнопкой мыши по подключению по локальной сети выберите пункт «Свойства».
В списке «Отмеченные компоненты используются этим подключением», выберите «Протокол Интернета версии 4» и нажмите кнопку «Свойства» ниже.
Убедитесь, что в окне свойств не установлено «Использовать следующий IP-адрес» или «Использовать следующие адреса DNS-серверов». Если это не так, то поставьте в обоих пунктах «Автоматически». Примените сделанные настройки.
После этого имеет смысл очистить кэш DNS. Для этого запустите командную строку от имени администратора (в Windows 10 и Windows 8.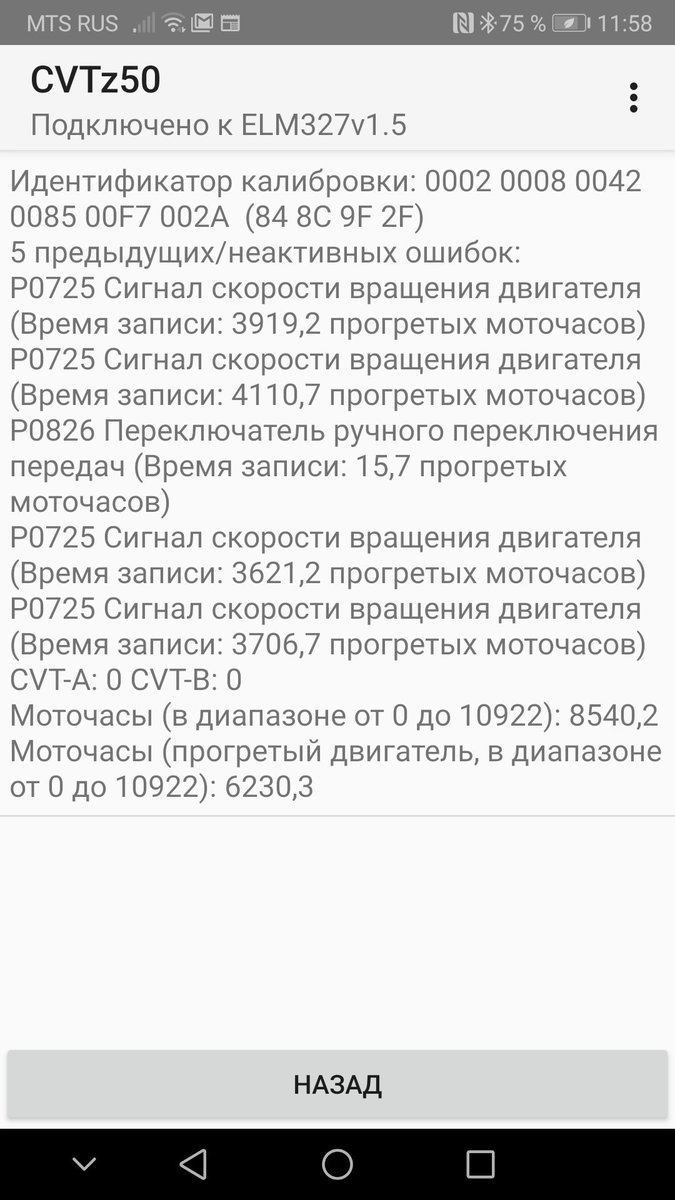 1 с помощью правого клика по кнопку «Пуск» и выбора нужного пункта меню) и введите команду ipconfig /flushdns после чего нажмите Enter.
1 с помощью правого клика по кнопку «Пуск» и выбора нужного пункта меню) и введите команду ipconfig /flushdns после чего нажмите Enter.
Готово, попробуйте снова запустить Интернет Билайн и, возможно, ошибка 868 вас не потревожит.
Отключение брандмауэра
В некоторых случаях ошибка при подключении к Интернету «не удалось разрешить имя удаленного сервера» может быть вызвана блокированием брандмауэром Windows или сторонним фаерволом (например, встроенном в ваш антивирус).
Если есть основания полагать, что причина в этом, рекомендую для начала полностью отключить фаервол или брандмауэр Windows и попробовать подключиться к Интернету снова. Сработало — значит, видимо, дело как раз в этом.
В таком случае следует позаботиться о том, чтобы открыть порты 1701 (L2TP), 1723 (PPTP), 80 и 8080, используемых в Билайн. Как именно это сделать в рамках этой статьи я описывать не стану, так как все зависит от используемого вами ПО. Просто найдите инструкцию о том, как открыть порт в нем.
Примечание: если проблема появилась, наоборот, после удаления какого-то антивируса или фаервола, рекомендую попробовать воспользоваться точками восстановления системы на момент до его установки, а если их нет, то использовать следующие две команды в командной строке, запущенной от имени администратора:
- netsh winsock reset
- netsh int ip reset
А после выполнения этих команд перезагрузите компьютер и снова попробуйте подключиться к Интернету.
А вдруг и это будет интересно:
[РЕШЕНО] Ошибка 868 при подключении к интернету – что делать?
Ошибка 868 при подключении к интернету возникает, если оно осуществляется через VPN. Чаще всего эта проблема беспокоит пользователей Билайн. В статье мы рассмотрим основные причины возникновения ошибки и пути ее решения.
Причины появления ошибки 868
Ошибка 868 при подключении VPN возникает при попытке пользователя подключиться к интернету.
Одна из самых распространенных причин – неверные заданные параметры серверов DNS. При этом IP ПК или ноутбука меняется, из-за чего не получается осуществить доступ к глобальной сети.
Еще одна причина тоже связана с DNS – проблемы с интернетом могут возникать потому, что отключена одноименная служба в системе Windows. Без активации данной службы соединение с интернетом осуществить не удастся.
Также очень часто в проблемах с выходом в глобальную сеть виновны антивирусные приложения и системный файервол. Данные виды программ могут блокировать некоторые сетевые функции в системе, если заподозрят подозрительную активность. При этом блокируется порт 53.
Неполадка может возникать и не по вине клиента, а из-за проблем на стороне поставщика услуг. В данном случае нужно обращаться в техническую поддержку компании за помощью. Специалисты могут проверить неполадки на своей стороне и исправить их.
Прежде чем исправлять ошибку 868
Перед тем, как приступать к любому из дальнейших способов решения проблемы, необходимо убедиться, что неполадка происходит из-за вашего компьютера, а не из-за провайдера.
Также необходимо проверить, правильно ли вставлен кабель интернета в сетевой порт компьютера.
Причин
Указан неправильный DNS сервер
Система не может подсоединиться к глобальной сети, если указаны неверные DNS-сервера в сетевых настройках, либо соответствующие строки вообще пусты (и не отмечено автоматическое получение IP-адресов. В этих случаях придется записывать адрес VPN-сервера вручную. Очень часто клиенты не знают таких данных, поэтому за ними придется обращаться в техническую поддержку оператора. Также данная информация может быть отображена на официальном веб-ресурсе провайдера.
Отключена служба DNS клиента
Если после ручных настроек DNS неполадка осталась, то возможно, что служба DNS по каким-либо причинам отключена вообще. Бывает, что она выключается не пользователем компьютера, а автоматически из-за некоторых системных ошибок или наличия в системе вирусов. В этом случае придется включать ее обратно.
Это можно сделать следующим образом:
- Вызываем окно «Выполнить» нажатием комбинации клавиш «Win+R».
- В окне прописываем «services.msc», чтобы открыть список служб Windows.
- Находим в списке службу с названием DNS клиент. В столбце «Состояние» отображается текущий статус службы, активна она или отключена. Необходимо, чтобы служба работала и запускалась каждый раз при загрузке Windows.
- Для этого открываем свойства службы, нажав правой кнопкой мыши и выбрав соответствующий пункт.
 Во вкладке «Общие» нужно кликнуть по кнопке «Запустить» и выбрать автоматический тип запуска.
Во вкладке «Общие» нужно кликнуть по кнопке «Запустить» и выбрать автоматический тип запуска. - После проведенных изменений параметров перезагружаем ПК и проверяем, появляется ли до сих пор ошибка 868.
Заблокирован порт 53
Порт 53 блокируется чаще всего программами, борющимися с вирусной активностью, или же системным брандмауэром Windows. Вместе с этим портом блокируется весь входящий трафик пользователя. К слову, иногда пользователь сам включает данную блокировку в меню настроек антивируса, наряду с другими пунктами, опасаясь вирусной активности. Блокировать все подряд – необдуманно, и это может повлечь такие проблемы с интернетом, как ошибка 868.
Чтобы проверить, не заблокирован ли порт 53 и исправить это, нужно сделать следующее:
- Открываем брандмауэр Windows и смотрим установленные правила.
- Если в списке присутствует порт 53, то нужно нажать «разблокировать». Даже в том случае, если написано, что он открыт.
- Иногда сетевые экраны могут блокировать вообще всё, и поэтому нужно открывать порт 53 вручную.

Также нужно посмотреть, установлены ли подобные правила в настройках антивируса, и отключить их.
Проблемы с сетевым экраном
Рассмотрим конкретнее, что нужно сделать, если проблема заключается в брандмауэре. Если именно он блокирует порт 53, то нужно сделать следующее:
- Открываем меню «Пуск».
- Ищем пункт «Панель управления».
- Находим иконку «Брандмауэр Windows».
- После открытия соответствующего окна нужно выбрать пункт в меню слева под названием «Дополнительные параметры».
- Появится список правил сетевого экрана. В нем может присутствовать блокировка порта 53. В этом случае нужно нажать по порту, чтобы снова его включить.
Активация соединения Ethernet
Рекомендуется проверить качество соединения с провайдером, используя системные инструменты:
- Открываем «Центр управления сетями и общим доступом», щелкнув правой кнопкой мыши по иконке соединения в трее и выбрав соответствующий пункт.
 Также можно найти этот центр в «Панели управления».
Также можно найти этот центр в «Панели управления». - Кликаем по «Изменение параметров адаптера».
- Убеждаемся, что подключение Ethernet активно. Если же оно отключено, то нужно щелкнуть по соединению правой кнопкой мыши и выбрать «Подключить».
Проверка адреса IVP4
Проверка адреса осуществляется через командную строку Windows:
- Нужно запустить системную консоль. Для этого нажимаем комбинацию Win + R и в появившемся окне «Выполнить» набираем команду «cmd». Откроется командная строка.
- В окне прописываем «ipconfig» и кликаем Ввод. Появится список доступных соединений и их свойства. Если в свойствах Ethernet есть ip-адрес, начинающийся с «10.», то подключение работает нормально.
Если же адрес отсутствует, или же на его месте есть что-то, начинающееся с другой цифры (например, 169.254.x.x), то причины могут быть следующие:
- Неполадки с сетевым адаптером ПК. В этом случае можно попробовать переустановить драйвера, скачав их с официального сайта производителя.

- Неполадки со стороны оператора. Если проблема возникла из ниоткуда притом, что вы не меняли никаких сетевых параметров, нужно позвонить в техподдержку.
- Ненадежно вставлен сетевой кабель, или он поврежден.
Рекомендации по устранению ошибки 868 в Билайн интернет
Причины ошибки 868 при подключении к интернету Билайн могут быть следующие:
- Некорректно указанный DNS-сервер. Нужно прописать его вручную или настроить автоматическое получение.
- DNS служба выключена.
- Конфликт с антивирусными программами или сетевыми экранами. Нужно их отключить, либо убрать из них правило о блокировке 53 порта.
- Проблемы с Ethernet кабелем.
- Неполадки со стороны оператора.
- Проблема с сетевыми драйверами. Их рекомендуется переустановить, загрузив с сайта производителя сетевой или материнской платы.
Как видите, причины проблемы при подключении Билайн не уникальны, и рекомендации по устранению ошибки 868 в Билайн интернете так же подходят при проблемах с другими операторами, использующими VPN.
Ошибка 868 появляется только при использовании VPN
Нужно проверить правильность введенных данных при подключении к интернету через VPN. Делается это следующим образом:
- Запускаем «Параметры Windows».
- Находим иконку «Сеть и интернет». Слева выбираем пункт «VPN».
- Кликаем по текущему VPN соединению (в данном случае это «Beeline») и открываем дополнительные настройки.
- Нажимаем по клавише «Изменить».
- Проверяем правильность внесенных сведений в соответствии с тем, какие данные выданы провайдером. Особое внимание уделяем правильности написания имени сервера. Сохраняем настройки.
Другие распространенные ошибки:
Если ничего не помогло
Если ни один из вышеперечисленных способов вам не помог, необходимо позвонить в службу технической поддержки вашего провайдера, телефон которой, как правило, указан на официальном веб-ресурсе. В случае, когда вы уже звонили туда, чтобы узнать о проблемах на стороне провайдера (как рекомендовалось в начале статьи), нужно вызывать специалиста на дом.
Ошибка 868 при подключении vpn: что делать?
Виртуальная частная сеть (vpn) объединяет множество компьютеров в отдельную (например, корпоративную) зашифрованную сеть с доступом в интернет. При подключении к такой сети нового ПК последние версии windows нередко выдают пользователю 868 код ошибки с оповещением, что «Порт открыт».
И в данной статье мы разберемся, что означает ошибка 868 при подключении vpn, и как исправить «удаленное подключение» на windows 7.
К слову, данный код ошибки никак не связан с поставляющим домашний интернет провайдером, и подобное сообщение виндовс одинаково «радует» как абонентов билайн, так и ростелеком, ттк, уфанет и т.д.
Что означает ошибка 868 «Порт открыт»?
Если у вас дома не подключается интернет, и windows 7 выдает сообщение «не удалось установить удаленное подключение», значит соединение данного ПК с vpn сервером невозможно по причине запрещенного имени этого сервера. То есть IP адрес сервера не значится в списке разрешённых адресов
Почему возникает ошибка подключения 868 на windows (7, 8, 10)?
- 1.
 Наиболее вероятной причиной данной ошибки является то, что при настройке подключения к интернету, в пункте TCP/IP вписан неверный IP сервера DNS. Возможно, что это поле вообще не имеет никаких данных, то есть пустое. В обоих случаях система не сможет создать подключение к VPN серверу, ввиду того, что имя хоста не преобразуется в IP.
Наиболее вероятной причиной данной ошибки является то, что при настройке подключения к интернету, в пункте TCP/IP вписан неверный IP сервера DNS. Возможно, что это поле вообще не имеет никаких данных, то есть пустое. В обоих случаях система не сможет создать подключение к VPN серверу, ввиду того, что имя хоста не преобразуется в IP. - 2. Возможно, не запущен (или полностью отключен) сервис DNS клиента. В принципе, этот сервис по умолчанию настроен на автоматический запуск при входе в систему, но, вследствие системного сбоя windows или вирусной атаки, DNS клиент может отключиться.
- 3. Также часто бывает закрытым 53-й порт, вследствие его блокировки брандмауэром.
- 4. Технические проблемы (плохие контакты или разрывы) в системе соединения (кабелях).
- 5. Проблемы с оборудованием у провайдера.
Как исправить 868 ошибку?
1. Зайдите в «Сетевые подключения»: (Панель управления → Центр управления сетями и общим доступом → Изменение параметров адаптера) или (Клавиши WIN+ R → ввести NCPA. CPL → OK). Щёлкните правой клавишей по «Локальной сети» и откройте окно свойств.
CPL → OK). Щёлкните правой клавишей по «Локальной сети» и откройте окно свойств.
Далее откройте пункт «TCP/IPv4» и установите разрешающие пометки, для автоматического получения адресов IP и DNS сервера. Затем попробуйте подключиться к сети.
2. Откройте консоль «Службы». (Пуск → Администрирование → Службы) или (WIN+R → введите «SERVICES.MSC» → OK).
Если сервис DNS клиента не работает, настройте его запуск на «Автоматически» и принудительно запустите.
3. Запустите «Брандмауэр в режиме повышенной безопасности». (Пуск → Администрирование → Требуемый пункт) или (WIN+R → ввод «WF.MSC» → OK). Далее, в левой стороне окна выделите «Правила для исходящего подключения». В меню «Действие» щёлкните по пункту «Создать правило» и выберите «Для порта» с протоколом TCP. В следующем диалоге введите в поле «Определённых удалённых портов» номер 53. Далее пометьте «Разрешить подключение» и все профили. Введите какое-нибудь имя и «OK». После этого повторите процедуру с протоколом UDP.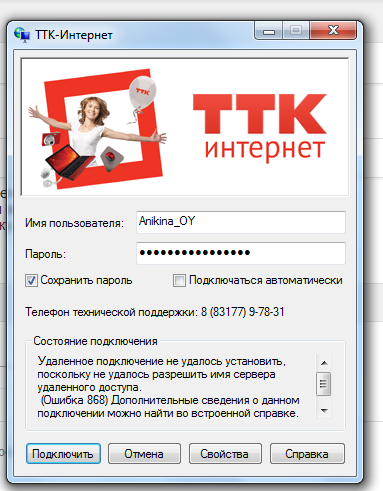
4. Вызовите техника для проверки кабельного соединения.
5. Узнайте в технической поддержке о наличии проблем у провайдера.
Оцените статью: Поделитесь с друзьями!не удается разрешить имя VPN сервера, порт открыт
Андрей Корж
Системный администратор, специалист по оптимизации программного обеспечения и сетевых технологий
При подключении к интернету время от времени возникают проблемы, одна из которых – ошибка 868. Сообщение о ней периодически всплывает при попытках установить интернет-соединение. Мы расскажем, как исправить ошибку 868.
.
Что это за ошибка
Проблема возникает при установке соединения домашнего компьютера с VPN сервером поставщика услуг. Таким способом подключения пользуются соединения типа L2TP или PPTP, например, оператор «Билайн».
Более ранние операционные системы в этом случае отображают всплывающее окно, в котором написано «Удаленное подключение не установлено, так как не удалось разрешить имя сервера удалённого доступа».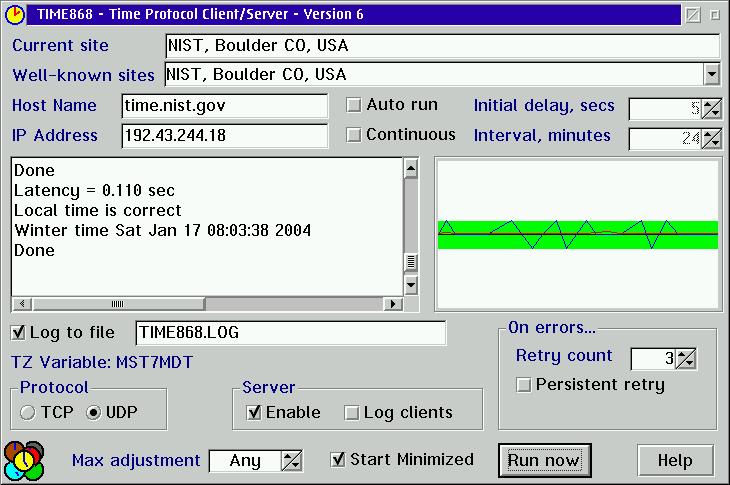
Для начала убедитесь, что интернет-кабель надежно вставлен в соответствующий разъем и подключение по локальной сети активно.
Для исправления ошибки разберемся, как она появляется.
Причины возникновения
Ошибка подключения 868 появляется независимо от вида установленной операционной системы. Суть ошибки в том, что портативное устройство не может определить адрес VPN сервера – системы, принимающей подключение при пользовании Интернетом.
Этот сервер через центральный офис просматривает сведения о филиалах. В случае домашней сети основным офисом является провайдер, а филиалом – клиент. При невозможности определить IP-адрес провайдера к нему невозможно подключиться.
Ошибка 868 при подключении к интернету Билайн появляется в результате того, что ПК не имеет сведений по наименованию сервера, к которому необходимо обратиться. Ошибка 868 при подключении VPN устраняется несколькими способами, которые мы рассмотрим далее.
Предварительные действия
Прежде чем приступить к более сложным методам, чтобы устранить код ошибки 868, стоит рассмотреть следующие несложные действия, которые могут привести к ее появлению:
- Имеет ли устройство прямой доступ к интернету? Кабель сети должен быть плотно вставлен в сетевой разъем.
 Нередко бывает, что у пользователей он выскакивает.
Нередко бывает, что у пользователей он выскакивает. - Проверьте, работает ли маршрутизатор, подключен ли он в сеть.
Методы устранения ошибки
Если после проделанных предварительных действий ошибка 868 при подключении VPN не исчезла, рассматриваем следующие способы.
Подключение в центре сетей
Рассмотрим первый способ на примере ОС Windows 10.
- В трее внизу справа щелкаем на значок интернета правой кнопкой мыши и выбираем «Параметры сети и Интернет».
- Выбираем пункт «Настройка параметров адаптера». Затем наблюдаем за доступными сетевыми подключениями.
- Кликаем правой кнопкой мыши на нужное подключение к сети интернет, которое обычно называется «Высокоскоростное подключение», и после появления соответствующего контекстного меню смотрим первый пункт. Там должно быть «Отключить».
- Если отображается функция «Включить», следовательно, сетевое подключение отсутствует. Запускаем его нажатием данной кнопки.
Настройки DNS-сервера
Пользователь может иметь проблему на своей стороне с конфигурацией DNS-сервера, в результате чего появляется ошибка 868 у Билайна и интернет не запускается.
- Открываем «Параметры сети и Интернет» и выбираем «Настройка параметров адаптера».
- Правой кнопкой мыши кликаем на нужную сеть и в открывшемся контекстном меню открываем опцию «Свойства».
- Появившееся окно свойств подразумевает выбор строки «IP версия 4» или для поздних операционных систем «TCP/IPv4».
- В открывшемся окне должны стоять маркеры напротив «Получить IP-адрес автоматически» и «Получить адрес DNS-сервера автоматически».
- После того, как установлены все параметры, закрываем все окна с сохранением и проверяем подключение к Интернету. Если ошибка не исчезла, очищаем кэш DNS-сервера.
- Открываем «Командную строку». Для этого в окне поиска, рядом с пуском (значок Windows) пишем одноименное название приложения. Прописываем команду «ipconfig /flushdns». Нажимаем «Enter».
- Ждем, пока обрабатывается команда, закрываем окно, проверяем доступ к Интернету.
Если указаны альтернативные настройки, это определенно может стать причиной того, что ПК не удается разрешить имя VPN-сервера Билайн.
Отключена служба DNS
Некорректное функционирование службы DNS становится причиной возникновения значений 868. Проверку производим с соблюдением следующих действий.
- Правой кнопкой мыши кликаем на кнопку «Пуск» и открываем контекстное меню, в котором выбираем пункт «Управление компьютером».
- В появившемся окне открываем меню «Службы».
- В открывшихся свойствах DNS-клиента выставляем параметры в соответствии с изображением: «Тип запуска – автоматически», «Состояние – выполняется».
Чтобы выставить соответствующие параметры, нажимаем кнопку «Остановить» и выбираем тип запуска. Нажимаем “Запустить”, закрываем окно и проверяем доступ в глобальную сеть.
Проверка адреса IPv4
- Проверка текущего IP-адреса ПК: сочетанием клавиш Win+R отрываем диалоговое окно, где вводим команду cmd. Нажимаем «ОК».
- В открывшейся командной строке прописываем команду «ipconfig» и нажимаем «Enter». Корректная настройка IP-адреса VPN сервера подразумевает отображение адреса, который начинается с 10.
- Данная информация находится напротив строки IPv4-адрес в командной строке.
Если адрес начинается с любых других цифр, следовательно, проблему в подключении имеет клиент, а не провайдер. В этом случае перезагружаем маршрутизатор и перепроверяем.
Проблемы с сетевым экраном
Причиной возникновения проблем доступа в интернет может стать состояние сетевого экрана, а точнее – блокировка порта 53, который напрямую определяет наличие доступа к DNS-серверу.
- Открываем «Панель управления» и выбираем категорию «Система и безопасность».
- Открываем категорию «Брандмауэр Защитника Windows».
- В появившемся окне выбираем «Дополнительные параметры».
- Открывшееся меню файервола содержит правила. В разделе «Правила для входящих подключений» не должен быть заблокирован порт 53. Если он там есть, удаляем из списка правил, поскольку порт должен быть открыт.
Сетевой экран производит блокировку всего входящего трафика. Конфигурация брандмауэра требует тщательного изучения на возможные блокировки. Корректная настройка сопровождается наличием специальных знаний сетевых технологий.
Переустановка драйвера сетевого адаптера
В процессе подключения к интернету Beeline ошибка 868 может появляться из-за неисправной работы драйвера сетевого адаптера, в результате чего потребуется его переустановка.
- Прежде чем переустановить драйвер, идентифицируем его. Открываем меню «Пуск» и в строке поиска вводим «Диспетчер устройств». В открывшемся меню выбираем «Сетевые адаптеры».
- Открываем необходимый контроллер и заходим во вкладку «Драйвер».
- Нажимаем на кнопку «Обновить драйвер».
Дожидаемся завершения обновления драйвера и снова пробуем подключиться к сети.
Заблокирован порт 53
Заблокированный порт 53 – это блокировка запросов DNS. Некоторые пользователи боятся, что их взломают и навредят системе, поэтому по незнанию блокируют все системы сетевых подключений. В правилах системы безопасности, брандмауэра операционной системы, содержится информация по заблокированным портам протоколов TCP IP и UDP. Даже если появляется ошибка 868 порт открыт, это говорит о готовности системы к соединению, но оно не проходит.
Брандмауэр может блокировать все без исключения, поэтому для системы безопасности создаем разрешающее правило конкретно для порта 53.
Еще один вариант – пробуем полностью отключить брандмауэр и антивирусные программы.
Сканирование системы на вирусы
Безопасность операционной систем является основополагающим фактором для стабильной работы оборудования. Запускаем сканирования по средствам антивирусной программы, которая после обработки данных выдает перечень опасных для системы файлов. Производим удаление каждого вредоносного электронного документа. После чистки проводим повторную диагностику, перезагружаем систему и снова пробуем подключаться к глобальной сети.
Проблемы на оборудовании провайдера
Если вышеописанные рекомендации не помогли, проблема кроется в оборудовании провайдера. Для исключения этого варианта рекомендуется обратиться в службу технической поддержки провайдера. Если проблема появления ошибки 868 на их стороне, они вам об этом сообщат.
Ошибка появляется при использовании VPN
VPN выступает в качестве виртуальной частной сети, когда множество компьютеров объединяется в отдельно закодированную сеть с доступом в Интернет. При использовании такого подключения также может появляться ошибка 868 порт открыт.
В этом случае запускаем брандмауэр в режим повышенной безопасности (Пуск → Администрирование → Требуемый пункт). Левая сторона окна имеет «Правила для исходящего подключения», где создаем правило для порта с протоколом TCP. В следующее диалоговое окно вводим значение 53 (Поле – «Определенные удаленные порты»). Отмечаем «Разрешить подключение», вводим любое имя и сохраняем. Те же действия проделываем с протоколом UDP.
Ничего не помогло
Если перечисленные рекомендации не помогают устранить всплывающую ошибку при подключении к сети, рекомендуется обратиться в техническую поддержку интернет провайдера. Будьте готовы сказать номер договора. Специалисты горячей линии вам помогут: в соответствии с вашей операционной системой продиктуют подробные инструкции по устранению ошибки.
Если на стороне провайдера нет никаких проблем с оборудованием и подключением к интернету, и дистанционно решить проблему не удается, к вам в ближайшее время направят специалиста по сетевым технологиям.
Чтобы не усугубить проблему с подключением, не испортить настройки, пользуемся именно этим способом для устранения любых проблем, связанных с подключением к интернету.
Мне нравитсяНе нравитсяОшибка подключения 868 исправлена | Проблемы с компьютером
Код ошибки 868 появляется из-за нестабильной работы DNS клиента при VPN-подключении по PPTP или L2TP типам соединения в операционных системах Windows 7, Windows 8 и Windows 8.1. Нестабильность работы DNS сервера может возникнуть из-за какой-нибудь неисправности у провайдера, из-за неправильно указанного DNS сервера, из-за отключения службы DNS сервера или из-за вируса который вмешивается в работу DNS сервера.
VPN ошибка 868Если появилась ошибка 868, что делать
Возможно одна из этих рекомендаций поможет вам исправить ошибку 868.
- Первым делом нужно проверить ваш компьютер на наличие вирусов. Для этого очень подходит Dr.Web Cureit.
- Затем позвоните своему провайдеру и удостоверьтесь, что ошибка появляется из-за вашего компьютера, а не из-за неисправности у провайдера. После этого проверьте кабель и убедитесь, что в месте соединения кабеля с сетевой картой компьютера горит красный свет.
- Рекомендую сделать сброс стека протоколов TCP/IP и Winsock. Для этого нужно открыть Командную строку, вписать в неё команду netsh int reset all и нажать на клавиатуре Enter. Перезагрузив компьютер нужно снова открыть командную строку, вписать в неё команду netsh winsock reset и нажать на клавиатуре Enter.
Командная строка с командой netsh int reset all
Перезагрузив ещё раз компьютер попробуйте подключиться к интернету и возможно ошибка 868 при подключении VPN не будет появляться.
- Найдите свой договор и посмотрите какой DNS стоит в Параметрах подключения по локальной сети. Затем нужно открыть сетевые подключения. Для этого одновременно нажимает на клавиатуре клавиши WIN+R. Откроется окно Выполнить в которое нужно вписать команду ncpa.cpl и нажать ОК.
Системное приложение Выполнить
Откроется окно со всеми вашими сетевыми подключениями. В этом окне нужно выбрать ваше подключение через которое вы подключаетесь к провайдеру и нажмите на него правой кнопкой мыши и открывшемся контекстном меню выберите Свойства. Откроется окно под названием Свойства. В этом окне нужно кликнуть мышкой по пункту Протокол Интернета версии 4 (TCP/IPv4) и нажать на кнопку Свойства. Откроется окно Свойства: Протокол Интернета версии 4 (TCP/IPv4).
Параметры IP адреса и адреса DNS сервераВ этом окне согласно вашему договору нужно установить IP адрес и DNS сервер. Если в договоре указано автоматически то и в свойствах ставите точки у пунктов Получить IP адрес автоматически и Получить адрес DNS сервера автоматически. Если в договоре указано цифрами IP адрес и DNS сервер то нужно установить галочки у пунктов Использовать следующий IP адрес и Использовать следующие адреса DNS серверов. Затем вручную прописать согласно договору ваш IP адрес, маску сети, основной шлюз, основной DNS сервер и дополнительный DNS сервер и после этого нажать кнопку ОК.
- Возможно также, что найденный вирус отключил вашу службу DNS клиента и из-за этого у вас появляется ошибка подключения 868. В этом случае одновременно нажимаем на клавиатуре WIN+R. Откроется окно Выполнить. В это окно нужно вписать команду services.msc и нажать кнопку ОК.
Запустить приложение Службы командой services.msc
Откроется окно под названием Службы. В этом окне нужно найти пункт DNS-клиент.
Локальные службы компьютераЕсли DNS-клиент отключен то нужно нажать на него правой кнопкой мыши и в появившемся контекстном меню выбрать Запустить. После этого нужно закрыть все окна на компьютере и перезапустить компьютер.
- В некоторых случая когда не нужно с компьютера раздавать интернет можно сделать следующее. Открываем сетевые подключения одновременным нажатием на клавиатуре клавиш WIN+R. Откроется окно Выполнить в которое нужно вписать команду ncpa.cpl и нажать ОК. Откроется окно со всеми вашими сетевыми подключениями. Выберите ваше VPN подключение через которое вы подключаетесь к провайдеру и нажмите на него правой кнопкой мыши и в открывшемся контекстном меню выберите Свойства. Откроется окно Свойства.
Отключение общего доступа к VPN соединению
В этом окне нужно перейти на вкладку Доступ и убрать галочку с пункта Разрешить другим пользователям сети использовать подключение к Интернету данного компьютера. Затем нажать на кнопку ОК, закрыть все окна и перезапустить компьютер. После этого код 868 не появляется.
Ошибка 868 — избавляемся от ошибки и пользуемся интернетом (Решение)
Ошибка интернета 868 – явление не редкое на экранах электронных девайсов. Связана она с VPN (виртуальной частной сетью) и непосредственно доступом в Интернет. Код никак не связан с поставщиками услуг (как ошибочно считают пользователи Билайн, Ростелеком и др.). Выглядит так на Windows-устройствах:Решить проблему появления такой ERROR можно и в домашних условиях, без обращения к специалистам или в техподдержку. Читайте нашу инструкцию и у вас обязательно все получится!
Как исправить ошибку 868?
Для начала убедитесь, что у вашего провайдера не ведутся технические работы (ведь тогда все ваши усилия будут напрасны, а время потеряно). Если же вас убедили в том, что все хорошо, идем по следующему сценарию:- Попробуйте отключить антивирусную программу и брандмауэр – часто именно система безопасности блокирует доступ.
- Убедитесь в том, что функция подключения к сети не отключена (такое бывает после вирусных атак). Для проверки зайдите в главное меню ОС → «Панель управления» → «Сеть и Интернет». В новом окне выберите «Центр управления сетями и общим доступом» → «Изменение параметров адаптера». В папке «Сетевые подключения» отыщите «Подключение по локальной сети» и кликните правой кнопкой мыши на опцию «Включить».
- Проверьте, настроен ли корректно сервис DNS клиента. Для этого необходимо зайти в консоль «Службы» Виндоус (Пуск → Администрирование). Затем найти пункт «DNS-клиент», напротив которого в строке «Тип запуска» должно быть указано — «Автоматически»:
При необходимости параметры следует подкорректировать (вкладка «Свойства»): - Бывают ситуации, когда всего боящиеся юзеры настолько блокируют системные параметры (не разбираясь в них), что под раздачу попадают рабочие порты, например, порт 53. Для его проверки следует запустить «Брандмауэр в режиме повышенной безопасности» (Пуск → Администрирование), выбрать «Правила для исходящего подключения». Во вкладке «Действие» кликнуть «Создать правило» → «Для порта» с протоколом TCP. В следующем окне в поле «Определённых удалённых портов» ввести № 53. Разрешите подключение.
netsh int reset all
netsh winsock reset
Перезагружаемся – теперь ошибка 868 windows точно должна устраниться.
Не бойтесь проблем с оборудованием и WiFi – мы всегда готовы помочь советом! Обращайтесь!
868 ошибка Билайн Ростелеком
Текст ошибки 868:
Порт открыт. Ошибка: 868: Удаленное подключение не удалось установить, поскольку не удалось разрешить имя сервера удаленного доступа.
Описание ошибки 868:
Ошибка 868 возникает как у пользователей Интернета подключенных посредством локальной сети, так и у пользователей использующих 3G-модемы. Ошибка означает, что DNS-клиент работает некорректно.
Как устранить ошибку 868. Решение 1:
Скорее всего, ваш компьютер не может получить IP-адреса серверов DNS. Попробуйте ввести их в ручную. Для того чтобы выставить адреса в ручную, проделайте следующие шаги:
1. Нажмите правой кнопкой мыши на значок «Сети» расположенный рядом с часами в правом нижнем углу. В вашем случае на значке может присутствовать желтый треугольник со знаком < ! >.
2. Выберите пункт «Центр управления сетями и общим доступом».
3. В левой части открывшегося окна, щелкните на пункт «Изменение параметров адаптера».
4. Далее найдите «Подключение по локальной сети», щелкните на нем правой кнопкой мыши и выберите пункт «Свойства».
5. Далее видим окно, в котором нажимаем кнопку <Свойства>.
6. В верхней части открывшегося окна ищем и выделяем «Протокол Интернета версии 4 (TCP / IPv4)» и нажимаем <Свойства>.
7. Теперь выставьте переключатели как показано на рисунке ниже, и впишите следующие адреса для первичного и вторичного DNS-серверов:
Предпочитаемый DNS-сервер: 8.8.8.8
Альтернативный DNS-сервер: 8.8.4.4 Это два сервера от Google Public DNS.
Нажмите везде <OK>, подтвердив тем самым изменения и далее нажмите кнопку <Закрыть>.
Отступление от темы: Роль DNS-серверов.
Здесь имеет смысл сделать небольшое отступление.
Вкратце:
DNS-сервера могут быть настроены по разному в зависимости от политики компании их предоставляющих для вас.
Они делают адреса, которые мы набираем в браузере, понятными для нашего компьютера.
Например мы ввели в окне браузера VK.COM, этот набор букв, который ни о чем не говорит нашему компьютеру — отправляется DNS серверу.
Тот в свою очередь отправляет нашему компьютеру адрес, примерно такой: — 87.240.131.119 понятный для нашего компьютера.
Используя этот ответ, наш компьютер и открывает страничку ВК (если этот набор цифр ввести в браузере, откроется сайт Вконтакте). Так что роль этих серверов очень важна.
Кроме Google Public DNS есть и другие которые вы можете попробовать ввести вместо 8.8.8.8 и 8.8.4.4:
OpenDNS :
208.67.222.222
208.67.220.220
Norton DNS (на заметку мамам и папам):
Без блокировки сайтов:
DNS1: 198.153.192.1
DNS2: 198.153.194.1
С блокировкой вредоносных сайтов (Security (malware, phishing sites and scam sites) ):
DNS1: 198.153.192.40
DNS2: 198.153.194.40
С блокировкой вредоносных сайтов, сайтов для взрослых (Security + Pornography):
DNS1: 198.153.192.50
DNS2: 198.153.194.50
С блокировкой вредоносных сайтов, сайтов для взрослых, сайтов распространяющих файлы (Security + Pornography + Non-Family Friendly):
DNS1: 198.153.192.60
DNS2: 198.153.194.60
Как устранить ошибку 868. Решение 2:
Второй наиболее частой причиной ошибки 868 является отключенная служба «DNS-клиент».
Для того, чтобы это проверить, и при необходимости включить эту службу, проделайте следующие действия:
1. Нажмите сочетание клавиш WIN+R и в открывшемся окошке введите services.msc и нажмите <OK>.
2. В появившемся списке найдите службу DNS-клиент, щелкните на ней правой кнопкой мыши и выберите пункт «Свойства».
3. Убедитесь, что у вас все также как на рисунке ниже.
Если у вас есть отличия, тогда сделайте так, как на рисунке и перезагрузите компьютер.
В редких случаях, ошибка 868 не устраняется данными способами, и вам останется только переустановить систему.
Если вы знаете какие либо еще способы устранения ошибки подключения 868, мы будем признательны, если вы нам о них сообщите.
Ошибка VPN 868 Решение | Устранить ошибку удаленного доступа
Ошибка 868
Опасности установки VPN самостоятельно, следуя инструкциям, предназначенным для технических экспертов, немного похожи на попытку собрать плоскую мебель. В конце концов, вы обнаружите, что отсутствует винт или шестигранный ключ, которого у вас нет. В случае установки VPN на вашем компьютере часто бывает какое-то состояние, которое не учтено, или инструкции не дают вам всей необходимой информации.
Когда компьютеры выходят из строя, они, к сожалению, не всплывают сообщения о том, как решить проблему. Вместо этого вы получаете раздражающий код ошибки, который, опять же, нужно понимать техническому специалисту. «Ошибка 868» является примером этого. Что это значит и что с этим делать? Читайте дальше, чтобы узнать, как решить эту неприятную проблему.
Что означает ошибка VPN 868?
Если вы получили сообщение об ошибке VPN 868, вы используете VPN для Windows 7, 8 или 10 и пытались настроить VPN-соединение через экран «Параметры сети».
Вы нажали «Добавить VPN-соединение» и оказались на этой странице:
После выполнения инструкций и заполнения данных на этой странице вы затем зашли в свои сети, нажали на новую VPN, и она не смогла подключиться. «Ошибка VPN 868» означает просто «Невозможно подключиться к серверу». Если вы используете Windows 8 или Windows 10, вы, скорее всего, увидите сообщение:
«Удаленное соединение не было установлено, потому что имя сервера удаленного доступа не разрешилось.»
Фактический код« 868 »появляется только в сообщениях Windows 7.
Ошибка 868: Что пошло не так?
Имя сервера, которое вы ввели на странице настройки VPN, было неправильным. Если имя было правильным, значит, что-то не так с системой, которая переводит имена в адреса. Эта система перевода называется системой доменных имен или DNS. Ваш DNS-сервер может быть локальным, может быть предоставлен вашим интернет-провайдером (ISP) или может находиться в сети, к которой вы подключены.
У всего в Интернете есть адрес. Это называется IP-адресом — «IP» означает Интернет-протокол. Типичный IP-адрес выглядит как 192.32.32.44.3. Мало кто может запомнить эти адреса, поэтому менеджеры серверов вместо этого создают для них запоминающиеся имена. Это может быть что-то вроде campus.1 или gbr.myvpn.sr. Однако это не настоящий адрес сервера, а просто подставленное имя для этого компьютера. Ошибка 868 возникает из-за того, что вы либо ввели неправильное имя сервера, либо возникли проблемы с DNS-сервером.
Быстрые решения ошибки 868
Адрес сервера
Это решение пытается устранить возможность неправильного написания имени сервера. Он полагается на то, что у вас есть доступ к фактическому адресу сервера. Если у вас нет адреса, переходите к следующему исправлению.
Шаг 1
Вернитесь на страницу настроек сети и Интернета, одновременно нажав кнопку Windows и клавишу «I», а затем выбрав «Сеть и Интернет». Нажмите VPN в левом меню.Щелкните имя настроенного вами VPN-соединения.
Шаг 2
Щелкните кнопку «Дополнительные параметры».
Шаг 3
Щелкните по кнопке «редактировать».
Шаг 4
Введите фактический IP-адрес вашего VPN-сервера в поле «Имя или адрес сервера».
Шаг 5
Нажмите «Сохранить» и попробуйте снова установить соединение.
Учетные данные VPN
Другая возможность, которая может привести к сбою подключения к VPN, — это неправильный ввод имени пользователя или пароля.
Шаг 1
Вернитесь к экрану настройки VPN-подключения, как описано в предыдущем разделе.
Шаг 2
Прокрутите вниз до полей имени пользователя и пароля.
Шаг 3
Убедитесь, что в поле «Тип информации для входа» установлено значение «Имя пользователя и пароль.”
Шаг 4
Введите свое имя пользователя и пароль в соответствующие поля. Нажмите «Запомнить мои данные для входа» и нажмите «Сохранить».
Ошибка 868 Исправление DNS
Если вы уверены, что у вас правильное имя сервера, что ваше имя пользователя и пароль верны и вы не знаете IP-адрес, тогда вам придется иметь дело с DNS-сервером.
Шаг 1
Нажмите одновременно кнопку Windows и клавишу «X», чтобы открыть список системных утилит.Щелкните пункт меню «Командная строка (администратор)».
Шаг 2
В окне командной строки введите ipconfig / flushdns и нажмите
Шаг 3
Введите ipconfig / registerdns и нажмите
Шаг 4
Введите ipconfig / release и нажмите
Шаг 5
Введите ipconfig / Renew и нажмите
Шаг 6
Введите netsh winstock reset и нажмите
Шаг 7
Введите команду exit и нажмите
Закройте все другие открытые приложения и перезагрузите компьютер. Когда система вернется, снова запустите VPN и посмотрите, решена ли проблема.
Ошибка 868: диспетчер службы удаленного доступа
Еще одно исправление, требующее командной строки, — перезапуск диспетчера службы удаленного доступа.
Шаг 1
Как указано выше, войдите в командную строку в режиме администратора.
Шаг 2
Введите net stop RasMan и нажмите
Шаг 3
Введите net start RasMan и нажмите
Шаг 4
Введите «exit» и нажмите
Очистить настройки прокси
На вашем компьютере может быть установлен прокси-сервер, который мешает работе вашей VPN. Вы можете удалить эту информацию с помощью следующих инструкций.
Шаг 1
Щелкните кнопку «Пуск» и щелкните значок шестеренки в левом столбце меню.
Откроется окно настроек.
Шаг 2
Введите «Свойства обозревателя» в поле поиска окна «Настройки».
Щелкните «Свойства обозревателя» в списке результатов. Откроется окно свойств Интернета.
Шаг 3
Щелкните вкладку «Подключения» и нажмите кнопку «Настройки LAN».
Откроется окно настроек локальной сети (LAN).
Шаг 4
Убедитесь, что флажки «Использовать сценарий автоматической настройки» и «Использовать прокси-сервер…» сняты.
Шаг 5
Нажмите кнопку «ОК», чтобы закрыть окно, и нажмите «ОК» в окне свойств Интернета, чтобы закрыть его.
Проверка межсетевого экрана
Возможно, ваше антивирусное программное обеспечение или брандмауэр блокируют VPN-соединение. Получите доступ к своему антивирусу и выключите его. Если вы используете брандмауэр Windows, отключите его, следуя этим инструкциям.
Шаг 1
Вернитесь на главный экран настроек Windows и введите «Брандмауэр Windows» в поле поиска.
Щелкните «Брандмауэр Windows» в результатах поиска, чтобы открыть окно управления брандмауэром.
Шаг 2
В окне брандмауэра Windows найдите в меню слева «Включение или выключение брандмауэра Windows».
Щелкните здесь, чтобы перейти к экрану «Настройка параметров».
Шаг 3
В разделах настроек частной и общедоступной сети установите переключатель «Отключить брандмауэр Windows».
Шаг 4
Нажмите кнопку «ОК», чтобы сохранить изменения. Попробуйте снова VPN.
Шаг 5
Отметьте результаты пробной версии, вернитесь и снова включите брандмауэр и антивирусное программное обеспечение. Если эти программы защиты вызывают у вас проблемы, обратитесь к своему провайдеру VPN и сообщите ему об этом. Они смогут рассказать вам, как настроить конкретное программное обеспечение безопасности, чтобы оно не блокировало ваше VPN-соединение.В некоторых случаях службы поддержки VPN могут фактически взять под контроль ваш компьютер и внести изменения за вас.
Ошибка 868 Проверки последней инстанции
Если у вас есть ноутбук или мобильное устройство, зайдите в кафе или бар, где есть бесплатный Wi-Fi. Если вы можете включить там свою VPN, не получая сообщения 868, то проблема связана либо с вашим маршрутизатором, либо с вашим интернет-провайдером. Скорее всего, ваш интернет-провайдер предоставил вам маршрутизатор, поэтому обратитесь в службу поддержки и объясните проблему.
Поддержка VPN для исправления ошибки 868
Если вы по-прежнему не можете определить проблему, вам придется подать заявку в службу поддержки у своего провайдера VPN. Объясните шаги, которые вы прошли, и результаты каждого испытания.
Как исправить ошибку 868: Заключение
Это раздражает, когда что-то работает не так, как должно, а ошибка VPN 868 — одно из тех раздражающих и непонятных сообщений, которые могут испортить вам удовольствие от работы в Интернете.
VPN-сервисы, которые предоставляют самоустанавливающееся программное обеспечение, редко сталкиваются с проблемами подключения, поэтому, если выбранный вами сервис требует, чтобы вы настраивали его вручную, вы можете потерпеть неудачу.
Не стесняйтесь обращаться в службу поддержки VPN, потому что, если вы получите эту ошибку, велика вероятность, что у многих других пользователей этой VPN также была такая же проблема. Это не вызвано чем-то, что вы сделали неправильно, если просто следовали инструкциям.
Для получения дополнительной информации об использовании VPN для Windows см. Нашу страницу «Лучшие VPN для Windows». В качестве альтернативы, если цена является одной из ваших основных проблем, ознакомьтесь с нашим руководством по лучшим дешевым VPN-сервисам для получения дополнительной информации.
Мэнди Роуз — технический писатель и журналист-расследователь, который работает в сфере кибербезопасности более 5 лет. Манди реализует свое право на бесплатный Интернет, освещая различные проблемы и тенденции цифровой конфиденциальности, такие как хранение данных, цензура и виртуальные частные сети. Найдите ее @ Mand33InfoSec в Twitter. Просмотреть все сообщения Mandee Rose
Сбой подключения с ошибкой 868 в Windows 10 Fix
В этом современном мире, где часто происходят крупномасштабные взломы, крайне важно защитить нашу конфиденциальность в Интернете.Один из способов защитить нашу конфиденциальность — использовать VPN. VPN означает виртуальную частную сеть; он шифрует ваши пакеты данных с вашего компьютера и делает невозможным отслеживание вашего веб-трафика третьим лицам.
При подключении к VPN многие пользователи сообщают об ошибке подключения с кодом ошибки 868 на устройствах Windows. У этой ошибки много причин. Мы постарались охватить их все в этом посте. Следуйте приведенным ниже методам, чтобы устранить ошибку сетевого подключения.
Метод 1. Отключение брандмауэра Windows и другого программного обеспечения безопасности Программное обеспечение безопасности, такое как брандмауэр Windows, блокирует определенные порты, что мешает вашей VPN подключаться к Интернету.Некоторые маршрутизаторы и антивирусное программное обеспечение также блокируют порты из соображений безопасности. Вам нужно будет отключить все программы, которые могут мешать работе VPN, и заблокировать порты, необходимые для VPN. Выполните этот процесс, чтобы выключить брандмауэр Windows.
ШАГ 1: Откройте Запустите windows, нажав Win + R, введите firewall.cpl и нажмите Enter. Откроется окно брандмауэра Защитника Windows.
ШАГ 2: В окне брандмауэра щелкните Включение или выключение брандмауэра Защитника Windows .
ШАГ 3: Отключите брандмауэр Защитника Windows (не рекомендуется) как для общедоступных, так и для частных сетей. Нажмите кнопку Ok , чтобы сохранить настройки.
В большинстве случаев достаточно выключить брандмауэр. Однако, если ошибка не исчезнет, вам необходимо проверить настройки маршрутизатора, разрешены ли все сетевые порты.
Метод 2 — Выполнить команды netshОшибка подключения иногда может происходить из-за неисправных сетевых подключений.Мы попытаемся сбросить конфигурацию сетевого подключения, выполнив несколько команд в командной строке.
ШАГ 1: Нажмите клавишу Windows и найдите Командная строка , щелкните ее правой кнопкой мыши и выберите запустить от имени администратора .
ШАГ 2: В окне командной строки одну за другой введите следующие команды:
- ipconfig / flushdns
- ipconfig / registerdns
- ipconfig / выпуск
- ipconfig / обновить
- сброс netsh winsock
- netsh int ip сброс
Дождитесь выполнения всех команд и закройте окно командной строки.Ваша проблема исчезнет, если это произошло из-за неправильных настроек сетевого подключения. Если нет, попробуйте следующие методы.
Метод 3- Обновление сетевых драйверовДрайверы являются наиболее важным программным обеспечением для правильной работы оборудования в операционной системе Windows. Драйверы необходимо регулярно обновлять, чтобы обеспечить бесперебойную работу Windows. Ошибка 868 сбоя подключения иногда возникает из-за неисправных или старых сетевых драйверов. Выполните эту процедуру, чтобы обновить сетевые драйверы.
ШАГ 1: Откройте окно Run , одновременно нажав Windows и R, введите devmgmt.msc и нажмите Enter.
ШАГ 2: Найдите и разверните Network adapters , щелкните правой кнопкой мыши свой сетевой адаптер и выберите update driver .
ШАГ 3: Выберите Автоматический поиск обновленного программного обеспечения драйвера . Он автоматически загрузит и установит необходимый драйвер.
После успешного обновления программного обеспечения перезагрузите компьютер, чтобы изменения вступили в силу.
Метод 4 — перезапустить RasManЭто обходной путь для ошибки подключения 868 на компьютере под управлением Windows. RasMan — это диспетчер службы удаленного доступа, который иногда вызывает проблемы с сетевыми подключениями. Сброс настроек RasMan решает эту проблему для большинства пользователей.
ШАГ 1: Нажмите кнопку Windows и найдите командную строку , щелкните правой кнопкой мыши результат поиска и выберите запустить от имени администратора .
ШАГ 2: Введите следующие две команды в поле командной строки:
- ограничитель сетки RasMan
- чистый старт RasMan
ШАГ 3. Закройте окно командной строки после выполнения команд и проверьте, устранена ли ошибка.
Метод 5. Удаление настроек прокси-сервераЕсли вы выполнили настройки прокси на своем компьютере, это может быть причиной сбоя сетевого подключения. Настройки VPN и прокси не идут рука об руку, поэтому, если вы настраиваете VPN, вам следует отключить или удалить все настройки прокси со своего компьютера. Выполните следующие действия, чтобы удалить настройки прокси.
ШАГ 1: Откройте Запустите , нажав Windows + R , введите inetcpl.cpl и нажмите Enter.Откроется мастер свойств Интернета.
ШАГ 2: Перейдите на вкладку Connections и нажмите кнопку LAN settings .
ШАГ 3: Снимите флажок, Использовать сценарий автоматической настройки, и Используйте прокси-сервер для параметров LAN .
ШАГ 4: Нажмите кнопку Ok , чтобы сохранить настройки.
Мы рассмотрели все методы решения ошибки сетевого подключения 868. Если вам сложно понять какую-либо из процедур, не стесняйтесь спрашивать нас в комментариях.
Я читаю и кое-что знаю.
Как исправить ошибку 868 (ошибка удаленного доступа 868)
В этой статье содержится номер ошибки , код 868 , широко известный как Ошибка удаленного доступа 868 , описываемый как ошибка 868: Возникла ошибка в Windows. Приложение будет закрыто. Приносим свои извинения за неудобства.Об ошибке во время выполнения 868
Ошибка выполнения 868 возникает, когда Windows дает сбой или дает сбой, когда работает под управлением , отсюда и его название.Это не обязательно означает, что код был каким-то образом поврежден, это просто означает, что он не работал во время выполнения. Этот вид ошибки будет отображаться как раздражающее уведомление на вашем экране, если не будет обработан и исправлен. Вот симптомы, причины и способы устранения проблемы.
Определения (бета)
Здесь мы перечисляем некоторые определения слов, содержащихся в вашей ошибке, чтобы помочь вам понять вашу проблему. Работа над этим продолжается, поэтому иногда мы можем определить это слово неправильно, поэтому не стесняйтесь пропустить этот раздел!
- Access — НЕ ИСПОЛЬЗУЙТЕ этот тег для Microsoft Access, используйте вместо него [ms-access]
- Удаленный доступ — Удаленный доступ — это подключение к системе обработки данных из удаленного места.
- Windows — ОБЩАЯ ПОДДЕРЖКА WINDOWS ВЫКЛЮЧЕНА
- Access — Microsoft Access, также известная как Microsoft Office Access, представляет собой систему управления базами данных от Microsoft, которая обычно объединяет реляционное ядро СУБД Microsoft JetACE с графическим пользовательским интерфейсом и средства разработки программного обеспечения
Признаки кода 868 — Ошибка удаленного доступа 868
Ошибки времени выполнения происходят без предупреждения. Сообщение об ошибке может появиться на экране при запуске Windows.Фактически, сообщение об ошибке или какое-либо другое диалоговое окно может появляться снова и снова, если не устранить проблему на ранней стадии.
Могут быть случаи удаления файлов или появления новых файлов. Хотя этот симптом в значительной степени связан с заражением вирусом, его можно отнести к симптому ошибки выполнения, поскольку заражение вирусом является одной из причин ошибки выполнения. Пользователь также может столкнуться с внезапным падением скорости интернет-соединения, но, опять же, это не всегда так.
(только в иллюстративных целях)
Причины ошибки удаленного доступа 868 — Ошибка 868
Во время разработки программного обеспечения программисты кодируют, ожидая появления ошибок.Однако идеального дизайна не бывает, поскольку ошибки можно ожидать даже при лучшем дизайне программы. Сбои могут произойти во время выполнения, если определенная ошибка не обнаружена и не устранена во время проектирования и тестирования.
Ошибки времени выполнения обычно возникают из-за одновременного запуска несовместимых программ. Это также может произойти из-за проблемы с памятью, плохого графического драйвера или заражения вирусом. В любом случае проблема должна быть решена немедленно, чтобы избежать дальнейших проблем.Вот способы исправить ошибку.
Способы ремонта
Ошибки во время выполнения могут быть раздражающими и постоянными, но это не совсем безнадежно, возможен ремонт. Вот способы сделать это.
Если какой-либо метод восстановления работает для вас, нажмите кнопку «Проголосовать» слева от ответа , это позволит другим пользователям узнать, какой метод восстановления в настоящее время работает лучше всего.
Обратите внимание: ни ErrorVault.com, ни его авторы не несут ответственности за результаты действий, предпринятых с использованием любого из методов восстановления, перечисленных на этой странице — вы выполняете эти шаги на свой страх и риск.
Когда вы получаете ошибку во время выполнения, имейте в виду, что это происходит из-за программ, которые конфликтуют друг с другом. Первое, что вы можете сделать, чтобы решить проблему, — это остановить эти конфликтующие программы.- Откройте диспетчер задач, одновременно нажав Ctrl-Alt-Del.Это позволит вам увидеть список запущенных в данный момент программ.
- Перейдите на вкладку «Процессы» и остановите программы одну за другой, выделив каждую программу и нажав кнопку «Завершить процесс».
- Вам нужно будет наблюдать, будет ли сообщение об ошибке появляться каждый раз при остановке процесса.
- Как только вы определите, какая программа вызывает ошибку, вы можете перейти к следующему шагу устранения неполадок, переустановив приложение.
- В Windows 7 нажмите кнопку «Пуск», затем нажмите «Панель управления», затем «Удалить программу»
- В Windows 8 нажмите кнопку «Пуск», затем прокрутите вниз и нажмите «Дополнительные настройки», затем нажмите «Панель управления»> «Удалить программу».
- Для Windows 10 просто введите Панель управления в поле поиска и щелкните результат, затем щелкните Удалить программу
- В разделе «Программы и компоненты» щелкните проблемную программу и нажмите «Обновить» или «Удалить».
- Если вы выбрали обновление, вам просто нужно будет следовать подсказке, чтобы завершить процесс, однако, если вы выбрали Удалить, вы будете следовать подсказке, чтобы удалить, а затем повторно загрузить или использовать установочный диск приложения для переустановки программы. .
- В Windows 7 список всех установленных программ можно найти, нажав кнопку «Пуск» и наведя указатель мыши на список, отображаемый на вкладке. Вы можете увидеть в этом списке утилиту для удаления программы. Вы можете продолжить и удалить с помощью утилит, доступных на этой вкладке.
- Для Windows 10 вы можете нажать «Пуск», затем «Настройка», затем выбрать «Приложения».
- Прокрутите вниз, чтобы увидеть список приложений и функций, установленных на вашем компьютере.
- Щелкните программу, которая вызывает ошибку времени выполнения, затем вы можете удалить ее или щелкнуть Дополнительные параметры, чтобы сбросить приложение.
Заражение вирусом, вызывающее ошибку выполнения на вашем компьютере, должно быть немедленно предотвращено, помещено в карантин или удалено.Обязательно обновите свою антивирусную программу и выполните тщательное сканирование компьютера или запустите Центр обновления Windows, чтобы получить последние определения вирусов и исправить их.
Вы можете получить ошибку из-за обновления, такого как пакет MS Visual C ++, который может быть установлен неправильно или полностью.Что вы можете сделать, так это удалить текущий пакет и установить новую копию.- Удалите пакет, выбрав «Программы и компоненты», найдите и выделите распространяемый пакет Microsoft Visual C ++.
- Щелкните «Удалить» в верхней части списка и, когда это будет сделано, перезагрузите компьютер.
- Загрузите последний распространяемый пакет от Microsoft, затем установите его.
- Вам следует подумать о резервном копировании файлов и освобождении места на жестком диске
- Вы также можете очистить кэш и перезагрузить компьютер
- Вы также можете запустить очистку диска, открыть окно проводника и щелкнуть правой кнопкой мыши по основному каталогу (обычно это C 🙂
- Щелкните Свойства, а затем щелкните Очистка диска
- Откройте Диспетчер устройств, найдите графический драйвер
- Щелкните правой кнопкой мыши драйвер видеокарты, затем щелкните удалить, затем перезагрузите компьютер
- Перезагрузите браузер.
- В Windows 7 вы можете нажать Пуск, перейти в Панель управления, затем щелкнуть Свойства обозревателя слева. Затем вы можете щелкнуть вкладку «Дополнительно» и нажать кнопку «Сброс».
- Для Windows 8 и 10 вы можете нажать «Поиск» и ввести «Свойства обозревателя», затем перейти на вкладку «Дополнительно» и нажать «Сброс».
- В том же окне «Свойства обозревателя» можно перейти на вкладку «Дополнительно» и найти пункт «Отключить отладку сценариев».
- Поставить галочку на радиокнопку
- В то же время снимите флажок «Отображать уведомление о каждой ошибке сценария», затем нажмите «Применить» и «ОК», затем перезагрузите компьютер.
Подписывайтесь на нас: Рекомендуемый инструмент для ремонта:
Этот инструмент восстановления может устранять распространенные компьютерные проблемы, такие как синие экраны, сбои и зависания, отсутствующие файлы DLL, а также восстанавливать вредоносные программы / вирусы и многое другое, заменяя поврежденные или отсутствующие системные файлы.
ШАГ 1:
Щелкните здесь, чтобы загрузить и установить средство восстановления Windows.ШАГ 2:
Нажмите Начать сканирование и позвольте ему проанализировать ваше устройство.ШАГ 3:
Нажмите Восстановить все , чтобы исправить все обнаруженные проблемы. СКАЧАТЬ СЕЙЧАССовместимость
Требования
CPU 1 Ghz, 512 MB RAM, 40 GB HDD
Эта загрузка предлагает неограниченное количество сканирований вашего ПК с Windows бесплатно. Стоимость полного ремонта системы начинается с 19,95 долларов США.
Идентификатор статьи: ACX010187
Применимо к: Windows 10, Windows 8.1, Windows 7, Windows Vista, Windows XP, Windows 2000
Совет по ускорению № 79
Отключите OneDrive в Windows 10 :
Если вы не хотите использовать встроенную службу облачного хранилища, поставляемую с Windows 10, вы всегда можете отключить OneDrive.Индексирование и синхронизация файлов отнимают много ресурсов, и избавление от OneDrive может повысить производительность вашего ПК.
Щелкните здесь, чтобы получить другой способ ускорить работу вашего ПК с Windows
Исправление: удаленное соединение не было установлено, поскольку имя сервера удаленного доступа не разрешено
Если вы получаете сообщение об ошибке « Удаленное соединение не было установлено, поскольку имя сервера удаленного доступа не разрешило сообщение об ошибке », пока подключение к VPN может быть связано либо с проблемой с сервером VPN, либо с подключением вашего ПК.Еще во времена Windows 7 этой ошибке был присвоен специальный код ошибки, который был 868, однако в Windows 10 код ошибки был удален.
Удаленное соединение не было установлено, потому что имя сервера удаленного доступа не определилось. В наши дниVPN используются почти повсеместно, и некоторые из нас используют их в качестве основного соединения. Однако, если вы столкнулись с такими ошибками, связанными с VPN, все может быть очень неприятно. Тем не менее, вам больше не о чем беспокоиться, поскольку эта статья проведет вас через возможные решения, которые вы можете реализовать.
В чем причина ошибки «Удаленное соединение не установлено, потому что имя сервера удаленного доступа не разрешено» в Windows 10?Что ж, существует не так много факторов, которые могут вызвать проблему, однако всякий раз, когда она возникает, обычно это происходит по следующим причинам —
- VPN-сервер: В некоторых случаях ошибка может быть связана с проблема с сервером в сети, к которой вы пытаетесь подключиться.
- Системное соединение: Другой причиной ошибки могут быть сетевые соединения вашей системы.Иногда это может быть связано с вашим DNS-кешем и т. Д.
- Сторонний антивирус: Сторонний антивирус, установленный в вашей системе, также может вызвать ошибку. Ваш антивирус может накладывать ограничения, из-за которых возникает ошибка.
Вы можете изолировать проблему, следуя приведенным ниже решениям. Мы настоятельно рекомендуем вам следовать им в том же порядке, что и ниже, чтобы быстро решить проблему.
Решение 1. Очистка DNS и сброс WinsockКак мы упоминали выше, ошибка иногда может быть вызвана вашим DNS-кешем.Кроме того, ваши сетевые подключения также могут играть роль в создании ошибки. Следовательно, чтобы обойти эту проблему, вам придется очистить кеш DNS и сбросить Winsock. Вот как это сделать:
- Нажмите Windows Key + X и выберите Командная строка (администратор) из списка, чтобы открыть командную строку с повышенными привилегиями.
- Когда откроется командная строка, введите следующую команду:
ipconfig / flushdns
Очистка кеша DNSipconfig / registerdns
- После этого введите следующие команды:
ipconfig / release ipconfig / Renew
Обновление IP-адреса - Затем, чтобы сбросить Winsock, введите следующую команду и нажмите Enter:
Netsh winsock reset
Сброс Winsock - Перезагрузите систему и проверьте, устраняет ли она проблему.
Вы также можете попробовать решить проблему, отключив сторонний антивирус. После установки антивирусы накладывают определенные ограничения на активность вашей системы, в том числе на сетевые подключения. Поэтому, чтобы исключить возможность того, что ваш сторонний антивирус может вызвать проблему, вам придется отключить его. После отключения попробуйте снова подключиться к VPN.
Отключение стороннего антивируса Решение 3. Отключите брандмауэр Защитника WindowsБрандмауэр Защитника Windows отвечает за управление входящими и исходящими запросами на подключение.В некоторых случаях вы не можете подключиться к своей VPN, потому что брандмауэр Защитника Windows блокирует запрос. В таком случае вам придется на время отключить его и посмотреть, решит ли он проблему. Чтобы отключить брандмауэр Windows, выполните следующие действия:
- Перейдите в меню «Пуск» и откройте панель управления .
- Установите вид с на Большие значки , а затем щелкните Брандмауэр Защитника Windows .
- Слева нажмите « Включить или выключить брандмауэр Защитника Windows ».
- Убедитесь, что « Отключить брандмауэр Защитника Windows » выбрано в обеих настройках, а затем нажмите OK. Отключение брандмауэра Защитника Windows
- Проверьте, решает ли это проблему.
Если это все равно не решит вашу проблему, вам нужно будет связаться со своим провайдером VPN и отправить туда свои запросы.
Ошибка подключения VPN 868 при подключении даже при использовании IP-адреса
Мы рекомендуем Restoro PC Repair Tool для решения различных проблем с компьютером:
Эта программа устраняет общие проблемы с компьютером, настраивает вашу машину для достижения оптимальной производительности и защищает ваш компьютер от потери данных и уязвимостей в системе безопасности.Устраните проблемы с компьютером и избавьтесь от вирусов за 3 простых шага:
- Загрузите Restoro PC Repair Tool , который поставляется с запатентованными технологиями (см. Патент здесь).
- Нажмите « Начать сканирование », чтобы обнаружить все проблемы с вашим компьютером.
- Щелкните « Repair All », чтобы исправить все проблемы, обнаруженные на этапе 2 , и защитить свои данные .
Restoro загрузили 662 786 читателей в этом месяце.
Какой должна быть ваша реакция, когда вы увидите ошибку соединения VPN 868 ? Обычно пользователи компьютеров могут начать паниковать, думая, что их устройство неисправно.
Однако это не так. Мы определили причину проблемы и способы ее решения.
Между тем, вот как исправить 806 (ошибка VPN GRE заблокирована) в Windows 7, 8, 8.1, 10. Это аналогичная проблема с компьютером.
Что такое ошибка 868 в VPN-соединении?
Ошибка Windows VPN. 868: порт открыт. Проблема возникает, когда вы пытаетесь установить VPN-соединение.Сообщение об ошибке VPN-подключения 868 сообщит вам, что удаленное подключение не было успешным, и скажет:
Ошибка 868: удаленное соединение не установлено, поскольку имя сервера удаленного доступа не разрешено.
К счастью, ошибка VPN-соединения сбой 868 — это то, что любой пользователь может быстро исправить, в отличие от других, требующих помощи специалиста. Кстати, вот как найти мастерские по ремонту компьютеров рядом с вами во Флориде, если у вас более серьезная проблема с устройством.
Как исправить ошибку VPN 868?Есть разные способы исправить ошибку VPN-подключения 868 . Некоторые из них включают:
1. Исправление путем проверки IP-адреса или доменного имени удаленного сервера
Вот как проверить IP-адрес или доменное имя, чтобы исправить ошибку Windows VPN. 868 порт быстро открыл сбой:
- Щелкните значок запуска Windows в Windows 10. Параметры могут отличаться для более старых версий ОС, таких как Windows 8.
- Снова щелкните значок настроек . Также посмотрите, как Instagram отмечает 10-летний юбилей, запустив карту историй и пользовательские значки.
- Выберите VPN в разделе Сеть и Интернет , затем щелкните свое VPN-соединение и выберите Дополнительные параметры .
- Наконец, проверьте правильность IP-адреса и других настроек VPN. Если это не так, щелкните Edit в разделе Connection Properties , чтобы исправить это.
Это поможет вам узнать, неправильно ли вы указали адрес. Поскольку неправильный адрес может быть причиной сбоя подключения VPN, ошибка 868 .
2. Переключитесь на более качественный VPN-сервис
Поскольку создание другого VPN-соединения вручную, скорее всего, приведет к тому, что вы по-прежнему будете видеть ошибку соединения VPN 868 , вам следует сделать иначе — это использовать гораздо лучший VPN-сервис, такой как FastestVPN. Но вот как правильно настроить VPN самостоятельно.
FastestVPN — это высокоскоростной сервис, используемый более чем 100 серверами в 58 странах.
Вот почему FastestVPN лучше всего подходит для Windows VPN ошибка 868 порт открыт проблема:
- 6 месяцев бесплатного доступа к VPN и 30-дневная гарантия возврата денег.
- Защита конфиденциальности и гарантия безопасности от злонамеренных атак.
- Услуги шифрования военного уровня.
- Доступ к любому недоступному онлайн-контенту в разных странах.
Подробнее о FastestVPN
Часто задаваемые вопросы:Что такое ошибка VPN 868?
Ошибка 868 является частью Windows VPN error 868 port open issue. Это просто означает, что ваш компьютер не может подключиться к серверу.
Например, как Safari не может установить безопасное соединение с сервером. Но вот как это исправить.
обычно причина ошибки VPN-подключения 868 проблема в локальной конфигурации, или, скорее, настройка VPN содержит неправильные настройки IP.
Почему мой VPN не работает?
Большинство сбоев подключения, таких как ошибка VPN-подключения 868 , происходит из-за блокировки подключения к серверу. Но прежде чем приступить к устранению таких проблем, убедитесь, что ваше интернет-соединение по-прежнему работает, даже если оно отключено от VPN.
Вот 12 советов по устранению неполадок подключения к Интернету. Вам также может потребоваться переключиться на другую службу VPN.
Это связано с тем, что вы можете быть слишком далеко от сервера VPN.В этом случае для передачи пакетов данных между вашим устройством и сервером потребуется гораздо больше времени.
В целом, это руководство должно быстро помочь вам без дальнейших осложнений решить проблему сбоя соединения VPN 868 .
ПРЕДЛАГАЕМЫЕ ЧТЕНИЯ ДЛЯ ВАС:
** Заявление об отказе от ответственности: мы участвуем в программе Amazon Services LLC Associates, программе партнерской рекламы, разработанной для того, чтобы мы могли получать вознаграждение за счет ссылки на Amazon.com и аффилированные сайты. **
** Некоторые ссылки на этом сайте являются партнерскими ссылками и могут привести к получению небольшой комиссии. **
Corregido: «Ошибка соединения с ошибкой 868» в Windows 10
Privacidad en línea es bastante important y la major manera de protegerla es utilizar una VPN. Aunque las herramientas VPN son excelentes para la protección de la privacidad, todavía tienen algunos issues. После использования Windows 10 informaron Ошибка при обнаружении ошибки 868 , и вы можете решить эту проблему чаще всего.
¿Как решить ошибку «Ошибка соединения с ошибкой 868» в Windows 10?
Таблица содержимого:
Corregido — «Ошибка соединения с ошибкой 868»
Решение 1 — Compruebe si hay algo que est bloqueando su VPN
Программное обеспечение безопасности, исправление ошибок и включение исправления ошибок в VPN и обнаружение ошибки при обнаружении ошибки. Принято сообщение об ошибке Ошибка при сообщении об ошибке 868 , когда используется межсетевой экран или программное обеспечение, обеспечивающее безопасность взаимодействия с VPN.A veces, estas herramientas pueden bloquear los puertos necesarios e impedir que la VPN se ejecute. Если проблема не устранена, возможно, временное отключение антивируса и межсетевого экрана устранено, и проблема может быть устранена. Временный параметр межсетевого экрана Windows:
- Presione Windows Key + S и межсетевой экран . Elija Firewall для Windows из списка.
- Cuando находится в брандмауэре Windows , на панели управления активирован или деактивирован брандмауэр Windows .
- Выберите Деактивированный брандмауэр Windows (без рекомендаций) для конфигурации Red pública и Red Privada . Haga clic en OK para guardar los cambios.
Программное обеспечение безопасного доступа, устраняет проблемы, связанные с VPN. В этом случае, вы можете настроить конфигурацию маршрутизатора и создать помехи через VPN.
Решение 2 — Compruebe si la dirección del servidor es correa
Для использования соединения VPN необходимо правильно настроить.Esto Meaninga que su nombre de usuario y contraseña deben ser correctiveos, así como la dirección del servidor.
Направление сервера — это проблема, связанная с сообщением, когда у вас возникла ошибка , связанная с ошибкой 868 , которая была согласована с VPN, правильно настроенная. Para hacerlo en Windows 10, siga estos pasos:
- Pulse Windows Key + I для отмены приложения Настройки .
- Cuando se abra Settings app , vaya a la sección Red e Internet .Откройте для себя доступ к сети VPN из меню поиска.
- Выберите свой VPN-сервис и нажмите на ботон Opciones avanzadas . Ahora verá información básica sobre su conexión. Haga clic en el botón Editar .
- Asegúrese de que su nombre de usuario y contraseña sean rightos. Además, asegúrese de comprobar si la dirección de su servidor es correa. Algunos servidores Requieren que la dirección esté en el formato adecuado, así que asegúrese de comprobarlo.Por ejemplo, a veces es necesario tener tres letras delante de la dirección del servidor для правильной функции VPN. Estas tres letras репрезентативен эль-паис, por lo que la dirección de su servidor debería ser así: gbr.thisismyvpn.com . Для правильной настройки на VPN, рекомендации по использованию в руководстве.
Адемис де компробар к дирекции, algunos usuarios рекомендует использование директ IP де ла VPN на lugar del nombre de host, как que siéntase libre de intentarlo también.
Решение 3 — Ejecutar el comando netsh
La configuración de la red puede provocar que la conexión no funcione con el mensaje de error 868 y, para solucionarlo, es necesario restablecerla. Para ello, debe utilizar el símbolo del sistema y el comando netsh. Esto es bastante simple, y puede hacerlo siguiendo estos pasos:
- Presione Windows Key + X для удаления меню Win + X и выбора Символ системы (Admin) в меню.
- Cuando se abra Símbolo del sistema , вводная команда:
- ipconfig / flushdns
- ipconfig / registerdns
- ipconfig / релиз
- ipconfig / обновить
- сброс WinSock Netsh
- Espere a que el comando termine y luego cierre Símbolo del comando .
Después de ejecutar estos comandos, el проблема debería estar completetamente solucionado.Пользователь может использовать команду , используя команду netsh int ip reset , в качестве дополнительной информации.
Решение 4 — Обновить контроль над красным
Lo siguiente que vamos a intentar es Actualizar los controladores de red. Así es como se hace:
- Vaya Buscar, escriba devicemngr , y abra el Administrador de dispositivos.
- Expandir Adaptadores de red , y encontrar el enrutador.
- Нажмите на кнопку с ботоном, работающим на маршрутизаторе, и перейдите на контроллер обновления .
- Siga las Instrucciones que aparecen en pantalla y termine de instalar los controladores.
- Reinicie el equipo.
Обновить автоматическое управление
Si no desea la molestia de buscar controladores por su cuenta, puede utilizar una herramienta que lo haga por usted automáticamente. Por supuesto, como no puedes conectarte a Internet en este momento, esta herramienta no te será útil.Sin embargo, una vez que esté en línea, le ayudará a mantener a todos sus Concordores al día, por lo que ya no estará en esta situación.
Обновленный контроль над Tweakbit (апробация для Microsoft и Norton Antivirus), который автоматически обновляет контрольные устройства и запускает обновления на ПК, вызывающие установку некорректных версий контрольных устройств. Después de varias pruebas, nuestro equipo closedyó que esta es la mejor solución automatizada.
He aquí una guía rápida sobre cómo utilizarlo:
- Программа обновления драйверов TweakBit
- Una vez instalado, может быть установлена на компьютере, а затем автоматически обновлено.Driver Updater содержит все версии управляющих элементов, которые устанавливаются на основе нескольких последних версий и рекомендуются последние актуальные версии. Todo lo que tiene que hacer es esperar a que se complete el escaneo.
- Una vez finalizado el análisis, obtendrá uninforms sobre todos los controladores problemáticos encontrados en su PC. Revise la lista y vea si desea actualizar cada controlador Individualmente o todos a la vez. Для актуализации и контроля над контролем, нажмите на ссылку «Actualizar controlador», находящуюся под контролем.O simplemente haga clic en el botónActualizar todo en la parte inferior para instalar automáticamente todas las actualizaciones recomendadas.
Nota: Algunos controladores deben instalarse en varios pasos, por lo que deberá pulsar el botón `Actualizar varias veces hasta que todos sus components estén instalados.
Решение 5 — Reinicie su PC
Esto es sólo una solución temporal, pero podría solucionar el проблема para usted.Los usuarios afirman que puede corregir temporalmente El mensaje Error de conexión con el error 868 simplemente reiniciando el PC. После того, как вы снова подключитесь к ПК, вы сможете использовать VPN-сервис для решения проблем. Tenga en cuenta que esta no es una solución permanente, así que espere que el проблема aparezca de nuevo.
Решение 6 — Reiniciar RasMan
Это решение проблемы, связанной с ошибкой Error de conexión con el mensaje de error 868 . Para realizar esta solución, debe iniciar el Símbolo del sistema como administrador siguiendo estos pasos:
- Pulse Windows Key + X y elija Símbolo del sistema (Admin) в меню.
- Cuando se abra Símbolo del sistema , вводная команда:
- красный цвет RasMan
- красный RasMan
- Una vez ejecutados los comandos, cierre Símbolo del sistema y compruebe si se ha resuelto el проблема.
Pocos usuarios también sugieren usar el comando rasdial en el Símbolo del sistema para solucionar este проблема. Для того, чтобы начать использовать символ системы для администратора и введения rasdial « Nombre de la conexión VPN « YourUsername YourUsername Your Password . Tenemos que mencionar que estas no son soluciones permanentes, pero al menos podrá usar VPN temporalmente después de ejecutar uno de estos comandos.
Решение 7 — Устранение конфигурации прокси
При обнаружении ошибки с ошибкой 868 , используемой VPN, возможно, намерение устранить конфигурацию прокси. Возможна конфигурация прокси-сервера, препятствующего подключению VPN, и провокация, которая устраняет проблемы и устраняет проблемы, разрешает проблему, решающую проблему:
- Presione Windows Key + S и вводный пункт в Интернете .Выберите Опции Интернета в меню.
- Cuando se abra la ventana Propiedades de Internet , vaya a la pestaña Conexiones . Haga clic en el botón Configuración de LAN .
- Описание Использовать сценарий автоматической конфигурации и Использовать прокси-сервер для работы с опциями LAN .
- Haga clic en Aceptar para guardar los cambios.
Альтернативно, отключите прокси-сервер, используя конфигурацию приложений.Para ello, siga estos pasos:
- Presione Windows Key + I для установки конфигурации приложения.
- Откройте для себя раздел Red и Интернет и выберите Proxy в меню поиска.
- Ahora asegúrese de que Use setup script y Use an servidor proxy las opciones están desicing.
Solución 8 — Intente cambiar a una red diferente
A veces La conexión falló con el error 868 puede ser causada por su red.Si ese es el caso, le aconsejamos que intente access a la VPN desde un ordenador diferente или desde una red diferente. Эта проблема не является доступной и имеет большое значение, если проблема связана с конфигурацией красного и интернет-провайдера. Для решения проблемы, рекомендую вам связаться с администратором красного цвета и составить его конфигурацию. Si todo está en orden, esposible que tenga que ponerse en contacto consu ISP. En algunos casos, este проблема puede estar relacionado consu proofedor de VPN, por lo que esposible que tenga que ponerse en contacto con él para solucionarlo.
Решение 9 — Cambie su router
Según los usuarios, el enrutador también puede provocar Error de conexión con el mensaje de error 868 . Los usuarios informaron de algunos problemsas con el enrutador Asus, pero después de cambiar al enrutador Netgear y reenviar los puertos necesarios, el проблема se resolvió por Complete.
Ошибка соединения с ошибкой 868 вызывает проблемы, связанные с использованием утилиты VPN.Aunque se trata de un error molsto, esperamos que lo hayas resuelto utilizando una de nuestras soluciones.
Решение 10 — Cambie su VPN
Эта ошибка возникает в том числе, когда используется VPN-сервис, в частности, VPN-сервис, который свободен, но не может быть защищен с помощью более высокого уровня VPN. В этом случае рекомендации по использованию CyberGhost VPN. Se trata de una herramienta altamente fiable y optimizada por sus desarrolladores.
У вас есть доступ к расширенным функциям, поддерживающим Wi-Fi, доступ к рекурсивным веб-ограничениям с географическими ограничениями, добавление данных о дорожных данных и доступ к другим пользователям.Le recomendamos encarecidamente que lo pruebe y que tenga cuidado al utilizar los servicios VPN gratuitos.
Nota del editor: Este post fue publicado originalmente en febrero de 2017 y desde entonces ha sido completetamente repairado y actualizado para mayor frescura, precision y excustividad.
Как исправить ошибку 868? (решено)
Щелкните здесь, чтобы исправить ошибку 868 и связанные с ней ошибки.
Ошибка «868» обычно вызвана неверно настроенными системными настройками или нерегулярными записями в реестре Windows. Эту ошибку можно исправить с помощью специального программного обеспечения, которое восстанавливает реестр и настраивает параметры системы для восстановления стабильности.
Если вы получили ошибку 868, мы настоятельно рекомендуем вам >> Загрузить (MyPC Utilities) Repair Tool <<
Примечание: Эта статья была ранее опубликована под WIKI_E2122545
Причины ошибки «868»
Ошибка 868 может быть вызвана повреждением системных файлов Windows.Поврежденные записи в системных файлах могут представлять реальную угрозу для вашего компьютера. Если вы получили эту ошибку на своем ПК, это означает, что в вашей системе произошел сбой. Распространенные причины включают неправильную или неудачную установку или удаление программного обеспечения, которое могло оставить недействительные записи в вашем реестре Windows, последствия атаки вируса или вредоносного ПО, неправильное завершение работы системы из-за сбоя питания или другого фактора, случайное удаление кем-то с небольшими техническими знаниями необходим системный файл или запись в реестре, а также ряд других причин.
Как легко исправить ошибку 868?
Есть два (2) способа исправить ошибку 868:
Расширенное решение для пользователей компьютера (ручное исправление):
1. Запустите компьютер и войдите в систему как администратор.
2. Нажмите кнопку «Пуск», затем выберите «Все программы», «Стандартные», «Системные инструменты» и нажмите «Восстановление системы».
3. Выберите самую последнюю точку восстановления системы из списка «В этом списке щелкните точку восстановления» и нажмите «Далее».
4. Нажмите Далее в окне подтверждения.
5. Перезагрузите компьютер после завершения восстановления.
Решение для начинающих компьютерных пользователей (автоматическое исправление):
1. Загрузить (MyPC Utilities) Repair Tool.
2. Установите программу и нажмите кнопку «Сканировать».
3. По завершении сканирования нажмите кнопку «Исправить ошибки». И перезагрузите компьютер.


 Во вкладке «Общие» нужно кликнуть по кнопке «Запустить» и выбрать автоматический тип запуска.
Во вкладке «Общие» нужно кликнуть по кнопке «Запустить» и выбрать автоматический тип запуска.
 Также можно найти этот центр в «Панели управления».
Также можно найти этот центр в «Панели управления».
 Наиболее вероятной причиной данной ошибки является то, что при настройке подключения к интернету, в пункте TCP/IP вписан неверный IP сервера DNS. Возможно, что это поле вообще не имеет никаких данных, то есть пустое. В обоих случаях система не сможет создать подключение к VPN серверу, ввиду того, что имя хоста не преобразуется в IP.
Наиболее вероятной причиной данной ошибки является то, что при настройке подключения к интернету, в пункте TCP/IP вписан неверный IP сервера DNS. Возможно, что это поле вообще не имеет никаких данных, то есть пустое. В обоих случаях система не сможет создать подключение к VPN серверу, ввиду того, что имя хоста не преобразуется в IP. Нередко бывает, что у пользователей он выскакивает.
Нередко бывает, что у пользователей он выскакивает.