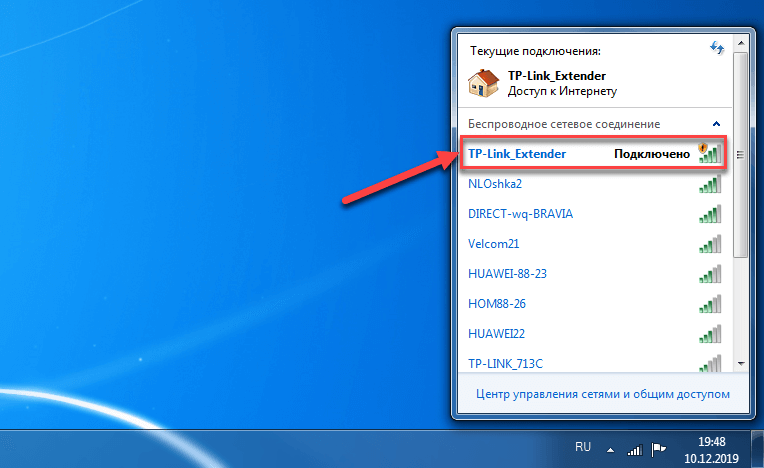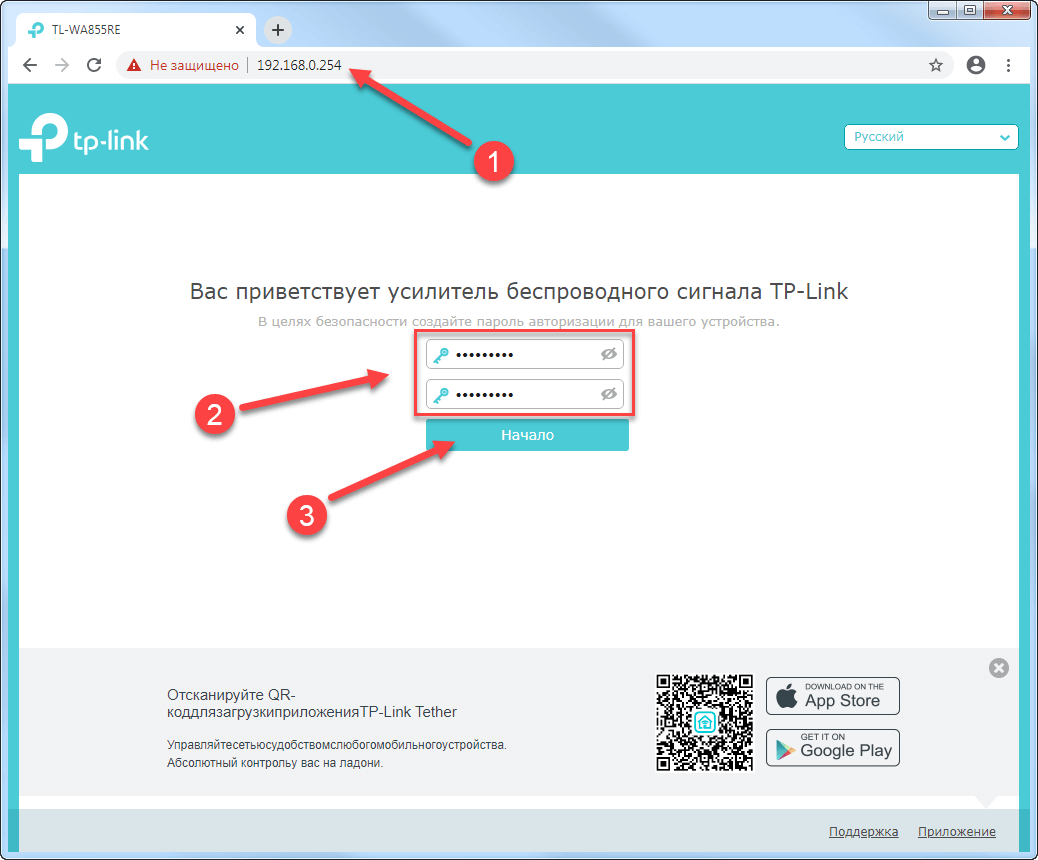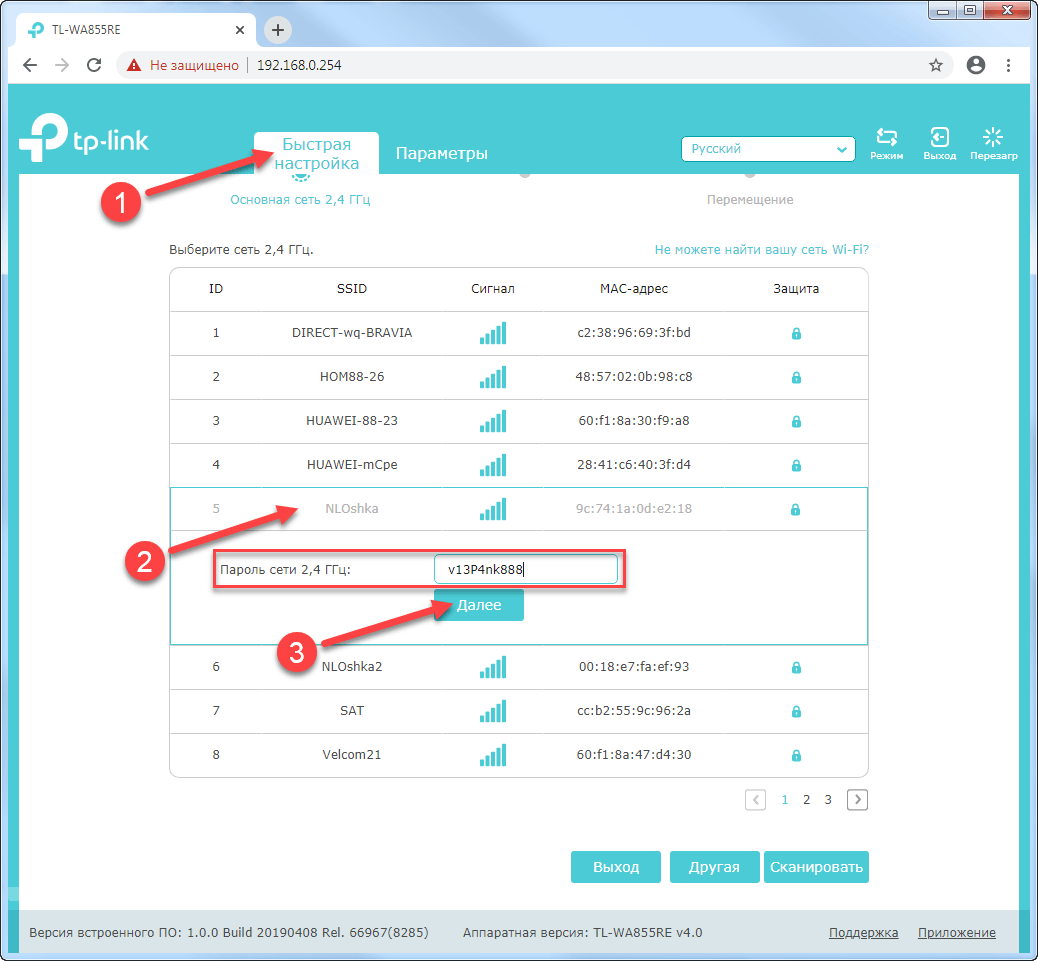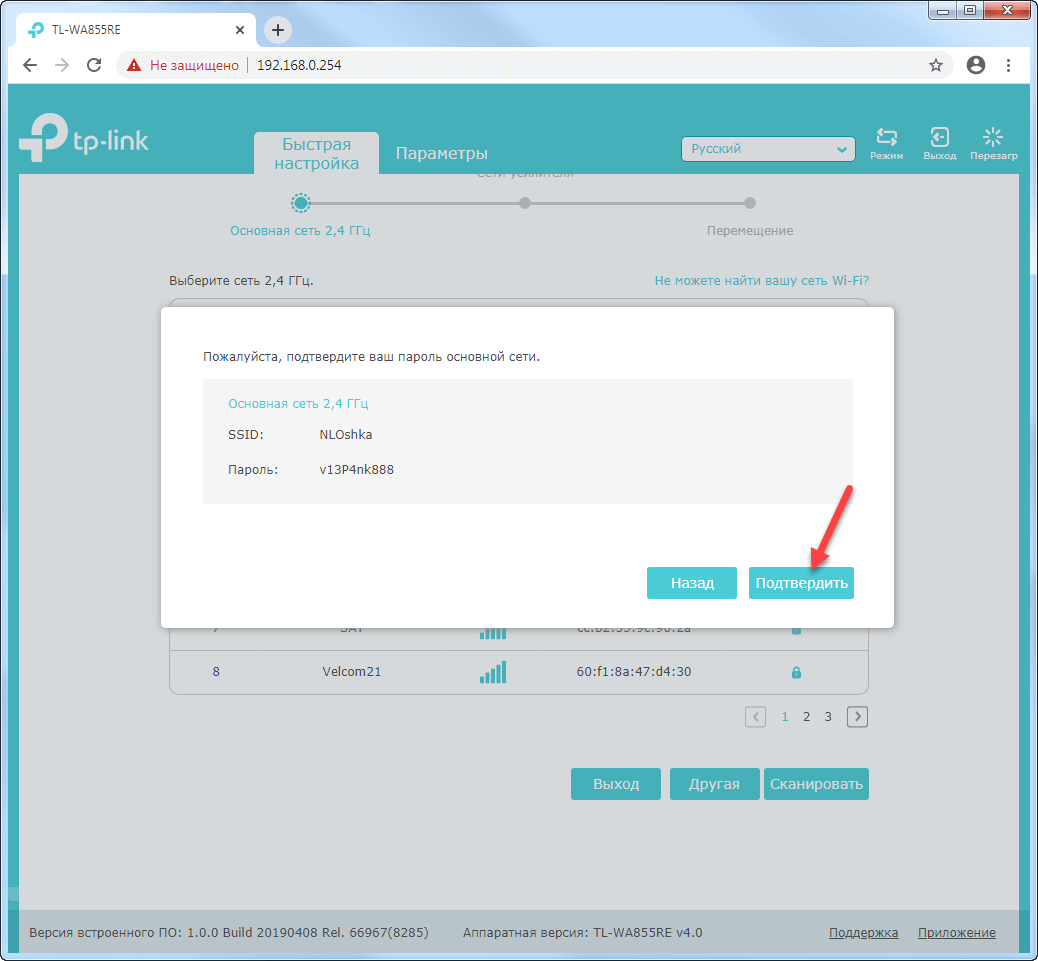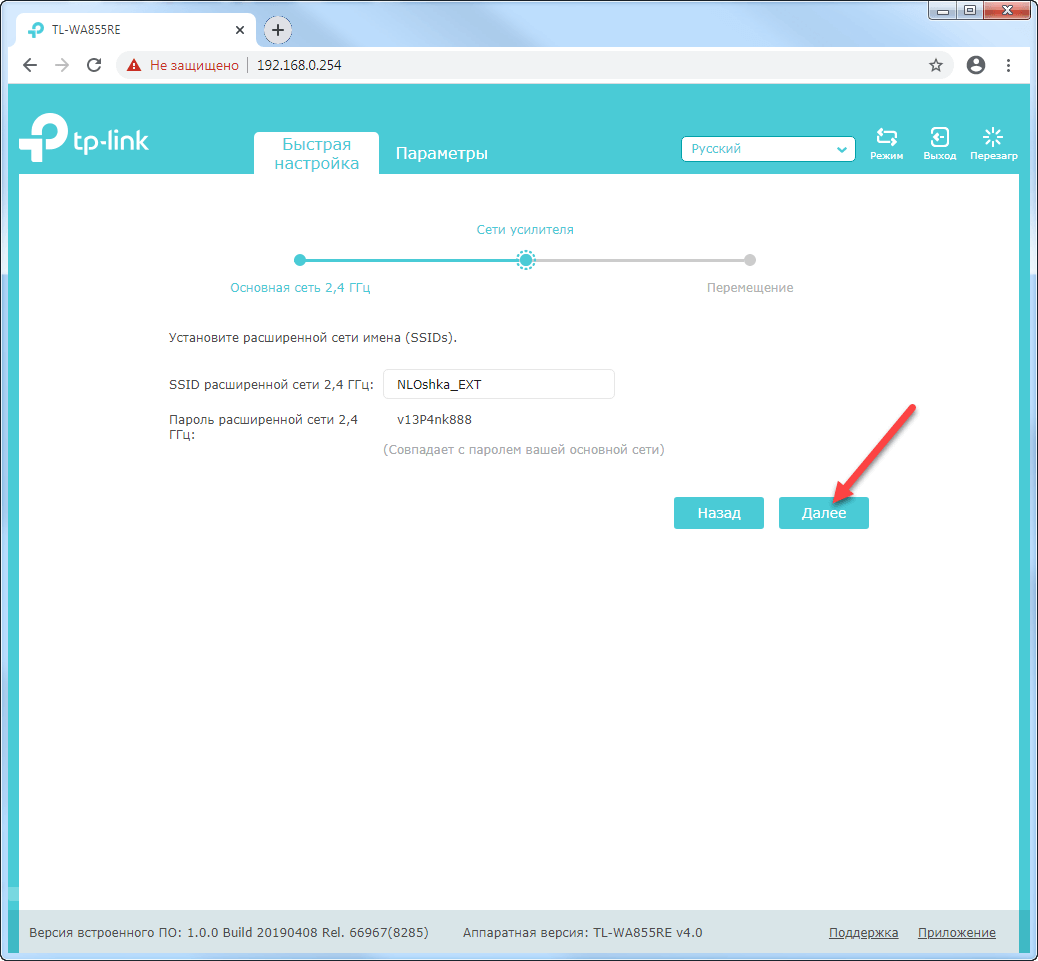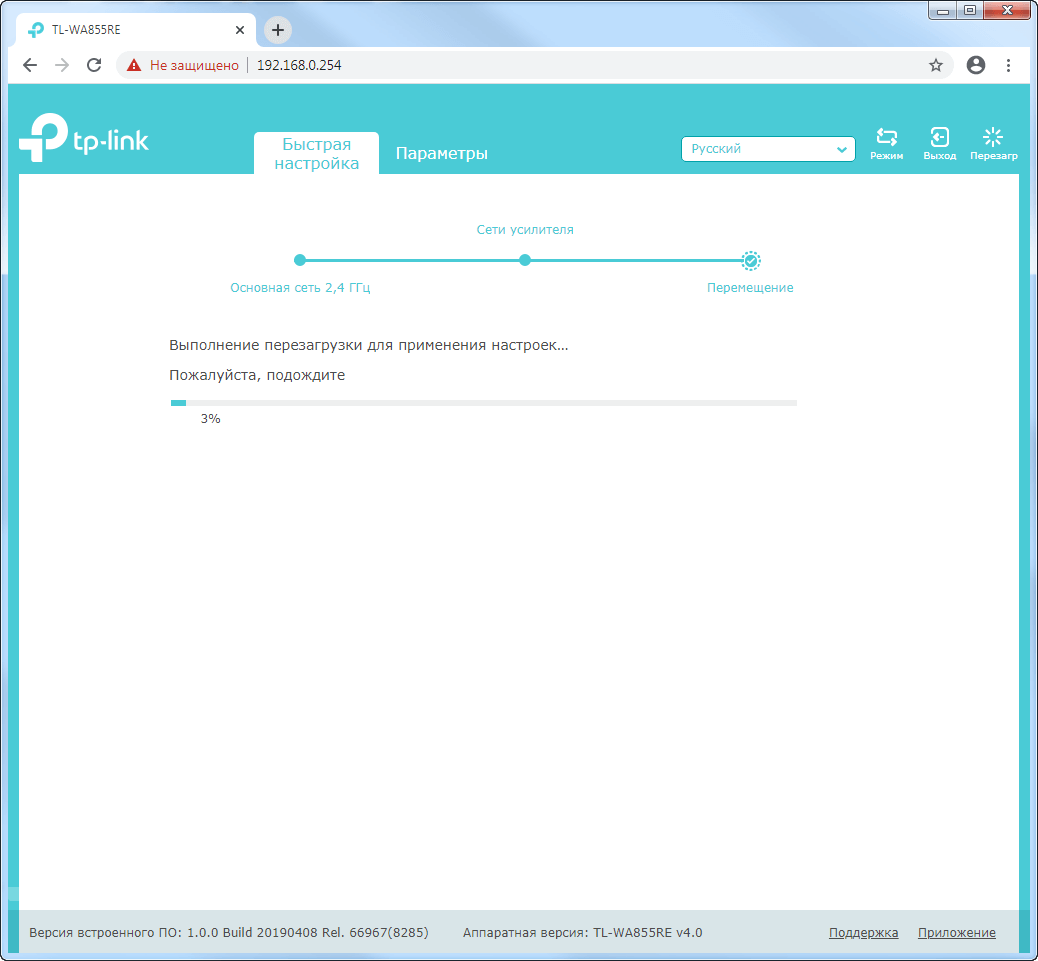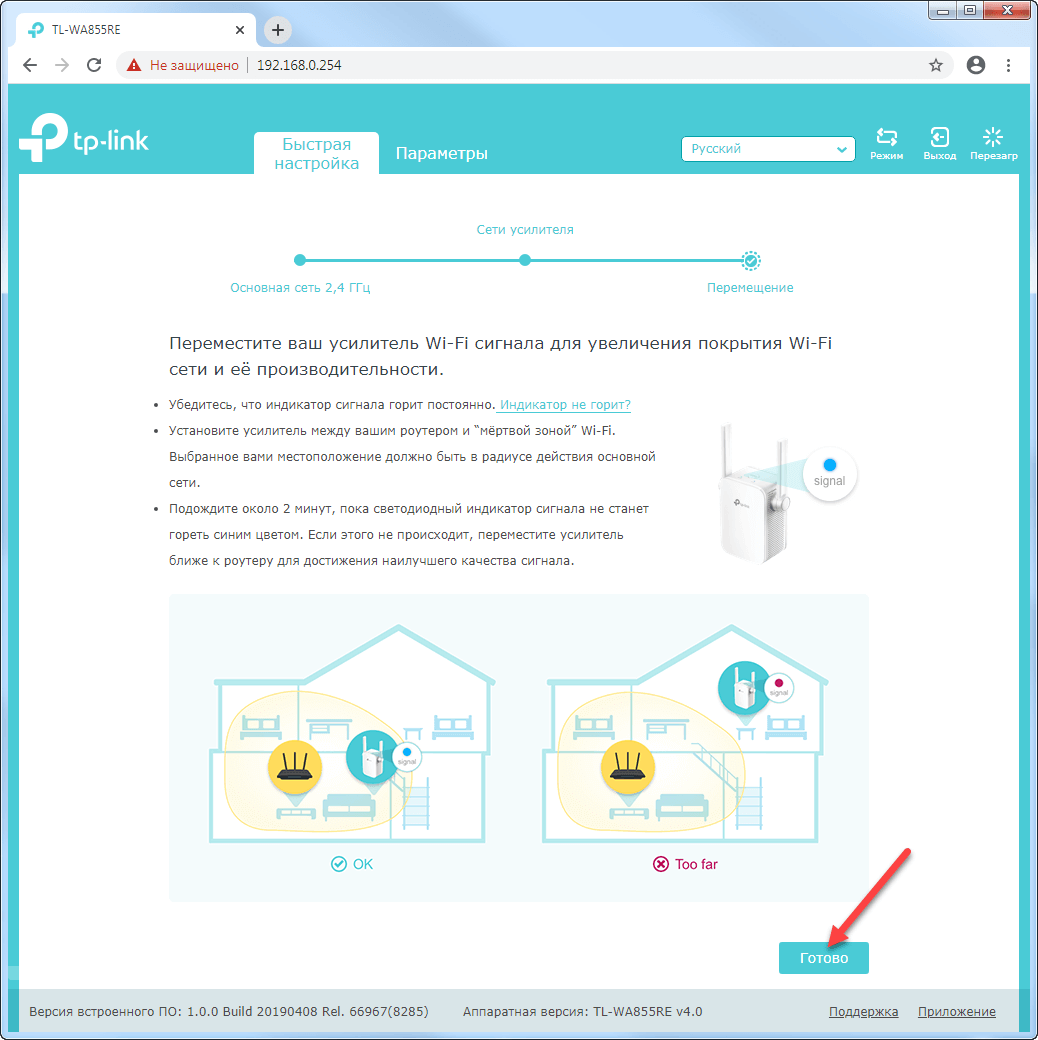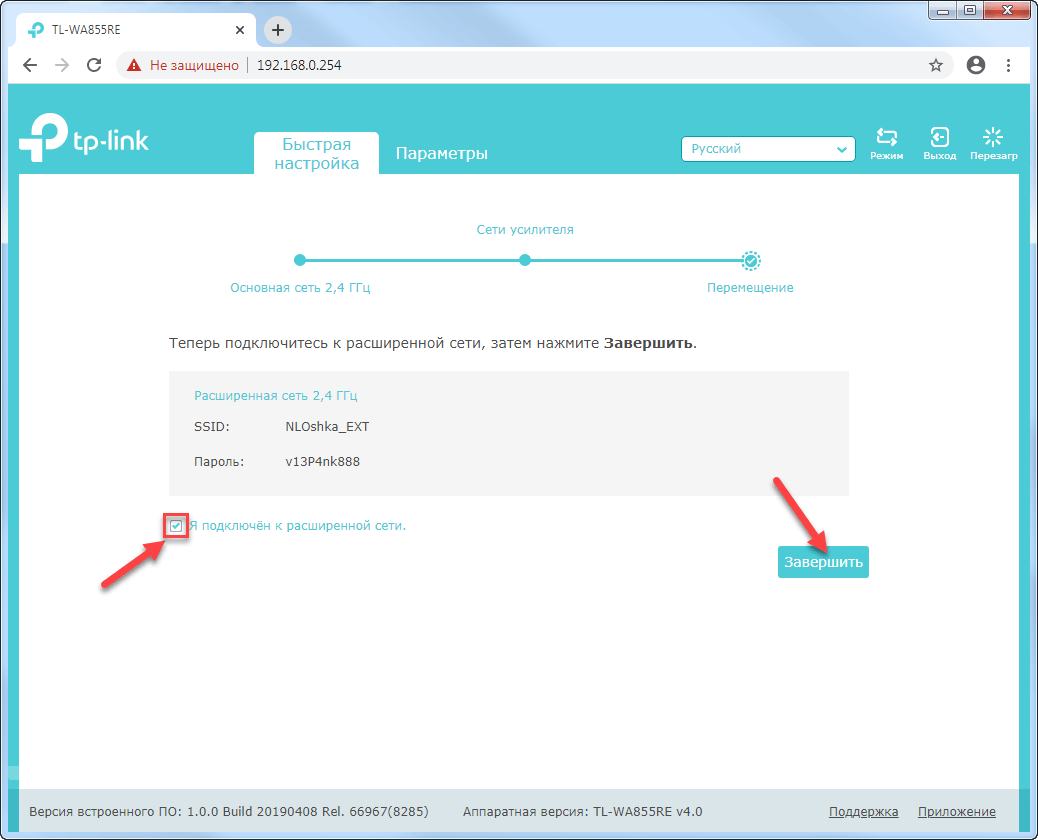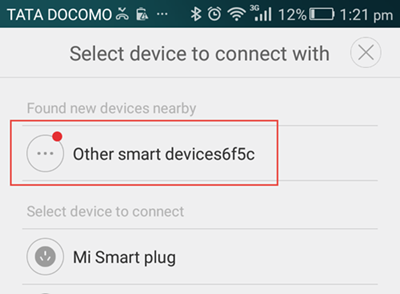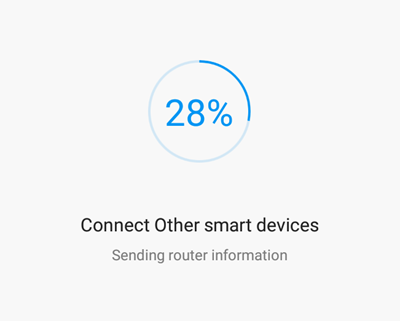WiFi репитер (повторитель, ретранслятор, extender) — устройство для усиления беспроводного сигнала роутера, расширения зоны приема и улучшения качества сети. В этой статье мы подробно разберем, как подключить wifi повторитель TP-Link к маршрутизатору и настроить усилитель беспроводного сигнала посредством его ретрансляции.
Как установить wifi повторитель для усиления сигнала роутера в квартире?
Схема установки WiFi репитера очень проста.
- Сначала мы определяем, в какой комнате сигнал на ноутбуке наиболее слабый или его вовсе нет.
- После того, как мы узнали, где нужно усиливать беспроводной сигнал wifi, находим то место, где сеть ловит, но уже не так хорошо — на одно-два деления на телефоне.
- Туда то мы и ставим репитер — зона его работы круговая, а это означает, что подхватит сигнал от wifi маршрутизатора и передаст его дальше.

Как подключить и настроить усилитель сигнала WiFi роутера TP-Link
Подключить и настроить повторитель wifi TP-Link можно тремя способами:
- Через автоматическое подключение репитера по WPS
- По WiFi при помощи смартфона, планшета или ноутбука
- Через подключенный к нему по витой паре компьютеру

Автоматическое подключение WiFi репитера TP-Link к роутеру кнопкой WPS

Как и большинство современных моделей сетевых беспроводных устройств, усилитель wifi TP-Link TL-WA850RE поддерживает настройку на сигнал существующей точки доступа в автоматическом режиме. Для этого маршрутизатор также должен иметь такую функцию — за ее включение отвечает кнопка «WPS» («QSS» на устройствах TP-LINK).

Нажимаем на нее и на аналогичную большую кнопку на усилителе, после чего он должен подхватить wifi и начать его раздавать.

Подключение и настройка репитера WiFi сигнала роутера со смартфона на примере TP-Link Extender
Мне больше нравится держать под контролем весь процесс, поэтому я автоматическим способом настройки репитера никогда не пользуюсь, а делаю все вручную. Для того, чтобы подключить усилитель с телефона или планшета:
- включаем WiFi на смартфоне,
- жмем на центральную кнопку на приборе,
- и находим на телефоне в списке доступных для подключения сеть с названием TP-LINK_Extender_7320BA — это SSID, который по умолчанию прошит в устройстве.
- Подключаемся к нему. В моем случае пароль не нужен, но если для вашей модели требуется вводить ключ авторизации, то он будет указан на наклейке на корпусе устройства.

Сразу же после коннекта нас перекинет на страницу авторизации в админке для первичной установки — откроется окошко для ввода логина и пароля. По умолчанию в данной модели это admin/admin — в вашей могут быть другие, поэтому посмотрите либо на инструкцию, либо на наклейку на днище репитера — на ней как правило указаны все данные для доступа.

А что скрыто за этой страницей авторизации мы узнаем из следующего раздела, где зайдем в настройки со стационарного компьютера.
Настройка повторителя WiFi сигнала с компьютера или ноутбука по кабелю
Данный вариант конфигурации также можно осуществить двумя путями
- при помощи установочного диска, который идет в комплекте с wifi репитером,
- или через веб-интерфейс.
Второй мне ближе, поэтому возьмем именно его за основной в данной инструкции.
Итак, если у вас под рукой нет смартфона, то соединяем компьютер с репитером напрямую с помощью витой пары — на устройстве замигает лампочка «Ethernet».

Далее заходим в компе по цепочке: «Панель управления > Сеть и Интернет > Центр управления сетями и общим доступом > Изменение параметров адаптера»
Здесь нам надо выбрать «Подключение по локальной сети». Кликаем по ней правой кнопкой и выбираем «Свойства». Здесь нас, как всегда, интересует пункт «Протокол версии 4 (TCP/IPv4) > Свойства».
Если у вас уже имеется настроенная через роутер локальная сеть, то запишите их все на бумагу и сохраните, а пока установите все галочки на «Автомат»:

Сохраняем и заходим в браузере по адресу http://tplinkextender.net, который мы также узнали из волшебной наклейки на корпусе. Откроется уже знакомая нам страничка авторизации, где вводим логин и пароль «admin».

Попадаем в админку. Здесь все очень легко — следуем по пошаговому проводнику, вводя нужные данные.
Сначала выбираем страну, после чего устройтсво начинает сканировать доступные сети. Если ваш wifi нашелся, выбираем его. В том же случае, если настройки безопасности на роутере скрывают SSID, то можно поставить флажок на «Указать SSID и MAC-адрес вручную». И нажимаем кнопку «Далее».

На следующем шаге нам нужно выбрать тип шифрования вашей существующей сети (заданный в админке маршрутизатора) и ввести пароль от вашего вайфая.
Также можно указать, будет ли репитер клонировать название вашей сети (SSID) или у него будет свое название, которое вы зададите вручную. При этом локальная сеть останется та же, то есть у вас основная может называться Сеть 1, а вторая Сеть 2. Но по сути это будет одно и то же, и к какой бы из них вы не подключили ПК, он будет видеть другие устройства, подключенные к сети.

И наконец, на последнем шаге видим всю нашу конфигурацию, после чего применяем ее, нажав на кнопку «Завершить». После перезагрузки wifi повторитель начнет раздавать интернет с вашего маршрутизатора, тем самым увеличив дальность приема беспроводного сигнала.

Также после быстрой конфигурации станет доступным левое меню, в котором вы можете более детально настроить репитер — изменить ключ шифрования, отключить на нем DCHP сервер, задать вручную IP адрес, включить фильтрацию по MAC, обновить прошивку, посмотреть статистику и т.д.

Вот и все дела. Теперь настройки сети в компьютере можно вернуть на исходные и отключить кабель, которым он соединялся с репитером. Кстати, если вы заметили, ПК тоже стал получать интернет — по кабелю от репитера, то есть он может работать так же в режиме клиента, принимая интернет по wifi и раздавая его по витой паре на компьютер. Теперь даже в самом дальнем углу у вас будет стабильный прием!
Открою еще один маленький секрет — если у вас где-то завалялся второй роутер, то можно его задействовать в качестве повторителя, а сам отдельный репитер не покупать. Подробно о таком использовании в другой статье.
Видео, как подключить усилитель и настроить wifi репитер
Спасибо!Не помоглоЛучшие предложения
Александр
Специалист по беспроводным сетям, компьютерной технике и системам видеонаблюдения. Выпускник образовательного центра при МГТУ им. Баумана в Москве. Автор видеокурса «Все секреты Wi-Fi»
Задать вопрос
Как настроить усилитель Wi-Fi сигнала TP-Link TL-WA855RE
Примечание. Вы также можете настроить усилитель в режиме Точки доступа, чтобы преобразовывать уже существующую проводную сеть в беспроводную.
Итак, необходимо выполнить следующие действия:
Подсоедините усилитель сигнала к розетке.
- Подсоедините усилитель сигнала к розетке, расположенный рядом с вашим модемом/роутером.
- Подождите, пока индикатор питания Power не будет гореть постоянно.

Установите соединение с усилителям сигнала.
Подключите компьютер к Wi-Fi сети усилителя сигнала TP-Link_Extender
.
Примечание. Для подключения через проводное соединение используйте сетевой кабель, соединив порт на усилителе сигнала и порт на сетевой карте вашего компьютера.
Зайдите в настройки усилителя сигнала.
- Откройте любой браузер. В адресной строке перейдите по адресу
- Придумайте пароль для входа в настройки усилителя сигнала.
- Нажмите Начало для продолжения.

Примечание. Настройка усилителя сигнала может быть произведена также ещё 2-мя способами:
Способ 1: C помощью кнопки WPS
- Нажмите кнопку WPS на вашем модеме/роутере.
- В течении 2 минут зажмите кнопку WPS на усилителе сигнала на 1 секунду. Индикатор сигнала должен перестать мигать и начать гореть постоянно. Это означает что подключение выполнено успешно.
- Усилитель сигнала использует имя сети вашего модема/роутера с окончанием _EXT, а также тот же пароль, что и у вашего модема/роутера. Если вы хотите изменить имя сети усилителя сигнала, то необходимо зайти в настройки усилителя сигнала через браузер.
Способ 2: Через приложение Tether
- Загрузите приложение Tether через Google Play или AppStore.
- Подключите смартфон к сети усилителя сигнала TP-Link_Extender.
- Запустите приложение и выберите ваш усилитель. Создайте пароль для входа в систему.
- Следуйте пошаговым инструкциям для завершения настройки. Индикатор сигнала должен начать гореть постоянно. Это означает, что подключение выполнено успешно.
- Откройте любой браузер. В адресной строке перейдите по адресу
Выберите вашу домашнюю сеть Wi-Fi.
- После авторизации откроется вкладка Быстрая настройка . Вам необходимо выбрать из списка вашу домашнюю сеть Wi-Fi, сигнал который вы хотите усилить, и ввести от неё пароль.
- После ввода пароля нажмите Далее.
- Появится окно с подтверждением, нажмите Подтвердить.


Измените данные для сети Wi-Fi усилителя сигнала.
- Появится страница с названием сети Wi-Fi усилителя сигнала и его паролем. На данной странице вы можете изменить название сети Wi-Fi усилителя.
- Обратите внимание, усилитель сигнала использует имя вашей домашней сети с окончанием _EXT, а также тот же пароль, что и у вашей домашней сети.
- Нажмите Далее для продолжения.
- Далее усилитель сигнала перезагрузится.


Переместите усилитель сигнала.
- Установите усилитель сигнала примерно посередине между вашим модемом и «мертвой зоной» Wi-Fi. Выбранное вами местоположение должно находится в зоне покрытия вашей домашней сети Wi-Fi.
- Подождите около 2 минут, пока светодиодный индикатор сигнала не станет гореть синим цветом. Если этого не происходит, переместите усилитель ближе к модему для достижения наилучшего качества сигнала.
- Далее нажмите Готово.

Описание индикаторов Название Состояние Обозначение (Режим усилителя Wi-Fi сигнала) Signal (Сигнал) Синий Усилитель подключен к с беспроводной сети роутера и находится в наилучшем местоположении. Красный Низкий уровень сигнала. Попробуйте переместить усилитель ближе к модема/роутера. Мигает Выполняется WPS соединение. Не горит Беспроводное соединение не установлено. Power (Питание) Горит/не горит Усилитель включен или выключен. Мигает Выполняется запуск системы или обновление ПО. Завершите настройку усилителя сигнала Wi-Fi.
- Подключитесь к сети Wi-Fi усилителя.
- После подключения, поставьте галочку в поле Я подключен к расширенной сети.
- Для завершения настроек нажмите Завершить.

Всё готово! 🙂
На этом шаге настройка закончена.

Список часто задаваемых вопросов
Как выполнить сброс настроек усилителя сигнала?
Не отключая питания усилителя, удерживая кнопку RESET в течение 1 секунды с помощью булавки. Усилитель перезагрузится.
Что делать, если индикатор сигнала не горит постоянно после настройки через браузер или через приложение Tether?
- Возможно, вы ввели неправильный пароль сети Wi-Fi для вашего домашнего модема/роутера в ходе настройки. Проверьте правильность пароля и повторите попытку.
- Удостоверьтесь, что усилитель сигнала находится рядом с вашим модемом/роутером, желательно в пределах 5 метров друг от друга и вдали от крупных электроприборов.
- Попробуйте выполнить настройку с помощью кнопки WPS.
- Сбросьте настройки усилителя и выполните настройку снова.
Что делать, если я не могу войти в веб-интерфейс усилителя сигнала?
- Убедитесь, что ПК или смартфон подключены к сети усилителя сигнала, а не к сети модема/роутера. Если ваш модем/роутер и усилитель используют одно имя сети, подключите ваш ПК к усилителю с помощью сетевого кабеля Ethernet или используйте приложение Tether.
- Укажите в настройках IP и DNS на вашем компьютере Получить IP и DNS-адрес автоматически.
- Проверьте, правильно ли вы ввели в адресной строке http://tplinkrepeater.net или 192.168.0.254. 192.168.0.254 используется только для усилителей с заводскими настройками по умолчанию.
- Попробуйте использовать другой браузер и повторите попытку.
- Перезагрузите усилитель и повторите попытку.
универсальная инструкция для всех моделей
Привет! Эта статья будет посвящена повторителям Wi-Fi. Мы уже рассматривали много конкретных моделей на страницах нашего мегакрутого портала WiFiGid, но универсальной статьи еще не было. Итак, настройка репитера со всех сторон – от распаковки до конечного использования простыми словами от Ботана. Начинаем!
Внимание! Эта статья универсальная и подходит для всех репитеров, но чтобы возникало меньше вопросов при настройке, рекомендую через поиск на нашем сайте найти готовую инструкцию под свою конкретную модель, а если такой не окажется – добро пожаловать в комментарии!
Введение
Итак, вам дома где-то не хватает сигнала Wi-Fi? Конечно же вы пошли искать варианты и наткнулись на возможность покупки репитера. Что может быть проще – подключить к розетке в нужном месте, сопрягли его с основным роутером, а сеть расширилась и стала готова к использованию уже на новом месте.
Честно, сам пользуюсь и очень рад (у меня 850RE, но это не имеет никакого отношения к статье – можете использовать хоть китайские Xiaomi или ноунеймы по типу Wall Powered Wireless Signal Repeater). На практике особой разницы при использовании дома брендовой модели и репитера из Китая замечено не было – если будете сомневаться в выборе.
На первый взгляд все просто, но есть небольшие нюансы, которые сильно облегчат вашу жизнь при настройке. Если у вас возникла какая-то проблема, пробежитесь по этой статье глазами, скорее всего найдете решение своей проблемы. А если нет – готовы обсудить.
Еще раз закрепим как может работать репитер:
- В режиме точки доступа (AP Mode) – подключаем к маршрутизатору по проводу и раздаем Wi-Fi. Неосновное предназначение, применяется редко. В основном используют, когда головной маршрутизатор просто не имеет беспроводного модуля. В идеале в этой ситуации лучше заменить роутер.
- В режиме репитера (Repeater Mode, Range Extender, Wireless Repeater) – репитер подключается к основному маршрутизатору через Wi-Fi и просто дублирует его сеть. Схема работы:


Некоторые маршрутизаторы сами способны работать в режиме повторителя – на случай, если у вас завалялся ненужный роутер с Wi-Fi. Но это уже другая история…
Пока не перешли к настройке, рекомендую продумать подключение устройств. Конечно, большую часть стоит зацепить именно по «воздуху», но многие модели оборудованы и LAN портом под обычный сетевой кабель – отсюда тоже можно получать интернет:


Репитеры работают по-разному – некоторые полностью дублируют сеть с тем же именем и паролем, некоторые создают свою. Первые встречаются чаще. Но если что-то вдруг не работает, проверьте, а не появилась ли сеть с другим именем – возможно это она. Правильнее все же репитеры полностью дублируют сеть, а точки доступа создают мост с головным роутером (возможно даже по Wi-Fi) и раздают уже свою сеть. Но на практике были случаи, когда эти два понятия смешивались.
Установка
Теперь обсудим установку репитера. Из прошлого раздела мы поняли, что нужно его поставить так, чтобы он мог принимать сигнал от основной точки доступа – если расположить далеко, дублировать будет просто нечего, а если расположить на краю – скорость заметно снизиться. Итого нужно выбрать место репитеру в зоне уверенного приема Wi-Fi от маршрутизатора. Благо некоторые устройства имеют индикацию уровня сигнала, ну а если нет – замеряйте прием телефоном.
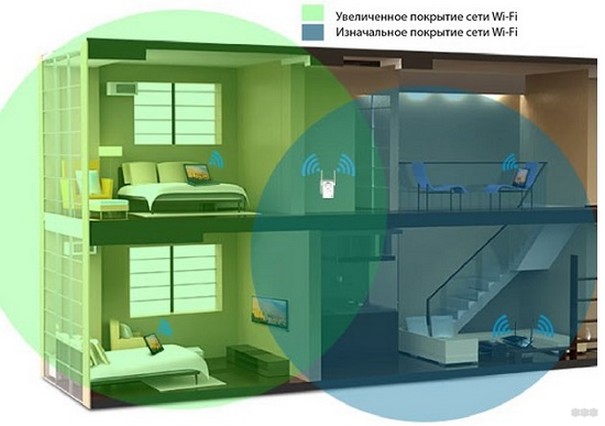
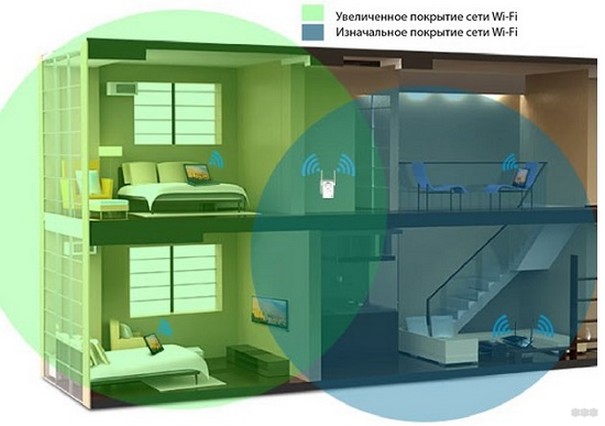
Включение
Современный репитер идет со встроенным блоком питания – включили в розетку и сразу же работает. Бонусом – должна появиться любая индикация. На практике не встречал повторителей с отдельной кнопкой питания, но если уж она у вас есть – нажмите.


Настройка – через WPS
Все подключено и горит? Предлагаю тогда уже настроить репитер. Проще всего продублировать сеть как раз через WPS, благо современные репитеры поголовно поддерживают такое подключение.
И все же настоятельно рекомендую ознакомиться с бумажной инструкцией к своей модели или найти правильную статью под себя на нашем сайте. В вашей модели может что-то отличаться, а вы потеряете зря время!
Если такая кнопка есть (а некоторые репитеры просто имеют одну большую кнопку с тем же функционалом, но без надписи), делаем так:
- Подносим репитер как можно ближе к роутеру и включаем в розетку (для лучшего сигнала).
- Нажимаем кнопку WPS на репитере.
- Нажимаем кнопку WPS на роутере.
- Ждем время до подключения репитера – индикация подскажет.
Все! Сеть продублирована. Это самый простой способ, который рекомендуется попробовать в начале. Если вдруг на репитере или роутере нет кнопки WPS, или же все равно не подключается по какой-то неведомой причине – пробуем сделать настройку через веб-интерфейс.
Настройка – через интерфейс
Если почему-то первый способ вам не подошел, самое время зайти в настройки репитера и вручную показать кузькину мать… ну в смысле к какой сети подключаться. Здесь может быть много различий между репитерами – так что лучше найти мануал под свое устройство. Но принцип будет одинаковым для всех. Вот пример посмотрите на видео:
Краткий план:
- Подключаемся к репитеру – мне проще это сделать по проводу, некоторые репитеры позволяют подключаться к ним сразу по Wi-Fi. Если же ранее вайфай сеть была изменена – обычно на усилителях идет кнопка сброса настроек на заводские, в крайнем случае обнулитесь. Главное – правильно подключиться. Читайте свою инструкцию.
- Заходим в веб-конфигуратор. Для этого нужно ввести адрес в браузере. Пример подключения был в видео выше. Адреса для репитеров имеют формат 192.168.0.254, 192.168.1.254, tplinkrepeater.net – их действительно много вариантов. Так что или посмотрите инструкцию, или же загляните на наклейку на самом репитере – там обычно указываются и адрес подключения, и логин, и пароль для доступа (пригодятся).
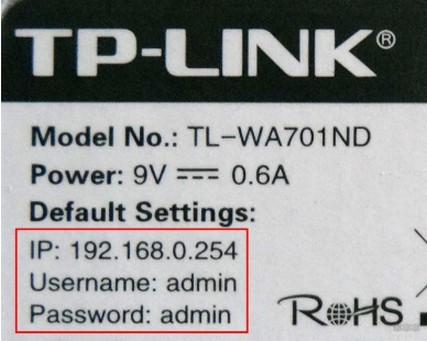
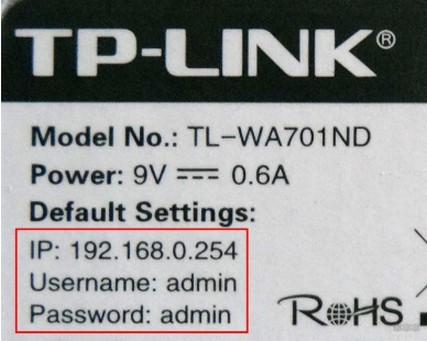
- В результате вы должны попасть в главное меню настройщика:
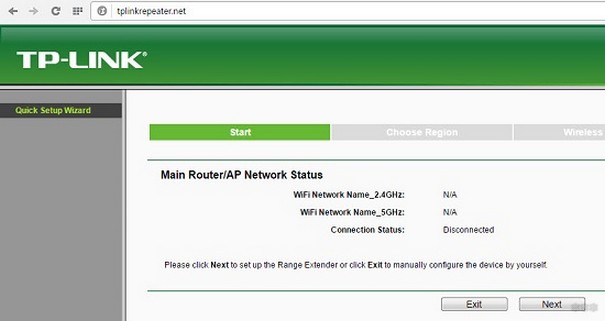
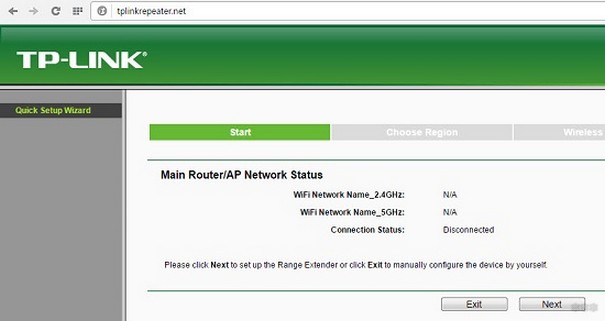
- Далее обычно через мастера настройки вас проведут по шагам и подключат к сети: нужно будет выбрать ваш домашний Wi-Fi в списке доступных сетей и ввести от него пароль:
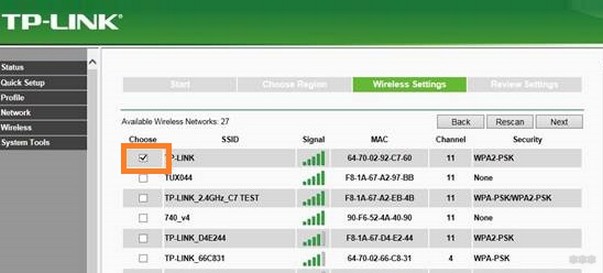
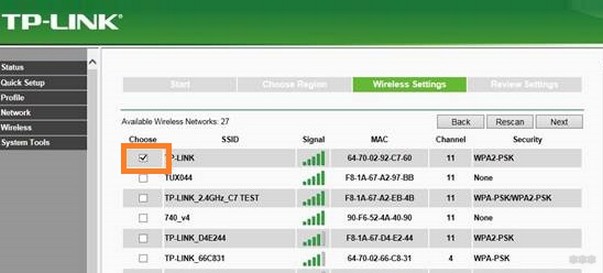
Как итог уже при ручном вводе все должно точно работать, проверьте это сразу не отходя от роутера, а уже далее относите усилитель в другую комнату. Дополнительно работу одновременно двух беспроводных сетей с одинаковым SSID (которые обычно не видно при подключении на устройствах) можно посмотреть через разные анализаторы Wi-Fi, например, Wi-Fi Analyzer на Android.
Проблемы
Для продвинутых пользователей. Возможная проблема с подключением – неправильно получены сетевые настройки. В идеале они должны быть выставлены в режим автоматического подключения, а репитер через свой DHCP сервер уже выдаст вам верный IP, маску, шлюз. В противном случае подстройтесь вручную под ваш репитер. Например, так:
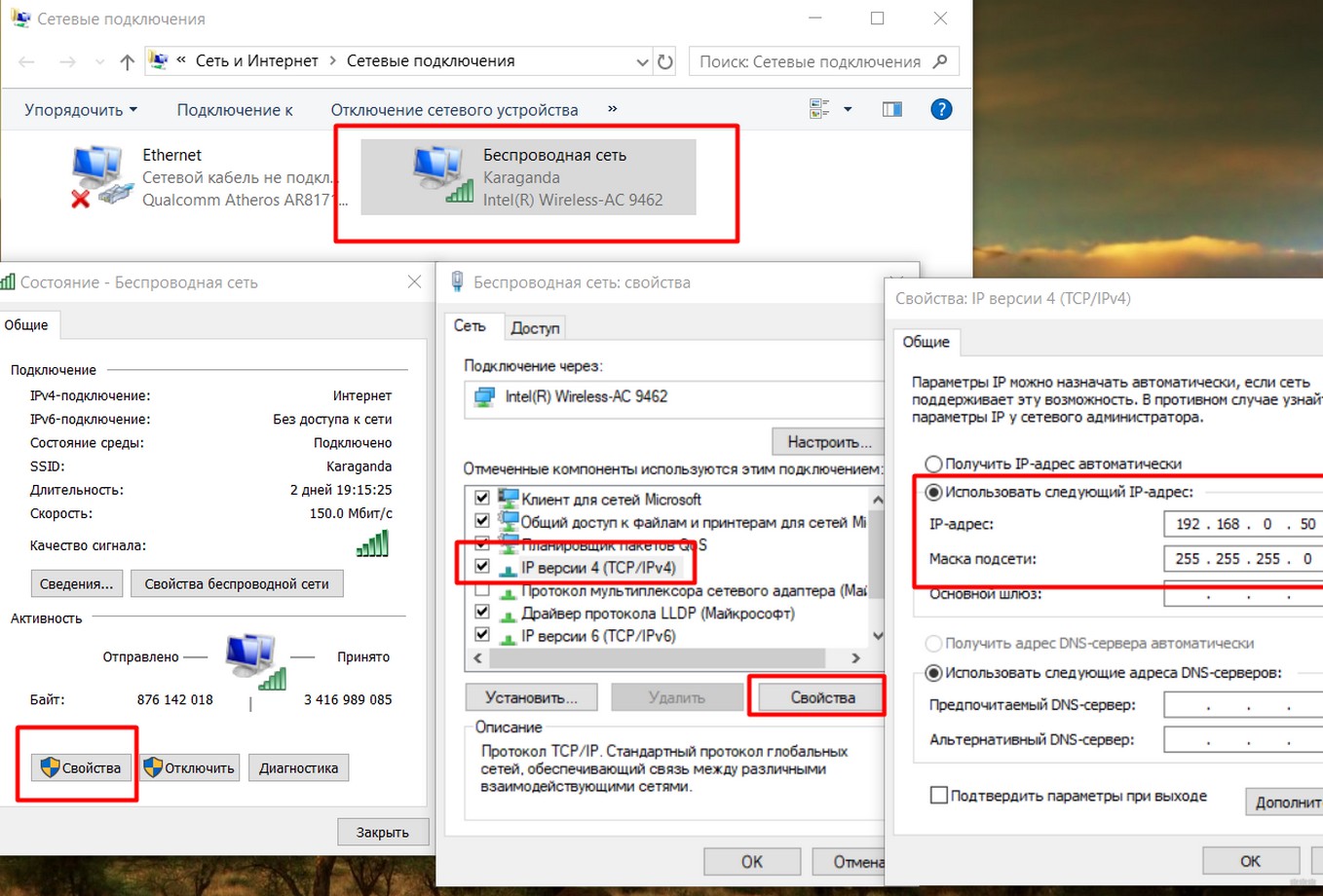
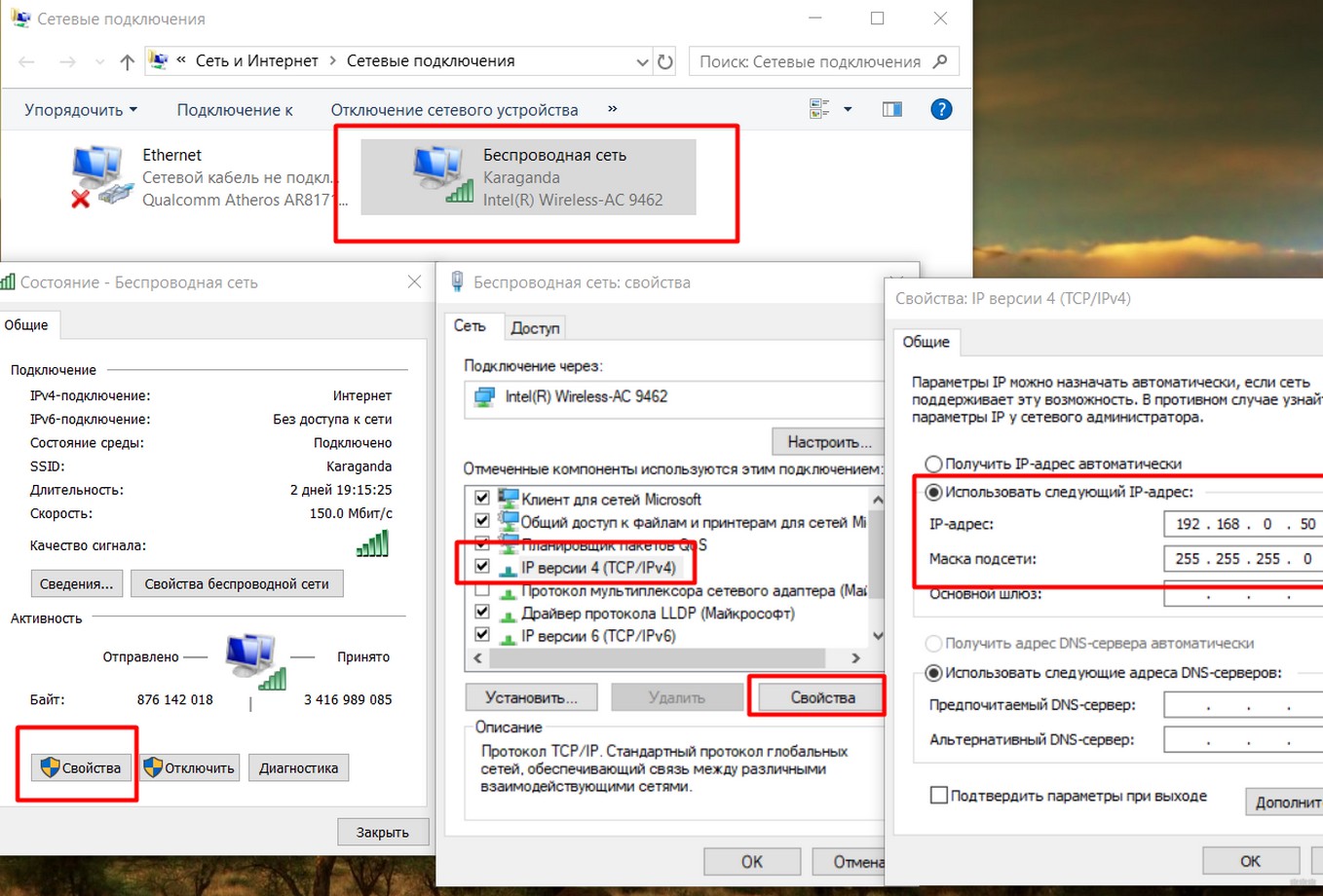
После настройки не забудьте снова все выставить в режим «Получить автоматически».
Еще одна нередкая проблема – «Без доступа к интернету» при подключении через репитер. Как правило беда кроется в неверном получении настроек через DHCP. На скриншоте выше в поле Шлюз должен быть вписан (или получен автоматически) адрес центрального роутера (например, 192.168.0.1). Если возник какой-то глюк или DHCP через репитер отработал неверно – вписываем его вручную. Но еще проще – попробуйте все перезагрузить (и роутер, и усилитель, и подключаемы компьютер, ноутбук, телефон). Нередко помогает.
Китайские репитеры
Некоторые модели Xiaomi имеют свои уникальные механики подключения к головному роутеру – вроде настройки через USB порт, или же через мобильное приложение, но в среднем все позволяют делать то же самое через веб-интерфейс. Вот пример на Comfast (очень типичный представитель).


Адреса подключений здесь обычно нестандартные. На этой модели – 192.168.10.1. Но логин и пароль те же – admin/admin:
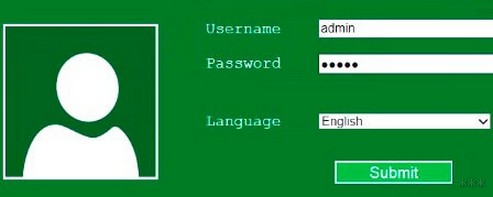
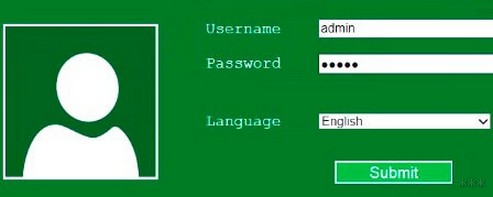
Единственная возможная трудность на китайцах – отсутствие русского языка, а в самом худшем – присутствие только китайского. Но все лечится через переводчик Google Chrome.
Другое отличие их сетевых устройств – красочные интерфейсы настройки. И тут главное не потеряться. Вот, например, модель предлагает по умолчанию режим точки доступа, а надо бы не забыть переключиться в ретранслятор:
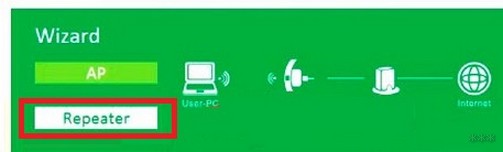
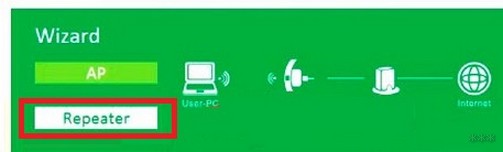
Далее все то же самое – поиск сети, ввод к ней пароля и спокойная работа на долгие коды. Вот еще одна видеоинструкция на Wireless N WiFi Repeater:
Инструкция универсальная и немного водяная, поэтому буду заканчивать на этом. Если остались вопросы – пишите в комментарии. Но лучше всего, если вы уточните свой запрос до конкретной модели и там увидите конкретную инструкцию к своему репитеру на русском языке. Удачной настройки! Ваш Ботан из WiFiGid.ru.
Как подключить и настроить усилитель Wi-Fi TP-Link?
Всем добрый день! Сегодня наш портал хочет рассказать вам о том, как подключить Вай-Фай усилитель от компании TP-Link. Статья предназначена практически для всех усилителей данного производителя. Также будут отдельно рассмотрены определённые ситуации, где в «штатном» режиме настройка пройти не может. Но обо всём по порядку.
Можно сразу отметить, что устанавливать Wi-Fi усилитель конкретно от TP-Link не будет сложным практически ни для кого.
Установка и подключение


Итак, подключается ретранслятор к маршрутизатору как через Ethernet, так и через Wi-Fi сеть (метод годится к использованию и в тех случаях, когда нет кнопок WPS на роутере и/или усилителе).
Начнём, пожалуй, с Ethernet.
- Подключение напрямую с помощью кабеля является одним из лучших вариантов для повторителей моделей TL-WA750RE, TL-WA850RE и TL–WA855RE. Само подключение проходит достаточно просто: берём кабель Ethernet (в идеале, он идёт в комплекте с самим усилителем) и подключаем его сначала к ПК или ноутбуку, а потом и к самому репитеру.


- Проверьте несколько раз, отключились ли вы от какой-либо точки доступа, к которой, возможно, ваш компьютер подсоединён.
- Запустите любой браузер и сразу перейдите по одной из двух ссылок: tplinkrepeater.net или tplinkextender.net (обратите внимание, что адрес сайта зависит от того, какая версия и модель репитера у вас используется).
- Если переход по ссылке ознаменовался успехом, у вас должно появиться окошко, в котором вас попросят ввести имя пользователя и пароль. Достаточно просто в обеих строчках ввести волшебное слово «admin».
- Итак, нам удалось подключиться. И теперь перед нами появляется окно интерфейса (у всех усилителей любой модели окно абсолютно одинаково).
Если переход по ссылкам не удался, напишите в адресной строке следующий IP-адрес: 192.168.0.254 – он базовый для всех усилителей. Особых различий между переходом по ссылке и адресу не будет.
Руководство по установке репитера TP-LINK TL WA850RE можно посмотреть в видео-формате:
Настройка
Итак, теперь о том, как настроить ретранслятор от TP-Link. Просто нажимаем Next и выполняем все требования, что будут появляться в разных окошках.
Пошаговая настройка репитера от TP-Link:
- Подключаем роутер к ПК или ноутбуку напрямую, то есть, через Ethernet-кабель. Это мы уже сделали.
- Через «Панель управления» на ноутбуке нам нужно попасть в «Изменение параметров адаптера».
- Ищем «Подключение по локальной сети», кликаем ПКМ и жмем «Свойства».
- Теперь нам нужно «Протокол версии 4 (TCP/IPv4)» и «Свойства». Перепишите все данные локальной сети и выберите «Получить IP-адрес автоматически».
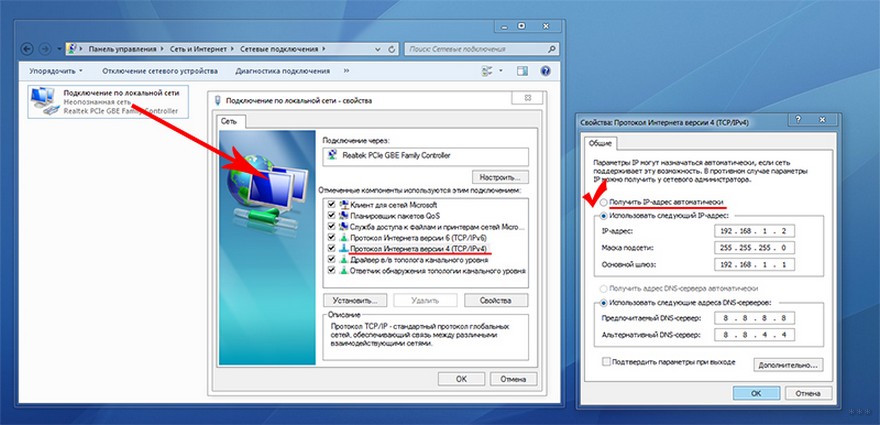
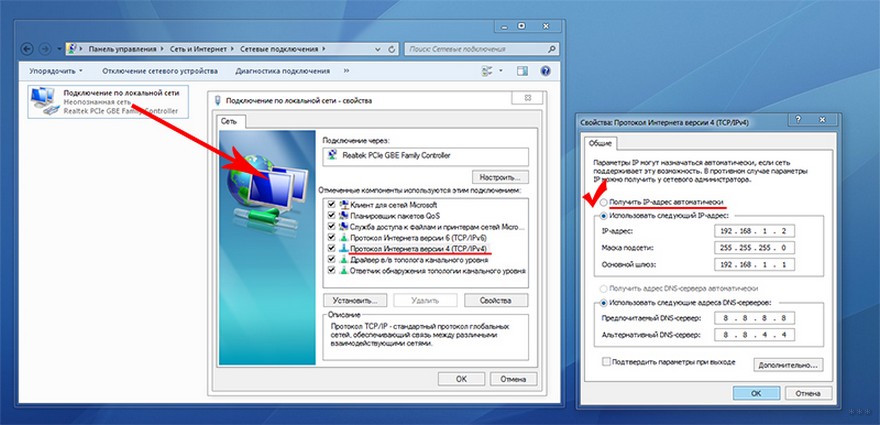
Теперь идем в админку репитера:
- Region – страна проживания (в нашем случае – РФ или Russian Federation).
- Выбираем беспроводную сеть, которая принадлежит непосредственно вам. НО! Если вы не нашли вашу сеть в списке, введите вручную SSID или MAC-адрес. Также есть вероятность того, что вы отключили широковещание SSID – тогда стоит включить его через настройки роутера.
- Указываем пароль от сети (если он есть).
- Примечание: в этом окне можно активировать функцию, при которой усилитель будет передавать сигнал под именем маршрутизатора. Также можно и самому написать имя, от которого будет сигнал.
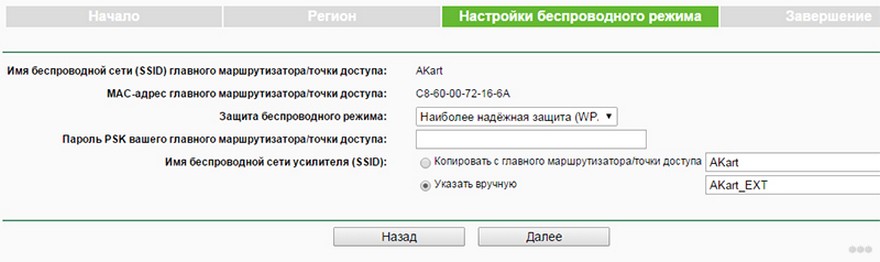
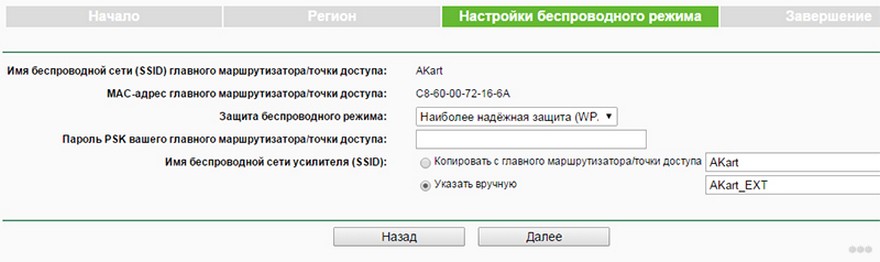
- Перепроверяем введённые настройки и нажимаем FINISH.
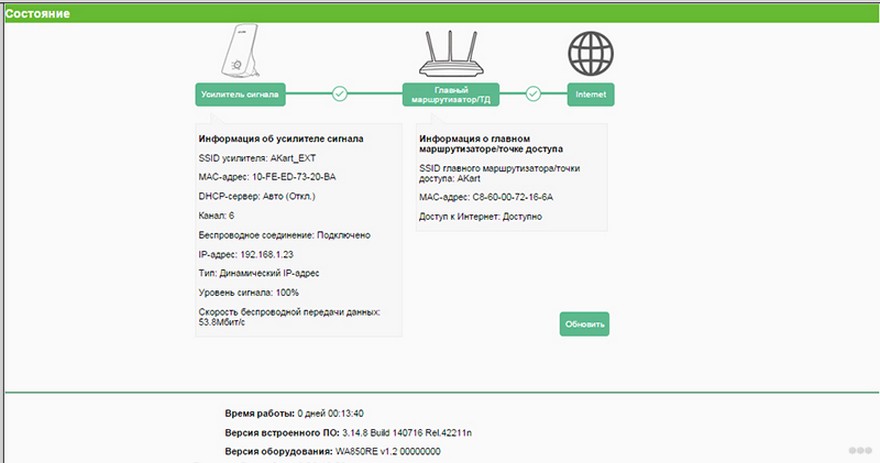
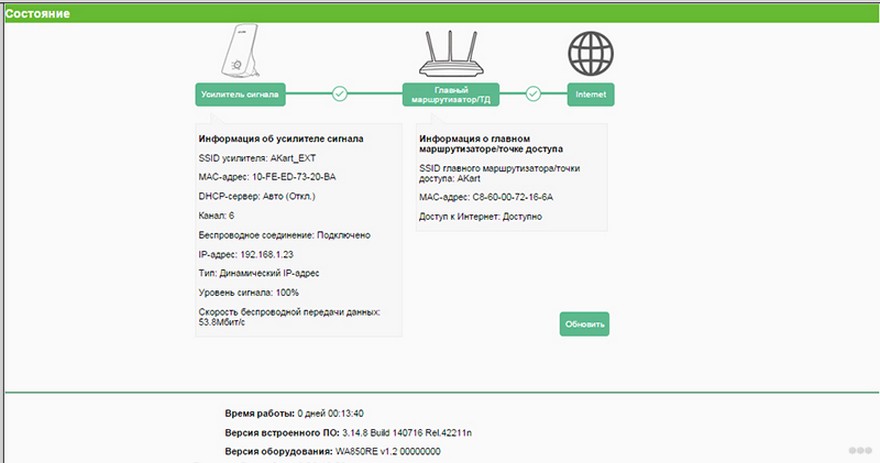
Сразу после этого усилитель уйдёт в перезагрузку, во время которой будут выставляться новые настройки. Как можно определить, что всё настроено отлично:
- Светодиоды на ретрансляторе у пунктов RE и Wi-Fi работают.
- В окне веб-интерфейса поле Connection Status будет со значением Connected.
Стоит также отметить, что усилители от TP-Link имеют функцию поддержки настройки на сигнал уже работающей точки доступа без вмешательства человека. Но роутер также должен владеть такой функцией – для неё надо найти кнопку WPS или QSS.


Чтобы всё это провернуть, нам понадобится просто нажать на эти кнопки на маршрутизаторе и на раздатчике. И всё – должна начаться автоматическая настройка и раздача сигнала на большую площадь.
Беспроводное подключение
Настроить и подключить репитер можно и через беспроводную сеть. Для этого надо комп или ноут подключить к усилителю.
- Отключаем ПК от своей сети Wi-Fi и подключаем его к репитеру.
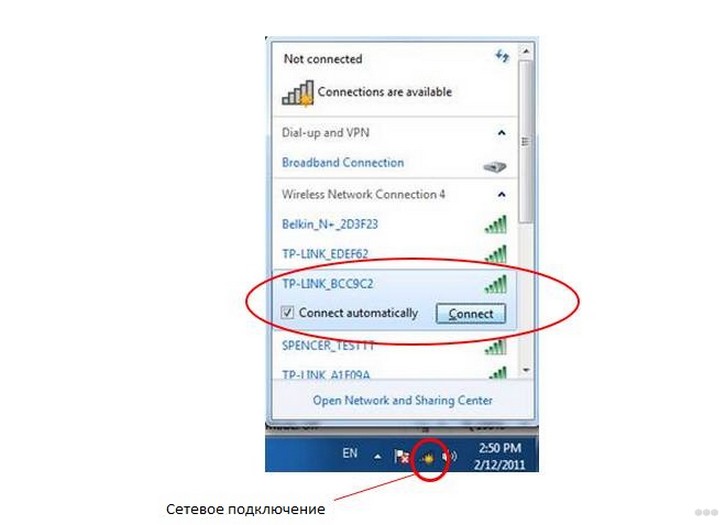
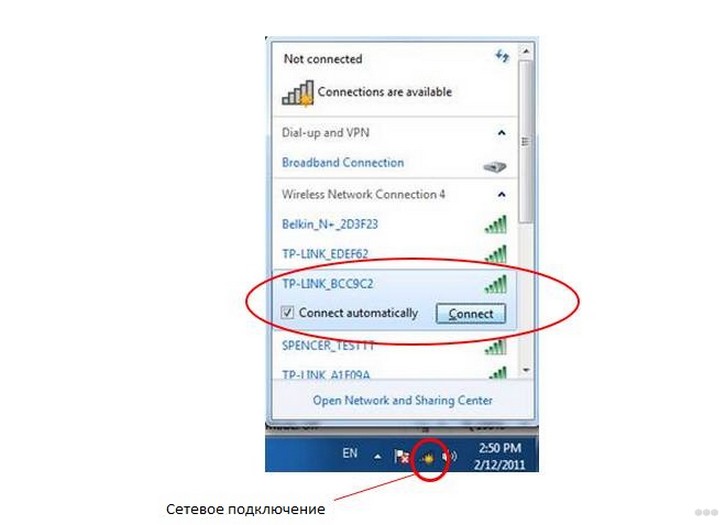
- Открываем любимый браузер и заходим в настройки усилителя (надеюсь, это вы помните наизусть).
- Теперь все по известному пути – подключаемся к основной сети Wi-Fi, вводим пароль, даем имя усилителю сигнала, жмем FINISH.
Посмотрите обзор, настройку и тестирование модели Tp-Link TL-WA855RE V3 (EU) в следующем видео:
Альтернативный способ
И ещё один интересный способ, как настроить усилитель без использования компьютера – это настройка посредством смартфона или планшета. Чтобы начать настройку с помощью гаджетов, включим ретранслятор и подключимся к нему с телефона.
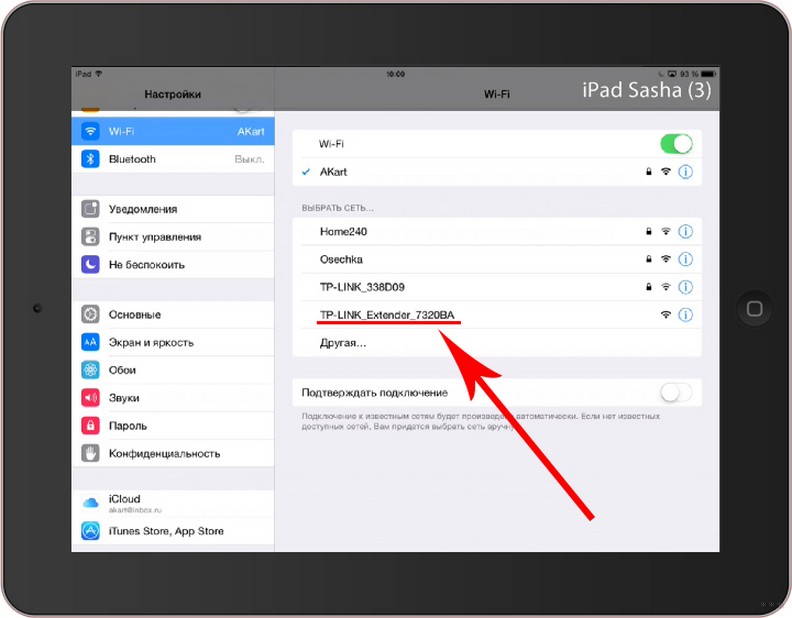
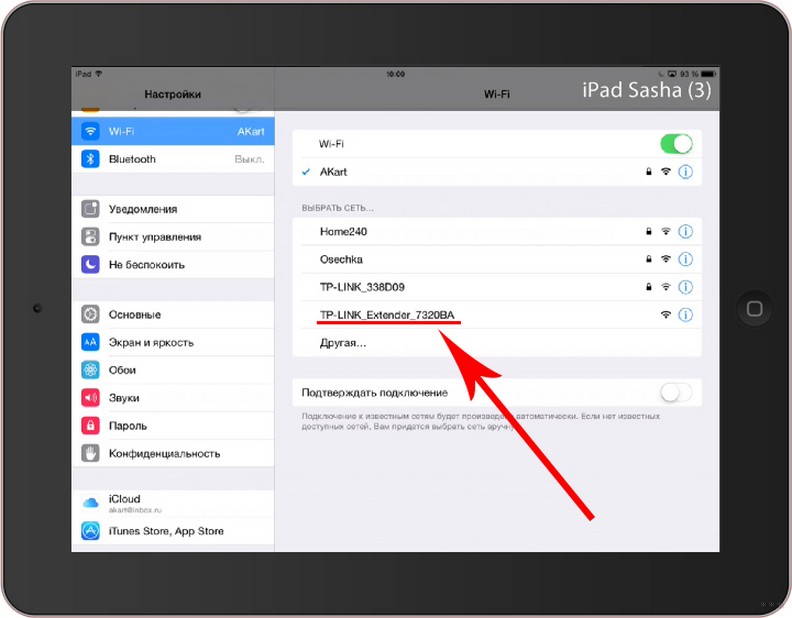
После этого нам предлагается провести авторизацию – ввести, собственно, логин и пароль. Дабы не ошибиться, проверьте наклейку на репитере – там указывают логин и пароль, но по стандарту это всегда admin в обоих пунктах. После успешной авторизации повторяем все действия, упомянутые в начале статьи.
Двухдиапазонный репитер
В модельном ряде усилителей сигнала от TP-Link есть двухдиапазонные устройства, которые работают одновременно на 2 частотах – 2,4 и 5 ГГц. Включить такой ретранслятор можно также с помощью волшебной кнопочки WPS или через админку. Об этом подробнее.
- Известным нам путем идем в интерфейс устройства. Мы попадаем в быстрые настройки.
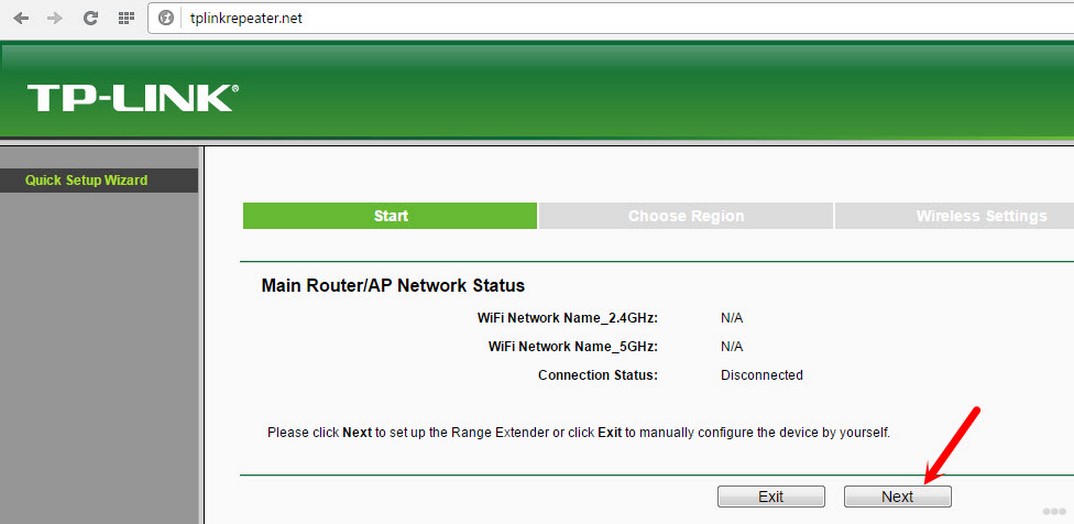
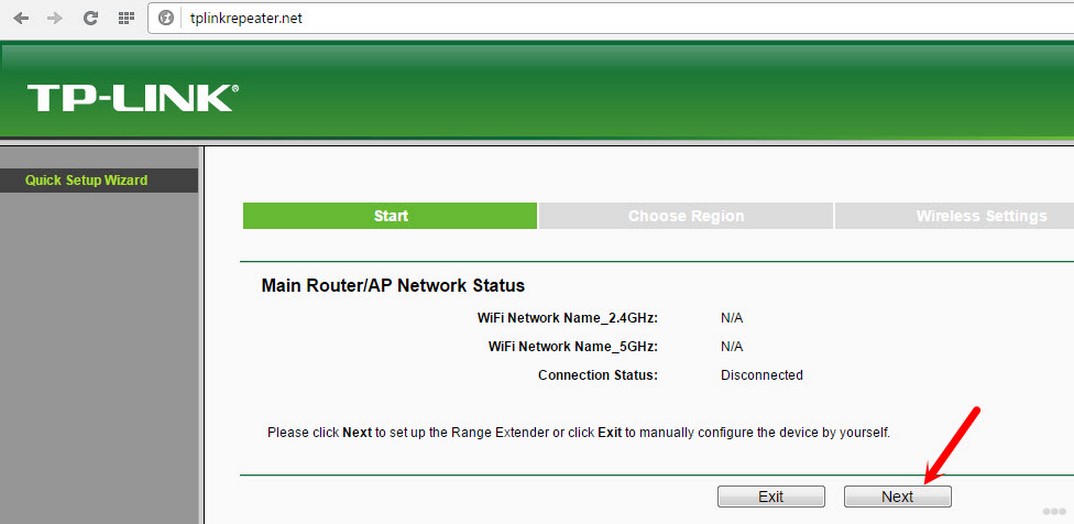
- Указываем свой регион.
- Повторитель найдет все сети в диапазоне 2,4 ГГц. Выбираем свою, указываем код безопасности от нее.
- Теперь наш усилитель ищет сети на другой частоте (5ГГц). Делаем тоже самое – ищем свою, пишем пароль.
- Репитер сам делает настройки, нам остается их только применить.
Решение проблем
Случается, что после установки ретранслятора возникают некоторые проблемы – не работает интернет или повторитель не хочет подключаться к беспроводной сети. Что можно посоветовать в подобной ситуации:
- Ставим ретранслятор ближе к роутеру, чтобы усилить сигнал от маршрутизатора.
- Сброс настроек на репитере и перезагрузка роутера могут помочь, если усилитель не хочет связываться с маршрутизатором.
- Если не удается подключение по WPS, пробуйте через настройки.
- На крайний случай могу посоветовать сделать перепрошивку репитера.
Если проблема не решится, пишите, будем думать вместе. Всем добра и удачной настройки!
Во время данного процесса доступ к Интернет с данного компьютера будет отсутствовать, но поскольку вы напрямую подключены к усилителю сигнала TP—LINK, это позволит вам получить доступ к его веб-утилите настройки.
Шаг 3: После отключения от вашей беспроводной сети откройте любой браузер на вашем компьютере (InternetExplorer, GoogleChrome, MozillaFireFox, AppleSafari), после
чего в адресной строке браузера введите tplinkrepeater.net или tplinkextender.net в зависимости от используемой вами версии усилителя беспородного сигнала.
Шаг 3A: После того, как вы установили подключение к беспроводной сети TP-Link_xxxxxx, откройте веб-браузер на вашем устройстве и введите в адресной строке браузера: tplinkrepeater.net, tplinkextender.net.
Шаг 4: Если вам удалось успешно войти в веб-утилиту настройки устройства, следующее окно отобразится в вашем браузере. В качестве имени пользователя и пароля необходимо будет указать “admin”.
Примечание: Если вам не удастся успешно подключиться к доменному имени tplinkrepeater.net/tplinkextender.net, очистите вашу адресную строку и укажите IP-адрес 192.168.0.254, который является IP-адресом усилителя сигнала TP-Link по умолчанию. Доменное имя и IP-адрес по умолчанию выведут одинаковое окно авторизации, указанное выше.
***При подключении усилителя сигнала TP—LINK к компьютеру MAC перед вами сразу же отобразится окно авторизации, после того как Ethernet-соединение будет установлено между вашим компьютером и усилителем сигнала TP—LINK.
Шаг 5: После того, как вы успешно подключились к усилителю сигнала TP-Link, перед вами появится следующее окно (во всех моделях усилителей сигнала используется один веб-интерфейс: TL-WA750RE, TL-WA850RE, TL-WA854RE)
1) Нажмите Next (Далее) на следующей странице веб-утилиты настройки.
2) Выберите ваш регион
3) Отметьте необходимую беспроводную сеть
Примечание: Если имя беспроводной сети вашего главного маршрутизатора не отображается, или вы отключили широковещание SSID на вашем беспроводном маршрутизаторе, пожалуйста, вручную укажите SSID или MAC-адрес.
Ниже отображается окно для ручной настройки SSID (вам потребуется указать все настройки вручную в соответствии с настройками вашей беспроводной сети).
4) Укажите фактический пароль вашей беспроводной сети.
5) В этом окне вы можете выбрать Copy fromMain Router/AP (Копировать с главного маршрутизатора/точки доступа), что позволит усилителю сигнала TP-Link вещать беспроводную сеть под тем же именем, что и от вашего беспроводного маршрутизатора. Если вы выберете Customize (Указать вручную), это позволит вам вручную указать имя беспроводной сети, которое будет вещать усилитель беспроводного сигнала. Мы рекомендуем оставить выбор на Copy from Main Router/AP (Копировать с главного маршрутизатора/точки доступа). Затем нажмите NEXT (Далее).
6) Пожалуйста, проверьте ваши настройки, чтобы убедиться, что указанная информация является правильной и нажмите FINISH (Завершить).
После того, как вы нажмёте FINISH, усилитель беспроводного сигнала перезагрузится, и указанные настройки вступят в силу. Данный процесс должен занять около двух минут.
Следующие характеристики указывают на то, что усилитель сигнала был успешно настроен:
1) Светодиодные индикаторы RE и Wi-Fi горят.
2) Для одной версии будет в поле Connection status (Состояние подключения) будет значение Connected (Подключено).
В других версиях будет отображена галочка между Range extender (усилителем сигнала) и Main router/AP (главным маршрутизатором/точкой доступа). Если маршрутизатор и усилитель сигнала подключены к Интернет, между главным маршрутизатором/усилителем сигнала и Интернетом будет отображена галочка.
В этой статье мы расскажем как настроить усилитель Wi-Fi сигнала с помощью кнопки WPS.
Эта статья ответит на два вопроса:
1. Иногда вам может быть трудно подключить устройство к маршрутизатору/точке доступа с помощью кнопки WPS. Почему?
2. Иногда вы можете подключить двухдиапазонный усилитель Wi-Fi сигнала только к Wi-Fi 2.4G или 5G двухдиапазонного роутера/точки доступа с помощью кнопки WPS, но не к обоим диапазонам Wi-Fi. Почему?
Часть A: сначала давайте объясним, как настроить усилитель Wi-Fi сигнала с помощью кнопки WPS:
1.Подключите усилитель к розетке рядом с основным маршрутизатором/точкой доступа.
2.Нажмите на кнопку WPS на основном маршрутизаторе/точке доступа, затем нажмите кнопку WPS на вашем усилителе сигнала.
Примечание 1: после нажатия кнопки WPS маршрутизатора/ точки доступа необходимо удерживать кнопку WPS усилителя сигнала в течение 2 минут.
Примечание 2: после нажатия кнопки WPS маршрутизатора/точки доступа индикатор WPS маршрутизатора/точки доступа должен начать мигать. Если индикатор WPS маршрутизатора/точки доступа не мигает, это означает, что необходимо нажать кнопку WPS еще раз, пока индикатор WPS маршрутизатора/точки доступа не начнет мигать. Это относится также и к усилителю сигнала. После нажатия кнопки WPS усилителя сигнала индикатор WPS усилителя должен мигать. В противном случае, нажмите на кнопку еще раз.
Ниже изображены индикаторы WPS моделей TL-WA850RE и RE200:
3. Подключение по WPS будет длиться 2 минуты. Подождите 2 минуты, а затем проверьте индикатор беспроводного сигнала усилителя сигнала. Если он горит (независимо от того, какого он цвета или сколько полосок горит), то ваш усилитель сигнала подключен к основному маршрутизатору/точке доступа.
4. После 2 минут, если индикатор беспроводного сигнала усилителя не горит, значит подключение WPS не выполнено. Возможно, вам придется еще раз выполнить одно или несколько подключений по WPS и повторить описанные выше действия.
5. Теперь Вы можете разместить усилитель сигнала в нужном месте, где вы хотите расширить зону покрытия беспроводной сети, и пользоваться беспроводной сетью. Далее устройство будет подключаться автоматически при каждом последующем включении.
Часть B: Теперь давайте решим проблему “иногда вы испытываете трудности при подключении усилителя к маршрутизатору/точке доступа с помощью кнопки WPS».
Существует много факторов, которые могут повлиять на процесс подключения WPS. Для подробной информации смотрите здесь: How can I copy the wireless setting from the front router using Wi-Fi Clone button?
Примечание: если Вы не можете настроить свой усиилитель сигнала с помощью функции WPS, пожалуйста, обратитесь к статьям ниже, чтобы настроить его через веб-интерфейс:
How to configure my TL-WA850RE via Web GUI to extend an existing wireless network’s coverage
How to configure my RE200RE210 via Web GUI to extend an existing wireless network’s coverage
Часть C: Наконец, давайте решим эту проблему “иногда вы можете подключить двухдиапазонный усилитель сигнала только к сети 2.4G или 5G Wi—Fi вашего двухдиапазонного маршрутизатора/точки доступа с помощью кнопки WPS, но не к обоим диапазонам Wi-Fi”.
Фактически, эта проблема в основном вызвана двухдиапазонным маршрутизатором/точкой доступа, но не нашим двухдиапазонным усилителем Wi-Fi сигнала:
Некоторые двухдиапазонные маршрутизаторы/точки доступа позволяют клиентам, включая Усилители сигнала, подключаться к одному диапазону (2.4G или 5G, на усмотрение маршрутизатора/точки доступа) одним нажатием кнопки WPS.
Примечание: если вы столкнулись с этой проблемой, пожалуйста, следуйте приведенным ниже статьям, чтобы настроить усилитель Wi-Fi сигнала через веб-интерфейс.
How to configure my TL-WA850RE via Web GUI to extend an existing wireless network’s coverage
How to configure my RE200RE210 via Web GUI to extend an existing wireless network’s coverage
Делаем WiFi репитер из WiFi роутера
В точках доступа существует два режима работы WiFi. Наиболее часто в WiFi роутерах кроме варианта работы как точка доступа, еще заложен вариант работы репитер. Ретранслятор («репитер») — применяют для увеличения площади покрытия WiFi основной точки доступа. Рассмотрим такой случай, в доме установлен роутер с Интернет, но вот беда в крайних комнатах уровень сигнала WiFi слабый или вообще отсутствует.
Прокладывать LAN кабель (еще названия — «витая пара») и устанавливать еже одну зону WiFi? Такого делать нет необходимости, достаточно просто настроить второй прибор в режим репитера и в квартире будет одна зона WiFi с Интернет. Две точки доступа будут связаны по WiFi, а значить сигнал WiFi будет стабильный и нормальной мощности по всей квартире. Следовательно, вам не придется, переходя из комнаты в комнату переключаться между разными зонами WiFi.
Перед покупкой дополнительной точки доступа, убедитесь, что есть поддержка режима работы «репитер».
Хотя зачастую производители сетевого оборудования и дополняют функционал своих устройств благодаря новым версиям прошивок или можно установить не оригинальную прошивку. Но все же на это надеяться не надо, а сразу покупать устройство с необходимыми возможностями. Например почти всем моделям TP-Link можно указывают режим ретрансляции сигнала от первого. Дальше рассмотрим пример организации подключения устройств и настроим на примере роутера в режим ретранслятора.
Подключение роутера к компьютеру
При объединении нескольких точек доступа WiFi в одну сеть может возникнуть конфликт по IP-адресам, из-за чего сначала необходимо варьировать IP-адрес устройства WiFi, которое в будущем будет функционировать как «репитер».
Для этого подключаем по «витой паре» точку доступа к компьютеру или ноутбуку. Хоть можно и через WiFi соединение изменить настройки роутера, но может быть, что ваше устройство не поддерживает таких возможностей. Еще нюансом, в старых моделях роутеров, может быть и то, что LAN-кабель придется подключить к порту с номером 1 на роутере, для того чтобы настроить его.
Кстати питание подсоединяется к роутеру напрямую блоком питания или благодаря POE инжектору. Все зависит от определенной модели.

Настройка сети на компьютере
Данный шаг рекомендую делать, только если не можем зайти в настройки роутера, которые описаны ниже.
Кликаем «Пуск», находим «Панель управления», после чего «Центр управления сетями и общим доступом».

Правой кнопкой мышки жмем по активном адаптере и нажимаем на «Свойства».
Окно может иметь и другой вид, для изменения вида кликните на отрывающемся списке категории «Просмотр» и выберите «Мелкие значки».
В случае Windows 10 или 8, 8.1 можно сделать по-другому, просто кликнуть правой кнопкой мышки на «Пуск» или значке Windows, что находится на ее месте.
В меню выбираем «Панель управления». Дальнейшие действия аналогичны описанным выше.
Итак, необходимо кликнуть по «Изменение параметров адаптера».
Выделяем протокол соединения версии 4 (TCP/IPv4) для Интернета, кликаем «Свойства».

Выставляем получение ip-адресов в автоматическом режиме, аналогично повторяем настройку если имеются другие подключения, как по локальной так и беспроводной сети.
Настройка сети на роутере
Теперь мы будем осуществлять настройку того роутера, который будет работать в качестве усилителя нашей основной сети. После подключения его к ПК, заходим в его настройки. Запускаем любой браузер, в строке, где вводим сайты, набираем IP-адрес роутера, что напечатан на наклейке к роутеру. Например, 192.168.1.254.

Внимание, если пользуетесь спутниковым Интернетом, то отключите proxy-сервер. Возможно proxy-сервер у вас из других причин, но в данный момент его необходимо выключить!
Теперь потребуется набрать имя и пароль. В обеих полях вводят — admin, данный пароль так же есть на этикетке или коробке от роутера он как и ip-адрес может у вас отличаться!
Настройка роутера в режим репитера
Теперь входим в меню Wireless. Потом в Wireless Settings и далее в Operation Mode: указывают Universal Repeater (или Range Extender).

Если в роутере активный режим WDS, необходимо выбрать вариант работы Repeater.
Далее нажимаем кнопку Survey и в новом окне кликают гиперссылку Connect напротив необходимой точки доступа для соединения (Наша основная сеть которую хотим усилить).

Для сохранения параметров нажимают Save, а потом — click here, чтобы перезагрузился настраиваемый роутер.

Если IP-адреса обеих роутеров одинаковые, то измените в будущем повторителе сигнала WiFi на второй IP-адрес. Для этого достаточно просто изменить последнюю цифру в адресе.
В новом окне нажимают кнопку Reboot и ждут перезагрузки роутера.

В завершение настроек переходят на меню Wireless и раздел Wireless Security.
Указываем для этого роутера те пароль к сети и тип кодирования, что используются на основном роутере. Выражаясь по-другому, указываем те настройки безопасности на репитере, что прописаны в главной точке доступа, которой мы расширяем зону покрытия.

Предупреждаем, что все настройки базового роутера и репитера один в один совпадают.
Необходимо убедится, что репитер связался с точкой доступа. Для этого зайдите в меню Status. Динамическое изменение цифр канала на странице Channel, в Wireless, означает, что репитер имеет проблемы с подключением к основному роутеру по WiFi. Это может быть только из-за того, что неверно введены настройки безопасности в репитере.

Теперь сохраняем настройки. Для этого необходимо кликнуть по кнопке Save.
Перегружаем роутер.
Убеждаемся в том, что второй роутер смог подключиться к основному. Для этого входим в меню Status и проверяем параметры соединения. При верных настройках поле Name (SSID): репидера дублирует данные базового роутера. Такие же дубликаты настройки основного роутера будут у репитера в параметрах Channel, MAC Address. Поле Traffic Statistics высветит обмен данных между роутерами. Таким образом можно настроить зону покрытия из трех и больше точек доступа.

Подключаемся к WiFi
Никаких сложностей в подключении такой сети нет. Все банально просто. Например, на ноутбуке, в трее, возле часов, кликаем по значку управления WiFi и подключаемся к нашей сети, для этого жмем по кнопке «Подключить». Вводим ключ безопасности от роутера.


Проверяем подключение к WiFi репитеру
Необходимо убедится в том, что работает репитер с устройством. Для проверки, входим в Wireless категория Wireless Statistics. Видим список оборудования, соединенного с репидером.

Здесь прописывается MAC-адрес этого оборудования.
Если необходимого устройства не видно, а Интернет появился, значить оно осуществило соединение с основным роутером. Возможно, что просто программное обеспечение роутеров определило, что сигнал в данном месте от базового роутера сильнее. Переместите основной роутер, с точкой доступа, дальше и снова попробуйте соединиться. При неудачной попытке подключения к репитеру, значить не верно введен тип кодировки или пароль в параметрах по безопасности повторителя.
Восстанавливаем параметры репитера
Если не смогли зайти в меню роутера, который планировалось сделать как повторитель. Или же вам необходимо сбросить его параметры, а пароль и логин были изменены. В таком случае поможет нажатие кнопки Reset с обратной стороны сетевого оборудования.

Нажмите Reset и продержите до 10 секунд. Настройка будет сброшена к заводским.
Нашли опечатку? Выделите текст и нажмите Ctrl + Enter
Как работает усилитель сигнала WiFi
По этим и другим причинам конечные пользователи часто вынуждены брать дела в свои руки и обращаться к одному из нескольких доступных решений для усиления сигнала WiFi. Среди этих решений — усилители WiFi, умные устройства, которые предлагают значительное улучшение рабочего диапазона и производительности беспроводных сетей.
Основным фактором, влияющим на то, как далеко маршрутизатор может передавать сильный сигнал WiFi, является его мощность передачи.Более конкретно, эквивалентная изотропно-излучаемая мощность (EIRP). Большинство маршрутизаторов с расширенным меню настроек дают пользователям возможность регулировать мощность в процентах, но никогда нельзя превышать 100 процентов. Понижение мощности полезно в целях безопасности и для предотвращения ненужных помех соседним беспроводным сетям. Проще говоря, чем ниже мощность, тем меньше расстояние, по которому будет распространяться беспроводной сигнал.
Причина, по которой невозможно превысить 100 процентов, заключается в том, что максимально допустимая мощность передачи регулируется, причем каждая страна имеет определенную максимальную мощность для данных каналов WiFi.Например, максимально допустимая мощность передачи для Австрии составляет 100 мВт. Canadiens, работающие с сетями WiFi на каналах 149, 153, 157, 161, могут устанавливать мощность передачи до 4000 мВт, в то время как люди, живущие в Соединенных Штатах, ограничены 1000 мВт на всех каналах.
С усилителем сигнала WiFi, однако, возможно увеличить мощность передачи выше допустимого значения. Помимо правовых соображений, увеличение мощности передачи является чрезвычайно эффективным способом увеличения дальности передачи маршрутизатора, независимо от того, где расположен маршрутизатор.
Все усилители сигнала WiFi работают и выглядят в основном одинаково. Типичный усилитель выглядит как незаметная серая коробка с тремя разъемами: два разъема для антенны и один разъем для питания. Используя один из двух антенных разъемов, пользователь подключает усилитель к маршрутизатору. Другой разъем соединяет усилитель с внешней антенной. Наконец, питание подается на усилитель через источник питания. Все, что делает усилитель — это электронное усиление беспроводного сигнала, поступающего от маршрутизатора, и вывод его на подключенную антенну.В некотором смысле это работает так же, как мегафон. Беспроводные усилители полностью автономны, то есть им не требуется приложение WiFi-усилителя для настройки — после установки усилителя он просто работает.
,  Маленький Wi-Fi-ретранслятор Xiaomi с питанием от USB (некоторые называют его WiFI Amplifier) - это дешевый и мощный инструмент для расширения диапазона сетей Wi-Fi. Недостатком является то, что (официально) он совместим только с собственными маршрутизаторами Xiaomi, и Xiaomi не предоставляет документации для работы повторителя WiFi с другими маршрутизаторами. Но есть быстрый и простой способ заставить ретранслятор работать с любым маршрутизатором, вот как.
Маленький Wi-Fi-ретранслятор Xiaomi с питанием от USB (некоторые называют его WiFI Amplifier) - это дешевый и мощный инструмент для расширения диапазона сетей Wi-Fi. Недостатком является то, что (официально) он совместим только с собственными маршрутизаторами Xiaomi, и Xiaomi не предоставляет документации для работы повторителя WiFi с другими маршрутизаторами. Но есть быстрый и простой способ заставить ретранслятор работать с любым маршрутизатором, вот как.
Настройка повторителя Mi с не маршрутизаторами Mi
- Подключите повторитель WiFi к источнику питания.Вы можете подключить его к USB-порту на ПК, блоку питания или даже настенному зарядному устройству USB. При включении светодиод повторителя начнет мигать оранжевым цветом.
- Загрузите и установите приложение Mi Home на свой смартфон Android.
Приложение можно загрузить из Play Store, выполнив поиск MiHome или открыв эту ссылку. - Запустите приложение Mi Home и выберите материковый Китай в качестве региона. Это сделает приложение открытым на китайском, но с большей вероятностью подключится к вашему повторителю WiFi.
- Нажмите на знак + (плюс) в правом верхнем углу. Вы также можете нажать на уведомление о 1 найденных интеллектуальных устройствах.
- В зависимости от того, что отображается, выберите Mi Network Extender6f5c или , другие интеллектуальных устройств6f5c. Если ничего не отображается, рассмотрите возможность сброса вашего повторителя WiFi, вставив булавку в отверстие сброса.

- На этом этапе вам будет предложено войти в свою учетную запись Mi (Xiaomi). Войдите, если у вас уже есть, иначе создайте новую учетную запись и войдите.
- Выберите сеть, которую вы хотите расширить, используя ретранслятор, и введите для нее оригинальный пароль.
- Подождите, пока приложение Mi Home настроит ретранслятор WiFi для подключения и расширения сети WiFi. Светодиод на повторителе изменится с оранжевого на синий, указывая на успешную настройку.

Если приложение Mi Home выдает ошибку во время настройки, но ваш ретранслятор уже имеет синий светодиод, вы можете просто проигнорировать ошибку. Повторитель будет работать нормально 🙂
SSID для вашей расширенной сети будет иметь SSID вашей исходной сети, а затем _plus .Пароль для сети останется таким же, как ваш оригинал. Это можно изменить, выполнив следующие действия:
Дополнительная настройка Mi WiFi Repeater
После успешного подключения вы сможете управлять дополнительными настройками для WiFi-повторителя, такими как изменение SSID, его пароля или его скрытие. Просто нажмите на Mi Network Extender на главной странице приложения Mi Home.
Дополнительные настройки (нажмите, чтобы увеличить)Установите для имени сети то же, что и для оригинала
Включите переключатель перед опцией 1 (как показано на рисунке выше).
Это заставит ретранслятор использовать тот же SSID и пароль для сети и, следовательно, будет обнаружен только в том случае, если исходная сеть недоступна.
Изменить SSID, Пароль или Скрыть SSID
Нажмите на опцию 2, показанную на рисунке выше, а затем посмотрите на изображение ниже.
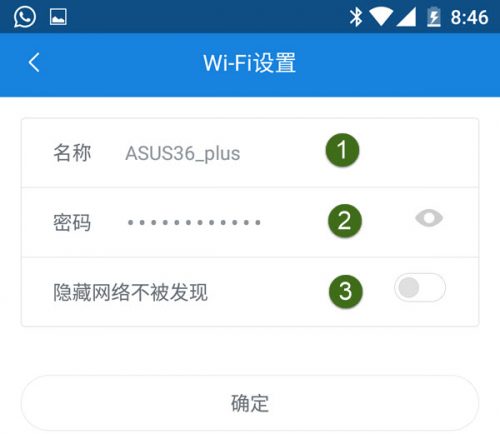 Изменить SSID / пароль
Изменить SSID / пароль- Первое поле — это SSID
- Второе поле — это пароль
- Включение последнего переключателя скроет SSID, и вам потребуется вручную добавить его на устройство, к которому вы хотите подключиться.
Проверка клиентов, подключенных к повторителю
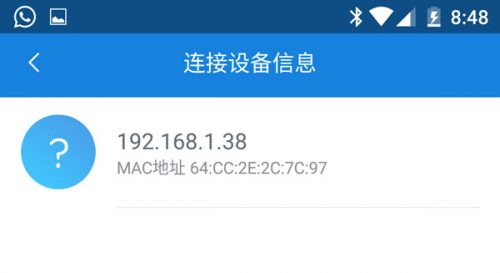 Подключенные клиенты
Подключенные клиентыПри нажатии на опцию 3 на первом изображении отобразится список устройств, в настоящее время подключенных к сети повторителя. Вы можете просмотреть Mac-адрес и соответствующий IP-адрес. Однако функции блокировки или ограничения скорости недоступны.
Если у вас есть другие вопросы, касающиеся усилителя Mi, рассмотрите возможность оставить его в разделе комментариев ниже. Вы также можете оставлять сообщения на наших форумах или отправлять сообщения на нашу страницу в Facebook для более быстрого ответа.
Хотя типичный маршрутизатор обычно имеет более чем достаточную досягаемость для заполнения квартиры или небольшого дома с помощью Wi-Fi, он может не иметь возможности охватить больший дом. Неизбежно, мертвые точки будут появляться в больших домах, которые мешают расслабиться с фильмом Netflix в вашем любимом кресле, слушать ваши любимые мелодии на Spotify, готовить барбекю на веранде или предоставлять гостям в спальне на чердаке доступ в Интернет.
Использование удлинителя Wi-Fi может помочь восполнить пробелы, приняв существующий сигнал Wi-Fi вашего маршрутизатора и ретранслируя свежий сигнал, который направлен на неподключенные закоулки дома. Хотя расширители стали дешевле и проще в использовании, их все же сложно настроить. Они требуют не только обдумывания и планирования, но и проб и ошибок.
Вот семь советов и приемов для расширителей Wi-Fi, которые помогут вам разместить данные в нужном месте — везде.
Ключ к лучшему сигналу: размещение, размещение, размещение
Ключ к успеху — это то, куда вы положили расширитель, поэтому будьте непредвзяты и будьте готовы переместить расширитель, если результаты неутешительны.Начните с плана этажа или эскиза вашего жилища, отмеченного местоположением маршрутизатора, мертвыми зонами и розетками переменного тока. Найдите розетку, которая находится примерно посередине между маршрутизатором и тем местом, куда вы хотите направить сигнал Wi-Fi расширителя. Подключите удлинитель и следуйте инструкциям по его подключению к маршрутизатору. Как только он заработает, перейдите в мертвую зону и посмотрите, оживился ли он с помощью Wi-Fi.
Ookla’s Speedtest.net — хороший бесплатный инструмент для проверки правильности настройки расширителя Wi-Fi.Перед запуском экстендера я провожу тестирование сети с помощью Ookla Speedtest для измерения пропускной способности онлайн. После того, как расширитель заработает, перейдите в мертвую зону и посмотрите, активирован ли он через Wi-Fi. Если это так, проверьте его пропускную способность с помощью Speedtest. Ваша скорость не будет такой высокой, как у хозяина, но это шаг вперед.
Поиск правильного места: прятки
Если вы не можете найти подходящее место для экстендера, вам может понадобиться удлинитель переменного тока, чтобы вывести экстендер туда, где он работает лучше всего.Попробуйте такие вещи, как положить удлинитель на книжную полку или на шкаф.
Если у расширителя есть регулируемые антенны, вы можете изменить их положение, чтобы получить наилучший сигнал. Еще лучше, если беспроводной усилитель имеет съемные антенны, вы можете попробовать заменить их на антенны с более высоким усилением или усиленные антенны, чтобы повысить их чувствительность. Кроме того, вы можете попробовать использовать отражатель Wi-Fi или изготовить его из алюминиевой фольги или пустой банки с газировкой, чтобы направить сигнал Wi-Fi туда, куда он должен идти.
Nethaar Nighthawk EX7000 — один из наших лучших вариантов для удлинителей Wi-Fi.Наверху, внизу: лучший сигнал в многоэтажных домах
Если у вас есть ранчо или одноэтажная квартира, вы должны быть без дома. Однако при установке удлинителя для пола выше или ниже маршрутизатора (например, для подвала или чердака) вам необходимо учитывать дополнительную высоту и все дерево, сталь и штукатурку в ваших полах и потолках — строительные материалы, которые могут поглощать часть сигнала Wi-Fi.Решите это, переместив расширитель ближе к маршрутизатору, чем если бы оба устройства были на одном этаже. Фактически, это часто работает лучше всего в многоэтажных ситуациях, если маршрутизатор и расширитель находятся примерно выше или ниже друг друга.
Как избежать препятствий
При выборе местоположения вашего экстендера избегайте объектов, которые будут либо отражать сигнал (например, зеркала или большие куски металла), либо поглощать его (стены, шкафы или опоры каменной кладки). Еще одним серьезным нарушителем Wi-Fi-экстендеров являются случайные радиочастотные сигналы от вещей, которые мешают сигналам Wi-Fi.Главными виновниками здесь являются микроволновые печи, беспроводные телефоны, холодильники или даже радионяни.
Название для удобства
При настройке расширителя вы должны решить, сохранять ли одно и то же имя сети и пароль шифрования или использовать другой. Использование одинаковых учетных данных для входа позволяет перемещаться между маршрутизатором и расширителем без повторного входа в систему и подключения к сетевым принтерам и накопителям. Но это также означает, что могут быть проблемы в областях, охватываемых как маршрутизатором, так и расширителем, где их сигналы перекрываются.Если у вас возникла эта проблема, попробуйте использовать другое имя сети для расширенного сегмента.
App Assistance
Скорее всего, любой купленный вами экстендер поставляется с собственным программным обеспечением для оптимизации его положения и производительности. Однако часто это программное обеспечение является второсортным по сравнению с автономными приложениями для анализа вашего Wi-Fi.
Home WiFi AlertМое любимое приложение — Home WiFi Alert, бесплатная Android и iOS, которая работает с телефонами и планшетами. Он показывает вашу текущую скорость интернета и уровень сигнала устройства более точно, чем традиционные пятизвездочные рейтинги.Однако будьте осторожны, поскольку Home WiFi Alert и другие сообщают об отрицательном уровне дБм для уровня сигнала, поэтому более низкое отрицательное число фактически представляет более сильный сигнал.
Несмотря на то, что он может помочь вам настроить и оптимизировать экстендер (или всю вашу сеть), Home WiFi Alert имеет раздражающую рекламу, и вы не можете работать с сигналами 2,4 и 5 ГГц одновременно.
Нужно больше покрытия? Go mesh
Сетевой маршрутизатор Luma использует несколько устройств, расположенных вокруг дома, для расширения сети Wi-Fi.Если у вас есть надоедливая мертвая зона, которую просто нельзя исправить с помощью экстендера, вы можете полностью отказаться от маршрутизатора и получить один из лучших сетчатых сетевых комплектов. Эти устройства с самого начала были разработаны для работы в качестве маршрутизатора и подключенного расширителя (или двух) и имеют удивительно большой охват.
Лучшие сетевые маршрутизаторы Wi-Fi могут охватывать дома, достаточно большие, чтобы завидовать плутократу. Вы можете получить отличный сетчатый маршрутизатор от известных имен, таких как Netgear и TP-Link, но некоторые из наших фаворитов принадлежат таким компаниям, как Samsung и Google, поэтому ознакомьтесь с нашими обзорами, чтобы найти систему ячеек, которая подходит именно вам.
Сегодняшний лучший Netgear Nighthawk X6S EX8000 предлагает
, 
Установка эфирной телевизионной антенны — отличный способ получить бесплатную телевизионную трансляцию.
Если вы живете в городе, получение хорошего вещательного сигнала, скорее всего, не проблема с правильной цифровой антенной.
Но что, если у вас проблемы с получением сигнала с пикселизацией и потерей сигнала?

К счастью, есть ответ на этот вопрос с помощью беспроводного усилителя цифрового телевизионного сигнала в сочетании с телевизионной антенной для получения хорошего сигнала.
Усилитель также может помочь, если от одной антенны используются несколько телевизоров, так как уровень сигнала может ухудшиться, если несколько телевизоров вытягивают сигнал.

Если вы используете более одного телевизора, обязательно приобретите усилитель с более чем одним выходным портом.
Установка достаточно проста: коаксиальный кабель идет на вход и выводится на телевизор. Усилитель увеличит мощность сигнала при прохождении через коробку.
 Усилители телевизионного сигнала
Усилители телевизионного сигнала
могут быть наружными или внутренними в зависимости от ваших настроек.
Есть много единиц, доступных с некоторыми из наших любимых выборов ниже.
Как всегда, обязательно читайте обзоры на Amazon, форумах или в других местах, чтобы быть уверенным, что устройство является правильным выбором для вас.
* Эта запись содержит партнерские ссылки.
Наш выбор лучших спутниковых усилителей телевизионной антенны 2020
- Channel Master CM3414
- Channel Master LTE Filter
- PCT 1-PORT
- Winegard LNA-100
- Winegard LNA-200
- RCA TVPRAMP1Z
- Усилитель сигнала Antop Booster Усилитель сигнала антенного усилителя HDTV
Channel Master CM3414 4-портовый распределительный усилитель для кабеля и сигнала антенны
Channel Master имеет три разных пакета с выходами 2-портовый, 4-портовый и 8-портовый в зависимости от количества телевизоров.

Может выдавать усиление 7,5 дБ на выход для нескольких телевизоров.
Если у вас плохой или плохой прием ОТА-телевизора, лучше всего использовать усилитель канала.
Channel Master LTE-фильтр улучшает сигналы телевизионной антенны
Channel Master имеет много хороших продуктов, включая LTE-фильтр, который избавляет от всех сигналов мобильного телефона, которые могут вызвать проблемы с телевизионным вещанием.
Это поможет с пикселизацией или потерей каналов в часто используемых зонах LTE, таких как сотовая вышка или большие города.

Это не усилитель, а фильтр для пятен, которые сотовые сигналы прерывают телевизионные сигналы
Некоторые из них имели хороший успех с фильтром, в то время как другие видят мало или нет результатов. Это хорошая вещь, если вы живете в сотовом телефоне с высоким трафиком LTE.
PCT 1-PORT Двунаправленный кабельный телевизор Усилитель сигнала усилителя HDTV с каналом пассивного возврата
Этот усилитель усилителя HDTV от PCT может усилить сигнал до 15 дБ.
Это еще одна хорошая базовая единица, которая может помочь уменьшить замораживание и пикселизацию, вызванную слабыми телевизионными сигналами.
Если вы можете принимать телевизионные станции, но они входят и выходят или нечеткие, это хорошая модель, чтобы использовать для получения более четкого сигнала.
Winegard LNA-100 Boost Усилитель телевизионной антенны, Усилитель сигнала HDTV, Усилитель СВЧ-сигнала HD Digital, Сверхнизкий шумовой усилитель HDTV для помещений (источник питания USB) — США
Winegard производит много хороших беспроводных продуктов, включая усилитель LNA-100.
Номинальное усиление составляет 20 дБ, что делает его хорошей единицей.
Для питания используется разъем USB, который есть у большинства телевизоров в наши дни, но не забудьте проверить, чтобы устройство могло получать питание.
Конечно, при необходимости можно использовать настенный USB-адаптер питания.
Winegard LNA-200 Boost XT HDTV предусилитель, усилитель телевизионной антенны, усилитель сигнала HD, УКВ-усилитель HD Digital
Winegard LNA-200 — это новейшая улучшенная модель от LNA-100.
LNA-200 стоит дороже и может не понадобиться, поскольку LNA-100 работает достаточно хорошо для базового усиления.
Если у вас очень плохой сигнал, то модель LNA-200 будет гораздо лучше.
RCA TVPRAMP1Z Предусилитель для наружной антенны
RCA TVPRAMP1Z — это наружный блок, который предварительно усиливает сигнал перед его поступлением в дом.
Это делает его хорошим устройством для тех, кому необходимо установить усилитель ТВ-сигнала снаружи.
с высоким усилением и ультранизким шумом, усиленный УКВ-сигнал УКВ-диапазона для любого источника питания без антенны USB, белый
Antop делает этот недорогой усилитель сигнала с высоким коэффициентом усиления небольшим, но эффективным.
Настройка проста путем размещения встроенного усилителя между антенной и телевизором на коаксиальной линии.
Комплект поставляется с встроенным усилителем сигнала, кабелем питания и настенным зарядным устройством USB, если это необходимо.Многие телевизоры теперь имеют USB-порт для подключения для питания.
Он предназначен для использования внутри помещений и является хорошим недорогим бустером для людей с ограниченным бюджетом.
Сравнительная таблица усилителей усилителя мощности OTA TV
| Название | Тип штекера | Усиление |
|---|---|---|
| Channel Master CM3414 | Коаксиальный | 7.5db |
| Channel Master LTE Filter | Коаксиальный | —- |
| PCT 1-PORT | Коаксиальный | 15 дБ |
| Winegard LNA-100 | Коаксиальный | 20 дБ |
| Winegard LNA-200 | Коаксиальный | 18 дБ |
| RCA TVPRAMP1Z | Коаксиальный | 22 дБ |
| Antop Signal Booster | Коаксиальный | 10dB |
Усилитель антенного усилителя даст мне больше каналов?
Во многих случаях да усилитель или усилитель принесет больше станций.
Антенна по-прежнему должна принимать сигнал, поскольку усилитель может только усиливать сигнал.
Если сигналы слабые или пиксельные, усилитель усилителя поможет получить более четкий сигнал.
Усилитель или усилитель могут очень помочь, когда требуется более четкое изображение.
Как повысить сигнал цифрового телевидения?
Установка бустера или усилителя OTA значительно улучшит телевизионный сигнал.
Есть много единиц, доступных с нашими любимыми выборами выше.
Может ли OTA Booster работать на нескольких телевизорах?
Да, есть много устройств, которые могут не только усилить телевизионный сигнал, но и разделить его для работы с несколькими телевизорами.
Фактически, усилитель часто требуется, когда используется более одного телевизора, так как сигнал может ухудшиться.
При использовании нескольких телевизоров для повышения уровня сигнала устанавливается усилитель.
В чем отличие предварительного усилителя от встроенного усилителя
Предварительный усилитель усиливает сигнал на антенне, обеспечивая максимальное усиление.
Встроенный усилитель усиливает сигнал в любой точке линии, обычно на телевизоре.
Предварительные усилители — хороший вариант, когда используется несколько телевизоров, поскольку они усиливают сигнал на антенне.
Встроенные усилителиявляются хорошим вариантом, если используется один телевизор или проблема возникает только в одном из длинных коаксиальных кабелей.
Что делает усилитель для антенны?
Антенна необходима для приема эфирного телевизионного сигнала и отправки его на телевизор.
После того, как сигнал получен, можно добавить усилитель, чтобы убрать сигнал, избавляющий от пикселизации или плохого приема.
Бустер не может принимать сигнал, только улучшая уже передаваемый сигнал.
Могу ли я использовать два антенных усилителя?
Да, можно использовать более одного усилителя, и это очень распространено.
Часто предварительный усилитель используется на антенне и других встроенных усилителях, добавляемых к телевизору по мере необходимости.
Длинные коаксиальные линии могут иногда влиять на качество сигнала с помощью встроенного блока, который необходимо добавить.
Как установить усилитель сигнала предварительного усилителя?
Большинство блоков вкручивается в коаксиальную линию со стороны входа и выхода.

Встроенные устройства часто подключаются непосредственно к телевизору с помощью коаксиального кабеля.
Предварительные усилители обычно подключаются непосредственно к сигналу усиления антенны, прежде чем он поступит в дом.
Резюме
Если у вашей антенны цифрового эфирного телевидения возникают проблемы с получением хорошего сигнала, усилитель может помочь.
Могут быть случаи, когда сигнал слишком далеко, но в большинстве случаев усилитель будет иметь реальную выгоду.
Настроить телевизионный усилитель просто, так как линия от антенны просто подключается к входу, а линейный выход идет к телевизору.
Есть много хороших бустеров, среди которых есть только наши любимые.
У вас есть любимый усилитель телевизионного сигнала? Дайте нам знать в комментариях ниже.