планшет не подключается к WiFi
Беспроводная технология Wi-Fi давно приобрела широкую популярность, поэтому практически каждый смартфон или планшет может подключаться к такой сети. Это очень удобно, так как нужно просто найти нужную точку доступа, ввести пароль и пользоваться интернетом. В этой статье пойдет речь о том, что делать если планшет Леново не подключается к Wi-Fi.
Описание проблемы
При подключении Android устройства к сети Wi-Fi обычно появляется сообщение «Сохранено, защита WPA/WPA2». В некоторых случаях даже при наличии этого уведомления интернет на планшете отсутствует и необходимо каким-то образом решить проблему. Об этом мы поговорим ниже.
Почему не работает Wi-Fi?
Если после подключения планшета к точке доступа веб-страницы в браузере не открываются, то нужно будет выполнить несколько шагов, чтобы попробовать устранить неполадку. Проблема может быть как в неправильных настройках, так и в самом роутере.
Пути решения
Ниже перечислены основные методы, которые должны помочь решить проблему. Давайте перейдем непосредственно к сути.
Если планшет или телефон Леново успешно подключается к Wi-Fi и на экране появляется соответствующее уведомление, то можно попробовать перезагрузить роутер. Иногда после этого страницы в браузере начинают открываться, а значит все работает корректно.
Неправильный пароль
Здесь все просто. Если при подключении к точке доступа появилось сообщение «Неверный пароль» и т.п, то значит введенная комбинация не является правильной. Если же пароль введен верно, то нужно воспользоваться одним из решений, описанных ниже.
Ошибка в работе Wi-Fi часто возникает из-за неправильного региона в настройках. Чтобы сменить регион необходимо зайти в веб-интерфейс устройства. Если Вы не знаете, как открыть настройки роутера, то ознакомьтесь с инструкцией (она обычно находится в упаковочной коробке роутера).
Рассмотрим процесс смены региона на примере роутера от производителя TP-Link. Необходимо открыть вкладку «Беспроводной режим» и в пункте «Регион» выбрать нужную страну. Не забудьте подтвердить сохранение новых настроек с помощью специальной кнопки.

Режим работы Wi-Fi сети
Маршрутизатор может работать в таком режиме, который не поддерживается на гаджетах Lenovo. Всего существует 3 режима: b/g/n. Основное отличие состоит в скорости отправки данных. B –наиболее медленный режим, g – средний, n – самый быстрый режим.
Смена режима работы может решить проблему с вай фай. После изменения параметров необходимо перезагрузить роутер и Wi-Fi на планшете.
Планшет не видит Wi-Fi
Вполне может быть так, что роутер включен и исправно работает, а телефон или планшет не видит точку доступа. В этом случае необходимо проверить настройки – это является одной из главных причин некорректной работы Wi-Fi. Возможно понадобится сменить режим работы или канал маршрутизатора.
Итоги
В статье описаны самые эффективные пути решения проблемы неработающего Wi-Fi на устройствах Lenovo. Если Вы знаете другие – пишите в комментарии.
Стационарные компьютеры уходят в небытие. На смену им пришли более удобные и портативные вещи, имя которым планшеты. Развитие современной технической мысли уже сейчас позволяет их создавать в формальном выражении ничуть не уступающими обычным ПК.
Девайсы нового поколения многофункциональны, «выносливы», максимально портативны и оснащены клавиатурой. Они позволяют использовать безграничные информационные возможности интернета в любом времени и месте, но для этого, вне зависимости от выбранной модели, допуск к Сети придётся устанавливать.
Зачем подключать планшет к Интернет
Переносные ПК многофункциональны и удобны, но не лишены недостатков обычной техники. Портативные компьютеры нуждаются в настройке соединения со Всемирной паутиной. Единственным исключением из правила можно считать более дорогие модели со встроенными 4 и 3G-модемами.
Но и такой расклад не освобождает от проведения элементарных настроек.
Обладатели бюджетных моделей не могут рассчитывать на раздачу в любой точке, где есть прием сотового оператора. А ведь, по сути, планшет не может нормально функционировать без Интернета. Слаженная работа всех приложений зависит от него. Именно поэтому необходимо знать основные способы подключения гаджета через WIFI-интерфейс.
Настройка Wi-Fi
Почти все современные планшеты позволяют подключаться к Интернету через wifi-точку доступа.

Существуют два основных способа настройки:
- автоматическая;
- в ручном режиме.
Для домашнего подключения лучше всего подойдёт режим роутера (когда модем раздаёт интернет для всех устройств). Соединение по типу моста имеет более ограниченные возможности.
Автоматическая
Для того чтобы устройство выполнило настройку соединения в автоматическом режиме необходимо провести ряд следующих действий:
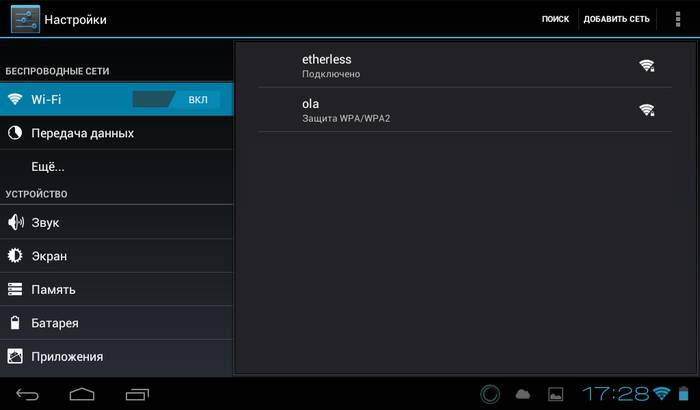
После проведения всех необходимых действий нужно закрыть все вкладки и проверить работоспособность заданных параметров. Иногда бывают проблемы, которые требуют ручного вмешательства.
Нужно отметить, что скорость Wi-Fi-соединения намного выше, чем у встроенных 3 и 4G-модулей.
Ручная
На некоторых портативных ПК необходимо прописывать настройки беспроводного соединения вручную. Это может случиться, если на роутере не включён DHCP.
Лучше всего это делать по следующему алгоритму:
- заходим в меню «Settings», затем «Wi-Fi»;
- выбираем пункт «Присоединение вручную
Высокоскоростной широкополосный беспроводной интернет становится все более доступным во всем мире и поставляется с разнообразными вариантами соединений. Для людей, которые пользуются смартфоном или планшетом Lenovo и пытаются выбрать лучшую коммутацию, доступность вариантов может вызвать определенную сложность, поэтому в этом процессе нужно разбираться, перед тем как включить интернет на телефоне «Леново».
Влияние настроек интернета в современном смартфоне
Выбор пакета подключений влияет на скорость передачи данных. Чтобы установить, какой тип связи используется, достаточно взглянуть на верхнюю часть экрана, отображающего включенный интернет-ресурс: 2G/3G/4G.

Маркировка стандартов связи:
- «G» обозначает GPRS, то есть службу пакетной радиосвязи общего назначения — самый медленный стандарт по сравнению со всеми другими. Он используется в GSM, в глобальной системе мобильной связи, или 2G. Обозначение «E» является расширением GPRS — службы пакетной радиосвязи общего назначения и называется EDGE, имеет расширенные данные скорости для GSM Evolution. Соответственно, он немного быстрее, чем GPRS, но все еще использует старый GSM или 2G.
- «3G» — означает UMTS, то есть универсальную систему мобильной связи, и является преемником GSM и намного быстрее. HSPA — высокоскоростной пакетный доступ, является технологией третьего поколения (3G), основанной на стандартах UMTS, предлагающей более высокие скорости загрузки.
- Семейство HSPA технологий довольно велика, покрывая High Speed Downlink Packet Access (HSDPA), High Speed Uplink Packet Access (HSUPA) и Evolved высокоскоростного пакетного доступа (HSPA +).
- «4G» — четвертое поколение, означает LTE (Long Term Evolution) и является одним из самых быстрых стандартов связи.

Подключение через Wi-Fi
Перед тем, как настроить интернет на «Леново» с системой Android, нужно активировать Wi-Fi и подключиться к определенной беспроводной сети, которая предоставляется пользователям под значением 802.11 и с буквами B, N и G.

Алгоритм активации Wi-Fi:
- Перед тем, как включить интернет на «Леново», на главном экране нажимают значок приложения.
- Открывают приложение «Настройки».
Убеждаются, что значок главного элемента управления Wi-Fi включен. В противном случае перемещают рычажок с «выключено» на «включено», чтобы активировать функцию. - Нажимают текст Wi-Fi в левой части экрана приложения «Настройки».
- Выбирают беспроводную сеть из списка.
- При появлении запроса вводят сетевой пароль. Установка флажка в поле «Показать пароль» упрощает ввод длинного и сложного сетевого пароля.
- Нажимают кнопку подключения, аппарат должен быть немедленно подключен к сети. Если нет, пробуют пароль еще раз.
- Когда телефон подключен, на сенсорном экране появляется значок состояния Wi-Fi.
- Иногда в перечне доступных беспроводных сетей, нужная отсутствует. Это связано с тем, что некоторые сети не передают свои имена открыто в целях повышения безопасности, чтобы усложнить доступ к ним. В этих случаях «Леново» а5000 не подключается к интернету, потребуется дополнительно нажать значок «Добавить» и ввести имя сети или SSID, и указать тип безопасности. Также будет нужен пароль, который уточняют у собственника беспроводной сети. Некоторые общедоступные сети открыты для всех и пароль им не нужен.
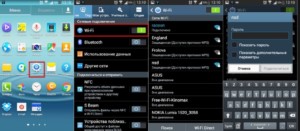
Обратите внимание! Использование Wi-Fi для подключения к интернету не требует платы. Беспроводная сеть создает дополнительную нагрузку на батарею телефона, и, если она слабенькая, то разряд ее может произойти буквально за час. Это надо учитывать, перед тем, как подключить интернет на телефоне «Леново». Для экономии батареи, если пользователь не планирует находиться возле точки доступа Wi-Fi и пользоваться интернетом, рекомендуется отключать эту функцию.
Настройки 3G/4G для смартфона или планшета «Леново»
4G Интернет — это один из современных стандартов доступа в Сеть. Услуга представляется большинством операторов сотовой связи, однако из-за своего недавнего внедрения в мобильную среду, она еще не очень широко доступна, поскольку не все телефоны позволяют ею воспользоваться.

Обычно мобильное соединение для передачи данных (3G /4G) работает, как только пользователь вставил SIM-карту в телефон.
Важно! Нужно иметь в виду, что в «Леново 2010» настройка интернета выполняется при условии, что аппарат может подключаться только к одной высокоскоростной сети (3G/4G), поэтому если используется две сим-карты, устанавливают 4G SIM-карту: Настройки > Дополнительно > Сотовые сети > Предпочитаемые сети.
Алгоритм получения данных настройки:
- Перед тем как на «Леново» подключить интернет, переходят на веб-сайт провайдера, и выполняют поиск «настроек мобильного интернета».
- Находят страницу со списком настроек для мобильных подключений: APN — (имя точки доступа), Proxy, порт, MCC (мобильный код страны), MNC (код мобильной сети), тип проверки и другие. Все, что нужно будет сделать, это убедиться, что значения, указанные провайдером, совпадают с данными на телефоне.
- Переходят: Параметры системы > Дополнительно > Мобильные сети > Имена точек доступа.
- Нажимают кнопку «Настройки», выбирают «Новый APN» и заполняют все поля информацией, полученной от провайдера.
Подключение при помощи 3G
3G доступ в интернет означает беспроводную технологию третьего поколения, последующего за двумя предыдущими поколениями, известными как 1G (1980-х годов) и 2G, который был создан в 1990-х годах.

Подключение 3G традиционно для всех устройств Lenovo, например, для небольшого телефона «Леново» s850 с диагональю экрана всего 4″ и разрешением — 800×480. Аппарат имеет возможность работы с двумя SIM-слотами в диапазоне GSM и 3G.
Включение соединения Android 3G полезно для использования интернета, когда сеть Wi-Fi недоступна. Однако в зависимости от оператора и тарифного плана, это может стоить дорого. Чтобы избежать ненужных платежей, выполняют настройки интернета на Андроиде «Леново» s850 мотив — экономия средств на услугах связи.
- Открывают настройки телефона, а затем нажимают «Использование данных»;
- Для включения / отключения 3G, используют опцию «Мобильные данные».
Если у пользовательского плана есть месячный лимит данных, включают «Установить лимит данных сотовой сети» и нажимают «ОК».
Для экономии средств можно переместить экран в раздел «Использование приложений», чтобы узнать, какие приложения потребляют больше 3G.
Устранение плохого уровня сигнала
Часто пользователи сталкиваются с неожиданными проблемами на «Леново». Одной из них является низкая производительность Wi-Fi. Из-за слабого соединения плохо ловит вай-фай «Леново». Многим кажется, что это происходит по вине интернет-провайдеров, но на самом деле это не всегда так. В самом аппарате существует много причин, тормозящих передачу.
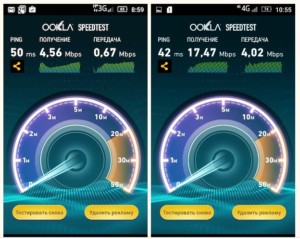
Причины, влияющие на медленную скорость интернета смартфона Lenovo A5000, работающего по стандарту по GSM 900/1800/1900, 3G:
- Сбой системы. Перезагружают телефон и снова подключаются к сети Wi-Fi, чтобы получить максимальную скорость интернета.
- Перед тем, как на «Леново» включить 3G, обновляют браузер и операционную систему телефона до последних версий.
- Убеждаются, что между беспроводным маршрутизатором нет конфликтов, так как это может привести к снижению скорости интернета на телефоне.
- Проверяют фоновые запущенные приложения, которые используют подключение к интернету, и закрывают ненужные.
- Проверяют, используются ли соединения с настройками DNS. Если нет, можно изменить эти настройки на устройстве.
- Своевременно очищают историю просмотров, кэш, куки и другую нежелательную информацию браузера, чтобы получить необходимую скорость или переключиться на другие.
Возможные проблемы с подключением
Поставщик услуг не всегда виноват, когда скорость мобильного широкополосного доступа 4G не такая, как раньше. Прежде чем переложить вину на провайдера, специалисты советуют выполнить некоторые профилактические действия по устранению неполадок:

- Выполняют настройку телефона, чтобы использовать преимущества скорости 4G: Настройки телефона-> Мобильные сети-> предпочитаемый тип сети. Для получения современной скорости потребители должны переключаться на 4G.
- Необходимо сбросить настройки сети точки доступа (APN) на телефоне по умолчанию, чтобы он использовал правильную информацию для подключения к беспроводной сети оператора: «Настройки» -> «Мобильные сети» -> «Точки доступа». Далее нажимают значок меню в верхней части страницы и выбирают «Сброс до настроек по умолчанию».
- Каждому оператору требуется информация APN, чтобы определить IP-адрес пользователя и подключить телефон к нужному интернет-шлюзу.
- Качество широкополосной скорости во многом зависит от качества антенны, используемой в телефоне. Одной из причин, почему на «Леново» не работает интернет, могут быть слабые антенны.
- Многие мобильные тарифные планы поставляются с ограничением данных, после которого скорость интернета автоматически переключается на более медленную скорость интернета.
Обратите внимание! Скорость интернета на мобильном телефоне часто снижается из-за ресурсоемких приложений для социальных сетей, таких как Facebook и Twitter. Использование их может привести к значительному потреблению данных из-за их склонности к автоматическому воспроизведению видео и постоянному обновлению сообщений, что надо учитывать перед тем, как перейти в сеть 3G на «Леново».
Смартфоны и планшеты «Леново» обеспечивают простой доступ к разнообразному онлайн-контенту, включая электронную почту, социальные сети, блоги и сайты. Чтобы максимально эффективно использовать широкий спектр интернет-приложений, доступных в сети, потребуется подключить устройство к 3G/4G. Правильная настройка в телефоне позволит просматривать веб-страницы на гораздо более высокой скорости, сокращая при этом использование данных, а следовательно расходы на связь.
 Подгорнов Илья ВладимировичВсё статьи нашего сайта проходят аудит технического консультанта. Если у Вас остались вопросы, Вы всегда их можете задать на его странице.
Подгорнов Илья ВладимировичВсё статьи нашего сайта проходят аудит технического консультанта. Если у Вас остались вопросы, Вы всегда их можете задать на его странице.Похожие статьи
-

Почему в планшете не работает Интернет: проверка…
Нет Интернета в планшете — как найти и устранить проблему. Почему в планшете не работает Интернет — распространенный поисковый запрос в Сети. Связано это с тем, что на сегодняшний день подобные гаджеты почти догнали ноутбуки и персональные компьютеры по распространенности. -

Как включить WiFi на ноутбуке Lenovo: проблемы…
Быстрая настройка вайфай на ноутбуках и моноблоках Леново. … Настройки Wi-Fi Как установить и настроить драйвера для вай фай на ноутбуках Леново. … Беспроводной Интернет доступен на различных устройствах, как мобильных, так и… -

Драйвер Wifi для ноутбука Lenovo для Windows 7, 8 и 10…
Как установить и настроить драйвера для вай фай на ноутбуках Леново. … Обратите внимание! Желательно устанавливать на устройство только ту систему, которую советует устанавливать производитель.
Планшет Леново не подключается к Wi-Fi
Беспроводная технология Wi-Fi давно приобрела широкую популярность, поэтому практически каждый смартфон или планшет может подключаться к такой сети. Это очень удобно, так как нужно просто найти нужную точку доступа, ввести пароль и пользоваться интернетом. В этой статье пойдет речь о том, что делать если планшет Леново не подключается к Wi-Fi.
Описание проблемы
При подключении Android устройства к сети Wi-Fi обычно появляется сообщение «Сохранено, защита WPA/WPA2». В некоторых случаях даже при наличии этого уведомления интернет на планшете отсутствует и необходимо каким-то образом решить проблему. Об этом мы поговорим ниже.
Почему не работает Wi-Fi?
Если после подключения планшета к точке доступа веб-страницы в браузере не открываются, то нужно будет выполнить несколько шагов, чтобы попробовать устранить неполадку. Проблема может быть как в неправильных настройках, так и в самом роутере.
Пути решения
Ниже перечислены основные методы, которые должны помочь решить проблему. Давайте перейдем непосредственно к сути.
Перезагрузка роутера
Если планшет или телефон Леново успешно подключается к Wi-Fi и на экране появляется соответствующее уведомление, то можно попробовать перезагрузить роутер. Иногда после этого страницы в браузере начинают открываться, а значит все работает корректно.

Неправильный пароль
Здесь все просто. Если при подключении к точке доступа появилось сообщение «Неверный пароль» и т.п, то значит введенная комбинация не является правильной. Если же пароль введен верно, то нужно воспользоваться одним из решений, описанных ниже.
Регион в настройках роутера
Ошибка в работе Wi-Fi часто возникает из-за неправильного региона в настройках. Чтобы сменить регион необходимо зайти в веб-интерфейс устройства. Если Вы не знаете, как открыть настройки роутера, то ознакомьтесь с инструкцией (она обычно находится в упаковочной коробке роутера).
Рассмотрим процесс смены региона на примере роутера от производителя TP-Link. Необходимо открыть вкладку «Беспроводной режим» и в пункте «Регион» выбрать нужную страну. Не забудьте подтвердить сохранение новых настроек с помощью специальной кнопки.

Режим работы Wi-Fi сети
Маршрутизатор может работать в таком режиме, который не поддерживается на гаджетах Lenovo. Всего существует 3 режима: b/g/n. Основное отличие состоит в скорости отправки данных. B –наиболее медленный режим, g – средний, n – самый быстрый режим.
Смена режима работы может решить проблему с вай фай. После изменения параметров необходимо перезагрузить роутер и Wi-Fi на планшете.
Планшет не видит Wi-Fi
Вполне может быть так, что роутер включен и исправно работает, а телефон или планшет не видит точку доступа. В этом случае необходимо проверить настройки – это является одной из главных причин некорректной работы Wi-Fi. Возможно понадобится сменить режим работы или канал маршрутизатора.
Итоги
В статье описаны самые эффективные пути решения проблемы неработающего Wi-Fi на устройствах Lenovo. Если Вы знаете другие – пишите в комментарии.
Приветствую всех читателей нашего портала! А давайте поговорим как подключить планшет к интернету через Wi-Fi. Хоть эти гаджеты и просты в использовании, как смартфоны, вопросы все-таки возникают. Я решил, пусть эта тема будет и на нашем сайте.
Планшеты по мощности догоняют, а некоторые даже опередили компьютеры 10-летней давности. А в удобстве использования и портативности эти гаджеты порой обходят ноутбуки, особенно когда речь заходит о досуге. Чаще всего они используются именно для проведения свободного времени в глобальной сети. Сегодня и рассмотрим, как эти планшеты подключить к интернету через Wi-Fi на домашнем роутере, ведь не всегда есть возможность пользоваться мобильным интернетом.
Первое соединение
Видео-инструкции доступны здесь:
Прежде, чем включать Wi-Fi (Вай-Фай) на планшете с Андроид, необходимо убедиться, что «Режим полёта» не активирован, ведь он препятствует работе всех беспроводных модулей для коммуникации. Для этого проводим свайп вниз, начиная с самого верха дисплея, и смотрим статус этого режима. Иконка должна быть неактивной, серой.
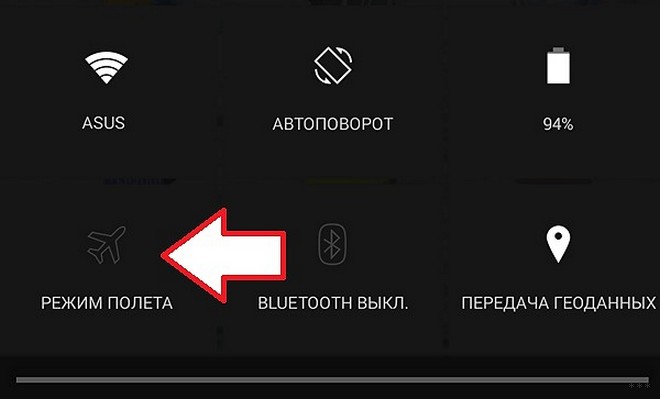
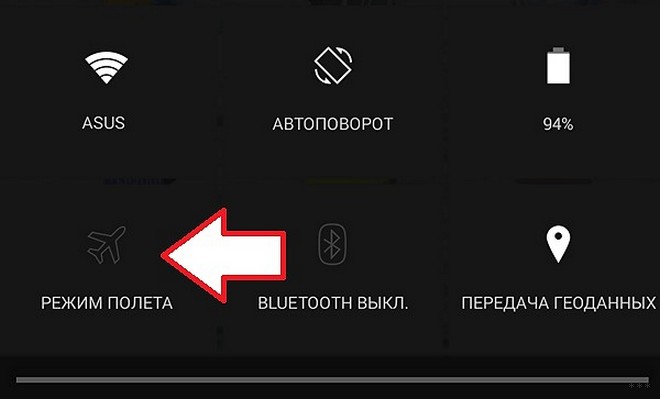
Как включить Wi-Fi на планшете:
- Открываем настройки мобильного девайса (можно тем же «опусканием шторки», как это описано в предыдущем абзаце).
- Находим пункт «Wi-Fi» в группе «Беспроводные сети», и активируем Wi-Fi модуль планшета.
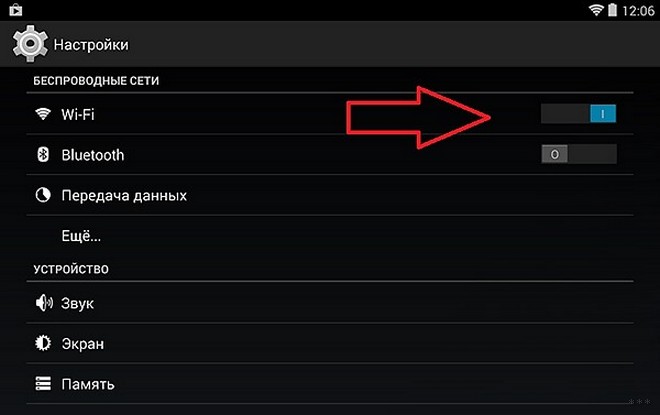
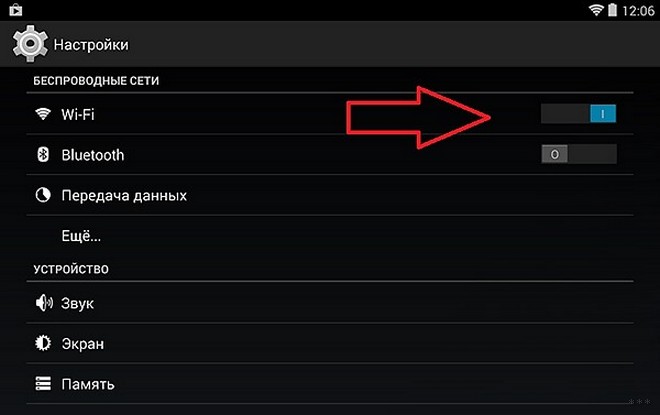
- Теперь тапаем по названию данного раздела.
- После появления перечня обнаруженных точек доступа выполняем тап по нужной, ориентируясь на её имя.
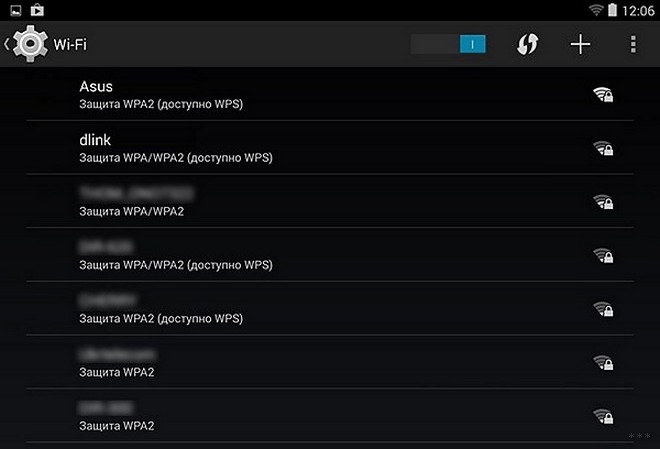
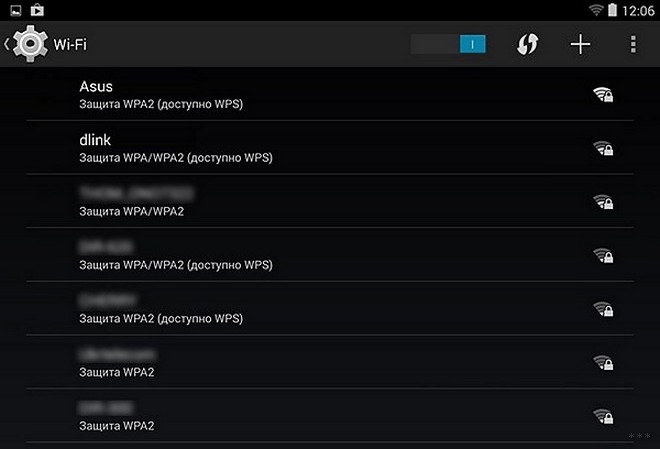
Если нужная сеть в перечне найденных не обнаруживается, необходимо провести повторное сканирование. Для этого тапаем по иконке с пиктограммой двух стрелок, выполненных в виде круга (обновление).
Вдруг и это не подействует, тогда поможет следующая инструкция для подключения Wi-Fi на планшете. Скорее всего, имя точки не транслируется роутером, и пользоваться данной сетью могут только те пользователи, которые знают её название и пароль.
В появившемся всплывающем окошке вводим пароль и устанавливаем соединение с беспроводной точкой доступа.
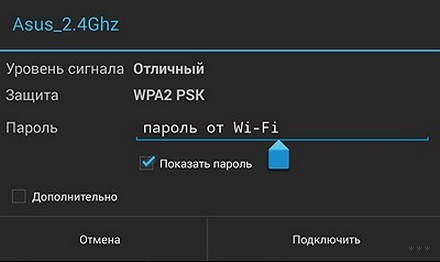
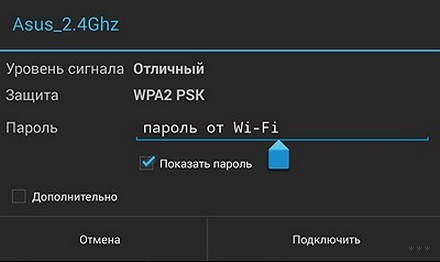
Скрытая сеть
Для того, чтобы скрыть свою домашнюю сеть, например, от соседей, в беспроводных маршрутизаторах присутствует функция, позволяющая прятать трансляцию её имени. Следующая пошаговая инструкция покажет, как подключить Вай-Фай на планшете под управлением ОС Андроид.
Если точка доступа не отображается в списке обнаруженных сетей и повторное сканирование не даёт желаемого результата, можно пойти двумя путями:
- включить вещание SSID;
- установить соединение со скрытой сетью.
В первом случае делаем такие действия:
- заходим в настройки маршрутизатора из компьютера, посредством которого настраивали его;
- идём в раздел «Беспроводной режим», где переходим в подраздел его конфигурирования;
- отмечаем флажком опцию «Включить широковещание SSID»;
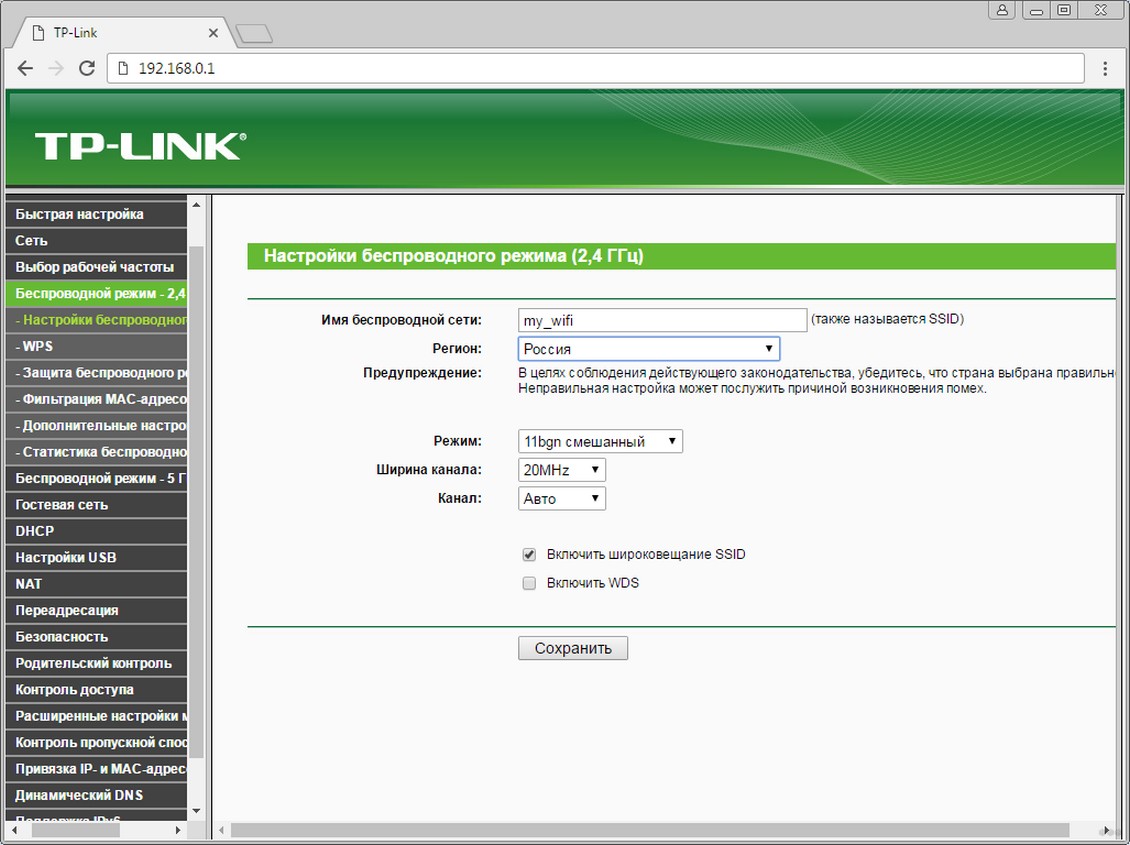
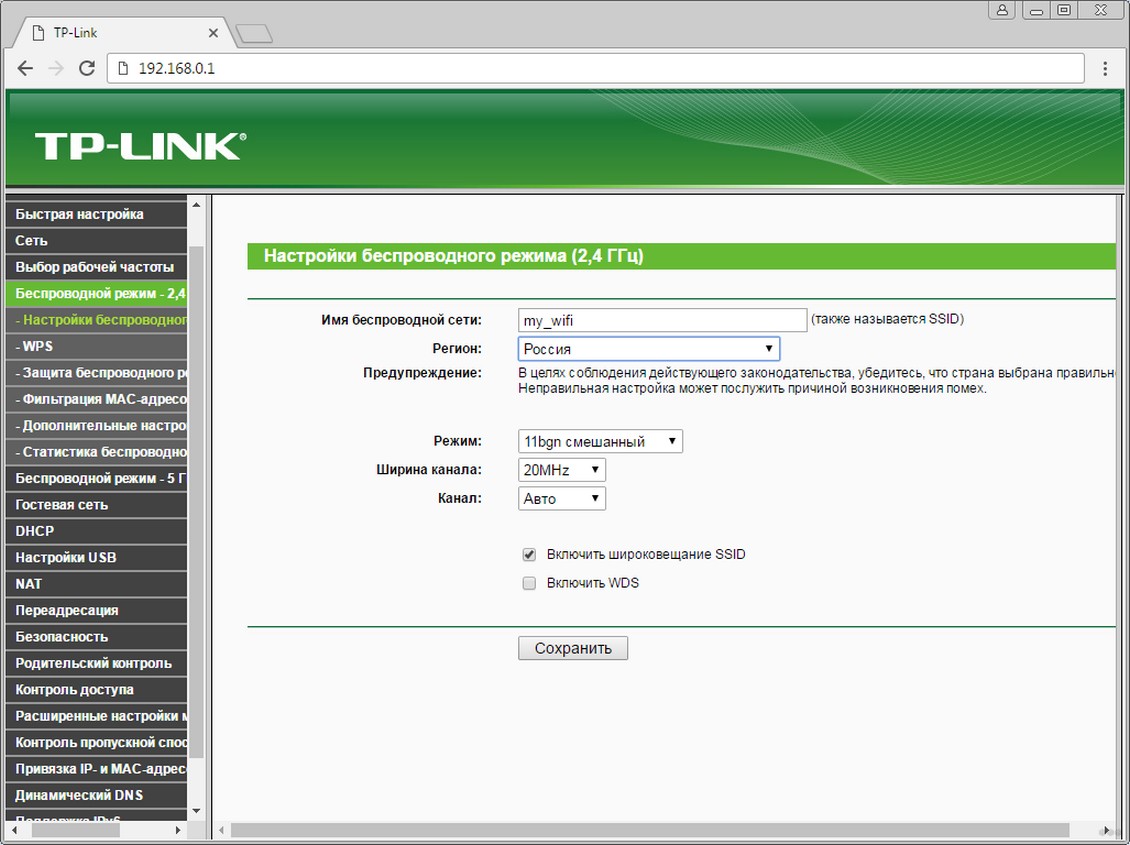
- во вкладке «Системные инструменты» перезагружаем устройство;
- возвращаемся к предыдущему разделу и соединяемся с точкой доступа, как описано в нём.
Во втором случае, если домашнюю сеть не желаете делать видимой для всех устройств, находящихся в зоне её действия, выполняем следующие шаги:
- включаем Вай-Фай на планшете (как это сделать, описано ранее) и заходим в его настройки;
- кликаем по иконке с плюсиком;
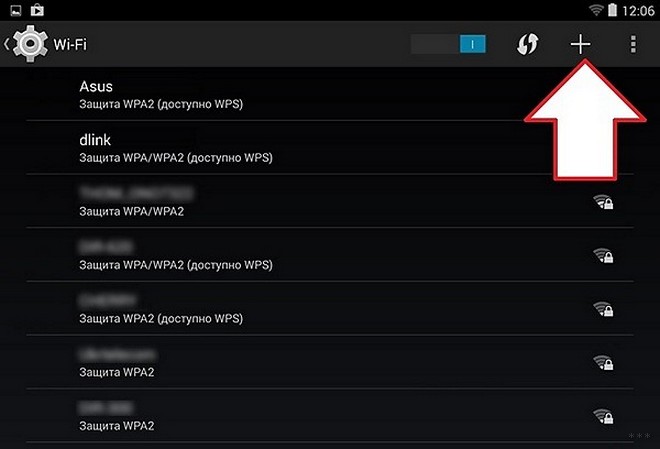
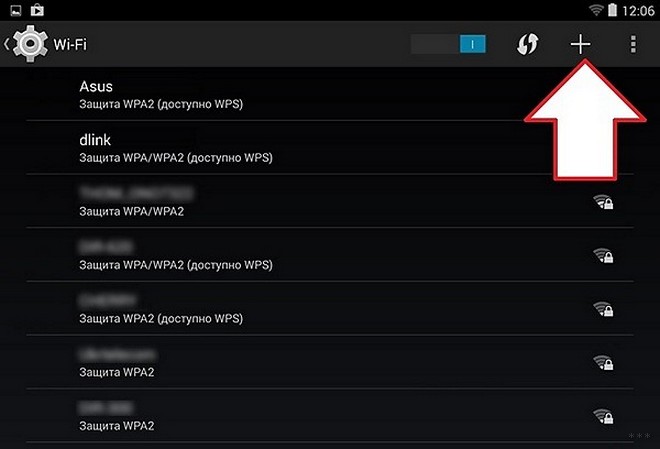
- во всплывшем окошке вводим название сети, тип её защиты и пароль для установки соединения.
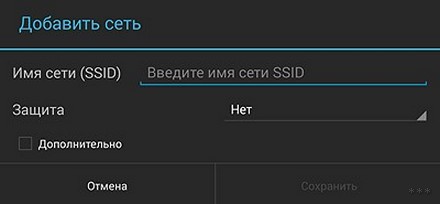
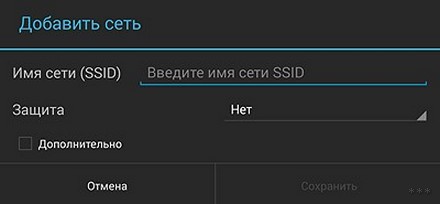
- тапаем «Открыть».
WPS
Для подключения планшета к домашней Wi-Fi сети можно воспользоваться WPS. Это протокол для безопасного соединения с точкой доступа без пароля посредством:
- PIN-кода;
- специальной кнопки на роутере.
Кнопка
Для подключения к домашнему роутеру:
- Открываем список доступных беспроводных сетей.
- Тапаем по пиктограмме в виде пары стрелок.
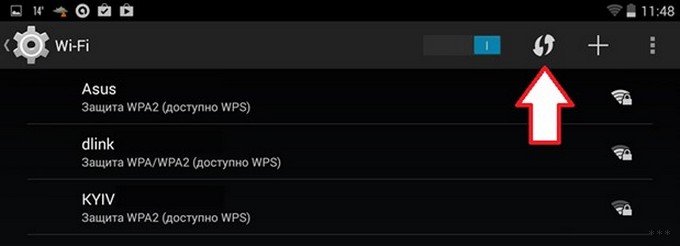
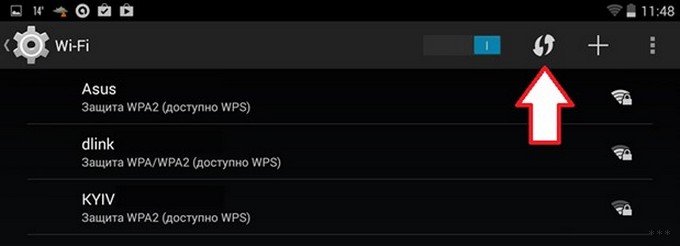
- Когда появится окно с просьбой нажать по аппаратной клавише WPS на маршрутизаторе, делаем это.
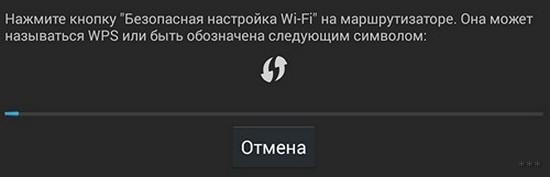
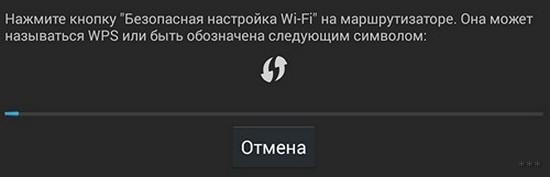


- Ждём несколько десятков секунд необходимых для сопряжения устройств.
PIN-код
- В списке доступных подключений открываем дополнительные параметры тапом по кнопке с тремя точками, расположенными вертикально, и выбираем «Вход по PIN-коду WPS».
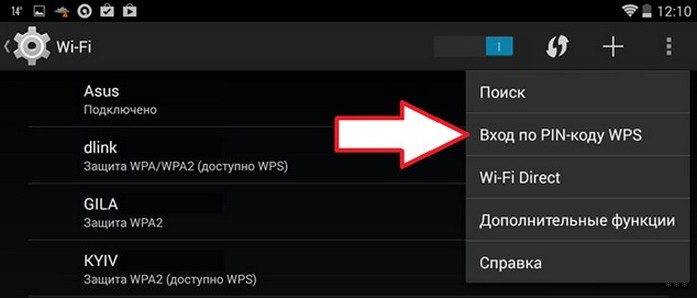
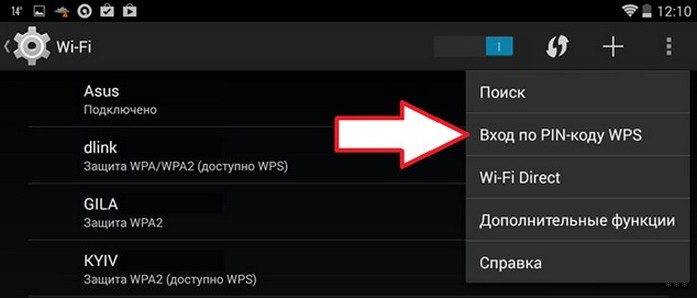
- ПИН-код, показанный в следующем окне, вводим в настройках маршрутизатора (раздел «WPS»).
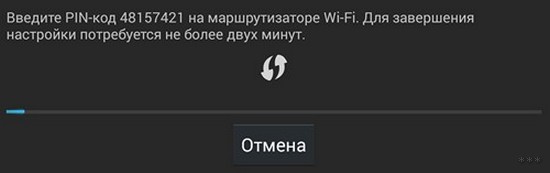
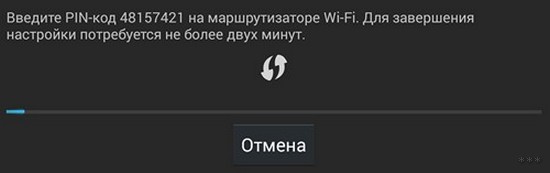
В первый раз придётся добавить новое устройство. При появлении проблем убедитесь, что опция WPS активирована.
Точка доступа – ноутбук
Да, да, я не ошибся. Планшет к интернету можно подключить даже через ноутбук! Конечно, при условии, что вы сделаете из него точку доступа, и он сам будет подключен к маршрутизатору.
Что мы делаем:
- Из центра управления сетями и общим доступом переходим в пункт «Настройки нового подключения».
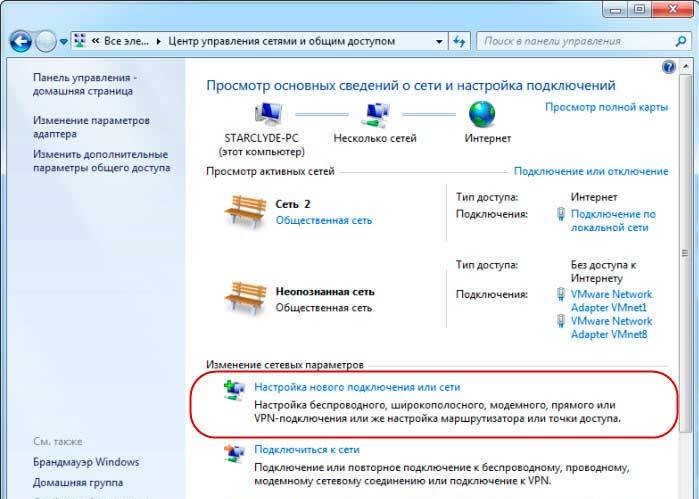
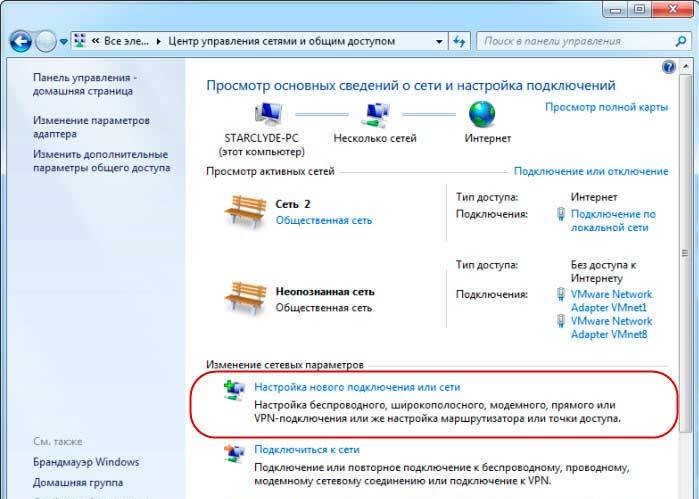
- Запускаем мастер установки и выбираем «Соединение компьютер-компьютер». После информационных данных жмем «Далее».
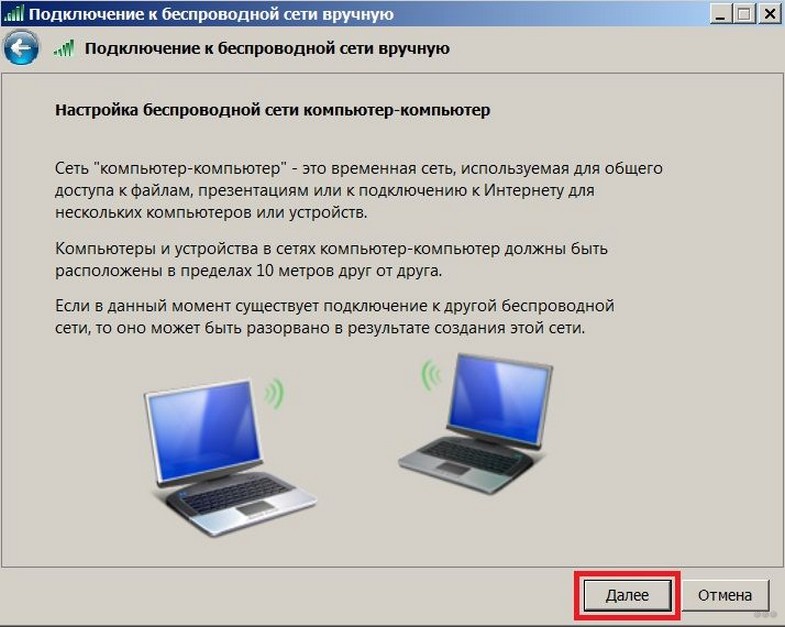
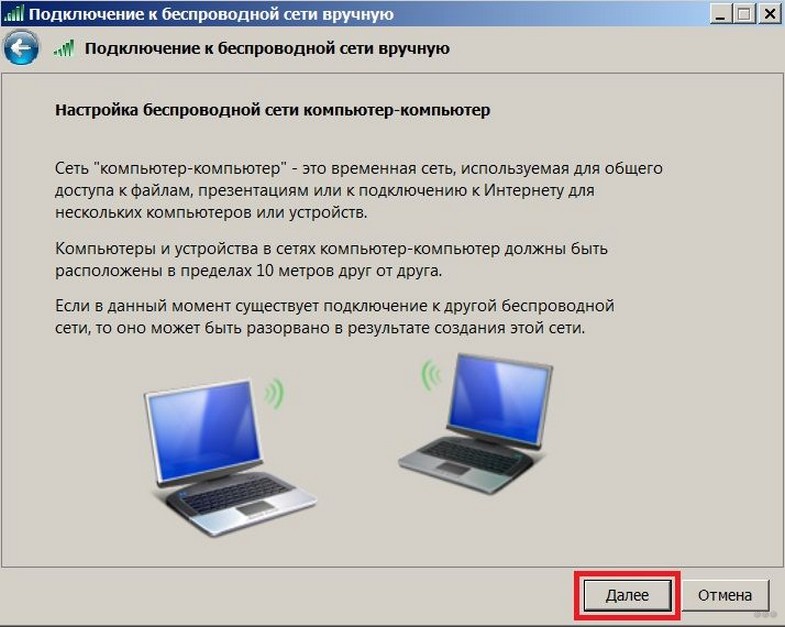
- Теперь нам нужно дать имя сети и придумать пароль для нее.
- Сохраняемся и нажимаем «Далее».
- Жмем на «Общий доступ для устройств».
- В разделе изменения параметров устанавливаем параметры доступа галочками напротив пунктов «Включить обнаружение…» и «Включить общий доступ к файлам и принтерам».
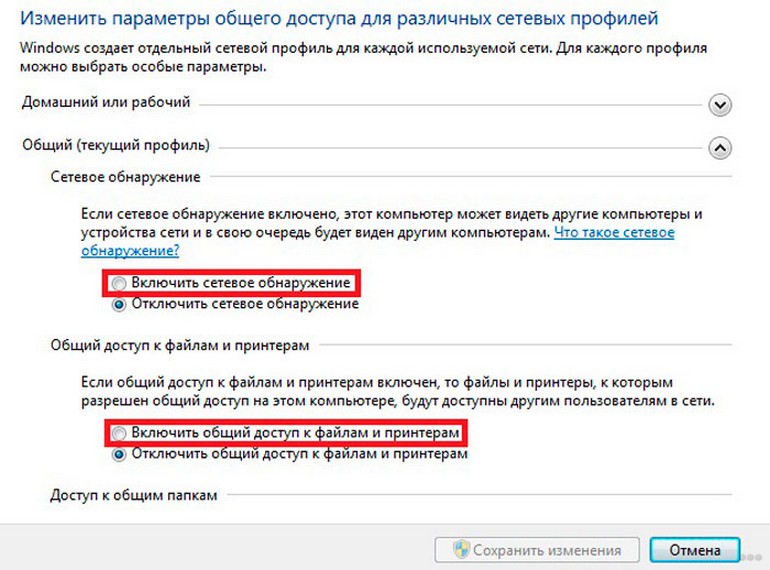
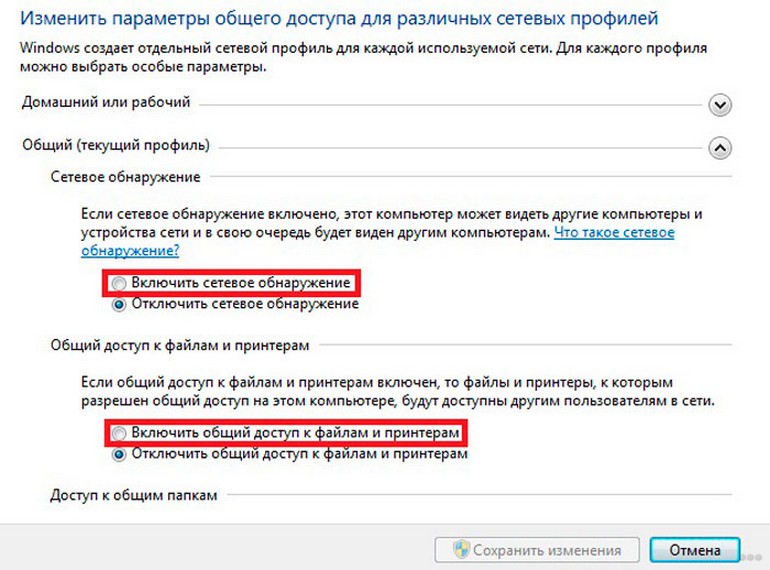
- Сохраняем настройки.
Теперь ваш ноутбук может выполнять роль точки доступа. Включаем Wi-Fi на планшете, в списке обнаруженных сетей ищем нашу созданную точку доступа и подключаемся к ней. Ничего сложного.
Возможно, кому-то будет актуально видео на тему «Почему планшет не подключается к Wi-Fi?»:
Думаю, что никаких проблем возникнуть у вас не должно. Если вдруг остались вопросы, обязательно пишите в комментарии! До новых встреч!
Планшет, как и ноутбук, нельзя полноценно использовать без подключения к Интернету. Без подключения к интернету вы не сможете скачивать приложения, обновлять Android, а также пользоваться приложениями, которым нужен доступ к всемирной сети. Поэтому первой проблемой, с которой сталкиваются пользователи, купившие себе планшет, это как подключить Wi-Fi на планшете. О том, как решить подобную проблему мы расскажем на примере Андроид планшета Samsung Nexus 10.
Первое, что нужно сделать при подключении планшета к Wi-Fi, это убедиться, что так называемый «Режим полета» отключен. «Режим полета» это режим, в котором все беспроводные модули отключаются. Поэтому пока включен «Режим полета» вы не сможете подключиться к Wi-Fi.

После того как мы проверили «Режим полета» нам необходимо открыть настройки Android. Открыть настройки можно с помощью верхней шторки, которая открывается свайпом вниз, или с помощью иконки на рабочем столе.
В настройках Андроида нам необходимо найти раздел Wi-Fi и включить модуль беспроводной связи Wi-Fi. Чаще всего раздел Wi-Fi находится в самом верху окна с настройками, а переключатель, с помощью которого можно включить Wi-Fi, находится справа от раздела Wi-Fi.

После того как вы включили Wi-Fi модуль на вашем планшете, нужно открыть раздел Wi-Fi. После этого перед вами откроется список всех доступных Wi-Fi сетей. Выберите нужную вам Wi-Fi сеть и нажмите на нее.

После этого вы увидите всплывающее окно, в котором нужно ввести пароль для подключения к Wi-Fi. Введите пароль и нажмите на кнопку «Подключить». При необходимости можете поставить отметку напротив функции «Показать пароль». В этом случае пароль будет отображаться при ввода и вам будет легче набирать текст.

Если введенный вами пароль окажется правильным, то планшет подключится к Wi-Fi. На этом процесс подключения Wi-Fi на планшете закончен, и вы можете пользоваться Интернетом.
Как подключить планшет к Wi-Fi со скрытым SSID
Нужно отметить, что Wi-Fi сети со скрытым SSID не отображаются в списке доступных сетей. Если вам нужно подключить планшет к такой Wi-Fi сети, то вы должны нажать на кнопку со знаком «плюс».

После этого откроется всплывающее окно, в котором нужно ввести название нужной Wi-Fi сети и пароль.

Как подключить Wi-Fi на планшете при помощи WPS
WPS (или Wi-Fi Protected Setup) это протокол безопасного подключения к Wi-Fi сети без использования пароля. Существует два метода подключения с помощью WPS, это подключение при помощи аппаратной кнопки на роутере и при помощи PIN-кода клиента. Рассмотрим оба этих варианта.
Для того чтобы подключить Wi-Fi при помощи кнопки WPS вам нужно открыть список доступных Wi-Fi сетей на планшете и нажать на кнопку в виде двух стрелок.

После этого появится окно с требованием нажать на кнопку на маршрутизаторе (роутере).

Не закрывая это окно на планшете, находим кнопку WPS на роутере и нажимаем ее.

После нажатия на кнопку WPS нужно подождать около 1 минуты для того чтобы планшет и роутер подключились друг к другу. После этого вы увидите сообщение о том, подключение к Wi-Fi сети завершено.
Подключение при помощи PIN-кода клиента происходит похожим образом. Открываете выпадающее меню и выбираете пункт «Вход по PIN-коду WPS»

После этого откроется окно с PIN-кодом.

Дальше вам нужно открыть настройки роутера, найти нам раздел WPS и ввети PIN-код, который вы видите на экране планшета. После этого планшет подключится к Wi-Fi.
Как настроить Wi-Fi на планшете с Android OS




Если у вас есть планшет на Андроид ОС, то скорей всего у него будет встроенный модуль Wi-Fi. Я еще ни разу не видел планшета без Wi-Fi, даже самые дешевые китайские модели оснащаются данным типом беспроводной связи.


Инструкция будет представлена в двух частях, сначала идет настройка модема/роутера, затем – подключение планшета к точке доступа Wi-Fi. Если вы давно уже пользуетесь данной технологией, но не знаете только как настроить Wi-Fi на планшете, можете пропускать первую часть и приступать сразу ко второй.
Часть 1. Включение Wi-Fi на модеме или роутере
Я предполагаю, что вы вообще понятия не имеете что такое этот «Вайфай», как его включить и как пользоваться. Если я прав, то тогда вы правильно сделали что начали читать статью отсюда, с первой части. Повторюсь, если у вас все настроено давно, вы пользуетесь вайфаем на ноутбуке, то читайте часть 2.
Прежде чем пользоваться домашним Wi-Fi на планшете, необходимо его включить на вашем модеме. Я надеюсь, ваш модем умеет создавать Wi-Fi сети. Чтобы в этом убедиться, почитайте инструкцию к модему или посмотрите его характеристики на сайте. Ищите там такие слова как «802.11» или «Wi-Fi». Самый простой способ это узнать — найти на модеме индикатор-лампочку с надписью «WLAN». Если она есть, значит и Wi-Fi есть.
Подключайтесь к интернету, и в браузере (Opera, Chrome, Firefox, Internet Explorer) открывайте адрес https://192.168.1.1.


Далее возникнет окно с запросом логина и/или пароля для модема.
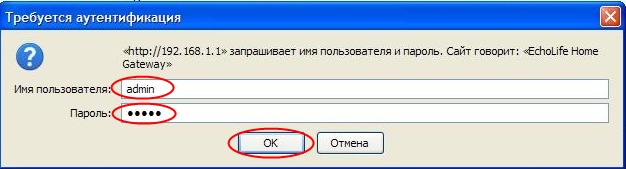
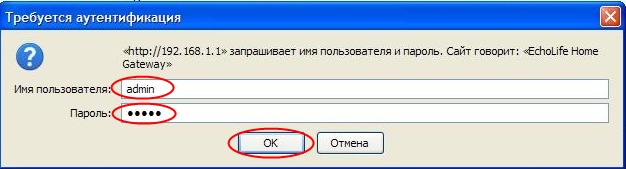
Если вы не в курсе что сюда писать, попробуйте узнать эти данные у того кто вам настраивал интернет или у того, кто вам этом модем продал. Как вариант можете обратиться к своему интернет-провайдеру.
Дальнейшие действия зависят от модели вашего модема. Необходимо найти пункт меню с названием вроде «WLAN» или «Wireless Lan». Поищите слева в меню. Ставите галочку напротив «Active Wireless LAN» или «Enable». Установите тип защиты сети в «WPA2-PSK». Задайте имя вашей сети Wi-Fi в поле «SSID» и введите пароль какой хотите вашей сети в поле «Pre-Shared Key». Нажмите кнопку «Apply» или «Submit» чтобы сохранить настройки.
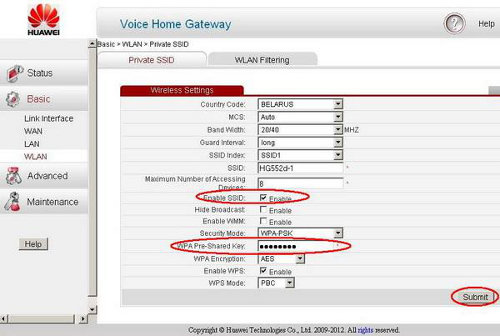
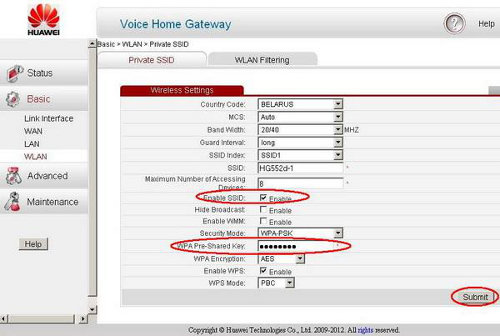
Но это еще не все. Идем в настройки DHCP (эта штука каким-то образом раздает IP-адреса всем, кто подключается к сети). В зависимости от модели модема, эти настройки могут быть в самых разных местах. На скриншоте показано возможное месторасположение таких настроек. Хотя в моем модеме от Zyxel они запрятаны по пути Network -> LAN -> DHCP Setup. Включаем DHCP, если выключен, переключив галочку на Enable. Если DHCP включен, читайте следующий абзац. Если галочек нет, но есть список — выберете пункт Server напротив пункта DHCP. После включения перезагрузите модем (это можно сделать как в интерфейсе настроек модема, в котором вы сейчас собственно и находитесь, или же просто кнопкой на модеме).
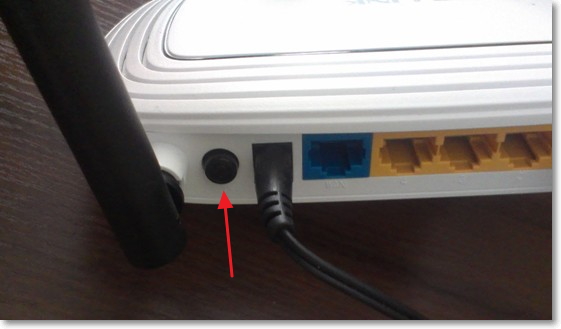
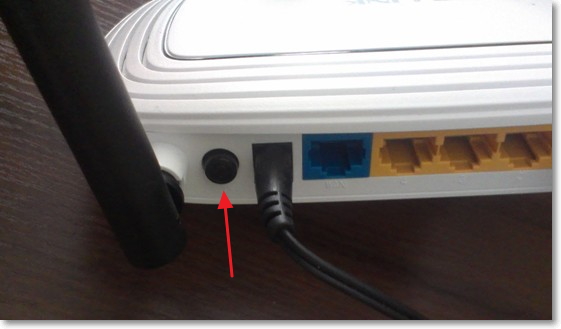
Часть 2. Подключение планшета по Wi-Fi
Осталось только подключить планшет к только что созданной сети. Действия будут зависеть от версии Андроид на вашем планшете. Если у вас 4-я версия и выше, прямо в настройках первый пункт Wi-Fi. Включаем. Если у вас Андроид 3-й версии, необходимо еще зайти в пункт настроек беспроводных соединений. И там уже включить Wi-Fi.
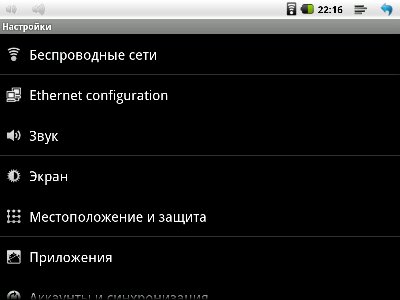
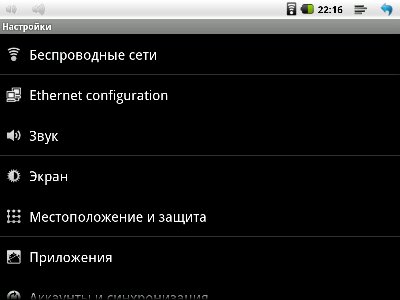
После того, как устройство подумает, оно вам покажет список с найденными сетями. Выбираете ту сеть, что создавали в 1-й части (называться эта сеть будет так, как вы ее назвали в поле «SSID»), ну или которая у вас и так уже есть и к которой вы уже давно подключаете ноутбук. Далее вас попросят ввести пароль для нее. Опять же, вводите тот пароль, что вы задавали в поле «Pre-Shared Key». После всех действий планшет должен подключиться к сети, о чем вы узнаете по появившемуся значку антеннки рядом с часами.
Часть 3. Бесконечное получение IP адреса…
Самая частая проблема, которая возникает у пользователей при подключении планшета по Wi-Fi — это постоянная надпись «Получение IP-адреса». Дальше ее подключение не идет. Есть несколько решений данной проблемы:
— Переименовать Wi-Fi сеть на английский язык. Как подсказывают в комментариях, иногда планшеты не подключаются к сетям, в названиях которых есть русские буквы.
— Банальная перезагрузка модема. Вы не поверите, но обычно этого хватает чтобы все работало.
— Включение сервера DHCP. Как его включить, читайте выше, в 1-й части этой статьи в самом конце.
— Изменение типа шифрования сети Wi-Fi. Вы можете поменять тип защиты в настройках безопасности Wi-Fi (это там же, где вы задавали пароль и имя сети). Попробуйте задать какое-либо другое значение в выделенных пунктах. Не бойтесь, вы не запорите модем своими экспериментами. Чтобы изменения вступили в силу, перезагрузите модем.
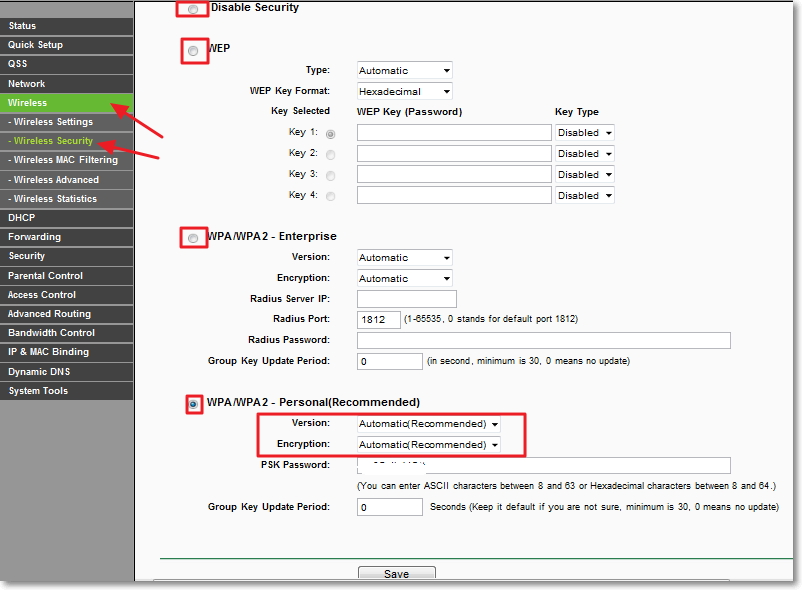
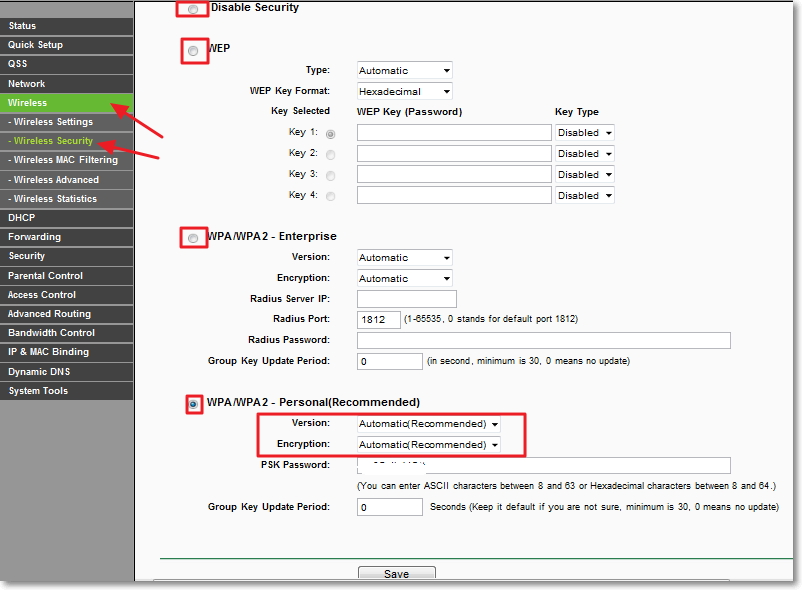
— Прописать вручную IP-адреса и DNS-сервера в настройках соединения на планшете. При подключении к сети Wi-Fi в том окошке, где вас просят ввести пароль откройте меню дополнительных настроек. И там выберете Настройки IP -> Пользовательские. В поле IP-адрес вводите свой адрес, он имеет вид 192.168.1.*** (например — 192.168.1.128). В поле Шлюз вводим 192.168.1.1 или 192.168.0.1 (уточните у своего правайдера). И осталось ввести DNS, которые у всех разные, но которые тоже можно узнать у своего интернет-провайдера.


Незамысловатое видео по подключению планшета на Android к интернету по Wi-Fi:
Вы хотите подключить интернет на Леново через Wi-Fi и не знаете как это делать? В этой статье мы опишем, где в настройках Lenovo включается вай фай и как с ним пользоваться на смартфоне или планшете с операционной системой андроид.
Если вы на своем телефоне активируете Wi-Fi не так как написано в статье, то просим вас добавить в отзывах как вы это делаете и указать модель устройства.
Что такое Wi-Fi и для чего он нужен на телефонах или планшетах?
Данная технология позволяет подключиться к сетям вай фай и пользоваться интернетом на телефоне совершенно бесплатно. Сейчас огромное количество мест, где можно бесплатно входить в интернет через Wi-Fi, так же бывает, что хоть есть доступные сети, но они могут быть с паролями. Если вы знаете пароль, то вводите его и используете интернет на своем телефоне Леново. Многие у себя дома устанавливают роутер к которому могут подключаться сразу несколько устройств через вай фай, это позволяет всей семье пользоваться интернетом, кто с компьютера, кто ноутбука, кто с планшета или же с телефонов и смартфонов.
Теперь давайте посмотрим как включить Wi-Fi в Леново на андроиде.
Открываем «Настройки» (Системные настройки).
Далее «Система» (Все настройки).
Далее «Беспроводные сети».
Далее «WLAN».
Чтоб активировать Wi-Fi «Дотроньтесь до ползунка WLAN».
Далее ваш смартфон или планшет выполнит поиск доступных сетей WLAN и если обнаружит отобразит список с имена.
Чтоб подключиться к точке доступа вай фай выберите в списке нужную сеть.
Если выбранная сеть Wi-Fi защищена паролем, то придется ввести код, а если пароль не установлена, то просто подключаемся к нему после чего можно пользоваться интернетом. Многие хотят знать можно ли взломать пароль на Wi-Fi, наверное это будет невозможно, если конечно вы не какой ни будь хакер.
Как на смартфоне Леново отключить Wi-Fi?
Так же как и включали вай фай «Дотроньтесь до ползунка WLAN» и отключите его. Желательно если вы не пользуетесь вай фай, то отключать его, так как она будет постоянно искать доступные сети и будет быстро разряжать аккумулятор.
На разных устройствах или операционных системах андроид чтоб добраться в настройках до включения вай фай могут немного различаться, но зная приблизительный путь вы можете и сами найти.
Если на вашем андроиде Леново вы включаете Wi-Fi не так как написано в статье, то просим вас поделиться информацией с другими пользователями добавив ниже отзыв. Не забудьте указать модель устройства.
Возможно, именно ваш совет окажется полезным для многих посетителей сайта.
- Надеюсь вам помогла статья и вы нашли информацию как включать Wi-Fi на Леново.
- Мы будем рады, если вы добавите отзывы, комментарии или полезные советы, помогая другим пользователям.
- Спасибо за отзывчивость, полезные советы и взаимную помощь!
Добавить отзыв, задать вопрос или поделиться полезным советом.
ОБНОВИТЬ СТРАНИЦУ С ОТЗЫВАМИ
Автор:вадим
21-06-2019
16 час. 18 мин.
Сообщение:
Tjbv
Автор:Гость
08-05-2019
21 час. 21 мин.
Сообщение:
Как включать вай фай на марку тенлефона Леново А2020а40?
Автор:Мухаммад
29-07-2018
16 час. 28 мин.
Сообщение:
Как получить бесплатный вай фай на Леново планшете
Автор:Артём
05-11-2017
10 час. 37 мин.
Сообщение:
У меня смартфон Lenovo Vibe P1M. Работал от Wi fi все нормально,скорость была хорошая. Но потом я перезагрузил телефон и скорость упала вообще до минимума, хотя на выходе из роутера скорость хорошая. Помогите что делать?
Автор:светлана
28-10-2016
14 час. 25 мин.
Сообщение:
Есть домашний интернет, у всех живущих в том доме и тем кто приходит, могут пользоваться вай фаем, кроме меня, у них вылазит ввести пороль, они ввели и готово, а у меня не спрашивает телефон пароль, и я ни как не могу подключиться к вай фаю, помогите пожалуйста, что не так подскажите.
Lenovo Smart Display — это первое устройство на базе Google Assistant с экраном, которое позволяет вам гораздо больше делать с Assistant, чем с Google Home или другим интеллектуальным динамиком. С помощью интеллектуального дисплея вы можете легче просматривать рецепты, смотреть фильмы, совершать видеозвонки и управлять устройствами «умного дома»; Вы получаете не только звуковые сигналы, но и информацию, которая появляется на дисплее, и позволяет вам напрямую взаимодействовать с ней с помощью сенсорного экрана.
Вот как настроить Lenovo Smart Display.
1. Подключите Smart Display. Когда он загрузится, вы должны увидеть экран с просьбой загрузить приложение Google Home.
2. Загрузите приложение Google Home на свой смартфон или планшет. Существуют версии для устройств Android и iOS.
3. Откройте приложение Google Home и войдите в свою учетную запись Google.
4. В верхней части экрана должна быть карточка с надписью «1 устройство найдено. Нажмите Set Up в правом нижнем углу карты.
5. Код должен появиться как на вашем телефоне, так и на Smart Display. Если он совпадает, нажмите Да на вашем телефоне.
6. Нажмите «Да, я нахожусь» на следующем экране , если вы хотите поделиться данными о производительности Smart Display с Google.
7. Выберите комнату, в которой вы будете использовать Smart Display. В приложении Google Home вы можете управлять различными устройствами по комнатам.Вы можете изменить это позже, если решите переместить дисплей в другую комнату.
8. Назовите Smart Display (вы можете изменить имя позже, если хотите).
9. Выберите сеть Wi-Fi, к которой вы хотите подключить Smart Display . Если на вашем телефоне сохранен пароль сети Wi-Fi, вам не нужно вводить его повторно.
10. Нажмите Далее после прочтения условий относительно конфиденциальности и безопасности .
11. Научите Google Assistant распознавать ваш голос. Этот необязательный шаг позволяет помощнику распознавать разных людей и предоставлять персонализированные результаты. Вы можете пропустить этот шаг, если хотите.
12. Нажмите Я согласен, если вы хотите получать персонализированные результаты. Этот шаг также необязательный.)
13. Выберите голос помощника Google. Хотя другие устройства Google Home позволяют выбирать из восьми голосов, в настоящее время для Lenovo Smart Display доступно только два.
14. Введите свой почтовый адрес. Это необязательный шаг, но он помогает Google Assistant предоставлять местный трафик, погоду и деловую информацию.
15. Добавить видеоуслуги. Если у вас есть учетная запись CBS, HBO Now, Starz или Viki, у вас есть возможность добавить их, чтобы вы могли передавать потоковое видео из этих служб на Smart Display.
16. Настройте видеовызов. Используя Smart Display, вы можете совершать видеозвонки контактам, у которых есть приложение Google Duo или которые имеют собственный Smart Display.Чтобы настроить это, вам нужно будет ввести номер телефона, который может получать SMS-сообщения. У вас есть возможность пропустить этот шаг.
17. Введите код, который Google отправляет на ваш телефон.
18. Выберите, что будет отображаться на интеллектуальном дисплее в режиме окружающей среды. Когда вы не используете Smart Display, он может отображать изображения из вашей учетной записи Google Photo, а также знаменитые изображения и другие красивые сцены. Или вы можете просто показать время.
19. Добавить способ оплаты и связать музыкальные сервисы. Если вы хотите делать покупки с помощью Google Express или размещать заказы в Интернете, вы можете добавить информацию о своей кредитной карте — или пропустить этот шаг, если у вас нет планов совершать покупки с вашего Smart Display. Аналогично, если вы хотите связать свои учетные записи Spotify, Google Play Music, YouTube Music, Pandora или Deezer, вы можете сделать это и здесь.
20. Все готово. Lenovo Smart Display теперь будет воспроизводить небольшое вводное видео.После этого просто скажите «Привет, Google», чтобы использовать дисплей, или проведите пальцем по экрану.
,портативных точек доступа LENOVO Moto Tab, как
Как создать портативную точку доступа на LENOVO Moto Tab? Как включить мобильную точку в Android 7.1 Nougat? Как поделиться Wi-Fi от LENOVO Moto Tab.
Используйте настройку Android 7.1 Nougat для настройки портативной точки доступа. После этого вы сможете пользоваться мобильной точкой доступа LENOVO Moto Tab.
- Начните с нажатия кнопки питания, чтобы разблокировать экран.

- Далее откройте настройки . Затем нажмите на Подробнее.

- После этого выберите Модем и точка доступа.

- Теперь нажмите на точку доступа Wi-Fi.

- Затем нажмите на ползунок справа, чтобы включить Hotspot .

- Теперь нажмите на Настройка точки доступа Wi-Fi. Затем измените имя и пароль своей точки доступа и коснитесь Сохранить для подтверждения.


- Отличная работа!
Если вы нашли это полезным, нажмите на Google Star, как на Facebook или подписывайтесь на нас Twitter и Instagram
доля чирикатьПереносная точка доступа (LENOVO Moto Tab)




 Без рейтинга Не беспокоить режим
Режим энергосбережения
Без рейтинга Не беспокоить режим
Режим энергосбереженияСтатьи
Как дезинфицировать мышь и клавиатуру? Что такое TikTok?
Что такое TikTok?  Что такое Zoom Boom?
Что такое Zoom Boom? 
Статьи

01 апреля 2020
Как дезинфицировать мышь и клавиатуру?
07 мая 2020 года
Что такое TikTok?
25 мая 2020 года
Что такое Zoom Boom? Увидеть все ,Как активировать функции резервного копирования в? Как использовать резервную копию на LENOVO TAB 2 A10-70? Как добавить резервную копию аккаунта на LENOVO TAB 2 A10-70?
Всегда хорошо иметь резервную копию телефона. В случае потери / повреждения телефона вы можете легко настроить новый телефон со всем своим контентом, профилями, контактами и т. Д.
Чтобы включить резервное копирование на вашем LENOVO TAB 2 A10-70, вы должны активировать «Резервное копирование моих данных» на вашем телефоне.Для этого выполните следующие действия.
1. Проведите домашним экраном влево.

2. Нажмите на Настройки. 
3. В разделе «Личные» выберите «Резервное копирование и сброс». 
4. Включите тумблер резервного копирования моих данных. 
5. Теперь нажмите на резервную учетную запись. 
6. Выберите свой аккаунт или добавьте новый. 
7. Вернитесь в Настройки и перейдите в Учетные записи. 
8. Выберите Google.
9. Выберите вашу учетную запись. 
10. Откройте главное меню и выберите Синхронизировать сейчас. 
11. Ваши данные теперь синхронизированы. 
Если вы нашли это полезным, нажмите на Google Star, как на Facebook или подписывайтесь на нас Twitter и Instagram











