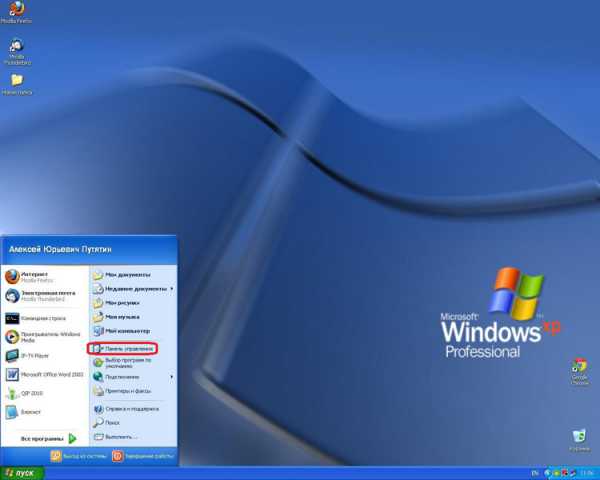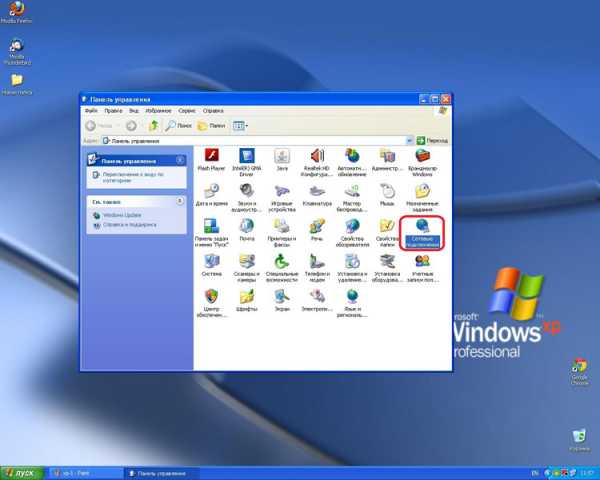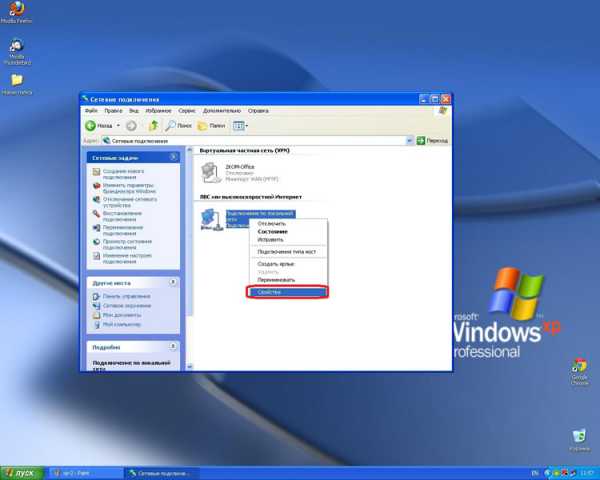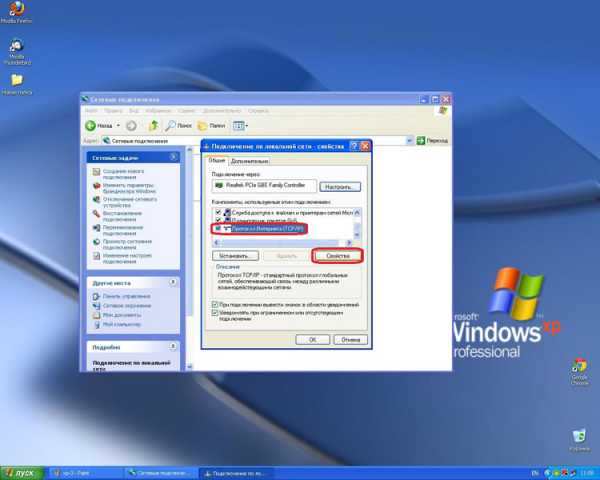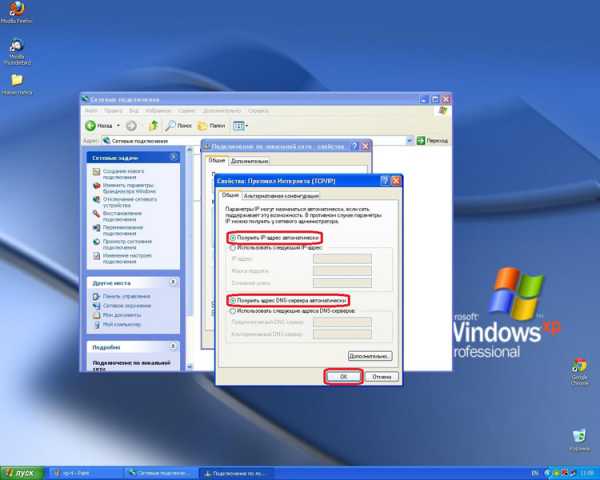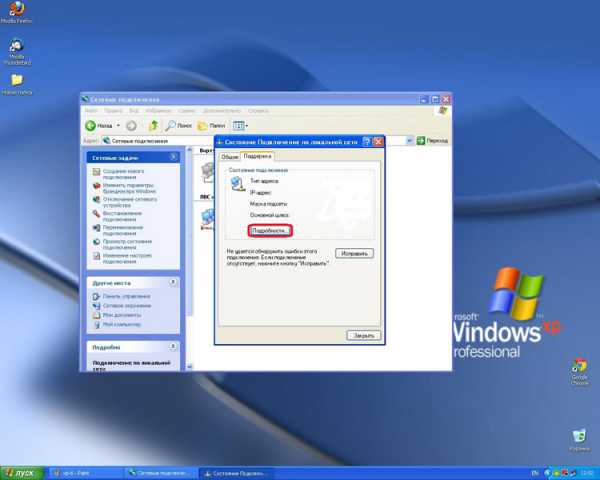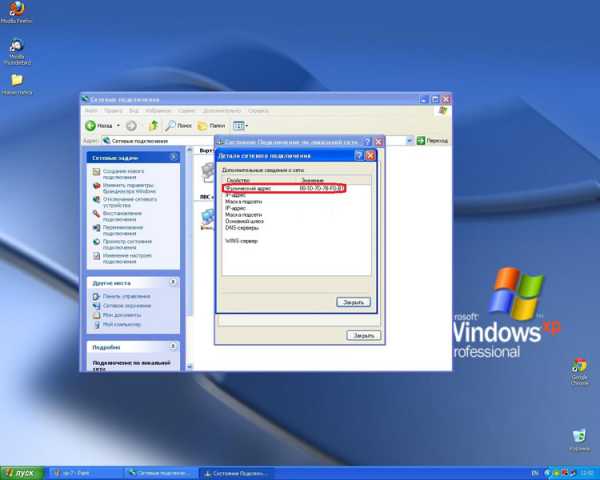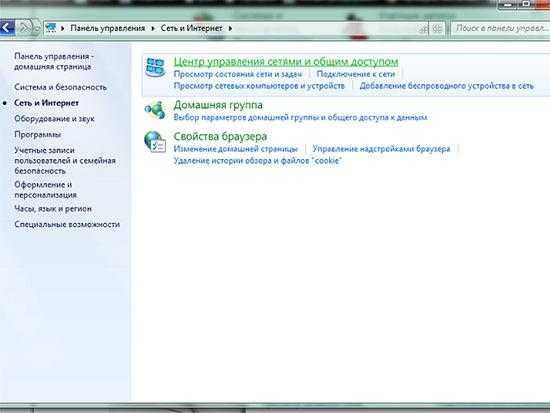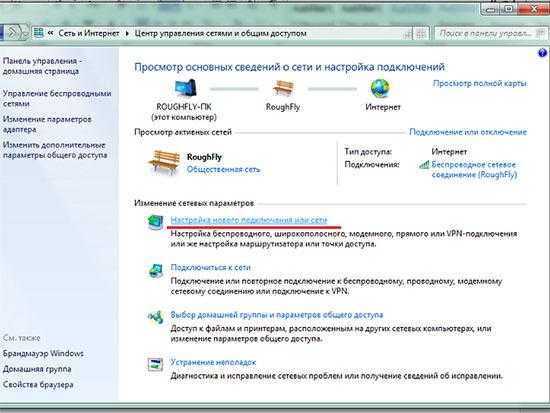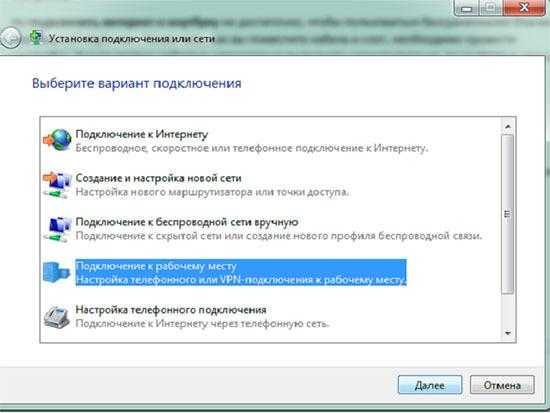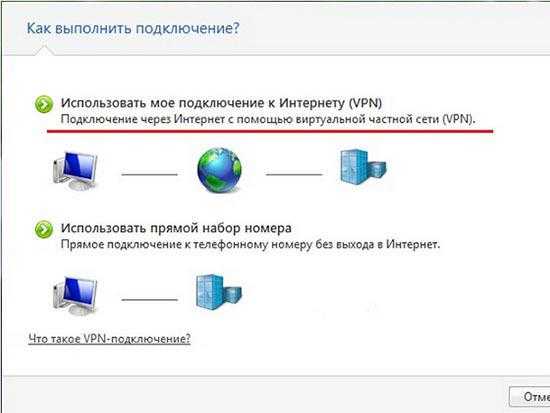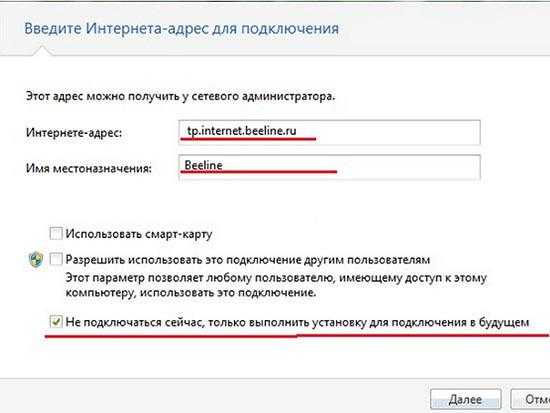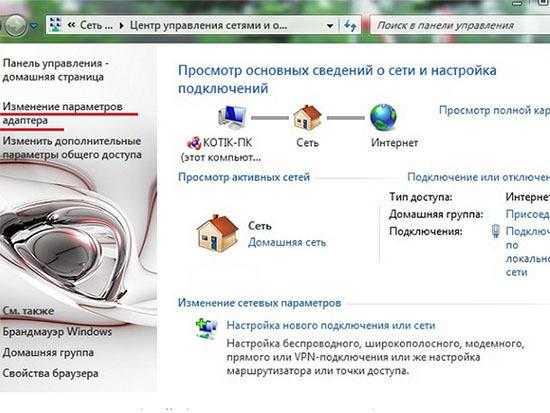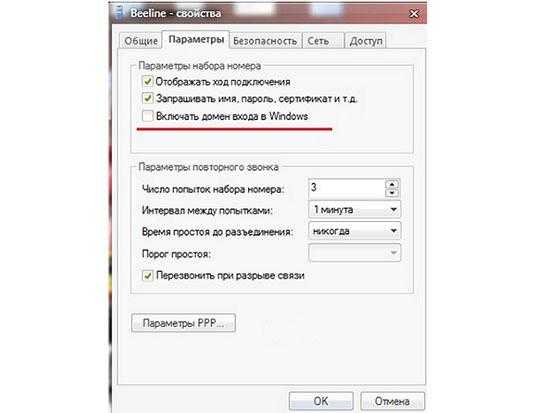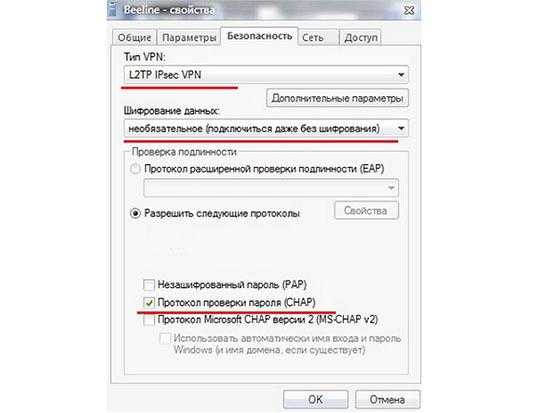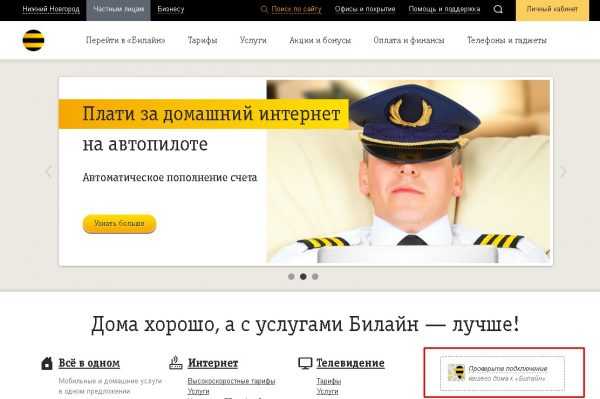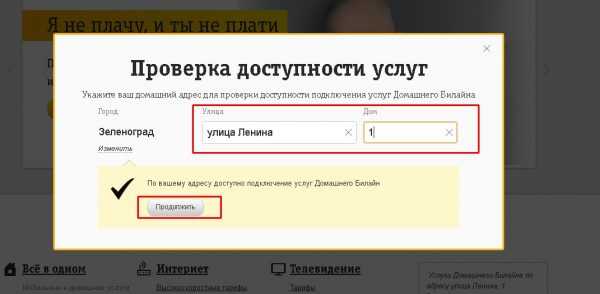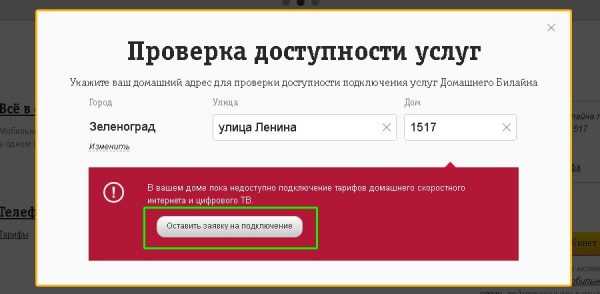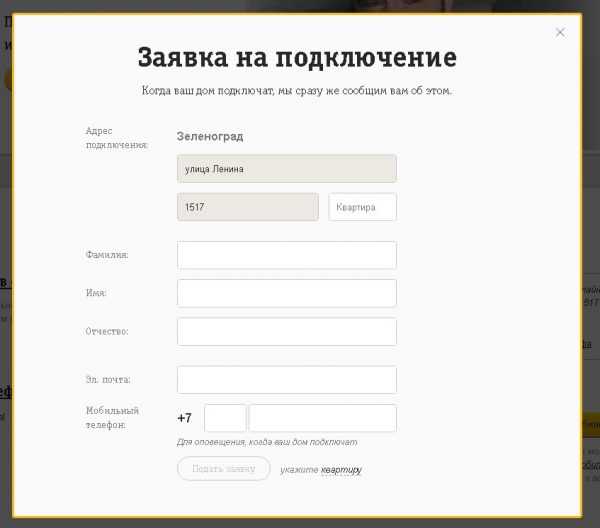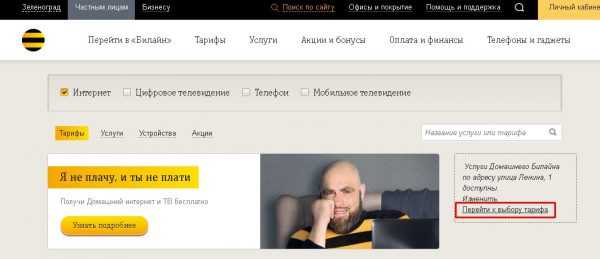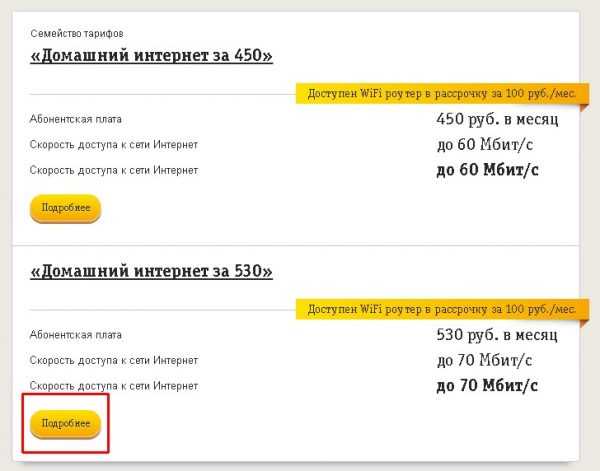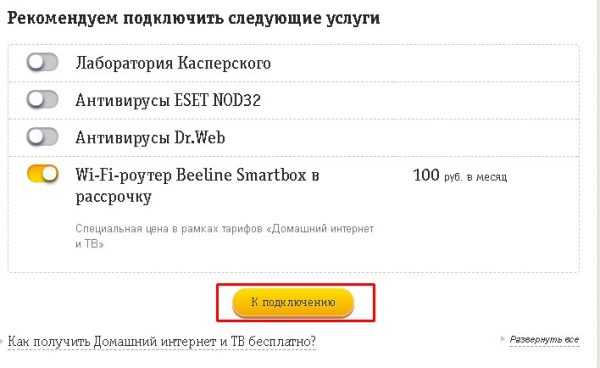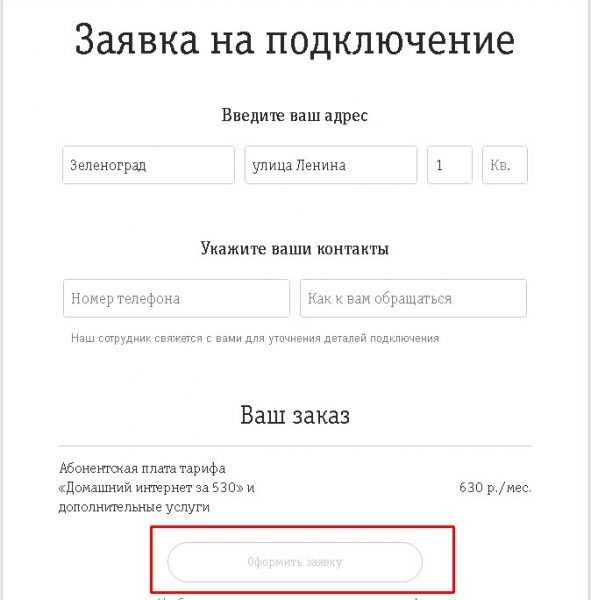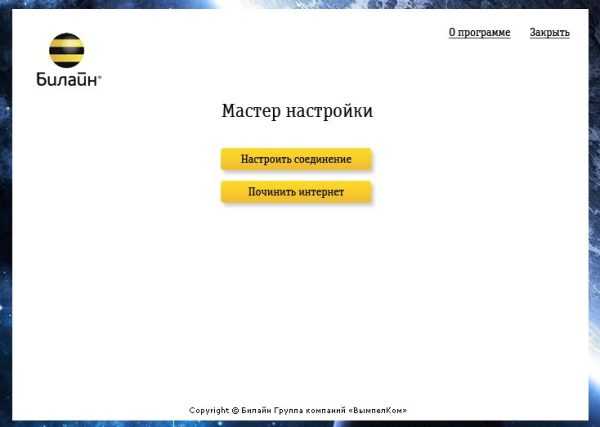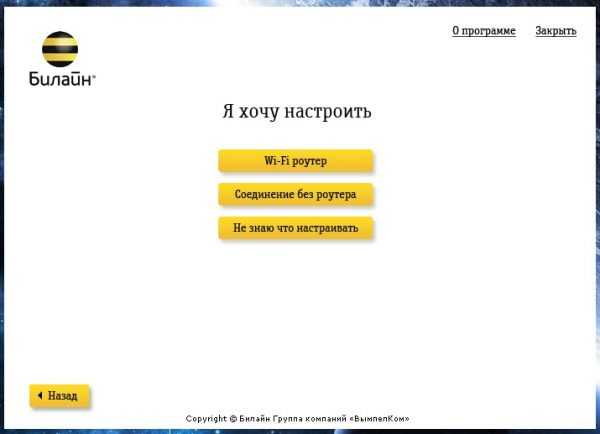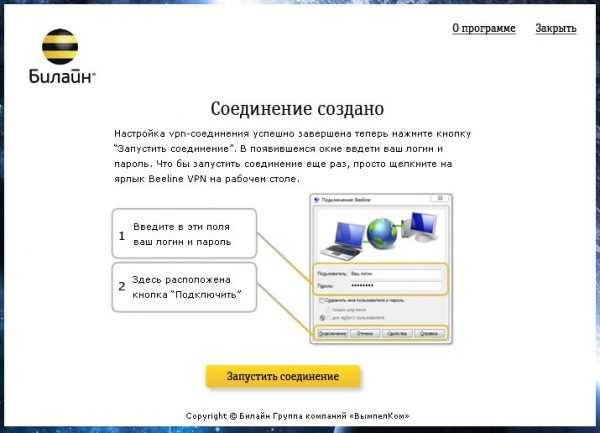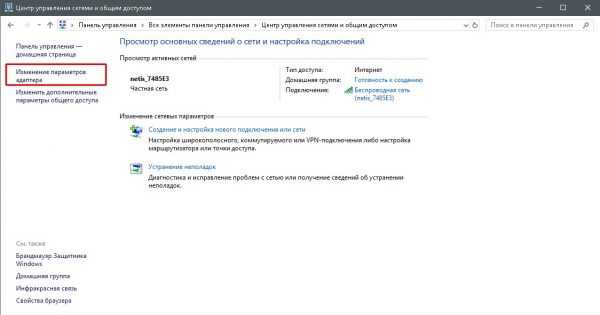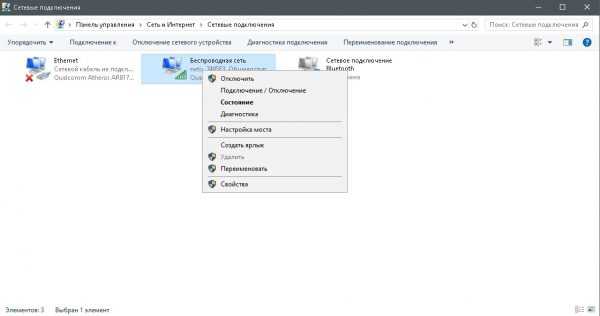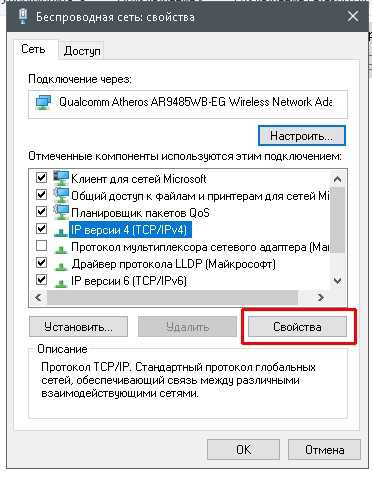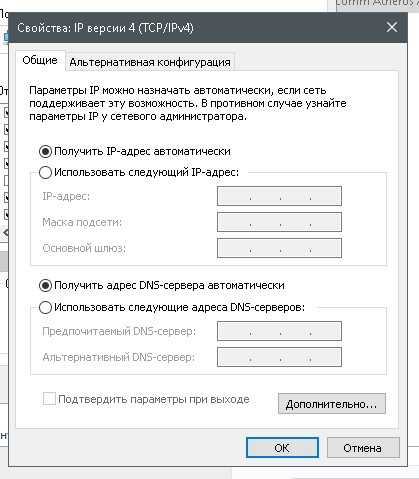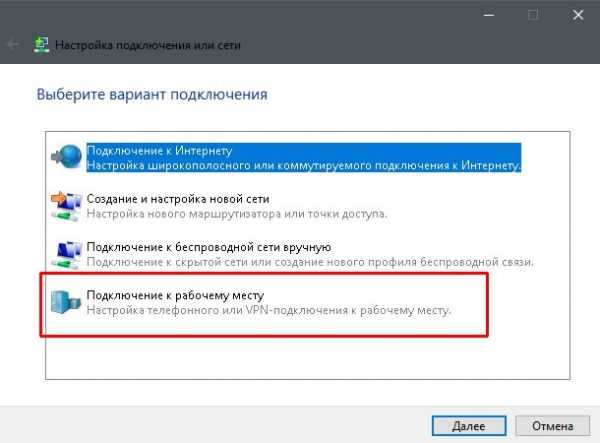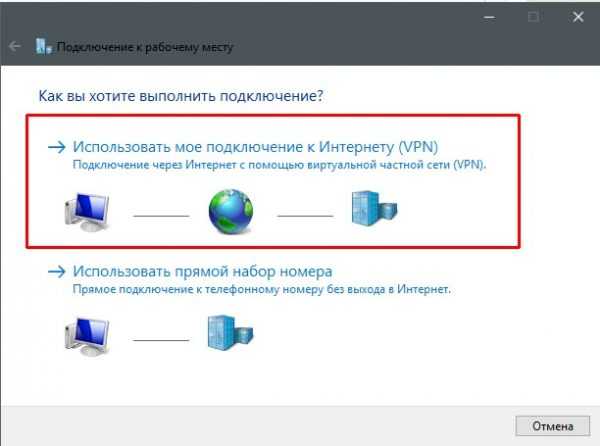Как подключить ноутбук к интернету через кабель, быстро и легко
Далеко не каждый пользователь всемирной сети знает, как можно подключить ноутбук к интернету через кабель. Многим намного проще один раз заплатить за настройку роутера и пользоваться беспроводным интернетом. Но случаются такие ситуации, когда роутер сломался или вышел из строя WiFi модуль на ноутбуке. В таких случаях приходится хотя бы временно подсоединить к ноутбуку сетевой кабель и настроить работу всемирной паутины. Как это сделать мы вам покажем, пошагово все действия, которые необходимо будет выполнить.
Все плюсы проводного интернета
Как бы кто не говорил, а без кабельного интернета никуда. Любой провайдер при подсоединении нового абонента в первую очередь заводит кабель в квартиру. А потом уже по желанию клиента настраивает Wi Fi роутер, чтобы был беспроводной доступ во всемирную сеть. Беспроводной интернет, конечно же, очень практичный и бесспорно очень востребованный. Но в проводном соединении также есть свои преимущества и сейчас мы о них расскажем.

- При подключении интернет кабелем, скорость интернета в 2-3 раза выше чем у любого беспроводного. К примеру: сетевой кабель (витая пара) максимальная скорость 100 мб/с, а у оптического кабеля и вовсе 1ГБ/с.
- Для любителей поиграть в онлайн игры очень важна задержка от ПК до игрового сервера (Ping). Чем больше задержка, тем сильнее будет тормозить игра. У пользователя, подключенного по Wi-Fi, задержка будет больше, чем у тех, кто подключен кабелем.
- Кабельное соединение не боится никаких радиопомех и не зависит от всевозможных преград. Чего не скажешь о Wi Fi, он с трудом проходит через стены в доме и очень восприимчив к помехам в радиоэфире.
Как подключить интернет кабель к ноутбуку или компьютеру
Для того чтобы подключить сетевой провод к компу, особых знаний не нужно. Справиться с этой задачей, может любой.

Вариант No 1: Соединяем компьютер с роутером
У вас в квартире стоит роутер настроенный и подключенный к провайдеру. И вы не знаете, как подключить кабель от него к ноутбуку? Тогда смотрите ниже, как это сделать.
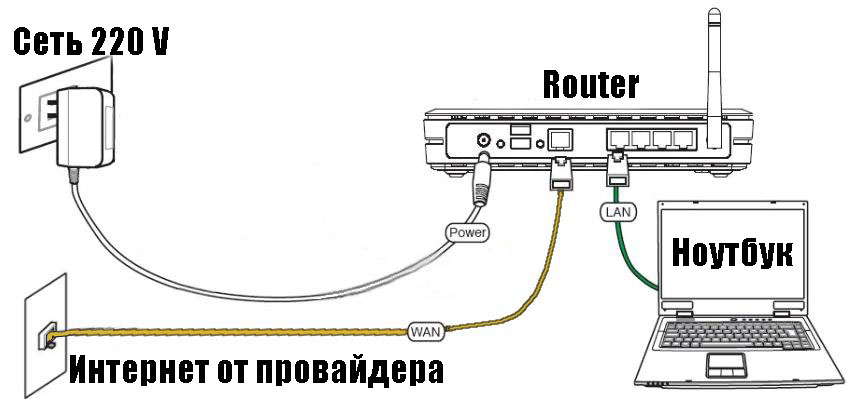
- Возьмите патч-корд (интернет кабель на котором с двух сторон коннекторы RG 45), обычно он идет в комплекте с маршрутизатором. Один конец вставьте в любое гнездо LAN роутера, второй в сетевую карту компьютера. Витая пара, приходящая от провайдера должна вставляться в разъем «Internet» или «WAN», название порта зависит от производителя. На фото ниже смотрите пример.

- После того как патч-корд вставите в оба устройства, увидите на роутере загораться светодиод. А на ПК исчезнет красный крестик в нижнем правом углу. Теперь можно приступать вносить настройки на компьютер.

Вариант No 2: Подключение напрямую, от провайдера к ноутбуку
Если у вас нет маршрутизатора в доме, тогда выполняем прямое соединение. Витая пара подключается сразу к ноутбуку. Возьмите приходящий от провайдера интернет кабель и воткните в сетевую карту ПК. Если решите для красоты поставить интернет розетку в квартире тогда читайте нашу статью: как быстро и легко подключить интернет розетку самостоятельно.

Дальше необходимо выяснить какой тип подключение у вашего провайдера (Статический IP или Динамический IP, PPPoE, PPTP, L2TP) и приступать к настройке.
Теперь вы знаете, как можно подключить кабель интернета к ноутбуку. Далее в статье смотрите самый популярный тип подключения к Интернет-провайдеру.
Настройка статического и динамического подключения
Существует два варианта настроек сетевой карты: динамическое, либо же статическое.

Статическое подключение – при таком соединении ваш провайдер предоставит вам фиксированные настройки. То есть, ваш IP-адрес никогда меняться не будет, он обычно прописывается в договоре. Во всемирной паутине IP (внешний) также будет постоянно один и тот же.
Динамическое подключение – это противоположность статическому подключению. При этом способе IP адрес постоянно будет меняться после каждого переподключения к провайдеру. Например: выключили роутер и включили, все IP-адрес измениться.
Как настроить статическое подключение
Для создания данного соединения нужно сделать определенные шаги.
- Клацаем на иконке «Сеть» ПКМ и выбираем «Центр управления...». Дальше в появившемся окне с левой стороны нажмите на строке «Изменить параметры адаптера».
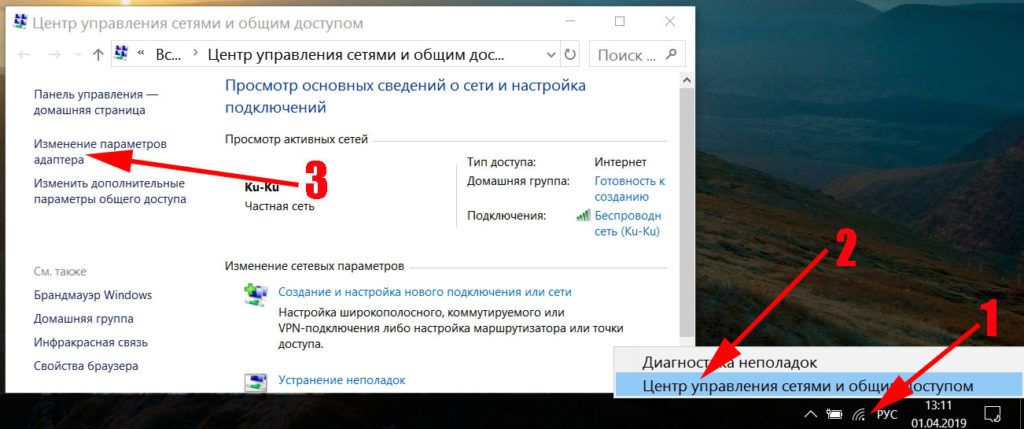
- Откроется окошко с доступными адаптерами данного компьютера. Клацните правой клавишей мыши на значке «Ethernet», «Свойства».
- Жмем один раз на раздел «IP версия 4…», после выделения этого пункта жмем «Свойства».
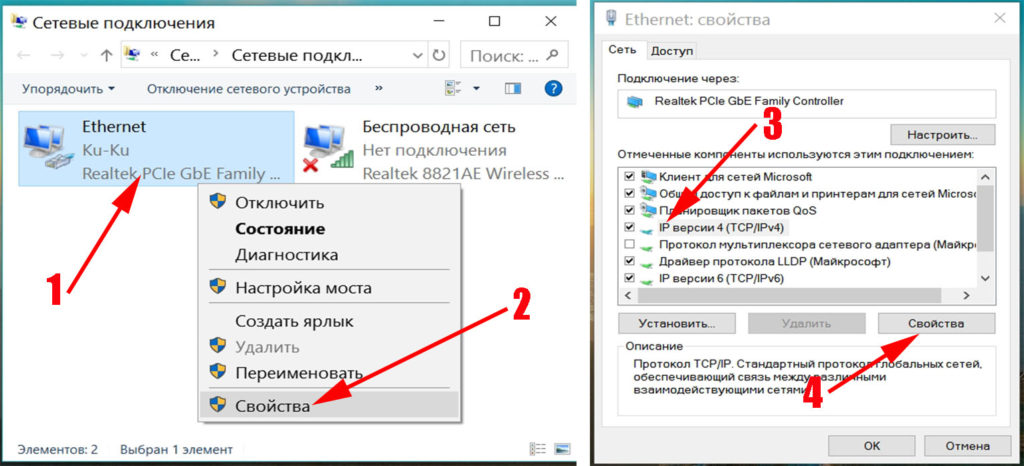
- В окне которое появится, ставим точки «Использовать следующий IP адрес», «Использовать следующий адрес DNS…».
- Далее, берем данные настройки от провайдера и вбиваем в разделы. Жмем
«ОК»
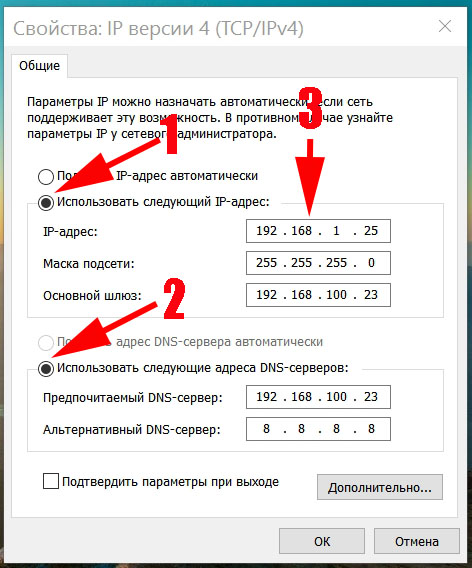
На этом все, статическое соединение вы настроили.
Как создать динамическое подключение
- Для создания данного типа подключения нам также необходимо выполнить вход на сетевую карту. Для этого проделайте такие же действия, как и при создании статического соединения. Смотрите выше, пункты 1, 2, 3.
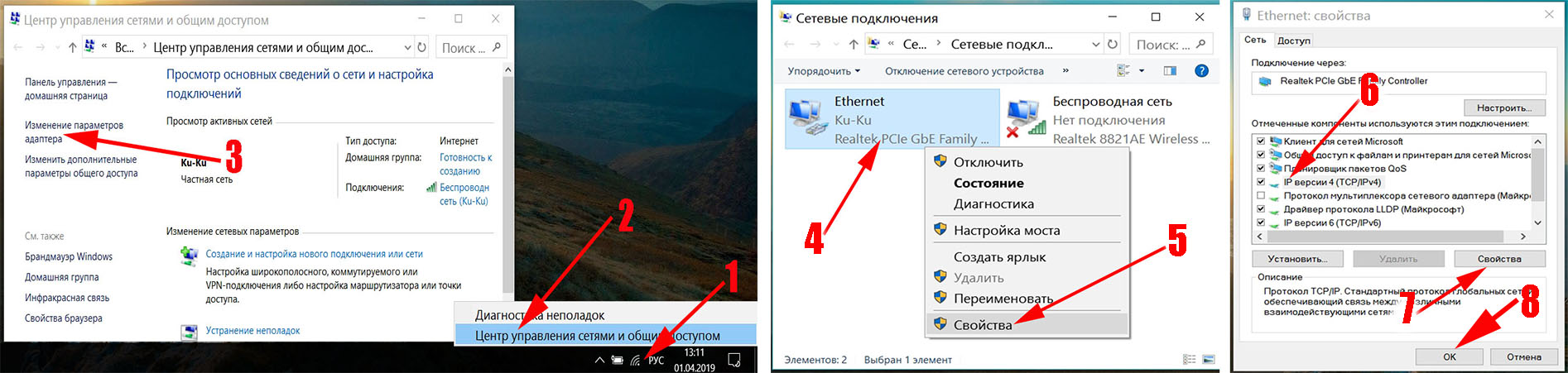
- Оказавшись в разделе «Свойства IP версии 4 (TCP/IPv4)» установите точку напротив строки «Получить IP-адрес автоматически», «Получить DNS адрес сервера автоматически». Жмем «ОК» для окончания установки.
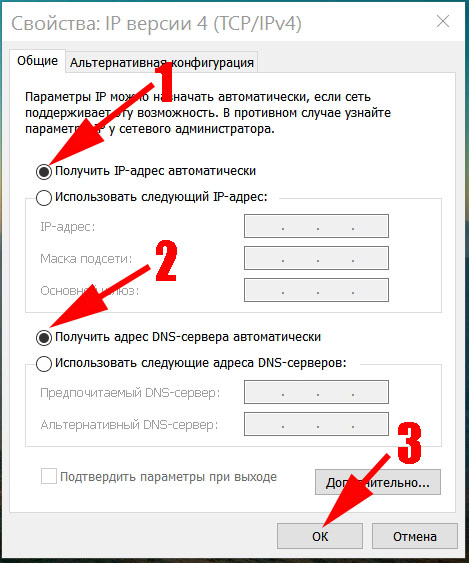
Готово, настройка выполнена.
Как выполнить настройку PPPOE соединение
Тип подключения PPPOE в странах СНГ наиболее распространенное. Большое количество Интернет-провайдеров для предоставления услуги, используют именно этот тип передачи. Так как он легко настраивается и имеет высокую степень защиты передаваемой информации.
- Жмем на значке «Сеть» правой кнопкой мыши. Далее нажимаем «Центр управления….».
- В новом окне клацаем строку «Создание и настройка нового…».
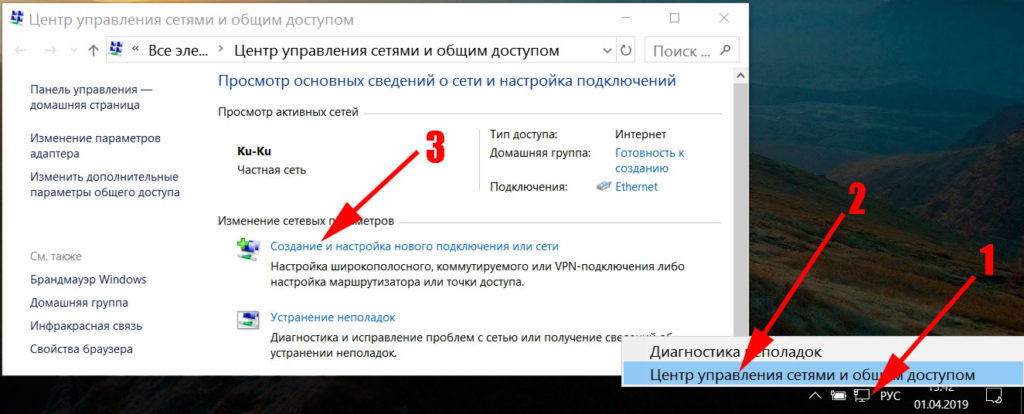
- Дальше требуется выбрать вариант подключения. Жмем «Подключение к интернету», «Высокоскоростное (с PPPOE)».
- В окне которое появится необходимо вбить данные предоставленные провайдером.
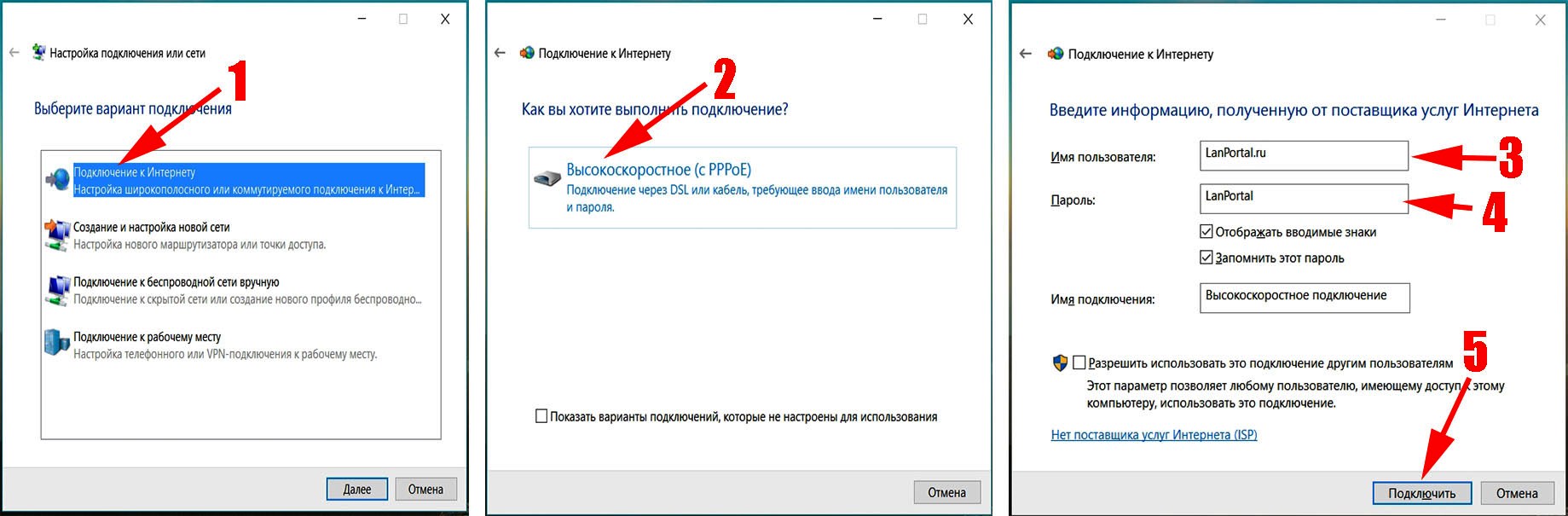
Если ваш провайдер использует VPN, ADSL, L2TP для предоставления интернета, тогда смотрите детальную инструкцию настройки в нашей предыдущей статье: как настроить проводной интернет на компьютере.
Что делать, если интернет не работает
Данный вопрос мы уже обсуждали в одной из наших статей. Поэтому повторно описывать все варианты поломок и их устранения мы не будет. Пользователи у которых после подключения и настройки всемирная сеть не заработала, могут посмотреть статью: причины, почему не работает интернет на компьютере и их устранения.
Заключение
В статье мы показали, как подключить интернет кабель к вашему ноутбуку и ввести настройки, полученные от провайдера. Как вы видите, сложного ничего нет, достаточно выполнять поочередно все шаги, приведенные в статье и у вас все получиться. При возникновении вопросов пишите ниже, в разделе комментарии.
Вы также можете почитать:
lanportal.ru
Настройка доступа в Интернет в Windows XP — инструкции по выходу в интернет через компьютер, как подключить проводной интернет
-
Откройте «Сетевые подключения». Для этого нажмите Пуск > Панель управления.

-
На панели управления выберите «Сетевые подключения»

-
В папке «Сетевые подключения» щелкните правой кнопкой мыши по значку «Подключение по локальной сети» и выберите «Свойства».

-
В открывшемся окне «Подключение по локальной сети — свойства» выделите надпись «Протокол интернета (TCP/IP)», затем нажмите кнопку «Свойства»

-
В открывшемся окне «Свойства: протокол интернета (TCP/IP)» поставьте точки «Получить IP-адрес автоматически» и «Получить адрес DNS-сервера автоматически». Затем нажмите «Оk» и в предыдущем окне «Подключение по локальной сети — свойства» тоже нажмите «Оk».

-
ВНИМАНИЕ! MAC-адрес должен совпадать с MAC-адресом, введённым в личном кабинете, в противном случае при попытке выхода в интернет вам будет сообщено, что компьютер не авторизирован.

Чтобы узнать ваш MAC-адрес сетевой карты, необходимо:
-
Щелкнуть правой кнопкой мыши по значку «Подключение по локальной сети» и выбрать «Состояние».

-
В открывшемся окне «Состояние — Подключение по локальной сети» нажать на вкладку «Поддержка» и затем нажать на кнопку «Подробности»

-
В открывшемся окне «Сведения о сетевом подключение» найти «Физический адрес» и вписать его в личном кабинете.

Как подключить проводной интернет, если есть wifi роутер?
В одной из предыдущих статей мы рассмотрели весьма актуальный вопрос как подключить wifi роутер, если в доме есть проводной интернет. Здесь же представим ситуацию противоположную: как подключить проводной интернет, если есть wifi роутер.
Как подключить проводной интернет от роутера?
И прежде всего, рассмотрим, как правильно установить и подключить wi fi роутер. Размещение роутера зависит от того, как часто вы планируете его использовать: если вам нужна просто Wi Fi точка доступа (т.е. вы не будете к ней ничего подключать через LAN), то желательно закрепить роутер где-то наверху посередине квартиры.

Если же вы собираетесь подключить проводной интернет от роутера к компьютеру или ноутбуку, то придется тянуть сетевой кабель в комнату, где установлен компьютер.
Теперь рассмотрим непосредственно подключение Wi Fi роутера. В рамках данного примера используется маршрутизатор фирмы TP-Link.
Итак, чтобы подключить интернет (проводной) через роутер поверните к себе прибор стороной, где находятся порты LAN.

На данном роутере расположено пять LAN разъемов: четыре порта желтого цвета и один синий разъем. Желтые порты необходимы для подключения аппаратуры (такой как компьютеры, NAS серверы и т.д.), а порт синего цвета нужен для подключения проводного интернета — он так и называется «Internet» или «WAN».

Возьмите кабель провайдера и подключите его к синему порту WAN: при этом должна загореться лампочка на передней панели wifi роутера.

Это означает, что проводной интернет от провайдера успешно подается на маршрутизатор.
Желательно проверить настройки сети на компьютере — если будет в дальнейшем использоваться LAN подключение к роутеру. Для этого нужно зайти в меню «Пуск» перейти на вкладку «Панель управления» и кликнуть по значку «Центр управления сетями и доступом»
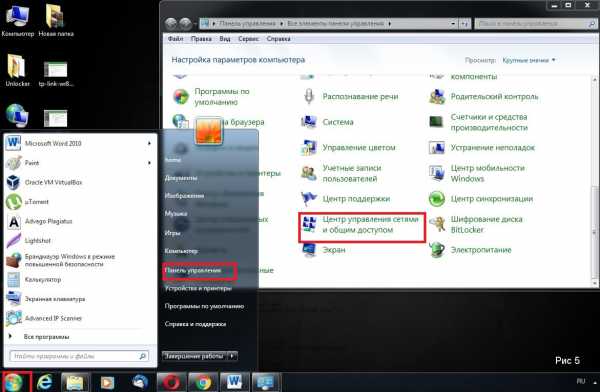
Откроется окно, где в левом верхнем углу будет вкладка «Изменение параметров адаптера»: кликните по ней, выберите ваше LAN подключение и зайдите в свойства этого подключения.
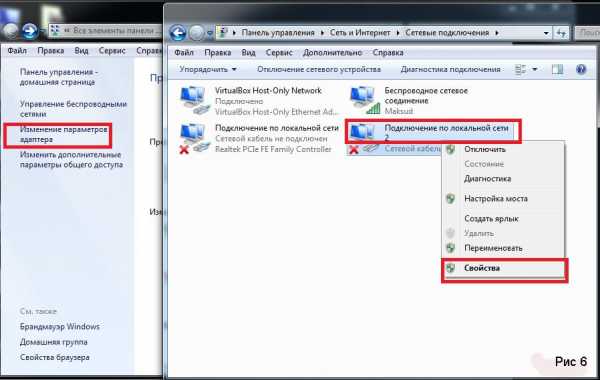
В следующем окне вам следует найти в списке настроек вкладку «Протокол интернета версии 4 (TCP/IPv4)», зайти туда и удостовериться, что стоят галочки на вкладке «Получить IP адрес автоматически»
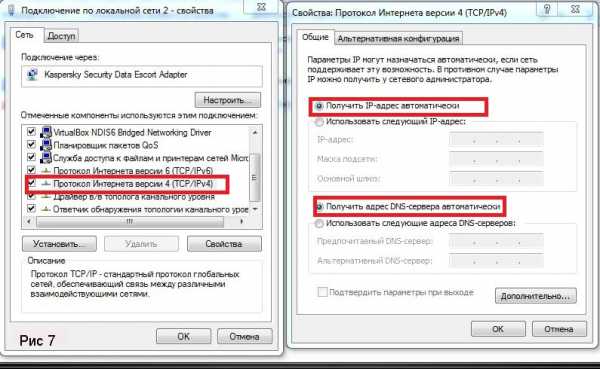
Теперь перейдем к настройке wifi роутера для подключения проводного интернета.
Как подключить кабельный интернет через роутер: настройка маршрутизатора
Запустите интернет-браузер и в адресной строке введите IP адрес вашего маршрутизатора (в зависимости от модели IP адреса могут разниться, но основном это 192.168.0.1, реже 192.168.1.1).
Если все сделано правильно, то появится окно авторизации.
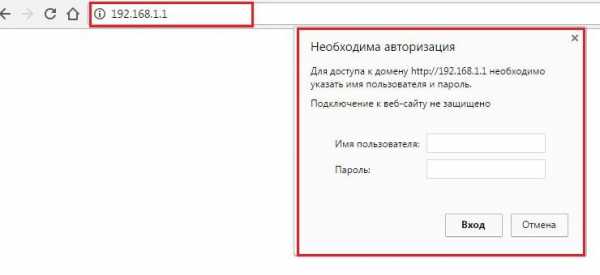
Теперь нужно ввести логин и пароль для входа в настройки маршрутизатора (в стандартных комплектациях это слово «admin», которое вводиться в оба поля).
После авторизации, вы увидите панель управления вашим wifi роутером (в зависимости от модели роутера внешний вид может несколько отличаться).
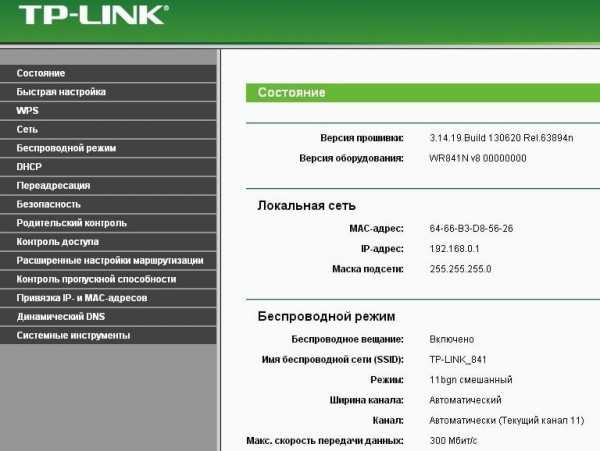
Перейдите на вкладку «Быстрые настройки» и кликните кнопку «Далее»
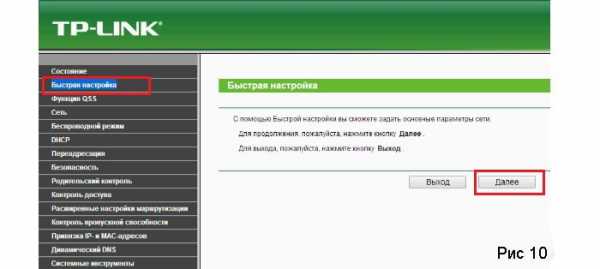
Перед вами несколько вариантов подключения к интернету:
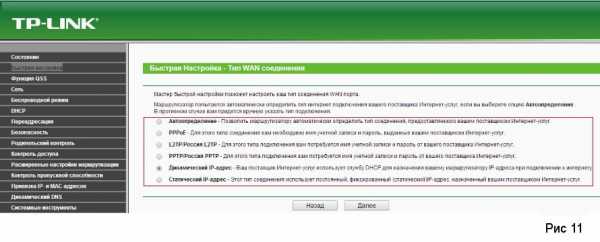
Ознакомимся с этим пунктом подробнее:
- — Автоопределение – как следует из названия, данное подключение автоматически настраивает ваш маршрутизатор и часто используется при отсутствии настроек от провайдера.
- — PPPoE – при выборе данного пункта откроется дополнительное окно, где вам следует ввести пароль и логин, предоставленные вашим поставщиком интернета.
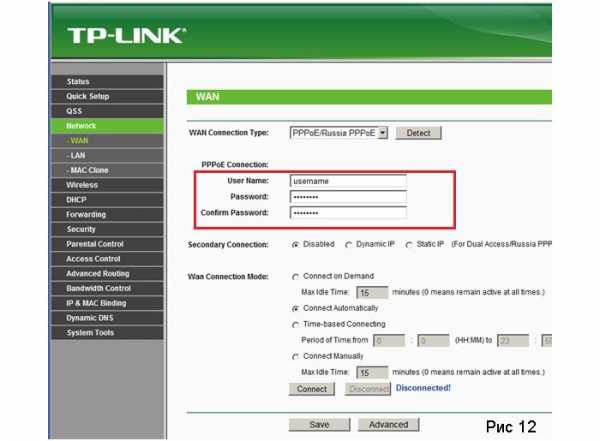
— L2TP/Россия/L2TP –как и для PPPoE подключения вам потребуется заполнить поля авторизации, а также ввести имя сервера или его IP
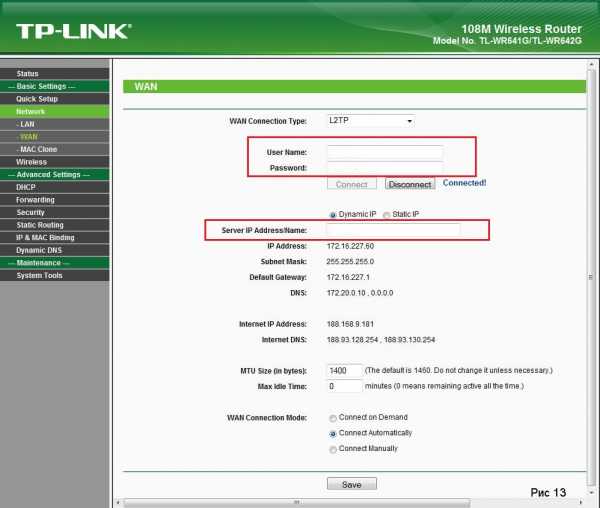
— PPTP/Россия/PPTP – практически идентичный предыдущему вариант подключения, за исключением указания типа IP адреса
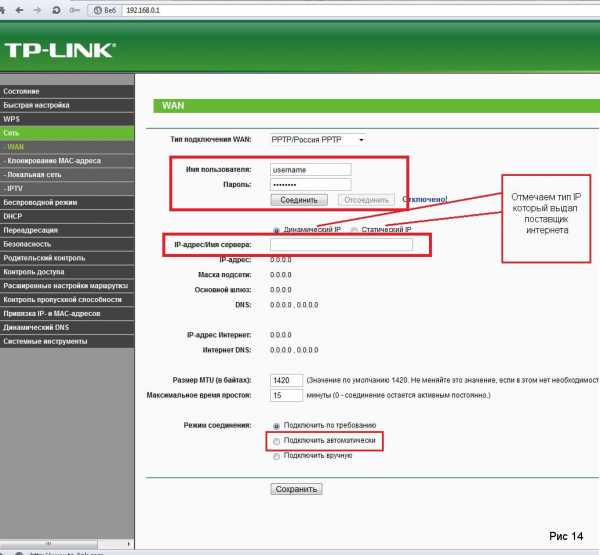
- — Динамический IP адрес – при каждом подключении к интернету клиент получае новый ip адрес из заданного провайдером диапазона.
- — Статический IP адрес – постоянный адрес, используемый для соединения с интернетом.
Есть проводной интернет, как подключить wifi?
Теперь необходимо настроить Wi Fi соединение. Для этого перейдите на следующую вкладку и в поле «Беспроводной режим» установите маркер на «Включить».
В поле «Имя беспроводной сети» введите имя, которое вам больше нравится, установите галочку в поле «WPA, Personal WPA2» (это выбор защиты вашего Wi-Fi подключения) и введите пароль для подключения устройств к беспроводной сети.
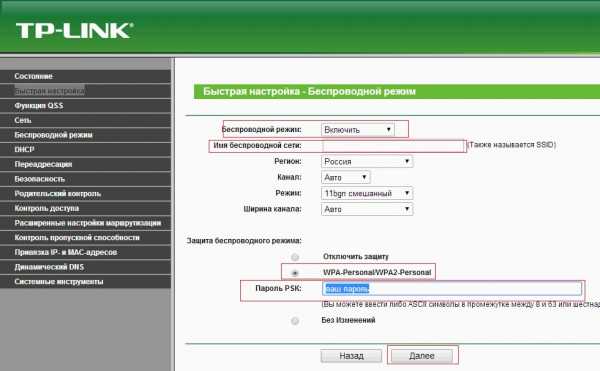
После чего нажмите на кнопку «Далее», сохраните настройки, перезагрузите устройство и ваше подключение настроено.
tvoi-setevichok.ru
Как подключить проводной интернет к ноутбуку
В настоящее время уже сложно найти владельца ноутбука, не подключенного к интернету. Несмотря на все большее развитие и распространение связи посредством Вай-фай соединения, доступ к интернету через кабель привлекает своими неоспоримыми преимуществами, т. к. является более надежным и в тоже время самым низкозатратным. Ниже представлены подробные руководства о том, как правильно подключить стабильный проводной интернет к своему ноутбуку, а также как настроить его для последующей работы.
Процедура подключения
Всего имеется 2 типа подключения:
- По беспроводной сети
- Через сетевой провод.
Процесс настроек после подключения через сетевой кабель немного различается в зависимости от версии Виндовс, функционирующей в ПК. Но сама процедура очень простая, т. к. требуется только вставить шнур от провайдера в гнездо сетевой карты лэптопа. Во всех ноутбуках на боковой панели корпуса существует разъем.
 В разъем требуется установить провод, идущий от раздающего прибора, установленного в доме.
В разъем требуется установить провод, идущий от раздающего прибора, установленного в доме.
Предварительные мероприятия
Но если у пользователя возник вопрос, как подключить интернет к ноутбуку, то сначала требуется определиться с выбором провайдера. Для этого рекомендуется проанализировать следующие условия:
- Возможность кабельного подключения к системе поставщика услуг связи;
- Цена на предоставляемые услуги;
- Обеспечение провайдером приемлемой для требований абонента скорости передачи данных по оптимальной стоимости;
- Наличие и скорость реагирования службы технической поддержки провайдера;
- Дополнительные критерии (акции, специальные скидки и т. п.).
Далее, чтобы произвести подключение к проводному интернету, необходимо сформировать заявку на официальном ресурсе выбранного провайдера либо по телефону. Также при возможности рекомендуется просто лично посетить близрасположенный офис поставщика услуг связи для составления договора.
Процедура настройки
Просто подсоединить ПК к кабелю недостаточно, т. к. необходимо еще настроить интернет. Сначала пошагово весь процесс настройки рассмотрим на примере ноутбука с установленной Виндовс 7.
Необходимо выполнить следующие последовательные действия:
- Через «Пуск» войти в «Панель управления»;
- Далее перейти в закладку «Сеть и интернет»;
- Затем открыть раздел «Центр упр.сетями и общ.дост.»;

- Кликнуть на «Настройка нового подк. либо сети»;

- Далее щелкнуть по «Подключение к раб.месту», кликнуть «Далее»;

- Нажимаем «к Интернету (VPN)»;

- В поле ввода «адрес интернета» и «имя» напечатать указанный в договоре с поставщиком услуг и установить отметку в графе «Не подключаться сейчас …», кликнуть «Далее»;

- Затем в следующем отобразившемся окошке напечатать свои имя и код доступа для соединения с сетью;
- Кликнуть «Закрыть»;
- Вновь войти в «Центр упр.сетями и общ.дост.»;
- Перейти в раздел «Изменение параметров адаптера»;

- Проверить корректность отображения интернет-адреса;
- Далее открыть «Параметры», где необходимо убрать отметку с графы «Включать домен входа в Виндовс»;

- Затем войти в закладку «Безопасность», где указать L2TP IPSec VPN (может отличаться в зависимости от компании предоставляющей услуги связи). Установить отметку в графе «Протокол проверки пароля CHAP»;

- Кликнуть «Ok».
- Готово! Теперь интернет на ноутбуке с Виндовс 7 настроен.
Виндовс ХР
В случае, когда пользователь решает задачу о том, как подключить ноутбук к интернету, на котором установлена старая добрая Виндовс ХР, то следует сделать лишь несколько шагов:
- Через «Пуск» открыть «Панель управления»;
- Далее перейти раздел «Сетевые подключения»;
- Затем кликнуть ПКМ по «Подключение по лок.сети», щелкнуть строчку «Свойства»;
- Щелкнуть один раз на строчку «Протокол Интернета (TCP/IP)» и потом кликнуть «Свойства»;
- Далее в отобразившемся окошке отметить пункт «Использовать следующий IP», указать данные, указанные в договоре абонента с провайдером;
- Готово! Интернет настроенный.
Виндовс 8
Необходимо выполнить следующие последовательные действия:
- Войти в «Панель управления»;
- Перейти в раздел «Сеть и Интернет»;
- Далее открыть «Центр упр.сетями и общ.дост.»;
- Установить отметку на пункте «Настройка нового подкл. либо сети»;
- Указать раздел «Подключение к Интернету», кликнуть «Далее»;
- Затем рекомендуется устанавливать «Высокоскоростное (с PPPoE)»;
- Напечатать имя и код доступа прописанные в договоре с поставщиком услуг, отметить пункт «Запомнить этот пароль»;
- Кликнуть «Подключить».
Примечание: после введения параметров, иногда для корректной работы требуется выполнить перезапуск лэптопа.
nastrojkin.ru
Как настроить подключения к интернету на Windows 7
Данная инструкция пригодится тем, кто настраивает модем или роутер в режим моста (Bridge) или подключает кабель от интернета на прямую к компьютеру используя только сетевую карту. Настройка для всех случаев производится в режим высокоскоростного подключения (PPPoE).
Настройка подключения к интернету на Windows 7
Создание подключения
На рабочем столе или в меню «Пуск» откройте «Мой компьютер» , далее выберите «Панель управления».

Альтернативный запуск:
Далее найдите «Центр управления сетями и общим доступом».

Далее нажмите на вкладку «Настройка нового подключения или сети».
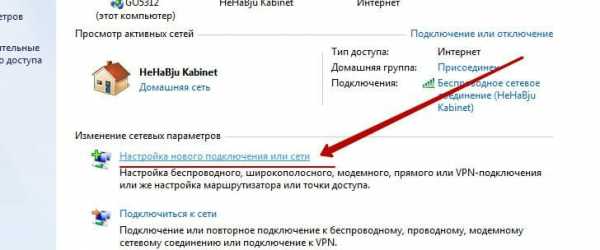
Выберете «Подключение к Интернету» и нажмите кнопку «Далее».
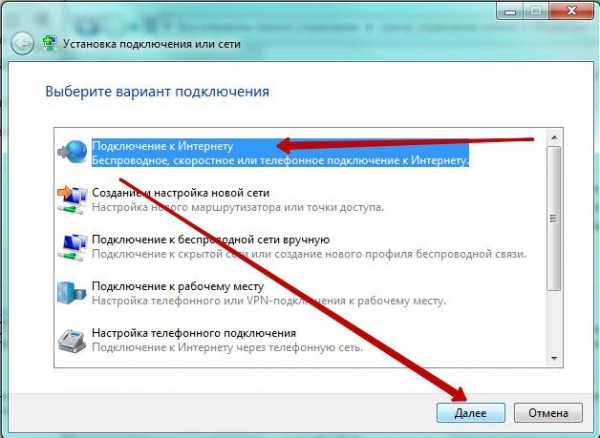
Нажмите на «Высокоскоростное (c PPPoE)».
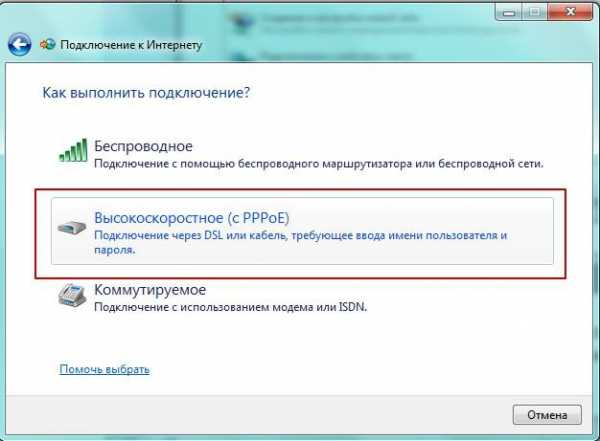
Соединение с интернетом
В появившемся окне, поставьте галочки, как отмечено на картинке, чтобы сохранить пароль и не ошибиться при его вводе. Последняя галочка ставится опционально. Вам необходимо заполнить самые важные поля. Будьте внимательны, соблюдайте регистр (большие, маленький символы отличаются, пишите эти данные в точности, как предоставил их Вам провайдер).
- «Имя пользователя» — логин от доступа к интернету.
- «Пароль» — пароль от логина.
Все указанные реквизиты, Вам выдает провайдер при заключении договора, как правило данные реквизиты указаны у Вас в договоре или на специальной карточке доступа.
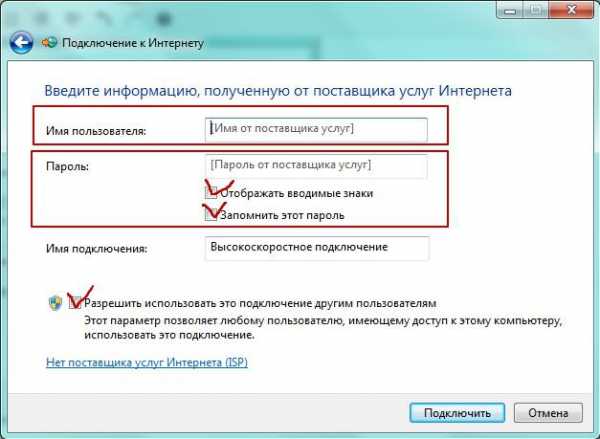
Нажимаем кнопку «Подключить», соединение с интернетом установлено.
Проверяйте работу интернета.

Возможные ошибки
Если при подключении возникла ошибка, рекомендую Вам ознакомится с наиболее частыми проблемами, по ссылке — Устранение типовых ошибок при подключении к интернету
Видео по настройке интернета на Windows 7
Нашли опечатку? Выделите текст и нажмите Ctrl + Enter
znaiwifi.com
Как подключить домашний интернет от Билайн
В век цифровых технологий очень важно идти в ногу со временем. А чтобы получать необходимый контент, уже недостаточного одного только телевизора: человек должен сам выбирать информацию, которую он будет употреблять. Для этого необходим качественный доступ к интернету и надёжный провайдер, который этот доступ предоставит.
Как проверить адрес на возможность подключения домашнего интернета Билайн
Российский провайдер Beeline является одним из лидеров по количеству подключений пользователей к своей сети. Этому способствует прежде всего качество предоставляемых услуг, а также удобство, благодаря которому потенциальные клиенты могут проверить доступность интернета от Билайн по своему адресу. Причём узнать это можно тремя простыми способами:
- созвонившись с оператором по номеру 8 800 700 8378;
- посетив фирменный магазин Билайн, где профессиональные консультанты дадут исчерпывающую информацию о возможности подключения и тарифах;
- а также на сайте компании beeline.ru/customers/products/home/.
Если информацию от оператора или консультанта можно получить довольно просто, то на сайте необходимо ввести свои личные данные.
- В левом верхнем углу есть название города, которое присваивается автоматически при входе на сайт. Меняем его на ваше точное местоположение, щёлкнув ссылку.

Выбираем город для проверки возможности подключения
- После того как страница прогрузится, справа находим кнопку «Проверьте подключение», кликаем на неё.

Нажимаем кнопку «Проверьте подключение»
- В выпавшем окошке вводим адрес, к которому будет подключаться интернет, и ожидаем результата. Если он положительный, нажимаем «Продолжить».

Если возможность подключения присутствует, нажимаем «Продолжить»
- В случае если адресного подключения пока что нет, нажмите «Оставить заявку на подключение».

Если возможность подключения отсутствует, нажимаем «Оставить заявку на подключение»
- Заполните все поля формы — это ускорит проведение интернет-магистрали к вашему дому. Подобные заявки лучше оставлять коллективно: чем больше желающих подключиться, тем скорее провайдер на это реагирует.

Заполняем все поля формы заявки на подключение
Выбор тарифа, заявка, как проходит подключение
В случае если ваш адрес уже имеет возможность подключения к сети провайдера, необходимо выбрать тариф, сопутствующие услуги и оставить заявку.
- В правой колонке, в графе «Услуги домашнего интернета» нажимаем кнопку «Перейти к выбору тарифа».

Нажимаем ссылку «Перейти к выбору тарифа»
- Билайн предлагает так называемые «Семейства тарифов»:
- интернет;
- интернет + ТВ;
- интернет + роутер;
- интернет + ТВ + роутер.
- Выберите тариф, который подходит вам, и нажмите «Подробнее».

Выбрав тариф, нажимаем «Подробнее»
- На следующей странице идёт перечень популярных вопросов с ответами, а также возможность подключения дополнительных услуг в виде нескольких антивирусов и приобретения рекомендованного провайдером роутера в рассрочку. Перемещаем тумблеры напротив интересующих вас продуктов и нажимаем «К подключению».

Выбрав дополнительные услуги, нажимаем «К подключению»
- Далее внимательно заполняем все поля заявки на подключение и нажимаем кнопку «Оформить заявку».

Заполняем поля заявки на подключение и нажимаем «Оформить заявку»
Через некоторое время по указанному в заявке телефону с вами свяжется сотрудник компании для уточнения деталей. Время может колебаться от нескольких минут до пары дней, в зависимости от загруженности. Проконсультируйтесь ещё раз по поводу выбранного тарифа и согласуйте время для подключения.
Настройка автоматического подключения
Разработчики программного обеспечения Билайн позаботились о том, чтобы пользователи не изнуряли себя настройкой соединения. Они создали программу, которая делает все за вас: настраивает как прямое подключение, так и роутер. Нередко случается, что в домашнюю сеть добавляется компьютер или переустанавливается операционная система, а значит, соединение нужно добавить или восстановить.
- Скачиваем (если только подключающая бригада не оставила у вас на компьютере) программу https://static.beeline.ru/upload/images/bicw_6.exe и устанавливаем её на компьютер.
- На рабочем столе появятся два ярлыка: «Мастер настройки» и «Подключиться к интернету сейчас». Выбираем первый. В открывшемся окошке нажимаем на «Настроить соединение».

Нажимаем «Настроить соединение»
- Далее выбираем из двух пунктов: «Wi-Fi роутер» и «Соединение без роутера». Выбор зависит от того, куда изначально вставлен шнур. Программа будет приводить настройки в действие.

Нажимаем соответствующее подключение для автоматической настройки
- Когда программа закончит настройку, щёлкаем на «Запустить соединение».

Щелкаем на «Запустить соединение» после завершения настройки
- Откроется окошко, в котором вводим ваш логин и пароль от учётной записи Билайн (выдаётся работниками компании при подключении). Вбиваем данные в соответствующие поля и нажимаем «Подключить».
Если денег на вашем счету достаточно, вы получите стабильный доступ к глобальной паутине.
Самостоятельная настройка подключения на компьютере
Также существует возможность самостоятельной настройки подключения, при которой не нужно прибегать к услугам дополнительного программного обеспечения.
- Нажимаем комбинацию клавиш Win+R, в поле «Открыть» вводим control и нажимаем OK.

Открываем «Панель управления» через меню «Выполнить»
- Меняем вид на значки и открываем «Центр управления сетями и общим доступом» (ЦУСиОД).

Открываем «Центр управления сетями и общим доступом»
- В колонке слева находим ссылку «Изменить параметры адаптера», щёлкаем по ней.

Открываем «Сетевые подключения»
- В открывшемся окне правой кнопкой мыши щёлкаем по «Беспроводная сеть» или Ethernet, в зависимости от того, каким образом ваш компьютер подключён к провайдерской линии, и выбираем пункт «Свойства».

Через контекстное меню открываем свойства сетевого подключения
- В открывшемся окне из списка выбираем пункт «Ip версии 4» и нажимаем «Свойства».

Выбираем пункт «Ip версии 4» и нажимаем «Свойства»
- Ставим галочки напротив автоматических настроек и принимаем изменения кнопкой OK.

Задаем автоматическое получение адресов протокола
На этом подготовительные работы с сетью закончены. Но доступа к интернету все ещё нет, так как не настроено подключение к провайдеру.
- Снова открываем ЦУСиОД, щёлкаем на «Создание и настройка нового подключения или сети».

В ЦУСиОД нажимаем «Создание и настройка нового подключения или сети»
- Откроется мастер создания сети. Выбираем пункт «Подключение к рабочему месту» и нажимаем «Далее».

Выбираем пункт «Подключение к рабочему месту» и нажимаем «Далее»
- Щёлкаем по «Использовать моё подключение к Интернету (VPN)».

Щёлкаем по пункту «Использовать мое подключение к Интернету (VPN)»
- Заполняем поля:
- «Адрес в интернете»: tp.internet.beeline.ru;
- «Имя объекта»: Beeline.
- Нажимаем «Создать».

Прописываем интернет-адрес и имя подключения
- Переходим в «Изменение параметров сетевого адаптера», щёлкаем правой кнопкой по сети Beeline, выбираем пункт «Подключить», вводим свои данные логина и пароля. Нажимаем Ок или «Подключить» и пользуемся всеми благами интернета.
Плюсы и минусы провайдера Билайн
Стоит помнить, что компания Билайн давно вышла за пределы Российской федерации и стала международным поставщиком провайдерских услуг. Миллионы людей выбирают «Пчелку» как надежного распространиля интернет-трафика. Компания ориентируется на клиента, потому старается привлечь все больше пользователей своими плюсами:
- стабильность интернета. В предоставлении услуг Билайн постоянно внедряет новые технологии, что в свою очередь гарантирует непрерывность и скорость в передачи данных;
- ценовая политика. Выбрать тариф «по карману» может даже ограниченная в средствах семья;
- программа лояльности. Чем дольше вы остаетесь с провайдером, тем больше разнообразных бонусов, акций и скидок вы можете получить. Также на праздники пользователи часто получают подарки.
- скорость подключения клиентов. Одним из девизов компании является «Быстро удовлетворенный клиент — счастливый клиент»;
- дополнительные услуги. Помимо прочего, при подключении к интернету клиенты могут дополнительно пользоваться разными программными и техническими продуктами, роутером для раздачи интернета по дому, а также антивирусами, которые в свою очередь обеспечивают безопасный сёрфинг внутри глобальной паутины.
Конечно, без минусов тоже не обходится, но все они адресного плана, и компания старается решать все проблемы как можно скорее. Все-таки никто не застрахован от повреждения магистрали или отдельных кабелей. Важно, что техподдержка всегда готова помочь решить вопрос в ближайшее время.
Отзывы о провайдере Билайн
Как отключиться от интернета Билайн и расторгнуть договор
Бывают разные причины отказа от провайдерских услуг:
- более выгодные условия от других компаний-поставщиков интернета;
- недовольство предлагаемыми услугами;
- переезд и некоторые другие.
У пользователя есть две возможности расторгнуть договор: официальная и временная. Официальный путь расторжения заключает в себе стандартную процедуру написания заявления в одном из офисов провайдера. В заявлении вы должны указать причину отказа от потребления услуг, а также реквизиты счёта, куда будут перечислены остатки ваших средств за оплату услуг интернета.
Под временным подразумевается пункт договора о том, что, если пользователь не оплачивает работу провайдера в течение полугода с момента, когда на личном счете закончились деньги — договор автоматически разрывается, а личные данные учётной записи будут удалены.
Исключением из этого может быть только одно: если у вас подключена услуга «Отложенный платёж» и вы является должником компании. В этом случае необходимо погасить задолженность, и тогда можно будет договор расторгнуть.
Подключить интернет от Билайн очень просто. Достаточно только удостовериться в технической возможности и выбрать подходящий вам тариф. В итоге вы получите качественную постоянную связь с глобальной паутиной.
itmaster.guru
Как подключить проводной интернет к ноутбуку?
Всего имеется только два варианта подключения к вашему ноутбуку глобальной сети интернет: беспроводной метод и посредством сетевого-кабеля. Причем одна процедура сильно отличается от другой исходя из версии ОС. Теперь узнаем, как подключить проводной интернет к ноутбуку.
Приступаем к настройке
Перед тем, как начать настройку, необходимо в обязательном порядке убедиться в том, что сетевой-кабель был подключен к компьютеру, сетевая карта имеет все необходимые драйверы, а поставщик интернета начал предоставлять услугу «Интернет».
На примере одной из самых популярных операционных систем виндовс 7, будет рассмотрен принцип подключения к сети интернет. Итак, для того чтобы стать участником «глобальной паутины», необходимо сделать следующее:
Пользователь должен попасть в «Панель Управления». Этот переход можно выполнить из меню «Пуск».
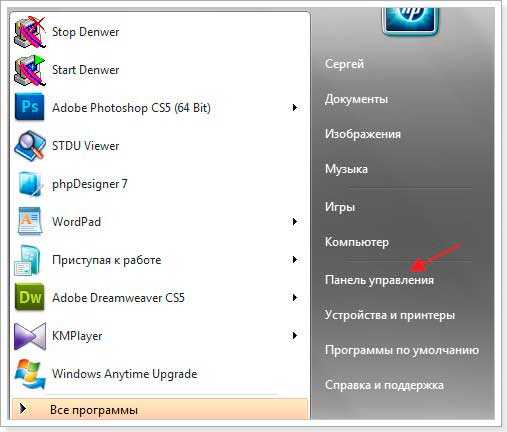
Находим пункт, который отвечает за глобальную сеть и входим в него. Даже на разных версиях операционных систем, этот пункт выглядит примерно одинаково.
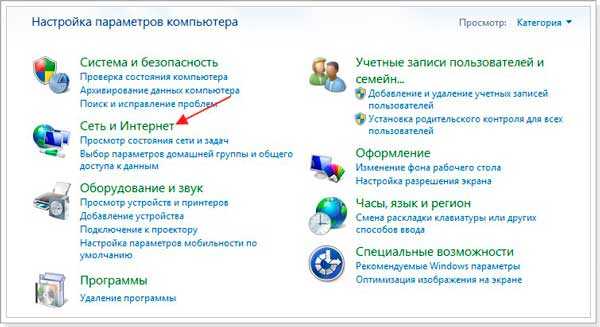
В этом пункте переходим в «Центр управления сетями и общим доступом», где и будут происходить основные манипуляции.

В появившемся меню, необходимо открыть «Изменение сетевых параметров». Этот пункт отвечает за сетевые настройки и настройки интернета.
Далее находим раздел, который именуется как «Настройка нового подключения или сети».
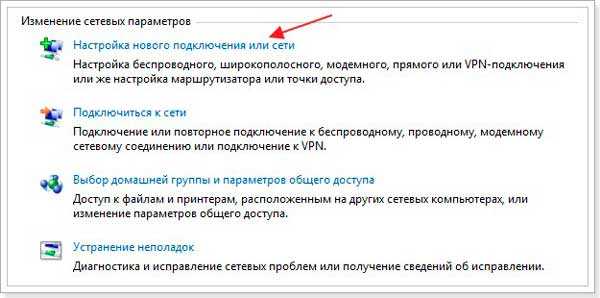
Теперь переходим к самой настройки. Для подключения к интернету, необходимо выбрать соответствующий вариант.
Для проводного подключения, необходимо выбрать метод высокоскоростного подключения к интернету.
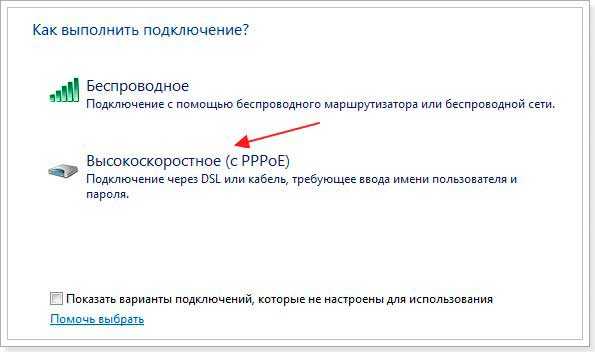
Пользователю открывается страница, где необходимо ввести индивидуальную информацию, для каждого пользователя. Эти данные можно получить только связавшись со своим поставщиком интернета, который должен передать пользователю его пароль доступа и логин, которые необходимы для подключения к интернету. После того, как поставщик интернета предоставил все необходимые данные, пользователь может ввести их в соответствующие поля. Теперь необходимо попробовать подключить к интернету, нажав на кнопку «Подключить».
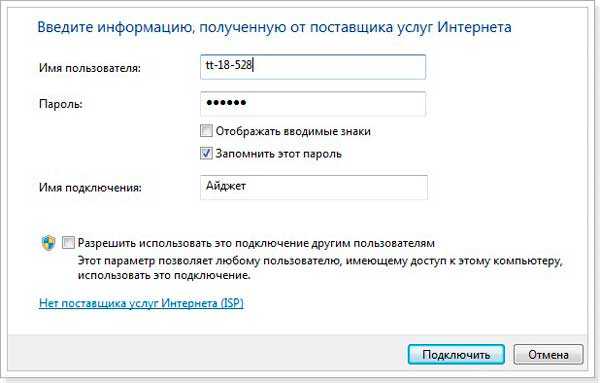
Таким образом, на вашем компьютере будет настроен проводной интернет. Что касается других операционных систем, метод настройки практически идентичен этим двум, разница может быть только в некоторых названиях тех или иных вкладок, но выбрать необходимую, интуитивно просто и не составит труда.
2 953pronoutbuki.ru