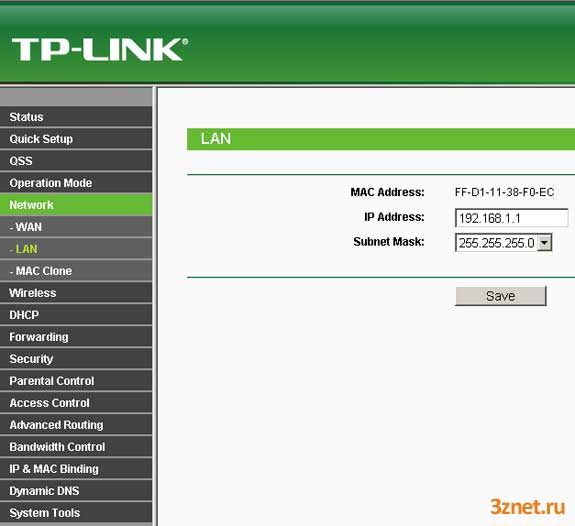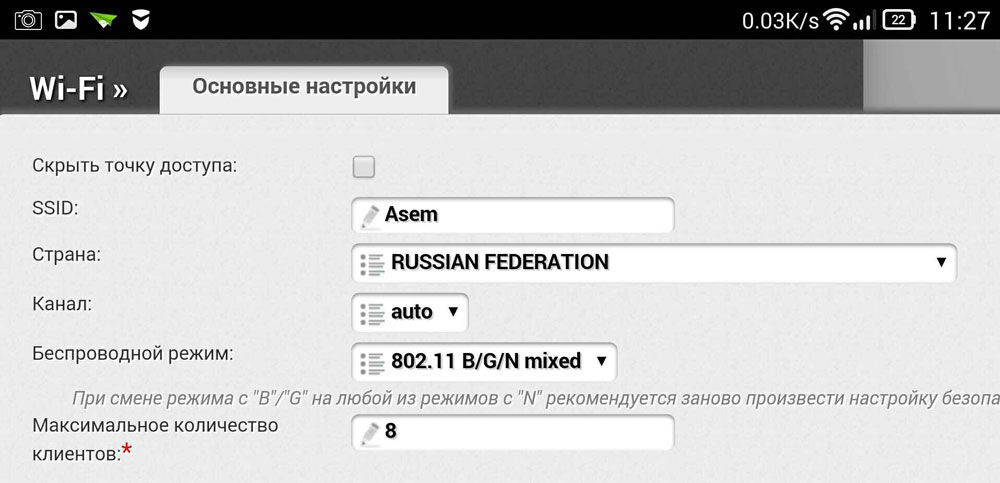Как подключить wifi роутер дом ру если есть проводной интернет
Главная » Разное » Как подключить wifi роутер дом ру если есть проводной интернетНастройка Wi-Fi роутера для провайдера Дом.ру
Я написал уже много отдельных инструкций по настройке разных роутеров. Но в рамках одной статьи невозможно рассказать о том, как настроить какую-то определенную модель роутера для разных интернет-провайдеров. Их очень много. И даже если роутеры у многих одинаковые – провайдеры разные. А если в настройках роутера не указать, или неправильно указать параметры для подключения к провайдеру, то интернет через роутер работать просто не будет. Это самая популярная проблема.
Поэтому, в этой инструкции я решил показать процесс настройки Wi-Fi роутера для Дом.ru. Это один из самых популярных интернет-провайдеров в России. И он использует не самый простой тип подключения, из-за чего у многих возникают проблемы с настройкой оборудования. Клиенты Дом.ru могут использовать такое оборудование:
- Роутеры от самого провайдера Дом.

- Другие Wi-Fi роутеры, выбор которых сейчас очень большой. С провайдером Дом.ру может работать любой роутер.
В любом случае, отличие в настройке заключается лишь в расположении необходимых параметров в веб-интерфейсе определенного устройства. Сначала я покажу, как настроить маршрутизатор с фирменной прошивкой от Дом.ru, а затем покажу, как выполнить настройку некоторых роутеров от популярных производителей.
Не важно какой у вас роутер. Главная задача зайти в его настройки и в параметрах подключения к интернету выбрать тип подключения PPPoE. Затем ввести логин и пароль, которые вам выдал интернет-провайдер. Ну и задать параметры Wi-Fi сети.
Очень часто возникают проблемы с входом в настройки роутера. Поэтому, сразу оставляю ссылку на статью с решениями этой проблемы: https://help-wifi.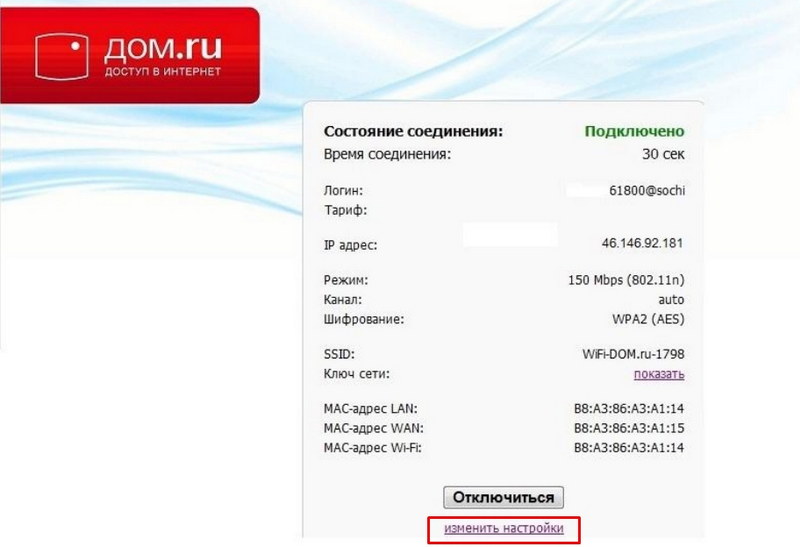
Настройка роутера Дом.ру
Сначала рассмотрим настройку роутера с фирменной прошивкой. Если у вас роутер с логотипом Дом.ру, то следуйте инструкции ниже.
Устройство, с которого мы будем выполнять настройку, должно быть подключено к роутеру по Wi-Fi, или с помощью сетевого кабеля. Дальше в браузере (рекомендую использовать стандартный браузер) нужно перейти по IP-адресу 192.168.0.1. Откроется страница с настройками маршрутизатора. Если появится запрос логина и пароля, то попробуйте ввести admin/admin.
В главном окне нужно перейти по ссылке «изменить настройки».
Сразу появится еще одно окно, в котором нужно задать необходимые настройки.
Самое важно – правильно прописать «Логин Дом.ru» и «Пароль». Этот логин и пароль выдает интернет-провайдер. Как правило, они указаны в договоре о подключении к интернету.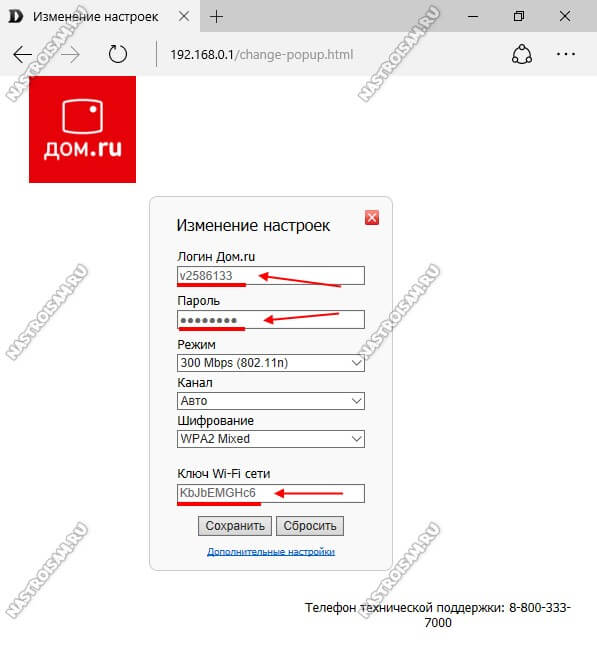 Там же есть возможность сменить режим работы Wi-Fi сети, канал и шифрование. Но эти настройки без необходимости лучше не менять. Нажмите на кнопку «Сохранить».
Там же есть возможность сменить режим работы Wi-Fi сети, канал и шифрование. Но эти настройки без необходимости лучше не менять. Нажмите на кнопку «Сохранить».
После сохранения настроек роутер должен подключится к интернету. Статус соединения должен быть «Подключено». На главной странице можно посмотреть имя своей Wi-Fi сети (SSID) и пароль.
Так как прошивка на этих устройствах фирменная – она сильно урезанная. Скорее всего это сделано для того, чтобы пользователям было проще разобраться в самых необходимых настройках.
Дальше речь пойдет об обычных маршрутизаторах. Я имею введу те устройства, которые клиенты покупали сами. Они без фирменной прошивки (которую можно увидеть на скриншотах выше) и без логотипа провайдера.
Настройка роутера TP-Link на Дом.ру
Кабель от Дом.ру подключаем в WAN-порт маршрутизатора. Он может быть подписан Internet. Дальше подключаемся к роутеру по Wi-Fi, или LAN. И по инструкции как зайти в настройки роутера TP-Link открываем веб-интерфейс нашего роутера. Адрес может быть как 192.168.0.1, так и 192.168.1.1.
Адрес может быть как 192.168.0.1, так и 192.168.1.1.
Дальше переходим в раздел с настройками подключения к интернету. Обычно это раздел «Сеть» – «WAN». В новом веб-интерфейсе: «Дополнительные настройки» – «Сеть» – «Интернет».
Выбираем в меню тип подключения PPPoE и прописываем логин и пароль от провайдера Дом.ру. Так же ставим переключатель возле «Подключить автоматически». Можно нажать на кнопку «Подключить». Если вы правильно задали все параметры, то роутер подключится к интернету. Сохраните настройки.
Если у вас новая страничка с настройками:
Wi-Fi сеть можно настроить в разделе Wireless (Беспроводной режим). Можете посмотреть на примере настройки популярной модели: TP-Link TL-WR841N.
Настройка подключения к Дом.ru на роутере ASUS
Подключаем к роутеру интернет, подключаем наше устройство и в браузере открываем IP-адрес: 192.168.1.1.
Сразу переходим в раздел «Интернет» и меняем тип подключения на PPPoE. Прописываем имя пользователя и пароль от Дом.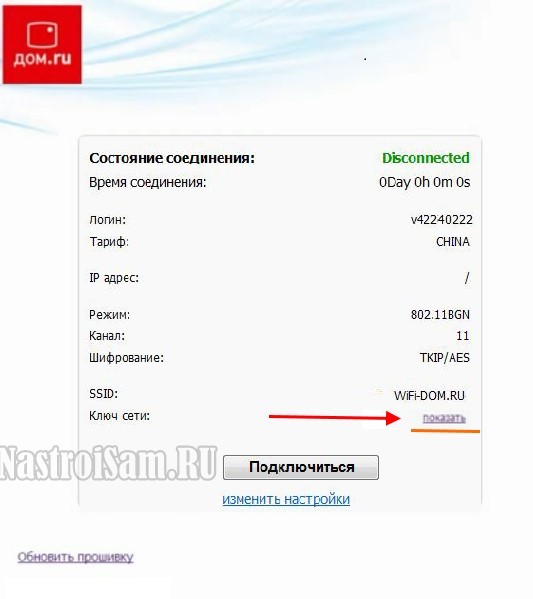 ру. Сохраняем настройки кнопкой «Применить» внизу страницы.
ру. Сохраняем настройки кнопкой «Применить» внизу страницы.
Настройка Wi-Fi сети и пароля в разделе «Беспроводная сеть».
Ничего сложного!
Настройка роутера D-Link для провайдера Domru
В настройки маршрутизаторов D-Link можно зайти по адресу 192.168.0.1. Вы всегда можете воспользоваться подробной инструкцией: как зайти в настройки роутера D-Link.
В разделе «Настройка соединения» – «WAN» нужно создать подключение.
Там все стандартно. Тип подключения – PPPoE. Заполняем поля «Имя пользователя» и «Пароль». Напомню, что эти данные выдает интернет-провайдер. В нашем случае это Дом.ру. Не забываем сохранить настройки.
Для настройки беспроводной сети перейдите в раздел «Wi-Fi».
Если в этой статье вы не нашли инструкцию для своего маршрутизатора, то можете задать вопрос в комментариях. Только обязательно укажите производителя и модель маршрутизатора. Подскажу, как настроить подключение к Дом.ру на устройствах от Netis, Tenda, ZyXEL, MikroTik, Xiaomi, Mercusys и т.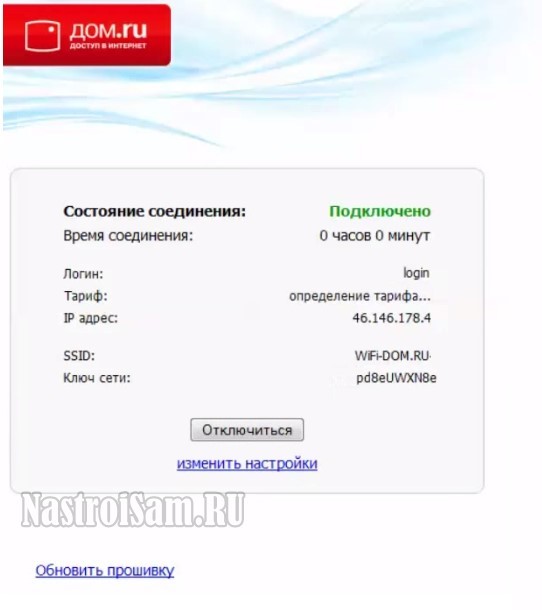
Подключение двух маршрутизаторов в одной сети: усиление Wi-Fi, общие ресурсы
Прочтите эту статью, чтобы узнать, как подключить два или более маршрутизатора к одной сети, как усилить сигнал вашей сети Wi-Fi или создать еще одну точку доступа в рамках существующей сети . Мы рассмотрим два способа сделать это — с помощью кабеля или Wi-Fi.
Содержание:
Зачем объединять несколько маршрутизаторов в одну сеть?
В некоторых ситуациях одного маршрутизатора может быть недостаточно для построения сети или обеспечения высококачественного покрытия Wi-Fi.Это означает, что он может быть не в состоянии обеспечить желаемую зону покрытия Wi-Fi или может не иметь необходимого количества портов для устройств, подключенных к такой сети. Некоторые комнаты или помещения могут оказаться вне зоны действия сигнала Wi-Fi вашего роутера. Такая ситуация хорошо известна людям, которые занимались построением сети Wi-Fi в большом доме, квартире или офисе, состоящем из множества комнат. Если это произойдет, необходимо установить дополнительное оборудование, чтобы расширить сеть до желаемого покрытия.И это не так уж и сложно, как может показаться.
Если это произойдет, необходимо установить дополнительное оборудование, чтобы расширить сеть до желаемого покрытия.И это не так уж и сложно, как может показаться.
Это можно сделать несколькими способами, которые мы обсудим в этой статье:
- Первый вариант — это соединение двух и более маршрутизаторов с помощью кабеля. Вам придется проложить кабель от одного маршрутизатора к другому (-ым). Это не всегда удобно, но это наиболее стабильный и надежный способ их подключения. Если вам нужна стабильно работающая сеть с высокой скоростью для ряда устройств, маршрутизаторы должны использовать кабельное соединение.
- Второй вариант — подключение роутеров по Wi-Fi. В этом случае используется мостовое соединение (WDS) или режим репитера. По сути, они одинаковы, но эти настройки по-разному реализованы в роутерах разных производителей.
Итак, отправная точка. У нас есть основной маршрутизатор, подключенный к Интернету, и он транслирует сеть Wi-Fi. Нам нужно установить еще один роутер, например, в другой комнате или на другом этаже.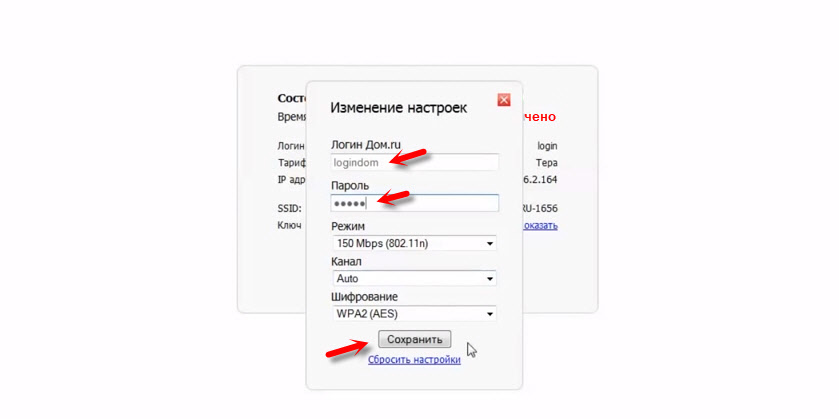 Этот второй маршрутизатор как бы усиливает сеть Wi-Fi, предоставляемую основным маршрутизатором, и помогает расширить ту же сеть, чтобы она покрывала более удаленные помещения.
Этот второй маршрутизатор как бы усиливает сеть Wi-Fi, предоставляемую основным маршрутизатором, и помогает расширить ту же сеть, чтобы она покрывала более удаленные помещения.
Второй роутер может быть подключен к основному роутеру кабелем или Wi-Fi.
Давайте подробнее рассмотрим оба метода подключения.
Как подключить роутеры по Wi-Fi?
Чаще всего роутеры подключаются по Wi-Fi, и это кажется естественным, так как экономит силы на прокладку кабелей и сверление отверстий в стенах.
В моем случае основным маршрутизатором является TP-link TL-WR841N. Он транслирует сеть Wi-Fi с названием hetmansoftware.
Имейте в виду, что маршрутизатор, к которому мы собираемся подключиться в режиме моста, уже должен быть настроен.То есть подключение к Интернету должно быть установлено и работать, а сеть Wi-Fi транслируется.
Существует специальная статья о том, как настроить маршрутизатор, и подробное видео-руководство, которое поможет вам сориентироваться в этом процессе. Вы можете просмотреть эти материалы для лучшего понимания.
Вы можете просмотреть эти материалы для лучшего понимания.
Прежде чем перейти к настройке второго маршрутизатора, необходимо изменить настройки беспроводной сети основного маршрутизатора, чтобы канал для этой сети был статическим, а не автоматическим.
Например, если ваш основной маршрутизатор — другой TP-Link, вы можете изменить канал в настройках, посетив вкладку Wireless . В поле Channel укажите статический канал. Например: 1 или 9, что угодно. Сохраните настройки.
Теперь, когда статический канал установлен, вы можете выйти из основных настроек маршрутизатора.
Настроим маршрутизатор, который будет работать в режиме WDS. В моем случае в качестве конкретной модели используется TР-Link Archer C20.Заходим в настройки роутера.
Для начала нужно сменить IP-адрес второго роутера. Вы должны избегать ситуации, когда два устройства с одинаковыми IP-адресами находятся в одной сети. Например, если главный маршрутизатор имеет IP-адрес 192. 168.0.1, а другой маршрутизатор также имеет адрес 192.168.0.1, два адреса будут конфликтовать. Переходим на вкладку Сеть / LAN. В поле IP-адрес измените последнюю цифру — скажем, поставьте 2 вместо 1. Или, как в моем случае, измените его с 192.От 168.1.1 до 192.168.0.2. Сохраните измененные настройки.
168.0.1, а другой маршрутизатор также имеет адрес 192.168.0.1, два адреса будут конфликтовать. Переходим на вкладку Сеть / LAN. В поле IP-адрес измените последнюю цифру — скажем, поставьте 2 вместо 1. Или, как в моем случае, измените его с 192.От 168.1.1 до 192.168.0.2. Сохраните измененные настройки.
Почему вы должны это делать именно так? Вам необходимо знать IP-адрес основного маршрутизатора, к которому вы собираетесь подключиться. Если он имеет адрес 192.168.1.1, тогда адрес маршрутизатора, к которому вы хотите подключиться через WDS, следует изменить на 192.168.1.2. Если основной маршрутизатор имеет адрес 192.168.0.1, вы должны назначить другому маршрутизатору следующий адрес: 192.168.0.2. Важно, чтобы оба маршрутизатора находились в одной подсети.
Снова зайдите в настройки, но на этот раз IP адрес будет другим — 192.168.0.2. Тот, который вы указали ранее.
Перейдите на вкладку Wireless / Basic Settings. В поле Wireless Network Name вы можете указать имя второй беспроводной сети.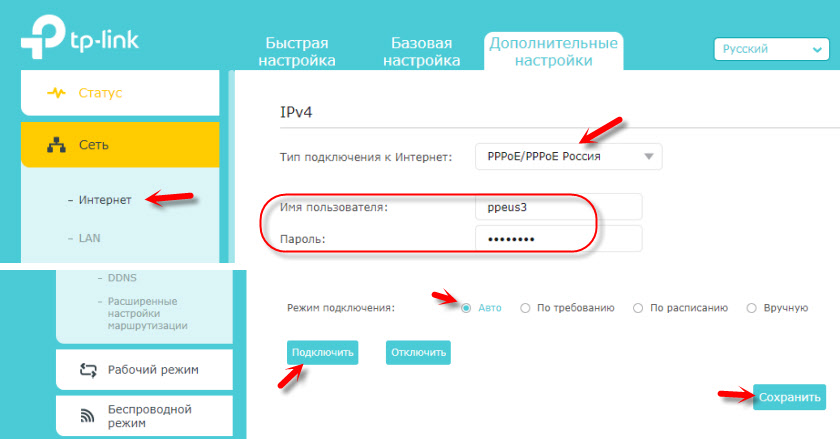 В поле Channel, убедитесь, что вы указываете тот же канал, который вы указали в настройках основного маршрутизатора. В моем случае канал — 9.
В поле Channel, убедитесь, что вы указываете тот же канал, который вы указали в настройках основного маршрутизатора. В моем случае канал — 9.
Теперь установите флажок рядом с Enable WDS, и нажмите Scan.
Из списка выберите сеть, из которой ваш маршрутизатор будет подключаться к Интернету.Щелкните ссылку Connect рядом с выбранной вами сетью.
Теперь осталось только указать пароль для основной сети в поле Пароль . Введите его и нажмите кнопку Сохранить .
После перезагрузки снова зайдите в настройки второго роутера. Находясь на главной странице (вкладка Status ), посмотрите раздел Wireless . В строке WDS Status должно быть указано Enabled . Это означает, что второй роутер уже подключился к основному роутеру, и теперь он должен транслировать Wi-Fi.
Однако подключение к Интернету будет доступно только по Wi-Fi, и если вы подключите устройства к маршрутизатору (работающему в режиме WDS) с помощью кабеля, они не смогут выйти в Интернет.
Чтобы правильно настроить эту функцию, вы должны отключить DHCP-сервер для маршрутизатора, на котором настроен мост WDS, то есть для маршрутизатора, который в моем случае является второстепенным. Также необходимо, чтобы его локальный IP-адрес находился в той же подсети, к которой принадлежит основной (основной) маршрутизатор.
Поэтому вам необходимо войти в меню DHCP вторичного маршрутизатора и отключить эту функцию.
Это последний шаг в подключении двух маршрутизаторов через Wi-Fi.
Найдите правильное место для размещения второго маршрутизатора, чтобы он попадал в зону действия основного маршрутизатора. Установите желаемое имя для беспроводной сети и пароль. Этот шаг мы уже подробно описывали в нашей статье о настройке режима Wi-Fi для роутера.
Как построить сеть из нескольких маршрутизаторов с помощью кабеля?
Есть два способа соединить несколько маршрутизаторов в одну сеть с помощью кабеля.Это:
Так называемое соединение LAN / LAN.
 То есть построение сети, состоящей из нескольких маршрутизаторов, путем соединения их портов LAN с помощью сетевого кабеля.
То есть построение сети, состоящей из нескольких маршрутизаторов, путем соединения их портов LAN с помощью сетевого кабеля.И подключение LAN / WAN. То есть построение сети, состоящей из нескольких маршрутизаторов, путем соединения порта LAN основного маршрутизатора с портом WAN / Internet вторичного маршрутизатора с помощью сетевого кабеля.
Рассмотрим подробно каждую из них.
Подключение LAN / LAN
В случае подключения LAN / LAN, возьмите два маршрутизатора и решите, какой из них вы хотите использовать в качестве основного устройства.Обычно это маршрутизатор, который получает кабель для подключения к Интернету от вашего интернет-провайдера.
С помощью сетевого кабеля соедините порты LAN основного маршрутизатора с дополнительным (вторичным) маршрутизатором.
Предположим, что мы уже настроили подключение к Интернету для первого маршрутизатора, поэтому я пропущу этот шаг. Если у основного маршрутизатора еще нет подключения к Интернету, устраните эту проблему — просто прочитайте нашу статью об основных настройках маршрутизатора Wi-Fi.
Подключитесь к первому устройству
и проверьте, включен ли на нем DHCP-сервер. По умолчанию он обычно включен. Для этого перейдите в меню DHCP / DHCP Settings.
Если DHCP-сервер отключен, включите его.
Не забудьте сохранить изменения.
Затем подключитесь к другому устройству,
и отключите DHCP-сервер, потому что он получит все адреса от основного маршрутизатора. Для этого перейдите в меню DHCP / DHCP Settings.
Если DHCP-сервер включен, отключите его.
В разделе Сеть / LAN измените IP-адрес, чтобы он не совпадал с адресом основного маршрутизатора. Например, измените его на 192.168.0.2. Поскольку основной маршрутизатор имеет 192.168.0.1
Сохранить.
После перезагрузки вторичный маршрутизатор должен работать в одной сети с первым (первичным / основным), получать от него Интернет-соединение и работать как точка доступа.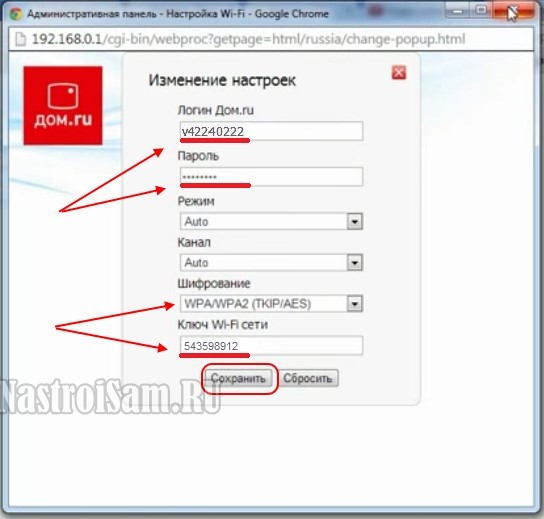
Подключение LAN / WAN.
Второй способ объединения двух маршрутизаторов в одну сеть — с помощью сетевого кабеля.
В случае подключения LAN / WAN используйте сетевой кабель для соединения порта LAN основного маршрутизатора с портом WAN / Internet другого (вторичного) маршрутизатора.
Подключитесь к первому устройству:
и проверьте, включен ли на нем DHCP-сервер. По умолчанию он обычно включен. Для этого перейдите в меню DHCP / DHCP Settings.
Если DHCP-сервер отключен, включите его.
Не забудьте сохранить изменения.
Затем подключитесь к другому устройству,
Для другого устройства перейдите в раздел Сеть / WAN и установите Тип подключения как Динамический IP. Сохраните изменения.
В разделе DHCP оставьте DHCP-сервер включенным.
Если вы планируете использовать порты LAN дополнительного маршрутизатора, убедитесь, что их IP-адреса не конфликтуют с соответствующими адресами основного маршрутизатора.

То есть, если ваш основной маршрутизатор работает в диапазоне от 192.168.0.100 до 192.168.0.199, лучше иметь диапазон вторичного маршрутизатора от 192.168.0.200 до 192.168.0.299, но всегда в пределах основной подсети.
Сохранить.
После этого можно запустить отдельную точку доступа для каждого из маршрутизаторов. Если вы все сделали правильно, оба маршрутизатора будут подключены к Интернету, будут работать в одной сети и иметь доступ к сетевым устройствам.
Это были все способы подключения нескольких маршрутизаторов к одной сети, проводной или беспроводной.
Если у вас есть какие-либо вопросы при объединении нескольких маршрутизаторов в одну сеть, вы можете задать их, разместив комментарий.
.О нет! Wi-Fi подключен, но нет Интернета — что делать?
Часто сбивает с толку и расстраивает, когда вы подключены к Wi-Fi, но не к Интернету. За последние несколько лет мы все сталкивались с ошибкой «Wi-Fi подключен, но нет Интернета», но, к сожалению, нет единого решения, чтобы исправить это. Во многих случаях это происходит из-за изменений в настройках вашей операционной системы или маршрутизатора, но причина может быть не всегда так очевидна. Это означает, что вам нужно будет попробовать разные исправления, чтобы выбрать правильный.Вот несколько проверенных вариантов, которые исправят подключение к Wi-Fi, но не ошибку Интернета.
Во многих случаях это происходит из-за изменений в настройках вашей операционной системы или маршрутизатора, но причина может быть не всегда так очевидна. Это означает, что вам нужно будет попробовать разные исправления, чтобы выбрать правильный.Вот несколько проверенных вариантов, которые исправят подключение к Wi-Fi, но не ошибку Интернета.
WiFi подключен, но нет Интернета: начните с маршрутизатора
Чтобы определить проблемы с маршрутизатором, подключите к Wi-Fi другие устройства, например мобильный телефон, и посмотрите, работает ли он. Если Интернет нормально работает на других устройствах, проблема связана с вашим устройством и его адаптером WiFi. С другой стороны, если Интернет не работает и на других устройствах, проблема, скорее всего, связана с маршрутизатором или самим подключением к Интернету.
Один из хороших способов исправить маршрутизатор — перезапустить его. Хотя это может показаться глупым, перезапуск очищает кеши и устраняет многие связанные с этим сетевые и программные проблемы.
Если ваш маршрутизатор и модем разделены, перезапустите оба.
- Выключить их обоих
- Подождите 30 секунд
- Включите модем и через минуту включите роутер.
- Подождите несколько минут и проверьте.
Это простое решение устранит множество мелких проблем в вашем маршрутизаторе.
Проблема с подключением к Интернету
Иногда Wi-Fi подключен, но Интернет-ошибка может отсутствовать, это может быть связано с подключением к Интернету, а не с каким-либо устройством. Это может быть связано с обрывом кабелей, сбоями в обслуживании или чем-то еще, что вы не можете контролировать.
При этом важно знать, связана ли проблема с вашим интернет-провайдером. Для этого проверьте, горит ли на модеме индикатор «Интернет». В идеале следует включить питание и индикаторы DSL.Также убедитесь, что нет ничего необычного, например, постоянного мерцания света.
Если индикаторы не горят или вы видите мерцающие индикаторы, немедленно обратитесь к поставщику услуг Интернета.
Проблема с вашим устройством
Когда другие устройства могут получить доступ к Интернету через ваш WiFi, проблема заключается в вашем устройстве и его адаптере WiFi.
В качестве первого шага перезагрузите устройство и посмотрите, решит ли это проблему. Как и в случае с маршрутизатором, проблемы с сетью и программным обеспечением часто решаются автоматически с помощью простого перезапуска.
Если это не решит вашу проблему, вот что вы можете сделать.
- Щелкните правой кнопкой мыши значок сети на панели задач в правом нижнем углу. Нажмите «Устранение неполадок»
- Windows попытается автоматически диагностировать проблему и попытается исправить ее за вас.
- Если Windows не может решить вашу проблему, в некоторых случаях она сообщит вам, в чем проблема.
- Вы можете найти решение этой проблемы в Интернете или спросить у специалистов.
Конфликт кеша DNS
Кэш DNS хранит все недавние посещения веб-сайтов, поэтому он может быстро загружать веб-страницы за вас.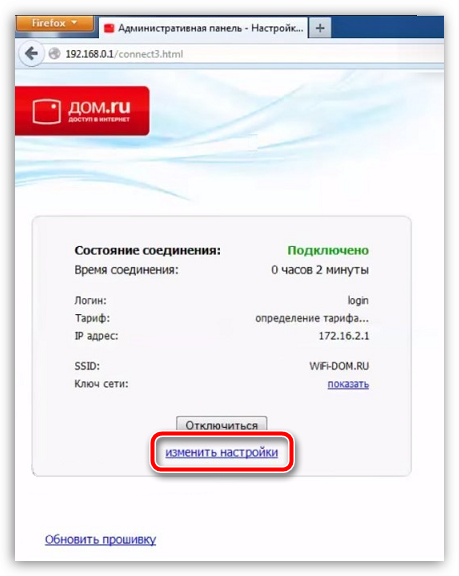
Обычно, когда вы вводите URL-адрес в браузере, операционная система перехватывает этот URL-адрес и просматривает кеш DNS. Если ваш запрос соответствует страницам, доступным в кеше, то операционная система берет эти страницы из кеша, а не загружает их из Интернета.
Иногда этот кеш DNS повреждается из-за технических сбоев или когда неавторизованные доменные имена вставляются сторонним программным обеспечением, например вирусами.Рекламные объявления и баннеры на некоторых сайтах также рассылают вредоносный код для повреждения вашего DNS-кеша.
Этот поврежденный кеш DNS не позволяет подключиться к Интернету из-за несоответствия IP-адреса. Чтобы исправить это, вам нужно очистить кеш DNS.
Для этого
- Нажмите Windows + R и введите «cmd». Откроется командная строка.
- Введите следующую команду и нажмите ввод:
ipconfig / flushdns
Это очистит ваш кеш DNS.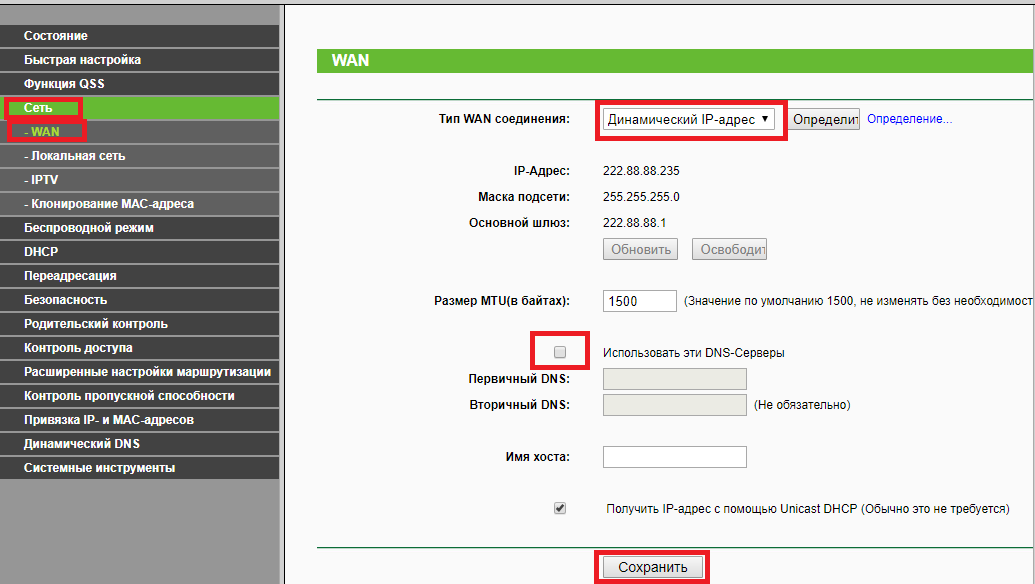 Теперь перезагрузите компьютер и посмотрите, сможете ли вы подключиться к Интернету.
Теперь перезагрузите компьютер и посмотрите, сможете ли вы подключиться к Интернету.
Устаревшие беспроводные режимы
Беспроводной режим и стандарт, используемые вашим маршрутизатором, влияют на скорость и зону покрытия Интернета. Обычно вы можете увидеть такие стандарты, как 802.11g, 802.11n, 802.11b и 802.11ac. Эти стандарты определены организацией под названием IEEE, и это сделано для обеспечения единообразия для всех моделей маршрутизаторов.
Из них 802.11b является самым старым и самым медленным, а 802.11ac — последним и самым быстрым.Итак, теперь предположим, что у вас есть старое устройство, которое может подключаться только к 802.11b или 802.11g, в то время как ваш маршрутизатор основан на последней версии 802.11ac. Это создает конфликт, поскольку устройство не может подключиться к новому стандарту.
Первым шагом к решению этой проблемы является определение сведений о маршрутизаторе. Откройте командную строку и введите «ipconfig». Это информация, которую вы должны увидеть.
Шлюзом по умолчанию является IP-адрес вашего маршрутизатора.
Вы также можете получить эти сведения через графический интерфейс.
- Перейти в центр управления сетями и общим доступом
- Выберите свой маршрутизатор и дважды щелкните по нему.
- Нажмите кнопку «Подробности».
Адрес IPv4 — это IP-адрес вашего маршрутизатора.
Затем введите этот IP-адрес в поле URL-адреса вашего браузера. Вам будет предложено ввести ваши учетные данные для входа в маршрутизатор. В большинстве случаев имя пользователя и пароль по умолчанию — admin.
После входа в систему найдите параметр «беспроводной режим». Вы найдете его в разделе «Настройки беспроводной сети», хотя графический интерфейс для каждого маршрутизатора будет разным.
Измените беспроводной режим на 802.11b и сохраните изменения. Теперь перезапустите Wi-Fi и посмотрите, решит ли он проблему.
Конфликт IP-адресов
Конфликт IP-адресов возникает, когда двум или более устройствам назначается один и тот же IP-адрес.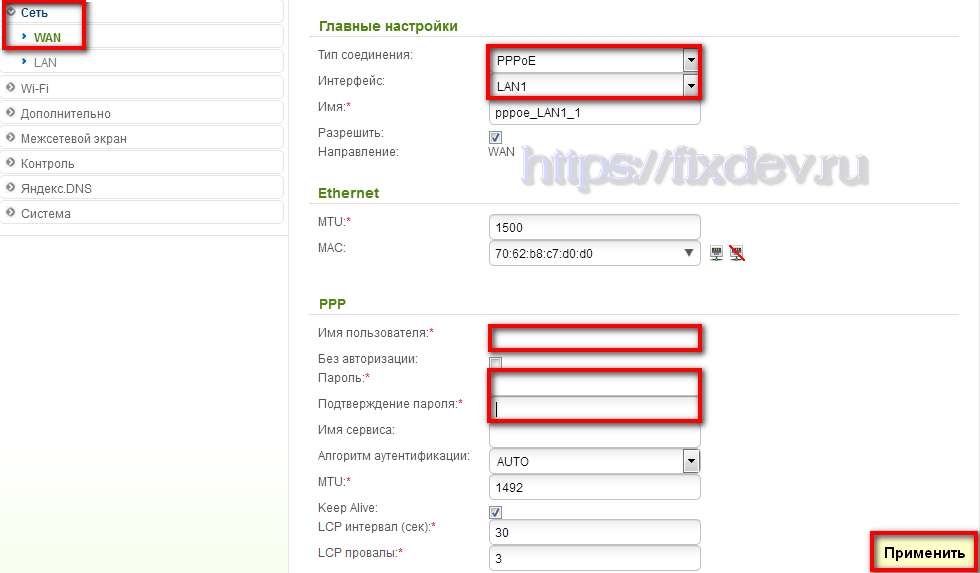 Когда это происходит, оба устройства не могут подключиться к сети.
Когда это происходит, оба устройства не могут подключиться к сети.
Конфликт IP-адресов случается редко, но в следующих ситуациях.
- Когда двум устройствам назначается один и тот же статический IP-адрес, возникает конфликт.
- Одному устройству назначается статический IP-адрес, который находится в диапазоне DHCP, и тот же IP-адрес назначается DHCP-сервером другому устройству в сети.
- Когда портативный компьютер находится в спящем режиме, его IP-адрес назначается другому устройству в сети. Итак, при включении ноутбука возникает конфликт.
- Конфликт — это обычное явление, когда к одной сети подключено несколько беспроводных маршрутизаторов.
Чтобы разрешить этот конфликт, перейдите в командную строку, введите следующую команду и нажмите ввод:
ipconfig / релиз
DHCP-сервер назначит вашему компьютеру новый IP-адрес.
Если это не помогло:
- Нажмите Windows + R и введите в диалоговом окне «ncpa.
 cpl». Это открывает все ваши сетевые подключения.
cpl». Это открывает все ваши сетевые подключения. - Выберите свою сеть, щелкните ее правой кнопкой мыши и выберите «Свойства».
- Выберите Интернет-протокол 4 (IPv4) и нажмите кнопку «Свойства» под ним.
- В следующем диалоговом окне выберите «получить IP-адрес автоматически» и «получить адрес DNS-сервера автоматически».
Это должно разрешить подключение к WiFi, но не ошибку Интернета.Если этого не произошло, перезапустите маршрутизатор и посмотрите, работает ли он.
Если ничего из этого не работает, это может означать, что в вашем маршрутизаторе неисправен DHCP-сервер. Обратитесь к производителю маршрутизатора и обновите прошивку.
Устаревший сетевой драйвер
Иногда причиной подключения Wi-Fi может быть старый, устаревший или поврежденный сетевой драйвер, но не ошибка Интернета. Часто небольшая желтая отметка в имени вашего сетевого устройства или на сетевом адаптере может указывать на проблему. Если ни одно из перечисленных выше исправлений не помогло, стоит попробовать эти шаги, даже если вы не видите желтой метки.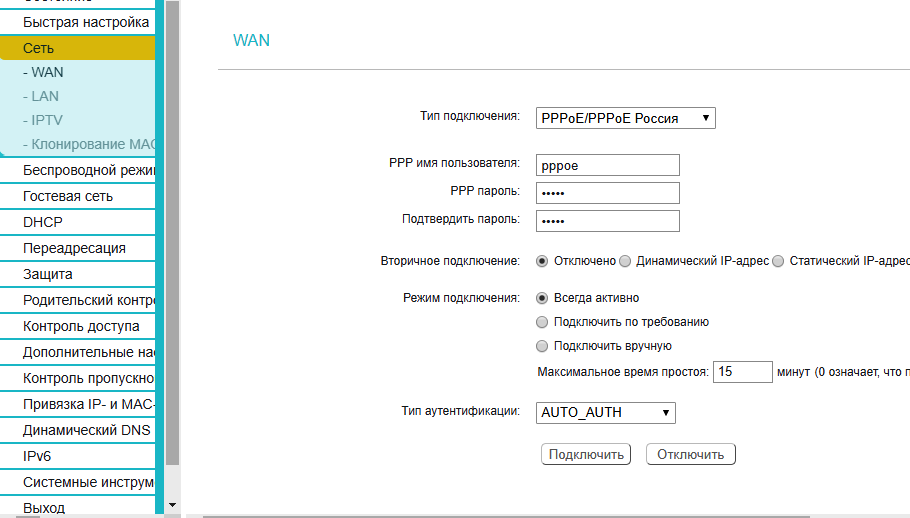
Исправить:
- Нажмите Windows + R, введите «devmgmt.msc». Это откроет ваш диспетчер устройств.
- Перейдите к «сетевым адаптерам» и щелкните правой кнопкой мыши свою сеть.
- Выберите «обновить сетевой драйвер». Вы получите два варианта: здесь выберите «Автоматический поиск обновленного программного обеспечения драйвера»
Windows попытается автоматически исправить сетевой драйвер.
WiFi подключен, но нет Интернет-ошибки — распространенная, но неприятная проблема, которая мешает вам подключиться к Интернету.Это происходит из-за множества разных причин, поэтому лучше попробовать одно решение за другим, чтобы определить причину и исправить то же самое.
Поделитесь, пожалуйста, любыми другими решениями, которые вы пробовали, чтобы все мы могли извлечь из них пользу.
Просмотры сообщений: 577 980
.
Интернет работает только при подключении с помощью кабеля Ethernet. Wi-Fi не работает
Привет, ребята, Я исследовал и несколько дней пытался заставить это работать безрезультатно, поэтому я решил опубликовать здесь некоторую помощь, поскольку я вижу, что это сообщество действительно активно.
У нас здесь 4 разных ноутбука, и ни один из них больше не может подключаться к Wi-Fi (он внезапно перестал работать на всю последнюю неделю). Однако мы можем подключиться к Интернету через кабели Ethernet. Мы используем только по одному (если Ethernet, то беспроводная связь отключена, и наоборот).
Вот копия ipconfig / all:
Windows IP Configuration
Host Name. . . . . . . . . . . . : PeterMai-HP
Первичный суффикс DNS. . . . . . . :
Тип узла. . . . . . . . . . . . : Hybrid
IP-маршрутизация включена. . . . . . . . : Нет
Прокси-сервер WINS включен. . . . . . . . : Нет
Список поиска DNS-суффиксов. . . . . . : moolahd.local
Ethernet-адаптер Подключение по локальной сети 2:
DNS-суффикс для конкретного подключения. : moolahd.local
Описание.. . . . . . . . . . : Realtek PCIe GBE Family Controller
Физический адрес. . . . . . . . . : AC-16-2D-4B-ED-F2
DHCP включен. . . . . . . . . . . : Да
Автоконфигурация включена.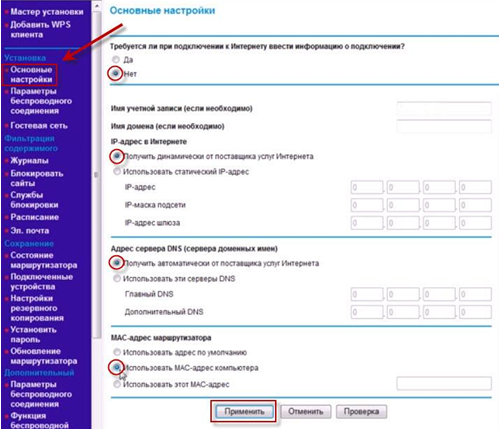 . . . : Да
. . . : Да
Локальный IPv6-адрес канала. . . . . : fe80 :: ac08: 5a6d: b124: 582% 14 (предпочтительно)
IPv4-адрес. . . . . . . . . . . : 192.168.100.163 (предпочтительно)
Маска подсети. . . . . . . . . . . : 255.255.255.0
Получена аренда. . . . . . . . . . : Понедельник, 14 октября 2013 г., 14:42:55
Срок аренды истекает.. . . . . . . . . : Вторник, 15 октября 2013 г., 14:47:55
Шлюз по умолчанию. . . . . . . . . : 192.168.100.1
DHCP-сервер. . . . . . . . . . . : 192.168.100.1
DHCPv6 IAID. . . . . . . . . . . : 430708269
DHCPv6 Client DUID. . . . . . . . : 00-01-00-01-17-57-FB-17-AC-16-2D-4B-ED-F2
DNS-серверов. . . . . . . . . . . : 192.168.100.1
Основной сервер WINS. . . . . . . : 192.168.100.1
NetBIOS через Tcpip. . . . . . . . : Включено
Адаптер беспроводной локальной сети Беспроводное сетевое соединение:
DNS-суффикс для конкретного подключения.:
Описание. . . . . . . . . . . : Broadcom 4313GN 802.11b / g / n 1×1 Wi-Fi Ada
pter
Физический адрес. . . . . . . . . : 08-ED-B9-6D-88-FD
. . . . . . . . : 08-ED-B9-6D-88-FD
DHCP включен. . . . . . . . . . . : Да
Автоконфигурация включена. . . . : Да
Локальный IPv6-адрес канала. . . . . : fe80 :: 6c0f: e3e3: 70b1: fc1f% 11 (Предпочтительно)
Адрес IPv4 автонастройки. . : 169.254.252.31 (предпочтительно)
Маска подсети. . . . . . . . . . . : 255.255.0.0
Шлюз по умолчанию. . . . . . . . . :
DHCPv6 IAID.. . . . . . . . . . : 235466169
DHCPv6 Client DUID. . . . . . . . : 00-01-00-01-17-57-FB-17-AC-16-2D-4B-ED-F2
DNS-серверов. . . . . . . . . . . : fec0: 0: 0: ffff :: 1% 1
fec0: 0: 0: ffff :: 2% 1
fec0: 0: 0: ffff :: 3% 1
NetBIOS через Tcpip. . . . . . . . : Включено
Туннельный адаптер Подключение по локальной сети * 12:
Состояние носителя. . . . . . . . . . . : Мультимедиа отключена
DNS-суффикс для конкретного соединения. :
Описание. . . . . . . . . . . : Адаптер Microsoft 6to4
, физический адрес.. . . . . . . . : 00-00-00-00-00-00-00-E0
DHCP включен. . . . . . . . . . . : Нет
. . . . . . . . . . : Нет
Автоконфигурация включена. . . . : Да
Туннельный адаптер isatap.optusnet.com.au:
Состояние носителя. . . . . . . . . . . : Мультимедиа отключена
DNS-суффикс для конкретного соединения. :
Описание. . . . . . . . . . . : Адаптер Microsoft ISATAP
, физический адрес. . . . . . . . . : 00-00-00-00-00-00-00-E0
DHCP включен. . . . . . . . . . . : Нет
Автоконфигурация включена.. . . : Да
Туннельный адаптер Подключение по локальной сети * 13:
Состояние среды передачи. . . . . . . . . . . : Мультимедиа отключена
DNS-суффикс для конкретного соединения. :
Описание. . . . . . . . . . . : Адаптер Microsoft ISATAP № 5
Физический адрес. . . . . . . . . : 00-00-00-00-00-00-00-E0
DHCP включен. . . . . . . . . . . : Нет
Автоконфигурация включена. . . . : Да
Туннельный адаптер Подключение по локальной сети * 14:
Состояние среды передачи. . . . . . . . .. . : Мультимедиа отключена
DNS-суффикс для конкретного соединения. :
:
Описание. . . . . . . . . . . : Адаптер Microsoft ISATAP # 4
Физический адрес. . . . . . . . . : 00-00-00-00-00-00-00-E0
DHCP включен. . . . . . . . . . . : Нет
Автоконфигурация включена. . . . : Да
Туннельный адаптер isatap.moolahd.local:
Состояние носителя. . . . . . . . . . . : Мультимедиа отключена
DNS-суффикс для конкретного соединения. :
Описание. . . . . . . . . . . : Адаптер Microsoft ISATAP № 6
Физический адрес.. . . . . . . . : 00-00-00-00-00-00-00-E0
DHCP включен. . . . . . . . . . . : Нет
Автоконфигурация включена. . . . : Да
Туннельный адаптер Многоразовый интерфейс ISATAP {CE4FC2E8-52F4-4C9C-9D60-1D462EBEC297}:
Состояние носителя. . . . . . . . . . . : Мультимедиа отключена
DNS-суффикс для конкретного соединения. :
Описание. . . . . . . . . . . : Адаптер Microsoft ISATAP № 7
Физический адрес. . . . . . . . . : 00-00-00-00-00-00-00-E0
DHCP включен. . . . .. . . . . . : Нет
Автоконфигурация включена. . . . : Да
. . . : Да
Туннельный адаптер isatap. {5DDFAF1D-364B-4592-AA0A-DBE3508BA29F}:
Состояние носителя. . . . . . . . . . . : Мультимедиа отключена
DNS-суффикс для конкретного соединения. :
Описание. . . . . . . . . . . : Адаптер Microsoft ISATAP № 9
Физический адрес. . . . . . . . . : 00-00-00-00-00-00-00-E0
DHCP включен. . . . . . . . . . . : Нет
Автоконфигурация включена. . . . : Да
Туннельный адаптер Многоразовый интерфейс ISATAP {2E6ED677-8099-48A1-BB59-FB39FA99F31F}:
Состояние носителя.. . . . . . . . . . : Мультимедиа отключена
DNS-суффикс для конкретного соединения. :
Описание. . . . . . . . . . . : Адаптер Microsoft ISATAP № 11
Физический адрес. . . . . . . . . : 00-00-00-00-00-00-00-E0
DHCP включен. . . . . . . . . . . : Нет
Автоконфигурация включена. . . . : Да
А вот копия маршрута распечатайте:
Список интерфейсов
14 … ac 16 2d 4b ed f2 …… Realtek PCIe GBE Family Controller
11 . .. 08 ed b9 6d 88 fd. ….. Broadcom 4313GN 802.11b / g / n 1×1 Wi-Fi адаптер
.. 08 ed b9 6d 88 fd. ….. Broadcom 4313GN 802.11b / g / n 1×1 Wi-Fi адаптер
1 ……………… Программный шлейфовый интерфейс 1
16 … 00 00 00 00 00 00 00 e0 Адаптер Microsoft 6to4
18 … 00 00 00 00 00 00 00 e0 Адаптер Microsoft ISATAP
22 … 00 00 00 00 00 00 00 e0 Адаптер Microsoft ISATAP № 5
21 … 00 00 00 00 00 00 00 e0 Адаптер Microsoft ISATAP № 4
24 … 00 00 00 00 00 00 00 e0 Адаптер Microsoft ISATAP № 6
25 … 00 00 00 00 00 00 00 e0 Адаптер Microsoft ISATAP № 7
26. ..00 00 00 00 00 00 00 e0 Адаптер Microsoft ISATAP № 9
28…00 00 00 00 00 00 00 e0 Адаптер Microsoft ISATAP № 11
================================== =========================================
Таблица маршрутов IPv4
=== ================================================== ======================
Активные маршруты:
Сетевое назначение Маска сети Метрика интерфейса шлюза
0.0.0.0 0.0.0.0 192.168.100.1 192.168.100.163 11
127.0. 0.0 255. 0.0.0 При подключении 127.0.0.1 306
0.0.0 При подключении 127.0.0.1 306
127.0.0.1 255.255.255.255 При подключении 127.0.0.10.1 306
127.255.255.255 255.255.255.255 Связь 127.0.0.1 306
169.254.0.0 255.255.0.0 Связь 169.254.252.31 281
169.254.252.31 255.255.255.255 На связи 169.254.252.31 281
169.255.255.255. 255.255 на связи 169.254.252.31 281
192.168.100.0 255.255.255.0 на связи 192.168.100.163 266
192.168.100.163 255.255.255.255 на связи 192.168.100.163 266
192.168.100.255 255.255.255.255 на связи 192.168.100
224.0.0.0 240.0.0.0 Связь 127.0.0.1 306
224.0.0.0 240.0.0.0 Связь 169.254.252.31 281
224.0.0.0 240.0.0.0 Связь 192.168.100.163 266
255.255.255.255 255.255.255.255 Связь 127.0.0.1 306
255.255.255.255 255.255.255.255 При подключении 169.254.252.31 281
255.255.255.255 255.255.255.255 При подключении 192.168.100.163 266
===================== ================================================== ====
Постоянные маршруты:
Нет
Таблица маршрутов IPv6
================================== =========================================
активных маршрутов:
, если метрическая сеть назначения Шлюз
1306 :: 1/128 на линии
11 281 fe80 :: / 64 на линии
14 266 fe80 :: / 64 на линии
11 281 fe80 :: 6c0f: e3e3: 70b1: fc1f / 128
Связь
14 266 fe80 :: ac08: 5a6d: b124: 582/128
Связь
1 306 ff00 :: / 8 Связь
11 281 ff00 :: / 8 Связь
14 266 ff00 :: / 8 по ссылке
=================================== ========================================
Постоянные маршруты:
Нет
Спасибо! !

Как настроить беспроводной (Wi-Fi) маршрутизатор без компьютера
Можно ли настроить беспроводной маршрутизатор без компьютера?
В наши дни очень редко можно найти кого-то без компьютера, хотя времена меняются, поскольку люди начинают привыкать к использованию только смартфонов и планшетов для выхода в Интернет.
Однако, если вы относитесь к редкой группе людей, или, возможно, ваш настольный компьютер / ноутбук сломался или по какой-либо причине вы оказались без компьютера и маршрутизатора для настройки, это все еще вполне возможно.
Конечно, наличие компьютера по-прежнему намного лучше для настройки беспроводного маршрутизатора, поскольку мобильные устройства, хотя частично могут выполнять функции компьютера, по-прежнему имеют ограниченные возможности по сравнению с ноутбуком / настольным компьютером.
PCI-E Wi-Fi карты для настольных ПК
И если подумать, если у вас нет компьютера, было бы удобнее — и не говоря уже о практичности — просто подать заявку на 3G / 4G план.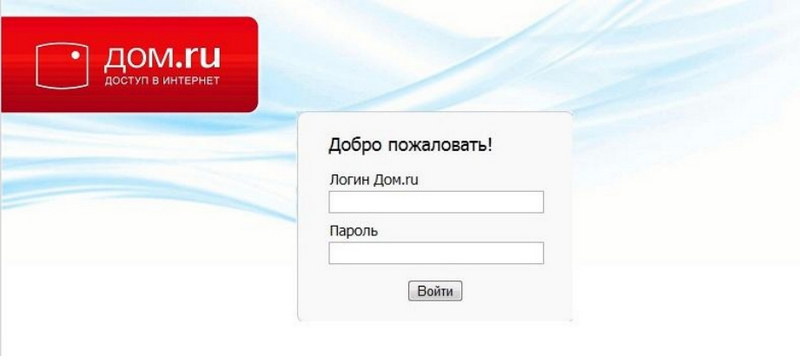
Хотите узнать, как получить бесплатный Wi-Fi?
В любом случае, если вы окажетесь без ноутбука / компьютера и задаетесь вопросом: «Могу ли я настроить беспроводной маршрутизатор без компьютера?»
Ответ — да!
Для этого урока вам понадобится:
1.Смартфон или планшет под управлением Android или iOS
2. Полностью заряженный аккумулятор (или просто убедитесь, что ваше устройство не умирает в середине процесса)
Следующее необязательно, но очень удобно, если процесс входа в систему по умолчанию не проходит гладко …
3. FING, EZ NetScan или любое другое приложение для обнаружения беспроводной сети, установленное на вашем интеллектуальном устройстве. FING & EZ NetScan бесплатен и доступен как для Android, так и для iOS
4. Ручка, игла или что-нибудь с острым концом.- это для любого потенциального сброса роутера!
Хорошо, теперь приступим!
Как настроить маршрутизатор Wi-Fi без компьютера
Настройка с помощью Android:
1) Подключите маршрутизатор и подождите минуту или две, пока он полностью не включится.
2) Используя смартфон / планшет, включите Wi-Fi и подключитесь к сети вашего маршрутизатора. SSID или название сети обычно включают название бренда и номера (например, «NETGEARXX»). Или взгляните на заднюю часть маршрутизатора — там будет напечатан SSID вместе с паролем Wi-Fi.
3) Вам будет предложено ввести пароль. Введите его.
4) После подключения откройте браузер устройства. В адресной строке введите IP-адрес. Обычно IP-адрес по умолчанию — «http://192.168.1.1» или «http://192.168.0.1». Или просто обратитесь к наклейке, напечатанной на задней панели маршрутизатора — обычно вы найдете там IP-адрес. Если это не сработает, запустите приложение сетевого обнаружения, установленное на вашем устройстве.
Эта статья о поиске IP-адреса вашего маршрутизатора также может помочь.
Если вы используете FING, вы найдете IP-адрес, указанный под SSID сети, к которой вы подключены, рядом с символом Wi-Fi.
FING доступен бесплатно для Android и iOS — загрузите FING здесь
5) Вам будет предложено войти в систему.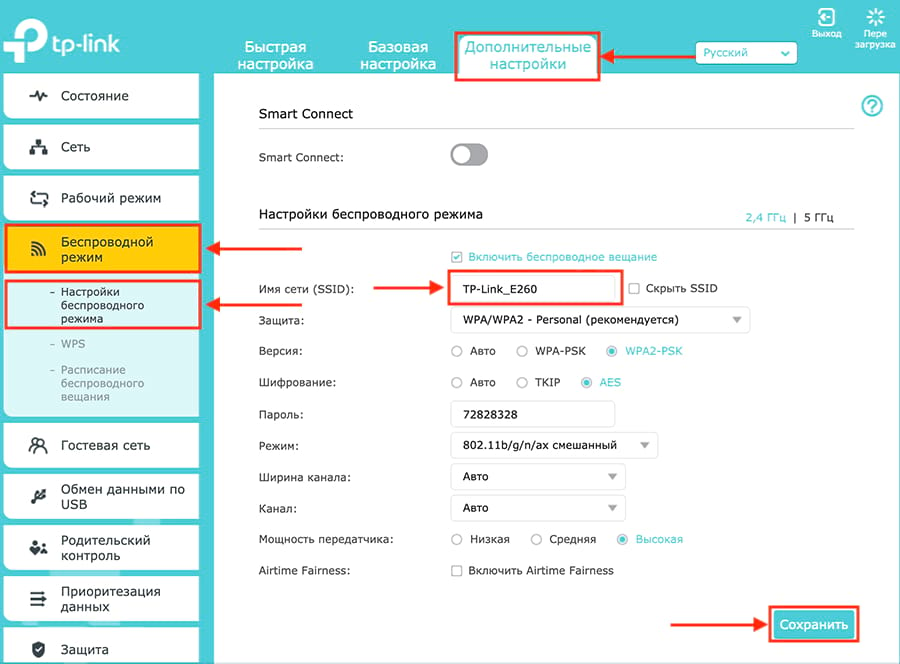 Имя пользователя по умолчанию обычно «admin», а пароль по умолчанию — «пароль». Если нет, взгляните на заднюю часть маршрутизатора, так как здесь также есть подробные сведения о входе в систему.
Имя пользователя по умолчанию обычно «admin», а пароль по умолчанию — «пароль». Если нет, взгляните на заднюю часть маршрутизатора, так как здесь также есть подробные сведения о входе в систему.
6) Вуаля, вы в деле!
IP-адрес Netgear по умолчанию
192.168.0.1
или
192.168.1.1
Настройка с iOS:
1) Подключите маршрутизатор и подождите минуту или две, пока он полностью не включится.
2) На iPhone / iPad включите Wi-Fi в меню «Настройки». SSID или сетевое имя вашего маршрутизатора обычно включают название бренда и номера. Или взгляните на заднюю часть маршрутизатора — там будет напечатан SSID вместе с паролем Wi-Fi.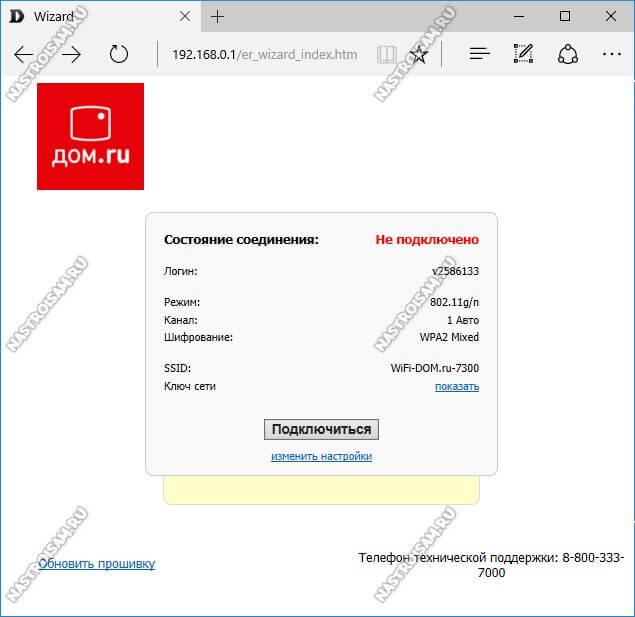 Коснитесь SSID, чтобы подключиться.
Коснитесь SSID, чтобы подключиться.
3) Вам будет предложено ввести пароль.
4) После подключения откройте браузер устройства. В адресной строке введите IP-адрес. IP-адрес по умолчанию обычно «http://192.168.1.1» или «http://192.168.0.1». Или обратитесь к наклейке, напечатанной на задней панели маршрутизатора.
Если он не работает, как описано выше для настройки с Android, загрузите и установите FING, и вы найдете IP-адрес, указанный под SSID сети. Вы также можете попробовать Netty в качестве альтернативы. Нетти тоже бесплатна.
5) Вам будет предложено войти в систему.Имя пользователя по умолчанию обычно «admin», а пароль по умолчанию — «password». Если нет, взгляните на заднюю часть маршрутизатора, так как здесь также есть подробные сведения о входе в систему.
И, надеюсь, вы в игре!
youtube.com/embed/NFvVVsD9MLM?rel=1&modestbranding=0&controls=1&showinfo=1&fs=1&wmode=transparent»/>
Если эти учетные данные по умолчанию не работают, вы можете попробовать сбросить настройки маршрутизатора.
Просто помните, что все сохраненные вами настройки будут потеряны при сбросе!
Обычно вы найдете кнопку сброса на задней панели модема, обведенную красным и помеченную как «кнопка сброса» или «восстановление заводских настроек».”
Просто возьмите заостренный предмет, например ручку или скрепку, и нажмите утопленную кнопку от 30 секунд до минуты или сколько времени потребуется, чтобы индикаторы маршрутизатора погасли, а затем снова включились.
Затем попробуйте снова войти в систему, используя значения по умолчанию. Если он по-прежнему не работает, обратитесь за помощью в службу поддержки вашего бренда маршрутизатора.
Вы также можете попробовать сбросить 30 30 30
Мы надеемся, что это руководство сработало для вас. Прокомментируйте, пожалуйста, ниже и поделитесь, если сможете!
Прокомментируйте, пожалуйста, ниже и поделитесь, если сможете!
Как настроить роутер Tp-Link Archer после сброса
Если Вы обратитесь в техподдержку хоть Ростелеком, хоть Дом.ру, хоть Билайн по проблемам с доступом в Интернет, то чаще всего можно услышать совет — «Вам надо бросить настройки роутера к заводским и настроить его заново»! Пользователь послушно берёт своё устройство доступа в руки, зажимает кнопку Ресет и благополучно обнуляет конфигурацию девайса. Отлично! А что дальше? А дальше чаще всего возникает затык — никто не знает как настроить роутер после сброса. На примере Tp-Link Archer я хочу показать инструкцию по базовой настройки устройств этого производителя для самых распространённых провайдеров России.
Какие настройки провайдера?!
Для того, чтобы успешно настроить подключение к Интернету и раздачу Вай-Фая на своём беспроводном маршрутизаторе, надо предварительно узнать какой тип соединения использует ваш провайдер. Узнать это можно либо на его официальном сайте в разделе «Поддержка», либо позвонив на горячую линию технической поддержки по номеру, указанному на сайте провайдера.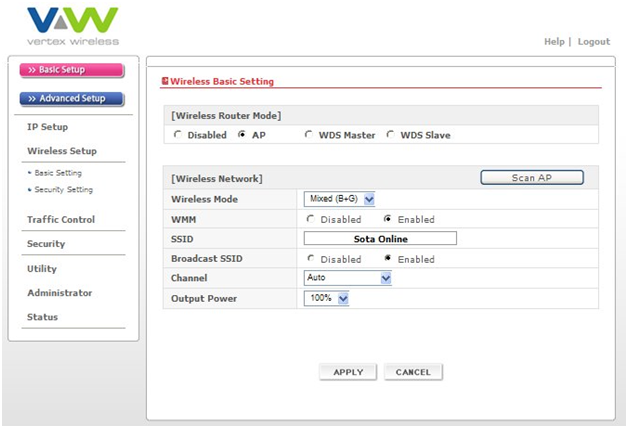 Вот информация по крупнейшим провайдерам России:
Вот информация по крупнейшим провайдерам России:
- Ростелеком — в основном PPPoE, но есть филиалы, де используется Динамический IP(DHCP)
- Дом.ру — PPPoE
- Билайн — Динамический IP(DHCP)
- МТС — PPPoE
- ТТК — в основном PPPoE, но есть филиалы, де используется Динамический IP(DHCP)
Как легко понять какой тип подключения у Вас? При подключении агенты или инсталлятор должны были оставить Вам договор и данные для авторизации. Если там указан логин и пароль — значит используется протокол PPPoE. Иначе — Динамический IP. Только не спутайте пароль для подключения с паролем от сети Wi-Fi.
Как зайти в настройки Tp-Link
Для того, чтобы настроить роутер TP-Link, Вам нужно подключиться к нему компьютером через LAN-кабель или беспроводную сеть и зайти в его настройки используя url-адрес tplinkwifi.net или tplinklogin.net, просто введя это в адресной строке браузера.
В ответ на это должна появится форма авторизации для ввода логина и пароля. Если форма не появилась, а вместо этого браузер пишет, что страница не найдена, тогда попробуйте выполнить вход на роутер ТП-Линк Арчер, используя его IP-адрес. Обычно это 192.168.0.1, но иногда производитель может использовать и 192.168.1.1. Айпи точно так же надо ввести в адресной строке браузера и нажать на клавиатуре кнопку «Enter». Вот так:
Для авторизации в веб-интерфейсе используйте логин admin и заводской пароль admin. После этого нажмите кнопку «Login» или «Вход». После этого Вам будет доступен так называемый «сайт роутера», то есть интерактивный интерфейс управления устройством.
Как подключить роутер к Интернету
Мы с Вами будем рассматривать два самых распространённых типа соединения — это Динамический IP и подключение по протоколу PPPoE. Как я уже сказал выше, Вам надо предварительно уточнить какой из них используется, если Вы этого не знаете, позвонив своему провайдеру.
Протокол PPPoE
Для того, чтобы настроить Интернет-соединение на роутере TP-Link Archer с новой прошивкой, откройте вкладку «Базовые настройки» и в меню слева выберите раздел «Интернет»:
В правой части окна надо найти поле «Тип подключения к Интернету» выберите пункт PPPoE/PPPoE Россия.
Если у старая версия прошивки, то в главном меню роутера справа откройте раздел Сеть -> WAN. В правой части окна выберите тип подключения — PPPoE. Ниже появятся поля для ввода логина и пароля на подключение.
Обычно, кроме этого никаких дополнительных действий делать нет необходимости. Нажимаем на кнопку «Сохранить», чтобы применить настройки роутера.
Динамический IP (DHCP IPOE)
Для того, чтобы настроить подключение к провайдеру через динамический IP-адрес — он же DHCP IPOE, Вам надо точно так же в настройках роутера TP-Link открыть раздел «Интернет»:
И выбрать в поле «Тип подключения к Интернету» тип Динамический IP-адрес.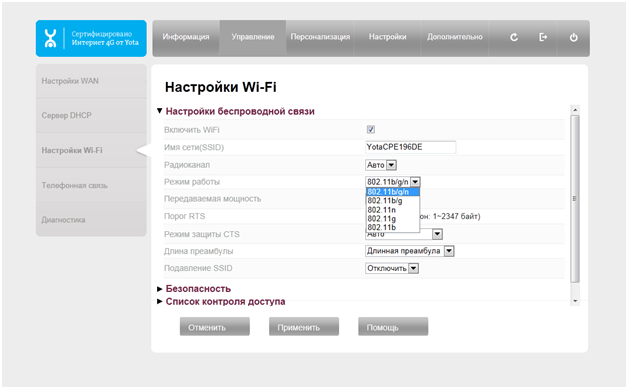 Если у Вашего провайдера есть привязка по MAC-адресу, то стоит поставить галочку «Копировать MAC-адрес текущего устройства». Если Вы этого не сделаете, то роутер может не подключится к оборудованию провайдера, так как оно его заблокирует. Но обычно при этом на экране выводится сообщение о том, что выполнен вход с незарегистрированного устройства.
Если у Вашего провайдера есть привязка по MAC-адресу, то стоит поставить галочку «Копировать MAC-адрес текущего устройства». Если Вы этого не сделаете, то роутер может не подключится к оборудованию провайдера, так как оно его заблокирует. Но обычно при этом на экране выводится сообщение о том, что выполнен вход с незарегистрированного устройства.
А вот так выглядит настройка IPoE на Вай-Фай маршрутизаторах ТП-Линк, имеющих старую версию веб-интерфейса:
Не забудьте после изменения параметров нажать на кнопку «Сохранить», иначе они не будут применены.
Настройка раздачи Wi-Fi на TP-Link
Окей, подключение к Интернету на ТП-линке мы настроили. Теперь надо сделать так, чтобы роутер раздавал Интернет. Ну здесь, на самом деле всё достаточно просто. Первое, что надо сделать — это дать своё имя сети WiFi, а второе — задать ей пароль, чтобы никто лишний не смог подцепиться.
На последних версия прошивок для роутеров Archer надо открыть вкладку «Базовая настройка» и найти в меню раздел «Беспроводной режим»:
Здесь надо в поле «Имя беспроводной сети (SSID)» придумать и прописать своё название для сети Вай-Фай для того, чтобы легко и просто отличать её от остальных, имеющихся по соседству. Так же надо прописать пароль, который роутер будет запрашивать у тех, кто попытается к нему подключиться. Его стоит делать посложнее, диной минимум 7-8 символов и состоящим из букв, цифр и знаков. Сохраняем настройки. Если роутер Арчер двухдиапазонный, то имя сети и пароль надо прописать для обоих диапазоном.
Так же надо прописать пароль, который роутер будет запрашивать у тех, кто попытается к нему подключиться. Его стоит делать посложнее, диной минимум 7-8 символов и состоящим из букв, цифр и знаков. Сохраняем настройки. Если роутер Арчер двухдиапазонный, то имя сети и пароль надо прописать для обоих диапазоном.
Настройка Wi-Fi на роутерах Tp-Link Archer со старым веб-интерфейсом чуть более долгая. Здесь надо сначала открыть раздел «Беспроводной режим» и в подразделе «Основные настройки» меняем имя беспроводной сети:
Обратите внимание на поле «Режим». Если у вас там будет значение «только 11n» — лучше выберите его. Если такого нет — оставьте смешанный вариант и переходите в подраздел «Защита беспроводного режима»:
Тут надо выбрать тип аутентификации WPA2-PSK, использовать алгоритм шифрования AES и в поле «Пароль беспроводной сети» придумайте и введите пароль посложнее.
Если у Вас двухдиапазонный роутер Tp-Link, то дальше то же самое надо сделать и для диапазона 5 ГГц. Сначала меняем имя сети:
Сначала меняем имя сети:
Затем придумываем и прописываем пароль:
Внимание! Для повышения безопасности беспроводной сети домашнего маршрутизатора я очень рекомендую Вам отключить на нём WPS. Совсем отключить. Для этого в настройках Вай-Фай для каждого диапазона откройте раздел «WPS»и нажмите там кнопку «Отключить». Вот так:
Сменить пароль роутера ТП-Линк
После того, как Вы настроили подключение к Интернет и WiFi на роутере TP-Link Archer — не забудьте сменить заводской пароль на вход в веб-интерфейс со стандартного admin на что-нибудь более сложное. Это нужно сделать для того, чтобы никто кроме Вас не смог зайти из внешней или внутренней сети на устройство и поменять на нём что-либо в конфигурации. Делается это легко и быстро. На последних прошивках роутеров Archer на вкладке «Дополнительные настройки» в меню найдите раздел «Системные инструменты» >> «Администрирование»:
Здесь будет подраздел «Управление учётной записью», где надо будет ввести сначала старый пароль, а потом два раза новый и нажать на кнопку «Сохранить. »
»
Если у Вас старый интерфейс личного кабинета роутера TP-Link Archer, тогда у него в меню справа находим раздел «Системные инструменты» >> «Пароль»:
Сначала прописываем старый логин и пароль — admin/admin. А ниже — новый пароль и сохраняем настройки.
На этом у нас завершена базовая настройка роутера ТП-Линк Арчер на подключение к Интернету и раздачу его по Wi-Fi на подключенные устройства.
Как настроить wifi роутер дом ру
Блог о модемах, роутерах и gpon ont терминалах.
Интернет провайдер Дом.ru один из тройки крупнейших провайдеров России. Сегодня я хочу рассказать как подключить и настроить роутер под Дом.ру. Тем более, что это достаточно просто и доступно даже тем, у кого крайне мало опыта в настройке сетевого оборудования.
В этой инструкции мы рассмотрим два варианта. Первый — это настройка брендированных маршрутизаторов Дом.ru. которые выдаются новым абонентам при подключении. Это устройства от Sagemcom, D-Link, TP-Link, прошитые фирменной прошивкой. Второй вариант — это любой другой WiFi-роутер, который Вы можете купить в магазине. Он так же без проблем будет работать на сети данного оператора связи.
Это устройства от Sagemcom, D-Link, TP-Link, прошитые фирменной прошивкой. Второй вариант — это любой другой WiFi-роутер, который Вы можете купить в магазине. Он так же без проблем будет работать на сети данного оператора связи.
Настройка роутера Дом.ру
Если Вы обладатель фирменного WiFi маршрутизатора, на котором наклеен логотип Дом.ru, то настроить его будет проще, чем любой другой, благодаря специальной прошивке. Она сделана с тем расчётом, чтобы даже начинающий смог разобраться. Правда, в угоду этому убрали доступ абсолютно к всем параметрам, кроме самых основных, но это уже другая история.
Сначала Вам нужно попасть в веб-интерфейс этого WiFi маршрутизатора. Откройте веб-браузер (хром, опера, файрфокс). Введите в адресную строку ip-адрес роутера: 192.168.0.1. После этого должна открыться вот такая страница:
Как правило, логин и пароль на доступ к конфигурации не запрашивается, но если вдруг такое произойдёт, то обычно это admin / admin .
Далее нажимаем на ссылку «Изменить настройки» и попадаем вот на такую страничку:
Как Вы можете заметить, пользователю предоставлены достаточно скудные возможности для настройки роутера Дом.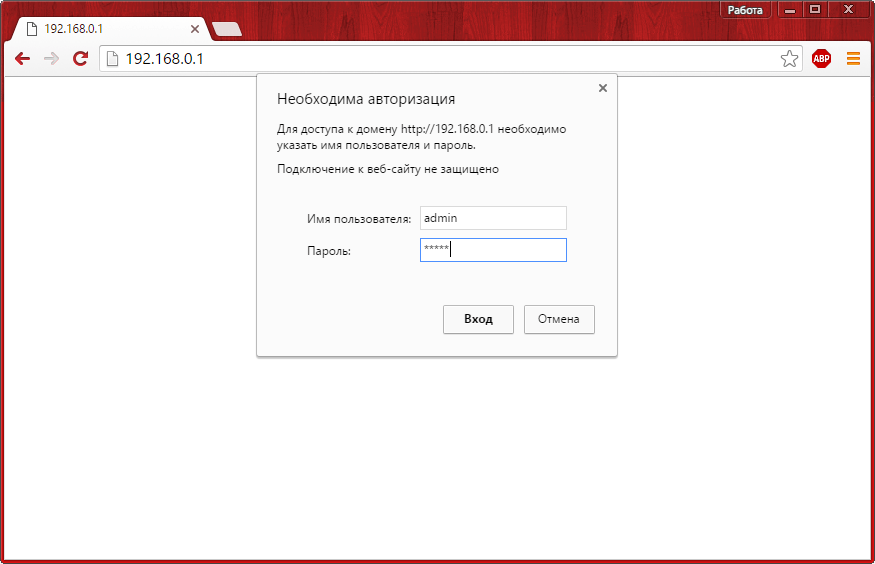 ру. Изменить можно только логин и пароль для выхода в Интернет и базовые параметры беспроводной сети — режим, канал, шифрование и пароль на WiFi. Чтобы изменения вступили в силу — нажмите кнопку «Сохранить»,
ру. Изменить можно только логин и пароль для выхода в Интернет и базовые параметры беспроводной сети — режим, канал, шифрование и пароль на WiFi. Чтобы изменения вступили в силу — нажмите кнопку «Сохранить»,
Настройка Интернета Дом.ру на прочих роутерах
Так как все остальные Вай-Фай маршрутизаторы, не имеют предварительных настроек для Интернета Дом.ру, то их придется от и до настраивать вручную. С одной стороны звучит устрашающе, а по факту — ничего особо сложного. Во-первых, нужно зайти в настройки роутера, используя его IP-адрес. Узнать его можно на наклейке, перевернув устройство вверх ногами. Там же указывается логин для доступа и заводской пароль. Для примера я покажу как настроить Интернет Дом.ру на роутере Keenetic. На других моделях просто делайте по аналогии.
После того, как Вы попадёте в веб-конфигуратор маршрутизатора, откройте настройки подключения к провайдеру. Раздел обычно называется Интернет или WAN:
Чтобы подключиться к Дом.ру, выберите протокол PPPoE. После этого надо будет ввести логин и пароль на Интернет — их обычно прикладывают в отдельной памятке к договору. Нажмите кнопку «Сохранить» или «Применить», чтобы параметры вступили в силу. После этого можно подключить к девайсу кабель провайдера.
После этого надо будет ввести логин и пароль на Интернет — их обычно прикладывают в отдельной памятке к договору. Нажмите кнопку «Сохранить» или «Применить», чтобы параметры вступили в силу. После этого можно подключить к девайсу кабель провайдера.
Вторым этапом будет настройка беспроводной сети. Переходим в раздел «WiFi».
Тут необходимо будет придумать для своего Вай-Фая имя сети и прописать его в строке SSID. Под этим именем сеть будет видна на клиентских устройствах при поиске.
Далее надо настроить безопасность. Эти параметры могут находится в одном разделе с базовыми, а могут быть выделены в отдельный, одноимённый раздел. Тип защиты сети надо выбрать WPA2-PSK с шифрованием AES. В строку «Пароль» придумайте и введите ключевую фразу, которую роутер будет запрашивать у клиентских гаджетов при первом подключении. Его лучше делать как можно сложнее, сочетая строчные и заглавные буквы, вместе с цифрами и спецсимволами. Длина пароля — не менее 8 знаков. На забудьте сохранить настройки.
На забудьте сохранить настройки.
Интернет-провайдер Дом.ru подключает абонентов к сети по технологии Ethernet – через стандартный сетевой кабель, который подходит и к персональным компьютерам, и к игровым консолям, и к телевизионным приставкам. И, если интернет одновременно нужен на разных платформах, значит, настало время воспользоваться Wi-Fi-роутером и разобраться в ручной подготовке оборудования.
Подготовка к настройке
Если Ethernet-кабель уже в руках, то осталось распаковать оборудование и запустить компьютер с любым браузером – подойдет и Google Chrome, и Mozilla Firefox, и даже классический Internet Explorer, разница, собственно, не велика, главное – повторить несложный порядок действий без ошибок.
Подключение устройства
Порядок взаимодействия с роутером или маршрутизатором происходит по следующему сценарию:
- Ethernet-кабель, проведенный в квартиру или дом сотрудниками Дом.ru, нужно подключить в разъем WAN (иногда надпись гласит INTERNET, но в большинстве случаев отличить нужный разъем можно по расположению – WAN всегда на «отшибе» и выделяется на фоне остальных слотов).

- Кабель, находящийся в комплекте с роутером – подключить сначала к LAN 1, а затем – к ноутбуку или персональному компьютеру.
- Подготовленное оборудование осталось подключить к сети и, при необходимости, дополнительность нажать на кнопку ON или OFF, если такая нашлась на корпусе. В альтернативном случае специальные индикаторы, оповещающие о работе роутера или маршрутизатора, появятся автоматически.
Проверка настроек служб и сети Windows
После того, как оборудование распаковано и подготовлено, начинается взаимодействие уже с компьютером. Причем, порядок действий тут практически одинаковый и для Windows XP, и для Windows 10 – отличаются лишь названия некоторых меню, да переходы по каталогу:
- В трее найти значок компьютера, подключенного к сети, и нажать правой кнопкой.
- В появившемся списке выбрать пункт «Параметры сети и Интернет».
- Дальше – раздел Ethernet и параметры адаптера (в XP или 7 нужный раздел откроется автоматически).

- На варианте с Ethernet – правой кнопкой, а затем – «Свойства».
- Из предлагаемого списка возможных настроек взаимодействовать стоит только с IP версии 4. Остальное трогать не рекомендуется. Иначе придется сбрасывать настройки до заводских или же в пошаговом режиме отменять произведенные изменения (лучше лишний раз не рисковать).
- После перехода к свойствам нужно расставить галочки напротив вариантов с автоматическим получением IP-адресов и DNS-серверов.
Без произведенной настройки остальные действия бессмысленны, а потому стоит заранее перепроверить и способ «расстановки» проводов, и выбранные галочки в настройках.
Как войти в настройки роутера
Перед тем, как перейти от общего к частному, стоит разобраться в универсальной инструкции, состоящей из двух пунктов:
- Производители роутеров и маршрутизаторов указывают адрес для перехода к настройкам, а также логин и пароль для авторизации на тыльной стороне устройства на специальной наклейке.
 Иногда такой вкладыш появляется и в упаковочной коробке вместе с инструкциями и сопутствующими материалами.
Иногда такой вкладыш появляется и в упаковочной коробке вместе с инструкциями и сопутствующими материалами. - Если отыскать нужный IP-адрес не получилось, можно или обратиться к сайту производителя (не самый практичный вариант), или же воспользоваться каталогом «Сеть», который расположен в левой части стандартного проводника Windows. После перехода останется выбрать правильный пункт «Сетевой инфраструктуры» и дважды кликнуть на подходящий вариант.
Нужная страница в браузере откроется автоматически, а дальше останется ввести информацию о логине и пароле.
После перехода появилась форма для авторизации? Пора разбираться в частном.
IP-адрес входа для разных моделей роутеров
- D-Link. Подходят стандартные варианты IP-адреса – 192.168.1.1 или 192.168.0.1 . Информация для входа – Admin. Пароль – Admin (иногда важно оставить поле пустым).
- Keenetic. IP-адрес – 192.
 168.1.1 , информация для входа – Admin в оба текстовых поля.
168.1.1 , информация для входа – Admin в оба текстовых поля. - TP-Link. Ситуация немного иная: IP-адрес – 192.168.0.1 , а вот Admin – прежний.
- Xiaomi. Адрес тут уже не стандартный – 192.168.31.1 , да и остальная информация для авторизации меняется в зависимости от модели. Но, как правило, Admin подходит для логина, а Password – для пароля. В некоторых случаях последнее поле стоит оставить пустым.
- ZTE. Для техники ZTE комбинация стандартная – 192.168.1.1 , информация для входа – Admin в оба текстовых поля;
- Netgear. Тут снова знакомый набор – 192.168.1.1 и Admin в каждое свободное текстовое поле.
- ASUS. Не станет неожиданностью и ASUS – 192.168.1.1 и Admin для логина и пароля.
Основные настройки роутера
Если описанные выше действия уже пройденный материал, и на компьютере в браузере давно появился интерфейс выбранного оборудования, то впереди осталось только заполнить несколько текстовых полей и разобраться с парочкой параметров. А именно – отыскать договор, где указан логин и пароль для авторизации в сети Дом.ru, еще придется запомнить тип используемого протокола – PPPoE. А вот остальные параметры трогать не придется – с задачей справится или роутер, или уже провайдер подстроится.
А именно – отыскать договор, где указан логин и пароль для авторизации в сети Дом.ru, еще придется запомнить тип используемого протокола – PPPoE. А вот остальные параметры трогать не придется – с задачей справится или роутер, или уже провайдер подстроится.
Изменяем параметры точки доступа
Точка доступа Wi-Fi настраивается уже после подключения к сети в соответствующем разделе в интерфейсе роутера. Из важных параметров:
- SS >Остальные параметры не важны, но лучше не расставлять лишних галочек и не вносить никаких корректировок. После подбора параметров важно перезагрузить оборудование.
А затем с помощью смартфона или планшета проверить – появилось ли появившаяся точка доступа в разделе с Wi-Fi или же при настройке возникли ошибки.
Как настроить соединение с Дом.ru на прошивке Дом.ru
При работе с «проверенным» оборудованием после перехода в интерфейс по адресу 192.168.0.1 в рабочем пространстве браузера тут же появится приветственное сообщение от интернет-провайдера.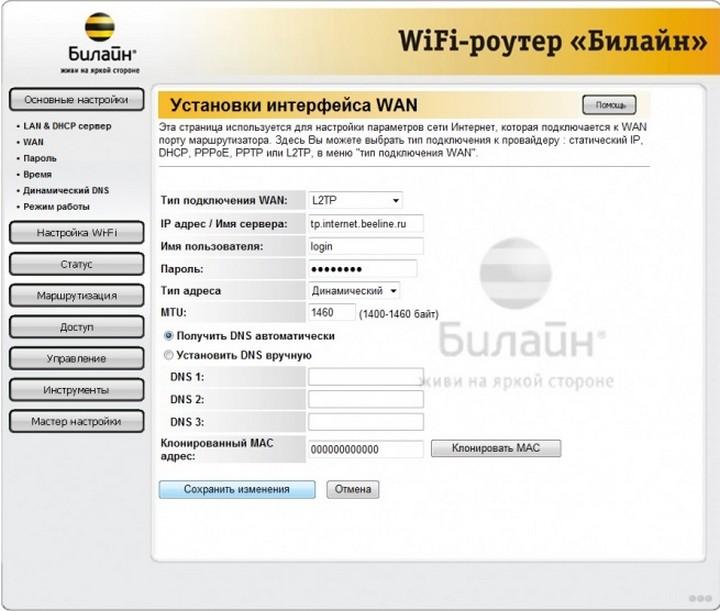
А дальше, вместо незнакомых вкладок и запутанных действий, появится дополнительная форма для авторизации.
И тут никаких неожиданностей – указать логин и пароль от Дом.ru, выбрать город, назвать точку доступа, придумать пароль. Остальные настройки подбираются автоматически. И уж промахнуться в таком случае и нажать «куда-то не туда» невозможно.
Настройка роутера со стандартной прошивкой
Если прошивка стандартная, то и порядок действий иной:
- Перейти в раздел «Сеть».
- Выбрать тип подключения (или интерфейса) – PPPoE.
- Дальше – привязать MAC-адрес компьютера к интерфейсу роутера.
- Заполнить информацию о логине и пароле.
- Имя сети оставить пустым, адрес для подключения – тоже.
После настройки – обязательно перезагрузиться и приступить к пробному запуску!
Возможные проблемы при настройке Wi-Fi роутера
В 99% случаев проблемы возникают по четырем причинам:
- Неправильно подготовлено оборудование – к примеру, кабель не подключен к WAN, а болтается где-то «между».

- В настройках сети не проставлены галочки напротив автоматического поиск IP-адресов или же DNS-серверов.
- При выборе параметров по невнимательности допущены ошибки.
- Роутер с неподходящей прошивкой или же не предназначен для работы в указанной сети. Стоит или подыскать подходящий вариант на форумах или же дождаться обновления от производителя под отечественный сегмент рынка.
Вызов мастера
Если каждый шаг проверен с точностью до 100%, но до нужного результата добраться все равно не получилось, возможно, придется обратиться за помощью к специалисту от Дом.ru. Для вызова помощника нужно позвонить по номеру 8 800 333-70-00 , а затем описать проблему.
Перед звонком стоит познакомиться с расценками на предлагаемые услуги.
Обновление микропрограммы
Искать свежую прошивку для находящегося в пользовании оборудования можно двумя способами:
- В интерфейсе роутера, который находится по адресу 192.168.1.1. Как правило, такая информация расположена в верхней части меню или же в настройках.

- Непосредственно на официальном сайте производителя. Для быстрого обнаружения подходящих вариантов стоит воспользоваться поиском по номеру роутера. Рядом с предлагаемыми инструкциями обязательно найдется архив с нововведениями.
А еще важно заранее разобраться и с сетевой картой с помощью инструмента Driver Booster, который, как видно из названия, способен загрузить подходящие драйвера и увеличить шансы на совместимость.
Роутер в аренду
Телекоммуникационный оператор Дом.ru предлагает сетевые устройства в рассрочку, аренду или же для покупки. Перечисленные варианты находятся в разделе «Equipment» и зависят от региона (стоит сразу выбрать подходящий в левом верхнем углу).
И, хотя цены в большинстве случаев тут заметно выше, чем у конкурентов, вроде онлайн-магазинов, из плюсов такого подхода:
- Максимальная совместимость;
- Бесплатная настройка;
- Повышенная гарантия;
- Проверенная скорость и площадь покрытия.

Роутеры бывают не только с рожками
Wi-Fi-кубики без лишних проводов
Система «Умный дом»
Вы будете знать, что происходит дома. Даже если вы далеко.
Как настроить роутер D-Link — Электронный город
Мульт
Уникум
Мама
TLC
Русский роман
Т24
Живая планета
Viasat History
Viasat Explorer
Viasat Nature
Discovery Channel
Animal Planet
DTX
National Geographic
Da Vinci
TV1000
TV1000 Русское кино
TV1000 Action
A1
Sony Sci-Fi
TV XXI
Кинокомедия
Русский детектив
Дом кино
Иллюзион+
Дорама
Мультимузыка
Euronews
2×2
Живи
#КтоКуда
Усадьба
Сарафан
Кухня ТВ
Психология
Успех
Ретро
Авто плюс
Оружие
Телекафе
ТНТ4
Суббота
Бобёр
Тонус
RU. TV
TV
Russian Music Box
Bridge TV
Шансон ТВ
Bridge TV Русский Хит
Europa Plus TV
Ля-Минор
Футбол
КХЛ ТВ
МАТЧ ТВ HD
FOX HD
FOX Life HD
1HD Music Television
Russia Today HD
Russia Today Doc HD
Наша Сибирь HD
Sony Channel HD
Nickelodeon
Fan HD
В гостях у сказки
о2тв
ЖАРА
Победа HD
Наша Тема HD
Новосибирские новости
Ювелирия ТВ
Глазами туриста HD
Живая природа HD
Мосфильм. Золотая коллекция HD
Золотая коллекция HD
Настройка роутера asus rt n11p
Привет всем, сегодня я подробна расскажу вам о настройки роутера Asus RT-N11P. Это еще один бюджетный вариант от компаний Асус его цена 26$-28$ приблизительно. Но несмотря на низкую цену скорость передачи данных как по Wi Fi так и по проводу проходит практически без потерь. В этой статье я познакомлю с базовой настройкой роутера для любого провайдера. Как правильно настроить Вай Фай, что бы тинэйджер сосед не подключился к нему, и не прикалывался над вами.
Содержание:
Как подключить роутер asus rt n11p
Хочу сразу сказать что, я всегда советую людям которые первый раз настраивают этот роутер. Подключить его к компьютеру или ноутбуку по проводу, не производить настройку по Wi Fi. Это убережёт вас от дальнейших проблем в процессе настройки роутера. Есть простой не обязательный порядок действий при подключений, я просто расскажу вам куда и что вставлять.
- Штекер от блока питание вставляем, в разъем Power, вы не ошибетесь он тем один который подойдёт.

- Провод от провайдера (интернет провод), вставляем в первый справа разъем подписанный значком похожем на букву «е».
- Провод который шёл в комплекте(Пачкорд), вставляем в любой из портов LAN подписанные от 1 до 4. Другой конец этого провода нужно будет подключить к сетевой карте вашего компьютера или ноутбука.
- Все после этого подключаем блок питание к розетки и нажимаем на кнопку вкл\выкл, самая крайняя с права. Должны загореться индикаторы на передней панели.
Также после подключения можно проверить настройки сетевой карты.
Если роутер уже использовался ранее, тогда вам нужно будет сбросить настройки asus rt n11p на стандартные (заводские). Для этого есть кнопка подписанная «WPS/reset», нажимаете на неё и удерживаете в течений 20 -30 секунд (роутер должен быть включён в сеть) подождав пару минут можно будет приступать к настройки. Также сброс может понадобится вам если вы совершили ошибку во время настройки, и не знаете где именно. Либо просто забыли пароль.
Вход в настройки asus rt n11p
Для того чтобы преступить к настройки, вам нужно открыть любой браузер, в адресной строке браузера набираем адрес роутера по умолчанию 192.168.1.1 и нажать Enter. Откроется окно авторизаций где Имя пользователя(логин) по умолчанию admin, а пароль по умолчанию тоже admin. Дальше жмем на кнопку «ОК».
Быстрая настройка роутера asus rt n11p
Теперь вас перекинула на странице быстрой настройки, здесь мы жмем на кнопку «Далие».
Откроется окно в котором роутер попросит вас задать новый пароль. Задаем его заполнив поля «Новый пароль», «Подтвердить новый пароль». Старайтесь чтоб пароль был не слишком сложным для вас и вы легко запомнили его. Жмем на кнопку Далее.
Теперь нас перебросила на страницу где роутер определил тип подключения у меня это ppoe, у вас будет свой. Жмем на кнопку Далее.
Затем откроется окно настройка учётной записи в водите логин и пароль который указан в договоре с провайдером. И нажимаете на кнопку Далее.
После чего роутер немного подумав, откроет страницу настройки Wi Fi сети. Здесь заполним два параметра.
- Имя сети (SSID)- имя которое будет отображаться в списке доступных сете.
- Сетевой ключ – ваш пароль, который будет запрашиваться при подключению.
Затем жмем на кнопку Применить.
Затем нам покажутся все параметра которые мы ввели, и нажав на кнопку далия, нас перебросит на главную странице интерфейса настройки. И ваш роутер настроен и подключен к интернету.
Видео пример быстрой настройки
.
Если вы как и я любите производить все настройки самостоятельно можно обойти быструю настройку. Для этого как только вы вошли и у вас открылось первое окно быстрой настройки. Обновите странице ещё раз, можно нажать F5. И перед вами откроется главная страница интерфейса. Здесь мы и будем работать.
Настройка интернета на asus rt n11p
Если вы решили самостоятельно настроит интернет на роутере или по какой-то причини он не смог определить тип подключения. Тогда вам надо узнать тип вашего подключения к интернету и воспользоваться инструкциями ниже.
Для перехода на страницу настройки интернета в левам меню выберете пункт «Интернет».
NAT(DHCP) при автоматическом получении IP адреса.
Здесь все просто данный тип подключение установлен по умолчанию на роутере. Но все ровно проверти настройки по картинке. После чего нажмите кнопку Принять.
PPPoE соединение Настройка asus rt n11 для ТТК, Ростелеком, Дом.ру
Заполним определенные поля:
- Тип WAN-подключения: PPPoE
- В параметре Включить WAN, Включить NAT, Включить UPnP — ставим везде ДА.
- В параметре Получить IP адрес и подключиться к DNS автоматически — ставим точку на ДА
- Имя пользователя: Ваш логин указный в договору, так же можно узнать у тех поддержки.
- Пароль: там же где и логин
- MTU: 1472
- Enable VPN + DHCP Connection — Нет
- Сохраняем настройки кнопкой Применить.
Настройка роутера asus rt n11 билайн Киевстар тип соединение L2TP.
- Тип WAN подключения — L2TP
- Включить WAN, Включить NAT, Включить UPnP — ставим везде ДА
- Получить IP адрес и подключиться к DNS автоматически — ставим точку на ДА
- Имя пользователя и пароль — логин и пароль из договора
- VPN сервер — вводим ip-адрес или название vpn-сервера по договору
- Остальные параметры можно не менять. В имя хоста впишите что-нибудь по-английски.
- Сохраните настройки.
Настройка PPTP подключения Аист Тольятти, Уфанет(UfaNet)
- Тип WAN-подключения: PPTP
- Включить WAN, Включить NAT, Включить UPnP — ставим везде ДА
- Получить IP адрес и подключиться к DNS автоматически — ставим точку на ДА
- Имя пользователя: Ваш логин по договору
- Пароль: Ваш пароль по договору
- Сервер Heart-Beat или PPTP/L2TP(VPN): вводим ip-адрес или название vpn-сервера по договору
- В имя хоста впишите что-нибудь по-английски. Сохраняем настройки кнопкой Применить.
Настройка WiFi на роутере asus rt n11p
Для того чтобы преступить к настройку WiFi локальной сети, нам нужно перейти в левом меню в «Беспроводная сеть». Здесь нам нужно заполнить обязательные поля данными, SSID – имя сети которое будет отображаться в списке доступных подключений, можете указать любое слова латиницей. Для установки , изменения пароля на WiFi нужно заполнить поля, «Метод проверки подлинности» – обязательно ставим WPA2-Personal, «Предварительный ключ WPA» – пароль вашей, сети указываем любой не меньше 8 символов. Жмем кнопку «Применить».
Обновление ПО, смена прошивки роутера asus rt 11p
Для начало нам надо скачать прошивку. Делать это лучше всего с официального сайта https://www.asus.com/ru/Networking/RTN11P/HelpDesk_Download/ . Попав на строницу первое что нужно сделать это выбрать вашу операционную систему.
Затем открыв список «Программное обеспечение», выберем последнею версию прошивки.
Скачаем её в удобное для нас место. Там же разархивируем архив.
Теперь в интерфейсе роутера переходим по вкладке в левом меню «Администрирование», и в меню сверху выбираем «Обновление микропрограммы».
Жмем на кнопку «Обзор» ищем наш разархивированный файл, выбираем его и жмем на кнопку «Отправить». После этого ждем некоторое время, пока прошивка полностью установится.
Как сбросить роутер до заводских настроек: 2 стандартных способа
Бывают ситуации, когда тщательно настроенный роутер приходится сбрасывать до заводских настроек. Например, вы подключились к другому провайдеру и нужно перенастроить устройство, или просто забыли пароль от сети Wi-Fi… Есть два способа сбросить роутер. Первый — программный, подразумевает наличие доступа в «админку», второй — аппаратный, на случай, если зайти в панель настроек вы не можете (например, не помните логин).
Способ первый, программный
Данный способ пригодится в том случае, если доступ к роутеру затруднен, но при этом вы можете зайти в административную панель — по IP-адресу через браузер, через заводскую утилиту настройки и так далее.
Заходим в «админку», находим раздел системных настроек своего маршрутизатора и ищем кнопку типа Restore Factory Defaults, Reset Configuration, Заводские настройки или Сбросить настройки, если ваш роутер локализован на русский язык.
Кнопка сброса настрое на роутере MikroTik.Нажмите на кнопку, и конфигурация роутера будет сброшена к изначальной — той, которая была, когда вы его только купили. При этом роутер будет перезагружен, и вас может «выкинуть» из административной панели. Войдите в нее еще раз, используя заводской логин и пароль производителя, и перенастройте роутер так, как вам нужно.
Способ второй, аппаратный
Этот способ для тех случаев, когда, наоборот, устройство доступно, а логин или пароль от административной панели вы не помните. У каждого роутера Wi-Fi на корпусе есть специальная кнопка Reset — на задней стенке или на нижней крышке, в зависимости от модели. Не путайте с обычной кнопкой выключения питания: она просто включает и отключает роутер, а Reset именно сбрасывает настройки.
Кнопка аппаратного сброса, как правило, либо очень маленькая, либо выполнена в виде маленького круглого отверстия, в глубине которого находится кнопка сброса. Производитель делает все, чтобы вы не задели ее случайно, и это правильно. В зависимости от вашей модели, либо зажмите кнопку на 10-15 секунд пальцем, либо иглой или любым тонким предметом.
После сброса настроке роутер каким-либо образом отреагирует: например, все световые индикаторы потухнут или мигнут. Теперь можно подключиться к роутеру, используя заводские логин и пароль (обычно admin/admin) и провести настройку.
Предлагаем также ознакомиться с нашими статьями:
Фото: авторские, Europa Press
Быстрая настройка роутера SNR-CPE
После успешного входа в систему, вас приветствует мастер быстрой настройки. Быстрая настройка позволяет настроить основные опции быстрее, чем с использованием основного меню. Для перехода к ручной настройке роутера, нажмите кнопку Пропустить.
Первым шагом быстрая настройка предлагает выбрать язык WEB-интерфейса, на выбор доступно два языка: Русский и Английский.
Для подключения к сети оператора связи (Интернету) или офисной сети нужно настроить WAN-порт маршрутизатора.
- Если ваш провайдер использует автоматическую выдачу сетевых реквизитов(IP адреса и адресов DNS), выберите тип подключения WAN DHCP (автоматическая настройка).
- Если ваш провайдер использует статическую адресацию для работы в сети, предоставляя вам IP адрес и адреса DNS, выберите режим STATIC (фиксированный IP). Настройте параметры: IP адрес (IP Address), Маска подсети (Subnet Mask), Шлюз по умолчанию (Default Gateway) в соответствии реквизитами, предоставленными провайдером.
- Если ваш провайдер использует VPN подключение для выхода в интернет, используйте Клиент PPTP/L2TP/PPPoE. Укажите Имя пользователя и Пароль.
- Если провайдер предоставляет автоматическую выдачу реквизитов DNS, выберите профиль Автоматический(DHCP).
- Если провайдер предоставляет фиксированные адреса DNS, выберите профиль Вручную и укажите адреса DNS, предоставленные провайдером.
- Также вы можете использовать популярные публичные DNS — Яндекс, Google, Sky и другие. Для этого выберите необходимый Профиль DNS, затем нажмите Далее для перехода к следующему пункту настройки.
Третьим шагом, настройте беспроводную сеть Wi-Fi роутера SNR-CPE.
- В пунктах Беспроводная сеть 2.4ГГц и Беспроводная сеть 5ГГц (опционально для моделей с поддержкой 5ГГц) поставьте галочку, чтобы Включить/Выключить соответствующий Wi-Fi интерфейс.
- Канал (2.4/5ГГц)– частота, на которой будет работать ваш беспроводной маршрутизатор. Использование загруженного другими устройствами канала может отразиться на скорости работы Wi-Fi. Рекомендуем использовать Автовыбор канала, так как радиочастотная обстановка динамичная и постоянно меняется.
- В пункте Имя сети (2.4/5ГГц)настройте имя вашей Wi-Fi сети (SSID). Для двухдиапазонных версий вы можете указать как одинаковые, так и разные имена сетей для частот 2.4ГГц и 5ГГц.
- В пункте Режим безопасности по умолчанию выбран WPA2-PSK (Personal), так как он является наиболее оптимальным и безопасным для работы беспроводной сети. При смене на другой режим безопасности, высветиться предупреждение о Режиме с низким уровнем безопасности. В поле Ключевая фраза (2.4/5 ГГц) установите пароль беспроводной сети, затем нажмите Далее.
Четвертый шаг, настройте сервисы.
- Маршрутизаторы SNR поддерживают трансляцию интернет-телевидения (IPTV) по технологии Multicast. По умолчанию поддержка IPTV включена. Если вы не используете IPTV, в пункте IGMP прокси выберите значение Выключить.
- UPnP автоматически открывает и закрывает порты для устройств, находящихся в одной подсети, так и за её пределами, что позволяет уменьшить задержку передачи данных. UPnP используется в онлайн-играх(уменьшение задержек), торрент-трекерах и даже в некоторых мессенджерах. Для автоматического проброса портов, воспользуйтесь функцией Поддержки авто проброса портов UPNP, выбрав значение Включить.
Последний пункт, настройте учетную запись администратора.
- В поле Логин введите имя пользователя, для входа в WEB-интерфейс беспроводного маршрутизатора SNR-CPE.
- В полях Пароль и Подтверждение, введите пароль для входа в WEB-интерфейс беспроводного маршрутизатора SNR-CPE
| Домашний телефон
Если вы когда-нибудь хотели переместить базовую станцию Ooma Telo или Phone Genie подальше от модема или маршрутизатора, чтобы они находились в более удобном месте, то беспроводной адаптер Ooma идеально подходит для вас. Просто настройте его для работы с беспроводной сетью, и вы сможете свободно перемещать свою базовую станцию Telo или Phone Genie куда угодно.
- Что такое беспроводной адаптер Ooma? Как это работает?
- Где купить беспроводной адаптер?
- Как настроить беспроводной адаптер Ooma?
- Нужен ли мне компьютер для настройки беспроводного адаптера? Да
- Как далеко от роутера я могу разместить базовую станцию Ooma Telo или Phone Genie?
- Какое качество связи можно ожидать от беспроводного адаптера Ooma?
- Какие стандарты беспроводной связи поддерживает беспроводной адаптер Ooma?
- На каком диапазоне беспроводной связи работает беспроводной адаптер Ooma?
- У вас есть список поддерживаемых маршрутизаторов?
- Что делать, если мое домашнее Интернет-соединение защищено паролем?
- Какие протоколы безопасности и шифрования поддерживает беспроводной адаптер Ooma?
- Что мне делать, если моя базовая станция Ooma Telo или Phone Genie не принимает сигнал после того, как я их настроил?
- Могу ли я настроить беспроводной адаптер Ooma с точкой доступа 3G или 4G?
- Могу ли я настроить беспроводной адаптер Ooma на запоминание нескольких сетей Wi-Fi?
- Могу ли я использовать базовую станцию Ooma Telo или Phone Genie в качестве беспроводного моста?
- Могу ли я использовать беспроводной адаптер Ooma и адаптер Bluetooth Ooma одновременно?
Что такое беспроводной адаптер Ooma? Как это работает?
Беспроводной адаптер Ooma позволяет вашей базовой станции Ooma Telo или Phone Genie подключаться к Интернету, используя вашу сеть Wi-Fi вместо кабеля.Беспроводной адаптер идеально подходит, если вы хотите установить базовую станцию Telo или Phone Genie в той части дома, где нет проводного подключения к Интернету. Адаптер может вам подойти, если:
- Ваш модем или маршрутизатор находится в неудобном месте (подвал, коммутационный шкаф и т. Д.)
- У вас есть доступ только к Wi-Fi (общежития, квартиры, домашние офисы и т. Д.)
- Вы путешествуете и хотите БЕСПЛАТНО звонить везде, где есть Wi-Fi
- Вы хотите использовать Ooma с подключениями к мобильной точке доступа 3G и 4G
Где купить беспроводной адаптер?
Чтобы узнать больше о беспроводном адаптере или приобрести его сейчас, посетите раздел «Надстройки» (ссылка для создания) в My Ooma.
Как мне настроить беспроводной адаптер Ooma?
Чтобы начать настройку беспроводного адаптера Ooma, следуйте этим инструкциям:
- Подключите адаптер к USB-порту на задней панели базовой станции Telo или Phone Genie
- С помощью кабеля Ethernet подключите порт HOME NETWORK на задней панели базовой станции Telo или Phone Genie к компьютеру
- Используйте компьютер и откройте в браузере страницу setup.ooma.com
- Щелкните вкладку Wireless в левой части экрана и следуйте инструкциям по подключению базовой станции Telo или Phone Genie к беспроводной сети
Как только ваша базовая станция Telo или Phone Genie подключится к вашей домашней сети Wi-Fi, вы перейдете к беспроводной сети! Если вам нужна дополнительная помощь, вы можете найти ее в Кратком руководстве, прилагаемом к вашему устройству.
Ссылка: Если у вас возникли проблемы с подключением к setup.ooma.com, см. Наши часто задаваемые вопросы по устранению неполадок.
Нужен ли мне компьютер для настройки беспроводного адаптера? Да
Да. Во время процесса начальной настройки вам потребуется подключить компьютер к порту Ethernet базовой станции Ooma Telo или Phone Genie. После того, как вы настроили базовую станцию Ooma Telo или Phone Genie для работы в домашней сети Wi-Fi, вам больше не понадобится компьютер для ее работы.
Как далеко от роутера я могу разместить базовую станцию Ooma Telo или Phone Genie?
Базовую станцию Ooma Telo можно разместить в любом месте дома, где есть хороший прием Wi-Fi. Обратите внимание, что конструкция вашего дома — например, кирпичные или цементные стены между маршрутизатором и базовой станцией Ooma Telo или Phone Genie — может повлиять на качество вашего сигнала Wi-Fi.
Какое качество связи можно ожидать от беспроводного адаптера Ooma?
Благодаря алгоритмам сжатия и адаптивного резервирования, которые делают технологию Ooma PureVoice ™ HD уникальной, большинство клиентов не заметят небольшого или нулевого снижения качества связи при настройке своей системы с беспроводным адаптером.
Какие стандарты беспроводной связи поддерживает беспроводной адаптер Ooma?
Беспроводной адаптер Ooma поддерживает сети, работающие по стандартам 802.11b / g / n.
На каком диапазоне беспроводной связи работает беспроводной адаптер Ooma?
Беспроводной адаптер Ooma работает в беспроводном диапазоне 2,4 ГГц.
У вас есть список поддерживаемых маршрутизаторов?
Любой маршрутизатор, поддерживающий стандарт 802.11b / g / n, должен быть совместим с беспроводным адаптером Ooma.
Что делать, если мое домашнее подключение к Интернету защищено паролем?
Если вы включили защиту паролем на домашнем Wi-Fi-соединении, вы все равно можете использовать беспроводной адаптер Ooma.Вам будет предложено ввести соответствующее сетевое имя и пароль в процессе установки.
Какие протоколы безопасности и шифрования поддерживает беспроводной адаптер Ooma?
Поддерживаются протоколы безопасностиWEP, WPA и WPA2.
Что мне делать, если моя базовая станция Ooma Telo или Phone Genie не принимает сигнал после того, как я их настроил?
Если ваша базовая станция Telo или Phone Genie не работает должным образом, когда вы закончили настройку, попробуйте выполнить следующие действия в указанном порядке:
- Перезагрузите базовую станцию Telo или телефон Genie
- Убедитесь, что беспроводной адаптер полностью вставлен в розетку.
- Удалите беспроводной адаптер, перезагрузите базовую станцию Telo или Phone Genie, а затем снова вставьте беспроводной адаптер .
- Переместите базовую станцию Telo или Phone Genie ближе к маршрутизатору или точке беспроводного доступа, чтобы убедиться, что они находятся вне зоны действия
- Убедитесь, что ваша базовая станция Telo или Phone Genie работает с проводным Ethernet-соединением с вашим маршрутизатором, и следуйте инструкциям по устранению неполадок в базовой станции Ooma Telo или Кратком руководстве Phone Genie, если это не так.
Если ни один из этих шагов не помог, в Кратком руководстве по беспроводному адаптеру есть дополнительная информация по устранению неполадок, которую можно использовать для решения проблемы.
Могу ли я настроить беспроводной адаптер Ooma с точкой доступа 3G или 4G?
Да. Технология Ooma PureVoice HD ™ разработана для улучшения качества передачи голоса через Интернет-соединение любого типа, включая точки доступа 3G и 4G, которые работают в сотовой сети.
Могу ли я настроить беспроводной адаптер Ooma на запоминание нескольких сетей Wi-Fi?
Да! После того, как вы настроите адаптер Wi-Fi в новой сети, ваша базовая станция Ooma Telo или Phone Genie запомнит ваши настройки.Ваша базовая станция Telo или Phone Genie автоматически подключится к любым сохраненным беспроводным сетям.
Могу ли я использовать базовую станцию Ooma Telo или Phone Genie в качестве беспроводного моста?
Да! После подключения базовой станции Ooma Telo или Phone Genie к домашней сети Wi-Fi вы подключаете любое устройство к порту HOME NETWORK , и оно получит доступ к Интернет-соединению через беспроводной адаптер.
Могу ли я использовать беспроводной адаптер Ooma и адаптер Bluetooth Ooma одновременно?
Да! Вы можете использовать беспроводной адаптер Ooma и адаптер Bluetooth Ooma одновременно, используя концентратор USB с базовой станцией Telo.
Ячеистая система Wi-Fi: все, что нужно знать для работы вашего умного дома
Чтобы максимально использовать возможности устройств умного дома, вам нужен надежный, стабильный и надежный Wi-Fi не только в каждом уголке вашего замка. , но по периметру, а также для наружных камер видеонаблюдения и видеодомофонов, вы вряд ли получите покрытие сейчас. Как мы уже отмечали («Как обновить Wi-Fi для работы из дома»), лучший способ получить Wi-Fi везде, где он вам нужен, — это заменить старый маршрутизатор на новую ячеистую систему Wi-Fi.
Напомним, что Wi-Fi Mesh, также известный как «Wi-Fi для всего дома», создает единую сеть Wi-Fi вокруг вашего жилого помещения через маршрутизатор базовой станции, подключенный к кабельному модему, а затем через серию клиентских узлов или спутников. размещены вокруг вашего дома. Если вам нужно больше Wi-Fi в отдаленной части вашего дома, просто добавьте еще один узел. Каждый из этих узлов излучает одну и ту же сеть Wi-Fi, поэтому сеть имеет одно и то же имя и пароль, независимо от того, к какому узлу подключено ваше устройство.
Подробнее:
Когда вы идете по дому, ваши устройства (например, смартфоны и планшеты, а также продукты для умного дома) автоматически переходят от одного узла к другому, обеспечивая надежное соединение, где бы вы ни находились.
Мы в GearBrain опробовали ряд этих ячеистых экосистем; отзывы приведены ниже. Мы будем добавлять обзоры по мере поступления новых систем для тестирования.
Amazon eero mesh WiFi system — маршрутизатор для покрытия всего дома (комплект из 3 штук)
Wi-Fi 101
Чтобы определить, какая ячеистая система лучше всего подходит для вас, полезно понять некоторые основы Wi-Fi.
Во-первых, Wi-Fi — это радиотехнология. Любое устройство с Wi-Fi принимает и передает цифровые сигналы — данные, аудио и / или видео.Дальность действия Wi-Fi обычно составляет около 150 футов, но только при идеальных условиях на линии. Поскольку Wi-Fi является радио, он подвержен помехам от других радиосигналов (например, вашей микроволновой печи), а также от физических препятствий, таких как стены, потолки и полы. Чем толще и более бетонный или армированный сталью барьер, тем меньше дальность действия сигнала и тем слабее сигнал. В большинстве домов хорошее соединение Wi-Fi возможно только в пределах 40–50 футов от маршрутизатора, а на нескольких этажах — только в том случае, если оно расположено непосредственно над или под комнатой с маршрутизатором.
Поскольку для умных домашних устройств, таких как камеры, видеодомофоны и интеллектуальные колонки, требуется хорошее и стабильное подключение к Интернету, вам нужно покрыть весь дом одеялом из быстрого Wi-Fi. Для этого вам понадобится ячеистая сеть.
Согласно Nest, компании Google по производству умных домов, которая продает ячеистую сеть под названием Nest Wifi, вот как добавление дополнительных узлов может увеличить покрытие вашей сети Wi-Fi:
- Один маршрутизатор: до 1300 квадратных метров. футов
- Один маршрутизатор плюс один узел: 2260 квадратных футов
- Один маршрут плюс два узла: 3230 квадратных футов
Эти цифры являются приблизительными и будут зависеть от вашего дома, но дают приблизительное представление о том, как увеличивается ячеистая сеть покрытие домашней сети Wi-Fi.
Изображение ниже, созданное Nest, показывает, как маршрутизатор и узел могут покрыть собственность с помощью Wi-Fi:
Как маршрутизатор и узел увеличивают покрытие сети Wi-Fi Nest
Существует два диапазона частот Wi-Fi: 2,4 ГГц и 5 ГГц. Сигналы, отправленные на частоте 2,4 ГГц, распространяются дальше, но не так надежны, как сигналы, передаваемые на частоте более 5 ГГц; И наоборот, сигналы 5 ГГц не распространяются так далеко, но могут передавать примерно в 10 раз больше данных, чем 2,4 ГГц, и с более высокой скоростью. В каждой из этих полос частот есть несколько каналов, по которым передается сигнал; Представьте полосу частот как шоссе, а каналы как отдельные полосы на шоссе.
Существуют также различные разновидности потребительского Wi-Fi: в хронологической последовательности это b, g, n, ac и самый последний ax, которым предшествует обозначение IEEE 802.11. Каждый протокол обеспечивает более высокие скорости и более надежные соединения, чем предыдущий стандарт.
Google Nest WiFi Router (2-го поколения) — 4×4 AC2200 Mesh Wi-Fi Router с покрытием 2200 кв.футов
Wi-Fi Alliance в 2018 году представил более простую систему идентификации Wi-Fi: с тех пор ac Wi-Fi теперь называется Wi-Fi 5, а Wi-Fi — Wi-Fi 6, хотя старые номенклатуры, вероятно, сохранятся. .Какой стандарт пользователи маршрутизатора или ячеистой системы обычно указывают в номере модели — номер модели маршрутизатора, начинающийся или заканчивающийся на AC, использует ac или Wi-Fi 5.
Все Wi-Fi измеряются в мегабайтах в секунду или Мбит / с. . Если вы подпишетесь, скажем, на услугу 100 Мбит / с от вашего интернет-провайдера (ISP), файлы будут загружаться не только быстрее, но и с большего количества людей и устройств, особенно потоковых сервисов, таких как Netflix и Hulu, с вашего смарт-телевизора или через медиа-стример как Roku или Apple TV, или онлайн-игры — вы можете использовать сеть одновременно, чем если бы вы подписались на услугу 50 Мбит / с.Проще говоря, есть больше данных, поэтому больше устройств могут использовать сеть одновременно.
Скорость вашего маршрутизатора Wi-Fi или ячеистой системы ограничена скоростью, которую ваш кабельный провайдер передает через проводное кабельное соединение. Другими словами, если вы подпишетесь на услугу 100 Мбит / с, вы получите только 100 Мбит / с от своего Wi-Fi (на самом деле, немного больше, поскольку большинство интернет-провайдеров чрезмерно предоставляют услуги, чтобы убедиться, что вы получаете минимум).
Orbi — это ячеистая сеть Wi-Fi от Netgear Netgear
Сходства ячеистой системы
Все ячеистые системы Wi-Fi имеют доступ к обоим 2.Частотные диапазоны Wi-Fi 45 ГГц и 5 ГГц, многие из которых являются трехдиапазонными — 2,4 ГГц плюс два набора частотных диапазонов 5 ГГц; Думайте о трехдиапазонной системе как о межгосударственном сообщении с дополнительной полосой для скоростных перевозок. Эта третья полоса 5 ГГц часто предназначена для связи между ячеистым маршрутизатором и его узлами, что может увеличить скорость WiFi во всем.
Mesh-системы автоматически выбирают наиболее чистый частотный диапазон и канал для подключения к Интернету или конкретному устройству; некоторые позволят вам вручную выбрать самый чистый канал, если вы технически склонны.Все ячеистые системы совместимы со всеми разновидностями Wi-Fi. Однако некоторые устройства умного дома, такие как некоторые камеры видеонаблюдения Wi-Fi, требуют подключения именно к сети 2,4 ГГц. В некоторых случаях ячеистая система не распознает это требование, и камера не подключается к ячеистой сети. Есть несколько ячеистых систем, которые позволяют создавать отдельные сети 2,4 ГГц и 5 ГГц, или вам, возможно, придется добавить к вашей системе повторитель Wi-Fi 2,4 ГГц для этих упрямых устройств умного дома.
Сетчатые системы лучше всего развертывать в обширных пригородных домах площадью 2000 квадратных футов и более, особенно в многоэтажных домах с обширным наружным покрытием, например патио, бассейном или мастерской / гаражом, или в густонаселенных городских условиях, подверженных конкуренции и часто мешают сигналы Wi-Fi из соседних квартир.Например, при поиске сети Wi-Fi в типичной квартире Нью-Йорка, вероятно, обнаружится пара десятков сетей, а также ваша собственная.
Все ячеистые системы, с которыми мы работали, продаются в виде комплектов из нескольких пакетов — база маршрутизатора обычно с одним, но иногда и несколькими узлами; вы можете купить отдельные узлы, но только для расширения вашей первоначальной покупки многоузловой системы. Например, Nest Wifi в своей простейшей и дешевой конфигурации поставляется с маршрутизатором для подключения к модему или телефонной / кабельной розетке и с одним узлом, который Nest называет точкой, для расширения сигнала и создания ячеистой сети.Затем вы можете купить дополнительные точки / узлы, чтобы расширить сеть на более крупную собственность.
Независимо от того, какую ячеистую сеть вы покупаете, вы будете руководствоваться настройкой через приложение, которое часто также предоставляет информацию о производительности и доступ к другим функциям, таким как разрешение гостям легко подключаться к вашей сети или родительскому контролю, который ограничивает возможность подключения и доступ к Интернету / приложениям для определенных пользователей и устройств, подключенных к ячеистой сети.
Вы также можете часто использовать это приложение для проверки скорости соединения и уровня сигнала каждого узла, и все это поможет вам более эффективно размещать узлы по всему дому.Это означает, что нужно расположить их на правильном расстоянии друг от друга, чтобы сильный сигнал передавался от одного узла к другому, и никакие два не находились слишком далеко друг от друга.
Eero принадлежит Amazon Eero
Различия в сетках
Помимо того, что почти все они представляют собой тусклые белые коробки, конструкции сетчатых систем радикально отличаются друг от друга в обоих размерах — от книги в твердом переплете до формата ладони — и формы, от изогнутой и высокой, до плоской и прямоугольной, до маленькой и шестиугольной.Но размер и форма, как правило, не указывают на функцию или производительность.
Что еще более важно, ячеистые системы также существенно различаются по своей логике подключения и спецификациям, включая то, через какие частоты они подключаются, количество включенных радиомодулей и особенно то, как системные узлы взаимодействуют друг с другом и с базовым блоком.
Например, как отмечалось, некоторые ячеистые блоки предоставляют отдельный канал Wi-Fi, по которому системные узлы взаимодействуют друг с другом. В результате устройства (например, ваш телевизор и гаджеты умного дома) имеют большую пропускную способность в системе, чтобы общаться с Интернетом и друг с другом.
Некоторые сетчатые системы также имеют внешний предел производительности. В наших тестах немногие системы обеспечивали полную услугу 300 Мбит / с, на которую мы подписаны, но все обеспечивали скорость не менее 50 Мбит / с во все отдаленные уголки и закоулки дома, а во многих случаях — более 200 Мбит / с.
В результате каждая ячеистая система может давать совершенно разные результаты в зависимости от развертывания.
Лучшие ячеистые сети Wi-Fi для рассмотрения
На рынке представлен широкий спектр ячеистых сетей Wi-Fi, включая варианты от некоторых из крупнейших производителей потребительских технологий.
Сюда входит Nest Wifi от Google, цена которого составляет 269 долларов за маршрутизатор и узел или 349 долларов за маршрутизатор с двумя узлами. Также есть линейка Eero, принадлежащая Amazon, по цене от 165 долларов за маршрутизатор и узел или от 249 долларов за два узла. Последний в настоящее время также предлагается Amazon с бесплатным интеллектуальным динамиком Echo Dot.
Специалист по сетям Netgear и продукт ячеистой сети Wi-Fi под названием Orbi, который стоит от 280 долларов США за маршрутизатор и узел или 280 долларов США за маршрутизатор и два узла.Для предприятий более дорогая Orbi Pro с его трехдиапазонной технологией начинается с 330 долларов за маршрутизатор и узел, вплоть до 1300 долларов за систему с маршрутизатором и пятью узлами.
Наша процедура тестирования
Нашим испытательным стендом для этих различных ячеистых систем Wi-Fi является, на первый взгляд, неподходящая квартира с двумя спальнями на Манхэттене. Но это довоенное здание с толстыми железобетонными стенами, которые блокируют чистую передачу Wi-Fi. Кроме того, отель окружен множеством соседних сетей Wi-Fi — в списке доступных сетей отображается более двух десятков сетей.
Все тестируемые нами ячеистые системы подключены напрямую к кабельному модему в домашнем офисе, и все узлы каждой из систем сгруппированы в пределах нескольких футов друг от друга в гостиной на расстоянии 35-40 футов от кабельный модем. Как уже отмечалось, мы подписываемся на услугу 300 Мбит / с от Spectrum (урожденная Time Warner Cable).
Мы протестировали каждую сеточную систему на MacBook Pro, ноутбуке Acer Nitro 5, iPad Pro и iPhone XS Max. Мы тестируем скорость с помощью Ookla Speedtest, подключаемся к Netflix и рассчитываем время загрузки фильма размером 3 ГБ как в гостиной, так и в вестибюле здания на расстоянии 45-60 футов, отделенных от квартиры шахтой лифта.
General Mesh Buying Advice
Все протестированные нами сетчатые системы работали лучше, чем стандартный модем, когда мы переехали во вторую комнату. Другими словами, любая из рассмотренных ячеистых систем может решить ваши проблемы с Wi-Fi во всем доме. Или вам может понадобиться только расширитель Wi-Fi, а не более обширная (и дорогая) ячеистая система.
Какую ячеистую систему вы в конечном итоге выберете, будет зависеть от вашей физической среды, уровня подписки на интернет-услуги, количества людей и устройств, которые потенциально будут получать доступ к вашей сети одновременно, уровня вашего технологического комфорта, того, какой доступ в Интернет вы хотите контролировать или фильтровать, и ваш бюджет.Мы постарались учесть все эти факторы в наших обзорах сетей Wi-Fi, которые вы можете прочитать ниже:
Подключите Mac к Интернету
В наши дни подключиться к Интернету с Mac очень просто, будь то дома, на работе или в дороге. Два распространенных способа выхода в Интернет — это использование соединения Wi-Fi (беспроводное) или Ethernet (проводное). Если ни один из них недоступен, вы можете использовать мгновенную точку доступа.
Использовать Wi-Fi
Когда для вашего Mac доступна сеть Wi-Fi, значок Wi-Fi отображается в строке меню в верхней части экрана.Щелкните значок, затем выберите сеть, к которой хотите присоединиться. Если вы видите значок замка рядом с именем сети, сеть защищена паролем — вам нужно будет ввести пароль, прежде чем вы сможете использовать эту сеть Wi-Fi. Как подключиться по Wi-Fi.
Используйте Ethernet
Вы можете использовать Ethernet либо через сеть Ethernet, либо через DSL или кабельный модем. Если Ethernet доступен, подключите кабель Ethernet к порту Ethernet на вашем Mac, обозначенному этим символом. Если на вашем Mac нет встроенного порта Ethernet, вы можете использовать адаптер для подключения кабеля Ethernet к порту USB или Thunderbolt на вашем компьютере.Как подключиться через Ethernet.
Использовать Instant Hotspot
Если у вас нет доступа к Wi-Fi или Ethernet-соединению, вы можете использовать Mac и Instant Hotspot для подключения к Интернету через персональную точку доступа на вашем iPhone или iPad. Как подключиться с помощью iPhone или iPad.
Дома, на работе или в дороге
Когда вы дома: Ваш провайдер может предложить подключение к Интернету через Wi-Fi или Ethernet. Если вы не знаете, какой у вас доступ, обратитесь к своему интернет-провайдеру.
Когда вы на работе: У вас может быть доступ к сети Wi-Fi или Ethernet. Обратитесь к ИТ-отделу вашей компании или к сетевому администратору, чтобы узнать, как подключиться к вашей рабочей сети, и узнать о политиках использования.
Когда вы в пути: Вы можете использовать точки доступа Wi-Fi (общедоступные беспроводные сети) или Instant Hotspot на вашем Mac (если ваш Mac и ваш оператор связи поддерживают это). Имейте в виду, что некоторые точки доступа Wi-Fi требуют, чтобы вы вводили пароль, соглашались с условиями обслуживания или вносили плату за его использование.
Как ускорить домашнюю сеть и Wi-Fi
Скорость интернета в доме никогда не была выше, когда в дом входят кабели, оптоволокно и даже 5G. Но они также никогда не были медленнее из-за огромного спроса в современных домах с растущим количеством подключенных устройств.
Нам нужно больше этой полосы пропускания для работы Netflix, Disney + и других сервисов потокового телевидения, видеозвонков на Zoom, ноутбуков, смартфонов и планшетов, Wi-Fi, видеоигр, устройств умного дома (дверные звонки, умные термостаты, фонари), голосовых помощников. как Алекса и многое другое.
В среднемдомохозяйства в США имеют 11 подключенных устройств. По данным Google Connected Consumer Survey, у 30 процентов жителей Великобритании есть пять или более подключенных устройств.
Если в вашем доме или квартире живете только вы, то с вами все будет в порядке. Но если вы находитесь в большой семье или группе пользователей, скорость сети быстро упадет.
Если вы видите сообщение о буферизации или фильмы загружаются бесконечно, значит, у вас проблемы со скоростью или пропускной способностью.
Нам всем нужно ускорить работу домашних сетей.
Мы часто не думаем о том, чтобы иметь «сеть» дома, но это именно то, что у нас есть сейчас. Мы берем интернет-соединение от роутера и стараемся разнести его по дому, насколько это возможно.
Понимание того, что у нас есть домашняя сеть, — это первый шаг к увеличению скорости в наших домах. Теперь мы можем сделать его быстрее и справиться с нагрузкой на множество требовательных устройств.
Вот наши любимые советы по ускорению и оптимизации домашней сети.
1. Скорость вашей домашней сети зависит от скорости подключения к Интернету.
Во-первых, убедитесь, что ваше широкополосное соединение максимально быстрое.
Рассмотрите возможность перехода на кабельное или оптоволоконное соединение. Чтобы помочь вам, мы собрали самые быстрые пакеты широкополосного доступа, которые мы можем найти, включая Hyperoptic, Virgin и Vodafone.
Некоторые из них обещают скорость 1 Гбит / с (которая обычно составляет около 900 Мбит / с). Ознакомьтесь с последними предложениями широкополосного доступа.
Прежде чем что-либо пробовать, стоит провести тест скорости, чтобы увидеть, с чем вы работаете. Мы рекомендуем speedtest.net.
2. Выключите оборудование, чтобы получить лучший сигнал.
Прежде чем мы перейдем к физическому обновлению вашей домашней сети, вот несколько советов по улучшению сигнала Wi-Fi или проводного соединения без необходимости покупать новый комплект.
Если вам действительно нужна максимальная пропускная способность, которую вы можете получить в определенное время — важная видеовстреча или загрузка фильма для всей семьи — попробуйте отключить некоторые функции.
Во-первых, устраните помехи Wi-Fi от таких устройств, как микроволновые печи, беспроводные телефоны, радионяни и диммеры.
Затем выключите устройства Wi-Fi, которые вы на самом деле не используете: телефоны и планшеты могут использовать пропускную способность данных в фоновом режиме, обновлять приложения или делать что-то еще, что может подождать некоторое время. Эти умные колонки тоже можно выключить — они сидят и слушают каждое ваше высказывание, ожидая, когда вы скажете «Алекса» или «Привет, Google». Да, они всегда слушают, если вы не выключите микрофон или не отключите динамик.
Попросите других в вашем доме прекратить использование полосы пропускания. Это может пойти не так, но если вам просто нужна вся доступная пропускная способность, тогда может потребоваться попросить Джонни выключить Netflix, Джейн — прекратить онлайн-игры, а Джеймса — уйти из социальных сетей. Или установите строгий родительский контроль и расписание, что возможно с некоторыми маршрутизаторами и адаптерами Powerline.
Наконец, если вы можете, подключите основное устройство напрямую к маршрутизатору через кабель Ethernet или, по крайней мере, к адаптеру Powerline (см. Ниже).
3. Получите более быстрый маршрутизатор
Маршрутизатор подключает модем к другим устройствам для обеспечения связи между ними и Интернетом. Это будет первая точка стресса в загруженном умном доме.
Во-первых, краткое объяснение модемов и маршрутизаторов: модем подключается к Интернету, а маршрутизатор действует как концентратор, который распределяет это соединение между различными устройствами в вашем доме.
Модем — это все, что вам нужно, если вам нужно подключить к Интернету только один компьютер.Если вы хотите подключить несколько устройств, вам понадобится маршрутизатор. Если вы хотите подключиться к Интернету с помощью Wi-Fi, вам понадобится беспроводной маршрутизатор.
Интернет-провайдеры (ISP) часто предоставляют абонентам комбинированный маршрутизатор-модем. Вероятно, вы получили от своего провайдера бесплатный роутер или комбо-модем / роутер. Обычно они довольно приличные, но вряд ли из лучших.
И он, скорее всего, будет довольно старым и, следовательно, не рассчитан на использование новейших стандартов Wi-Fi.
Наличие отдельного модема и маршрутизатора упрощает будущие обновления, поэтому вы можете идти в ногу с новейшими технологиями Wi-Fi. Технология маршрутизаторов развивается намного быстрее, чем технология модемов.
Даже самый лучший маршрутизатор не может увеличить скорость вашего Интернета — пропускную способность, предоставляемую вашим провайдером, — но он, безусловно, повысит производительность соединения.
Маршрутизатор верхнего уровня обеспечит вам больший радиус действия и более высокую скорость благодаря новейшим беспроводным технологиям, а также усовершенствованному управлению сетью.Попросите своего интернет-провайдера прислать вам нового, если вашему уже несколько лет, но для реальных ускорителей обратите внимание на лучшие маршрутизаторы Wi-Fi — часто нацеленные на требовательных к пропускной способности геймеров.
Для достижения наилучших результатов ищите беспроводной маршрутизатор 802.11ac (желательно тот, который поддерживает MU-MIMO) с как минимум тремя антеннами. Использование нескольких антенн снижает погрешность и увеличивает скорость.
Согласно лабораторным испытаниям Tech Advisor, не имеет значения, находятся ли они внутри маршрутизатора или снаружи, хотя внешние антенны, безусловно, выглядят бизнесом.
У старых маршрутизаторов также есть более медленные процессоры, что означает, что им может потребоваться больше времени для передачи этих данных от источника.
Большинство новых маршрутизаторов являются «двухдиапазонными», поэтому поддерживают радиодиапазоны как 2,4 ГГц, так и 5 ГГц.
В чем разница между диапазонами Wi-Fi 2,4 ГГц и 5 ГГц?
Более старый диапазон 2,4 ГГц имеет больший диапазон, но он медленнее и, вероятно, более переполнен и подвержен помехам (например, от микроволн).
Диапазон 5 ГГц и передает данные на более высоких скоростях, но не достигает этого уровня, поскольку более высокие частоты хуже проникают в твердые объекты, такие как стены и полы.
Так что используйте полосу 5 ГГц, если можете для максимальной скорости, но 2,4 ГГц вам нужен этот сигнал для дальнейшего расширения.
Если с вами живет много людей, поищите трехдиапазонный маршрутизатор, который имеет один канал 2,4 ГГц и два канала 5 ГГц, чтобы поддерживать большее количество пользователей одновременно.
Также попробуйте получить маршрутизатор с более чем одним портом — вам нужны порты Gigabit Ethernet для максимальной скорости.
Новый протокол под названием Wi-Fi 6 еще быстрее, но это довольно новая технология, поэтому найти совместимые устройства сейчас непросто.
Wi-Fi 6 — это, по сути, ребрендинг последнего стандарта 802.11ax, который заменяет 802.11ac, и мы все должны быть счастливы, что индустрия начинает давать стандартам Wi-Fi более разумные и понятные имена. Прочтите наш Что такое Wi-Fi 6? Особенность для более подробной информации.
Есть надежда, что Wi-Fi 6 приведет к 4-кратному увеличению пропускной способности.
4. Оптимизируйте свой маршрутизатор
Помимо обновления маршрутизатора, попробуйте периодически его перезагружать (включать и выключать).
И проверьте, используется ли последнее обновление прошивки, которое можно скачать с сайта производителя. Большинство обновлений прошивки довольно просты, так как у них есть полезный мастер с практическими рекомендациями, который проведет вас через шаги, но если вы испытываете трудности, обратитесь за поддержкой к своему провайдеру широкополосного доступа.
5. Переместите маршрутизатор на
Если ваш роутер спрятан в дальнем углу дома (часто для того, чтобы скрыть уродливый объект из виду), ему будет труднее направить свой сигнал туда, где он вам нужен больше всего.
Лучшее место для роутера — это середина вашего дома. По возможности возьмите удлинительный телефонный кабель и переместите маршрутизатор примерно по центру дома и как можно выше над полом. Это даст ему наилучшие шансы обеспечить надежный и быстрый Wi-Fi во всех частях дома и избежать этих черных пятен.
Также размещайте маршрутизатор на столе, столе или полке, а не на полу и, по возможности, вдали от других электронных устройств. Конечно, никогда не кладите его в шкаф или за телик.
И если он установлен рядом с окном, половина сигнала направлена наружу — может быть, полезно, если вы сидите в саду, но довольно бесполезно внутри дома.
Это, вероятно, наш главный совет по увеличению скорости вашего Wi-Fi, но у нас есть целый ряд советов по оптимизации и ускорению работы вашего роутера, так что обратите внимание и на них.
И установка Powerline или Mesh (подробнее см. Ниже) должна означать, что вы можете оставить свой маршрутизатор подальше.
6. Не перегружайте свой маршрутизатор
Растения и вода могут поглотить 2.Беспроводной сигнал 4GHz, что снижает его радиус действия. Зеркала с серебряным покрытием также могут ухудшить работу Wi-Fi, поскольку действуют как металлические экраны.
7. Найдите черные точки Wi-Fi
Вы можете использовать инструмент теплового картографирования Wi-Fi, чтобы измерить влияние расстояния, изменения частоты и структуры дома на уровень сигнала. Два инструмента, которые отлично подходят для этой работы, — это NetSpot для Mac и Ekahau для Windows.
Загрузите приложение для тепловых карт на свой смартфон. Выберите один из Apple App Store для iPhone или Google Play для Android.
Пройдитесь по дому, чтобы увидеть, в каких областях нет Wi-Fi, а в каких больше всего. Затем посмотрите на добавление устройств Wi-Fi, таких как адаптеры Powerline (поясняется позже).
8. Используйте проводное соединение
Если можете, подключите свой компьютер или подключенное устройство к Ethernet-соединению. Ноутбуки могут использовать адаптер Ethernet или док-станцию с портом Gigabit Ethernet. Ознакомьтесь с нашими обзорами лучших концентраторов USB-C и лучших док-станций для ноутбуков USB-C.
Или используйте адаптер Powerline; см. ниже.
9. Используйте адаптеры Powerline для передачи данных по дому
Лучшим способом передачи данных по дому было бы протянуть кабели Ethernet по каждой комнате, но это непрактично.
Но что может быть практичнее, чем кабели питания, которые проходят через весь ваш дом? Вы можете использовать их как прокси-кабели Ethernet, просто создав сеть Powerline.
Установите один в комнате с маршрутизатором, подключив его к ближайшей розетке.Затем подключите его к маршрутизатору с помощью кабеля Ethernet. Теперь перенесите другой адаптер Powerline в комнату / комнаты, где вам нужен быстрый доступ.
Подключите его, а затем подключите к смарт-телевизору, игровой консоли, ноутбуку, Sky Box или чему-либо еще с помощью другого кабеля.
Это так просто.
Некоторые адаптеры Powerline могут добавить новую точку доступа Wi-Fi во вторую комнату.
Powerline — это гораздо более стабильное и надежное соединение, чем у слабых повторителей Wi-Fi, так что они могут быстро и дешево повысить Wi-Fi там, где это нужно больше всего.
Powerline Wi-Fi принимает сильный сигнал от вашего маршрутизатора и передает его во вторую или третью комнату, в то время как расширители Wi-Fi лишь немного усиливают затухающий сигнал.
Узнайте, какие адаптеры Powerline мы считаем лучшими.
10. Mesh Wi-Fi ваш дом
Не все адаптеры Powerline имеют Wi-Fi, поэтому рассмотрите возможность создания «ячеистой сети».
Mesh WiFi создает систему Wi-Fi для всего дома, которая должна устранять мертвые зоны и обеспечивать бесперебойный, более быстрый и надежный Wi-Fi во всем доме.
Традиционные маршрутизаторы транслируют Wi-Fi из одной точки, но ячеистые системы имеют несколько точек доступа. Один блок сетки подключается к маршрутизатору или модему и становится главным концентратором. Другие блоки ячеистой сети (называемые «узлами») захватывают и ретранслируют сигнал маршрутизатора. Это дает вам единую сеть Wi-Fi, к которой ваши устройства будут беспрепятственно подключаться и отключаться в фоновом режиме, когда вы перемещаетесь.
Подключите ячеистый блок к маршрутизатору, и он создаст новую сверхразумную сеть Wi-Fi.В некоторых ячеистых системах в качестве основы используется Powerline. Мы собрали лучшие комплекты ячеистой сети Wi-Fi.
Как и Powerlines, некоторые продукты включают родительский контроль и планирование.
11. Очистите свой ПК или Mac
Найдите программное обеспечение, которое может ускорить работу вашего компьютера и сделать его более плавным.
Ознакомьтесь с лучшим программным обеспечением для очистки ПК и лучшим программным обеспечением для очистки Mac и утилит для оптимизации.
Как получить более сильный сигнал Wi-Fi
К сожалению, мы еще не живем в эпоху повсеместного высокоскоростного доступа к Wi-Fi — в дальних углах подвала и по краям двора все еще прячутся черные точки в Интернете, не говоря уже о том, чтобы попасть в Facebook Netflix.
Мужайтесь, потому что решения доступны. Если где-то на вашей территории возникла проблема со слабым Wi-Fi, вот три решения, которые вы можете попробовать, в зависимости от вашего бюджета, ноу-хау и потребностей DIY.
Подключите Ethernet
Зефирис
Это противоположность Wi-Fi, но потерпите минутку. Проводной доступ, несмотря на его неудобства, остается лучшим способом выхода в Интернет. Это быстрее, чем Wi-Fi, его не путают микроволновые печи и радионяни, и если вы можете проложить кабель Ethernet до подвала или на заднем дворе, вам стоит пойти на это.Это самый надежный вариант.
Для этого, вероятно, понадобится немного опыта в самоделке и даже защита от атмосферных воздействий, если вы собираетесь на улицу. Вы можете использовать кабелепровод из ПВХ или наружный кабель, который выдержит закопание на заднем дворе. Для подвала вам, вероятно, придется просверлить одно или два отверстия и использовать стенные зажимы, чтобы кабель оставался чистым и аккуратным.
Когда ваш кабель готов и путь очищен, вы запускаете один конец вашего интернет-маршрутизатора и подключаете другой конец к вашему ноутбуку (или смарт-коробке, или чему-то еще).Если на вашем ноутбуке или настольном компьютере нет порта Ethernet, обычно доступны адаптеры.
Но если вам нужен Wi-Fi — либо для свободы, либо для мобильного устройства — превратите другой конец кабеля в точку доступа Wi-Fi: все, что вам нужно для этого, — это стандартный маршрутизатор (это хорошее применение для маршрутизатора. вы больше не используете), настроенную как беспроводную точку доступа или какое-то автономное устройство точки доступа.
Использование кабельного маршрута может показаться более затратным по времени и усилиям, чем оно того стоит, но это не дорого в денежном выражении, и вы получаете гораздо более качественное интернет-соединение.Кроме того, у ваших соседей меньше шансов подключиться к вашей сети.
Тем не менее, это зависит от ваших потребностей. Если вы хотите подключить смарт-телевизор к порту Ethernet в подвале, это идеально; если вы хотите просматривать веб-страницы на своем смартфоне в конце сада, вам необходимо настроить точку доступа.
Получите повторитель Wi-Fi
Netgear
Повторители (или усилители) — самый популярный способ расширить домашнюю сеть Wi-Fi.Как следует из названия, они берут ваш доступ в Интернет и передают его на более широкую территорию, как будто соединяют рябь в пруду. Проблема в том, что по мере продвижения эта рябь ослабевает.
Тем не менее, они очень удобны, и многие из них настраиваются за секунды. Некоторые просто подключаются к розетке, в то время как другие по размеру соответствуют вашему основному маршрутизатору, но вам не нужны дипломы ИТ-специалистов, чтобы понимать, как их настроить. Просто прочтите инструкцию.
Как мы уже упоминали, мощность сигнала может быть проблемой, особенно если ретранслятор находится далеко от исходного маршрутизатора.Имейте в виду, что вы не сможете транслировать HD-видео в зависимости от глубины вашего подвала или длины вашего заднего двора. Большинство ретрансляторов могут дублировать исходные сигналы, поэтому у вас нет проблем с переключением из одной сети в другую при перемещении.
У большинства крупных производителей есть комплекты повторителей: TP-Link, Netgear, D-Link и другие, и стоит обратиться к хорошо известному бренду, чтобы убедиться, что вы получите необходимую надежность и поддержку. .
Поскольку положение вашего маршрутизатора может иметь такое значение, подумайте о том, чтобы переместить маршрутизатор в более центральное место в вашем доме, прежде чем пытаться повторить его сигнал.Если маршрутизатор поддерживает это, есть также возможность модернизировать антенну, чтобы усилить сигнал источника. Фактически, одного обновления антенны может быть достаточно, чтобы удалить любые мертвые зоны, которые у вас есть на вашем участке.
Вы также можете увидеть поля, помеченные как расширители, которые выполняют работу ретранслятора, но обычно одновременно создают новое имя сети. Производители и розничные продавцы не всегда используют правильные термины, поэтому при покупке убедитесь, что вы знаете, что получаете.
Приобретите комплект для подключения к электросети
D-Link
Установка комплекта Powerline в вашем доме, по сути, представляет собой нечто среднее между двумя решениями, которые мы уже упоминали.Он расширяет вашу исходную сеть, но использует существующую проводную сеть, а именно электрическую проводку в вашем доме.
Теоретически вы прокладываете кабель от маршрутизатора к одной розетке и подключаете другой адаптер где-нибудь в другом месте дома, чтобы получить проводное или беспроводное соединение там же. Очевидно, это лучше всего подойдет для сценария в подвале, но это также может быть полезно для заднего двора, если рядом с дверью или окном есть розетка.
Доступен широкий спектр комплектов, поэтому на бизнес-стороне сети Powerline вы можете настроить проводное соединение или точку беспроводного доступа по мере необходимости.Единственным недостатком является то, что это относительно дорого, а его эффективность зависит от проводки в вашем доме. Он может не работать удовлетворительно в домах со старыми установками.
Имейте в виду, что удлинители и сетевые фильтры обычно создают помехи для оборудования Powerline, и вы, конечно, будете использовать розетку, если не купите один из адаптеров со сквозным подключением переменного тока.
Если вы можете найти устройства, которые работают у вас дома (держите квитанцию на всякий случай), тогда сеть Powerline может быть простым и надежным решением для расширения Wi-Fi в мертвых зонах.Если на вашем заднем дворе или в садовом сарае есть розетка, тем лучше.
Опять же, при совершении покупок попробуйте выбрать хорошо известный бренд, хотя он не обязательно должен соответствовать вашему роутеру. Настройка системы обычно занимает всего несколько минут, и вам обычно нужно загрузить и установить некоторое программное обеспечение на компьютер, чтобы все работало правильно.
Используя один из этих методов — или, может быть, комбинируя несколько — вы сможете получить достойный Wi-Fi везде, где вам это нужно.
Этот контент создается и поддерживается третьей стороной и импортируется на эту страницу, чтобы помочь пользователям указать свои адреса электронной почты. Вы можете найти больше информации об этом и подобном контенте на сайте piano.io.
Маршрутизатор Linksys не работает с модемом arris
2 июня 2020 г. · Чтобы убедиться, что проблема не в этом, отключите питание от задней панели модема и маршрутизатора. После отключения подождите 10-15 секунд и снова подключите питание.Подождите несколько минут, пока модем и маршрутизатор повторно подключатся к Интернету, затем проверьте подключение к Интернету на своем компьютере. Если проблема не исчезла, попробуйте перезагрузить компьютер.
NETGEAR DOCSIS® 3.0 Кабельный модем «два в одном», 600 Мбит / с, + WiFi-роутер. Получите всю необходимую скорость от своего поставщика кабельного телевидения без ежемесячной платы за аренду модема. Этот двухдиапазонный WiFi-маршрутизатор 2-в-1 и кабельный модем DOCSIS 3.0 обеспечивают в 8 раз более высокую скорость загрузки и работают со всеми основными поставщиками кабельного Интернета.
Модем с кабельным модемом Conrad Arris мигает оранжевым ds. Große Auswahl zu Top-Preisen. Модем Бей Конрад! Große Modem-Auswahl bei Reichelt. Schnelle Lieferung + Günstige Preise. Руководство по серии arris cxm sd3, модем comcast с Linksys, поиск файлов прошивки tm502g, регулировка скорости телефонного кабельного модема, arris cafe jefferson city mo, что такое dvs Почему …
Поддерживается большинством основных провайдеров кабельного телевидения, NETGEAR CM500 DOCSIS 3.0 Кабельный модем — это модем с лучшим соотношением цены и качества, доступный сегодня на рынке.Всего за несколько долларов больше, чем модем с каналами 8 × 4, вы можете получить модем с каналами 16 × 4, способный вдвое увеличить скорость загрузки (680 Мбит / с). МОДЕМЫ, УТВЕРЖДЕННЫЕ Интернет-провайдером, добавленные в 2020 году. Модемы Armstrong ARRIS SB6190 NETGEAR CM1000
12 ноября 2018 г. · Вы подключаетесь к Интернету с помощью комбинированного модема ADSL2 и беспроводного маршрутизатора (AP) с общедоступным IP-адресом 202.54.1.1. Этот маршрутизатор называется беспроводным №1, а SSID установлен на nixcraft. У этого устройства два IP-адреса, и оно расположено внизу. SSID установлен на nixcraft на беспроводной сети # 2, а IP-адрес установлен на 192.168.1.1.
Широкополосный маршрутизатор Linksys Wireless-G — это действительно три устройства в одной коробке. Во-первых, есть точка беспроводного доступа, которая позволяет подключать к сети как невероятно быстрые устройства Wireless-G (802.11g со скоростью 54 Мбит / с), так и устройства Wireless-B (802.11b со скоростью 11 Мбит / с).
Комбинированный Wi-Fi-маршрутизатор и поддержка eMTA (телефон / голос) информация о подключении отображается на каждом модеме. Для модемов без Wi-Fi мы рекомендуем маршрутизаторы, совместимые со скоростью и интернет-провайдером. Лучшие роутеры для Spectrum, которые увеличат ваш тарифный план на кабельный интернет и сэкономят ваши деньги!
ARRIS SBG6950 — еще один быстрый модем со встроенным WiFi-маршрутизатором AC-1900.Поставляется с портом USB 2.0 и 16 нисходящими и 4 восходящими каналами. Возможно, вы захотите проверить SBG7400 с 24 нисходящими каналами и маршрутизатор AC-2350.
Практическое руководство: настроить двухдиапазонный Wi-Fi (и увеличить количество загрузок)
Да, мы думаем, тебе стоит переключиться. Давайте сразу перейдем к делу — у вас должна быть двухдиапазонная сеть Wi-Fi 2,4 и 5 ГГц. Почему? Потому что спектр 2,4 ГГц загроможден всем, от других сетей до Bluetooth, беспроводных телефонов и микроволновок, и все эти радиочастотные помехи все замедляют, делая передачу файлов бесконечной, а потоковую передачу HD практически невозможной.С другой стороны, 5 ГГц 802.11n чистый и невероятно быстрый — мы говорим о почти проводной скорости. Но вы не можете просто перейти на 5 ГГц, не оставляя свои телефоны и другие устаревшие устройства, поэтому вам также нужно оставить 2,4 под рукой — что действительно легко, если у вас есть одновременный двухдиапазонный маршрутизатор, такой как Apple. новый Airport Extreme или что-то вроде D-Link DIR-825, и только немного сложнее, если вы этого не сделаете. И, к счастью, Apple только что прислала нам новую AEBS для игры, поэтому мы решили показать вам, как настроить оба типа настроек.Обещаем, что вы нас поблагодарите.
Если это кажется вам знакомым, пора перейти на 5 ГГц. Хорошо, обо всем по порядку: вам нужно убедиться, что ваши ноутбуки и другие устройства поддерживают 5 ГГц 802.11n. Если у вас Mac с процессором Core 2 Duo, все готово. Пользователям ПК нужно будет проверить свое оборудование — все будет в порядке, если у вас есть недавно выпущенный чипсет 802.11n WiFi, но если нет, вам придется потратиться на адаптер USB или PC Card, что некрасиво, но стоит Это.
Затем вам нужно будет решить, хотите ли вы запустить установку с двумя маршрутизаторами или объединить их в один сервер.Если у вас уже установлен более новый маршрутизатор с поддержкой 5 ГГц, и он вам нравится, мы бы сказали, что лучше всего просто добавить дешевый второй модуль — настройка не такая сложная, и вы фактически получите более гибкая установка. С другой стороны, если у вас более старый маршрутизатор или вы хотите максимально простую настройку сети, возможно, потребуется обновление до одного из новых двухдиапазонных устройств, представленных на рынке, поскольку все это без проблем — AEBS от Apple сделает это. даже автоматический выбор самого быстрого соединения для вас. Тем не менее, после запуска обеих настроек мы остановились на двух маршрутизаторах — это немного сложнее, но сисадмину в нас втайне нравится иметь в доме избыточное оборудование на случай, если что-то пойдет не так.Что мы можем сказать? Мы ботаники.
Настройка одного маршрутизатора
Если работа с двумя маршрутизаторами для вас слишком беспорядочная или у вас еще нет маршрутизатора с поддержкой 5 ГГц, лучше всего подойдет один двухдиапазонный маршрутизатор — мы идем в Airport Extreme здесь стоит 179 долларов, но вы можете найти другие бренды в продаже за 100 долларов или около того. Кроме того, настройка предельно проста — готовы?
И … все. Если у вас есть домашнее хозяйство только для Mac, вам не нужно ничего делать — ваши Mac автоматически будут использовать сеть 5 ГГц и получить более высокую скорость, в то время как другие ваши устройства будут подключаться на 2.4GHz. Однако мы предполагаем, что вы больше похожи на нас, и у вас есть много разных систем для поддержки, поэтому вы можете отказаться от полностью автоматического режима и разделить сеть 5 ГГц с ее собственным SSID:
Это немного менее гладко, но вы сможете вручную настроить все свои устройства с поддержкой 5 ГГц на использование более быстрой сети. Настройка с любым другим двухдиапазонным маршрутизатором более или менее аналогична — просто убедитесь, что у вас есть оба радио.
Настройка с двумя маршрутизаторами
Но что, если у вас уже есть маршрутизатор с поддержкой 5 ГГц, который хорошо работает? Это будет не так просто, как установка с одной коробкой, но это тоже не совсем сложно — вам просто нужно щелкнуть правильными переключателями и подключить хороший дешевый маршрутизатор, который будет служить вашим 2.Точка доступа 4GHz. Мы используем Belkin за 30 долларов, но у вас здесь масса вариантов — вам не нужны дополнительные навороты, просто надежная работа.
Настройте основной маршрутизатор, как обычно, присвоив ему уникальный SSID и выбрав работу только на частоте 5 ГГц, где это необходимо. Обычно это находится в меню настроек беспроводной сети, но разные производители помещают его в разные места.
Затем убедитесь, что вы настроены на использование «широких каналов». Это объединяет два канала 802.11n вместе, и это большая причина для увеличения скорости.Опять же, это можно скрыть — в аэропорту вы должны нажать кнопку «Параметры беспроводной связи». Вот и все — вы можете сразу начать пользоваться 5 ГГц. Вы заметите, что передача файлов происходит намного быстрее, потоковое видео высокой четкости теперь стало реальной возможностью, и чудо из чудес, вы стали намного привлекательнее в одночасье. Но как насчет ваших мобильных телефонов и старых устройств? Давайте настроим эту точку доступа 2,4 ГГц и снова подключим к сети.Подключите роутер el-cheapo и сделайте то, что вам нужно, чтобы пропустить пошаговую настройку.Тебе это не нужно. Подключитесь к любой сети по умолчанию, которую он создает из коробки, укажите в браузере экран настройки (обычно расположенный по адресу 10.0.1.1, 10.0.2.1 или 192.168.1.1) и найдите экран конфигурации точки доступа:
IP-адрес здесь должен находиться в диапазоне NAT, который используется вашим основным маршрутизатором, поэтому убедитесь, что вы не вводите адрес 10.0, если вы работаете в сети 192.


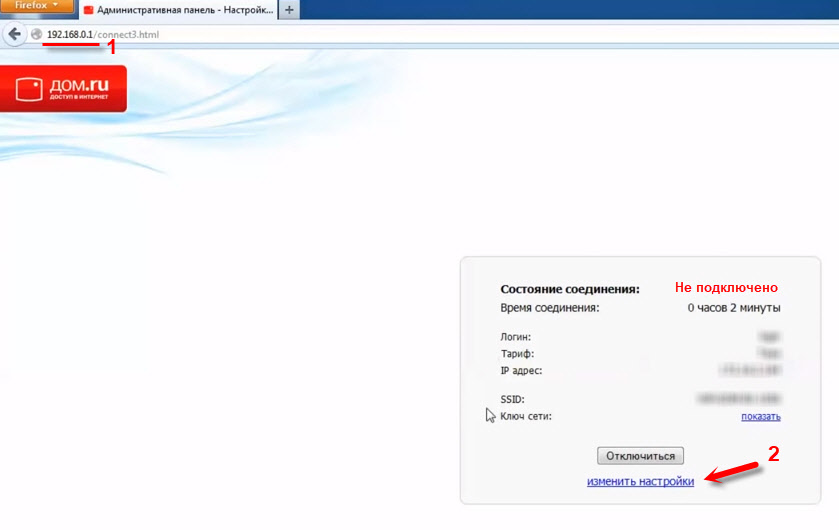
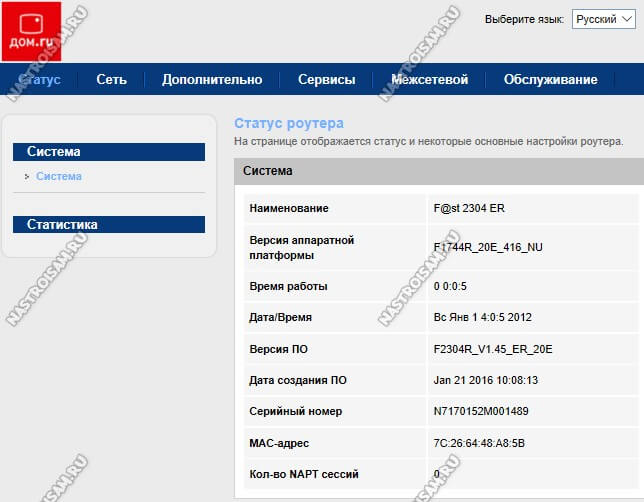 То есть построение сети, состоящей из нескольких маршрутизаторов, путем соединения их портов LAN с помощью сетевого кабеля.
То есть построение сети, состоящей из нескольких маршрутизаторов, путем соединения их портов LAN с помощью сетевого кабеля.
 cpl». Это открывает все ваши сетевые подключения.
cpl». Это открывает все ваши сетевые подключения.

 Иногда такой вкладыш появляется и в упаковочной коробке вместе с инструкциями и сопутствующими материалами.
Иногда такой вкладыш появляется и в упаковочной коробке вместе с инструкциями и сопутствующими материалами. 168.1.1 , информация для входа – Admin в оба текстовых поля.
168.1.1 , информация для входа – Admin в оба текстовых поля.