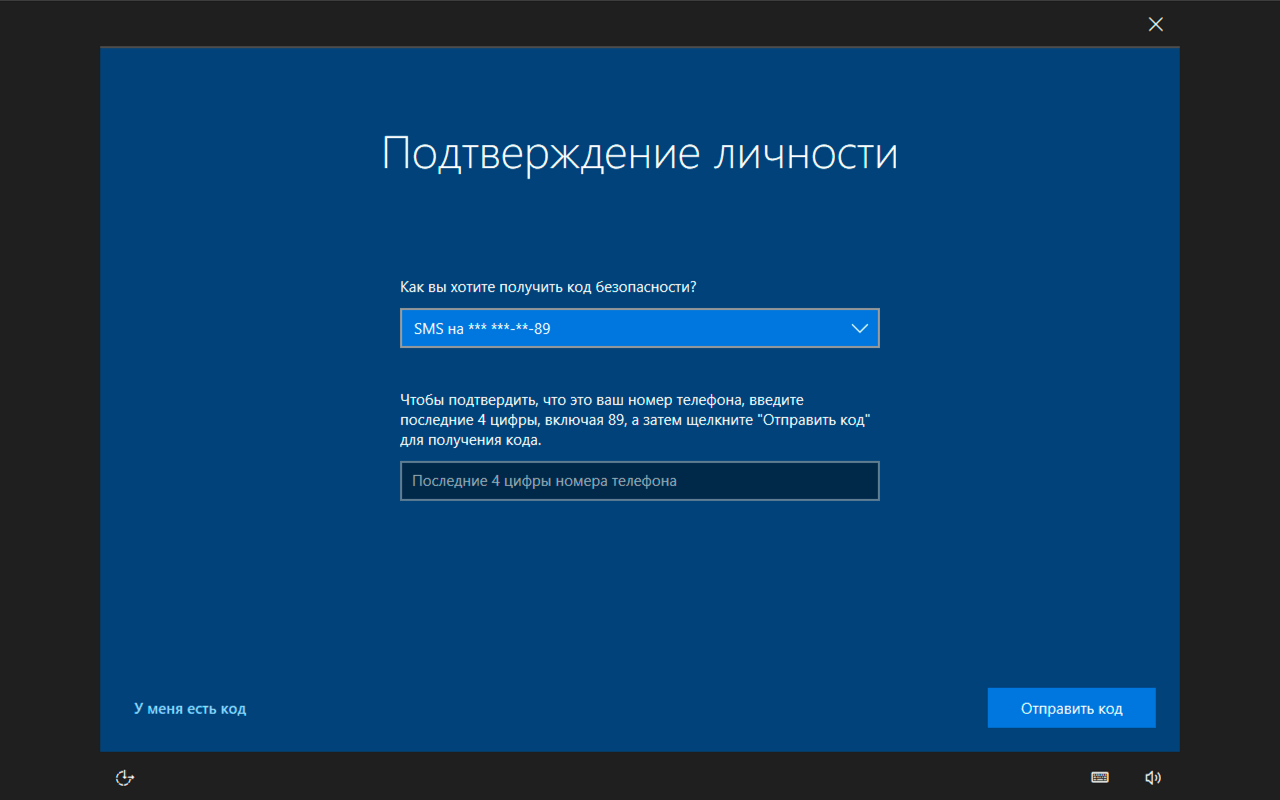Сброс забытого пароля учетной записи Майкрософт
Рекомендуется выполнять следующие шаги в указанном порядке при сбросе параметров вашей учетной записи Майкрософт или для восстановления вашей учетной записи в случае неудачной попытки сброса параметров.
Сброс пароля
Если введенный вами пароль неверный, то отобразится следующее сообщение:
Неверная учетная запись или пароль. Если вы не помните свой пароль, то сбросьте его сейчас.
Для решения проблем с паролем мы рекомендуем выполнить шаги ниже. Если вы уже сделали попытку, но она не сработала, то переходите к Шагу 2: Если не удается сбросить пароль:
1. Выберите пункт «Забыли пароль?»
Если окно «Введите пароль» еще открыто, то выберите пункт Забыли пароль?
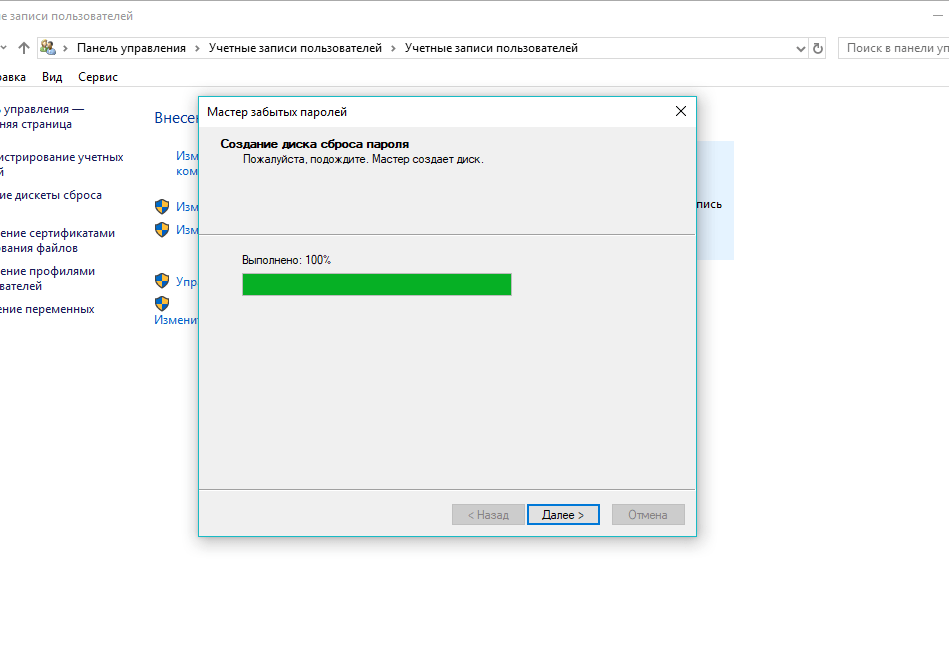
2. Проверка удостоверения
Для вашей защиты корпорация Майкрософт должна проверить ваше удостоверение, прежде чем вы сможете продолжить сброс пароля.
Способ проверки удостоверения зависит от того, добавляли ли вы ранее сведения о безопасности к своей учетной записи и можете ли вы получить к ним доступ. Выберите из двух вариантов ниже:
Вариант 1. Вы получили и можете выбрать вариант проверки-
Выберите вариант, на который нужно отправить код проверки.

-
Выберите Далее.
Способ 2. Варианты проверки отсутствуют или вы больше не можете получить доступ ни к одному из них
Если вы не видите вариант, на который отправить код, или у вас больше нет доступа ни к одному из показанных вариантов подтверждения, то вы не сможете сбросить пароль таким образом.
Попробуйте решения из Шага 2: Если не удается сбросить пароль: Если и эти решения тоже не работают или если вы выбрали «Не удается получить код с этой страницы подтверждения», то вы начнете процесс восстановления учетной записи.
Перейдите непосредственно к Шагу 3: Справка по форме восстановления учетной записи Майкрософт для получения советов по выполнению этой процедуры.
3. Получение кода проверки
В зависимости от выбранного вами способа связи повторно введите первую часть адреса электронной почты или последние четыре цифры номера телефона, упомянутого в предыдущем окне.
Выберите Получить код.
Корпорация Майкрософт отправит код проверки на выбранный вами адрес электронной почты или номер телефона.
Перейдите на телефон для восстановления или адрес электронной почты, на который вы ожидаете получить код.
Совет: Если вы не получили сообщение, то проверьте папку нежелательной почты или, если вы выбрали вариант телефона, убедитесь, что на вашем телефоне имеется соответствующая служба и он может принимать текстовые сообщения, а также убедитесь, что в вашем телефоне не настроена блокировка текстовых сообщений с неизвестных номеров.
4. Ввод кода и сброс пароля
Вставьте или введите полученный код и нажмите Далее.
Введите новый пароль и нажмите Далее.
Вы успешно выполнили сброс пароля
Если вы успешно выполнили сброс пароля, то сейчас самое время установить напоминание, чтобы проверить свои контактные данные для безопасности или внести в них изменения. Дополнительные сведения приведены в разделе Рекомендации по безопасности.
Не удалось сбросить пароль…
Если не удается сбросить пароль таким способом, то перейдите к пункту:
Шаг 2. Если не удается сбросить пароль вашей учетной записи Майкрософт
Как удалить пароль локальной учетной записи пользователя в Windows 10
В данной статье показаны действия, с помощью которых можно удалить пароль локальной учетной записи пользователя в операционной системе Windows 10.
В операционной системе Windows 10 в целях обеспечения безопасности личных данных и файлов локальной учетной записи в основном используется пароль. При необходимости можно удалить пароль текущей или любой другой локальной учетной записи.
Чтобы удалить пароль локальной учетной записи пользователя в Windows 10, необходимо войти в систему с правами администратора
Как удалить пароль своей локальной учетной записи пользователя в приложении «Параметры Windows»
С помощью данного способа можно удалить пароль текущей локальной учетной записи пользователя используя приложение «Параметры Windows».
Откройте приложение «Параметры Windows», для этого нажмите на панели задач кнопку Пуск и далее выберите Параметры или нажмите на клавиатуре сочетание клавиш + I.
В открывшемся окне «Параметры Windows» выберите Учетные записи.
Затем выберите вкладку Параметры входа, и в правой части окна в разделе «Пароль», под надписью Изменить пароль своей учетной записи нажмите кнопку Изменить.
В окне «Изменение пароля» введите текущий пароль и нажмите кнопку Далее.
В следующем окне оставьте все поля пустыми и нажмите кнопку Далее.
Затем нажмите кнопку Готово. Теперь ваша (текущая) учетная запись будет без пароля.
Как удалить пароль локальной учетной записи используя экран безопасности «CTRL + ALT + DEL»
С помощью данного способа можно удалить пароль текущей локальной учетной записи пользователя используя экран безопасности «CTRL +ALT + DEL».
Войдите в систему с учетной записью для которой нужно удалить пароль и нажмите сочетание клавиш CTRL + ALT + DEL и на экране безопасности выберите Изменить пароль.
Затем на экране «Сменить пароль», в поле ввода Старый пароль введите текущий пароль, оставьте поля Новый пароль и Подтверждение пароля пустыми и нажмите клавишу Enter ↵ или нажмите на стрелку.
В следующем окне нажмите кнопку OK. После этого учетная запись будет без пароля.
Как удалить пароль любой локальной учетной записи используя классическую панель управления
Чтобы удалить пароль локальной учетной записи пользователя в Windows 10, необходимо войти в систему с правами администратора
Этот способ следует использовать, только если локальный пользователь забыл свой пароль, и нет диска для сброса пароля
По соображениям безопасности Windows защищает определенную информацию, делая невозможным доступ к ней при сбросе пароля пользователя. Когда администратор изменяет, сбрасывает или удаляет пароль локальной учетной записи другого пользователя на компьютере, эта локальная учетная запись теряет все зашифрованные EFS файлы, личные сертификаты и сохраненные пароли для веб-сайтов или сетевых ресурсов.
Откройте классическую панель управления, в выпадающем списке Просмотр выберите Мелкие значки и нажмите Учетные записи пользователей.
В окне «Учетные записи пользователей» нажмите на ссылку Управление другой учетной записью
В следующем окне выберите нужную учетную запись, пароль которой необходимо удалить.
Затем нажмите на ссылку Изменить пароль
В окне «Сменить пароль» оставьте все поля ввода пустыми и нажмите кнопку Сменить пароль.
Как удалить пароль любой локальной учетной записи используя утилиту «Учетные записи пользователей» (netplwiz.exe)
Чтобы удалить пароль локальной учетной записи пользователя в Windows 10, необходимо войти в систему с правами администратора
Этот способ следует использовать, только если локальный пользователь забыл свой пароль, и нет диска для сброса пароля
По соображениям безопасности Windows защищает определенную информацию, делая невозможным доступ к ней при сбросе пароля пользователя.
Когда администратор изменяет, сбрасывает или удаляет пароль локальной учетной записи другого пользователя на компьютере, эта локальная учетная запись теряет все зашифрованные EFS файлы, личные сертификаты и сохраненные пароли для веб-сайтов или сетевых ресурсов.
Чтобы удалить пароль локальной учетной записи данным способом, нажмите сочетание клавиш + R, в открывшемся окне Выполнить введите netplwiz или
В открывшемся окне «Учетные записи пользователей», если не установлен, то установите флажок параметра Требовать ввод имени пользователя и пароля., затем выберите учетную запись пользователя пароль которой требуется удалить и нажмите кнопку Сменить пароль…
В открывшемся окне «Смена пароля» оставьте все поля ввода пустыми и нажмите кнопку OK.
Затем в окне «Учетные записи пользователей» нажмите кнопку OK.
Как удалить пароль любой локальной учетной записи в оснастке «Локальные пользователи и группы»
Оснастка Локальные пользователи и группы доступна в Windows 10 редакций Pro, Enterprise, Education
Чтобы удалить пароль локальной учетной записи пользователя в Windows 10, необходимо войти в систему с правами администратора
Этот способ следует использовать, только если локальный пользователь забыл свой пароль, и нет диска для сброса пароля
Сброс пароля может привести к необратимым потерям информации для учетной записи пользователя.
В целях безопасности Windows защищает некоторую информацию, запрещая доступ к ней при сбросе пароля пользователя. Эта потеря произойдет при выходе пользователя из системы.
Нажмите сочетание клавиш + R, в открывшемся окне Выполнить введите lusrmgr.msc и нажмите клавишу Enter ↵.
В открывшемся окне «Локальные пользователи и группы», в левой панели выберите папку Пользователи, затем в средней панели выберите учетную запись пароль которой требуется удалить и нажмите на неё правой кнопкой мыши, в открывшемся контекстном меню выберите пункт Задать пароль…
В открывшемся окне нажмите кнопку Продолжить.
В следующем окне оставьте поля Новый пароль: и Подтверждение пустыми и нажмите кнопку OK.
Ещё раз нажмите кнопку ОК и закройте окно «Локальные пользователи и группы».
Как удалить пароль любой локальной учетной записи в командной строке
Чтобы удалить пароль локальной учетной записи пользователя в Windows 10, необходимо войти в систему с правами администратора
Этот способ следует использовать, только если локальный пользователь забыл свой пароль, и нет диска для сброса пароля
Когда администратор изменяет, сбрасывает или удаляет пароль локальной учетной записи другого пользователя на компьютере, эта локальная учетная запись теряет все зашифрованные EFS файлы, личные сертификаты и сохраненные пароли для веб-сайтов или сетевых ресурсов.
Чтобы удалить пароль локальной учетной записи без запросов, запустите командную строку от имени администратора и выполните команду следующего вида:
net user «имя_пользователя» «»
Замените имя_пользователя в приведенной выше команде фактическим именем пользователя локальной учетной записи, пароль которой вы хотите удалить.
В данном примере команда выглядит следующим образом:
net user «TestUser1» «»
Чтобы удалить пароль локальной учетной записи с отображением запросов, запустите командную строку от имени администратора и выполните команду следующего вида:
net user «имя_пользователя» *
Замените имя_пользователя в приведенной выше команде фактическим именем пользователя локальной учетной записи, пароль которой вы хотите удалить.
В данном примере команда выглядит следующим образом:
net user «TestUser1» *
При выполнении данной команды появится запрос на ввод пароля для пользователя, ничего не вводите, а просто нажмите клавишу Enter ↵, при запросе повторного ввода пароля для подтверждения, также ничего не вводите, а просто нажмите клавишу Enter ↵.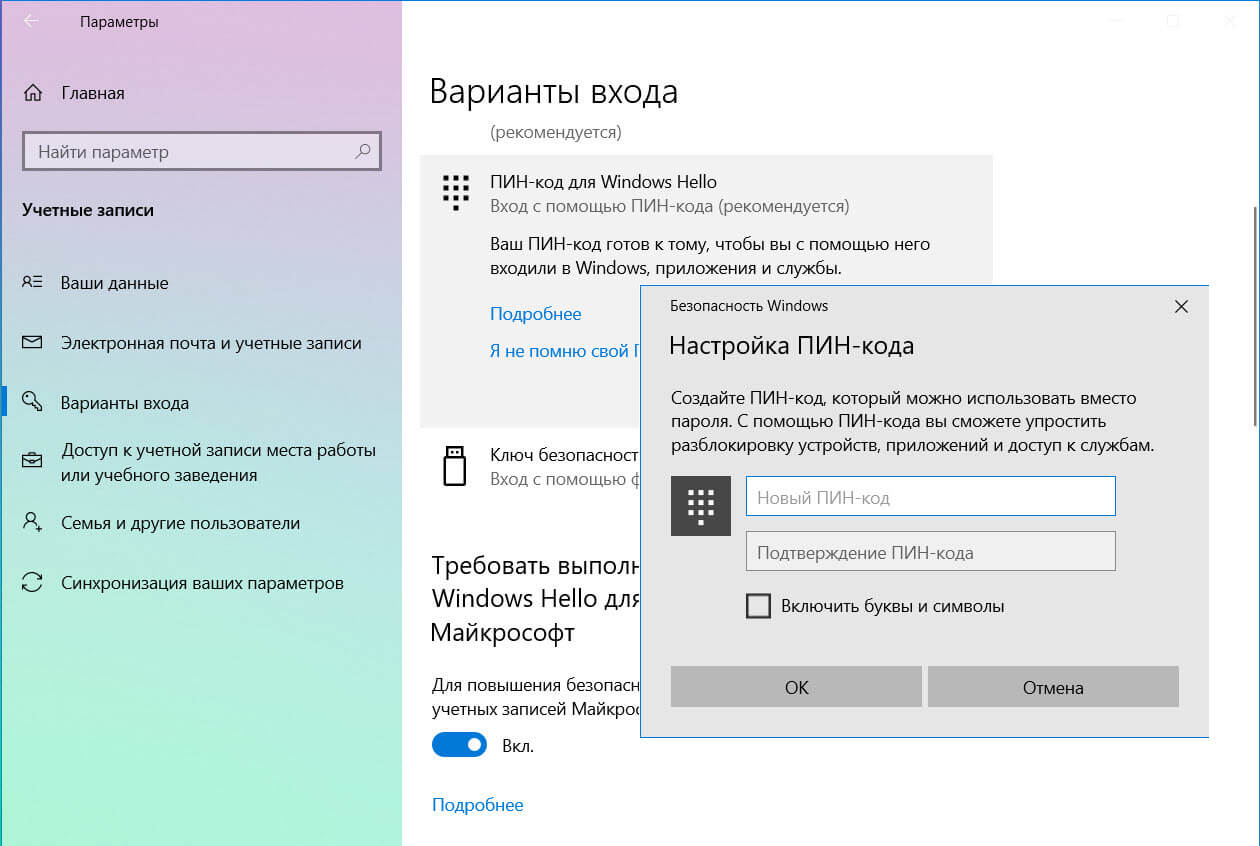
Используя рассмотренные выше способы, можно удалить пароль для своей (текущей) или любой другой локальной учетной записи пользователя в операционной системе Windows 10.
Забыл пароль учетной записи Майкрософт
Содержание статьи
Забыл пароль учетной записи Майкрософт — что делать?
Если вы забыли свой пароль учетной записи Майкрософт на телефоне, в Windows 10 или на другом устройстве (например, XBOX), его сравнительно просто восстановить (сбросить) и продолжать использовать своё устройство с прежней учетной записью.В этой инструкции подробно о том, как восстановить пароль Майкрософт на телефоне или компьютере, что для этого требуется и некоторые нюансы, которые могут оказаться полезными при восстановлении.
Стандартный метод восстановления пароля учетной записи Майкрософт
Если вы забыли пароль своей учетной записи Майкрософт (при этом не важно, на каком устройстве — Nokia, компьютер или ноутбук с Windows 10 или что-то ещё), при условии, что это устройство подключено к Интернету, самым универсальным способом восстановления/сброса пароля будет следующий.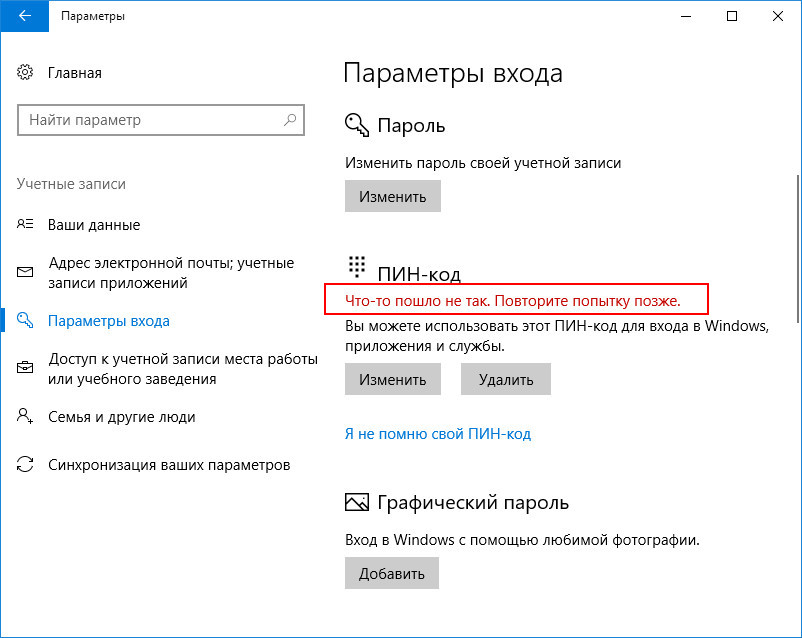
- С любого другого устройства (т.е., к примеру, если пароль забыт на телефоне, но у вас есть не заблокированный компьютер вы можете сделать это на нем) зайдите на официальный сайт https://account.live.com/password/reset
- Выберите причину, по которой вы восстанавливаете пароль, например, «Я не помню свой пароль» и нажмите «Далее».
- Введите ваш номер телефона или адрес электронной почты, привязанной к учетной записи Майкрософт (т.е. тот E-mail, который и является учетной записью Майкрософт).
- Выберите метод получения кода безопасности (в виде SMS или на адрес электронной почты). Тут возможен такой нюанс: вы не можете прочитать СМС с кодом, так как телефон заблокирован (если пароль забыт на нем). Но: обычно ничто не мешает временно переставить сим-карту в другой телефон, чтобы получить код. Если же у вы не можете получить код ни по почте, ни в виде СМС, смотрите 7-й шаг.
- Введите код подтверждения.
- Задайте новый пароль учетной записи. Если вы дошли до этого шага, то пароль восстановлен и следующие шаги не требуются.

- В случае если на 4-м шаге вы не можете предоставить ни номер телефона, ни адрес электронной почты, привязанный к учетной записи Майкрософт, выберите «У меня нет этих данных» и введите любой другой E-mail, к которому у вас есть доступ. Затем введите код подтверждения, который придет на этот адрес почты.
- Далее вам придется заполнить форму, в которой потребуется указать как можно больше данных о себе, которые бы позволили службе поддержки идентифицировать вас как владельца учетной записи.
- После заполнения придется подождать (результат придет на адрес E-mail из 7-го шага), когда данные будут проверены: вам могут восстановить доступ к учетной записи, а могут и отказать.
После изменения пароля учетной записи Майкрософт, он изменится и на всех остальных устройствах с этой же учетной записью, которые подключены к Интернету. К примеру, изменив пароль на компьютере, вы сможете зайти с ним же на телефоне.
Если вам требуется сбросить пароль учетной записи Майкрософт на компьютере или ноутбуке с Windows 10, то все те же шаги можно проделать и просто на экране блокировки, нажав «Не помню пароль» под полем ввода пароля на экране блокировки и перейдя к странице восстановления пароля.
Если ни один из способов восстановления пароля не помогает, то, с большой вероятностью, доступ к учетной записи Майкрософт у вас потерян навсегда. Однако, доступ к устройству можно восстановить и завести на нем другую учетную запись.
Получение доступа к компьютеру или телефону с забытым паролем учетной записи Майкрософт
Если вы забыли пароль учетной записи Майкрософт на телефоне и его нельзя восстановить, можно лишь сбросить телефон на заводские настройки и затем завести новую учетную запись. Сброс разных телефонов на заводские настройки производится по-разному (можно найти в Интернете), но для Nokia Lumia путь такой (все данные с телефона будут удалены):
- Полностью выключите ваш телефон (долгое удержание кнопки питания).
- Нажмите и удерживайте кнопку питания и «громкость вниз», пока на экране не появится восклицательный знак.
- По порядку нажмите кнопки: Громкость вверх, Громкость вниз, Кнопка питания, Громкость вниз для сброса.

С Windows 10 проще и данные с компьютера никуда не исчезнут:
- В инструкции «Как сбросить пароль Windows 10» используйте способ «Изменение пароля с помощью встроенной учетной записи Администратора» до момента, когда на экране блокировки запускается командная строка.
- С помощью запущенной командной строки создайте нового пользователя (см. Как создать пользователя Windows 10) и сделайте его администратором (описано в той же инструкции).
- Зайдите под новой учетной записью. Данные пользователя (документы, фото и видео, файлы с рабочего стола) с забытой учетной записью Майкрософт вы найдете в C:ПользователиИмя_старого_пользователя.
На этом всё. Серьезнее относитесь к своим паролям, не забывайте их и записывайте, если это что-то действительно очень важное.
А вдруг и это будет интересно:
Почему бы не подписаться?
Рассылка новых, иногда интересных и полезных, материалов сайта remontka.pro. Никакой рекламы и бесплатная компьютерная помощь подписчикам от автора. Другие способы подписки (ВК, Одноклассники, Телеграм, Facebook, Twitter, Youtube, Яндекс.Дзен)
Другие способы подписки (ВК, Одноклассники, Телеграм, Facebook, Twitter, Youtube, Яндекс.Дзен)
01.08.2018 в 14:26
как оставить учетную запись, оставить пароль и новый пароль
01.08.2018 в 17:09
Не вполне понял ваш вопрос… можно подробнее: как обстоит дело и что следует сделать.
19.08.2018 в 17:53
чет карусель какая-то выходит! в скайп не заходит, в учетку майкрософт. тоже — код проверки не приходит!
26.03.2019 в 22:40
Совершенно не помогло, тк написана чушь. Уже после перехода на офиц сайт account.live.com/password/reset вываливается совсем другое «окошко». Затем эта ерунда- «введите символы»! Они написаны настолько коряво, что нормальный человек -не бот, может раза с 10 сможет написать без ошибки то что там «нацарапано».
По крайней мере у меня не получилось пройти этот путь
27.03.2019 в 08:50
А чушь-то в чем? В том что они интерфейс слегка поменяли с тех пор, как я писал статью? Логика-то ничуть не изменилась.
31. 03.2019 в 12:36
03.2019 в 12:36
Дмитрий здравствуйте, мне как начинающему пользователю не удобно, что отнимаю Ваше время. У меня не получается восстановить пароль, как дохожу до ввести город и индекс, моего города нет, а индекс пишет неправильно, может я не могу войти паролем, потому что вхожу ПИН-код.
31.03.2019 в 17:32
Здравствуйте. Не уверен, что полностью понял ситуацию. Т.е. пароль вы помните? А если просто попробовать войти на сайт Майкрософт под тем паролем, который помнится, вход происходит?
А то, что вы входите с помощью пин-кода не должно мешать входу с паролем в общем-то.
01.04.2019 в 09:00
Дмитрий здравствуйте, в том то и дело что не помню пароль, может мне заменить учетную запись.
01.04.2019 в 11:00
Да, вы можете это сделать. Только если у вас при этом компьютер заблокирован, то вам как-то еще придется добавлять эту учетку.
01.04.2019 в 19:44
Дмитрий я наверное Вам надоел, извините, последний раз. Объясняю конкретно. После перезагрузки компьютер требует пароль, по Вашей рекомендации включал и выключал клавишу Caps Lock и набирал пароль старый и не мог войти, но у меня установлена функция входа через пин-код, я вхожу свободно. А что делать не знаю, я много пробовал рекомендаций, спасибо.
А что делать не знаю, я много пробовал рекомендаций, спасибо.
02.04.2019 в 12:09
А.. теперь ясно. В таком случае действительно можно просто новую учетку завести и пароль к ней точно знать, плюс дать ей права администратора, если нужно. Подробно о создании пользователя — https://remontka.pro/create-new-user-windows-10/
29.05.2019 в 19:40
Спасибо большое, восстановила запись и поменяла пароль без проблем!
15.06.2019 в 19:56
1. У меня не привязан телефон
2. Сейчас понадобилось эта учётная запись, так как хотел протестировать одну андройд-игрушку, в итоге ошибка:
Ваша учетная запись заблокирована
Разблокирование учётной записи
Нажмите Далее, и мы отправим код проверки на ваш телефон. После ввода кода вы сможете вернуться в свою учетную запись.
После нажатия далее, нужно телефон, а у меня его нет.
Примечание: после отправки комментария он не появляется на странице сразу. Всё в порядке — ваше сообщение получено. Ответы на комментарии и их публикация выполняются ежедневно днём, иногда чаще. Возвращайтесь.
Ответы на комментарии и их публикация выполняются ежедневно днём, иногда чаще. Возвращайтесь.
Как установить Windows 7
- Просмотров: 103 159
- Автор: admin
- Дата: 1-07-2015
Как сбросить забытый пароль от учётной записи Майкрософт
Как сбросить забытый пароль от учётной записи Майкрософт
- Примечание: Два самых простых способа убрать пароль учётной записи Майкрософт в случае, если операционная система не загружается. Ещё сбросить пароль учетной записи Microsoft можно прямо из окна входа в Windows 10
Во-первых, в среде восстановления, нам нужно узнать букву диска установленной Windows 8.1, вводим команду notepad
Жмём на «Этот Компьютер» и находим файлы установленной Windows 8.1 на диске (C:).
Возвращаемся в окно командной строки и вводим команды:
copy c:windowsSystem32utilman.exe c: — команда создаёт копию файла utilman. exe в корне диска (C:).
exe в корне диска (C:).
copy c:windowssystem32cmd.exe c:windowssystem32utilman.exe — команда заменяет файл utilman.exe на cmd.exe. На вопрос о замене введите Yes .
В начальном окне входа в систему жмём на кнопку вызова «Центра специальных возможностей»,
но вместо них открывается командная строка, ведь мы заменили файл utilman.exe, ответственный за запуск «Центра специальных возможностей», на cmd.exe.
net user Chaser /add
создаём нового пользователя ( Chaser — имя нового пользователя. Имя можно задать любое, на ваше усмотрение).
В открывшемся окне учётных записей добавляем права администратора новому пользователю. Выделяем нового пользователя и жмём на кнопку Свойства
Переходим на вкладку «Членство в группах».
Отмечаем пункт Администратор, жмём Применить и ОК.
Права администратора присвоены новому пользователю. Жмём на кнопку «Сменить пароль».
Водим пароль и подтверждение, затем ОК.
Жмём на стрелочку
Выбираем созданного нами нового пользователя.
Операционная система создаёт профиль нового пользователя
Windows 8.1 загружает профиль нового пользователя.
Сбрасываем пароль учётной записи Майкрософт
Открываем браузер и переходим по ссылке:
Жмём Сбросить пароль
Отмечаем пункт Я не помню свой пароль и жмём Далее.
Вводим логин учётной записи Майкрософт (может быть адресом электронного ящика), отгадываем и вводим «капчу», жмём Далее.
Вводим адрес нашего почтового ящика и жмём кнопку Отправить код.
На наш почтовый ящик приходит письмо от Майкрософт с кодом из семи цифр.
Вводим код безопасности на странице сброса пароля
Вводим новый пароль и подтверждаем его.
Учётная запись Майкрософт восстановлена с новым паролем.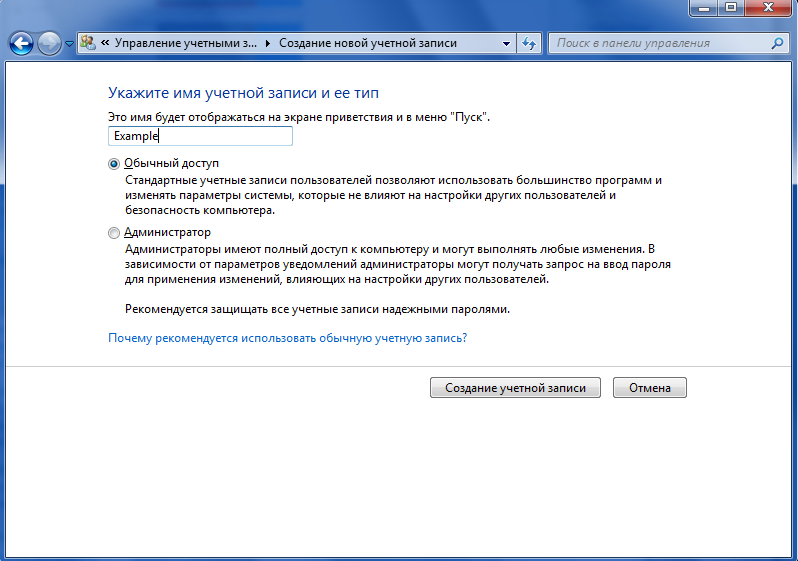
Жмём на стрелочку.
Выбираем профиль учётной записи Майкрософт.
Вводим новый пароль.
Входим в систему с новым паролем.
Если профиль нового пользователя вам не нужен, можете его удалить.
Открываем панель управления
Учётные записи и семейная безопасность
Учётные записи пользователей
Управление другой учётной записью
Выбираем созданную нами учётную запись Chaser
Удаление учётной записи
Удаление учётной записи
Учётная запись удалена
Ещё один способ сброса пароля учётной записи Microsoft.
Я не помню имя пользователя или пароль учетной записи для Office
Варианты восстановления учетной записи и пароля, используемых для входа и установки или переустановки Office, а также для управления подпиской на Office 365, зависят от типа плана, в который входит ваш продукт: Office для дома или Office для бизнеса.
Совет: Если вы приобрели Office профессиональный плюс в рамках программы использования ПО на домашних компьютерах, на которую подписана ваша организация, см. статью Установка или повторная установка Office с помощью программы использования ПО на домашних компьютерах.
Office для дома
Если вы используете один из следующих продуктов Office, он относится к плану Office для дома. Это может быть подписка на Office 365 либо единовременно приобретенные набор или отдельное приложение Office. Эти продукты обычно связываются с личной учетной записью Майкрософт.
Подписки на Office 365: следующие продукты включают полностью устанавливаемые приложения Office.
Office 365 для дома
Office 365 персональный
Office 365 для студентов
Версии Office 2019, Office 2016 и Office 2013, доступные для единовременной покупки: следующие продукты включают полностью устанавливаемые приложения Office.
Office для дома и учебы
Office для дома и бизнеса
Office профессиональный
Отдельные приложения Office 2019, 2016 и 2013, доступные для единовременной покупки
Совет: *Классическая версия OneNote доступна только в версиях 2016 и 2013. Начиная с выпуска Office 2019, для пользователей Office 365 и Office 2019 по умолчанию будет использоваться OneNote для Windows 10. Ознакомьтесь с ответами на часто задаваемые вопросы.
Начиная с выпуска Office 2019, для пользователей Office 365 и Office 2019 по умолчанию будет использоваться OneNote для Windows 10. Ознакомьтесь с ответами на часто задаваемые вопросы.
Office для бизнеса
Если вы используете один из следующих продуктов Office, он относится к плану Office для бизнеса. Эти продукты обычно связываются с рабочей или учебной учетной записью, а лицензия на Office (если она предусмотрена подпиской) предоставляется организацией или учебным заведением.
Подписки на Office 365: следующие продукты включают полностью устанавливаемые приложения Office.
Office 365 бизнес
Office 365 бизнес премиум
Office 365 профессиональный плюс
Office 365 корпоративный E3
Office 365 корпоративный E4
Office 365 корпоративный E5
Office 365 бизнес премиум для некоммерческих организаций
Office 365 для некоммерческих организаций E3
Office 365 для некоммерческих организаций E5
Office 365 U.S. Сообщества государственных организаций G3
Office 365 U. S. Сообщества государственных организаций G5
S. Сообщества государственных организаций G5
Project Online профессиональный
Project Online расширенный
Visio Online (план 2)
Подписки на Office 365 без полностью устанавливаемых приложений Office
Совет: Эти подписки на Office 365 не включают классические приложения, которые можно скачать и установить, но в большинстве случаев можно получить доступ к интернет-версиям приложений Office в веб-браузере. Дополнительные сведения см. на странице Бесплатные приложения Office Online.
Office 365 бизнес базовый
Office 365 корпоративный E1
Office 365 A1
Office 365 бизнес базовый для некоммерческих организаций
Office 365 для некоммерческих организаций E1
Office 365 U.S. Государственные учреждения G1
Project Online базовый
Visio Online (план 1)
Версии Office 2019, Office 2016 и Office 2013 с корпоративной лицензией
Office профессиональный плюс
Учетная запись, связанная с вашим продуктом Office для дома, — это адрес электронной почты, который вы использовали при первой покупке или активации Office, либо адрес, с помощью которого вы входите на портал учетных записей для установки или управления Office.
Для получения справки по имени пользователя и паролю выберите один из вариантов ниже:
Восстановление имени пользователя
Изменение пароля
Проблемы с учетной записью
Учетные записи электронной почты Outlook
Есть дополнительные вопросы?
Если ни один из этих вариантов не помогает, и вы по-прежнему не можете вспомнить свою учетная запись Майкрософт см. статью Если не удается войти в свою учетную запись Microsoft для дополнительных рекомендаций по устранению.Учетная запись электронной почты, которую вам назначила ваша организация или учебное заведение, связана с выданным вам экземпляром Office. Выберите один из приведенных ниже вариантов, чтобы получить помощь по восстановлению имени пользователя или пароля.
Восстановление имени пользователя
Изменение пароля
Для Office 365 в Китае или Германии
Переключение между учетными записями
Узнайте имя пользователя и пароль у своего администратора
Обратитесь к своему администратору, который может восстановить имя пользователя и сбросить пароль для вашей рабочей или учебной учетной записи.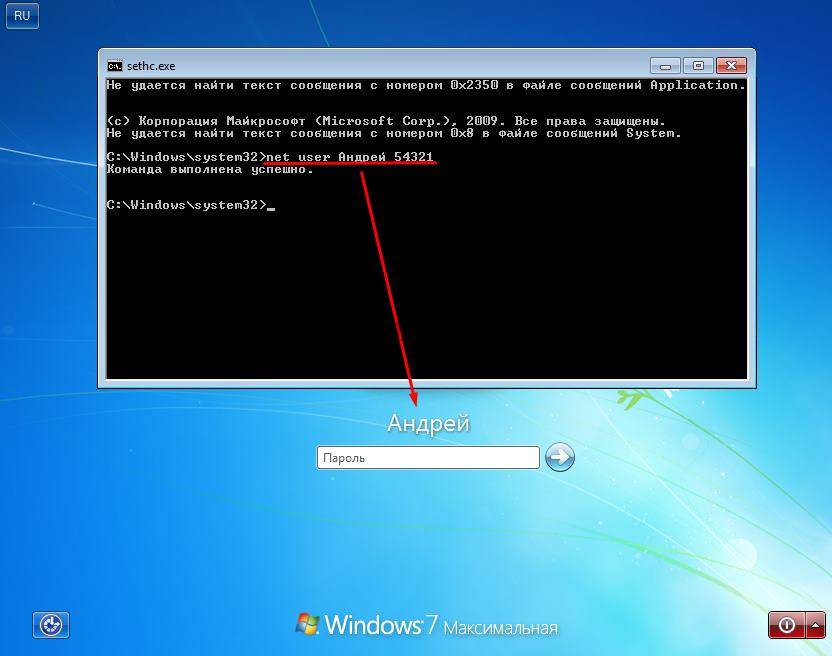
Если вы используете Office 2016, откройте любое приложение Office, чтобы увидеть имя пользователя
Если у вас установлен набор Office 2016, чтобы найти рабочую или учебную учетную запись, связанную с Office, чаще всего достаточно просто открыть классическое приложение из этого набора.
Откройте любое приложение Office, например Word или Excel.
Выберите Файл. Если вы не открыли документ, возможно, потребуется создать новый, чтобы просмотреть меню Файл.
В области навигации слева выберите Учетная запись.
В разделе «Сведения о продукте» указана версия Office и связанная с ней учетная запись (рядом со словом Владелец).
Если надпись Владелец не отображается, выберите элементы Параметры обновления > Обновить. Когда обновление завершится, закройте приложение и откройте его повторно. Найдите учетную запись возле надписи Владелец.
Вы помните имя пользователя, но забыли пароль и вам нужно его сбросить
Если администратор предоставил вам разрешение на сброс пароля, перейдите на страницу passwordreset.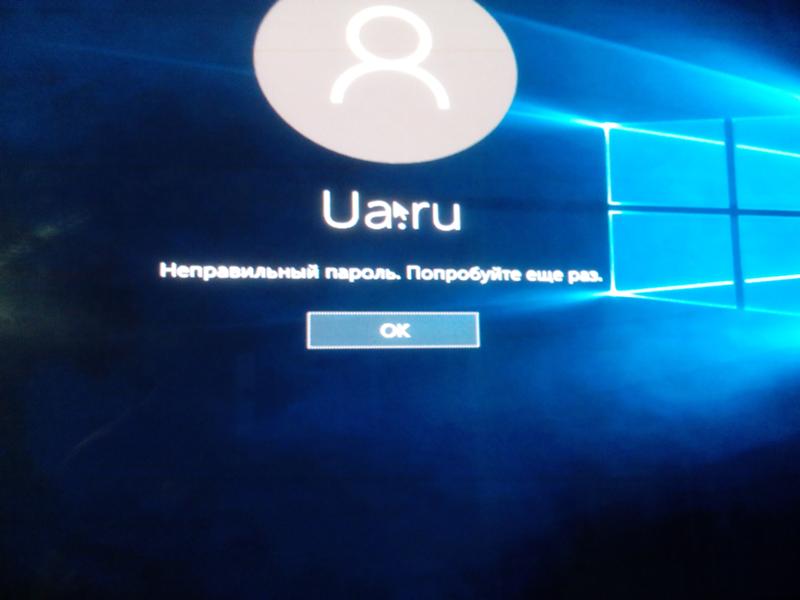 microsoftonline.com/. Если у вас отсутствует разрешение на смену пароля, обратитесь к своему администратору.
microsoftonline.com/. Если у вас отсутствует разрешение на смену пароля, обратитесь к своему администратору.
Если администратор предоставил вам разрешение на сброс пароля, перейдите на страницу passwordreset.activedirectory.windowsazure.cn/. Если у вас отсутствует разрешение на смену пароля, обратитесь к своему администратору.
Если администратор предоставил вам разрешение на сброс пароля, перейдите на страницу passwordreset.microsoftonline.com/. Если у вас отсутствует разрешение на смену пароля, обратитесь к своему администратору.
Вы помните пароль, но хотите сменить его
Вы можете сделать это, только если администратор предоставил вам разрешение на обновление пароля в Office 365.
Перейдите на страницу www.office.com/signin и войдите в службу с помощью имени пользователя и текущего пароля рабочей или учебной учетной записи.
Перейдите на страницу login.partner.microsoftonline.cn и выполните вход, используя рабочая или учебная учетная запись свое имя пользователя и существующий пароль.
Перейдите на страницу portal.office.de и выполните вход с помощью рабочая или учебная учетная запись имени пользователя и существующего пароля.
Выберите элементы Параметры
> Пароль.Внесите изменения и нажмите кнопку Сохранить.
Ваша организация использует службу Office 365, предоставляемую 21Vianet в Китае
Для входа в службу Office 365, предоставляемую 21Vianet в Китае, следует использовать адрес https://login.partner.microsoftonline.cn/.
Если вы пытаетесь войти в службу, используя правильный адрес, но не помните свое имя пользователя и пароль, обратитесь к администратору.
Ваша организация использует службу Office 365 Germany
Для входа в службу Office 365 Germany следует использовать адрес https://portal.office.de.
Если вы пытаетесь войти в службу, используя правильный адрес, но не помните свое имя пользователя и пароль, обратитесь к администратору.
Вход в систему с помощью личной учетной записи вместо рабочей или учебной
Если вы пытаетесь войти в Office с вашей личной учетной записи учетная запись Майкрософт, но вы уже вошли с помощью рабочей или учебной учетной записи, необходимо выйти из системы и войти в систему с помощью правильной учетной записи учетная запись Майкрософт (или наоборот).
Можно также открыть сеанс приватного просмотра в новом окне браузера. (Если вы не знаете, как это сделать, см. справку для своего браузера.) Если открыть сеанс приватного просмотра, данные браузера (журнал, временные файлы Интернета и файлы cookie) не будут сохраняться и вы сможете войти в службу с помощью другой учетной записи.
Как восстановить забытый пароль учетной записи «Microsoft»
Читайте как восстановить доступ к вашей учетной записи «Microsoft». Детальное руководство о том, как восстановить забытый или утерянный пароль от вашего аккаунта. Этой статьей мы открываем серию коротких статей, в которых мы постараемся объяснить пользователям, каким образом они могут восстановить забытый пароль к учетной записи в различных популярных веб-сайтах и социальных сетях.
Суть пролемы
В первой статье мы остановимся на проблеме восстановления пароля для учетной записи «Microsoft».
Корпорация «Microsoft» утверждает, что около семисот миллионов устройств по всему миру используют новейшую операционную систему «Windows 10», не считая более ранних версий системы. Поэтому, как минимум, такое количество пользователей зарегистрировано на соответствующем веб-сайте корпорации для доступа ко всем возможностям, которые предлагает «Microsoft».
Поэтому, как минимум, такое количество пользователей зарегистрировано на соответствующем веб-сайте корпорации для доступа ко всем возможностям, которые предлагает «Microsoft».
Зарегистрировав собственную учетную запись, пользователи могут выполнять специальные дополнительные настройки параметров для полноценного управления продуктами корпорации «Microsoft». Единая учетная запись позволяет пользователям управлять настройками всей линейки продуктов корпорации «Microsoft», которые доступны пользователю в одном месте.
Такой подход значительно упрощает процесс контроля и управления параметрами продуктов корпорации и избавляет пользователя от запоминания многих паролей. Но в свою очередь существенно повышает ответственность при утере пароля, ведь в таком случае теряется доступ ко всем зарегистрированным продуктам.
На просторах международной всемирной компьютерной сети «Интернет» пользователи могут найти разнообразные стационарные и удаленные сетевые приложения для хранения различных паролей и другой конфиденциальной информации. Такие менеджеры паролей позволяют пользователю получать доступ к своим закрытым данным в любое время при необходимости, а также гарантируют пользователю определенный уровень защиты его информации и блокируют любое несанкционированное проникновение к его личным данным.
Если вы, по какой-либо причине (например, опасаетесь взлома пароля в случае его удаленного хранения), не используете для хранения учетных данных диспетчер паролей и полагаетесь на свою память, то по причине того, что эти пароли достаточно сложные, в определенный момент вы можете их просто не вспомнить. Большинство сайтов, в том числе и сайт корпорации «Microsoft», рекомендуют использовать сложную комбинацию букв и цифр в различных регистрах для защиты вашей учетной записи от взлома и возможного злонамеренного проникновения. Если вы забыли пароль для своей учетной записи «Microsoft», которая также может быть учетной записью для «outlook.com», «live.com», «hotmail.com» или даже «skype.com», вы не сможете восстановить тот же пароль. Однако достаточно просто восстановить доступ к вашей учетной записи, сбросив старый пароль и заменив его новым.
Если вы забыли пароль для своей учетной записи «Microsoft», которая также может быть учетной записью для «outlook.com», «live.com», «hotmail.com» или даже «skype.com», вы не сможете восстановить тот же пароль. Однако достаточно просто восстановить доступ к вашей учетной записи, сбросив старый пароль и заменив его новым.
Как восстановить пароль учетной записи
«Microsoft»Откройте свой любимый веб-браузер, нет необходимости использовать какой-либо определенный браузер, и перейдите на страницу учетной записи «Microsoft», а затем нажмите кнопку «Войти» в верхнем правом углу.
На странице входа в учетную запись введите свое имя пользователя «Microsoft» и нажмите кнопку «Далее».
Обратите внимание, что из-за изменений в прошедшие годы, вы могли использовать любую учетную запись электронной почты, связанную с продуктами корпорации «Microsoft», как свою учетную запись сайта «Microsoft». Это включает в себя сайты «outlook.com», «live.com», «hotmail.com» и «skype.com». «Microsoft» даже позволяет вам регистрироваться в учетной записи «Microsoft», используя адреса электронной почты сторонних приложений, например, ваш «Gmail» адрес. Но пароль для вашей оригинальной учетной записи «Microsoft» будет отличаться от других ваших паролей.
Это включает в себя сайты «outlook.com», «live.com», «hotmail.com» и «skype.com». «Microsoft» даже позволяет вам регистрироваться в учетной записи «Microsoft», используя адреса электронной почты сторонних приложений, например, ваш «Gmail» адрес. Но пароль для вашей оригинальной учетной записи «Microsoft» будет отличаться от других ваших паролей.
После проверки соответствия имени пользователя появится страница для ввода пароля. Под полем пароля нажмите текстовую ссылку «Забыли пароль».
На следующей странице вам будет предложено выбрать один из трех возможных вариантов ответов, объясняющих причину, почему вам не удается выполнить вход в свою учетную запись. Поставьте галочку напротив ячейки “Я не помню свой пароль”, а затем нажмите кнопку «Далее».
Вам будет предложено ввести определенные символы, которые вы видите на экране восстановления учетной записи, в качестве меры безопасности. Сделайте это, а затем нажмите кнопку «Далее».
Сделайте это, а затем нажмите кнопку «Далее».
Подтвердите свою личность адресом электронной почты или номером телефона, подключенным к вашей учетной записи
На новой открывшейся странице вам потребуется подтвердить свою личность, что именно вы являетесь собственником и имеете право управлять настройками данной учетной записи. Из предложенных вариантов вам нужно будет выбрать, каким способом вы хотите пройти проверку подтверждения личности. На выбор вам будет доступно два варианта. В первом случае, вы можете получить код безопасности для своей учетной записи «Microsoft» письмом, на, указанный в настройках вашей учетной записи, адрес электронной почты. Во втором варианте, можно получить текстовое «SMS» сообщение с кодом на подтвержденный номер телефона. Если вы выберите вариант с письмом, то поставите галочку в первой ячейке и нажмите кнопку «Отправить код». Если вы решите выбрать способ получения кода безопасности через «SMS», то активируйте соответствующую ячейку, для получения кода на свое мобильное устройство, и также нажмите кнопку «Отправить код».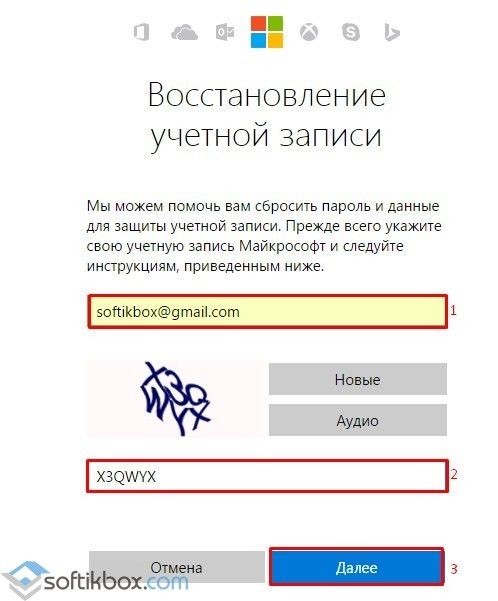 Предварительно, для подтверждения, что вы являетесь владельцем, указанного в настройках учетной записи, номера телефона, вам придется ввести его четыре последние цифры.
Предварительно, для подтверждения, что вы являетесь владельцем, указанного в настройках учетной записи, номера телефона, вам придется ввести его четыре последние цифры.
Проверьте свою электронную почту и найдите письмо от службы технической поддержки учетных записей «Microsoft». На странице подтверждения личности введите код, который вы получили в сообщении электронной почты, и нажмите кнопку «Далее».
На странице сброса пароля в первой строке введите новый пароль (обязательно сделайте его сложным для повышения безопасности вашей учетной записи). В следующей строке подтвердите свой новый пароль, набрав его заново еще раз, и нажмите кнопку «Далее».
Ваш пароль теперь изменен, о чем вы незамедлительно получите соответствующее уведомление на странице восстановления учетной записи. Нажмите кнопку «Далее» еще раз, и вы попадете на экран входа в вашу учетную запись, где вы можете использовать свой новый пароль для входа.
Подтвердите свою личность, если у вас нет альтернативной электронной почты
Если на странице службы контроля учетных записей «Microsoft» вы выбрали ячейку «У меня нет этих данных» из списка вариантов для получения кода безопасности, «Microsoft» должна будет отправить вам код безопасности на другой адрес электронной почты в качестве проверки.
На следующей странице введите адрес электронной почты, на который вы хотите получить код безопасности, и нажмите кнопку «Далее».
Теперь проверьте, указанный вами, адрес электронной почты. После того, как вы получите код безопасности для учетной записи «Microsoft», введите его в указанное поле и нажмите кнопку «Подтвердить».
После подтверждения вы будете перенаправлены на страницы раздела восстановления учетной записи пользователя. На них вам нужно будет заполнить форму с информацией, относящейся к вашей учетной записи, например, имя и фамилию, дату рождения, страну, в которой вы создали учетную запись, отправленные электронные письма, используемые продукты от корпорации «Microsoft» и т. д. Нажмите кнопку «Далее» и отправьте заполненную форму.
д. Нажмите кнопку «Далее» и отправьте заполненную форму.
После того, как вы отправите форму, служба технической поддержки учетных записей «Microsoft» рассмотрит предоставленную вами информацию и уведомит вас, достаточно ли отправленных вами сведений для восстановления доступа к вашей учетной записи в течение 24 часов по электронной почте, которую вы указали.
Если вы ввели достаточно правильной и достоверной информации и ваш запрос был принят, то вы получите электронное письмо с инструкциями по сбросу старого пароля.
Если ваш запрос был отклонен, у вас есть возможность попробовать отправить заявку на восстановление учетной записи еще раз до двух раз в день. Если вы не можете вспомнить достаточное количество требуемой информации для восстановления своей учетной записи, то возможно, вам придется создать новую учетную запись.
Процесс восстановления собственной учетной записи «Microsoft» не сложный и не занимает много времени.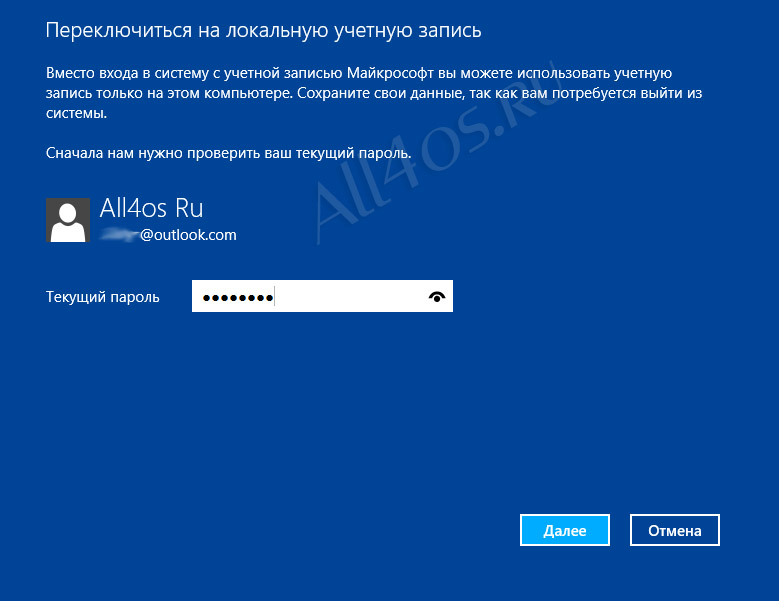 Вам лишь нужно внимательно следовать предлагаемым инструкциям и вводить достоверную информацию, которую вы использовали при регистрации учетной записи. Тогда вы сможете сбросить свой старый пароль и создать новый, а затем войти в свою запись и получить доступ ко всем, связанными с ней, продуктам корпорации «Microsoft».
Вам лишь нужно внимательно следовать предлагаемым инструкциям и вводить достоверную информацию, которую вы использовали при регистрации учетной записи. Тогда вы сможете сбросить свой старый пароль и создать новый, а затем войти в свою запись и получить доступ ко всем, связанными с ней, продуктам корпорации «Microsoft».
Забыл пароль Windows. Сбросить пароль Windows
Забыл пароль пользователя для входа в систему. Забыл пароль windows
Ко мне часто обращаются с такими вопросами: “что делать, если забыл пароль Windows”, “как разблокировать пароль”, “как сбросить пароль windows” и т.п. Сегодня я расскажу, как выйти из ситуации, если один из пользователей компьютера забыл пароль для входа в систему. А также, как поступить, если пароль забыл администратор компьютера.
В том случае, если пароль забыл один из пользователей компьютера, то его без проблем сможет сбросить и создать заново администратор. Но что делать, если пароль забыл сам администратор? Рассмотрим все случаи по порядку.
Но что делать, если пароль забыл сам администратор? Рассмотрим все случаи по порядку.
Ситуация первая: На одном из компьютеров сети заведены минимум две учетки: это учетная запись пользователя и ваша администраторская учетная запись.
Если пользователь забыл пароль, то вы заходите в систему под своей учетной записью. Затем на рабочем столе щелкните правой кнопкой мыши по значку “Мой компьютер” и выберете пункт “Управление”:Далее раскройте раздел “Служебные программы” и выберите пункт “Локальные пользователи и группы”. Щелкните здесь по папке Пользователи и в правом окне отобразятся все существующие на компьютере учетные записи. Щелкните правой кнопкой мыши по имени вашего забывчивого пользователя и выберите пункт “Задать пароль”:
Появится окошко с предупреждением – нажмите “Продолжить”:Затем вы сможете задать для пользователя новый пароль. Если же оставить здесь поля пустыми и нажать “ОК” – пароль будет пустым:
После этого можете перезагрузить компьютер и пользователь войдет в систему под новым паролем.
___________________________________________________________________________________
Ситуация вторая: Вы не помните свой администраторский пароль, либо вы единственный пользователь компьютера (но пароль опять же не помните).
В этом случае нам необходимо войти в систему через встроенную в Windows учетную запись Администратор. Большинство обычных пользователей даже не подозревают о существовании таковой. Данная учетная запись по умолчанию не защищена паролем.
Зайти под Администратором можно либо через классическое окно входа, либо в Безопасном режиме.
Классическое окно вызывается следующим способом: после включения компьютера, находясь на странице приветствия, нажмите дважды сочетание клавиш Ctrl+Alt+Del. В классическом окне входа вручную введите имя Администратор (в некоторых случаях Administrator) — нажмите “ОК”.
Чтобы войти в Безопасном режиме: после включения компьютера, нажмите и удерживайте клавишу F8 на клавиатуре. Затем выберите пункт “Безопасный режим” и нажмите Enter. В следующем окне помимо вашей учетной записи (или записей) будет отображаться учетная запись Администратор – зайдите под ней в систему.
Лично я предпочитаю входить через классическое окно входа: это удобнее и быстрее. Кроме того, на некоторых компьютерах в Безопасном режиме отказываются работать клавиатура и мышь, так что, даже попав в этот режим – сделать там ничего не удается.
Независимо от того, каким способом вы вошли в аккаунт Администратора, дальше делаем тоже самое, что я уже описывал выше. А именно: найдите на рабочем столе значок “Мой компьютер” и щелкните по нему правой кнопкой мыши – выберете пункт “Управление”.
Далее раскройте раздел “Служебные программы” и выберите пункт “Локальные пользователи и группы”. Щелкните здесь по папке Пользователи и в правом окне отобразятся все существующие на компьютере учетные записи.
Щелкните правой кнопкой мыши по имени вашей учетной записи и выберите пункт “Задать пароль”. Появится окошко с предупреждением – нажмите “Продолжить”. Затем вы сможете задать для пользователя новый пароль. Если же оставить здесь поля пустыми и нажать “ОК” – пароль будет пустым. После этого можете перезагрузить компьютер и войти в систему под новым паролем.
____________________________________________________________________________________
Ситуация третья: Но что же делать, если встроенная учетная запись Администратора оказалась под паролем и он нам неизвестен? Неужели переустанавливать Windows? Конечно нет! Решить эту проблему мы сможем, если воспользуемся загрузочным диском аварийного восстановления ERD Commander.
Скачать архив с образом данного диска, предназначенного для восстановления Windows XP вы можете здесь. После этого запишите образ на CD или DVD-диск (допустим, через Alcohol 120%). Затем вставьте записанный диск в привод компьютера и настройте в BIOS загрузку с него.
Во время загрузки вы увидите на экране следующее:
Затем при запуске ERD Commander попытается обнаружить и сконфигурировать сетевые карты – пропустите эту операцию, нажав кнопку “Skip Network Configuration”:Далее необходимо выполнить подключение к вашей операционной системе. Для этого выбираем системную папку Windows и жмем “ОК”:
Дожидаемся окончания загрузки (с CD-диска она, естественно, идет медленнее, чем с винчестера). Через некоторое время мы увидим на экране рабочий стол, который почти не отличается от привычного рабочего стола Windows XP:Зайдите в “Start” – выберите раздел “System Tools” – “Locksmith”:
Утилита Locksmith (Мастер изменения паролей) позволяет изменять пароли к учетным записям администратора и пользователей.
В появившемся окне приветствия нажмите “Next”.
В следующем окне в поле “Account” выберете ту учетную запись, от которой забыли пароль. В поле “New Password” (Новый пароль) и “Confirm Password” (Подтверждение пароля) введите новый пароль. Нажмите кнопку “Next”. В последнем окне нажмите кнопку “Finish” и перезагрузите компьютер. Не забудьте в Биосе вернуть загрузку с жесткого диска. Вот и все! Теперь вы сможете войти в систему под своей учеткой с новым паролем.
ВНИМАНИЕ: Если ни один из предложенных способов вам не помог, то читайте мою новую статью “Как легко сбросить забытый пароль в любой версии Windows”. Там я подробно описал, как можно удалить пароль пользователя в Windows 10, 8.1, 8, 7 и XP.
Метки: ERD Commander, пароль, учетная запись
Windows 10 забыл пароль: решение проблемы
Авторизация в Windows 10 посредством ввода пароля – один из механизмов защиты компьютера и персональных данных. Но имея отличающиеся пароли на каждом сайте, пользователь может легко перепутать их и вводить неверный пароль для входа в Windows 10.
Если юзер забыл пароль от Виндовс 10 – это еще не повод выполнять сброс или же переустановку операционной системы. Разработчики приберегли несколько методов, посредством которых можно восстановить забытый пароль от аккаунта Microsoft. Сразу отметим, что в Windows 10 существует две разновидности учетных записей: локальная и аккаунт в Microsoft.
Получаем доступ до аккаунта Microsoft
Если забыли пароль от учетной записи, здесь разработчики Windows 10 дарят возможность мгновенно восстановить доступ к компьютеру. Но сначала убедитесь, что пользуетесь не локальной учетной записью. Для этого смотрим на форму, куда необходимо ввести пароль. Если в качестве имени юзера указана электронная почта, выполняем предложенные ниже действия. В ином случае переходим к следующем разделу.
Заполняем онлайн-форму, предлагаемую Microsoft для восстановления доступа к проблемному аккаунту. Здесь задаем причину, по которой хотим восстановить доступ к учетной записи. Далее придется доказать системе, что именно пользователь является владельцем аккаунта, пароль от которого забыл и пытается восстановить: вводим прикрепленный телефонный номер и электронный адрес. Затем вводим полученный на почту или в виде смс код, после чего появится форма с предложением задать новый пароль для входа на компьютер с Windows 10 и подтвердить его.
Если пользователь указал правильно все данные, появится форма с предложением задать новый пароль и повторить его.
Бывают случаи, когда пользователь не имеет телефона под рукой, возможности получить доступ до прикрепленного почтового ящика или не помнит дополнительного электронного адреса. В этом случае рекомендуется заполнить иную анкету, в которую входит ряд секретных вопросов, включая ваши личные данные, вводимые при регистрации.
Все действия необходимо выполнять с компьютера, подключенного к интернету, или воспользоваться иным устройством, например, смартфоном или ноутбуком для получения доступа к аккаунту Microsoft.
Дабы не повторять выполнение этой трудоемкой процедуры, забыв пароль в очередной раз, Microsoft предлагают воспользоваться одним из альтернативных методов авторизации – использование пин-кода или графического ключа (картинка + комбинация жестов).
Получаем доступ к локальной учетной записи
Здесь придется помучиться значительно больше, ведь ключ доступа надежно зашифрован и для его подбора придется воспользоваться специальной утилитой или сделать попытку восстановления доступа при помощи установочного дистрибутива Windows 10.
- Выполняем загрузку со съёмного загрузочного носителя с дистрибутивом «десятки».
- При загрузке окна с вариантами языка установки зажимаем «Shift+F10» для запуска командной строки.
- Вводим последовательность приведенных ниже команд:
diskpart
list volume.
- Берем на заметку буквенную метку тома, на который установлена Windows 10.
Обычно это диск С:\.
- Выполняем две команды:
Их смысл таков: переименовываем файл «utilman32» в «utilman2», затем создаем копию «cmd.exe» с именем «utilman32».
- При успешном выполнении операции вводим «wpeutil reboot» и жмем «Enter» для перезагрузки компьютера.
- После загрузки ОС на блокировочном экране жмем по ссылке «Специальные возможности» для открытия командной строки.
- Вводим строку вида «net user imya_polzovatelya parol’», где параметры команды заменяем на собственные.
- Дабы увидеть список учетных записей компьютера, введите «net users».
- Сразу после этого можно заходить в аккаунт, воспользовавшись новым паролем.
Если подобный метод не помог решить проблему, процедура показалась сложной или непонятной, тогда воспользуйтесь утилитой Ophcrack, которая также существует в редакции для работы со съёмного носителя, Offline Windows Password Registry Editor.
Инструкций по использованию обоих продуктов на просторах сети достаточно.
Забыли Пароль Windows 10? Вот Как Разблокировать Его
Как сбросить пароль на Windows 10 без диска
Заблокирован отпечатков пальцев, больше не работает, забыл пароль для ноутбука или не могу извлечь учетную запись Microsoft и без подключения WiFi? См. Ниже несколько способов решить его без необходимости диска сброса — просто подключите телефон с USB, поделитесь подключением к Интернету и сбросьте забытый пароль Windows 10!
Забыли пароль для Windows 10, без сброса диска? Один совет: не обновляйте свой пароль учетной записи Microsoft на другом устройстве, если заблокированное устройство не подключено к Интернету! Если вы это сделаете, пароль не будет синхронизирован, и войти в систему будет невозможно.
Самое простое решение, если вы забыли пароль для ноутбука, вероятно, это использовать внешнее программное обеспечение, которое поможет вам восстановить любую ошибку с вашим ноутбуком: замок экрана приветствия после того, как вы забыли пароль ноутбука и сделали слишком много неправильных попыток, синий экран, черный экран, Windows 10 Застрял, Win10 перезапускается сам по себе, обновлять петлю и многое другое.
Однако, если ваша проблема просто проблема пароля, можно попробовать следующие параметры, в зависимости от вашей ситуации:
Не работает PIN-код Windows 10
При использовании ПИН-кода для входа на компьютер под управлением Windows 10 может случиться так, что PIN-код больше не работает, либо из-за слишком большого количества попыток, даже после некоторых других проблем, например, непреднамеренно набрав клавиатуру.
В этом случае может отображаться следующее сообщение:
Ваш PIN-код необходим для входа в систему
PIN-код больше не доступен из-за изменения настроек безопасности на этом устройстве. Вы можете снова настроить свой PIN-код, выбрав «Настройки»> «Учетные записи»> «Войти»
Windows 10 PIN-код не работает
В этом случае даже при попытке ввода PIN-кода компьютер не сможет войти в систему со следующим сообщением: вы не можете войти на свое устройство прямо сейчас. Перейдите на страницу account.live.com, чтобы устранить проблему или использовать последний пароль, который вы использовали на этом устройстве.
Конечно, это большая проблема, если вы не можете вспомнить последний использованный пароль, который может произойти особенно после нескольких месяцев, используя только распознавание отпечатков пальцев или PIN-код для входа в систему, даже не набрав пароль, за исключением того, что один раз при настройке учетной записи.
После того, как логин отпечатка пальца не сработал, повторите попытку ввода PIN-кода, в конце концов используя кнопку, позволяющую отображать входные данные, чтобы убедиться, что введены правильные цифры, а также заблокированы блокировки или другой язык ввода.
Windows 10 в автономном режиме
По прошествии некоторого времени подумайте, чтобы убедиться, что невозможно быстро запустить слишком много комбинаций PIN-кода, чтобы взломать компьютер, если логин по-прежнему не увенчался успехом, должно появиться следующее сообщение:
Ваше устройство / ПК отключено. Войдите в систему с помощью последнего пароля, используемого на этом устройстве.
Там попробуйте войти в WiFi, если это возможно. Если, как и в этом примере, единственный доступный Wi-Fi требует входа в браузер, например, страницы входа в отель, где номер и имя и доступ к Интернету, тогда нет способа изменить пароль с экрана входа в Windows.
Другое решение Если у вас есть доступ к другому компьютеру и имеете ключ USB, это загрузить внешнее программное обеспечение, которое фактически разблокирует пароль Windows 10 для вас и поможет вам получить ваши данные и доступ.
Если у вас нет доступа к интернету с доступом в Интернет, доступным для вашего компьютера без входа в систему, вот решение.
Совместное использование соединения с USB-модемом
Подключите телефон к USB, который должен иметь рабочее интернет-соединение, либо через Wi-Fi, либо через мобильную сеть.
В настройках телефона перейдите к параметрам привязки, для которых местоположение может зависеть от вашего телефона.
Как правило, он должен быть доступен в настройках беспроводной сети и сети, скорее всего, за дополнительным вариантом в этом меню.
Там, когда компьютер заблокирован на экране входа в систему и мобильный телефон, подключенный через USB и подключенный к Интернету, активируйте USB-модем, а это значит, что интернет-соединение телефона будет передано подключенному компьютеру.
Восстановление пароля Windows
Теперь вы можете нажать на ссылку, я забыл свой пароль, что приведет к восстановлению вашей учетной записи, в которой вам нужно будет войти в свою учетную запись Windows. Если, как и мы, вы забыли его, а затем проверьте свои почтовые ящики, которые ищут электронные письма от Microsoft, пока не найдете один из них — это должна быть ваша учетная запись.
Также будет предложено ввести некоторые символы, отображаемые на изображении.
После этого код будет отправлен на ваш адрес электронной почты, который необходимо ввести, чтобы обновить пароль до нового.
Код Windows и код учетной записи являются одинаковыми, поэтому учетная запись учетной записи Microsoft совпадает с именем входа в компьютер.
Сброс пароля Microsoft
Следующим шагом будет ввести новый пароль и подтвердить его. Убедитесь, что на этот раз вы сможете запомнить свой пароль, чтобы одна и та же проблема не повторилась в другой раз! Попытайтесь не записывать это, так как это большая проблема с безопасностью.
Как разблокировать свой ноутбук, когда вы забыли пароль
Все готово ! То, что теперь должно быть написано на компьютере, а также сообщение о том, что пароль для [email protected] был успешно изменен.
Теперь вы должны войти в систему, просто введя полный пароль.
Из параметров входа убедитесь, что вы выбрали правильный, ввод пароля и введите пароль, используя правильные символы, избегая блокировки колпачков или используя другую настройку языка клавиатуры.
Забыл пароль ноутбука Windows 10 решена
И это все! Теперь вы должны быть снова в своем ноутбуке и можете повторно активировать логин отпечатка пальца, PIN-код или любой другой способ доступа к своей учетной записи на своем ноутбуке.
Вот как разблокировать HP ноутбук забыл пароль, когда вы забыли пароль на ноутбуке HP, но также работает для заблокированных из ноутбука Asus, а также ноутбуков Asus забыл пароль.
Другие решения в Интернете:Ваш PIN-код больше не доступен Windows
Когда вы забываете пароль Windows 10 без доступа к диску на компьютере или получаете сообщение об ошибке, ваше устройство находится в автономном режиме, войдите в систему с последним паролем, используемым на этом устройстве, как разблокировать ноутбук может быть сложно.
Однако забытый PIN-код Windows не всегда является проблемой, так как доказанное выше решение оказалось.
Поделитесь подключением к Интернету с USB-модемом и сбросьте пароль, используя стандартные инструменты Windows, и ваш ноутбук должен быть снова доступен в кратчайшие сроки!
Забыли пароль Windows 10 без диска
Если вы заблокированы на компьютере, забыли пароль Windows 10 и получили ошибки, такие как ваш пин-код, больше не доступны из-за изменения настроек безопасности на этом устройстве, лучше всего использовать соединение со смартфона с помощью USB-кабеля. и выполните процедуру для сброса пароля.
Без пароля, без диска и без активного подключения к Интернету это единственное решение для восстановления доступа к учетной записи Windows 10.
Однако, если у вас есть доступ к другому компьютеру с активным подключением к Интернету, вы можете загрузить программное обеспечение, которое разблокирует пароль Windows 10, поместив его на загрузочный CD / DVD или USB-накопитель!
Ваш пин-код больше не доступен из-за изменений в безопасности
Если при запуске Windows появляется сообщение об ошибке «Ваш пин-код больше недоступен из-за изменения настроек безопасности на этом устройстве», единственным способом вернуть доступ к ноутбуку является использование другого метода входа в систему, такого как пароль, или логин по отпечатку пальца.
Если вы не можете использовать ни один из этих методов, вам придется сбросить пароль Windows, чтобы получить к нему доступ.
Пожалуйста, войдите в систему с последним паролем, использованным на этом ПК
Когда вы получаете сообщение об ошибке, пожалуйста, войдите в систему с помощью последнего пароля, использованного на этом ПК при запуске Windows, единственный способ войти на свой ноутбук — использовать этот пароль.
Если вы не можете использовать этот пароль, потому что вы, например, забыли его, то вы должны изменить свой пароль, используя свою учетную запись Windows.
Разблокировка пароля Windows 10 с загрузочным USB-накопителем
Существует способ решить наиболее распространенные проблемы Windows 10 с использованием внешней USB-накопителя, на которой вы загружаете программное обеспечение, которое будет выполнено при запуске, перед Windows, и позволит вам решить все эти проблемы:
- Я забыл Windows 10 пароль
- BSOD (черный экран смерти) продолжает появляться
- BSOD (синий экран смерти) продолжает показывать
- Загрузка Windows 10 застряла
- Windows 10 продолжает перезапустить
- Win 10 застрял на цикле обновления
- Win 10 застрял на экране приветствия
- Windows10 делает случайные перезагрузки
- Официальный экран Windows 10 постоянно
Если вы испытываете любую из этих проблем, единственный способ получить доступ к вашим данным, несмотря на неспособность использовать графический интерфейс Win10, это использовать внешнее программное обеспечение на загрузочной палке USB для получения ваших данных.
Если ваш забыл пароль ноутбука, он просто позволит вам разблокировать пароль Windows 10, а для других проблем он позволит вам получить доступ и получить ваши данные.
Забыл пароль от компьютера что делать? Как войти в учетную запись
Как уже неоднократно говорилось, в том числе непосредственными разработчиками различного программного обеспечения, именно оператор компьютера (пользователь) является лучшим «средством» защиты операционной системы Windows и компьютера в целом. Безусловно, в структуре операционной системы Windows существует множество штатных инструментов, функционал которых в непосредственной защите неприкосновенности персональных данных и целостности самой Windows, а в помощь к ним всегда устанавливаются сторонние антивирусы, обеспечивающие всенаправленную защиту компьютера.
Но подобные усилия антивирусного программного обеспечения сойдут на нет, если сам пользователь не будет оказывать им всяческую поддержку, а будет допускать опрометчивые решения, которые в последствие могут привести к плачевным результатам (заражение вирусом, неработоспособность ОС, компрометация персональных данных и т.п.).
Независимо от сложившегося в «народе» мнения первый оплот защиты – это пароль от учётной записи, без которой «легальными и простыми» средствами попасть на рабочий стол не получится.
Во многом весь скепсис относительно безопасности данного «первого оплота» обоснован, так как профессионалов своего дела и сложнейший символьный пароль вряд ли остановит.
Но, оставлять свою учётную запись без парольной защиты, особенно, если к компьютеру могут получить доступ третьи лица (семья, коллеги по работе) крайне неверное решение, которое гарантировано приведёт к определённым негативным последствиям.
Но, что делать, если вы сами забыли пароль от своей учётной записи? Патовая ли ситуация, и пора ли звать «хакеров»? Поиск ответов на эти и на другие вопросы и является назначением настоящей статьи.
Есть учётная запись Microsoft
Несмотря на то, что многие пользователи относятся к компании Microsoft достаточно негативно, привязка имеющихся аккаунтов к учётной записи Windows имеет множество положительных сторон, среди которых особо выделяется возможность практически без усилий и в кратчайшие сроки восстановить доступ к ней, если вы забыли пароль или он был изменён без вашего ведома.
Плюс подобного подхода в том, что для его реализации достаточно иметь под рукой любое устройство (планшет, смартфон, компьютер) с наличием активного интернет-соединения, независимо от того, на какое именно устройство вы желаете получить доступ.
В рамках примера возьмём за основу, что доступ необходимо получить к компьютеру, а под рукой имеется только смартфон. Сделать потребуется следующее:
- Используя любой удобный для вас интернет-обозреватель откройте сайт — https://account.live.com
- Введите логин/адрес от вашей учётной записи и нажмите «Далее»;
- В следующем шаге введите адрес электронной почты, на который вам будет направлена информация по восстановлению доступа, после чего подтвердите свои действия (свою «человечность») вводом буквенно-цифровой комбинации и нажмите «Далее»;
- После ввода данной информации на указанный вами адрес электронной почты будет направлен 4-х значный цифровой код, которой необходимо ввести в соответствующее окно, после чего нажать на кнопку «Подтвердить»;
- Ответьте на несколько дополнительных вопросов, для подтверждения своей личности;
- При успешном подтверждении, вам останется только следовать инструкциям, которые будут направлены на электронную почту, а далее придумать и ввести новый пароль от учётной записи.
Пароль будет изменён именно для учётной записи, поэтому с новыми данными вход будет доступен на любом устройстве.
Просто, быстро, а главное действенно.
Нет учётной записи Microsoft или она не привязана
Сразу стоит отметить, что существует множество вариантов, которые могут помочь восстановить желаемый доступ, но стоит остановиться на несколько «полулегальных» способах, которые активно применяются пользователями уже не один год, а именно:
- «Редактор реестра и командная строка».
Данный способ подойдёт для восстановления пароля для входа в локальную учётную запись. Для выполнения нижеописанных действий потребуется загрузочный носитель с операционной системой Windows. Соответствие установленной операционной системой с той, что имеется на диске/флешки не обязательно, но если таковая возможность имеется, то грех ей не воспользоваться.
Вставьте загрузочный носитель в соответствующий порт на материнской плате компьютера и сделайте следующее:
- Загрузитесь с него, используя «BootMenu» или настройку приоритета загрузки в BIOS;
- На первом этапе, где вам будет предложено выбрать язык установки, нажмите сочетание клавиш «SHIFT+F10»;
- Перед вами откроется консоль командной строки, в которую необходимо ввести и выполнить команду «regedit», нажав на клавишу «Enter»;
- После выполнения обозначенной команды откроется окно редактора реестра;
- Выделите ветку «HKEY_LOCAL_MACHINE» и нажмите «Файл» — «Загрузить куст»;
- Укажите путь «C:\Windows\ System32\ config\», где выделите файл «SYSTEM», только обратите внимание, что буква вашего системного раздела может быть иная;
- Введите любое имя раздела и нажмите «ОК»;
- В ветке «HKEY_LOCAL_MACHINE» появиться раздел с указанным вами наименованием, в котором будет находиться подраздел «Setup»;
- Откройте его и двойным кликом мышки по параметру «CmdLine» вызовите окно «Изменение строкового параметра»;
- Установите значение «2» для параметра «SetupType»;
- После чего вернитесь к созданному вами разделу и нажмите «Файл» — «Выгрузить куст»;
- Закройте все активные окна и перезагрузите компьютер.
На этом первый этап по восстановлению доступа завершён, теперь останется применить оставшиеся инструменты в консоли командной строки, которая откроется сразу после перезагрузки компьютера:
- Введите команду «net user» для отображения списка пользователей;
- Определившись с наименованием пользователя, для которого вы и пытаетесь восстановить доступ и введите новую команду «net user_name_***», где вместо «name» укажите имя пользователя, а вместо «***» новый пароль, например, «net user 911-win.ru 123456789».
С помощью выполнения данной команды будет создан новый пароль, для того чтобы удалить старый (без создания нового) укажите команду — net user 911-win.ru”” – соответственно указав наименование вашей учётной записи. - Не закрывайте консоль командной строки, а снова откройте редактор реестра, где верните прежние значения для параметра «CmdLine» — пустое, для «SetupType» — «0».
Останется перезагрузить компьютер и войти в учётную запись с новым паролем.
- «Контрольные вопросы».
Те, кто устанавливал пароль от своей учётной записи после обновления операционной системы до версии 1803 знают, что при вводе парольной защиты, система просить ввести несколько контрольных вопросов, смысл которых именно в восстановление пароля в случае его утери или несанкционированного изменения.
- После того, как вы неправильно введёте пароль, система предложит вам сбросить его, согласитесь с этим предложением, нажав на кнопку «Сбросить пароль»;
- Далее, система предложить ответить вам на установленные вами ранее контрольные вопросы;
- Если ответы введены верно, то на следующем этапе появиться возможность установить новый пароль, введя его дважды в соответствующие поля;
- После ввода новых авторизационных данных вы попадёте в свою учётную запись.
Стоит напомнить, что данный функционал ограничен версией Windows 10 не ниже 1803.
- «Использование стороннего софта».
Как уже говорилось ранее, существует множество вариантов, которые можно использовать для решения рассматриваемого вопроса, в том числе это относится и к стороннему программному обеспечению.
К сожалению, абсолютно не заслужено вниманием обделяется утилита «DISM++», имеющая огромный функциональный набор, который позволяет не только удалить пароль для учётной записи, но и провести комплексную очистку и оптимизацию операционной системы. С более подробным обзором по возможностям «DISM++» можно ознакомиться в данной статье — Бесплатные программы для Windows 10.
Итак, для решения, поставленного в настоящей статье вопроса потребуется сделать следующее:
- Создайте загрузочный носитель с программой «DISM++» и по аналогии с вышеописанными действиями, проведите первоочередную загрузку именно с неё;
- Откройте консоль командной строки, нажав сочетание клавиш «SHIFT+F10»;
- Далее, введите команду, которая отражает местонахождение установочного файла на вашем носителе «F:\dism\ dism++x64.exe» или «F:\dism\ dism++x86.exe», в зависимости от разрядности операционной системы;
- Согласитесь с условиями лицензионного соглашения, и дождитесь появления интерфейса утилиты;
- Откройте раздел «Инструменты» — «Дополнительно» и разверните вкладку «Учётные записи»;
- В открывшемся окне «Учётные записи» выберите пользователя для которого требуется сбросить пароль и нажмите на кнопку «Сброс пароля».
Появиться сообщение о том, что пароль успешно удалён и входу в систему уже ничего не мешает.
- «Использование встроенной записи администратора».
ВАЖНО! Не работает на Windows 10 Домашняя:
После выполнения данных манипуляций пароль будет сброшен на новое значение, с помощью которого можно войти в нужную вам учётную запись.
Останется только отключить «встроенного администратора» командой «netuser Администратор /active:no».
Заключение
Итак, выше были приведены четыре наиболее действенных варианта, которые уже неоднократно выручали пользователей. Главное, что необходимо запомнить – это то, что следует быть крайне внимательным при манипуляции с подобных системными разделами, поэтому следует несколько раз подумать, прежде чем что-то удалять или изменять.
Вам так же будет интересно:
Заблокировано из учетной записи Microsoft? Вернитесь в Windows 10, перейдя на локальную учетную запись
Как мне вернуться в компьютер с Windows 10, если моя учетная запись Microsoft взломана или взломана? Могу ли я вернуться к локальной учетной записи, если забыл пароль учетной записи Microsoft? С помощью PCUnlocker Live CD вы можете просто изменить заблокированную учетную запись Microsoft на локальную перед входом в Windows 10.
1 Создание ПК Unlocker Live CD
Если ваша учетная запись Microsoft Windows 10 заблокирована, вы не сможете получить доступ к своему компьютеру.Чтобы создать PCUnlocker Live CD, вам необходимо использовать другой компьютер, который может быть компьютером под управлением Windows или Mac, позаимствованным у ваших друзей или семьи.
Загрузите пакет PCUnlocker Enterprise и сохраните его на локальном жестком диске. Загруженный файл представляет собой самораспаковывающийся архив .zip. Разархивируйте его, и вы получите файл pcunlocker.iso.
- Чтобы записать ISO-файл на компакт-диск, вы можете загрузить и установить бесплатное программное обеспечение ISO2Disc.Если вы используете компьютер Mac, просто используйте встроенную дисковую утилиту для записи диска.
После запуска ISO2Disc нажмите кнопку Обзор , чтобы найти файл образа ISO, выберите опцию Записать на CD / DVD и выберите записывающее устройство CD / DVD из списка.
- Щелкните Start Burn , чтобы начать запись диска. Это может занять около одной или двух минут.
2 Загрузитесь с компакт-диска и замените заблокированную учетную запись Microsoft на локальную
Вставьте компакт-диск PCUnlocker Live CD в оптический привод заблокированного компьютера.Нажмите клавишу (F2, Del, F12 и т. Д.), Чтобы получить доступ к меню загрузки для выбора загрузки с компакт-диска.
- Если вы загрузитесь с компакт-диска успешно, компьютер запустит среду восстановления WinPE из памяти, а затем автоматически запустит утилиту PCUnlocker.
По умолчанию программа перечисляет все локальные учетные записи пользователей, которые она может найти на вашем компьютере. Как вы можете видеть ниже, адрес электронной почты моей учетной записи Microsoft указан в столбце Описание связанной локальной учетной записи David .
Выберите связанную локальную учетную запись и нажмите кнопку Сброс пароля .
Программа преобразует вашу заблокированную учетную запись Microsoft в локальную. Вы можете установить новый пароль для преобразованной локальной учетной записи. Введите новый пароль и нажмите ОК .
Вы получите сообщение об успешном сбросе пароля. Нажмите ОК , затем Перезагрузите и извлеките компакт-диск.Система переходит непосредственно на рабочий стол Windows 10 без запроса пароля пользователя, или вы можете щелкнуть значок пользователя преобразованной локальной учетной записи, чтобы войти в систему без пароля.
Нет необходимости форматировать или переустанавливать Windows 10, если вы заблокированы для учетной записи Microsoft. Надеюсь, это сэкономит вам много времени и избавит от головной боли.
Статьи по теме
Как мне восстановить пароль учетной записи в Windows 10?
Я немного забывчивый, поэтому всегда использую диспетчер паролей, чтобы запомнить все свои причудливые и сложные пароли для всего.Даже в этом случае я иногда ввожу неправильный пароль для доступа к нему, хотя использую его годами.
Тем не менее, в конце концов я получил правильный пароль. То же самое нельзя сказать о том, когда вам предлагается ввести пароль для учетной записи, о которой вы даже не знаете, — хуже того, когда эта учетная запись является важной частью того, как вы используете свою операционную систему. Я позволю читателю Lifehacker Кен объяснить на этой неделе Tech 911 Q&A:
У меня есть новый рабочий стол Windows 10, на который я по ошибке добавил PIN-код (который я знаю), который нужно ввести войти после загрузки.
Пытался избавиться от него в «Настройки»> «Настройки Windows»> «Учетные записи»> «Параметры входа»> «PIN-код Windows Hello»> «Удалить»> «Удалить»> Сначала подтвердите, что вы используете «пароль» учетной записи.
Проблема в том, что я понятия не имею, какой пароль ему нужен, поэтому я могу удалить этот номер «Hello PIN» ??
Сначала я подумал, что это обычный пароль Microsoft. Я могу войти в учетную запись Microsoft без проблем, но это не тот пароль, который ей нужен!
Похоже на какой-то локальный пароль только для компьютера с Windows 10, и я понятия не имею, что это такое !!
Все перепробовал.Как мне избавиться от всех паролей и PIN-кодов на этом настольном компьютере Lenovo?
Учетные записи Windows иногда могут быть хитрым зверьком
Это забавно, Кен. Я также использую PIN-код для входа в свой компьютер с Windows 10. И я получил такое же приглашение, когда попытался удалить его. Однако он напрямую запросил пароль для моей учетной записи Microsoft, который я обычно использую для входа в Windows 10.
G / O Media может получить комиссию
Скриншот: Дэвид МерфиМоя первая мысль может показаться очевидной, но я ‘ Я собираюсь выложить это там: Вы уверены, что вводите свой пароль правильно? Предполагается, что ваша система запрашивает пароль «MicrosoftAccount», который вам следует знать.Я бы удостоверился, что набираю его очень осторожно и медленно, и попробую несколько раз — если это то, чего хочет Windows 10, вы уже это знаете.
Однако, если он запрашивает пароль к другой учетной записи, вот где начинается любопытство. Сначала я нажимаю ссылку «Ваша информация» на боковой панели и подтверждаю, что вы можете войти в свою систему, используя свою учетную запись Microsoft, а не локальную. Если второе, попробуйте настроить первое (хотя, вероятно, вас попросят ввести пароль локальной учетной записи, что не поможет).Если вы этого не сделаете, то, возможно, переключившись на свою учетную запись Microsoft для входа в систему, вы сможете ввести учетные данные своей учетной записи Microsoft, чтобы удалить свой PIN-код.
Прежде, чем я углублюсь, вот еще одна мысль: поскольку это новый рабочий стол Windows 10, как вы выразились, почему бы просто не уничтожить все и не начать с нуля? Я уже проходил через этот процесс раньше. По сути, вам нужно установить установочный носитель Windows 10 на USB-ключ, загрузиться с него при перезагрузке компьютера и отформатировать жесткий диск вашей системы до нуля.Затем переустановите Windows 10 на нем, и вы сможете использовать базовую версию ОС, в которой не возникнут какие-либо странные проблемы с учетными записями.
Обычно я не выступаю за «ядерную бомбу» на столь раннем этапе устранения неполадок, но, если предположить, что вы на самом деле ничего не сделали в своей системе, сейчас самое подходящее время, чтобы быстро решить эту проблему и установить чистую версию. Windows 10 с нуля. (Перед тем как сделать это, убедитесь, что вы связали существующую версию Windows 10 с учетной записью Microsoft, чтобы вы могли просто снова войти в нее, чтобы активировать свою систему.Это избавит вас от лишнего стресса.)
В противном случае, если вы предпочитаете просто использовать имеющуюся у вас Windows 10, я думаю, у меня есть решение для вас. Попробуйте запустить Run (Windows Key + R) и введите lusrmgr.msc , затем нажмите Enter. Вы должны увидеть экран, который выглядит следующим образом:
Щелкните папку «Пользователи» слева, которая затем должна отобразить все локальные учетные записи в вашей системе в центральном столбце. Найдите тот, который соответствует данным той учетной записи, пароль которой вы не помните (или никогда не знали).Щелкните его правой кнопкой мыши и выберите «Установить пароль». Не обращайте внимания на страшное предупреждение и выберите «Продолжить», что позволит вам сбросить пароль для этой учетной записи.
Снимок экрана: Дэвид Мерфи также можно сделать через административную командную строку, если я прав. Введите «Командная строка» в меню «Пуск», щелкните правой кнопкой мыши и выберите «Запуск от имени администратора» и введите следующее: net user
Это должно дать вам список всех учетных записей пользователей в вашей системе.Снова найдите тот, который соответствует учетной записи пользователя, пароль которой вы не знаете, и введите следующее: net user [имя этой учетной записи] [новый пароль]
Очевидно, вы захотите замените детали в скобках информацией, относящейся к вашей установке. Тем не менее, любой из этих приемов должен работать с в вашей ситуации. Если нет, есть еще более необычный метод сброса паролей учетных записей, который вы можете попробовать с помощью установочного диска Windows 10 (или USB-ключа).Но если вы уже делаете один из них и возитесь с ним в командной строке, вы, возможно, также сохранили свои данные и переустановили Windows с нуля. Наслаждайтесь этим свежим, новым пользовательским интерфейсом, в котором нет проблем, вместо того, чтобы постоянно искать и устранять неполадки с помощью причудливого пароля учетной записи.
Вы можете также попробовать стороннее приложение, такое как Lazesoft’s Recover My Password, чтобы узнать, можно ли сбросить пароль за вас, но я предпочитаю делать все вручную; это всего лишь я.
Но у меня есть для вас один последний трюк. Если вы не хотите связываться с чем-либо из этого и просто хотите иметь возможность войти в свой компьютер, не вводя этот PIN-код, нажмите «Выполнить» (Windows Key + R) и введите netplwiz . Убедитесь, что учетная запись, которую вы используете для входа, выделена, и снимите флажок «Пользователи должны ввести имя пользователя и пароль для использования этого компьютера». Вам нужно будет ввести пароль своей учетной записи — надеюсь, для вашей учетной записи Microsoft, а не той локальной учетной записи, которую вы не знаете, — но это позволит вам навсегда обойти экран входа в систему.
Теперь, очевидно, вам следует , а не использовать эту функцию на ноутбуке, потому что это было бы невероятно небезопасно. Я использую его только на своем настольном ПК, который никогда не покидает мой офис и с ним никогда не будут связываться мои соседи по комнате. (Я очень уверен в этом факте, поэтому мне не нужно читать лекции о безопасности.) И я делаю это только потому, что мне было лень постоянно вводить четырехзначный PIN-код каждый раз, когда я загружал свой рабочий стол. Если вы чувствуете себя в такой же безопасности, покрутите его.
В противном случае, я думаю, что лучше всего переустановить Windows 10 с нуля.Вам, вероятно, даже не нужно будет устанавливать какие-либо специальные приложения или драйверы Lenovo после этого, но я просто упомянул, что на тот случай, если какой-то компонент вашего компьютера потребует некоторого TLC после того, как Windows 10 снова будет запущена и снова запустится.
У вас есть технические вопросы, которые мешают вам спать по ночам? Устали искать и устранять неполадки в Windows или Mac? Ищете совет по приложениям, расширениям браузера или служебным программам для выполнения конкретной задачи? Дайте нам знать! Расскажите нам в комментариях ниже или напишите по электронной почте Дэвид[email protected] .
Забыли пароль локальной учетной записи Windows 10 Нет сброса диска
Если вы забыли пароль локальной учетной записи Windows 10, не бойтесь, вам не нужно переустанавливать Windows или сбрасывать устройство до заводского режима.
Существует несколько методов , с помощью которых вы можете сбросить забытый пароль локальной учетной записи без диска и разблокировать устройство, выбрать подходящий и применить его на практике.
- Направляющие ступеньки
- Метод 1. Войдите в свое устройство Windows 10 с другими учетными записями
- Метод 2. Войдите в Windows 10 с другими параметрами, а затем сбросьте пароль
- Метод 3. Разблокируйте устройство с Windows 10 с помощью инструмента пароля
- Метод 4. Сброс пароля локальной учетной записи Windows 10 с контрольными вопросами
Метод 1. Войдите в свое устройство с Windows 10 с другими учетными записями
Если вы забыли пароль локальной учетной записи Windows 10, вы также можете войти в систему, используя другие параметры (PIN-код, графический пароль) или другие учетные записи администратора, а затем сбросить забытый пароль с помощью командной строки.
Шаг 1. Войдите в устройство Windows 10 с другими учетными записями администратора.
Шаг 2. Щелкните правой кнопкой мыши значок Windows в нижнем левом углу, чтобы открыть классическое меню «Пуск», а затем выберите «Командная строка (администратор)».
Шаг 3. В командной строке введите: net user <имя пользователя> <новый пароль>, а затем нажмите Enter, чтобы сохранить изменения.
Например, ваша локальная учетная запись — «coco», и вы хотите сбросить для нее новый пароль «123», а затем вы можете ввести команду: net user coco 123.
Шаг 4: Когда вы получаете сообщение «Команда успешно завершена», это означает, что пароль вашей локальной учетной записи был сброшен.
Метод 2: войдите в Windows 10 с другими параметрами, а затем сбросьте пароль
Если у вас есть ПИН-код или графический пароль в Windows 10, используйте его для входа в систему, а затем сбросьте пароль локальной учетной записи из локальных пользователей и групп.
Шаг 1. Войдите в Windows 10 с помощью PIN-кода или графического пароля, нажмите «Windows + R», чтобы открыть «Выполнить», введите «lusrmgr.msc «в текстовом поле, а затем нажмите» Enter «, чтобы открыть» Локальные пользователи и группы «.
Шаг 2: Расширьте число пользователей, выберите свою локальную учетную запись, щелкните ее правой кнопкой мыши и выберите ссылку «Установить пароль…».
Шаг 3: Нажмите кнопку «Продолжить», чтобы продолжить.
Шаг 4: Введите новый пароль и подтвердите пароль, а затем нажмите «ОК», чтобы сбросить пароль локальной учетной записи Windows 10.
Метод 3. Разблокируйте устройство с Windows 10 с помощью инструмента пароля
Если у вас нет других учетных записей администратора и других параметров входа для входа на устройство с Windows 10, быстро и безопасно разблокируйте устройство с Windows 10 с помощью диска сброса пароля.Если вы забыли пароль Windows 10 и у вас нет диска сброса, создайте его самостоятельно с помощью USB.
Шаг 1. Запустите инструмент пароля Windows.
Загрузите и установите Cocosenor Windows Password Tuner Standard на обычный компьютер.
Шаг 2: И используйте его для создания диска сброса пароля с USB или CD.
Шаг 3. Настройте загрузку устройства Windows 10 с созданного вами диска для сброса пароля.
Шаг 4: Нажмите кнопку «Сбросить пароль», когда появится запрос, нажмите «Да», чтобы установить пустой пароль.
Отключите диск сброса пароля и нажмите кнопку «Перезагрузить», чтобы перезагрузить устройство.
И тогда вы войдете в Windows 10 без пароля.
Шаг 5: Вы также можете нажать кнопку «Добавить пользователя», чтобы добавить учетную запись администратора в Windows, а затем войти под ней, чтобы сбросить пароль своей локальной учетной записи с помощью командной строки.
Метод 4. Сброс пароля локальной учетной записи Windows 10 с контрольными вопросами
В Windows 10 1803 или более поздней версии вы можете задать контрольные вопросы и ответы для своей локальной учетной записи.Если вы забыли пароль своей локальной учетной записи, вы можете сбросить забытый пароль с помощью этих контрольных вопросов и ответов.
Как сбросить пароль локальной учетной записи Windows 10 с контрольными вопросами и ответами? Выполните следующие простые шаги:
Шаг 1. Запустите Windows на экране входа в систему, введите любой пароль. Если появится запрос: «Неправильный пароль», нажмите кнопку «ОК».
Шаг 2: Щелкните «Сбросить пароль».
Шаг 3. На следующем экране введите все ответы системы безопасности, связанные с вопросами.Нажмите кнопку со стрелкой справа от контрольного ответа 3.
Шаг 4: Если ответы верны, вы можете ввести в текстовое поле Новый пароль и Подтвердить пароль, чтобы сбросить пароль локальной учетной записи без какого-либо диска.
Советы:
Приведенные выше методы работают только для локальной учетной записи Windows, если вы забыли пароль учетной записи Microsoft, обратитесь к этой статье: найти забытый пароль моей учетной записи Microsoft в Windows 10.
Статьи по теме
5 лучших способов найти утерянные пароли Windows
Пароль для входа в Windows — один из самых важных паролей, которые мы запомнили, и, если вы потеряли этот пароль, вам определенно будут неудобны.Выберите один из нескольких способов найти потерянный пароль в Windows.
Большинство перечисленных ниже методов поиска потерянных паролей применимы к Windows 10, Windows 8, Windows 7, Windows Vista и Windows XP. Некоторые из этих идей могут работать и для более старых операционных систем Windows.
LifewireСамый быстрый и простой способ вернуться в Windows после потери пароля — сбросить его в сети, но только если у вас Windows 10 или Windows 8 и только если вы используете учетную запись Microsoft для входа в .Если это не описывает вашу ситуацию, переходите к следующей идее.
Поскольку вы используете свою учетную запись Microsoft в качестве учетных данных Windows 10/8 и поскольку Microsoft управляет этими учетными записями в Интернете, вы можете легко сбросить потерянный пароль Windows 10 или Windows 8 из любого браузера, на любом компьютере или устройстве, включая ваш смартфон.
Не уверены, что вы входите в Windows с учетной записью Microsoft? Если вы входите в систему с адресом электронной почты, значит, вы используете учетную запись Microsoft. Если вы входите в систему не с адресом электронной почты, например, с вашим именем или другим дескриптором, то вы используете локальную учетную запись , и этот метод не будет работать.
Если вы не используете Windows 10 или Windows 8 или входите в систему только с локальной учетной записью, самый простой способ выйти из затруднительного положения, связанного с «утерянным паролем Windows», — это использовать диск для сброса пароля — при условии, конечно, что вы Имеется. Вы узнаете, если вы это сделаете.
Создание диска для сброса пароля, который на самом деле, вероятно, является флэш-накопителем, а не устаревшей дискетой, — это то, что вам нужно сделать до того, как вы потеряете свой пароль Windows, а не после.
Вам нужно сделать диск сброса пароля только один раз.Независимо от того, сколько раз вы меняли свой пароль после создания диска, сбросить утерянный пароль все равно будет.
Следующий самый простой способ найти утерянный пароль Windows — это вообще забыть о его поиске! Просто попросите кого-нибудь из других пользователей вашего компьютера изменить ваш утерянный пароль за вас.
Это будет работать только в том случае, если у кого-то из других людей, с которыми вы используете общий компьютер, есть учетная запись для входа в Windows, настроенная с правами администратора .Обычно это одна учетная запись, поэтому попробуйте использовать как можно больше учетных записей.
Первая учетная запись, созданная в Windows, часто настраивается с правами администратора.
Очевидно, вам придется полностью передать эту идею, если вы единственный пользователь своего компьютера.
Если загрузка незнакомого программного обеспечения, запись дисков или создание флеш-накопителей не похоже на то, что вас интересует, попробуйте неофициальный, но работоспособный способ взлома функции Ease of Access в Windows, чтобы получить доступ к командной строке вне сеанс входа в систему.
Вам придется немного поработать из командной строки, но все, что вам понадобится, это доступ к установочному или восстановительному носителю Windows и немного терпения.
С другой стороны, инструменты автоматического сброса и восстановления пароля, вероятно, будут более быстрым решением от начала до конца для большинства из вас, чем использование этого метода.
Это вариант, который вы действительно не хотите пробовать, , , но мы включаем его сюда, потому что это определенное решение проблемы потери пароля Windows.
Чистая установка Windows — это полное стирание данных с жесткого диска с последующей переустановкой операционной системы Windows. У нас есть несколько отличных пошаговых руководств по ссылкам ниже, но процесс чистой установки отнимает много времени, и вы теряете все в процессе.
Если вы пропустили две предыдущие идеи выше, потому что они казались слишком сложными, знайте, что чистая установка намного сложнее.
Спасибо, что сообщили нам об этом!
Расскажите, почему!
Другой Недостаточно подробностей Сложно понятьЗабыли пароль для входа в Windows 10, но помните PIN-код
«Обычно я использую свой PIN-код для входа в Windows 10.Так как я давно не вводил свой пароль, я забыл, что это такое. Как сбросить пароль после входа в систему с помощью PIN-кода? Это учетная запись администратора «.
Забыли пароль Windows 10, но помните PIN-код ? Не волнуйся. Войдя в систему с помощью ПИН-кода, вы получите тот же уровень административных прав для изменения пароля. В этой статье мы покажем вам, как сбросить пароль, если вы забыли пароль Windows 10, но помните PIN-код.
Забыли пароль локальной учетной записи Windows 10, но помните PIN-код
При попытке изменить пароль локальной учетной записи в Настройках или Панели управления вам будет предложено ввести текущий пароль вместо ПИН-кода.Однако следующие варианты могут помочь вам обойти такую ситуацию, позволяя изменить пароль Windows 10, не используя старый.
Вариант 1. Изменить пароль с помощью командной строки
Шаг 1. Введите cmd в поле поиска рядом с кнопкой «Пуск». Когда ярлык командной строки появится в списке результатов поиска, щелкните его правой кнопкой мыши и выберите Запуск от имени администратора . Это откроет командную строку от имени администратора.
Шаг 2: Введите net user <имя пользователя> <пароль> и нажмите Введите .Примечание. Замените
Вариант 2: сбросить пароль для локальных пользователей и групп
Шаг 1. Нажмите клавиши Windows + R, чтобы открыть диалоговое окно «Выполнить». Введите lusrmgr.msc в поле «Выполнить» и нажмите «ОК». Это откроет локальные пользователи и группы.
Шаг 2. Щелкните папку «Пользователи», чтобы отобразить всех пользователей, щелкните правой кнопкой мыши пользователя, пароль которого вы забыли, и выберите «Установить пароль».
Шаг 3: Щелкните Продолжить , а затем установите новый пароль для пользователя.
Забыли пароль учетной записи Microsoft Windows 10, но помните PIN-код
Если вы используете учетную запись Microsoft для входа в Windows 10, если вы забыли пароль, но помните свой PIN-код, вы можете просто сбросить пароль с веб-сайта Microsoft.
Шаг 1. Войдите в Windows 10 с помощью ПИН-кода.
Шаг 2: Откройте любой браузер, перейдите в учетную запись https: //.live.com/password/reset , а затем следуйте инструкциям на экране, чтобы сбросить пароль своей учетной записи Microsoft.
Заключительные слова:
Для изменения пароля локальной учетной записи в Windows 10 не требуется старый пароль, но требуются права администратора. Поэтому, если у вас стандартная или ограниченная учетная запись пользователя в Windows 10, в случае, если вы забыли свой пароль, но помните PIN-код, вам необходимо попросить администратора на этом компьютере изменить ваш пароль. В противном случае без прав администратора вам придется сбросить пароль Windows 10 с помощью USB-накопителя.
Как разблокировать компьютер с Windows 10 без пароля
Забыли пароль Windows 10 и задаетесь вопросом, , как разблокировать пароль Windows 10 , чтобы вы могли снова войти в свой компьютер и продолжить работу? Не волнуйтесь, продолжите эту статью, чтобы найти идеальное решение для простой разблокировки пароля Windows 10 за считанные минуты.
Итак, давайте приступим к изучению того, как разблокировать Windows 10 без пароля.
Метод 1. Разблокируйте пароль Windows 10 с помощью учетной записи Microsoft
Учетная запись Microsoft может оказаться наиболее эффективным решением для восстановления пароля Windows 10, если вы вошли в систему через свою учетную запись Microsoft.Были дни, когда забыть пароль Windows 10 действительно было проблемой, и 90% людей не находили решения, кроме повторной переустановки Windows, и в этом сценарии ясно, что их важные данные вообще не сохранялись, с Windows что-то случилось. или им пришлось потерять все свои данные. К счастью, мы живем в эпоху, когда найти решение любой проблемы не только легко, но и вы найдете сотни решений в результате поиска.
То же самое для Windows, с обновлением Windows 95/98 / XP до Windows 10 все стало проще и эффективнее.Теперь Microsoft предоставляет своим пользователям возможность войти в систему через свою учетную запись Microsoft, и в случае, если они забудут пароль Windows 10, они могут войти в Windows, используя пароль учетной записи Microsoft. Всякий раз, когда вы забыли свой PIN-код Windows 10, просто нажмите на параметр пароля на экране входа в систему, чтобы войти в систему с помощью пароля учетной записи Microsoft. Изображение ниже описывает ситуацию.
Но если вы полностью забыли пароль своей учетной записи Microsoft, то в этом случае вам придется сначала сбросить пароль учетной записи Microsoft, чтобы снова получить доступ к своим данным.Процедура восстановления пароля очень проста и состоит из нескольких шагов. Давайте посмотрим, как разблокировать Windows 10 с помощью учетной записи Microsoft.
Все, что вам нужно сделать, это перейти на страницу сброса пароля Microsoft, для этого у вас должны быть:
- Доступ к хорошему Интернет-соединению.
- Доступ к вашей электронной почте.
- Доступ к вашему номеру телефона, если у вас нет электронной почты.
На самом первом экране вам будет предложено ввести свой адрес электронной почты, поэтому введите и нажмите «Далее».”
Теперь пора проверить свой адрес электронной почты, чтобы убедиться, что указанный адрес электронной почты действителен или нет. Вы можете получить код подтверждения на свой адрес электронной почты или номер телефона.
Как видите, я выбрал вариант электронной почты, но вы также можете выбрать второй вариант, насколько вам удобно. Однако после выбора одного из них нажмите «Далее».
Проверьте свою электронную почту, чтобы увидеть, получили ли вы сообщение, и там вы обязательно найдете код подтверждения.Если вы выбрали второй вариант, проверьте свой мобильный телефон. Сброс пароля Windows
Снова перейдите на страницу сброса пароля Microsoft и введите этот код подтверждения в необходимое поле.
Все готово, теперь вам нужно выбрать новый пароль, а затем подтвердить выбранный пароль.
Вот и все, пароль вашей учетной записи Microsoft был сброшен, теперь вы можете войти в свою Windows 10, введя этот новый пароль.
Метод 2.Разблокируйте пароль Windows 10 с помощью сброса пароля Windows
Windows Password Reset — лучшая утилита для эффективной разблокировки пароля Windows 10, даже если вы немного знаете о забытом пароле. Не только разблокировать Windows 10, но и позволяет создать совершенно новую учетную запись пользователя. Кроме того, сброс пароля Windows может помочь вам восстановить забытые пароли учетных записей администратора и пользователей без переустановки Windows. CD / DVD-диск или USB-накопитель используется для создания диска для сброса пароля Windows.
Я настоятельно рекомендую сбросить пароль Windows, потому что это самая быстрая утилита для восстановления пароля Windows среди других и обеспечивает 100% ожидаемые результаты.
Характеристики:
- Невероятно эффективный со 100% коэффициентом извлечения.
- Восстановить пароли всех учетных записей пользователей и администраторов.
- Получить пароль администратора домена Windows Server 2000/2003/2008 и пароль другой учетной записи домена.
- Создайте новую учетную запись пользователя без входа в Windows.
- Можно удалить учетную запись Windows.
- Восстановите пароль Windows 10 с загрузочного CD / DVD или USB-накопителя.
- Легко и быстро бегать.
- Безопасность данных гарантируется на 100%.
- Поддерживается всеми операционными системами Windows.
- Восстановление паролей на всех типах ноутбуков и компьютеров, таких как Dell, HP, Acer, IBM, Sony, Lenovo, ASUS и т. Д.
Давайте посмотрим, как разблокировать пароль Windows 10 с помощью Windows Password Reset.
Вы можете загрузить бесплатную пробную версию, а затем установить ее на доступный компьютер, чтобы создать диск для сброса пароля.
Бесплатная загрузка Купить сейчас (Pro)Как только вы запустите программу, вы увидите экран приветствия, подобный этому, с просьбой выбрать, хотите ли вы продолжить работу с CD / DVD или USB-диском. Оба приносят одинаковые результаты, поэтому выберите любой из них.
В случае, если вы выберете «CD / DVD» , затем вставьте привод CD / DVD, чтобы продолжить, и внешний вид будет выглядеть следующим образом. Просто нажмите «Начать запись» , чтобы продолжить поток.
В случае, если вы выберете «USB-накопитель» , затем вставьте USB-накопитель, чтобы продолжить, и внешний вид будет выглядеть следующим образом.Просто нажмите «Начать запись» , чтобы продолжить поток.
По завершении процесса на экране появится сообщение о том, что процесс записи завершен. Выньте USB из этого компьютера, вставьте в заблокированный компьютер и нажмите кнопку запуска. Сразу нажмите кнопку загрузки, чтобы войти в меню загрузки. Выберите в меню соответствующий загруженный USB или CD / DVD и дождитесь перезагрузки.
После этого в разделе «Сброс пароля Windows» выберите свою версию Windows, а также учетную запись пользователя, которая заблокирована, нажмите кнопку «Сброс» , чтобы полностью удалить предыдущий пароль, а затем «Перезагрузить» система снова.
Вы находитесь всего в одном шаге от места назначения, нажмите «Да» , чтобы перезагрузить систему.
Вот и все, вы можете войти в Windows 10 без пароля и получить полный доступ к своим данным. С панели управления вы также можете установить новый пароль.
Метод 3. Разблокировка пароля Windows 10 с помощью заводских настроек
Еще один отличный способ разблокировать пароль Windows 10 с помощью собственных параметров Windows — это сбросить Windows 10 до заводских настроек на случай, если удаление данных для вас не имеет значения.Так что, если вам интересно, как восстановить заводские настройки Windows 10 или как разблокировать пароль Windows 10 с помощью заводского сброса, это идеальное руководство для вас. Так что больше не ждите, и давайте посмотрим, как эта часть работает.
Прежде всего, найдите минутку и попробуйте вспомнить забытый пароль. Если это не принесет результата, перейдите в правую нижнюю часть экрана и нажмите кнопку питания. Из различных действий выберите «Перезагрузить», но крепко удерживайте кнопку «Shift» перед нажатием кнопки «Перезапуск» , иначе это ни к чему не приведет.
В различных вариантах нажмите «Устранение неполадок» ссылку .
Сброс ПК — наша основная задача, поэтому щелкните поле «Сбросить этот ПК» .
На следующем экране выбор в ваших руках. Вы предоставите инструкцию по своему усмотрению. Если вы хотите сохранить «Сохранить мои файлы» , чтобы их можно было использовать после сброса, выберите первый вариант, иначе нажмите «Удалить все» , если вас не интересуют данные.
Просто определите, хотите ли вы удалить только системные файлы или полностью очистить систему, сделайте выбор и нажмите соответствующую опцию среди «Просто удалите мои файлы» и «Полностью очистите диск» .
Система будет следовать вашим инструкциям и начнет восстановление заводских настроек Windows 10 с выбранными вами параметрами. Если диск был полностью очищен, то для восстановления заводских настроек Windows 10 потребуется немного больше времени. Однако подождите некоторое время, чтобы Windows могла завершить процесс, а затем вы можете войти в Windows 10.
Заключение :
Надеюсь, что к концу этой статьи вы теперь можете самостоятельно разблокировать пароль Windows 10. Мы обсудили 3 различных метода восстановления пароля Windows 10. Если вы вошли в Windows 10 через локальную учетную запись и не хотите выполнять сброс настроек из-за важных данных, выберите Сброс пароля Windows на , чтобы мгновенно разблокировать Windows 10 без пароля .
Скачать бесплатно Купить сейчас (Pro)10 лучших инструментов для восстановления / сброса пароля Windows 10
John the Ripper технически бесплатная программа, хотя для поиска паролей, которые, конечно, доступны за определенную цену, требуются специальные списки слов.
Однако вы можете найти несколько бесплатных альтернативных списков слов, совместимых с John the Ripper, но мы не уверены, как они будут работать.
Этот инструмент также нацелен на опытных пользователей, поскольку он также использует среду командной строки, которую обычным пользователям, вероятно, будет трудно понять.
Если вы хотите загрузить John the Ripper, вы можете сделать это бесплатно по ссылке ниже.
⇒ Получить Джона Потрошителя
Это наш список лучших инструментов для восстановления паролей для Windows 10.
Как видите, все эти программы различаются по мощности, удобству использования, способам восстановления, цене и многому другому. Так что, если вы точно знаете, чего хотите, вы можете подобрать инструмент в соответствии с вашими потребностями.
Во избежание ситуаций, когда вам нужно восстановить пароль Windows 10, мы рекомендуем вам использовать хороший менеджер паролей.
Он не только поможет вам управлять своими паролями, но также сообщит вам, когда один из них окажется слабым.
Если у вас есть одна из наиболее часто встречающихся проблем — невозможно ввести пароль Windows, просто ознакомьтесь с нашим руководством и исправьте его.
Кроме того, если ваша проблема связана с утерянной учетной записью электронной почты, вот лучшие варианты программного обеспечения для восстановления пароля электронной почты.
Вы согласны с нашим списком? Или вам нужно добавить какое-то другое программное обеспечение? Расскажите нам в комментариях ниже.
Все рекомендации, сделанные в статье, будут работать и в этих сценариях:
- средство восстановления пароля Windows 10 — средство сброса также известно как средство восстановления.
- поиск паролей для Windows 10 — пользователям необходимо найти свои утерянные пароли, поэтому инструмент для сброса пароля сделает эту работу.
- инструмент для ввода пароля администратора в Windows 10. Если нет других администраторов, которые могут сбросить пароль за вас, вы можете сделать это самостоятельно с помощью одного из инструментов.
- взломщик паролей Windows 10. Иногда эти инструменты называют взломщиками паролей, поскольку они могут быть использованы незаконными пользователями.


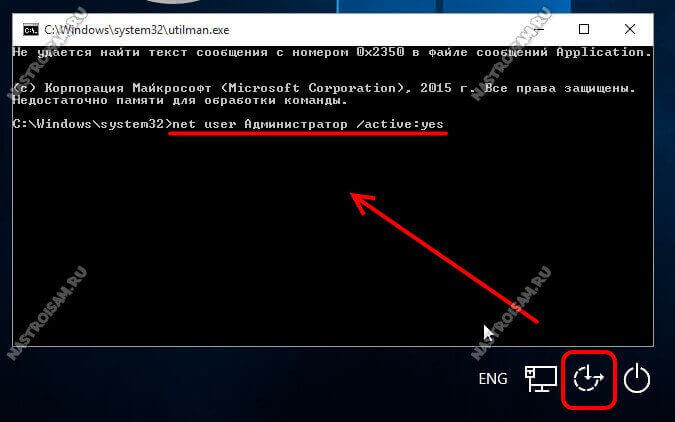

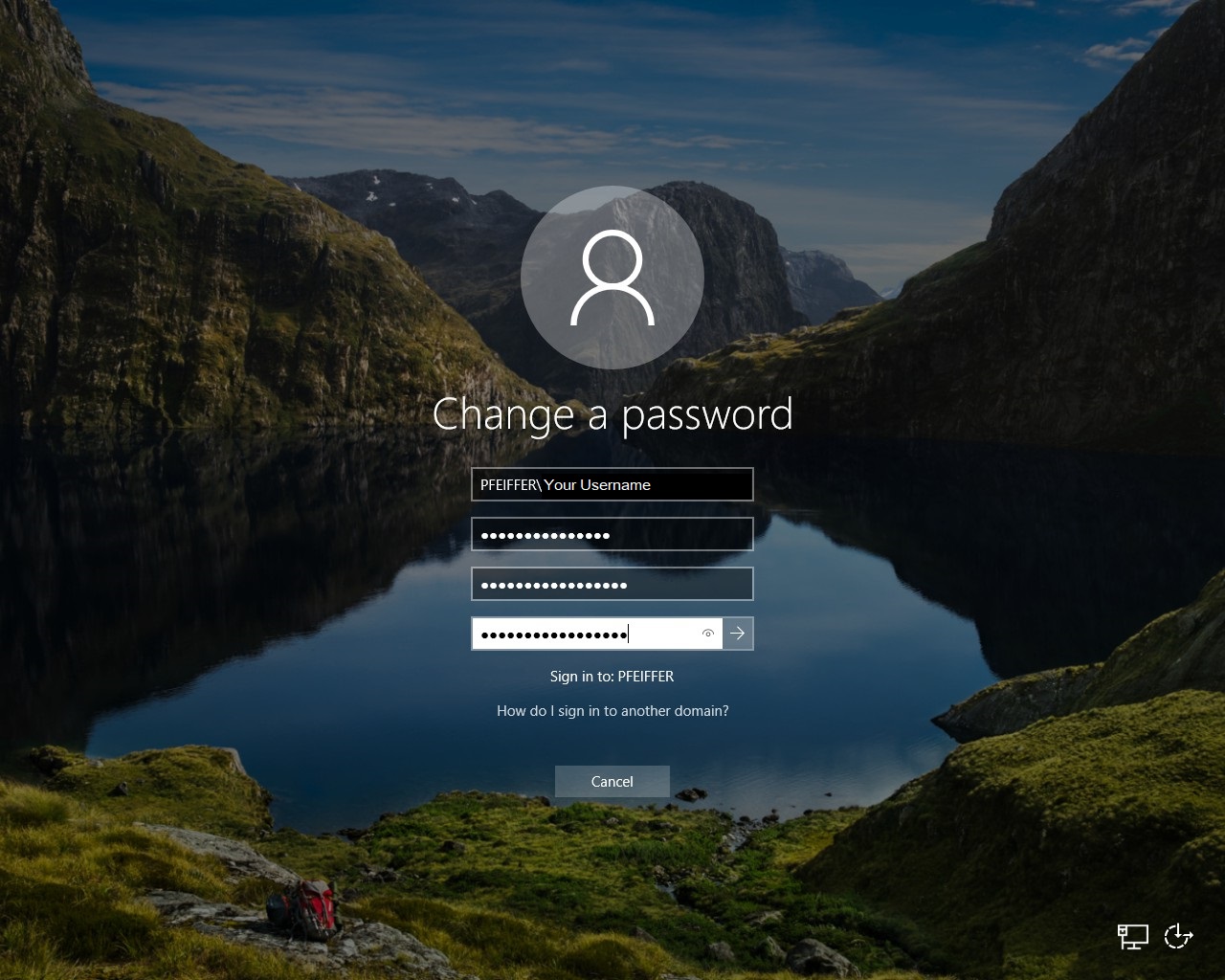 Когда администратор изменяет, сбрасывает или удаляет пароль локальной учетной записи другого пользователя на компьютере, эта локальная учетная запись теряет все зашифрованные EFS файлы, личные сертификаты и сохраненные пароли для веб-сайтов или сетевых ресурсов.
Когда администратор изменяет, сбрасывает или удаляет пароль локальной учетной записи другого пользователя на компьютере, эта локальная учетная запись теряет все зашифрованные EFS файлы, личные сертификаты и сохраненные пароли для веб-сайтов или сетевых ресурсов. В целях безопасности Windows защищает некоторую информацию, запрещая доступ к ней при сбросе пароля пользователя. Эта потеря произойдет при выходе пользователя из системы.
В целях безопасности Windows защищает некоторую информацию, запрещая доступ к ней при сбросе пароля пользователя. Эта потеря произойдет при выходе пользователя из системы.