Настройка Wi-Fi Роутеров TENDA
1. Подготовка к настройке.
Если роутер не новый и ранее уже использовался – сбросьте роутер на заводские установки. Для этого требуется включить роутер в питание и зажать небольшое отверстие на задней панели чем-то тонким на 30 секунд. После этого требуется подождать около минуты.
Подключите интернет кабель в синий разъем. К одному из желтых разъемов подключите ваш компьютер.
В случае отсутствия возможности подключиться к роутеру кабелем, то подключитесь к Wi-Fi сети, если роутер ранее не использовался или настройки были сброшены, то сеть будет называться следующим образом: Tenda_******.
Откройте браузер (Например, Google Chrome; Mozilla Firefox; Opera; Internet Explorer; Safari) и в адресной строке наберите 192.168.0.1.
Если перед вами откроется окно с запросом ввода Username (Имя пользователя) и Password (Пароль), то это по умолчанию: Пользователь – 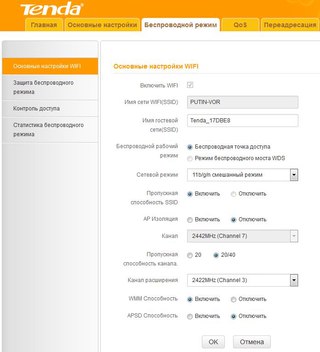
Эти данные так же можно посмотреть на наклейке, что размещается на нижней части роутера.
Перед вами откроется окно быстрой настройки, нажмите «Advanced Settings» («Дополнительная установка») для доступа к основным настройкам:
2. Настройка доступа к сети интернет.
Выберите «Advanced settings» (1), затем «WAN settings» (2) («Дополнительная установка», затем «Установки WAN портов»).
Значение «Mode» (Режим) установите «DHCP» (3).
Нажмите кнопку «Ok» («Уточнение») (4) для сохранения настроек.
Выберите «Advanced settings» («Дополнительная установка») (1), затем «MAC Clone»(«Клонирование МАС адреса») (2)
Если вы настраиваете роутер на компьютере, подключенном к роутеру по кабелю – нажмите «Clone MAC Address» («Клонировать МАС Адрес») (3) (только если на этом компьютере работает интернет при подключении без роутера по кабелю!). Нажмите кпопку «ОК» («Уточнение») (4)
Нажмите кпопку «ОК» («Уточнение») (4)
Если вы настраиваете роутер на устройстве, подключенном к роутеру по Wi-Fi – в поле MAC Address введите МАС-адрес, который зарегистрирован по договору.
После изменения МАС-адреса в настройках роутера нажмите кнопку «ОК» («Уточнение») (4)
Какой МАС-адрес вносить на роутер вы можете на портале абонента «Мой кабинет». После авторизации на портале абонента выберите пункт «Мои Услуги». Вверху выберите «Оборудование». В поле МАС-адреса устройств указан привязанный по договору МАС-адрес, который и нужно прописать на роутер.
Далее переходим к настройкам беспроводной сети.
3. Настройка беспроводной сети Wi-Fi.
Перейдите в раздел «Wireless settings» («Настройки беспроводной сети») (1), затем «Wireless Basic Settings» («Основные установки беспроводной сети») (2).
В опции «Wireless Working Mode» («Беспроводной режим») (3)
В поле «primary SSID» (4) введите латинскими буквами и/или цифрами название для вашей сети.
Нажмите кнопку «Ok» («Уточнение») (5) для сохранения настроек.
Для настройки пароля к Wi-Fi сети, в разделе «Wireless settings» («Настройки беспроводной сети») (1) выберите «Wireless Security» («Безопасность беспроводной сети») (2).
В опции «WPS Settings» («Установка WPS») (3) выберите «Disable» («Выключено»).
В «Security Mode» («Режим безопасности») (4) выберите «Mixed WPA/WPA2 — PSK».
Опцию «WPA Algorithms» («Шифрование WPA») (5) установите «TKIP&AES».
В поле «Key» («Пароль») (6) запишите нужный вам пароль для подключения к Wi-Fi сети (пароль должен состоять не менее чем из восьми символов, который может состоять из цифр и/или латинских символов).
Нажмите кнопку «Ok» («Уточнение») для сохранения настроек.
Настройки завершены. Подключитесь к вашему роутеру и пользуйтесь интернетом.
Настройка роутера Tenda F3
- Подключение роутера
- Проверка подключения по локальной сети
- Вход в настройки роутера
- Настройка интернета
- Настройка Wi-Fi
- Настройка IP TV
Подключение роутера
- Подключите кабель выделенной линии Ethernet от Интернет провайдера в WAN-порт маршрутизатора, как показано на рисунке. Для удобства, каждый порт маршрутизатора подписан и имеет своё обозначение.

- Используя Ethernet-кабель из комплекта поставки, подключите персональный компьютер в один из свободных LAN-портов маршрутизатора так, как это показано на рисунке.
- Подключите маршрутизатор в электросеть через адаптер питания из комплекта поставки
Настройка подключения по локальной сети на ПК
Проверьте подключение по локальной сети по инструкции
Вход в настройки роутера
Откройте браузер, введите в адресную строку адрес 192.168.243.1 или 192.168.1.1 или 192.168.0.1 и нажмите клавишу «Enter» на клавиатуре. Заводской IP адрес указан на обратной стороне роутера.
Появится окно настроек рутера. Язык по умолчанию может быть английский. В правом верхнем углу можно изменить язык, но русского может не быть в списке, это зависит от прошивки роутера.
Настройка интернета
В левом меню выберите пункт Ithernet. Откроестя окно:
Здесь требуется указать Connection Type. Выберите Dynamic IP и нажмите OK в правом нижнем углу для применения настроек.
Выберите Dynamic IP и нажмите OK в правом нижнем углу для применения настроек.
Настройка Wi-Fi
В левом меню выберите пункт Wireless. Откроется окно:
Для работы Wi-Fi сети нужно выбрать следующее:
- Wi-Fi ON/OFF — передвиньте ползунок чтобы включить Wi-Fi
- Wi-Fi Name — Придумайте произвольное имя wi-fi сети и укажите здесь.
- Security Mode — Выберите WPA2-PSK(Recommended)
- Wi-Fi Password — Придумайте произвольный пароль для вашей wi-fi сети (минимум 8 символов)
Это основные настройки которые нужно указать для работы Wi-Fi сети. Нажмите OK в правом нижнем углу для применения настроек.
Настройка IP TV
В данной моделе роутера нет отдельный настроек для работы IP TV. Телевидение работает без дополнительных настроек сразу из коробки.
Роутер Tenda AC1200: обзор, настройка — Altclick
Модель роутера Tenda AC1200 АС9 популярна среди пользователей.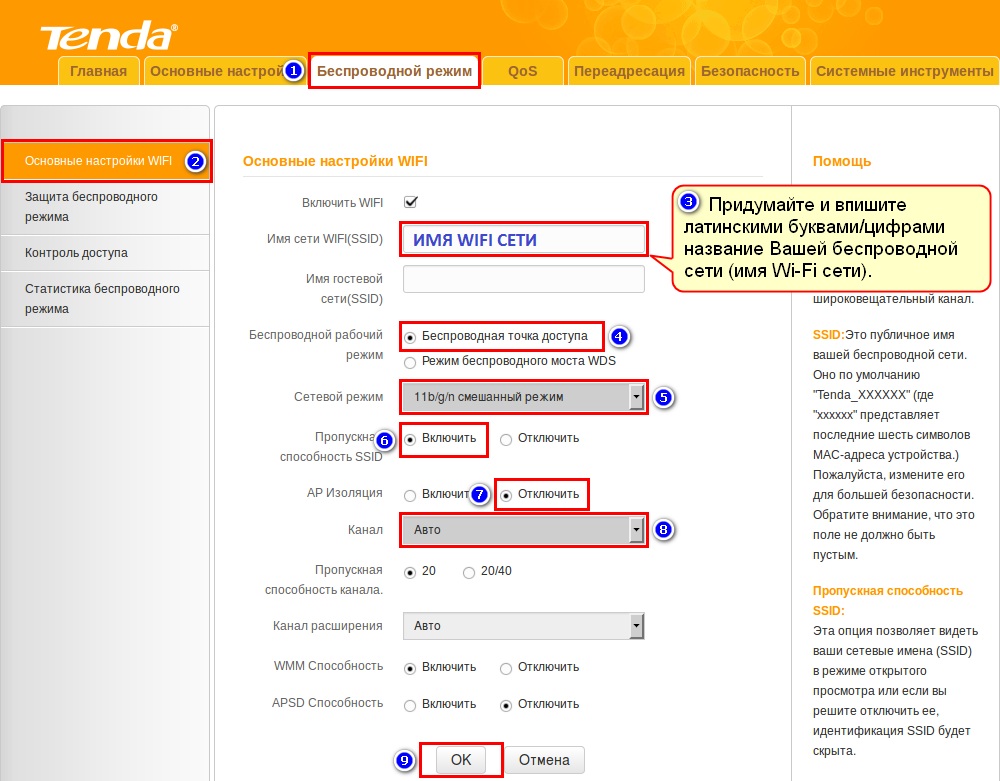 Пользуясь инструкцией, устройство можно настроить самостоятельно. Маршрутизатор этой модели – мощное и функциональное устройство.
Пользуясь инструкцией, устройство можно настроить самостоятельно. Маршрутизатор этой модели – мощное и функциональное устройство.
Содержание
Установить в квартире или офисе роутер не проблема. Гораздо сложнее правильно подобрать сетевое оборудование и понять как провести интернет в частный дом. Модель роутера Tenda AC1200 АС9 популярна среди пользователей. Пользуясь инструкцией, устройство можно настроить самостоятельно. Маршрутизатор этой модели – мощное и функциональное устройство.
Подключить его можно за несколько минут. Прибор часто устанавливают в городских квартирах, загородных домах и офисах. При правильном подключении устройство будет исправно работать длительное время. Настройка роутера Tenda AC1200 не вызовет сложностей даже у начинающего пользователя.
Краткий обзор модели
Тенда АС 9 – это популярный двухдиапазонный роутер для интернета на дачу в Наро-Фоминском районе.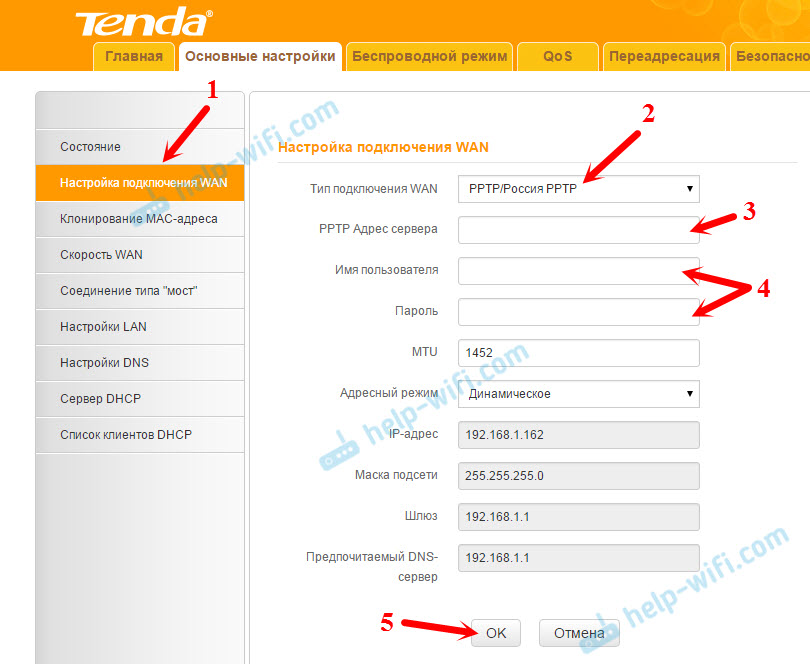 Поддерживает стандарт связи IEEE 802.11ac. Максимальный скоростной показатель в сети Wi-Fi на частоте 2.4 ГГц составляет триста мегабит в секунду. Скорость в диапазоне 5 ГГц доходит до 1167 Мб/с. Беспроводной сигнал транслируют две внешние антенны, каждая по 3 дБи.
Поддерживает стандарт связи IEEE 802.11ac. Максимальный скоростной показатель в сети Wi-Fi на частоте 2.4 ГГц составляет триста мегабит в секунду. Скорость в диапазоне 5 ГГц доходит до 1167 Мб/с. Беспроводной сигнал транслируют две внешние антенны, каждая по 3 дБи.
Порты в этом маршрутизаторе гигабитные. Имеется один разъем WAN и четыре LAN. Подключать флешки и жесткие диски можно через USB-разъем. Допускается организация принт-сервера. В этой модели поддержка USB модемов не предусмотрена. Пользователям, которые регулярно работают с мобильными модемами, такой роутер не подходит.
Устройство функционирует на достаточно мощном процессоре Broadcom на частоте 900 МГц. Поэтому роутер может справляться даже с повышенными нагрузками. Панель управления проста и интуитивно понятна. В большинстве случаев веб-интерфейс мультиязычный. Настраивать роутер можно самостоятельно без привлечения мастеров.
Предусмотрена опция планировщика задач. Пользователи могут настраивать его, чтобы в определенное время автоматически выключалась беспроводная сеть. Также планировщик может отключать световую индикацию, расположенную на передней панели корпуса. В режиме самообслуживания роутер может автоматически выполнять перезагрузку. Это существенно увеличивает стабильность функционирования.
Пользователи могут настраивать его, чтобы в определенное время автоматически выключалась беспроводная сеть. Также планировщик может отключать световую индикацию, расположенную на передней панели корпуса. В режиме самообслуживания роутер может автоматически выполнять перезагрузку. Это существенно увеличивает стабильность функционирования.
Внешний вид
Комплектация поставки классическая. Вместе с роутером пользователь получает специальную ножку, на которой можно удобно расположить устройство. Прибор выполнен в приятном дизайне. Имеет черный матовый пластиковый корпус. Панель с индикацией выполнена из глянцевого пластика. Многим пользователям нравится такой комбинированный дизайн.
По корпусу производитель разместил множество вентиляционных отверстий. Поэтому роутер в процессе работы никогда не перегревается. Разъемы и кнопки разработчик расположил на задней панели. Один разъем WAN для выхода в интернет и четыре LAN для локальной сети. Также предусмотрен один порт USB.
Также предусмотрен один порт USB.
Рядом расположено гнездо подачи питания. На задней панели имеется кнопка WPS и активации (деактивации) беспроводной сети. Кнопка сброса утопленная. Снизу на дне роутера можно найти этикетку. На ней указаны заводские данные.
Эта информация может вам понадобиться для входа в панель управления. Здесь вы увидите сетевой адрес маршрутизатора, логин и ключ доступа. На странице с настройками эти данные можно будет изменить. Крепления для стены производитель не предусмотрел. Но на подставке имеются прорезиненные ножки для устойчивости прибора.
Единственный недостаток – маркий корпус. Пользователи отмечают, что на глянцевой поверхности постоянно остаются следы от пальцев. Модель отлично подходит для домашней и офисной работы.
Как настроить роутер Тенда AC1200
Настройки роутера Тенда AC1200 необходимы для создания домашней сети. Настроив маршрутизатор, вы сможете подключать к нему телефоны, планшеты и другие девайсы. Перед выполнением настроек прибора нам нужно к нему подключиться. Желательно использовать кабель Ethernet.
Перед выполнением настроек прибора нам нужно к нему подключиться. Желательно использовать кабель Ethernet.
Как подключить интернет в глухой деревне, последовательность действий:
- На компьютере открываем веб-обозреватель.
- В адресной строке прописываем сетевой адрес роутера.
- Перед вами отобразится окно, где нужно авторизоваться.
- Заполняем поля логин и пароль. Если вы впервые входите в панель управления, используйте заводские данные.
- Теперь вы попали в главное меню панели управления. Здесь будет отображены сведения про устройство.
Для настройки интернет-соединения в главном меню находим соответствующую категорию. В англоязычной панели управления раздел называется Internet Settings.
Перед вами откроется окно с полным перечнем настроек:
- Находим графу с выбором типа соединения. Выбираем тот тип, который использует ваш провайдер.
 Обратите внимание: все поставщики услуг работают с разными типами подключения. Если вы подключены к интернету от Ростелеком, МГТС или другого провайдера, уточните тип соединения в договоре. В основном применяется протокол PPPoE.
Обратите внимание: все поставщики услуг работают с разными типами подключения. Если вы подключены к интернету от Ростелеком, МГТС или другого провайдера, уточните тип соединения в договоре. В основном применяется протокол PPPoE. - Указываем логин и пароль. Эти данные можно также взять из договора на оказание услуг. Сохраните внесенные изменения.
- Проверьте, использует ли ваш поставщик услуг динамический Ай Пи адрес. В таком случае в соответствующей графе нужно указать DHCP.
- В графе «DNS настройки» выбираем «Get Automatically». Кликаем на «Сохранить».
Как настраивать беспроводную сеть
С настройками Wi-Fi трудностей обычно не возникает. Все настраивается так же, как и на роутерах других моделей. В панели управления находим категорию, посвященную настройкам беспроводной сети. В одном из подразделов нужно задать имя своей беспроводной сети. Также потребуется придумать надежный восьмизначный пароль.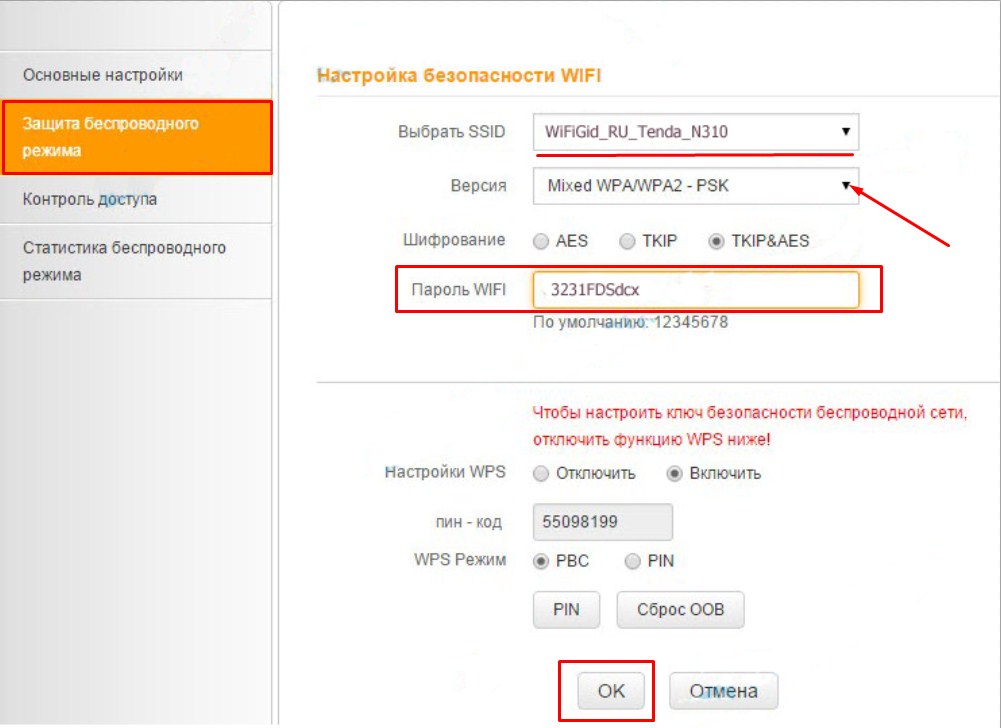
Поскольку модель двухдиапазонная, пользователю придется настраивать параметры для двух рабочих частот – 2,4 ГГц и 5 ГГц. Для каждого частотного диапазона задается свое имя. Названия и ключи доступа нужно запомнить. Опцию WPS лучше отключить. Это повысит степень безопасности.
В целом, роутер рассматриваемой модели достаточно функциональный. С ним легко работать. Подходит для установки дома или в офисе.
Настройка роутера Tenda — пошаговая инструкция
Вступление
Роутеры от китайского производителя Tenda относятся к эконом-классу. Они стоят недорого, при этом качественно справляются с базовыми функциями. Вряд ли стоит от них ждать какой-то суперпроизводительности. Если вы очень сильно его загрузите, роутер может просто зависнуть. Лучшие варианты использования — квартира или небольшой дом. Его владельцы — обычные пользователи интернета, использующие домашнее подключение на нескольких устройствах лишь для просмотров веб-страниц, чтения новостей, обмена информацией в социальных сетях и изредка загружающие музыку или фильмы.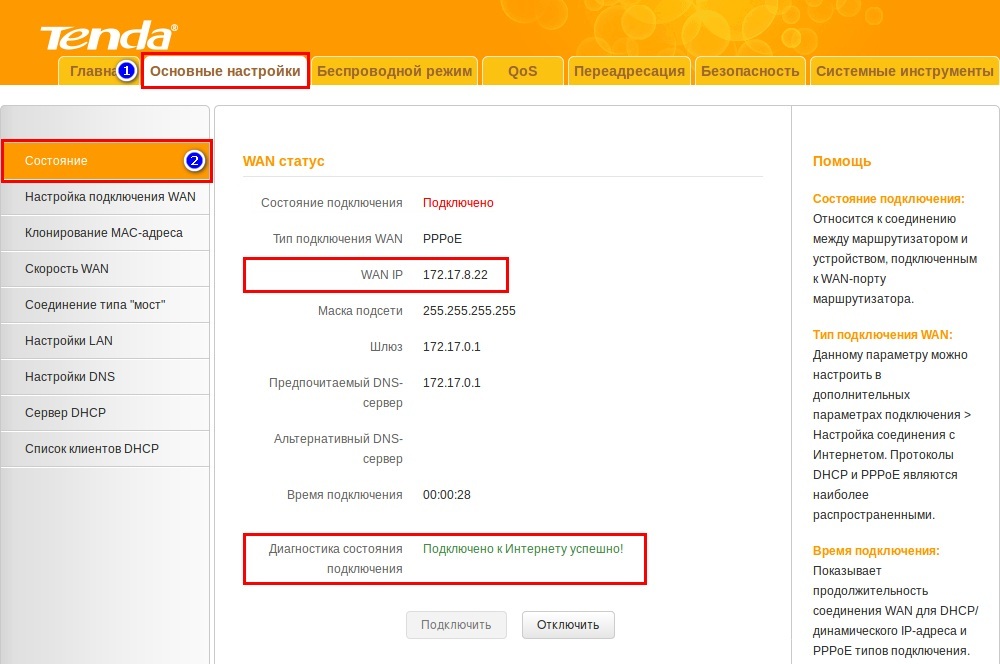 Для таких целей его хватит с головой. Настройка роутера Tenda (практически любой модели) выполняется по схожей схеме, так как интерфейс установок выглядит одинаково. Рассмотрим этот вопрос подробнее.
Для таких целей его хватит с головой. Настройка роутера Tenda (практически любой модели) выполняется по схожей схеме, так как интерфейс установок выглядит одинаково. Рассмотрим этот вопрос подробнее.
Вход в веб-интерфейс и быстрые настройки
Как и любой другой маршрутизатор, настроить роутер Tenda можно через веб-интерфейс. После подключения к роутеру интернет-кабеля и включения питания подключитесь к беспроводной сети. Она имеет название вида TENDA_XXXXXX и пароль доступа 12345678.
Также можно подключиться через сетевой кабель. В любом браузере нужно ввести в адресной строке 192.168.0.1. После запроса логина и пароля, ввести в каждое поле admin. После этого вы попадаете в главное окно. В некоторых случаях меню будет на английском языке. Хотя большинство моделей русифицированы.
Если это не новый роутер, а кем-то ранее использованный, тогда перед установкой собственных настроек обязательно нужно сбросить оборудование до заводских параметров.
Для этого достаточно зажать кнопку WPS/Reset и удерживать её в течение 10 секунд.
После этого произойдёт сброс, устройство перезагрузится, и можно будет продолжить задать нужные настройки и менять конфигурации в соответствии со своими требованиями.
Процедура настройки
Выполнив предыдущие операции, можно начинать вносить коррективы в заводские параметры, отталкиваясь от своего подключения и Интернет-провайдера.
Пользователю необходимо:
- подключиться к беспроводной сети, либо открыть браузер, если подключение было выполнено с помощью кабеля к компьютеру;
- здесь следует прописать стандартный адрес 192.168.0.1;
- как уже ранее говорилось, пароль и логин, если роутер с заводскими настройками, admin.
Так юзер оказывается в основном разделе веб-интерфейса маршрутизатора Tenda. Именно тут задаются все необходимые настройки и параметры.
Здесь следует учесть несколько основных моментов.
Всё, на этом настройки завершены.
Но можно внести ещё ряд корректировок. Некоторые считаются чуть ли не обязательными. Другие применяются на усмотрение пользователя.
Смена пароля от Wi-Fi
В некоторых случаях, когда приобретается подержанный маршрутизатор фирмы Tenda, либо возникают сомнения в безопасности используемого ключа доступа для подключения к беспроводной сети, у пользователей возникает закономерное желание его поменять.
Для этого можно выполнить сброс до заводских настроек. Но тогда сбросятся и все остальные параметры, которые менять не требуется.
Поэтому лучшим решением станет вход в веб-интерфейс Интернет-оборудования. Здесь следует открыть раздел «Защита беспроводного режима» и заменить текущий указанный ключ безопасности в графе «Пароль Wi-Fi».
Tenda также обладает возможностями менять настройки роутера, используя мобильные устройства. Для этого потребуется предварительно установить на смартфон или планшет приложение Tenda WiFi.
Изменение пароля администратора
Стоит признать, что пароль и логин в виде admin не вызывает особого доверия в плане их надёжности и безопасности.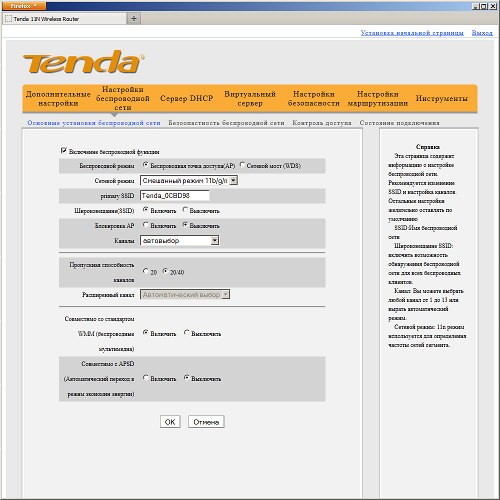
При этом большинство пользователей почему-то не считают необходимым поменять этот пароль, который устанавливается изготовителем Интернет-оборудования.
Если вы считаете, что к вашему оборудованию может получить доступ посторонний человек, который наверняка легко разгадает стандартный пароль от роутера и потенциально воспользуется этим, тогда лучше внести корректировки.
Для этого нужно:
- зайти в веб-интерфейс маршрутизатора, используя стандартный заводской пароль и логин;
- перейти в раздел «Системные настройки»;
- нажать на вкладку «Ввести пароль»;
- сначала указывается старый код, который обычно выглядит как admin;
- после этого нужно придумать и прописать новый код доступа;
- и ещё раз его подтвердить в соответствующей графе;
- не забудьте после этого нажать на кнопку «Сохранить», чтобы новые настройки вступили в силу.
Если вы работаете с маршрутизатором через смартфон или планшет, тогда тут также не будет лишним заменить код доступа от панели управления.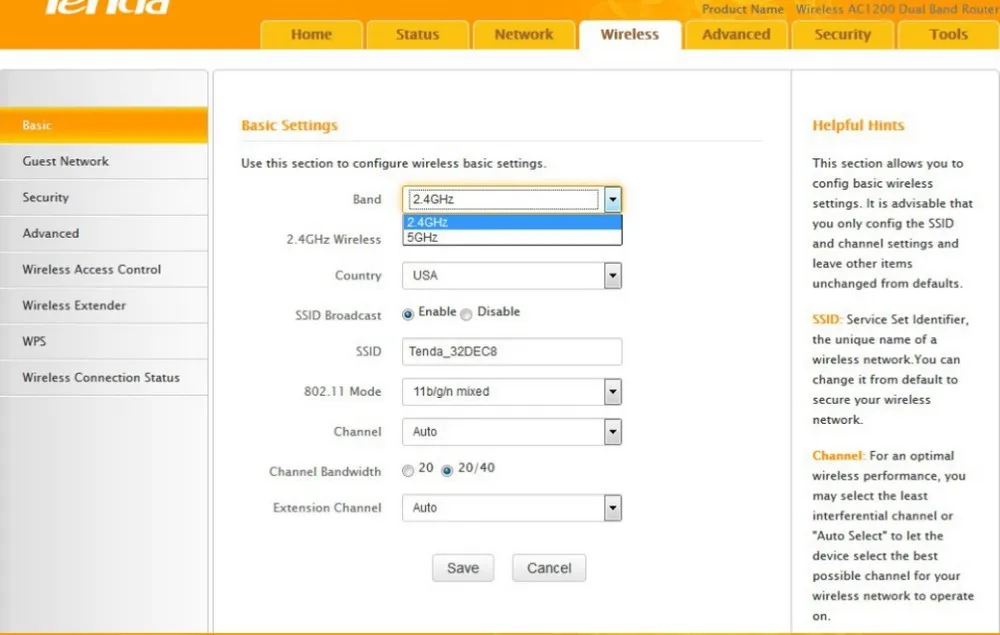
В этом случае откройте официальное приложение для Tenda и перейдите в раздел «Пароль учётной записи». Тут также нужно сначала прописать старый код, а потом два раза указать новый ключ безопасности.
Заключение
Роутеры Tenda настраивать совсем не сложно. Весь процесс мало чем отличается от установок устройств других производителей. Тем не менее некоторые моменты могут сбить пользователя с толку.
Надеемся, что смогли вам помочь. Просим владельцев маршрутизаторов этого производителя оставлять комментарии об их работе.
Как настроить роутер тенда
Как Настроить Роутер Tenda Самостоятельно?
Приветствую, уважаемые читатели!
Сегодня мне в руки попал WiFi роутер от еще одного китайского производителя, который официально у нас пока мало где продается, но который уже приобрел популярность благодаря китайским интернет-магазинам за недорогую стоимость своих устройств, которая сочетается при этом с вменяемой надежностью. Речь пойдет о самостоятельной настройке роутера Tenda N300 (покупался на Ali). Это роутер из разряда «дешево и сердито» — минимум необходимых функций за небольшие деньги. Но даже если у вас другая модель (Tenda W308R или Tenda W316R — они уже есть в наших оффлайн магазах), то все, что написано ниже, вы можете применить и к ним.
Речь пойдет о самостоятельной настройке роутера Tenda N300 (покупался на Ali). Это роутер из разряда «дешево и сердито» — минимум необходимых функций за небольшие деньги. Но даже если у вас другая модель (Tenda W308R или Tenda W316R — они уже есть в наших оффлайн магазах), то все, что написано ниже, вы можете применить и к ним.
Подключение роутера Tenda N300
Данная инструкция по подключению и настройке универсальна для любого роутера Tenda.
Для того, чтобы настроить роутер Tenda, необходимо подключить кабель от интернет-провайдера к разъему роутера, обозначенному как «WAN». После чего соединить патчкордом из комплекта порт «LAN» с сетевой картой компьютера.
А можно с этим не заморачиваться и подключиться к нему сразу по WiFi — благо, сразу после включения в электро-розетку роутер Tenda сразу начнет раздавать незапароленную сеть с одноименным названием «Tenda«.
Но перед этим необходимо задать настройки для вашего сетевого подключения (кабельного или беспроводного, в зависимости от того, каким способом будете 1й раз к нему коннектиться) — сделать это можно в «Центре управления сетями» — на изображении ниже подробно показано, как туда попасть.
В «Свойствах > Протокол Интернета версии 4» лучше всего поставить галочки на автоматическое получение IP адреса, маски и шлюза от роутера.
Сохраняем эти настройки. Также в самом начале рекомендую сбросить настройки маршрутизатора в заводские — делается это длительным (секунд 10) нажатием кнопки «WPS/Reset».
Настройка роутера Tenda N300
После всего этого подключаемся к WiFi, или если вы соединили ПК с машрутизатором по кабелю, сразу открываем браузер и заходим в роутер Тенда по адресу http://192.168.0.1 — это айпишник роутера по умолчанию. Он указан на наклейке на нижней части корпуса.
Логин для авторизации будет уже введен, пароль — «admin».
Попадаем в быструю настройку маршрутизатора Тенда. Здесь сразу предлагается выбрать из двух основных типов подключения к интернету — его вы должны узнать у провайдера. Он обычно указан в договоре, либо позвоните в его техподдержку.
Если же вашего типа тут нет, то нам нужен раздел «Основные настройки > Настройка подключения WAN». Здесь уже есть возможность выбрать из всех существующих на сегодняшний день — PPPoE, DHCP, L2TP и т.д. — выбираете свой и вводите необходимые данные для коннекта — все из договора.
Здесь уже есть возможность выбрать из всех существующих на сегодняшний день — PPPoE, DHCP, L2TP и т.д. — выбираете свой и вводите необходимые данные для коннекта — все из договора.
Далее идем в меню «Беспроводной режим». Ставим флажок на «Включить WiFi» (если его не было), задаем имя основной сети и гостевой, если таковая нужна — из нее не будет доступа к внутренним ресурсам вашей основной беспроводной локальной сети.
Беспроводной режим — ставим на «Беспроводная точка доступа».
В режиме «Беспроводного моста» роутер будет работать в качестве повторителя, то есть принимать беспроводной сигнал от другой точки доступа, и передавать его дальше также по WiFi.
Если нужен именно этот режим работы, то при его активации выпадет список доступных сетей, к которым можно подключиться.
После этого переходим в подраздел «Защита беспроводного режима» и задаем следующие настройки:
- SSID — название сети (основная или гостевая), для которой надо задать пароль
- Тип шифрования — WPA2-PSK
- Алгоритм — AES или TKIP — без разницы
- Ключ безопасности — от 8 символов
Галочку WPS лучше поставить на отключение — это функция автоматического коннекта к другим устройствам и через нее могут взломать всю сеть.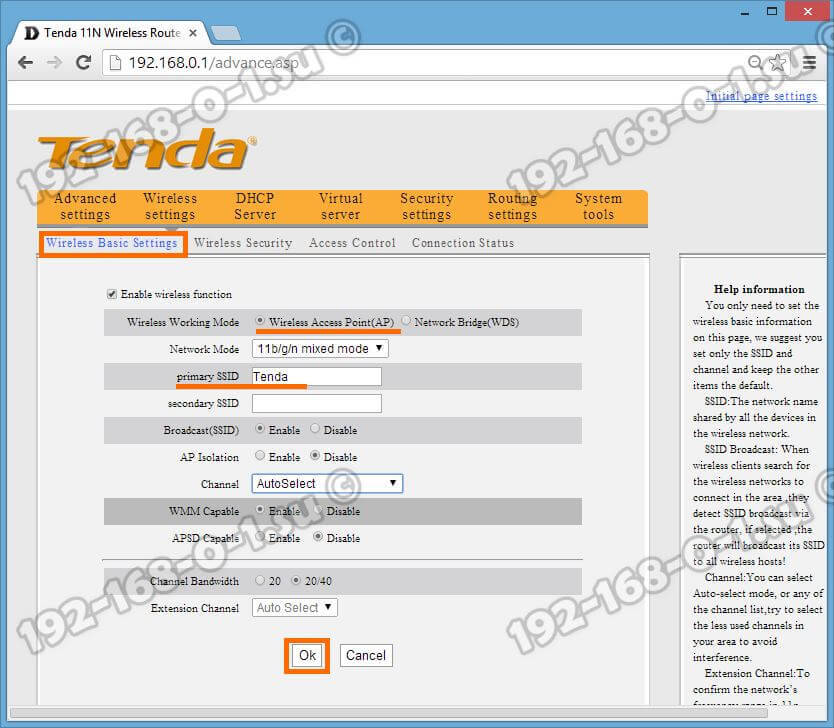 Если понадобится — лучше включить сразу перед тем, как нужно будет ее использовать.
Если понадобится — лучше включить сразу перед тем, как нужно будет ее использовать.
Вот и все — теперь роутер Tenda N300 настроен и можно пользоваться WiFi и интернетом.
Как поменять пароль wifi на роутере Tenda и поставить свой?
Весьма популярным является вопрос смены ключа безопасности сигнала, а проще говоря, пароля на wifi. Думаю, если вы читали весь текст выше, то вы уже знаете на него ответ. Собственно, изменить пароль вайфай можно там же, где и поставить свой — в рубрике «Защита беспроводного сигнала».
Смена пароля беспроводной сети также доступна и для настройки роутера с телефона при помощи мобильного приложения Tenda WiFi.
Смена пароля администратора роутера Тенда
Для лучшей защиты локальной сети рекомендуется также сменить пароль администратора, установленный с завода по умолчанию. Для этого надо зайти в «Системные настройки»
И открыть «Ввести пароль». Здесь нужно будет указать старый ключ и прописать новый
Для смены пароля от панели управления со смартфона необходимо в приложении Tenda WiFi открыть раздел «Пароль учетной записи»
Спасибо!Не помоглоЛучшие предложения
Александр
Специалист по беспроводным сетям, компьютерной технике и системам видеонаблюдения.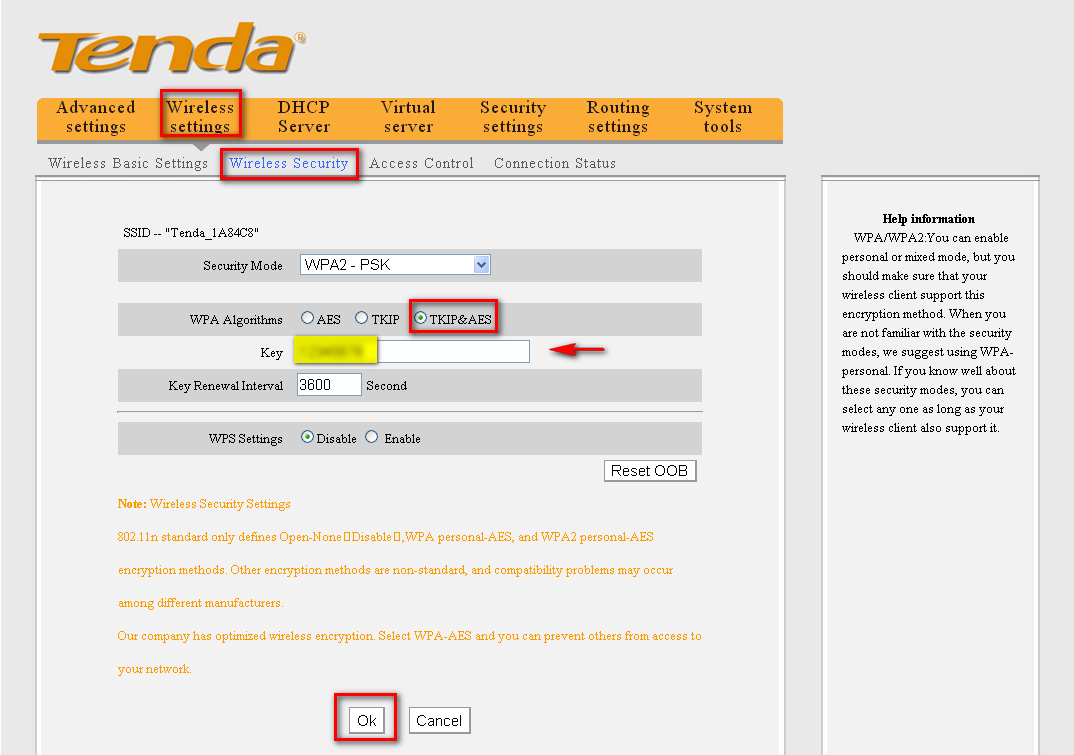 Выпускник образовательного центра при МГТУ им. Баумана в Москве. Автор видеокурса «Все секреты Wi-Fi»
Выпускник образовательного центра при МГТУ им. Баумана в Москве. Автор видеокурса «Все секреты Wi-Fi»
Задать вопрос
Как настроить этот беспроводной маршрутизатор (R) -Tenda-All For Better NetWorking
Как настроить этот беспроводной маршрутизатор (R)?
Линия продуктов: Беспроводная связь Категория вопроса: Настройки Интернета
ПРИМЕЧАНИЕ : Пожалуйста, проверьте, можете ли вы выйти в сеть, когда ваш компьютер подключается к модему напрямую. В противном случае проконсультируйтесь со своим интернет-провайдером или кабельной компанией. Если вы можете подключиться к Интернету, выполните следующие действия.
I , Физическое соединение :
1. С помощью кабеля Ethernet соедините модем с синим портом WAN маршрутизатора.
2. Затем возьмите другой кабель Ethernet, чтобы подключить компьютер к одному из желтых портов LAN маршрутизатора.
3. Проверьте светодиоды на маршрутизаторе после подключения.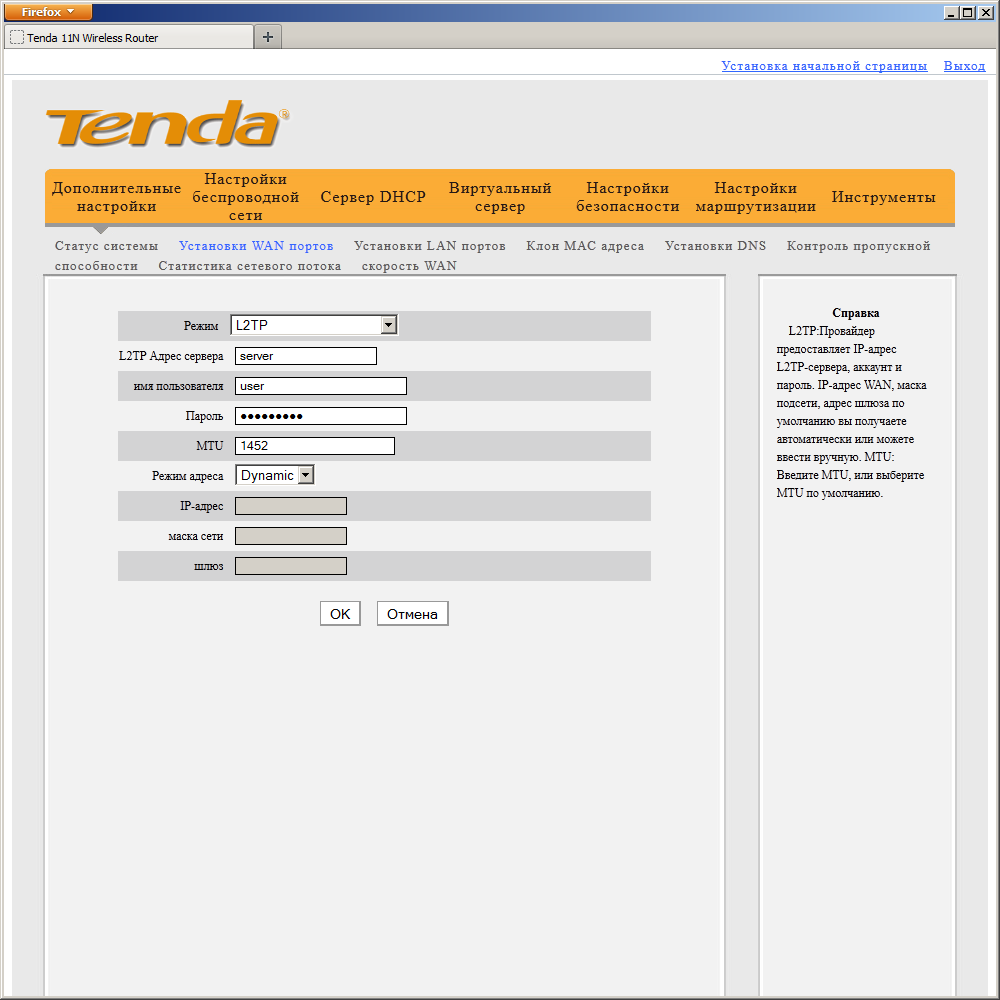 Убедитесь, что индикатор SYS мигает, индикатор WLAN горит или мигает, один из портов LAN (12,3,4) горит , Индикатор WAN горит или мигает
Убедитесь, что индикатор SYS мигает, индикатор WLAN горит или мигает, один из портов LAN (12,3,4) горит , Индикатор WAN горит или мигает
II , войдите в систему страница управления маршрутизатором :
1 、 откройте свой веб-браузер (IE, Firefox, Safari и т. д.), найдите адресную строку , оставьте поле пустым и введите 192.168.0.1 Нажмите Enter.
2 、 Затем вы увидите следующую страницу, введите имя пользователя по умолчанию и пароль : admin, , затем нажмите ok.
3 、 После этого вы увидите следующую домашнюю страницу маршрутизатора Tenda. Вы можете увидеть Добро пожаловать в мастер установки .
Щелкните Next на этой странице, затем выберите свой тип Интернета, введите свои данные, затем Применить .Если вы не знаете, какой из них выбрать, нажмите «Автоопределение» или обратитесь к своему провайдеру (кабельная компания).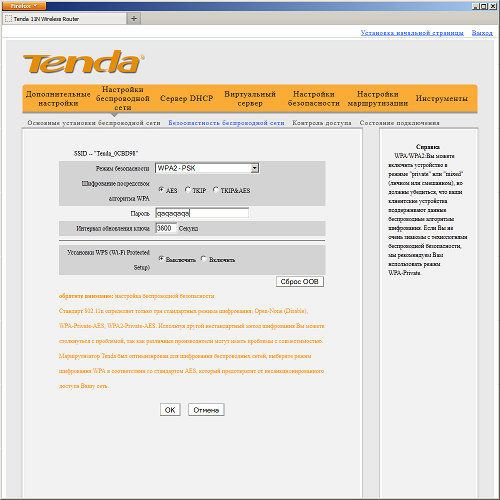
III , Щелкните Состояние системы слева, чтобы проверить состояние подключения (если оно подключено, то теперь вы можете подключиться к сети). Вы можете сразу перейти к шагу IV.
Если состояние соединения показывает отключено , проверьте, правильно ли модем подключен к маршрутизатору с помощью кабеля.
Если состояние подключения показывает подключение , попробуйте следующими способами:
(1). Нажмите обновить на странице, проверьте состояние системы в на средней странице проверьте состояние подключения -> WAN IP. Если статус подключения подключен, а IP-адрес WAN не равен 0.0.0.0, вы можете подключиться к Интернету. Если нет, перейдите к следующему шагу.
(2) Нажмите «Дополнительные настройки» слева, выберите «Клонировать MAC-адрес».Затем нажмите «Клонировать MAC-адрес», а затем нажмите «Применить», чтобы сохранить настройки. Маршрутизатор перезагрузится. После перезагрузки вернитесь, чтобы еще раз проверить состояние подключения и IP-адрес WAN.
После перезагрузки вернитесь, чтобы еще раз проверить состояние подключения и IP-адрес WAN.
Если соединение все еще продолжается, перейдите к следующему шагу.
(3) Если он все еще подключается и IP-адрес WAN равен 0.0.0.0, пожалуйста, выключите модем и роутер , затем включите их , вернитесь обратно домашняя страница маршрутизатора tenda.затем щелкните Состояние системы на средней странице и найдите состояние подключения и WAN IP. Если он остался прежним, свяжитесь с нами!
IV , Шаги по настройке беспроводной сети
1. Нажмите WLAN Settings , затем нажмите Basic Settings , чтобы задать имя вашей беспроводной сети, измените SSID на tenda123 ( имя беспроводной сети) и выберите канал 6, затем нажмите Применить , чтобы сохранить настройки.
3. Щелкните WLAN Settings , затем щелкните Security Settings , чтобы установить пароль. Пожалуйста, выберите WPA-Personal в качестве режима безопасности и AES в качестве алгоритмов WPA. В поле Pass Phrase введите свой пароль, который должен состоять не менее чем из восьми символов, затем нажмите Применить для сохранения.
В . Подключите компьютеры к Интернету по беспроводной сети.
Найдите имя своей беспроводной сети (это SSID, которое является вашей фамилией) и подключитесь к ней. Вам потребуется ввести пароль, введите пароль (это кодовая фраза, которую вы только что придумали). После этого вы можете пользоваться беспроводным доступом в Интернет.
Если вы не знаете, как подключиться к Wi-Fi, щелкните эту ссылку
Как настроить этот беспроводной маршрутизатор (R)50 Очень хорошо 142971 Просмотры статей
.Tendawifi com | Настройка Wi-Fi tenda
Конфигурации сети
- Щелкните значок сети в правом нижнем углу рабочего стола портативного компьютера, затем щелкните «Открыть центр управления сетями и общим доступом».
- Щелкните «Изменить настройки адаптера» в левой части окна.
- Щелкните правой кнопкой мыши «Подключение к локальному пространству» и выберите «Свойства».
- Дважды щелкните значок «Протокол Интернета версии 4 (TCP / IPv4)».
- Выберите «Получить IP-адрес автоматически» и «Получить адрес DNS-сервера автоматически».Нажмите «ОК», чтобы сохранить настройки.
Вход в маршрутизатор
Чтобы получить доступ к веб-утилите маршрутизатора, запустите интернет-браузер, например Internet Explorer или Firefox, и введите http://192.168.0.1. Нажмите «Enter».
Система может автоматически выбирать соответствующий веб-язык в соответствии с языком браузера.
Быстрый доступ в Интернет
Веб-утилита маршрутизатора предоставляет два типа методов быстрого доступа: коммутируемое соединение ADSL и DHCP.
Если вы выбираете модемное соединение ADSL, вам просто нужно ввести учетную запись доступа и пароль доступа, а также пароль беспроводной сети, затем нажать «ОК», чтобы завершить настройки.
Если вы выбрали DHCP, вам просто нужно ввести пароль беспроводной сети и нажать «ОК», чтобы завершить настройки.
По умолчанию методология доступа — это модемное соединение ADSL, а учетная запись и пароль доступа такие же, как и учетная запись и пароль для коммутируемого доступа ADSL, которые вы запрашиваете у своего широкополосного провайдера.
Быстрое шифрование
Два экрана настройки шифрования, которые предоставляет маршрутизатор, один простой и легкий, другой — расширенный.
Простой и удобный экран: войдите в веб-утилиту маршрутизатора, и вы установите шифрование для маршрутизатора. По умолчанию используется режим WPA-PSK и алгоритм AES. Пароль по умолчанию — 12345678.
НАСТРОЙКА МАРШРУТИЗАТОРА TENDA
.WiFi Settings-Tenda-All For Better NetWorking
Как изменить беспроводной SSID и ключ безопасности
Этот документ предназначен для пользователей, которым необходимо изменить беспроводной SSID и ключ безопасности.
Модель: Tenda N301 / F3 / Fh556 Классификация проблем: настройка беспроводной сети
Шаг 1: Откройте браузер на своем компьютере, введите 192.168.0.1 в адресной строке, затем нажмите кнопку ввода на клавиатуре, введите пароль для входа, нажмите « Авторизоваться».
Шаг 2: Щелкните «Беспроводная связь» для управления беспроводной сетью. Ссылка, как показано ниже:
Кнопка включения / выключения WiFi
Кнопка включения / выключения WiFi позволяет вам включать / выключать WiFi. По умолчанию он включен.
Войдите в пользовательский интерфейс маршрутизатора, щелкните Wireless . Нажмите кнопку WiFi ON / OFF , чтобы включить / отключить WiFi, и нажмите OK внизу страницы, чтобы активировать настройки.
Измените имя / пароль WiFi
Эта часть позволяет вам изменить имя WiFi, выбрать режим безопасности беспроводной сети, а также установить или изменить пароль WiFi. Не забудьте нажать OK внизу страницы, чтобы сохранить заданные вами настройки.
HideWiFi : если отмечена опция Hide WiFi , беспроводные устройства не могут искать имя WiFi маршрутизатора. Чтобы подключился к Wi-Fi маршрутизатора, вам необходимо заранее знать имя Wi-Fi и ввести имя Wi-Fi на каждом беспроводном клиенте вручную.
SecurityMode : маршрутизатор предлагает три режима безопасности: WPA-PSK, WPA2-PSK (рекомендуется) и WPA / WPA2-PSK Mixed. Вы можете выбрать тот, который вам нужен. Или вы можете выбрать None , чтобы поделиться своим WiFi с другими, не требуя пароля. По умолчанию пароль WiFi и режим безопасности не установлены. Но если вы установите пароль Wi-Fi в мастере быстрой настройки, режим безопасности будет изменен на WPA2-PSK (рекомендуется).
WiFiSignal Strength
Маршрутизатор предлагает два уровня мощности сигнала: низкий и высокий (по умолчанию).Выберите Low , если вас это устраивает. Standard предлагает самый широкий диапазон покрытия, в то время как High обладает высокой способностью пробивать стены. Выберите один из них в соответствии с вашими потребностями. Не забудьте нажать OK внизу страницы, чтобы сохранить настроенные вами настройки.
249 Очень хорошо 43100 Просмотры статей
.Как настроить D301 или D151 в качестве модема-роутера-Tenda-All For Better NetWorking
Как настроить D301 / D151 в качестве модема-роутера?
D301 / D151 имеет два режима работы: один для восходящего канала ADSL, который представляет собой интерфейс ATM (работает как модем-маршрутизатор) , а другой — для канала Ethernet, который представляет собой интерфейс ETH (работает только как маршрутизатор) . Настройка модема-маршрутизатора Tenda ADSL2 + в качестве модема-маршрутизатора позволяет устройству одновременно работать как DSL-модем и как маршрутизатор.В этой статье рассказывается, как настроить D301 / D151 в качестве модема-маршрутизатора без установочного компакт-диска.
Часть 1: Проверьте тип подключения к Интернету и соответствующую информацию
Часть 2: Соедините устройства вместе
Часть 3: Войдите на веб-страницу настройки
Часть 4: Настройка Интернета
Часть 5: Тестирование подключения к Интернету и устранение неполадок
Перед началом настройки необходимо проверить тип подключения к Интернету и сопутствующая информация.
Всего D301 / D151 поддерживает 5 различных типов подключения к Интернету: PPPoE, PPPoA, IPoE, IPoA и Bridging . Обратитесь к своему интернет-провайдеру (ISP) за помощью, если вы не знаете, какого из них выбрать.
Тип подключения к Интернету | Основная информация от вашего интернет-провайдера |
PPPoE | VPI / VCI, имя пользователя, пароль |
VPI / VCI, имя пользователя, пароль | |
IPoE | Динамический IP: ничего |
Статический (фиксированный) IP: IP-адрес, маска подсети, первичный DNS-сервер и вторичный DNS-сервер, если есть. | |
IPoA | IP-адрес, маска подсети, первичный DNS-сервер и вторичный DNS-сервер, если таковой имеется. |
Мост | Ничего |
Как видно из рисунка ниже, на задней панели есть один порт DSL и 4 порта Ethernet. Подключите ваши устройства вместе, как показано ниже.
Шаг 1:
Подключите линию DSL к порту DSL устройства Tenda.
Шаг 2:
Подключите один конец кабеля Ethernet к компьютеру, а другой конец — к порту Ethernet на задней панели D301 / D151.
Шаг 3:
Проверьте индикаторы на передней панели. Убедитесь, что PWR включен, , SYS и DSL мигают, порт LAN , к которому вы подключили кабель Ethernet, горит или мигает, а WLAN горит или мигает.
Перед входом на веб-страницу настройки вы должны убедиться, что ваш компьютер получил действительный IP-адрес. Для получения инструкций о том, как получить правильный IP-адрес, щелкните здесь для получения справки.
Запустите веб-браузер, например Internet Explorer, Firefox, Safari и т. Д., Введите IP-адрес по умолчанию 192.168.1.1 в адресной строке, а затем нажмите [ Enter] .
Примечание: Если вы изменили IP-адрес по умолчанию, вы должны ввести тот, на который вы изменили.Затем вы будете перенаправлены на веб-страницу настройки Tenda, как показано на следующем рисунке.
Есть 2 способа настроить подключение к Интернету:
i. Настроить Интернет-соединение на начальной странице .
ii. Настройте подключение к Интернету на странице Дополнительно .
l Настройка подключения к Интернету на начальной странице
Шаг 1:
Выберите вашу страну и вашего провайдера.Таким образом, поля VPI и VCI будут заполнены автоматически.
Шаг 2:
Правильно выберите тип подключения к Интернету и заполните остальную информацию, введя запрошенные данные для настроек DSL, например информацию об учетной записи или информацию об IP, предоставленную вашим интернет-провайдером.
Шаг 3:
В «Ключ безопасности» установите пароль, состоящий из букв, цифр или смешанного.
Примечание: Если ваша страна и / или ваш поставщик услуг Интернета не указаны на начальной странице, нажмите кнопку в правом верхнем углу, чтобы вручную настроить VPI и VCI.Для получения дополнительной информации см. Настройка подключения к Интернету на странице «Дополнительно» .
l Настройка подключения к Интернету на странице «Дополнительно»
Шаг 1:
Нажмите кнопку в правом верхнем углу начальной страницы. Вы увидите следующую страницу.
Шаг 2:
Выберите Advanced Setup > Layer 2 Interface> ATM Interface . После того, как вы перейдете к ATM Interface , нажмите кнопку Add с левой стороны.
Шаг 3:
Введите значения VPI и VCI, выберите тип соединения DSL (тип подключения к Интернету), оставьте другие параметры без изменений по сравнению с заводскими настройками по умолчанию и нажмите Применить / сохранить внизу страницы.
Примечание. EoA для PPPoE, IPoE и моста.
Шаг 4:
В левом главном меню выберите WAN Service в Advanced Setup . Нажмите кнопку Добавить .
Шаг 5:
В зависимости от типа подключения вы попадете на разные экраны, и вам будет предложено ввести остальную информацию для настроек DSL, например информацию об учетной записи или информацию об IP, предоставленную вашим интернет-провайдером.
Примечание: Оставьте остальные параметры без изменений по сравнению с заводскими настройками по умолчанию и нажмите Применить / Сохранить наконец.
Ссылки ниже могут быть полезны, если вы не очень понимаете, как настроить службу WAN:
Для получения инструкций по EOA (PPPoE, IPoE и мост) щелкните здесь
Для получения инструкций по PPPoA, щелкните здесь
Для получения инструкций по IPoA щелкните здесь
Запустите веб-браузер и введите www.tenacn.com . Если веб-страница открыта, это означает, что у вас есть доступ в Интернет.
Устранение неполадок:
Если у вас нет доступа к Интернету, вы можете попробовать следующие решения:
i. Выключите и снова включите устройство Tenda и компьютер.
ii. Сбросьте настройки устройства Tenda и проверьте важную информацию у своего интернет-провайдера.
l Выключите и снова включите устройство Tenda и компьютер.
Шаг 1:
Отсоедините адаптер питания от устройства Tenda и выключите компьютер.
Шаг 2:
Включите устройство Tenda, дождитесь, пока он не загорится, а затем включите компьютер.
l Сбросьте настройки устройства Tenda
Найдите кнопку WPS / RST на задней панели устройства Tenda и удерживайте ее около 10 секунд. В течение этого времени вы обнаружите, что все индикаторы погаснут, а некоторые из них снова загорятся позже. Все индивидуальные настройки D301 / D151 будут удалены после сброса.
Проверьте важную информацию у своего интернет-провайдера и настройте его снова.
Примечание: Если все усилия, которые вы приложили, оказались напрасными, вам лучше позвонить своему интернет-провайдеру и попросить его проверить подключение к Интернету.
Статьи по теме:
Где я могу найти или изменить имя и пароль моей беспроводной сети?
Как я могу подключиться к беспроводной сети?
Загрузите эту статью:
Как настроить D301 или D151 в качестве модема-маршрутизатора
53 Очень хорошо 51985 Просмотры статей
.Как настроить роутер Tenda W316R
Tenda W316R – типичное сетевое устройство китайского происхождения, собранное по принципу «дешево, но сердито». Модель эта не отличается мощностью встроенного чипа, но при этом показывает достаточно неплохие результаты, обеспечивая стабильное соединение с интернетом.
Настройка роутера Tenda W316R производится по классической схеме без каких-либо серьезных изменений. Так что если вы умеете настраивать роутер tp link tl wr842nd или практически любой другой маршрутизатор, то и с этой моделью справитесь без труда.
Подключение устройства
Соединение устройство с компьютером производится привычным способом:
- В порт WAN (синего цвета) устанавливается интернет-провод.
- Порт LAN соединяется с сетевой картой компьютера с помощью патч-корда.
- Роутер включается в сеть; компьютер запускается.
Затем нужно проверить настройки сетевой карты и при необходимости изменить их таким образом, чтобы все данные передавались в автоматическом режиме.
Следующий шаг – вход в интерфейс маршрутизатора. Он доступен по адресу 192.168.0.1 через любой браузер. Пароль и логин также традиционные – admin/admin.
Если интерфейс переведен на русский язык, возможны некоторые ошибки в отдельных словах и названиях пунктов меню.
Создание подключение
Настройка нового соединения с интернетом производится на вкладке «Advanced Settings» в разделе «WAN Settings».
- В поле «Mode» выберите протокол соединения – например, «PPPoE».
- Укажите логин и пароль («Access Account» и «Access Password»).
- Нажмите «ОК», чтобы сохранить конфигурацию.
Если вы указали всё правильно, но соединение с интернетом не работает, выполните привязку по MAC-адресу. Для этого зайдите в раздел «Mac Clone» и нажмите кнопку «Clone». После нажатия кнопки «Apply» MAC-адрес сетевой карты будет скопирован и присвоен порту WAN.
Настройки других типов подключений (DHCP, L2TP. PPPTP) производятся аналогичным образом. Если вы знаете, как настроить роутер d link dap 1155 или любой другой маршрутизатор, то справитесь с этой задачей без труда.
Все необходимые данные, которые нужно указывать при создании подключения, закреплены в договоре с провайдером. Также их можно узнать у специалистов технической поддержки.
Беспроводная сеть
Создавать сеть Wi-Fi вы будете на вкладке «Wireless Settings» в разделе «Basic Settings». Включение беспроводной сети производится путем установки галочки на пункте «Enable function». Затем нужно указать имя сети (SSID) и сохранить изменения, нажав кнопку «ОК».
Далее переходите в раздел «Wireless Security». Здесь нужно указать режим аутентификации (рекомендуется выбрать «WPA2-PSK», хорошо известный всем пользователям, которые настраивали upvel ur 315bn) и написать свой код доступа к сети.Алгоритм можно оставить по умолчанию или выбрать пункт «TKIP&AES».
Не рекомендуется использовать в пароле заглавные латинские буквы и знаки русского алфавита, иначе при попытке ввести код доступа для подключения к сети будет появляться сообщение об ошибке.
После завершения перечисленных действий нажмите кнопку «ОК». Беспроводная сеть настроена и защищена паролем, можете без опаски её пользоваться.
ᐅ Tenda AC10U отзывы — 45 честных отзыва покупателей о Tenda AC10U
Самые выгодные предложения по Tenda AC10U
Max, 10.04.2021
Достоинства:
Х
Недостатки:
Х
Комментарий:
Я купил новый usb модем 4G подключаю его к роутеру Tenda ac10u а интернет не идёт обратился в тех поддержку тенды и они мне отвечают что роутеры тенды работают только с залоченными модемами ! Почему? Зачем? Не ясно! Наверное чтобы я купил роутер другой фирмы где нет подобного издевательства над своими клиентами ! Так что знайте любой модем в тенду не подключишь (подключал вот такой HUAWEI e3372h-320)
Вадим, 05.02.2021
Достоинства:
Дизайн
Недостатки:
Качество передачи данных
Комментарий:
Если покупаете роутер данного производителя, будьте готовы, что он превратиться в кирпич и сервисный центр + горячая линия Tenda ни чем не помогут.
Сергей, 04.04.2020
Достоинства:
двухдиапозонный с usb, vpn, родительский контроль
Недостатки:
vpn
Комментарий:
все хорошо, но с VPN стабильности нет, подключается, но через короткое время перестает пускать в интернет, я не выяснил пока еще причину.
Виталий, 19.06.2019
Достоинства:
5Ггц работает очень не плохо!
Недостатки:
Не замечено
Комментарий:
Брал как точку доступа 5Ггц в связке с Giga II (как основной роутер).
Всё работает как часы.
Serg, 18.06.2019
Достоинства:
Простота в настройке и управлении (через моб. приложение). Отличный передатчик. Хороший диапазон.
Относительно недорогая цена для устройства с такими характеристиками.
Недостатки:
Пока не нашел.
Комментарий:
В целом отличный в сравнении недорогой роутер с отличным передатчиком. Легок в управлении и принимает в 2 диапазонах 2,4 и 5 Гц соответственно.
По началу боялся брать и смотрел на других производителей (брендовых) но знакомый переубедил и я нисколько не пожалел что взял Tenda. Рекомендую.
Andrey Kashirov, 16.06.2019
Достоинства:
Красивый дизайн, 1гб по порту.
Недостатки:
Радиус сети маленький.
Комментарий:
Вроде настроил, прошивку с сайта новую установил. но дохожу до кухни и сеть еле ловит. До это стоял старенький Wi-Fi роутер D-link DIR-615 c 2-мя маленькими антенками и радиус был такой же. Что странно потому что тут стоят 4 антенище. а связь. теряется.
Алексей, 15.06.2019
Достоинства:
Четыре всенаправленные антенны + MU-MIMO для + два диапазона одновременно. Суммарная скорость работы вафли — порядка 1167 мб в секунду.
Недостатки:
Крупные антенны. И своеобразный дизайн.
Комментарий:
Четыре устройства всегда подключено. Часто — больше. Два компа, два ноутбука — это минимум. На одном устройстве человек будет работать с онлайн медиа, а на трёх остальных народ будет торчать в игрушках. Скорости всем хватает.
Бурханов, 14.06.2019
Достоинства:
Работает сразу в двух режимах, выглядит стильно и агрессивно! Настройка простая, все на русском языке.
Недостатки:
Пока не нашлось
Егор, 14.06.2019
Достоинства:
-простота настройки
-внешний вид (похож на космический корабль)
-соответствие заявленным характеристикам
-мобильное приложение
-скорость включения/перезагрузки
-куча разных фишек и все доступны через приложение
Недостатки:
пока не обнаружил
Комментарий:
Включил я роутер в первый раз когда ко мне приехал провайдер подрубать интернет.
Квартира съёмная, только переехал и комп ещё не успел подрубить. Возник вопрос как настроить роутер чтобы принять работы у провайдера? Посмотрел я на коробку роутера и увидел инфу о приложении на телефон. Скачал, подрубил роутер в сеть.
И он сразу определился в приложении, потом за минуту я ввёл данные и дом освятился двумя полями священного вай-фая (2.4 и 5 Ггц).
Для меня это была самая быстрая настройка роутера на диком западе.
До этого был d-link dir 300 и кинетик лайт 3 вроде и тенда отличается от них лучшую сторону.
Данный роутер после меня купили ещё 2 друга и у всех только положительные отзывы.
Илья, 12.06.2019
Достоинства:
— управление через стандартный web-интерфейс и управление через приложение на мобильнике;
— форвардинг портов;
— поднятие VPN;
— стабильность скорости.
Недостатки:
Нет.
Комментарий:
Подключается порядка семи устройств одновременно. Все нормально так грузят канал. Кто в облаке работает, кто что-то льёт из сети, кто с онлайн-игрушкой разбирается. Вот оно как, технология MU-MIMO серьёзно улучшает работу по ви-фи.
_or_75, 04.05.2019
Достоинства:
Думаю тут и так всё понятно, цена, 5гц, мобильное приложение, и т. д.
Недостатки:
Дешовый пластик, на моём старом asus rt-n12vp он будет лучше в разы, а тут как-то дешевизной пахнет ух, даже блок питания от выше написаного asus подходит, такие дела.
Алексей, 03.05.2019
Достоинства:
цена при заявленных характеристиках
Недостатки:
обрывы
низкая скорость
всё это при половине отключенных возможностей
Комментарий:
итак по порядку.
после настройки (перезагрузки) роутер довольно медленно включается (оцениваю потому как быстро находят wifi мобила и ноут, и сравниваю с dir 300, tp link tl wr1024nd)
скорость интернета напрямую и через роутер отличается на 4-6 мб (90-95)
и это в принципе терпимо, но такое счастье длится не долго , через несколько недель она уходит до среднего значения 40-55мб даже с отключенным iptv .
Помоимо
того на мобиле и на прогах требующих постоянного трафика , видно как связь слетает (но быстро восстанавливается от неск секунд до неск минут. понятно что для торрентов и онлайн тв это не критично. но есть проги где нужно стабильно.
при подключении ТВ наблюдается следующее:
опять же не сразу а через одну- полторы недели телек пашет, нета нет, затем отваливается и телек, либо нета нет и телик тупит .
сначала грешили на провайдера, но подсоединив и настроив старый роутер от знакомых поняли что соединение в норме.
после пеекура в неск часов и соответственно перезагрузки всё нормализуется но опять же не на долго.
И всё это происходит без всяких излишек, т.е. хост DMZ, DDNS виртуальный сервер и прочие излишества не использую, только основное , wi fi ( по одному каналу 2,4) на 3 устройства и ТВ.
ps кто то может скажет что мол хотел за такие деньги..
отвечу :Да цена действительно небольшая при заявленных характеристиках , но если они не рабоатют, то не нужно заявлять, дабы не вводить людей в заблуждение.
А теперь получается что отнести в ремонт по гарантии не могу, т.к. он у них будет работать ( не станут же они его неск дней подряд тестить) но при этом по факту частые проблемы с нетом
роман орищенко, 29.04.2019
Достоинства:
4 антены
Недостатки:
постоянно вылетает,преходится перезагружать,5 диапозон вообще разочеровал,в соседней комнате сигнал теряется ,стоял до этого tp-link ЗА 1000 РУБ работал лучше!
Комментарий:
разачерован!
tonimatoni, 17.04.2019
Достоинства:
Стабильная работа
Радиус покрытия
Простота настройки
Два диапазона
Цена
Недостатки:
Относительно большие габариты
Комментарий:
Установлен в квартире в панельном доме, площадь квартиры 74 метра. Стабильно ловит во всех комнатах, на балконе. Очень хорошее покрытие. За три месяца работы нареканий нет. Удобное приложение от Tenda для настройки всех параметров работы. Рекомендую к покупке.
Павел, 12.04.2019
Достоинства:
Удаленное управление. Тянет тариф 400 мбит, с оговорками ниже.
Недостатки:
Нефункциональный ethernet. Провода не фиксируется в разъемах, никак, чуть задел, вылетают. Режется скорость по ethernet, пинг на 1мс, аплод на 20%.
Комментарий:
Отличный софт. И никакое качество сборки. И цена на это дешевку сильно завышена.
Алексей, 31.03.2019
Достоинства:
Очень мощный. даже на минимальном уровне мощности (настраивается в веб морде) спокойно пробивает несущую стену в квартире.
Недостатки:
Недостатков не нашел. Ну может только если размер самого агрегата может кому-то показаться большим.
Комментарий:
Настройка интернета (у меня билайн) заняла около 5 минут: подключился к сети, меня перенаправило на страницу авторизации билайна, я авторизовался, мне написали, что в течении 10 минут интернет сам настроится и заработает. через ~5 минут я уже вовсю пользовался беспроводной сетью.
Сергей, 24.03.2019
Комментарий:
Мы на работу взяли. Взяли тарифный план с гигабитными скоростями интернета. Маршрутизатор закрепили на стенке. Красиво выглядит, игровой дизайн всем зашёл без исключения. Антенны (четыре штуки по 5 dB) покрывают всю площадь офиса без вопросов. Создали сеть, проверили покрытие и скорость в самых дальних уголках. Хм, порядок. Настроили встроенный фаерволл (от флуда ICMP пакетов). Вышло неплохо. По минусам — к юсб-порту только хард можно подключить, ничего другого не подцепить, увы.
Алексей, 06.03.2019
Достоинства:
Цена, скорость сети, возможности настройки и калибровки сигнала (усиления)
Хотел взять с алика и чуть не совершил ужасную ошибку, там недопиленное по, Тут все по русски, приложение на русском, все работает все хорошо.
Недостатки:
Очень много слов про покрытие и прошибаемости, в итоге 70 квадратов 2 несущие стены бьет средне, после такого описания думал будет пушка.
Комментарий:
провайдер Билайн старый роутер Wi-Fi роутер TP-LINK TL-WR841 частота 2,4г средняя скорость 35/30.
Новый на 5 герцах просто шок дает как по кабелю 92/92 (по лану дает 95/95). на 2х герца не сильно быстрее 40/40 мощность и скорость сигнала стала чуть лучше на 2 герцах
Следовательно моуг сделать вывод что если ваши устройства поддерживают только 2.4г то не стоит переплачивать в 2 раза. Чуть не забыл билайн официально не работает с Тенда и пришлось подождать чуть больше обычного при настройке инета , но все работает.
Alex Knyazev, 19.02.2019
Достоинства:
Мощный сигнал и радиус покрытия, 1гб порт,космический дизайн
легчайшая настройка за 1 мин
из 100 мб по wi fi 95 ловит стабильно!
блок питания почти холодный всегда
Роутер один из лучших на данный момент.
Недостатки:
никаких
Елена, 11.02.2019
Достоинства:
Отличный роутер, скорость не режет, настраивается на раз.
Очень доволен покупкой
Недостатки:
Чисто придирка, материал корпуса, уж очень дешевый.
Екатерина, 29.01.2019
Достоинства:
Стильный
Недостатки:
Не знаю. Не разбираюсь. Но на 36 м кв до кухни добивает плохо. Поменяли роутер из-за постоянного отключения сигнала и прободения интернета. Провайдер утверждает, что дело не в нем. Но замена роутера проблему не решила.
StelleeNotan, 29.01.2019
Достоинства:
— лёгкий по весу
— простота настройки
— русский интерфейс
— интуитивно понятное меню настройки оболочки и роутера
— радиус вполне приемлемый, пробивает стены и дверь в двушке на телек
— работа в двух диапазонах как и заявлено
— гигабитные порты
Недостатки:
Когда начал ковырять настройки канала для диапазона 2,4 герца на телефона Wi Fi на отдаче ест сигнал, связь неустойчивая, но если выставить режим авто, то проблем никаких нет. 5 герц не проверял ((
Комментарий:
Я думаю за такие деньги просто ТОП к покупке. Must have
Пользователь скрыл свои данные, 26.01.2019
Достоинства:
— Легко настраивается
— Удобное мобильное приложение
— Стабильная работа
Недостатки:
— Жалко, что всего 3 lan-порта, когда у других роутеров обычно их 4
Константин, 23.01.2019
Достоинства:
Елементарная настройка, цена, работа сразу в двух диапазонах, мощность передатчика.
Недостатки:
Качество материалов оставляет желать лучшего, хлипкие антенны (пока крутил куда нужно думал отломятся).
Комментарий:
За соотношение функционал-цена, твердые 5 баллов.
Глеб, 22.01.2019
Достоинства:
MU-MIMO + USB + 5 ГГц на 867 мбит/с + интересный дизайн + четыре мощные и направляемые внешние антенны.
Недостатки:
Брал на старой прошивке. Там были небольшие косяки по переводу. Недавно проапдейтился на последнюю — с русским полный порядок.
Комментарий:
Интересная логика. Несколько необычно админка сделана. Но — пару минут потратил — и уже с закрытыми глазами в ней ориентируешься.
Тимур, 22.01.2019
Достоинства:
Отличный роутер, соответсвует характеристикам. Онлайн-игра и 3 видео в Ютубе — идеальное соединение
Недостатки:
Не подходит для АКАДО статического IP адреса
Комментарий:
Столкнулся с проблемой, что он теряет каждый час интернет. После долгих разговоров с производителем и АКАДО пришли к выводу, что модель данного роутера не поддерживает по каким-то причинам Статический IP от АКАДО. Скорость интернета 100 МБит/с
Дополнение: Если не работает АКАДО, попробуйте позвонить им и попросить изменить MAC адрес договора на MAC адрес роутера(должен быть написан снизу на этикетке).
Алексей, 20.01.2019
Достоинства:
Просто настраивается, сигнал супер по всей квартире. Использую со скоростью провайдера 100 мбит/сек — хватает с головой.
Недостатки:
Почему-то не ловит wi-fi для смартфона на частоте 5Ггц, а только 2.4Ггц. (Возможно надо в настройках телефона и роутера порыться)
Борис, 16.01.2019
Достоинства:
Настройка списков разрешённых устройств к подключению к сети. Поддержка IPTV. Настройка работы ви-фи по расписанию. Отключение подсветки индикаторов.
Недостатки:
Небольшие сложности с vpn. Пришлось потратить n-ое время для настройки.
Комментарий:
Сразу после установки настроил vpn. Работает стабильно, связь не обрывается. Подключён хард на терабайт. С фотками и рабочими файлами. Люди, сидящие под роутером Tenda без проблем получают доступ к контенту.
Дмитрий, 15.01.2019
Достоинства:
Мощность железа
Недостатки:
Сломался на второй день
Перестал коннектится с провайдером по IPOE
Миша, 08.01.2019
Достоинства:
Подключение по юсб собственно флешки, хранилки или поднятие принт-севрера для доступа по сети. Раздача ви-фи в двух диапазонах. Обновление прошивки с последующим улучшением и расширением функционала.
Недостатки:
Громоздкий.
Комментарий:
Дома с ви-фи траблы. То тут не ловит, то тут просадки… Всё время работал в 2,4 ГГц, все каналы вечерами забиты — вот вам и результат. Обновил роутер на Тенда. Настроил. Залил последнюю прошивку. Подключился — круть)
+ 1-888-652-8714 Настройка Tenda Router
Tenda Router — маршрутизатор используется для обеспечения доступа к Интернету или компьютерной сети. Он может работать в проводной локальной сети в беспроводной локальной сети или может быть смешанной проводной и беспроводной сетью в зависимости от производителя или модели. Tenda — один из ведущих брендов
Как настроить маршрутизатор Tenda
Чтобы использовать настроенные сервисы, это можно сделать, выполнив следующие действия:
§ Физическое соединение —
- Кабелем Ethernet подключите модем к синему порту WAN маршрутизатора
- С помощью другого кабеля Ethernet подключите один из желтых портов LAN маршрутизатора
- Теперь проверьте наличие светодиодных индикаторов на маршрутизаторе для подключения, и вам необходимо убедитесь, что индикатор SYS мигает, индикатор WLAN горит на одном из портов LAN
§ Войдите в систему на странице управления —
- Зайдите в свой веб-браузер в адресную строку типа 192.168.0.1 и нажмите Enter
- На одной странице введите имя пользователя и пароль по умолчанию: admin и нажмите ОК
- Один из них сможет увидеть домашнюю страницу маршрутизатора Tenda, увидеть мастер установки и нажать дальше теперь вам нужно будет выбрать интернет-провайдера, введите информацию, затем примените
- Чтобы проверить статус подключения, нажмите на статус системы, который находится слева, в случае, если статус отключен, убедитесь, что модем хорошо подключен кабелем к маршрутизатору, если статус подключен, то в действии следующие действия
- На той же странице нажмите «Обновить», найдите статус системы, а затем проверьте статус подключения — WAN-IP.Если соединение установлено и есть проблема с WAN-IP 0.0.0.0
- Вы можете увидеть то же самое онлайн, и если оно подключено, переходите к следующему шагу
- В левой части страницы щелкните Расширенные настройки формы доступные параметры выберите MAC-адрес Клонировать, затем нажмите Клонировать MAC-адрес и нажмите Применить, чтобы сохранить настройки, которые позволят маршрутизатору перезагрузиться, и потребуется еще раз проверить состояние подключения и IP-адрес WAN
- В случае, если соединение установлено все еще там и WAN IP равен 0.0.0.0. пожалуйста, выключите модем, а также маршрутизатор, через некоторое время включите их, как только он будет включен, вам необходимо перейти на домашнюю страницу ближе к середине страницы, нажмите статус системы, а затем посмотрите статус подключения и IP-адрес WAN, в случае, если он остается прежним, вас просят связаться с нами
§ Настройка беспроводной сети —
- Нажмите «Настройки WLAN», чтобы установить имя беспроводной сети, нажмите «Основные настройки», затем измените SSID. на tenda 123, который будет именем беспроводной сети, а затем нажмите на канал 6 после всего этого нажмите на Применить, чтобы убедиться, что настройки сохранены
- Нажмите на Настройки WLAN, чтобы установить пароль, нажмите Настройки безопасности, выберите WPA — Личный как режим безопасности и AES как алгоритмы WPA.Там, где вы видите парольную фразу, предлагается ввести пароль и убедиться, что он должен состоять не менее чем из 8 символов, и для сохранения нажмите «Применить».
§ Подключите компьютер к беспроводному Интернету —
Вам потребуется найти имя вашей беспроводной сети и подключиться к ней. Требуется ввести пароль, и тогда вы сможете пользоваться Интернетом без проводов.
Пошаговые инструкции по изменению пароля WiFi на маршрутизаторе Tenda
Как мы в целом понимаем, мы можем установить секретное слово для коммутаторов WiFi.Таким образом, вы по своему усмотрению устанавливаете секретный ключ для своего переключателя или нет! Однако разумнее установить секретную фразу для коммутаторов WiFi, чтобы защитить маршрутизатор от любых опасностей и улучшить качество Интернета.
Так будем контролировать вас по крупицам Как изменить секретную фразу WiFi? Одна вещь, о которой я мог бы упомянуть, сначала узнайте IP-адрес вашего WiFi-роутера.
IP-адреса по большей части указаны на основании / задней панели маршрутизатора.IP-адрес LAN по умолчанию коммутатора Tenda WiFI — 192.168.0.1. Или наоборот 192.168.1.1.
Я собираюсь дать вам обоим простые стратегии изменения секретной фразы Tenda WiFi. Первый — несколько хлопотный, а второй — исключительно простой для изменения секретного ключа Tenda Router.
Методика изменения пароля маршрутизатора Tenda
Прямо сейчас я буду управлять вами постепенно, чтобы изменить секретное слово WiFi на удаленном коммутаторе Tenda.
Откройте любой интернет-браузер, введите 192.168.1.1 в адресной строке и нажмите ввод.
Tenda AC1200 Настройка режима расширителя диапазона [Усилитель сигнала]
Tenda AC1200 Настройка режима расширителя диапазона
Tenda AC5 и Tenda AC10 представляют собой серию двухдиапазонных маршрутизаторов AC1200 с комбинированной скоростью Wi-Fi 1200 Мбит / с и внешней всенаправленной антенной Mimo. Беспроводной маршрутизатор Tenda AC1200 поддерживает режим нескольких операций, который можно использовать в соответствии с требованиями, например режим точки доступа, маршрутизатора точки доступа, маршрутизатора WISP или режима расширителя диапазона. Режим расширения диапазона — это простой способ расширить существующий диапазон сигнала Wi-Fi до зоны мертвой зоны Wi-Fi без прокладки физического кабеля от
хост-маршрутизатора.Этот пост представляет собой простое руководство пользователя по настройке маршрутизатора Tenda ac1200 в качестве повторителя WiFi для усиления сигнала WiFi.Для настройки режима расширителя диапазона необходимо подключить двухдиапазонный маршрутизатор Tenda AC5 или Tenda AC10 с помощью проводного подключения.
Настройка двухдиапазонного маршрутизатора Tenda в качестве режима ретранслятораРежим беспроводной работы можно изменить через веб-интерфейс, поэтому выполните действия, чтобы получить доступ к веб-интерфейсу Tende.
- Предпочитает использовать проводное соединение от порта LAN маршрутизатора к порту LAN настольного компьютера / ноутбука.
- Измените режим настроек TCP / IPv4 вашего ПК на режим DHCP в разделе «Сетевые настройки».
- Включите маршрутизатор и дождитесь, пока ПК получит IP-адрес от DHCP-сервера Tenda.
- Откройте веб-браузер, войдите в Tenda по IP-адресу для входа по умолчанию http://192.168.0.1 и нажмите клавишу ввода.
- Используйте пароль для входа в систему, если вы уже создали или создали новый пароль для входа и вводите настройки.
- Как только вы войдете в маршрутизатор, вы получите панель управления, на которой вы можете найти карту подключения маршрутизатора и статус.
Как получить доступ к настройкам WiFi-роутера с помощью WiFi и проводной связи?
Следующим шагом является изменение режима WiFi на режим повторителя и беспроводное подключение Tenda к основной сети Wi-Fi.
Изменить режим работы на ретрансляторПерейдите к опции WiFi Settings в левом вертикальном меню.
Нажмите Wireless Repeating option из списка настроек WiFi.
Включите кнопку беспроводного повтора и подождите несколько секунд, пока репитер Tenda сканирует все Wi-Fi, работающие поблизости.
Повторяющийся режим — WISP или клиент + AP
Использовать ретранслятор в режиме моста Клиент + AP
Имя восходящего Wi-Fi — выберите имя основного SSID Wi-Fi из списка.
Upstream WiFi Password — укажите ваш основной пароль Wi-Fi, чтобы разрешить соединение с репитера Tenda.
Нажмите кнопку «Сохранить», и маршрутизатор запросит подтверждение перезагрузки.
Доступ к маршрутизатору Tenda После изменения Режим повторителяTenda IP-адрес для входа в систему изменится после включения режима ретранслятора, потому что Tenda получит новый IP-адрес от вашего основного Wi-Fi роутера. Если вы не можете получить доступ к странице входа в Tenda после изменения режима ретранслятора, выполните следующие действия.
Откройте веб-браузер , войдите в Tendawifi.com и нажмите клавишу ввода.
Или вы можете использовать инструменты IP-сканера, чтобы проверить, какой новый IP-адрес назначен маршрутизатору Tanda из интернет-маршрутизатора.
Изменить имя и пароль SSID ретранслятораОткройте браузер, войдите в tendawifi.com и нажмите клавишу ввода. Используйте пароль для входа в маршрутизатор и следуйте инструкциям по изменению расширенного имени сети. Как только ваш ретранслятор подключится к основному маршрутизатору, вы увидите страницу состояния.
Перейдите в Настройки WiFi — Параметры имени и пароля WiFi.
1: сеть 2,4 ГГц
Имя WiFI- Tenda-Repeater-2G (создать новый SSID ретранслятора для 2,4G)
Режим шифрования — WPA / WPA2-PSK
WIFI пароль — сетевой пароль ретранслятора
2: 5 ГГц Сеть — Включить
Имя WiFI — Tenda-Repeater 5GHZ (создать имя SSID ретранслятора для 5Ghz.Вы можете использовать одно и то же имя и пароль для обоих диапазонов)
Режим шифрования — WPA / WPA2PSK
Пароль WIFI — установить пароль ретранслятора 5G.
Сохраните настройки и отметьте SSID ретранслятора в мобильном Wi-Fi и поместите маршрутизатор ретранслятора в централизованное место, где он может получать не менее 50% сигнала основного беспроводного маршрутизатора.
Размещение расширителя диапазона TendaЧтобы получить высокоскоростное подключение к Wi-Fi и беспрепятственный роуминг в режиме репитера Tenda, необходимо правильное размещение бустерного устройства.
- Найдите место, где ретранслятор может получить сигнал надлежащей мощности, а линия прямой видимости должна быть удалена от главного интернет-маршрутизатора.
- Не размещайте ретрансляторный маршрутизатор под столом и внутри коробки.
Связанное сообщение
Настройка маршрутизатора
Tenda Router
Настройка маршрутизатора TendaНастройка маршрутизатора Tenda (базовый)
Ваш беспроводной маршрутизатор может перезагрузиться, если кнопка сброса на задней панели случайно нажата на несколько секунд или скачок напряжения.Если ваш беспроводной маршрутизатор Tenda сбросил себя, вы можете перепрограммируйте его самостоятельно, следуя следующим инструкциям.
1. Найдите кабель Ethernet от Источник питания POE для внешнего CPE, к беспроводному маршрутизатору. Это оранжевый кабель на рисунке ниже. Отключить этот кабель от беспроводного роутера. Теперь подключите ваш компьютер к беспроводной маршрутизатор через кабель Ethernet, подключенный к одному из беспроводных маршрутизаторов Порты LAN. Вы можете использовать кабель, который вы отсоединили выше.
2. Откройте свой интернет-браузер (Firefox, Google Chrome и т. Д.) И в адресной строке введите 192.168.0.1 и нажмите входить. Это приведет вас к странице входа в систему беспроводного маршрутизатора. Введите admin в качестве пароля и нажмите OK.
3. В новом окне нажмите на выделенный красным «Продвинутый»:
4.Щелкните вкладку Wireless на верхнее меню:
5. а. В первичном SSID в поле введите выбранное имя беспроводной сети (New_SSID в примере ниже)
г. В выпадающем меню Канал выберите канал от 1 до 11
г. Измените TX Power на высокий, если вам нужно большее покрытие, чем комната, в которой находится беспроводной маршрутизатор в
г.Нажмите ОК .
6. Нажмите Wireless Security слева. меню.
а. Выберите режим безопасности , как указано выше
г. Введите желаемый пароль в Ключ безопасности окно
г. Нажмите ОК
7. Дождитесь перезагрузки беспроводного маршрутизатора. Теперь снова подключите кабель к порту LAN на источнике питания POE для вне CPE, к синему порту WAN на беспроводном маршрутизаторе, как показано ниже..
Если у вас что-то не получается, обратитесь к своему интернет-провайдеру и спросите их, чтобы послать техника для перепрограммирования вашего роутера. Плата за вызов будет применять.
Как настроить маршрутизатор Tenda AC11 MU-MIMO Wi-Fi || Mielygraphy
Когда я впервые получил свой гигабитный Wi-Fi-маршрутизатор Tenda AC11 MU-MIMO , я подумал, что его будет сложно настроить. Я получил товар от Lazada, и упаковка вся на китайском, даже инструкция на китайском.
Для тех, кто недостаточно технически или находчив, могут возникнуть трудности с настройкой устройства. Хорошо, я хорошо это знаю.
Сегодня мы поговорим о том, как настроить Tenda AC11. Если вы ищете обзор этого роутера, можете прочитать мой предыдущий пост.
Настройка Tenda AC11 (AC1200) Gigabit MU-MIMO Wi-Fi RouterВ этом посте я покажу вам руководство о том, как настроить эту вещь как маршрутизатор и как расширитель Wi-Fi с динамическим IP.Единственное различие между ними заключается в том, что для настройки маршрутизатора требуется кабель локальной сети, а расширитель Wi-Fi должен обнаруживать текущую сеть Wi-Fi, чтобы расширить зону действия.
В последней части поста я также расскажу о других настройках, с которыми вы можете поиграть на этом гигабитном MU-MIMO маршрутизаторе Tenda AC11.
Как настроить
Tenda AC11 в качестве маршрутизатора Wi-Fi Шаг 1. Откройте маршрутизатор Tenda AC11У этого маршрутизатора нет пароля по умолчанию.Как только вы его откроете, вам нужно будет подключить его к своему устройству. Он должен направить вас в браузер и попросить вас установить имя (SSID) и пароль для вашего Wi-Fi. Обратите внимание, что пароль предназначен для Wi-Fi, а не для маршрутизатора.
Изначально у роутера тоже нет паролей.
Если после подключения вы не были перенаправлены на страницу настройки, вы можете просто перейти к настройкам маршрутизатора, которые находятся по адресу 192.168.0.1 илиtendawifi.com (доступ к нему возможен без подключения к Интернету.
Шаг 2 — Безопасность доступ вашего маршрутизатора Поскольку у этой штуки еще нет пароля администратора, вам необходимо настроить ее, чтобы никто другой не мог проникнуть в ваш маршрутизатор без вашего разрешения.
Для этого просто зайдите на сайтtendawifi.com и перейдите в раздел «Администрирование», вы увидите, где установить пароль администратора вашего маршрутизатора.
Если вы делаете это шаг за шагом, вы все равно должны находиться в настройках маршрутизатора. Чтобы настроить режим, просто перейдите в «Настройки Интернета» и выберите «Маршрутизатор» в «Режиме работы».
Затем установите для подключения к Интернету значение «Динамический IP-адрес» в «Подключение к Интернету> Тип подключения».Я предпочитаю использовать динамический IP-адрес, чтобы маршрутизатор мог просто назначать IP-адрес нашим устройствам, что позволяет избежать конфликтов из-за наличия нескольких устройств.
Шаг 4 — Подключите маршрутизатор к модему.Как уже упоминалось, для подключения маршрутизатора к Интернету вам понадобится кабель Ethernet. Для этого вам просто нужно подключить кабель к любому LAN-порту модема вашего ISP (интернет-провайдера), а другой конец подключить к WAN-порту вашего маршрутизатора Tenda AC11.
Подождите несколько секунд и проверьте «Статус» в настройках вашего роутера Tenda.Он должен показать вам три значка (Интернет, Мой маршрутизатор и Устройства) в зеленом цвете. Затем он должен сказать: «Подключено. Если вы не видите ничего подобного на своем маршрутизаторе, просто перезагрузите устройство, перейдя на вкладку «Администрирование».
Как настроить Tenda AC11 в качестве расширителя Wi-FiПервое, что вам нужно сделать, это выполнить шаги 1 и 2 выше.
Шаг — 3 Настройка вашего устройства как Wi-Fi ExtenderЕще раз зайдите в настройки роутера (тендавифи.com). Перейдите на вкладку «Настройки Интернета» и выберите «Универсальный ретранслятор».
Он покажет вам список доступных сетей Wi-Fi. Все, что вам нужно сделать, это найти существующую сеть Wi-Fi. Если у вашего существующего Wi-Fi есть пароль, он попросит вас ввести его. Я не пробовал это для скрытых сетей
После подключения он настроится на несколько минут и перезагрузится самостоятельно. Тогда тебе хорошо!
Примечание для этого режимаИспользование этого маршрутизатора в качестве расширителя Wi-Fi ограничивает возможности вашего Tenda AC11, вот следующие недостающие функции, которые я заметил:
- Мобильное приложение не работает в этом режиме
- Родительский контроль
- Спящий режим
- Расширенные настройки
- Гостевой режим
- и элементы управления ограничением пропускной способности
Этот параметр доступен на сайтеtendawifi.com или в их мобильном приложении Tenda. Это позволяет вам изменить имя подключенных устройств и иметь возможность изменять ограничение скорости выгрузки и загрузки для конкретного устройства.
Кроме того, у вас есть возможность занести устройство в черный список. Я использую его, чтобы напугать свою племянницу, чтобы они выполняли мои приказы. ХАХАХА. «Сделай это… или я отключу тебя от твоего Wi-Fi».
Гостевая сетьЭто позволяет настроить сеть Wi-Fi для гостей.Вы также можете установить ограничение пропускной способности, однако я заметил, что ограничение распространяется только на скорость загрузки. Скорость загрузки осталась прежней.
Вы можете использовать эту функцию, если не хотите, чтобы у ваших гостей был доступ к другим устройствам, которые вы используете в вашей домашней сети Wi-Fi, например к принтерам, телевизору или чему-то другому (свету, интеллектуальной электронике и т. Д.).
Родительский контрольЭта функция дает вам право разрешать / запрещать определенному устройству доступ к указанным веб-сайтам.Также есть возможность установить время, когда устройство может подключаться к Интернету.
Лично я предпочитаю только доступ по таймеру. Я оставляю ограничения сайта отключенными.Чтобы настроить его, перейдите в раздел «Родительский контроль». Включите опцию управления на устройстве. Затем установите время и дату, когда у ваших детей должен быть доступ в Интернет. Оставьте ограничения веб-сайта, если вы просто разрешите им просматривать что-либо. В противном случае установите разрешить или запретить веб-сайты. Но я не думаю, что ограничения сайтов необходимы особенно для молодых.
Это действительно потрясающая функция для такой мамы, как я.
Предпочтительный диапазон (настройки беспроводной сети)Изначально ваш маршрутизатор имеет два SSID, один для 2,4 ГГц, а другой — 5 ГГц. Предпочтительный диапазон, если он включен, позволяет вам подключаться к совместимому и самому сильному диапазону для вашего устройства. Однако, если вы используете интеллектуальные устройства, такие как умные лампочки, динамики и другие устройства Интернета вещей, вы можете отключить эту функцию.
Дело в том, что большинство умных домашних устройств подключается только по 2.4Ghz. Да, предпочтительный диапазон определит, что единственный совместимый диапазон для них — 2,4 ГГц. Однако, если вы управляете этими интеллектуальными устройствами на своем телефоне, которые иногда могут подключаться к частоте 5 ГГц, это может вызвать некоторые проблемы с подключением между телефоном и устройствами умного дома.
Удаленный доступ к маршрутизаторуВы можете зарегистрировать учетную запись в Tenda с помощью мобильного приложения, чтобы получить доступ к маршрутизатору, даже если вы находитесь в отъезде. Пока у вас есть подключение к Интернету, вы все равно можете управлять своей сетью Wi-Fi.(Пока я пробовал это только в приложении, я не уверен, работает ли оно или как работает в веб-версии.)
Зачем это нужно? Что ж, если вы занятый работающий родитель, а дети дома бесконтрольно используют Wi-Fi, вы можете получить доступ к настройкам своего маршрутизатора и отключить их доступ. РЖУ НЕ МОГУ!
Галерея мобильных приложений
Заключение
Пока что это наиболее часто используемые функции и настройки в нашем доме. Я не знаком с другими сложными функциями. Но если вы ищете конкретные настройки на этом устройстве перед покупкой, я сделал снимок экрана с расширенными настройками?.
Если у вас нет гигабитного маршрутизатора Tenda AC11 MU-MIMO, вы можете приобрести его в Lazada или Amazon. Чтобы поддержать этот блог, вы можете купить его, щелкнув баннер ниже, так как это дает небольшую комиссию, которая может помочь этому сайту работать.
Ознакомьтесь с моим обзором Wi-Fi роутера Tenda AC 11! Считаете это полезным? Помогите нам распространить этот пост, просто поделившись им в социальных сетях, и, пожалуйста, подпишитесь на больше!
Как это:
Нравится Загрузка …
Как настроить VPN на маршрутизаторах Tenda
В этом руководстве мы покажем вам, как настроить VPN на маршрутизаторах Tenda, но сначала давайте посмотрим, каковы наши требования и рекомендации.
Требования
Для настройки VPN вам потребуется:
- Аккаунт CactusVPN. Если у вас его нет, вы можете попробовать наши услуги бесплатно.
- Ваше имя пользователя, пароль и адрес VPN-сервера. Вы можете найти их в своей учетной записи на нашем сайте, перейдя в Настройки.
Если вы по-прежнему хотите настроить VPN вручную, пошагово выполните следующие инструкции:
Инструкции по настройке VPN
Чтобы начать настройку VPN на роутерах Tenda, сначала необходимо к нему подключиться.Для этого вам необходимо ввести в браузере следующий адрес: http://tendawifi.com
Если это не сработает, обратитесь к руководству вашего маршрутизатора, чтобы узнать, какой адрес шлюза используется по умолчанию.
Также вам необходимо настроить сетевое соединение для автоматического получения IP-адреса, если вы подключаетесь к маршрутизатору через Ethernet.
В зависимости от модели маршрутизатора и фирмы, которую вы используете, существует несколько различных интерфейсов. Найдите свой интерфейс в меню ниже и следуйте его шагам.
Щелкните вкладку VPN .
Щелкните PPTP / L2TP Client .
Важно! При настройке L2TP VPN на маршрутизаторах Tenda ваш IP-адрес будет изменен, но ваш трафик НЕ будет зашифрован. Это происходит потому, что соединение не использует IPSec.
Введите IP-адрес VPN-сервера, к которому вы хотите подключиться, в поле PPTP / L2TP Server Address .
Вы можете найти все доступные серверы в своей учетной записи на нашем сайте, зайдя в Настройки.
Введите имя пользователя и пароль для VPN.
Вы можете найти их в своем аккаунте на нашем сайте, зайдя в Настройки. Убедитесь, что вы используете свое имя пользователя и пароль VPN, а НЕ учетные данные веб-сайта (в чем разница?).
Щелкните Connect .
Щелкните Advanced (1) из Internet Connection Setup .
Убедитесь, что выбрано Настройка подключения к Интернету (3) из Advanced (2).
Выберите PPTP / L2TP из раскрывающегося списка Тип подключения к Интернету (4).
Важно! При настройке L2TP VPN на маршрутизаторах Tenda ваш IP-адрес будет изменен, но ваш трафик НЕ будет зашифрован. Это происходит потому, что соединение не использует IPSec.
Введите IP-адрес VPN-сервера, к которому вы хотите подключиться, в поле PPTP / L2TP Server Address (5).
Вы можете найти все доступные серверы в своей учетной записи на нашем сайте, зайдя в Настройки.
Введите имя пользователя и пароль VPN (6).
Вы можете найти их в своем аккаунте на нашем сайте, зайдя в Настройки. Убедитесь, что вы используете свое имя пользователя и пароль VPN, а НЕ учетные данные веб-сайта (в чем разница?).
Выберите Dynamic в раскрывающемся меню Address Mode (7).
Щелкните ОК (8).
Перейдите к Настройки DNS (9).
Установите флажок Enable Manual DNS Assignment (10).
Введите общедоступный Google DNS или другие открытые адреса DNS в полях Primary DNS Server и Secondary DNS Server (11).
Щелкните ОК (12).
Популярные подобные руководства
Услуги VPN и Smart DNS
Защитите конфиденциальность в Интернете, защитите свое соединение и получите доступ к заблокированным веб-сайтам
Попробуйте CactusVPN бесплатноДешево, но не совсем весело
Tenda AC10U AC1200 — это недорогой многофункциональный адаптер 802.Маршрутизатор 11ac Wave 1 нацелен на людей, которые хотят заменить свой устаревший маршрутизатор, поставляемый интернет-провайдером, но у которых ограниченный бюджет.
ПРИМЕЧАНИЕ. У этого маршрутизатора нет встроенного модема, поэтому он не подходит, если вы получаете широкополосную связь по телефонной линии. Он разработан для широкополосного кабеля, но также может использоваться с отдельным модемом ADSL / VDSL.
За 40 фунтов стерлингов / 45 долларов вы получаете двухдиапазонный (2,4 ГГц, 5 ГГц) маршрутизатор с тремя гигабитными портами LAN, технологией MU-MIMO, что означает, что больше устройств могут использовать одни и те же соединения одновременно, а также другие удобные функции. например, возможность создавать гостевую сеть Wi-Fi и применять родительский контроль для каждого устройства либо из консоли администратора маршрутизатора, либо с вашего телефона с помощью приложения Tenda WiFi.
Узнайте, насколько хорошо Tenda AC10U работает, в нашем полном обзоре.
Дизайн и сборка
Как и многие роутеры, Tenda AC10U — это зловещее устройство, напоминающее нечто среднее между стелс-бомбардировщиком B-2 и пауком Minecraft.
Несмотря на всю свою угловатость, AC10U на самом деле довольно легкий — 350 г и занимает 220 x 141,5 x 49 мм рабочего места — сравните это с Netgear XR500 Nighthawk Pro, который весит 801 г и имеет размеры 21,9 x 243.7 x 55,0 мм. Он даже меньше и легче, чем не совсем компактный D-Link DIR-2660 EXO AC2600.
Четыре светодиода состояния — для системы, WAN, LAN и Wi-Fi — расположены спереди и по центру, а настраиваемые антенны, которые легко уже прикручены для вас, расположены по бокам сзади и по бокам.
Что касается портов, вы получаете порт USB 2.0 — для подключения внешних жестких дисков — три порта Gigabit LAN для проводных подключений Ethernet и один Gigabit WAN для подключения к модему.
Tenda AC10U не поставляется со встроенным модемом VDSL, а это означает, что если вы хотите использовать его с услугой на основе волоконно-оптического кабеля (FTTC) от таких компаний, как BT, Sky и TalkTalk, вам необходимо сделать конечно, у вас уже есть отдельный модем.
Аналогичным образом, единственный способ получить эту работу со службой Virgin Media — это если у вас есть кабельный модем DOCSIS — или вы сделаете то, что сделал я, и настроили свой Virgin Media Super Hub 3 так, чтобы он работал в режиме модема.
Настройка и особенности
Установить и запустить Tenda AC10U AC1200 относительно просто.Это случай, когда вы проложите кабель Ethernet от модема к маршрутизатору, все подключите к электросети и, когда устройство будет включено, вы направитесь на сайтtendawifi.com для завершения процесса настройки.
Лучше всего делать это через ноутбук или настольный ПК, подключенный к Tenda через Ethernet.
Каким бы способом вы это ни сделали, сначала вам будет предложено выбрать тип подключения: PPPoE, статический IP-адрес или динамический IP-адрес. Скорее всего, вам понадобится динамический IP — вся информация о DNS и шлюзе будет вводиться автоматически.
После того, как вы установили подключение к Интернету, вам будет предложено создать имена для каналов 2,4 ГГц и 5 ГГц — по умолчанию они будут установлены на что-то вроде Tenda_XYZ123 и Tenda_XYZ123_5G — и установить Wi-Fi и пароли администратора.
Tenda AC10U спросит, хотите ли вы, чтобы пароли Wi-Fi и администратора совпадали. Хотя соблазн сделать это ради удобства, не стоит — вместо этого создавайте надежные пароли для обоих. Держите их отдельно, храните их в безопасности.
Настольная панель управления AC10U не особенно яркая, но, по крайней мере, в ней легко сориентироваться благодаря разумной компоновке. После того, как все настроено, вы готовы приступить к подключению всех своих ноутбуков, телефонов и консолей. Здесь действительно пригодится приложение Tenda WiFi (iOS, Android).
Это в значительной степени дает вам доступ к тем же функциям, которые доступны через обычную панель управления маршрутизатора, хотя и в гораздо более удобном меню.
С телефона вы можете сразу увидеть, какие устройства используют вашу сеть, независимо от того, подключены ли они к 2.Диапазон частот Wi-Fi 4 ГГц или 5 ГГц, или независимо от того, подключены ли они к сети. Если есть какие-либо устройства, которые вы не узнаете, вы можете отключить их от своей сети.
Нажатие на отдельные устройства позволяет ограничивать скорость (удобно, если один из соседей по квартире забивает радиоволны) и применять родительский контроль. Доступные элементы управления включают настройку расписания, позволяющую указывать такие вещи, как часы домашних заданий, и фильтр веб-содержимого.
Хотя фильтр содержимого позволяет вам создавать списки заблокированных и одобренных сайтов, это не только проще сделать с настольной панели управления маршрутизатора, чем с помощью приложения Tenda WiFi, но и на настольном портале вы также можете вводить ключевые слова для веб-сайтов.Что касается родительского контроля, то он не такой сложный и простой в использовании, как тот, который есть в антивирусном пакете.
Помимо настройки трафика и настроек для устройств в вашей сети, приложение Tenda WiFi также позволяет вам получать доступ к контенту на любых внешних жестких дисках USB и создавать временную гостевую сеть. Это удобно, если вы не хотите сообщать свой пароль всем, кто приезжает, чтобы остаться, и в приложении вы можете установить временные ограничения от четырех до восьми часов.
Также есть инструмент «Ускорение Wi-Fi», который сканирует все каналы Wi-Fi на наличие помех, и, если хотите, вы даже можете настроить Tenda AC10U на отключение радиомодулей Wi-Fi в определенный час, то есть только устройства, использующие Ethernet останется подключенным к Интернету.Помимо этого, приложение Tenda WiFi также позволяет получить доступ к более приземленным функциям, таким как проверка обновлений программного обеспечения и изменение паролей.
Производительность
Поскольку это устройство Wi-Fi 802.11ac Wave 1, теоретически Tenda AC10U AC1200 обеспечит максимальную скорость Wi-Fi 300 Мбит / с в диапазоне 2,4 ГГц и 867 Мбит / с в диапазоне 5 ГГц.
На практике это немного медленнее, как показывают общие результаты теста скорости ниже.
Хотя скорости, возможно, были немного ниже номинала, что действительно впечатляет, так это то, как Tenda смог обеспечить нам некоторое покрытие Wi-Fi за пределами моего сада, чего концентратор Virgin Media не может достичь без помощи Wi-Fi. Расширитель Fi.
| Virgin Media Super Hub 3 | Tenda AC10U | |
| 1 мес. | 550 Мбит / с | 144 Мбит / с |
| 5м со стенкой | 97 Мбит / с | 78 Мбит / с |
| Заднее помещение наверху | 26 Мбит / с | 43 Мбит / с |
| Сад | – | 21 Мбит / с |
Было также интересно отметить, что, хотя Super Hub 3 обеспечивал более высокие скорости Wi-Fi на первом этаже, AC10U смог обеспечить гораздо лучшее покрытие всего дома.
Я тестировал Tenda AC10U AC1200 в трехместном доме с террасами на юге Лондона. Первая партия тестов проводилась на расстоянии 1 м от маршрутизатора, который установлен на первом этаже в передней части дома, рядом с главной розеткой. Второй тест проводился на расстоянии 5 м, с одной стеной на пути, а третий и четвертый тесты проводились на один этаж выше и две комнаты назад и в саду (примерно в 14 метрах от маршрутизатора) соответственно.
Хотя я не смог найти ни одного к моменту этого обзора, Tenda AC10U AC1200 разработан для подключения к адаптеру A9 Wireless N300.Хотя они продаются всего за 15 фунтов стерлингов / 31,89 доллара США на Amazon UK и Amazon US, A9 являются однополосными (то есть только 2,4 ГГц) и предлагают максимальную скорость беспроводной связи 300 Мбит / с, что просто не по сравнению с тем, что вы могли бы получить более современную (и дорогую) ячеистую систему, такую как Google Nest Wifi или Netgear Orbi.
Тем не менее, вариант есть, и в крайнем случае, скорее всего, сойдет.
Цена
Tenda AC10U можно купить сейчас на Amazon за 39,99 фунтов стерлингов в Великобритании и 48,99 долларов США в США.Это также доступно в Box.
Для покупателей устаревших пакетов широкополосного доступа (особенно для покупателей из Великобритании) это заманчивая цена, особенно если учесть, что подобные BT Smart Hub стоят около 120 фунтов стерлингов.
Ознакомьтесь с другими вариантами в нашей таблице лучших маршрутизаторов Wi-Fi.
Вердикт
Tenda AC10U AC1200 предлагает впечатляющую производительность, учитывая, сколько вас просят откашляться, и превосходит стандартный маршрутизатор Virgin Media с точки зрения дальности действия.
Несмотря на то, что цена в 40 фунтов стерлингов очень привлекательна, в целом AC10U не так выгоден, как D-Link EXO AC2600, который предлагает более высокие скорости, дополнительный порт Ethernet, встроенное программное обеспечение безопасности McAfee и интеграцию с Amazon. Alexa и Google Assistant примерно на 100 фунтов стерлингов дороже.
В Tenda AC10U AC1200 вы действительно получаете много полезных функций, таких как гостевой Wi-Fi и родительский контроль, они находятся в зачаточном состоянии.
Тем не менее, возможно, вас не беспокоит интеграция с Alexa, и у вас уже есть собственный антивирусный пакет — в этом случае мы рекомендуем Tenda AC10U, если вы ищете (очень) дешевый маршрутизатор.
Характеристики
Tenda AC10U: Характеристики
- 802.11ac Wave 1 Wi-Fi с MU-MIMO
- 3 порта Gigabit Ethernet
- Гигабитный порт WAN
- Порт USB 2.0
- Дистанционное управление с помощью приложения Tenda WiFi (iOS, Android)
- Гостевой Wi-Fi
- Родительский контроль
- График Wi-Fi
- Управление движением
Как установить и настроить беспроводной маршрутизатор Tenda N301
В этой статье мы узнаем, как установить и настроить беспроводной маршрутизатор Tenda N301.
Беспроводной маршрутизатор Tenda N301 :
Tenda N301 — один из лучших и популярных маршрутизаторов WiFi, производимых Tenda Technology. Беспроводной маршрутизатор Tenda N301 разработан для простой настройки и многого другого для домашних пользователей.
Tenda N301 Wifi Router соответствует стандарту IEEE802.11n, а также обеспечивает максимальную скорость до 300 Мбит / с. N301 также может работать в качестве клиентского маршрутизатора для беспроводного подключения к сети Интернет-провайдера или восходящей точки доступа для совместного использования Интернета на каждом углу, устраняя мертвую точку.
Tenda N301 Режим работы —
Tenda N301 можно настроить для работы в четырех режимах, например,
- Маршрутизатор — В этом режиме маршрутизатор может подключаться к интернет-провайдеру. В этом маршрутизаторе, аналогичном другому маршрутизатору, вы можете настроить, например, PPPoE (этот тип применим, если у вас есть имя пользователя и пароль для настройки широкополосного коммутируемого соединения), динамический IP-адрес и статический IP-адрес .
- WISP — в этом режиме маршрутизатор расширяет сигналы WiFi таких провайдеров, как CMCC, China Unicom и ChinaNet.
- Универсальный повторитель — В этом режиме маршрутизатор может распространять любые сигналы WiFi.
- AP — В этом режиме маршрутизатор работает как точка доступа, которая часто используется для покрытия беспроводной сети в отелях и малых и средних предприятиях.
Перед настройкой нового маршрутизатора Tenda N301 вам необходимо узнать о доступном порте на маршрутизаторе. N301 Tenda имеет аналогичный порт, такой как-
- Порт питания.
- 1 порт WAN.
- 3 порта LAN.
- Переключатель WPS / RST.
Как установить и настроить беспроводной маршрутизатор Tenda N301?
Для установки и настройки нового беспроводного маршрутизатора Tenda N301 вам необходимо выполнить следующие простые шаги —
- Подключите WiFi к ПК или ноутбуку.
- Откройте Bowser и введите 192.168.0.1 в адресной строке (вы можете увидеть IP-адрес маршрутизатора по умолчанию на задней панели маршрутизатора).
3. Появится экран маршрутизатора Пользователь по умолчанию Admin, введите пароль Admin и нажмите Введите .
4. Щелкните «Настройки Интернета».



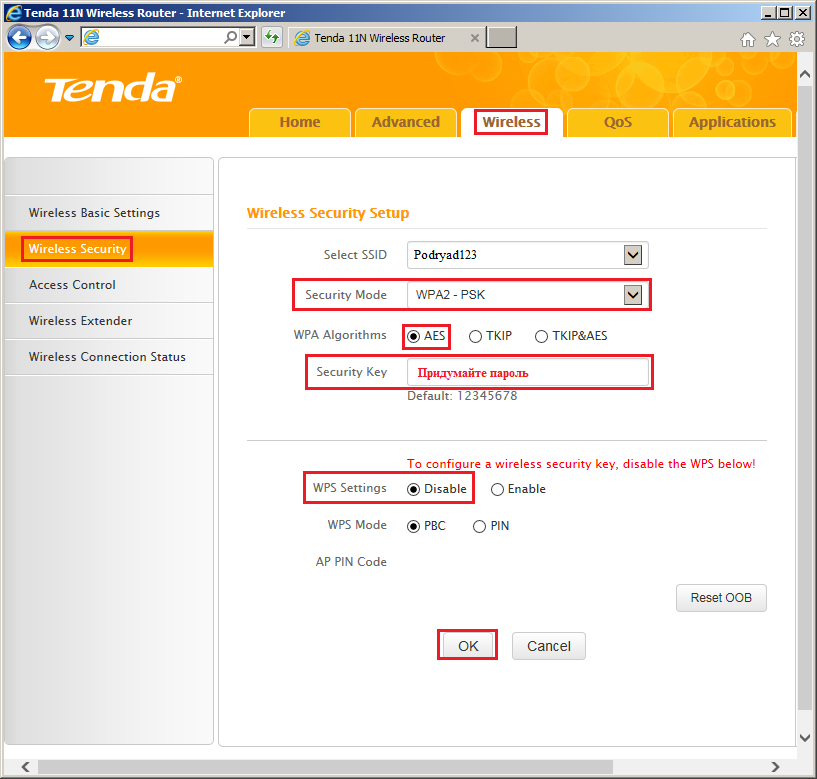 Обратите внимание: все поставщики услуг работают с разными типами подключения. Если вы подключены к интернету от Ростелеком, МГТС или другого провайдера, уточните тип соединения в договоре. В основном применяется протокол PPPoE.
Обратите внимание: все поставщики услуг работают с разными типами подключения. Если вы подключены к интернету от Ростелеком, МГТС или другого провайдера, уточните тип соединения в договоре. В основном применяется протокол PPPoE.