Горячие клавиши Windows 10
Знание основных горячих клавиш компьютера или определенной программы может в разы ускорить вашу продуктивность и сэкономит уйму времени в долгосрочной перспективе. В этой статье я, хоть это нужно было сделать давно, наконец-то опишу основные горячие клавиши Windows 10.
Комбинации Win+
Сочетания клавиш, начинающиеся с клавиши Windows, работают независимо от активного окна и выполняют действия на уровне операционной системы. Из популярных горячих клавиш Windows 10 можно выделить следующие:
- Win+E – открыть Мой компьютер
- Win+I – открыть Параметры Windows
- Win+D – свернуть/развернуть все окна
- Win+R – открыть функцию «Выполнить»
- Win+Pause – открыть окно «Система»
- Win+S – открыть поиск Windows
- Win+A – открыть «Центр Уведомлений»
- Win+L – включить заставку/экран блокировки
- Win+Print Screen – сохранить скриншот экрана (Изображения/Снимки экрана).
 Подробнее в уроке: как сделать скриншот на Windows 10
Подробнее в уроке: как сделать скриншот на Windows 10 - Win+Пробел – смена языка
Совет: если вы не знаете значения некоторых клавиш или не можете найти их на вашей клавиатуре (стерты названия и т.п.), вы всегда можете найти определение любой клавиши в нашем компьютерном словаре, просто ищите слова на букву «К».
Комбинации Ctrl+
Далее перейдем к самым популярным и основным клавишам, работающим в любой операционной системе Windows. Их не знают только те, кто сел за компьютер совсем недавно.
- Ctrl+C – скопировать (текст, объект, файл или папку)
- Ctrl+V – вставить
- Ctrl+X – вырезать
- Ctrl+S – сохранить изменения/документ
- Ctrl+N – создать новый файл/документ
- Ctrl+A – выделить всё
- Ctrl+Z – отменить последнее действие (вернутся на шаг назад)
- Ctrl+Y – отменить отмену последнего действия (вернутся на шаг вперед)
- Ctrl+Shift+Escape – открыть Диспетчер задач
- Ctrl+Alt+Delete – вызвать окно безопасность Windows
- Ctrl+Shift или Alt+Shift – смена языка (в зависимости от ваших настроек)
При работе с текстом часто используются следующие комбинации:
- Ctrl+B – полужирный
- Ctrl+I – курсив
- Ctrl+U – подчеркивание
- Ctrl+E (L или R) – выровнять текст по центру, левому или правому краю.

Комбинации Shift+
Далее поговорим о популярных горячих клавишах Виндовс 10 включающих нажатие Shift. Обычно эта клавиша используется при работе с текстом.
- Shift+стрелки и Ctrl+Shift+стрелки – выделение текста по букве и по словам
- Shift+Home/End – выделение текста от курсора до начала/конца строки
- Shift+Page Up/Page Down – выделение текста от курсора на экран вверх/вниз
- Shift+F12 – сохранить документ Word.
Горячие клавиши в проводнике Windows 10
Помимо некоторых из уже описанных горячих клавиш, в проводнике можно использовать и функциональные клавиши.
- F2 – переименовать выделенный файл или папку
- F3 – перейти к полю поиска
- F4 – перейти к строке адреса
- F5 – обновить окно
- F6 и Tab – изменение активной части окна (полезно если не используется мышь)
- F11 – открыть проводник на весь экран
На этом остановимся. Такого набора полезных комбинаций клавиш должно хватить. И по моему скромному мнению, большинство из этих горячих клавиш Windows 10 должен знать каждый пользователь компьютера. А если быть точнее, то не только знать, а использовать для упрощения и ускорения работы за компьютером.
Такого набора полезных комбинаций клавиш должно хватить. И по моему скромному мнению, большинство из этих горячих клавиш Windows 10 должен знать каждый пользователь компьютера. А если быть точнее, то не только знать, а использовать для упрощения и ускорения работы за компьютером.
Вам также может быть интересно:
Хотите еще статьи на эту тему, возможно, вам интересны комбинации клавиш в определенной программе? Пишите свои мысли в комментариях.
Какая комбинация клавиш позволяет выделить все объекты. Полный список комбинаций клавиш на клавиатуре
Эти клавиши предоставляют простой альтернативный доступ к часто используемым командам, для доступа к которым мышью придётся совершить несколько обременительных, особенно если функция часто повторяющаяся, кликов.
Самые малоизвестные команды — с использованием клавиши флажка Windows () .
Комбинации Windows Logo Key (WIN)+клавиша
WIN
— Открыть меню пуск.
WIN-Tab — Если интерфейс Aero активен, включает Windows Flip 3D. (only for Vista )
WIN-Pause/Break — Запускает свойства системы.
WIN-пробел — Показывает Sidebar. (only for Vista )
WIN-B, пробел — Перемещает фокус в трей (WIN, пробел позволяет открыть скрытые иконки)
WIN-D — Свернуть все окна и дать фокус рабочему столу.
WIN-E — Запуск проводника.
WIN-F — Запуск поиска.
Ctrl-WIN-F — Поиск компьютера в сети (требует Active Directory).
WIN-L — Заблокировать компьютер, для разблокировки потребуется пароль.
WIN-M — Свернуть данное окно.
Shift-WIN-M — Откат сворачивания данного окна.
WIN-R — Запустить диалоговое окно «Выполнить…»
WIN-U — Запустить Ease of Access Center. (only for Vista )
Функциональные клавиши
F1
— Вызвать справку (работает в большинстве приложений).
F2
— Переименовать выбранную иконку на рабочем столе, или файл в проводнике.
F3
— Открыть окно поиска (доступно только на рабочем столе и в проводнике).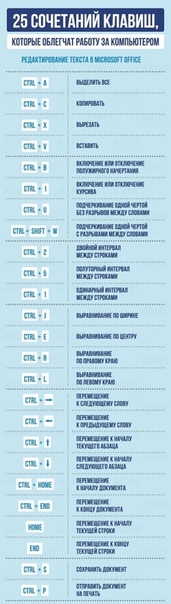
F4 — Открыть выпадающий список (поддерживается в большинстве диалоговых окон). Например, нажмите F4 в диалоговом окне «открыть файл», чтобы просмотреть список.
F5 — Обновить список на рабочем столе, в проводнике, редакторе реестра и некоторых других программах.
F6 — Переместить фокус между панелями в проводнике.
F10 — Переместить фокус на панель меню активного приложения.
Разнообразные клавиши
Курсорные стрелки — Базовая навигация — перемещение по меню, перемещение курсора (точки вставки), изменение выбранного файла, и так далее.
Backspace
— Подняться на один уровень вверх (только в проводнике).
Delete — Удалить выбранные элементы, или текст.
Стрелка вниз — Открыть выпадающее меню.
End — Переместится в конец строки при редактировании файлов, или в конец списка файлов.
Enter — Активировать выбранное действие в меню, или диалоговом окне, или начать новую строку при редактировании текста.

Home — Переместится в начало строки при редактировании файлов, или в начало списка файлов.
Page Down — Пролистать вниз один экран.
Page Up — Пролистать вверх один экран.
PrintScreen — Копировать содержимое экрана как растровое изображение в буфер.
Пробел — Отметить флаговую кнопку, выбираемую в диалоговом окне, выбрать кнопку, на которой находится фокус, или выбрать файлы, при их множественном выборе с зажатой кнопкой Ctrl .
Tab — Переместить фокус на следующую кнопку в окне или диалоговом окне (держать Shift для перехода назад).
Смотрите так же статью
Комбинации Alt + клавиша
Alt
— Переместить фокус на панель меню (тоже самое, что и F10
). Также возвращает меню в программах, в которых больше используется, например проводник и Internet Explorer.
Alt-x
— Активировать окно, или диалоговое окно, в которых буква x подчёркнута (если подчёркивания не видно, нажатие Alt отобразит их).
Alt-двойной клик
— (на иконке) отобразить ведомость свойств.
Alt-Enter
— Отобразить ведомость свойств для данной иконки на рабочем столе, или в проводнике. Также меняет отображение командной строки с окна на полный экран.
Alt-Esc
— Свернуть активное окно, что, в результате, приводит к открытию следующего окна.
Alt-F4
— Закрыть активное окно; Если фокус у панели задач, или рабочего стола, выключает Windows.
Alt-дефис
— Открыть системное меню активного документа через интерфейс составных документов.
Alt-число
— Используется только с цифровой клавиатурой, вставляет специальные символ
39 самых полезных горячих клавиш в Excel
Автор Влад Каманин На чтение 5 мин. Обновлено
Работая в разных сферах деятельности, нам практически никогда не обойтись без использования Excel для решения задач. Мы подготовили для вас 39 наиболее полезных сочетаний горячих клавиш, с помощью которых вы повысите вашу скорость и эффективность работы в Excel.
F2: редактировать выделенную ячейку
Нажав клавишу F2 на клавиатуре вы моментально перейдете в режим редактирования выделенной ячейки.
F4: повторение последней команды или действия, если это возможно
Если в формуле выделена ссылка на ячейку или диапазон, при нажатии F4 выполняется перебор всех комбинаций абсолютных и относительных ссылок.
CTRL + ALT + F9: калькулирует все ячейки в файле
При нажатии этого сочетания клавиш все ячейки с формулами в Excel файле будут пересчитаны.
F11: создать диаграмму
Пожалуй, наиболее быстрый способ создать диаграмму в Excel – нажать клавишу F11. Если вы предварительно выберите диапазон данных, на основе которого вы хотите построить диаграмму, то после нажатия клавиши F11 в новой вкладке файла Excel появится диаграмма на основе нужных вам значений.
ALT: отобразит подсказки клавиш на ленте
Нажмите клавишу ALT на клавиатуре и над пунктами меню в ленте инструментов Excel появятся буквы. Нажав эти буквы на клавиатуре вы моментально активируете нужный вам пункт меню ленты.
ALT+: сумма выделенного диапазона с данными
Если у вас есть диапазон данных, который вы хотите суммировать – нажмите сочетание клавиш ALT+ и в следующей после диапазона ячейке появится сумма выделенных вами значений.
ALT + Enter: начать новую строку внутри ячейки
Это сочетание клавиш будет полезно тем, кто пишет много текста внутри одной ячейки. Для большей наглядности текста – его следует разбивать на абзацы или начинать с новых строк. Используйте сочетание клавиш ALT + Enter и вы сможете создавать строки с текстом внутри одной ячейки.
CTRL + Page Up: перейти на следующий лист Excel
Нажав это сочетание клавиш вы перейдете на следующий лист в Excel файле (вправо).
CTRL + Page Down: перейти на предыдущий лист Excel
Нажав это сочетание клавиш вы перейдете на предыдущий лист в Excel файле (влево).
CTRL + ‘: демонстрация формулы
Используя это сочетание в ячейке с формулой, вам будет наглядно показан диапазон ячеек участвующих в формуле.
CTRL + Backspace: демонстрация активной ячейки
В том случае, если вы потерялись в файле и не можете найти на какой ячейке установлен курсор, нажмите это сочетание клавиш и система вернет вас к области файла с выделенной ячейкой.
CTRL + Shift + #: смена формата ячейки на формат даты “день, месяц, год”
Это сочетание клавиш моментально меняет формат ячейки на стандартный формат даты.
Теперь вы знаете как быстро вставить гиперссылку.
CTRL + Shift + $: сменить формат ячейки на денежный
Нажмите CTRL + Shift + $ на любой ячейке и она станет отображаться в финансовом формате.
CTRL + Shift + &: добавить внешние границы ячейки
С помощью этого сочетания вы можете моментально задать внешние границы выделенной ячейки или диапазона.
CTRL + B: выделить жирным
Так вы быстро выделите жирным нужные вам ячейки.
CTRL + I: выделить курсивом
А так быстро выделите ячейки курсивом.
CTRL + U: сделать подчеркивание
С помощью CTRL + U вы сможете сделать подчеркивание в выделенных ячейках.
CTRL + S: быстрое сохранение
Быстро сохранить изменения вашего файла Excel можно с помощью этого сочетания.
CTRL + C: скопировать данные
Выделите диапазон с данными и нажмите CTRL + C – это позволит вам скопировать выделенные данные. : назначить экспоненциальный формат ячейки
: назначить экспоненциальный формат ячейки
При нажатии этих клавиш будет присвоен экспоненциальный формат к выделенной ячейке.
CTRL + Shift + @: присвоить стиль даты со временем
Эти клавиши позволяют присвоить формат времени к дате.
CTRL + Shift + !: назначить числовой формат ячейки
Так вы сможете присвоить числовой формат к любой ячейке.
CTRL + F12: открыть файл
Если вам вдруг понадобилось открыть очередной файл Excel, просто нажмите это сочетание клавиш.
CTRL + Пробел: выделить данные во всем столбце
С помощью этого сочетания клавиш вы можете выделить все ячейки столбца.
CTRL + ]: выделить ячейки с формулами
Порой, при работе с данными важно вычислить ячейки с формулами, ссылающимися на другие ячейки. Для этого выделите диапазон ячеек, и нажмите сочетание клавиш. Система выделит ячейки ссылающиеся в формулах на другие ячейки.
CTRL + ;: вставить текущую дату
За счет этого сочетания клавиш вы сможете вставить текущую дату в любую ячейку.
CTRL + Shift + ;; вставить текущее время
Так, вы добавите текущее время в ячейку.
CTRL + A: выделить все ячейки
Если вы хотите выделить все ячейки на листе – просто нажмите CTRL + A.
CTRL + D: скопировать уравнение вниз
В тех случаях, когда вы хотите продублировать формулу с вычислением на одну ячейку вниз – используйте это сочетание.
CTRL + F: Поиск
Поиск данных на листе.
CTRL + H: поиск и замена
Поиск и замена данных на листе Excel.
Shift + Пробел: выделить всю строку
Для выделения всей строки листа нажмите Shift + Пробел.
CTRL + Shift + Стрелка вниз (вправо, влево, вверх): выделить ячейки со сдвигом вниз
Выделить диапазон ячеек можно с помощью этого сочетания клавиш. Особенность этого выделения состоит в том, что оно происходит мгновенно до первого пробела в данных.
CTRL + Стрелка вниз (вправо, влево, вверх): быстрое перемещение по данным
С помощью этих горячих клавиш вы будете быстро перемещать по диапазону с данными.
Еще больше полезных приемов в работе со списками данных и функциями в Excel вы узнаете в практическом курсе “От новичка до мастера Excel“. Успей зарегистрироваться по ссылке!
Выделить столбец в Excel горячие клавиши
Для того, чтобы производить различные действия с содержимым ячеек Excel, их нужно сначала выделить. Для этих целей в программе имеется несколько инструментов. Прежде всего, такое разнообразие связано с тем, что существует необходимость выделения различных групп ячеек (диапазонов, строк, столбцов), а также потребность отметить элементы, которые соответствуют определенному условию. Давайте выясним, как произвести данную процедуру различными способами.
Содержание
Процесс выделения
В процессе выделения можно использовать как мышь, так и клавиатуру. Существуют также способы, где эти устройства ввода комбинируются друг с другом.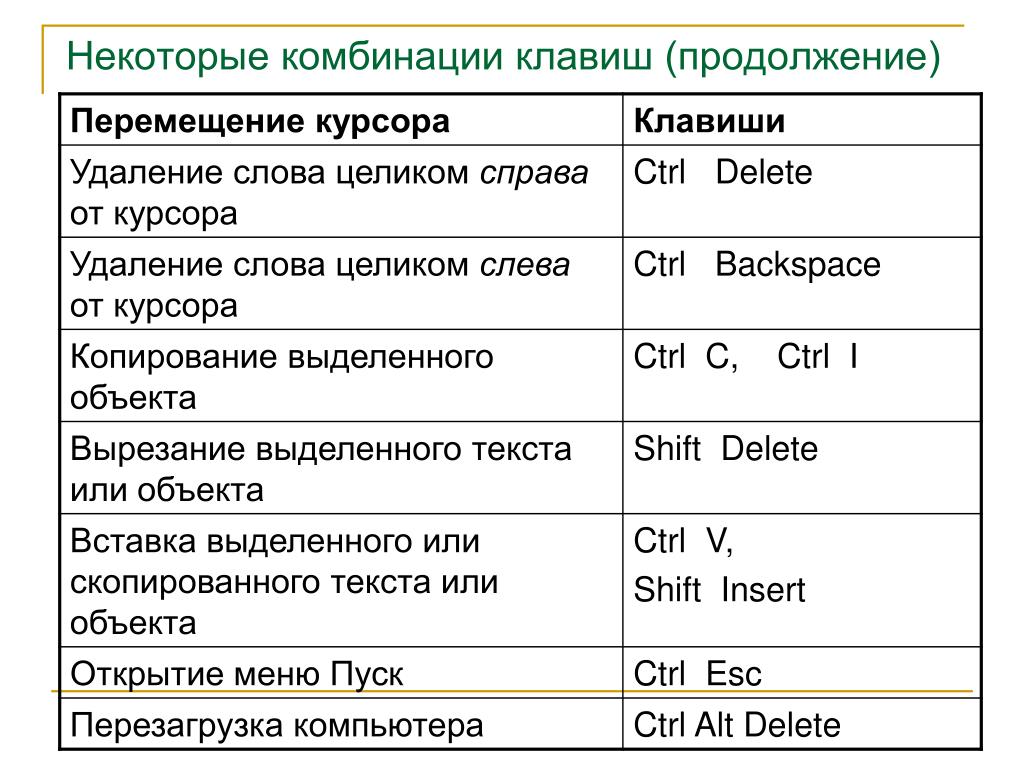
Способ 1: отдельная ячейка
Для того, чтобы выделить отдельную ячейку достаточно навести на неё курсор и кликнуть левой кнопкой мыши. Также такое выделение можно провести, используя кнопки на клавиатуре кнопки навигации «Вниз», «Вверх», «Вправо», «Влево».
Способ 2: выделение столбца
Для того, чтобы отметить столбец в таблице, нужно зажать левую кнопку мыши и провести от самой верхней ячейки колонки к нижней, где кнопку следует отпустить.
Есть и другой вариант решения данной задачи. Зажимаем кнопку Shift на клавиатуре и кликаем по верхней ячейке столбца. Затем, не отпуская кнопку кликаем по нижней. Можно производить действия и в обратном порядке.
Кроме того, для выделения столбцов в таблицах можно воспользоваться следующим алгоритмом. Выделяем первую ячейку колонки, отпускаем мышку и жмем на комбинацию клавиш Ctrl + Shift + стрелка вниз. При этом выделится весь столбец до последнего элемента, в котором содержаться данные.
Если нужно выделить не просто колонку таблицы, а весь столбец листа, то в этом случае нужно просто кликнуть левой кнопкой мыши по соответствующему сектору горизонтальной панели координат, где буквами латинского алфавита помечены наименования столбцов.
Если нужно выделить несколько столбцов листа, то проводим мышкой с зажатой левой кнопкой по соответствующим секторам панели координат.
Есть и альтернативное решение. Зажимаем кнопку Shift и отмечаем первый столбец в выделяемой последовательности. Затем, не отпуская кнопку, кликаем по последнему сектору панели координат в последовательности колонок.
Если нужно выделить разрозненные колонки листа, то тогда зажимаем кнопку Ctrl и, не отпуская её, кликаем по сектору на горизонтальной панели координат каждого столбца, который нужно пометить.
Способ 3: выделение строки
По аналогичному принципу выделяются и строки в Экселе.
Для выделения одной строки в таблице просто проводим по ней курсором с зажатой кнопкой мышки.
Если таблица большая, то проще зажать кнопку Shift и последовательно кликнуть по первой и последней ячейке строки.
Также строки в таблицах можно отметить подобным образом, что и столбцы. Кликаем по первому элементу в столбце, а затем набираем сочетание клавиш Ctrl + Shift + стрелка вправо. Строка выделится до конца таблицы. Но опять же, обязательным условием в данном случае является наличие данных во всех ячейках строчки.
Для выделения всей строки листа делаем клик по соответствующему сектору вертикальной панели координат, где отображается нумерация.
Если нужно выделить подобным образом несколько соседних строк, то проводим мышкой с зажатой левой кнопкой по соответствующей группе секторов панели координат.
Также можно зажать кнопку Shift и произвести клик по первому и последнему сектору на панели координат того диапазона строк, который следует выделить.
Если нужно провести выделение разрозненных строк, то клик по каждому из секторов на вертикальной панели координат делаем с зажатой кнопкой Ctrl.
Способ 4: выделение всего листа
Существует два варианта этой процедуры для всего листа. Первый из них заключается в том, чтобы кликнуть по прямоугольной кнопке, расположенной на пересечении вертикальных и горизонтальных координат. После этого действия будут выделены абсолютно все ячейки на листе.
К этому же результату приведет нажатие комбинации клавиш Ctrl+A. Правда, если в это время курсор находится в диапазоне неразрывных данных, например, в таблице, то первоначально будет выделена только эта область. Лишь после повторного нажатия комбинации удастся выделить весь лист.
Способ 5: выделение диапазона
Теперь выясним, как выделить отдельные диапазоны ячеек на листе. Для того чтобы это сделать достаточно обвести курсором с зажатой левой кнопкой мыши определенную область на листе.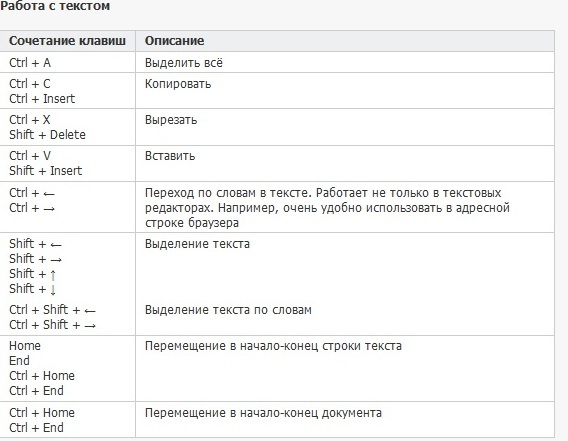
Диапазон можно выделить, зажав кнопку Shift на клавиатуре и последовательно кликнуть по верхней левой и нижней правой ячейке выделяемой области. Либо выполнив операцию в обратном порядке: кликнуть по нижней левой и верхней правой ячейке массива. Диапазон, находящийся между этими элементами, будет выделен.
Также существует возможность выделения разрозненных ячеек или диапазонов. Для этого, любым из вышеперечисленных способов нужно выделять в отдельности каждую область, которую пользователь хочет обозначить, но при этом обязательно должна быть зажата кнопка Ctrl.
Способ 6: применение горячих клавиш
Можно производить выделение отдельных областей с помощью горячих клавиш:
- Ctrl+Home — выделение первой ячейки с данными;
- Ctrl+End — выделение последней ячейки с данными;
- Ctrl + Shift + End — выделение ячеек вниз до последней используемой;
- Ctrl + Shift + Home — выделение ячеек вверх до начала листа.

Данные варианты помогут значительно сэкономить время на выполнении операций.
Урок: Горячие клавиши в Экселе
Как видим, существует большое количество вариантов выделения ячеек и их различных групп с помощью клавиатуры или мышки, а также используя комбинацию этих двух устройств. Каждый пользователь может подобрать более удобный лично для себя стиль выделения в конкретной ситуации, ведь выделение одной или нескольких ячеек удобнее выполнять одним способом, а выделение целой строки или всего листа — другим.
Горячие клавиши для Sublime Text. Полный список комбинаций клавиш
Полный список комбинаций горячих клавиш для Sublime Text . Данные комбинации подойдут для любой версии Sublime Text. Список клавиш представлен в 2 вариантах: изображение и текстовый документ.
Советую вам распечатать данный список, чтобы он был всегда на виду.
| Хоткей | Описание |
|---|---|
| ctrl+l | Выделить строку. |
| ctrl+shift+m | Выделить текст между двумя парными скобками. |
| ctrl+shift+a | Выделить текст между двумя парными тегами. |
| ctrl+shift+j | Выделить текст с соответствующим отступом. |
| ctrl+shift+space | Выделить по контексту. |
| ctrl+shift+left | Выделить слово слева. |
| ctrl+shift+right | Выделить слово справа. |
| ctrl+a | Выделить весь текст. |
| ctrl+shift+l | Разделить выделенные строки на независимые участки редактирования. |
| ctrl+shift+up | Переместить выделенные строки вверх. |
| ctrl+shift+down | Переместить выделенные строки вниз.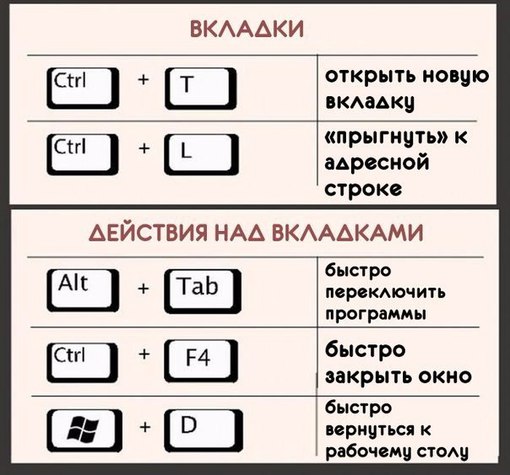 |
| ctrl+shift+d | Дублировать строку. |
| ctrl+shift+k | Удалить строку. |
| ctrl+backspace | Удалить часть слова до курсора. |
| ctrl+delete | Удалить часть слова после курсора. |
| ctrl+shift+backspace | Удалить текст от курсора и до начала строки. |
| ctrl+k, ctrl+backspace | Удалить текст от курсора и до начала строки. |
| ctrl+shift+delete | Удалить текст от курсора и до конца строки. |
| ctrl+k, ctrl+k | Удалить текст от курсора и до конца строки. |
| ctrl+j | Объединить выделенные строки. |
| alt+q | Объединить строки в параграфе. |
| ctrl+enter | Добавить пустую строку под курсором. |
| ctrl+shift+enter | Добавить пустую строку над курсором. |
| ctrl+alt+up | Добавить курсор на следующей или предыдущей строке. |
| ctrl+alt+down | Добавить курсор на следующей или предыдущей строке. |
| ctrl+/ | Добавить или убрать однострочный комментарий. |
| ctrl+shift+/ | Добавить или убрать блочный комментарий. |
| f9 | Отсортировать строки в алфавитном порядке. |
| ctrl+f9 | Отсортировать строки в алфавитном порядке с учетом регистра. |
| ctrl+k, ctrl+l | Трансформировать выделенный текст в нижний регистр. |
| ctrl+k, ctrl+u | Трансформировать выделенный текст в верхний регистр. |
| ctrl+t | Транспонировать текст. |
| alt+. | Закрыть незакрытый тег. |
| alt+shift+w | Обернуть тегом выделенный текст. |
| insert | Переключить режим ввода: вставка или замена. |
| ctrl+k, ctrl+space | Установить метку. |
| ctrl+k, ctrl+a | Выделить текст от курсора до метки. |
| ctrl+k, ctrl+x | Поменять местами метку и курсор. |
| ctrl+k, ctrl+w | Удалить метку. |
| ctrl+k, ctrl+g | Удалить все метки. |
| ctrl+] | Убрать отступ. |
| ctrl+[ | Добавить отступ. |
| ctrl+y | Повторить последнее действие. |
| ctrl+c or ctrl+insert | Копировать. |
| ctrl+v or shift+insert | Вставить. |
| ctrl+shift+v | Вставить с отступом. |
| ctrl+x | Вырезать. |
| shift+delete | Вырезать. |
| ctrl+z | Отмена последнего действия. |
| ctrl+shift+z | Повторить последнее отмененное действие. |
| ctrl+u | Отменить последнее выделение. |
| ctrl+shift+u | Повторить последнее отмененное выделение. |
| Хоткей | Описание |
|---|---|
| ctrl+f | Открыть панель поиска. |
| ctrl+h | Открыть панель поиска и замены. |
| ctrl+shift+f | Открыть панель поиска и замены по всем файлам проекта. |
| ctrl+i | Открыть панель быстрого поиска и поиск. |
| ctrl+shift+i | Открыть панель быстрого поиска и поиск в обратном направлении. |
| alt+a | Включить или выключить режим сохранения регистра на панели поиска и замены. |
| alt+r | Включить или выключить использование регулярных выражений на панели поиска и замены. |
| f6 | Включить или выключить проверку правописания. |
| alt+c | Включить или выключить чувствительность к регистру на панели поиска и замены. |
| alt+w | Включить или выключить режим поиска слова целиком на панели поиска и замены. |
| alt+enter | Найти все. |
| ctrl+` | Показать панель. |
| shift+enter | Поиск в обратном направлении.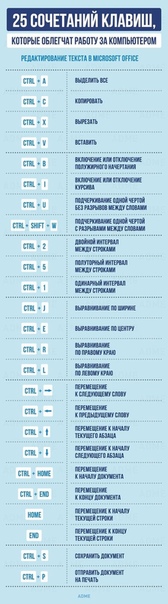 |
| ctrl+alt+enter | «Заменить все» на панели поиска и замены. |
| ctrl+shift+h | Заменить текст далее. |
| f3 | Поиск. |
| shift+f3 | Поиск в обратном направлении. |
| f4 | Переход к следующему результату поиска по всем файлам. |
| shift+f4 | Переход к предыдущему результату поиска по всем файлам. |
| ctrl+f3 | Быстрый поиск. |
| ctrl+shift+f3 | Быстрый поиск в обратном направлении. |
| ctrl+d | Найти и выделить текст. |
| ctrl+k, ctrl+d | Пропустить выделенный текст. |
| alt+f3 | Найти все. |
| ctrl+e | Скопировать слово или выделенный текст в окно поиска. |
| ctrl+shift+e | Скопировать слово или выделенный текст в окно замены. |
| ctrl+f6 | Перейти к следующей ошибке. |
| ctrl+shift+f6 | Перейти к предыдущей ошибке. |
| ctrl+p | Открыть окно поиска файла «Goto Anything…». |
| ctrl+r | Открыть окно перехода к функциональному блоку. |
| ctrl+g | Открыть окно для перехода к заданной строке. |
| ctrl+; | Открыть окно для перехода к заданному слову. |
| Хоткей | Описание |
|---|---|
| ctrl+shift+[ | Свернуть код. |
| ctrl+shift+] | Развернуть код. |
| ctrl+k, ctrl+1 – 9 | Свернуть код соответствующего уровня. |
| ctrl+k, ctrl+0 or ctrl+k, ctrl+j | Развернуть все. |
| ctrl+k, ctrl+t | Свернуть атрибуты тегов. |
| Хоткей | Описание |
|---|---|
| ctrl+alt+p | Открыть окно выбора проектов. |
| ctrl+f2 | Установить или снять закладку. |
| f2 | Перейти к следующей закладке. |
| shift+f2 | Перейти к предыдущей закладке. |
| alt+f2 | Выделить все закладки. |
| ctrl+shift+f2 | Удалить все закладки. |
| ctrl+k, ctrl+c | Переместить экран к курсору. |
| ctrl+up | Прокрутка окна редактирования. |
| ctrl+down | Прокрутка окна редактирования. |
| ctrl+m | Переместить курсор к парной скобке. |
| Хоткей | Описание |
|---|---|
| alt+0 – 9 | Выбор соответствующей вкладки. |
| ctrl+f4 | Закрыть вкладку. |
| ctrl+tab | Переключиться на следующую вкладку. |
| ctrl+shift+tab | Переключиться на предыдущую вкладку. |
| ctrl+pageup | Переключиться на вкладку слева. |
| ctrl+pagedown | Переключиться на вкладку справа.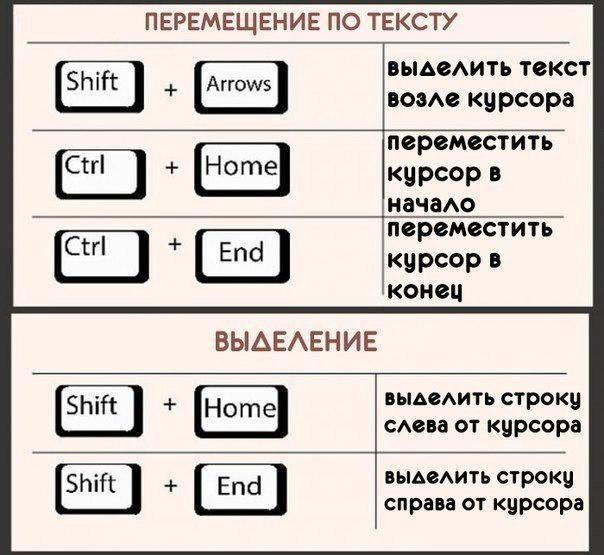 |
| alt+shift+1 – 5 | Управление количеством и расположением областей редактирования. |
| alt+shift+8 – 9 | Управление количеством и расположением областей редактирования. |
| ctrl+1 – 4 | Переключиться в соответствующую область. |
| ctrl+shift+1 – 4 | Переместить вкладку в соответствующую область. |
| f11 | Развернуть окно во весь экран. |
| shift+f11 | Переключиться в «Отвлеченный режим». |
| ctrl+k, ctrl+b | Показать или скрыть боковую панель. |
| ctrl+0 | Переключить фокус на боковую панель. |
| ctrl+n | Создать новую вкладку. |
| ctrl+w | Закрыть текущую вкладку. |
| ctrl+shift+n | Создать новое окно. |
| ctrl+shift+w | Закрыть окно. |
| Хоткей | Описание |
|---|---|
| ctrl+o | Вызвать окно «Открыть файл». |
| ctrl+shift+t | Открыть последний закрытый файл. |
| ctrl+s | Сохранить текущий файл. |
| ctrl+shift+s | Вызвать окно «Сохранить как». |
| alt+o | Переключение между файлами представления и реализации. |
| Хоткей | Описание |
|---|---|
| ctrl+shift+p | Открыть окно списка функций. |
| ctrl++ | Увеличить размер шрифта. |
| ctrl+- | Уменьшить размер шрифта. |
| ctrl+q | Запустить или остановить запись макроса. |
| ctrl+shift+q | Воспроизвести макрос. |
| ctrl+alt+shift+p | Отобразить в статусной строке название контекста, в котором находится курсор. |
| f7 | Выполнить |
| ctrl+b | Выполнить |
| ctrl+shift+b | Выполнить |
| ctrl+break | Отменить выполнение |
Все файлы из данной записи:
Горячие клавиши для Sublime Text — https://yadi. sk/d/Y3zwqkw43SH8aB
sk/d/Y3zwqkw43SH8aB
Если у вас есть вопросы, пишите их в нашей группе — https://vk.com/progtime
Вы так же можете разместить свой вопрос на нашем форуме, где другие программисты смогут вам помочь в решение вашей задачи — https://vk.com/prog_time
В ней мы делимся своим опытом с другими начинающими программистами, поэтому обязательно ответим на ваш вопрос.
Так же прокачивайте свои навыки на нашем канале — https://www.youtube.com/c/ProgTime
Вам также будет интересно
Последние записи
10 редко используемых, но чрезвычайно полезных горячих сочетаний клавиш для MS Excel
Горячие сочетания клавиш – это чуть ли не первое, что следует выучить при работе в определенной программе, они помогут существенно сэкономить время.
Смотрите также видеоверсию заметки «10 редко используемых, но чрезвычайно полезных горячих сочетаний клавиш для MS Excel».
Одни сочетания известны, т.к. могут использоваться в различных приложениях, например, сочетание для выделения всего (текста в MS Word, данных в MS Excel или файлов в проводнике) «Ctrl+A», найти приложение где оно не будет работать достаточно проблематично, другие сочетания насколько замысловаты и специфичны, что запоминание их лишено всякого смысла, например, окно вызова перечня стилей в MS Word «Alt+Ctrl+Shift+S» вряд ли имеет смысл запоминать. Однако есть такие сочетания, которые, с одной стороны очень просты и удобны в работе, а с другой, как ни странно, малоизвестны.
Сочетание 1. Как быстро посчитать сумму в Excel.
Можно начать вводить формулу суммы, можно воспользоваться значком суммы на ленте, а можно просто нажать «ALT+=».
Как быстро посчитать сумму в Excel
Сочетание 2 и 3. Как выделить столбец или строку в Excel.
Как выделить столбец или строку в Excel.
Все знают сочетание клавиш для выделения всего листа в Excel «Ctrl+A», это сочетание работает и во многих других приложениях, но в Excel можно выделить только столбец или только строку.
Горячее сочетание для выделения всего столбца «Ctrl+пробел», а если надо быстро выделить строку, то следует воспользоваться сочетанием «Shift+пробел». Если выделить строку, а затем сразу, не снимая выделение, выделить столбец, то получится некий аналог Ctrl+A. Выделить строку или столбец можно и с помощью мышки, просто кликнув по названию колонки/столбца, но с горячим сочетанием клавиш получается быстрее.
Как выделить столбец или строку в Excel
Сочетание 4 и 5. Как скрыть столбец или строку в MS Excel.
Вряд ли будет большой тайной возможность скрыть столбце с помощью контекстного меню, но если воспользоваться сочетанием «Ctrl+0» получится быстрее, а «Ctrl+9» скрывает строку из листа Excel.
Как выделить столбец или строку в Excel
Сочетание 6. Как удалить строку или столбец в MS Excel.
Если нужно не просто скрыть, а удалить строку или столбец, с помощью сочетания «Ctrl+-« это получится сделать максимально быстро.
Как удалить строку или столбец
Сочетание 7 и 8. Как добавить текущую дату/время в ячейку.
В отличие от предыдущих, достаточно специфичное горячее сочетание. Но самый быстрый способ вставить текущую дату в ячейку — «Ctrl+;», а если добавить в данное сочетание клавишу Shift, то вставиться текущее время — «Ctrl+Shift+;».
Как добавить дату или время
Сочетание 9. Как показать формулы вместо вычислений.
В сложных вычислениях бывает удобно смотреть не на результат вычислений формулы, а на саму формулу. Отобразить формулы в вычислениях можно и через меню, но с сочетанием «Ctrl+`» (тильда) это получится сделать на порядок быстрее.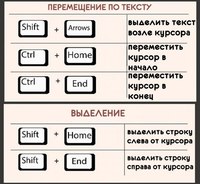
Как отобразить формулы
Сочетание 10. Как начать редактировать данные в ячейке MS Excel.
Данные в ячейке можно начать редактировать просто щелкнув по самой ячейке или поставив курсор в строку формул, но клавиша «F2» позволит не отвлекаться чтобы дотянуться до мышки. Сначала может показаться что абсолютно не существенно, какой из способов использовать, однако, для пользователей, которые постоянно работают в Excel клавиша F2 должна запоминаться чуть ли не первой.
Начать редактировать ячейку
— Advertisement —
Ключ | Функциональность | Доступные экраны |
ALT + 2 | Сделать копию ваучера | В списке ваучеров — создает ваучер, аналогичный тому, в котором вы поместили курсор и использовали эту комбинацию клавиш |
ALT + A | Добавить ваучер | В списке купонов — добавляет купон после того, на котором вы поместили курсор и использовали эту комбинацию клавиш. |
Изменяет столбец во всех отчетах, которые можно просматривать в формате столбцов. | ||
Чтобы изменить столбец в столбчатом отчете | ||
ALT + C | Для создания основной записи на экране ваучера (если ему еще не назначена другая функция, как в отчетах, таких как Баланс, где он добавляет новый столбец в отчет) | На экранах ввода и изменения ваучера, в поле, где вы должны выбрать мастер из списка.Если необходимая учетная запись еще не была создана, используйте эту комбинацию клавиш, чтобы создать мастер, не выходя из экрана ваучера. |
Для доступа к автоматическому калькулятору стоимости в поле суммы во время ввода ваучера | На всех экранах ввода ваучера в поле Сумма | |
ALT + D | Удалить купон | На экранах изменения ваучера и мастера (разового). |
Для удаления мастера | Экран всех отчетов, которые можно просматривать в столбцовом формате | |
Для удаления столбца в любом столбцовом отчете | ||
(если ему еще не назначена другая функция, как описано выше) | ||
ALT + E | Для экспорта отчета в формат ASCII, Excel, HTML ИЛИ XML | На всех экранах отчетов в TALLY.ERP 9 |
ALT + I | Вставить ваучер | В списке ваучеров — вставляет ваучер перед тем, на котором вы поместили курсор и использовали эту комбинацию клавиш. |
При создании накладной купли-продажи | ||
Для переключения между позицией и счетом-фактурой | ||
ALT + G | Выбор языковой конфигурации | Практически на всех экранах в TALLY.ERP 9 |
ALT + K | Выбор конфигурации клавиатуры | Практически на всех экранах в TALLY.ERP 9 |
ALT + O | Загрузить отчет у себя на сайте | На всех экранах отчетов в TALLY.ERP 9 |
ALT + G | Для выбора языка интерфейса TALLY ERP 9 | Практически на всех экранах TALLY.ERP 9 |
ALT + M | Чтобы отправить отчет по электронной почте | На всех экранах отчетов в TALLY. |
ALT + N | Для просмотра отчета в автоматических столбцах | Во всех отчетах, где можно добавлять столбцы |
ALT + P | Распечатать отчет | На всех экранах отчетов в TALLY.ERP 9 |
ALT + R | Повторить повествование в другом отрывке типа | На все ваучеры в TALLY.ERP 9 |
ALT + S | Чтобы вернуть удаленную строку с помощью ALT + R | На всех экранах отчетов в TALLY.ERP 9 |
ALT + U | Для получения последней удаленной строки с помощью Alt + R | На всех экранах отчетов в TALLY.ERP 9 |
ALT + V | Из экрана счета-фактуры, чтобы открыть экран журнала запасов | На экране счета-фактуры> Поле количества> Нажмите Alt + V, чтобы выбрать Журнал запасов. |
ALT + X | Для отмены ваучера в дневной книге / списке ваучеров | На всех экранах купонов в TALLY.ERP 9 |
ALT + R | Повторить повествование в другом отрывке типа | Практически на всех экранах в TALLY.ERP 9. |
CTRL + A | Чтобы принять форму — где бы вы ни использовали эту комбинацию клавиш, этот экран или отчет будут приняты как | Почти на всех экранах в TALLY.ERP 9, за исключением тех случаев, когда перед принятием необходимо указать конкретную деталь |
CTRL + B | Для выбора бюджета | На экране создания и изменения групп / бухгалтерских книг / центров затрат / бюджетов / сценариев / типов ваучеров / валют (информация о счетах) |
CTRL + ALT + B | Проверить уставные данные компании | На всех экранах меню |
CTRL + C | Для выбора МВЗ | На экране создания и изменения групп / бухгалтерских книг / центров затрат / бюджетов / сценариев / типов ваучеров / валют (информация о счетах) |
Для групп запасов / категорий запасов / позиций запасов / уровней повторного заказа / годоунов / типов купонов / единиц измерения (информация о запасах), экран создания / изменения | ||
Для выбора категории затрат | ||
CTRL + E | Для выбора валюты | На экране создания и изменения групп / бухгалтерских книг / центров затрат / бюджетов / сценариев / типов ваучеров / валют (информация о счетах) |
CTRL + G | Для выбора группы | На экране создания и изменения групп / бухгалтерских книг / центров затрат / бюджетов / сценариев / типов ваучеров / валют (информация о счетах) |
CTRL + H | Для просмотра центра поддержки | Почти все экраны в TALLY ERP 9 |
CTRL + I | Для выбора позиций на складе | В группе запасов / Категории запасов / Элементы запасов / Уровни повторного заказа / Годоуны / Типы купонов / Единицы измерения (информация о запасах), экран создания / изменения |
Ctrl + Alt + I | Ввозить штатных мастеров | На всех экранах меню |
CTRL + K | Для входа в систему как удаленный счетчик. | Почти на всех экранах в TALLY ERP 9 |
CTRL + L | Выбрать регистр | На экране создания и изменения групп / бухгалтерских книг / центров затрат / бюджетов / сценариев / типов ваучеров / валют (информация о счетах) |
При создании и изменении Отпусков | ||
Чтобы пометить ваучер как дополнительный | ||
CTRL + O | Чтобы выбрать Godowns | В группе запасов / Категории запасов / Элементы запасов / Уровни повторного заказа / Годоуны / Типы купонов / Единицы измерения (информация о запасах), экран создания / изменения |
CTRL + Q | Чтобы выйти из формы — где бы вы ни использовали эту комбинацию клавиш, она закрывает этот экран без каких-либо изменений. | Практически на всех экранах в TALLY ERP 9. |
CTRL + R | Чтобы повторить повествование в том же ваучере, наберите | При создании / изменении экрана ваучера |
CTRL + Alt + R | Перепишите данные для компании | Из экрана шлюза подсчета |
CTRL + S | Позволяет вам изменять Мастер запаса | Отчет по ваучерам и отчет по ваучерам Godown |
CTRL + U | Для выбора единиц | Для групп запасов / категорий запасов / позиций запасов / уровней повторного заказа / годоунов / типов купонов / единиц измерения (информация о запасах), экран создания / изменения |
CTRL + V | Для выбора типов ваучеров | На экране создания и изменения групп / бухгалтерских книг / центров затрат / бюджетов / сценариев / типов ваучеров / валют (информация о счетах) |
При создании экрана ваучера на продажу / покупку | ||
Для переключения между счетом-фактурой и ваучером | ||
CTRL + K | Для входа в Центр управления | Практически на всех экранах TALLY. |
CTRL + H | Для доступа к Центру поддержки. При этом вы можете напрямую отправлять свои запросы по функциональным и техническим аспектам Tally.ERP9, Shoper и Tally.Developer. | Практически на всех экранах TALLY.ERP 9 |
Alt + Enter | Для просмотра ваучера | Дневная книга и почти все ваучерные отчеты |
Alt + S | Для просмотра отчета по запросу запасов | На всех экранах создания и изменения ваучера, где имеется инвентарь, кроме Contra, Reversing Journal, Memorandum и Physical Stock Voucher |
Alt + Z | Для увеличения предварительного просмотра печати до 100% экрана | На всех экранах предварительного просмотра печати, которые появляются при нажатии Alt + P с опцией I: с включенным предварительным просмотром |
+ | Для увеличения предварительного просмотра печати | На всех экранах предварительного просмотра печати, которые появляются после нажатия Alt + Z |
– | Для уменьшения предварительного просмотра печати | На всех экранах предварительного просмотра печати, которые появляются после нажатия Alt + Z |
CTRL + колесо прокрутки (колесо мыши) | Для увеличения предварительного просмотра печати | На всех экранах предварительного просмотра печати, которые появляются после нажатия Alt + Z |
SHIFT + Колесо прокрутки (Колесо мыши) | Для горизонтальной прокрутки — слева направо или справа налево | На всех экранах предварительного просмотра печати, которые появляются после нажатия Alt + Z |
SHIFT + стрелка вправо или влево | ||
ALT + H | Для доступа к контекстно-зависимой справке | На всех экранах Tally. |
CTRL + ALT + H | Для доступа к справке по надстройке, если таковая имеется | На всех экранах Tally.ERP 9 |
Шпаргалка по быстрым клавишам Blender 2.8 для Windows
Ускорьте рабочий процесс Blender в Windows с помощью этих сочетаний клавиш.
Blender — одна из лучших бесплатных программ для 3D-моделирования, доступная всем, кто хочет создавать компьютерную графику. Он отполирован и мощный, даже затмевает многие платные альтернативы.
Он отполирован и мощный, даже затмевает многие платные альтернативы.
Большинство программ для 3D-моделирования непомерно дороги. К счастью, есть также отличный выбор полнофункционального бесплатного программного обеспечения для 3D-моделирования, которое вы можете изучить.
Если вы используете это настоятельно рекомендуемое программное обеспечение с открытым исходным кодом для 3D-моделирования, текстурирования, анимации и многого другого на своем ПК с Windows, почему бы не улучшить свой рабочий процесс, познакомившись с наиболее полезными сочетаниями клавиш Blender? Вы можете найти их в нашей шпаргалке ниже.
Мы сгруппировали ярлыки в логические разделы, такие как «Навигация», «Моделирование», «Оснащение», «Анимация», «Рендеринг» и т.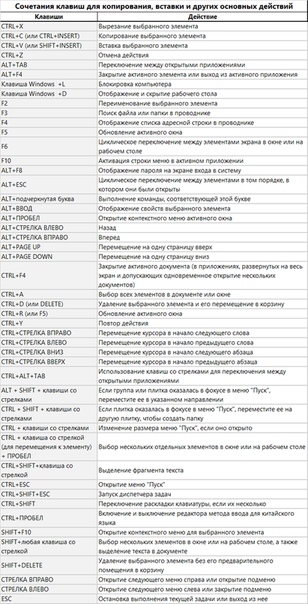 Д., Чтобы упростить поиск конкретных ярлыков.
Д., Чтобы упростить поиск конкретных ярлыков.
Имейте в виду, что сочетания клавиш различаются от одной версии Blender к другой.Приведенные ниже ярлыки применимы к версии 2.8 Blender для Windows.
СКАЧАТЬ БЕСПЛАТНО: Эта шпаргалка доступна в виде загружаемого PDF-файла у нашего партнера по распространению, TradePub. Вам нужно будет заполнить короткую форму, чтобы получить к ней доступ только в первый раз. Загрузите шпаргалку по горячим клавишам Blender 2.8 для Windows.
Вам нужно будет заполнить короткую форму, чтобы получить к ней доступ только в первый раз. Загрузите шпаргалку по горячим клавишам Blender 2.8 для Windows.
Блендер 2.Шпаргалка по 8 сочетаниям клавиш для Windows
| Ярлык | Действие | ||||||||||||||||||||||||||||||||||||||||||||||||||||||||||||||||||||||||||||||||||||||||||||||||||||||||||||||||||||||||||||||||||
|---|---|---|---|---|---|---|---|---|---|---|---|---|---|---|---|---|---|---|---|---|---|---|---|---|---|---|---|---|---|---|---|---|---|---|---|---|---|---|---|---|---|---|---|---|---|---|---|---|---|---|---|---|---|---|---|---|---|---|---|---|---|---|---|---|---|---|---|---|---|---|---|---|---|---|---|---|---|---|---|---|---|---|---|---|---|---|---|---|---|---|---|---|---|---|---|---|---|---|---|---|---|---|---|---|---|---|---|---|---|---|---|---|---|---|---|---|---|---|---|---|---|---|---|---|---|---|---|---|---|---|---|
| Основы | |||||||||||||||||||||||||||||||||||||||||||||||||||||||||||||||||||||||||||||||||||||||||||||||||||||||||||||||||||||||||||||||||||
| Shift + A | Добавить объект / узел | ||||||||||||||||||||||||||||||||||||||||||||||||||||||||||||||||||||||||||||||||||||||||||||||||||||||||||||||||||||||||||||||||||
| X OR Delete | Удалить | Функция удаления | |||||||||||||||||||||||||||||||||||||||||||||||||||||||||||||||||||||||||||||||||||||||||||||||||||||||||||||||||||||||||||||||||
| G | Перемещение | ||||||||||||||||||||||||||||||||||||||||||||||||||||||||||||||||||||||||||||||||||||||||||||||||||||||||||||||||||||||||||||||||||
| S | Масштаб | ||||||||||||||||||||||||||||||||||||||||||||||||||||||||||||||||||||||||||||||||||||||||||||||||||||||||||||||||||||||||||||||||||
| R | Повернуть | ||||||||||||||||||||||||||||||||||||||||||||||||||||||||||||||||||||||||||||||||||||||||||||||||||||||||||||||||||||||||||||||||||
| R + X / Y / Z | Повернуть вдоль глобальной оси | 2 | |||||||||||||||||||||||||||||||||||||||||||||||||||||||||||||||||||||||||||||||||||||||||||||||||||||||||||||||||||||||||||||||||
| Поворот вдоль локальной оси | |||||||||||||||||||||||||||||||||||||||||||||||||||||||||||||||||||||||||||||||||||||||||||||||||||||||||||||||||||||||||||||||||||
| Двойное нажатие R | Свободное вращение с помощью трекбола | ||||||||||||||||||||||||||||||||||||||||||||||||||||||||||||||||||||||||||||||||||||||||||||||||||||||||||||||||||||||||||||||||||
| Shift (удерживать) | Точное перемещение | ||||||||||||||||||||||||||||||||||||||||||||||||||||||||||||||||||||||||||||||||||||||||||||||||||||||||||||||||||||||||||||||||||
| Ctrl (удерживать) | Постепенное перемещение | 2 | |||||||||||||||||||||||||||||||||||||||||||||||||||||||||||||||||||||||||||||||||||||||||||||||||||||||||||||||||||||||||||||||||
| Дубликат | |||||||||||||||||||||||||||||||||||||||||||||||||||||||||||||||||||||||||||||||||||||||||||||||||||||||||||||||||||||||||||||||||||
| Alt + D | Дубликат связан | ||||||||||||||||||||||||||||||||||||||||||||||||||||||||||||||||||||||||||||||||||||||||||||||||||||||||||||||||||||||||||||||||||
| H | Скрыть 9 0009 | ||||||||||||||||||||||||||||||||||||||||||||||||||||||||||||||||||||||||||||||||||||||||||||||||||||||||||||||||||||||||||||||||||
| Alt + H | Показать все | ||||||||||||||||||||||||||||||||||||||||||||||||||||||||||||||||||||||||||||||||||||||||||||||||||||||||||||||||||||||||||||||||||
| Shift + H | Скрыть все, кроме выделенного | ||||||||||||||||||||||||||||||||||||||||||||||||||||||||||||||||||||||||||||||||||||||||||||||||||||||||||||||||||||||||||||||||||
| D (удерживать) + ¹LMB (перетащить) | Аннотировать | ||||||||||||||||||||||||||||||||||||||||||||||||||||||||||||||||||||||||||||||||||||||||||||||||||||||||||||||||||||||||||||||||||
| D (удерживать) + (перетащите) | Стереть аннотацию | ||||||||||||||||||||||||||||||||||||||||||||||||||||||||||||||||||||||||||||||||||||||||||||||||||||||||||||||||||||||||||||||||||
| Q | Быстрое избранное | ||||||||||||||||||||||||||||||||||||||||||||||||||||||||||||||||||||||||||||||||||||||||||||||||||||||||||||||||||||||||||||||||||
| Ярлыки окна | |||||||||||||||||||||||||||||||||||||||||||||||||||||||||||||||||||||||||||||||||||||||||||||||||||||||||||||||||||||||||||||||||||
| T | Панель инструментов | ||||||||||||||||||||||||||||||||||||||||||||||||||||||||||||||||||||||||||||||||||||||||||||||||||||||||||||||||||||||||||||||||||
| N | |||||||||||||||||||||||||||||||||||||||||||||||||||||||||||||||||||||||||||||||||||||||||||||||||||||||||||||||||||||||||||||||||||
| Панель свойств | Развернуть область (но оставить панель инструментов)|||||||||||||||||||||||||||||||||||||||||||||||||||||||||||||||||||||||||||||||||||||||||||||||||||||||||||||||||||||||||||||||||||
| Ctrl + Alt + Space | Полноэкранная область | ||||||||||||||||||||||||||||||||||||||||||||||||||||||||||||||||||||||||||||||||||||||||||||||||||||||||||||||||||||||||||||||||||
| Ctrl + Alt + Q | Quad view | ||||||||||||||||||||||||||||||||||||||||||||||||||||||||||||||||||||||||||||||||||||||||||||||||||||||||||||||||||||||||||||||||||
| Alt + Z | Toggle X-Ray view | ||||||||||||||||||||||||||||||||||||||||||||||||||||||||||||||||||||||||||||||||||||||||||||||||||||||||||||||||||||||||||||||||||
| NumPad 7 | Вид сверху | ||||||||||||||||||||||||||||||||||||||||||||||||||||||||||||||||||||||||||||||||||||||||||||||||||||||||||||||||||||||||||||||||||
| NumPad 1 | Вид спереди | ||||||||||||||||||||||||||||||||||||||||||||||||||||||||||||||||||||||||||||||||||||||||||||||||||||||||||||||||||||||||||||||||||
| NumPad 3 | Вид справа | ||||||||||||||||||||||||||||||||||||||||||||||||||||||||||||||||||||||||||||||||||||||||||||||||||||||||||||||||||||||||||||||||||
| Вид слева | |||||||||||||||||||||||||||||||||||||||||||||||||||||||||||||||||||||||||||||||||||||||||||||||||||||||||||||||||||||||||||||||||||
| NumPad, | Выбран центр | ||||||||||||||||||||||||||||||||||||||||||||||||||||||||||||||||||||||||||||||||||||||||||||||||||||||||||||||||||||||||||||||||||
| Shift + ^ | Навигация по ходьбе | ||||||||||||||||||||||||||||||||||||||||||||||||||||||||||||||||||||||||||||||||||||||||||||||||||||||||||||||||||||||||||||||||||
| Сменить Windows | |||||||||||||||||||||||||||||||||||||||||||||||||||||||||||||||||||||||||||||||||||||||||||||||||||||||||||||||||||||||||||||||||||
| Shift + F3 | Узлы | ||||||||||||||||||||||||||||||||||||||||||||||||||||||||||||||||||||||||||||||||||||||||||||||||||||||||||||||||||||||||||||||||||
| Shift + F4 | Консоль Python | ||||||||||||||||||||||||||||||||||||||||||||||||||||||||||||||||||||||||||||||||||||||||||||||||||||||||||||||||||||||||||||||||||
| Shift + F5 | 3D Viewport | ||||||||||||||||||||||||||||||||||||||||||||||||||||||||||||||||||||||||||||||||||||||||||||||||||||||||||||||||||||||||||||||||||
| Shift + F6 | Graph 9000 | 000 9000 | 000 | 000 Свойства | |||||||||||||||||||||||||||||||||||||||||||||||||||||||||||||||||||||||||||||||||||||||||||||||||||||||||||||||||||||||||||||||
| Shift + F8 | Video Sequencer | ||||||||||||||||||||||||||||||||||||||||||||||||||||||||||||||||||||||||||||||||||||||||||||||||||||||||||||||||||||||||||||||||||
| Shift + F9 | Outliner | ||||||||||||||||||||||||||||||||||||||||||||||||||||||||||||||||||||||||||||||||||||||||||||||||||||||||||||||||||||||||||||||||||
| Shift + F10 | UV / Image | ||||||||||||||||||||||||||||||||||||||||||||||||||||||||||||||||||||||||||||||||||||||||||||||||||||||||||||||||||||||||||||||||||
| Shift + F11 | 24 Text + F1124 Text F12Dope Sheet | ||||||||||||||||||||||||||||||||||||||||||||||||||||||||||||||||||||||||||||||||||||||||||||||||||||||||||||||||||||||||||||||||||
| General Selections | |||||||||||||||||||||||||||||||||||||||||||||||||||||||||||||||||||||||||||||||||||||||||||||||||||||||||||||||||||||||||||||||||||
| ¹LMB 90 009 | Выбрать | ||||||||||||||||||||||||||||||||||||||||||||||||||||||||||||||||||||||||||||||||||||||||||||||||||||||||||||||||||||||||||||||||||
| A | Выбрать все | ||||||||||||||||||||||||||||||||||||||||||||||||||||||||||||||||||||||||||||||||||||||||||||||||||||||||||||||||||||||||||||||||||
| Alt + A ИЛИ Двойное нажатие A | Отменить выбор всех | ||||||||||||||||||||||||||||||||||||||||||||||||||||||||||||||||||||||||||||||||||||||||||||||||||||||||||||||||||||||||||||||||||
| B ИЛИ ¹LMB (перетащить) | Выделить рамкой | ||||||||||||||||||||||||||||||||||||||||||||||||||||||||||||||||||||||||||||||||||||||||||||||||||||||||||||||||||||||||||||||||||
| C выбрать | |||||||||||||||||||||||||||||||||||||||||||||||||||||||||||||||||||||||||||||||||||||||||||||||||||||||||||||||||||||||||||||||||||
| Ctrl + ¹RMB | Выбор лассо | ||||||||||||||||||||||||||||||||||||||||||||||||||||||||||||||||||||||||||||||||||||||||||||||||||||||||||||||||||||||||||||||||||
| Ctrl + i | Инвертировать выделение | ||||||||||||||||||||||||||||||||||||||||||||||||||||||||||||||||||||||||||||||||||||||||||||||||||||||||||||||||||||||||||||||||||
| Shift + L | Выбрать связанный | ||||||||||||||||||||||||||||||||||||||||||||||||||||||||||||||||||||||||||||||||||||||||||||||||||||||||||||||||||||||||||||||||||
| Shift + G | |||||||||||||||||||||||||||||||||||||||||||||||||||||||||||||||||||||||||||||||||||||||||||||||||||||||||||||||||||||||||||||||||||
| Выбрать из множества | |||||||||||||||||||||||||||||||||||||||||||||||||||||||||||||||||||||||||||||||||||||||||||||||||||||||||||||||||||||||||||||||||||
| Навигация | |||||||||||||||||||||||||||||||||||||||||||||||||||||||||||||||||||||||||||||||||||||||||||||||||||||||||||||||||||||||||||||||||||
| ¹MMB | Орбита | ||||||||||||||||||||||||||||||||||||||||||||||||||||||||||||||||||||||||||||||||||||||||||||||||||||||||||||||||||||||||||||||||||
| Shift + ¹MMB | Панорама | ||||||||||||||||||||||||||||||||||||||||||||||||||||||||||||||||||||||||||||||||||||||||||||||||||||||||||||||||||||||||||||||||||
| Прокрутка | Прокрутка Ctrl + | ||||||||||||||||||||||||||||||||||||||||||||||||||||||||||||||||||||||||||||||||||||||||||||||||||||||||||||||||||||||||||||||||||
| Shift + ~ | Fly | ||||||||||||||||||||||||||||||||||||||||||||||||||||||||||||||||||||||||||||||||||||||||||||||||||||||||||||||||||||||||||||||||||
| Объектный режим | |||||||||||||||||||||||||||||||||||||||||||||||||||||||||||||||||||||||||||||||||||||||||||||||||||||||||||||||||||||||||||||||||||
| Ctrl + Tab | 9000 4 Открыть круговое меню|||||||||||||||||||||||||||||||||||||||||||||||||||||||||||||||||||||||||||||||||||||||||||||||||||||||||||||||||||||||||||||||||||
| Вкладка | Изменить ИЛИ Переключить режим объекта | ||||||||||||||||||||||||||||||||||||||||||||||||||||||||||||||||||||||||||||||||||||||||||||||||||||||||||||||||||||||||||||||||||
| Ctrl + M, затем X / Y / Z (ИЛИ ¹MMB (перетащить) | Зеркало | ||||||||||||||||||||||||||||||||||||||||||||||||||||||||||||||||||||||||||||||||||||||||||||||||||||||||||||||||||||||||||||||||||
| Ctrl + P | Установить родительский ( последний выбранный) | ||||||||||||||||||||||||||||||||||||||||||||||||||||||||||||||||||||||||||||||||||||||||||||||||||||||||||||||||||||||||||||||||||
| Alt + P | Очистить родительский элемент | ||||||||||||||||||||||||||||||||||||||||||||||||||||||||||||||||||||||||||||||||||||||||||||||||||||||||||||||||||||||||||||||||||
| Shift + Tab | Переключить привязку | ||||||||||||||||||||||||||||||||||||||||||||||||||||||||||||||||||||||||||||||||||||||||||||||||||||||||||||||||||||||||||||||||||
| Alt + G | Сбросить положение | ||||||||||||||||||||||||||||||||||||||||||||||||||||||||||||||||||||||||||||||||||||||||||||||||||||||||||||||||||||||||||||||||||
| Alt + R | |||||||||||||||||||||||||||||||||||||||||||||||||||||||||||||||||||||||||||||||||||||||||||||||||||||||||||||||||||||||||||||||||||
| Alt + S | Сбросить масштаб | ||||||||||||||||||||||||||||||||||||||||||||||||||||||||||||||||||||||||||||||||||||||||||||||||||||||||||||||||||||||||||||||||||
| Ctrl + A | Применить положение / масштаб / поворот | ||||||||||||||||||||||||||||||||||||||||||||||||||||||||||||||||||||||||||||||||||||||||||||||||||||||||||||||||||||||||||||||||||
| Ctrl + J | Присоединить выбранные объекты | ||||||||||||||||||||||||||||||||||||||||||||||||||||||||||||||||||||||||||||||||||||||||||||||||||||||||||||||||||||||||||||||||||
| Ctrl + L | Копировать атрибуты в новые объекты | ||||||||||||||||||||||||||||||||||||||||||||||||||||||||||||||||||||||||||||||||||||||||||||||||||||||||||||||||||||||||||||||||||
| Ctrl + 0/1/2/3/4/5 | Добавить уровень подразделения | ||||||||||||||||||||||||||||||||||||||||||||||||||||||||||||||||||||||||||||||||||||||||||||||||||||||||||||||||||||||||||||||||||
| Alt + B | Маска просмотра области ИЛИ Очистить маску | ||||||||||||||||||||||||||||||||||||||||||||||||||||||||||||||||||||||||||||||||||||||||||||||||||||||||||||||||||||||||||||||||||
| Shift + C | Центр 3D-курсора | ||||||||||||||||||||||||||||||||||||||||||||||||||||||||||||||||||||||||||||||||||||||||||||||||||||||||||||||||||||||||||||||||||
| M | Переместить активный объект в коллекцию | ||||||||||||||||||||||||||||||||||||||||||||||||||||||||||||||||||||||||||||||||||||||||||||||||||||||||||||||||||||||||||||||||||
| Ctrl + Alt + NumPad 0 | Переместить активную камеру для просмотра | ||||||||||||||||||||||||||||||||||||||||||||||||||||||||||||||||||||||||||||||||||||||||||||||||||||||||||||||||||||||||||||||||||
| Ctrl + NumPad 0 | Установить как активную камеру | ||||||||||||||||||||||||||||||||||||||||||||||||||||||||||||||||||||||||||||||||||||||||||||||||||||||||||||||||||||||||||||||||||
| Выбор в режиме редактирования | |||||||||||||||||||||||||||||||||||||||||||||||||||||||||||||||||||||||||||||||||||||||||||||||||||||||||||||||||||||||||||||||||||
| Ctrl + L | Выбрать соединенную сетку | ||||||||||||||||||||||||||||||||||||||||||||||||||||||||||||||||||||||||||||||||||||||||||||||||||||||||||||||||||||||||||||||||||
| L | Выбрать соединенную сетку под курсором | ||||||||||||||||||||||||||||||||||||||||||||||||||||||||||||||||||||||||||||||||||||||||||||||||||||||||||||||||||||||||||||||||||
| Alt + ¹LMB | Выбрать кромочную петлю | 2 | |||||||||||||||||||||||||||||||||||||||||||||||||||||||||||||||||||||||||||||||||||||||||||||||||||||||||||||||||||||||||||||||||
| Выбрать кольцо кромки | |||||||||||||||||||||||||||||||||||||||||||||||||||||||||||||||||||||||||||||||||||||||||||||||||||||||||||||||||||||||||||||||||||
| 1 | Режим выбора вершины | ||||||||||||||||||||||||||||||||||||||||||||||||||||||||||||||||||||||||||||||||||||||||||||||||||||||||||||||||||||||||||||||||||
| 2 | Режим выбора кромки | ||||||||||||||||||||||||||||||||||||||||||||||||||||||||||||||||||||||||||||||||||||||||||||||||||||||||||||||||||||||||||||||||||
| 3 | Режим выбора граней | ||||||||||||||||||||||||||||||||||||||||||||||||||||||||||||||||||||||||||||||||||||||||||||||||||||||||||||||||||||||||||||||||||
| Ctrl +/- | Увеличить / уменьшить изображение | ||||||||||||||||||||||||||||||||||||||||||||||||||||||||||||||||||||||||||||||||||||||||||||||||||||||||||||||||||||||||||||||||||
| Ctrl + E | 90 004 Сгиб края|||||||||||||||||||||||||||||||||||||||||||||||||||||||||||||||||||||||||||||||||||||||||||||||||||||||||||||||||||||||||||||||||||
| Редактирование кривой | |||||||||||||||||||||||||||||||||||||||||||||||||||||||||||||||||||||||||||||||||||||||||||||||||||||||||||||||||||||||||||||||||||
| E ИЛИ Ctrl + ¹RMB | Добавить новую ручку | ||||||||||||||||||||||||||||||||||||||||||||||||||||||||||||||||||||||||||||||||||||||||||||||||||||||||||||||||||||||||||||||||||
| V | Изменить тип ручки | ||||||||||||||||||||||||||||||||||||||||||||||||||||||||||||||||||||||||||||||||||||||||||||||||||||||||||||||||||||||||||||||||||
| Ctrl + X | Удалить, но сохранить соединение | ||||||||||||||||||||||||||||||||||||||||||||||||||||||||||||||||||||||||||||||||||||||||||||||||||||||||||||||||||||||||||||||||||
| Alt + C | Закрытая кривая | ||||||||||||||||||||||||||||||||||||||||||||||||||||||||||||||||||||||||||||||||||||||||||||||||||||||||||||||||||||||||||||||||||
| Ctrl + T | Наклон | ||||||||||||||||||||||||||||||||||||||||||||||||||||||||||||||||||||||||||||||||||||||||||||||||||||||||||||||||||||||||||||||||||
| Alt + T | Очистить наклон | ||||||||||||||||||||||||||||||||||||||||||||||||||||||||||||||||||||||||||||||||||||||||||||||||||||||||||||||||||||||||||||||||||
| Моделирование | |||||||||||||||||||||||||||||||||||||||||||||||||||||||||||||||||||||||||||||||||||||||||||||||||||||||||||||||||||||||||||||||||||
| E | Inset | ||||||||||||||||||||||||||||||||||||||||||||||||||||||||||||||||||||||||||||||||||||||||||||||||||||||||||||||||||||||||||||||||||
| Ctrl + B | Bevel | ||||||||||||||||||||||||||||||||||||||||||||||||||||||||||||||||||||||||||||||||||||||||||||||||||||||||||||||||||||||||||||||||||
| Ctrl + Shift + B | Вершины скоса | ||||||||||||||||||||||||||||||||||||||||||||||||||||||||||||||||||||||||||||||||||||||||||||||||||||||||||||||||||||||||||||||||||
| Ctrl + R | Loopcut | ||||||||||||||||||||||||||||||||||||||||||||||||||||||||||||||||||||||||||||||||||||||||||||||||||||||||||||||||||||||||||||||||||
| Gide | G, G 9000 | ||||||||||||||||||||||||||||||||||||||||||||||||||||||||||||||||||||||||||||||||||||||||||||||||||||||||||||||||||||||||||||||||||
| K | Нож | ||||||||||||||||||||||||||||||||||||||||||||||||||||||||||||||||||||||||||||||||||||||||||||||||||||||||||||||||||||||||||||||||||
| F | Заливка | ||||||||||||||||||||||||||||||||||||||||||||||||||||||||||||||||||||||||||||||||||||||||||||||||||||||||||||||||||||||||||||||||||
| Ctrl + Shift + Alt + S | Сдвиг | ||||||||||||||||||||||||||||||||||||||||||||||||||||||||||||||||||||||||||||||||||||||||||||||||||||||||||||||||||||||||||||||||||
| Shift + W | Отвод | ||||||||||||||||||||||||||||||||||||||||||||||||||||||||||||||||||||||||||||||||||||||||||||||||||||||||||||||||||||||||||||||||||
| Y | Разделение | ||||||||||||||||||||||||||||||||||||||||||||||||||||||||||||||||||||||||||||||||||||||||||||||||||||||||||||||||||||||||||||||||||
| V | Разрыв | ||||||||||||||||||||||||||||||||||||||||||||||||||||||||||||||||||||||||||||||||||||||||||||||||||||||||||||||||||||||||||||||||||
| Alt + V | 9000 M + V | 9000 Слияние | |||||||||||||||||||||||||||||||||||||||||||||||||||||||||||||||||||||||||||||||||||||||||||||||||||||||||||||||||||||||||||||||||
| Shift + N | Пересчитать нормали | ||||||||||||||||||||||||||||||||||||||||||||||||||||||||||||||||||||||||||||||||||||||||||||||||||||||||||||||||||||||||||||||||||
| Ctrl + Shift + N | Инвертировать нормали | ||||||||||||||||||||||||||||||||||||||||||||||||||||||||||||||||||||||||||||||||||||||||||||||||||||||||||||||||||||||||||||||||||
| O | Включение / выключение пропорционального редактирования | ||||||||||||||||||||||||||||||||||||||||||||||||||||||||||||||||||||||||||||||||||||||||||||||||||||||||||||||||||||||||||||||||||
| Shift + O2 | 0009000|||||||||||||||||||||||||||||||||||||||||||||||||||||||||||||||||||||||||||||||||||||||||||||||||||||||||||||||||||||||||||||||||||
| Shift + O2 9000 | |||||||||||||||||||||||||||||||||||||||||||||||||||||||||||||||||||||||||||||||||||||||||||||||||||||||||||||||||||||||||||||||||||
| P | Отдельно для нового объекта | ||||||||||||||||||||||||||||||||||||||||||||||||||||||||||||||||||||||||||||||||||||||||||||||||||||||||||||||||||||||||||||||||||
| Текстурирование | |||||||||||||||||||||||||||||||||||||||||||||||||||||||||||||||||||||||||||||||||||||||||||||||||||||||||||||||||||||||||||||||||||
| U | Unwrap | ||||||||||||||||||||||||||||||||||||||||||||||||||||||||||||||||||||||||||||||||||||||||||||||||||||||||||||||||||||||||||||||||||
| Ctrl + E | Отметить шов под | ||||||||||||||||||||||||||||||||||||||||||||||||||||||||||||||||||||||||||||||||||||||||||||||||||||||||||||||||||||||||||||||||||
| курсор) ИЛИ Ctrl + L | Выбрать остров | ||||||||||||||||||||||||||||||||||||||||||||||||||||||||||||||||||||||||||||||||||||||||||||||||||||||||||||||||||||||||||||||||||
| V | Стежок | ||||||||||||||||||||||||||||||||||||||||||||||||||||||||||||||||||||||||||||||||||||||||||||||||||||||||||||||||||||||||||||||||||
| Weld | |||||||||||||||||||||||||||||||||||||||||||||||||||||||||||||||||||||||||||||||||||||||||||||||||||||||||||||||||||||||||||||||||||
| P | Pin | ||||||||||||||||||||||||||||||||||||||||||||||||||||||||||||||||||||||||||||||||||||||||||||||||||||||||||||||||||||||||||||||||||
| Alt + P | Открепить | ||||||||||||||||||||||||||||||||||||||||||||||||||||||||||||||||||||||||||||||||||||||||||||||||||||||||||||||||||||||||||||||||||
| Shift + P | Выбрать закрепленный | ||||||||||||||||||||||||||||||||||||||||||||||||||||||||||||||||||||||||||||||||||||||||||||||||||||||||||||||||||||||||||||||||||
| Свойства, области, слоты и метаданные | |||||||||||||||||||||||||||||||||||||||||||||||||||||||||||||||||||||||||||||||||||||||||||||||||||||||||||||||||||||||||||||||||||
| 1 (NumPad) | Вид на 100% | ||||||||||||||||||||||||||||||||||||||||||||||||||||||||||||||||||||||||||||||||||||||||||||||||||||||||||||||||||||||||||||||||||
| Shift + Home | Подгонка под | ||||||||||||||||||||||||||||||||||||||||||||||||||||||||||||||||||||||||||||||||||||||||||||||||||||||||||||||||||||||||||||||||||
| J | Слот для следующего рендеринга | ||||||||||||||||||||||||||||||||||||||||||||||||||||||||||||||||||||||||||||||||||||||||||||||||||||||||||||||||||||||||||||||||||
| Предыдущий слот рендеринга | |||||||||||||||||||||||||||||||||||||||||||||||||||||||||||||||||||||||||||||||||||||||||||||||||||||||||||||||||||||||||||||||||||
| 1-8 | Выбор слота рендеринга | ||||||||||||||||||||||||||||||||||||||||||||||||||||||||||||||||||||||||||||||||||||||||||||||||||||||||||||||||||||||||||||||||||
| Alt + S | Сохранить изображение | ||||||||||||||||||||||||||||||||||||||||||||||||||||||||||||||||||||||||||||||||||||||||||||||||||||||||||||||||||||||||||||||||||
| Shift + S | Сохранить изображение как | ||||||||||||||||||||||||||||||||||||||||||||||||||||||||||||||||||||||||||||||||||||||||||||||||||||||||||||||||||||||||||||||||||
| Image Editor (Paint ) | |||||||||||||||||||||||||||||||||||||||||||||||||||||||||||||||||||||||||||||||||||||||||||||||||||||||||||||||||||||||||||||||||||
| Alt + N | Создать новое пустое изображение | ||||||||||||||||||||||||||||||||||||||||||||||||||||||||||||||||||||||||||||||||||||||||||||||||||||||||||||||||||||||||||||||||||
| Alt + O | Открыть изображение | ||||||||||||||||||||||||||||||||||||||||||||||||||||||||||||||||||||||||||||||||||||||||||||||||||||||||||||||||||||||||||||||||||
| N | Свойства кисти | ||||||||||||||||||||||||||||||||||||||||||||||||||||||||||||||||||||||||||||||||||||||||||||||||||||||||||||||||||||||||||||||||||
| F | Размер кисти | ||||||||||||||||||||||||||||||||||||||||||||||||||||||||||||||||||||||||||||||||||||||||||||||||||||||||||||||||||||||||||||||||||
| Shift + F | Прочность кисти | ||||||||||||||||||||||||||||||||||||||||||||||||||||||||||||||||||||||||||||||||||||||||||||||||||||||||||||||||||||||||||||||||||
| S | Образец цвета | ||||||||||||||||||||||||||||||||||||||||||||||||||||||||||||||||||||||||||||||||||||||||||||||||||||||||||||||||||||||||||||||||||
| X | Flip | ||||||||||||||||||||||||||||||||||||||||||||||||||||||||||||||||||||||||||||||||||||||||||||||||||||||||||||||||||||||||||||||||||
| Ctrl + ¹RMB (перетащить) | Разорвать соединение | ||||||||||||||||||||||||||||||||||||||||||||||||||||||||||||||||||||||||||||||||||||||||||||||||||||||||||||||||||||||||||||||||||
| F | Подключить выбрано | ||||||||||||||||||||||||||||||||||||||||||||||||||||||||||||||||||||||||||||||||||||||||||||||||||||||||||||||||||||||||||||||||||
| N | Свойства | ||||||||||||||||||||||||||||||||||||||||||||||||||||||||||||||||||||||||||||||||||||||||||||||||||||||||||||||||||||||||||||||||||
| Ctrl + X | Удалить выбранное, но сохранить соединение | 2 9000 Shift + D | Дублировать выбранное и поддерживать соединение | ||||||||||||||||||||||||||||||||||||||||||||||||||||||||||||||||||||||||||||||||||||||||||||||||||||||||||||||||||||||||||||||||
| M | Отключение звука выбрано | ||||||||||||||||||||||||||||||||||||||||||||||||||||||||||||||||||||||||||||||||||||||||||||||||||||||||||||||||||||||||||||||||||
| Ctrl + G | Группа выбрана | ||||||||||||||||||||||||||||||||||||||||||||||||||||||||||||||||||||||||||||||||||||||||||||||||||||||||||||||||||||||||||||||||||
| Ctrl + Alt + G | Ungroup selected | ||||||||||||||||||||||||||||||||||||||||||||||||||||||||||||||||||||||||||||||||||||||||||||||||||||||||||||||||||||||||||||||||||
| Вход / выход из группы (Переключить) | |||||||||||||||||||||||||||||||||||||||||||||||||||||||||||||||||||||||||||||||||||||||||||||||||||||||||||||||||||||||||||||||||||
| Ctrl + J | Выбор кадра узлы ted | ||||||||||||||||||||||||||||||||||||||||||||||||||||||||||||||||||||||||||||||||||||||||||||||||||||||||||||||||||||||||||||||||||
| Ctrl + H | Показать / скрыть неактивные узлы | ||||||||||||||||||||||||||||||||||||||||||||||||||||||||||||||||||||||||||||||||||||||||||||||||||||||||||||||||||||||||||||||||||
| Compositor | |||||||||||||||||||||||||||||||||||||||||||||||||||||||||||||||||||||||||||||||||||||||||||||||||||||||||||||||||||||||||||||||||||
| Alt + ¹MMB | Переместить фон | ||||||||||||||||||||||||||||||||||||||||||||||||||||||||||||||||||||||||||||||||||||||||||||||||||||||||||||||||||||||||||||||||||
| V / Alt + V | N | Свойства и рабочие характеристики | |||||||||||||||||||||||||||||||||||||||||||||||||||||||||||||||||||||||||||||||||||||||||||||||||||||||||||||||||||||||||||||||||
| Скульптура | |||||||||||||||||||||||||||||||||||||||||||||||||||||||||||||||||||||||||||||||||||||||||||||||||||||||||||||||||||||||||||||||||||
| Shift + Space | Изображение кисти | ||||||||||||||||||||||||||||||||||||||||||||||||||||||||||||||||||||||||||||||||||||||||||||||||||||||||||||||||||||||||||||||||||
| F | Размер кисти | ||||||||||||||||||||||||||||||||||||||||||||||||||||||||||||||||||||||||||||||||||||||||||||||||||||||||||||||||||||||||||||||||||
| Угол щетки | |||||
| R | Контроль угла | ||||
| E | Контроль хода | ||||
| B | Маска (коробка) | ||||
| M | Маска Alt + M | Очистить маску | |||
| Ctrl + i | Инвертировать маску | ||||
| H | Hide (box) | ||||
| Рендеринг | |||||
| F12 | Рендеринг | ||||
| Ctrl + F12 | Рендеринг анимации | ||||
| Ctrl + F11 | Рендеринг анимации | + B | Установить область рендеринга | ||
| Ctrl + Alt + B | Сбросить область рендеринга | ||||
| Анимация (общая) | |||||
| Пробел | Воспроизвести / приостановить воспроизведение | ||||
| Ctrl + Shift + Пробел | Обратное воспроизведение | ||||
| Alt + Scroll | Прокрутка кадров | ||||
| Стрелка влево / вправо | Следующий / предыдущий кадр | ||||
| Shift + стрелка влево / вправо | Первый / последний кадр | Стрелка вверх / вниз | Перейти к ключевому кадру | ||
| I | Добавить ключевой кадр | ||||
| Удалить ключевой кадр | |||||
| Анимация (Dopesheet) | |||||
| Ctrl + Tab | Переключить Dopesheet | ||||
| Ctrl + T | Переключить кадры / секунды Num | 2 | 0009Масштабирование в соответствии с активными ключевыми кадрами | ||
| T | Установка интерполяции ключевых кадров | ||||
| V | Установка типа ручки ключевого кадра | ||||
| Shift + E | Установка экстраполяции ключевого кадра | ||||
| P, затем ¹LMB (перетащить) | Установить диапазон предварительного просмотра | ||||
| Ctrl + Alt + P | Автоматически установить диапазон предварительного просмотра | ||||
| Alt + P | Очистить предварительный просмотр | ||||
| M | |||||
| Ctrl + M | Переименовать маркер | ||||
| Ctrl + B | Привязать выбранную камеру к выбранному маркеру | ||||
| [/] | Выбрать ключевые кадры до / после текущего кадра | ||||
| Ctrl + K | Выбрать все ключевые кадры в текущем кадре | ||||
| Графический редактор | |||||
| Ctr l + ¹RMB | Добавить ключевой кадр под курсором | ||||
| N | Свойства и модификаторы | ||||
| Вкладка | Заблокировать выбранный канал | ||||
| Оснастка (арматура) | |||||
| Shift + D | Двойная кость | ||||
| Shift + W | Настройки кости | ||||
| Ctrl + R | Roll | ||||
| Alt + R | Очистить ролик | 2 | |||
| Пересчитать ролик | |||||
| Ctrl + Alt + A | Выровнять кость | ||||
| Alt + F | Переключить направление кости | ||||
| Alt + M | Объединить кости | ||||
| Ctrl + X | кости|||||
| Y | Раздельное | ||||
| P | Отдельное | ||||
| ] и [900 09 | Иерархия прокрутки | ||||
| Режим позиционирования | |||||
| i | Добавить ключевой кадр | ||||
| Alt + G | Очистить местоположение | ||||
| Alt + R | |||||
| Alt + R | Очистить поворот 9000 | Четкая шкала | |||
| Ctrl + A | Применить позу | ||||
| Alt + P | Распространить позу | ||||
| Ctrl + E | Поза отталкивания от развала | ||||
| Alt + E | на разбивку|||||
| Shift + E | Инструмент изменения позы | ||||
| Ctrl + C | Копировать позу | ||||
| ¹LMB = левая кнопка мыши MMB = средняя кнопка мыши RMB = правая кнопка мыши | |||||
Помимо 3D-моделирования
Blender используется для создания анимационных фильмов, компьютерных игр, интерактивных приложений и многого другого. Комбинируя модели, созданные в Blender, и методы 3D-печати, вы даже можете создавать новые интересные объекты прямо у себя дома!
Комбинируя модели, созданные в Blender, и методы 3D-печати, вы даже можете создавать новые интересные объекты прямо у себя дома!
А знаете ли вы, что Blender также выполняет функции видеоредактора?
7 лучших бесплатных альтернатив Microsoft Office Microsoft Office — король офисных пакетов, но это не значит, что он вам подходит. Вот еще несколько офисных пакетов, которые могут вам понравиться больше!
Вот еще несколько офисных пакетов, которые могут вам понравиться больше!
Акшата прошел обучение ручному тестированию, анимации и UX-дизайну, прежде чем сосредоточиться на технологиях и письме.Это объединило два ее любимых занятия — понимание систем и упрощение жаргона. В MakeUseOf Акшата пишет о том, как сделать все возможное из ваших устройств Apple.
Больше Акшата ШанбхагПодпишитесь на нашу рассылку новостей
Подпишитесь на нашу рассылку, чтобы получать технические советы, обзоры, бесплатные электронные книги и эксклюзивные предложения!
Еще один шаг…!
Пожалуйста, подтвердите свой адрес электронной почты в письме, которое мы вам только что отправили.
12 советов и хитростей в Discord, которые должны знать все пользователи
Discord стал одной из ведущих чат-платформ в сети. То, что начинало свою жизнь как сервис для геймеров, создало впечатляющий список функций, которые помогли ему вырасти в другие области. Сегодня приложением пользуются все, от бизнеса до криптоинвесторов.
Использовать Discord просто, но если вы знаете, где искать, Discord — это больше, чем кажется на первый взгляд.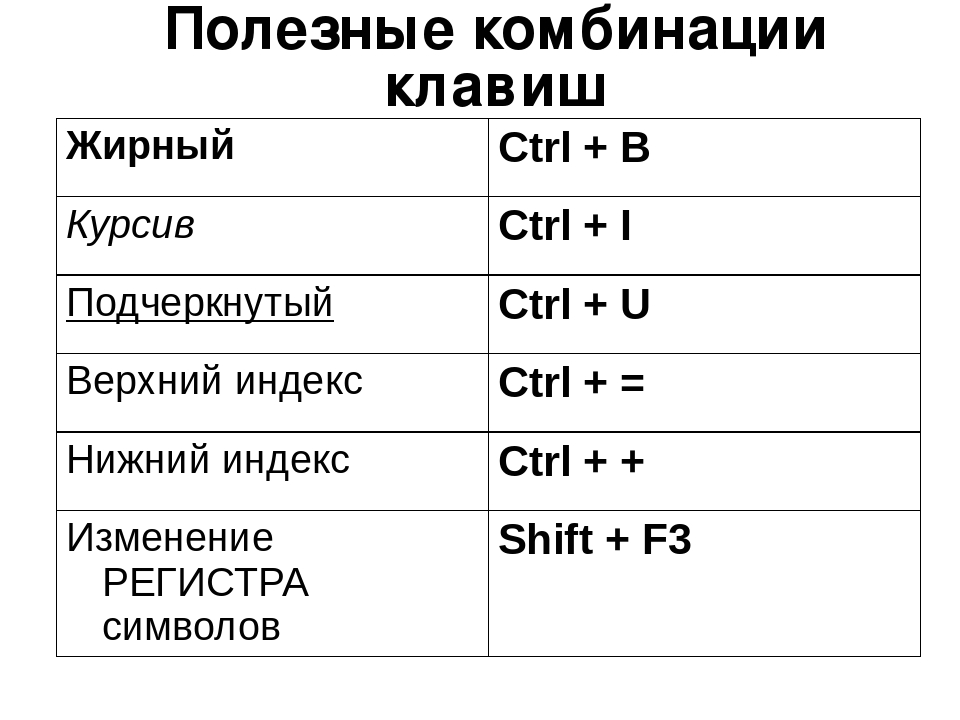 Имея это в виду, вот несколько советов и приемов Discord, которые должны знать все пользователи.
Имея это в виду, вот несколько советов и приемов Discord, которые должны знать все пользователи.
1.Особые интеграции Discord
Discord имеет встроенную интеграцию с другими распространенными приложениями. Вам просто нужно активировать соединения, чтобы воспользоваться преимуществами.
Вам просто нужно активировать соединения, чтобы воспользоваться преимуществами.
Всего поддерживается девять различных приложений.Это Twitch, YouTube, Blizzard Entertainment, Steam, Reddit, Facebook, Twitter, Spotify и Xbox Live. Возможности каждой интеграции варьируются от приложения к приложению. Однако все они позволяют синхронизировать данные из связанного приложения непосредственно с вашим сервером Discord.
Чтобы настроить интеграцию Discord из вашего настольного приложения, перейдите в User Settings> Connections и щелкните значки приложений.
2. Управляйте уведомлениями Discord
Управляйте уведомлениями Discord
Если вы являетесь участником множества серверов Discord, ваши уведомления могут быстро выйти из-под контроля. Открытие приложения для обнаружения тысяч непрочитанных сообщений бесполезно; вы не можете проанализировать такой объем информации.
Открытие приложения для обнаружения тысяч непрочитанных сообщений бесполезно; вы не можете проанализировать такой объем информации.
К счастью, Discord позволяет вам детально контролировать свои уведомления.Вы можете редактировать свои предпочтения на уровне сервера, на уровне канала и на уровне пользователя.
Чтобы изменить общие настройки уведомлений (например, значки непрочитанных уведомлений и сообщения на рабочем столе), перейдите в «Настройки пользователя »> «Уведомления ».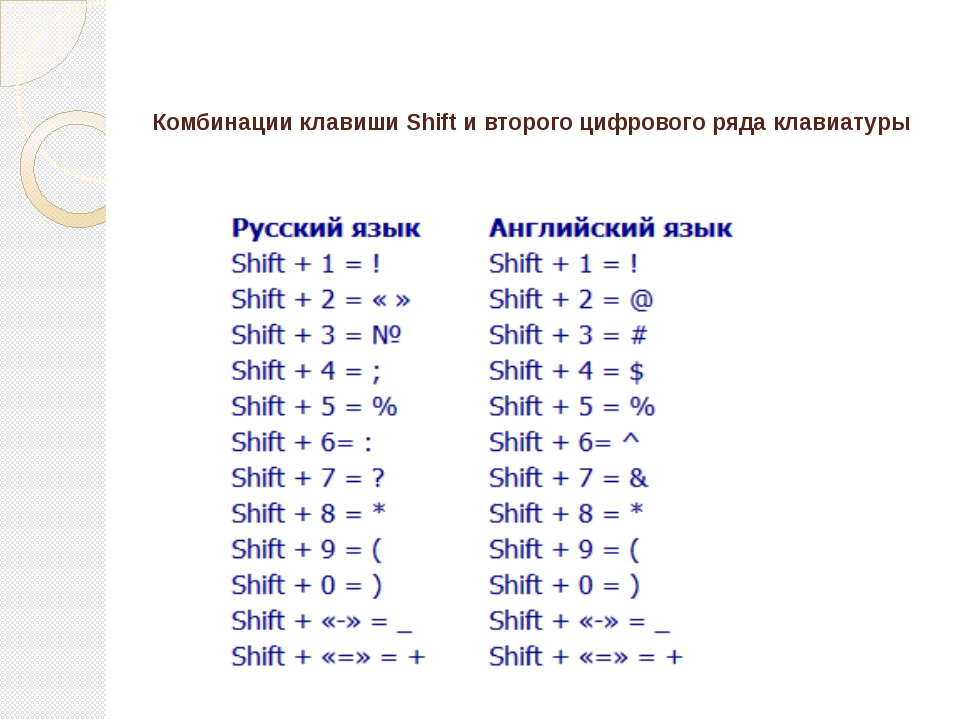 Если вы хотите отключить уведомления для всего сервера, щелкните правой кнопкой мыши значок сервера и выберите Отключение звука сервера . Наконец, если вы хотите отключить предупреждения только для определенного канала, щелкните правой кнопкой мыши имя канала и выберите Mute [Channel Name] .
Если вы хотите отключить уведомления для всего сервера, щелкните правой кнопкой мыши значок сервера и выберите Отключение звука сервера . Наконец, если вы хотите отключить предупреждения только для определенного канала, щелкните правой кнопкой мыши имя канала и выберите Mute [Channel Name] .
3.Использование серверных папок в Discord
youtube.com/embed/aHo6OBRmTcI» frameborder=»0″ allow=»accelerometer; autoplay; encrypted-media; gyroscope; picture-in-picture» allowfullscreen=»»/>
В июле 2019 года Discord добавил поддержку серверных папок; это была функция, которую пользователи просили в течение многих лет.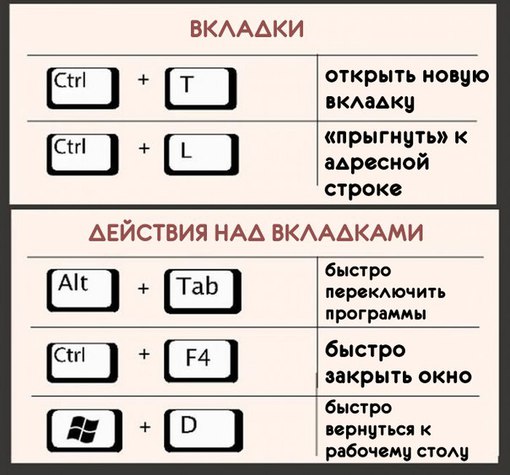 Используя серверные папки, вы можете организовать свой список серверов в левой части экрана в более управляемые группы. Для людей, которые входят в десятки разных групп, папки значительно упрощают использование приложения.
Используя серверные папки, вы можете организовать свой список серверов в левой части экрана в более управляемые группы. Для людей, которые входят в десятки разных групп, папки значительно упрощают использование приложения.
Чтобы создать новую папку сервера, перетащите значок одного сервера поверх значка другого сервера. И если вы щелкните правой кнопкой мыши вновь созданную папку, вы можете переименовать ее, изменить ее цвет и настроить другие параметры.
4. Используйте Markdown в Discord
Используйте Markdown в Discord
Один из интересных приемов Discord, о котором мало кто знает, — это поддержка уценки в приложении. Для непосвященных Markdown — это облегченный язык разметки, созданный в 2004 году. У него много приложений, но чаще всего он используется для создания форматированного текста с помощью обычного текстового редактора. Это означает, что вы можете использовать разметку, чтобы форматировать сообщения так, как вы хотите.
Для непосвященных Markdown — это облегченный язык разметки, созданный в 2004 году. У него много приложений, но чаще всего он используется для создания форматированного текста с помощью обычного текстового редактора. Это означает, что вы можете использовать разметку, чтобы форматировать сообщения так, как вы хотите.
Вот некоторые из наиболее распространенных советов по написанию уценки, о которых вам следует знать:
- Жирный шрифт: ** [ТЕКСТ] **
- Курсив: * [ТЕКСТ] * или _ [ТЕКСТ] _
- Подчеркивание: __ [ТЕКСТ] __
- Зачеркнутый: ~~ Зачеркнутый ~~
- Код: `[ТЕКСТ]`
- Гиперссылка: [Гиперссылка!] ([URL])
- Удалить вставки: <[URL]>
Широко используйте эти коды, и вы сможете выделить свои сообщения из толпы.
5.Настройка горячих клавиш Discord
Горячие клавиши Discord, называемые Keybinds, позволяют указать, какие клавиши активируют определенные действия в приложении.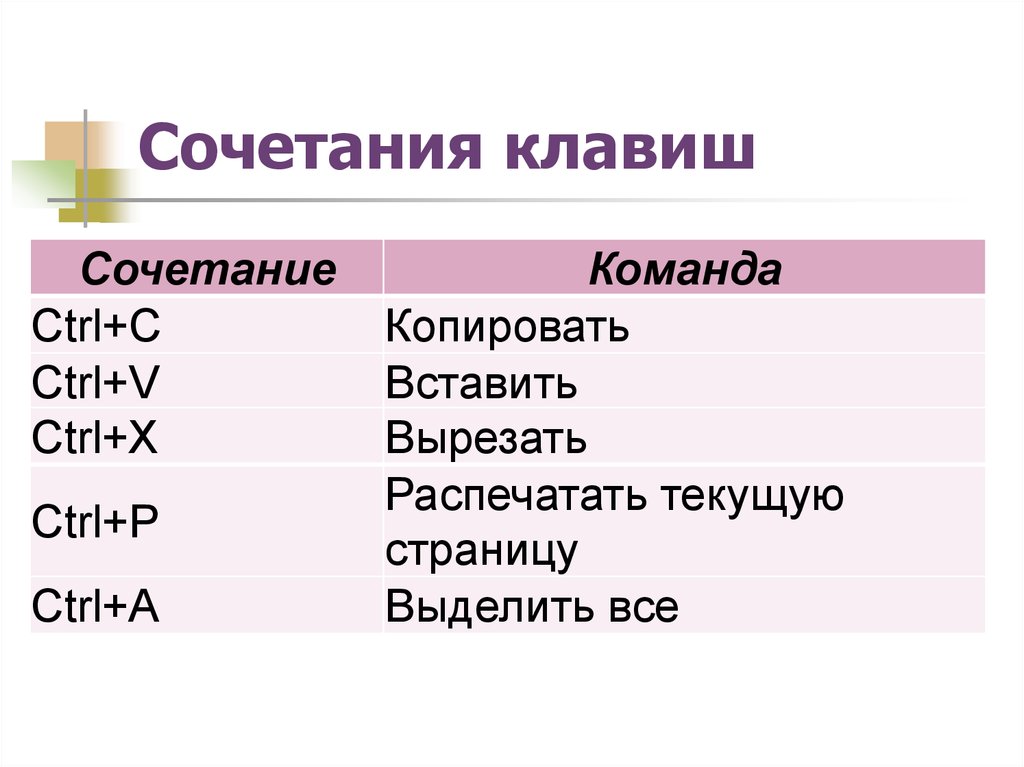 Вы можете настроить одну клавишу или комбинацию клавиш.
Вы можете настроить одну клавишу или комбинацию клавиш.
Они доступны для следующих действий:
- Активировать оверлейный чат
- Нажми и говори (нормальный)
- Нажми и говори (приоритет)
- Переключить отключение звука
- Переключить глухой
- Переключить VAD
- Переключить режим стримера
- Переключить наложение
- Переключить блокировку наложения
Чтобы настроить привязки клавиш, перейдите в Настройки пользователя> Связки клавиш . Щелкните Record Keybind , чтобы ввести желаемые комбинации.
Щелкните Record Keybind , чтобы ввести желаемые комбинации.
6.Используйте быстрые клавиши Discord
Как и следовало ожидать, Discord предлагает множество сочетаний клавиш. Опытные пользователи во многом полагаются на них; если вы участвуете в большом количестве одновременных чатов, вам нужно иметь возможность быстро переключаться между ними.
Опытные пользователи во многом полагаются на них; если вы участвуете в большом количестве одновременных чатов, вам нужно иметь возможность быстро переключаться между ними.
Некоторые ярлыки Discord, о которых стоит знать, включают:
- Смена серверов: Ctrl + Alt + Up / Down
- Переключение каналов: Alt + Up / Down
- Перебирать непрочитанные сообщения: Alt + Shift + Up / Down
- Отметить канал как прочитанный: Escape
- Отметить сервер как прочитанный: Shift + Escape
- Перейти к самому старому непрочитанному сообщению: Shift + Page Up
- Переключить окно смайликов: Ctrl + E
- Включить глухой: Ctrl + Shift + D
- Ответить на звонок: Ctrl + Enter
- Отредактируйте последнее сообщение: Up
Сочетания клавиш отличаются от горячих клавиш тем, что их нельзя редактировать или удалять; они жестко запрограммированы в приложении Discord.
7.Установить Discord Bots
Боты играют все более важную роль во многих коммуникационных приложениях. Вы найдете их везде, от Facebook Messenger до Telegram.
Вы найдете их везде, от Facebook Messenger до Telegram.
Discord ничем не отличается.Доступны сотни ботов Discord, разработанных сообществом, каждый из которых предназначен для выполнения определенной роли на сервере. Например, GAwesome Bot может использоваться для проведения опросов и розыгрышей призов, GameStats позволяет сравнивать игровую статистику и профили с вашими друзьями, и есть даже тематический бот викторины под названием TriviaBot.
Например, GAwesome Bot может использоваться для проведения опросов и розыгрышей призов, GameStats позволяет сравнивать игровую статистику и профили с вашими друзьями, и есть даже тематический бот викторины под названием TriviaBot.
Почти все боты можно установить и использовать бесплатно.Вы сможете добавлять новых ботов на сервер, только если вы являетесь администратором, но вы можете добавить столько ботов, сколько захотите, в свои личные комнаты.
8.Купить Discord Nitro
Если вы обнаружите, что базовая версия Discord не соответствует вашим потребностям, вам следует подумать об обновлении до платной профессиональной версии, называемой Discord Nitro.
Discord Nitro представляет несколько интересных дополнительных функций.Например, вы можете настроить собственный тег Discord (на время действия вашей подписки), показать свой экран в разрешении 720p (60 FPS) или 1080p (30 FPS), увеличить максимальный размер загружаемого файла (с 8MB до 50MB или 100MB).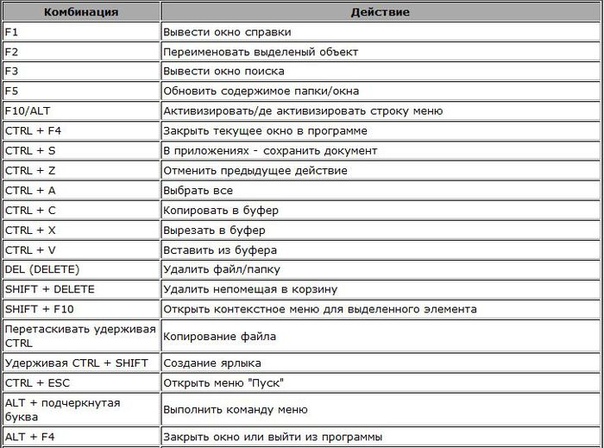 ), загружайте свои собственные GIF-файлы и пользуйтесь поддержкой глобальных пользовательских смайлов.
), загружайте свои собственные GIF-файлы и пользуйтесь поддержкой глобальных пользовательских смайлов.
Discord Nitro стоит 50 долларов в год или 5 долларов в месяц.Есть также более дорогой план, который вводит «повышение сервера». Повышения в основном являются уловками и не гарантируют цену в 10 долларов в месяц или 100 долларов в год.
9. Введите команды чата Discord
Введите команды чата Discord
Discord предлагает несколько команд чата в приложении.Они доступны только в настольном приложении и iOS; К сожалению, пользователям Android не повезло.
Для начала ознакомьтесь с некоторыми из этих популярных команд:
- / ник : позволяет вам изменить свой псевдоним для конкретного сервера (при условии, что разрешение включено).
 Введите свой новый ник после команды.
Введите свой новый ник после команды. - / tenor и / giphy : позволяют искать в Интернете анимированные GIF-файлы.
- / спойлер : Скрывает ваше сообщение, чтобы другие пользователи не видели ваши спойлеры к сериалам и играм.
- / shrug : Дает общий вывод ¯ \ _ (?) _ / ¯ в окне чата.
- \ [emoji] : ввод \ перед тем, как смайлик, войдет в изображение смайлика Unicode, а не в версию Discord.
- с / [текст] / [новый текст] : Эта команда — простой способ отредактировать опечатки в вашем предыдущем сообщении. Например, s / bananna / banana заменит слово с ошибкой (бананна) на правильную версию.

10.Изменить настройки обработки голоса
Один из наиболее редко используемых приемов Discord — улучшить звук на вашем собственном микрофоне с помощью мощных функций обработки голоса в приложении. Настройки, которые вы можете включать / выключать, включают подавление эха, шумоподавление и автоматический контроль усиления. Вы также можете использовать инструмент подавления бета-шума для своего микрофона.
Настройки, которые вы можете включать / выключать, включают подавление эха, шумоподавление и автоматический контроль усиления. Вы также можете использовать инструмент подавления бета-шума для своего микрофона.
Если человек, с которым вы разговариваете, изо всех сил пытается вас услышать, вам следует повозиться с этими настройками. Все они включены по умолчанию, однако, если у вас есть приличный микрофон, они могут оказаться скорее помехой, чем помощью.
Все они включены по умолчанию, однако, если у вас есть приличный микрофон, они могут оказаться скорее помехой, чем помощью.
11.Включить 2FA в Discord
Если вы чем-то похожи на нас, вы станете участником десятков различных серверов Discord по широкому кругу тем. Вы же не хотите, чтобы кто-то получил несанкционированный доступ ко всей этой информации — это окно в вашу жизнь, хобби и друзей, которое нужно держать в чужих руках.
Вы же не хотите, чтобы кто-то получил несанкционированный доступ ко всей этой информации — это окно в вашу жизнь, хобби и друзей, которое нужно держать в чужих руках.
Один из лучших способов обеспечить безопасность вашей учетной записи Discord — включить 2FA.Если этот параметр включен, вам нужно будет добавлять дополнительный числовой код, сгенерированный приложением телефона или электронным ключом каждый раз, когда вы входите в систему.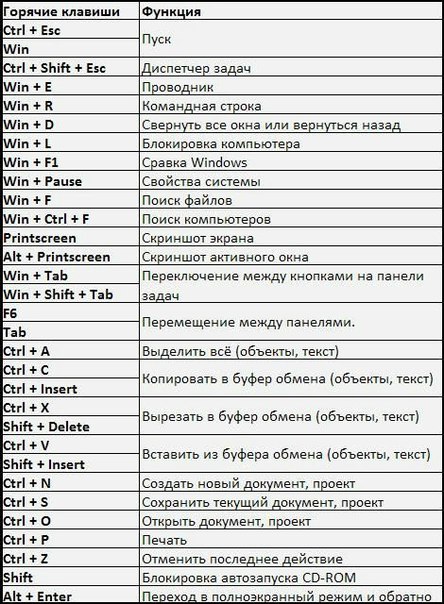 Вы можете включить 2FA в Discord, перейдя в Настройки> Моя учетная запись> Включить двухфакторную аутентификацию .
Вы можете включить 2FA в Discord, перейдя в Настройки> Моя учетная запись> Включить двухфакторную аутентификацию .
Чтобы узнать больше о 2FA, ознакомьтесь с нашей статьей, объясняющей плюсы и минусы различных методов 2FA.
12.Включить режим разработчика Discord
Режим разработчика Discord в первую очередь нацелен на разработчиков Discord.
Однако, если у вас есть собственный сервер, его стоит включить по одной причине: вы можете использовать инструмент, чтобы легко получить уникальный многозначный идентификатор пользователей, отдельных сообщений и серверов.Вы можете использовать их для дальнейшей настройки Discord для участников вашего сервера.
Включите режим разработчика, перейдя в Настройки > Внешний вид> Дополнительно> Режим разработчика .
Еще несколько советов и приемов Discord, которые стоит знать
В этой статье мы обсудили некоторые из лучших советов и приемов Discord, которые каждый должен использовать, чтобы выжать из приложения больше возможностей.
Однако это лишь верхушка айсберга.Если вы хотите узнать больше об использовании Discord, вот как найти лучшие серверы Discord и как настроить свой собственный сервер Discord.
7 лучших бесплатных альтернатив Microsoft OfficeMicrosoft Office — король офисных пакетов, но это не значит, что он вам подходит.Вот еще несколько офисных пакетов, которые могут вам понравиться больше!
Об авторе Дан Прайс (Опубликовано 1471 статей)Дэн присоединился к MakeUseOf в 2014 году и был директором по партнерским отношениям с июля 2020 года.Обратитесь к нему с вопросами о спонсируемом контенте, партнерских соглашениях, рекламных акциях и любых других формах партнерства. Вы также можете найти его каждый год бродящим по выставочной площадке CES в Лас-Вегасе, поздоровайтесь, если собираетесь. До своей писательской карьеры он был финансовым консультантом.
Больше От Дэна ПрайсаПодпишитесь на нашу рассылку новостей
Подпишитесь на нашу рассылку, чтобы получать технические советы, обзоры, бесплатные электронные книги и эксклюзивные предложения!
Еще один шаг…!
Пожалуйста, подтвердите свой адрес электронной почты в письме, которое мы вам только что отправили.
Поддержка клавиатуры Kinesis Advantage2 | Техническая поддержка Kinesis
Мультимедийные клавиши не работают
Проверьте, горит ли индикатор клавиатуры. Если это так, выключите его с помощью клавиши клавиатуры. Вы переназначили какие-либо сочетания клавиш? Если это так, вам может потребоваться использовать новое расположение клавиш для запуска встроенного ярлыка.
Клавиатура набирает цифры вместо букв
Проверьте, горит ли индикатор клавиатуры.Если это так, вы случайно вошли на уровень встроенной клавиатуры, где каждая клавиша выполняет свое заранее назначенное вторичное действие (правая клавиша — это встроенная 10-клавишная). Коснитесь клавиши клавиатуры, чтобы вернуться к верхнему уровню и действиям клавиш по умолчанию.
Искаженный отчет о состоянии
На некоторых машинах и операционных системах скорость воспроизведения отчета о состоянии по умолчанию слишком высока для обработки компьютером. Ранние версии версий прошивки не поддерживали возможность установки скорости воспроизведения пользовательского отчета о состоянии.См. Раздел 7 руководства пользователя, чтобы узнать, как снизить скорость воспроизведения для повышения совместимости.
Примечание. Чтобы это изменение вступило в силу, необходимо повторно подключить клавиатуру.
Мой файл макета поврежден
В некоторых случаях файл макета .txt может быть поврежден. Обычно это происходит при «закрытии» v-Drive, когда клавиатура все еще записывала файл. Чтобы этого не произошло, всегда «извлекайте» диск в диспетчере файлов перед использованием встроенного ярлыка для закрытия v-Drive.Если файл поврежден, вы можете попытаться удалить файл, но обычно поврежденный файл удалить невозможно. В этом случае вам потребуется отремонтировать или переформатировать (см. Ниже).
Макрос, запускаемый модификатором
В отличие от оригинального Advantage, клавиши-модификаторы Advantage2 нельзя переназначить как немодификаторы, а затем использовать для запуска макроса. Клавиши-модификаторы могут использоваться как сопутствующие триггеры, но не могут запускать макрос сами по себе, даже если переназначены как немодификатор.
Не удается открыть v-Drive
Есть два основных способа открыть v-Drive (см. Раздел 7 Руководства пользователя).Если вы не можете открыть v-Drive с помощью встроенного ярлыка (Program + F1), убедитесь, что у вас включен режим Power User Mode (Progm + Shift + Esc) и отключен слой клавиатуры. Если вы переназначили клавишу F1, вы можете загрузить последнюю версию прошивки или использовать новое расположение клавиши F1 вместе с программной клавишей, чтобы открыть v-привод.
V-Drive можно открыть принудительно, даже если режим Power User Mode отключен, коротко удерживая кнопку Progm + Print Scrn при подключении клавиатуры.
На некоторых старых компьютерах отображение v-drive на компьютере может занять до 10–12 секунд, так что наберитесь терпения. Советы по размещению v-Drive на вашем компьютере см. В разделе 7 Руководства пользователя.
Клавиатура не отвечает
Подключите клавиатуру и протестируйте клавишу клавиатуры. Если горит правый светодиод, на клавиатуру подается питание. Мигают ли какие-нибудь светодиоды? Если это так, то вы, вероятно, вошли в режим бортового программирования, поэтому нажмите кнопку «Программа», чтобы выйти из режимов программирования.Попробуйте переключиться на другую раскладку (Progm + F3 или Progm + F4). Если светодиодный индикатор Capslock кратковременно мигает, происходит переключение. Запустите отчет о состоянии, чтобы убедиться, что желаемый макет активен. Если не отвечает только один макет, возможно, поврежден файл qwerty.txt или dvorak.txt (см. «Устранение неполадок« Переформатирование v-Drive »»). При необходимости используйте сочетание клавиш Program + Shift + F9 для выполнения мягкого сброса, чтобы стереть все программы (переназначения и макросы), которые могут вызывать проблемы с активным макетом.
Если индикатор клавиатуры не горит, клавиатура не получает питание.Сначала попробуйте подключить клавиатуру к другому USB-порту компьютера. Если это не решит проблему, попробуйте другой компьютер, если он у вас есть.
Аппаратный сброс (Progrm + Shift + F9)
Если клавиатура по-прежнему не включается, выполните полный сброс, удерживая Program и F9 при подключении клавиатуры.
Rescue Command (Progm + F12 в плагине)
Если аппаратный сброс не решает проблему, попробуйте команду «rescue», которая перечисляет клавиатуру, не пытаясь прочитать v-drive.Удерживайте Progm + F12 во время плагина. Светодиоды мигнут несколько раз. Если клавиатура теперь работает, это говорит о том, что проблема связана с v-приводом и поврежденным файлом status.txt. Если вы запустите отчет о состоянии (Progm + Esc), он должен сообщить «Win Mode», но без файла макета, потому что он использует QWERTY-файл по умолчанию. Это должно позволить определить, связана ли проблема с v-образным приводом или каким-либо другим компонентом (например, кабелем USB).
Если после выполнения команды восстановления вы по-прежнему не можете открыть v-накопитель, обратитесь в службу технической поддержки Kinesis за помощью в выполнении «самоформатирования» (доступно для клавиатур v-Drive 4 МБ). Если ни одно из вышеперечисленных действий не генерирует «живое» ”, Возможно, проблема связана с внутренним компонентом, поэтому вам нужно будет отправить сообщение о неисправности.
Восстановление и переформатирование v-Drive
Ремонт v-Drive
Advantage2 использует виртуальный съемный диск на клавиатуре для хранения пользовательских раскладок и настроек. Как и в случае со всеми съемными дисками, настоятельно рекомендуется всегда использовать функцию извлечения в вашей операционной системе (в диспетчере файлов в Windows). В некоторых случаях «v-Drive» может сообщать об ошибках. Если v-Drive можно открыть, это обычно можно исправить с помощью функции Windows «сканирование и восстановление».Откройте файловый менеджер, щелкните правой кнопкой мыши на v-диске и выберите «Свойства», затем выберите «Инструменты», затем «Проверка ошибок». Щелкните по кнопке «Проверить».
Переформатирование v-Drive
Если «сканирование и восстановление» не исправляет ваш v-Drive, вы можете переформатировать диск с помощью ПК с Windows и стереть содержимое, чтобы восстановить заводские настройки клавиатуры. Существуют разные процессы переформатирования в зависимости от размера v-Drive на вашем Advantage2 (2 МБ или 4 МБ). Примечание. Чтобы определить размер вашего v-Drive, запустите отчет о состоянии (Программа + Escape) в открытом окне редактирования текста.
2 МБ клавиатуры — быстрое переформатирование
Инструкции по переформатированию для 2MB Advantage2 в Windows4 МБ клавиатуры — переформатирование командной строки
Примечание. Переформатирование на Mac не рекомендуется.
Отправьте нижеприведенный протокол неисправности, и обученный агент Kinesis проведет вас через процесс переформатирования.
Моя клавиатура набирает чушь
Если все клавиши производят неожиданные выходные сигналы, возможно, вы случайно загрузили встроенную раскладку Дворака.Чтобы вернуться к стандартной раскладке QWERTY, просто удерживайте Program и нажмите F3.
Проблемы при сопряжении с KVM-переключателем или док-станцией
Поскольку Advantage2 представляет собой мультимедийную клавиатуру, которая может быть представлена компьютеру как виртуальный флэш-накопитель, она может быть несовместима со всеми переключателями KVM и док-станциями.
Бюллетень по KVM-переключателям
Проблемы с приложением SmartSet
В отличие от большинства программ для программирования клавиатуры, приложение SmartSet не устанавливается на ваш компьютер.Приложение необходимо сохранить на v-Drive клавиатуры и запускать прямо из этого места для доступа к различным файлам конфигурации клавиатуры. Если вы загрузили приложение с нашего веб-сайта, следуйте этим инструкциям по установке.
- Если вы успешно скопировали приложение на v-Drive клавиатуры, попробуйте повторно подключить клавиатуру, чтобы восстановить файлы конфигурации по умолчанию.
- Если приложение по-прежнему не открывается, удалите приложение с v-Drive (ваши пользовательские макеты не пострадают) и попробуйте загрузить новую копию и сохранить ее на v-Drive.
- Если приложение по-прежнему не может получить доступ к определенным файлам конфигурации, они могут быть повреждены. См. Запись «переформатирование v-drive» для получения информации о восстановлении или переформатировании.


 Подробнее в уроке: как сделать скриншот на Windows 10
Подробнее в уроке: как сделать скриншот на Windows 10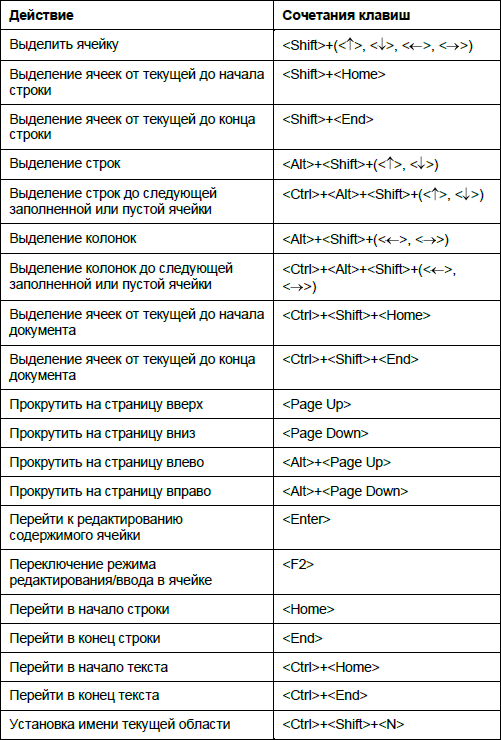
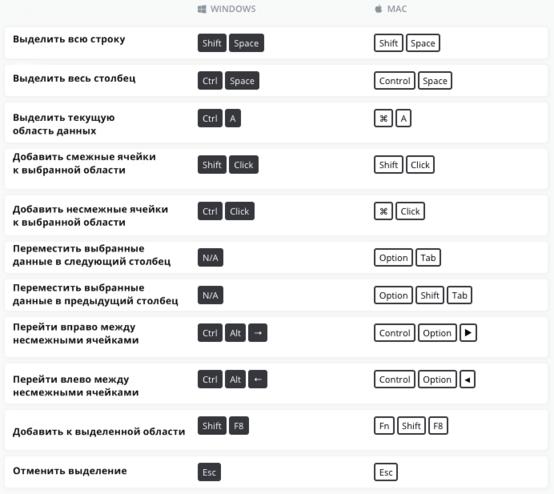

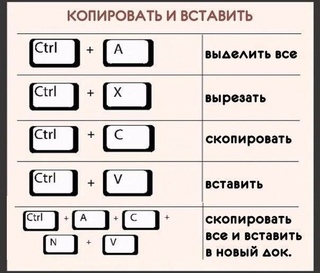 Мастера могут быть удалены при соблюдении условий, описанных в руководстве.
Мастера могут быть удалены при соблюдении условий, описанных в руководстве.
 ERP 9
ERP 9
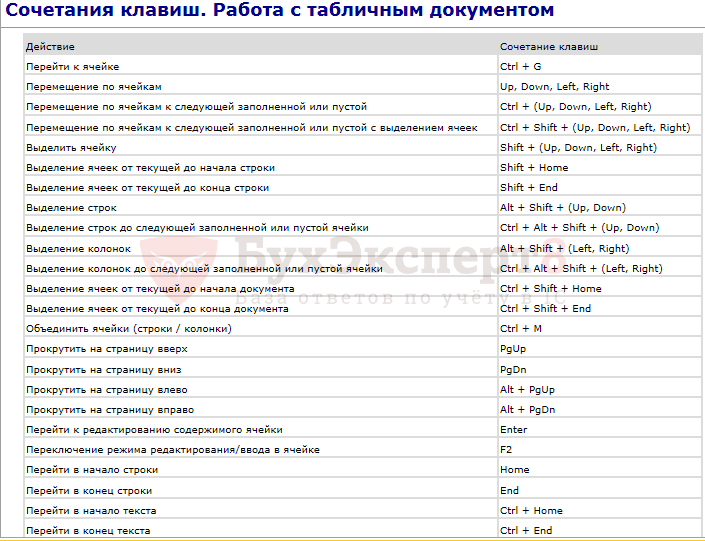 Пользователь NET
Пользователь NET
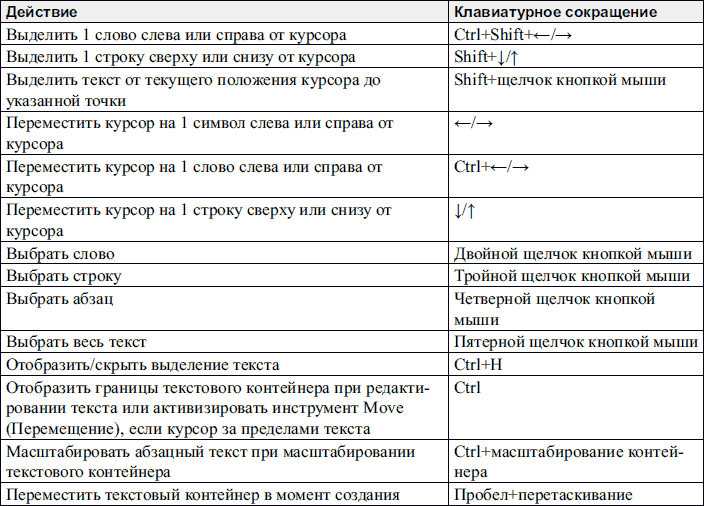 ERP 9
ERP 9 ERP 9
ERP 9 Управляйте уведомлениями Discord
Управляйте уведомлениями Discord  Введите команды чата Discord
Введите команды чата Discord 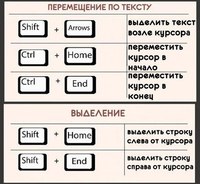 Введите свой новый ник после команды.
Введите свой новый ник после команды.