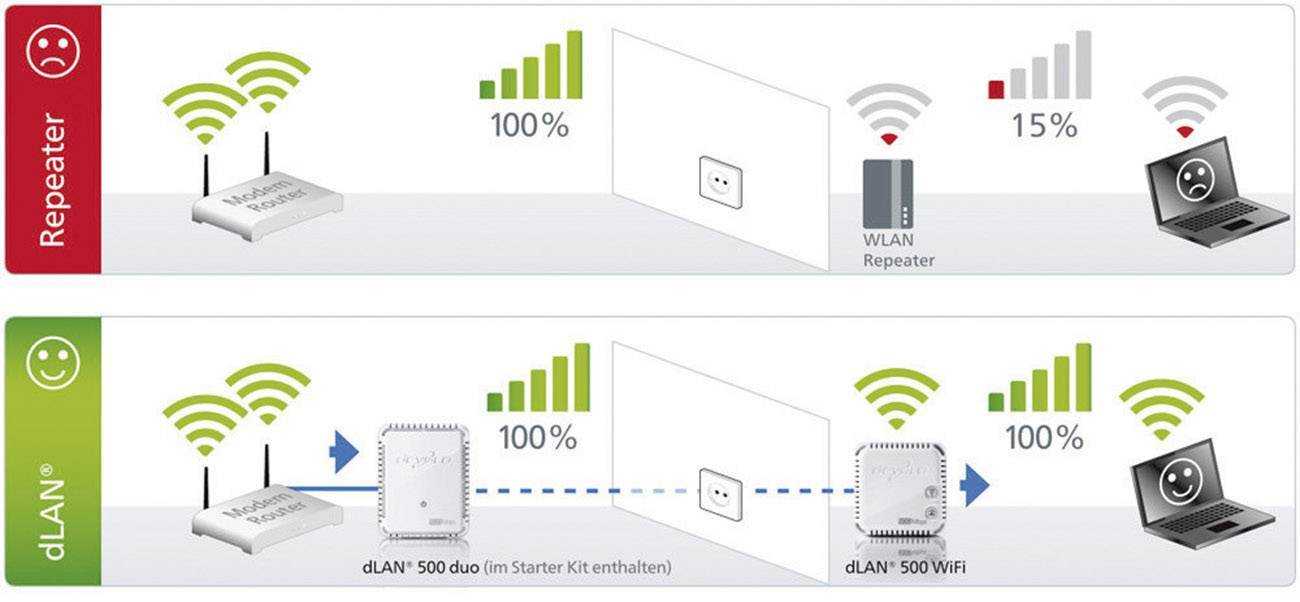Подключение и настройка репитера Wi-Fi: Пошаговая инструкция
Wi-Fi репитер (также называется ретранслятор или повторитель) — это беспроводное устройство, используемое для расширения покрытия сети. С его помощью можно подключиться к беспроводному Интернету в местах со слабым приёмом сигнала от роутера. Репитер в этом случае будет принимать сигнал маршрутизатора, и ретранслировать его клиентам локальной сети.
Выбор места установки репитера
Максимальная эффективность использования повторителя достигается при установке на границе стабильного приёма Wi-Fi от роутера. При выборе расположения учитывайте планировку помещения, в котором будет использоваться ретранслятор. Также следует обратить внимание на расположение беспроводных гаджетов, с которых будет производиться подключение и выход в Интернет.
Во время поиска оптимального места для установки повторителя производите замеры скорости доступа. Для этого можно использовать онлайн-сервисы, например, Speedtest. Для установки репитеров актуальны те же рекомендации, что и для других беспроводных устройств. Не размещайте ретранслятор вблизи от крупных электроприборов, которые могут создавать помехи в работе сети. При наличии антенн направляйте их перпендикулярно плоскости, в которой требуется распространение радиоволн.
Для установки репитеров актуальны те же рекомендации, что и для других беспроводных устройств. Не размещайте ретранслятор вблизи от крупных электроприборов, которые могут создавать помехи в работе сети. При наличии антенн направляйте их перпендикулярно плоскости, в которой требуется распространение радиоволн.
Включение повторителя Wi-Fi
Большинство репитеров имеют встроенный блок питания, поэтому включаются непосредственно в розетку. Такая конструкция позволяет избавиться от лишних проводов, так как кабельное соединение блока питания и устройства не требуется. Негативной стороной является уменьшение мобильности. Установка повторителя на значительной высоте возможно только при использовании удлинителя или переносе розетки.
Для включения устройства просто вставьте его в розетку. Почти все модели ретрансляторов начинают работу сразу после начала подачи питания. Но если ваше устройство имеет отдельную кнопку включения, нажмите её. О начале работы сигнализируют светодиоды на корпусе.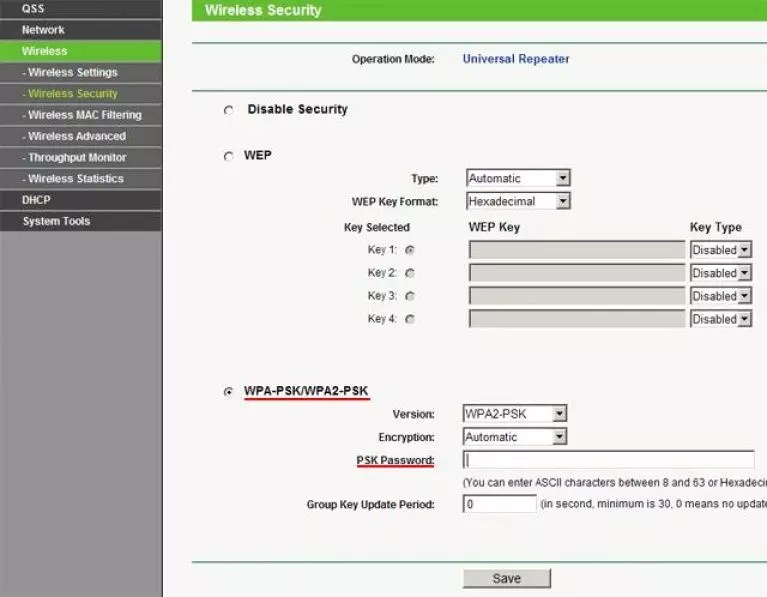 Значения различных режимов индикации (непрерывного свечения или мерцания) можно уточнить в инструкции.
Значения различных режимов индикации (непрерывного свечения или мерцания) можно уточнить в инструкции.
Обратите внимание! Часть ретрансляторов оснащена одним или несколькими разъёмами для подключения сетевого кабеля. С их помощью можно подключить Интернет на компьютерах, не оборудованных Wi-Fi модулем.
Подключение при помощи WPS
Если на корпусе устройства есть кнопка WPS, нажмите её для активации режима подключения к Wi-Fi без выбора сети и ввода пароля. После этого нажмите такую же кнопку на маршрутизаторе, не позднее чем через две минуты после включения Wi-Fi Protected Setup. При нормальном сигнале и отсутствии технических затруднений, репитер подключится к беспроводной сети и начнёт её дублировать.
На некоторых роутерах такая кнопка отсутствует. Для подключения к ним по WPS используется веб-интерфейс настройки маршрутизатора. Открыть его можно в любом браузере, набрав в адресной строке IP-адрес роутера. Как правило, он указывается на отдельной наклейке, расположенной на нижней панели устройства. На этом же стикере находятся данные для входа: имя стандартной учётной записи и пароль.
На этом же стикере находятся данные для входа: имя стандартной учётной записи и пароль.
Совет! Подключение также возможно с вводом PIN-кода ретранслятора в админ-панели роутера. Код можно уточнить на коробке или отдельном вкладыше.
Обучающее видео: Быстрое подключение репитера
Настройка репитера через веб-интерфейс
Указать дополнительные параметры или настроить сеть при использовании роутера без WPS можно в административном интерфейсе повторителя. Как и в случае с веб-интерфейсом роутера, вход и настройка выполняется через браузер. Данные для авторизации также указываются на наклейке, вкладыше или в инструкции.
Важно! Вместо IP-адреса для настройки ретранслятора также можно использовать универсальный адрес, заданный производителем. Например, адрес репитеров TP-Link: tplinkrepeater.net.
Используя пошаговый мастер, выполните подключение к беспроводной сети. Для этого потребуется ввести пароль от Wi-Fi. В зависимости от модели и версии прошивки, панель управления может содержать и другие настройки. Не забудьте изменить стандартный пароль админ-панели, если такая возможность есть в настройках используемого репитера.
Для этого потребуется ввести пароль от Wi-Fi. В зависимости от модели и версии прошивки, панель управления может содержать и другие настройки. Не забудьте изменить стандартный пароль админ-панели, если такая возможность есть в настройках используемого репитера.
Поделиться:
Сервисы
Подписывайтесь на нас в соцсетях:
Вопрос-ответ
Задать вопрос
Настройка простого беспроводного репитера на устройстве MikroTik. | Полезная информация | Инструкции по настройке и использованию WIFI оборудования на сайте WIFIMAG.RU
17.12.2021
При развертывании беспроводных сетей достаточно часто возникают ситуации, когда в некоторых местах квартиры или офиса мощность Wi-Fi сигнала недостаточна для уверенной работы. Конечно, наиболее действенным решением является создание централизованно управляемой сети и установка дополнительных точек доступа связанных с общей сетью кабелем (например, сеть на базе контроллера CAPsMAN для устройств MikroTik). Однако, возможность подключения дополнительных проводных точек доступа имеется далеко не всегда. Простым решением может стать создание простого Wi-Fi репитера, расширяющего зону действия уже существующей точки доступа. Такой вариант очень прост в настройке, а главным его недостатком является (как практически для всех схем с репитерами) 50%-ное снижение производительности сети, поскольку половина емкости канала связи расходуется на поддержание служебного трафика между основной точной доступа и репитером.
Однако, возможность подключения дополнительных проводных точек доступа имеется далеко не всегда. Простым решением может стать создание простого Wi-Fi репитера, расширяющего зону действия уже существующей точки доступа. Такой вариант очень прост в настройке, а главным его недостатком является (как практически для всех схем с репитерами) 50%-ное снижение производительности сети, поскольку половина емкости канала связи расходуется на поддержание служебного трафика между основной точной доступа и репитером.
Для создания репитера подходит практически любой беспроводной роутер MikroTik с лицензией не ниже 4 уровня. В данном обзоре использовались бюджетные устройства MikroTik hAP и mAP 2nD. Оба устройства работают на частоте 2.4 ГГц.
На первом этапе MikroTik hAP был настроен как стандартный домашний беспроводной роутер. Все настройки были сделаны на закладке интерфейса Quick Set программы MikroTik Winbox.
Рисунок 1. Настройки основного беспроводного маршрутизатора MikroTik hAP.
Настройки основного беспроводного маршрутизатора MikroTik hAP.
В качестве репитера был взят миниатюрный беспроводной маршрутизатор MikroTik mAP 2nD. Настройка репитера должна выполняться только через Winbox, поскольку на определенных этапах устройство не будет иметь IP адреса и подключение к нему возможно только таким способом.
Так как в «заводской» конфигурации mAP 2nD уже настроен как полнофункциональный домашний маршрутизатор (что не требуется), первым шагом будет сброс устройства в состояние с отсутствующей конфигурацией «по умолчанию». Для этого в пункте «System» выбирается пункт «Reset Configuration» и в окне управления сбросом устанавливается чекбокс «No Default Configuration».
Рисунок 2. Удаление конфигурации «по умолчанию» для устройства MikroTik mAP 2nD.
После сброса устройство не имеет никаких настроек. Первым шагом должно стать создание нового сетевого моста в пункте «Bridge» Все настройки моста остаются «по умолчанию».
Рисунок 3. Создание сетевого моста (Bridge).
Рисунок 4. Добавление интерфейсов в сетевой мост.
Для управления через WEB интерфейс, а также для получения обновлений, устройство должно иметь настроенный IP адрес. В данном случае было настроено автоматическое получение IP адреса от основного маршрутизатора. Для этого в пункте «IP» — «DHCP Client» был создан новый клиент на интерфейсе сетевого моста (bridge1).
Рисунок 5. Настройка DHCP клиента.
Дальнейшая настройка репитера предельно несложная.
Рисунок 6. Настройка беспроводного репитера.
Если все настройки были сделаны правильно, то после нажатия кнопки «Start» появится дополнительный виртуальный беспроводной интерфейс и репитер начнет работать.
Рисунок 7. Отображение виртуального беспроводного интерфейса репитера.
В данной тестовой конфигурации репитер сразу после завершения настройки появился в сети и начал обслуживать подключенных клиентов.
Рисунок 8. Основной беспроводной маршрутизатор и репитер в интерфейсе Winbox.
Дополнительные характеристики и состав беспроводной сети можно посмотреть в какой либо программе-сканере. Например, мобильное приложение WiFiMAN позволяет увидеть достаточно подробную информацию и выполнить тестирование производительности.
Рисунок 9. Свойства беспроводной сети, репитера и главного маршрутизатора в программе WiFiMAN.
Таким образом, устройства MikroTik позволяют просто и быстро выполнить расширение зоны покрытия Wi-Fi сети. Как уже упоминалось, практически единственным недостатком данного методы является общее снижение производительности из-за того, что половина емкости беспроводного интерфейса используется для создания «служебного» канала связи.
Как настроить повторитель Wi-Fi? (Extender/Booster)
Это наше руководство по настройке повторителя Wi-Fi.
И поэтому я составил это пошаговое руководство по настройке повторителя Wi-Fi.
Итак, без лишних слов, приступим.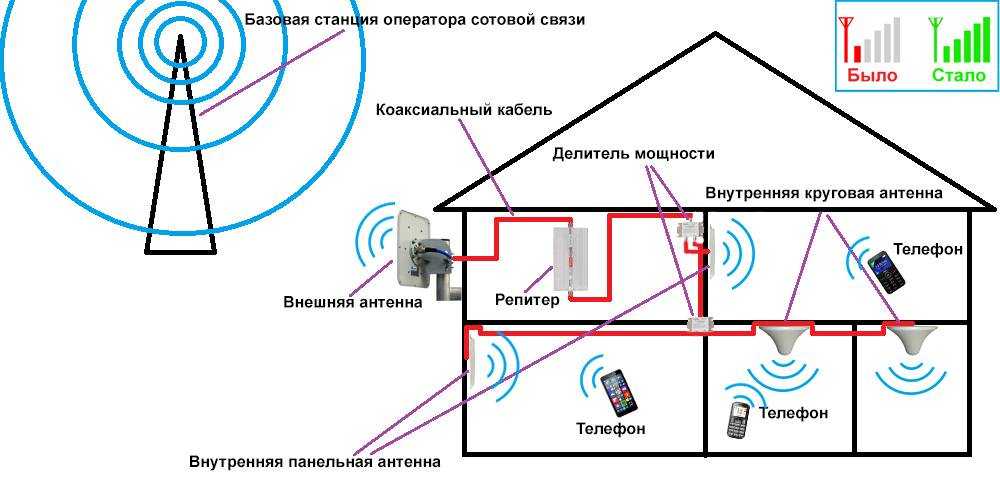
Этапы настройки повторителя Wi-Fi [Подключение с помощью Wi-Fi]
Если вы купили повторитель Wi-Fi, у вас, вероятно, возникнут трудности с обеспечением хорошего подключения к Интернету в каждом уголке вашего дома. Ретрансляторы Wi-Fi — отличное решение этой проблемы. [1]
Но их установка не всегда проста. Вот основные шаги по настройке нового повторителя Wi-Fi.
1. Местоположение
Поиск правильного местоположения является наиболее важным шагом в настройке повторителя Wi-Fi. Идеальное место — , на полпути между маршрутизатором и домом с плохим сигналом Wi-Fi .
Например, предположим, что ваш маршрутизатор находится на первом этаже, а у вас ужасное соединение Wi-Fi в вашем подвальном офисе. В этом случае идеальное место для повторителя Wi-Fi будет внизу лестницы.
Таким образом, ваш маршрутизатор имеет минимальное препятствие для повторителя. И, в свою очередь, репитер Wi-Fi имеет хорошую видимость до цокольного этажа.
2. Подключите к компьютеру и включите питание
Прежде всего достаньте ретранслятор Wi-Fi из упаковки и подключите его к сетевой розетке. Затем возьмите кабель Ethernet и компьютер. (Легче использовать ноутбук, так как он портативный).
Если у вас нет порта Ethernet или кабеля, не беспокойтесь. Вы можете завершить настройку, подключившись к сети Wi-Fi ретранслятора по умолчанию. Обратите внимание – у него может быть пароль, который должен быть в инструкции по эксплуатации ретранслятора.
Для настройки с помощью кабеля Ethernet подключите ноутбук и ретранслятор вместе с кабелем. Убедитесь, что ваш ретранслятор настроен на «репитер», а не на «AP» (точка доступа), если у него есть такая настройка.
(точка доступа означает, что она подключается к маршрутизатору с помощью Ethernet, а репитер означает, что она подключается к маршрутизатору с помощью Wi-Fi)
Подождите несколько минут, пока ваш ноутбук и ретранслятор соединятся.
Кроме того, вы можете подключиться к беспроводной сети ретранслятора. Его название обычно выглядит примерно так: «(торговая марка) Wi-Fi Repeater».
Его название обычно выглядит примерно так: «(торговая марка) Wi-Fi Repeater».
Вы также можете использовать фирменное приложение, которое можно загрузить на свой телефон.
3. Откройте веб-браузер
На ноутбуке откройте предпочитаемый веб-браузер (Chrome, Edge, Safari и т. д.).
Из веб-браузера вы загрузите свойства локальной сети вашего ретранслятора, чтобы настроить его.
Это также известно как страница входа в веб-интерфейс вашего повторителя Wi-Fi. Обычно вы можете получить к нему доступ с помощью IP-адреса или URL-адреса производителя.
4. Введите IP-адрес по умолчанию (если вы не будете перенаправлены)
Для входа в веб-интерфейс ретранслятора Wi-Fi. Обратитесь к руководству вашего ретранслятора для правильного адреса. Там вы должны найти IP-адрес и URL-адрес, который вы можете использовать.
Некоторые примеры:
- ASUS -Repeater.asus.com
- TP-Link -tplinkrepeater.
 net
net - Netgear -MyWifiext.net
- .
Если вы не можете найти URL-адрес для входа в ретранслятор, введите его марку и номер модели в поиске Google на своем смартфоне. Вы должны быть в состоянии найти его легко.
5. Войдите в веб-интерфейс
После успешной загрузки веб-интерфейса ретранслятора Wi-Fi войдите в систему, используя имя пользователя и пароль по умолчанию.
Имя пользователя и пароль по умолчанию обычно «admin» и «password» соответственно. Примечание. Позже вы сможете изменить имя пользователя и пароль.
После того, как вы окажетесь в этом мастере настройки, вы измените настройки дальше.
6. Выберите режим беспроводного повторителя
Теперь, когда вы находитесь в мастере настройки, выберите режим беспроводного повторителя. Затем нажмите «Повторитель — настройка OneKey» и выберите кнопку «Выбор беспроводной сети», когда она появится. Наконец, нажмите «Обновить список».
7. Выберите сеть Wi-Fi вашего маршрутизатора
Когда список обновится, выберите имя беспроводной сети вашего маршрутизатора.
 Это соединит ваш репитер с маршрутизатором. Выбрав его, нажмите «Далее».
Это соединит ваш репитер с маршрутизатором. Выбрав его, нажмите «Далее».8. Введите свой пароль Wi-Fi
Если ваша беспроводная сеть защищена паролем, введите пароль вашей сети Wi-Fi в поле «Pre-Shared Key». Затем нажмите «Применить и перезагрузить» и «ОК». [2]
После завершения настройки повторителя Wi-Fi вы можете использовать увеличенный радиус действия беспроводной сети. Проверьте это в районе с ранее плохим сигналом Wi-Fi.
Устранение неполадок
Вот наиболее распространенные проблемы, с которыми мы столкнулись при тестировании повторителей.
1. Не могу найти сеть ретрансляторов
Самая распространенная проблема, с которой я сталкивался при тестировании ретрансляторов, заключалась в том, что я не мог найти сеть ретранслятора.
Было два пути решения проблемы. Первый заключался в подключении к ретранслятору с помощью кабеля Ethernet и компьютера.
Второй способ — сделать хард ресет. Это означает нажатие маленькой скрытой кнопки на задней панели ретранслятора примерно на 5 секунд.

2. Не удается подключить репитер к роутеру
Еще одна распространенная проблема заключалась в том, что репитер не мог подключиться к роутеру.
Первое, что я попытался решить, это нажать кнопку WPA и на репитере, и на роутере. Когда оба устройства мигают, вы знаете, что WPA включен.
После этого устройства обычно находили друг друга, и я мог продолжить настройку.
Если это не сработало, я попытался приблизить устройства друг к другу. Иногда это срабатывало, но не так часто.
Последнее, что я пробовал, всегда работало для меня, это просто перезапустить установку с полной перезагрузкой ретранслятора.
3. Неверный пароль
Еще одна ошибка, с которой я столкнулся во время установки, заключалась в том, что мне сказали, что у меня неправильный пароль для моего Wi-Fi, хотя я знал, что это правильный пароль.
Чтобы это исправить, я сначала разделил полосы. Потому что некоторые маршрутизаторы имеют так называемое интеллектуальное подключение, что означает автоматическое переключение между диапазонами 2,4 и 5 ГГц.

Это означает, что ваш маршрутизатор транслирует себя только как одну сеть, и это может сбить с толку некоторых повторителей.
Если у вас есть две сети, одна с именем « any_network_name-5G », а другая с простым названием « any_network_name », вы знаете, что они разделены.
Если у вас есть только одна сеть, попробуйте войти в интерфейс администратора маршрутизатора и в «Беспроводной сети», как правило, вы можете изменить ее.
Другим решением было снова сделать полный сброс репитера и попробовать еще раз.
Когда следует использовать повторитель Wi-Fi?
Если ваш маршрутизатор не обеспечивает достаточного покрытия Wi-Fi для вашего дома, вам может помочь повторитель Wi-Fi. Например, предположим, что ваш маршрутизатор находится в передней левой части вашего дома. И у вас никогда не будет хорошего соединения Wi-Fi в задней правой части вашего дома.
В этом случае вы можете использовать повторитель Wi-Fi, чтобы расширить зону покрытия вашей сети Wi-Fi.
 После того, как вы установите повторитель Wi-Fi, вы сможете получить доступ к быстрому Wi-Fi из задней правой части вашего дома.
После того, как вы установите повторитель Wi-Fi, вы сможете получить доступ к быстрому Wi-Fi из задней правой части вашего дома.Прежде чем вынимать кредитную карту для покупки повторителя Wi-Fi, сначала попробуйте оптимизировать сеть Wi-Fi. Перед покупкой ретранслятора Wi-Fi рекомендуем попробовать следующее:
- Установите маршрутизатор в центральном месте (если возможно)
- Расположите маршрутизатор вдали от препятствий, таких как:
- Кабели питания
- Люминесцентные лампы 3 устройства
- Беспроводные стационарные телефоны
- Микроволновые печи
- Толстый металл и бетон
- Подумайте об обновлении маршрутизатора, если он старше 3-5 лет.
- Обновите прошивку маршрутизатора
Вот несколько дополнительных методов усиления Wi-Fi для улучшения сигнала и скорости.
Как работает повторитель Wi-Fi
Повторитель Wi-Fi работает, расширяя сигнал маршрутизатора и передавая его на большую территорию.
 По сути, он подключается к вашему маршрутизатору и дублирует свой сигнал в место, которое находится дальше от маршрутизатора.
По сути, он подключается к вашему маршрутизатору и дублирует свой сигнал в место, которое находится дальше от маршрутизатора.Это расширение вашей сети Wi-Fi позволяет подключать беспроводные устройства за пределами зоны действия вашего маршрутизатора.
Повторители Wi-Fi против. Усилители Wi-Fi против. Расширители Wi-Fi
Если вы ищете новый повторитель Wi-Fi, вы, вероятно, видели несколько различных вариантов расширения покрытия Wi-Fi.
Есть три похожих устройства для расширения Wi-Fi, которые люди часто путают: повторители Wi-Fi, усилители Wi-Fi и удлинители Wi-Fi.
Повторители Wi-Fi можно рассматривать как предшественников удлинителей Wi-Fi. Они захватывают сигнал Wi-Fi вашего маршрутизатора и создают новую зону покрытия. Они не создают новую сеть Wi-Fi и не подключаются напрямую к существующей сети.
С другой стороны, удлинитель Wi-Fi напрямую подключается к домашней сети. Он создает вторую домашнюю сеть Wi-Fi. Эта вторая сеть работает за пределами исходной зоны покрытия вашего маршрутизатора.
 Но две сети могут перекрываться в своих зонах покрытия.
Но две сети могут перекрываться в своих зонах покрытия.Наконец, усилитель Wi-Fi — это более универсальный термин. Люди используют его для обозначения как повторителей, так и расширителей. Усилитель Wi-Fi — это не технический термин, поэтому обязательно узнайте, какой тип устройства вы хотите приобрести.
Вывод
Настроить повторитель Wi-Fi несложно. Но для этого нужно сделать несколько шагов. Вы должны войти в мастер настройки через интернет-браузер. Затем подключите повторитель к существующей сети.
Прежде чем приобретать повторитель Wi-Fi, попробуйте изменить положение маршрутизатора и обновить его прошивку. Если он старый, подумайте о его обновлении.
Если вы рассматриваете повторитель Wi-Fi для своего дома, ячеистая сеть может быть лучшим вариантом. Ознакомьтесь с этим руководством по повторителям Wi-Fi и ячеистым сетям, чтобы узнать больше.
Как настроить повторитель Wi-Fi
Знаете ли вы, что за последнее десятилетие средняя скорость Wi-Fi в США увеличилась на 22 процента? Однако, если вы проверите свой основной маршрутизатор, вы увидите, что он работает со скоростью всего около 18,7 мегабит в секунду.

Хотя этот диапазон скоростей лучше, чем в 90% стран мира, он все еще довольно устарел, если вы хотите управлять умным домом. Например, представьте, что у вас есть домашняя система безопасности и основные бытовые приборы, смартфоны и радионяни, подключенные к одному сигналу Wi-Fi.
В этом случае скорости вряд ли хватит, чтобы выдержать все эти устройства сразу. Решение этого простое; вы можете настроить повторители Wi-Fi для работы вместе с вашими беспроводными маршрутизаторами. Это не только усилит сигнал Wi-Fi, но и увеличит его радиус действия.
Если вы новичок в этой концепции, прочтите это подробное руководство о повторителях Wi-Fi с пошаговой инструкцией по настройке, чтобы сразу приступить к работе.
Содержание
Как повторитель Wi-Fi расширяет существующую сеть Wi-Fi?
Если вы никогда не слышали об использовании повторителя или удлинителя Wi-Fi для увеличения мощности сигнала, вот краткое введение в технологию, которая поможет вам в этом.
 В основном повторитель Wi-Fi работает для усиления сигнала вашего беспроводного маршрутизатора. Это означает, что сигнал в конечном итоге становится сильнее и выходит за пределы своей первоначальной зоны покрытия.
В основном повторитель Wi-Fi работает для усиления сигнала вашего беспроводного маршрутизатора. Это означает, что сигнал в конечном итоге становится сильнее и выходит за пределы своей первоначальной зоны покрытия.Как следует из названия, повторитель ловит сигнал от вашего Wi-Fi-маршрутизатора и ретранслирует его. Хотя есть аргументы о неблагоприятном влиянии повторителей Wi-Fi на скорость сигнала и исходную сетевую операционную систему, продукт сегодня широко используется в технически подкованных домохозяйствах.
Повторитель или усилитель Wi-Fi? — Что лучше для улучшения сигнала Wi-Fi?
Если вы уже планировали приобрести повторитель Wi-Fi для себя, вы столкнетесь с несколькими продуктами, такими как усилители, удлинители и повторители. Эти термины часто используются взаимозаменяемо, но между операционной системой каждого устройства есть существенная разница.
Вот почему вы должны знать, нужен ли вам репитер или усилитель для эффективного увеличения скорости или сигнала Wi-Fi.

Ретранслятор Wi-Fi расширяет зону покрытия ваших сигналов Wi-Fi, ретранслируя их в новую область покрытия. Что отличает повторители, так это то, что они не подключаются напрямую к исходной сети Wi-Fi.
С другой стороны, удлинитель Wi-Fi подключается напрямую к вашей сети Wi-Fi через проводное соединение. Однако вместо того, чтобы усиливать тот же сигнал путем ретрансляции, устройство создает вторую сеть Wi-Fi, используя ваш исходный сигнал, чтобы расширить его охват по всему дому.
Теперь термин усилитель Wi-Fi используется как для повторителей, так и для расширителей. Вот почему вам следует проконсультироваться со своим сетевым провайдером, чтобы приобрести подходящее устройство в соответствии с маркой вашего маршрутизатора и сетевым подключением.
Зачем вам нужно подключать повторитель Wi-Fi к маршрутизатору Wi-Fi?
Если вы все еще сомневаетесь в покупке ретранслятора Wi-Fi, вероятно, это вопрос, который вас беспокоит. Вам нужен удлинитель или повторитель Wi-Fi для усиления сигнала Wi-Fi? А что, если это в конечном итоге испортит вашу исходную сетевую операционную систему?
Позвольте мне объяснить вам.
 Во-первых, нужен ли вам повторитель Wi-Fi, зависит от нескольких аспектов. К ним относятся местоположение вашего маршрутизатора Wi-Fi дома или в офисе или ваши личные потребности.
Во-первых, нужен ли вам повторитель Wi-Fi, зависит от нескольких аспектов. К ним относятся местоположение вашего маршрутизатора Wi-Fi дома или в офисе или ваши личные потребности.Например, если вам некуда подключить маршрутизатор, кроме как в дальнем конце коридора, вам понадобится удлинитель, чтобы сигналы доходили до другого конца дома. Кроме того, если ваш дом или офис имеет несколько этажей, удлинитель может пригодиться, чтобы обеспечить хороший сигнал на всех уровнях.
Однако повторитель Wi-Fi имеет свои проблемы и недостатки. Наиболее очевидной проблемой является значительное снижение скорости. Типичный повторитель Wi-Fi может снизить скорость вашего сигнала на 50 процентов. Это означает, что вы сможете получить доступ к сигналу в любом уголке вашей собственности, но это будет не так быстро, как вам хотелось бы.
Вот почему, прежде чем инвестировать в него, убедитесь, что ваш маршрутизатор находится в центре вашего дома и поднят вдали от препятствий.
Держите Wi-Fi-маршрутизатор подальше от таких устройств, как
- Микроволновые печи
- Люминесцентные лампы
- USB-устройства 3
- Беспроводные стационарные телефоны
- Активные силовые кабели
Он может естественным образом усилить сигнал Wi-Fi без использования повторителя.
 Но если выбор правильного места для вашего Wi-Fi-маршрутизатора для вас не вариант, вам следует инвестировать в высококачественный ретранслятор Wi-Fi.
Но если выбор правильного места для вашего Wi-Fi-маршрутизатора для вас не вариант, вам следует инвестировать в высококачественный ретранслятор Wi-Fi.Пошаговое руководство по настройке ретранслятора Wi-Fi
Теперь, когда вы знаете о плюсах и минусах настройки ретранслятора Wi-Fi, вы знаете, приобретать ли его для себя или нет. Идея проста; если вы не можете разместить свой Wi-Fi-маршрутизатор вдали от любых помех или препятствий, вам понадобится Wi-Fi-повторитель для усиления сигнала там, где это необходимо.
Иногда, даже если вы обновили свой маршрутизатор и разместили его в центральном месте дома, вы обнаружите, что ваши видео с YouTube не загружаются в вашей ванной комнате. В этом случае вы, вероятно, переключитесь на мобильные данные, что увеличит ваши ежемесячные расходы на Интернет.
Если вы попали в такую ситуацию, значит, повторитель Wi-Fi — идеальный вариант для вас. Однако, как только вы приобрели подходящий гаджет для себя, пришло время правильно его настроить, чтобы наслаждаться сигналом Wi-Fi в каждом уголке вашего дома.

Хотя большинство производителей рекламируют свои устройства как доступные для настройки, вряд ли это правда. Если вы не получаете профессиональную помощь, вам нужно будет правильно прочитать инструкции по эксплуатации, чтобы все сделать правильно.
Помните, что конкретные инструкции варьируются от производителя к бренду, но это руководство даст вам краткий обзор настройки типичного ретранслятора Wi-Fi. Итак, без лишних слов, давайте начнем с основных шагов.
Шаг 1. Выберите местоположение
Как и в случае с маршрутизатором Wi-Fi, вам нужно будет выбрать определенное место для настройки ретранслятора Wi-Fi. Например, если вам сложно использовать Wi-Fi в спальне, ванной или на заднем дворе, выберите место рядом с этими местами.
Таким образом, улучшенные сигналы вашего ретранслятора помогут вам легко получить доступ к вашему Wi-Fi-соединению.
Кроме того, убедитесь, что выбранная вами область свободна от препятствий. Например, не размещайте ретранслятор Wi-Fi у толстых бетонных стен.
 Они предотвращают передачу сигналов на другую сторону, снижая эффективность вашего сигнала.
Они предотвращают передачу сигналов на другую сторону, снижая эффективность вашего сигнала.Шаг 2. Подключите его к сети
Затем выберите розетку в нужном районе и подключите к ней ретранслятор Wi-Fi. Помните, что розетка, к которой вы подключаете его, должна находиться в зоне действия вашего Wi-Fi. В противном случае репитер столкнется с проблемами при захвате ваших сигналов Wi-Fi и увеличит диапазон пропускной способности.
Шаг 3. Подключите ретранслятор
После того, как ваш ретранслятор Wi-Fi подключен к работающему источнику питания, пришло время подключить его к вашим устройствам. Самый простой способ — подключить его напрямую к компьютеру с помощью кабеля Ethernet.
Если ваш ретранслятор Wi-Fi является беспроводным, вы можете подключить свои устройства к ретранслятору через его беспроводную сеть. Обычно эта беспроводная сеть обозначается торговой маркой продукта или названием производителя, например, tp-link.
Шаг 4. Выполните необходимые настройки
После того, как вы подключили повторитель Wi-Fi к ПК, ноутбуку или любому другому предпочтительному устройству, вам необходимо выполнить некоторые настройки, прежде чем вы сможете начать использовать сигналы повторителя.

Помните, что на этом этапе некоторые бренды предоставляют специальные инструкции по настройке, поэтому перед началом работы ознакомьтесь с руководством по эксплуатации.
Если вы используете ПК, откройте параметры панели управления и выберите состояние сети. Здесь вы увидите параметр с надписью «задачи».
Нажав на него, компьютер перенаправит вас в раздел управления сетевыми подключениями. Перейдя по странице, нажмите «локальная сеть» и выберите «свойства».
Теперь вы увидите пустое поле, где вам нужно будет ввести IP-адрес. Как правило, IP-адрес по умолчанию — 19.2.168.10.1.
Шаг 5. Завершите настройку с помощью браузера по умолчанию
После добавления IP-адреса, маски подсети и шлюза по умолчанию откройте любой веб-браузер по вашему выбору.
После запуска браузера введите http://192.168.10.1 в адресной строке и нажмите Enter. Теперь вам будет предложено ввести имя пользователя и пароль для запуска мастера установки. Вы найдете эти учетные данные у своего сетевого провайдера или распечатаете на задней панели вашего Wi-Fi-маршрутизатора.

Шаг 6. Завершите настройку с помощью мастера настройки
После входа в мастер настройки перейдите в режим беспроводного ретранслятора и включите настройку повторителя одной кнопкой. Затем выберите кнопку «Выбор беспроводной сети» и нажмите «Обновить список».
На этом этапе вы увидите список беспроводных сетей, к которым вы подключили свой ноутбук. Сначала выберите сеть вашего основного роутера и подключите его к ретранслятору. Затем нажмите «Далее».
Если ваша сеть защищена, система запросит у вас пароль. После ввода пароля нажмите «Применить», затем «ОК». Вы успешно настроили повторитель Wi-Fi.
Шаг 7. Начните использовать повторитель Wi-Fi
Когда процесс настройки будет завершен, вы будете получать расширенные сигналы от маршрутизатора Wi-Fi на всех подключенных устройствах через устройство повторителя Wi-Fi. Если вы не получаете усиленные сигналы, возможно, возникла проблема с вашей конфигурацией или вы, должно быть, допустили ошибку при настройке ретранслятора.


 net
net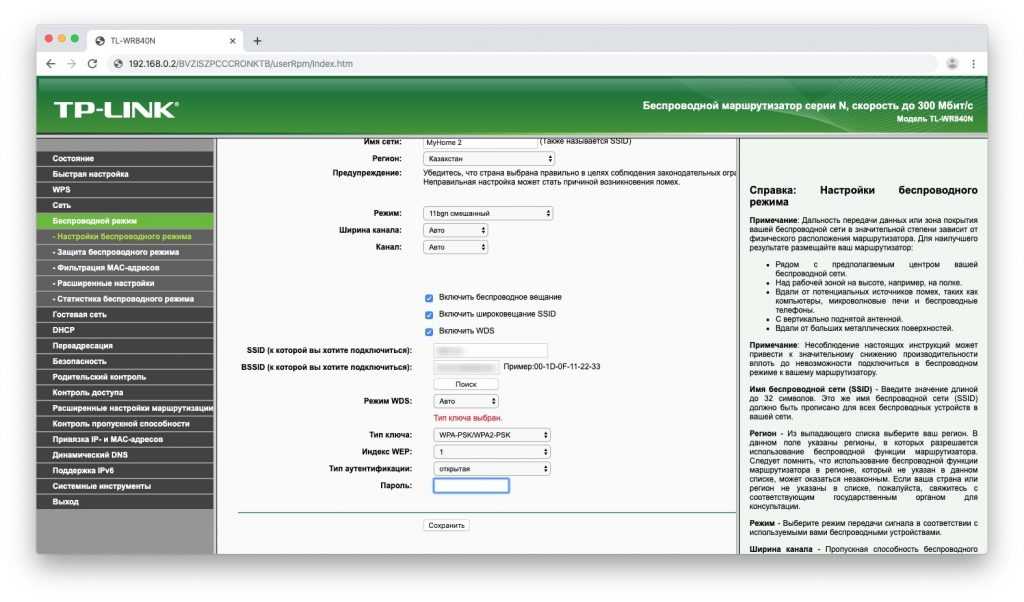 Это соединит ваш репитер с маршрутизатором. Выбрав его, нажмите «Далее».
Это соединит ваш репитер с маршрутизатором. Выбрав его, нажмите «Далее».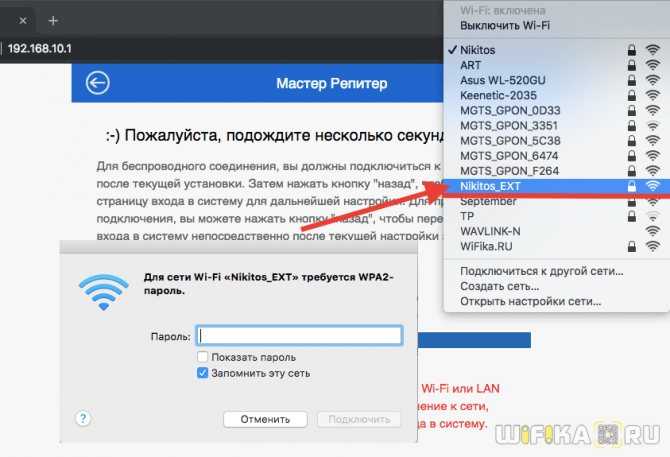

 После того, как вы установите повторитель Wi-Fi, вы сможете получить доступ к быстрому Wi-Fi из задней правой части вашего дома.
После того, как вы установите повторитель Wi-Fi, вы сможете получить доступ к быстрому Wi-Fi из задней правой части вашего дома. По сути, он подключается к вашему маршрутизатору и дублирует свой сигнал в место, которое находится дальше от маршрутизатора.
По сути, он подключается к вашему маршрутизатору и дублирует свой сигнал в место, которое находится дальше от маршрутизатора. Но две сети могут перекрываться в своих зонах покрытия.
Но две сети могут перекрываться в своих зонах покрытия.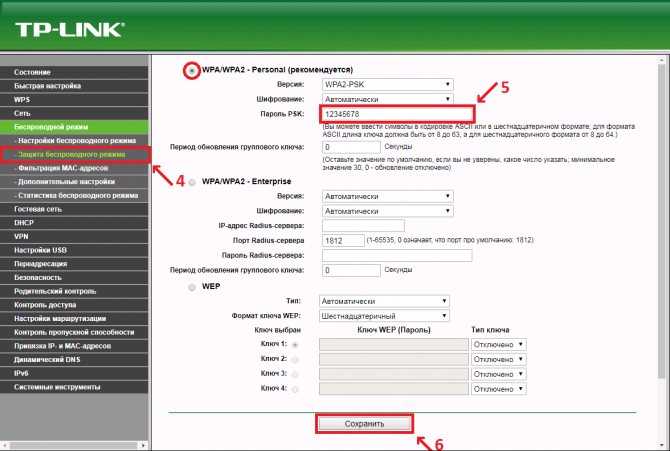
 В основном повторитель Wi-Fi работает для усиления сигнала вашего беспроводного маршрутизатора. Это означает, что сигнал в конечном итоге становится сильнее и выходит за пределы своей первоначальной зоны покрытия.
В основном повторитель Wi-Fi работает для усиления сигнала вашего беспроводного маршрутизатора. Это означает, что сигнал в конечном итоге становится сильнее и выходит за пределы своей первоначальной зоны покрытия.
 Во-первых, нужен ли вам повторитель Wi-Fi, зависит от нескольких аспектов. К ним относятся местоположение вашего маршрутизатора Wi-Fi дома или в офисе или ваши личные потребности.
Во-первых, нужен ли вам повторитель Wi-Fi, зависит от нескольких аспектов. К ним относятся местоположение вашего маршрутизатора Wi-Fi дома или в офисе или ваши личные потребности.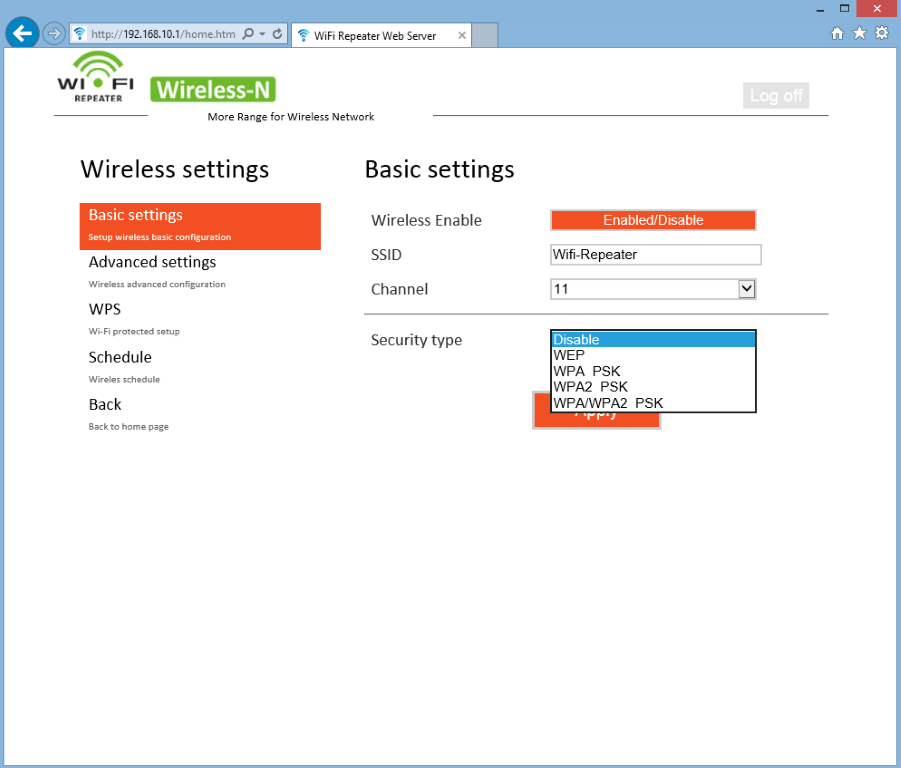 Но если выбор правильного места для вашего Wi-Fi-маршрутизатора для вас не вариант, вам следует инвестировать в высококачественный ретранслятор Wi-Fi.
Но если выбор правильного места для вашего Wi-Fi-маршрутизатора для вас не вариант, вам следует инвестировать в высококачественный ретранслятор Wi-Fi.
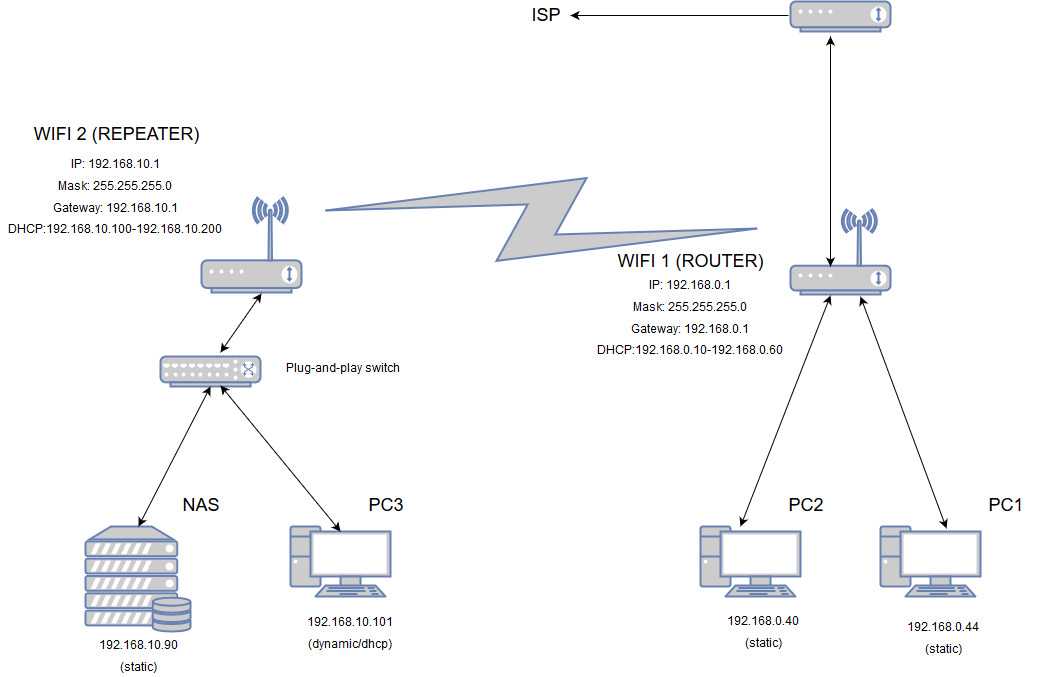 Они предотвращают передачу сигналов на другую сторону, снижая эффективность вашего сигнала.
Они предотвращают передачу сигналов на другую сторону, снижая эффективность вашего сигнала.