Ошибка 651 при подключении интернета – причины и пути решения
Существует множество методов соединения с мировой сетью Интернет, но рядовыми пользователями чаще всего используется роутер или модем. При подобном раскладе случаются ситуации, когда вместо отображения желаемого сайта, выскакивает окно с ошибкой отсутствия подключения.
В сегодняшней статье я расскажу, что означает 651 ошибка при подключении к интернету + каким образом можно решить проблему собственными силами.
Что означает 651 ошибка при подключении к интернету
При соединении по схеме «точка-точка», роутер или модем работают через WAN Miniport PPPoE. Протокол PPPoE используется сейчас большинством российских провайдеров, а потому частота проявления этого сообщения выше прочих в проблеме отсутствия подключения к мировой сети.
Важно! Переустановка операционной системы не решает ошибку 651. Искать проблему нужно на стороне оборудования для организации доступа в сеть интернет.
В Windows 7 и выше неудача попытки запуска высокоскоростного соединения индексируется как 651, но в версиях операционной системы постарше код меняется. Так для XP – это 678, а в Vista – 815.
Так для XP – это 678, а в Vista – 815.
Схема узлов подключения к интернету выглядит следующим образом:
- К жилью клиента провайдер организовывает прокладку отдельного кабеля с потоковым сигналом.
- Кабель может быть подключен как напрямую к устройству пользователя, так и раздающему узлу. В первом случае объектами выступает компьютер или ноутбук, а во втором модем или роутер.
- Порт сети на материнке, организовывающий доступ на уровне самого устройства после получения сигнала.
Детально с ключевыми узлами схемы можете ознакомиться на картинке выше. Из сказанного следует, что проблема аппаратн6ого характера может касаться одного из узлов передачи сигнала – кабель, сетевая карта, роутер, модем и тому подобного.
Варианты неисправностей программного характера:
- поломка разъема;
- проложенный кабель имеет изломы, из-за которых сигнал не доходит к точкам раздачи и сетевой карте;
- глючит вторая сетевая карта;
- прерывание работы со стороны фаервола;
- прерывание работы со стороны антивирусной программы;
- неполадки на уровне реестра операционной системы;
- RASPPPoE;
- виноват сам провайдер.

Факт наличия большинства проблем пользователь может проверить собственными силами, но во избежание еще большего вреда, делать это следует согласно инструкциям специалиста. Благо, нарыть нужную информацию в Интернете сейчас не проблема, и блок ниже как раз одним из таковых и является.
Что делать если при подключении к интернету возникла ошибка 651 – разбор причин + рекомендации
Нужно сделать оговорку, что не каждый пользователь сможет решить аппаратные неполадки на стороне оборудования, но вот программные глюки реально одолеть и собственноручно. В дальнейших инструкциях вы сможете оценить степень сложности проблемы, пути ее решения и собственные возможности для непосредственного участия. Если оказываемые вмешательства будут не по силе, придется вызывать специалиста.
1) Физический дефект одного из узлов
Провайдеры часто экономят на техническом обеспечении собственных клиентов, а потому звонки о периодических обрывах связи им поступают ежедневно.
Что может случиться по аппаратной части:
- неработающая сетевая карта;
- сгоревший или обнулившейся роутер из-за перепадов напряжения или резкого отключения;
- переломы кабелей коммуникации;
- неисправности в разъемах соединений на концах проводки, за что отвечают коннекторы.
Начинать проверку советую с роутера и коннекторов. В 50% случаев проблемой становится некачественный обжим кабеля коннектором, из-за чего тот с течением времени выходит из строя, тем самым вызывая всеми нелюбимую ошибку 651.
сделайте цитатой
Обратите внимание! Проверить работоспособность сетевой карты, роутера, модема и других узлов передачи сигнала самостоятельно крайне проблематично. Тут либо нужно специальное оборудование с инструментами, либо навыки ремонтника в сфере IT.
В 90% случаев при возникновении аппаратных проблем пользователи звонят провайдерам.
2) Сбой настроек роутера или модема
Вторая по популярности проблема состоит в слетевших настройках промежуточного узла раздачи интернета. Если у вас роутер проработал без сбоев 6-12 месяцев, — это уже можно считать достижением. На некоторых моделях оборудования забивать настройки провайдера приходится после каждого неожиданного отключения электричества.
Попробуйте перезагрузить роутер:
- У каждого устройства на задней части имеется физическая кнопка включения и отключения. Чтобы дать оборудованию «отдохнуть» выключите питания и подождите 15-20 секунд. Далее, включите питание роутера и проверьте исчезновение ошибки 651 во время подключения высокоскоростного соединения.
- Второй метод перезагрузки роутера является программным. Для этого необходимо предварительно авторизоваться через веб-интерфейс, указав логин и пароль доступа к роутеру.
 Получит доступ к данной странице можно через адресную строку браузера, указав путь 192.168.1.1 или тот же путь только с нулем в конце вместо единицы. Кнопка перезагрузки будет доступна во вкладке конфигурации оборудования.
Получит доступ к данной странице можно через адресную строку браузера, указав путь 192.168.1.1 или тот же путь только с нулем в конце вместо единицы. Кнопка перезагрузки будет доступна во вкладке конфигурации оборудования. - Если перезагрузка оборудования не возымела должного эффекта, можно обнулить настройки роутера и вбить данные от провайдера самостоятельно.
У некоторых моделей оборудования кнопки включения и выключения роутера не предусмотрено самой конструкцией. В таком случае для перезагрузки можно выдернуть блок питания, подождать полминуты, и включить его снова. Для 25%-30% ситуаций классическая перезагрузка роутера или модема решает вопрос. В остальных случаях следует искать причину ошибки 651 далее.
3) Сбой настроек PPPoE-клиента RASPPPOE
С целью обеспечения работоспособности PPPoE протокола используется специальная системная мини-утилита raspppoe.sys, которая располагается в папке с драйверами в каталоге System32. Здесь пользователь может пойти двумя путями – заменить файл рабочей копией, или настроить соединение заново.
Здесь пользователь может пойти двумя путями – заменить файл рабочей копией, или настроить соединение заново.
Как заменить поврежденный файл:
- Добыть копию на другом устройстве, подключенном к той же сети;
- Основной файл переместить во временный каталог, заменив его новым.
- Проверить исчезновение ошибки.
- Если ничего не изменилось, удалить новый файл и вернуть из временного каталога старый.
Если работоспособность самого raspppoe.sys не затронута, пользователю останется только сделать настройку соединения заново собственными силами. Провести данную процедуру можно через центр управления сетями в панели инструментов.
Как пересоздать подключение:
- Запускаем окно исполнения команд через комбинацию горячих клавиш Win + R.
- Печатаем в поле ввода название нужного раздела панели инструментов – центр управления сетями и общим доступом — rasphone.exe.
- После подтверждения в диалоговом окне вызова окна настроек, появится нужный нам раздел.

- Здесь пользователь ищет значок двух мониторов с плюсом в левом нижнем углу, отвечающем за создание нового подключения.
- В вариантах подключения требуется выбрать первый, отвечающий за соединение с мировой сетью. После активации нужного пункта правой кнопкой мыши, жмем «Далее».
- В следующем окне останавливаем выбор на высокоскоростном соединении по протоколу PPPoE.
- Указываем данные провайдера – имя поставщика услуги (1), парольную комбинацию (2), имя подключения (3) и завершаем настройку через кнопку «Подключить» (4).
Если проблема не касается аппаратных сбоев, то перезапуск настроек решит проблему с вероятностью до 80%. Хочу отметить, что для осуществления данного плана необходимо располагать информацией подключения. Получить ее можно в телефонном режиме через службу поддержки вашего провайдера.
4) Конфликт сетевых карт
У ноутбуков такая проблема возникает редко, но вот в отношении стационарных сборок персональных компьютеров, наличие второй сетевой карты редкостью не считается. Обычно, помимо чипа сетевой на материнке, пользователем отдельно ставится внешняя сетевая карта. Проблема будет заключаться в конфликте данных двух устройств, и чтобы решить вопрос, одну из сетевых потребуется отключить.
Обычно, помимо чипа сетевой на материнке, пользователем отдельно ставится внешняя сетевая карта. Проблема будет заключаться в конфликте данных двух устройств, и чтобы решить вопрос, одну из сетевых потребуется отключить.
Как отключить вторую сетевую карту:
- Запускаем диспетчер устройств.
- Переходим к разделу, в котором размещаются сетевые адаптеры.
- Изучаем наличие и выбираем лишний.
- Вызываем на адаптере контекстное меню правой клавишей мыши.
- Выбираем первый пункт, отвечающий за отключение сетевого адаптера.
Если проблема была в конфликте чипов, после проделанных выше действий, ситуация будет исчерпана и основная (и единственная включенная) сетевая карта возобновит нормальный режим работы.
Совет! При выборе сетевого адаптера для отключения, останавливайте выбор на более медлительном оборудовании. Наиболее простой метод узнать скорость оборудования — это просмотреть свойства сети.
Менее быстрая альтернатива заключается в изучении раздела «Состояние» через центр управления сетями и общего доступа, находящегося в панели управления. Существует также наборы команд для исполняющего окна, но рядовому пользователю проще будет получить информацию через более привычный интерфейс ОС Windows.
Существует также наборы команд для исполняющего окна, но рядовому пользователю проще будет получить информацию через более привычный интерфейс ОС Windows.
5) Влияние антивируса или фаервола
Проблема заключается в блокировке пакетов данных, поступающих непосредственно на устройство пользователя. Если вы не используете сторонние антивирусные программы, то у вас остается единственный защитник системы – это Windows Defender. Для версий операционной системы выше 8, данная утилита входит в пакет стандартного набора программного обеспечения в сопровождении ОС.
Сценарий поведения пользователя для решения ситуации:
- Переходим в раздел безопасности операционной системы (1) и обращаем внимание на третий по счету пункт (2) — «Брандмауэр и защита сети».
- Запустится новое окно, где требуется щелчком мыши активировать ссылку общедоступной сети.
- Передвигаем ползунок в неактивное состояние.
Полностью выключать функции встроенного антивируса Windows я не советую.
6) Проблемы в реестре
Ситуация актуальна больше для операционных систем серверного типа. Ошибка 651 выбивается, когда начинают конфликтовать параметры по ветке TCPIP, а при ручном вводе настроек, вероятность возникновения подобной ситуации становится крайне высокой. Хотя проблема больше характерна и для серверного ПО, но проверить на обычном устройстве данный момент также не будет лишним.
Как исправить конфликт в реестре:
- Запускаем исполняющее окно через уже известную комбинацию. Win + R/
- В поле ввода печатаем regedit и нажимаем кнопку Enter.
- Выскочит окно редактора реестра. Слева от основной области в дереве ищем раздел с параметрами. Путь к нему можете посмотреть на скриншоте ниже.
- Теперь в правой части окна пролистываем до Enable RSS.
 Активируем настройку щелчком мыши и в новом окне задаем нулевое значение, после чего сохраняем значения.
Активируем настройку щелчком мыши и в новом окне задаем нулевое значение, после чего сохраняем значения. - Снова возвращаемся к центральной части и по списку ищем файл DisableTaskOffload. После активации левой кнопкой мыши, в поле значения вводим единицу и сохраняем изменения.
- Остается перезагрузить устройство.
Если проблема и вправду состояла в конфликте настроек реестра, то после выполнения вышеописанного алгоритма и перезагрузки устройства, проблема будет решена. И сообщение с ошибкой 651 не выскочит перед глазами пользователя при попытке установки высокоскоростного соединения с его провайдером.
Рекомендуем также просмотреть это видео:
СБОЙ ПОДКЛЮЧЕНИЯ С ОШИБКОЙ 651 — 3 основные причины и лечение
Многообразие лайфхаков на эту тему обусловлено широким спектром причин, из-за которых недоступна Всемирная паутина. Это аппаратные и программные заморочки. Рассмотрим, как навсегда устранить ошибку 651 и спокойно трудиться или развлекаться в Сети.
Это аппаратные и программные заморочки. Рассмотрим, как навсегда устранить ошибку 651 и спокойно трудиться или развлекаться в Сети.
Откуда берется ошибка 651 при подключении к интернету
Заморочки, связанные с кодом 651, можно разделить на три категории:
- Неисправности разъема или сетевого кабеля
Разъем RJ-45 обычно не доставляет проблем, но иногда подводит, если юзер годами не пылесосит комп, и на нем образуются залежи пыли. А вот с кабелем проблемы бывают довольно часто. Характерные причины: непрофессионально обжатый коннектор, передавливание витой пары дверью. Некоторые домашние питомцы любят все пробовать на зуб и прокусывают изоляцию проводков витухи, что приводит к замыканию жил. - Заглючила сетевая карта
Сетевуха — одна из комплектующих, наиболее подверженных аппаратным и программным неисправностям. Отчасти это связано с коммуникацией с внешними устройствами. Ошибка порой появляется из-за отключения адаптера, сбоя драйверов.
- Параноит брандмауэр
Иногда зайти в Сеть мешает брандмауэр, особенно это справедливо по отношению к защитным экранам от сторонних разработчиков. Также к сбою подключения, именуемом ошибкой 651, может привести излишнее рвение антивирусного ПО.
Интересная статья: Компьютер не видит интернет кабель: 4 причины и решения
Как устранить ошибку 651
Актуальные способы устранения рассмотрим в следующих разделах, а пока что приведем перечень первичных манипуляций, которые позволят сэкономить время и минимизировать риски нанесения вреда системе.
Еще одна подобная ошибка: Ошибка 720 Windows 10: 5 вариантов для починки подключения к интернету
Повреждения кабелей или разъемов
Осмотр на предмет аппаратной неисправности лучше начать с места подключения к роутеру или компьютеру. Пошевелите коннектор и попробуйте заново подключиться к интернету. Если это помогает на некоторое время, то проблема в плохом контакте.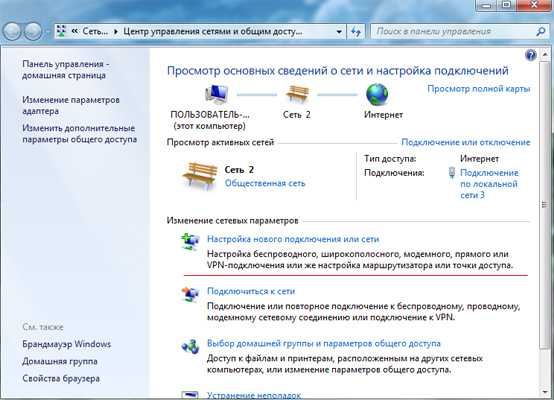 При наличии клещей и коннектора обожмите заново витую пару.
При наличии клещей и коннектора обожмите заново витую пару.
Исключить неисправность разъема не составит труда, если в компьютере имеется дискретная сетевуха. В этом случае имеет смысл попробовать изменить место подключения кабеля с нее на порт материнки или наоборот.
Осмотрите кабель, проложенный по квартире. Обратите внимание на места, в которых повреждена оплетка. При ошибке 651 речь об обрыве витухи не идет, но, возможно, где-то жилы замыкают. Такой участок нужно удалить, и соединить витую пару скрутками или клеммами.
Если представитель провайдера будет этим заниматься в вашей квартире — услуга обойдется в некоторую сумму. Что касается проблем с кабелем за пределами вашего жилища — то эти неисправности поставщик услуг устранит бесплатно. Если связи не было несколько дней, могут даже уменьшить месячный платеж за интернет.
Безопасность прежде всего: Как обезопасить себя в интернете — 4 аспекта
Проблемы с настройками роутера или модема
Домашний маршрутизатор или модем может попросту зависнуть. Лечится это перезагрузкой оборудования, для которой нужно выключить устройство, подождать пару минут и включить заново. Можно еще подключить патч-корд к другому LAN-порту маршрутизатора.
Лечится это перезагрузкой оборудования, для которой нужно выключить устройство, подождать пару минут и включить заново. Можно еще подключить патч-корд к другому LAN-порту маршрутизатора.
При наличии роутера ошибка 651, мешающая подключению к интернету при коннекте, — явление нетипичное. При такой конфигурации нет логики в настраивании скоростного подключения на ПК, исключение — случай, при котором маршрутизатор функционирует в качестве моста.
В подавляющем случае маршрутизатор передает пакеты в режиме роутера. Трафик идет на комп без настроек на ПК, связанных со скоростным подключением. Поэтому запускать высокоскоростной коннект не надо, и ошибок никаких не будет. Все настройки вводятся в интерфейсе роутера.
Пользователь или представитель провайдера выбирает в интерфейсе устройства протокол PPPoE, имя юзера, пароль и прочие необходимые параметры. Маршрутизатор получает сигнал и раздает его на комп или ноут. Если он правильно настроен — проблемы отсутствуют. Какие параметры нужно вводить и в каких разделах — зависит от конкретной модели.
Интересное решение для дома: Что такое Mesh система: 9 преимуществ и 2 недостатка ячеистой домашней сети
Неполадки со стороны высокоскоростного подключения
Можно прибить скоростной коннект и настроить его по новой. Для воссоздания подключения стартуем с «Панели управления» — Управления сетями. Затем выбираем пунктик для быстрого создания нового коннекта. Клацаем: «Подключение к интернету» — Высокоскоростное. Вбиваем имя юзера и пароль от провайдера, не забываем о галочках в двух чекбоксах ниже и жмем «Подключить».
Если не помогло — сбросьте сеть. В «десятке» для этого клацаем правой по мониторчику в системном трее, открываем параметры. Скролим окошко вниз и жмем «Сброс сети». Процесс занимает около 5 минут, сопровождается перезагрузкой. После нее нужно заново сотворить высокоскоростной коннект. После сброса Сети, возможно, по новой придется настраивать программы, взаимодействующие с интернетом, например, VPN-клиент.
Проблемы с сетевой картой
Начнем раздел с рекомендаций, актуальных для ошибки 651 как в Windows 7, так и в Windows 10. Для начала проверьте, в порядке ли сетевуха. Для этого раскрываем «Диспетчер устройств» и внимательно смотрим на сетевой адаптер. Возможны следующие нестыковки:
Для начала проверьте, в порядке ли сетевуха. Для этого раскрываем «Диспетчер устройств» и внимательно смотрим на сетевой адаптер. Возможны следующие нестыковки:
- Стрелочка вниз на значке адаптера говорит о его отключении. Щелкаем по нему правой и выбираем «Включить устройство».
- Значок с вопросительным знаком — признак отсутствия драйверов. Обновить дрова путем запуска автопоиска в интернете не получится, но можно скачать необходимые файлы с помощью другого компа или воспользоваться диском, который идет в придачу к дискретному адаптеру.
Следующий лайфхак — сброс сетевых настроек Винсок. Для этого в Пуске вбиваем cmd. Бодро пишем командочку для ресета: netsh winsock reset, давим на Enter и перезагружаем комп.
Есть еще одна команда, которая может помочь, — «regsvr32 raspppoe.sys». Она запускает перерегистрацию системного файла, ответственного за подключение по PPPoE.
Если в компе две сетевухи — оставьте только ту, к которой подключен кабель интернета. Вторую вырубите, например, через «Диспетчер устройств».
Вторую вырубите, например, через «Диспетчер устройств».
Переводим маршрутизатор в режим повторителя: Как настроить роутер как репитер за 6 шагов + решение возможных проблем
Защита брандмауэра
Помешать выйти в интернет может брандмауэр Windows. Для его отключения зайдите в «Панель управления» и клацните по соответствующей иконке. Слева выберите подраздел Включение и отключение, активируйте чекбоксы для деактивации инструмента. Перезагрузитесь и попробуйте законнектиться с интернетом.
Ошибку 651 также может провоцировать сторонний брандмауэр или антивирус, с которым он идет в комплекте. Возможно, эффект наступит, если отключите антивирусное ПО на время, но в таком случае часть софта с функционалом брандмауэра продолжит работать. Вырубить его можно, только удалив антивирус.
В заключение еще пару способов устранения неисправности:
- Удалите VPN-клиент, если им пользуетесь.
- Отключите TCP/IPv6. В свойствах скоростного подключения выбираем вкладочку «Сеть».
 Снимаем чекбокс напротив соответствующего пункта. Заодно проверьте свойства TCP/IPv4. В них должны быть активны чекбоксы, отвечающие за автополучение айпишника и DNS.
Снимаем чекбокс напротив соответствующего пункта. Заодно проверьте свойства TCP/IPv4. В них должны быть активны чекбоксы, отвечающие за автополучение айпишника и DNS.
Если решите переустанавливать Винду, перед этим убедитесь в отсутствии аппаратных поломок и технических работ у провайдера.
Разновидности Usb: Виды разъемов USB — кратко в 3 разделах
Ошибка 651: Как решить проблему с подключением к Windows
Когда дело доходит до компьютеров дома или на работе, трудно найти способ обойти Windows. Операционная система Microsoft бесплатно входит в состав большинства ПК, что делает ее удобной для частных и профессиональных пользователей. С точки зрения функций и производительности, различные версии Windows оставляют желать лучшего, если бы не внезапно появляющиеся ошибки , которые редко можно расшифровать на основе одного только сообщения об ошибке.
Среди этих загадочных уведомлений есть Ошибка 651 . Хотя ошибка 651 наиболее известна в контексте Windows 7, она также создает проблему для более новых версий, таких как Windows 8 и Windows 10, когда устанавливается сетевое подключение к локальной сети. Что стоит за этой ошибкой Windows и как решить проблему с подключением?
Содержание
- Ошибка Windows 651: что за этим стоит?
- Устранение ошибки 651 в Windows 10 — практическое руководство
- Решение 1. Перезагрузите сетевое устройство и ПК
- Решение 2. Переустановите драйверы сетевого адаптера
- Решение 3. Замените текущую версию файла raspppoe.sys
- Решение 4. Используйте ручные настройки скорости и режима дуплекса
- Как устранить ошибку 651 в Windows 7 и 8
Ошибка 651 Windows: что за этим стоит?
Даже если ваш компьютер правильно подключен к маршрутизатору или модему с помощью сетевого кабеля, нет гарантии, что вы сможете подключиться к Интернету.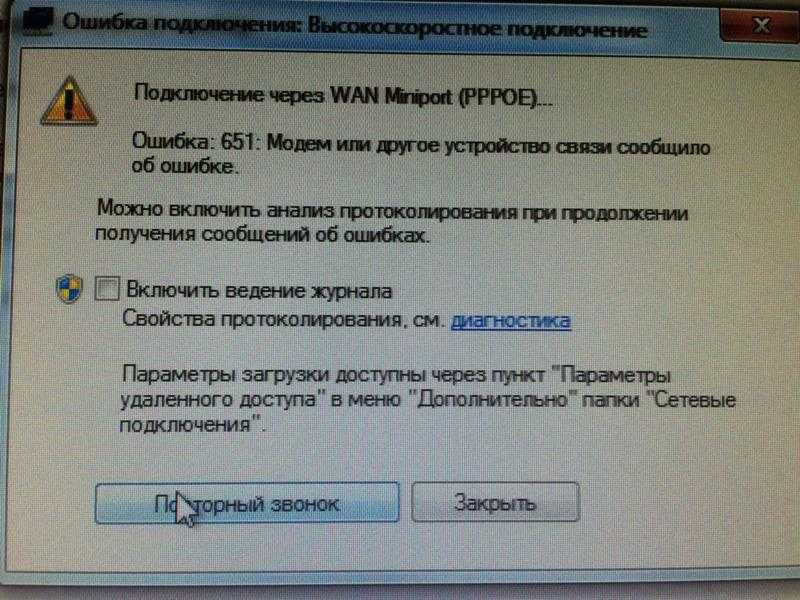 Например, неправильные конфигурации, старые или отсутствующие драйверы в системе могут привести к появлению сообщений об ошибках. Типичной сетевой проблемой такого рода является Ошибка 651, известная по системам Microsoft Windows 7, Windows 8 и Windows 10. Выглядит она примерно так:
Например, неправильные конфигурации, старые или отсутствующие драйверы в системе могут привести к появлению сообщений об ошибках. Типичной сетевой проблемой такого рода является Ошибка 651, известная по системам Microsoft Windows 7, Windows 8 и Windows 10. Выглядит она примерно так:
Ошибка 651: Модем (или другое подключающееся устройство) сообщил об ошибке.
В более новых версиях, таких как Windows 8 и Windows 10, ошибка 651 обычно возникает из-за проблемы с сетевым адаптером , где аппаратное обеспечение ПК соответствует аппаратному обеспечению сетевого устройства. Конкретно, виновником обычно является драйвер, который был неправильно установлен, устарел или полностью отсутствует в сетевом адаптере.
Ошибка 651 также может быть прослежена до RASPPPOE ( RAS PPP o ver E thethernet), особенно в Windows 7. Это универсальный драйвер , который сохраняется в системном файле raspppoe.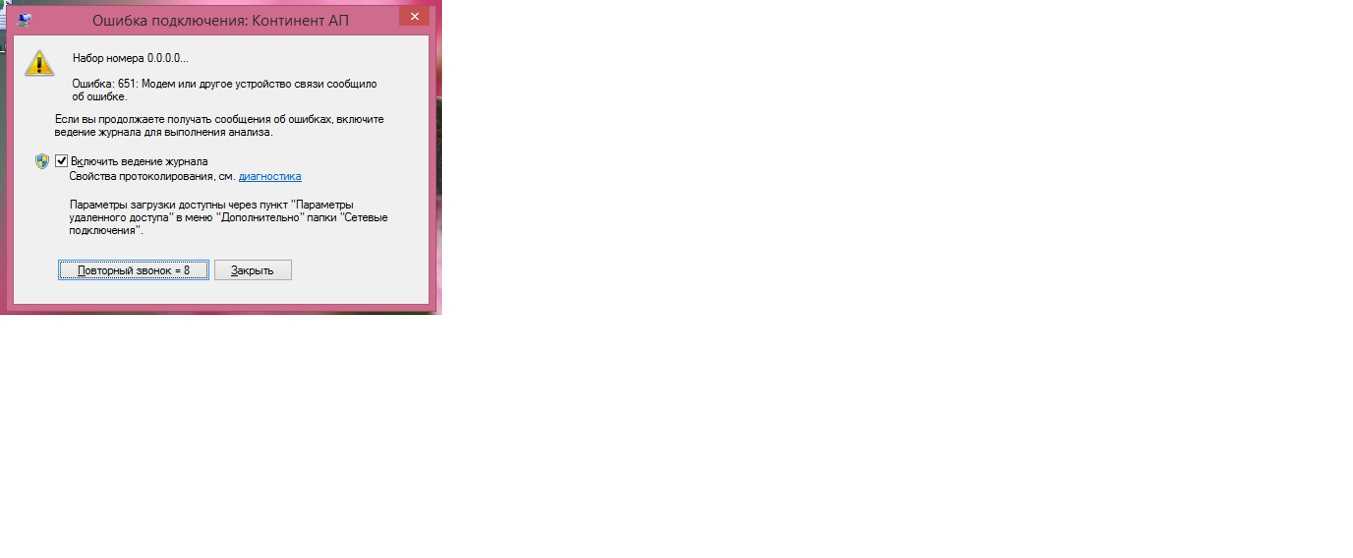 sys, , часто используется вместо официального драйвера от производитель сетевого устройства. Если этот файл поврежден, это может привести к проблемам с подключением.
sys, , часто используется вместо официального драйвера от производитель сетевого устройства. Если этот файл поврежден, это может привести к проблемам с подключением.
Устранение ошибки 651 в Windows 10 — практическое руководство
Ошибка подключения 651 указывает на то, что связь 0004 между вашим ПК и маршрутизатором DSL или адаптером DLAN был прерван . К сожалению, поскольку для этого могут быть разные причины, универсального решения проблемы не существует. Тем не менее, следующие четыре подхода дают хороший шанс справиться с ошибкой 651 в Windows 10.
Решение 1. Перезагрузите сетевое устройство и ПК
Прежде чем приступить к изучению драйверов или конкретных настроек сети, попробуйте перезагрузить устройства . Это означает отключение маршрутизатор или адаптер DLAN от источника питания и повторное подключение через примерно через 30 секунд .
Если у вас по-прежнему возникают проблемы с подключением, вы также можете попробовать перезагрузить компьютер . Чтобы сделать это в Windows 10, откройте меню «Пуск» с помощью значка Windows, нажмите кнопку « Вкл/выкл », а затем выберите параметр « Перезагрузить »:
Чтобы сделать это в Windows 10, откройте меню «Пуск» с помощью значка Windows, нажмите кнопку « Вкл/выкл », а затем выберите параметр « Перезагрузить »:
Решение 2. Переустановите драйверы сетевого адаптера
Драйверы играют важную роль в сетевой связи. Если устройство подключено к вашему ПК с помощью кабеля локальной сети, сетевой адаптер должен быть оснащен соответствующим и обновленным пакетом драйверов. Windows 10 позаботится об этом автоматически, но всегда есть вероятность, что программное обеспечение драйвера устарело, повреждено или даже полностью отсутствует. В этом случае переустановка драйверов сетевого адаптера является самым быстрым способом решения возникших проблем, таких как ошибка 651.
Ниже приведены отдельные шаги по переустановке драйверов сетевого адаптера:
- Откройте панель управления с помощью меню «Пуск» (значок Windows).

- Выберите « Диспетчер устройств » из списка элементов панели управления.
- Откройте запись « Сетевые адаптеры », щелкнув значок со стрелкой.
- Щелкните правой кнопкой мыши на Ethernet Connection , отвечающем за установление LAN-соединений, и выберите « Удалить ».
- После этого перезапустите Windows 10. Как только система снова заработает, она автоматически загрузит и переустановит программное обеспечение драйвера, которое вы только что удалили. Кроме того, вы можете загрузить драйвер для адаптера непосредственно с веб-сайта производителя и установить его вручную.
Решение 3. Замените текущую версию файла raspppoe.sys
Как упоминалось выше, Windows иногда использует универсальный адаптер RASPPPoE для настройки сетевых адаптеров, что означает, что файл raspppoe. sys — еще один возможный виновник сбоев в сетевом оборудовании . Поэтому, если ваше соединение не удалось с ошибкой 651, возможно, этот файл поврежден. Если у вас есть второе устройство Windows, где локальная сеть работает как обычно, вы можете заменить поврежденный raspppoe.sys неповрежденной версией. Для этого выполните следующие действия:
sys — еще один возможный виновник сбоев в сетевом оборудовании . Поэтому, если ваше соединение не удалось с ошибкой 651, возможно, этот файл поврежден. Если у вас есть второе устройство Windows, где локальная сеть работает как обычно, вы можете заменить поврежденный raspppoe.sys неповрежденной версией. Для этого выполните следующие действия:
- Откройте каталог \ Windows\System32\drivers на рабочем ПК с Windows.
- Скопируйте файл с именем raspppoe.sys (щелкните правой кнопкой мыши и «Копировать») на любое внешнее запоминающее устройство, такое как USB-накопитель или внешний жесткий диск (щелкните правой кнопкой мыши и «Вставить»).
- Подключить накопитель к компьютеру с ошибкой 651. Откройте каталог \ Windows\System32\drivers и , замените файл raspppoe.sys на файл с вашего накопителя.
- Перезапустите Windows 10.

Если у вас нет доступа к файлу raspppoe.sys (чтобы скопировать и удалить его), вы можете дать себе необходимые полномочия, если вы являетесь администратором или имеете права администратора. Вы можете сделать это, выполнив следующие действия:
- Щелкните правой кнопкой мыши на файле raspppoe.sys .
- Выберите пункт меню « Свойства ».
- Нажмите на вкладку « Security ».
- Измените авторизацию доступа для вашей учетной записи пользователя.
Решение 4. Используйте ручные настройки скорости и дуплексного режима
Если первые три решения не помогли, вы также можете попробовать вручную настроить параметры широкополосного подключения. В частности, это означает установку скорости передачи для подключений по локальной сети не менее 10 Мбит/с (полный дуплекс) — в Windows 10 возможно увеличение до 100 Мбит/с или даже 1 Гбит/с.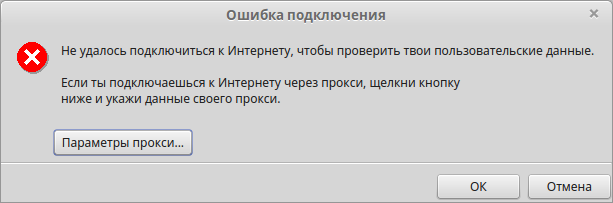
Чтобы вручную определить скорость сети, следуйте этим инструкциям:
- Откройте панель управления с помощью меню «Пуск» Windows.
- Выберите « Центр управления сетями и общим доступом ».
- Нажмите « Изменить настройки адаптера » в меню слева.
- Щелкните правой кнопкой мыши подключение по локальной сети, которое вызывает ошибку 651, и выберите «Свойства» во всплывающем меню.
- Нажмите кнопку «Настроить», а затем перейдите на вкладку «Дополнительно».
- Выберите запись «Скорость и дуплексный режим» из списка, а затем установите желаемое значение (минимум 10 Мбит/с, полный дуплекс).
Как устранить ошибку 651 в Windows 7 и 8
Эта ошибка подключения к локальной сети не относится к Windows 10. Пользователи Windows 7 и 8 также знакомы с этой проблемой, которая может быть связана с трудностями связи между сетью ПК. оборудование и маршрутизатор или модем. Если вы используете одну из этих операционных систем и столкнулись с ошибкой 651, вы можете попробовать решения, которые мы обсуждали выше для Windows 10. Ошибка 651 в Windows 8 и 7 часто также может быть решить с помощью этих четырех методов :
оборудование и маршрутизатор или модем. Если вы используете одну из этих операционных систем и столкнулись с ошибкой 651, вы можете попробовать решения, которые мы обсуждали выше для Windows 10. Ошибка 651 в Windows 8 и 7 часто также может быть решить с помощью этих четырех методов :
- Перезагрузить сетевое устройство и/или компьютер
- Обновить и/или переустановить программное обеспечение драйвера сетевого адаптера
- Заменить текущую версию файла raspppoe.sys
- максимальная широкополосная скорость
- Конфигурация
- Windows
0x0:004f Активация Windows не удалось устранить неполадки 9 0x0:004f0007
- Конфигурация
Ошибка 0xc004f050 может появиться, когда вы пытаетесь активировать Windows 10, и активация не может быть успешно завершена. Существует ряд возможных причин, по которым вы не сможете активировать Windows. Они варьируются от простой опечатки в ключе продукта до аппаратных изменений на вашем устройстве. В этом руководстве мы покажем вам, как решить проблему.
Существует ряд возможных причин, по которым вы не сможете активировать Windows. Они варьируются от простой опечатки в ключе продукта до аппаратных изменений на вашем устройстве. В этом руководстве мы покажем вам, как решить проблему.
0x80240fff: устранение ошибки Центра обновления Windows
- Конфигурация
Предполагается, что регулярные обновления Windows устраняют проблемы, но часто сам процесс обновления создает проблемы или не запускается. Например, код ошибки Windows 0x80240fff отображается, когда ваша система не может найти соответствующие обновления. Эта ошибка может быть вызвана повреждением кеша, но также может быть вызвана проблемами с подключением к серверам Центра обновления Майкрософт. Мы покажем вам, как решить эту проблему….
0x80240fff: устранение ошибки обновления Windows 0x800f081f: стратегии исправления этой ошибки обновления Windows
Целью обновления Windows является внедрение новых функций и устранение существующих проблем, но сам процесс обновления часто может стать потенциальным источником ошибок. В таких случаях система может ответить кодом ошибки, например, 0x800f081f. Чаще всего ошибка возникает из-за отсутствия необходимого файла обновления. Мы покажем вам лучшие стратегии для устранения этой проблемы…
В таких случаях система может ответить кодом ошибки, например, 0x800f081f. Чаще всего ошибка возникает из-за отсутствия необходимого файла обновления. Мы покажем вам лучшие стратегии для устранения этой проблемы…
6 способов исправить сообщение «Сбой подключения, ошибка 651» в Windows
Автор Зайнаб Фалак
Делиться Твитнуть Делиться Делиться Делиться Электронная почта
Вот как победить ошибку подключения 651 в Windows и вернуться в сеть.
Идеальным миром был бы мир, в котором вы можете без проблем подключаться к стабильной сети в Windows и выходить в Интернет без каких-либо сбоев. К сожалению, реальность совсем другая, поскольку пользователи Windows время от времени сталкиваются с проблемами сети.
Одной из таких проблем является сообщение «Сбой подключения, ошибка 651». Это всплывающее окно появляется, когда системе не удается подключиться к целевому соединению или прерывается уже установленное соединение. Ниже мы подробно обсудили несколько эффективных исправлений, которые могут помочь вам решить эту проблему и успешно подключиться к беспроводному соединению.
Это всплывающее окно появляется, когда системе не удается подключиться к целевому соединению или прерывается уже установленное соединение. Ниже мы подробно обсудили несколько эффективных исправлений, которые могут помочь вам решить эту проблему и успешно подключиться к беспроводному соединению.
1. Попробуйте другое подключение
Прежде чем перейти к методам устранения неполадок, связанных с системой, мы рекомендуем вам попробовать другое подключение и посмотреть, работает ли оно. Это поможет вам определить, связана ли проблема с системой или с подключенным устройством.
Вы также можете проверить, не могут ли другие устройства подключиться, пока вы на нем.
2. Запустите средство устранения неполадок сети
Если вы столкнулись с какой-либо сетевой ошибкой на ПК с Windows, запуск средства устранения неполадок сети, встроенного в Windows, является хорошим местом для начала процесса устранения неполадок.
Это средство устранения неполадок может определить и исправить большинство, если не все проблемы, с которыми вы можете столкнуться при подключении компьютера к сети или при использовании соединения. Если средство устранения неполадок обнаружит проблемы в системе, которые могут быть причиной проблемы, оно предложит соответствующие исправления, которые можно применить одним щелчком мыши.
Если средство устранения неполадок обнаружит проблемы в системе, которые могут быть причиной проблемы, оно предложит соответствующие исправления, которые можно применить одним щелчком мыши.
Вот что вам нужно сделать:
- Введите «Панель управления» в поле поиска на панели задач и нажмите Открыть .
- В следующем окне введите Устранение неполадок в строке поиска в правом верхнем углу и выберите Устранение неполадок .
- Теперь выберите Просмотреть все на левой панели.
- Теперь вы должны увидеть список доступных средств устранения неполадок в Windows. Найдите Internet Connections и щелкните по нему правой кнопкой мыши.
- Выберите Выполнить из контекстного меню и следуйте инструкциям на экране, чтобы продолжить.
- Подождите, пока средство устранения неполадок завершит сканирование. Если он предлагает какие-либо исправления, нажмите Применить это исправление .
 Если нет, нажмите . Закройте средство устранения неполадок .
Если нет, нажмите . Закройте средство устранения неполадок . - Выполните те же действия для Входящие подключения и Сетевой адаптер , а также запустите их.
- После этого перезагрузите компьютер и посмотрите, решена ли проблема.
Это один из способов запустить средство устранения неполадок сети в Windows. Если вам неудобно использовать панель управления, вы можете выбрать более простой подход — запустить средство устранения неполадок через настройки окна.
Вот как это сделать:
- Нажмите Win + I вместе, чтобы открыть настройки Windows.
- Выберите Устранение неполадок на левой панели.
- Теперь найдите подключения к Интернету средство устранения неполадок на правой панели.
- Если вы не можете найти его, щелкните параметр Другие средства устранения неполадок на правой панели.

- Найдите средство устранения неполадок подключения к Интернету и нажмите кнопку «Выполнить », связанную с ним.
- Если после первоначального сканирования средство устранения неполадок обнаружит какие-либо проблемы, нажмите Применить это исправление .
- Если проблем не обнаружено, выберите параметр Закрыть средство устранения неполадок и перейдите к следующему способу, описанному ниже.
3. Сброс TCP/IP
Вы также можете столкнуться с проблемой из-за проблемы в настройках TCP или IP. В этом случае сброс настроек TCP/IP до состояния по умолчанию может помочь решить проблему. Это вернет настроенные параметры DNS и других сетевых компонентов в Windows.
Чтобы продолжить, выполните следующие действия:
- Нажмите одновременно клавиши Win + R , чтобы открыть «Выполнить».
- Введите cmd в «Выполнить» и нажмите Ctrl + Shift + Введите вместе клавиши, чтобы открыть командную строку с правами администратора.

- В окне командной строки введите команду, указанную ниже, и нажмите . Введите , чтобы выполнить ее.
netsh int ip reset reset.log
- После выполнения команды перезагрузите компьютер и проверьте, можете ли вы теперь без проблем подключиться к сети.
4. Отключить IPv6
Еще одним исправлением, которое сработало для пользователей, было отключение IPv6 в свойствах WiFi. Эта версия интернет-протокола не требуется для большинства подключений, поэтому ее отключение не повлияет на производительность подключения вашего компьютера.
Вот как это можно отключить:
- Найдите значок сети на панели задач и щелкните его правой кнопкой мыши.
- Выберите Настройки сети и Интернета .
- В следующем окне нажмите Дополнительные параметры сети .
- Перейдите в раздел «Связанные настройки» и нажмите Дополнительные параметры сетевого адаптера .

- Найдите сеть, с которой у вас возникли проблемы, и щелкните ее правой кнопкой мыши.
- Выберите Свойства .
- В следующем диалоговом окне найдите Интернет-протокол версии 6 (IPv6) и снимите соответствующий флажок.
- Нажмите OK , чтобы сохранить изменения.
После этого попробуйте снова подключить компьютер к целевому соединению и проверьте, работает ли оно сейчас.
5. Обновите сетевые драйверы
Чтобы вы могли подключиться к сети и использовать ее, сетевые драйверы в вашей системе должны быть обновлены и исправно работать. Если по какой-либо причине это не так, вы, вероятно, столкнетесь с проблемами, подобными этой.
В таких случаях может помочь обновление сетевых драйверов.
Чтобы продолжить, выполните следующие действия:
- Введите Диспетчер устройств в поиске Windows и нажмите Открыть .
- В окне диспетчера устройств разверните раздел Сетевые адаптеры .




 Получит доступ к данной странице можно через адресную строку браузера, указав путь 192.168.1.1 или тот же путь только с нулем в конце вместо единицы. Кнопка перезагрузки будет доступна во вкладке конфигурации оборудования.
Получит доступ к данной странице можно через адресную строку браузера, указав путь 192.168.1.1 или тот же путь только с нулем в конце вместо единицы. Кнопка перезагрузки будет доступна во вкладке конфигурации оборудования.
 Активируем настройку щелчком мыши и в новом окне задаем нулевое значение, после чего сохраняем значения.
Активируем настройку щелчком мыши и в новом окне задаем нулевое значение, после чего сохраняем значения.
 Снимаем чекбокс напротив соответствующего пункта. Заодно проверьте свойства TCP/IPv4. В них должны быть активны чекбоксы, отвечающие за автополучение айпишника и DNS.
Снимаем чекбокс напротив соответствующего пункта. Заодно проверьте свойства TCP/IPv4. В них должны быть активны чекбоксы, отвечающие за автополучение айпишника и DNS.

 Если нет, нажмите . Закройте средство устранения неполадок .
Если нет, нажмите . Закройте средство устранения неполадок .