Настройка роутера D-Link DIR-300 Дом.ру
  D-Link | Дом.ру
В этой инструкции будет подробно рассмотрен каждый этап настройки беспроводного маршрутизатора D-Link DIR-300 (NRU) для работы с Интернетом от Дом ру. Руководство должно подойти для различных аппаратных ревизий роутера и для двух последних вариантов прошивок, а именно:
- D-Link DIR-300 A C1 с прошивками 1.x
- D-Link DIR-300 NRU rev. B5 B6 и B7 с прошивками 1.3.x и 1.4.x
Обновление: если ваш роутер имеет прошивку 2.5.11, 2.5.12 или 2.5.19 и интерфейс, как на скриншоте ниже, то вы можете использовать инструкцию Настройка роутера D-Link DIR-300 с новой прошивкой 2.5.x (должен подойти способ для Ростелеком).
По порядку рассмотрим, как правильно подключить роутер для его последующей настройки, на какие сетевые настройки компьютера или ноутбука следует обратить внимание, как настроить подключение Дом ру и, в завершение — как поставить пароль на Wi-Fi сеть и задать свое собственное имя беспроводной сети (SSID).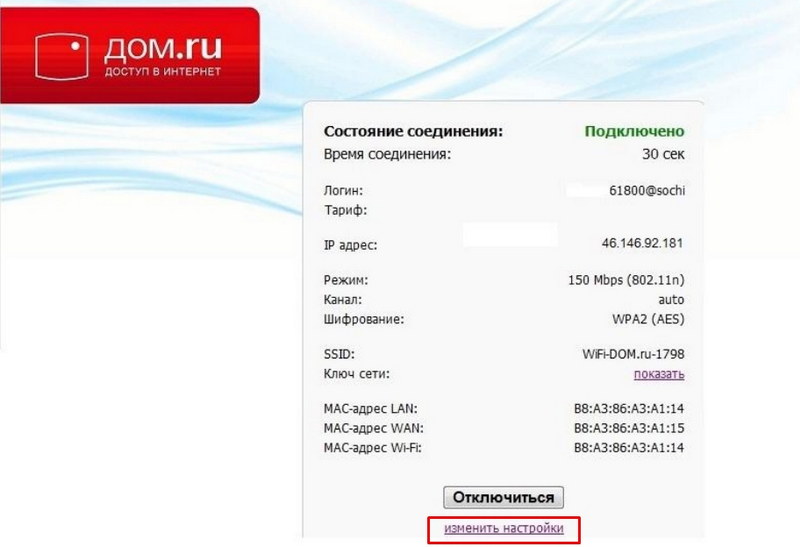
Сразу скажу, что ничего сложного тут нет и вы легко справитесь сами — вызывать специалиста для того, чтобы настроить Wi-Fi роутер, не потребуется.
Подключение Wi-Fi роутера для последующей настройки
Для правильной работы, беспроводный маршрутизатор должен быть подключен следующим образом:
- Кабель Дом.ру — к порту Internet сзади роутера.
- Один из портов LAN следует соединить входящим в комплект поставки устройства кабелем с разъемом сетевой карты компьютера, с которого будет происходить настройка.
- Включить роутер в розетку.
Тут следует отметить, что настройка роутера может осуществляться и без использования кабельного подключения. Однако, начинающему пользователю я бы этого не рекомендовал — иначе, в процессе возможно появление проблем, с которыми самостоятельно можно и не разобраться (опять же, в случае, если вы не разбираетесь хорошо, в том, как работает подключение к беспроводным сетям в Windows и других ОС).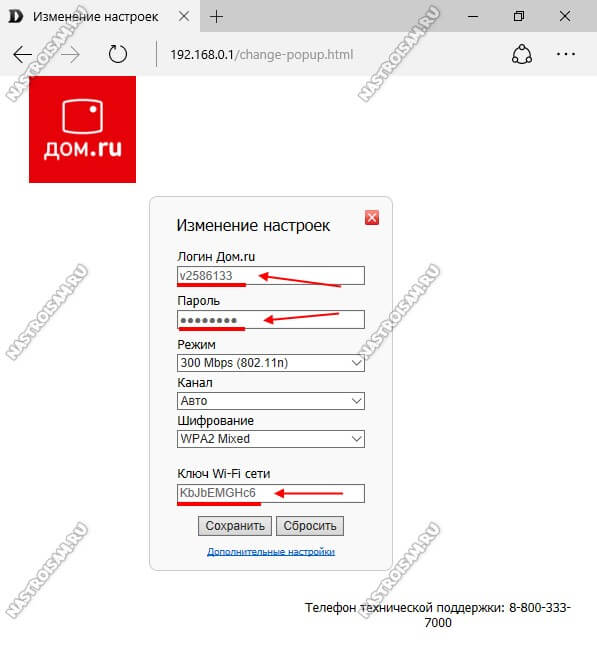
Также, прежде чем приступить к самому процессу настройки роутера, рекомендую выполнить следующее действие:
- На клавиатуре нажмите клавиши Win (со значком Windows) + R и в появившемся окне «Выполнить» введите команду ncpa.cpl после чего нажмите «Ок»
- В списке соединений, который откроется, нажмите правой кнопкой мыши по подключению, которое используется для связи с Wi-Fi роутером (обычно, «Подключение по локальной сети») и выберите «Свойства».
- В появившемся диалоговом окне вы увидите список компонентов, используемых подключением. Выберите «Протокол Интернета версии 4» и нажмите кнопку «Свойства».
- Убедитесь, что в параметрах протокола установлено автоматическое получение IP и DNS. Если это вдруг не так, выполните соответствующие изменения и сохраните их.
Еще один момент: если вы уже несколько раз безуспешно пытались настроить роутер, прежде чем приступать лучше будет сбросить его на заводские настройки, для чего, при включенном питании нажмите и удерживайте кнопку Reset в течение 15-20 секунд, после чего отпустите ее и дождитесь перезагрузки устройства.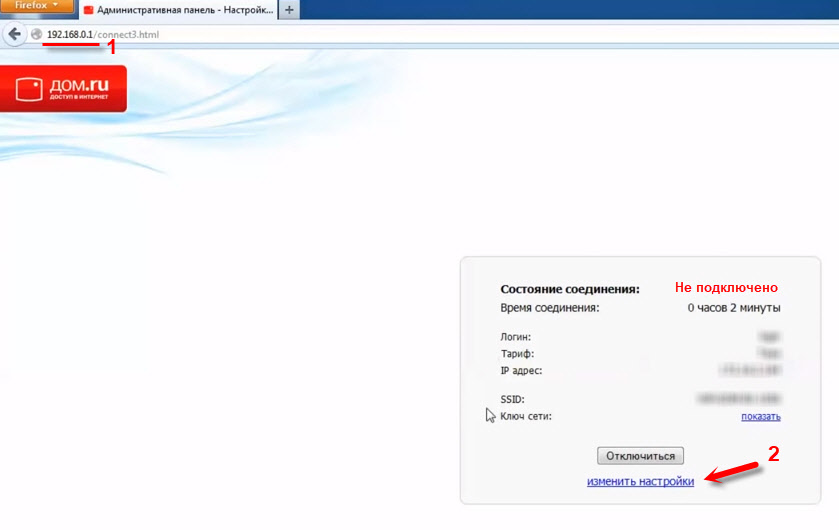
Видео инструкция по настройке Wi-Fi роутера D-Link DIR-300 для Дом ру (с последней прошивкой)
Возможно, кому-то проще будет воспользоваться видео уроком по настройке. Если что, то полная текстовая инструкция ниже.
Как зайти в настройки DIR-300
Следующий шаг — это вход в панель настроек Wi-Fi роутера. Чтобы попасть в них, запустите любой Интернет браузер и в его адресной строке введите 192.168.0.1, после чего нажмите Enter.
Появится окно запроса логина и пароля. Стандартный логин и пароль для всех моделей DIR-300 — admin (пишем это слова в оба поля). После первого входа Вас попросят заменить стандартный пароль на какой-либо другой, и уже после этого вы увидите перед собой панель настроек маршрутизатора, которая в последних версиях прошивки может иметь следующий вид:
Сначала мы рассмотрим, как настроить подключение Дом. ру и безопасность Wi-Fi с более новой прошивкой, которая изображена справа. Затем перейдем к более старой — слева.
ру и безопасность Wi-Fi с более новой прошивкой, которая изображена справа. Затем перейдем к более старой — слева.
Главная вещь, которую следует знать, прежде чем двигаться дальше: если у вас на компьютере запущено какое-либо подключение Дом.ру (Высокоскоростное подключение) — разорвите его и не подключайте ни во время настройки ни после нее — роутер сам должен устанавливать это соединение, после чего «раздавать» его по локальной и беспроводной сети всем подключенным к роутеру устройствам. Если же Интернет от Дом.ру будет запущен на компьютере, то другие устройства окажутся «без доступа к Интернету», так как маршрутизатор не сможет установить соединение (ограничение количества одновременных сессий провайдером).
Настройка DIR-300 Дом ру с новой прошивкой (1.4.x и 1.0.x для C1 и D1)
Чтобы настроить подключение к Интернет Дом.ру в веб-интерфейсе роутера, внизу главной страницы нажмите «Расширенные настройки». При необходимости переключитесь на русский язык вверху справа.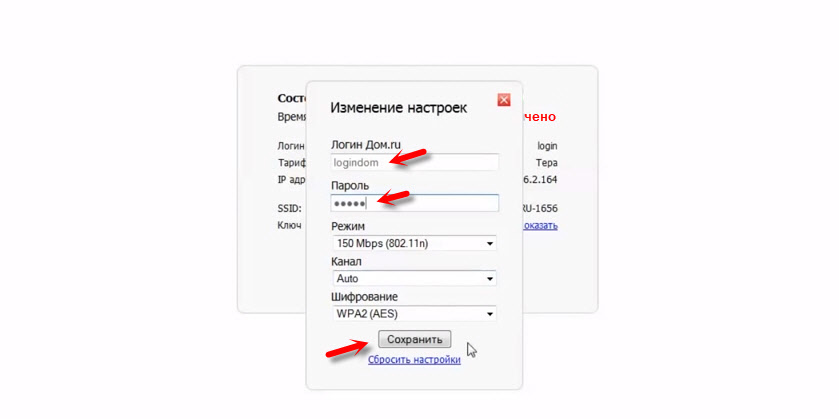
На странице расширенных настроек обратите внимание на вкладку «Сеть» и нажмите пункт WAN.
На открывшейся странице, кликните мышью по соединению «Динамический IP», которое имеется в списке, а затем, внизу страницы со свойствами этого соединения нажмите кнопку «Удалить». После этого вы вновь вернетесь к списку имеющихся подключений.
Нажмите кнопку «Добавить» и заполните параметры подключения Дом.ру следующим образом:
Параметры подключения PPPoE для Дом.ру
- Тип соединения — PPPoE
- Имя пользователя и пароль — параметры, выданные Вам провайдером
Остальные вещи менять необязательно. Просто нажмите «Сохранить». Сразу после этого, вы снова перейдете на страницу со списком подключений. Вверху страницы будет индикатор, призывающий сохранить настройки: это следует сделать, во избежание их сброса при отключении питания.
Теперь, если вы все сделали правильно, а Интернет Дом. ру разорван на самом компьютере, то обновив страницу вы сможете увидеть, что статус подключения изменился на «Соединено». Настройка Интернета завершена. Следующий шаг — настройка беспроводной сети.
ру разорван на самом компьютере, то обновив страницу вы сможете увидеть, что статус подключения изменился на «Соединено». Настройка Интернета завершена. Следующий шаг — настройка беспроводной сети.
Настройка беспроводной сети на D-Link DIR-300
Вернитесь на страницу расширенных настроек и в пункте Wi-Fi кликните по «Основные настройки». Здесь вы можете задать имя своей беспроводной Wi-Fi сети (SSID). Рекомендую использовать латинские символы и цифры, без кириллицы. Сохраните настройки.
Установка пароля на беспроводную Wi-Fi сеть
Затем, там же, в пункте Wi-Fi выберите «Настройки безопасности». Здесь рекомендуются следующие параметры:
- Сетевая аутентификация — WPA2-PSK
- Ключ шифрования PSK — ваш пароль на Wi-Fi, который должен состоять не менее чем из 8 символов. Русские буквы, опять же, лучше не использовать.
Сохраните настройки. Затем сохраните их еще раз — нажав по уведомлению вверху страницы. На этом настройка DIR-300 для Дом.ру завершена и можно пользоваться интернетом с любых устройств, оборудованных Wi-Fi адаптером, подключившись к беспроводной сети.
На этом настройка DIR-300 для Дом.ру завершена и можно пользоваться интернетом с любых устройств, оборудованных Wi-Fi адаптером, подключившись к беспроводной сети.
Настройка D-Link DIR-300 с прошивками 1.3.x
Для настройки подключения на более старой прошивке, нажмите «Настроить вручную», после чего выберите вкладку «Сеть» — «WAN». Нажмите по имеющемуся там соединению «Динамический IP», после чего внизу страницы с параметрами этого соединения, нажмите кнопку «Удалить».
В результате этого снова откроется страница со списком соединений, теперь пустым. Нажмите «Добавить» и заполните параметры подключения Дом.ру следующим образом:
Параметры подключения Дом.ру в интерфейсе роутера
- Тип соединения — PPPoE
- Логин и пароль — данные для входа в Интернет, которые предоставил вам провайдер
Другие параметры изменять в подавляющем большинстве случаев не нужно. Сохраните настройки. Сразу после сохранения обратите внимание на кнопку «Сохранить» сверху списка, нажмите на нее и окончательно сохраните сделанные настройки.
Теперь, если вы обновите страницу со списком подключений в браузере, а также при условии, что все параметры были указаны верно, вы сможете увидеть, что статус подключения изменился на «Соединено», что означает, что подключение с Интернет установлено. (Не забывайте, что на самом компьютере отдельное соединение Дом.ру должно быть отключено). Можно перейти к настройке беспроводной Wi-Fi сети.
Для того, чтобы настроить Wi-Fi, откройте соответствующую вкладку и выберите «Основные настройки». На данной странице вы можете указать имя беспроводной сети SSID: лучше не оставлять его стандартным, как минимум так будет проще отличать свою Wi-Fi сеть от соседских. Используйте латиницу и (или) цифры для имени. Сохраните настройки.
После этого прейдите на вкладку настроек безопасности Wi-Fi. Тут рекомендуется установить следующие параметры:
Тут рекомендуется установить следующие параметры:
- Сетевая аутентификация — WPA2-PSK (наиболее защищенный вариант для домашнего использования)
- Ключ шифрования PSK — ваш пароль на Wi-Fi, состоящий не менее чем из 8 символов. Опять же, используйте латинские символы и цифры.
После сохранения настроек настройка роутера завершена. Вы можете подключиться к беспроводной сети и получить доступ к Интернет со смартфона, планшета и других беспроводных устройств.
Если статья помогла Вам, пожалуйста, поделитесь ей в социальных сетях с помощью кнопок ниже.
Может быть полезным и интересным:
Как подключить роутер дом ру к компьютеру
Настройка Wi-Fi роутера для провайдера Дом.ру
Я написал уже много отдельных инструкций по настройке разных роутеров. Но в рамках одной статьи невозможно рассказать о том, как настроить какую-то определенную модель роутера для разных интернет-провайдеров.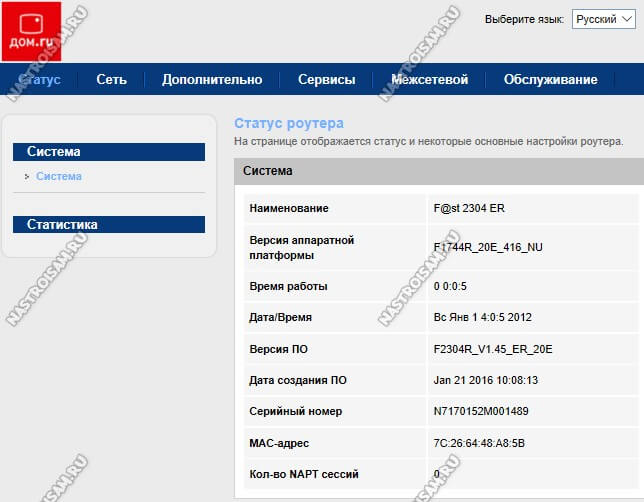
Поэтому, в этой инструкции я решил показать процесс настройки Wi-Fi роутера для Дом.ru. Это один из самых популярных интернет-провайдеров в России. И он использует не самый простой тип подключения, из-за чего у многих возникают проблемы с настройкой оборудования. Клиенты Дом.ru могут использовать такое оборудование:
- Роутеры от самого провайдера Дом.ру, которые провайдер не редко устанавливает клиентам в процессе подключения к интернету. По сути это обычные роутеры D-Link, Sagemcom и TP-Link. Только с логотипом провайдера и фирменной прошивкой.
- Другие Wi-Fi роутеры, выбор которых сейчас очень большой. С провайдером Дом.ру может работать любой роутер.
В любом случае, отличие в настройке заключается лишь в расположении необходимых параметров в веб-интерфейсе определенного устройства. Сначала я покажу, как настроить маршрутизатор с фирменной прошивкой от Дом.ru, а затем покажу, как выполнить настройку некоторых роутеров от популярных производителей.
Сначала я покажу, как настроить маршрутизатор с фирменной прошивкой от Дом.ru, а затем покажу, как выполнить настройку некоторых роутеров от популярных производителей.
Не важно какой у вас роутер. Главная задача зайти в его настройки и в параметрах подключения к интернету выбрать тип подключения PPPoE. Затем ввести логин и пароль, которые вам выдал интернет-провайдер. Ну и задать параметры Wi-Fi сети.
Очень часто возникают проблемы с входом в настройки роутера. Поэтому, сразу оставляю ссылку на статью с решениями этой проблемы: https://help-wifi.com/oshibki-i-polomki/chto-delat-esli-ne-zaxodit-v-nastrojki-routera-na-192-168-0-1-ili-192-168-1-1/. Возможно, она вам не пригодится. Но пускай будет на всякий случай.
Настройка роутера Дом.ру
Сначала рассмотрим настройку роутера с фирменной прошивкой. Если у вас роутер с логотипом Дом.ру, то следуйте инструкции ниже.
Устройство, с которого мы будем выполнять настройку, должно быть подключено к роутеру по Wi-Fi, или с помощью сетевого кабеля.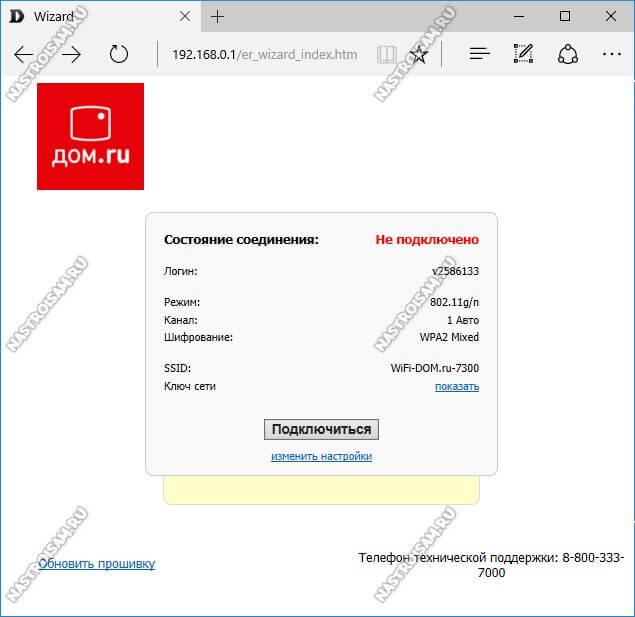 Дальше в браузере (рекомендую использовать стандартный браузер) нужно перейти по IP-адресу 192.168.0.1. Откроется страница с настройками маршрутизатора. Если появится запрос логина и пароля, то попробуйте ввести admin/admin.
Дальше в браузере (рекомендую использовать стандартный браузер) нужно перейти по IP-адресу 192.168.0.1. Откроется страница с настройками маршрутизатора. Если появится запрос логина и пароля, то попробуйте ввести admin/admin.
В главном окне нужно перейти по ссылке «изменить настройки».
Сразу появится еще одно окно, в котором нужно задать необходимые настройки.
Самое важно – правильно прописать «Логин Дом.ru» и «Пароль». Этот логин и пароль выдает интернет-провайдер. Как правило, они указаны в договоре о подключении к интернету. Там же есть возможность сменить режим работы Wi-Fi сети, канал и шифрование. Но эти настройки без необходимости лучше не менять. Нажмите на кнопку «Сохранить».
После сохранения настроек роутер должен подключится к интернету. Статус соединения должен быть «Подключено». На главной странице можно посмотреть имя своей Wi-Fi сети (SSID) и пароль.
Так как прошивка на этих устройствах фирменная – она сильно урезанная. Скорее всего это сделано для того, чтобы пользователям было проще разобраться в самых необходимых настройках.
Скорее всего это сделано для того, чтобы пользователям было проще разобраться в самых необходимых настройках.
Дальше речь пойдет об обычных маршрутизаторах. Я имею введу те устройства, которые клиенты покупали сами. Они без фирменной прошивки (которую можно увидеть на скриншотах выше) и без логотипа провайдера.
Настройка роутера TP-Link на Дом.ру
Кабель от Дом.ру подключаем в WAN-порт маршрутизатора. Он может быть подписан Internet. Дальше подключаемся к роутеру по Wi-Fi, или LAN. И по инструкции как зайти в настройки роутера TP-Link открываем веб-интерфейс нашего роутера. Адрес может быть как 192.168.0.1, так и 192.168.1.1.
Дальше переходим в раздел с настройками подключения к интернету. Обычно это раздел «Сеть» – «WAN». В новом веб-интерфейсе: «Дополнительные настройки» – «Сеть» – «Интернет».
Выбираем в меню тип подключения PPPoE и прописываем логин и пароль от провайдера Дом.ру. Так же ставим переключатель возле «Подключить автоматически». Можно нажать на кнопку «Подключить».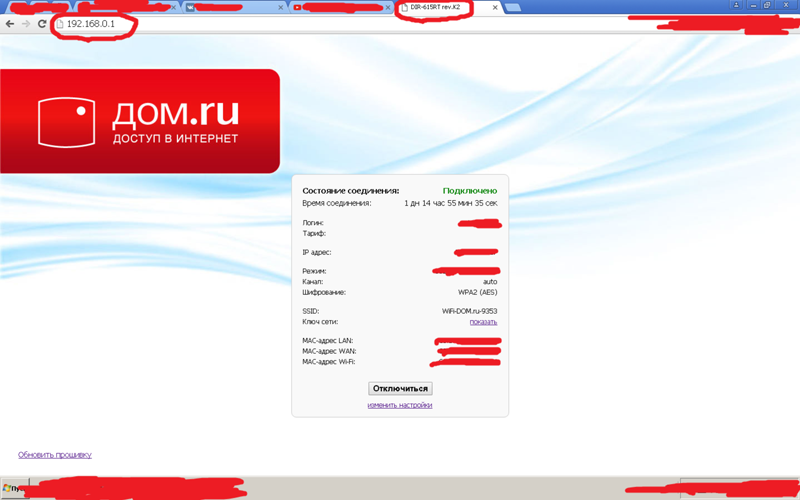 Если вы правильно задали все параметры, то роутер подключится к интернету. Сохраните настройки.
Если вы правильно задали все параметры, то роутер подключится к интернету. Сохраните настройки.
Если у вас новая страничка с настройками:
Wi-Fi сеть можно настроить в разделе Wireless (Беспроводной режим). Можете посмотреть на примере настройки популярной модели: TP-Link TL-WR841N.
Настройка подключения к Дом.ru на роутере ASUS
Подключаем к роутеру интернет, подключаем наше устройство и в браузере открываем IP-адрес: 192.168.1.1.
Сразу переходим в раздел «Интернет» и меняем тип подключения на PPPoE. Прописываем имя пользователя и пароль от Дом.ру. Сохраняем настройки кнопкой «Применить» внизу страницы.
Настройка Wi-Fi сети и пароля в разделе «Беспроводная сеть».
Ничего сложного!
Настройка роутера D-Link для провайдера Domru
В настройки маршрутизаторов D-Link можно зайти по адресу 192.168.0.1. Вы всегда можете воспользоваться подробной инструкцией: как зайти в настройки роутера D-Link.
В разделе «Настройка соединения» – «WAN» нужно создать подключение.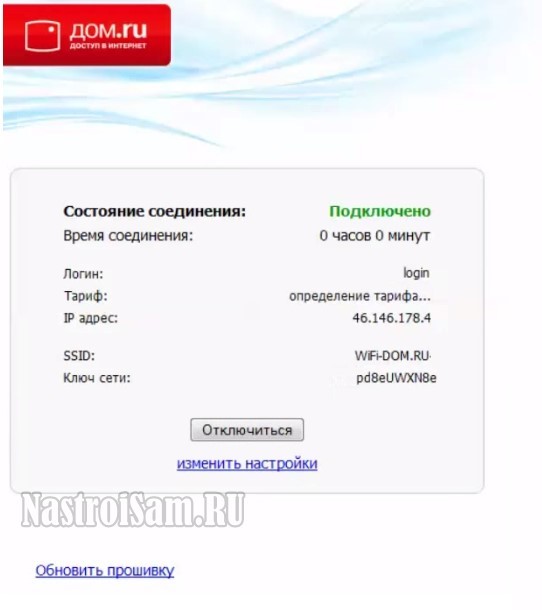
Там все стандартно. Тип подключения – PPPoE. Заполняем поля «Имя пользователя» и «Пароль». Напомню, что эти данные выдает интернет-провайдер. В нашем случае это Дом.ру. Не забываем сохранить настройки.
Для настройки беспроводной сети перейдите в раздел «Wi-Fi».
Если в этой статье вы не нашли инструкцию для своего маршрутизатора, то можете задать вопрос в комментариях. Только обязательно укажите производителя и модель маршрутизатора. Подскажу, как настроить подключение к Дом.ру на устройствах от Netis, Tenda, ZyXEL, MikroTik, Xiaomi, Mercusys и т. д.
Как установить и настроить домашний маршрутизатор
Домашний маршрутизатор соединяет вашу домашнюю сеть с Интернетом.
Большинство домашних маршрутизаторов также функционируют как точек беспроводного доступа и обычно называются беспроводными маршрутизаторами .
Домашние маршрутизаторы обычно поставляются интернет-провайдером как часть вашего интернет-пакета.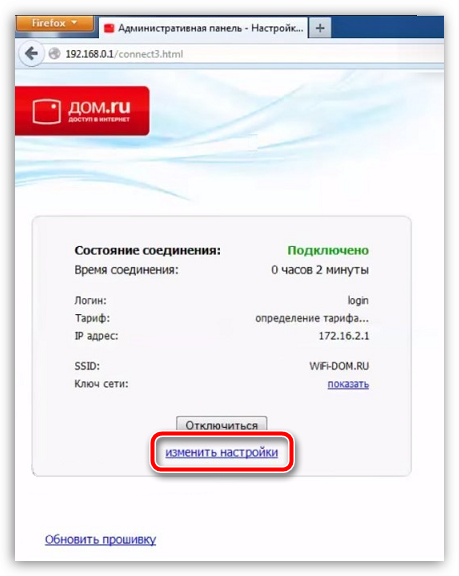
В этом руководстве я расскажу о различных портах, доступных на большинстве маршрутизаторов, а также о том, как настроить маршрутизатор и изменить общие настройки.
Интерфейсы и физические соединения маршрутизатора
Все маршрутизаторы имеют два интерфейса:
- Local — это локальная, домашняя, офисная сеть
- Внешний — Интернет
На стороне Интернета маршрутизатор может иметь одно соединение с меткой DSL , которое использует телефонное соединение RJ12 .
Подключается к телефонной сети через широкополосный фильтр.
У вас также может быть широкополосный соединитель / WAN .Он используется для подключения к кабельному модему или оптоволоконному модему , как показано ниже:
На локальной стороне маршрутизатор будет иметь интерфейс Wi-Fi и портов Ethernet .
Показанный выше маршрутизатор — это мой домашний маршрутизатор, который имеет 4 порта Ethernet для проводных клиентов, а также поддерживает доступ WI-Fi .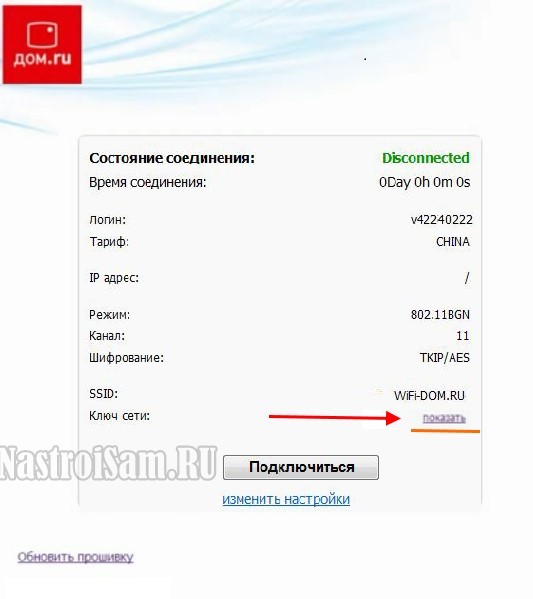
Кроме того, большинство из них также имеют разъем USB для подключения маршрутизатора к компьютеру для первоначальной настройки.
Настройка и настройка беспроводного маршрутизатора
Физическая установка
Маршрутизатор будет иметь порт с маркировкой DSL , который подключается с помощью разъема RJ12 к микрофильтру , а затем к вашей телефонной линии. (ADSL и VDSL)
Всегда помните об использовании микрофильтра, поскольку без него он может не работать или работать только с перерывами.
Примечание: новых точек подключения имеют встроенный фильтр.
Для оптоволокна и кабеля используйте порт WAN на маршрутизаторе для подключения к кабельному или оптоволоконному модему с помощью кабеля Ethernet.
См. Руководство по домашним маршрутизаторам для начинающих
Конфигурация маршрутизатора
Чтобы изменить параметры конфигурации маршрутизатора, вам необходимо войти в маршрутизатор.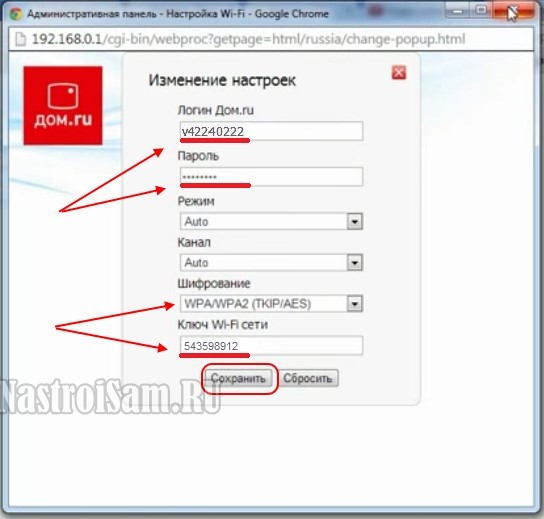
Это можно сделать несколькими способами:
- С помощью компьютера, подключенного с помощью кабеля USB.
- С помощью компьютера, подключенного с помощью кабеля Ethernet и веб-интерфейса.
- С помощью компьютера, подключенного с помощью Wi-Fi и веб-интерфейса. — Наиболее распространенный
Использование Wi-Fi и веб-интерфейса
Практически все домашние маршрутизаторы можно настроить и управлять с помощью веб-интерфейса ., то есть веб-браузер .
Чтобы использовать это, вам необходимо подключиться к маршрутизатору через порт Ethernet или Wi-Fi .
Для подключения по Wi-Fi вам необходимо знать:
- SSID маршрутизатора , который должен поставляться с документацией. (вы можете изменить SSID позже).
- Пароль Wi-Fi.
Используемый мной BT Home Hub поставляется с удобной выдвижной картой с напечатанными на ней сведениями, как показано ниже
Шаг 1.
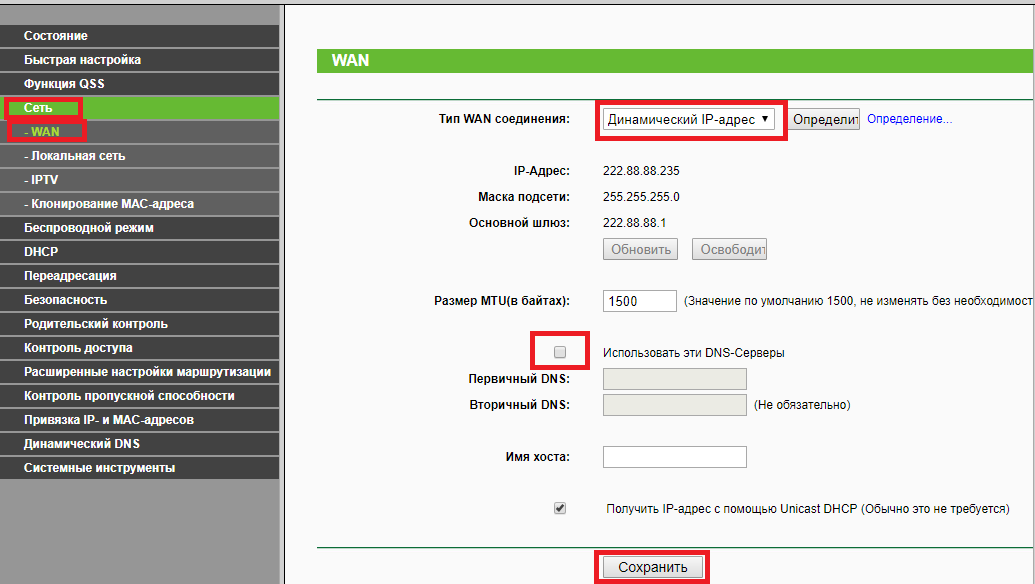 Настройка Wi-Fi
Настройка Wi-FiПервый шаг — настроить доступ к Wi-Fi на портативном компьютере / ПК, используя данные Wi-Fi (SSID и пароль).
Теперь вы можете подключиться к маршрутизатору, и маршрутизатор должен назначить вам IP-адрес .
Вы можете проверить свой IP-адрес и узнать IP-адрес маршрутизатора с помощью команды ipconfig .
Откройте командную строку и введите Ipconfig / all. Найдите шлюз по умолчанию . Это адрес вашего роутера.
Шаг 2 Подключение к маршрутизатору
Для подключения к роутеру необходимо знать:
- IP-адрес роутера
- Имя пользователя и пароль администратора по умолчанию для маршрутизатора
Общие адреса по умолчанию: 192.168.1.254 , 192.168.1.1 и 192.168.0.1.
Общие имя и пароль учетной записи администратора по умолчанию: admin и administrator , а пароль — пароль
На этом сайте есть полный список имен и паролей учетных записей администратора
Для входа в систему откройте веб-браузер и введите IP-адрес маршрутизатора, например 192. 168.1.254.
168.1.254.
Должен появиться экран приветствия или обзорный экран, как показано выше.
Если вы попытаетесь внести изменения, вам будет предложено войти в систему.
Общие изменения конфигурации
После входа в систему вы можете изменить конфигурацию маршрутизатора.
Обычно вам нужно настроить несколько вещей.
- A Network SSID для беспроводных клиентов. (Только беспроводной маршрутизатор )
- Беспроводные каналы (только беспроводной маршрутизатор )
- Пароль администратора для управления маршрутизатором
- Пароль для соединения DSL .
- Внутренний IP диапазонов адресов.
- Перенаправление портов
- DDNS
Примечание 1: Я бы порекомендовал вам изменить WiFi SSID и пароль , а также пароль администратора маршрутизатора .
Примечание 2: Изменение некоторых настроек приведет к потере соединения с маршрутизатором, поэтому может потребоваться повторное подключение и повторный вход в систему с использованием новых настроек.
Изменение пароля сети
SSID иРекомендуется изменить это имя и пароль, которые легко запомнить, но нелегко угадать.
В ресторанах, отелях и т. Д. Вы часто видите название ресторана или отеля как SSID.
Важно! -При изменении вы потеряете соединение, и вам нужно будет изменить настройки Wi-Fi вашего ноутбука , чтобы они соответствовали новым настройкам.
На домашнем концентраторе BT вы найдете настройки Wi-Fi в разделе «Дополнительно».
Изменение пароля администратора для управления маршрутизатором
Важно изменить это значение по умолчанию, как будто вы не оставляете свою сеть открытой для взломов системы безопасности.
Пароль для DSL-маршрутизатора стороннего производителя
Если вы используете маршрутизатор, который не был предоставлен ISP , вам также необходимо настроить параметры для DSL-соединения с ISP.
В большинстве случаев маршрутизатор может определять тип подключения и настраивается сам.
Все обнаруженные мной домашние сетевые соединения используют PPPoe (PPP over Ethernet).
Не нужно беспокоиться о том, что это означает, но в результате вам нужно будет предоставить имя пользователя и пароль , чтобы маршрутизатор мог подключиться к провайдеру.
Это имя пользователя и пароль указаны в деталях настройки вашего интернет-провайдера.
Чтобы найти информацию, вам может потребоваться выход в Интернет. Попробуйте поискать по поисковому запросу:
Провайдер (например, BT, talktalk) dsl пароль стороннего маршрутизатора.
Вот пример из talktalk
I Примечание: Распространенная проблема заключается в том, что люди путают две комбинации имени пользователя и пароля:
Одна позволяет подключиться к маршрутизатору ( предоставляется производителем маршрутизатора ), а другая позволяет маршрутизатору подключаться к интернет-провайдеру. ( предоставляется провайдером ).
( предоставляется провайдером ).
Безопасная настройка беспроводной сети
Беспроводные сети небезопасны, и если вы живете в густонаселенном районе, вы можете обнаружить, что можете видеть и получать доступ к беспроводным сетям своих соседей, и наоборот.
По этой причине всегда должен шифровать беспроводные соединения .
Однако, если у вас есть проблемы с настройкой, настройте маршрутизатор на использование незашифрованных подключений для запуска, и когда вы убедитесь, что ваша сеть работает нормально, измените маршрутизатор и клиентов на использование зашифрованных подключений.см. Как настроить безопасную беспроводную сеть
Полосы частот
Большинство современных маршрутизаторов имеют двухдиапазонный , что означает, что они поддерживают диапазоны частот 2,4 ГГц и 5 ГГц .
Диапазон частот 5 ГГц не так популярен, как диапазон 2,4 ГГц, поскольку он является более новым, и старые устройства Wi-Fi не поддерживают его.
Полоса частот 5 ГГц обеспечивает более высокие скорости, но меньшие расстояния.
Выбор канала Wi-Fi
Wi-Fi (2.В диапазоне 4 ГГц доступно 14 каналов, однако используются стандартные каналы 1,6 и 11.
При выборе канала для вашего маршрутизатора / точки доступа необходимо учитывать, какие каналы уже используются в вашем регионе.
Если вы живете в густонаселенных районах, у вас будет много других точек доступа с разной мощностью сигнала и могут возникнуть помехи.
Существует ряд инструментов для тестирования, которые можно использовать для просмотра активности Wi-Fi в вашем регионе.
Я предпочитаю инструмент InSSIDer , который работает на Android и Windows.
Вы можете скачать бесплатный инструмент здесь для Windows и Mac и здесь для Android.
Общая идея состоит в том, чтобы выбрать канал с наименьшими помехами от других каналов.
Большинство современных беспроводных маршрутизаторов автоматически обнаруживают и выбирают лучший канал.
Настройка DHCP
Обычно этот параметр включен по умолчанию, а если он не включен, вам следует включить его, если только вы не предоставляете службу DHCP с другого маршрутизатора.
Как правило, следует использовать конфигурацию по умолчанию . Мои настройки показаны ниже, и они являются настройками по умолчанию:
Примечание: У вас должен быть только один DHCP-сервер в домашней сети. См. Общие сведения о DHCP в домашних сетях
Настройка перенаправления портов
Это очень распространенная настройка, если у вас есть кто-то, кто играет в компьютерные игры, или если вам нужно предоставить внешний доступ к вашей домашней сети.
Этот параметр может быть потенциально опасным, поскольку он открывает вашу домашнюю сеть для Интернета, и он более подробно описан в руководстве по переадресации портов.
Однако вы должны иметь представление о IP-адресах и различных типах, поэтому я рекомендую вам сначала прочитать руководство по внутренним и внешним IP-адресам.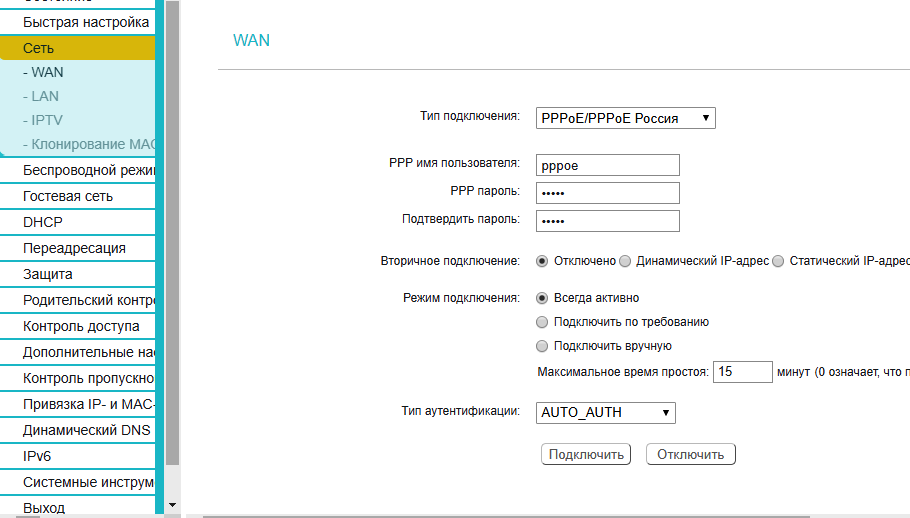
Если вам нужно получить доступ к устройствам в вашей домашней сети из Интернета, вы обычно будете использовать DDNS.
Большинство домашних маршрутизаторов можно настроить на автоматическое обновление серверов DDNS при изменении внешнего IP-адреса.
См. Сведения о DDNS
Общие вопросы и ответы
Вопрос — Я хочу настроить виртуальные локальные сети, но другие маршрутизаторы iSP не поддерживают виртуальные локальные сети. Могу ли я использовать сторонние маршрутизаторы?
Ответ — Да, но вам необходимо выбрать правильный тип подключения к Интернету, см. Руководство для начинающих по домашним маршрутизаторам
Сводка
На домашних маршрутизаторах обычно меняется расширение.
- Имя Wi-Fi (SSID)
- Пароль Wi-Fi
- Пароль администратора
Статьи и ресурсы по теме:
Сохранить
Пожалуйста, дайте мне знать, если вы нашли это полезным
[Всего: 33 Среднее: 3,6].
Как получить доступ к маршрутизатору удаленно
Доступ к домашнему маршрутизатору изнутри сети очень прост. Просто введите IP-адрес вашего маршрутизатора (обычно 192.168.1.1 или 192.168.0.1) в веб-браузере. Но как насчет удаленного доступа к маршрутизатору?
Теперь, прежде чем мы подойдем к этому, давайте рассмотрим некоторые причины, по которым вы можете захотеть это сделать.
- Ваши родители регулярно просят вас исправить их Интернет, но вы не живете с ними
- Вы хотите проверить, играют ли дети дома в игры на своем компьютере, вместо того, чтобы делать уроки.
- Вы подозреваете, что соседи болтают по вашему Wi-Fi, когда вас нет дома
- И, наконец, вы можете подключить внешний жесткий диск к маршрутизатору и получить к нему доступ из любого места
Связано: 5 способов выгнать людей из вашей сети WiFi
Почему бы не использовать приложения для удаленного рабочего стола, такие как TeamViewer?
Хотя вы также можете получить доступ к своему маршрутизатору с помощью таких приложений, как TeamViewer, вам необходимо постоянно держать компьютер включенным у себя дома. Это непрактично, если вы отсутствуете более пары дней.Но роутеры всегда включены, дома вы или нет. Кроме того, вам не нужно устанавливать дополнительное программное обеспечение. Все, что вам нужно, это веб-браузер, и вы можете получить доступ к своему маршрутизатору из любой точки мира. Посмотрим, как это работает.
Это непрактично, если вы отсутствуете более пары дней.Но роутеры всегда включены, дома вы или нет. Кроме того, вам не нужно устанавливать дополнительное программное обеспечение. Все, что вам нужно, это веб-браузер, и вы можете получить доступ к своему маршрутизатору из любой точки мира. Посмотрим, как это работает.
Если вы хотите получить доступ к маршрутизатору изнутри сети; все, что вам нужно сделать, это ввести IP-адрес маршрутизатора в веб-браузере. Точно так же, чтобы получить доступ к вашему маршрутизатору извне, вам нужно ввести свой общедоступный IP-адрес, а затем порт удаленного управления № i.е. 8080. Итак, если ваш общедоступный IP-адрес 74.12.168.14, вам нужно будет ввести 74.12.168.14:8080 в веб-браузере.
Но тут две проблемы
1. В целях безопасности на каждом маршрутизаторе по умолчанию функция удаленного управления отключена. Итак, вам нужно включить его вручную на роутере.
2. Большинству домашних пользователей назначается динамический IP-адрес, что означает, что каждый раз, когда вы перезагружаете маршрутизатор, ваш общедоступный IP-адрес меняется. Итак, нам нужно найти способ обойти проблему динамического IP-адреса.И для этого мы будем использовать службы динамического DNS, такие как Dyn DNS или NoIp.
Итак, нам нужно найти способ обойти проблему динамического IP-адреса.И для этого мы будем использовать службы динамического DNS, такие как Dyn DNS или NoIp.
Поскольку каждый маршрутизатор отличается, шаги по включению удаленного управления и настройке динамического DNS будут несколько разными для каждого маршрутизатора. Однако основной принцип остается прежним. В этой статье я покажу вам это на Netgear Nighthawk R7000 с пользовательской прошивкой DD-WRT. Давайте будем
Как получить доступ к маршрутизатору удаленно
Часть 1. Включите удаленный доступ
Включить удаленный доступ на маршрутизаторе очень просто.Все, что вам нужно сделать, это ввести IP-адрес маршрутизатора или адрес шлюза по умолчанию в веб-браузере. Далее введите свой логин и пароль. Теперь, когда вы находитесь на веб-портале маршрутизатора, ищите опцию Remote Management . Некоторые маршрутизаторы называют это удаленным доступом, и он обычно находится в разделе A dvanced Settings .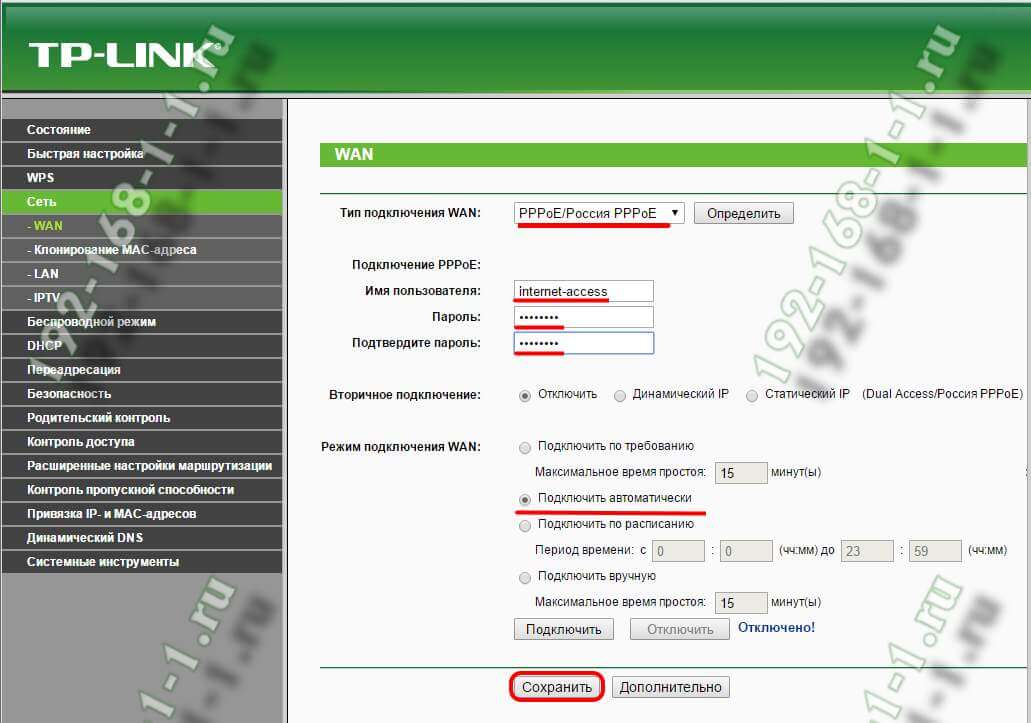
На маршрутизаторе Netgear эту опцию можно найти в разделе «Настройки»> «Удаленное управление».
На маршрутизаторе Dlink найдите Инструменты> Администрирование> Включить удаленное управление
На маршрутизаторе Linksys перейдите в Администрирование> Удаленное управление
На TP = Link router вы можете найти эту опцию в Security> Remote Management
Поскольку вы предоставляете общий доступ к веб-порталу маршрутизатора удаленно, рекомендуется изменить номер порта по умолчанию.с 8080 на что-то другое. Также убедитесь, что вы не используете учетные данные по умолчанию. Измените его на что-то сложное, иначе любой может войти в вашу сеть с помощью атаки грубой силы.
Часть 2: Настройка динамического DNS
Поскольку у большинства из нас есть динамический общедоступный IP-адрес, он изменится в ближайшие несколько дней. Итак, давайте исправим это, настроив динамический DNS. Но перед этим нужно понять, что такое Dynamic DNS или DDNS на самом деле.
Давайте возьмем эту аналогию.Если я буду часто менять свой почтовый адрес, я не получу письма вовремя. Правильно? Поэтому вместо того, чтобы сообщать всем свой адрес, я дам им постоянный адрес моего друга. Теперь мой друг будет получать всю мою почту, и я буду сообщать ему мой последний адрес. Итак, теперь он может легко переслать мне почту.
Итак, этот динамический DNS похож на друга посередине. Когда вы регистрируетесь в их службе, вы должны связать свой динамический общедоступный IP-адрес с доменным именем. И вы можете использовать это фиксированное доменное имя вместо своего общедоступного IP-адреса.И они сделают работу по обновлению вашего IP-адреса в фоновом режиме.
Сейчас существует множество провайдеров динамического DNS. Некоторые бесплатные, некоторые платные. Лучший способ определить, какую службу выбрать, — это проверить, какая служба поддерживается на вашем маршрутизаторе. Выполните следующие действия.
1. Войдите в свой маршрутизатор и найдите параметр с надписью Dynamic DNS.
Если его там нет, вы можете загрузить программу обновления IP у любого поставщика динамических DNS. И поставить на компьютер, которым часто пользуются.Но почти каждый маршрутизатор (даже самый дешевый) имеет встроенные параметры динамического DNS, поэтому вам не нужно об этом беспокоиться.
У меня на роутере Netgear установлено специальное ПЗУ под названием dd-wrt. Он поддерживает DDNS и no-IP. Теперь так как оплачивается только первый. Я выберу второй, то есть без IP. Глядя на интерфейс, я могу сказать, что все, что мне нужно, это доменное имя и имя пользователя / пароль.
2. Зайдите на noip.com и создайте бесплатную учетную запись.
3.Затем перейдите на панель управления, там вы найдете опцию Добавить имя хоста. Щелкните по нему. В новом окне введите новый поддомен по вашему выбору и нажмите «Добавить».
4. Теперь скопируйте новое доменное имя и вставьте его в настройки маршрутизатора, а также введите свое имя пользователя и пароль, которые вы использовали для входа в эту службу. И сохраните изменения.
И сохраните изменения.
5. Теперь, чтобы получить доступ к домашнему маршрутизатору из удаленного места, введите свое доменное имя, а затем номер порта удаленного управления.Например — techwiser.ddns.net:8080. Если ваши настройки верны, вы увидите экран входа в систему вашего роутера.
Заключительные слова: как получить доступ к маршрутизатору удаленно
Итак, теперь, когда вы настроили DDNS и удаленный доступ на своем маршрутизаторе, вы можете получить к нему доступ из любого места через Интернет. Если у вас старый маршрутизатор, вот несколько советов о том, как увеличить скорость сети на вашем старом Wi-Fi
..
Как изменить свой IP-адрес | Маршрутизатор, компьютер и телефон
В Allconnect мы работаем над тем, чтобы предоставлять качественную информацию с редакционной честностью. Хотя этот пост может содержать предложения от наших партнеров, мы придерживаемся собственного мнения.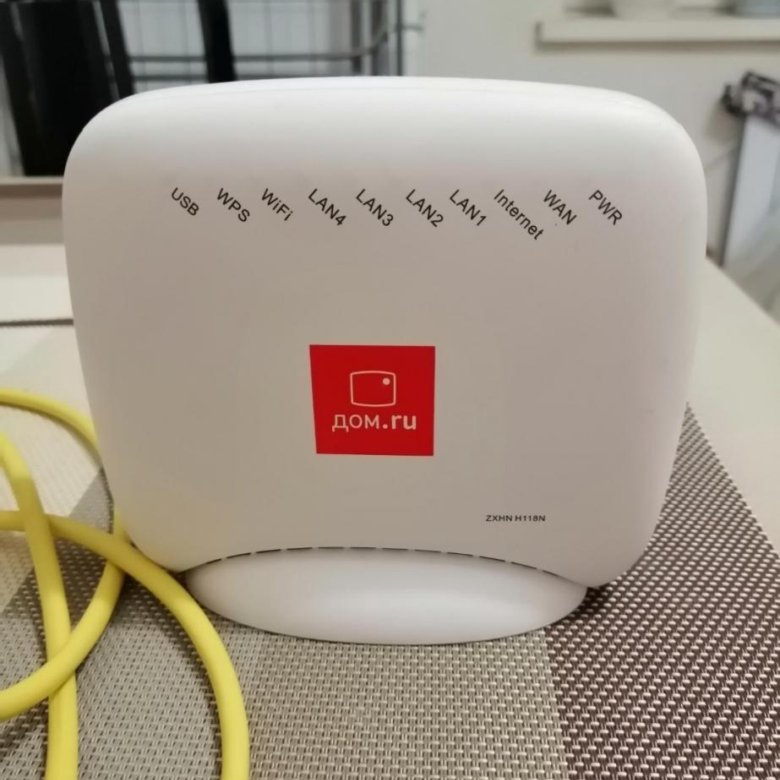 Вот как мы зарабатываем деньги.
Вот как мы зарабатываем деньги.
Как мы зарабатываем деньги
Allconnect — это независимый издатель и служба сравнения с рекламной поддержкой. Наши партнеры могут компенсировать нам, когда вы переходите по ссылкам или подписываетесь на услуги через наш сайт. Эта компенсация может повлиять на то, как, где и в каком порядке появляются товары.Кроме того, мы иногда используем партнерские ссылки Amazon, рекомендуя продукт в наших статьях. Мы можем получить компенсацию, если вы перейдете по ссылке и сделаете покупку. Ваша информация передается только выбранным вами поставщикам во время оформления заказа. Эти партнерские отношения позволяют нам бесплатно связывать вас с лучшими поставщиками и продуктами.
Наше мнение — наше
С 1998 года цель Allconnect — помочь вам с уверенностью сравнивать поставщиков и продукты домашних услуг.Мы знаем, что вы доверяете нам точность и беспристрастность. Хотя на нашем сайте представлены не все поставщики или продукты, представленные на рынке, наши рекомендации по статьям основаны на независимых исследованиях и честных мнениях нашей редакционной группы.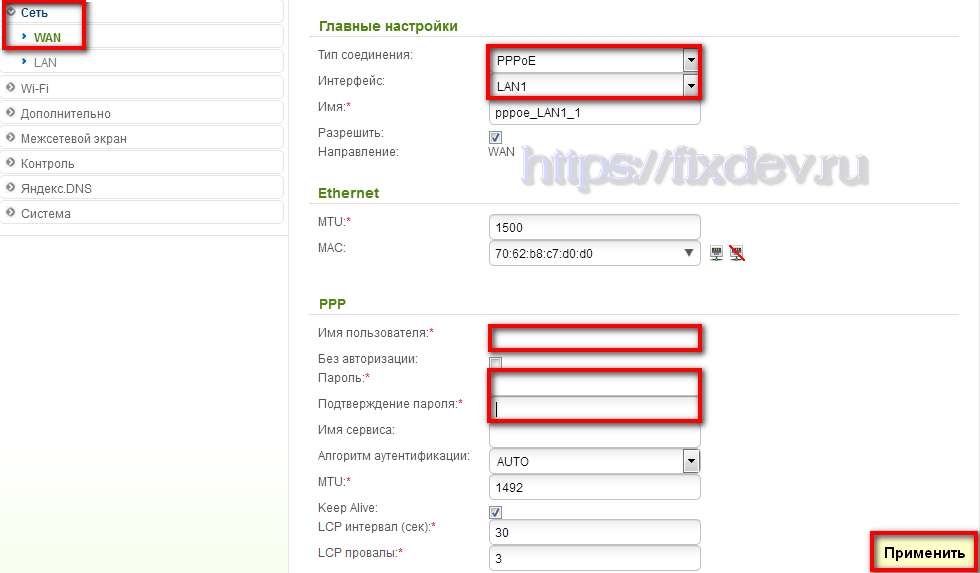 Наша редакция не получает подарков или прямых компенсаций от наших партнеров.
Наша редакция не получает подарков или прямых компенсаций от наших партнеров.
Когда вы выходите в Интернет, он включает в себя серию частных и публичных соединений между сетями и устройствами.
А в мире, где есть более ЧЕТЫРЕ МИЛЛИАРДОВ интернет-пользователей, это очень много подключений.
Как провода не перекрещиваются, так сказать? Секрет организованной глобальной сети — это IP-адрес.
Сменив свой, вы сможете сделать все, от устранения неполадок Wi-Fi до возможности транслировать любимые шоу во время отпуска.
Какой у вас IP-адрес?IP-адрес или адрес интернет-протокола — это уникальный набор чисел, который содержит информацию о местоположении соответствующего устройства.
Когда устройство, такое как компьютер, телефон или маршрутизатор, подключается к Интернету, ему назначается IP-адрес или идентификатор, который позволяет ему взаимодействовать с другими сетями.
Когда вы посещаете веб-сайт, ваше устройство передает ему ваш IP-адрес. IP-адрес содержит информацию о стране, штате (или провинции), городе и почтовом индексе устройства. Это позволяет этому веб-сайту отправлять запрашиваемую информацию в нужное место.
IP-адрес содержит информацию о стране, штате (или провинции), городе и почтовом индексе устройства. Это позволяет этому веб-сайту отправлять запрашиваемую информацию в нужное место.
- Общедоступный IP-адрес: Также называемый внешним IP-адресом, это адрес, назначенный вашему устройству. Обычно он меняется каждый раз, когда вы устанавливаете новое сетевое соединение.Так ваше устройство взаимодействует с сетями за пределами вашей собственной.
- Частный IP-адрес: Он не используется во внешних сетях; вместо этого частный IP-адрес — это то, что ваши устройства используют для подключения друг к другу в частных сетях. Один из распространенных примеров — соединение между вашим компьютером и принтером — они используют частный IP-адрес. Каждому устройству в вашей частной сети назначается собственный частный IP-адрес.
- Локальный IP-адрес: Как и частный IP-адрес, ваш локальный IP-адрес используется в частных сетях для подключения устройств.
 Ваш маршрутизатор назначает локальный IP-адрес каждому устройству через DHCP-сервер.
Ваш маршрутизатор назначает локальный IP-адрес каждому устройству через DHCP-сервер. - Динамический IP-адрес: Также генерируется DHCP-сервером, динамический IP-адрес устанавливается каждый раз, когда устройство подключается к сети. Это временный IP-адрес, используемый во внешних сетях.
- Статический IP-адрес: Вместо адреса, назначаемого DHCP-сервером, статические IP-адреса устанавливаются вручную. Это также называется фиксированным IP-адресом или выделенным IP-адресом и встречается реже, чем динамический IP-адрес.
- IP версии 4 IP-адрес: IPv4 — это IP-адрес, номер которого состоит из 32 бита. Всего доступно 4 миллиарда IPv4.
- IP версии 6 IP-адрес: Преемник IPv4, IPv6 использует 128 бит, поэтому доступно больше адресов. Этот IP-адрес был создан в основном из-за ограниченного количества доступных 32-битных IP-адресов.
Если вы хотите узнать свой IP-адрес, есть несколько способов сделать это. Простой поиск в Google по запросу «IP checker» или «check IP» обнаружит множество веб-сайтов, которые вы можете посетить, которые сообщат вам, какой публичный IP-адрес вашего устройства. Эти инструменты также обычно сообщают вам приблизительное географическое положение.
Простой поиск в Google по запросу «IP checker» или «check IP» обнаружит множество веб-сайтов, которые вы можете посетить, которые сообщат вам, какой публичный IP-адрес вашего устройства. Эти инструменты также обычно сообщают вам приблизительное географическое положение.
Чтобы узнать частных IP-адресов, необходимо выполнить еще несколько шагов:
Пользователи Windows:- Нажмите «Пуск».
- Нажмите «Выполнить».
- Тип cmd .
- Нажмите Enter.
- Должна появиться командная строка; введите ipconfig .
- Нажмите Enter.
- Будет открыт ваш частный IP-адрес.
- Перейдите в Системные настройки.
- Щелкните Сеть.
- Ваш частный IP-адрес будет отображаться как на скриншоте ниже; в этом примере частный IP-адрес — 10.0.0.9.
- Вы также можете нажать на подключенные устройства слева, чтобы узнать их частные IP-адреса.

В некоторых случаях вам может потребоваться изменить свой IP-адрес.Причины этого включают:
- Доступ к онлайн-контенту, который в противном случае ограничен в вашем физическом местоположении (например, доступ к американской библиотеке Netflix во время зарубежной поездки)
- Вы не можете подключиться к своей домашней сети Wi-Fi, и вы Не знаю, почему
- Предотвратить отслеживание и не оставлять цифрового следа
- Избегайте дросселирования со стороны вашего интернет-провайдера (ISP)
- Шифруйте данные для повышения безопасности и защиты данных
- Обход межсетевых экранов
- Исправьте неправильно настроенный IP-адрес
- Используйте маршрутизатор, который предоставляет неиспользуемые IP-адреса.
- Два устройства в вашей сети используют один и тот же IP-адрес
Есть несколько простых способов изменить ваш IP-адрес, которые мы рассмотрим сначала перед тем, как погрузиться в параметры для конкретных устройств.
Пойдите в другое место. Самый простой способ изменить IP-адрес вашего устройства — это переключиться на другую сеть. Например, если вы просматриваете домашний Wi-Fi на своем смартфоне, вы можете отключить настройку Wi-Fi и использовать мобильные данные. Это приведет к изменению IP-адреса, поскольку для каждого сетевого подключения назначается другой.
Перезагрузите модем. Когда вы перезагружаете модем, это также сбрасывает IP-адрес. Просто отключите модем как минимум на 30 секунд, подключите его снова и подключите, как обычно.
Подключение через виртуальную частную сеть (VPN). VPN сохранит ваш общедоступный IP-адрес в секрете и сообщит сети, что вы подключаетесь через другое место, таким образом изменяя ваш IP-адрес. Это происходит через зашифрованный туннель, и ваш интернет-провайдер даже не сможет увидеть вашу активность. Ознакомьтесь с такими вариантами, как TunnelBear, ExpressVPN и NordVPN.
Используйте прокси-сервер. Измените настройки прокси-сервера в настройках вашего веб-браузера, чтобы он настраивался автоматически.Настройка веб-прокси (HTTP) подходит для базового просмотра веб-страниц, хотя вам могут потребоваться более конкретные настройки в зависимости от ваших потребностей.
Измените настройки прокси-сервера в настройках вашего веб-браузера, чтобы он настраивался автоматически.Настройка веб-прокси (HTTP) подходит для базового просмотра веб-страниц, хотя вам могут потребоваться более конкретные настройки в зависимости от ваших потребностей.
Обратитесь к своему интернет-провайдеру. Ваш интернет-провайдер должен иметь возможность изменить ваш IP-адрес за вас.
Как изменить локальный IP-адрес Пользователи Windows:- Зайдите в панель управления.
- Перейдите в Центр управления сетями и общим доступом> Изменить настройки адаптера> Сетевые подключения.
- Вы увидите список подключений Ethernet и Wi-Fi.Щелкните правой кнопкой мыши тот, который хотите изменить, и выберите «Свойства».
- Перейти к Это подключение использует следующие элементы> Протокол Интернета версии 4 (TCP / IPv4).
- Щелкните «Свойства».
- Выберите Использовать следующий IP-адрес.

- Обновите IP-адрес до желаемого.
- Нажмите ОК.
- Перейдите в Системные настройки.
- Щелкните Сеть.
- Выделите устройство / IP-адрес в списке слева, который вы хотите изменить, и нажмите «Дополнительно».
- Перейдите к TCP / IP.
- Обновите свой IP-адрес и настройки в соответствии с желаемой конфигурацией.
- Нажмите ОК.
Вы можете изменить IP-адрес на маршрутизаторе, войдя на маршрутизатор как владелец учетной записи администратора. Точные действия зависят от используемого маршрутизатора. После входа в систему как администратор у вас есть разрешение на изменение IP-адреса.
Как изменить IP-адрес телефона На своем телефоне вы перейдете к настройкам Wi-Fi.Это зависит от типа телефона и операционной системы. Нажмите на сеть Wi-Fi, к которой вы подключены, и перейдите к расширенным настройкам.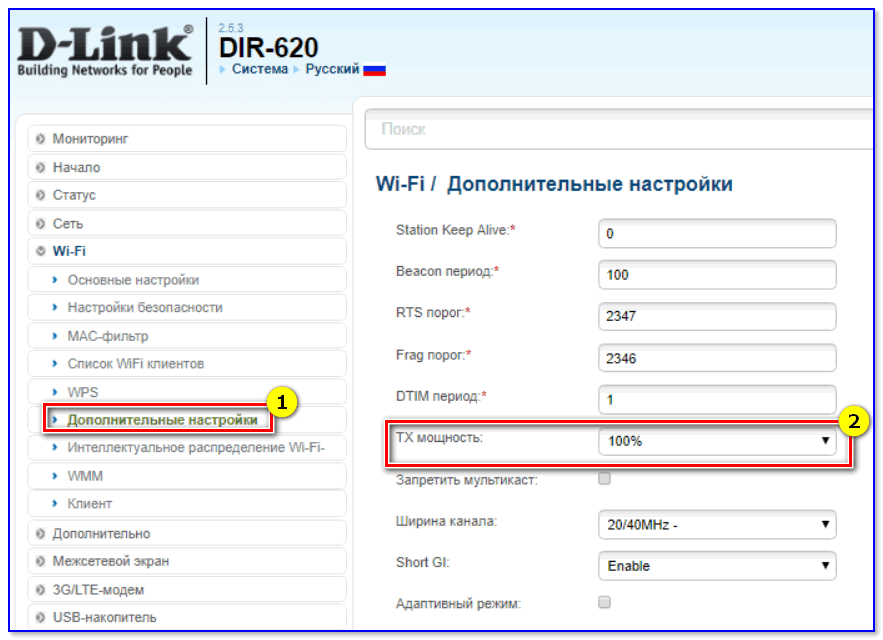 Оттуда вы сможете найти параметры IP, которые можно использовать для настройки нового IP-адреса.
Оттуда вы сможете найти параметры IP, которые можно использовать для настройки нового IP-адреса.
Существует множество причин, по которым вы хотите изменить свой IP-адрес. Прежде чем вы это сделаете, узнайте, какой тип IP-адреса вы меняете и как это проще всего сделать.
И если вы хотите изменить свой IP-адрес, чтобы решить проблему с подключением, узнайте, как правильно настроить Интернет и исправить разорванное соединение.
Об автореАлександра — копирайтер и контент-стратег, чья работа отмечена наградами Института контент-маркетинга для таких брендов, как Verizon, Four Seasons, Lyft и Walmart. Узнайте больше о работе Алекса. Joe Supan
Хотя широкополосные технологии продолжают совершенствоваться, американцы все еще не удовлетворены получаемой скоростью. Вот как вы можете улучшить свое. Читать далее
.Подключение двух маршрутизаторов в одной сети: усиление Wi-Fi, общие ресурсы
Прочтите эту статью, чтобы узнать, как подключить два или более маршрутизатора к одной сети, , как усилить сигнал сети Wi-Fi или создать еще одну точку доступа в рамках существующей сети . Мы рассмотрим два способа сделать это — с помощью кабеля или Wi-Fi.
Мы рассмотрим два способа сделать это — с помощью кабеля или Wi-Fi.
Содержание:
Зачем объединять несколько маршрутизаторов в одну сеть?
В некоторых ситуациях одного маршрутизатора может быть недостаточно для построения сети или обеспечения высококачественного покрытия Wi-Fi.Это означает, что он может быть не в состоянии обеспечить желаемую зону покрытия Wi-Fi или может не иметь необходимого количества портов для устройств, подключенных к такой сети. Некоторые комнаты или помещения могут оказаться вне зоны действия сигнала Wi-Fi вашего роутера. Такая ситуация хорошо известна людям, которые занимались построением сети Wi-Fi в большом доме, квартире или офисе, состоящем из множества комнат. Если это произойдет, необходимо установить дополнительное оборудование, чтобы расширить сеть до желаемого покрытия.И это не так уж и сложно, как может показаться.
Это можно сделать несколькими способами, которые мы обсудим в этой статье:
- Первый вариант — это соединение двух и более маршрутизаторов кабелем.
 Вам нужно будет проложить кабель от одного маршрутизатора к другому (-ым). Это не всегда удобно, но это наиболее стабильный и надежный способ их подключения. Если вам нужна стабильно работающая сеть с высокой скоростью для ряда устройств, маршрутизаторы должны использовать кабельное соединение.
Вам нужно будет проложить кабель от одного маршрутизатора к другому (-ым). Это не всегда удобно, но это наиболее стабильный и надежный способ их подключения. Если вам нужна стабильно работающая сеть с высокой скоростью для ряда устройств, маршрутизаторы должны использовать кабельное соединение. - Второй вариант — подключение роутеров по Wi-Fi. В этом случае используется мостовое соединение (WDS) или режим репитера. По сути, они одинаковы, но эти настройки по-разному реализованы в роутерах разных производителей.
Итак, отправная точка. У нас есть основной маршрутизатор, подключенный к Интернету, и он транслирует сеть Wi-Fi. Нам нужно установить еще один роутер, например, в другой комнате или на другом этаже. Этот второй маршрутизатор как бы усилит сеть Wi-Fi, предоставляемую основным маршрутизатором, и поможет расширить ту же сеть, чтобы она покрывала более удаленные помещения.
Второй роутер может быть подключен к основному роутеру кабелем или Wi-Fi.
Давайте подробнее рассмотрим оба метода подключения.
Как подключить роутеры по Wi-Fi?
Чаще всего роутеры подключаются по Wi-Fi, и это кажется естественным, так как экономит силы на прокладку кабелей и сверление отверстий в стенах.
В моем случае основным маршрутизатором является TP-link TL-WR841N. Он транслирует сеть Wi-Fi с названием hetmansoftware.
Имейте в виду, что маршрутизатор, к которому мы собираемся подключиться в режиме моста, уже должен быть настроен.То есть подключение к Интернету должно быть установлено и работать, а сеть Wi-Fi транслируется.
Существует специальная статья о том, как настроить маршрутизатор, и подробное видео-руководство, которое поможет вам сориентироваться в этом процессе. Вы можете просмотреть эти материалы для лучшего понимания.
Прежде чем перейти к настройке второго маршрутизатора, необходимо изменить настройки беспроводной сети основного маршрутизатора, чтобы канал для этой сети был статическим, а не автоматическим.
Например, если ваш основной маршрутизатор — другой TP-Link, вы можете изменить канал в настройках, посетив вкладку Wireless .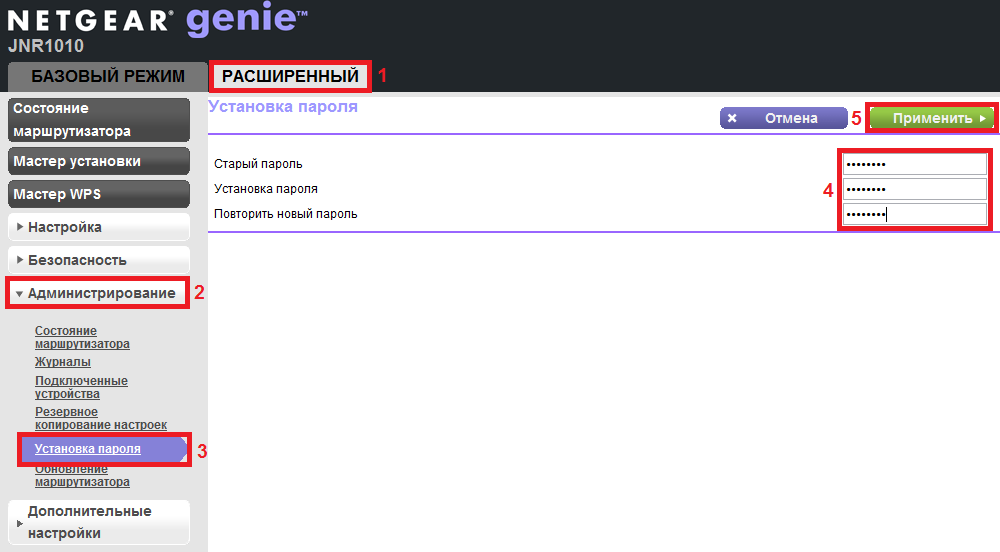 В поле Channel укажите статический канал. Например: 1 или 9, что угодно. Сохраните настройки.
В поле Channel укажите статический канал. Например: 1 или 9, что угодно. Сохраните настройки.
Теперь, когда статический канал установлен, вы можете выйти из основных настроек маршрутизатора.
Настроим маршрутизатор, который будет работать в режиме WDS. В моем случае в качестве конкретной модели используется TР-Link Archer C20.Заходим в настройки роутера.
Для начала нужно сменить IP-адрес второго роутера. Вы должны избегать ситуации, когда два устройства с одинаковыми IP-адресами находятся в одной сети. Например, если основной маршрутизатор имеет IP-адрес 192.168.0.1, а другой маршрутизатор также имеет адрес 192.168.0.1, два адреса будут конфликтовать. Переходим на вкладку Сеть / LAN. В поле IP-адрес измените последнюю цифру — скажем, поставьте 2 вместо 1. Или, как в моем случае, измените его с 192.От 168.1.1 до 192.168.0.2. Сохраните измененные настройки.
Почему вы должны это делать именно так? Вам необходимо знать IP-адрес основного маршрутизатора, к которому вы собираетесь подключиться.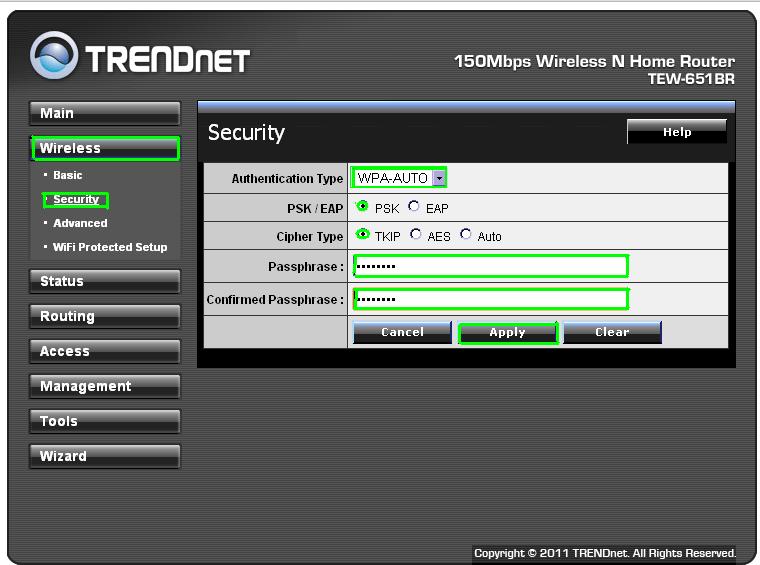 Если он имеет адрес 192.168.1.1, тогда адрес маршрутизатора, к которому вы хотите подключиться через WDS, следует изменить на 192.168.1.2. Если основной маршрутизатор имеет адрес 192.168.0.1, вы должны назначить другому маршрутизатору следующий адрес: 192.168.0.2. Важно, чтобы оба маршрутизатора находились в одной подсети.
Если он имеет адрес 192.168.1.1, тогда адрес маршрутизатора, к которому вы хотите подключиться через WDS, следует изменить на 192.168.1.2. Если основной маршрутизатор имеет адрес 192.168.0.1, вы должны назначить другому маршрутизатору следующий адрес: 192.168.0.2. Важно, чтобы оба маршрутизатора находились в одной подсети.
Снова зайдите в настройки, но на этот раз IP адрес будет другим — 192.168.0.2. Тот, который вы указали ранее.
Перейдите на вкладку Wireless / Basic Settings. В поле Wireless Network Name вы можете указать имя второй беспроводной сети. В поле Channel, убедитесь, что вы указываете тот же канал, который вы указали в настройках основного маршрутизатора. В моем случае это канал 9.
Теперь установите флажок Enable WDS, и нажмите Scan.
Из списка выберите сеть, из которой ваш маршрутизатор будет подключаться к Интернету.Щелкните ссылку Connect рядом с выбранной вами сетью.
Теперь осталось только указать пароль для основной сети в поле Пароль . Введите его и нажмите кнопку Сохранить .
Введите его и нажмите кнопку Сохранить .
После перезагрузки снова зайдите в настройки второго роутера. Находясь на главной странице (вкладка Status ), посмотрите раздел Wireless . В строке WDS Status должно быть указано Enabled . Это означает, что второй роутер уже подключился к основному роутеру, и теперь он должен транслировать Wi-Fi.
Однако подключение к Интернету будет доступно только по Wi-Fi, и если вы подключите устройства к маршрутизатору (работающему в режиме WDS) с помощью кабеля, они не смогут выйти в Интернет.
Чтобы правильно настроить эту функцию, необходимо отключить DHCP-сервер для маршрутизатора, на котором настроен мост WDS, то есть для маршрутизатора, который в моем случае является второстепенным. Также необходимо, чтобы его локальный IP-адрес находился в той же подсети, к которой принадлежит основной (основной) маршрутизатор.
Поэтому вам необходимо войти в меню DHCP вторичного маршрутизатора и отключить эту функцию.
Это последний шаг в подключении двух маршрутизаторов через Wi-Fi.
Найдите правильное место для размещения второго маршрутизатора, чтобы он попадал в зону действия основного маршрутизатора. Установите желаемое имя для беспроводной сети и пароль. Этот шаг мы уже подробно описывали в нашей статье о настройке режима Wi-Fi для роутера.
Как построить сеть из нескольких маршрутизаторов с помощью кабеля?
Есть два способа соединить несколько маршрутизаторов в одну сеть с помощью кабеля.Это:
Так называемое соединение LAN / LAN. То есть построение сети, состоящей из нескольких маршрутизаторов, путем соединения их портов LAN с помощью сетевого кабеля.
И подключение LAN / WAN. То есть построение сети, состоящей из нескольких маршрутизаторов, путем соединения порта LAN основного маршрутизатора с портом WAN / Internet вторичного маршрутизатора с помощью сетевого кабеля.
Рассмотрим подробно каждую из них.
Подключение LAN / LAN
В случае подключения LAN / LAN возьмите два маршрутизатора и решите, какой из них вы хотите использовать в качестве основного устройства. Обычно это маршрутизатор, который получает кабель для подключения к Интернету от вашего интернет-провайдера.
Обычно это маршрутизатор, который получает кабель для подключения к Интернету от вашего интернет-провайдера.
С помощью сетевого кабеля соедините порты LAN основного маршрутизатора с дополнительным (вторичным) маршрутизатором.
Предположим, что мы уже настроили подключение к Интернету для первого маршрутизатора, поэтому я пропущу этот шаг. Если у основного маршрутизатора еще нет подключения к Интернету, устраните эту проблему — просто прочитайте нашу статью об основных настройках маршрутизатора Wi-Fi.
Подключитесь к первому устройству
и проверьте, включен ли на нем DHCP-сервер. По умолчанию он обычно включен. Для этого перейдите в меню DHCP / DHCP Settings.
Если DHCP-сервер отключен, включите его.
Не забудьте сохранить изменения.
Затем подключитесь к другому устройству,
и отключите DHCP-сервер, потому что он получит все адреса от основного маршрутизатора. Для этого перейдите в меню DHCP / DHCP Settings.

Если DHCP-сервер включен, отключите его.
В разделе Сеть / LAN измените IP-адрес, чтобы он не совпадал с адресом основного маршрутизатора. Например, измените его на 192.168.0.2. Поскольку основной маршрутизатор имеет 192.168.0.1
Сохранить.
После перезагрузки вторичный маршрутизатор должен работать в одной сети с первым (первичным / основным), получать от него Интернет-соединение и работать как точка доступа.
Подключение LAN / WAN.
Второй способ объединения двух маршрутизаторов в одну сеть — с помощью сетевого кабеля.
В случае подключения LAN / WAN используйте сетевой кабель для соединения порта LAN основного маршрутизатора с портом WAN / Internet другого (вторичного) маршрутизатора.
Подключитесь к первому устройству:
и проверьте, включен ли на нем DHCP-сервер. По умолчанию он обычно включен. Для этого перейдите в меню DHCP / DHCP Settings.

Если DHCP-сервер отключен, включите его.
Не забудьте сохранить изменения.
Затем подключитесь к другому устройству,
Для другого устройства перейдите в раздел Сеть / WAN и установите Тип подключения как Динамический IP. Сохраните изменения.
В разделе DHCP оставьте DHCP-сервер включенным.
Если вы планируете использовать порты LAN дополнительного маршрутизатора, убедитесь, что их IP-адреса не конфликтуют с соответствующими адресами основного маршрутизатора.
То есть, если ваш основной маршрутизатор работает в диапазоне от 192.168.0.100 до 192.168.0.199, лучше иметь диапазон вторичного маршрутизатора от 192.168.0.200 до 192.168.0.299, но всегда в пределах основной подсети.
Сохранить.
После этого можно запустить отдельную точку доступа для каждого из маршрутизаторов. Если вы все сделали правильно, оба маршрутизатора будут подключены к Интернету, будут работать в одной сети и иметь доступ к сетевым устройствам.
Это были все способы подключения нескольких маршрутизаторов к одной сети, проводной или беспроводной.
Если у вас есть какие-либо вопросы при объединении нескольких маршрутизаторов в одну сеть, вы можете задать их, разместив комментарий.
.Настройка роутера Дом ру, как поменять пароль на WiFi на маршрутизаторе Dom Ru
Как узнать пароль от Wi-Fi
У автосохранения паролей есть одна неприятная особенность – со временем ключ доступа забывается, а подключить к сети новое устройство нужно.
Давайте разберемся, как узнать пароль от WiFi Дом ру. Рассмотрим два основных способа: через “Центр управления беспроводными сетями” в Windows и веб-интерфейс маршрутизатора.
Первый метод сработает с любой моделью маршрутизатора, поскольку нужную информацию будем искать в системе ПК или ноутбука:
- В трее кликаем значок “лесенку” (вай-фай) и переходим в “Центр управления сетями и общим доступом”.
- Справа кликаем пункт “Управление беспроводными сетями”.

- В списке подключений найдите линию, к которой нужно присоединиться, и откройте ее двойным кликом.
- В новом окне перейдите на вкладку “Безопасность”.
- В строке “Ключ безопасности сети” находится скрытый пароль. Активируйте команду “Отображать вводимые знаки” – и получите искомый ключ.
Второй метод – найти пароль вай фай Дом ру в админке устройства.
Описанная последовательность действий подойдет для приборов TP-Link Archer C5, C9, C20. Незначительные отличия могут быть в оформлении конфигуратора и названии пунктов, это зависит от версии прошивки:
- В адресной строке браузера напишите адрес 192.168.1.1 (одинаковый для всех маршрутизаторов фирмы “TP-Link”) и авторизуйтесь, чтобы попасть в меню роутера.
- Разделы настроек расположены справа. Найдите “Wireless” (если интерфейс русскоязычный, то вкладка называется “Беспроводной режим”).
- Откройте графу “Wireless Security” (“Защита беспроводного режима”).
- Пароль записан в строке “Wireless Password” (“Ключ PSK”).

Открыть кейген на модеме “Rotek” проще, поскольку информация о подключении отображается сразу на стартовой странице. Для других вариантов:
- В браузере пропишите веб-адрес роутера 192.168.0.1.
- Выберите тип вашего подключения. Если в договоре указан PPPoE, кликайте значок “Дом.ру”, если IPoe – “Interzet”.
- Введите логин и пароль провайдера и кликните “Подключиться”.
- В строке “Ключ сети” нажмите “Показать”, чтобы увидеть пароль.
Как создать надежный пароль?
Создать удобный и надежный пароль для домашней Вай-Фай не сложно, просто нужно следовать советам специалистов. При создании ключа, стоит руководствоваться такими моментами:
- для кода использовать не меньше восьми символов;
- в пароле применять буквы разного регистра и цифры;
- не стоит использовать символы;
- лучше если код будет случайным набором символов, а не существующим словом.
Если собственной фантазии на подбор пароля не хватает, то можно обратиться к специальному генератору подходящих паролей или произвольно набрать буквы и цифры на клавиатуре.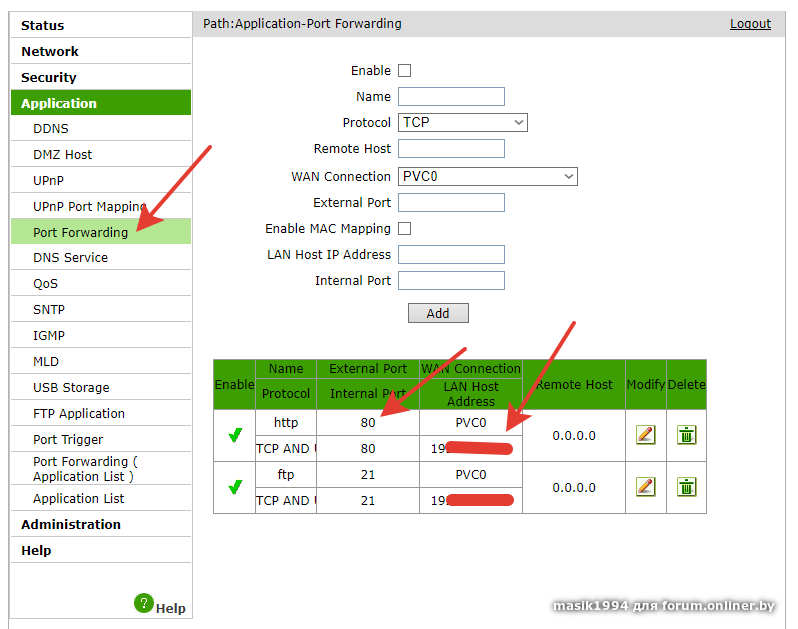
Другие способы смены пароля на вай фаев роутере Дом ру
Изменить ключ доступа роутера от компании Дом.ру возможно при помощи технической поддержки. Нужно следовать инструкции:
- Перейти на официальный сайт провайдера domru.ru.
- Выбрать город и перейти в личный кабинет.
- Воспользоваться помощью услугой онлайн консультанта, задав свой вопрос.
- Для проведения процедуры потребуется предоставить такие данные, как адрес проживания либо номер договора, а также ФИО, на кого оформлен был договор.
Далее консультант перепроверит информацию, уточнит все вопросы и поможет со сменой пароля.
Получить свой ключ безопасности от сети возможно, позвонив в справочный центр на 8-800-333-7000. Операторы оперативно решат проблему и ответят на все вопросы.
Также можно просто оставить свое обращение на официальном сайте.
Для этого:
- Перейти по ссылке https://nk.
 domru.ru/service/contact.
domru.ru/service/contact. - Нажать на «Оставить обращение».
- Указать свои ФИО, номер сотового, причину и текст сообщения, прикрепить сопутствующие фото.
- Указать виртуальную почту для обратной связи.
- Нажать на «Отправить».
Модели роутеров
Наибольшей популярностью пользуются три модели:
- Wi-Fi D1. Это самый недорогой маршрутизатор, который обеспечивает одновременное подключение до 6 устройств. Модель подходит для небольших квартир — площадь покрытия 45 кв.м. Максимальная скорость как беспроводного, так и проводного соединения ограничена 100 Мб/с;
- Wi-Fi D3. Более мощный роутер с поддержкой одновременного подключения 10 устройств. Хорошо подойдёт для просторных «двушек» — площадь покрытия помещения составляет 60 кв.м. Скорость Wi-Fi-соединения ограничена 300 Мб/с, а проводного — 1 Гб/с;
- Wi-Fi D6. Самая скоростная модель из всех представленных. Она способна покрыть площадь до 80 кв.
 м. Одновременное подключение 16 устройств делает её подходящей для самой большой семьи. Скорость беспроводного соединения ограничена 600 Мб/с, проводного — 1 Гб/с.
м. Одновременное подключение 16 устройств делает её подходящей для самой большой семьи. Скорость беспроводного соединения ограничена 600 Мб/с, проводного — 1 Гб/с.
Все три модели работают в частотном диапазоне 2,4–5 ГГц.
Если забыли пароль от роутера или его поставили не вы
Когда Вы при покупке роутера и налаживания домашней сети прописываете в настройках пароль от wi-fi, сделайте это сначала, например, в бумажном блокноте либо на компьютере. Будьте уверены, что Вы его точно забудете если не за несколько дней, то через месяц точно. И когда, например, придут родственники, друзья и им нужно будет подключиться к wi-fi, вот тогда начнутся нервы.
Пароль нужно будет вспомнить или найти, даже если и не Вы вовсе устанавливали wi-fi и сменить его.
Особенно сложно будет восстановить пароль wi-fi если в сети ещё нет подключенного компьютера. Нужно будет разбираться с настройками роутера. На задней или нижней панели роутера обычно прописывается стандартный логин и пароль wi-fi и как правило он один и тот же- admin. Но он может не подойти. Тогда самый быстрый способ поменять пароль от wi-fi Дом.ру это сброс настроек роутера. Сделать это можно нажав кнопку «RESET». Она бывает труднодоступной для нажатия, для предохранения от случайного и непродуманного нажатия. Используйте тогда доступные предметы типа карандаша или булавки. После сброса можно снова ввести стандартные пароль и логин или попытаться настроить введя в поисковой строке браузера IP адрес 192.168.1.1 . Если у Вас роутер с прошивкой от провайдера Дом.ру проблема решится или звонком в техподдержку или можно самим разобраться через личный кабинет на сайте lk.domru.ru/login
Но он может не подойти. Тогда самый быстрый способ поменять пароль от wi-fi Дом.ру это сброс настроек роутера. Сделать это можно нажав кнопку «RESET». Она бывает труднодоступной для нажатия, для предохранения от случайного и непродуманного нажатия. Используйте тогда доступные предметы типа карандаша или булавки. После сброса можно снова ввести стандартные пароль и логин или попытаться настроить введя в поисковой строке браузера IP адрес 192.168.1.1 . Если у Вас роутер с прошивкой от провайдера Дом.ру проблема решится или звонком в техподдержку или можно самим разобраться через личный кабинет на сайте lk.domru.ru/login
Как узнать и поменять пароль от wi-fi в windows
Wi-Fi windowsЕсли же у Вас в сети есть компьютер тогда с помощью Windows всё относительно просто. Заходим через панель управления компьютером на вкладку «центр управления сетями и общим доступом»
ЦУП СЕТЬВыбираем «Изменение параметров адаптера». Дальше своё сетевое подключение, тип безопасности подключения, обычно рекомендуют WPA2 и вводим свой пароль.
Какие роутеры используются провайдером Dom.ru
Dom.ru использует роутеры производства Netgear. Раньше встречались и роутеры производства ZTE (чёрные), но провайдер отказался от их использования. Согласно информации из техподдержки самого провайдера, эти маршрутизаторы уже на заводе «затачиваются» под использование только у Dom.ru. Выкупать его после расторжения договора нет смысла, т. к. с другими поставщиками интернета роутер работать не будет.
Как поменять пароль на роутере Дом ру — инструкцияБудьте внимательны, иногда сотрудники намеренно вводят клиента в заблуждение: они утверждают, что к роутеру можно подключить другого провайдера, и предлагают купить маршрутизатор.
Самый простой способ сбросить пароль от Wi-Fi на роутере — это воспользоваться кнопкой «Reset», которая располагается на задней панели роутера. На нее нужно надать и удерживать в течение 30 секунд, после чего произойдет сброс параметров устройства до заводских.
Если не получается восстановить пароль самостоятельно, то рекомендуется обратиться в службу клиентской поддержки. Для этого необходимо придерживаться следующего алгоритма:
- Перейдите на официальный сайт компании по ссылке domru.ru
- Регион будет определен автоматически. Если этого не произошло или он определился неверно, то выставьте нужный параметр самостоятельно.
- Авторизуйтесь в личном кабинете с помощью информации, которая указана в договоре с оператором.
- После этого появится возможность получить помощь от интернет-помощника, отвечающего в онлайн-режиме.
- Сотрудник поможет решить проблему, однако потребуется предоставить ему адрес подключения, ФИО клиента или номер договора.
В течение некоторого времени оператор проверит всю информацию и решит проблему. Если отсутствует возможность зайти на сайт компании, то можно позвонить на телефон горячей линии по номеру 8 (800) 333-7000.
Смена пароля на wifi: подробное описание каждого этапа
Поменять пароль от вай фай не трудно, для этого не нужно обладать специальными знаниями и опытом. Пользователь онлайн тв дом ру должен всего лишь соблюдать определенный алгоритм действий.
Пользователь онлайн тв дом ру должен всего лишь соблюдать определенный алгоритм действий.
Обратная сторона передающего устройства оснащена тремя портами:
- желтый «LAN» (2 шт.), обеспечивает работу оборудования, подключаемого через кабель;
- синий «Internet» используется для подключения общего провода (как правило, из подъезда), ранее соединяющегося с сетевой картой одного из устройств (ПК или ноут).
После подключения следует открыть одну из программ для просмотра страниц.
Адрес 192.168.0.1 прописывается в адресной строке (не в строке поиска), которая появляется после одновременного нажатия «ctrl» и «L». Переход на страницу 192.168.0.1 выполняется без подключения к интернету. Для этого достаточно с помощью кабеля соединить ПК или ноутбук с устройством.В меню, которое открывается после перехода по заданному адресу, просматривается необходимая информация о состоянии соединения, где есть также пункт «изменить настройки», которым следует воспользоваться при смене учетных данных.
Сменить ключ можно с помощью нажатия и удерживания кнопки «reset», расположенной с обратной стороны устройства. Подобное действие вынуждает роутер самостоятельно сгенерировать новый ключ из 26 знаков. Таким же образом меняется имя сети: сброс настроек и удерживание клавиши «reset» заставляет устройство составить название в формате wifi Дом.ру**** (под звездочками шифруются цифры).
Если настройки устройства были сброшены при переходе на страницу 192.168.0.1, или роутер не имел настроек с самого начала, перед пользователем откроется страница с данными домашней сети, рекомендованным паролем. Информацию необходимо запомнить и сохранить любым доступным способом.После сохранения данных следует нажать «да», ввести пароль и логин для подключения, которые можно найти в технической документации, приложенной к устройству.Соблюдая определенный алгоритм действий, каждый пользователь может самостоятельно сменить пароль на вай фай от дом ру быстро и просто, не нарушая работу устройства и не сбивая его настроек.
Смена пароля вай фай на маршрутизаторе
Защита сделает утечку личной информации более сложной. Постоянное ее изменение сделает утечки практически невозможными, а сторонние подключения прекратятся. Понять, что пришли «незваные гости» просто – полученная скорость резко падает. В этом случае лучше сразу менять сохранность своей системы.
Люди боятся самостоятельно менять свойства. Многие никогда не заходили в параметры модемов, чтобы ничего случайно не испортить. Но каждому пользователю надлежит понимать как изменить пароль на вай фай.
Процесс смены не требует наличия специальных знаний, опыта. Меняйте сочетание по определенному алгоритму через кабинет дом ру, и тогда проблем не возникнет.
Сзади конструкции располагаются порты для шнуров оборудования («LAN» желтого оттенка), для главного шнура, который протянут в жилье. После присоединения всех проводов следует перейти в любой браузер, где в адресе пишется: 192.168.0.1 (не в поисковой графе). По этому номеру пользователя перекинет на страницу со свойствами модема, для это не нужно интернет соединение. Появившееся меню даст требуемую информацию. Для смены учетных записей нужно зайти в смену параметров.
Появившееся меню даст требуемую информацию. Для смены учетных записей нужно зайти в смену параметров.
Чтобы сделать сброс настроек быстро придется нажать и немного подержать специальную кнопку «reset». Она находится сзади любого модема. После устройство самостоятельно сгенерирует шифрованное значение, состоящее из двадцати шести букв, цифр. Кроме этого сменится имя сети.
Полученную новую информацию рекомендуется запомнить, записать, сфотографировать, чтобы не потерять.
Создание надежного ключа
Для защиты всех персональных файлов пользователь должен создать надежный шифр. Для этого следует соблюдать несколько критериев. Сертификатов безопасности существует всего три:
- «WPA-PSK».
- «WEP».
- «WPA2-PSK».
Последний из которых будет наиболее подходящим для любой домашней сети. Он самый безопасный из всех предыдущих, поэтому безопасность будет на высоком уровне. В редких случаях такой тип не поддерживается, тогда правильно выбирать «WPA/WPA2 mixed».
Тип шифрования выбирается уже отталкиваясь от полученного сертификата. Выбрав WPA берется TKIP, а для WPA2 подходит AES. Если подобное соответствие не брать за основу, то однозначно возникнут проблемы с подключениями.
Генерирование сложного ключа
Сохранность всей информации, находящейся на ноутбуке требует наличия правильной защиты. Меняем пароль на роутере обдуманно. Не стоит использовать имена, год рождения, легкие слова или цифры. Вот несколько способов придумывания надежного сочетания:
- Наугад выбрать несколько слов из книги, а после удалить все пробелы и некоторые символы.
- Взять за основу онлайн генератор, способный по заданному параметру выдать сложные фразы.
Эти методы выдумки могут быстро выполнить подобную работу.
Роутер Дом ру: настройка сетиНастройка роутера от компании производится сотрудниками, которые приезжают для установки интернет-подключения. Однако это можно сделать самостоятельно, если придерживаться инструкции.
Роутер Domru обладает тремя входами, которые различаются цветовым оформлением. Желтые порты предназначены для подключения устройств, которым требуется интернет. Это может быть компьютер, нотбук, принтер и тому подобное. Синий порт необходим для Internet-кабеля.
Основной кабель, идущий в дом, подключается в голубой порт. После этого кабель, которые прилагается в комплекте к устройству, соединяется с роутером и компьютером. На втором необходимо открыть любой браузер и подключиться к 192.168.1.1 или 192.168.0.1.
Если это первое использование роутера, то появится страница с первоначальными настройками. Здесь необходимо ввести нужные данные, придумать пароль или воспользоваться рекомендованным, после чего сохранить изменения.
Причины смена пароля
В настройках оборудования изначально указано, что при покупке роутера и в процессе налаживания домашней сетки, в настройках необходимо поменять пароль от ви-фи.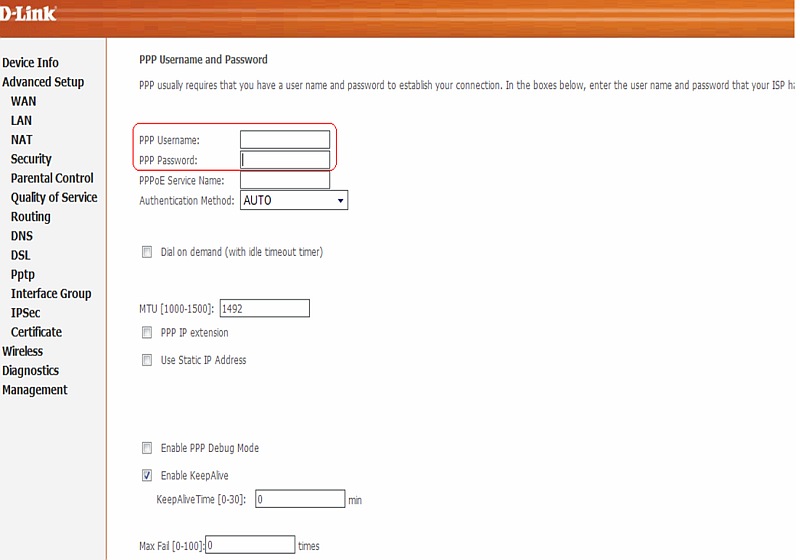 Причин для этого может быть сразу несколько:
Причин для этого может быть сразу несколько:
- безопасность личных данных от кражи;
- закрытие доступа к трафику другим лицам;
- ограничение доступа к системе мошенникам, рассылающим спам и угрозы;
- возможность установить запрет для пользования интернетом для детей.
Кроме того, если у пользователя возникло подозрение во взломе сети, то стоит немедленно заняться заменой ключа доступа.
Настройка сети на роутер дом ру
Чаще этим занимаются мастера от компании, но при желании осуществить полную установку можно самостоятельно. Это не сложная процедура, главное придерживается всех пунктов.
Вай-фай роутер дом ру обладает сразу тремя различными входами. Они отличны друг от друга по цвету:
- Красный – служит гнездом для кабеля Internet.
- Желтый – он изобретен для «конекта» всех устройств, которым требуется интернет (персональный компьютер, принтер, ноутбук и подобное).
Шнур, идущий в квартиру втыкается в красное гнездо.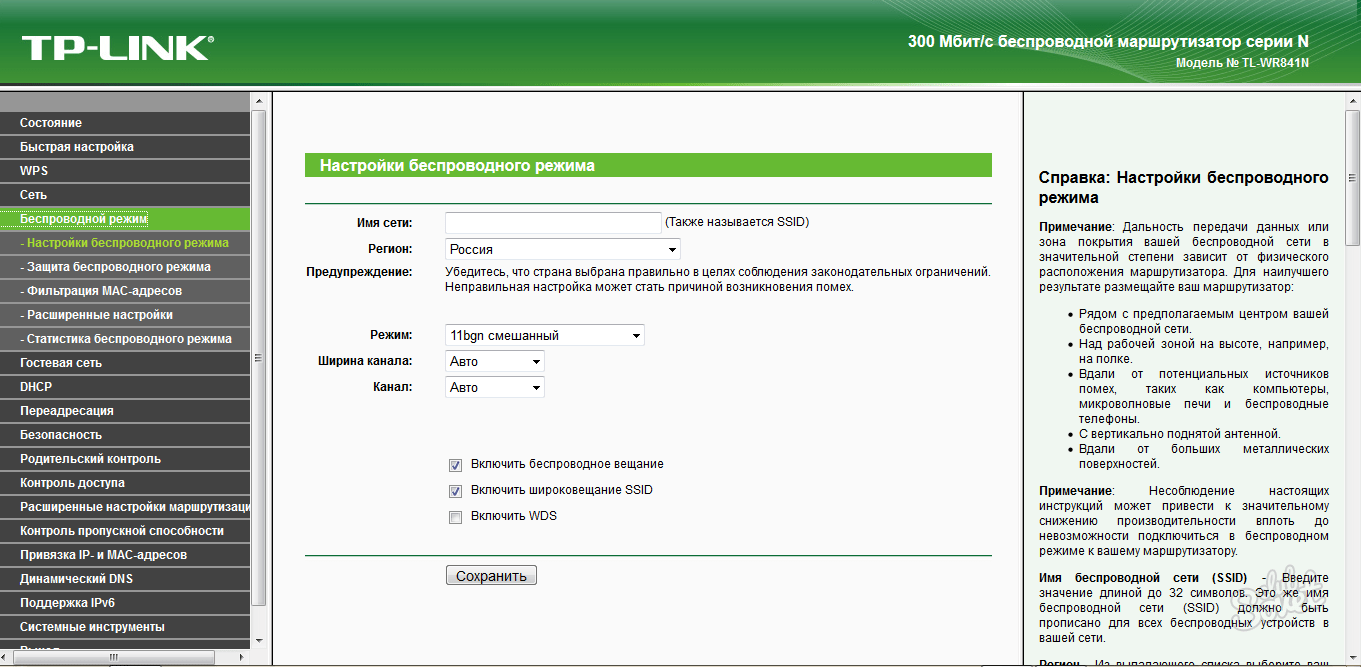 В комплекте лежит второй кабель, он служит соединительным мостиком между ПК и маршрутизатором. Перед включением лучше проверить все параметры сетевой карты. Еще одно отверстие нужно для блока питания, который присоединяется в конце. После включения происходит перезапуск компьютера. Для дальнейшего соединения следует открыть случайный браузер (например, «Opera») напечатать такое сочетание в сточке адреса 192.168. 0.1. Чтобы авторизоваться заполняется поле «логин пароль», а после происходит вход. В памятке для абонента написаны значения для заполнения.
В комплекте лежит второй кабель, он служит соединительным мостиком между ПК и маршрутизатором. Перед включением лучше проверить все параметры сетевой карты. Еще одно отверстие нужно для блока питания, который присоединяется в конце. После включения происходит перезапуск компьютера. Для дальнейшего соединения следует открыть случайный браузер (например, «Opera») напечатать такое сочетание в сточке адреса 192.168. 0.1. Чтобы авторизоваться заполняется поле «логин пароль», а после происходит вход. В памятке для абонента написаны значения для заполнения.
При первичном использовании придется написать код защиты в появившемся окне первоначальных изменений. Если придумывать собственное секретное значение не хочется, то можно сохранить рекомендованное (в будущем его возможно изменить на новое).
В центре есть стартовая вкладка, которая позволит получить доступ не только к интернету, но и к беспроводной сети.
Смена параметров
Зайдя в вышеописанную вкладку пользователь получит возможность кастомезировать соединение под свои желания. В обязательном порядке идет запись защитного сочетания букв и цифр, логина. Далее пара дополнительных пунктов:
В обязательном порядке идет запись защитного сочетания букв и цифр, логина. Далее пара дополнительных пунктов:
- Радиоканал лучше сделать автоматическим («auto»).
- Режимов несколько (такие, как «g/b/n mixed» сделаю работу не быстрой, но возможной соединить с разными типами систем).
- В ключе включается «WPA2» или его просто отключают.
После выбора всех пунктов нажимается кнопка сохранения.
Соединение с провайдером
Перед началом изменений следует назвать последовательность надписи на наклейке, располагающейся внизу роутера, провайдеру. Сказать придется строку «mac id». Прошивка этого бренда не позволяет менять что-то помимо логина, кода клиента. При неверности записанных значений соединение может прерваться.
Заполнение этих полей происходит в свойствах маршрутизатора. После набора корректных значений требуется сохранение. После должно появиться соединение с глобальной сетью интернет. Об этом свидетельствует надпись «Подключено» во вкладке старта.
Простое решение проблемы
Специалистам часто приходится отвечать на вопрос, как изменить пароль на роутере. Люди, которые никогда самостоятельно не заходили в настройки модемов, роутеров, ONT (оптические терминалы), боятся своими неумелыми действиями нарушить работу перечисленных устройств. Попробуем разобраться в настройках безопасности беспроводной сети wifi на роутере NetGear, которую бесплатно устанавливает компания Дом.ру
На взгляд некоторых клиентов компании дом ру роутер имеет странную прошивку, позволяющую изменить только пароль и имя пользователя, вводимые для входа в интернет. Но люди, которые методом проб и ошибок добиваются желаемых результатов, знают о нахождении на задней панели устройства кнопки «Reset». Если ее нажать и не отпускать в течение 10-15 секунд, то роутер самостоятельно создаст новую точку доступа: имя и пароль на wifi. Полученные изменения нужно разместить на странице 192.168.0.1., зайдя на нее браузером.
В ЛК Дом ру можно оставить официальное обращение.Важно знать! Чтобы внести новые данные на страницу, необходимо роутер присоединить к компьютеру с помощью кабеля, так как wifi сменится.
Новичкам сложно разобраться в кнопках и названиях, поэтому специалисты предлагают воспользоваться подробной инструкцией смены настроек роутера от Дом.ру.
Для этого следуйте алгоритму:
- Зайдите на сайт компании и перейдите в раздел «Поддержка».
- Выберите пункт «Оставить обращение».
- Укажите свои контактные данные, по которым сотрудники смогут связаться с вами.
- Подробно опишите свою проблему, при необходимости загрузите фотографии.
- Укажите действующий адрес электронной почты, на который удобно получать оповещения.
- Кликните по кнопке «Отправить».
Решить проблему утерянного пароля от точки доступа Wi-Fi довольно просто. Для этого достаточно воспользоваться простыми рекомендациями.
Выбор сертификата безопасности и типа шифрования
Разобравшись в тем, как поменять пароль на Wi-Fi дом ру, важно выполнить еще и другие действия, поскольку это позволить максимально обезопасить беспроводную сеть от визита нежеланных пользователей.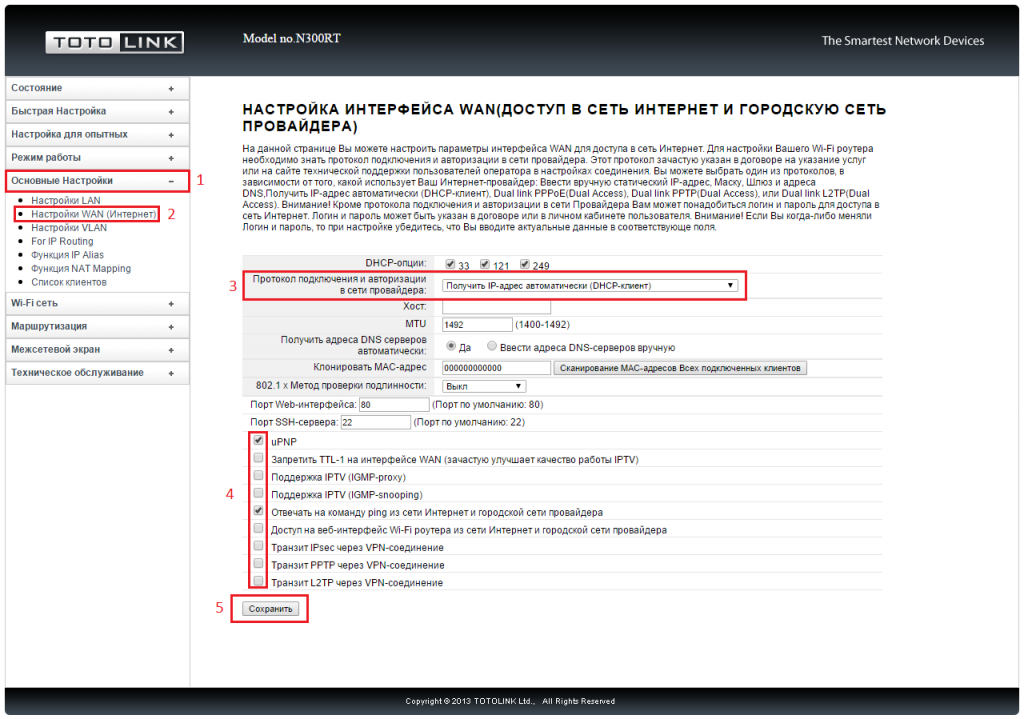 Тип шифровки – это подходящий вариант защиты, который можно применить при таких обстоятельствах. Сегодня, клиентам предлагается на выбор три сертификата безопасности:
Тип шифровки – это подходящий вариант защиты, который можно применить при таких обстоятельствах. Сегодня, клиентам предлагается на выбор три сертификата безопасности:
Для домашней сетки вполне подойдет последний вариант, который сегодня считается самой современной моделью и позволяет обеспечить максимальную безопасность личных данных пользователей. Если устройство данный сертификат не поддерживает, то можно воспользоваться более ранними вариантами шифрования.
Используемые источники:
- http://bezprovodoff.com/wi-fi/bezopastnost/kak-pomenyat-parol-na-wi-fi-routere-dom-ru.html
- https://nastroyka.online/kak-izmenit-parol-na-vay-fay-dom-ru.html
- https://domru-lk.ru/category/parol-wifi-dom-ru.html
- https://itmaster.guru/nastrojka-interneta/routery-i-modemy/nastroyka-routera-dom-ru.html
- https://telecomcomp.ru/dom-ru/kak-uznat-i-pomenyat-parol-ot-vaj-faya-dom-ru
- https://dom-ru-lk.ru/parol-wi-fi-dom-ru/
- https://telecomspec.
 ru/domru/kak-pomenyat-parol-na-wifi-na-dom-ru/
ru/domru/kak-pomenyat-parol-na-wifi-na-dom-ru/ - https://14bytes.ru/kak-pomenjat-parol-na-wi-fi-routere-dom-ru/
Настройка роутера ASUS RT-N12 C1 для провайдера ДОМ РУ(DOM RU) + перепрошивка RT-N12C1_3.0.0.4_260.trx
Авторизация.
Для того, что бы зайти в веб-интерфейс роутера, необходимо открыть ваш Интернет браузер (Google Chrome, Opera, Firefox …) и в строке адреса набрать 192. 168.1.1
Имя пользователя — admin
Смена заводского пароля.
В целях безопасности рекомендуется сменить заводской пароль.
По умолчанию: Логин admin, пароль admin.
В интерфейсе роутера необходимо зайти во вкладку «Дополнительные параметры», выбрать вкладку «Администрирование» и вверху нажимаем вкладку «Система».
В поле «Новый пароль» введите новый пароль. В следующее поле его необходимо повторить.
Далее сохраняем настройки нажатием кнопки «Применить».Перепрошивка
Начнём с самого интересного. Прошьём наш роутер новой прошивкой версии RT-N12C1_3.0.0.4_260.trx вот ссылка на скачивание.
Прошьём наш роутер новой прошивкой версии RT-N12C1_3.0.0.4_260.trx вот ссылка на скачивание.Настройка Wi-Fi на роутере.
В интерфейсе роутера необходимо зайти во вкладку слева «Дополнительные параметры», в открывшемся списке выбираем Беспроводная сеть.Выставляем параметры следующим образом:
1. Поле SSID: вводим название беспроводной сети. Значение в этом поле обязательно необходимо сменить на своё.
2.Метод проверки подлинности: WPA2-Personal
3.Шифрование WPA: AES
4.Предварительный ключ WPA: вы должны ввести любой набор латинских букв и цыфр, длиной от 8 до 63. Их также необходимо запомнить, чтобы Вы могли указать их при подключении к сети.
5. Нажимаем ниже кнопку Применить
Настройка подключения к Интернет.
В интерфейсе роутера необходимо выбрать вкладку слева «Дополнительные параметры», в открывшемся списке выбираем WAN.Настройка PPPoE подключения.
1. Тип WAN-подключения: PPPoE
2. Получить IP адрес WAN автоматически: Yes
3. Имя пользователя: Ваш логин по договору
Имя пользователя: Ваш логин по договору
4. Пароль: Ваш пароль по договору
6. Сохраняем настройки кнопкой «Применить».
Настройка роутера Mikrotik на примере RB951Ui-2HnD
Оборудование Mikrotik пользуется заслуженной популярностью у профессиональных сетевых инженеров, благодаря редкому сочетанию богатой функциональности, стабильной работы и невысокой цены. Однако что хорошо инженеру, то рядовому пользователю — если не смерть, то боль и страдания как минимум. Mikrotik — оборудование от гиков для гиков, поэтому настраивать его значительно сложнее, чем продукты конкурентов. На этапе начальной настройки и «засыпается» большинство пользователей, решивших причаститься к Mikrotik.
Тем не менее, процесс хоть и нетривиален, но вполне осваиваем. Разберем небольшой пример на базе устройства Mikrotik RB951Ui-2HnD.
Подготовка
1. Для начала скачиваем WinBox — утилиту для управления устройствами Mikrotik.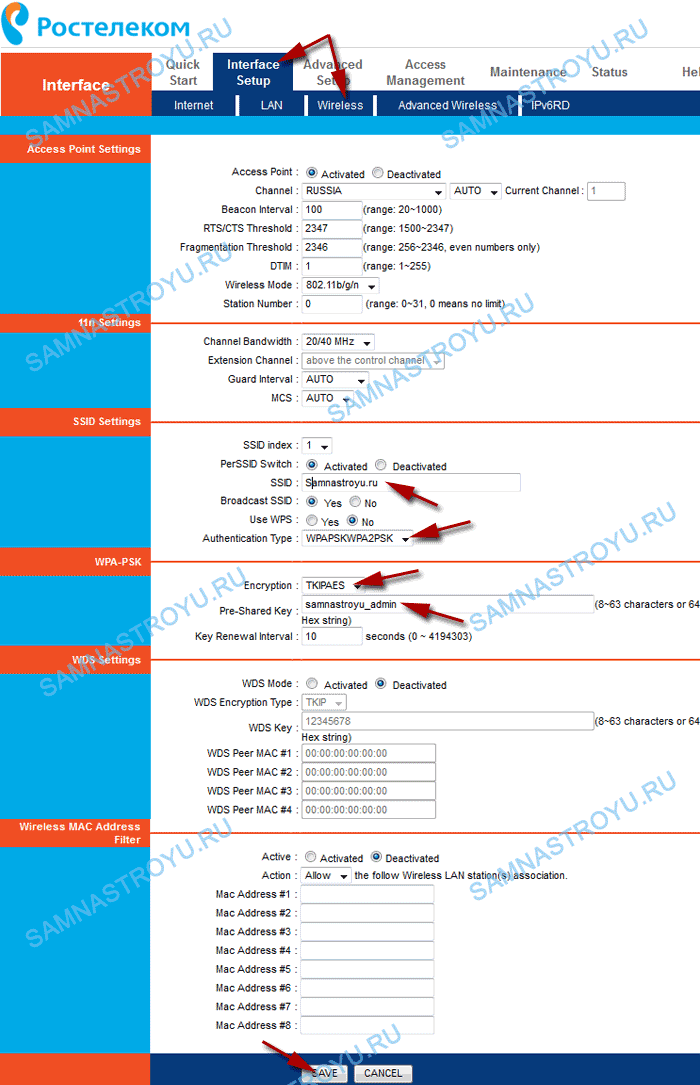 Работать с ней значительно удобнее, чем через web-интерфейс, установки она не требует. Берем отсюда: http://www.mikrotik.com/download
Работать с ней значительно удобнее, чем через web-интерфейс, установки она не требует. Берем отсюда: http://www.mikrotik.com/download
2. Включаем роутер, к 1-му порту подключаем кабель провайдера Интернет, компьютер — в любой другой.
3. Запускаем WinBox. В нижней секции во вкладке Neighbors, даже при отсутствии соединения с роутером по IP, его будет видно по MAC-адресу:
Логин по умолчанию — admin, пароля нет. Выбираем наше устройство и жмем Connect.
4. После входа в устройство, нам откроется окошко RouterOS Default Configuration. Удаляем конфигурацию по умолчанию, нажав на Remove Configuration:
Из админки нас выбросит, входим заново, как в п. 3.
Настройка сетевых интерфейсов в Mikrotik RB951Ui-2HnD
1. Открываем Interfaces, видим такую картину:
2. По умолчанию все проводные сетевые интерфейсы в Mikrotik называются etherN. Оперировать такими названиями неудобно, поэтому откроем интерфейс ether1, к которому у нас подключен кабель провайдера, и переименуем его в WAN. В принципе, делать это необязательно — название ни на что не влияет. Но зато сильно упрощает администрирование роутера в будущем.
По умолчанию все проводные сетевые интерфейсы в Mikrotik называются etherN. Оперировать такими названиями неудобно, поэтому откроем интерфейс ether1, к которому у нас подключен кабель провайдера, и переименуем его в WAN. В принципе, делать это необязательно — название ни на что не влияет. Но зато сильно упрощает администрирование роутера в будущем.
3. Поочередно открываем интерфейсы ether2 — ether5, переименовываем их в LAN1 — LAN4. На интерфейсе LAN1 параметр Master Port оставляем в положении «none», а на интерфейсах LAN2 — LAN4 переключаем параметр Master Port в положение LAN1:
Расшифруем то, что было сделано: по умолчанию в роутерах Mikrotik порты не объединены в коммутатор, т.е. не умеют общаться друг с другом. За работу коммутатора отвечает специальный аппаратный чип коммутации, который позволяет разгрузить CPU устройства от коммутации пакетов между портами свитча.![]() Однако работать он будет только в том случае, если будут назначены Master и Slave порты (что и было нами сделано).
Однако работать он будет только в том случае, если будут назначены Master и Slave порты (что и было нами сделано).
Второй вариант создания свитча — программный — предусматривает объединение портов в Bridge. В этом случае коммутацией пакетов будет заниматься CPU, а скорость работы устройства будет существенно ниже максимально возможной, что особенно хорошо заметно на гигабитных портах.
4. Заодно включим беспроводной интерфейс. К его настройке мы вернемся позже:
5. Присваиваем ему более понятное название:
6. Создаем новый Bridge. Для этого открываем пункт меню Bridge и жмем +:
7. Присваеваем мосту название — LAN (т.к. внутри этого моста будут «ходить» пакеты по контуру нашей локальной сети):
8. Переходим во вкладку Ports, жмем на +, чтобы добавить порты в мост:
Из кластера портов LAN1 — LAN4 нам достаточно добавить в мост только LAN1, поскольку для LAN2 — LAN4 он уже является мастер-портом (см. п. 3 данного раздела). Соответственно, параметр Interface — LAN1, Bridge — LAN. Повторяем такое же действие для интерфейса WLAN:
п. 3 данного раздела). Соответственно, параметр Interface — LAN1, Bridge — LAN. Повторяем такое же действие для интерфейса WLAN:
9. Таким образом получаем следующий список портов внутри моста LAN:
Настройка параметров TCP/IP на Mikrotik
1. Присвоим роутеру IP-адрес. В нашем примере это будет 10.20.30.254 с маской 255.255.255.0 (или /24; вообще запись /24 эквивалентна записи /255.255.255.0, RouterOS понимает оба варианта. Подробности бесклассовой адресации можно выяснить здесь: https://ru.wikipedia.org/wiki/Бесклассовая_адресация). Для этого в меню IP -> Addresses добавим новый адрес и присвоим его интерфейсу LAN (ранее созданный мост):
2. Присвоим внешнему интерфейсу роутера IP-адрес. В данном примере мы рассматриваем сценарий, когда провайдер Интернет предоставляет нам прямой доступ в сеть с белым IP-адресом. Для этого снова жмем на + в меню IP -> Addresses, вводим выданный провайдером адрес и маску, а в качестве интерфейса выбираем WAN:
Для этого снова жмем на + в меню IP -> Addresses, вводим выданный провайдером адрес и маску, а в качестве интерфейса выбираем WAN:
3. Наш список адресов принял следующий вид:
4. Указываем роутеру, какими DNS-серверами пользоваться ему самому через меню IP -> DNS:
5. Укажем шлюз провайдера Интернета. Для этого создадим в меню IP -> Routes новый маршрут, нажав +, присвоим параметр Dst. Address — 0.0.0.0/0, Gateway — выданный нам провайдером:
Настройка DHCP на Mikrotik
1. Пора настроить DHCP-сервер, который будет раздавать IP-адреса в локальной сети. Для этого открываем IP -> DHCP Server и нажимаем кнопку DHCP Setup:
2. Выбираем интерфейс, на котором будут раздаваться IP-адреса. В нашем случае — LAN (мы же хотим раздавать IP-адреса только внутри локальной сети?):
Выбираем интерфейс, на котором будут раздаваться IP-адреса. В нашем случае — LAN (мы же хотим раздавать IP-адреса только внутри локальной сети?):
3. Вводим адрес сети и ее маску:
4. Вводим адрес шлюза сети, т.е. нашего роутера:
5. Вводим пул адресов, которые роутер будет раздавать подключенным к сети устройствам:
6. Вводим адреса DNS-серверов (на скриншоте — DNS-серверы Google):
7. Вводим срок, на который устройствам выдаются адреса (в формате ДД:ЧЧ:ММ):
8. И после очередного нажатия кнопки Next работа мастера настройки DHCP заканчивается:
Настройка NAT на Mikrotik
1. Настраиваем NAT. В меню IP -> Addresses во вкладке NAT жмем +. Во вкладке General параметр Chain ставим в положение scrnat, Out. Interface — в WAN:
Interface — в WAN:
2. Переходим во вкладку Action, и ставим параметр Action в положение masquerade:
Теперь у нас должен появиться доступ в Интернет:
Настройка Wi-Fi на Mikrotik
1. Теперь настроим Wi-Fi. Напомним, что в п. 4-5 раздела «Настройка сетевых интерфейсов в Mikrotik RB951Ui-2HnD», мы уже включили беспроводной интерфейс и присвоили ему новое название.
Теперь открываем меню Wireless, вкладку Security Profiles, а в ней — профиль default.
Отмечаем галочками:
Authentication Types — WPA2 PSK
Unicast Ciphers и Group Ciphers — aes ccm и tkip
В поле WPA2 Pre-Shared Key вводим желаемый пароль для беспроводной сети:
2. Теперь открываем интерфейс WLAN, переходим во вкладку Wireless, выбираем Mode — ap bridge, Band — 2GHz-B/G/N, вводим SSID — название беспроводной сети:
Теперь открываем интерфейс WLAN, переходим во вкладку Wireless, выбираем Mode — ap bridge, Band — 2GHz-B/G/N, вводим SSID — название беспроводной сети:
Если у вас есть под рукой компьютер с Wi-Fi, то после этого вы сможете увидеть на нем новую сеть:
Наводим марафет
1. Мы на финишной прямой. Настроим часовой пояс через System -> Clock, где снимем автоопределение часового пояса — Time Zone Autodetect, и выберем нужный часовой пояс (в нашем случае — Europe/Moscow):
2. Установим пароль администратора. Для этого зайдем в System -> Password, где и введем новый пароль:
3. И, наконец, отключим ненужные сервисы для доступа, дабы сделать наш Mikrotik менее уязвимым. Лишними можно считать все сервисы, кроме WinBox, но в данном случае следует исходить из вашей конкретной ситуации. Их список находится в IP -> Services. Нужные оставляем, ненужные выключаем крестиком:
И, наконец, отключим ненужные сервисы для доступа, дабы сделать наш Mikrotik менее уязвимым. Лишними можно считать все сервисы, кроме WinBox, но в данном случае следует исходить из вашей конкретной ситуации. Их список находится в IP -> Services. Нужные оставляем, ненужные выключаем крестиком:
На этом процесс базовой настройки можно считать завершенным! «Долго ли умеючи» (с).
Если вам нужна помощь в конфигурировании Mikrotik любой сложности, то на этот случай у нас есть сертифицированные специалисты, которые смогут помочь.
Также у нас можно приобрести любое современное устройство Mikrotik, а также заказать его монтаж и настройку «под ключ»: http://treolink.ru/mikrotik
Инструкция по настройке роутера TP-Link Archer C6
В этой инструкции мы разберем по шагам, как подключить роутер TP-Link Archer C6 к другим устройствам, как его настроить и как затем пользоваться им для раздачи интернета или устранить сбои в его работе.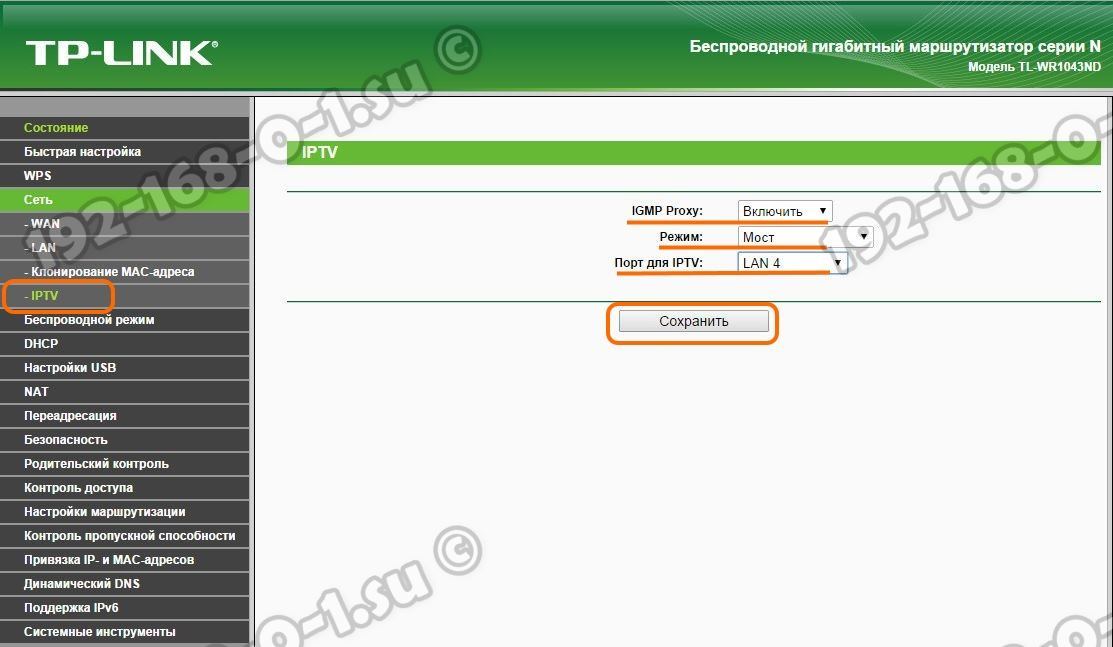
Как подключить роутер TP-Link Archer C6Шаг 1. Изучить внешний вид роутера Чтобы вы не запутались с кнопками и портами во время подключения роутера Archer C6, кратко рассмотрим его внешний вид. Все необходимые вам разъемы и кнопки находятся сзади маршрутизатора. В первую очередь это синий порт с надписью Internet (в него ведем кабель интернет-провайдера или модема) и желтые порты с надписью Ethernet и нумерацией от 1 до 4 (сюда идут соединительные провода от компьютеров, телевизоров и других домашних устройств). С ними по соседству расположились разъем Power и кнопка питания Power On/Off. Рядом идет кнопка Reset для сброса к заводским настройкам, которая пригодится при настройке маршрутизатора только в том случае, если его уже подключали ранее. Далее есть совмещающая две функции кнопка WPS/Wi-Fi On/Off, о которой мы расскажем позже.
У роутера есть четыре антенны, которые можно поворачивать и вращать, достигая большей зоны покрытия и устойчивого сигнала.
 При настройке роутера рекомендуем развернуть их в вертикальное положение. Снизу роутера есть ушки для подвешивания к стене и наклейка, к которой вы будете обращаться как во время настройки устройства, так и в ходе его использования. В частности, на ней есть заводские имя и пароль к беспроводной сети, адрес для настройки по умолчанию и другое. Поэтому постарайтесь сохранить ее. На передней панели присутствуют индикаторы, назначение которых мы разберем позже.
При настройке роутера рекомендуем развернуть их в вертикальное положение. Снизу роутера есть ушки для подвешивания к стене и наклейка, к которой вы будете обращаться как во время настройки устройства, так и в ходе его использования. В частности, на ней есть заводские имя и пароль к беспроводной сети, адрес для настройки по умолчанию и другое. Поэтому постарайтесь сохранить ее. На передней панели присутствуют индикаторы, назначение которых мы разберем позже.Шаг 2. Подготовить место и устройстваТак как роутер Archer C6 работает в двух диапазонах частот на высокой скорости, его можно использовать в просторной квартире или двухэтажном доме. Тем не менее, сразу продумайте место его размещения. В идеале это должен быть центр вашей беспроводной сети, чтобы сигнал беспрепятственно доходил до всех устройств дома. Также продумайте, какие устройства вы будете подключать по проводам и как эти провода наилучшим образом проложить по дому. Сам роутер рекомендуется размещать на свободном пространстве вдали от препятствий и устройств, создающих радиопомехи (работающих на частотах маршрутизатора).

Шаг 3. Подключить роутер к устройствамПеред соединением выключите все устройства, которые будете использовать. Это роутер, компьютер и модем (при необходимости). Вначале обеспечьте подключение маршрутизатора к интернету. Для этого воткните в синий разъем Internet кабель вашего поставщика интернет-услуг (на рис. ниже изображен пунктиром). Если вы получаете доступ к интернету через модем, тогда соедините модем и указанный порт роутера с помощью кабеля с разъемами RJ45, как показано на рисунке ниже. После этого соедините таким же кабелем какой-либо порт LAN с сетевым разъемом вашего компьютера. Если вы хотите подключить компьютер к маршрутизатору по сети Wi-Fi, читайте следующий абзац. Включите все устройства (роутер подключите к розетке и нажмите кнопку Power) и дождитесь их загрузки. При этом у вас должен загореться индикатор питания, индикатор интернета и индикаторы сети Wi-Fi на 2,4 ГГц и 5 ГГц. Если последние не горят, значит, на роутере выключено Wi-Fi-вещание. В этом случае нажмите и удерживайте 3 секунды кнопку WPS/Wi-Fi On/Off.
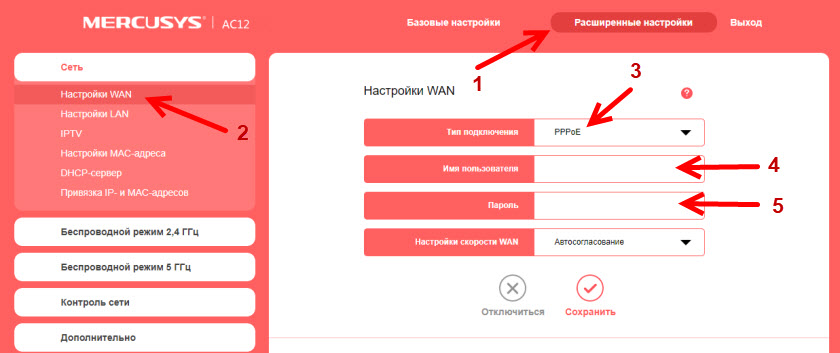
Если на вашем ПК или ноутбуке есть модуль Wi-Fi, включите его, зайдите в раздел сетевых подключений и постройте список беспроводных сетей. В нем найдите ту сеть, имя которой указано на этикетке на корпусе вашего роутера Archer C6. Подключитесь к этой сети, воспользовавшись паролем с той же этикетки.
Как настроить роутер TP-Link Archer C6Шаг 1. Зайти в панель управленияНа подключенном к роутеру ПК зайдите через браузер по адресу http://192.168.0.1 или http://tplinkwifi.net/. Это адрес к админ-панели, которая всегда защищена именем пользователя и паролем. При самом первом заходе сервис предложит вам придумать свой пароль, так как пользоваться паролем по умолчанию не рекомендуется. В дальнейшем при каждом заходе в панель управления вам придется вводить этот пароль, поэтому запишите его в свой блокнот.
Шаг 2. Задать базовые настройки После ввода данных вы попадете в админ-панель с несколькими вкладками: «Быстрая настройка», «Базовая настройка», «Дополнительные настройки».
 Настраивать роутер можно со всех этих вкладок, но мы разберем вариант быстрой настройки, состоящей из шести шагов. Выберите в нем свой часовой пояс и нажмите кнопку «Далее».
Настраивать роутер можно со всех этих вкладок, но мы разберем вариант быстрой настройки, состоящей из шести шагов. Выберите в нем свой часовой пояс и нажмите кнопку «Далее».На втором шаге задайте вашу страну, город, поставщика интернет-услуг и тип подключения. Порой на этом шаге не удается сделать верные настройки, так как в списке вариантов может не быть вашего провайдера или не быть типа подключения, который вы используете (тип подключения узнайте у провайдера). В этом случае поставьте галочку в пункте «Я не нашел подходящих настроек». Тогда снизу раскроется список других вариантов.
Выберите из списка свой тип подключения. Это может быть динамический, статический IP-адрес или какой-то другой. Каждый тип подключения подразумевает указание каких-то дополнительных данных (имени, пароля и пр.), которые всегда выдает провайдер, поэтому вам нужно найти их в договоре или узнать у провайдера.
Если вы не знаете тип подключения и пока не можете связаться с поставщиком интернет-услуг, попробуйте динамический IP.
 Если у вас именно он (без привязки по MAC-адресу), то никаких данных вводить не потребуется. Нужно только на следующем шаге выбрать строку «НЕ клонировать MAC-адрес». Будьте внимательны при выборе типа подключения и задания связанных с ним данных, так как именно на этом шаге чаще указывают неверные данные и затем не могут подключиться к интернету.
Если у вас именно он (без привязки по MAC-адресу), то никаких данных вводить не потребуется. Нужно только на следующем шаге выбрать строку «НЕ клонировать MAC-адрес». Будьте внимательны при выборе типа подключения и задания связанных с ним данных, так как именно на этом шаге чаще указывают неверные данные и затем не могут подключиться к интернету.На четвертом шаге настраиваются параметры вашей домашней беспроводной сети — сети, к которой вы подключите телефоны и другие устройства. Так как роутер двухдиапазонный, по умолчанию включено обе сети, поэтому и имя с паролем задается для каждой. Задайте им имена и придумайте один или разные пароли, которые обязательно куда-то запишите, чтобы не искать их в следующий раз в панели управления.
На пятом шаге проверьте правильность введенных данных, на шестом шаге дождитесь, пока применятся все настройки, и перезагрузится роутер. Если вы подключали компьютер к роутеру не по кабелю, а через Wi-Fi, то компьютер предложит вам переподключиться к сети с новым именем и паролем.
 Снова постройте список сетей (если новые имена ваших сетей не появились, обновите список или немного подождите), найдите в нем сеть с придуманным вами именем, введите новый пароль к ней и подключитесь. После выполнения всех шагов появится надпись об успешном завершении настроек. Нажмите кнопку «Завершить». Если вы видите надпись об ошибке, зайдите в раздел «Сеть» и «Интернет» и измените настройки, предварительно уточнив все данные у провайдера.
Снова постройте список сетей (если новые имена ваших сетей не появились, обновите список или немного подождите), найдите в нем сеть с придуманным вами именем, введите новый пароль к ней и подключитесь. После выполнения всех шагов появится надпись об успешном завершении настроек. Нажмите кнопку «Завершить». Если вы видите надпись об ошибке, зайдите в раздел «Сеть» и «Интернет» и измените настройки, предварительно уточнив все данные у провайдера.Шаг 3. Задать дополнительные настройкиПосле подключения к интернету вы можете сделать дополнительные настройки по своему желанию. Это может быть настройка гостевой сети, родительский контроль за детьми, чтобы запретить им посещение определенных сайтов или задать расписание работы в интернете, включение ночного режима для световых индикаторов и другое.
Как пользоваться роутером TP-Link Archer C6Подключение к TP-Link Archer C6 клиентовВсе клиентские устройства, которым ваш роутер будет раздавать интернет, делятся на проводные и беспроводные.
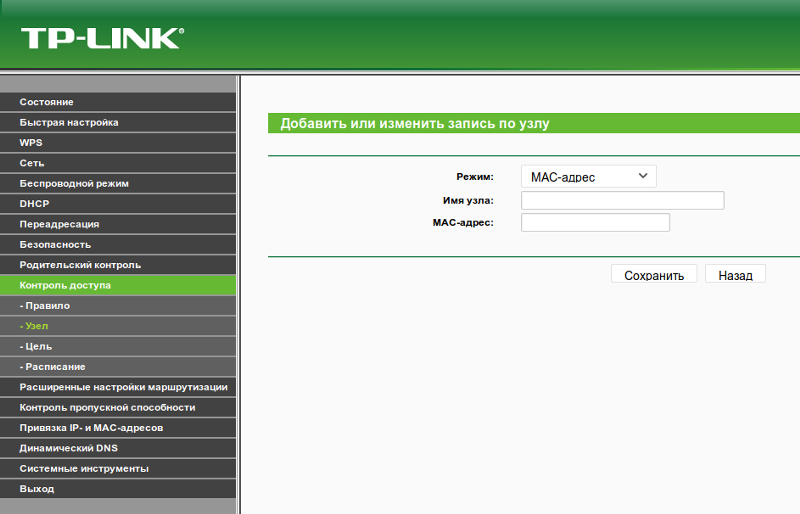 С последними все просто. Вам достаточно перенести их в зону действия Wi-Fi-сети вашего роутера, активировать Wi-Fi, построить список доступных сетей, найти в нем свою сеть и подключиться к ней. Не забудьте указать ваш новый пароль к сети, а также активировать опцию автоматического подключения, чтобы не нужно было каждый раз заново подключаться к Wi-Fi-сети.
С последними все просто. Вам достаточно перенести их в зону действия Wi-Fi-сети вашего роутера, активировать Wi-Fi, построить список доступных сетей, найти в нем свою сеть и подключиться к ней. Не забудьте указать ваш новый пароль к сети, а также активировать опцию автоматического подключения, чтобы не нужно было каждый раз заново подключаться к Wi-Fi-сети.Для проводных устройств приготовьте провода с соответствующими разъемами для подключения к портам LAN роутера и сетевым портам этих устройств. Для настройки телевидения воспользуйтесь разделом «Сеть» и «IPTV/VLAN» в админ-панели роутера, а также инструкцией к телевизору и при необходимости договором с поставщиком услуг. Чаще всего схема подключения на ТВ-приставках, игровых консолях и других устройствах одинакова. Нужно зайти в меню сетевых настроек этого устройства, найти там вариант подключения по проводу («Проводной», «WLAN» или подобное) и ввести запрашиваемые данные.
Обновление прошивки TP-Link Archer C6Если вы узнали об интересных для вас улучшениях в новой прошивке или хотите устранить нарекания в работе роутера, обновите его до последней версии.
 Процедура выполняется в панели управления в разделе «Системные инструменты» и «Обновление встроенного ПО». Здесь уже прописана установленная версия в строке «Версия встроенного ПО» и указана аппаратная версия в одноименной строке. Обратите внимание, что в версии встроенного ПО прописывается числами дата, знание которой поможет вам скачать свежую программу.
Процедура выполняется в панели управления в разделе «Системные инструменты» и «Обновление встроенного ПО». Здесь уже прописана установленная версия в строке «Версия встроенного ПО» и указана аппаратная версия в одноименной строке. Обратите внимание, что в версии встроенного ПО прописывается числами дата, знание которой поможет вам скачать свежую программу.Для скачивания прошивки для TP-Link Archer C6 перейдите на эту официальную страницу производителя и изучите в таблицах доступные прошивки. На момент написания статьи были доступны только прошивки для аппаратной версии V2 (напомним, аппаратную версию смотрим в разделе «Обновление встроенного ПО»), но при наличии других вариантов обязательно скачивайте прошивку только для своей аппаратной версии. После скачивания прошивки на компьютер раскройте архив при помощи архиватора, так как вам понадобится только один файл с расширением .bin.
После скачивания вернитесь в раздел обновлений, нажмите кнопку «Обзор», загрузите скачанные файлы и кликните по кнопке «Обновить».
 Дождитесь окончания этого процесса, не выключая роутер. С версии 20190115 rel.74609(5255) в панели управления появляется возможность проверки обновлений, что избавит вас от необходимости каждый раз разыскивать и сравнивать файлы.
Дождитесь окончания этого процесса, не выключая роутер. С версии 20190115 rel.74609(5255) в панели управления появляется возможность проверки обновлений, что избавит вас от необходимости каждый раз разыскивать и сравнивать файлы.Сброс роутера и восстановление При возникновении ошибок в работе роутера или потере пароля от админ-панели выполните его сброс в разделе «Резервная копия и восстановление». Для этого вначале рекомендуем кликнуть по кнопке «Резервная копия», после чего все нынешние настройки роутера скопируются в файл. Затем восстановите заводские настройки, дождавшись перезагрузки роутера, и в этом же окне в разделе «Восстановление» загрузите сохраненный файл и кликните по кнопке «Восстановление». Такой шаг избавит вас от необходимости заново вводить названия сетей, пароли, расписание и прочую информацию.
Освоившись с роутером TP-Link Archer C6, вы сумеете быстро подключить его при смене места пребывания или за несколько минут вернуть его в строй.
Как настроить WiFi роутер — Интернет провайдер Сервер
Как правильно настроить свой WiFi роутер (инструкция по безопасности)
В период самоизоляции интернет нужен нам как воздух – без него мы не сможем узнавать важные новости, общаться с близкими и работать. Однако именно сейчас у многих начались проблемы с Wi-Fi-сетью. Как выяснить, почему «плохо ловит», и устранить проблему? Правильная настройка Wi-Fi-сети сильно упрощает нам жизнь и бережет нервы. Мало кто из нас задумывается, все ли он сделал правильно для обеспечения надежности передачи данных и стабильности уровня сигнала домашней Wi-Fi сети, однако это важно.
Центр цифровой экспертизы Роскачества перечисляет шаги, которые нужно сделать для правильной настройки Wi-Fi:
1.Обновление прошивки роутера. Не стоит пренебрегать обновлениями прошивок, так как зачастую даже самые незначительные из них несут в себе важные элементы защиты вашей частной сети. Большинство современных моделей роутеров поддерживают автоматическое обновление прошивок, и этой функциональностью следует воспользоваться. Для тех, у кого слово прошивка вызывает текстильные ассоциации – посмотрите инструкцию в документации к устройству. Обновление можно сделать с помощью службы поддержки вашего интернет провайдера.
Однако именно сейчас у многих начались проблемы с Wi-Fi-сетью. Как выяснить, почему «плохо ловит», и устранить проблему? Правильная настройка Wi-Fi-сети сильно упрощает нам жизнь и бережет нервы. Мало кто из нас задумывается, все ли он сделал правильно для обеспечения надежности передачи данных и стабильности уровня сигнала домашней Wi-Fi сети, однако это важно.
Центр цифровой экспертизы Роскачества перечисляет шаги, которые нужно сделать для правильной настройки Wi-Fi:
1.Обновление прошивки роутера. Не стоит пренебрегать обновлениями прошивок, так как зачастую даже самые незначительные из них несут в себе важные элементы защиты вашей частной сети. Большинство современных моделей роутеров поддерживают автоматическое обновление прошивок, и этой функциональностью следует воспользоваться. Для тех, у кого слово прошивка вызывает текстильные ассоциации – посмотрите инструкцию в документации к устройству. Обновление можно сделать с помощью службы поддержки вашего интернет провайдера. 2. Использование WPA. WPA – это протоколы безопасности, используемые маршрутизаторами для надежного и защищенного соединения. Если вы идете в ногу с новыми технологическими тенденциями, то ваш домашний роутер, как и устройство подключения, уже должны использовать протокол безопасности последнего образца WPA3. Это относительно новый протокол, обеспечивающий повышенную безопасность передачи данных. Каждое соединение пользователя с точкой доступа шифруется уникальным ключом, чтобы исключить атаки типа «человек посередине» и перехвата вашего трафика. Если на вашем устройстве нет подобной опции, то тогда необходимо использовать протокол прошлого образца WPA2.
3. Установка надежного пароля. В обязательном порядке необходимо сменить заводской пароль на свой собственный, потому как заводской пароль является стандартным для всех моделей фирмы и зачастую пишется на этикетке внизу маршрутизатора. Злоумышленникам не составит труда перебрать 4-6 стандартных заводских паролей производителей.
2. Использование WPA. WPA – это протоколы безопасности, используемые маршрутизаторами для надежного и защищенного соединения. Если вы идете в ногу с новыми технологическими тенденциями, то ваш домашний роутер, как и устройство подключения, уже должны использовать протокол безопасности последнего образца WPA3. Это относительно новый протокол, обеспечивающий повышенную безопасность передачи данных. Каждое соединение пользователя с точкой доступа шифруется уникальным ключом, чтобы исключить атаки типа «человек посередине» и перехвата вашего трафика. Если на вашем устройстве нет подобной опции, то тогда необходимо использовать протокол прошлого образца WPA2.
3. Установка надежного пароля. В обязательном порядке необходимо сменить заводской пароль на свой собственный, потому как заводской пароль является стандартным для всех моделей фирмы и зачастую пишется на этикетке внизу маршрутизатора. Злоумышленникам не составит труда перебрать 4-6 стандартных заводских паролей производителей.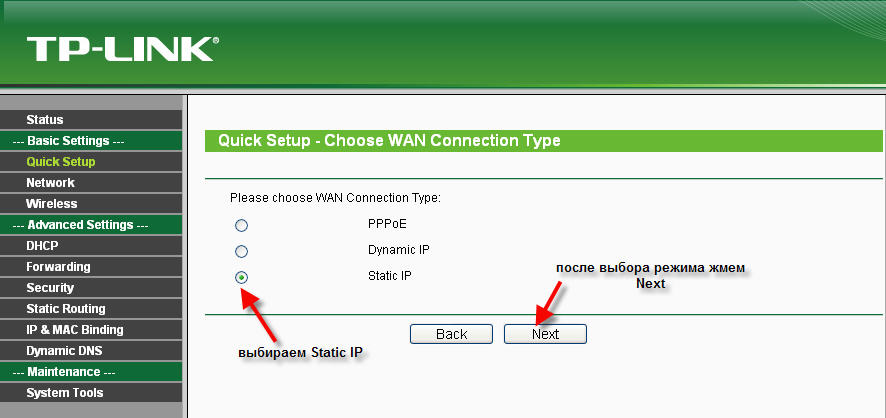 Не сообщайте свой пароль соседям или кому-либо ещё, чтобы также обезопасить вашу сеть от проникновения в неё злоумышленников.
4. Изменение имени сети (SSID). В настройках по умолчанию имя сети раскрывает марку и модель вашего маршрутизатора. Эти сведения помогают злоумышленникам проникнуть в вашу домашнюю сеть, поэтому обязательно переименуйте SSID. Также лучшим действием будет скрыть сеть, это действие позволит убрать сеть из списка отображаемых. Однако следует помнить, что скрывать сеть нужно уже после того, как установите соединение со всеми домашними устройствами и при добавлении нового придется включать отображение сети.
5. С помощью инструкции разберитесь, какие дополнительные функции поддерживает ваш роутер (например, FTP, CIFS и другие) и, если вы ими не пользуетесь, – отключите, так как они могут снижать пропускную способность.
Все советы учтены, но устойчивость Wi-Fi сигнала оставляет желать лучшего?
Давайте разберемся, в чем может быть дело.
Не сообщайте свой пароль соседям или кому-либо ещё, чтобы также обезопасить вашу сеть от проникновения в неё злоумышленников.
4. Изменение имени сети (SSID). В настройках по умолчанию имя сети раскрывает марку и модель вашего маршрутизатора. Эти сведения помогают злоумышленникам проникнуть в вашу домашнюю сеть, поэтому обязательно переименуйте SSID. Также лучшим действием будет скрыть сеть, это действие позволит убрать сеть из списка отображаемых. Однако следует помнить, что скрывать сеть нужно уже после того, как установите соединение со всеми домашними устройствами и при добавлении нового придется включать отображение сети.
5. С помощью инструкции разберитесь, какие дополнительные функции поддерживает ваш роутер (например, FTP, CIFS и другие) и, если вы ими не пользуетесь, – отключите, так как они могут снижать пропускную способность.
Все советы учтены, но устойчивость Wi-Fi сигнала оставляет желать лучшего?
Давайте разберемся, в чем может быть дело.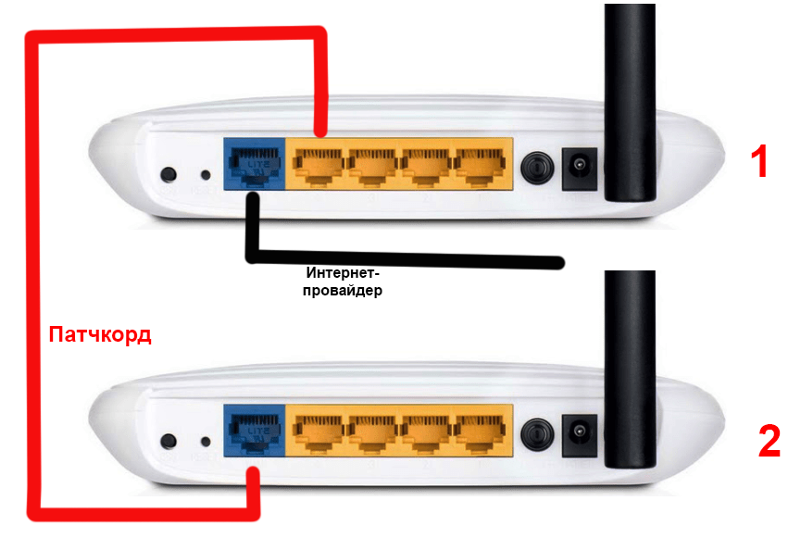 Зачастую в многоквартирных домах или при близком соседстве домов в частном секторе наблюдается высокая плотность беспроводных сигналов и, так как соседи тоже активно пользуются интернетом, высока вероятность, что радиоканал, по которому распространяется беспроводная сеть, пересекается с соседским. Для решения этой проблемы нужно выбрать свободный канал: способа два – или перебирать каналы вручную и делать соответствующие замеры, или скачать специальную программу, например, InSSIDer или WiFiInfoView. После сканирования доступных сетей и определения самых загруженных радиоканалов необходимо поменять свой канал на свободный. Интерфейс у каждой модели роутера свой, но ключевые обозначения едины: так, нам будет нужен пункт «Настройки сети» (Wireless Settings), далее – параметр «Канал» (Wireless Channel). В этом пункте необходимо изменить канал на тот, который вы в предыдущих действиях определили как свободный.
Помимо каналов можно попробовать изменить и диапазон частот: большинство современных роутеров поддерживают несколько диапазонов – 2,4 и 5 ГГц.
Зачастую в многоквартирных домах или при близком соседстве домов в частном секторе наблюдается высокая плотность беспроводных сигналов и, так как соседи тоже активно пользуются интернетом, высока вероятность, что радиоканал, по которому распространяется беспроводная сеть, пересекается с соседским. Для решения этой проблемы нужно выбрать свободный канал: способа два – или перебирать каналы вручную и делать соответствующие замеры, или скачать специальную программу, например, InSSIDer или WiFiInfoView. После сканирования доступных сетей и определения самых загруженных радиоканалов необходимо поменять свой канал на свободный. Интерфейс у каждой модели роутера свой, но ключевые обозначения едины: так, нам будет нужен пункт «Настройки сети» (Wireless Settings), далее – параметр «Канал» (Wireless Channel). В этом пункте необходимо изменить канал на тот, который вы в предыдущих действиях определили как свободный.
Помимо каналов можно попробовать изменить и диапазон частот: большинство современных роутеров поддерживают несколько диапазонов – 2,4 и 5 ГГц. По умолчанию как правило используется 2,4 ГГц, из-за чего он более загружен, чем 5 ГГц, а также имеет более медленную скорость. Сменить диапазон можно в настройках роутера. Однако не стоит забывать, что несмотря на названные преимущества, полоса 5 ГГц имеет более короткие волны, из-за чего сигнал хуже проникает через стены и передается на меньшие расстояния, нежели при использовании полосы 2,4 ГГц.
Также стоит помнить и о размещении вашего маршрутизатора: бетонные стены не способствуют хорошему распространению Wi-Fi сигнала, а в частном доме вообще остро стоит вопрос о полном покрытии дома домашней сетью. Поможет в этом такое устройство как «репитер» – он же «повторитель беспроводного сигнала». Суть устройства в следующем: он принимает входящий Wi-Fi сигнал, усиливает его и распространяет дальше. Таким методом можно покрыть большую квартиру или весь загородный дом устойчивым интернет-соединением.
Функциями Wi-Fi роутера также обладает и любой современный смартфон, который раздает интернет из вашей мобильной сети близлежащим устройствам.
По умолчанию как правило используется 2,4 ГГц, из-за чего он более загружен, чем 5 ГГц, а также имеет более медленную скорость. Сменить диапазон можно в настройках роутера. Однако не стоит забывать, что несмотря на названные преимущества, полоса 5 ГГц имеет более короткие волны, из-за чего сигнал хуже проникает через стены и передается на меньшие расстояния, нежели при использовании полосы 2,4 ГГц.
Также стоит помнить и о размещении вашего маршрутизатора: бетонные стены не способствуют хорошему распространению Wi-Fi сигнала, а в частном доме вообще остро стоит вопрос о полном покрытии дома домашней сетью. Поможет в этом такое устройство как «репитер» – он же «повторитель беспроводного сигнала». Суть устройства в следующем: он принимает входящий Wi-Fi сигнал, усиливает его и распространяет дальше. Таким методом можно покрыть большую квартиру или весь загородный дом устойчивым интернет-соединением.
Функциями Wi-Fi роутера также обладает и любой современный смартфон, который раздает интернет из вашей мобильной сети близлежащим устройствам. Данный способ может выручить при форс-мажорных обстоятельствах, когда с домашним интернетом что-то неожиданно случилось, а доступ к интернету необходим. Хотя смартфон и не может служить хорошей альтернативой домашнему роутеру, в экстренных ситуациях он может выручить пользователя и помочь выйти в интернет. Помните, что данная альтернативна не может стать постоянной, ведь даже при безлимитном тарифе технология работает таким образом, что при исчерпании определенного объема трафика, оператор может ограничивать скорость, чтобы другие пользователи также могли использовать сеть.
Желаем всем настроить свою Wi-Fi сеть так, чтобы вообще забыть о проблемах с соединением и наслаждаться работой, учебой и развлечениями. Если настроить правильно так и не получается, то можно вызвать специалиста на дом. Услуга платная.
Данный способ может выручить при форс-мажорных обстоятельствах, когда с домашним интернетом что-то неожиданно случилось, а доступ к интернету необходим. Хотя смартфон и не может служить хорошей альтернативой домашнему роутеру, в экстренных ситуациях он может выручить пользователя и помочь выйти в интернет. Помните, что данная альтернативна не может стать постоянной, ведь даже при безлимитном тарифе технология работает таким образом, что при исчерпании определенного объема трафика, оператор может ограничивать скорость, чтобы другие пользователи также могли использовать сеть.
Желаем всем настроить свою Wi-Fi сеть так, чтобы вообще забыть о проблемах с соединением и наслаждаться работой, учебой и развлечениями. Если настроить правильно так и не получается, то можно вызвать специалиста на дом. Услуга платная.
Как получить лучший кабельный модем: купите или арендуйте у вашего провайдера?
Если вы сейчас арендуете кабельный модем, проверьте ежемесячный счет на оплату аренды. Comcast, Cox, Optimum и Spectrum (ранее Time Warner Cable или Charter, в зависимости от вашего региона) взимают плату, хотя это может зависеть от вашего плана. Cox предлагает бесплатный модем, если вы, например, связываете тарифный план с телевизором, Интернетом и цифровым телефоном.
Comcast, Cox, Optimum и Spectrum (ранее Time Warner Cable или Charter, в зависимости от вашего региона) взимают плату, хотя это может зависеть от вашего плана. Cox предлагает бесплатный модем, если вы, например, связываете тарифный план с телевизором, Интернетом и цифровым телефоном.
Если в вашем счете есть комиссия, вы можете сэкономить от 60 до 120 долларов в год, купив собственный модем вместо аренды.Конечно, вам придется заплатить больше вперед — большинство модемов стоит от 50 до 100 долларов, но в течение года вы окупите стоимость этих сборов и начнете экономить 10 долларов в месяц. Со временем это складывается. Просто убедитесь, что ваша кабельная компания действительно перестает взимать с вас арендную плату, поскольку в прошлом они, как известно, «забывали».
Также имейте в виду, что многие интернет-провайдеры арендуют комбинированные устройства модем / маршрутизатор. Обычно мы рекомендуем хранить эти два устройства отдельно, поэтому в этом руководстве мы будем обсуждать только модемы. Если у вас еще нет беспроводного маршрутизатора, вам также необходимо купить один из них, что может увеличить стоимость обновления (хотя в долгосрочной перспективе вам все равно будет лучше, особенно если вам нужна сетка). Система Wi-Fi, чтобы добраться до самых дальних уголков вашего дома).
Если у вас еще нет беспроводного маршрутизатора, вам также необходимо купить один из них, что может увеличить стоимость обновления (хотя в долгосрочной перспективе вам все равно будет лучше, особенно если вам нужна сетка). Система Wi-Fi, чтобы добраться до самых дальних уголков вашего дома).
Однако аренда дает некоторые преимущества. Когда вы арендуете модем, вы можете обменять его, когда он устареет или перестанет работать. Кроме того, вам не нужно беспокоиться о совместимости или замене устройства самостоятельно, если что-то пойдет не так — вместо того, чтобы самостоятельно устранять неполадки, ваш интернет-провайдер может просто заменить его для вас.Некоторые интернет-провайдеры также включают стоимость модема в стоимость вашего пакета, и в этих случаях вы не сэкономите денег, купив собственный.
Кроме того, некоторые интернет-провайдеры могут даже не разрешить вам покупать собственный модем. Если у вас есть DSL или оптоволокно, вы не можете использовать кабельный модем; в каждом из них используется специальное оборудование, которое вам придется взять напрокат или приобрести у своего интернет-провайдера.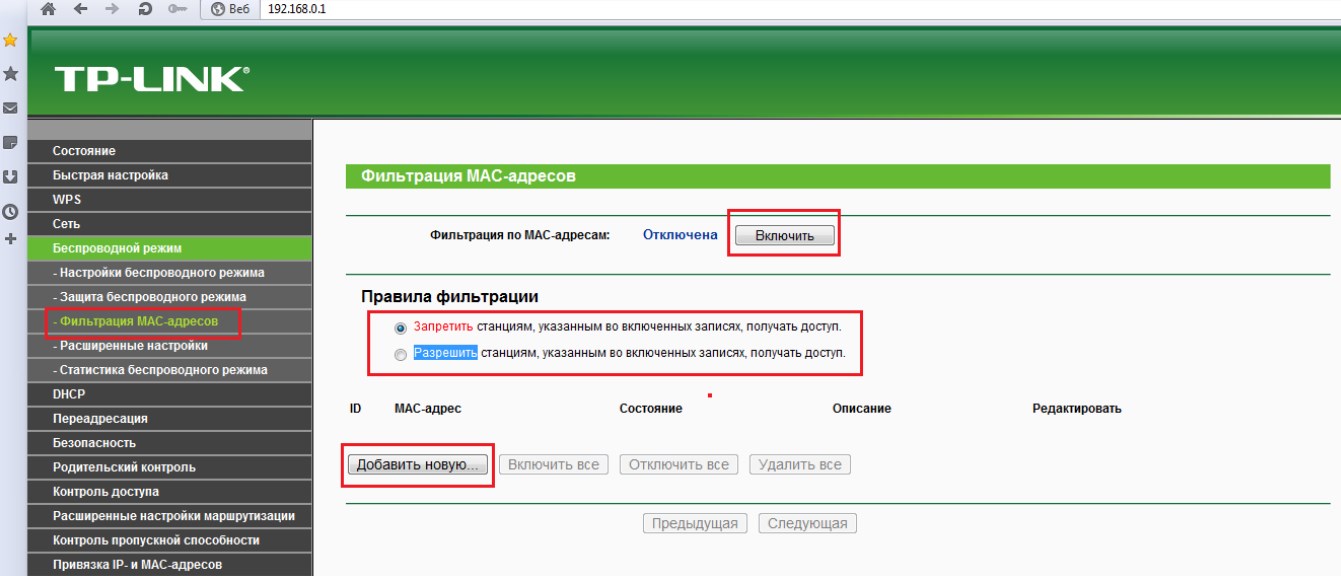 Кроме того, если вы добавляете домашний телефон в пакет с тарифным планом на доступ в Интернет, вам понадобится модем с телефонным портом.
Кроме того, если вы добавляете домашний телефон в пакет с тарифным планом на доступ в Интернет, вам понадобится модем с телефонным портом.
Телефонные модемы не так широко доступны для продажи — быстрый поиск дает дорогие продукты с устаревшими технологиями, поэтому вам, скорее всего, лучше арендовать их у вашего провайдера.Опять же, если вы находитесь в регионе, обслуживаемом Cox, вы можете получить бесплатный модем, если объедините услуги.
Если вы не уверены, что вам разрешено, посетите веб-сайт своего интернет-провайдера или позвоните в службу поддержки клиентов, чтобы узнать, можно ли использовать собственный модем. Большинство из них перечислит совместимые модемы на своих веб-сайтах (вот списки для Comcast, Cox, Spectrum и Optimum).
Как получить доступ к настройкам вашего Wi-Fi роутера
Маршрутизатор сохраняет настройки домашней сети Wi-Fi.Если вы хотите что-то изменить в своей сети, вам необходимо войти в программное обеспечение вашего маршрутизатора, также известное как прошивка. Оттуда вы можете переименовать свою сеть, изменить пароль, настроить уровень безопасности, создать гостевую сеть и настроить или изменить множество других параметров. Но как сначала попасть в маршрутизатор, чтобы внести эти изменения?
Оттуда вы можете переименовать свою сеть, изменить пароль, настроить уровень безопасности, создать гостевую сеть и настроить или изменить множество других параметров. Но как сначала попасть в маршрутизатор, чтобы внести эти изменения?
Процесс входа в маршрутизатор должен быть одинаковым, независимо от того, используете ли вы маршрутизатор своего интернет-провайдера или приобрели собственный маршрутизатор. Это также должно быть одинаково, независимо от того, используете ли вы выделенный маршрутизатор или комбинированный модем / маршрутизатор, предоставленный вашим провайдером.
Найдите IP-адрес вашего маршрутизатора
Вы входите в прошивку вашего маршрутизатора через браузер. Подойдет любой браузер. В поле адреса введите IP-адрес вашего маршрутизатора. Большинство маршрутизаторов используют адрес 192.168.1.1. Но это не всегда так, поэтому сначала вы можете подтвердить адрес своего маршрутизатора.
Чтобы узнать IP-адрес вашего маршрутизатора, введите cmd в строке поиска Windows и нажмите Enter, чтобы открыть командную строку.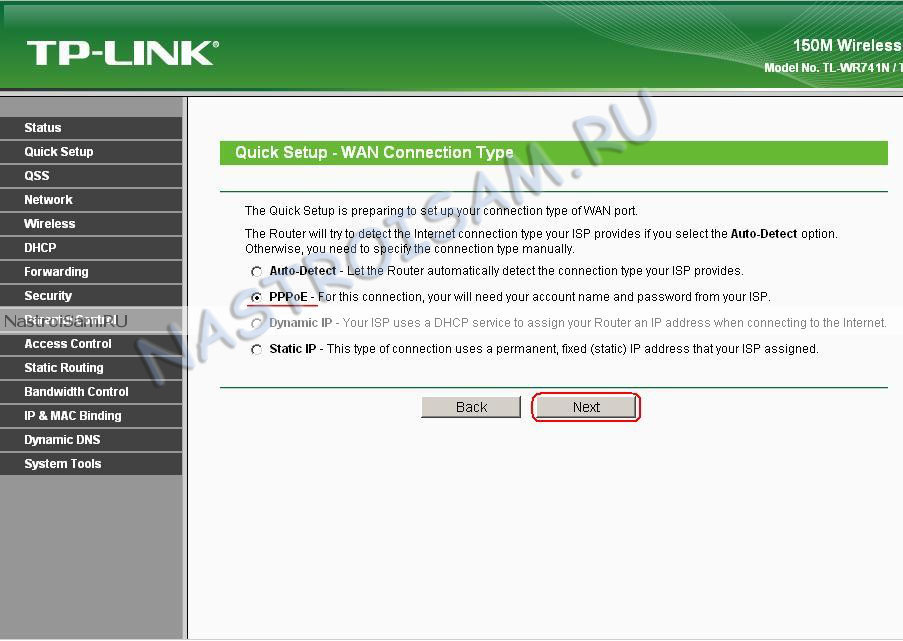 Введите в командной строке ipconfig и нажмите Enter, чтобы запустить команду.Прокрутите информацию, пока не увидите параметр Шлюз по умолчанию в разделе «Адаптер Ethernet» или «Адаптер беспроводной локальной сети». Это ваш маршрутизатор, а число рядом с ним — IP-адрес вашего маршрутизатора. Закройте окно, когда закончите.
Введите в командной строке ipconfig и нажмите Enter, чтобы запустить команду.Прокрутите информацию, пока не увидите параметр Шлюз по умолчанию в разделе «Адаптер Ethernet» или «Адаптер беспроводной локальной сети». Это ваш маршрутизатор, а число рядом с ним — IP-адрес вашего маршрутизатора. Закройте окно, когда закончите.
В Windows 10 вы также можете перейти в Настройки > Сеть и Интернет> Статус> Просмотр свойств оборудования и подключения . На следующем экране отображаются сведения о различных сетевых подключениях. Просканируйте запись для Ethernet или Wi-Fi и найдите настройку шлюза по умолчанию, чтобы узнать IP-адрес вашего маршрутизатора.Как только у вас будет правильный IP-адрес, введите его в адресное поле вашего браузера и нажмите Enter.
Имя пользователя и пароль
После ввода IP-адреса вас попросят ввести имя пользователя и пароль для доступа к прошивке вашего маршрутизатора. Это либо имя пользователя и пароль по умолчанию для вашего маршрутизатора, либо уникальное имя пользователя и пароль, которые вы могли создать при настройке маршрутизатора.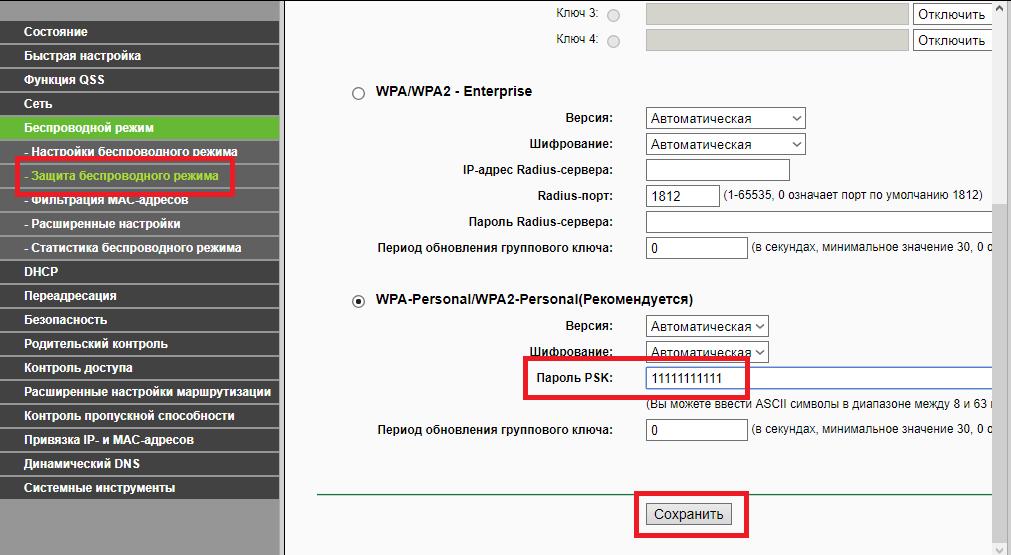
Если вы создали собственное имя пользователя и пароль, войдите в систему с этими учетными данными.Однако, если вы не помните свои учетные данные для входа или никогда не меняли их по умолчанию, вход в систему станет немного сложнее. Некоторые маршрутизаторы предлагают функцию восстановления пароля. Если это верно для вашего маршрутизатора, эта опция должна появиться после того, как вы введете неправильное имя пользователя и пароль определенное количество раз. Обычно в этом окне запрашивается серийный номер вашего маршрутизатора, который вы можете найти на нижней или боковой стороне маршрутизатора.
Если вы никогда не меняли учетные данные маршрутизатора, многие используют имя пользователя по умолчанию admin и пароль по умолчанию пароль .Попробуйте эту комбинацию, чтобы увидеть, работает ли она. В противном случае лучше всего выполнить поиск в Интернете по имени пользователя и паролю по умолчанию марки вашего маршрутизатора, например Netgear, Linksys, Asus или TP-Link.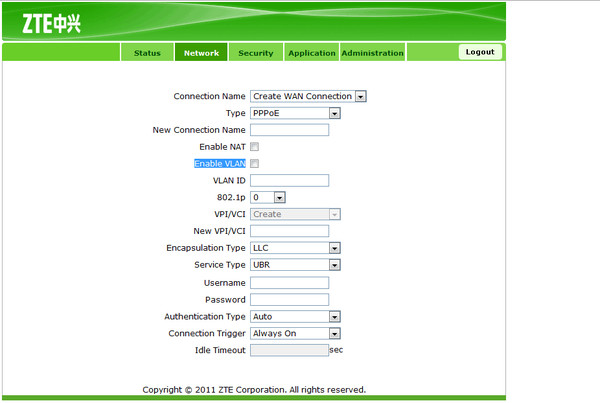
Другой вариант — посетить веб-сайт Router Passwords, где вы можете выбрать производителя вашего маршрутизатора, чтобы получить список имен пользователей и паролей по умолчанию. Воспользуйтесь каждым из предложенных вариантов, чтобы попробовать войти в свой маршрутизатор.
Если вы по-прежнему не можете войти в прошивку маршрутизатора, вам необходимо выполнить сброс устройства, чтобы вернуть все настройки к значениям по умолчанию.Обычно вы найдете небольшую кнопку сброса на своем маршрутизаторе. С помощью заостренного предмета, например ручки или скрепки, нажмите и удерживайте кнопку сброса примерно 10 секунд. Теперь вы можете войти в свой маршрутизатор, используя имя пользователя и пароль по умолчанию.
Изменить настройки маршрутизатора
После того, как вы получите доступ к прошивке вашего маршрутизатора, вы сможете изменить любые элементы, которые должны быть изменены. К ним относятся имя сети и пароль, уровень безопасности и пароль Wi-Fi.Вы также можете настроить родительский контроль, создать гостевую сеть и управлять подключенными устройствами. Просто не забудьте применить любые изменения, прежде чем переходить к следующему экрану.
Просто не забудьте применить любые изменения, прежде чем переходить к следующему экрану.
Должна быть доступна документация и встроенная справка, которые помогут вам с различными параметрами, если вы не знаете, как их установить. У большинства современных или недавних маршрутизаторов также есть мастера настройки, которые могут взять на себя часть этой работы за вас.
Изменить логин маршрутизатора
В качестве одного примера, вы должны изменить имя пользователя и пароль вашего маршрутизатора с их значений по умолчанию.Это повысит безопасность вашего маршрутизатора, и только вы сможете получить доступ к прошивке. На некоторых маршрутизаторах вы можете изменить как имя пользователя, так и пароль. У других можно изменить только пароль, в то время как имя пользователя обычно остается admin.
Чтобы изменить пароль, найдите параметр, который обычно находится на вкладке «Администрирование». Экран, скорее всего, запросит ваш текущий пароль маршрутизатора, а затем попросит вас ввести новый пароль.
При создании нового пароля помните обычные рекомендации по созданию надежного пароля.Используйте тот, который вам не сложно запомнить, но достаточно сложный, чтобы его было нелегко угадать. Кодовая фраза, в которой используется комбинация легко запоминающихся слов, также является хорошим вариантом.
Обязательно запомните новый пароль, чтобы вам не приходилось думать о нем или в конечном итоге перезагружать маршрутизатор в будущем. Микропрограмма вашего роутера также может попросить вас задать контрольные вопросы и ответы — еще один удобный способ подтвердить вашу личность. Затем вам нужно будет применить настройки и снова войти в свой маршрутизатор.
Проверьте пароль Wi-Fi
Вам также следует проверить свой пароль Wi-Fi, чтобы убедиться, что он надежный и безопасный. Для этого поищите в прошивке роутера раздел беспроводной сети или Wi-Fi. Вы должны увидеть в списке свое текущее имя Wi-Fi и пароль. Создайте более надежный пароль, если вы считаете, что текущий пароль слишком слабый. Опять же, при этом помните об обычных рекомендациях по паролю.
Если вы все еще используете имя Wi-Fi по умолчанию, например Netgear или Linksys, измените его на более уникальное.В разделе «Параметры безопасности» или аналогичном разделе убедитесь, что безопасность вашей сети установлена на WPA2-PSK [AES], что в настоящее время является самым надежным уровнем, доступным для домашних беспроводных сетей. Примените новые настройки и закройте окно браузера, когда закончите.
Как настроить домашнюю сеть
Наличие хорошей и стабильной домашней сети очень важно, особенно в наши дни, когда мы больше работаем из дома и подключаем все больше и больше устройств.
Это также значительно упрощает работу, нет ничего более раздражающего, чем подняться по лестнице и потерять соединение Wi-Fi.Или когда вы работаете за обеденным столом, но не можете пользоваться принтером.
Сегодня я собираюсь объяснить, как настроить домашнюю сеть. Сначала мы рассмотрим, какие компоненты вам нужны (маршрутизатор, точка доступа, коммутатор и т. Д.). Затем о том, как вы можете настроить его, чтобы получить лучшую домашнюю сеть с отличной производительностью.
Мы обсудим следующие темы:
Планирование настройки домашней сети
Прежде чем мы начнем покупать сетевое оборудование, сначала выясним, что нам нужно и чего мы хотим достичь с помощью нашей домашней сети.
- Какова планировка вашего дома и где вы хотите иметь доступ в Интернет? Просто внутри или вы также хотите использовать Wi-Fi в своем саду?
- Проводной или беспроводной? Большинство устройств могут подключаться через Wi-Fi, но для потоковой передачи и игр лучше использовать проводное соединение.
- Сколько устройств нам нужно для проводного подключения?
- Вы хотите поддерживать устройства PoE (Power of Ethernet)? Подумайте об IP-камерах и точках доступа.
Чтобы помочь вам выбрать правильное снаряжение, я создал домашний планировщик сетевого оборудования .Просто введите несколько деталей, и вы получите список покупок с переключателем нужного размера и нужным количеством точек доступа, при этом убедитесь, что вы получаете лучшее сетевое оборудование за свои деньги.
Итак, принимая во внимание эти моменты, нам нужно спланировать настройку сети, которая подходит на данный момент и на ближайшие 3-5 лет. В наши дни все больше и больше устройств требуют подключения к Интернету, в основном беспроводного, поэтому важно хорошее покрытие беспроводной сети. Особенно, если вы хотите использовать продукты для умного дома, например лампы Philips Hue.Им требуется беспроводное соединение.
Также имейте в виду, что дети вырастают, получают собственный мобильный телефон и могут иметь компьютер или игровую консоль в своей комнате.
Лучший маршрутизатор для домашней сети
Первое, что нам понадобится, это хороший сетевой маршрутизатор. Ваш интернет-провайдер предоставит вам модем / маршрутизатор, который иногда также имеет встроенную точку доступа. Вы можете подумать, а почему бы не использовать только модем / маршрутизатор по умолчанию?
Ну, у вас нет контроля над безопасностью, функции ограничены, а покрытие WiFi ужасно.Кроме того, модем / маршрутизатор от интернет-провайдера необходимо разместить рядом с интернет-кабелем, что в большинстве случаев не является местом, где вы хотите использовать беспроводную сеть.
Так что же делает роутер хорошим? Если мы посмотрим в Интернете, большинство брендов рекламируют скорость беспроводного соединения, сколько Мбит / с может обрабатывать маршрутизатор и т. Д. Но мы ищем
.- Простота управления — предпочитаю простой в использовании веб-интерфейс
- Быстро — (количество пакетов в секунду, которые он может обрабатывать, пропускная способность)
- Поддерживает QoS — (качество обслуживания, поэтому мы можем отдавать приоритет потоковому мультимедиа и играм)
- Fanless (вентиляторы шумят и втягивают пыль в устройство)
Что меня не волнует там производительность WiFi.Маршрутизатор никогда не размещается в оптимальном положении для хорошего покрытия Wi-Fi. Хорошее покрытие Wi-Fi и скорость — это наиболее важная часть хорошей домашней сети. Мы оставим Wi-Fi точкам доступа, они для этого созданы.
Какой роутер купить?
Сейчас на рынке много маршрутизаторов, но у меня лучший опыт работы с маршрутизаторами Unifi или Edge от Ubiquiti. Возможно, вы никогда о них не слышали, но они производят сетевое оборудование корпоративного класса по действительно отличной цене.
Я использую только сетевое оборудование Unifi или Edge для домашних сетей, и оно меня никогда не подводило.
Ubiquiti Unifi USG
Линия Unifi использует веб-контроллер, который можно запустить на своем компьютере или с помощью облачного ключа. Вы можете использовать один контроллер для управления всеми устройствами Unifi, получать четкое представление о производительности вашей сети и подключенных клиентов.
Производительность устройств корпоративного уровня, цены действительно хорошие. Они поддерживают все необходимые функции, такие как QoS, расширенный брандмауэр, поддержку VLAN и VPN.Вы можете получить Unifi USG на Amazon примерно за 120 долларов.
EdgeRouter X
Если для вас (или вашей семьи) важны онлайн-игры, потоковая передача или видеоконференции, выберите Ubiquiti EdgeRouter X.
EdgeRouter X может обрабатывать интернет-соединения от 100 до 250 Мбит с включенным QoS. USG может обрабатывать только 60-мегабитное интернет-соединение с QoS.
Еще одним преимуществом ERX является то, что он стоит всего около 50 долларов на Amazon. Я написал подробное руководство о том, как установить и настроить EdgeRouter X и оптимизировать его для достижения наилучшей производительности.
EdgeRouter можно использовать также как клиент OpenVPN. Таким образом, вы можете защитить всю свою сеть с помощью вашего любимого провайдера VPN, такого как NordVPN или ExpressVPN
Netgear Nighthawk (R7000)
Если вы не хотите покупать продукт Ubiquiti, тогда Netgear NightHawk (R7000) — действительно хороший и популярный вариант. Это один из самых покупаемых роутеров на Amazon не зря.
Nighthawk R7000-AC1900 имеет динамическое QoS. QoS отдает приоритет сетевому трафику, например, потоковая передача (Netflix, YouTube), трафик видеоконференцсвязи (Skype) более важен, чем обычный сетевой трафик загрузки.Таким образом, это имеет более высокий приоритет и обрабатывается в первую очередь по сети.
Если вы не хотите или не можете размещать выделенные точки доступа в своем доме, то вам стоит приобрести именно этот маршрутизатор. Производительность Wi-Fi отличная и молниеносная.
Netgear дороже, чем USG или EdgeRouter.
Коммутатор домашней сети
Подключение сетевых устройств по проводам — лучшее решение, если вам нужна стабильность и производительность. Беспроводные сети подвержены помехам, что может сильно расстраивать, когда вы смотрите свой любимый сериал на Netflix или участвуете в онлайн-игре.Поэтому, когда у вас есть возможность, протяните кабели к каждому месту в вашем доме, чтобы обеспечить хорошую, надежную домашнюю сеть.
Если вы хотите узнать больше о разводке домашней сети, обязательно прочтите эту статью, в которой я более подробно расскажу о разводке вашей сети.
Когда я переделывал свой дом, я протянул лишние провода к телевизору и системе Hi-Fi. Да, Smart TV поддерживает Wi-Fi, но встроенная антенна окружена металлом, который ослабляет сигнал. И я ненавижу, когда Netflix продолжает буферизацию, поэтому, если у вас есть возможность, подключите кабель Ethernet между телевизором и маршрутизатором.
Сколько портов вам нужно?
Итак, как часть настройки нашей домашней сети, нам нужен хороший коммутатор, чтобы соединить все устройства вместе. Большинство маршрутизаторов имеют 4 порта LAN, поэтому, если вы собираетесь использовать только Wi-Fi в своем доме, коммутатор не нужен.
Во всех остальных случаях я рекомендую приобрести хотя бы 8-портовый коммутатор с PoE (Power over Ethernet) для подключения всего. Почему 8 портов? Что ж, позвольте мне познакомить вас с кратким списком распространенных сетевых устройств:
- Для подключения к маршрутизатору необходим один порт коммутатора
- Точка доступа на первом этаже (требуется PoE)
- Точка доступа на втором этаже (требуется PoE)
- NAS (сетевое хранилище / внешний жесткий диск)
- Smart TV
- Game Console
- Smart Thermostat (некоторые подключаются через Wi-Fi, другим нужен мост)
- Office / Computer
Видите ли, здесь ничего особенного, и я уже использовал 8 портов.При покупке выключателя учитывайте следующее:
- Поддержка PoE, таким образом вы можете подключить точку доступа только с помощью кабеля Ethernet.
- vLAN, вы хотите отделить гостевую сеть от своей собственной.
- Скорость Gigabit Ethernet
Unifi US-8-60W
Чтобы воспользоваться всеми преимуществами продуктов Unifi, мы выберем коммутатор Unifi с PoE. PoE позволяет подключать точки доступа Unifi с помощью только кабеля Ethernet, устраняя необходимость в адаптере PoE (и дополнительных розетках)
Линия Unifi — это снова оборудование корпоративного уровня по хорошей цене.Объединение всех продуктов Unifi позволит нам управлять нашей сетью с помощью всего одного контроллера. Это сделает вашу жизнь и общение намного проще. Unifi Switch обойдется вам примерно в 110 долларов на Amazon, но это деньги потрачены не зря.
Если вам нужно более 8 портов, я предлагаю вам выбрать два коммутатора Unifi, US-8-60w и обычный US-8. У Unifi с 16 и 24 портами есть встроенные вентиляторы, которые могут издавать некоторый шум. 8 портов безвентиляторные.
Серия Netgear ProSafe
Netgear предлагает множество моделей коммутаторов, пластиковый корпус, металлический, управляемый, неуправляемый, большой, маленький, серый, синий… Но нам нужен управляемый коммутатор, от 8 до 16 портов и гигабитный Ethernet.
Серия ProSafe — лучший выбор для дома и малого бизнеса. Их можно очень красиво закрепить на стене, на них предоставляется пожизненная гарантия и все необходимые сетевые функции. ProSafe немного дороже по сравнению с Unifi, но у него больше портов, поэтому вам нужен только один из них. Если вам интересно, проверьте цену на Amazon.
Итак, это два моих переключателя goto, я использовал их оба много раз, и они никогда меня не подводили.
Домашняя беспроводная сеть
Для каждой настройки корпоративной или домашней сети я использую точки доступа только одной марки — Ubiquiti Unifi.Почему? Потому что ими так легко управлять и они обладают такой высокой производительностью, что, на мой взгляд, они являются лучшим соотношением цены и качества.
Итак, чтобы получить лучшую беспроводную сеть, нам необходимо понять планировку и структуру нашего дома и определить места, где находится больше всего беспроводных устройств.
Да, вы можете разместить точку доступа в коридоре, но если между холлом и гостиной есть бетонная стена, то ваш беспроводной сигнал будет страдать от бетона и арматуры.
Unifi имеет несколько точек доступа, вы можете узнать больше в этой статье о выборе правильной точки доступа для вашей сети и установке точек доступа. Если вы выбираете все решение Unifi, обязательно ознакомьтесь с пакетами продуктов Unifi на Amazon, чтобы сэкономить деньги.
Основы домашней сети
Итак, прежде чем мы начнем настраивать нашу домашнюю сеть, позвольте мне рассказать вам о некоторых основах, которые помогут вам понять, как работает домашняя сеть.
В сети все устройства получают IP-адрес.Каждое устройство имеет уникальный IP-адрес в сети. Таким образом, все устройства могут связываться друг с другом.
Ваш маршрутизатор всегда имеет фиксированный IP-адрес, поэтому вы можете легко войти в свой маршрутизатор, просто перейдите по адресу http://192.168.1.1 или http://192.168.0.1.
DHCP против фиксированного IP-адреса
В сети устройство имеет либо фиксированный IP-адрес, либо получает IP-адрес от DHCP-сервера. Сервер DHCP встроен в ваш маршрутизатор и назначает компьютеру уникальный IP-адрес на определенное время.
Таким образом, вы можете использовать свой ноутбук или мобильный телефон не только в домашней сети, но и, например, в офисе. Когда ваш ноутбук подключается к беспроводной сети из офиса, он запрашивает IP-адрес у DHCP-сервера в вашем офисе.
Сейчас хорошей практикой является присвоение фиксированному сетевому устройству фиксированного IP-адреса. Таким образом, вы всегда будете знать, как к ним подключиться. Подумайте о своем сетевом принтере, точке доступа или NAS. Когда вы оставляете свой сетевой принтер на DHCP, он будет получать новый IP-адрес при каждом перезапуске, в результате чего вы потеряете соединение с вашим принтером.
Итак, при настройке нашей домашней сети мы дадим нашим фиксированным сетевым устройствам фиксированный IP-адрес, чтобы мы могли легко управлять ими при необходимости.
Настройка домашней сети
Теперь у нас есть все необходимое для нашей сети. Осталось все подключить и установить, и все готово. Звучит просто, правда?
Позвольте мне помочь вам с этим 😉
Если вы выбираете все решение Unifi, рекомендуем получить Unifi Cloud Key .С помощью Cloud Key вы можете управлять своей домашней сетью из облака, и это устраняет необходимость в локальном контроллере ( , который вы можете установить на Raspberry Pi, например, )
Схема домашней сети
Итак, у нас есть все детали, но как это настроить? Сначала небольшая диаграмма того, как может выглядеть ваша сеть:
Как видите, у нас есть модем, который мы получили от нашего интернет-провайдера, маршрутизатор (в данном случае EdgeRouter ER-X), коммутатор, несколько точек доступа и облачный ключ.
Независимо от того, какой роутер вы купили (или уже приобрели), основы остаются прежними. Маршрутизатор от интернет-провайдера будет использоваться только для настройки подключения к Интернету. Кроме того, он будет перенаправлять весь трафик только на наш собственный маршрутизатор.
Я всегда даю сетевым устройствам фиксированный IP-адрес и использую DHCP только для клиентов. Таким образом, вы знаете, как и где добраться до сетевого оборудования, если что-то не работает.
Шаг 1 — Подключите роутер к модему
Большинство интернет-провайдеров объединяют модем и маршрутизатор в одно устройство.Таким образом, вы можете просто подключить свой компьютер, и все заработает. Но мы хотим, чтобы была наилучшей домашней сетью, возможной , поэтому нам нужно «отключить» функцию маршрутизатора модема / маршрутизатора интернет-провайдера.
Вы должны иметь в виду, что каждый маршрутизатор, который вы покупаете, имеет фиксированный IP-адрес, уже установленный на заводе, и в 9 из 10 случаев это 192.168.1.1, и это проблема. Потому что, если два устройства в сети имеют одинаковый IP-адрес, они не могут общаться друг с другом.
Как вы можете видеть на большой диаграмме выше, маршрутизатор от интернет-провайдера и наш собственный маршрутизатор имеют другой диапазон IP-адресов, чем наша внутренняя сеть (окрашена в оранжевый цвет).
Изменить IP-адрес и DHCP
Итак, мы собираемся начать с изменения сетевых настроек в роутере от провайдера:
- Нажмите Клавиша Windows + R
- Введите cmd
Откроется старое доброе окно dos (командная строка Windows). Введите следующую команду:
ipconfig
Результат будет примерно таким:
Как видите, адрес маршрутизатора моего интернет-провайдера по умолчанию также 192.168.1.1, поэтому, когда мы подключим наш новый маршрутизатор к одному из провайдеров, мы получим конфликт.
Итак, сначала вам нужно войти в свой маршрутизатор интернет-провайдера на http://192.168.1.1 и изменить диапазон IP-адресов в настройках DHCP на что-то вроде 192.168 .0. 10 — 192,168 .0. 100 и сделайте IP-адрес самого роутера 192.168 .0. 1
Вы найдете настройки DHCP где-нибудь в разделах «Настройки сети», «Локальная сеть», «Настройка сети» или что-то подобное.
Установите маршрутизатор в режим моста или DMZ
Чтобы отключить функцию маршрутизатора или маршрутизатор вашего интернет-провайдера, нам необходимо установить его в режим моста или режим DMZ.Это действительно зависит от марки вашего роутера, где находится этот параметр. Скорее всего на странице настроек интернета.
Отключить встроенную точку доступа
Поскольку мы вошли в свой маршрутизатор, мы можем просто отключить Wi-Fi, чтобы не приходилось возвращаться позже. Но прежде чем сделать это, убедитесь, что вы подключены к маршрутизатору с помощью сетевого кабеля. В противном случае вы потеряете соединение с роутером.
Найдите страницу настроек беспроводной сети и отключите Wi-Fi, чтобы он не мешал работе нашей новой точки доступа.
Подключите новый роутер
Теперь мы можем безопасно подключить наш новый маршрутизатор, просто подключите кабель между портом LAN вашего маршрутизатора ISP и портом WAN или Eth0 вашего нового маршрутизатора. И поскольку нам нужно, чтобы наш компьютер также был подключен, кабель от LAN-порта нашего нового маршрутизатора к вашему компьютеру:
В случае маршрутизатора Unifi USG теперь необходимо подключить Cloud Key для настройки контроллера. Таким образом вы можете адаптировать все сетевые устройства. Я не буду сейчас вдаваться в подробности об этом.
Шаг 2 — Настройка нашего нового маршрутизатора
Итак, наш новый роутер подключен к одному из провайдеров. Теперь нам нужно настроить наш новый маршрутизатор. Я создал подробное руководство для Edgerouter ER-X. Если вы выбрали другой маршрутизатор, вы можете выполнить следующий шаг в качестве руководства для настройки домашней сети:
Изменить пароль по умолчанию
Безопасность в нашей домашней сети — это то, о чем вы всегда должны заботиться. Убедитесь, что вы изменили пароль маршрутизатора по умолчанию на какой-нибудь уникальный и надежный.Пароли по умолчанию перечислены в Интернете, поэтому вам действительно не следует их использовать.
Настройка DHCP-сервера
Мы хотим, чтобы IP-адрес был выше 192.168.1.200, доступного для фиксированных сетевых устройств. Поэтому убедитесь, что диапазон DHCP установлен примерно от 192.168.1.10 до 192.168.1.199. Таким образом, у нас будет достаточно IP-адресов для наших точек доступа, сетевых принтеров и т. Д.
DNS-сервер
DNS-серверы переводят доменные имена, такие как lazyadmin.nl, в IP-адрес.Таким образом, ваш компьютер может подключиться к серверу, на котором размещен сайт. Теперь некоторые DNS-серверы относительно медленные, в то время как другие работают очень быстро.
Вы можете найти самый быстрый DNS-сервер для себя, но в большинстве случаев 1.1.1.1 и 1.0.0.1 являются самыми быстрыми доступными DNS-серверами. Еще одним преимуществом 1.1.1.1 является то, что они уважают вашу конфиденциальность, подробнее об этом здесь.
Шаг 3 — Подключите переключатель
Это довольно просто, просто подключите кабель между портом LAN вашего нового маршрутизатора и коммутатором.Если у вас есть управляемый коммутатор, проверьте документацию о том, как войти в веб-интерфейс.
Некоторые коммутаторы поставляются с фиксированным IP-адресом, у других есть инструмент для поиска устройства. В незнакомых для меня сетях я часто использую небольшую программу Advanced Ip Scanner. Этот небольшой бесплатный инструмент сканирует вашу сеть и выводит список всех подключенных устройств и их IP-адресов.
Когда вы вошли в систему для переключения, дайте ему фиксированный IP-адрес, чтобы вам не пришлось искать его снова.
Шаг 4. Точки доступа
В зависимости от полученной точки доступа и купленного коммутатора это может быть простое подключение кабеля Ethernet между коммутатором и точкой доступа. Но если у вас есть коммутатор без PoE, вам нужно разместить адаптер PoE между коммутатором и точкой доступа.
Если вы выбрали точку доступа Unifi, а она должна быть у вас, откройте Unifi Controller (или приложение, если вы хотите установить их без контроллера), примените точки доступа.Полное руководство по установке точек доступа Unifi можно найти здесь
Лучшее место для точки доступа
Размещение точки доступа — действительно важная часть настройки вашей домашней сети. Размещение его в правильном месте имеет решающее значение, хорошее соединение Wi-Fi или нет. В Unifi Controller есть опция для создания плана этажа с размещенными на нем устройствами.
Вы можете использовать эту карту, чтобы найти идеальное место для ваших точек доступа.Карта позволяет рисовать стены разных типов, каждая со своими характеристиками. Затем вы можете разместить на нем свою точку доступа и включить тепловую карту.
Вы увидите, какая часть сигнала блокируется стенами, дверями и окнами, так что вы получите хорошее представление о том, какое место является идеальным. Я привел несколько примеров, чтобы дать вам представление.
На плане первого этажа точка доступа расположена у входа. Обычно это место используется, потому что людям не нравится вид на точку доступа на потолке в гостиной.Как видите, покрытие 5G в гостиной оставляет желать лучшего, более медленное покрытие 2G — это нормально.
Если вы разместите точку доступа в гостиной, где находится большинство беспроводных устройств, вы получите хорошее соединение с отличной производительностью. Поэтому я действительно предлагаю вам сначала составить план этажа в контроллере, чтобы вы могли найти лучшее место для точки доступа.
Безопасность домашней сети
Отдельная гостевая сеть Wi-Fi
После того, как мы настроили нашу домашнюю сеть, пришло время подумать о безопасности ее и устройств на ней.У всех нас есть гости в нашем доме, это могут быть друзья, семья или родственники, и у всех есть мобильный телефон. У вас может возникнуть соблазн дать им свой пароль Wi-Fi, но что, если на их устройстве есть вредоносное ПО или вирус? Ваша сеть также может быть заражена.
Большинство современных точек доступа позволяют создавать несколько SSID (сетей WiFI), поэтому создайте один для своих гостей. Но это еще не все, что вам нужно сделать, цель состоит в том, чтобы отделить трафик гостевой сети от вашей собственной сети. И здесь на помощь приходят виртуальные локальные сети (помните, о чем следует помнить при поиске нового коммутатора).
Создайте отдельную VLAN для гостевой сети, чтобы обеспечить безопасность сети. При создании VLAN вам необходимо сначала создать VLAN на маршрутизаторе, а затем назначить VLAN гостевому SSID в точке доступа.
Если вы выбрали решение Unifi, вы также можете использовать гостевую сеть Unifi, чтобы предотвратить доступ гостей к вашей локальной сети. Подробнее о гостевой сети и гостевом портале читайте в этой статье.
Проверка интернет-трафика
Для обеспечения безопасности нашей сети нам необходимо предотвращать вредоносные программы и другой вредоносный трафик.Это можно сделать с помощью бесплатного сервиса OpenDNS. Когда вы просматриваете Интернет, каждый вводимый вами URL-адрес преобразуется в IP-адрес.
Таким образом, когда вы вводите www.google.com, он преобразуется DNS-сервером в правильный IP-адрес (например, 172.217.19.196). Это преобразование выполняется DNS-серверами, и существует множество DNS-серверов. Он есть у вашего интернет-провайдера, Google, Microsoft и т. Д.
OpenDNS ведет список известных вредоносных серверов. Когда ваш компьютер делает запрос на www.fakebanksite.com проверит, находится ли этот сайт в известном списке, и заблокирует трафик. Таким образом, он защищает вас от фишинга и других вредоносных сайтов
OpenDNS бесплатен для личного использования, и я очень рекомендую его использовать. Все, что нужно, — это заменить DNS-серверы в вашем новом маршрутизаторе на их DNS-серверы, чтобы защитить вашу сеть.
OpenDNS также является одним из самых быстрых доступных DNS-серверов, так что это действительно хороший выбор по сравнению с 1.1.1.1.
Изменить сетевое имя по умолчанию (SSID)
Новые маршрутизаторы и точки доступа поставляются с именем сети WiFi (SSID) и паролем по умолчанию.Вы всегда должны менять это сразу после того, как все подключили. Хакеры могут легко угадать пароль, исходя из производителя маршрутизатора или точки доступа.
Выберите имя SSID, которое не раскрывает никакой личной информации, такой как ваша фамилия или адрес.
Регулярное обновление прошивки сетевых устройств
Все сетевые устройства, маршрутизатор, точка доступа, коммутатор, интеллектуальные устройства, принтеры необходимо регулярно обновлять для обеспечения их безопасности. Создание хорошей домашней сети — задача не единовременная, ее нужно постоянно обновлять.
Обновления прошивки могут устранить уязвимости системы безопасности и улучшить производительность вашего сетевого устройства. Поэтому каждые два месяца или около того проверяйте наличие последних обновлений и применяйте их к устройствам.
Если вы используете сетевое оборудование Unifi, вы можете легко проверить его для всех устройств с помощью контроллера.
Надеюсь, вы нашли это руководство полезным. Если у вас есть какие-либо вопросы или предложения, сообщите об этом.
Возможно вам понравится:
Настройка беспроводного маршрутизатора без подключения к Интернету
Настройка беспроводного маршрутизатора без подключения к Интернету — Права доступаСеть обмена стеков
Сеть Stack Exchange состоит из 176 сообществ вопросов и ответов, включая Stack Overflow, крупнейшее и пользующееся наибольшим доверием онлайн-сообщество, где разработчики могут учиться, делиться своими знаниями и строить свою карьеру.
Посетить Stack Exchange- 0
- +0
- Авторизоваться Зарегистрироваться
Super User — это сайт вопросов и ответов для компьютерных энтузиастов и опытных пользователей.Регистрация займет всего минуту.
Зарегистрируйтесь, чтобы присоединиться к этому сообществуКто угодно может задать вопрос
Кто угодно может ответить
Лучшие ответы голосуются и поднимаются наверх
Спросил
Просмотрено 204k раз
Я недавно купил беспроводной маршрутизатор Netgear и хотел бы настроить его дома, чтобы подключать мои компьютеры друг к другу по беспроводной сети.Когда я получаю доступ к беспроводному маршрутизатору в первый раз для его настройки, он сначала пытается установить интернет-соединение с модемом, прежде чем он позволит мне с ним взаимодействовать. На данный момент у меня нет активного подключения к Интернету.
Можно ли как-нибудь настроить мою домашнюю беспроводную сеть?
Дополнительная информация:
Я подключился к маршрутизатору через 192.168.1.1, как было предложено в руководстве, и через провод. Затем установка переходит к поиску активного подключения к Интернету и не позволяет мне делать что-либо еще, пока подключение не будет найдено (кроме прерывания.Спасибо, Netgear.) Я использую среду Windows (7 / XP). Маршрутизатор — это Netgear WGR614GR Wireless Cabel / DSL Router .
Хеннес62.8k 77 золотых знаков102102 серебряных знака156156 бронзовых знаков
Создан 03 июл.
Ян К.Ян К.63922 золотых знака88 серебряных знаков1313 бронзовых знаков
Большинство потребительских маршрутизаторов 1 по умолчанию будет функционировать как DHCP-сервер + коммутатор даже без подключения к Интернету.
- Подключите проводной кабель Ethernet от компьютера к маршрутизатору
- Подключите его к LAN, порты пронумерованы 1,2,3,4.Порт WAN обычно обозначается цветом или расположением.
- Вы можете проверить, настроена ли ваша сетевая карта на DHCP,
Пуск -> Выполнить -> ncpa.cpl -> щелкните правой кнопкой мыши NIC -> Свойства -> Протокол Интернета (TCP / IP) -> Свойства - Перейдите на страницу маршрутизатора по умолчанию, иногда http://192.168.1.100, http://192.168.1.1
- Войти, список некоторых паролей маршрутизатора по умолчанию
Какая у вас модель роутера? Я предположил, что среда Windows; укажите, если иначе.
(1) Cisco обычно выходит из строя без интерфейсов. Их редко можно считать «потребителями», но они движутся в этом направлении (Valet), поэтому я не могу говорить за них.
Создан 03 июл.
гиперслизень13.3k44 золотых знака4545 серебряных знаков6262 бронзовых знака
6После некоторых экспериментов с маршрутизатором прошлой ночью я попытался настроить его на устройство со статическим IP-адресом для WAN, и он, конечно, был доволен, когда к чему-то подключился, да, но обычно это не так, поэтому я подключил он в себя из порта модема в порт LAN 1 и использует тот же статический IP-адрес, и, прежде всего, он счастлив.Единственная сторона дела — у меня один порт Lan, но мне действительно нужно всего 2-3 человека, так что я золотой.
Попробуйте это, и пока вам не нужны все 4 порта LAN, вы можете запускать свои устройства по сети без постоянного запуска (потому что они больше не отправляются на страницу настройки)
Удачи Надеюсь, это сработает для вас
Создан 21 янв.
Нет абсолютно НИКАКОЙ причины, по которой маршрутизатор должен иметь активный интернет. соединение на стороне WAN, чтобы настроить маршрутизатор на стороне LAN.
Это запах того, как работает вирус троянского коня.
У меня сейчас есть маршрутизатор Linksys, который именно этим и занимается. Роутер вроде борется.
МОДЕЛЬ № WRT1200RT V2
Надеюсь, я ошибаюсь, говоря, что это не так.
Создан 26 июл.
Очень активный вопрос .Заработайте 10 репутации, чтобы ответить на этот вопрос. Требование репутации помогает защитить этот вопрос от спама и отсутствия ответов. Суперпользователь лучше всего работает с включенным JavaScriptВаша конфиденциальность
Нажимая «Принять все файлы cookie», вы соглашаетесь с тем, что Stack Exchange может хранить файлы cookie на вашем устройстве и раскрывать информацию в соответствии с нашей Политикой в отношении файлов cookie.
Принимать все файлы cookie Настроить параметры
Как установить и настроить маршрутизатор домашней сети
Неважно, играете ли вы, смотрите трансляции или увлекаетесь социальными сетями, надежный доступ в Интернет является неотъемлемой частью комфортной домашней жизни.Скорее всего, у вас уже есть действующий интернет-план с местным провайдером, таким как Verizon или AT&T, и ваш провайдер, вероятно, предоставил вам собственный сетевой маршрутизатор, чтобы вы могли начать работу. Однако, если вы обнаружите, что производительность маршрутизатора по умолчанию недостаточна или вы просто хотите повысить производительность своей домашней сети, есть варианты, которыми вы можете воспользоваться.
В этом руководстве мы объясним основы установки и настройки маршрутизатора домашней сети. В частности, мы покажем вам, как настроить аппаратные и программные компоненты маршрутизатора, чтобы обеспечить его максимальную производительность.
Если вам нужны дополнительные советы и оборудование для работы из дома, посетите портал Newegg’s Work From Home.
ОборудованиеИспользуя маршрутизатор по умолчанию вашего интернет-провайдера в качестве отправной точки, вы можете увеличить дальность и мощность интернет-соединения вашей домашней сети. Однако перед тем, как начать, вы должны точно подумать, * как * вы хотите улучшить свою сеть. В вашем доме покрытие WiFi немного нестабильно? Вам нужно больше портов Ethernet? Вы обеспокоены тем, что ваши текущие настройки безопасности недостаточно надежны? Когда вы точно знаете, как вы хотите улучшить свою сеть, вам будет легче сформулировать твердый план игры.
Например, если вас беспокоит только увеличение количества доступных портов Ethernet в вашей сети, все, что вам действительно нужно, — это коммутатор Ethernet. Коммутаторы относительно недороги, и настроить их так же просто, как подключить питание и использовать кабель Ethernet для подключения коммутатора к домашнему маршрутизатору.
Если у вас есть доступ к дополнительным маршрутизаторам с портами Ethernet, они также могут работать как коммутаторы Ethernet. Кроме того, если эти дополнительные маршрутизаторы поддерживают Wi-Fi, вы можете использовать их для существенного увеличения общего покрытия и мощности вашей домашней сети Wi-Fi.Просто убедитесь, что если вы расширяете зону покрытия Wi-Fi таким образом, вы должны убедиться, что подключаете правильные кабели Ethernet к правильным портам маршрутизатора.
Если вы посмотрите на каждый из своих маршрутизаторов, вы заметите, что он имеет выделенный порт WAN наряду со стандартным набором портов Ethernet. В случае домашней сети это по сути позволяет связать несколько маршрутизаторов вместе, чтобы вы могли использовать функциональность LAN (локальной сети) (Ethernet и WiFi) каждого отдельного маршрутизатора.
Чтобы включить эту функцию WAN, все, что вам нужно сделать, это проложить кабель Ethernet от одного из стандартных портов LAN на маршрутизаторе вашего провайдера до порта WAN на новом маршрутизаторе. Для обеспечения наилучшего качества сигнала убедитесь, что каждый сторонний маршрутизатор, который вы используете, имеет прямое подключение к маршрутизатору вашего провайдера, поскольку именно отсюда происходит основное подключение к Интернету.
И наоборот, если в вашем доме есть только одна комната, в которой есть проблемы с Wi-Fi, или если вы находитесь в небольшой квартире, расширитель диапазона WiFi, вероятно, будет лучшим (и более дешевым) решением по сравнению с настройкой нескольких сетевых маршрутизаторов.Большинство повторителей диапазона WiFi оснащены одним или двумя портами Ethernet, что по сути означает, что они могут сделать определенные устройства, такие как принтеры или игровые консоли, «беспроводными», проложив кабель Ethernet между повторителем и устройством.
Программное обеспечениеУстановка и настройка физических маршрутизаторов, коммутаторов и расширителей диапазона WiFi может оказаться недостаточной для повышения эффективности вашей домашней сети. Программное обеспечение, содержащееся в каждом маршрутизаторе, также должно быть настроено, и указанная конфигурация обычно выполняется через интерфейс веб-страницы (некоторые новые маршрутизаторы и расширители WiFi можно даже настроить через приложение для мобильного устройства).
Если вы посмотрите на свой физический маршрутизатор, на нем должна быть этикетка, указывающая на веб-адрес конфигурации вместе с именем пользователя и паролем по умолчанию. Если ваше устройство каким-либо образом подключено к маршрутизатору (через Wi-Fi или кабель Ethernet), вы можете ввести этот веб-адрес в любой веб-браузер (Firefox, Google Chrome и т. Д.), Чтобы получить доступ к странице конфигурации программного обеспечения маршрутизатора.
Страницы конфигурации каждого маршрутизатора выглядят немного по-разному, но все они предлагают схожие функции и параметры конфигурации.Может быть немного пугающе копаться в настройках программного обеспечения вашего роутера, особенно если вы еще недостаточно хорошо знаете, как работают сетевые устройства, но на самом деле есть только несколько настроек, о которых вам нужно беспокоиться, как обычному домашнему пользователю.
Для беспроводной связи все маршрутизаторы могут использовать частоту 2,4 ГГц. Двухдиапазонные маршрутизаторы также могут использовать частоту 5 ГГц. В большинстве случаев вы вручную устанавливаете, какую частоту использовать, но некоторые маршрутизаторы могут динамически переключаться между ними по мере необходимости. Сигнал 5 ГГц обычно сильнее, но он также имеет более короткий эффективный диапазон, чем 2.4 ГГц, и он более восприимчив к помехам от физических преград, таких как стены. Поэтому, если вы настраиваете сеть Wi-Fi в большом доме с множеством отдельных комнат, 2,4 ГГц может быть лучшим вариантом.
Вам также следует проверить, какой протокол безопасности WiFi использует ваш маршрутизатор. Опять же, у большинства современных маршрутизаторов есть только два варианта: WPA или WPA2. WPA означает «Защищенный доступ WiFi», а WPA2 — это более новая и более безопасная версия. Поэтому, если у вас есть выбор между WPA или WPA2, всегда выбирайте WPA2.Если вы используете старый маршрутизатор, возможно, есть и третий вариант, называемый WEP (Wired Equivalent Privacy). Однако вам никогда не следует использовать WEP, поскольку он давно устарел из-за новых методов вторжения.
Наконец, если для вас важна безопасность, вам следует подумать об изменении SSID (идентификатора набора услуг) вашего маршрутизатора по умолчанию и пароля администратора. SSID — это имя, которое вы видите, когда открываете список сетей на таком устройстве, как компьютер или смартфон.По умолчанию SSID маршрутизатора обычно определяет тип маршрутизатора, и это может быть ценной информацией для злоумышленника, пытающегося получить доступ.
Изменив SSID и пароль администратора вашего маршрутизатора по умолчанию, вы можете значительно затруднить доступ неавторизованных пользователей к вашему маршрутизатору через Wi-Fi. Кроме того, изменение пароля администратора гарантирует, что другой пользователь не сможет изменить какие-либо параметры конфигурации, даже если они были подключены через Ethernet. Наконец, если к вашей домашней сети обращается не так много людей, вы можете подумать об отключении широковещательной передачи SSID вашего маршрутизатора.По сути, это «скрывает» ваш SSID от всеобщего обозрения. Пользователи по-прежнему могут подключаться к вашей сети, но для этого им нужно вручную ввести SSID, и они, естественно, не могут этого сделать, если они еще не знают, какой SSID у вашей сети.
Если вы хотите по-настоящему разобраться в проблемах конфигурации и безопасности домашней сети, есть и другие настройки, с которыми вы можете повозиться. Однако для обычного повседневного пользователя вышеуказанные конфигурации аппаратного и программного обеспечения должны подойти для запуска вашей сети.
Магазин беспроводных маршрутизаторов на Newegg.com.6 способов улучшить Wi-Fi в вашем гараже
Все больше и больше полагается на подключение к Интернету во многих аспектах нашей повседневной жизни.
Чтобы максимально использовать возможности своих интеллектуальных технических продуктов и мобильных устройств в доме, необходимо иметь хороший сигнал Wi-Fi, если у вас нет тарифного плана или вы хотите ограничить использование данных дома.
Однако это может оказаться неожиданным моментом, особенно когда речь идет о надежном Wi-Fi в гараже или некоторых отдаленных районах вашей собственности.
Почему в вашем гараже такой плохой WiFi?
Неравномерное покрытие Wi-Fi в гараже и других частях дома и во дворе может возникнуть по ряду причин.
Вот несколько факторов, которые могут быть причиной этих неприятных «мертвых зон» WiFi:
- ваше сетевое оборудование находится в неправильном месте
- сетевое оборудование, которое вы используете, устарело
- микропрограмма сетевых устройств не обновлена
- неправильно настроены параметры сети и маршрутизатора
- сигнал, помехи от другой электроники
- В вашем доме очень толстые стены и пол
- Некоторые строительные материалы дома (например, металл, бетон и кирпичные стены) препятствуют вашему сигналу
Как усилить сигнал Wi-Fi в вашем доме
Если вам сложно установить надежный Wi-Fi в гараже, существует ряд решений, позволяющих решить эту проблему.
Существует множество переменных, влияющих на то, почему или почему в конкретном доме не обеспечивается эффективное покрытие Wi-Fi.
Например, ваш роутер или повторитель Wi-Fi могут быть установлены в идеальном месте и иметь быстрое подключение к Интернету. Несмотря на это, вы можете столкнуться с плохим покрытием Wi-Fi в некоторых частях вашего дома из-за физических препятствий, таких как стены или пол, которые очень толстые.
Возможно, у вас необычно тонкие стены и ваш сигнал Wi-Fi слабый из-за того, что ваши сетевые устройства очень старые или потому, что они расположены не в идеальном месте.
Вот несколько решений, которые сделают ваш гараж и дом более дружественными к сети, чтобы вы могли испытать надежное соединение Wi-Fi для своих мобильных устройств и продуктов для умного дома.
Решение №1: переместите маршрутизатор
Когда мощность вашего сигнала Wi-Fi просто не снижается для большинства областей вашего дома и собственности, первым делом вам следует попробовать другое место для вашего основного маршрутизатора (или комбинированного маршрутизатора / модема).
Очевидно, что централизованное расположение в вашем доме лучше всего для обеспечения более равномерного покрытия сигнала WiFi.Это означает, что если вы живете в двух- или трехэтажном доме, переместите маршрутизатор из подвала и разместите его как можно ближе к центру на первом этаже.
Легче сказать, чем сделать, если у вас дома неудачно расположено основное подключение к Интернету. В этом случае вы можете проложить кабель Ethernet от основного входного сигнала, чтобы изменить расположение маршрутизатора / модема, но в некоторых случаях это будет непрактично.
Никто не хочет опасаться некрасивого спотыкания, как кабель, проходящий через основную часть дома.
А проложить кабель через стены и потолок может быть непросто, если вы не знаете, что делаете. Обратитесь к своему интернет-провайдеру или электрику за помощью в этой области.
Решение № 2: обновите оборудование
Решение проблемы со слабым Wi-Fi в гараже и других частях дома может быть таким же простым, как обновление оборудования.
СпециалистыTech рекомендуют обновлять маршрутизатор, модем или комбинированный маршрутизатор / модем каждые 3-5 лет.Если вы используете что-то более старое, обратитесь к своему интернет-провайдеру, чтобы узнать, есть ли у него новые сетевые устройства.
Если вы используете отдельный маршрутизатор и ищете новую модель, выбор вариантов и функций может вызвать головокружение, а производительность может сильно различаться.
Сделайте свою домашнюю работу, найдите надежный бренд и помните, что онлайн-обзоры продуктов не всегда заслуживают доверия.
Если ваш роутер находится в хорошем месте, но его не устраивает его работа, замените его на другую модель, которая, мы надеемся, даст лучшие результаты.
Для повышения мощности сигнала Wi-Fi в гараже достаточно просто обновить сетевое оборудование.
Решение № 3: убедитесь, что все настроено правильно
Возможно, с вашим оборудованием все в порядке, но оно просто неправильно настроено или требует обновления прошивки.
Поиграйте с настройками, пока не добьетесь желаемого уровня производительности. Большинство современных маршрутизаторов имеют беспроводные частоты 2,4 ГГц и 5 ГГц. Попробуйте переключиться с одной частоты на другую, чтобы увидеть, добьетесь ли вы лучших результатов.
Если вы не разбираетесь в технологиях, решение проблем с интернет-сетью может показаться непосильным. Обратитесь в службу технической поддержки вашего интернет-провайдера, если вам сложно разобраться во всем.
И если техническая поддержка не очень помогает, попросите вашего провайдера прислать техника к вам домой, чтобы исправить проблемы с сетью. Другой вариант — нанять специалиста по домашней сети, который поможет вам добиться оптимальных результатов при настройке.
Не забудьте защитить свою домашнюю сеть, защитив все новые сетевые устройства, которые вы добавляете.
Решение №4: используйте расширитель WiFi
Еще одно решение для повышения мощности Wi-Fi в вашем гараже и по всему дому — это использование расширителя Wi-Fi. Это устройство также известно как повторитель Wi-Fi, усилитель или реле.
Как бы то ни было, все эти устройства, по сути, делают одно и то же — они просто расширяют диапазон сигнала WiFi от вашего основного маршрутизатора. Вы можете использовать несколько повторителей, чтобы расширить зону покрытия вашего сигнала WiFi.
На производительность этих устройств будут влиять такие характеристики, как качество антенн и процессоров, используемых производителем.
Высококачественные повторители WiFi с двумя радиомодулями или двойными маршрутизаторами минимизируют потерю скорости, которую обычно испытывают повторители WiFi.
Также следует учитывать, является ли устройство универсальной совместимостью с большинством маршрутизаторов и имеет ли повторитель возможность интеллектуального роуминга. Последнее повышает надежность беспроводного сигнала при использовании ваших мобильных устройств.
Решение № 5: добавьте сетевой адаптер Powerline
Сетевые адаптерыPowerline (также известные как адаптер Powerline или комплект Powerline Ethernet) — еще один вариант для добавления доступа в Интернет и Wi-Fi в вашем гараже.
Эти адаптеры используют домашнюю электрическую цепь для передачи вашего интернет-сигнала. Их легко установить — вот как они работают:
- Вставьте один адаптер в розетку рядом с маршрутизатором.
- Подключите этот адаптер к маршрутизатору с помощью кабеля Ethernet.
- Вставьте второй адаптер в розетку в гараже.
- Проложите кабель Ethernet от адаптера к компьютеру или интеллектуальному устройству с подключением к сети Ethernet.
Жесткое подключение определенного устройства в гараже или по всему дому не всегда практично, поэтому вы также можете соединить второй адаптер с другим маршрутизатором, чтобы обеспечить полезный сигнал Wi-Fi.
Обратите внимание, что такие факторы, как качество и возраст домашней электропроводки, расстояние, на котором находится второй адаптер Powerline от основного маршрутизатора, а также помехи от другой электроники, могут повлиять на качество вашего сигнала.
Решение № 6: установите домашнюю ячеистую сеть
Добавление ячеистой сети — еще один способ улучшить покрытие WiFi в вашем доме.
Он похож на повторитель WiFi в том, что он принимает сигнал WiFi вашего маршрутизатора и отправляет его на дополнительные стратегически расположенные аппаратные устройства (так называемые узлы), чтобы расширить диапазон сигнала.
Однако, в отличие от большинства расширителей WiFi, ячеистая сеть менее подвержена определенным проблемам с производительностью. Например, они обеспечивают более высокую скорость сети. Mesh-сети также намного надежнее обеспечивают стабильное соединение Wi-Fi, когда вы используете мобильные устройства в роуминге по дому.
Повышение производительности — не единственная причина, по которой в последние годы популярность ячеистых сетей среди домовладельцев возросла.
Эстетика тоже сыграла свою роль. Сетевое оборудование Mesh имеет более современный и стильный вид, чем традиционные сетевые устройства, такие как расширители WiFi и маршрутизаторы.Они также меньше по размеру и менее заметны.
Повысьте уровень Wi-Fi для расширенных функций гаража
Наличие сильного сигнала Wi-Fi позволяет вам делать такие вещи, как использовать свои мобильные устройства, чтобы проверять спортивные результаты, новости или ссылаться на обучающее видео на YouTube во время работы в гараже.
И теперь, когда вы знаете, как улучшить Wi-Fi в своем гараже, вы можете воспользоваться многочисленными доступными продуктами для умных гаражей.
Garage Living оснащен устройством открывания гаражных ворот LiftMaster, в котором используется инновационная интеллектуальная технология MyQ.Технология MyQ подключается к вашему Wi-Fi и позволяет удаленно контролировать и управлять гаражными воротами из приложения для смартфона. Вы также можете получать оповещения на свой телефон о подозрительных действиях с вашими гаражными воротами.
В дополнение к этим интеллектуальным техническим функциям, стоит подумать об обновлении устройства открывания гаражных ворот, если вашему текущему устройству более десяти лет. Современные устройства открывания гаражных ворот более энергоэффективны, обладают лучшими функциями безопасности и работают более тихо.
Вот еще три технических продукта для умного дома, которые стоит рассмотреть, которые могут использовать Wi-Fi в вашем гараже:
- камеры видеонаблюдения
- освещение
- система климат-контроля
Да, настройка и устранение неполадок некоторых технических продуктов для умного дома и сети, в которой они работают, может потребовать немного терпения.Но когда все работает идеально, вы определенно можете упростить некоторые аспекты своей жизни с помощью предлагаемых ими удобств.
Повысьте общую функциональность вашего гаража
Модернизация технических возможностей вашего гаража — не единственный способ получить больше функциональности от пространства.
Улучшение систем хранения и внешнего вида вашего гаража превратит его в часть вашего дома, которая может лучше служить вашей семье.
Запишитесь на бесплатную консультацию по проектированию с нами, чтобы получить расценки на ремонт гаража.
Пожалуйста, поделитесь этим постом, если вы нашли его полезным.
См. Также:
Как настроить гостевую сеть Wi-Fi: HelloTech How
В целях защиты вашей конфиденциальности рекомендуется не сообщать вашим гостям пароль от Wi-Fi. Вместо этого вы можете настроить маршрутизатор для гостевого доступа. Вот как настроить гостевую сеть Wi-Fi:
Как настроить гостевую сеть Wi-Fi
- Введите IP-адрес вашего маршрутизатора в строку поиска любого браузера. Вы можете войти в свой маршрутизатор, введя IP-адрес маршрутизатора в строку поиска любого веб-браузера (Chrome, Safari, Firefox и т. Д.). Если вы не помните свой IP-адрес, ознакомьтесь с нашим руководством о том, как узнать IP-адрес вашего маршрутизатора.
Примечание. Может появиться сообщение о том, что веб-страница, которую вы пытаетесь просмотреть, небезопасна. Убедитесь, что вы ввели правильный адрес, а затем нажмите на опцию, чтобы продолжить. Если вы не видите эту опцию, нажмите «Дополнительно»> «Продолжить».
- Войдите в свой маршрутизатор как администратор. Вы можете найти пароль своего маршрутизатора на странице настроек браузера. Если вы не знаете свои данные для входа, ознакомьтесь с нашим руководством о том, как узнать пароль вашего маршрутизатора.
- Найдите настройки гостевой сети. Если вы не можете найти выделенный гостевой раздел Wi-Fi, проверьте настройки беспроводной сети.
Примечание. Некоторые маршрутизаторы не позволяют создавать гостевые сети Wi-Fi. Если вы не видите раздел гостевой сети, возможно, вы не сможете его создать.
- Включите гостевой доступ Wi-Fi. В зависимости от вашего маршрутизатора это может быть переключатель, который вы включаете, или флажок, который вы проверяете.
- Задайте имя гостевой сети Wi-Fi. Обычно это поле с надписью «SSID». Некоторые маршрутизаторы по умолчанию подставляют имя вашей сети со словом «гость» в конце. Вы можете изменить это или оставить имя как есть.
- Установите пароль гостевой сети Wi-Fi. В зависимости от вашего маршрутизатора вам может потребоваться перейти в настройки безопасности. Если вы не знаете, какой вариант безопасности маршрутизатора выбрать, ознакомьтесь с нашим руководством здесь.
Примечание. Не используйте один и тот же пароль для гостевой и основной сети. Вам также следует выбрать пароль, который достаточно легко запомнить вашим гостям, но достаточно сложный, чтобы случайные соседи не могли его угадать.
- Наконец, сохраните новые настройки. Теперь вы можете поделиться именем и паролем Wi-Fi со своими гостями.
На некоторых маршрутизаторах можно указать, как многие гости могут получить доступ к вашей сети. Другие модели также позволяют устанавливать время что гости могут подключиться к вашему Wi-Fi.Вы также можете включить имя сети, чтобы будет транслироваться, так что ваши гости смогут найти его автоматически. Если вы беспокоитесь о конфиденциальности и безопасности, вы можете просто сообщить своим гостям вместо этого имя сети и пароль.


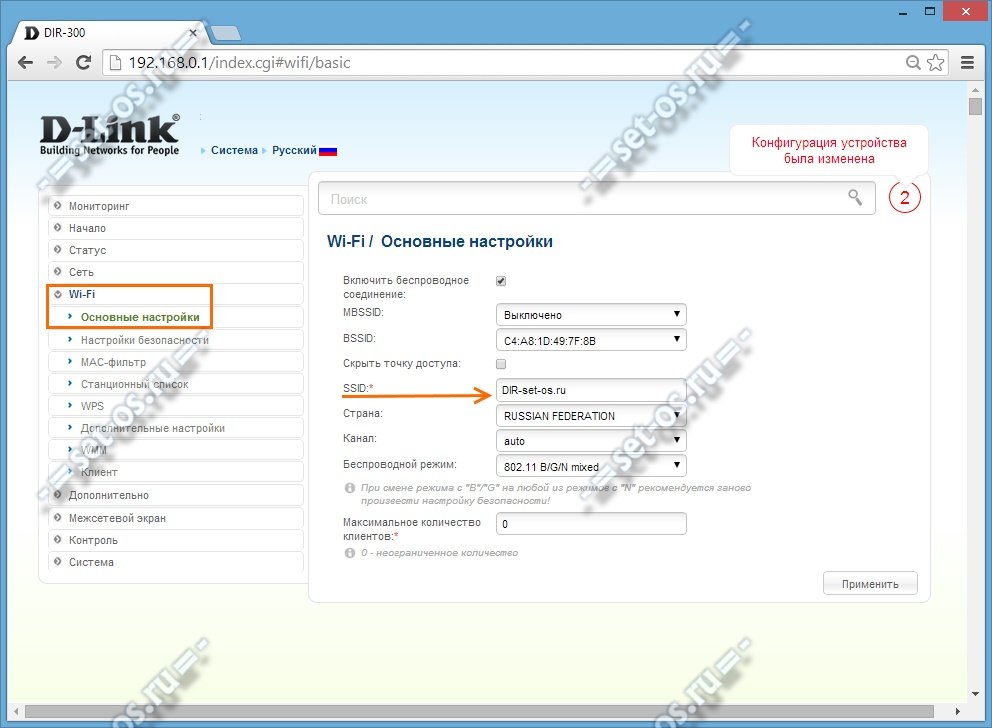 Ваш маршрутизатор назначает локальный IP-адрес каждому устройству через DHCP-сервер.
Ваш маршрутизатор назначает локальный IP-адрес каждому устройству через DHCP-сервер.

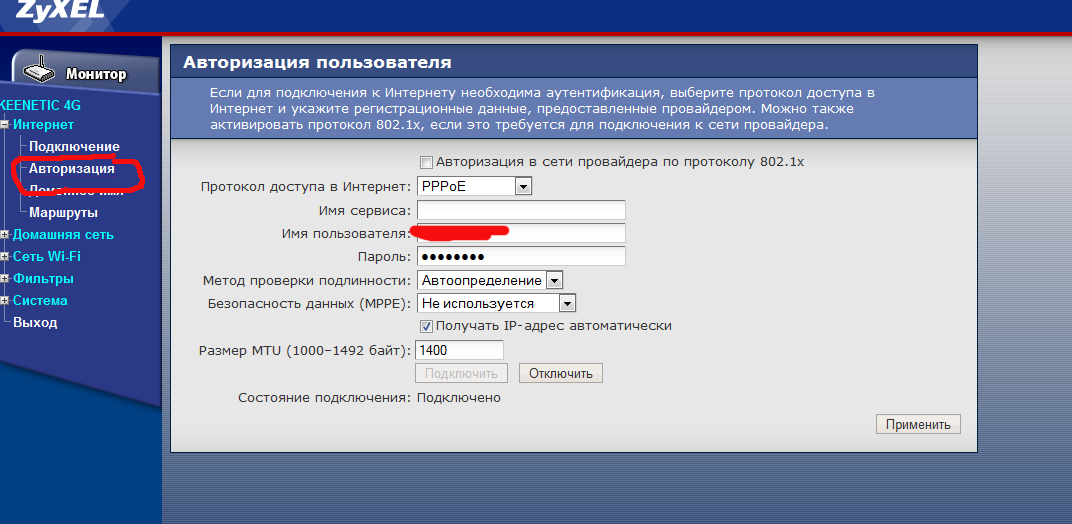 Вам нужно будет проложить кабель от одного маршрутизатора к другому (-ым). Это не всегда удобно, но это наиболее стабильный и надежный способ их подключения. Если вам нужна стабильно работающая сеть с высокой скоростью для ряда устройств, маршрутизаторы должны использовать кабельное соединение.
Вам нужно будет проложить кабель от одного маршрутизатора к другому (-ым). Это не всегда удобно, но это наиболее стабильный и надежный способ их подключения. Если вам нужна стабильно работающая сеть с высокой скоростью для ряда устройств, маршрутизаторы должны использовать кабельное соединение.



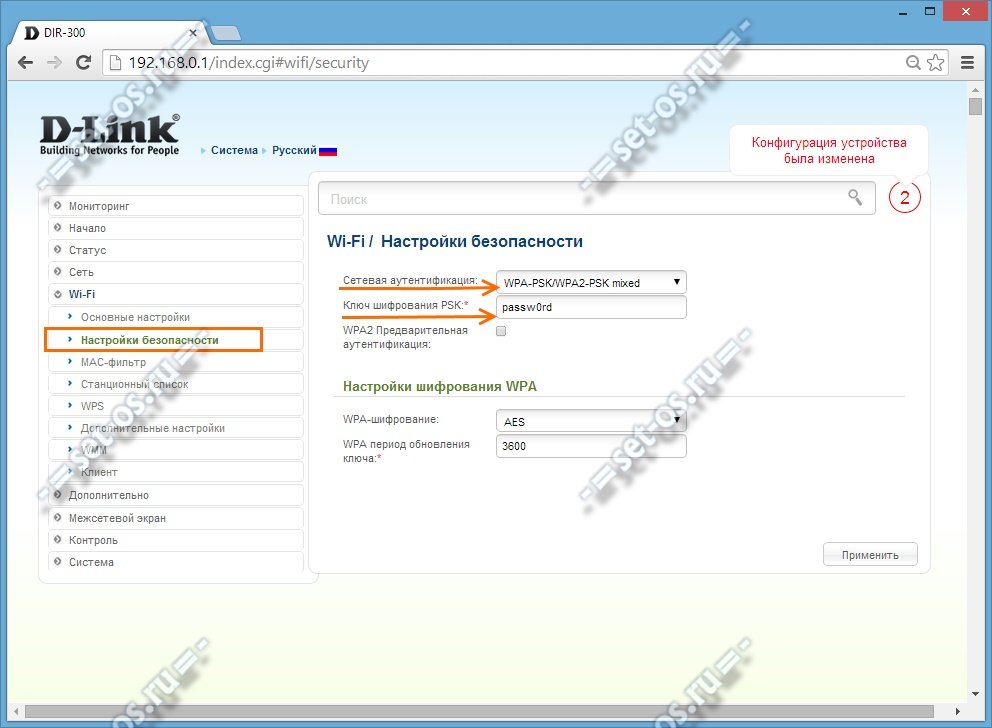 domru.ru/service/contact.
domru.ru/service/contact. м. Одновременное подключение 16 устройств делает её подходящей для самой большой семьи. Скорость беспроводного соединения ограничена 600 Мб/с, проводного — 1 Гб/с.
м. Одновременное подключение 16 устройств делает её подходящей для самой большой семьи. Скорость беспроводного соединения ограничена 600 Мб/с, проводного — 1 Гб/с.
 ru/domru/kak-pomenyat-parol-na-wifi-na-dom-ru/
ru/domru/kak-pomenyat-parol-na-wifi-na-dom-ru/