Firefox не может загрузить сайты хотя другие браузеры могут
В данной статье описываются проблемы, при которых Firefox не может загружать веб-сайты, хотя другие Веб-браузеры (такие как Internet ExplorerInternet Explorer или Microsoft EdgeSafariEpiphany на Gnome или Konqueror на KDE) могут. Когда это происходит, Firefox может показать сообщение об ошибке Сервер не найден или Попытка соединения не удалась.
Если вы могли загружать веб-сайты до обновления Firefox или пока ваша программа Интернет-Безопасности не была обновлена, изменена или заменена на новую, то вероятно ваша программа Интернет-Безопасности (включая межсетевые экраны, антивирусные программы, антишпионские программы и многое другое) блокирует подключение Firefox к Интернету.
Примечание: Некоторые программы Интернет-Безопасности могут блокировать доступ в Интернет, даже если они находятся в «Отключённом» состоянии.
В общем, вы должны убедиться, что ваша программа Интернет-Безопасности находится в актуальном состоянии и удалить Firefox из списка доверенных или известных программ, а затем добавить его обратно.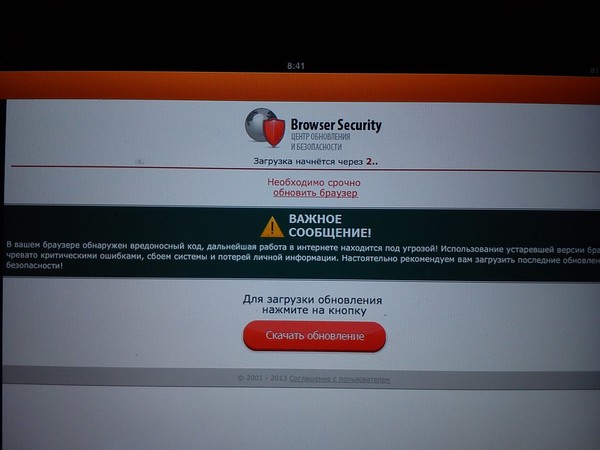
Если вы подключаетесь к Интернету через прокси-сервер, на котором возникли проблемы с подключением, вы не будете иметь возможность загружать веб-сайты. Для проверки ваших параметров соединения в Firefox:
- Щёлкните по кнопке меню и выберите НастройкиНастройки.
- На панеле , прокрутите вниз до Параметры ПроксиПараметры сети section.
- В разделе Параметры ПроксиПараметры сети , щёкните по Настроить….
- Измените настройки прокси-сервера:
- Закройте окно Параметры соединения.
- Закройте страницу about:preferences. Любые сделанные изменения будут сохранены автоматически.
Если вы обнаружили, что изменения, внесённые вами в настройки соединения Firefox, не запоминаются при перезапуске Firefox, прочитайте статью Как вернуть настройки, которые не сохраняются.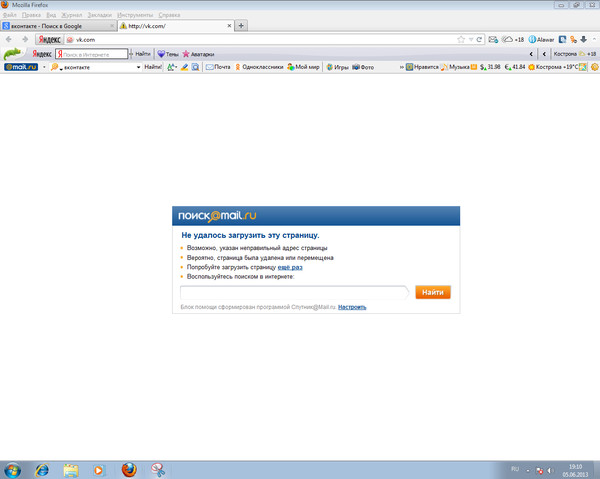
Firefox поддерживает протокол IPv6 по умолчанию, что может вызвать проблемы с соединением на некоторых системах. Чтобы отключить IPv6 в Firefox:
- В адресной строке наберите about:config и нажмите EnterReturn.
Может появиться страница с предупреждением. Щёлкните по Я принимаю на себя риск!Принять риск и продолжить, чтобы перейти на страницу about:config. - В поле Поиск наберите network.dns.disableIPv6.
- В списке настроек дважды щёлкните пощёлкните по кнопке Переключить рядом с network.dns.disableIPv6 для установки его значения в true.
Firefox пытается ускорить загрузку новых веб-сайтов с помощью Предварительной выборки DNS, которая может привести к ошибкам при загрузке страниц в некоторых конфигурациях. Чтобы отключить Предварительную выборку DNS:
- В адресной строке наберите about:config и нажмите EnterReturn.
Может появиться страница с предупреждением. Щёлкните по Я принимаю на себя риск!Принять риск и продолжить, чтобы перейти на страницу about:config.
Щёлкните по Я принимаю на себя риск!Принять риск и продолжить, чтобы перейти на страницу about:config.
- Щёлкните правой кнопкой мышиУдерживая клавишу Control, щёлкните мышью в списке настроек, выберите , а затем выберите .
- В поле Введите имя настройки наберите network.dns.disablePrefetch и нажмите OK.
- Когда будет предложено установить значение, выберите true и нажмите OK.
- Введите имя параметра network.dns.disablePrefetch в строке поиска about:config.
- Если параметр ещё не создан, выберите Логическое и щёлкните по кнопке Добавить .
- Нажмите кнопку Переключить , чтобы установить значение параметра в true, если оно ещё не установлено.
Если вы обнаружите, что Firefox может загрузить одни веб-сайты, но не может другие, сначала очистите ваши куки и кэш Firefox:
- Щёлкните по кнопке Библиотека на вашей панели инструментов.
 (Если вы не видите её там, щёлкните по кнопке меню , а затем щёлкните по ).
Щёлкните Журнал и выберите Удалить историю….
(Если вы не видите её там, щёлкните по кнопке меню , а затем щёлкните по ).
Щёлкните Журнал и выберите Удалить историю…. - В выпадающем меню Удалить: выберите Всё.
- Под выпадающием меню выберите Куки и Кэш. Убедитесь, что другие элементы, которые вы хотите сохранить, не выбраны.
- Щёлкните по кнопке Удалить сейчас.
Проверьте на наличие вредоносных программ
Если очистка куков и кэша не позволила вам загружать веб-сайты, не работающие в Firefox, вам следует проверить ваш компьютер на наличие вредоносных программ. Известно, что некоторые типы вредоносных программ нацелены на Firefox и могут блокировать загрузку им различных веб-сайтов:
Дополнение Firefox может быть причиной проблемы, особенно те, которые имеют доступ к сети и/или те, которые полагаются на манипулирование содержимым веб-страницы. Попробуйте отключить ваши дополнения в Менеджере дополнений один за другим, а затем перезагрузите страницу.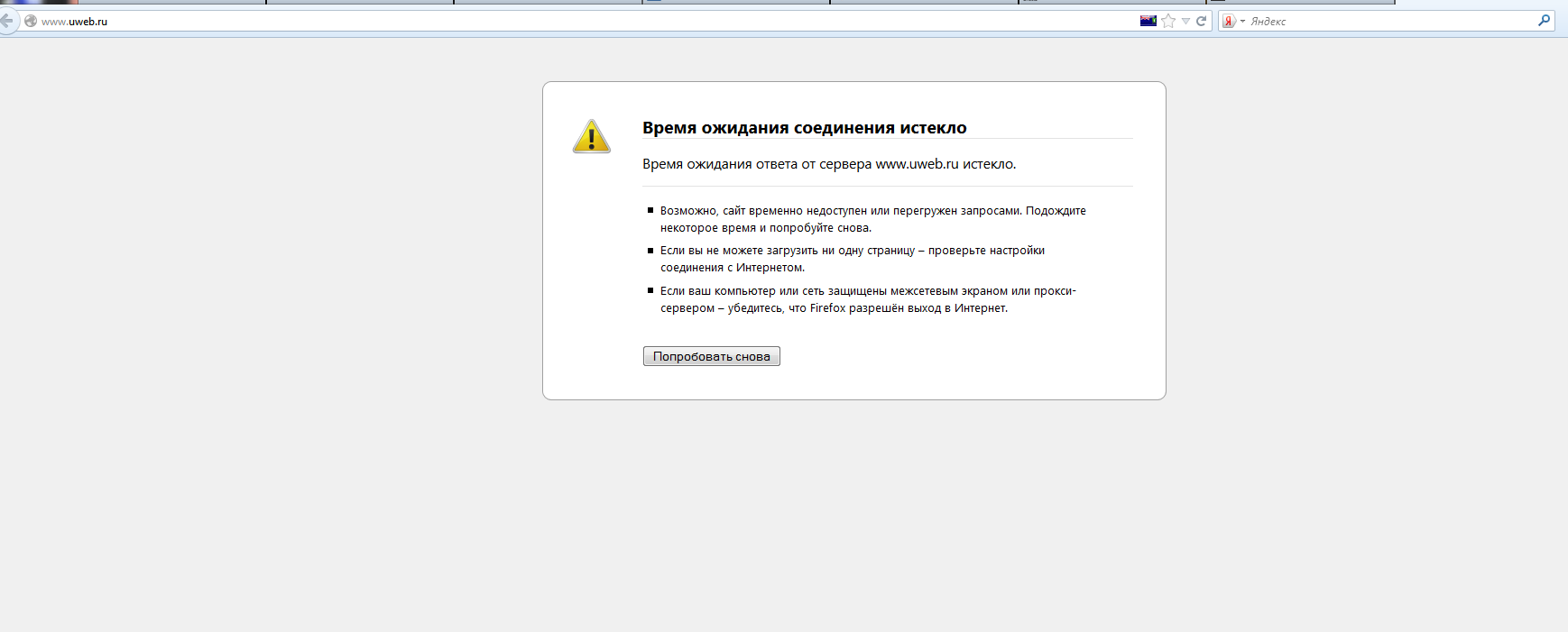 Прочитайте статьи Отключение или удаление дополнений и Устранение проблем с расширениями, темами и аппаратным ускорением для решения типичных проблем в Firefox для получения дополнительной информации.
Прочитайте статьи Отключение или удаление дополнений и Устранение проблем с расширениями, темами и аппаратным ускорением для решения типичных проблем в Firefox для получения дополнительной информации.
Основано на информации с Error loading websites (mozillaZine KB)
Неправильно отображается сайт в браузере: не полностью загружены картинки
Всем привет! В статье мы поговорим об очень неопрятной проблеме – когда неправильно отображается сайт. Бывает такое, когда страница подгружается не полностью, а некоторые элементы через некоторое время так и не подгружаются. При чем могут перестать загружаться как картинки, так и скрипты с текстовыми блоками.
Дальнейшие решения помогут разобраться в проблеме на любой операционной системе серии Windows (7, 8.1, 10 и даже XP). Кстати, такие же проблемы возникают и на смартфонах и планшетах – о решении я поговорю чуть ниже. Обычно если в мобильном браузере не полностью загружаются страницы или они некорректно отображаются, то это может говорить о сбоях работы роутера.
Мы рассмотрим все возможные решения по браузерам: Opera, Chrome, Яндекс Браузер. Если вы используете Microsoft Edge или Internet Explorer, и если у вас возникнут трудности, а мои рекомендации не помогут – то напишите об этом внизу под статьей.
ПОМОЩЬ! Если возникнут трудности, не стесняемся и пишем в комментариях. Моя команда или я – поможем вам.
Причины и первичные решения
Первостепенно нужно подумать причину и почему же браузер не до конца загружает сайт. Для начала можно просто перезагрузить браузер – закрываем его, нажав на крестик и снова запускаем. Бывает, что проблем связана с глюком системы или самого роутера. Так что просто перезагружаем как комп, так и ваш домашний маршрутизатор.
Почти у всех маршрутизаторов есть кнопка перезагрузки – просто нажимаем на него два раза, и он должен выключится и включится снова. Если такой кнопки нет, то можно смело выдернуть его из розетки, а потом установить её обратно.
Также вспомните – не устанавливали ли вы ранее какие-то программы или приложения, которые теоретически могут мешать работе браузера. Также это касается и расширений. Особенно всякий блокировщиков рекламы (Adblock, Adguard, AdMuncher), которые могут криво работать и блокировать всё. Зайдите в свой браузер, найдите раздел расширения и отключите все.
Очистка кэша браузера и расширений
Кэш позволяет не загружать некоторые элементы или даже целые страницы сайта. Но иногда при сбое, может давать результат того, что у вас возникает эта проблема. Поэтому мы сейчас просто зайдем и почистим его.
Google Chrome
Откройте всплывающее меню, далее выбираем «Дополнительные инструменты» – «Удаление данных о…».
Убедитесь, что выделен блок, который указан на картинке ниже и нажмите на кнопку удаления. После этого перезапустите браузер.
Теперь нужно отключить дополнительные расширения. Я бы советовал выключить все, так как вы не знаете, какое расширение мешает. В том же разделе меню надо выбрать «Расширения». Потом переключить бегунки в режим «выкл».
В том же разделе меню надо выбрать «Расширения». Потом переключить бегунки в режим «выкл».
Opera
Нажимаем на красную букву «О», далее «История» – «Очистить историю посещений».
Теперь нажимаем на кнопку очищения.
Для выключения расширений в том же меню надо два раза перейти в «Расширения». Советую выключить все.
Firefox
Нажимаем на три черточки в правом верхнем углу окна, далее выбираем «Настройки». В левом меню нажимаем по блоку «Приватность и защита». После этого пролистайте немного ниже до раздела «История» и нажмите на кнопку «Удалить историю». Всплывет окошко – нужно выбрать кнопку удаления.
Откройте меню и нажмите «Дополнения», а после этого в левой части нажмите «Расширения». Отключите все ненужные, но лучше все.
Яндекс
Открываем меню далее два раза кликаем по «История».
С правой стороны нажимаем «Очистить историю». Далее откроется окошко, где нужно будет нажать только на одну кнопку.
Чтобы отключить расширения чуть ниже в меню вы должны увидеть работающие расширения. Правой кнопкой нажмите по любому, а далее выбираем «Настроить расширения». Теперь отключаем ненужные и подозрительные.
Подозрительные программы и вирусы
Даже если вы не помните, что что-то устанавливали – я советую это проверить. Так как иногда приложения устанавливаются в фоновом режиме с другими программами.
Зайдите в «программы и компоненты» и установите сортировку по дате установки
После этого вы должны увидеть программы, которые были установлены совсем недавно. Если увидите что-то подозрительное – удалите. Также это касается приложений, которые работают с виртуальными локальными сетями.
Далее вам нужно проверить ваш ПК на наличие вирусов. Если у вас пока нет антивирусной программы, то вы можете скачать любую, чтобы воспользоваться бесплатной пробной версией. Также в интернете есть и бесплатные антивирусы типа Avast (можете воспользоваться им).
Следующий шаг — это проверить лишние программы в автозагрузке. Для этого мы воспользуемся программкой CCleaner.
Сначала сделайте очистку компьютера. Данная очистка, кстати, очищает весь кэш на всех браузерах. Так что в будущем можете делать именно так. Далее заходим в «Реестр» и исправляем ошибки. В самом конце заходим «Сервис» – «Автозагрузка» – включаем сортировку, чтобы увидеть – какие программы загружаются вместе с системой.
Вам нужно выключить все лишнее, что вам точно не нужно. Внимательно посмотрите – особенно это касается приложений без издателя. Выключите всякие загрузчики. Можете оставить только антивирус. Далее перезагружаем компьютер.
Изменения MTU
MTU (maximum transmission unit) — это максимальное количество байт в блоке, которое передается за раз. Иногда данное значение слишком большое и мешает загрузки именно страниц. Поэтому его можно сделать немного меньше. Часто такая проблема решается с 3G, 4G интернетом, которые подключен к маршрутизатору.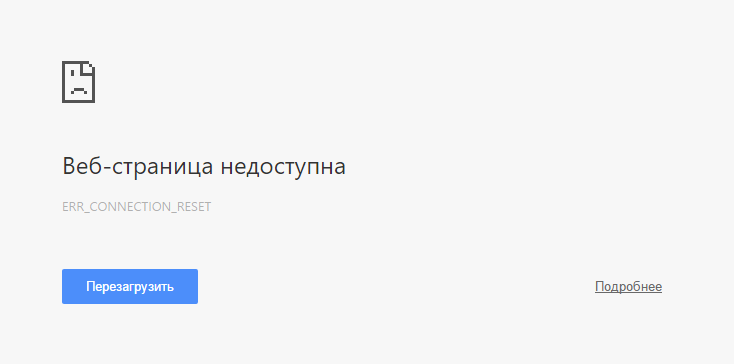
Для начала вам нужно зайти в Web-конфигуратор роутера. Делается это достаточно легко и по этому поводу я писал отдельную статью. Переходим туда и заходим внутрь роутера. Сразу скажу, что нам нужно изменить его и установить немного меньше. Например, если у вас стояло значение 1500, то делаем его меньше на 50 или 60. В пределах 100. То есть максимальное снижение до 1400.
ВНИМАНИЕ! После того как вы измените значение на другое – нужно будет нажать на кнопку сохранения настроек. В противном случае MTU не поменяется.
TP-Link
«Сеть» – «WAN». Некоторые прошивки скрывают дополнительную информацию — это баг. Просто щелкните чуть ниже настроек «Типа подключения», если вы не видите строки «MTU».
Если у вас новая прошивки, то вам нужно перейти на последнюю вкладку, далее «Сеть» – «Интернет».
ASUS
Находим раздел «Интернет» в левом нижнем меню. Далее меняем значение.
D-Link
«Сеть» – «WAN» – далее выбираем подключение, через которое у вас идет интернет.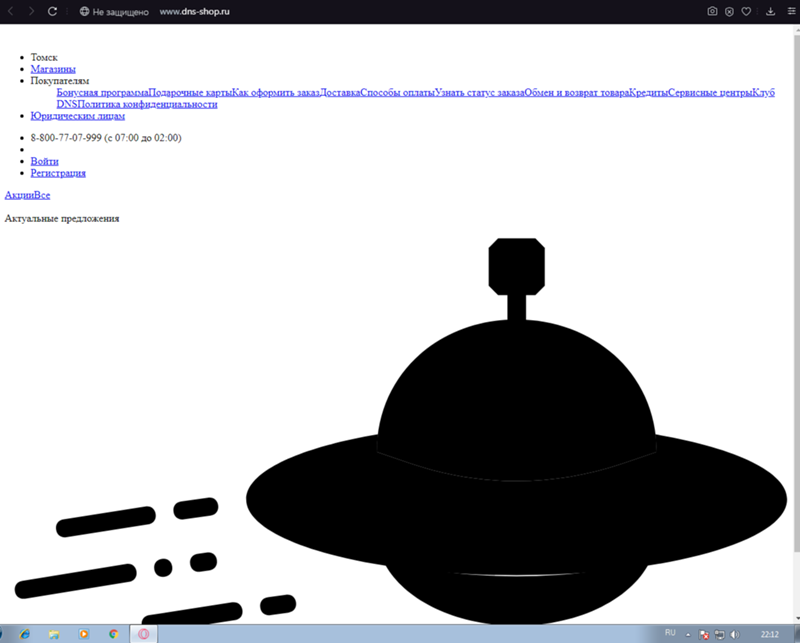 Меняем значение MTU. Не забываем сохранить настройки.
Меняем значение MTU. Не забываем сохранить настройки.
основные причины и решения проблемы
Практически все пользователи интернета сталкивались с проблемой, когда браузер перестаёт открывать страницы по ссылкам. Иногда нужные сайты все же открываются, но со значительной задержкой. Бывает так, что не хотят открываться только видеофайлы и изображения. А в ряде случаев только один браузер отказывается загружать страницы, в то время как другие исправно выполняют свою функцию. Для решения данной проблемы прежде всего следует выяснить причину её появления.
Методы решения вопроса
Что делать, если не открываются сайты? Все причины описаны в следующем видео:
youtube.com/embed/CyRtob0FZz0?feature=oembed» frameborder=»0″ allow=»accelerometer; autoplay; encrypted-media; gyroscope; picture-in-picture» allowfullscreen=»»/>А теперь к делу. Опишем возможные причины того, почему не открывается ссылка на страницу.
Проблемы с сетью
Для начала следует исключить проблемы с интернет-соединением или роутером. Для этого проверьте, открываются ли ссылки на других устройствах. Если все в порядке, попробуйте перезагрузить ПК или ноутбук, с которого не получается перейти по заданной ссылке.
Если и на других устройствах наблюдается такая же проблема, перезагрузите роутер. Если не помогло, подключите кабель к компьютеру напрямую, чтобы проверить, работает ли вообще интернет.
Проверка состояния файла hosts
Файл hosts расположен по адресу: C:/Windows/System32/driwers/etc. Его следует открыть при помощи «Блокнота» и проверить содержимое. Все строки документа должны содержать символ #, за исключением строки 127. 0.0.1 localhost.
0.0.1 localhost.
Если в файле находятся строки без данного символа, с названиями других сайтов, особенно если они не открываются, то это свидетельствует о наличии вирусов. Такие строки следует удалить и сохранить изменённый файл.
Если же вместо цифр 127.0.0.1 проставлены совершенно другие значения, то это свидетельствует о попытке перенаправления на чей-то вредоносный сайт. По этой причине и не открывается ссылка, если о «плохом» сайте уже известно, и он заблокирован DNS серверами или антивирусной программой.
Так как файл hosts был повреждён вирусом, после его чистки следует просканировать компьютер антивирусом и ликвидировать вредоносное приложение.
Закрытый хостинг или удалённая страница
Нужная страница может не загружаться из-за того, что владелец сайта не оплатил хостинг, либо она удалена. В этом случае можно найти копию, которая сохраняется в Google. Для этого слева от адреса нужно ввести префикс cache и нажать Enter. После чего загрузится кешированная версия страницы, не отличающаяся от оригинала.
Эта функция работает для большинства популярных браузеров, где Google установлен в качестве поисковой страницы по умолчанию.
Проверка реестра
Открыть реестр можно при помощи «Выполнить». Нажать комбинацию Win+R, после чего в строке поиска ввести regedit и нажать Enter. На экране появится редактор, в его подразделах следует выбрать параметр Applnit_DLLs и убедиться, что его значение пустое. Если же он задаёт путь к какому-нибудь файлу, то следует стереть весь текст с адресом.
Путь для доступа к нужному нам параметру смотрите на скриншоте, внизу:
Проблема с DNS
В этом случае не открываются ссылки, а Скайп и другие программы работают, как и раньше без проблем. При этом появляется уведомление, что не удается найти DNS сервер.
В такой ситуации в свойствах подключения компьютера следует сменить DNS. Либо прописать его в настройках роутера. Для этого нужно зайти в «Панель управления», выбрать вкладку «Центр управления сетями и общим доступом», найти свое подключение и открыть его свойства. В строках DNS адреса следует вписать необходимые значения, например, DNS Google: 8.8.8.8 и 8.8.4.4.
В строках DNS адреса следует вписать необходимые значения, например, DNS Google: 8.8.8.8 и 8.8.4.4.
Мы описали самые частые причины нерабочих ссылок. Если наши советы не помогли, опишите свою проблему в комментариях. Будем разбираться вместе.
ПК | Что делать если не загружаются сайты в браузере
Иногда пользователь, пытающийся открыть нужный ему сайт, сталкивается с проблемой – доступа к выбранной странице не происходит. В этом случае стоит сначала определить проблему, а затем попробовать её решить одним из указанных в данной статье способов. И только, если ни одна методика не помогла или оказалась слишком сложной для пользователя, следует обратиться к специалисту по установке ПО и настройке компьютера.
Отсутствие доступа к Интернету или блокировка
Самая распространённая и достаточно банальная причина – отсутствие Интернета. Проверить свою догадку по этому поводу очень просто – попробовать перейти на любой другой сайт, воспользоваться другим браузером или проверить работу подключенных к сети программ. Например, мессенджеров или Скайпа. Ещё один способ проверки – открыть командную строку и ввести команду ping 8.8.8.8. Результатом её выполнения должно стать появление на экране ответа от сервера. Если появилось сообщение о превышении времени ожидания, доступ к Интернету отсутствует – по вине провайдера, из-за неисправности роутера или проблем с доступом по Wi-Fi, если подключение беспроводное.
Например, мессенджеров или Скайпа. Ещё один способ проверки – открыть командную строку и ввести команду ping 8.8.8.8. Результатом её выполнения должно стать появление на экране ответа от сервера. Если появилось сообщение о превышении времени ожидания, доступ к Интернету отсутствует – по вине провайдера, из-за неисправности роутера или проблем с доступом по Wi-Fi, если подключение беспроводное.
Если пинг есть, а большинство других ресурсов свободно открываются, причиной может быть блокировка страницы в данном регионе. Проверить это можно, всего лишь воспользовавшись VPN, встроенным в браузер или в виде отдельной программы. Или вообще прекратить попытки на запрещённый, возможно, и по какой-то серьёзной причине сайт.
Неправильное распознавание имён (DNS)
Одна из распространённых проблем – неправильно работающий сервер провайдера. Решение проблемы – замена его на другой адрес. Например, на более надёжный сервер Google или CloudFlare. Для этого придётся выполнить такие действия:
- Перейти к Центру управления сетями и общим доступом (нажав на значок сети в правом нижнем углу экрана).

- Перейти к пункту изменения параметров адаптера.
- Открыть свойства адаптера.
- Найти пункт протокола Интернета версии 4.
- Выбрать вместо автоматической установки DNS-серверов варианты 8.8.8.8 и 8.8.4.4 или 1.1.1.1 и 1.0.0.1.
При наличии Wi-Fi-роутера можно изменить настройки непосредственно в его меню. После перезагрузки компьютера проблема может исчезнуть. Если доступа к сайту по-прежнему нет, причина проблем с доступом к сайту не имеет отношения к DNS-серверам.
Проблемы с файлом hosts, протоколом TCP/IP или реестром
Причинами отсутствия доступа может быть и проблема с текстовым файлом hosts. Для её решения стоит сначала использовать подходящий антивирус – например, бесплатную версию Antimalware или не требующий оплаты при домашнем использовании Drweb CureIt! Можно восстановить файл hosts, создав новый вариант и скопировав в него информацию, которую несложно найти в Интернете.
Предположив, что проблема заключается в главном протоколе интернета TCP/IP, следует использовать командную строку. В ней необходимо ввести две команды – сначала «route –f», а затем «netsh winsock reset». Выполнение этих действий восстанавливает работу протокола.
В ней необходимо ввести две команды – сначала «route –f», а затем «netsh winsock reset». Выполнение этих действий восстанавливает работу протокола.
Причиной проблемы могут стать и неправильно настроенный реестр. Точнее, один его пункт, который находится в разделе HKEY_LOCAL_MACHINE\SOFTWARE. Здесь следует найти подраздел Microsoft\WindowsNT\CurrentVersion\Windows и найти параметр Appinit_DLLs. Его необходимо обнулить, затем перезагрузиться и снова проверить доступ к сайту.
Что делать, если ничего не помогло
При отсутствии положительных результатов можно попробовать получить доступ к сайту такими способами:
- решить проблему, применяя утилиту AVZ;
- отключить антивирус, который тоже может блокировать доступ к некоторым ресурсам;
- восстановить параметры системы из ближайшей по времени точки восстановления;
- связаться с провайдером, уточнив, нет ли проблемы с его стороны – в этом случае пользователю останется только подождать.

Иногда проблема с доступом заключается в браузере. И в этом случае её можно попробовать решить отключением лишних расширений и Турбо-режима, который есть у некоторых веб-обозревателей, или очисткой кэша. Если это не помогло, а доступ к сайту отсутствует только у одного браузера, его рекомендуется переустановить.
Почему не открывается сайт: распространенные ошибки
Ошибка при загрузке сайта: PixabayВот сидите за компьютером и серфите в интернете, а один из сайтов не открывается. Есть и другая ситуация, когда скролите в браузере, переходите по ссылкам и вдруг перестает открываться нужный сайт. Знакомые случаи? Из статьи узнаете, почему не открывается сайт и что можно предпринять, чтобы исправить проблему.
Почему не открывается сайт: прокси-серверы
В статье опустим банальные проблемы, по которым не открывается сайт: профилактика интернет-провайдера или не работает одна из составляющих, отвечающая за интернет-соединение (кабель или гнездо на компьютере).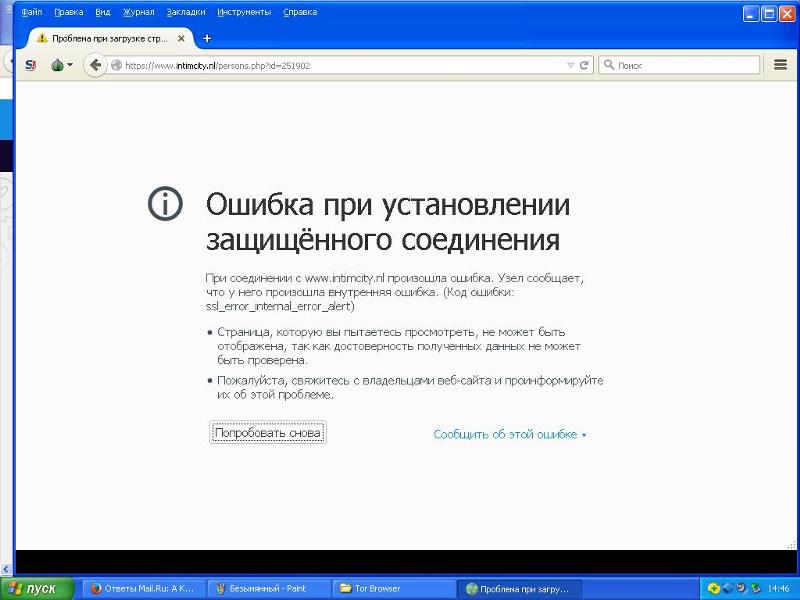 Углубимся в системные причины возникновения проблемы, когда сайт не работает.
Углубимся в системные причины возникновения проблемы, когда сайт не работает.
Опытные пользователи первым делом проверяют настройки прокси-серверов. Здесь ничего выдумывать не нужно. Настройки необходимо сбросить. Чтобы разобраться, что делать, если сайт не открывается, важно знать, с чем имеете дело.
Прокси-сервер — связующее звено между веб-сервером, интернет-ресурсом и компьютером. При открытии любого портала на прокси-сервер отправляется соответствующий запрос на обработку, после чего направляется дальше на веб-сервер. Затем сигнал возвращается, благодаря чему сайт загружается в браузере. Почему бы не убрать это звено из схемы? Тогда пользователи будут медленнее получать доступ к требуемому сайту.
Одна из причин отсутствия загрузки портала — неверные настройки proxy-сервера. Исправить это можно, попробовав отключить его. Как это сделать? Следуйте пошаговой инструкции:
- Войдите в «Панель управления». Попасть туда можно через кнопку «Пуск» или поисковую строку Windows.

- Найдите раздел «Свойства браузера».
- Откроется небольшое окно, которое содержит несколько подкатегорий. Выберите «Подключение» и перейдите в сетевые настройки.
- Уберите галочку с пункта, который отвечает за активацию прокси для локальной сети, если она установлена.
Почему не открывается сайт: конфигурация host
Если не работает сайт не из-за proxy-сервера, тогда, возможно, причина — неправильная настройка host-файла. Попробуйте его проверить. Сам файл — уникальный код, состоящий из цифр и соответствующий каждому сайту. Другое его название — IP-адрес интернет-ресурса.
Запрос, который пользователи прописывают в поисковой строке, при помощи DNS-сервера преобразуется в цифровой код. Некоторые вредоносные программы обходят его, переписывая имена сайтов и IP-адреса. В этом случае помогают утилиты, которые исправляют host-файл. Воспользуйтесь Dr.Web Curelt, AVZ или Microsoft Fix It либо сделайте конфигурацию вручную. Настроить его можно следующим образом:
- Перейдите на локальный диск С и отправьтесь по пути Windows → System32 → drivers → ets.

- Найдите файл «host» и откройте при помощи блокнота.
- Убедитесь, чтобы содержимое имело вид, как на картинке ниже.
В верхней выделенной части описание и принципы, по которым функционирует файл. Ниже увидите строчку, которая должна быть изначально. Если заметили что-нибудь лишнее, то смело удалите и сохраните.
Не работает сайт: DNS-службы
Я часто не могу зайти на сайт из-за проблем со службой DNS. Это может случиться в любой момент. Вот вроде серфишь в Google, и после очередного поискового запроса доступ к сайту отсутствует. На экране белая страница, а посередине написано: «DNS-сервер не отвечает».
Почему не загружается сайт? Из вышеизложенного пункта понятно, зачем нужен DNS-сервер, который преобразует печатный текст в IP-адрес. Сейчас рассмотрим, с чем связана такая ошибка. О ней еще может свидетельствовать такая надпись: «Параметры компьютера настроены правильно, но устройство или ресурс не отвечает».
Чтобы в этом убедиться, запустите утилиту «Диагностика сетей» — встроенную службу Windows. Она предназначена для проверки состояния сети. Если правой кнопкой мыши нажать на значок интернета в правом нижнем углу, то увидите название утилиты.
Она предназначена для проверки состояния сети. Если правой кнопкой мыши нажать на значок интернета в правом нижнем углу, то увидите название утилиты.
Исправить проблему помогает перезагрузка ПК или ноутбука, но не спешите: проблема сама может решиться через некоторое время. Ошибка с DNS-сервером может произойти после установки определенного ПО или смены каких-либо конфигураций. Вспомните, не делали ли чего-нибудь подобного до возникновения ошибки.
Если перезагрузка ПК не исправила положение, тогда проверьте состояние самого DNS-сервера. Делается это следующим образом:
- Вызовите окно «Выполнить» при помощи комбинации клавиш Win+R.
- В поисковой строке напишите «services.msc».
- Откроется окно, в котором найдите искомую службу — DHCP-клиент.
- Запустите его и выберите автоматический тип запуска.
Почему не загружается сайт: проблемы с реестром
Сотрудникам провайдеров и сервисных центров часто звонят клиенты с жалобой: «Не могу зайти на конкретный сайт. Что делать?» Причиной неисправности может быть что угодно, самая вероятная — неполадка в реестре.
Что делать?» Причиной неисправности может быть что угодно, самая вероятная — неполадка в реестре.
Чтобы не терять время, сами исправьте ситуацию. На этот раз сделайте следующее:
- Снова откройте «Выполнить».
- Пропишите «regedit».
- Перейдите по пути HKEY_LOCAL_MACHINE \ SOFTWARE \ Microsoft \ Windows NT \ CurrentVersion \ Windows.
- Найдите Applnit_DLLs и откройте. Появится окно с полем «Значение». Оно должно быть пустым, поэтому удалите лишнее.
Если не получается найти службу, то перезагрузите компьютер.
Почему не открывается сайт: Nur.kzНе загружается сайт: блокировка
Почему не открываются сайты? Для некоторых интернет-порталов ограничен доступ в определенных местностях или странах. На помощь придут специальные программы или утилиты для браузера, которые меняют IP-адрес, — VPN. Чтобы попасть на заблокированный ресурс, достаточно открыть сайт через ВПН.
Из статьи узнали о распространенных проблемах отсутствия загрузки интернет-порталов.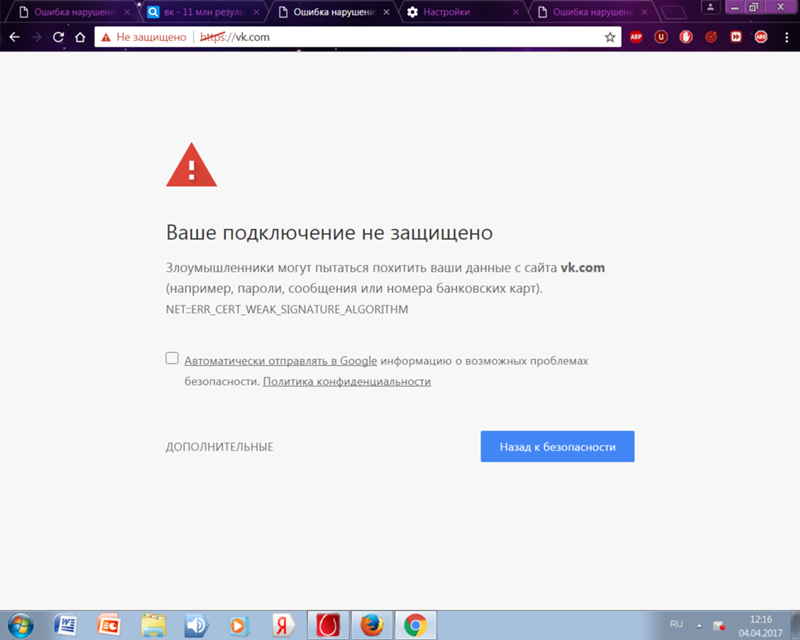 Также блокировать сайты могут антивирусные программы или определенные сбои, которые зачастую решаются простым перезапуском ПК. Если возникла ошибка, не расстраивайтесь и не паникуйте — все решается.
Также блокировать сайты могут антивирусные программы или определенные сбои, которые зачастую решаются простым перезапуском ПК. Если возникла ошибка, не расстраивайтесь и не паникуйте — все решается.
Оригинал статьи: https://www.nur.kz/1878174-pocemu-ne-otkryvaetsa-sajt-v-brauzere-i-cto-delat.html
Не открываются страницы в браузерах, но интернет есть
Многие сталкивались с такой проблемой, как отсутствие интернета на компьютере, ноутбуке или других устройствах. При этом браузер выводит сообщение: «Веб-страница недоступна» или подобную надпись. Частыми виновниками этого являются: авария на линии провайдера, неисправность домашнего оборудования (роутер, сетевая карта и т.п.) или неверные настройки. Все это можно охарактеризовать двумя словами – «нету интернета». А что делать тем, у кого связь работает, но веб-страницы не открываются?
Веб-страница
Анализ проблемы
Первым делом нужно убедиться, что доступ в интернет действительно присутствует и работает корректно.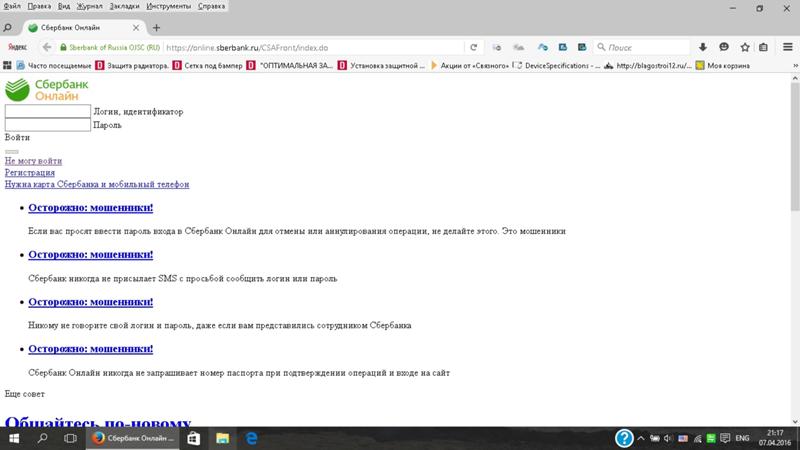 Как правило, другие программы, использующие сеть, в такой ситуации работают (доступен скайп, аська и т.п).
Как правило, другие программы, использующие сеть, в такой ситуации работают (доступен скайп, аська и т.п).
Но бывают такие случаи, когда их нет, а установить данные приложения нет возможности. В этом случае можно проверить работу сети с помощью командной строки.
- Для этого нажимают сочетание клавиш Window+R и в появившемся окне вводим cmd.
- Перед пользователем должен появиться терминал, где вводят команду ping (далее можно попробовать ввести адрес сайта яндекс, например, получится – ping www.yandex.ru).
- При возникновении описываемой проблемы данная команда выведет на экран сообщение о невозможности соединения с ресурсом.
- Но при этом если ввести ping 8.8.8.8 выйдет сообщение об удачном статусе.
ping www.yandex.ru
ping 8.8.8.8
Причины проблемы, когда не открываются сайты, могут быть разными. Это может быть связано:
- проблемы со службой dns;
- влияние вирусов и вредоносных программ;
- некорректные настройки proxy — сервера;
- неправильная конфигурация host файла.

Проблемы со службой DNS
Частым виновником ситуации, когда браузер не открывает сайты, но при этом доступ в интернет не закрыт, является работа сервера DNS. Определить эту проблему можно описанным выше способом, когда необходимо было открыть командную строку и пинговать адрес любого ресурса по доменному имени и по ip.
Каждый сайт имеет свой индикационный номер расположения, называемый IP-адресом. В глобальной паутине множество разнообразных ресурсов и все они имеют уникальный адрес. Чтобы не мучить память человека было придумано создать сервис, который при вводе имени сайта (например, яндекс) мог определить его IP-адрес.
Иногда случаются ситуации, когда DNS сервер провайдера не работает или, сбились настройки сети в маршрутизаторе, компьютере. Причина того, почему не открываются странички сайтов выяснена, осталось объяснить, как решить эту проблему.
Есть два варианта решения. Если сбились настройки сети, то здесь нужно исправить их на верные и при необходимости перезагрузить оборудования. В случае аварии DNS можно поменять установки на сетевом адаптере.
В случае аварии DNS можно поменять установки на сетевом адаптере.
- Для этого нажимаем «Пуск» — «Панель управления» — «Сеть и Интернет» — «Центр управления сетями и общим доступом» — «Изменения параметров сетевого адаптера».
- Здесь на значке «Подключен к локальной сети» кликаем правой кнопкой и выбираем параметр «Свойство».
- Затем выделяем пункт TCP версии 4 и в появившемся окне выбираем пункт «Использовать следующие адреса DNS».
- Ниже в окне вводим 8.8.8.8 (публичный Google DNS сервер) или 77.88.8.8 (публичный DNS яндекс).
- После нажмите кнопку «Сохранить» или «Применить».
Свойства IP версии
Чтобы проверить работу можно открыть командную строку (Window+R – cmd), далее нужно проверить связь (например, с яндекс). Вводим команду ping www.ya.ru. При правильных действиях ниже можно будет увидеть информацию о времени ответа сервера.
Влияние вирусов и вредоносных программ
Также проблема, когда не открываются сайты в браузере, но при этом доступ в интернет есть и DNS работает, может быть связана с влиянием вирусов и вредоносных программ. В этом случае поможет решить вопрос «Почему не открываются страницы в браузере?» проверка системы специализированными программами: AdwCleaner, Malwarebytes Anti-Malware Free, Zemana AntiMalware и т.п. Эти утилиты позволяют находить вредоносное ПО, которое стало причиной проблемы с открытием страниц в интернете.
В этом случае поможет решить вопрос «Почему не открываются страницы в браузере?» проверка системы специализированными программами: AdwCleaner, Malwarebytes Anti-Malware Free, Zemana AntiMalware и т.п. Эти утилиты позволяют находить вредоносное ПО, которое стало причиной проблемы с открытием страниц в интернете.
Некорректные настройки proxy- сервера
Свойства обозревателя
Еще одной причиной почему сайты не отображаются в браузере могут быть изменения или внесения данных о некорректном proxy сервере. При этом компьютер подключен к интернету и по всем параметром связь работает.
Чтобы исправить это положение необходимо попасть в настройки браузера. Для этого переходят в панель управления, где выбирают пункт свойства браузера (или обозревателя).
Подключения
В открывшемся меню выбирают вкладку «Подключения» и кликают на кнопку «Настройка сети».
автоматическое определение
Здесь, в появившемся окне проверяют все параметры, а в случае если они не нужны просто стирают всю информацию и выбирают пункт автоматическое определение.
После этого в браузерах сайты должны показывать свои страницы.
Неправильная конфигурация host файла
Также причиной того, почему могут не открываться страницы интернет-ресурсов, может быть неправильная конфигурация файла host. Это ситуация маловероятна, но все же стоит проверить. Файл host предназначен для записи доменных имен сайтов и их IP адреса, но как правило он пуст и все запросы отправляет на сервер DNS. Иногда возникают ситуации, когда вредоносная программа записывает некоторые параметры и браузер становится неработоспособным.
host
Чтобы проверить конфигурацию файла нужно перейти в системную папку Windows на диске C. Далее System32\drivers\etc и открыть блокнотом host. Как правило, он имеет стандартное содержание как показано на рисунке:
В случае если, после описания localhost (127.0.0.1) присутствуют строки с информацией о каких-либо сайтах и их доменных именах, при этом слеш не стоит напротив этих данных, то скорее всего браузер не работает должным образом из-за них. Чтобы исправить эту ситуацию, нужно просто удалить эти строки и сохранить изменения в файле. После необходимо перезагрузить компьютер и повторить попытку просмотра веб-страниц.
Чтобы исправить эту ситуацию, нужно просто удалить эти строки и сохранить изменения в файле. После необходимо перезагрузить компьютер и повторить попытку просмотра веб-страниц.
Ситуация, когда компьютер подключен к сети, но при этом сайты недоступны для пользователя встречается часто. На первом месте это проблема, вызванная сбоями на стороне провайдера, когда сервера DNS не работают. Второе по частотности, когда сайты интернет ресурсов недоступны, это воздействия вредоносных программ. В этом случае рекомендуется иметь хорошее антивирусное обеспечение и чаще проводить профилактику по обнаружению вирусов.
CSS не загружается — HTML и CSS — Форумы SitePoint
Мне кажется, что вы загружаете другой HTML и CSS, а не просто копируете вышеуказанную «рабочую страницу» в новый файл с суффиксом HTML и дважды щелкаете новый файл, чтобы открыть его в браузере.
Для вашего первого тестового запуска кода, который я опубликовал, скопируйте и вставьте «рабочую страницу» в новый файл на вашем компьютере.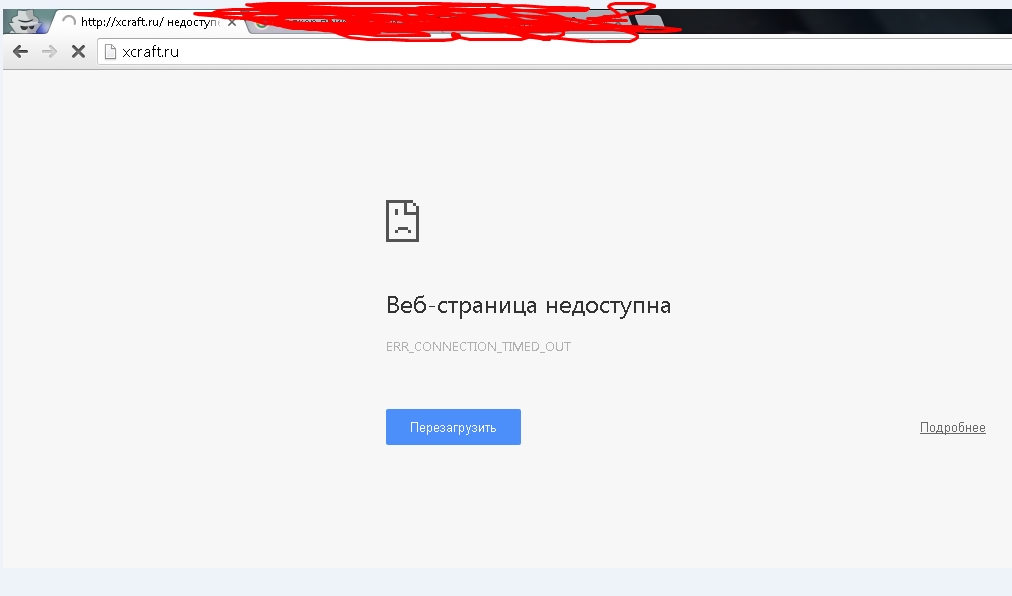 Присвойте этому файлу суффикс .htm или .html и дважды щелкните его, чтобы открыть в браузере. Он должен открыться мгновенно.Сделайте снимок экрана, если он не похож на мой снимок экрана.
Присвойте этому файлу суффикс .htm или .html и дважды щелкните его, чтобы открыть в браузере. Он должен открыться мгновенно.Сделайте снимок экрана, если он не похож на мой снимок экрана.
Обратите внимание, что каждый тег элемента открывающего списка имеет закрывающий тег. HTML5 может не требовать закрывающих тегов, но их использование является хорошей практикой. Никогда не предполагая, что браузеры могут определить, где отсутствуют закрывающие теги любого элемента, — это best .
Списки, ul и ol , по умолчанию имеют левое заполнение, а не левое поле; поэтому ваш ul {margin-left: 0} был заменен на ul {padding-left: 0;} , чтобы отменить отступы по умолчанию.Списки – имеют значения по умолчанию для верхнего и нижнего полей, поэтому при желании можно добавить ul {margin: 0;} , чтобы свести на нет эти верхнее и нижнее поля по умолчанию.
Когда вы перечисляете семейства шрифтов, разумно включить в конец запасной вариант.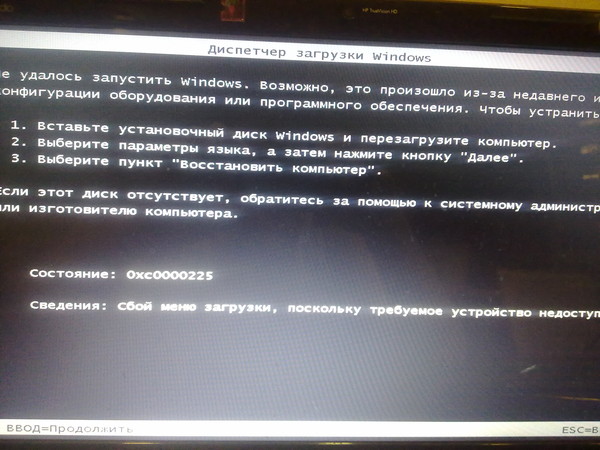 Вы указали Arial, поэтому было бы неплохо добавить
Вы указали Arial, поэтому было бы неплохо добавить sans-serif в качестве общего запасного варианта для всех, у кого на компьютере нет Arial.
При перечислении размеров шрифта рекомендуется использовать em, rem или даже проценты, а не px.
Страница имеет фиксированную ширину 1000 пикселей. Таким образом, он не реагирует — его можно просматривать на небольших устройствах. Вместо {width: 1000px;} рассмотрите возможность использования {max-width: 1000px;}, который позволит странице становиться уже при просмотре в окне шириной менее 1000 пикселей. Давай, попробуй. Чтобы проверить, потяните за край окна браузера.
Орфография, регистр и пунктуация. Один из «портфелей» написан с ошибкой.
Портфолио
Для устранения неполадок, связанных с медленной загрузкой CSS, вам может потребоваться сообщить нам о вашей среде разработки: вашем компьютере, операционной системе, браузере и любых используемых вами средствах программирования. Является ли медленная загрузка CSS результатом задержки доступа к серверу после изменения? Или что? Нам нужно больше информации, иначе мы будем гадать вслепую.
Является ли медленная загрузка CSS результатом задержки доступа к серверу после изменения? Или что? Нам нужно больше информации, иначе мы будем гадать вслепую.
Обратная связь полезна, поэтому, пожалуйста, ответьте на наши вопросы и «отгадывайте». Дайте нам знать, что вы найдете.
Загрузка данных таблицы. Не удалось загрузить данные из источника данных. Если вы можете исправить проблему, нажмите кнопку обновления, чтобы перезагрузить данные
Сообщение об ошибке
Примечание: Эта статья относится только к ArcGIS Desktop версии 9.3.1 и ранее. Для ArcGIS 10 и более поздних версий см. Статью 43077 базы знаний.Следующее сообщение об ошибке может быть возвращено после:
- Присоединение таблицы к шейп-файлу и открытие таблицы атрибутов шейп-файла.
- Создание слоя событий XY из таблицы .dbf и открытие таблицы атрибутов слоя событий XY.

Загрузка данных таблицы. Не удалось загрузить данные из источника данных. Если вы можете исправить проблему, нажмите кнопку обновления, чтобы перезагрузить данные.
Причина
Наиболее частая причина этой ошибки — когда имя объекта начинается с числа, содержит пробел или специальный символ. Это включает в себя:
- Имя шейп-файла
- Имя таблицы
- Имя поля в таблице
Решение или обходной путь
Переименуйте файл или поле, чтобы пропустить недопустимые символы.После переименования файла или поля необходимо восстановить соединение таблицы.
Связанная информация
Последняя публикация: 08. 11.2017
11.2017
Идентификатор статьи: 000004578
Полезен ли этот контент?
Websense Web Security Gateway: что делать, если веб-сайт не загружается должным образом
Быстрый запуск Агента администрирования
Раздел быстрого запуска агента администрирования 50500 Краткое руководство по запуску агента администрирования Обновлено 17 сентября 2013 г. Применяется к: Web Filter, Web Security, Web Security Gateway и Web Security Gateway Anywhere, v7.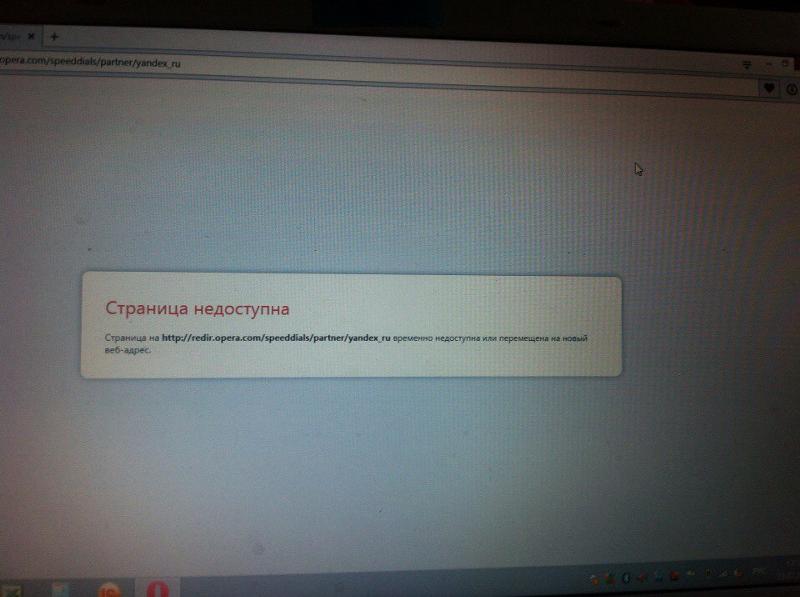 7 и 7.8 Websense
7 и 7.8 Websense
TRITON — Справка по веб-безопасности
TRITON — Справка по веб-безопасности Websense Web Security Websense Web Filter v7.6 1996 2015, Websense Inc. Все права защищены. 10240 Sorrento Valley Rd., Сан-Диего, Калифорния 92121, США Опубликовано в 2015 г. Напечатано в номере
ПодробнееБезопасное веб-устройство. Обратный прокси
Обратный прокси-сервер Secure Web Appliance Содержание 1.Введение … 1 1.1. О CYAN Secure Web Appliance … 1 1.2. О обратном прокси … 1 1.3. Об этом руководстве … 1 1.3.1. Условные обозначения в документе …
ПодробнееИнформация о конфигурации
Информация о конфигурации Шлюз безопасности электронной почты, версия 7.7 В этой главе описаны некоторые основные параметры конфигурации шлюза безопасности электронной почты, некоторые из которых могут быть установлены в мастере настройки при первом запуске.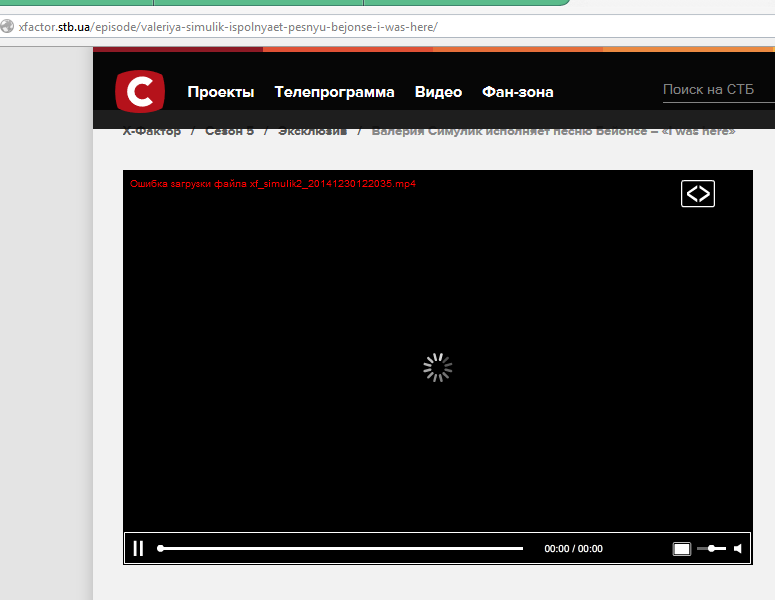
TRITON — Справка по веб-безопасности
TRITON — Справка по веб-безопасности Websense Web Security Websense Web Filter v7.5 1996 2015, Websense Inc. Все права защищены. 10240 Sorrento Valley Rd., Сан-Диего, Калифорния 92121, США Опубликовано в 2015 г. Напечатано в номере
ПодробнееШЛЮЗ БЕЗОПАСНОСТИ F-SECURE MESSAGING
РУКОВОДСТВО ПО УСТАНОВКЕ F-SECURE MESSAGING SECURITY SECURITY GATEWAY ПО УМОЛЧАНИЮ В этом руководстве описывается, как установить и настроить F-Secure Messaging Security Gateway в базовой среде сервера электронной почты.ПРИМЕР
ПодробнееБезопасное веб-устройство. SSL-перехват
Перехват SSL Secure Web Appliance Содержание 1. Введение … 1 1.1. О CYAN Secure Web Appliance … 1 1.2. О перехвате SSL … 1 1.3. Об этом руководстве . .. 1 1.3.1. Условные обозначения в документе …
.. 1 1.3.1. Условные обозначения в документе …
Информация о конфигурации
В этой главе описываются некоторые основные параметры конфигурации шлюза безопасности электронной почты, некоторые из которых могут быть установлены в мастере настройки при первом запуске.Другие затронутые темы включают навигацию по интерфейсу безопасности электронной почты,
ПодробнееМиграция NETASQ с V8 на V9
UTM Firewall версии 9 ПЕРЕХОД NETASQ С V8 НА V9 Версия документа: 1.1 Ссылка: naentno_migration-v8-to-v9 ВВЕДЕНИЕ 3 Обновление на рабочем сайте … 3 Совместимость … 3 Требования … 4
ПодробнееMicrosoft Labs Online
Интерактивное руководство для студентов по самообслуживанию Microsoft Labs Добро пожаловать в Microsoft Labs Online на базе Xtreme Velocity.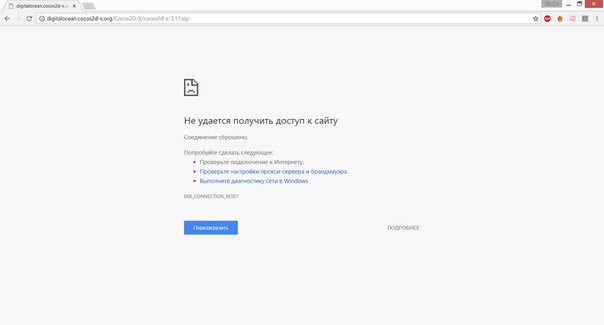 В этом документе представлены пошаговые инструкции о том, как: Создать учетную запись. Используйте свой виртуальный
В этом документе представлены пошаговые инструкции о том, как: Создать учетную запись. Используйте свой виртуальный
Как настроить портал авторизации
Как настроить Captive Portal Captive Portal — это один из методов идентификации пользователей, доступных на межсетевом экране Palo Alto Networks. Неизвестные пользователи, отправляющие трафик HTTP или HTTPS 1, будут аутентифицированы,
ПодробнееСправка по Websense Appliance Manager
Справка по Websense Appliance Manager Модели устройств Websense серии V: V10000, V10000 G2, V5000 G2 v7.7 1996 2012, Websense Inc. Все права защищены. 10240 Sorrento Valley Rd., Сан-Диего, Калифорния 92121, США R150612770
ПодробнееКомпьютерная сеть LAB 2 HTTP
Компьютерные сети LAB 2 HTTP 1 ЦЕЛИ Базовое взаимодействие GET / response Форматы сообщений HTTP Получение больших файлов HTML Получение файлов HTML со встроенными объектами HTTP-аутентификация и безопасность
ПодробнееИнтегрированные продукты Cisco
Дополнение к руководству по установке для использования с интегрированными продуктами Cisco Websense Web Security Websense Web Filter v7.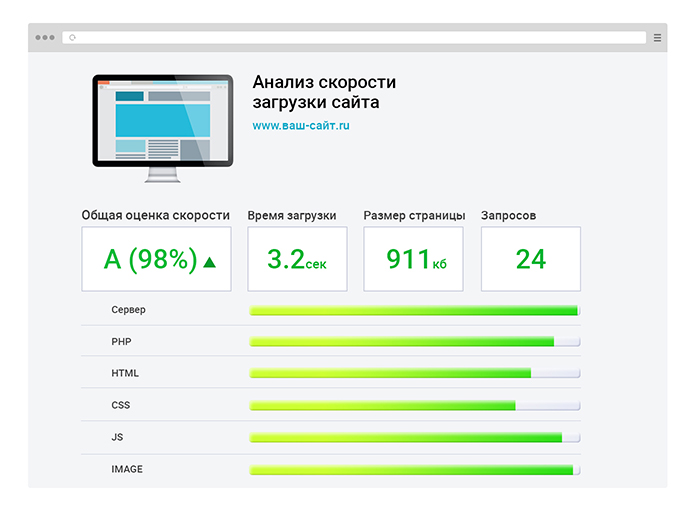 5 1996 2010, Websense Inc. Все права защищены. 10240 Sorrento Valley Rd., Сан-Диего, CA
5 1996 2010, Websense Inc. Все права защищены. 10240 Sorrento Valley Rd., Сан-Диего, CA
Пошаговая настройка
Пошаговая настройка Kerio Technologies Kerio Technologies. Все права защищены. Дата печати: 15 августа 2007 г. В этом руководстве содержится подробное описание конфигурации локальной сети
. ПодробнееСправка консоли Websense V-Series
Справка по консоли Websense V-Series Appliance Websense V-Series Режимы защиты веб-сайтов и электронной почты Модели: V10000 G2, V10000 G3, V5000 G2 v7.8.x 1996 г. 2014 г., Websense Inc. Все права защищены. 10240 Сорренто Валли
ПодробнееРуководство по настройке
Руководство по конфигурации Стр. 1 из 20 Содержание Хроническая установка … 3 Стандартная установка … 3 Нестандартная установка (библиотека записи на отдельном компьютере) .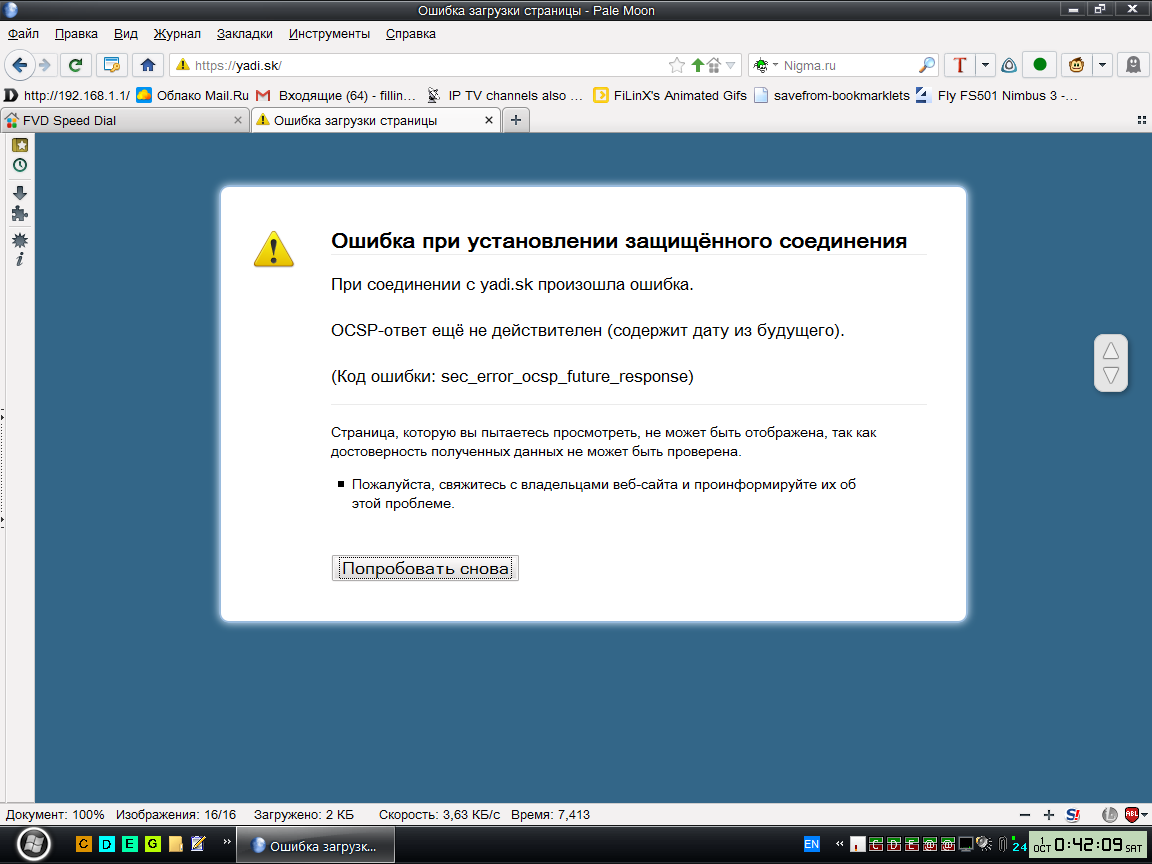 .. 8 Настройка записи разговоров через
.. 8 Настройка записи разговоров через
Анализ сетевого трафика
2013 Анализ сетевого трафика Гербен Клейн и Теренс Николлс 21.06.2013 Содержание Введение… 3 Лабораторная работа 1 — Установка операционной системы (ОС) … 3 Лабораторная работа 2 Работа с TCPDump … 4 Лабораторная работа 3 — Установка
ПодробнееCitrix Access на SonicWALL SSL VPN
Citrix Access на SonicWALL SSL VPN Объем документа В этом документе описывается, как настроить и использовать закладки Citrix для доступа к Citrix через SonicWALL SSL VPN 5.0. Он также включает информацию о настройке
. ПодробнееИнтегрированные серверы Citrix
Дополнение к руководству по установке для использования с интегрированными серверами Citrix Websense Web Security Websense Web Filter v7. 5 1996-2010, Websense, Inc. 10240 Sorrento Valley Rd., San Diego, CA 92121, USA Все права
5 1996-2010, Websense, Inc. 10240 Sorrento Valley Rd., San Diego, CA 92121, USA Все права
F-Secure Internet Gatekeeper
F-Secure Internet Gatekeeper TOC F-Secure Internet Gatekeeper Содержание Глава 1: Добро пожаловать в F-Secure Internet Gatekeeper … 5 1.1 Возможности … 6 Глава 2: Развертывание … 8 2.1 Системные требования … 9 2.2
ПодробнееMicrosoft Labs Online
Интерактивное руководство для студентов по самообслуживанию Microsoft Labs Добро пожаловать в Microsoft Labs Online на базе Xtreme Velocity.В этом документе представлены пошаговые инструкции о том, как: Создать учетную запись. Используйте свой виртуальный
ПодробнееВстроенное сканирование SSL
Версия программного обеспечения 9.0 Авторские права Copyright 1996-2008. Finjan Software Inc. и ее филиалы и дочерние компании (Finjan). Все права защищены. Весь текст и рисунки, включенные в эту публикацию, являются эксклюзивными
Finjan Software Inc. и ее филиалы и дочерние компании (Finjan). Все права защищены. Весь текст и рисунки, включенные в эту публикацию, являются эксклюзивными
ВЫДЕЛЕННЫЙ СЕРВЕР NEFSIS
СЕРИЯ ОБУЧЕНИЯ NEFSIS Выделенный сервер Nefsis версии 5.2.0.XXX (ПРОЕКТ документа) Требования и руководство по внедрению (Rev5-113009) ТРЕБОВАНИЯ И УСТАНОВКА ВЫДЕЛЕННОГО СЕРВЕРА NEFSIS Nefsis
ПодробнееИнтеграция с Active Directory
11 января 2011 г. Автор: Аудитория: Группа специалистов по оценке SWAT Продукт: Cymphonix Network Composer серии EX, XLi OS версии 9 Интеграция с Active Directory Следующие шаги проведут вас через процесс
ПодробнееMcAfee Web Gateway 7.4.1
Примечания к выпуску Версия B McAfee Web Gateway 7.4.1 Содержание Об этом выпуске Новые функции и улучшения Решенные проблемы Инструкции по установке Известные проблемы Найти документацию по продукту Об этом
ПодробнееСправка по Websense Appliance Manager
Справка по Websense Appliance Manager Модели устройств Websense серии V: V10000 G2, V5000 G2 v7. 6.1 — v7.6.x 1996 г. 2011 г., Websense Inc. Все права защищены. 10240 Sorrento Valley Rd., Сан-Диего, CA 92121,
6.1 — v7.6.x 1996 г. 2011 г., Websense Inc. Все права защищены. 10240 Sorrento Valley Rd., Сан-Диего, CA 92121,
(решено) Нет доступа к защищенным сайтам
Вопрос
Не удается войти в систему или подключиться к защищенным веб-сайтам. Он не открывается, когда я пытаюсь открыть веб-сайты банков или электронной почты. Пожалуйста, помогите мне, как мне это исправить?
Решенный ответ
Здесь, на этой странице, вы узнаете, как решить проблему с открытием защищенных веб-сайтов.Причин тому может быть много. Ниже мы дадим вам соответствующие инструкции. Следуйте инструкциям, чтобы решить эту проблему.
Шаги
- Перерегистрировать следующие файлы DLL
- Нажмите кнопку Start и перейдите к Run (нажмите и удерживайте кнопку Windows + нажмите один раз кнопку R )
- Скопируйте файл после одной строки и вставьте в , запустите поле один за другим и нажмите ввод
- Зарегистрируйте все файлы dll как такие же.

regsvr32 urlmon.dll
regsvr32 wintrust.dll
regsvr32 initpki.dll
regsvr32 dssenh.dll
regsvr32 rsaenh.dll
regsvr32 gpkcsp.dll 902 scpd.dll
regsvr32 gpkcsp.dll 902 scpd.dll 902 sc64 regsvr32 gpkcsp.dll 902 sc64 dll
regsvr32 shdocvw.dll
regsvr32 mshtml.dll
regsvr32 browseui.dll
regsvr32 jscript.dll
regsvr32 vbscript.dll
regsvr32 oleaut32.dll
regsvr32 softpub.dll
urlmonx regsmon.exedll
- Проверьте настройки безопасности в зоне доверенных сайтов в Internet Explorer
- Откройте Internet Explorer и щелкните меню Tools и перейдите к Internet optio n, затем разверните вкладку Security
- Меню инструментов > > Internet Option >> Вкладка безопасности >> Щелкните доверенных сайтов >> и затем щелкните уровень по умолчанию
- Добавить защищенный веб-сайт в качестве надежного веб-сайта, на вкладке безопасности щелкните доверенных сайтов а затем будет активирована кнопка Sites нажмите на эту кнопку добавьте ваш сайт, что вы хотите.

- затем примените и ОК , чтобы изменения вступили в силу.
- Проверьте уровень защищенных сокетов (SSL).
- Откройте Internet Explorer и щелкните меню Tools и перейдите к Internet option , затем выберите Content tab .
- Меню инструментов >> Параметры Интернета >> вкладка содержимого >> Нажмите Очистить состояние SSL
- Вы получите сообщение о том, что кеш SSL был очищен Успешно, нажмите ОК
- Убедитесь, что Internet Explorer по умолчанию использует оба состояния SSL >> SSL 2.0 и SSL 3.0
- Откройте Internet Explorer и щелкните меню Tools и перейдите к Internet option , затем разверните вкладку Advanced
- Меню инструментов >> Internet Option >> Advanced Tab >> затем Under security >> SSL2.
 0 и SSL3.0 оба должны быть проверены . (Если они не были проверены, сделайте их отмеченными и нажмите OK.
0 и SSL3.0 оба должны быть проверены . (Если они не были проверены, сделайте их отмеченными и нажмите OK.
- Проверьте дату и время вашего компьютера.
- Проверьте дату и время , потому что это может быть возможно, если дата и время неверны. Исправьте вашу дату и время
- Щелкните Start и перейдите на панель управления и найдите имя инструмента как DATE & TIME и Установите ваше текущее время
Это решение может решить все следующие вопросы.
Защищенные веб-сайты не открываются, Защищенные веб-сайты не загружаются, Защищенные сайты не открываются, Невозможно открыть защищенные веб-сайты, Я не могу открыть защищенный веб-сайт https, Что такое IE9 и банковские сайты? Почему некоторые веб-сайты не отображаются в IE, Internet Explorer не может подключиться к защищенным сайтам, вы не можете просматривать защищенный веб-сайт, сайты Https не работают Ie9, не может получить доступ к защищенным сайтам, Internet Explorer 9 не загружает некоторые веб-страницы, безопасный просмотр Internet Explorer 9, IE9 не работает t работают на веб-сайтах банков, вы не можете войти в систему или подключиться к защищенным веб-сайтам, не можете подключиться ни к каким https-сайтам, некоторые сайты не работают после обновления до IE9, почему некоторые веб-сайты и страницы не работают правильно
редиректов, запросов POST и GET и «потерянные» данные
У нас есть веб-приложение, которое должно принимать POST-запросы от клиентов.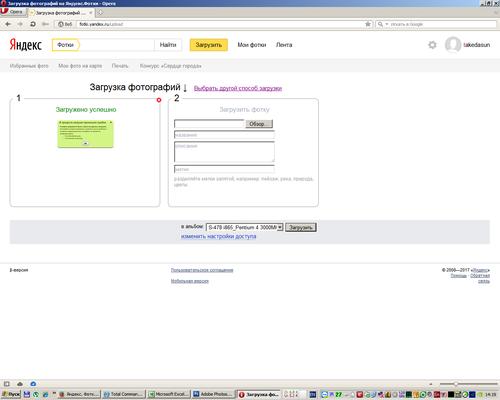
Перед этим приложением есть прокси-сервис, независимо от того, какой — сначала мы столкнулись с проблемами в AWS Application Load Balancer, затем я воспроизвел их с помощью NGINX, и он будет «работать» для любой другой прокси-системы.
Помимо проксирования — эта служба также выполняет перенаправление HTTP (80) на HTTPS (443).
Проблема возникает точно при таком редиректе:
- клиент отправляет запрос
POSTчерез HTTP - прокси возвращает 301 или 302 перенаправление на HTTPS
- клиент затем отправляет запрос через HTTPS, но:
- в некоторых случаях этот
POSTстановитсяGET - или все равно будет
POST, но все его данные будут «потеряны»
- в некоторых случаях этот
Настройка среды тестирования
Для тестирования воспользуемся следующей конфигурацией:
- NINGX принимает API-запросы
- NGINX передает через
proxy_passпо HTTP в серверную службу- для воспроизведения проблемы
POSTдоGET— будет использоваться серверная часть с приложением Go в контейнере Docker - для воспроизведения «потерянных» данных и пустого
Длина содержимого— скрипт Python будет использоваться для работы в качестве веб-сервера
- для воспроизведения проблемы
NGINX
Просто обычный конфиг — NGINX, слушает на 80, перенаправляет на HTTPS:
сервер {
слушать 80;
server_name dev. poc.example.com;
расположение / {
возврат 302 https: //dev.poc.example.com$request_uri;
}
}
...
poc.example.com;
расположение / {
возврат 302 https: //dev.poc.example.com$request_uri;
}
}
... И сервер 443 {} — также обычная конфигурация с proxy_pass к бэкэнду на порту 8081:
...
server {
слушайте 443 ssl;
имя_сервера dev.poc.example.com;
...
расположение / {
proxy_pass http: // localhost: 8081;
proxy_set_header Host $ host;
proxy_set_header X-Real-IP $ remote_addr;
proxy_set_header X-Forwarded-For $ proxy_add_x_forwarded_for;
proxy_set_header Схема X-Forwarded-Proto $;
}
}
Go-приложение в Docker
У нас там несколько контейнеров в стеке, но в настоящее время нас интересует go-queue-consumer с локальным NGINX (вся исходная система все еще находится в состоянии Proof of Concept, так что не стоит задумываться о слишком большом количестве NGINX здесь).
Нас просто интересуют его журналы с методами POST или GET .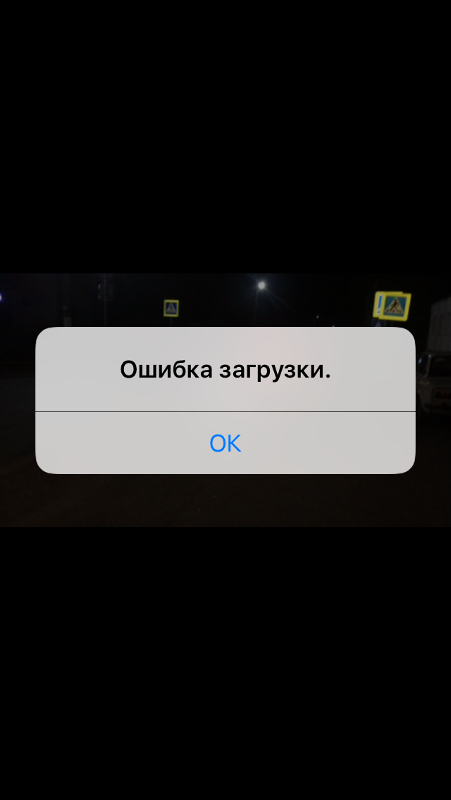
Веб-сервер Python
И еще один веб-сервер, который играет роль бэкенда, чтобы увидеть проблему с длиной данных — быстро погуглил скрипт Python:
#! / Usr / bin / env python3
"" "
Очень простой HTTP-сервер на Python для регистрации запросов
Применение::
./server.py [<порт>]
"" "
из http.server импортировать BaseHTTPRequestHandler, HTTPServer
импорт журнала
класс S (BaseHTTPRequestHandler):
def _set_response (самостоятельно):
я.send_response (200)
self.send_header ('Content-type', 'текст / html')
self.end_headers ()
def do_GET (сам):
logging.info ("Запрос GET, \ nPath:% s \ nHeaders: \ n% s \ n", str (self.path), str (self.headers))
self._set_response ()
self.wfile.write ("Запрос GET для {}". формат (self.path) .encode ('utf-8'))
def do_POST (сам):
content_length = int (self.headers ['Content-Length']) # <--- Получает размер данных
post_data = себя. rfile.read (content_length) # <--- Получает сами данные
logging.info ("Запрос POST, \ nPath:% s \ nHeaders: \ n% s \ n \ nBody: \ n% s \ n",
str (self.path), str (self.headers), post_data.decode ('utf-8'))
self._set_response ()
self.wfile.write ("POST-запрос для {}". формат (self.path) .encode ('utf-8'))
def run (server_class = HTTPServer, handler_class = S, порт = 8081):
logging.basicConfig (уровень = logging.INFO)
server_address = ('', порт)
httpd = server_class (server_address, handler_class)
протоколирование.info ('Запуск httpd ... \ n')
пытаться:
httpd.serve_forever ()
кроме KeyboardInterrupt:
проходить
httpd.server_close ()
logging.info ('Остановка httpd ... \ n')
если __name__ == '__main__':
из sys import argv
если len (argv) == 2:
запустить (порт = int (argv [1]))
еще:
запустить ()
rfile.read (content_length) # <--- Получает сами данные
logging.info ("Запрос POST, \ nPath:% s \ nHeaders: \ n% s \ n \ nBody: \ n% s \ n",
str (self.path), str (self.headers), post_data.decode ('utf-8'))
self._set_response ()
self.wfile.write ("POST-запрос для {}". формат (self.path) .encode ('utf-8'))
def run (server_class = HTTPServer, handler_class = S, порт = 8081):
logging.basicConfig (уровень = logging.INFO)
server_address = ('', порт)
httpd = server_class (server_address, handler_class)
протоколирование.info ('Запуск httpd ... \ n')
пытаться:
httpd.serve_forever ()
кроме KeyboardInterrupt:
проходить
httpd.server_close ()
logging.info ('Остановка httpd ... \ n')
если __name__ == '__main__':
из sys import argv
если len (argv) == 2:
запустить (порт = int (argv [1]))
еще:
запустить () Примеры: воспроизвести проблему
A POST данные потеряны после перенаправления
Первое, с чем мы столкнулись, это то, что после перенаправления HTTP на HTTPS наши POST-запросы теряют свои данные.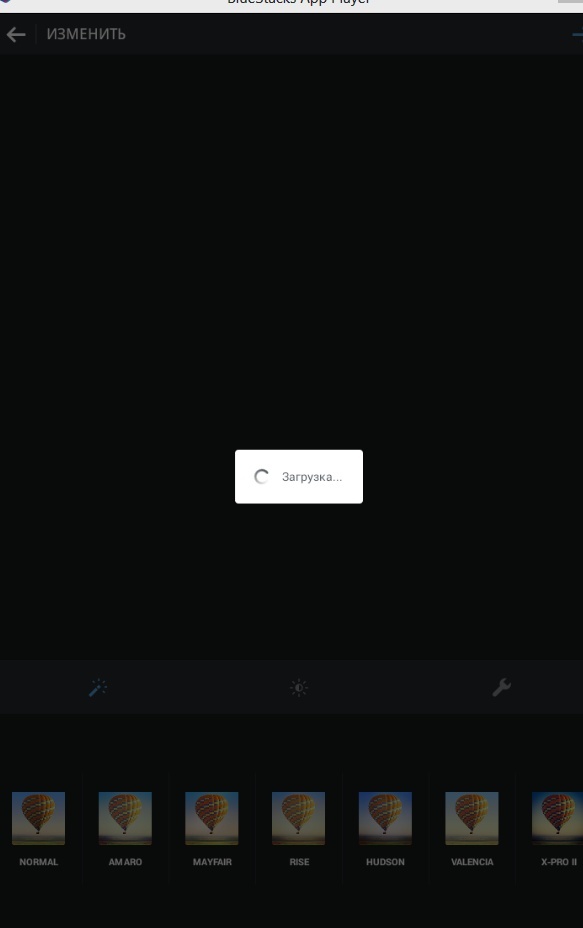
Для его воспроизведения воспользуемся сценарием Python, упомянутым выше.
Запустите его на 8081 порт:
root @ ip-10-0-15-118: / home / admin # ./test_post.py 8081
ИНФОРМАЦИЯ: root: Запуск httpd ...
И запустите curl с POST и некоторыми данными в --data :
curl -vL -X POST http://dev.poc.example.com/ -d "param1 = value1 & param2 = value2"
...
* Попытка 52. ***. ***. 224: 80 ...
...
> Content-Length: 27
...
... ... > POST / HTTP / 1.1 > Хост: dev.poc.example.com > User-Agent: curl / 7.67.0 > Принять: * / * > * Отметить пакет как не поддерживающий многоразовый . Давайте посмотрим, что здесь происходит: В логах NGINX мы видим стандартный HTTP ... ==> /var/log/nginx/dev.poc.example.com-error.log <== 2019/11/23 09:52:41 [ошибка] 19793 # 19793: * 51100 восходящий поток преждевременно закрытое соединение при чтении заголовка ответа из восходящего потока, клиент: 194. ***. ***. 26, сервер: dev.poc.example.com, запрос: «POST / HTTP / 1.1», исходящий: «http: / /127.0.0.1:8081/ ", хост:" dev.poc.example.com " ==> /var/log/nginx/dev.poc.example.com-access.log <== 194. ***. ***. 26 - - [23 / ноя / 2019: 09: 52: 41 +0000] "POST / HTTP / 1.1 "502 173" - "" локон / 7,67,0 " . Но давайте посмотрим на stderr запущенного Python-сервера: ... Исключительная ситуация при обработке запроса от ('127.0.0.1', 38224) Traceback (последний вызов последним): Файл "/usr/lib/python3.5/socketserver.py", строка 313, в _handle_request_noblock self.process_request (request, client_address) Файл "/usr/lib/python3.5/socketserver.py", строка 341, в process_request self.finish_request (request, client_address) Файл "/usr/lib/python3.5/socketserver.py", строка 354, в finish_request self.RequestHandlerClass (request, client_address, self) Файл "/ usr / lib / python3.5 / socketserver.py ", строка 681, в __init__ self.handle () Файл" /usr/lib/python3.5/http/server.py ", строка 422, в дескрипторе self. handle_one_request () Файл "/usr/lib/python3.5/http/server.py", строка 410, в handle_one_request method () File "./test_post.py ", строка 22, в do_POST content_length = int (self. TypeError: аргумент int () должен быть строкой , Байтовый объект или число, а не NoneType ... Обратите внимание на эти строки: … E.g., приложение получило пустое / отсутствующее поле Content-Length . Тем не менее, если отправить новый запрос напрямую через HTTP (с отключенным перенаправлением на NGINX) или через HTTPS - все будет работать, как и ожидалось: curl -vL -X POST https://dev.poc.example.com/ -d "param1 = value1 & param2 = value2" ... > POST / HTTP / 1.1 > Host: dev.poc. example.com > User-Agent: curl / 7.67.0 > Accept: * / * > Content-Length: 27 > Content-Type: application / x-www-form-urlencoded > * загрузка полностью отправлена: 27 из 27 байтов * Отметить пакет как не поддерживающий многоразовый <Сервер: nginx / 1.10.3 <Дата: Сб, 23 ноя 2019 09:55:07 GMT < Соединение: keep-alive < * Соединение № 0 с хостом dev.poc.example.com осталось неизменным Запрос POST для / И стандартный вывод приложения Python: ... ИНФОРМАЦИЯ: root: запрос POST, Путь: / Заголовки: Хост: dev.poc.example.com X-Real-IP: 194. ***. ***. 26 X-Forwarded-For: 194. ***. ***. 26 X-Forwarded-Proto : Https Подключение: закрыть Content-Length: 27 User-Agent: curl / 7.67.0 Accept: * / * Content-Type: application / x-www-form-urlencoded Body : param1 = value1 & param2 = value2 127.0.0.1 - - [23 / ноя / 2019 09:55:07] «POST / HTTP / 1.0» 200 - А теперь перейдем к следующей второй задаче. Во время отладки проблемы, о которой говорилось выше, когда бэкэнд не получал данные во время Давайте посмотрим, как наш запрос Подробности и первопричина будут рассмотрены позже в этом посте, а теперь давайте воспроизведем проблему с помощью двух HTTP-клиентов - Выполните запрос с типом В этом случае мы используем не скрипт Python, который использовался выше, а наш настоящий бэкэнд-контейнер Docker, чтобы продемонстрировать его работу и проверить его логи. Сами данные, как и любые ошибки, здесь не имеют значения - нас интересуют только используемые методы запросов - curl -vL -X POST http: // dev.poc.example.com/skin/api/v1/receipt -d "{}" ... > POST / skin / api / v1 / чек HTTP / 1.1 > Хост: dev.poc.example. com > User-Agent: curl / 7. > Accept: * / * > * Отметить пакет как не поддерживающий многоразовое использование <Дата: сб, 23 ноября 2019 г., 10:07:37 GMT < * Соединение №1 с хостом dev.poc.example.com оставлен без изменений {"message": "Ошибка проверки: невозможно проанализировать тело json"} Еще раз - не смотрите здесь на ошибки - вместо этого давайте обратимся к журналам NGINX: ==> /var/log/nginx/dev.poc.example.com-access.log <== 194. ***. ***. 26 - - [23 ноября 2019 г .: 10:07 : 37 +0000] "POST / skin / api / v1 / квитанция HTTP / 1.1" 400 58 "-" "curl / 7.67.0" Кажется, здесь все хорошо? Отправлено Просто для проверки - давайте запустим curl -L -X GET http://dev. Страница 404 не найдена и журналы NGINX с этим ==> /var/log/nginx/dev.poc.example.com-access.log <== 194. ***. ***. 26 - - [23 ноября 2019 г .: 10:07 : 37 +0000] "POST / skin / api / v1 / получение HTTP / 1.1 "400 58" - "" curl / 7.67.0 " 194. ***. ***. 26 - - [23 / ноя / 2019: 10: 09: 57 +0000]" GET / skin / api / v1 / квитанция HTTP / 1.1 "404 18" - "" curl / 7.67.0 " Все хорошо, вроде все правильно - никаких проблем, а? А теперь давайте воспользуемся Postman для отправки того же запроса к той же конечной точке: POST А?… И - теперь давайте посмотрим логи NGINX: ==> / var / log / nginx / dev.poc.example.com-access.log <== 194. ***. ***. 26 - - [23 / ноя / 2019: 10: 07: 37 +0000] "POST / skin / api / v1 / receive HTTP / 1. 194. ***. ***. 26 - - [23 / ноя / 2019: 10: 09: 57 +0000]" GET / skin / api / v1 / receive HTTP / 1.1 "404 18" - "" curl / 7.67.0 " 194. ***. ***. 26 - - [23 / ноя / 2019: 10: 11: 44 +0000] "GET / skin / api / v1 / квитанция HTTP / 1.1" 404 18 "http://dev.poc.example.com/skin/api/v1/receipt" "PostmanRuntime / 7.19.0" Errr… Что?!? Но я отправил явно указанный запрос Еще раз: Что ж, теперь мы можем понять, куда ушли наши данные - потому что наш На самом деле обе проблемы вызваны одной и той же причиной. Давайте начнем наше расследование с чтения описания кода 301 в RFC 2616 - https://tools.ietf.org/html/rfc2616#section-10.3.2, особенно его Note : Примечание. При автоматическом перенаправлении запроса POST после того, как То есть, некоторые клиенты после отправки Но это только начало! При дальнейшем чтении, в описании кода 302 в том же RFC 2016 - https://tools.ietf.org/html/rfc2616#section-10.3.3, мы увидим еще одну Note : Примечание. RFC 1945 и RFC 2068 указывают, что клиенту не разрешено RFC 1945 около 3хх редиректов - https: // tools.ietf.org/html/rfc1945#section-9.3 RFC 2068 около 3хх редиректов - https://tools.ietf.org/html/rfc2068#section-10.3.2 То есть, RFC 1945 и RFC 2068 заявляют, что у клиента нет типа изменения для перенаправленного запроса, но большинство из них будет рассматривать код 302 как… 303 ! Перейдем к следующей части и прочитаем о коде 303 - https://tools. Ответ на запрос может быть найден под другим URI, и То есть, когда клиент считает, что он получил код 303 - он всегда выполнит GET . Итак, что мы видели в случае с Postman (и нашими клиентами мобильных приложений, в которых мы впервые столкнулись с этой проблемой): Я нашел решение после прочтения документации Mozilla (хотя в RFC 2016 Notes для 302 была подсказка), в которой говорится о перенаправлениях 301 и 302 : Поэтому рекомендуется устанавливать код 302 только в качестве ответа для методов GET или HEAD , а для использовать временное перенаправление 307 вместо , так как в этом случае изменение метода явно запрещено. Хорошо - давайте обновим наш NGINX и изменим код 302 на 307 : Перезагрузить конфиги и повторить запрос от curl -L -X POST http://dev.poc.example.com/skin/api/v1/receipt -d "{}" {"message": "Ошибка проверки: поля 'hardware_id' и 'квитанция 'Обязательны "} И мы получили действительный ответ от бэкэнда, который теперь просто запрашивает нормальные данные. Редирект сработал, получен запрос И журнал NGINX: ==> /var/log/nginx/dev.poc.example.com-access.log <== 194. ***. ***. 26 - - [23 ноября 2019 г .: 10:07 : 37 +0000] "POST / skin / api / v1 / квитанция HTTP / 1.1" 400 58 "-" "curl / 7.67. 194. ***. ***. 26 - - [23 / ноя / 2019: 10: 09: 57 +0000] "GET / skin / api / v1 / receive HTTP / 1.1" 404 18 "-" "curl / 7.67.0" 194. ***. ***. 26 - - [23 / ноя / 2019: 10: 11: 44 +0000] «GET / skin / api / v1 / получение HTTP / 1.1 "404 18" http://dev.poc.example.com/skin/api/v1/receipt "" PostmanRuntime / 7.19.0 " 194. ***. ***. 26 - - [23 / Ноя / 2019: 10: 35: 51 +0000] "POST / skin / api / v1 / Receiver HTTP / 1.1" 422 81 "-" "curl / 7.67.0" 194. ***. ***. 26 - - [23 / ноя / 2019: 10: 36: 00 +0000] "POST / skin / api / v1 / квитанция HTTP / 1.1" 422 81 "-" "curl / 7.67.0" Повторите запрос от Почтальона: Журналы NGINX: ==> /var/log/nginx/dev.poc.example.com-access.log <== 194.***. ***. 26 - - [23 / ноя / 2019: 10: 07: 37 +0000] "POST / skin / api / v1 / квитанция HTTP / 1.1" 400 58 "-" "curl / 7.67. 0 " 194. ***. ***. 26 - - [23 / ноя / 2019: 10: 09: 57 +0000]" GET / skin / api / v1 / квитанция HTTP / 1. 194. ***. ***. 26 - - [23 / ноя / 2019: 10: 11: 44 +0000]" GET / skin / api / v1 / квитанция HTTP / 1.1 "404 18" http://dev.poc.example.com/skin/api/v1/receipt "" PostmanRuntime / 7.19.0 " 194. ***. ***. 26 - - [23 / Ноя / 2019: 10: 35: 51 +0000] "POST / skin / api / v1 / квитанция HTTP / 1.1" 422 81 "-" "curl / 7.67.0 " 194. ***. ***. 26 - - [23 / ноя / 2019: 10: 36: 00 +0000]" POST / skin / api / v1 / квитанция HTTP / 1.1 "422 81" - "" Curl / 7.67.0 " 194. ***. ***. 26 - - [23 / ноя / 2019: 10: 37: 57 +0000]" POST / skin / api / v1 / квитанция HTTP / 1.1 "422 81" http://dev.poc.example.com/skin/api/v1/receipt "" PostmanRuntime / 7.19.0 " Все работает, как положено. К сожалению, я не смог найти, как установить 307 при использовании AWS ALB: Вот и все, ребята! Также опубликовано на Medium.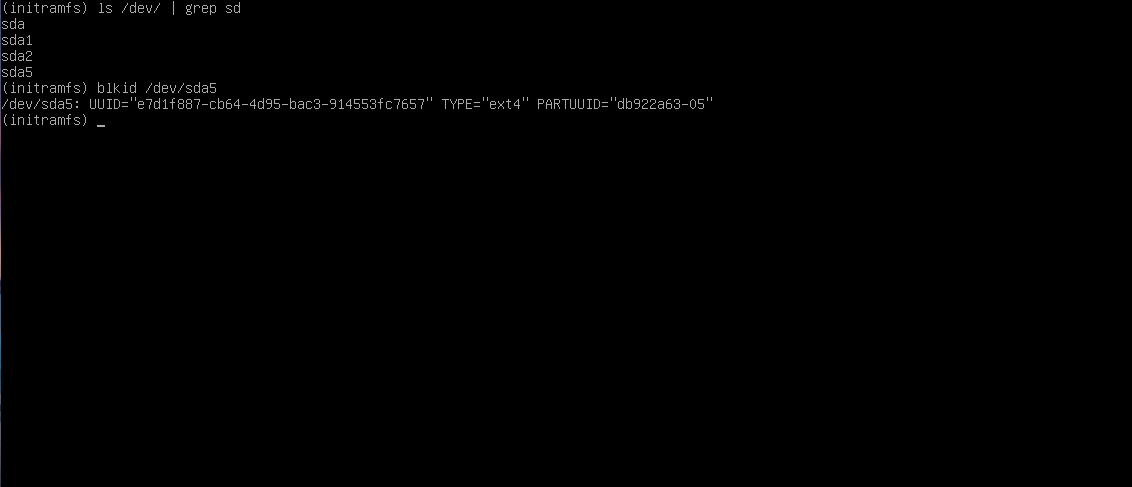 ..
.. POST отправляется через HTTP, Content-Length: 27 POST запрос отправляется через HTTPS, Content-Length: 173 POST : ..
.. headers ['Content-Length']) # <--- Получает размер данных
headers ['Content-Length']) # <--- Получает размер данных
content_length = int (self.headers [‘ Content-Length ‘])
TypeError: аргумент int () должен быть строкой, байтовым объектом или числом, а не « NoneType ‘ A
POST стал GET POST , я обнаружил еще одно «захватывающее» поведение запроса во время HTTP-редиректов.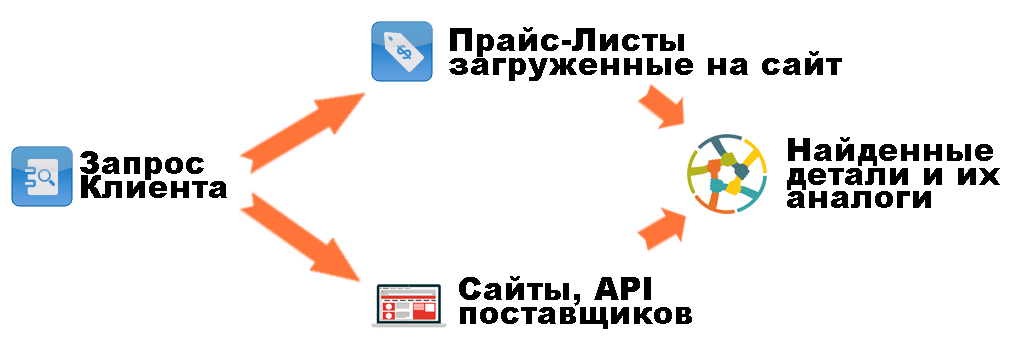
POST превратится в ... запрос GET ! curl, и Postman.
локон POST через HTTP с -L , чтобы выполнить перенаправление на HTTPS. POST и GET .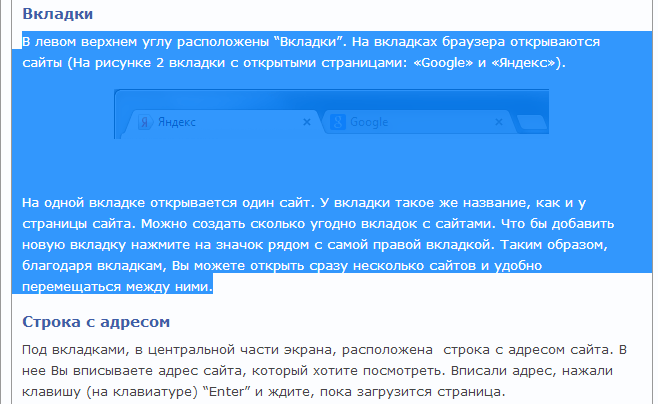 67.0
67.0 POST - получено POST . curl с явно указанным типом GET , чтобы увидеть ответ серверной части и журналы NGINX в этом случае: poc.example.com/skin/api/v1/receipt -d "{}"
poc.example.com/skin/api/v1/receipt -d "{}" GET : Почтальон
через HTTP для запуска и выполнения перенаправления на HTTPS: 1 "400 58" - "" curl / 7.67.0 "
1 "400 58" - "" curl / 7.67.0 " POST ? curl , HTTP => HTTPS перенаправление выполнено, POST в журналах - все хорошо GET в логах - WTF ??? POST, GET и «потерянные» данные
POST стал GET . Основная причина, перенаправления 3xx и HTTP RFC

получил код состояния 301, некоторые существующих пользовательских агентов HTTP / 1.0
по ошибке превратят его в запрос GET . POST и получения 301 - изменят тип запроса на GET .
изменять метод в перенаправленном запросе. Однако большинство
Однако большинство
существующих реализаций пользовательского агента обрабатывают 302, как если бы это был ответ 303
, выполняет GET для значения поля Location независимо от
исходного метода запроса . Коды состояния 303 и 307 были добавлены
для серверов, которые хотят однозначно указать, какой тип реакции
ожидается от клиента.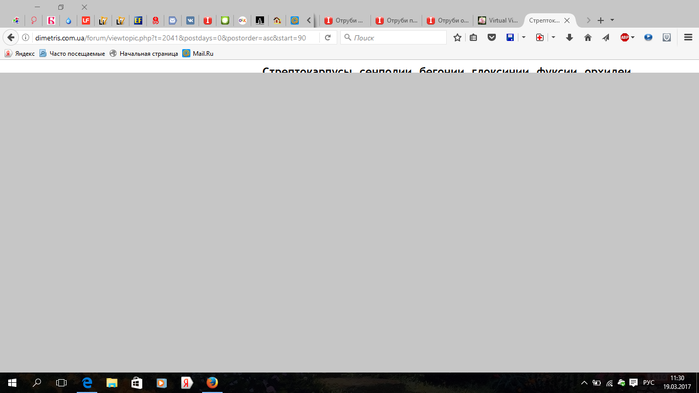 ietf.org/html/rfc2616#section-10.3.4:
ietf.org/html/rfc2616#section-10.3.4:
ДОЛЖЕН быть получен с использованием метода GET для этого ресурса. POST по HTTP GET , «теряя» все исходные данные Решение

сервер {
слушать 80;
...
расположение / {
# return 302 https: //dev.poc.example.com$request_uri;
возврат 307 https: //dev.poc.example.com$request_uri;
}
}
... curl : POST . 0"
0"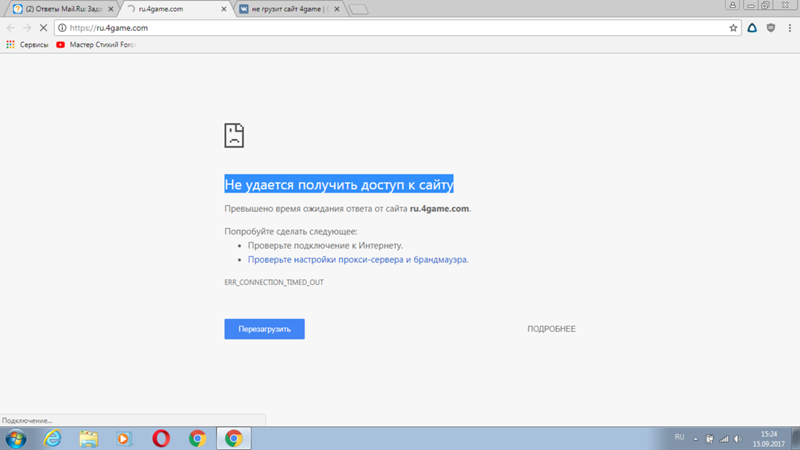 1 "404 18" - "" Curl / 7.67.0 "
1 "404 18" - "" Curl / 7.67.0 " AWS Application Load Balancer перенаправляет
Полезные ссылки
Те проблемы на других сайтах
Помогли найти решение



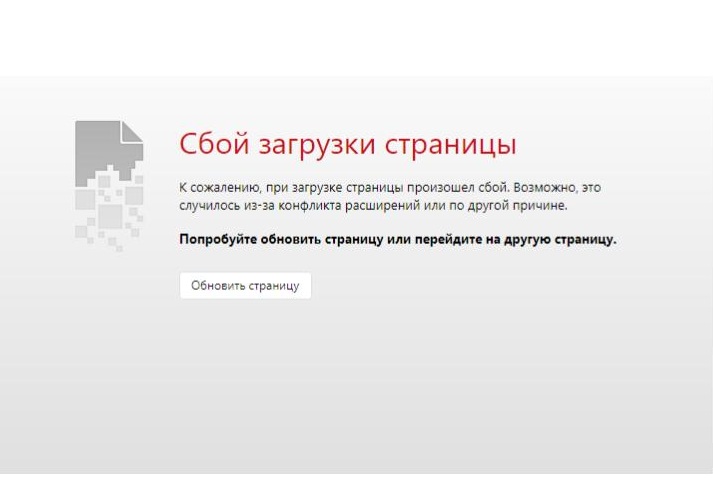 Щёлкните по Я принимаю на себя риск!Принять риск и продолжить, чтобы перейти на страницу about:config.
Щёлкните по Я принимаю на себя риск!Принять риск и продолжить, чтобы перейти на страницу about:config.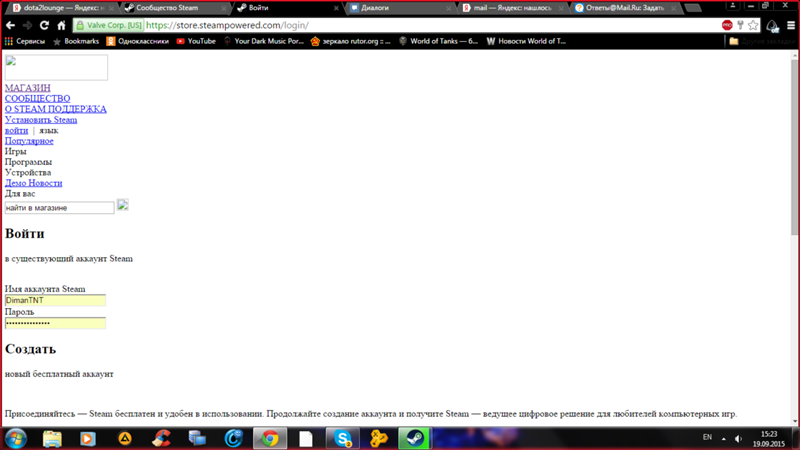 (Если вы не видите её там, щёлкните по кнопке меню , а затем щёлкните по ).
Щёлкните Журнал и выберите Удалить историю….
(Если вы не видите её там, щёлкните по кнопке меню , а затем щёлкните по ).
Щёлкните Журнал и выберите Удалить историю….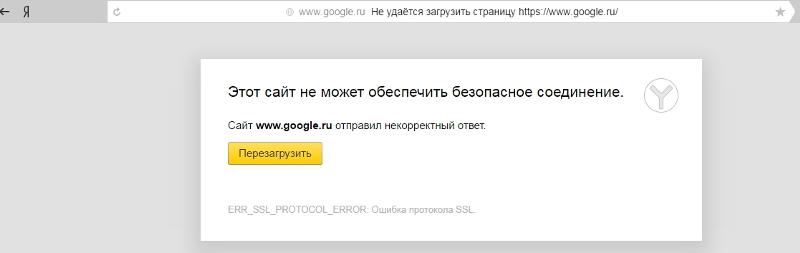
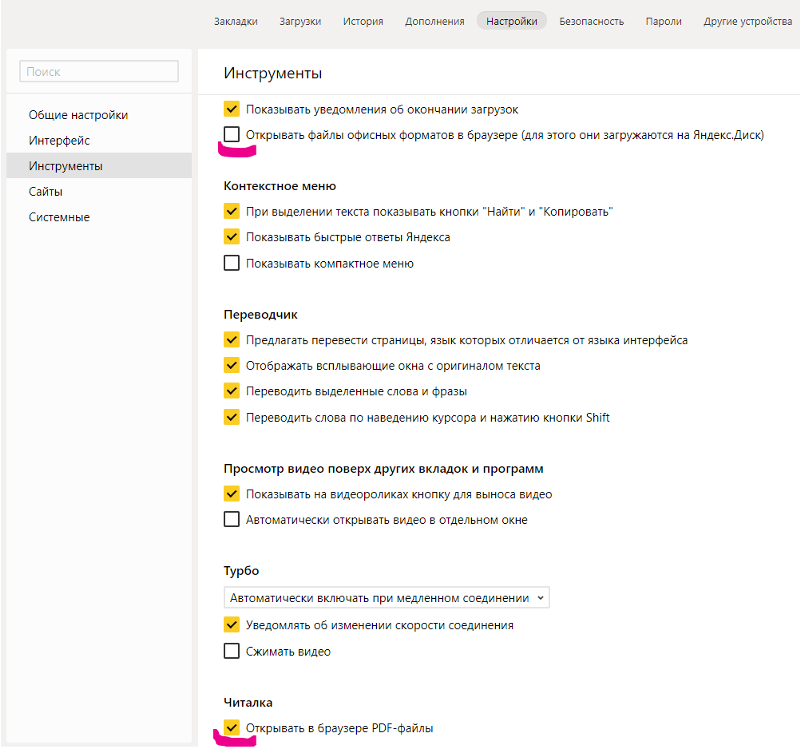

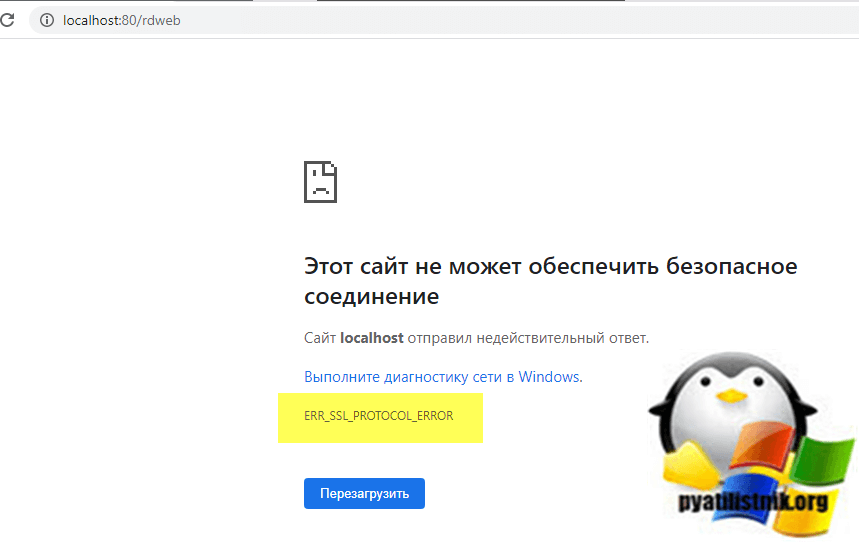
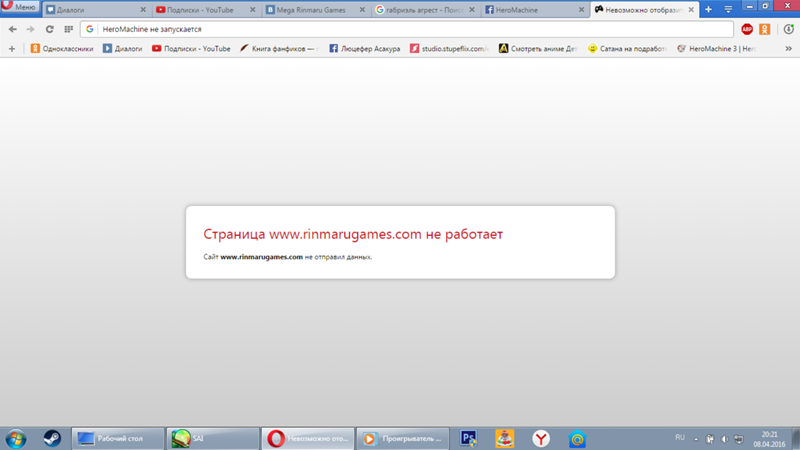

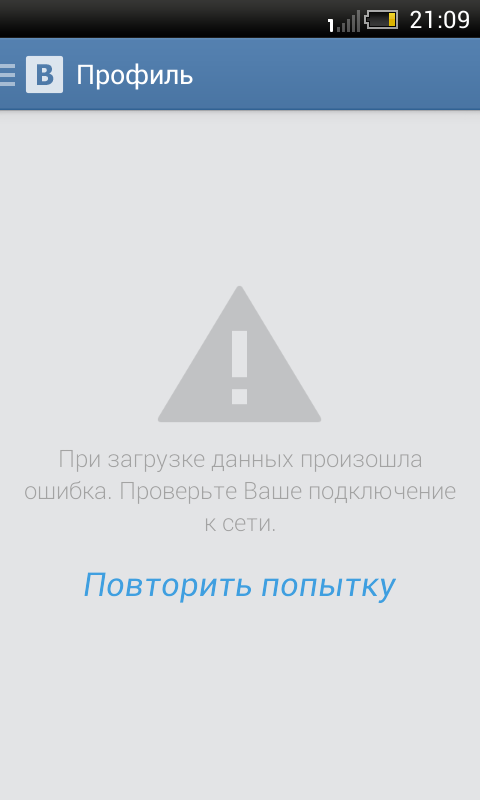
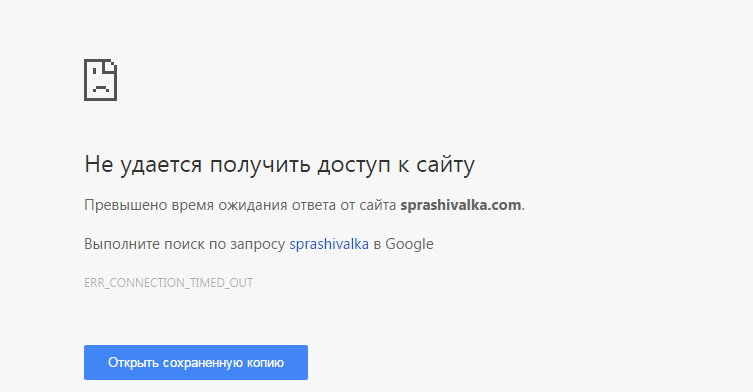
 0 и SSL3.0 оба должны быть проверены . (Если они не были проверены, сделайте их отмеченными и нажмите OK.
0 и SSL3.0 оба должны быть проверены . (Если они не были проверены, сделайте их отмеченными и нажмите OK. 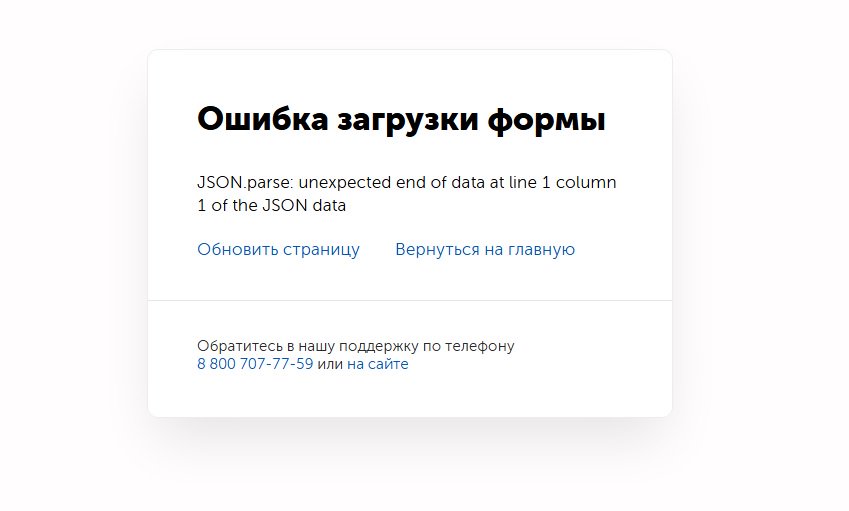 poc.example.com;
расположение / {
возврат 302 https: //dev.poc.example.com$request_uri;
}
}
...
poc.example.com;
расположение / {
возврат 302 https: //dev.poc.example.com$request_uri;
}
}
...  rfile.read (content_length) # <--- Получает сами данные
logging.info ("Запрос POST, \ nPath:% s \ nHeaders: \ n% s \ n \ nBody: \ n% s \ n",
str (self.path), str (self.headers), post_data.decode ('utf-8'))
self._set_response ()
self.wfile.write ("POST-запрос для {}". формат (self.path) .encode ('utf-8'))
def run (server_class = HTTPServer, handler_class = S, порт = 8081):
logging.basicConfig (уровень = logging.INFO)
server_address = ('', порт)
httpd = server_class (server_address, handler_class)
протоколирование.info ('Запуск httpd ... \ n')
пытаться:
httpd.serve_forever ()
кроме KeyboardInterrupt:
проходить
httpd.server_close ()
logging.info ('Остановка httpd ... \ n')
если __name__ == '__main__':
из sys import argv
если len (argv) == 2:
запустить (порт = int (argv [1]))
еще:
запустить ()
rfile.read (content_length) # <--- Получает сами данные
logging.info ("Запрос POST, \ nPath:% s \ nHeaders: \ n% s \ n \ nBody: \ n% s \ n",
str (self.path), str (self.headers), post_data.decode ('utf-8'))
self._set_response ()
self.wfile.write ("POST-запрос для {}". формат (self.path) .encode ('utf-8'))
def run (server_class = HTTPServer, handler_class = S, порт = 8081):
logging.basicConfig (уровень = logging.INFO)
server_address = ('', порт)
httpd = server_class (server_address, handler_class)
протоколирование.info ('Запуск httpd ... \ n')
пытаться:
httpd.serve_forever ()
кроме KeyboardInterrupt:
проходить
httpd.server_close ()
logging.info ('Остановка httpd ... \ n')
если __name__ == '__main__':
из sys import argv
если len (argv) == 2:
запустить (порт = int (argv [1]))
еще:
запустить ()