Как Настроить Роутер Tenda Через Телефон?
Сегодняшняя статья будет посвящена теме подключения и входу в настройки роутера Tenda с мобильного телефона. Новые модели этого производителя поддерживают данную функцию, благодаря которой пользователь может удобно управлять своей беспроводной сетью с помощью приложения, адаптированного под работу с небольшого смартфонного экрана. Через него можно зайти в админку и произвести все необходимые конфигурации.
Мобильное приложение Tenda WiFi для телефона
Зайти в маршрутизатор Тенда с телефона сразу, как это реализовано в аналогичных приложениях от других разработчиков сетевого оборудования, о которых мы уже не раз писали на страницах нашего сайта, не получится. Для того, чтобы иметь возможность управлять роутером Тенда с телефона, сначала необходимо зайти в его панель администратора через веб-интерфейс по адресу 192.168.0.1 или tendawifi.com, ввести логин и пароль
и активировать работу через мобильное приложение Tenda в разделе «Дополнительные настройки»
Если же вы не помните данных для авторизации в админке, то проще всего выполнить сброс роутера Тенда и настроить все с самого начала.
Здесь находим QR код, в котором зашифрована ссылка на приложение «Tenda WiFi» в AppStore для iPhone или PlayMarket для Android.
Сканируем его программой-сканером QR кодов, либо скачиваем по этим ссылкам — Android и iPhone
Как войти в роутер Tenda через телефон?
Далее необходимо подключить телефон к WiFi сети маршрутизатора. Если вы его настраиваете впервые, то данные для соединения (имя сети и пароль) указаны на наклейке сзади роутера Tenda
Если же вы его уже настраивали с компьютера, то ключ авторизации вы должны знать, либо нужно сделать сброс устройства к настройкам по умолчанию. После подключения к беспроводному сигналу Тенда открываем приложение и добавляем наш роутер
Вводим пароль от админки — с завода он идентичен тому, который используется для коннекта с wifi сетью.
Подключение к интернету
Далее приложение Tenda WiFi сразу попросит вставить Ethernet кабель от провайдера в разъем «WAN» на роутере, чтобы подключить роутер к сети интернет.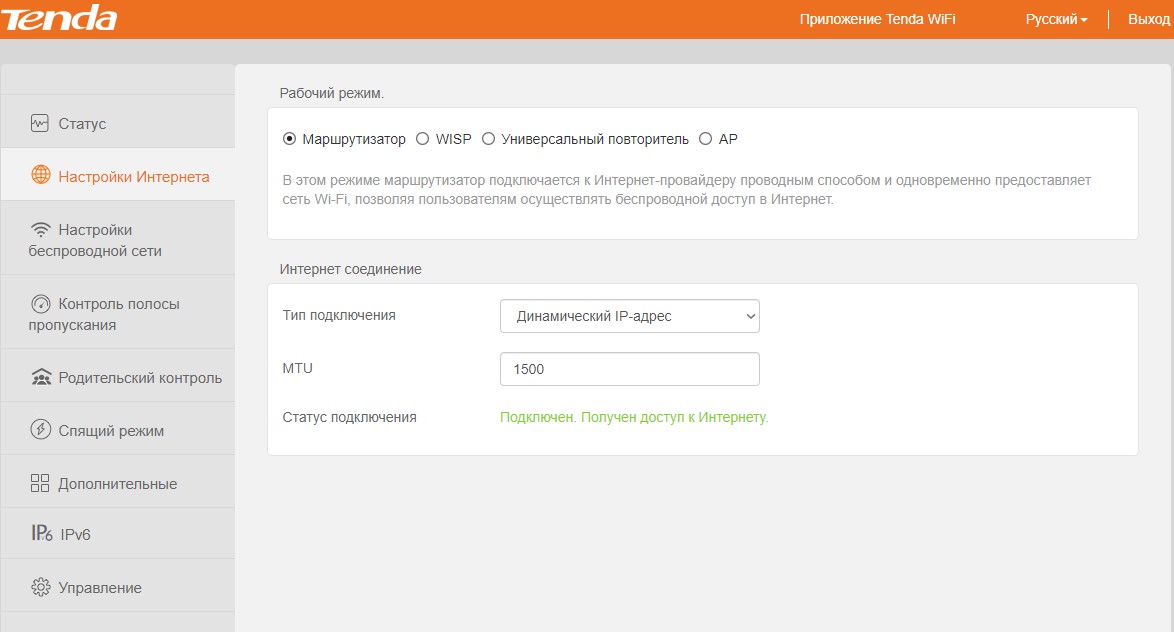 На выбор в мобильном приложении есть три типа соединения:
На выбор в мобильном приложении есть три типа соединения:
- PPPoE
- Динамический IP
- Статический IP
Странно, но ни PPTP/L2TP, ни 4G настроить через приложение для смартфона нельзя.
После этого задаем название для беспроводной сети и задаем пароль для подключения к ней. Пароль можно одновременно назначить ключом доступа для входа в настройки панели управления Тенда
После применения всех изменений и перезагрузки маршрутизатора нужно переподключиться к его новой сети. И получаем доступ к основным настройкам роутера, которые мы видели в веб-интерфейсе на компьютере.
В в чем-то функциональность немного урезана по сравнению с десктопной версией, но есть и такие настройки, которых нет в панели для компьютера. Для регулировки доступны следующие параметры:
- Сведения о системе
- Настройка подключения к интернету
- Настройка сетей WiFi
- Перезагрузка
- Смена пароля администратора
- Просмотр черного списка
- Обновление системы
- Контроль индикации
- Сброс
- Проверка скорости
- Гостевая сеть
- Расписание WiFi
- Мощность передатчика
- Проверка безопасности
- Удаленное включение
- Управление USB флешкой
Особенно интересны следующие регулировки, которых я не смог найти в панели администратора для браузера.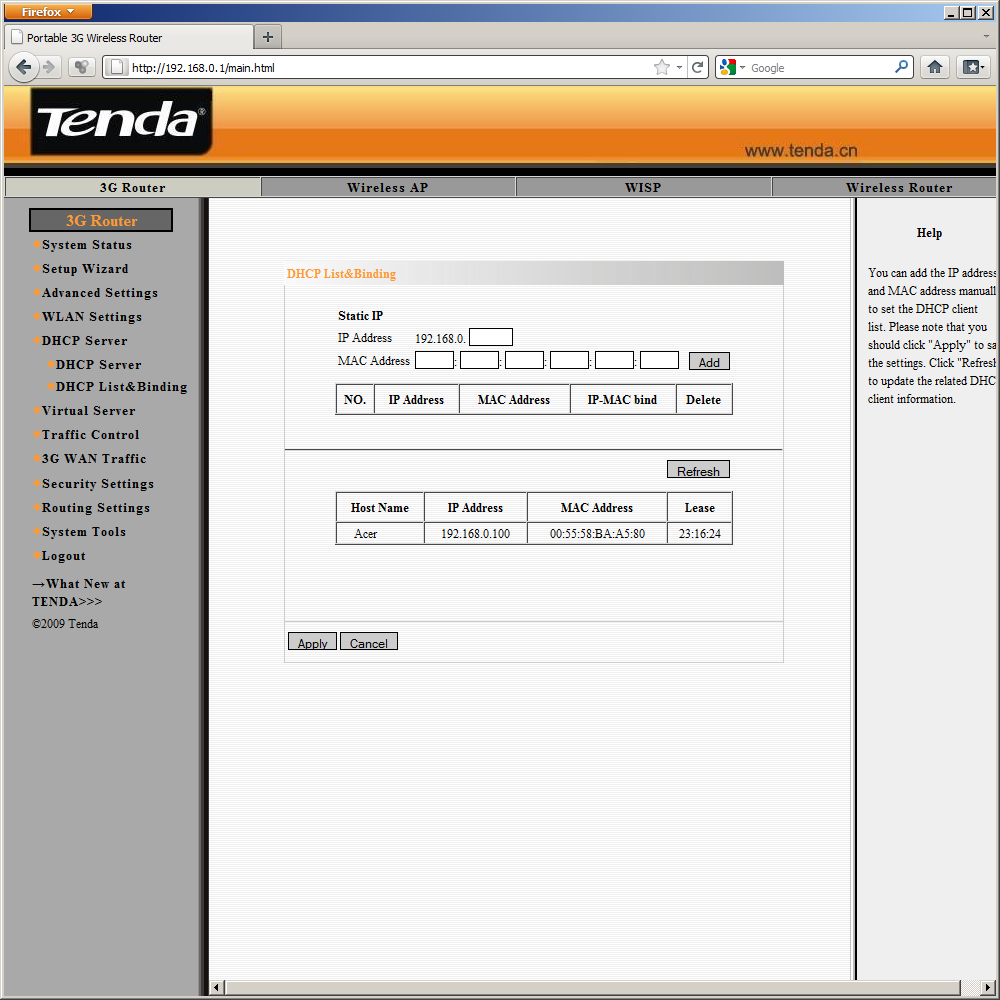
Проверка безопасности
Эта функция проверяет на защиту сети от постороннего доступа. Выбираем ее в основном меню инструментов, и роутер автоматически проверит все настройки системы. В моем случае она оказалась защищена на 85%.
Проблема в надежности заключалась в том, что для подключения к wifi и для входа в админку у меня использовался один и тот же пароль.
Ускорение WiFi
Еще один бенчмарк, которые определяет, насколько эффективно работает ваша сеть по уровню сигнала wifi и наличию помех от соседних роутеров.
Плюсы и минусы приложения Tenda WiFi для смартфона
Еще совсем недавно приложение было доступно только на английском языке. Но разработчики ПО Tenda позаботились и об отечественном потребителе, и сегодня все приложение качественно переведено на русский язык, так что сложностей с настройкой с телефона не возникнет.
Еще минус первой версии мобильного приложения заключался в том, что в нем не было реализации облачных сервисов.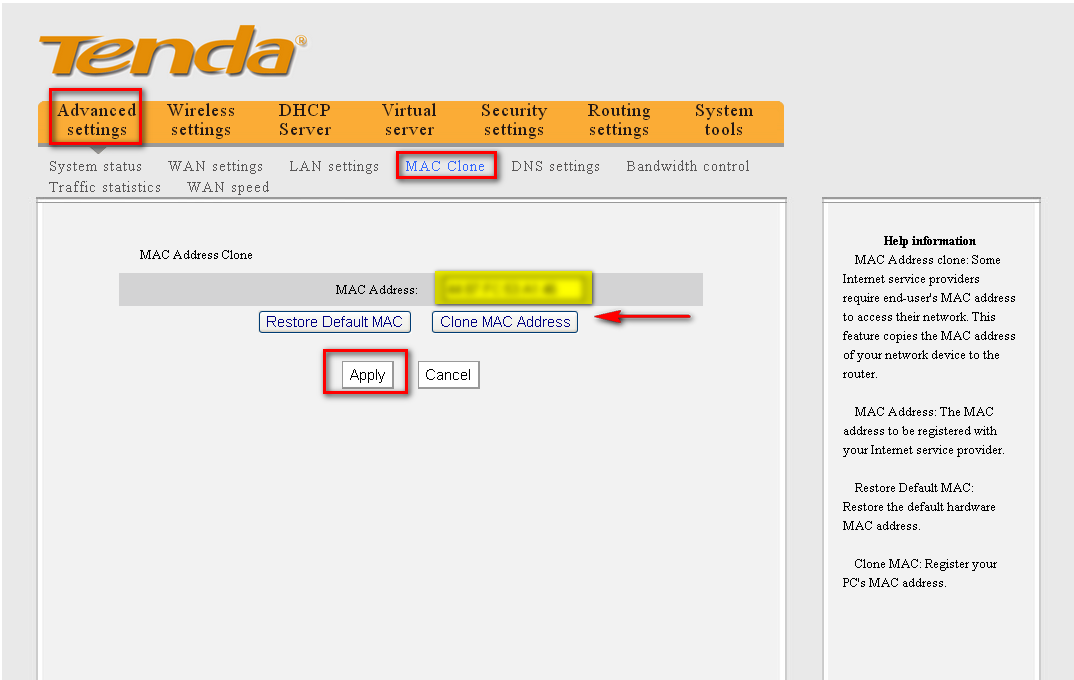 То есть к Тенда невозможно было подключиться, находясь вне зоны действия роутера, что значительно сокращало возможности использования мобильного приложения Tenda WiFi. Сегодня же этот недостаток также исправлен. Мы имеем возможность зарегистрироваться и управлять своей локальной сетью удаленно из интернета.
То есть к Тенда невозможно было подключиться, находясь вне зоны действия роутера, что значительно сокращало возможности использования мобильного приложения Tenda WiFi. Сегодня же этот недостаток также исправлен. Мы имеем возможность зарегистрироваться и управлять своей локальной сетью удаленно из интернета.
Также удобно, что в мобильном приложении Tenda WiFi теперь отображается текущая скорость передачи данных между роутером и каждым из устройств. В общем, на лицо проделанная работа, за что можно сказать большое спасибо за внимание к клиентам. Но есть еще моменты, которые было бы хорошо исправить.
Видео по настройке маршрутизатора Tenda через мобильное приложение
Спасибо!Не помоглоЦены в интернете
Александр
Специалист по беспроводным сетям, компьютерной технике и системам видеонаблюдения. Выпускник образовательного центра при МГТУ им. Баумана в Москве. Автор видеокурса «Все секреты Wi-Fi»
Выпускник образовательного центра при МГТУ им. Баумана в Москве. Автор видеокурса «Все секреты Wi-Fi»
Задать вопрос
подключение, настройка интернета, Wi-Fi и проброс портов
Всем привет! Сегодня мы будем подключать и настраивать маленький маршрутизатор Tenda N3. Как правило самые, популярные маршрутизаторы – являются самыми дешевыми. Именно поэтому компания Tenda пошла дальше и просто выпустила, наверное, один из самых бюджетных моделей. Если взглянуть, то у аппарата есть только один локальный порт, к которому вы сможете подключить что-то одно: компьютер, телевизор, камеру или принтер.
Конечно, подключение по беспроводной сети не безгранично, но и тут есть небольшой минус. Аппарат не сможет работать с большим количеством устройств и скорее всего будет греться и зависать. Этот интернет-центр хорошо подойдет для одно локального подключения и двух беспроводных. При том, что интернетом будут активно пользоваться все.
Начнем мы, наверное, с самого начала, а именно с подключения.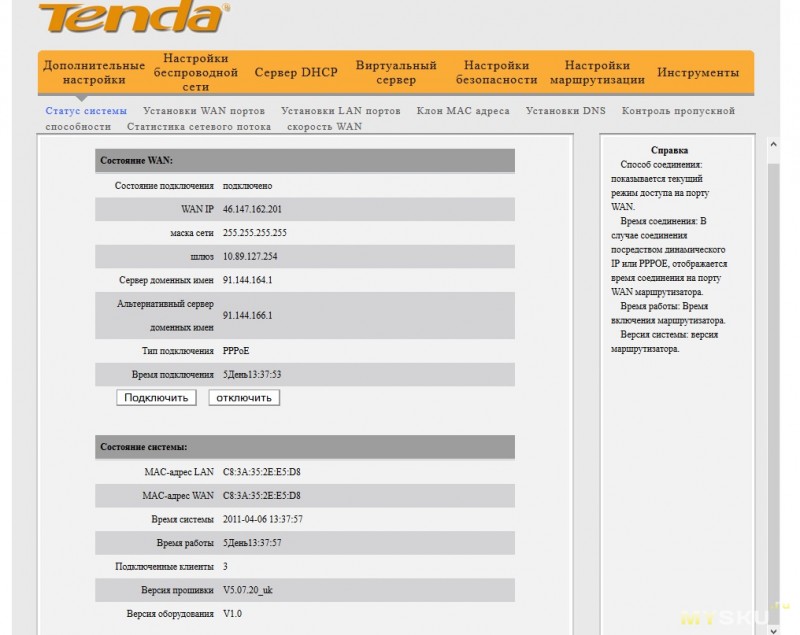 Далее я расскажу, как его настроить. В общем никаких трудностей у вас возникнуть не должно, но если они все же возникнут – то смело пашем свои вопросы в комментариях, и я вам помогу.
Далее я расскажу, как его настроить. В общем никаких трудностей у вас возникнуть не должно, но если они все же возникнут – то смело пашем свои вопросы в комментариях, и я вам помогу.
Подключение
Подключается он стандартно, как и любой другой роутер. Для начала включите его в розетку, но так что бы кабель от провайдера был в близкой досягаемости. Когда он будет включен возьмите провод от поставщика интернета и подключите его в синий порт. Если у вас подключение идёт через модем, то кабель от модема, который ранее вы скорее всего подключали к компьютеру нужно вставить в тот же синий порт. Желтый или локальный порт – будет у нас для прямого подключения. Я к нему подключил компьютеру, чтобы его настроить.
Но вы также можете использовать и подключение по Wi-Fi. С телефона, планшета или ноутбука просто найдите новую сеть. Она обычно по умолчанию будет так и называться «TendaXXX». У меня пароль при подключении не требовал, но кто его знает, как разработчики распорядились для новых моделей.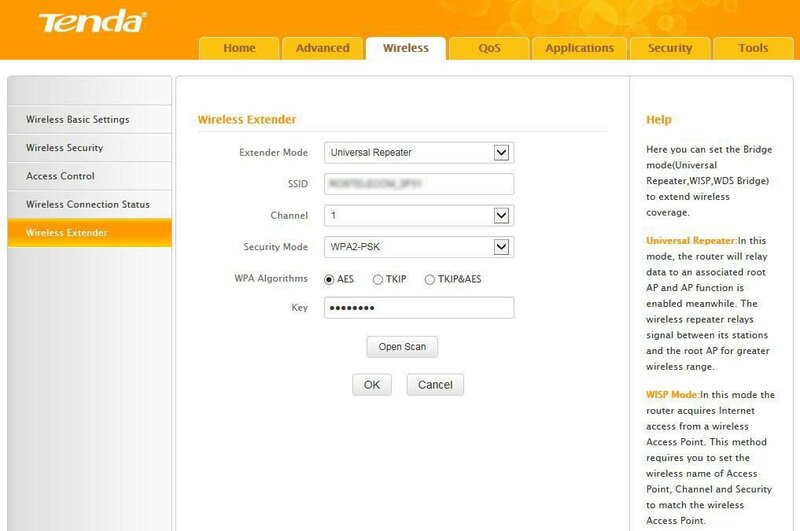 Поэтому если у вас аппарат затребовал пароль, то посмотрите на дно интернет-центра, на этикетке он должен быть.
Поэтому если у вас аппарат затребовал пароль, то посмотрите на дно интернет-центра, на этикетке он должен быть.
ПРИМЕЧАНИЕ! Если пароль не подходит, или его вообще нигде нет, или ещё хуже, сети с такой названием нет, то скорее всего его надо просто сбросить до заводских настроек. Там же сзади – где порты, найдите дырочку «RESET» и зажмите кнопку на 10 секунд.
Быстро настроить роутер Tenda N3
- Открываем браузер и вписываем IP адрес аппарата в адресную строку: 192.168.0.1. Только не перепутайте, именно в адресную, которая находится в самом верху. После этого вас попросят ввести логин и пароль. В первую строку вводим admin, а вторую оставляем пустой. Если это не подойдет, то вписываем в обе строки admin. Если и это не подойдет, сбросьте его до заводской конфигурации – об этом я уже писал выше.
- Обязательно нужно правильно выбрать «Acces Method» или по-другому тип подключения. Его можно посмотреть в договоре с провайдером.
 Дело в том, что тут от выбора будет также зависеть, какую именно дополнительную информацию нужно вводить. Посмотрите в договор, также можно уточнить в технической поддержке, что нужно выбирать, но вот доп. данные надо смотреть именно в договоре. Если в договоре ничего не указано, то скорее всего у вас «Динамический IP» или «DHCP»;
Дело в том, что тут от выбора будет также зависеть, какую именно дополнительную информацию нужно вводить. Посмотрите в договор, также можно уточнить в технической поддержке, что нужно выбирать, но вот доп. данные надо смотреть именно в договоре. Если в договоре ничего не указано, то скорее всего у вас «Динамический IP» или «DHCP»; - В этом пункте как раз и будет отображаться дополнительные данные.;
- Некоторые провайдеры делают привязку MAC-адреса. Если такого пункта в договоре нет, то нажимаем «Restore Defailt MAC». Если привязка есть с того, компьютера, с которого вы сейчас сидите, то нажмите вторую кнопку. В противном случае нужно будет звонить в тех. поддержку, чтобы они перебили новый MAC.
- Тут просто вписываем новый ключ от Wi-Fi;
- Подтверждаем данные для настройки.
Если вы все ввели правильно, то после этого интернет уже должен работать. Также маршрутизатор должен сам после настройки, перезагрузиться. Если вы были подключены по Wi-Fi, то нужно будет подключиться по новому паролю, который вы указали ранее.
Настройка интернета
Если вам нужно будет изменить настройки интернета, то можно это сделать по пути «Advances settings» – «WAN settings». Там всё аналогично, просто выбираем «Mode» и далее вводим данные с договора. Нужно вписывать, только то, что указано в договоре, остальные строки оставьте по умолчанию.
Имя Wi-Fi сети и пароль
«Wireless settings» – «Wireless Basic Settings». Тут можно поменять мод беспроводной сети, но это если вы знаете, что это такое. В противном случае оставьте настройки по умолчанию. Имя сети можно поменять именно тут.
«Wireless settings» – «Wireless Security». Здесь вы можете сменить пароль. Если вы ранее уже устанавливали пароль, то мод должен уже стоять как «WPA2-PSK». В строке «Key» можно вписать новое значение ключа.
Смена IP адреса роутера
Чтобы сменить IP адреса маршрутизатора, проходим по пути, указанному на картинке ниже. Лучше всего менять подсеть, а именно 3 цифру. На примере я поменял восьмую подсеть на нулевую. Иногда это требуется, для того, чтобы разбивать несколько сегментов на разные сети.
На примере я поменял восьмую подсеть на нулевую. Иногда это требуется, для того, чтобы разбивать несколько сегментов на разные сети.
Проброс портов
Это очень полезная вещь. Например, у вас есть дома камера видеонаблюдения и вы хотите иметь доступ к ней. Для этого для начала подключаем камеру к интернет-центру. Далее узнаем её IP адрес. Заходим по пути, указанному на скриншоте ниже. Теперь надо вписать два порта, начальный и конечный. Я указал 80. А в конце указываем IP камеры и протокол передачи. Обязательно не забудьте включить галочку. Теперь доступ к камере будет доступен через внешний IP адрес роутера и порт.
youtube.com/embed/G02r27hMNtY?feature=oembed» frameborder=»0″ allow=»accelerometer; autoplay; encrypted-media; gyroscope; picture-in-picture» allowfullscreen=»»/>Настройка роутера Tenda N301. Подключение, настройка Wi-Fi сети
Роутеры Tenda пользуются популярностью прежде всего из-за своей цены. У этого производителя есть несколько бюджетных моделей, которые отлично подойдут для домашнего использования, и для не очень требовательных пользователей. Я недавно приобрел одну такую модель, это роутер Tenda N301, который мы будем настраивать в этой инструкции.
Хороший роутер за свои деньги, который, я думаю, будет выполнять свои задачи. Все что необходимо, это правильно его настроить, чем мы сейчас и займемся. Более подробно рассмотрим процесс подключения Tenda N301, входа в панель управления, настройку подключения к интернету, и настройку Wi-Fi сети. То есть, все базовые настройки, которые необходимы для работы маршрутизатора.,
Tenda N301: подключение и вход в настройки
Для начала нам нужно установить и подключить маршрутизатор.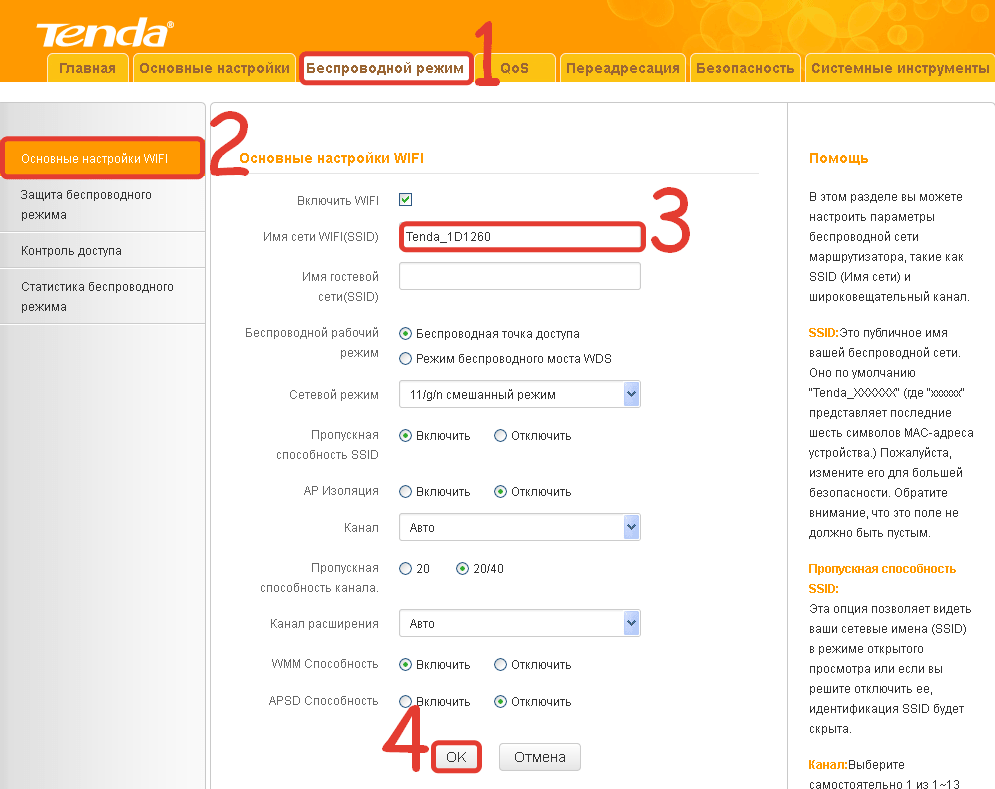 Все зависит от того, с какого устройства вы будете его настраивать. Если с ноутбука, или стационарного компьютера, то на момент настройки советую подключится к роутеру по сетевому кабелю, который вы найдете в комплекте. Также подключаем питание к роутеру.
Все зависит от того, с какого устройства вы будете его настраивать. Если с ноутбука, или стационарного компьютера, то на момент настройки советую подключится к роутеру по сетевому кабелю, который вы найдете в комплекте. Также подключаем питание к роутеру.
Интернет (кабель от провайдера) подключаем в WAN порт.
Можно подключится к роутеру и по Wi-Fi сети. По умолчанию роутер раздает Wi-Fi сеть с заводским названием. Сеть без пароля (мы его установим в процессе настройки). А если будет запрос пароля, то попробуйте «12345678». У меня эта сеть выглядит вот так:
Можно к этой сети подключится даже с телефона, или планшета, и выполнить настройку маршрутизатора.
Главное, чтобы ваше устройство было подключено к Tenda N301.
Обратите внимание, что сразу после подключения к маршрутизатору, доступа к интернету может не быть. Все потому, что мы еще не настроили роутер на подключение к провайдеру. Это нормально. Для входа в настройки роутера нам не нужно подключение к интернету.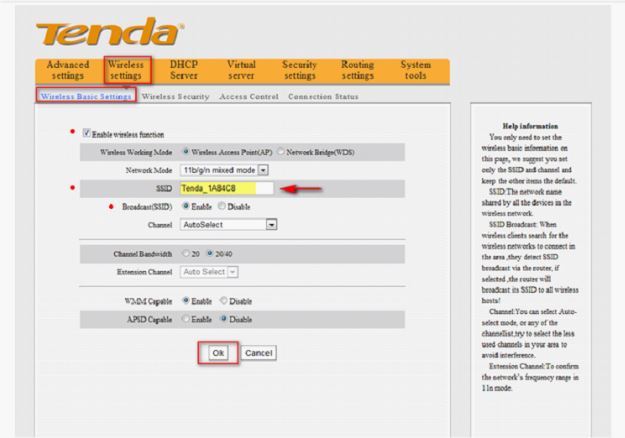
Чтобы зайти в настройки Tenda N301, запустите любой браузер, и перейдите по адресу 192.168.0.1.
Появится страница авторизации, где нужно указать пароль для доступа к настройкам роутера. Заводской пароль: admin.
Адрес для входа в панель управления, заводской пароль, MAC-адрес указаны на наклейке снизу роутера.Указываем пароль, и нажимаем Ok.
Если не получается зайти в настройки, то первым делом проверьте, установлено ли на вашем компьютере автоматическое получение IP-адреса. Подробнее в статье: https://help-wifi.com/oshibki-i-polomki/chto-delat-esli-ne-zaxodit-v-nastrojki-routera-na-192-168-0-1-ili-192-168-1-1/
Вы увидите страницу с самыми главными настройками. Где нужно указать тип подключения к интернету, задать необходимые параметры, и сменить пароль WiFi сети. Все настройки можно задать на этой странице, если вам так будет удобнее. Я же советую нажать на ссылку «Основные настройки», и открыть расширенные параметры роутера Tenda N301, где мы все настроим.
Настройка подключения к интернету (WAN)
Проверьте, подключили ли вы интернет к роутеру в порт WAN. Это может быть кабель от вашего интернет-провайдера, или от модема. Как подключить, я показывал на фото выше.
Самая главная настройка. Нам нужно задать параметры, чтобы роутер смог подключится к интернету. В противном случае, у нас будет WI-FI сеть, но без доступа к интернету.
Важно! Вам необходимо знать, какой тип подключения к интернету использует ваш интернет провайдер (Динамический IP, Статический IP, PPPoE, L2TP, PPTP). И соответствующие параметры, которые зависят от конкретного типа подключения: логин, пароль, адрес сервера.Так же, хорошо бы уточнить, есть ли привязка по MAC адресу.
Если у вас провайдер использует тип подключения Динамический IP (DHCP) без привязки по MAC-адресу, то интернет через роутер должен работать без настройки, так как тип подключения DHCP стоит по умолчанию.Если провайдер делает привязку по MAC-адресу, то клонировать его можно в настройках на вкладке «Клонирование MAC-адреса». Или позвонить к провайдеру, и попросить прописать новый MAC-адрес. И продиктовать адрес роутера.
Или позвонить к провайдеру, и попросить прописать новый MAC-адрес. И продиктовать адрес роутера.
Вы сразу можете переходить к разделу с настройкой Wi-Fi сети.
Настройка PPPoE на Tenda N301
Делаем так:
- В настройках нужно перейти на вкладку «Настройка подключения WAN».
- В выпадающем меню «Тип подключения WAN» выбрать «PPPoE/Russia PPPoE».
- Указать логин и пароль, который вам выдает интернет-провайдер.
- Адресный режим: Динамическое.
- Проверить, установлен ли пункт «Подключатся автоматически».
Нажимаем Ok для сохранения настроек.
Если вы все параметры задали правильно, то роутер должен подключится к интернету.
Настройка PPTP, или L2TP
- Открываем вкладку «Настройка подключения WAN».
- Выбираем тип подключения «PPTP/Russia PPTP», или L2TP (смотря какой тип подключения использует ваш провайдер).
- Задаем «Адрес сервера».
- Указываем логин и пароль.
- Ok для сохранения настроек.

Важно понимать! Если вы раньше для подключения к интернету на компьютер запускали высокоскоростное подключение, то теперь этого делать не нужно. Теперь это будет делать роутер. Мы только что настроили это подключение. Главное, сделать это правильно.
Когда интернет через роутер заработает, можно переходит к настройке Wi-Fi сети.
Настройка Wi-Fi на Tenda N301. Установка пароля
Нам нужно только сменить название Wi-Fi сети, и установить пароль на Wi-Fi.
Перейдите на вкладку «Беспроводной режим» – «Основные настройки WIFI».
В поле «Имя сети Wi-Fi (SSID)» укажите название вашей Wi-Fi сети. Можно оставить стандартное название сети. Если необходимо, там же можно включить гостевую сеть. Нажмите Ok для сохранения настроек.
Дальше, слева переходим на вкладку «Защита беспроводного режима».
В выпадающем меню «Версия» выберите «Mixed WPA/WPA2». В поле «Пароль WIFI» придумайте и укажите пароль. Пароль должен быть минимум из 8 символов. Нажимаем Ok для сохранения настроек.
Нажимаем Ok для сохранения настроек.
После перезагрузки роутера появится W-Fi сеть с новым названием. Для подключения к ней нужно будет указать пароль, который вы установили. Запустить перезагрузку роутера можно с панели управления.
На этом настройку Tenda N301 можно завершить. Но я советую повторно зайти в настройки, и сменить заводской пароль admin, который используется для входа в настройки роутера на какой-то другой.
Смена пароля admin
Постарайтесь не забыть новый пароль, а то не сможете зайти в настройки. И придется делать полный сброс настроек роутера Tenda N301. А сделать сброс можно кнопкой WPS/RST. Ее нужно нажать, и подержать примерно 10 секунд.
Возможно, вам еще пригодится инструкция по обновлению прошивки на Tenda N301: https://help-wifi.com/tenda/obnovlenie-proshivki-routera-tenda-n301/
Вопросы можете задавать в комментариях. Всего хорошего!
Всего хорошего!
Настройка роутера Tenda N3 — подключаем интернет, настраиваем Wi-Fі и пароль
В этой статье мы будем делать полную настройку роутера от компании Tenda. Модель которого — Tenda N3 (по ссылке можете посмотреть отзывы, обзор и характеристики модели). На первый взгляд, может показаться, что настраивать роутер Tenda N3 очень сложно. Это все из-за того, что панель управления у этого роутера на английском языке (русской прошивки вроде бы нет). На самом деле, все очень просто.
Tenda N3, это интересный роутер во всех соотношениях. Он очень маленький и необычный. В нем есть только один LAN порт. Это значит, что по кабелю, вы сможете подключить только одно устройство (компьютер, телевизор и т. д.). В нем отсутствует большое количество функций, которые вы можете найти в более дорогих роутерах. Tenda N3 по настоящему бюджетный маршрутизатор, который подойдет для подключения к интернету нескольких устройств. Если сильно загрузить этот роутер, то он скорее всего просто заглючит, и нужно будет его перезагружать. Но, такая нестабильная работа Wi-Fi сети (при нагрузках) на Tenda N3, это не минус данного роутера, а проявление его небольшой цены. Более подробно о нем можете почитать по ссылке выше. Там же можете оставить свой отзыв о Tenda N3, ведь вы скорее всего уже им попользуетесь. Или будете пользоваться после настройки.
Но, такая нестабильная работа Wi-Fi сети (при нагрузках) на Tenda N3, это не минус данного роутера, а проявление его небольшой цены. Более подробно о нем можете почитать по ссылке выше. Там же можете оставить свой отзыв о Tenda N3, ведь вы скорее всего уже им попользуетесь. Или будете пользоваться после настройки.
По этой статье вы сможете полностью настроить свой маршрутизатор Tenda N3. Я покажу как выполнить быструю настройку устройства, а если вам этого будет недостаточно, то разберем все нюансы, такие как:
- Подключение по кабелю, или к новой Wi-Fi сети
- Вход в настройки маршрутизатора
- Настройка подключения к провайдеру WAN
- Настройка Wi-Fi сети на Tenda N3
- Установка (смена пароля) для беспроводной сети
- Настройка локальной сети на Tenda N3
- Проброс портов
- Смена пароля на вход в настройки.
Подключение к роутеру Tenda N3
Настраивать роутер можно как по кабелю (через компьютер, ноутбук), так и по Wi-Fi с того же ноутбука, телефона, планшета.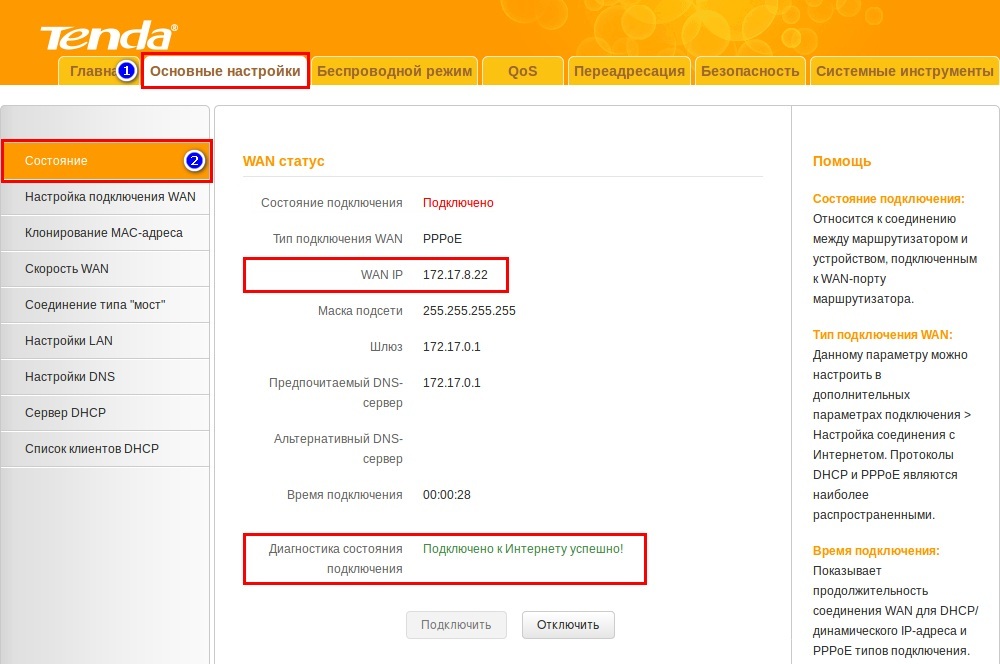 Если есть возможность, я бы советовал выполнить настройку по кабелю. Но, насколько я знаю, бывают случаи, что в комплекте с Tenda N3 сетевого кабеля нет.
Если есть возможность, я бы советовал выполнить настройку по кабелю. Но, насколько я знаю, бывают случаи, что в комплекте с Tenda N3 сетевого кабеля нет.
Подключите к роутеру питание, затем в синий WAN разъем подключите кабель от интернет-провайдера, или от ADSL модема. А в желтый LAN разъем подключите сетевой кабель, которым и соедините маршрутизатор с компьютером (если настраивать будете не по Wi-Fi).
Подключение по Wi-Fi
Если настраивать будете все таки по беспроводной сети, то устройство, с которого будете делать настройку, нужно подключить к Wi-Fi со стандартными именем «Tenda_шесть цифр». Сеть появится сразу, после подключения питания к роутеру.
Сеть будет без пароля. Просто выбираем подключится, и если появится еще одно окно с предложением установить сеть, то нажмите на ссылку «Подключится к сети без…».
Если есть возможность, то лучше всего настраивать роутер с того компьютера, к которому раньше был подключен интернет.
Соединение с рутером должно быть установлено, можно заходить в настройки.
Вход в панель управления, и быстрая настройка Tenda N3
Зайти в настройки роутера Tenda очень просто. В браузере наберите IP-адрес роутера 192.168.0.1 и перейдите по нему. Сразу должны открыться настройки. Если появится запрос логина и пароля, то логин укажите admin, а поле пароль оставьте не заполненным. Если возникнут проблемы, то можете глянуть общую статью по входу в настройки роутера, или специальную статью для устройств Tenda.
Вы сразу увидите страницу с быстрыми и основными настройками нашего роутера Tenda N3. Кстати, это очень хорошо придумано. Можно настроить роутер буквально в несколько шагов и все на одной странице.
Нам нужно заполнить такие параметры (смотрите на описание и скриншот ниже):
- Под номером 1, на скриншоте показан IP адрес для входа в настройки.

- Напротив Access Method, нам нужно выбрать тип подключения, который использует ваш провайдер. Очень важно выбрать парильное соединение. Если не знаете какой тип выбрать, то можно позвонить к провайдеру и спросить. Или, посмотреть у них на сайте. Возможно, вам пригодится статья о том, какой тип соединения нужно указывать при настройке роутера. Несколько нюансов: ADSL Dial-up, это то же, что и PPPoE, этот тип соединения используют такие популярные провайдеры как ТТК, Ростелеком, Дом.ру и другие.
DHCP — это тип подключения Динамический IP. Его используют такие украинские провайдеры как Воля, Киевстар и т. д. Соединение L2TP использует провайдер Билайн. Если вы подключаете свой роутер к ADSL модему, то выбирайте DHCP. - Под цифрой 3, на скриншоте ниже, я выделил поля, которые нужно заполнить данными, которые вам обязательно должен предоставить провайдер (возможно, эта информация указан в документах, которые вы получили при подключении к интернету).
 В зависимости от выбранного типа соединения, эти поля могут меняться. Например, если вы выберите DHCP (Динамический IP), то задавать какие-то дополнительные параметры не нужно.
В зависимости от выбранного типа соединения, эти поля могут меняться. Например, если вы выберите DHCP (Динамический IP), то задавать какие-то дополнительные параметры не нужно. - Ниже, нам нужно задать MAC адрес роутера. Если ваш интернет-провайдер не делает привязку по MAC адресу, то просто нажмите на кнопку Restore Default MAC. Если же провайдер делает привязку, и вы настраиваете роутер с компьютера, к которому раньше был привязан интернет, то нажмите на кнопку Clone MAC Address. Роутер скопирует MAC с компьютера, и интернет будет работать. В противном случае, вам нужно будет позвонить к провайдеру, и попросить, что бы он прописал у себя новый MAC-адрес вашего роутера. Его можно найти на наклейке снизу самого роутера, или в поле MAC Address (после нажатия на кнопку Restore Default MAC).
- Ну и последнее, поле Wireless password. В нем придумайте и запишите пароль, который будет использоваться при подключении к вашей Wi-Fi сети на Tenda N3.
 По умолчанию, пароль 12345678. Придумайте сложный пароль, минимум 8 символов. Сразу запишите пароль, что бы не забыть.
По умолчанию, пароль 12345678. Придумайте сложный пароль, минимум 8 символов. Сразу запишите пароль, что бы не забыть. - Проверьте еще раз все параметры, и нажмите на кнопку Ok для сохранения настроек.
Роутер скорее всего перезагрузится. Подключитесь к нему снова, если вы подключаетесь по Wi-Fi, то для подключения нужно будет использовать уже новый пароль, который вы только что указали.
Если вы правильно указали все параметры, то интернет через роутер уже должен работать. Если нет, то вы снова можете зайти в настройки, на страницу быстрой настройки, и проверить, или изменить нужные параметры.
На этом настройку нашего руотера уже можно закончить. Ниже, я еще покажу как сменить настройки соединения с провайдером, как сменить имя Wi-Fi сети на роутере Tenda, как пробросить порты, настроить локальную сеть, и что очень важное, как сменить пароль на доступ к настройкам вашего маршрутизатора (не путайте с паролем на Wi-Fi сеть). Если эти настройки вам не нужны, то пароль на доступ к панели управления смените обязательно!
Что бы открыть больше настроек Tenda N3, нужно зайти в панель управления, и сверху нажать на ссылку Advanced Settings.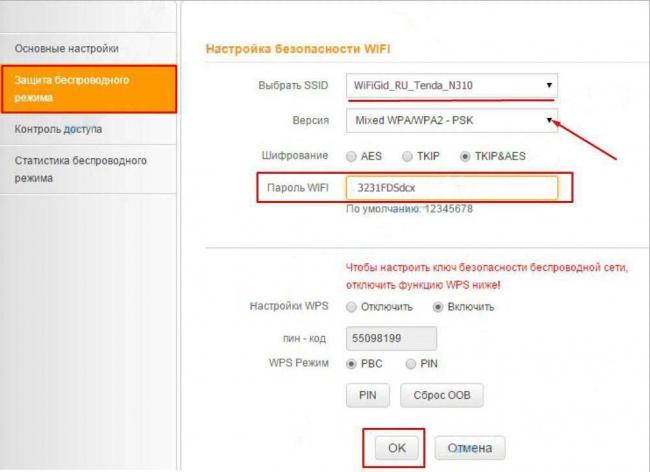
Откроется страница со статусом соединения и множеством разных настроек.
Настройки WAN (подключение к интернету) на Tenda N3
Отредактировать параметры подключения к провайдеру можно на отдельной странице. В настройках перейдите на вкладку WAN settings.
Это очень важные настройки. Мы их уже указывали выше, на странице быстрой настройки маршрутизатора. Если вы неправильно укажите параметры для подключение к вашему провайдеру, то интернет через маршрутизатор работать не будет, так как он не сможет установить соединение с провайдером. Wi-Fi будет работать, но он будет «Без доступа к интернету», или просто не будут открываться сайты.
Если у вас такая проблема, то скорее всего, ее решение нужно искать на этой странице. Проверьте тип соединения и нужные параметры. Все, что нужно задать на этой странице, вам должен предоставить ваш интернет-провайдер.
Настройка Wi-Fi и смена пароля
В процессе быстрой настройки мы уже установили пароль, который будет защищать вашу Wi-Fi сеть. Но, мы не меняли имя этой самой сети. Сейчас я покажу как это сделать. В настройках перейдите на вкладку Wireless settings — Wireless Basic Settings. В поле primary SSID вы можете задать имя для беспроводной сети.
Но, мы не меняли имя этой самой сети. Сейчас я покажу как это сделать. В настройках перейдите на вкладку Wireless settings — Wireless Basic Settings. В поле primary SSID вы можете задать имя для беспроводной сети.
Не забудьте нажать Ok для сохранения настроек. Что бы сменить пароль на Wi-Fi, перейдите на вкладку Wireless settings — Wireless Security. В выпадающем списке Security Mode выберите WPA2-PSK, а в поле Key укажите ключ к Wi-Fi сети.
Нажмите кнопку Ok для сохранения настроек.
Если вы позже захотите сменить пароль на Wi-Fi, или на доступ к настройкам роутера, то сможете это сделать по специальной инструкции.
Настройка локальной сети на Tenda N3
Сменить IP адрес роутера в локальной сети, можно на вкладке Advanced settings — LAN settings.
Как обычно, настройки сохраняем нажатием на Ok.
Проброс портов на роутере Tenda N3
Что бы настроить проброс портов на роутерах Tenda, нужно зайти в раздел Virtual server — Port Range Forwarding. Указать начальный и конечный порт (если один порт, то указать одинаковый в обоих полях), затем задать IP-адрес устрйоства подключенного по LAN сети, выбрать нужный протокол (TCP, UDP, Both) и поставить галочку напротив Enable.
Не забудьте сохранить настройки нажав на Ok.
Изменяем пароль для входа в настройки
Очень важный момент. Для смены пароля, который используется для доступа к панели управления, откройте вкладку System tools — Change Password. В поле Old password нужно указать старый пароль. Если вы его еще не меняли, то оставьте это поле пустым. В поле New password и Confirm new password укажите одинаковый пароль, который и будет использоваться для входа в настройки вашего роутера.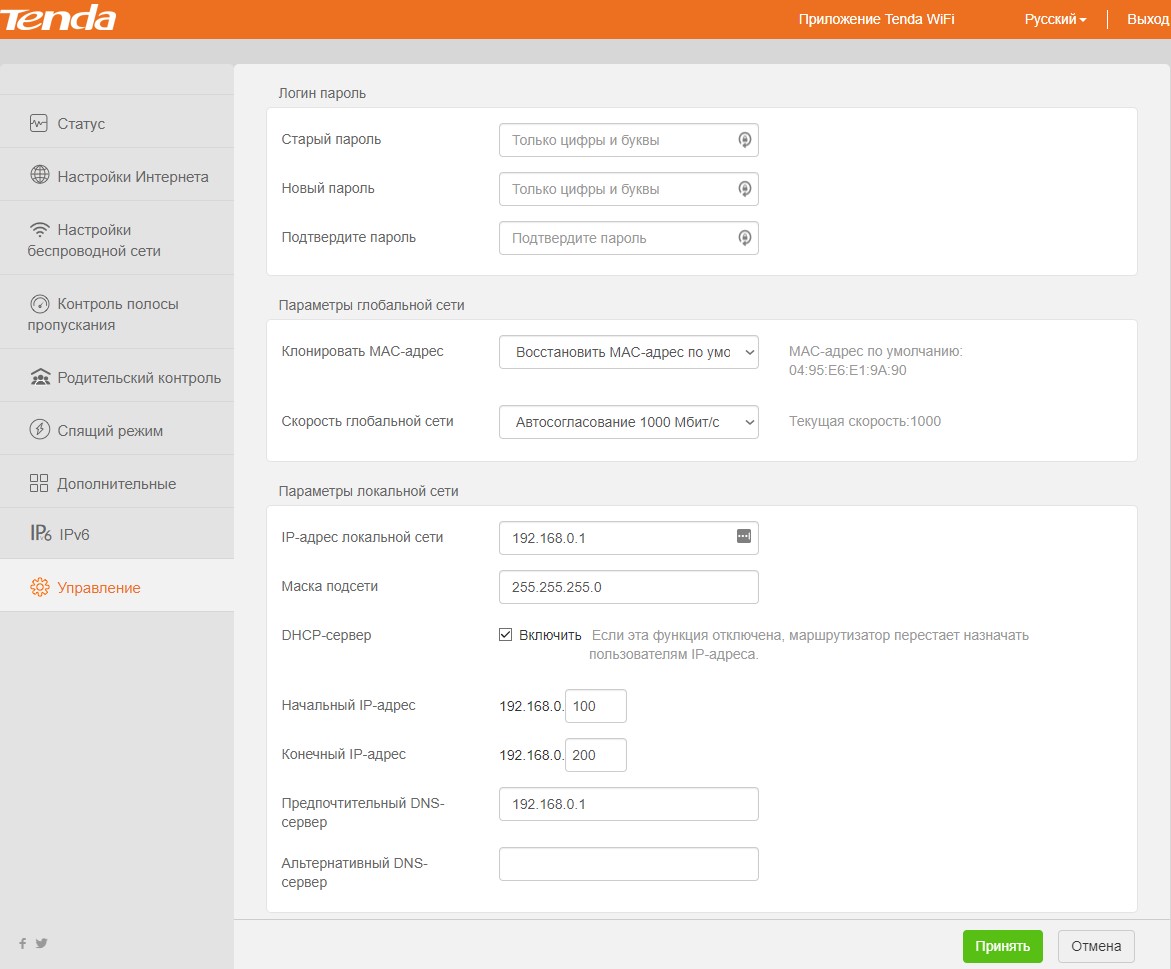
Теперь, для входа в настройки, нужно будет указать установленный вами пароль.
Если не сменить этот пароль, то каждый, кто будет подключен к вашему роутеру, сможет зайти в настройки и изменить их.
После всех настроек желательно перезагрузить роутер. Лучше всего это сделать через панель управления. В разделе System tools — Reboot the router нажать кнопку «System tools — Reboot the router» и немного подождать.
Послесловие
Как оказалось, самостоятельно настроить Tenda N3 совсем не сложно. Я когда впервые увидел панель настроек, то думал, что будет намного сложнее. Мне понравилось, что они классно придумали с главной страницей, которая появляется сразу после доступа к настройкам, и на которой можно задать все необходимые настройки. Получается, что настроить маршрутизатор можно на одной странице. Я бы только добавил на нее еще возможность сменить имя беспроводной сети и пароль для защиты настроек.
Тенда — настройка роутера на русском языке
Роутеры от китайского производителя Tenda сегодня очень востребованы в эконом-сегменте. Они не могут конкурировать с более именитыми брендами по скорости или показателям производительности, однако достаточно стабильно выполняют свою функцию маршрутизаторов и раздают WIFI. Среднестатистическому потребителю большее и не требуется, что делает подобную технику весьма популярной. В данной статье показано, как производится настройка роутера Tenda. Инструкция актуальная для моделей W316R, N3, W303R, W308R, W309R.
Важно знать, что несмотря на то, что подобная техника стойко базируется в эконом-сегменте, данные роутеры отлично подходят для стандартных квартир. К ним можно подключить ноутбук, смартфоны и других устройства, использующие WIFI.
В настройке роутеры Тенда очень дружелюбны к пользователю. Они не требует установки на ПК драйверов и дополнительного программного обеспечения. Все действия осуществляются через веб-интерфейс.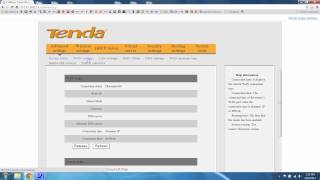 Иными словами, для того, чтобы подключить и настроить данный маршрутизатор вам потребуется только рабочий браузер, причем не важно, каким он будет.
Иными словами, для того, чтобы подключить и настроить данный маршрутизатор вам потребуется только рабочий браузер, причем не важно, каким он будет.
Базовая настройка роутера
Начнем настраивать ваш маршрутизатор. Для этого вам необходимо обеспечить его соединение с ПК. Для этого подойдет любой сетевой кабель, как поставляемый в комплекте, так и обжатый самостоятельно.
Зайти в свойства своего Сетевого соединения. Если опция автоматического получения IP-адреса и серверов DNS активирована (по умолчанию она включена) – ничего не трогайте. В ином случае – задействуйте ее.
Следующие шаги будут выполняться в браузере. Запустите свой, и перейдите по адресу 192.168.0.1 (вводите прямо в адресной строке), это активирует доступ к веб-интерфейсу маршрутизатора. Если все сделано правильно, вы увидите такое окно:
Система запроси у вас логин и пароль для доступа. По умолчанию, в обоих случаях требуется ввести «admin» без кавычек. После этого вы сможете получить возможность работать уже с панелью управления вашего роутера. Первый экран должен выглядеть примерно так:
Первый экран должен выглядеть примерно так:
После загрузки страницы, необходимо зайти в опцию «Дополнительная установке», в правом верхнем углу. Дальнейшие действия зависят от того, какой у вас провайдер. Рассмотрим наиболее популярные варианты на примере известных провайдеров.
Режим L2TP
Данная настройка подойдет для провайдера Beeline
После того, как страница загрузится, вам необходимо перейти в подменю «Установка WAN». Экран должен измениться, как показано на рисунке. В графе «режим» необходимо выбрать из списка пункт L2TP. Далее нужно задать L2TP адрес, в этой графе требуется вписать 80.241.35.45 (адрес лучше уточнить у провайдера). Затем впишите данные аккаунта (логин и пароль). Их вам также должен предоставить ваш провайдер. Другие настройки трогать не стоит.
Режим PPPOE
Данный режим подходит для провайдеров: ДОМ.РУ, Ростелеком, ТТК.
В данном случае, необходимо в графе «режим» выбрать PPPOE. Затем введите предоставленные вашим провайдером данные в графы «счет» (логин) и «пароль».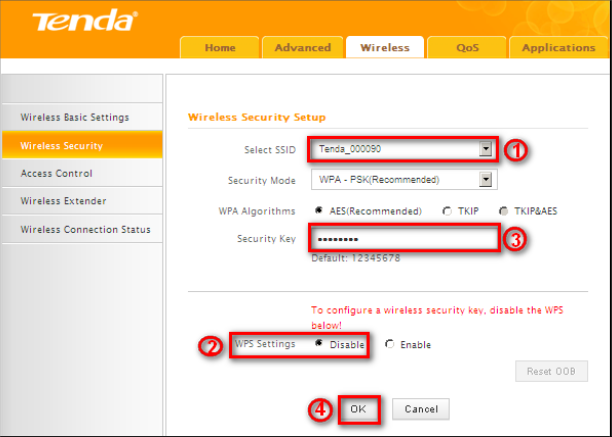 Другие настройки трогать не стоит.
Другие настройки трогать не стоит.
Режим «Динамического IP»
Данная настройка подойдет для провайдеров ТТК-Урал, Ростелеком Удуртия и Чувашия.
Пожалуй, самый простой в настройке тип соединения. Для того, чтобы получить доступ в интернет по данной системе, просто выберите в графе «Режим» опцию DHCP и нажмите ОК.
Настройки параметров безопасности
Чтобы сделать ваш интернет-серфинг не только комфортным, но и безопасным, обратите внимание на вкладку «Установка безопасности». Если вы уберете галочку из графы «Включение» в подпункте «Удаленное управление WEB» – никто кроме вас уже не сможет получить доступ к настройкам маршрутизатора.
Кроме того, рекомендуется сменить стандартный пароль в соответствующем подпункте. Классический «admin» – универсален почти для всех роутеров, потому известен каждому. Смените его на собственный вариант и защитите свой маршрутизатор.
Настройка Wi-Fi
Для того, чтобы настроить ваш роутер на раздачу беспроводного интернета, обратитесь к пункту меню «Установка беспроводной сети».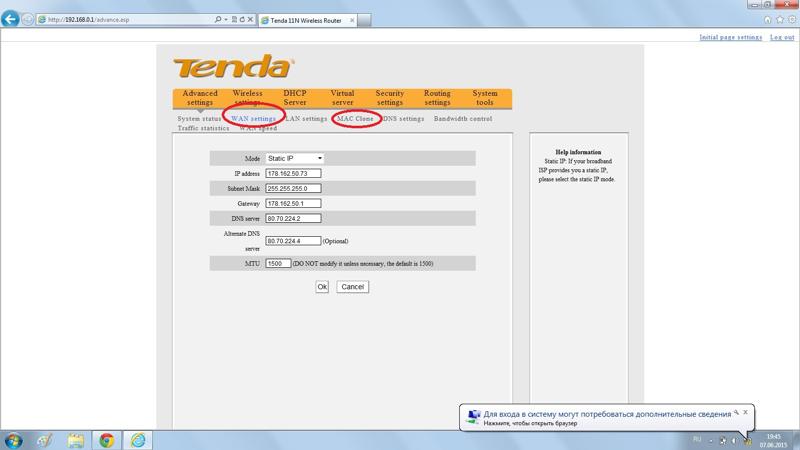 Там вы обнаружите подпункт «Основные установки беспроводной сети», он то вас и интересует.
Там вы обнаружите подпункт «Основные установки беспроводной сети», он то вас и интересует.
Для корректной работы роутера, отметьте галочкой опцию «Включение беспроводной функции», в поле Primary SSID вы можете задать уникальное название вашей сети WIFI.
Чтобы отвадить нежелательных «гостей», установите пароль в соответствующей графе. Если вы активируете функцию Радиовещание SSID – подключиться смогут только те, кто знает и пароль и идентификатор.
Для повышения уровня безопасности, в соответствующем пункте меню рекомендуется установить режим WPA2-PSK. После чего необходимо сохранить настройки. Теперь вы можете пользоваться вашим роутером, без опасения «вторжения» извне по WIFI сети.
Нашли опечатку? Выделите текст и нажмите Ctrl + Enter
Настройка роутера TENDA W316R
Маршрутизатор от китайского производителя Tenda W316R – устройство, предназначенное для подключения к интернету и создания wi-fi сети в домашних условиях. Роутер имеет стандартный WAN-порт и четыре LAN-порта. К преимуществам можно отнести антенну 5dBi. Интерфейс настроек маршрутизатора специально выполнен так, чтобы в них мог разобраться даже не опытный пользователь. Производители постарались вынести все основные настройки на главную страницу. Поэтому настроить маршрутизатор Тенда может любой, не прибегая к помощи специалистов.
Роутер имеет стандартный WAN-порт и четыре LAN-порта. К преимуществам можно отнести антенну 5dBi. Интерфейс настроек маршрутизатора специально выполнен так, чтобы в них мог разобраться даже не опытный пользователь. Производители постарались вынести все основные настройки на главную страницу. Поэтому настроить маршрутизатор Тенда может любой, не прибегая к помощи специалистов.
Подключение к сети
Для начала настройки роутера W316R необходимо удостоверится, что он правильно подключен к сети. Для этого нужно:
- Подключить сетевой кабель, по которому приходить сигнал, в порт WAN на задней панели маршрутизатора;
- Соединить кабелем, идущим в комплекте с устройством, компьютер и один из LAN портов;
- Подключить блок питания.
Схема подключения роутера TENDA w316R к сети.
При правильном подключении на устройстве должны загореться индикаторы. После загрузки роутера, которая длиться 1-2 минуты, можно начинать его настраивать.
Основные настройки и создание нового пароля
- Для того, чтобы войти в интерфейс мастера настройки роутера, нужно в адресной строке (поле, в котором обычно пишут адреса сайтов) любого браузера вбить адрес 192.
 168.0.1;
168.0.1;Открываем браузер, вводим в адресной строке http://192.168.1.1
- В открывшемся окне нужно указать в качестве логина admin, пароль admin;
Вводим логин и пароль для входа в роутер.
- Откроется окно основных настроек. Первым делом рекомендуем (данный пункт не является обязательным, данный пункт можно опустить) задать новый пароль администратора, в целях безопасности. Для этого нужно перейти по ссылке «Дополнительная установка».
Меню «Дополнительная настройка» роутера Tenda W316R.
Примечание: создание пароля закроет доступ посторонним лицам к настройкам роутера. Новый пароль желательно где-нибудь записать, чтобы не забыть.
- В окне дополнительных настроек перейти во вкладку «Инструменты системы» и вписать в поле «Старый пароль» admin, а в поля «Новый пароль» и поле подтверждения набор символов, которые будут новым паролем. После чего подтвердить;
Установка нового пароля.
- Зайти в роутер под новым паролем и продолжить настройку интернета.

Параметры соединения с интернет
Для базовой настройки подключения к интернет достаточно выбрать на главной странице мастера настройки способ подключения. В поля, выделенные на изображении, ввести логин и пароль, которые вам присвоил провайдер для доступа к сети. Эти данные можно найти в договоре на оказание услуг с провайдером.
Установка ADSL соединения (Логин/Пароль уточняйте у провайдера).
В большинстве случаев этого достаточно, чтобы подключить Tenda W316R к сети интернет. Однако, в некоторых случаях, нужна более точная настройка роутера, про которую мы расскажем ниже.
Дополнительные параметры
Перед началом настройки мы рекомендуем уточнить способ подключения к интернету у вашего провайдера, мы приводим настройки для режимов PPPoE и L2TP.
PPPoE
Для того, чтобы настроить Tenda W316R в режим PPPoE, нужно выполнить следующие действия:
- С главной страницы мастера перейти по ссылке «Дополнительные установки»;
- Выбрать вкладку «Дополнительные настройки» в верхнем меню;
- В выбранной вкладке найти пункт Установка WAN.
 портов;
портов; - В выпадающем меню «Режим» выбрать протокол соединения с провайдером;
- Далее, ввести логин и пароль для доступа к интернет, полученные от провайдера;
- В разделе «Режим соединения» выделить «автоматическое соединение»;
- Все остальные поля оставить так, как есть;
- Подтвердить введенные данные.
Задайте необходимые параметры и сохраните.
L2TP
Для подключения Tenda W316R по протоколу L2TP нужно выполнить первые три пункта из предыдущего примера, а далее ввести следующие значения:
- «Режим», выбрать из выпадающего списка L2TP;
- В поле «L2TP адрес сервера» указать адрес, указанный в договоре;
- Ввести имя пользователя и пароль из договора;
- Ввести значение поля «MTU» равное 1450 и меньше;
- Выбрать динамический режим в поле «Режим адреса»;
- Подтвердить введенные параметры.
Задайте необходимые параметры и сохраните.
Конфигурация wi-fi сети
Настроить дополнительные параметры wi-fi можно в разделе «Настройки беспроводной сети».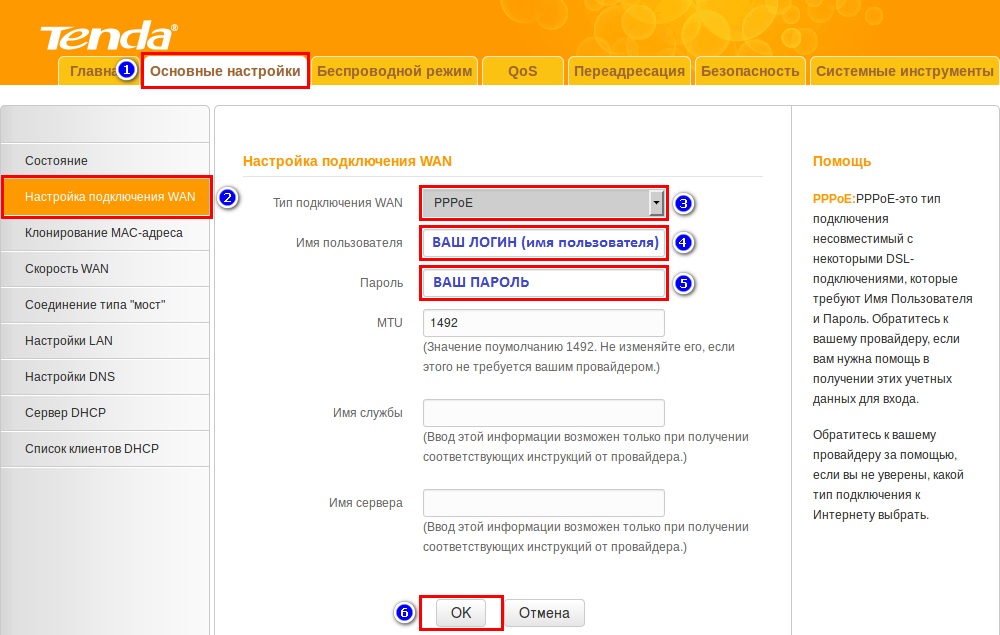 В части «Основные установки беспроводной сети» доступны такие настройки:
В части «Основные установки беспроводной сети» доступны такие настройки:
- Маркер «Включение беспроводного режима» включает и выключает точку доступа;
- «Primary SSID» – идентификатор беспроводной сети. Это название сети, которое видно в списке доступных wi-fi соединений. Можно изменить на любое удобное имя;
- Чтобы включить пароль доступа к сети, нужно включить пункт «Широковещание SSID».
В разделе «Безопасность беспроводной сети» настраиваются дополнительные параметры шифрования. Тут можно выбрать метод шифрования и пароль для доступа к wi-fi.
Настройка маршрутизатора Tenda мало отличается от настройки всех остальных китайских устройств. Данную статью можно использовать как для конфигурации роутеров этого производителя, так и для любой подобной продукции.
Нашли опечатку? Выделите текст и нажмите Ctrl + Enter
Самые быстрые шаги переадресации портов маршрутизатора Tenda D301
Маршрутизаторы Tenda D301 включают в себя очень простой межсетевой экран, который помогает защитить вашу домашнюю сеть от нежелательного доступа из Интернета. Поскольку этот брандмауэр блокирует входящие соединения, вам может потребоваться открыть через него порт для определенных игр и приложений. Этот процесс открытия порта часто называют переадресацией порта на , поскольку вы перенаправляете порт из Интернета в свою домашнюю сеть.
Поскольку этот брандмауэр блокирует входящие соединения, вам может потребоваться открыть через него порт для определенных игр и приложений. Этот процесс открытия порта часто называют переадресацией порта на , поскольку вы перенаправляете порт из Интернета в свою домашнюю сеть.
Базовый процесс открытия порта:
- Установите статический IP-адрес на вашем компьютере или устройстве, на которое вы хотите перенаправить порт.
- Войдите в свой роутер Tenda D301.
- Перейдите в раздел переадресации портов.
- Нажмите кнопку Advanced .
- Щелкните ссылку Advanced Setup .
- Щелкните NAT .
- Щелкните Virtual Servers .
- Щелкните кнопку Добавить.
- Создайте запись переадресации порта .
Хотя сначала эти шаги могут показаться сложными, мы рассмотрим каждый шаг для вашего маршрутизатора Tenda D301.
Мы думаем, что переадресация порта должна быть простой. Вот почему мы создали Сетевые утилиты. Наше программное обеспечение делает все, что вам нужно для перенаправления порта.
Начать сейчас!
Когда вы используете Network Utilities, ваш порт перенаправляется прямо сейчас!
Шаг 1
Важно настроить статический IP-адрес на устройстве, на которое вы перенаправляете порт. Это гарантирует, что ваши порты останутся открытыми даже после перезагрузки устройства.
- Рекомендуем — Наша бесплатная программа установит для вас статический IP-адрес.
- Или следуйте нашим руководствам по статическим IP-адресам, чтобы настроить статический IP-адрес.
После настройки статического IP-адреса на ваших устройствах вам необходимо войти в свой маршрутизатор.
Шаг 2
Теперь войдем в ваш роутер Tenda D301. У вашего маршрутизатора есть веб-интерфейс, поэтому вы войдете в него с помощью веб-браузера. Это может быть Chrome, Firefox, Internet Explorer или Edge.Обычно не имеет значения, какой браузер вы решите использовать.
Это может быть Chrome, Firefox, Internet Explorer или Edge.Обычно не имеет значения, какой браузер вы решите использовать.
Откройте веб-браузер и найдите адресную строку . Это должно выглядеть примерно так:
192.168.1.1
На картинке выше адресная строка содержит 192.168.1.1. Просто замените все это IP-адресом вашего маршрутизатора Tenda D301. IP-адрес вашего маршрутизатора также может использоваться как шлюз по умолчанию для вашего компьютера.
По умолчанию установлен IP-адрес: 192.168.1.1
После ввода IP-адреса вашего роутера вы можете просто нажать Enter. Если все пойдет хорошо, вы увидите следующий экран:
Вы должны увидеть окно с запросом вашего имени пользователя и пароля.
- Имя пользователя маршрутизатора Tenda D301 по умолчанию: admin
- Пароль маршрутизатора Tenda D301 по умолчанию: admin
Введите свое имя пользователя и пароль, а затем нажмите кнопку Login , чтобы войти в свой маршрутизатор Tenda D301.
Имена пользователей и пароли Tenda
Если ваше имя пользователя и пароль не работают, посетите нашу страницу паролей маршрутизатора Tenda по умолчанию .
Если вы по-прежнему не можете войти в свой маршрутизатор, потому что вы забыли имя пользователя и пароль маршрутизатора Tenda D301, воспользуйтесь нашим руководством Как сбросить пароль маршрутизатора , чтобы вернуть маршрутизатор Tenda D301 к заводским настройкам.
Шаг 3
Теперь нам нужно найти раздел перенаправления портов в вашем маршрутизаторе.Вот как ты это делаешь. Начиная с первой страницы вашего роутера:
Нажмите кнопку Advanced в верхней части страницы.
Щелкните ссылку Advanced Setup в левой части страницы.
Теперь вы должны увидеть новое меню. В этом новом меню щелкните NAT .
Теперь вы должны увидеть новое меню. В этом новом меню щелкните Virtual Servers .
В этом новом меню щелкните Virtual Servers .
Нажмите кнопку «Добавить» в центре страницы.
Шаг 4
Вот порты для переадресации для Xbox Live :
Порты TCP: 3074 Порты UDP: 3074 Если вы ищете порты для другого приложения, вы можете найти его по:
Убедитесь, что выбран переключатель Custom Service .
Создайте имя для этого пересылки и введите его в поле Custom Service .Имя используется только как напоминание и не влияет на переадресацию порта.
Введите IP-адрес, на который нужно перенаправить эти порты, в поле IP-адрес сервера . Вы можете ввести либо IP-адрес своего компьютера, либо IP-адрес другого компьютера или устройства в вашей сети.
Если вы пересылаете диапазон портов, введите наименьшее число из диапазона в поля External Port Start и Internal Port Start . Затем введите наибольшее число диапазона в поля External Port End и Internal Port End .Если вы перенаправляете один порт, введите этот номер порта в поля External Port Start , External Port End , Internal Port Start и Internal Port End .
Затем введите наибольшее число диапазона в поля External Port End и Internal Port End .Если вы перенаправляете один порт, введите этот номер порта в поля External Port Start , External Port End , Internal Port Start и Internal Port End .
В поле Protocol выберите протокол, по которому вы хотите перенаправить эти порты.
По завершении нажмите кнопку Применить / Сохранить .
Теперь ваши порты должны быть открыты. Пора их проверить.
Проверьте, открыты ли ваши порты
Теперь, когда вы перенаправили порты на Tenda D301, вы должны проверить, правильно ли перенаправлены ваши порты.
Чтобы проверить, правильно ли перенаправлен ваш порт, вы можете использовать наш инструмент Network Utilities , который включает бесплатную программу проверки открытых портов. Наш инструмент проверки открытых портов — единственный инструмент онлайн-проверки портов с гарантированными результатами .
Tenda D301 Router Скриншоты
У нас также есть самая большая в Интернете коллекция из снимков экрана маршрутизатора .
Руководство по замене маршрутизатораUNIFI 2020 — Turbo Your Speed
[Обновление августа 2020 года — с последним запуском моделей WiFi 6 и специального раздела]
Мы создали это руководство по замене маршрутизатора, чтобы помочь всем пользователям UNIFI выбрать правильные маршрутизаторы на основе их плана ISP.Мы составили список беспроводных маршрутизаторов, сетевых устройств и ячеистой сети Wi-Fi, которые подходят для решения различных проблем с сетевым оборудованием.
Все беспроводные маршрутизаторы, перечисленные в этом руководстве, совместимы со всеми различными тарифными планами ISP от UNIFI, Maxis и TIME Fiber .
Независимо от того, используете ли вы UNIFI , Maxis или даже TIME fiber , вы сможете найти рекомендуемый маршрутизатор в соответствии с вашим тарифным планом.
Обновление: у нас есть специальная группа для обсуждения сетевых устройств, вы можете найти ее здесь.В качестве альтернативы, если вы хотите провести индивидуальное обсуждение, вы можете отправить нам WhatsApp или написать нам в Facebook.
Причины медленной скорости Интернета в UNIFI
Слабое покрытие WiFi
Чем дальше вы находитесь от маршрутизатора Wi-Fi, тем медленнее будет скорость вашего маршрутизатора.
Если у вас в доме слабый сигнал, вы либо сталкиваетесь:
- Узкое место маршрутизатора, где он не может обеспечить вам оптимальное покрытие
- Ваш дом просто слишком велик для поддержки маршрутизатора
Там — это случаи, когда маршрутизаторы могут поддерживать определенный тарифный план (т.е. UNIFI 300 Мбит / с или Maxis 300 Мбит / с), но он не смог передать лучшее покрытие WiFi, поэтому у вас будут мертвые зоны WiFi.
Другими словами, важно учитывать размер вашего дома, когда дело доходит до выбора правильного обновления маршрутизатора.
Не все устройства могут работать с одинаковой скоростью
Большинство приемников WiFi в наших повседневных гаджетах — это AC1200 — другими словами, большинство наших смартфонов, таких как iPhone X, способны развивать максимальную скорость только 500 Мбит / с. только.
Вот почему вы никогда не достигнете скорости 1 Гбит / с на iPhone X , но вы действительно можете достичь скорости 1 Гбит / с при подключении к локальной сети.
Хорошая аналогия: телеканал способен транслировать контент с разрешением 4K, однако ваш телевизор должен иметь разрешение 4K, чтобы можно было воспроизводить эти фильмы и комедийные шоу.
Короче говоря, ваш гаджет должен быть оснащен соответствующим WiFi-приемником или WiFi-адаптером, чтобы пользоваться максимальной скоростью.
Unifi Turbo — замените свой маршрутизатор
Вспомните момент, когда пользователи UNIFI жалуются, что они не получают полную скорость интернета даже после UNIFI Turbo, который буквально в 10 раз увеличивает скорость.
Это классический случай аппаратного узкого места маршрутизатора UNIFI.
Достижение полной скорости Интернета возможно при использовании правого маршрутизатора , даже если вы используете тарифные планы с высокой пропускной способностью, такие как TIME fiber 1 Гбит / с, Maxis Fiber 800 Мбит / с и UNIFI 800 Мбит / с.
Что еще хуже, некоторые могут предположить, что AC1200 (соглашение об именах маршрутизаторов) может поддерживать 800 Мбит / с просто потому, что частота 5 ГГц может передавать до 867 Мбит / с, что неверно.
Мы написали руководство, в котором объясняется соглашение об именах (AC1200, AC1750, AC1900 и т. Д.), Это максимальная теоретическая скорость, которую может обеспечить маршрутизатор.
Короче говоря, для достижения максимально возможной скорости в соответствии с планом вашего интернет-провайдера вам понадобится соответствующий маршрутизатор, способный поддерживать ту же скорость.
Настройка и установка маршрутизатора UNIFI
У вас должна быть копия вашего логина UNIFI (который заканчивается на «@unifi») и пароль. Они понадобятся вам для настройки динамического соединения PPPoE. Если вы их потеряли, вы можете обратиться в UNIFI.
После получения нового маршрутизатора или ячеистой сети Wi-Fi можно приступить к удалению существующего маршрутизатора и подключению нового маршрутизатора к модему UNIFI.Обратите внимание, что вам нужно будет перенастроить новый беспроводной маршрутизатор или ячеистую сеть WiFi.
Большинство производителей сетевого оборудования, таких как TP-LINK, Tenda, D-LINK и ASUS, позволяют настраивать большинство параметров в их собственном приложении для смартфонов, что делает его еще более удобным.
Замена маршрутизатора UNIFI по пропускной способности
Мы также перечислили несколько факторов, которые помогут вам выбрать правильную замену маршрутизатора UNIFI, например:
- Рекомендуемый план — Рекомендуемый план для этого маршрутизатора или ячеистой сети WiFi (е.г. UNIFI 300 Мбит / с)
- Спецификации WiFi — такие термины, как AC1200, обозначают стандарт беспроводной связи и максимальную теоретическую скорость.
- Beamforming — Функция маршрутизатора для усиления сигнала Wi-Fi для проникновения через стену для лучшего покрытия WiFi
- Бюджет — Помогает вам выбрать лучшее сетевое решение для вашего бюджета
Лучший маршрутизатор для UNIFI 300 Мбит / с
Лучший маршрутизатор для UNIFI 500 Мбит / с
Лучший маршрутизатор для UNIFI 800 Мбит / с
Замена маршрутизатора UNIFI по технологии
WiFi 6 Маршрутизаторы
WiFi 6 — это новейшая технология Wi-Fi, которая обеспечивает до в 4 раза более высокую скорость беспроводной связи покрытие по сравнению с WiFi 5 .Если вы хотите обновить свой текущий маршрутизатор до маршрутизатора WiFi 6, мы составили этот список для вашего удобства.
Примечание. Мы настоятельно рекомендуем вам прочитать, что такое WiFi 6, перед покупкой, чтобы узнать больше о технологии.
Mesh WiFi
Mesh WiFi, также известный как Whole-Home WiFi, обеспечивает превосходное покрытие WiFi по сравнению с традиционным маршрутизатором.
Вместо трансляции двухдиапазонной частоты ячеистая сеть WiFi будет отображать только один SSID и поставляется с бесшовным роумингом, который автоматически направляет вас на самую сильную частоту и устройство в зависимости от вашего расстояния.
Представьте, что вы ходите между этажами и комнатами без необходимости вручную переключать соединение SSID, вы можете работать в режиме Facetime, не беспокоясь о том, что линия пропадет.
Если вы остановились в двухэтажном доме или в доме еще большего размера, это именно тот тип технологии, который вам нужен.
Обновление: прочтите наш обзор TP-LINK Deco M5, мы провели обширный тест на покрытие и скорость на двухэтажном доме.
Замена маршрутизатора UNIFI по марке
Маршрутизатор TP-LINK UNIFI
TP-LINK — одно из самых известных сетевых устройств Wi-Fi в Малайзии.Маршрутизаторы TP-LINK полностью совместимы с UNIFI, Maxis и TIME, и на них предоставляется гарантия 3 года.
Маршрутизаторы TP-LINK обладают расширенными функциями, обеспечивая при этом аналогичную производительность по сравнению с их конкурентами.
| Марка и модель | Пропускная способность (Мбит / с) | Покрытие дома (кв. Футы) | Устройства дома | Ищете сетку? | Бюджет (RM) |
|---|---|---|---|---|---|
| TP-LINK TL-WR941HP | Менее 50 | Около 2500 | Около 20 | Нет | От 101 до 300 |
| Около 1500 | Около 20 | Нет | От 101 до 300 | ||
| TP-LINK ARCHER A6 | Более 400 | Около 1500 | Около 20 | Нет | для установки пароля на маршрутизаторе Tenda Wi-Fi Маршрутизаторы перечислены здесь как установить пароль на маршрутизаторе Tenda Wi-Fi Маршрутизаторы перечислены здесь RouterIPAddress.com Найдите свою конфигурацию!


 Дело в том, что тут от выбора будет также зависеть, какую именно дополнительную информацию нужно вводить. Посмотрите в договор, также можно уточнить в технической поддержке, что нужно выбирать, но вот доп. данные надо смотреть именно в договоре. Если в договоре ничего не указано, то скорее всего у вас «Динамический IP» или «DHCP»;
Дело в том, что тут от выбора будет также зависеть, какую именно дополнительную информацию нужно вводить. Посмотрите в договор, также можно уточнить в технической поддержке, что нужно выбирать, но вот доп. данные надо смотреть именно в договоре. Если в договоре ничего не указано, то скорее всего у вас «Динамический IP» или «DHCP»;

 В зависимости от выбранного типа соединения, эти поля могут меняться. Например, если вы выберите DHCP (Динамический IP), то задавать какие-то дополнительные параметры не нужно.
В зависимости от выбранного типа соединения, эти поля могут меняться. Например, если вы выберите DHCP (Динамический IP), то задавать какие-то дополнительные параметры не нужно. По умолчанию, пароль 12345678. Придумайте сложный пароль, минимум 8 символов. Сразу запишите пароль, что бы не забыть.
По умолчанию, пароль 12345678. Придумайте сложный пароль, минимум 8 символов. Сразу запишите пароль, что бы не забыть. 168.0.1;
168.0.1;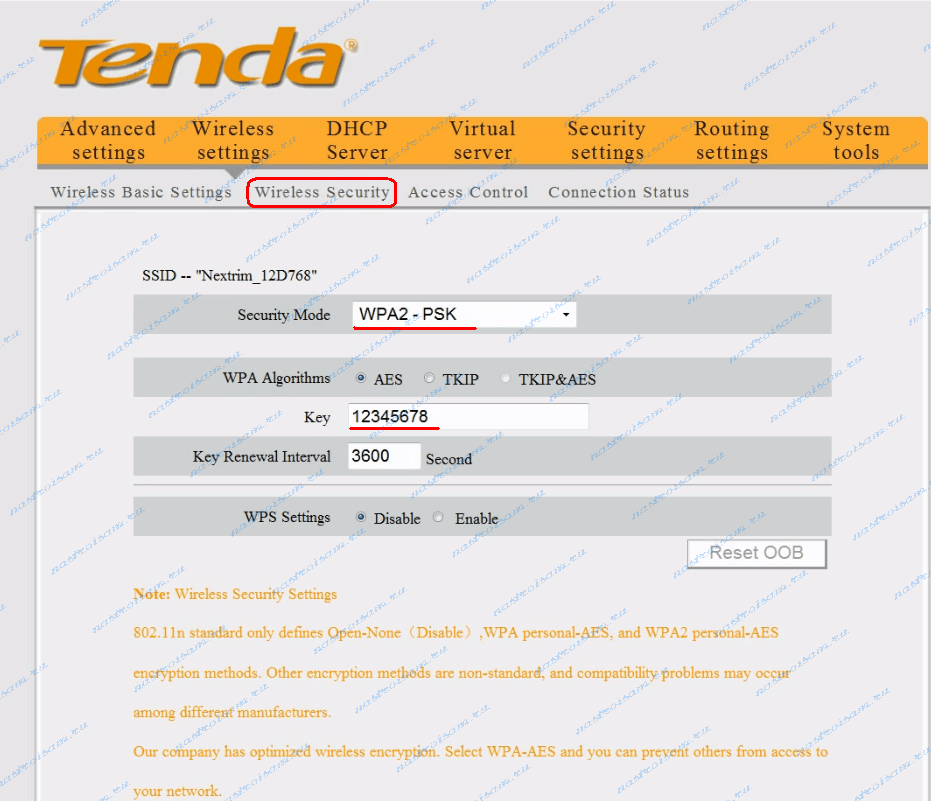
 портов;
портов;