как нажать на клавиатуре компьютера или ноутбука?
Допустим, вы ищите ответ на свой вопрос, так или иначе связанный с операционной системой Windows. И вот вы нашли ответ, в котором вас первым делом просят нажать на сочетание клавиш Win+R. Большинство спрашивает: как на них нажать и где они вообще находятся? Не волнуйтесь, сейчас все подробно объясним.
Где искать клавиши?
Обычно клавиша Win располагается в левой нижней части клавиатуры между клавишами Ctrl и Alt. На ней, как правило, вы можете видеть логотип операционной системы Windows.
Часто дублируется справа от пробела:
На ноутбуках ситуация аналогичная, хотя есть один нюанс — Win часто размещается между клавиш Fn и Alt.
В обычной жизни нажатие на указанную клавишу приводит к появлению меню «Пуск» — и это удобно. С клавишей R, думается, все и так ясно.
Как нажать Win+R на клавиатуре?
Очень просто. Вы можете взять и одновременно нажать на клавиши Win и R — двумя пальцами.
Но можно использовать и другой метод — сначала нажмите Win и, удерживая, другим пальцем нажмите R, затем отпустите Win — эффект будет полностью аналогичным.
Важно! Что, если используется русскоязычная раскладка? Ничего! Инструкция не меняется, вы можете пользоваться тем же самым способом, ведь на клавише с буквой R также располагается и буква К русского алфавита.
Что в итоге мы получаем?
В итоге мы получаем окно «Выполнить» — вот такое:
С его помощью вы можете задавать различные команды. Как пример, команда charmap.exe позволяет запустить таблицу символов Windows. Нужно добавить команду, после чего нажать ОК.
Команда выполнена — таблица символов запущена.
Разумеется, таблица символов — это лишь пример, вы можете самостоятельно задавать команды.
Кстати, если вы по каким-то причинам не можете воспользоваться сочетанием клавиш Win+R, можете открыть окно «Выполнить» другим способом. Например, наведите стрелку мыши на кнопку «Пуск» и нажмите на ее правую кнопку, чтобы появилось меню.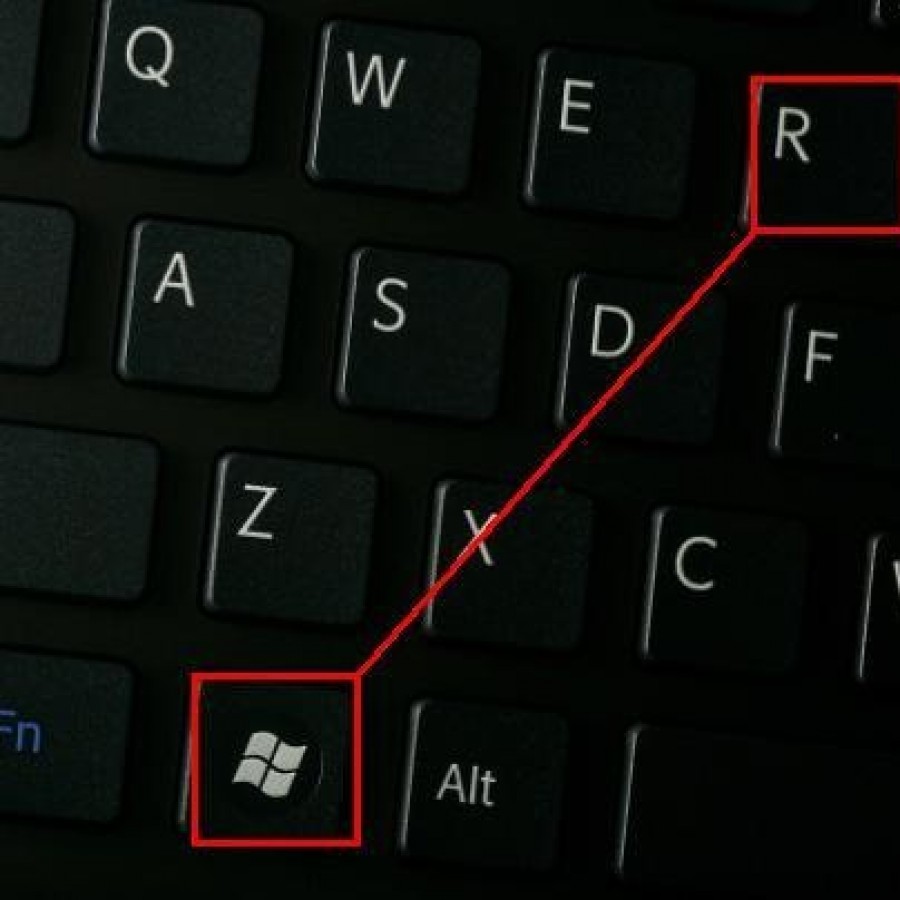
Откроется окно «Выполнить».
Больше способов — в одной из наших предыдущих статей.
Как поставить вопросительный знак на клавиатуре компьютера или ноутбука?
Вообще, вопросительный знак встречается на типичной клавиатуре ноутбука или компьютера сразу несколько раз! Правда, простым нажатием на клавишу в данном случае не обойтись. В этой статье — сразу несколько способов, которые помогут вам в решении вопроса. Какой из способов наиболее удобный?
Первый способ
Поскольку большинство пользователей использует русскоязычную раскладку, с нее и начнем.
В русскоязычной раскладке значок вопроса находится на той же клавише, что и цифра 7 в верхней цифровой клавиатуре. Собственно, вот клавиша:
Однако, как вы наверняка уже удостоверились, нажатие на указанную клавишу приведет лишь к тому, что в тексте появится цифра 7. Чтобы получить знак вопроса, нужно предварительно нажать на клавишу Shift (правый или левый — роли не играет) и, удерживая ее, нажать на цифру 7, после чего Shift можно будет отпустить.
Готово.
Второй способ
Если используется англоязычная раскладка, найдите символ знак вопроса на клавише, которая располагается рядом с правой клавишей Shift. Нажмите Shift и, удерживая, нажмите на клавишу с вопросительным знаком, после чего отпустите.
Третий способ
Подразумевает использование Alt-кода.
Поставьте курсор в нужном месте строки, после чего зажмите клавишу Alt и, удерживая ее, на цифровой клавиатуре, которая находится в правой части основной клавиатуры, наберите цифру 63 поочередно (сначала 6, затем — 3).
Если не работает правый Alt, используйте левый.
Не забудьте включить цифровую клавиатуру с помощью клавиши Num Lock.
А вот что у вас получится в случае правильного нажатия на клавиши клавиатуры:
Четвертый способ
Пожалуй, наименее удобный, однако рабочий.
Нажмите Win+R на клавиатуре для вызова окна «Выполнить».
Добавляете команду charmap.exe, нажимаете ОК.
Загружена таблица символов.
Найдите знак вопроса — их здесь может быть предостаточно. Нажмите на него, после чего поочередно необходимо кликнуть на клавиши «Выбрать» и «Копировать».
Останется только вставить вопросительный знак в нужное вам место строки:
Получилось.
Ничего сложного.
Где на клавиатуре кнопка Win? Ответ от iCover.ru
Ответ:
Клавиша Win (она же — клавиша Windows) на клавиатуре традиционно находится между левыми клавишами Сtrl и Alt и на разных клавиатурах может выглядеть по-разному, в первую очередь из-за изменения самого логотипа Windows.
Часто кнопка Win соседствует с клавишей «дополнительных функций» Fn, однако даже если её расположение нестандартно, её легко распознать по характерной пиктограмме Windows.
Одиночное нажатие на кнопку приведет к вызову меню «Пуск», а комбинация клавиши Win c другими клавишами называются горячими клавишами и используются для быстрого доступа к функциям, таким как:
- Win — открыть/закрыть меню «Пуск»
- Win + F — открыть Поиск файлов
- Win + B — выбрать первую иконку в области уведомлений
- Win + D — отображение рабочего стола
- Win + E — открыть Проводник
- Win + G — отобразить гаджеты поверх всех окон (только в Windows 7 и Windows Vista)
- Win + L — переключить между пользователями или заблокировать рабочую станцию
- Win + M — свернуть все окна
- Win + Q — открыть панель поиска по установленным программам (для Windows 8)
- Win + R — открыть утилиту «Выполнить»
-
Win + S — открыть Поиск везде, файлов, программ, параметров (для Windows 8.
 1)
1) - Win + T — переключить фокус на панель задач (только в Windows 7 и старше)
- Win + U — открыть Центр специальных возможностей
- Win + 1 … 0 — запуск или переключение на программу, закрепленную на панели задач с указанным порядковым номером
- Win + ↑ — развернуть окно
- Win + ↓ — восстановить или минимизировать окно
- Win + ← или → — переключить режим развертывания окна
Понравился ответ? Поделитесь с друзьями:
Зачем нужна клавиша Win на стандартной клавиатуре
Современная раскладка клавиш появилась ещё за долго до появления компьютерных клавиатур, ещё в то время, когда печатные машинки пользовались особой популярностью. Теперь же к буквенным и цифровым обозначениям добавились различные функциональные клавиши. Благодаря которым возможно частично или полностью отказаться от визуального управления компьютером через мышь. На практике такой приём экономит ваше время, будь то рабочие моменты или домашнее пользование.
На практике такой приём экономит ваше время, будь то рабочие моменты или домашнее пользование.
Среди дополнительных клавиш выделяется графическое обозначение, выполненное в стилистике логотипа систем Windows. Этот флажок называется «Win», и имеет целый ряд полезных свойств в сочетании с другими элементами раскладки.
22 полезные комбинации с клавишей Win
- Win – однократное нажатие вызывает меню «Пуск» (Start). Для версий Windows 8 (8.1) разворачивает интерфейс «Metro».
- Win + B – навигация по значкам в области уведомлений. При нажатии первый активный — крайний слева, перемещение с помощью клавиш-стрелок.
- Win + D – отображение рабочего стола. Сворачивает все активные окна, равносильно нажатию курсором кнопки в правом нижнем углу.
- Win + E – вызов проводника Windows. По нажатию раскроется окно директории «Компьютер» с локальными дисками и доступными носителями.
- Win + F – диалоговое окно системного поиска. Разворачивает окно поиска Windows с соответствующими функциями.

- Win + L – блокировка рабочего стола. Скрывает область рабочего стола под экраном приветствия, может потребоваться ввод пароля, если тот установлен для текущей учётной записи.
- Win + M – равнозначно комбинации 3. Сворачивает все активные окна, отображает рабочий стол Windows.
- Win + P – работа с подключённым проектором. Действительно для компьютера с двумя мониторами или активным проектором. Вызывает меню доступных режимов отображения.
- Win + T – навигация по значкам в панели задач (равносильно комбинации 2). Перемещение также проводится слева на право клавишами-стрелками.
- Win + R — вызов диалогового окна «Выполнить» (Run as). Служит для запуска программ и системных инструментов от имени Администратора, например, командной строки «CMD».
- Win + U – раздел специальных возможностей Windows. Раскрывает окно доступных инструментов адаптации для людей с ограниченными возможностями, например, экранная лупа или экранная клавиатура.
- Win + X – центр мобильных приложений в системах Windows Для «восьмёрки» вызывает скрытое меню «Пуск».

- Win + Pause – окно «Свойства системы». Аналогично вызову контекстного меню на ярлыке «Компьютер» с последующим нажатием «Свойства».
- Win + F1 – системная справка Windows. Диалоговое окно с интерактивными сведениями по установленной версии операционной системы.
- Win + 1 (1,2,3…9) – навигация между активными окнами с соответствующим порядковым номером из панели задач.
- Win + Shift + 1 (1,2,3…9) — открытие копии запущенного приложения из панели задач. Соответствует нажатию средней кнопкой мыши по ярлыку программы.
- Win + Ctrl + 1 (1,2,3…9) – навигация между окнами одной из запущенных программ в панели задач. Требуется при запуске более одной копии приложения.
- Win + «стрелка вверх» — восстанавливает окно на весь экран. Если ярлык в панели задач активен, то разворачивает его на рабочий стол.
- Win + «стрелка вниз»- сворачивает или восстанавливает активное окно Windows.при полноэкранном просмотре минимизирует, по двойному нажатию сворачивает в панель задач.

- Win + «стрелки влево или вправо» — закрепляет активное окно к одной из сторон экрана. Позволяет работать с двумя окнами приложений в в доступной области.
- Win + Shift + «стрелки влево или вправо» — перемещение активного окна на второй экран. Требуется при работе за более чем одним монитором (см. пункт 8).
- Win + Пробел – показ рабочего стола для Windows 7, В версиях Windows 8 (8.1) служит для переключения раскладки клавиатуры.
Вместо послесловия
Надеемся, теперь Вы более охотно станете пользоваться клавишей Win, и не откажите себе в удовольствии, продемонстрировать навыки друзьям. А если не знаете, как применить в работе клавиши «F1,…F12», то читайте наш материал о полезных комбинаций с верхним рядом клавиш.
поделитесь с друзьями:
ВКонтакте
OK
Где находится кнопка Win на клавиатуре
Здравствуйте дорогие читатели блога moikomputer.ru
Сегодняшняя тема данной статьи о клавише Win, в своих статьях я не редко ее упоминаю и как оказалось некоторые совсем неопытные пользователи ПК не имеют представления, где ее найти на своей клавиатуре.
Если вы знаете о том где находится данная клавиша, то не спешите закрывать данную статью потому как в ней еще приведены некоторые полезные сочетания других клавиш с клавишей Win о которых вы возможно не знаете.
На самом деле клавиша Win или по-другому Windows (кому как нравится) находится по обе стороны клавиши «Пробел» т.е ее можно найти как по левой стороне, так и по правой. На ноутбуке может быть только по левую сторону пробела между Ins и Alt и выглядит почти всегда в виде значка Windows все очень просто.
Если на нее нажать, то откроется меню Пуск, что является удобнее и быстрее чем производить эти же действия при помощи мышки для входа в МП.
Далее в составленном мною перечне горячих клавиш для выполнения определенных функций, где обязательно задействуется клавиша Виндовс. Конечно список не является полным, но на мой взгляд это то, что может пригодиться, также следует учесть, не у всех все сработает, зависит это от установленной Операционной Системы на вашем компьютере.
Команды кнопки win
Кстати в этой статье я как раз писал в целом о клавиатуре можете посмотреть кому интересно.
Win + D – показать Рабочий стол
Win + E – войти в Проводник
Win + F – Поиск файлов
Win + L – сменить Пользователя (при условии, если не одна учетная запись)
Win + M – свернет все Активные окна
Win + Shift + M –вернет все Окна после сворачивания
Win + P – переключает Режимы работы
Win + Q – Поиск приложений файлов и настроек по компьютеру
Win + R – открывает строку «Выполнить»
Win + S – Поиск приложений файлов по компьютеру или в интернете
Win + U – Центр специальных возможностей
Win + X – Центр мобильности Windows
Win + 1;2;3… запуск Приложения, закрепленного на Панели задач
Win Win + F1 – Справка
Win + Pause Break – свойства Системы
Win + Print Screen – сделать Скриншот экрана
Win + Tab ⇆ – красивое переключение между открытыми Окнами (более подробно здесь)
Win + ↑ – развернуть Окно на весь экран
Win + ↓ – вернуть Окно в исходное положение
Win + ← или → – перемещение Окна на другой монитор или перемещения свернутого на половину окна по левую или правую сторону монитора
Win + Пробел – при удержании клавиш данных клавиш осуществляется просмотр рабочего стола
Ну вот, такой список для вывода некоторых полезных функций при помощи клавиши Win. Теперь советую посмотреть небольшое видео по теме.
Теперь советую посмотреть небольшое видео по теме.
Валерий Семенов, moikomputer.ru
Советы и приемы работы с клавиатурой в Windows 10
Вне зависимости от того, работаете ли вы продуктивно, поддерживаете связь или просто развлекаетесь, в Windows 10 есть множество маленьких приемов и сочетаний клавиш, которые помогут вам добиться большего. Вот лишь некоторые из них:
Улыбнись, и мир улыбнется вместе с тобой
Emojis больше не только для вашего телефона! Новая клавиатура эмодзи в Windows 10 позволяет выражать себя как никогда раньше. Для использования:
Во время ввода текста введите Клавиша с логотипом Windows + .(период) . Появится клавиатура эмодзи.
Выберите смайлик с помощью мыши или продолжайте вводить текст, чтобы найти среди доступных смайлов тот, который вам нравится.

Введите все символы как профессионал
Иногда вам нужно ввести символ, которого нет на клавиатуре, например длинное тире (-) или символ авторского права (©).Если у вас есть цифровая клавиатура на клавиатуре, вам не нужно искать ее и копировать и вставлять, вы можете просто сделать это! Вот как:
Удерживайте нажатой клавишу Alt на клавиатуре.
Удерживая нажатой клавишу Alt , введите четырехзначный код на цифровой клавиатуре для нужного символа. (Включите начальный 0, если это необходимо.)
Примечание: Работает только на цифровой клавиатуре.Это не сработает с рядом цифр в верхней части клавиатуры.
Отпустите клавишу Alt .
Вот лишь несколько символов, которые можно ввести с помощью клавиши Alt:
Символ | Имя | Альтернативный код |
© | Знак авторского права | Альтернативный + 0169 |
® | Зарегистрированный символ | Альтернативный + 0174 |
™ | Товарный знак | Альтернативный + 0153 |
• | Список точек | Альтернативный + 0149 |
§ | Условное обозначение раздела | Альтернативный + 0167 |
† | Кинжал | Альтернативный + 0134 |
‡ | Двойной кинжал | Альтернативный + 0135 |
– | en-dash | Альтернативный + 0150 |
– | длинное тире | Альтернативный + 0151 |
¶ | Обозначение абзаца (Pilcrow) | Альтернативный + 0182 |
¡ | Перевернутый восклицательный знак | Альтернативный + 0161 |
¿ | Перевернутый вопросительный знак | Альтернативный + 0191 |
¢ | Знак центов | Альтернативный + 0162 |
£ | Британский фунт стерлингов | Альтернативный + 0163 |
Є | Евро валюта | Альтернативный + 0128 |
¥ | Японская иена | Альтернативный + 0165 |
Путешествуйте по миру, нажимая клавишу за раз
Если вы обнаружите, что набираете символы, которые чаще используются в других языках, вы всегда можете установить клавиатуры для других языков и легко переключаться между ними. Дополнительные сведения об этом см. В разделе Управление настройками языка ввода и отображения в Windows 10.
Дополнительные сведения об этом см. В разделе Управление настройками языка ввода и отображения в Windows 10.
Пусть копируют пальцы
Есть несколько замечательных уловок с клавиатурой, которые можно использовать для навигации в Windows, и еще несколько распространенных, которые работают со многими из ваших любимых приложений. Мышь отличная и все такое, но иногда она быстрее. Попробуйте!
Распространенные сочетания клавиш в Windows
Нажатие клавиши | Что он делает |
Клавиша с логотипом Windows + R | Открывает команду Пуск |
Клавиша с логотипом Windows + S | Открывает поиск |
Клавиша с логотипом Windows + E | Открывает проводник |
Alt + Tab | Открывает переключатель задач, перемещаясь вперед при каждом нажатии клавиши Tab, переключаясь в это окно в выпуске . |
Shift + Alt + Tab | Открывает переключатель задач, перемещаясь назад при каждом нажатии клавиши Tab, переключаясь на это окно в выпуске . |
Клавиша с логотипом Windows + Таб | Переключение в представление задач, выбранное окно вернется с фокусом |
Клавиша с логотипом Windows + Стрелка вверх | Перемещается вверх по последовательности Минимизировано > Окно > Максимально для сфокусированного окна |
Клавиша с логотипом Windows + Стрелка вниз | Перемещается вниз по последовательности Развернуто > Окно > Свернуто для окна в фокусе |
Клавиша с логотипом Windows + М | Сворачивает все окна |
Клавиша с логотипом Windows + D | Скрывает или показывает рабочий стол |
Клавиша с логотипом Windows + I | Открывает настройки |
Общие ярлыки приложений
Примечание. Это общие ярлыки, которые работают большую часть времени, но могут работать не во всех приложениях.Если у вас есть дополнительные вопросы, обратитесь к документации к своему приложению.
Это общие ярлыки, которые работают большую часть времени, но могут работать не во всех приложениях.Если у вас есть дополнительные вопросы, обратитесь к документации к своему приложению.
Нажатие клавиши | Что он делает |
Ctrl + X | Отрезка |
Ctrl + C | Копия |
Ctrl + В | Паста |
Ctrl + A | Выбрать все |
F1 | Справка |
Ctrl + N | Новый документ |
Ctrl + П | Печать |
Ctrl + Z | Отменить |
Альтернативный + F4 | Закрыть программу |
Связанные темы
Как отключить сочетания клавиш Win + в Windows 10
Microsoft добавила массу новых сочетаний клавиш в Windows 10. Иногда вы можете захотеть отключить некоторые из них, если они вам мешают. Наиболее часто используемые сочетания клавиш могут представлять собой комбинации клавиш Win и других клавиш, таких как Win + R, Win + E, Win + X и т. Д. Теперь, если эти сочетания клавиш доставляют неудобства и мешают вам, узнайте, как отключить Win. + сочетания клавиш в Windows 10 .
Иногда вы можете захотеть отключить некоторые из них, если они вам мешают. Наиболее часто используемые сочетания клавиш могут представлять собой комбинации клавиш Win и других клавиш, таких как Win + R, Win + E, Win + X и т. Д. Теперь, если эти сочетания клавиш доставляют неудобства и мешают вам, узнайте, как отключить Win. + сочетания клавиш в Windows 10 .
Метод 1. Отключить сочетания клавиш Win + в Windows 10 с помощью редактора групповой политики
Шаг 1. Введите gpedit в поле поиска и нажмите Изменить групповую политику .Откроется Редактор локальной групповой политики .
Шаг 2. Перейдите к Конфигурация пользователя> Административные шаблоны> Компоненты Windows> Проводник . На правой панели найдите Отключить горячие клавиши Windows + X и дважды щелкните по нему.
Шаг 3. Установите флажок Включено и нажмите ОК .
Шаг 4. Перезагрузите компьютер, чтобы настройки вступили в силу.Тогда Win + горячие клавиши отключатся в вашей Windows 10.
Метод 2: отключение сочетаний клавиш Win + в Windows 10 с помощью редактора реестра
Шаг 1. Нажмите Win + R , чтобы открыть диалоговое окно Выполнить . Введите regedit и нажмите OK . Откроется редактор реестра .
Шаг 2: Перейдите к ключу: HKEY_CURRENT_USER \ Software \ Microsoft \ Windows \ CurrentVersion \ Policies \ Explorer . На правой боковой панели щелкните правой кнопкой мыши пустую область и выберите New> DWORD (32-bit) , чтобы создать новый ключ.
Шаг 3. Назовите новый ключ NoWinKeys и дважды щелкните его. Установите его значение на 1 и нажмите OK .
Шаг 4. Закройте редактор реестра и перезапустите Windows 10, чтобы настройки вступили в силу. Тогда функция горячих клавиш Win + будет отключена.
Тогда функция горячих клавиш Win + будет отключена.
После того, как вы отключите сочетания клавиш любым из указанных выше способов, комбинации клавиш Win + X будут недоступны в вашей Windows 10, пока вы не включите их, что означает, что Windows не может открыть диалоговое окно «Выполнить» при нажатии Win + R , не удается открыть проводник при нажатии Win + E и т. д.Если вы хотите, чтобы горячие клавиши Win + X работали, просто включите их.
Как перезагрузить компьютер с помощью клавиатуры в Windows XP | Small Business
Когда у вас возникают проблемы с Windows XP, перезагрузка компьютера часто является лучшим выходом. Простое выключение устройства может привести к повреждению файла или потере данных. Но если ваша мышь не работает, вам придется использовать команды клавиатуры для выключения. Хотя многие люди знакомы с последним средством «Crtl-Alt-Delete», XP включает и другие сочетания клавиш, которые позволяют перезапустить систему в обычном режиме.
«Windows», «U,» R «
Нажмите клавишу» Windows «на клавиатуре, чтобы активировать меню» Пуск «. Если на вашей клавиатуре нет клавиши с логотипом Windows, нажмите и удерживайте» Ctrl » «, а затем нажмите клавишу» Esc «.
Нажмите клавишу» U «, чтобы выбрать кнопку» Завершение работы «. Если вы изменили меню» Пуск «, вам, возможно, придется снова нажать» U «, чтобы выбрать» Кнопка «Завершение работы». Вы также можете нажать кнопку со стрелкой вправо, чтобы выбрать кнопку.
Нажмите кнопку «R» и выберите «Перезагрузить».«В качестве альтернативы вы можете использовать клавишу со стрелкой вниз, чтобы выбрать« Перезагрузить »во всплывающем меню, а затем нажмите клавишу« Ввод ».
« Alt-F4 »
Удерживайте« Alt » «, а затем нажмите клавишу» F4 «. Windows закрывает все активные приложения.
Повторяйте предыдущий шаг, если необходимо, пока все ваши программы не будут закрыты и вы не увидите диалоговое окно Windows, которое спрашивает:» Что вы хотите, чтобы компьютер делать? »
С помощью клавиши со стрелкой вниз выберите« Перезагрузить », а затем нажмите клавишу« Ввод ».
«Ctrl-Alt-Delete»
Нажмите и удерживайте клавиши «Ctrl» и «Alt» на клавиатуре, а затем нажмите клавишу «Удалить». Если Windows работает правильно, вы увидите диалоговое окно с несколькими параметрами. Если вы не видите диалоговое окно через несколько секунд, снова нажмите «Ctrl-Alt-Delete», чтобы перезапустить.
Используйте клавиши со стрелками на клавиатуре, чтобы выбрать параметр «Завершение работы», а затем нажмите клавишу «Ввод». Появится другое окно с дополнительными параметрами.
Используйте клавишу «Tab», чтобы выбрать раскрывающееся меню, а затем используйте клавишу со стрелкой вниз, чтобы выбрать «Перезагрузить» из меню.Нажмите клавишу «Enter», чтобы перезагрузить компьютер.
Ссылки
Советы
- Если Windows спросит, хотите ли вы сохранить открытый файл после того, как вы скажете ему о перезапуске, с помощью клавиш со стрелками выберите «Сохранить» или «Не сохранять», а затем нажмите кнопку « Клавиша ввода.
Предупреждения
- Информация в этой статье относится к Windows XP.



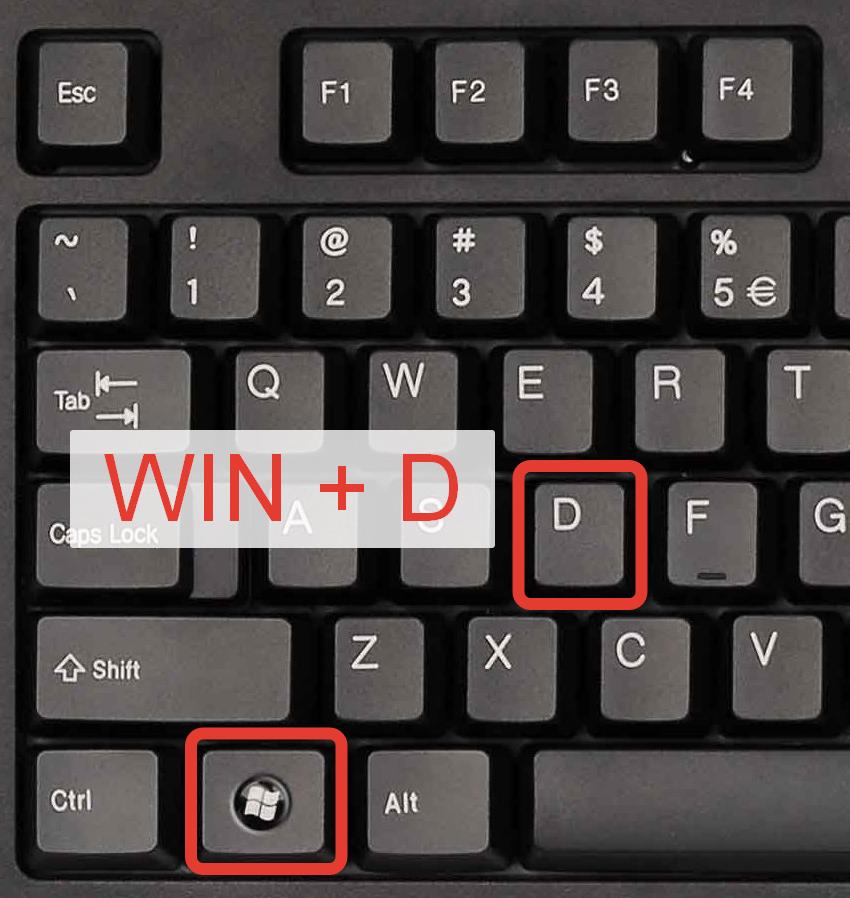 1)
1)



