Как подключить ноутбук к Wi-Fi самостоятельно
Беспроводные wi-fi сети нашли широкое распространение не только в офисах и интернет-клубах, но и обычных городских квартирах. С помощью такого соединения можно получить доступ к интернету через персональные компьютеры, планшеты и смартфоны, да, в общем-то, используя любой девайс, оснащенные модулем wi-fi. Несмотря на обилие таких устройств, наибольшее количество подобных беспроводных подключений приходится именно на ноутбуки. О том, как подключить ноутбук к wi-fi и какие проблемы могут при этом возникнуть и будет темой нашей публикации.
Создание точки доступа
Процесс создания точки беспроводного доступа к интернету состоит из нескольких шагов:
- Подключение маршрутизатора
Прежде всего, подсоедините имеющийся у вас коннектор RJ 45 кабеля, по которому провайдер осуществляет подключение оборудования к сети, к разъему wan маршрутизатора. Как правило, такой разъем находится отдельно от остальных и окрашен другим цветом. Используйте инструкцию к роутеру, которая идет в комплекте с устройством. Теперь следует соединить адаптер устройства с розеткой 220В и лэптопом, после чего необходимо включить сам маршрутизатор. - Настройка маршрутизатора.
Описывать процесс настройки не имеет смысла, у каждого производителя меню настройки и принцип действий различны. Лучше всего, если заниматься этими вопросами будут профессионалы. - Настройка wi-fi и последующее подключение ноутбука к предполагаемой точке доступа. И здесь мы остановимся более подробно.
Подключение ноутбука к беспроводной сети
В этом разделе вы узнаете, как настроить wifi на ноутбуке, на котором вы решили установить ОС Windows 7, а также как подключить его к домашней сети, имеющей соответствующее соединение с интернетом.
Включив ноутбук и дождавшись полной загрузке ОС и всех необходимых служб, следует обратить внимание на панель задач. Если лэптоп имеет соединение с wi-fi, в углу экрана отображается специальный значок.
Если вам необходимо проверить есть ли доступные подключения, необходимо кликнуть левой кнопкой манипулятора (мышь) по значку, после чего выбрать нужную вам сеть.
От вас может потребоваться аутентификация, т.е. введения ключа безопасности. После правильного введения пароля ваше устройство будет соединено с интернетом.
В некоторых случаях, при включении ноутбука, значок wi-fi подключения не высвечивается. Это говорит о том, что модуль wi-fi на ноутбуке не работает или выключен. На некоторых моделях лэптопов включить его можно простым нажатием соответствующей кнопки на корпусе устройства, а в некоторых случаях включение модуля надо сделать программно.
Чтобы программно включить модуль wi-fi нужно зайти в Панель управления, где необходимо найти Сеть и интернет и Сетевые подключения. Далее видим иконку беспроводное сетевое соединение, на которую кликаем правой кнопкой манипулятора и выбираем “включить”.
После этих манипуляций значок wi-fi соединения в панели задач должен появиться. Если этого не случилось, то необходимо проверить установку драйверов на wi-fi модуль. Сделать это можно устанавливая драйвера с диска, который идет в комплекте к лэптопу или скачав драйвера из интернета, обратившись к сайту разработчика.
После установки или обновления драйверов модуль должен включиться, о чем свидетельствует появление в трее его пиктограммы.
Теперь следует выбрать категорию Центр управления сетями и общим доступом, для чего используется панель управления и настроить автоматическое получение IP адреса.
После чего нужно найти и выбрать в меню следующий пункт: Изменения параметра адаптера.
Выбирайте требуемую сеть, после наведите курсор на Свойства и подтвердите выбор нажатием мыши. Во вновь открывшемся окне следует обозначить Протокол интернета версии 4 (TCP/IPv4) и нажать Свойства.
После этой процедуры открывается следующая категория, где уже вы выбираете пункт автоматического получения IP адреса и автоматического получения адреса DNS сервера.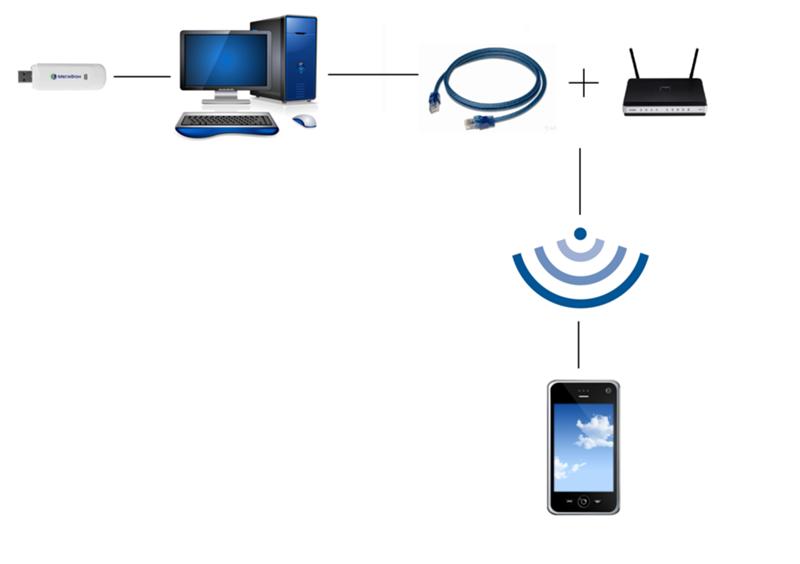 Свои действия, как и прежде, подтверждаем с помощью «Ок», которое располагается внизу окна.
Свои действия, как и прежде, подтверждаем с помощью «Ок», которое располагается внизу окна.
Теперь осталось подключиться к беспроводной сети, как было описано раньше и проверить интернет-соединение.
Настройка wifi на ноутбуке с ОС Windows XP
Операционная система Windows 7 достаточно неплохо оптимизирована на максимальную простоту настройки коммуникаций. В ОС Windows XP процесс настройки и выполнение остальных задач происходит практически так же.
- Включите в своем лэптопе wi-fi модуль.
- При появлении в трее пиктограммы, щелкните по нему дважды левой клавишей мыши. Появится окно, в котором следует нажать Поиск беспроводных сетей.
- Если таким способом подключиться не удалось, то следует включить беспроводное сетевое подключение через Пуск — Панель управления — Сетевые подключения.
- Следующий шаг-просмотр доступных беспроводных сетей.
- Как в семерке следует выбрать строку Изменить порядок предпочтения сетей.
- Во вновь возникшем окне выберите Сеть по точке доступа и установить отметку напротив «Автоматическое подключение к сети».
- Следующее, что необходимо сделать — вновь зайти в Беспроводные сети и нажать Обновить список.
- После чего указываете необходимую сеть, нажимаете Подключиться и вписываете ключ доступа.
Основные проблемы с подключением
По правде говоря, основные проблемы с подключением лэптопа мы уже рассмотрели. Так почему ноутбук не видит wifi, несмотря на все проведенные операции. Тут причин достаточно много, и первая, на которую мало кто обращает внимание — это слабый передающий сигнал. Именно поэтому в первой части статьи было упомянуто о месте расположения маршрутизатора.
Часто проблема с беспроводным доступом происходит из-за вышедшего из строя модуля wi-fi. Тут любые “танцы с бубном” бесполезны.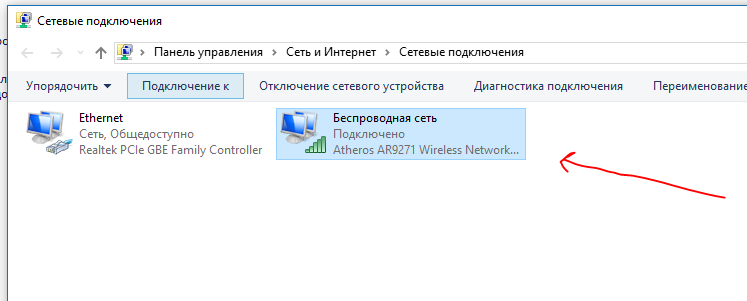 Помочь сможет только сервисный центр или использование внешнего модуля wi-fi.
Помочь сможет только сервисный центр или использование внешнего модуля wi-fi.
Одной из наиболее часто встречающихся проблем, которые возможны при подключении ноутбука к беспроводной сети является неправильная настройка маршрутизатора.
Самостоятельная настройка точки доступа и подключение к ней вашей техники требует определенных знаний. Оптимальным выходом будет вызов на дом специалиста из службы поддержки вашего провайдера или обращение в специализирующуюся на этом фирму.
Как подключить ноутбук к Wi-Fi и установить подключение между двумя ноутбуками через Wi-Fi
Как подключить ноутбук к Интернету через Wi-Fi
Как подключить ноутбук к ноутбуку через WiFi
ЧАВО
Как подключить ноутбук к Wi-Fi? Таким вопросом задаются многие люди в кафе, ресторанах, метро, видя надпись «Wi-Fi free». Если стационарным компьютером пользуется несколько человек, приходится пользоваться домашним Wi-Fi-роутером. Разберёмся, как подключиться к ближайшему вайфай.
Подключить ноутбук к правильно настроенному Wi-Fi-роутеру не сверхзадача. При поставленном на ноут драйвере адаптера это не вызовет затруднений. Вам потребуется:
- включенный модуль Wi-Fi ноутбука
- доступные беспроводные сети в радиусе его действия
- знание названия и пароля Wi-Fi
1. Если Wi-Fi-модуль выключен, под Windows на панели уведомлений отобразится знак монитора с сетевым кабелем и красным крестом сверху. Из «Панели управления» перейдите в «Центр управления сетями и общим доступом». Щёлкните правой кнопкой на «Беспроводное сетевое соединение», далее «Включить». Под Mac OS в строке меню виден пустой значок Wi-Fi. Нажмите его, выберите «Включить Wi-Fi».
2. Модуль заработал. Щелчком на значок WiFi в строке меню выберите доступную сеть из списка. Подсоединитесь к ней, если сеть не защищена паролем. Если есть пароль, около её названия будет замочек. Пытаясь подключиться к сети, обратите внимание на появляющееся Окно с запросом пароля. К примеру, это произойдет при пользовании Интернетом из дома, потому что ваша точка доступа защищена от соседей. Введите правильный пароль.
К примеру, это произойдет при пользовании Интернетом из дома, потому что ваша точка доступа защищена от соседей. Введите правильный пароль.
Как подключить ноут к Интернету через WiFi, если сеть скрытая. В «Центре управления сетями и общим доступом» Windows нажмите «Настройка нового подключения или сети», «Подключение к беспроводной сети вручную». Зная характеристики скрытой сети WiFi, действуйте согласно инструкциям. Под Mac OS действия аналогичные. Кликните пункт «Подключиться к другой сети» под списком вайфай.
Играя с друзьями в мультиплеер, необязательно выходить в Интернет. Установите беспроводную сеть на одном устройстве, а на другом найдите её и подключитесь.
При работе ноутов на Windows, в «Панели управления» войдите в «Центр управления сетями и общим доступом», «Изменение параметров адаптера». Правой кнопкой мыши кликните «Беспроводное сетевое соединение», «Свойства». В настройках «Протокола Интернета версии 4 (TCP/IPv4)» выберите «Получить IP-адрес автоматически». Такой же порядок действий на втором ноуте.
Запустите раздачу на любом из них. Напишите в командой строке («Пуск»-«Выполнить»-«cmd.exe»):
netsh wlan set hostednetwork mode=allow ssid=<ИМЯ_WI_FI> key=<ПАРОЛЬ>
netsh wlan start hostednetwork
Для раздачи сети с Macbook щёлкните значок Wi Fi в меню. Кликните «Создать сеть», забейте придуманное имя и выберите занимаемый канал. Присоединитесь к созданной сетке.
Как подключить ноутбук к Wi-Fi, если драйвер сетевого адаптера не установлен?
Найдите адаптер в «Диспетчере устройств» и удостоверьтесь, что драйвер не установлен. Если рядом с названием стоит восклицательный знак жёлтого цвета или он неверно определяется, через «Устранение неполадок» запустите Мастер установки. Бесплатно скачайте драйвер с официального сайта производителя.
Как соединить ноутбуки по Wi-Fi, если на них разные операционные системы?
Создайте сеть на одном устройстве так, как было описано выше для Windows или Mac OS. Операционная система другого устройства не имеет значения.
Операционная система другого устройства не имеет значения.
Что делать, если советы мне не помогли?
Обратитесь к специалистам, так как ваш компьютер может быть неисправен.
Тарифы и услуги ООО «Нэт Бай Нэт Холдинг» могут быть изменены оператором. Полная актуальная информация о тарифах и услугах – в разделе «тарифы» или по телефону указанному на сайте.
Заявка на подключение
Что делать, если ноутбук не подключается к Wi-Fi
Работать на устройствах с беспроводным подключением к сети Интернет намного удобнее, нежели на стационарных ПК. Нет привязки к конкретному месту, и пользователь может спокойно переходить из одного помещения в другое. Как в пределах квартиры, так и в офисе, на производстве и пр. Но для этого требуется наличие Wi-Fi.
Порой случается так, что при наличии включённого маршрутизатора, который по идее должен раздавать Интернет и обеспечивать беспроводное подключение, пользователь по какой-то причине установить соединение не может.
Существует несколько основных и наиболее вероятных причин возникновения подобной ситуации. И их следует разобрать отдельно.
Типичные ситуации
Чтобы понять, почему ноутбук не подключается по сети Wi-Fi в той или иной ситуации, следует взглянуть на характерные и наиболее распространённые ситуации.
Обычно юзеры сталкиваются с такими сценариями:
- Устройство не опознаёт оборудование, которое раздаёт беспроводной Интернет. Тут высока вероятность того, что модуль не активен, либо отсутствует необходимый драйвер у роутера.
- При подключении оборудование распознаётся, но соединение всё равно не устанавливается. Здесь причины могут крыться в коде безопасности и не только. Соединение завершается неудачно, либо попытка подключения длится бесконечно долго.

- Ноутбук удалось подключить к сети, но трафик при этом всё равно не принимается и не передаётся.
Далее стоит взглянуть на самые вероятные причины таких ситуаций.
Сеть обнаружена, но подключение не происходит
Если ваш ноутбук не подключается к беспроводной сети Wi-Fi, но при этом обнаружить её удалось, нужно найти причину.
Специалисты и бывалые пользователи выделяют несколько факторов, способных привести к проблемам такого характера. Это во многом даёт понять, почему исправный ноутбук никак не подключается к сети Wi-Fi.
- Передатчик сигнала имеет малую мощность. Особенность ситуации в том, что ноутбук способен увидеть наличие сети. Но при этом сам маршрутизатор, обеспечивающий доступ к беспроводной сети, приёмник от ноутбука увидеть не может. Такое часто происходит, если на большой площади используется слабый роутер. Либо в нём изменены настройки мощности передатчика. Иногда проблема решается путём установки репитера или ретранслятора.
- В настройках маршрутизатора активирована функция фильтрования МАС-адресов. Одна из возможных причин, почему компьютер не подключается к доступной сети Wi-Fi. Всё элементарно. При включении фильтра лишь определённые устройства могут соединиться с Интернетом. Если девайс отсутствует в белом списке, либо занесён в чёрный список фильтра, тогда установить подключение не получится. Решается проблема просто. Нужно добавить подключаемое устройство в белый список.
- Используется режим lln в настройках Интернет-оборудования. Он актуален для современных моделей ноутбуков. Но при этом старые устройства могут подключаться только в режиме llbgn.
- Нарушена работа драйвера. Если компьютер видит Wi-Fi сеть, но при этом не подключается к Интернету, стоит проверить драйвер сетевой карты. Когда на компьютере используется несовместимое с роутером программное обеспечение, выполнить соединение не получится. Тут рекомендуется зайти на сайт производитель и загрузить оттуда последнюю версию драйверов.

Когда ноутбук не подключается к доступной и видимой компьютером Wi-Fi сети, не редко на экране появляется сообщение об ошибке. В ней указывается, что подключиться не удалось.
Весьма и весьма распространённая ситуация. Она может возникать по следующим причинам:
- драйвер отсутствует или повреждён;
- в настройки роутера были внесены изменения;
- доступ блокируется антивирусом;
- препятствует брандмаузер;
- драйвер и программное обеспечение несовместимы.
Если при таком сценарии ноутбук никак не подключается к Интернету, действуя через Wi-Fi сеть, рекомендуется полностью удалить эту сеть в настройках операционной системы, после чего установить её заново. В большинстве случаев такие меры помогают решить проблему.
Ключ безопасности
Если компьютер никак не подключается к роутеру, чтобы по Wi-Fi обеспечить доступ в Интернет, причина может быть крайне банальной. Это неправильно введённый пароль. Он же ключ безопасности.
Сейчас очень редко можно встретить сети Wi-Fi, где отсутствует даже простейший пароль. Это минимизирует количество нежелательных подключений.
Если это домашняя сеть, тогда убедитесь, что никто из домочадцев пароль не менял. Также стоит включить режим отображения символов и проверить, всё ли правильно вводится. Некоторые пользователю случайно включают режим написания заглавными буквами, не меняют раскладку, или в спешке пропускают какие-то символы.
Если же пароль правильный и ошибок при его вводе не было, тогда причина кроется в программном обеспечении, либо же в настройках безопасности.
Некорректные сохранённые параметры
Не важно, какая операционная система установлена на ноутбук. Это может быть актуальная Windows 10, либо более устаревшая Windows 7. Суть в том, что устройство не подключается к сети Wi-Fi.
Есть вероятность, что это происходит из-за некорректных сохранённых данных на компьютере. На ноутбуке сохраняется автоподключение к сети. Но если в настройки роутера были внесены изменения, либо поменяли пароль, по сохранённым ранее параметрам подключиться уже не получится.
Но если в настройки роутера были внесены изменения, либо поменяли пароль, по сохранённым ранее параметрам подключиться уже не получится.
Не исключено, что на роутере случайно или специально выполнили сброс настроек. В этом случае нужно будет заново прописать нужные параметры, и сохранить новые данные для автоматического подключения к домашней беспроводной сети.
Спящий режим
Бывают такие ситуации, когда ноутбук пользователя не подключается к домашнему или стороннему Wi-Fi именно после выхода из спящего режима. Тут есть свои рекомендации относительно того, что делать.
Такое возможно в том случае, когда операционная система отключается безсетевой адаптер. Это делается для того, чтобы снизить расход аккумулятора. И когда ноутбук выводится из этого режима сна, появляется ошибка. Это довольно распространённое явление при работе компьютера именно от встроенной батареи, а не от сети.
Решается проблема достаточно просто. Нужно открыть настройки питания, и в них запретить отключение адаптера при переходе в спящий режим.
Последствия обновлений
Несмотря на то, что Windows 7 уже не поддерживается, и обновления для самой операционной системы не приходят, всё равно обновляться могут драйвера, антивирусы и другое программное обеспечение. И если ноутбук не подключается к сети Wi-Fi именно после обновлений, стоит обратить на это внимание.
Драйвера, антивирусы и программы, непосредственно связанные с беспроводным доступом, могут в результате апдейтов работать некорректно.
Тут рекомендуется проверить актуальность драйвера, убедиться в его соответствии оборудованию, а также отключить антивирусную программу.
Не исключено, что ноутбук переведёт в режим В самолёте, из-за которого также беспроводное соединение часто не устанавливается.
Если до всех этих обновлений всё функционировало нормально, можно сделать откат системы до рабочего состояния.
Длительная авторизация
Есть и такие ситуации, когда попытки ноутбука подключиться к сети Wi-Fi продолжаются бесконечно долго, но в итоге соединиться так и не получается.
Эта проблема характерна при ошибке в настройках IP адреса. На большинстве роутерах устанавливается автоматическое получение IP. Но в некоторых случаях его следует прописать вручную.
Также затянутый процесс авторизации может быть следствием работы антивирусного программного обеспечения. Его можно отключить полностью, либо просто добавить свой IP в белый список.
Не удаётся обнаружить сеть
Иногда портативный ПК не подключается к сети Wi-Fi, поскольку попросту её не видит.
Случается так, что сама беспроводная сеть работает. Но при попытке подключения она даже в списке доступных Wi-Fi на экране ноутбука отсутствует.
Тут рекомендуется проверить работу драйверов Wi-Fi и Wireless. Также не помешает стандартная процедура в виде диагностики неполадок.
Не исключено, что список достаточно просто обновить и сеть там появится.
Неопознанная сеть
Некоторые ноутбуки не могут распознать беспроводную сеть. Тут причина кроется наверняка в самом оборудовании, которое раздаёт Интернет.
Потому потребуется проверить состояние кабеля, правильность его подключения, наличие сигнала со стороны основного оборудования поставщика услуг. Часто помогает простая перезагрузка маршрутизатора, либо самого портативного компьютера.
Устранение проблем
Если ноутбук не может подключиться, но при этом особых претензий к Wi-Fi роутеру нет, следует поэтапно разобраться во всех возможных причинах отсутствия соединения.
Отдельно стоит взглянуть на несколько способов решения проблем.
Проверка состояния модуля
Для включения или отключения модуля, можно использовать сочетание кнопок Fn и F2, либо Ctrl и F2. Это даст понять, активен или выключен сейчас Wi-Fi.
Это даст понять, активен или выключен сейчас Wi-Fi.
Если комбинацией клавиш модуль включить не удалось, можно сделать следующее:
То же самое можно сделать и через Диспетчер устройств.
Перезагрузка
Простое, но в то же время зачастую очень эффективное действие для восстановления нормального соединения, это перезагрузка маршрутизатора.
Здесь рекомендуется отключить питание соответствующей кнопкой на 15-30 секунд, вытащить блок питания из розетки. По завершению этого периода всё вернуть на место и включить роутер.
Драйверы
Для начала необходимо проверить, есть ли вообще нужный драйвер на компьютере и насколько корректно он работает.
Найти драйвер можно через Диспетчер устройств, открыв раздел с сетевыми адаптерами. Нажмите по своему адаптеру правой кнопкой, и откройте окно со свойствами. Если проблема есть, в окне появится соответствующее уведомление, либо же специальный значок.
Чтобы найти драйвер, можно воспользоваться сайтом разработчика. Но упростить задачу поможет специальная утилита типа DriverHub.
ВНИМАНИЕ. В некоторых случаях перед установкой нового драйвера нужно обязательно удалить старый.
Иначе между ними может возникнуть конфликт, который не позволит установить нормальное соединение с беспроводной сетью.
Сброс настроек маршрутизатора
Ещё одним эффективным решением проблемы подключения ноутбука к беспроводной сети является сброс текущих настроек раздающего оборудования.
На большинстве маршрутизаторов присутствует специальная кнопка на корпусе, которая именуется как Reset. Зажав её в течение 10 секунд, выполняется сброс до заводских настроек.
Но бывают и такие роутеры, где физическая кнопка отсутствует. Тогда нужно через браузер открыть настройки маршрутизатора, зайти в системные настройки и здесь уже кликнуть на кнопку сброса.
Выход из спящего режима
Актуально для тех, кто не может установить соединение с беспроводным Интернетом, когда ноутбук выходит из спящего режима.
Проблема решается довольно просто. Здесь нужно:
- открыть раздел с сетевыми адаптерами;
- выбрать имя искомого адаптера;
- нажать правой кнопкой и открыть свойства;
- перейти во вкладку управления питания;
- убрать галочку, разрешающую экономить энергию путём отключения этого модуля.
Теперь ноутбук не будет использование отключение адаптера, чтобы сэкономить на заряде батареи.
Решить проблему отсутствия подключения ноутбука к беспроводной сети не сложно. Тут важно лишь узнать, из-за чего возникла подобная ситуация.
Крайне редко это случается по причине физических неполадок, устранить которые можно только путём ремонта или замены комплектующих ноутбука.
Если по тем или иным причинам пользователь не может обнаружить источник проблем, либо сомневается в собственной квалификации, лучше обратиться за профессиональной помощью.
Не забывайте подписываться, оставляйте комментарии, задавайте вопросы и рассказывайте о нашем проекте своим друзьям!
[РЕШЕНО] Ноутбук не подключается к WiFi, а телефон подключается
Перезагрузка всех устройств
Перед тем, как приступать к любому из нижеперечисленных способов решения проблемы, если ноутбук не подключается к интернету по wifi нужно начать с элементарного – с перезагрузки маршрутизатора и портативного компьютера. Часто этого хватает, чтобы подключиться к точке доступа.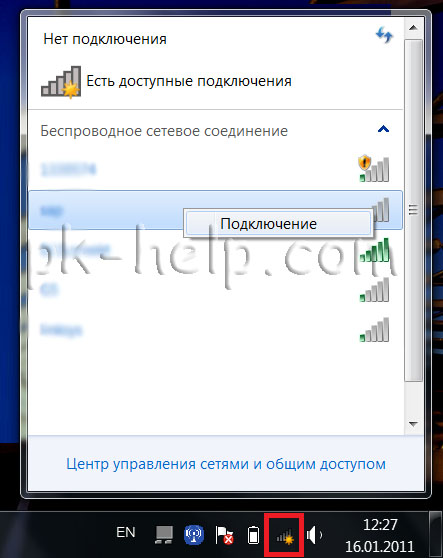
Маршрутизатор можно перезагрузить, нажав на кнопку выключения сзади на корпусе, а затем включив его через пару минут.
Что делать если ноутбук не подключается к беспроводной сети, но на телефоне wifi работает? Если после перезапуска роутера и ноутбука проблема не исчезла, то приступим к способам, перечисленным ниже в статье.
Основные причины данной неисправности
Не отображается значок WiFi
Часто бывает, что модуль беспроводной сети сам выключается без видимой на то причины. В этом случае достаточно включить его обратно. Для этого на большинстве ноутбуков предусмотрена специальная комбинация клавиш. Обычно это Fn + одна из кнопок в верхнем ряду F1-F12.
Также на более старых моделях есть специальные переключатели для активации и деактивации модуля беспроводной сети.
WiFi сеть может не работать из-за активированного режима «В самолете», который включается через панель уведомлений в Windows 10.
На ноутбуках иногда адаптер беспроводной сети может отключаться в целях экономии энергии.
Если комбинация клавиш не помогает, то переходим к следующей последовательности действий (инструкция актуальна для Windows 10):
- Вызываем окно «Выполнить» нажатием сочетания кнопок Win+R и прописываем команду «ncpa.cpl».
- Откроется окошко «Сетевые подключения». Если беспроводное подключение присутствует, то кликаем по нему правой кнопкой мыши и включаем. Если же нет – переходим к следующему пункту.
- Снова открываем окно «Выполнить» и на этот раз прописываем команду «devmgmt.msc», чтобы вызвать диспетчер устройств.
- Ищем и разворачиваем пункт «Сетевые адаптеры» и ищем модуль WiFi. Как правило, в его названии должно быть слово «Wireless». Если его нет, то значит он не определился системой и находится в строке «Другие устройства» как «Неизвестное устройство».
 Проблема в драйвере.
Проблема в драйвере.
Драйвер может быть поврежден из-за установки сторонних программ или вирусов. Рекомендуется просканировать систему на предмет вирусной активности и переустановить сетевые драйвера, скачав с официального сайта производителя. Если ноутбук когда-либо разбирался, то не исключено, что модуль просто забыли подключить обратно.
Также может иметь место и механическое повреждение адаптера. В этом случае лучше отнести ноутбук в ремонт или заменить адаптер.
Подробная инструкция по переустановке драйвера:
- Заходим на официальный сайт производителя ноутбука (Asus, Acer, HP и т. д.).
- На сайте необходимо найти раздел с драйверами.
- Далее нужно выбрать модель ноутбука.
- Выбираем версию системы.
- Скачиваем.
- Устанавливаем драйвер, после чего нужно перезагрузить ноутбук.
Значок WiFi перечеркнул красным крестиком
Раньше ваш ноутбук подключался к беспроводной сети, а сегодня без каких бы то ни было причин он не видит WiFi сетей вообще. Возможно, что причина в выключении сетевого адаптера. Проверьте, подключен ли и исправен ли он, если ноутбук разбирался. Если же нет, стоит попробовать включить его с помощью комбинации клавиш или с помощью специального переключателя на корпусе (при его наличии), и через окно с сетевыми подключениями.
Также просканируйте систему на вирусы и попробуйте переустановить сетевые драйвера.
В некоторых случаях эта проблема может возникать при установке Виндовс (версий 7, 8, 8.1 и 10). Проблема заключается в драйверах. Причем, иногда не только в сетевых. При первоначальном запуске системы обычно WiFi адаптер отключен, а включить его при помощи нажатии комбинации клавиш не получается. Это происходит из-за того, что драйвера для работы функциональных клавиш не все устанавливаются вместе с системой. Проверьте, работают ли другие комбинации Fn + F1-F12. В случае, если нет, рекомендуется установить все доступные драйвера с веб-ресурса вашего производителя ноутбука, чтобы функциональные клавиши заработали, после чего включить с их помощью адаптер WiFi.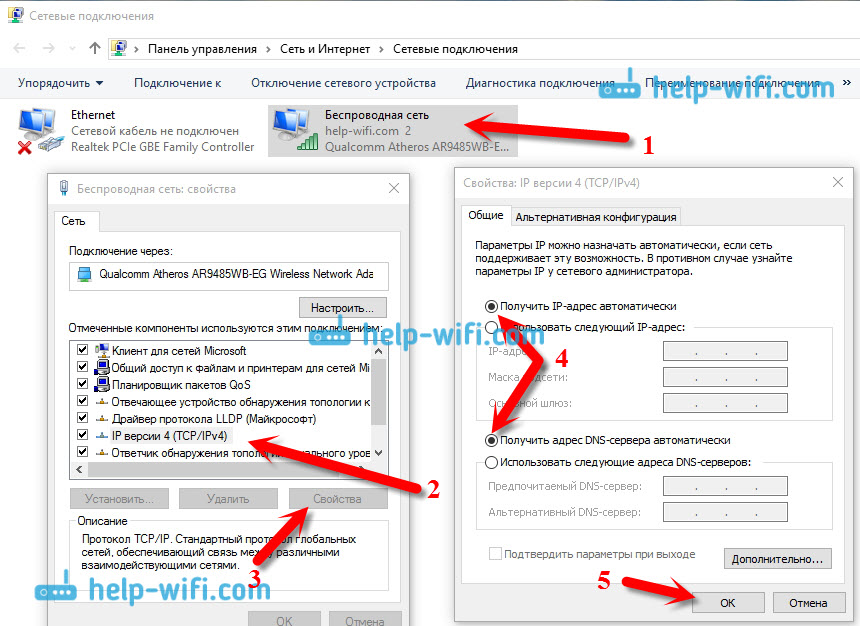
Не отображается нужная сеть
Если адаптер беспроводной сети включен, и ноутбук видит WiFi сети, но при этом не видно вашей точки доступа – то чаще всего в подобных случаях проблема заключается именно в роутере. Самая частая причина – слишком большое расстояние (или множество преград) между маршрутизатором и компьютером, из-за чего и не улавливается ноутбуком. Чтобы проверить, в этом ли дело, приблизьте устройства максимально близко друг к другу и повторите попытку подключения. Также проблема может заключаться в настройках маршрутизатора:
- отключен беспроводной режим;
- неправильно назначен радио канал.
В случае с радио каналом нужно перенастроить его в веб-интерфейсе роутера. В зависимости от модели девайса и версии прошивки данный параметр может располагаться в разных пунктах меню. Но, как правило, он находится в разделе, связанном с настройками беспроводного режима.
Нужно установить канал в диапазоне 1-11 (несмотря на то, что на некоторых устройствах доступны 13 каналов, последние 2 устанавливать не рекомендуется, так как в этом случае некоторые устройства не смогут подключаться к сети). Чаще всего сеть не видна именно из-за установленного пограничного канала (12 или 13). После изменения параметров сохраняем настройки и перезапускаем подключенный маршрутизатор.
Не подходит пароль от сети
Пароль не подходит только в том случае, если он неправильный. Возможно, он менялся, и вы не знаете новую комбинацию. Или же сами ее забыли. Но в этом случае всегда можно подключиться к роутеру через WPS (если устройство поддерживает такую возможность).
Для него нужен PIN код, указанный на устройстве на этикетке.
Нужная комбинация в данном случае указана справа внизу.
Порядок подключения следующий:
- Нажимаем кнопку WPS на корпусе устройства.
- Подключаемся к точке доступа с ноутбука, вводим PIN, указанный на наклейке на устройстве. После успешного подключения настоятельно рекомендуется поменять ключ для доступа к сети, в целях безопасности.

- Открываем любой удобный интернет-браузер и набираем в адресной строке сверху ip-адрес (или веб-адрес) роутера. В данном случае это http://tplinklogin.net.
- Вводим входные данные, которые также указаны на этикетке в строках «Username» и «Password».
- В веб-панели настроек открываем раздел, связанный с беспроводной сетью (в зависимости от производителя и прошивки его название может быть «Беспроводная сеть», «Wireless», «Беспроводное соединение» и так далее).
- Находим пункт, связанный со сменой пароля, вводим более надежную комбинацию с использованием цифр и букв разных регистров (но без использования кириллицы).
- Сохраняем измененные настройки и перезапускаем маршрутизатор путем нажатия на кнопку питания.
Подключение выполняется, но появляется сообщение — Ограниченный доступ
Бывает, что ноутбук подключается к сети на Windows 7, 8, 8.1 или 10, но появляется надпись «Ограниченный доступ». Что это значит? Это говорит о то, что на компьютере нет подключения к интернету, несмотря на то, что он соединен с роутером.
Первым делом нужно проверить, в ноутбуке ли дело. Попробуйте подключиться к сети с другого устройства, например, с телефона. Если ни на одном устройстве не получается выйти в интернет, то дело в роутере. Его нужно перезагрузить. Если это не помогает – следует перепроверить данные для доступа в интернет, заданные в веб-интерфейсе (логин и пароль, выданные провайдером). Если и тут все верно – то возможно, что проблема на стороне оператора.
Интернет доступен на других устройствах, и недоступен только на ноутбуке. Тут проблема в аппаратных или системных установках девайса. Для начала нужно попробовать деактивировать адаптер WiFi и включить снова, с помощью комбинации клавиш или через окно «Сетевые подключения».
Менее распространенные причины, почему необходимая сеть отображается, но не подключается интернет:
- Конфликт с антивирусными программами. Нужно попробовать отключить брандмауэр и другие защитные утилиты, затем переподключиться к сети снова.

- Некорректные установки IP. Чаще всего достаточно установить автополучение IP и DNS.
- Ограничение может появляться из-за энергосбережения. Нужно убрать галочку со строки «Разрешить отключение этого устройства для экономии энергии» в свойствах адаптера в диспетчере устройств.
- Проблема в сетевом драйвере, можно попробовать его переустановить.
WiFi перестает работать после выхода из спящего режима
Если адаптер не работает после выходя из спящего режима, то дело в экономии энергии. Для того, чтобы предотвратить в целях энергосбережения, нужно сделать следующее (инструкция актуальна для Windows 10):
- Открываем Диспетчер устройств (можно запустить при помощи команды «devmgmt.msc»).
- Нам нужны свойства сетевого адаптера.
- В разделе «Управление электропитанием убираем галочку с обозначенного пункта.
- Нажимаем ОК, чтобы подтвердить изменения.
Итак, в этой статье мы рассмотрели все возможные причины данной неисправности и продемонстрировали способы их решения. Если у вас остались вопросы или появились сложности, то обязательно пишите об этом в комментарии – наши эксперты с радостью помогут вам!
Видео: Не работает WiFi на ноутбуке
Простейший способ подключения ноутбука к телевизору через WiFi
Сегодня мы постараемся приподнять завесу тайны и ответить на вопрос: как подключить ноутбук к телевизору с использованием локальной сети WiFi.
Легче всего подсоединить ноутбук к телевизору через кабель HDMI. Любая модель компьютеров и «голубых экранов» сегодня оснащается необходимым для HDMI разъемом. Но бывают ситуации, когда подключать ноутбук через кабель проблематично и неудобно. Например, если компьютер или ноутбук расположен в другой комнате и нет возможности переместить его. В данном случае единственное оптимальное решение-использование беспроводной локальной сети WiFi.
В данном случае единственное оптимальное решение-использование беспроводной локальной сети WiFi.
Подключение ноутбука к телевизору поколения Smart TV с помощью WiFi
НЕ ЗАБУДЬТЕ! Оба устройства, и телевизор, и ноутбук, должны быть подключены к одной локальной беспроводной сети. Если вы производите настройку дома, то проверьте, чтобы оба прибора были подключены к одному роутеру.
Теперь переходим к самой настройке. Сначала нужно выполнить подключение телевизора к локальной сети, согласно инструкции вашей модели. После этого выполняем подключение ноутбука. Дальнейшую настройку для отображения информации на большом дисплее производим с помощью уникального помощника-особого приложения. Вся работа ляжет на могучие плечи электронного помощника, который возьмет на себя тяжелое бремя коммуникаций.
В качестве помощника можно использовать стандартную Windows Media Center Extender. Она идет в заводской комплектации многих компьютеров и ноутбуков. Если у вас ее нет, можно скачать и уставить любой медиа-сервер.
Media Center Extender
ВАЖНО! Media Center Extender является встроенной для операционных систем Windows седьмой и восьмой версий.
Механизм открытия в семерке: в «Пуске» в поисковой строке пишем название проги. Открываем в результатах поиска. Механизм открытия для восьмерки: наводим курсор в верхний угол с правой стороны, перед вами появится меню, в нем нужно запустить поиск. Далее открываем ресурс в результатах поиска.
НЕ ЗАБУДЬТЕ! Если у вас установлена операционная система нужного типа, но вы все равно не смогли найти необходимую опцию, значит ее нужно будет установить самостоятельно. Для этого зайдите на официальный ресурс и установите нужные обновления.
После установки переходим к настройке. В меню выбираем пункт «Медиаприставка». На открывшемся меню открываем пункт «Установка медиаприставки». На иллюстрации ниже вы можете увидеть, как выглядит установка.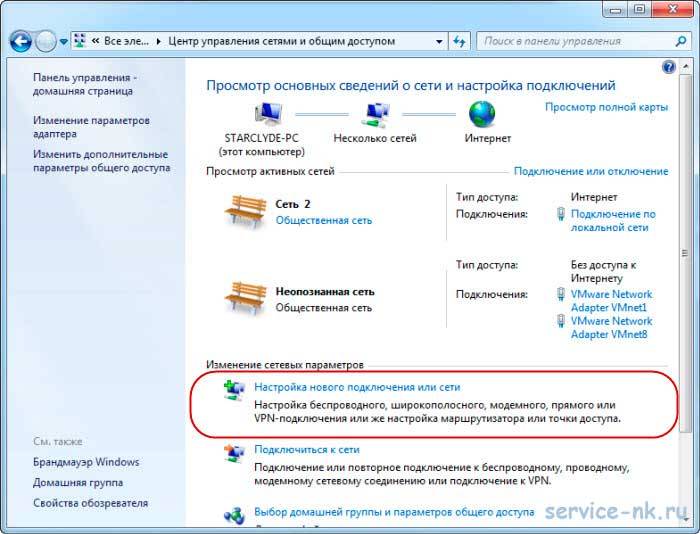
Использовать Media Center Extender достаточно легко, ее эксплуатация не составит большого труда и не требует каких-либо профессиональных знаний. Главное, правильно следовать пунктам инструкции, которая отображается на экране. После того, как соединение ноутбука с телевизором будет успешно завершено, отправьте необходимые файлы на медиа приставку, то есть в телевизор. После этого вы получите желаемое изображение на большой диагонали.
Сторонние программы для подключения
В интернете можно найти огромное количество специальных приложений для отображения информации с ноутбука или персонального компьютера по телевизору. Но, чтобы не заблудиться в столь великом разнообразии, лучше всего выбирать проверенные варианты:
- Share Manager;
- Домашний медиа-сервер;
- Samsung Share.
Третий сервис имеет облегченный интерфейс, и богатый функционал. Но, к сожалению, оно является привилегией обладателей телевизоров южнокорейского производителя Samsung. При соединении с другими марками техники, он работает некорректно и может привести к сбоям.
Если вы ищите универсальный сервис, то домашний медиа-сервер станет идеальным вариантом для вас. Помимо этого, такой сервер отличается стабильностью работы и высокой практичностью.
- Установка данного приложения осуществляется бесплатно, что ни может ни радовать. Рассмотрим механизм использования сторонних приложений для подключения ноутбука к Smart TV через локальную сеть WiFi на примере именно этого приложения.Скачиваем Домашний медиа-сервер. Устанавливаем ее и запускаем. Если вы загрузили медиа-сервер в формате EXE, то просто следуйте инструкциям во всплывающих окнах. Если вы загрузили версию в формате ZIP, то с нужно будет распаковать архив, а затем установить с помощью Setup.exe. На иллюстрации вы можете увидеть, как выполняется установка.
Данный процесс не требует профессиональных знаний и навыков IT специалиста, с ней справится даже школьник. - Теперь назначаем телевизор, который мы будем использовать в качестве большого дисплея для демонстрации контента с ноутбука.
 Делается это следующим образом: когда появится таблица со списком типов устройств, выбираем свою модель телевизора. Как видно из иллюстрации, представленной ниже, у нас телевизор Sony 1280*720. После выбора нажимаем «Далее».
Делается это следующим образом: когда появится таблица со списком типов устройств, выбираем свою модель телевизора. Как видно из иллюстрации, представленной ниже, у нас телевизор Sony 1280*720. После выбора нажимаем «Далее». - Сервер любезно предлагает нам расширить имеющиеся папки и открыть те, что уже созданы на вашем ноутбуке или компьютере. Выглядит это так:
Что ж, отказываться от предложения неудобно, тем более, файлы у нас замурованы в недрах оперативной памяти. - Жмем значок плюса и указываем местоположение нужных файлов. Для подтверждения жмем «ОК».
- Наслаждаемся четким, красочным и качественным изображением файлов на большом экране телевизора.
Как подключить ноутбук к телевизору Самсунг Смарт ТВ через WiFi
Технологии постоянно развиваются и открывают новые грани домашнего отдыха. Например, SMART TV, получивший широкое применение в современных моделях Samsung, полюбился многим покупателям. Он дает возможность соединить лэптоп и ТВ, чтобы смотреть фильмы, или сидеть в интернете.
При помощи данной функции можно получить доступ к папкам с видео на персональном компьютере, открыть любую запись и вывести ее на широкий формат. Подключается ноутбук к телевизору Самсунг Смарт ТВ через сеть Wi-Fi двумя основными способами: через кабель HDMI или через роутер. После подключения можно смотреть ютуб, ролики и фильмы в любой момент и совершенно бесплатно. Рассмотрим каждый этап в деталях.
Способы подключения
Способы синхронизации с использованием интернета:
- Главное правило, без которого не получится установить беспроводное соединение между двумя устройствами, — ТВ и ноутбук необходимо подключить к локальной сети (IP адреса должны быть в одной подсети). К примеру, к домашнему роутеру, раздающему вайфай. Первым делом надо настроить Smart TV. Необходимо перейти в раздел Настроек через раздел Администрирование. Подробнее о подключении через общую точку доступа и компьютер поговорим в следующем разделе.
 В этом случае также понадобится специальный софт для «расшаривания» файлов.
В этом случае также понадобится специальный софт для «расшаривания» файлов. - Другой удобный вариант подключения – использовать дисплей ТВ, как монитор, то есть сделать дублирование экрана (иногда называют зеркалирование). Этот способа реализуется по технологии WiDi. Чтобы запустить такую функцию, аппарат должен поддерживать Miracast.
- Заметно упрощают задачу приложения, разработанные специально для расшаривания данных и изображений.
- Как альтернатива, подойдет стандарт DLNA, предназначенный для приема и передачи информации между двумя видами оборудования.
- И последний вариант, который будет рассмотрен в рамках этой статьи – традиционный способ с использованием специального кабеля. Он годится для той техники, которая не оснащена адаптерами беспроводного соединения.
Очень редко при передачи видео и изображений используется подключение через телефон с применением блютуз-технологии. Такой вариант давно потерял свою актуальность, поэтому детально рассмотрен не будет.
Wi-Fi
Чтобы подключить ноутбук к телевизору без проводов, используйте пошаговую инструкцию:
- Включить маршрутизатор (модем с модулем Wi-Fi), если он отключен.
- Подсоединить технику к одной точке доступа Wi Fi в настройках оборудования (SSID должны совпадать).
- Настроить сервер DLNA. На первый взгляд, это может показаться сложным, но если правильно следовать указаниям, никаких проблем возникнуть не должно. По сути, это просто открытие допуска к данным. Для этого на лэптопе необходимо зайти в Центр управления сетями и поменять общественную сеть на домашнюю. Более подробно на видео чуть ниже.
- После этого нужно «поделиться» определенной папкой, в которой находятся файлы, что будут просматриваться. Для этого по директории необходимо кликнуть правой кнопкой мыши, в Свойствах выбрать вкладку «Доступ» и поставить галочку на пункте «Открыть общий доступ к папке». Сохраняем наши настройки, последовательно нажимая кнопки «Применить» и «Ок».

- Как только предыдущие указания были выполнены, включаем технику и выбираем в Настройках смарт тв главу «Просмотр содержимого ПК».
Если все было сделано правильно, любой ролик, фильм или запись можно будет включить за пару кликов. Делается это через компьютер. По файлу нужно нажать правой клавишей мышки, выбрать вариант «Воспроизвести на» и из выпавшего списка выбрать «имя» ТВ. Транслирование изображения начнется автоматически.
Программа, которая запускает сервер samsung share, предназначена для просмотра контента с ноутбука на экране телевизора Самсунг, через Wi-Fi. Утилита совместима со всеми операционными системами Майкрософт, в том числе и с Windows 10.
Скачать можно на официальном сайте по ссылке.
Обязательное условие – это наличие специальных адаптеров для вай-фай соединения. Делается это следующим образом:
- Первый пункт – это скачивание и установка утилиты Samsung PC Share manager.
- Убедитесь, что устройства имеют ip-адреса в одной подсети и подключены к одинаковой SSID, и повторите первые три пункта из предыдущего раздела.
- После этого нужно открыть доступ к директории при помощи программы.
- Для этого она запускается на лэптопе и выбирается папка, в которой размещены запускаемые файлы.
- Кликните по ней левой кнопкой мыши и нажмите на изображение директории с зеленой галочкой (находится в верхнем баре приложения). Правой кнопкой можно открыть выпадающее меню и сделать все то же самое.
- В новом окне выберите вариант «Общий доступ» и «Установка политики».
- Установите статус «Принято» и подтвердите изменения.
- Если все было сделано правильно, то при запуске видеофайлов они начнут автоматически транслироваться на дисплей.
Беспроводная сеть – это не единственный вариант, с которым работает программа. Системный блок ПК также можно соединить с телеком через сетевой кабель LAN.
https://www.youtube. com/watch?v=2d6NH6_2w4c
com/watch?v=2d6NH6_2w4c
С помощью функции allshare пользователи могут без труда подключить тв через вай фай для проведения трансляций на большом экране. Благодаря этой программе также можно за пару нажатий передавать видео, музыку и другие медиафайлы.
А теперь давайте детально рассмотрим пошаговые инструкции, как присоединить ПК к телевизору и как происходит настройка домашнего сервера:
- Проверяем, чтобы оба устройства были присоединены к общей точке доступа беспроводного интернета. Они также должны быть синхронизированными. В противном случае передать файлы не получится.
- Если предыдущие условия выполнены, заходим в главное меню, а оттуда в Настройки.
- Там выбираем строку «Доступные устройства» и активируем функцию «Обмен данными».
После того как предыдущие указания были сделаны, можно включать приложение Allshare. Оно предустановлено на всех ОС и является стандартной утилитой для работы системы. При его отсутствии в перечне установленных программ, его можно скачать через Play Market и бесплатно инсталлировать.
- При первичном использовании этой услуги, придется выполнить простую регистрацию, создать и активировать личную учетку. Если ранее вы уже синхронизировали оборудование таким способом, необходимо просто авторизоваться в системе. В пустых полях нужно вписать свой логин и пароль, а затем подтвердить вход.
- Следующий этап – это наладка «умной» техники. Для этого при помощи пульта в «возможностях» находим приложение AllShare Play. Подтвердить действие можно нажатием красной кнопки с буквой А на пульте управления. В появившемся окне повторяем ту же процедуру авторизации, которую проходили на компьютере, то есть заходим в свой аккаунт.

- В личном кабинете пользователь увидит возможные медиафайлы, которые можно воспроизвести. Необходимо просто выбрать подходящий файл, песню или ролик, после чего они отобразятся на ТВ.
Технология DLNA
Следующая технология для транслирования изображения с ноутбука на телевизор, требует наличия роутера с поддержкой DLNA. Все современные маршрутизаторы по умолчанию оснащены данным функционалом.
DLNA представляет собой специальную функцию мгновенной передачи данных между двумя устройствами. Она требует подключения к домашней сети для обмена информацией. По сути, эту технологию использует Samsung allshare, поэтому процесс наладки полностью повторяет инструкции предыдущего подраздела.
Есть один важный нюанс, который заметно облегчит процесс поиска необходимого контента. Все используемые медиа желательно заранее переместить в стандартное хранилище «Мои документы», потому что сервер осуществляет поиск и заходит именно в эту директорию.
При первом запуске иногда возникают проблемы, так как не всегда у техники самостоятельно получается найти правильные «пути» к серверу. Как правило, вся проблема заключается в некорректном программном обеспечении или его отсутствии. Предупредить и исправить эту неполадку поможет инсталляция специальных утилит. Лучшими в своем сегменте считаются Plex, Twonky и TVersity. Они помогают правильно установить взаимосвязи между разными архитектурными элементами, обеспечить быстрый и автономный процесс передачи, обмена и трансляции данных.
WiDi
Последний вариант беспроводного соединения для телевизора марки Самсунг – технология WiDi. Прежде чем начинать работу, надо убедиться, что оборудование удовлетворяет следующие требования:
- Наличие процессора Intel третьего поколения.
- Комплектация адаптерами вай фай, которые поддерживают 802.11n.
Полный перечень постоянно меняется, поэтому прежде, чем приступать к работе, лучше изучить список совместимого оборудования на официальном сайте производителя аппаратов Intel.
Основным условием для работы и эффективности использования технологии является правильное инсталлированное оборудования:
- Вне зависимости от операционной системы, на ПК должны быть установлены актуальные драйвера для видеокарты, модуля сети и чипсета. Проверить версию и, в случае необходимости, установить драйвера можно при помощи специальной утилиты Intel® Driver & Support Assistant. Скачать ее можно с официального сайта по ссылке: https://downloadcenter.intel.com/download/24345/Intel-Driver-Update-Utility.
- После этого потребуется установка еще одной утилиты Intel Widi R. После запуска, начинаем искать доступные устройства и выбираем в списке имя оборудования, посредством нажатия на кнопку «Подключиться».
- В случае удачной синхронизации на экране ТВ появится комбинация из случайных цифр – одноразовый пароль, который нужно будет ввести на ноутбуке.
- Если все было выполнено правильно, то на экране появится дублированное изображение. Теперь достаточно запустить фильм или ролик и наслаждаться просмотром.
Для последних версий ОС никаких дополнительных приложений, как Intel Widi Remote устанавливать не надо. В них уже встроена функция дублирования (или расширения) дисплея.
Альтернатива — через кабель
Для тех, кто по определенным причинам не может воспользоваться вай фаем, существует альтернативный метод соединения через кабель HDMI. Происходит это следующим образом:
- Отключается оборудование, чтобы не сжечь порты.
- Кабель HDMI вставляется в разъемы VGA.
- После того как кабель присоединен, включаются оба устройства. Если все было сделано правильно, на экране ТВ появится окно загрузки виндовс. Необходимо перевести телек в режим AVI для приема сигналов с ПК, а не с антенны.
- Наладить отображение дисплея можно щелчком мыши по пустому пространству на рабочем столе, выбором вкладки «Разрешение экрана» и подбором требуемого варианта в списке экранов. Если это меню не видит через HDMI ваш дисплей, щелкните по пункту «Найти».
Media center extender
Еще вариант, как подсоединить ноут к телевизору по Wi-Fi, чтобы транслировать изображение, подойдет для тех, кто плохо разбирается в компьютерах и привык использовать только стандартные функции.
Media center extender —Подключаются ноутбук к телевизо устарела, рекомендуем выбрать более продвинутые программные оболочки.
Это можно осуществить при помощи стандартной программы для подключения, которой комплектуются операционные системы Windows, кроме последней десятой версии.
Такое подключение смарт превратит тв в домашний медиа центр Samsung. Использовать Media center extender на ноутбуке или ПК довольно просто. Запускаем утилиту через «Пуск» или кликом по соответствующей иконке, выбираем пункт «Медиаприставка» и графу «Установка». После этого выполняются указания, которые даст программа и через несколько секунд изображение появится в широком формате.
Заключение
Это вся актуальная информация о том, как подключить телевизор Samsung Smart TV к ноуту, используя современные методы – беспроводное соединение и специальные программы. При этом обязательно использование сетевых адаптеров. Такие способы помогут синхронизировать информацию между двумя системами для просмотра видео, кино и роликов, прослушивания музыки и времяпровождения в интернете.
Видео
Ноутбук не видит Wi-Fi сети и не подключается к Wi-Fi
Многие пользователи рано или поздно сталкиваются с данной проблемой. Причины, из-за которых не работает Wi-Fi на ноутбуке, могут быть различные. Возможно, Вы недавно установили новую операционную систему, купили новый роутер или перепрошили старый и прочие.
В общем, если Вы тоже оказались в такой ситуации, и у Вас не получается подключить ноутбук к сети вай-фай, то в этой статье мы рассмотрим несколько способов, которые должны помочь Вам подключить ноутбук к Wi-Fi.
Начнем с самого простого – перезагрузите роутер. Для этого нужно выключить из розетки блок питания, подождать секунд 10 и включить его обратно. Затем перезагрузите операционную систему.
Диагностика сетей
Сделайте диагностику сетей. Хоть многие довольно скептично отнесутся к данному совету, но иногда он тоже может помочь. Кликните правой кнопкой мыши по значку беспроводной сети в трее и выберите пункт «Диагностика неполадок». Windows выполните проверку, и если обнаружит проблему, предложит способы ее решения.
Если после диагностики появится сообщение: Шлюз, установленный по умолчанию, не доступен, то в отдельной статье можно прочесть про способы решения этой ошибки.
Если после этого, ноутбук по-прежнему не видит Wi-Fi, проверьте, включен ли на ноутбуке беспроводной адаптер Wi-Fi.
Найдите на одной из кнопок F1-F12 значок беспроводной сети, у меня это F2. Также на самой кнопке, возле кнопки включения или тачпада должен быть световой индикатор, который свидетельствует о том, что вай-фай включен. Конкретно в моем случае, если вай-фай отключен – световой индикатор горит. Чтобы его включить, нажмите сочетание Fn+F2.
Также нужно проверить, чтобы была включена сетевая карта. Для этого нажимаем в трее по значку беспроводной сети правой кнопкой мыши и выбираем «Центр управления сетями и общим доступом».
В следующем окне нажимаем «Изменение параметров адаптера».
Если у Вас «Беспроводное сетевое соединение» выделено серым, кликните по нему правой кнопкой мыши и выберите «Включить».
После этого значок должен стать цветным. Это свидетельствует о том, что сетевой адаптер включен, и ноутбук может подключиться к сети Wi-Fi.
Проверка драйверов
Проверьте драйвера сетевого адаптера. Нажимаем «Пуск» пишем в строку поиска «Диспетчер устройств» и переходим по найденной ссылке.
Разворачиваем список «Сетевые адаптеры». Нужный адаптер будет называться вроде: название модели и «Wireless Network Adapter» (может быть написано Wi-Fi).
Сначала нужно убедиться, что он включен. Поэтому, кликните по нему правой кнопкой мыши, и если в меню будет пункт «Задействовать», нажмите на него.
Теперь обратите внимание, чтобы возле адаптера не стоял желтый восклицательный знак или красный крестик. Если у Вас так, как на рисунке ниже, то с установленными драйверами все нормально. Если у Вас стоит один из упомянутых знаков (на рисунке я указала стрелочкой, как он может выглядеть), нужно установить или обновить драйвера.
Если у Вас с ноутбуком шел диск, с драйверами для установленных устройств, воспользуйтесь им и переустановите драйвер. Если это не поможет, и ноутбук по-прежнему не сможет подключиться к Wi-Fi, зайдите на официальный сайт производителя Вашего ноутбука, скачайте драйвера для сетевого адаптера оттуда и установите их.
Про установку драйверов, можете прочесть в статье: как установить драйвер на оборудование.
Также, чтобы обновить или установить недостающие драйвера, можете воспользоваться бесплатной программой Driver Pack Solution.
Проверка службы автонастройки WLAN
Эта служба отвечает за адаптеры беспроводной сети, и если она не запущена, то адаптеры будут недоступны, соответственно, ноутбук не сможет подключиться к вай-фай.
Заходим в меню «Пуск» и пишем в строку поиска «Службы». Переходим по соответствующему пункту.
Затем в списке ищем «Служба автонастройки WLAN», кликаем по ней правой кнопкой мыши и, если она отключена, нажмите «Запустить».
Проверка настроек роутера
Настройки роутера могут сбиваться, и не всегда по вине пользователя. Возможно, был просто изменен пароль доступа в сеть.
Если у Вас значок беспроводной сети приглушен, а возле него стоит желтая звездочка, кликните по нему мышкой, выберите сеть и попробуйте к ней подключиться, предварительно узнав, не поменялся ли пароль доступа. Причина может быть и в этом.
Теперь давайте зайдем в настройки роутера. На эту тему уже есть подробная статья на сайте, перейдя по ссылке, можно с ней ознакомиться.
Если, по каким-то причинам, они у Вас сбились, нужно их настроить. В моем случае, нужно перейти по ссылке «Мастер настроек беспроводной сети». У Вас могут быть немного другие пункты меню, все зависит от модели роутера, но сделать нужно то же самое.
Убедитесь, что у Вас стоит галочка в поле «Включить беспроводное соединение».
Дальше можно изменить имя сети и пароль доступа, выбрать беспроводной режим (b, g, n). Это то, что касается самого роутера.
Как поменять пароль от Wi-Fi на роутере TP-Link
Также обратите внимание на раздел сетевая информация (LAN). Возможно, здесь потребуется изменить настройки в соответствии с провайдером.
Тем, у кого при попытке подключения появляется ошибка: Параметры сети, сохраненные на этом компьютере, не соответствуют требованиям этой сети, может помочь статья по ссылке.
Надеюсь, хоть один из советов Вам помог решить вопрос: почему ноутбук не подключается к Wi-Fi, и теперь Ваше устройство успешно подключен к сети.
Оценить статью: Загрузка… Поделиться новостью в соцсетях
Об авторе: Олег Каминский
Вебмастер. Высшее образование по специальности «Защита информации». Создатель портала comp-profi.com. Автор большинства статей и уроков компьютерной грамотности
Как подключиться к сети Wi-Fi в Windows 10
Если вы используете ноутбук, планшет или даже настольный компьютер, он, скорее всего, имеет соединение Wi-Fi, так как это наиболее удобный способ доступа к сети и Интернету без использования кабелей.
Однако это удобно, только если вы знаете шаги для подключения. Если вы используете Windows 10, есть несколько способов быстро подключиться к Интернету с помощью соединения Wi-Fi, независимо от того, настраиваете ли вы устройство в первый раз, подключаетесь в новом месте или просто ищете для эффективного подключения нескольких устройств к одной сети.
В этом руководстве по Windows 10 мы расскажем, как подключиться к сети Wi-Fi, используя всплывающее меню на панели задач, в настройках, панели управления и используя командные строки с командной строкой.
VPN-предложения: пожизненная лицензия за 16 долларов, ежемесячные планы за 1 доллар и более
Как подключиться к сети Wi-Fi с помощью панели задач
Чтобы подключиться к сети Wi-Fi с помощью всплывающего меню сети на панели задач, выполните следующие действия:
Щелкните значок Network в правом нижнем углу панели задач.(Если вы не видите кнопку, нажмите кнопку со стрелкой вверх слева.)
Примечание: В качестве альтернативы вы можете открыть Центр поддержки (клавиша Windows + A ), а затем нажать кнопку Сеть в разделе быстрых действий, чтобы получить доступ к всплывающему меню сети.
- Выберите беспроводную сеть, к которой хотите подключиться.
- (Необязательно) Установите флажок Автоматическое подключение .
Нажмите кнопку Connect .
Источник: Windows CentralСовет: Если вы не видите ни одной сети в списке, нажмите кнопку Wi-Fi , чтобы включить адаптер из выпадающего меню.
Подтвердите сетевой ключ безопасности (пароль).
Источник: Windows Central- Нажмите кнопку Далее .
После выполнения этих шагов устройство подключится к сети с помощью беспроводного соединения.
Автоматическое повторное подключение
Windows 10 также предлагает возможность повторно включить и повторно подключить устройство автоматически после отключения адаптера вручную.
Чтобы запланировать автоматическое переподключение к сетям Wi-Fi, выполните следующие действия:
- Щелкните значок сети в правом нижнем углу панели задач.
Нажмите кнопку Wi-Fi , чтобы отключить беспроводное соединение.
Источник: Windows CentralИспользуйте раскрывающееся меню и выберите, когда повторно включить и повторно подключиться:
- Вручную .
- За час .
- Через четыре часа .
- За один день .
После того, как вы выполните эти шаги, Windows 10 не будет пытаться восстановить беспроводное соединение до тех пор, пока вы не укажете расписание.
Когда вы используете эту функцию, компьютер будет автоматически подключаться только к тем сетям, которые вы ранее настроили для автоматического подключения.
Как подключиться к сети Wi-Fi с помощью настроек
В Windows 10 вы также можете использовать страницу настроек «Сеть и безопасность» для предварительной настройки подключений Wi-Fi вручную, а затем, когда сеть окажется в зоне действия, она подключится автоматически.
Чтобы настроить соединение Wi-Fi с помощью приложения «Настройки», выполните следующие действия:
- Открыть Настройки .
- Щелкните Сеть и безопасность .
- Щелкните Wi-Fi .
Щелкните опцию Управление известными сетями .
Источник: Windows CentralНажмите кнопку Добавить новую сеть .
Источник: Windows Central- Подтвердите имя новой сети.
- Используйте раскрывающееся меню, чтобы выбрать Тип безопасности . (Обычно тип безопасности WPA2-Personal AES .)
- При необходимости подтвердите сетевой ключ безопасности (пароль).
- Отметьте Автоматическое подключение .
- Проверьте Connect, даже если эта сеть не передает опцию (необязательно).
Нажмите кнопку Сохранить .
Источник: Windows Central
После того, как вы выполните эти шаги, компьютер автоматически подключится к указанной вами сети Wi-Fi, когда это произойдет.
Как подключиться к сети Wi-Fi с помощью панели управления
Чтобы подключиться к беспроводной сети с помощью Панели управления, выполните следующие действия:
- Открыть панель управления .
- Щелкните Сеть и Интернет .
- Щелкните Центр управления сетями и общим доступом .
В разделе «Настроить новое соединение или сеть» щелкните опцию Настроить новое соединение или сеть .
Источник: Windows CentralВыберите вариант «Подключиться к беспроводной сети вручную» .
Источник: Windows Central- Нажмите кнопку Далее .
- Подтвердите имя SSID сети.
- Используйте раскрывающееся меню, чтобы выбрать Тип безопасности . (Обычно используется тип безопасности WPA2-Personal.)
- Подтвердите сетевой ключ безопасности (пароль).
- Проверить Автоматически запускать это соединение Опция .
(необязательно) Проверьте Connect, даже если сеть не передает опцию .
Источник: Windows Central- Нажмите кнопку Далее .
- Нажмите кнопку Закрыть .
После выполнения этих шагов устройство автоматически подключится к сети Wi-Fi.
Как подключиться к сети Wi-Fi с помощью командной строки
Кроме того, вы можете подключиться к сети Wi-Fi с помощью инструмента командной строки netsh с помощью командной строки.
Чтобы подключиться к точке беспроводного доступа с помощью командной строки, выполните следующие действия:
- Открыть Старт .
- Найдите Командная строка , щелкните правой кнопкой мыши верхний результат и выберите вариант Запуск от имени администратора .
Введите следующую команду, чтобы просмотреть доступные сетевые профили, и нажмите Введите :
netsh wlan показать профиль- Подтвердите профиль беспроводной сети с настройками, которые вы хотите использовать.
Введите следующую команду для подключения к сети Wi-Fi и нажмите Введите :
netsh wlan connect ssid = ВАШ_WIFI_SSID name = PROFILE_NAMEВ команде не забудьте указать SSID сети и имя профиля с сетевыми настройками, к которым вы пытаетесь подключиться.
Например, эта команда подключается к сети цунами, используя профиль цунами:
Источник: Windows Centralnetsh wlan connect ssid = название цунами = цунамиСовет: Если у вас более одного беспроводного адаптера, вы также должны указать в команде, какой адаптер вы хотите использовать. Вот пример команды:
netsh wlan connect ssid = YOUR_WIFI_SSID name = PROFILE_NAME interface = Wi-Fi.
После того, как вы выполните шаги, устройство подключится к беспроводной сети.
Новое сетевое подключение
В Windows 10 вы можете использовать командный инструмент netsh для управления беспроводными адаптерами и сетями. Однако он разрешает подключения только к ранее известным сетям, потому что вы должны указать сетевой профиль, который вы не можете создать с помощью инструмента.
Если вам необходимо использовать командную строку для подключения одного или нескольких устройств к одной сети Wi-Fi, есть обходной путь, который вы можете использовать. Вы можете экспортировать сетевой профиль, который был создан автоматически при первом подключении, а затем импортировать его с помощью netsh для подключения к беспроводной сети.
Экспорт профиля Wi-Fi
Чтобы экспортировать профиль Wi-Fi в Windows 10, выполните следующие действия:
- Открыть Старт .
- Найдите Командная строка , щелкните правой кнопкой мыши верхний результат и выберите вариант Запуск от имени администратора .
Введите следующую команду, чтобы просмотреть доступные сетевые профили, и нажмите Введите :
netsh wlan показать профильВведите следующую команду для экспорта профиля и нажмите Введите :
Профиль экспорта netsh wlan PROFILE-NAME key = clear folder = PATH \ TO \ EXPORT \ FOLDERНапример, эта команда экспортирует профиль цунами в папку «Документы».
Источник: Windows Centralnetsh wlan export profile tsunami key = clear folder = C: \ Users \ m \ Documents
После выполнения этих шагов вы можете импортировать тот же XML-файл для подключения других компьютеров к той же сети или повторно подключить свое устройство, если профиль больше не доступен.
Импорт профиля Wi-Fi
Чтобы импортировать профиль Wi-Fi в Windows 10, выполните следующие действия:
- Открыть Старт .
- Найдите Командная строка , щелкните правой кнопкой мыши верхний результат и выберите вариант Запуск от имени администратора .
Введите следующую команду, чтобы определить имя сетевого адаптера, и нажмите Введите :
netsh wlan показать интерфейсы- Подтвердите имя адаптера, который будет подключаться к сети. (В Windows 10 с одним адаптером обычно это Wi-Fi .)
Введите следующую команду для импорта сетевого профиля и нажмите Введите :
netsh wlan add profile filename = "ПУТЬ \ К \ ПРОФИЛЬ.XML "Interface =" YOUR_WIFI_ADAPTER_NAME "пользователь = текущийВ команде обязательно укажите путь к XML-файлу и имя интерфейса.
Например, эта команда импортирует профиль xml, расположенный в папке Documents, в адаптер Wi-Fi:
Источник: Windows Centralnetsh wlan add profile filename = "C: \ Users \ m \ Documents \ wi-fi-tsunami.xml" Interface = "WI-FI" user = currentВведите следующую команду для подключения к беспроводной сети и нажмите Введите :
netsh wlan connect ssid = ВАШ_WIFI_SSID name = PROFILE_NAMEВ команде обязательно укажите SSID и имя профиля.
Например, эта команда подключается к точке доступа, используя SSID цунами и имя профиля цунами:
netsh wlan connect ssid = название цунами = цунамиСовет: Если у вас более одного беспроводного адаптера, вы также должны указать в команде, какой адаптер вы хотите использовать. Например,
netsh wlan connect ssid = YOUR_WIFI_SSID name = PROFILE_NAME interface = Wi-Fi
После выполнения этих шагов устройство должно автоматически подключиться к сети.
Дополнительные ресурсы по Windows 10
Чтобы получить дополнительные полезные статьи, статьи и ответы на распространенные вопросы о Windows 10, посетите следующие ресурсы:
РЕШЕНО: Почему мой ноутбук hp не подключается к беспроводному Интернету? — Ноутбук HP
Шаг 1. Переустановите драйвер беспроводного адаптера
1) На клавиатуре одновременно нажмите клавиши Windows и X , затем выберите Диспетчер устройств .
2) Найдите и разверните опцию Сетевые адаптеры .
3) Затем щелкните правой кнопкой мыши на имеющемся беспроводном сетевом адаптере и выберите Удалить устройство .
4) Когда появится окно подтверждения, нажмите кнопку Удалить , чтобы продолжить.
5) Теперь перейдите к верхней панели и щелкните значок Сканировать на предмет изменений оборудования .
6) Ваш портативный компьютер HP начнет переустанавливать за вас драйвер адаптера беспроводной сети.Когда процесс завершится, закройте диспетчер устройств и перезапустите портативный компьютер.
7) После перезагрузки попробуйте снова Wi-Fi соединение. Если проблема не исчезла, переходите к шагу 2.
Для выполнения следующих инструкций требуется работающее подключение к Интернету. Мы рекомендуем вам использовать функцию Driver Easy Offline Scan , чтобы сначала найти правильный драйвер для вашего беспроводного адаптера.
1) На клавиатуре одновременно нажмите клавиши Windows и X , затем выберите Диспетчер устройств .
2) Найдите и разверните опцию Сетевые адаптеры .
3) Затем щелкните правой кнопкой мыши на имеющемся беспроводном сетевом адаптере и выберите Обновить драйвер .
4) Выберите Автоматический поиск обновленного программного обеспечения драйвера .
5) Ваш компьютер начнет поиск за вас. Процесс может занять некоторое время.
Если более новый драйвер не может быть найден таким способом, рекомендуется перейти на веб-сайт HP или производителя вашего беспроводного адаптера (в нашем случае Realtek) и найти драйвер самостоятельно.
Если вы новичок в работе с компьютером и не знаете, как обновить драйвер адаптера Wi-Fi, мы рекомендуем Driver Easy . Это инструмент, который обнаруживает, загружает и (если вы используете pro ) устанавливает драйверы, необходимые вашему ноутбуку.
Это также поможет вам найти правильный драйвер сетевого адаптера с помощью функции Offline Scan .
С Driver Easy процесс обновления драйвера сокращается до двух щелчков: первый — по кнопке Сканировать сейчас , второй — по кнопке Обновить .Будет загружен правильный драйвер, и вы сможете установить его по своему усмотрению — вручную через Windows или автоматически с помощью Driver Easy Pro .
1) Сначала выключите ноутбук. Отключите все внешние устройства, такие как принтеры, клавиатуру, мышь или второй монитор. Отключите адаптер переменного тока. Снимите аккумулятор.
2) Нажмите кнопку питания на ноутбуке не менее 15 секунд.
3) Отсоедините шнур питания от беспроводного маршрутизатора или модема. Если в вашей сети есть отдельный широкополосный модем, отсоедините и его шнур питания.
4) Подождите 5 секунд, затем снова подключите шнур (и). Свет должен быть включен. Если горит только индикатор питания, а индикатор Интернета мигает и гаснет, возможно, проблема связана с поставщиком услуг Интернета (ISP), и вам может потребоваться связаться с ним для получения более подробной информации.
5) Вставьте аккумулятор в ноутбук и подключите адаптер переменного тока. Пока не подключайте внешние устройства.
6) Включите ноутбук. С помощью клавиши со стрелкой выберите Пуск Windows обычно и нажмите Введите клавишу .
7) При обычном входе в рабочий стол щелкните правой кнопкой мыши значок сети на панели задач и выберите Открыть центр управления сетями и общим доступом .
8) Затем выберите Изменить настройки адаптера .
9) Проверьте состояние сетевого подключения. Если вы видите статус Отключить , щелкните правой кнопкой мыши беспроводное соединение и выберите Включить .
Если ваш ноутбук смог нормально подключиться к беспроводной сети, но не сейчас, вам может потребоваться восстановить Windows 10 до того момента, когда беспроводная сеть работала нормально.
Connect Wifi Ad Hoc Network Connection между 2 ноутбуками без маршрутизатора
В мире Wi-Fi подключения к Интернету вы не хотите иметь свой ноутбук или ПК из-за отсутствия этих функций, позволяющих делиться своей социальной деятельностью в различных социальных сетях в любое время с группами сверстников, близкими друзьями, родственниками или даже членами вашего офиса. .
Отъезд: Windows 7 LAN Подключение к Интернету и совместное использование с настольными компьютерами
У вас может быть еще несколько способов установить соединение через точку доступа Wi-Fi, Bluetooth и USB-модем с любого мобильного устройства.В случае, если те, у кого нет доступа к сетевому подключению Wi-Fi в месте, и хотят иметь подключение с другого ноутбука, должны выполнить следующие шаги.
Windows 7 и Vista поставляются со встроенной функцией для быстрого подключения к одноранговой сети Wi-Fi между двумя ноутбуками. Это означает, что вы можете напрямую подключить сетевое соединение вашего ноутбука к другому напрямую без какого-либо маршрутизатора.
Шаги по подключению Wi-Fi Ad Hoc Сетевое соединение напрямую с другим ноутбуком
- Откройте панель управления Windows и щелкните «Сеть и Интернет» .
- В окне «Сеть и Интернет», щелкните «Центр управления сетями и общим доступом» .
- Щелкните «Установить новое соединение или сеть» .
- Откроется диалоговое окно «Настройка подключения или сети». В списке выберите «Настроить беспроводную одноранговую сеть (компьютер-компьютер)» и нажмите «Далее» .
- Нажмите «Далее» еще раз, и вам будет предложено ввести имя сети и выбрать настройки безопасности.
- Имейте хороший пароль. Тип безопасности по умолчанию — WPA2-Personal. Ключ безопасности чувствителен к регистру и состоит из 8–63 буквенно-цифровых символов. При желании вы можете установить флажки, чтобы скрыть символы вашего электронного ключа и сохранить эту сеть для использования в будущем.
- Когда это будет сделано, нажмите «Далее», и одноранговая сеть будет готова к использованию. На странице подтверждения отобразятся настройки вашей специальной сети.
- Теперь в Центре управления сетями и общим доступом вы можете выбрать, чем поделиться.
- Чтобы предоставить общий доступ к Интернет-соединению, щелкните «Просмотр состояния» рядом с соединением, которое вы хотите предоставить. Теперь нажмите кнопку «Свойства», которая находится в разделе «Действия». Перейдите на вкладку «Совместное использование» и установите флажок в поле «Разрешить другим сетевым компьютерам подключаться через подключение к Интернету на этом компьютере». . В разделе «Подключение к домашней сети» выберите «Беспроводное сетевое подключение» и нажмите «ОК».
Как подключить ноутбук к беспроводному домашнему компьютеру через Wi-Fi
… Jupiterimages / Photos.com / Getty Images
Настольный компьютер и портативный компьютер могут подключаться друг к другу по беспроводной сети, если оба устройства имеют адаптеры Wi-Fi и подключаются к одной и той же точке беспроводного доступа. Программа Windows HomeGroup автоматизирует большую часть процесса настройки сетевого взаимодействия и совместного использования файлов. Два компьютера могут свободно обмениваться данными и файлами после настройки домашней группы в сети. Wi-Fi Direct — это альтернативная настройка, которая позволяет ноутбуку и настольному компьютеру напрямую обмениваться данными без использования промежуточного сетевого оборудования.
1 Подготовка оборудования
Компьютеры обычно подключаются друг к другу через сеть, которая может представлять собой комбинацию беспроводных и проводных устройств. Обычный беспроводной маршрутизатор на самом деле представляет собой автономное сетевое устройство, которое обрабатывает все аспекты небольшой локальной сети. Если сеть будет работать полностью в беспроводном режиме, оба устройства должны быть оснащены адаптерами Wi-Fi, совместимыми с теми же частотными диапазонами, что и беспроводной маршрутизатор. Устройства Wi-Fi имеют обратную и прямую совместимость для разных поколений, но могут работать на одном или обоих 2.Частоты 4 ГГц и 5,0 ГГц. На обоих компьютерах должны быть установлены адаптеры Wi-Fi, а маршрутизатор должен быть включен перед настройкой.
2 Настройка сети
Маршрутизатор может иметь параметры конфигурации, зависящие от модели, подробно описанные в руководстве или программном обеспечении: этот процесс должен быть завершен перед подключением обоих компьютеров к сети. Беспроводную сеть необходимо настроить на маршрутизаторе в процессе настройки маршрутизатора. После настройки роутера подключите оба компьютера к сети через Wi-Fi.Чтобы подключить компьютер к роутеру, откройте меню Charms и нажмите «Настройки». Затем щелкните значок «Wi-Fi», чтобы открыть список сетей, и выберите свой беспроводной маршрутизатор из списка. Если вы установили пароль для маршрутизатора, Windows предложит вам его ввести. Подтвердите пароль, чтобы завершить настройку, и повторите процесс на втором компьютере.
3 Настройка домашней группы
Чтобы настроить домашнюю группу, перейдите на рабочий стол и откройте меню чудо-кнопок. Выберите «Настройки | Изменить настройки ПК | Сеть | Домашняя группа | Создать», чтобы запустить программу установки HomeGroup.Следуйте инструкциям на экране, чтобы завершить настройку домашней группы. Во время установки Windows предоставляет вам ключ доступа к домашней группе, который вы будете вводить для подключения других компьютеров к домашней группе. Подойдите к ноутбуку и откройте меню Charms. Выберите «Настройки | Изменить настройки ПК | Сеть | Домашняя группа», чтобы открыть список домашней группы сети. Выберите существующую домашнюю группу и введите ключ доступа для соединения двух компьютеров.
4 Совместное использование файлов
Чтобы поделиться файлами, откройте проводник и найдите папки, которые вы хотите передать между компьютерами.Щелкните папку правой кнопкой мыши, выделите параметр «Поделиться с» и выберите «Домашняя группа (просмотр и редактирование)». Чтобы получить доступ к файлам с другого компьютера, откройте проводник и выберите «Сеть» в левом дереве каталогов. Выберите другой компьютер из списка «Компьютер», чтобы просмотреть все общие папки. Вы можете использовать проводник для копирования, вставки и доступа к файлам на другом компьютере.
Почему мой ноутбук не подключается к Wi-Fi: несколько простых вещей, которые нужно проверить. Просмотрите список из 5 основных источников помех Wi-Fi и получите несколько быстрых исправлений, которые можно использовать, чтобы уменьшить их влияние на подключение к Wi-Fi.
Мы рассчитываем на то, что наш Wi-Fi всегда будет на связи. Если ваш ноутбук не подключается к Wi-Fi, это может помешать вам делать важные дела, например, работу или домашнее задание. Чтобы решить проблемы с подключением к Wi-Fi, пора проверить состояние вашей сети.
Как проверить вашу сеть
Чтобы проверить производительность вашей сети с помощью IP-адреса маршрутизатора, вам потребуется подключение к Интернету через кабель Ethernet или Wi-Fi.Если вам не удается подключиться к Wi-Fi, возможно, вам придется обратиться к своему интернет-провайдеру за дополнительными действиями.
Если изучение настроек IP-адреса вашего маршрутизатора кажется вам слишком сложным, простое решение, обеспечивающее легкий доступ к вашей домашней сети, — это использование программного обеспечения для мониторинга сети. Программное обеспечение для мониторинга сети — это инструмент, предназначенный для помощи в мониторинге и управлении вашей домашней сетью, позволяющий оптимизировать ваши соединения и эффективно устранять неполадки.
Три вещи, которые нужно проверить в сети
- Подключенные устройства — посмотрите на устройства, которые в настоящее время подключены к вашей Wi-Fi, и отключите незнакомые или неактивные устройства.Избавившись от ненужных дополнительных устройств в своей сети, вы увеличите скорость сетевого трафика и повысите доступность полосы пропускания для других ваших устройств.
- Настройки безопасности. Если вы видите в сети незнакомые устройства, возможно, у вас есть бесплатный загрузчик. Всегда полезно защитить паролем домашнюю сеть Wi-Fi и создать гостевую сеть. Это не только не позволит вашим соседям загромождать вашу сеть и оставить вас с медленным или отсутствующим доступом в Интернет, но и повысит уровень защиты ваших личных данных.Беспроигрышный вариант!
- Использовать управление диапазоном — Используйте функции управления диапазоном, чтобы автоматически направлять устройства на соответствующий диапазон. Это гарантирует, что каждое устройство получает соединение, необходимое для правильной работы. Например, старые устройства будут направлены в вашу сеть с полосой 2,5 ГГц, а ваши игровые консоли или компьютер будут перенаправлены на полосу 5 ГГц, чтобы вы могли играть в игры без буфера, потоковую передачу или просмотр веб-страниц. Выберите маршрутизатор или программное обеспечение для мониторинга сети, которое включает эту функцию.
Устранение неисправностей с помощью техника
Если три вышеуказанных шага не помогли решить проблему, подумайте о том, чтобы связаться с техническим специалистом вашего интернет-провайдера.Если у вас есть программное обеспечение для мониторинга сети или управляемый инструмент Wi-Fi, ваш технический специалист может получить удаленный доступ к вашей сети для диагностики и решения проблем с подключением, избавляя вас от хлопот, связанных с вызовом на дом.
Как использовать WPS в Windows 10 для подключения к сетям Wi-Fi
Знаете ли вы, что если у вас есть ноутбук, планшет с Windows 10 или устройство 2-в-1, такое как Surface Pro, вы можете использовать стандарт WPS для быстрого подключения к сетям Wi-Fi без необходимости вводить пароли беспроводных сетей? Вот полное руководство по подключению к Wi-Fi через WPS в Windows 10 на любом ПК, ноутбуке или устройстве с беспроводной сетевой картой:
ПРИМЕЧАНИЕ: Если вам нужно обновить, что такое WPS (Wi-Fi Protected Setup), мы рекомендуем прочитать: Что такое WPS (Wi-Fi Protected Setup) ?.Чтобы эта процедура работала, вам необходимо включить WPS на беспроводном маршрутизаторе или точке доступа, которая транслирует сигнал Wi-Fi в вашем районе. И устройство, излучающее беспроводной сигнал, и устройство, принимающее его, должны поддерживать WPS.
Шаг 1. Выберите сеть Wi-Fi, к которой вы хотите подключиться через WPS в Windows 10
Прежде всего, на вашем устройстве с Windows 10 откройте список доступных беспроводных сетей. Один из простых способов — щелкнуть или коснуться значка беспроводной связи на панели задач.
Значок сети в области уведомлений в Windows 10В появившемся списке показаны все доступные рядом с вами сети Wi-Fi. Найдите беспроводную сеть, к которой вы хотите подключиться через WPS, и щелкните или коснитесь ее имени. Затем нажмите Connect .
Кнопка Подключить отображается для доступной беспроводной сети.ПРИМЕЧАНИЕ: Перед тем, как нажать Connect , вы также можете выбрать, хотите ли вы автоматически подключаться к выбранной сети каждый раз, когда вы находитесь в ее зоне покрытия.Выберите поведение, которое вам больше нравится.
Шаг 2. Подключитесь через WPS вместо ввода пароля Wi-Fi (с помощью кнопки WPS на маршрутизаторе)
Windows 10 просит вас ввести пароль для Wi-Fi, к которому вы хотите подключиться. Пока не делай этого! Если WPS включен на маршрутизаторе, который транслирует сеть Wi-Fi, прямо под полем пароля Windows 10 сообщает вам, что «Вы также можете подключиться, нажав кнопку на маршрутизаторе».
Вы также можете подключиться, нажав кнопку на роутере.Подойдите к беспроводному маршрутизатору или точке доступа.На нем нажмите кнопку WPS на пару секунд. Вы должны найти эту кнопку на задней панели маршрутизатора или одной из его сторон.
Кнопка WPS на роутереНа некоторых беспроводных маршрутизаторах и точках доступа, например, производства Linksys, кнопка WPS не помечена, но имеет символ WPS, подобный выделенному ниже.
Кнопка WPS на маршрутизаторе LinksysЧерез пару секунд Windows 10 автоматически получит настройки беспроводной сети от маршрутизатора (или точки доступа) и сама подключится к сети Wi-Fi, без ввода пароля.
Windows 10 использует WPS для получения настроек от роутераТеперь вы подключены к беспроводной сети с помощью WPS в Windows 10. В следующий раз, когда вы подключитесь к этой сети с того же компьютера или устройства с Windows 10, вам не придется снова нажимать кнопку WPS.
Это потому, что маршрутизатор уже перенес все необходимые настройки в Windows 10, включая пароль безопасности. Windows 10 хранит эти данные и автоматически использует их каждый раз, когда в будущем необходимо будет подключаться к той же сети.
Сетевое соединение Wi-Fi установлено и работает.Если вы хотите предоставить общий доступ к файлам, папкам и устройствам другим пользователям и устройствам, подключенным к той же сети, вам, возможно, придется изменить настройки сетевого профиля в Windows 10. Чтобы узнать больше, прочтите это руководство: Как изменить Windows 10 сетевое расположение в частное (или общедоступное).
Могу ли я подключиться через WPS в Windows 10 с помощью клиентского PIN-кода?
Стандарт WPS также позволяет устройствам подключаться с помощью PIN-кода.Один восьмизначный PIN-код генерируется беспроводным маршрутизатором (или точкой доступа), а другой — клиентом, который хочет подключиться к сети Wi-Fi с помощью WPS. К сожалению, Windows 10 не генерирует клиентский PIN-код, который можно использовать для WPS-подключений. Вы можете получить клиентский PIN-код только в том случае, если на вашей беспроводной сетевой карте есть специальное приложение, которое генерирует его для вас. К сожалению, в используемых нами системах таких приложений нет, поэтому мы не можем продемонстрировать, как работает этот метод.
Удалось ли вам успешно подключиться через WPS в Windows 10?
Как видно из этого руководства, использовать WPS в Windows 10 для подключения к беспроводным сетям легко и быстро. Это может сделать кто угодно, и вам нужно прочитать это руководство только в первый раз. Если у вас есть какие-либо вопросы или проблемы, не стесняйтесь оставлять комментарии в разделе ниже.
WiFi: Руководство по установке Windows 10 | IT @ UMN
Подключение к Wi-Fi в кампусе
Ваш компьютер с Windows 10 автоматически найдет все беспроводные сети в радиусе действия.
- Нажмите кнопку WiFi в правом нижнем углу экрана, чтобы просмотреть доступные сети.
- Существует две сети UofM: eduroam и UofM Guest. Выберите eduroam.
- Щелкните Подключите .
- Введите свой полный адрес электронной почты университета ([адрес электронной почты защищен]) и пароль, затем отправьте.
Иногда может потребоваться подключение вручную.
Подключение к Wi-Fi вручную в Windows 10
Создание сети Wi-Fi
- Перейдите в Центр управления сетями и общим доступом.
- Используйте Кортану (поле «Спросите меня о чем-нибудь» на панели задач):
- Введите «сеть и общий доступ» в поле поиска Кортаны. Если вы не можете его найти, щелкните белый кружок справа от кнопки «Пуск» Windows.
- Выберите в результатах Центр управления сетями и общим доступом.
- Введите «сеть и общий доступ» в поле поиска Кортаны. Если вы не можете его найти, щелкните белый кружок справа от кнопки «Пуск» Windows.
- Использовать меню «Пуск»:
- Нажмите кнопку «Пуск» Windows в нижнем левом углу.
- Выберите Настройки .
- Выберите Сеть и Интернет. Откроется окно Статус .
- Щелкните Центр управления сетями и общим доступом . Это вторая ссылка снизу страницы. Откроется окно Центр управления сетями и общим доступом .
- Используйте Кортану (поле «Спросите меня о чем-нибудь» на панели задач):
- Щелкните Настройте новое соединение или сеть.
- Выберите Подключиться к беспроводной сети вручную в мастере настройки подключения или сети
- Нажмите Далее
- Имя сети : eduroam
- Выберите WPA2-Enterprise из Тип безопасности раскрывающееся меню
- Нажмите Далее .
- Нажмите Изменить параметры подключения.
- ПРИМЕЧАНИЕ: Если вы получили сообщение о том, что сеть уже существует, попробуйте «забыть» сеть в Настройки WiFi> Управление сетями WiFi, или попробуйте использовать другое имя .
- Щелкните вкладку Security в окне Wireless Network Properties
- Щелкните Settings под Выберите метод сетевой аутентификации .
- Задайте следующие свойства Protected EAP :
- Проверить Проверить подлинность сервера, проверив сертификат
- Проверить Подключиться к этим серверам
- введите wireless.netaccess.umn.edu или eduroam.netaccess.umn.edu
- Проверьте AddTrust Внешний корень CA или USERTrust RSA Certification Authority
- Выберите метод аутентификации : Защищенный пароль (EAP-MSCHAP v2)
- Нажмите ОК .
- Задайте следующие свойства Protected EAP :


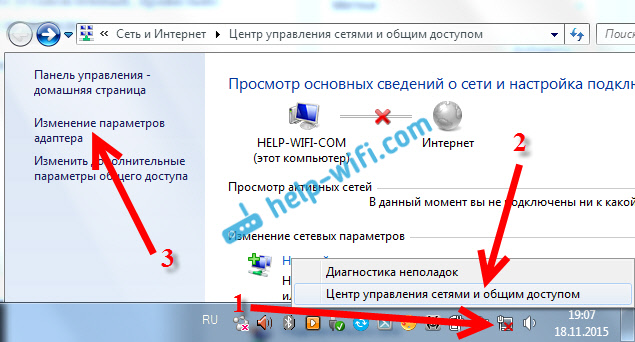

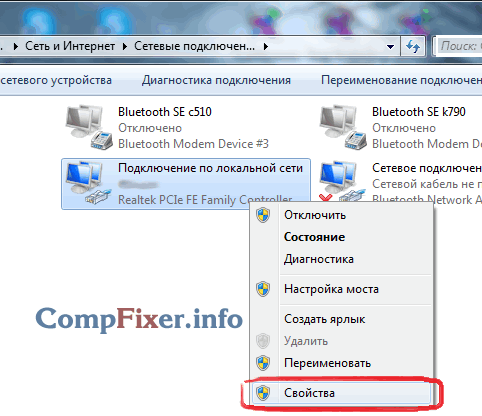 Проблема в драйвере.
Проблема в драйвере.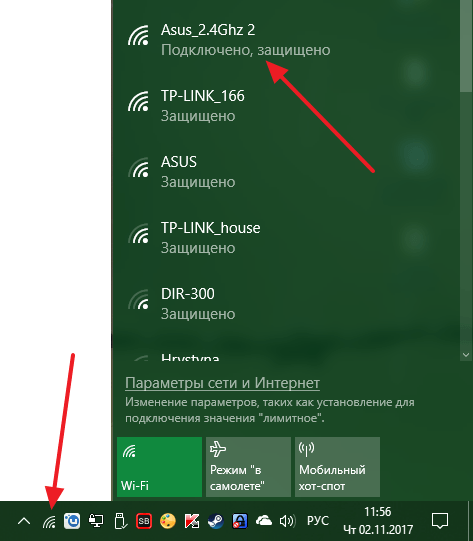

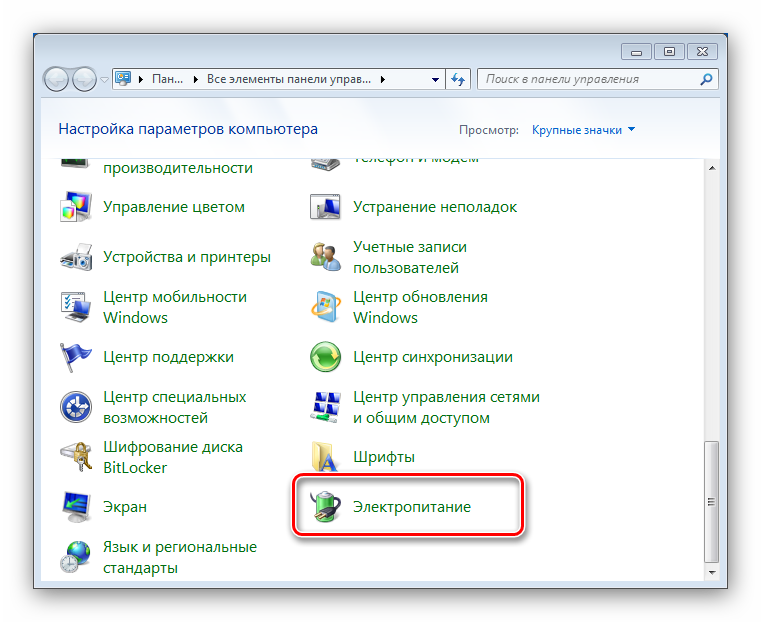 Делается это следующим образом: когда появится таблица со списком типов устройств, выбираем свою модель телевизора. Как видно из иллюстрации, представленной ниже, у нас телевизор Sony 1280*720. После выбора нажимаем «Далее».
Делается это следующим образом: когда появится таблица со списком типов устройств, выбираем свою модель телевизора. Как видно из иллюстрации, представленной ниже, у нас телевизор Sony 1280*720. После выбора нажимаем «Далее». В этом случае также понадобится специальный софт для «расшаривания» файлов.
В этом случае также понадобится специальный софт для «расшаривания» файлов.
