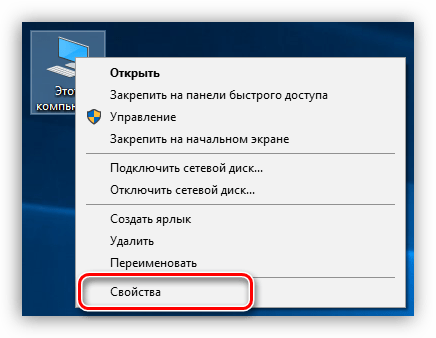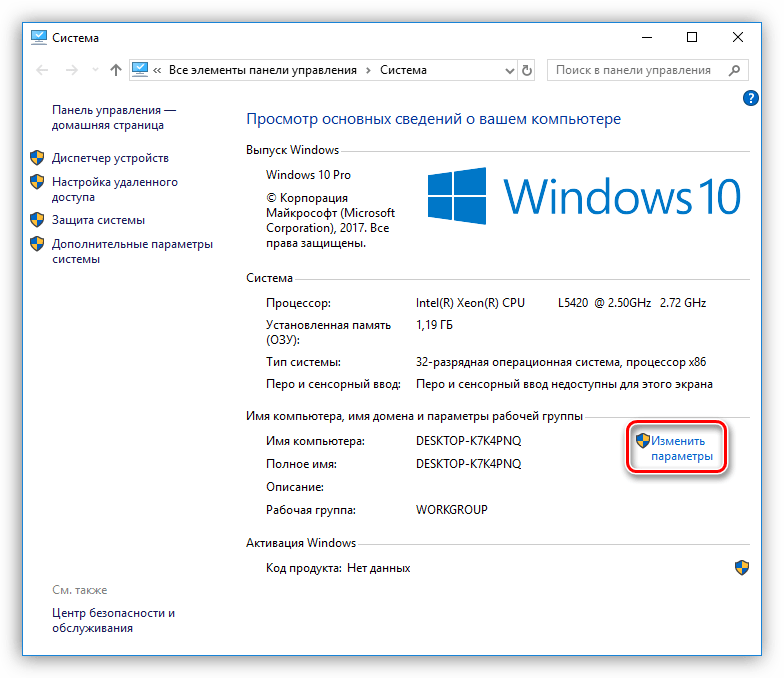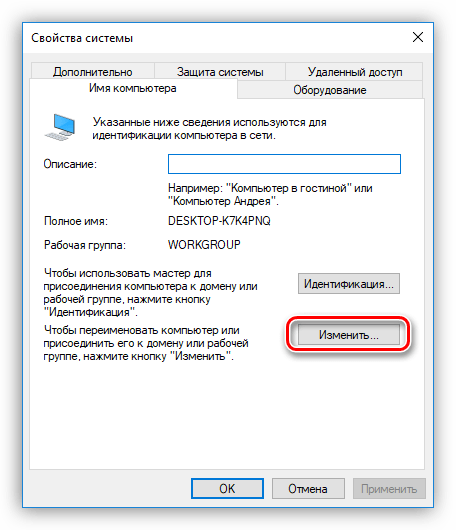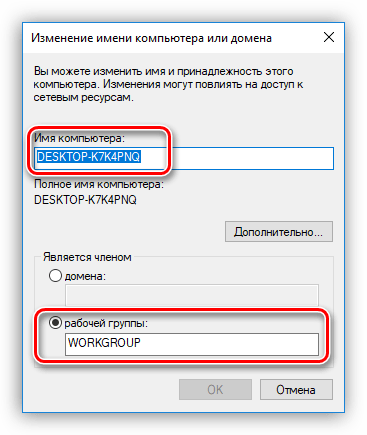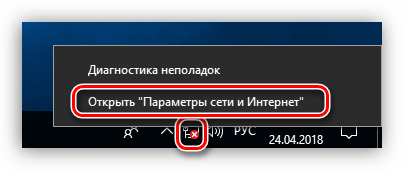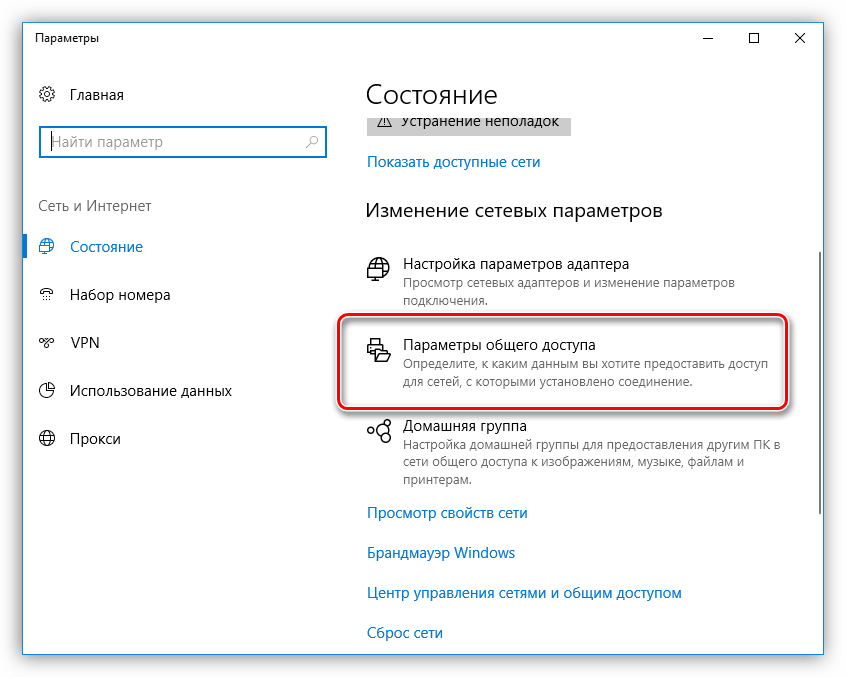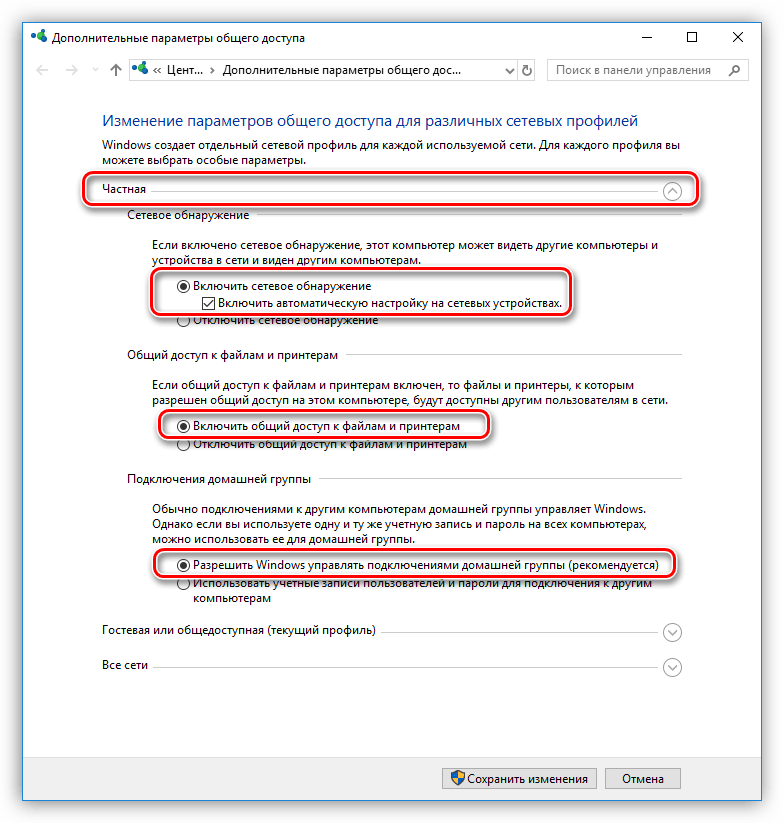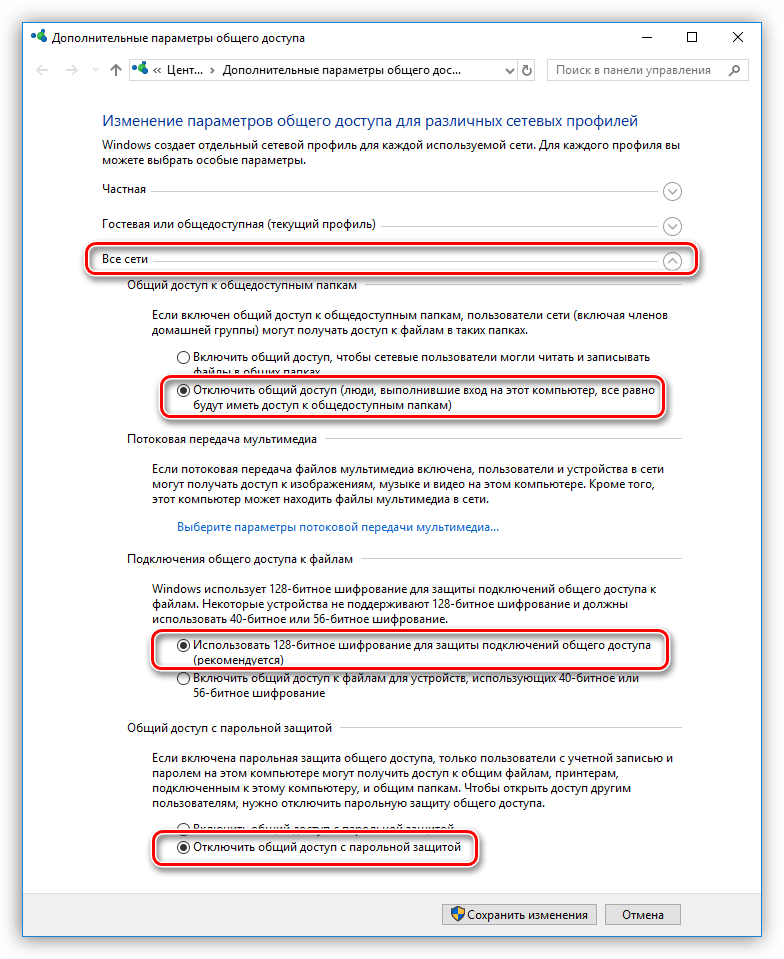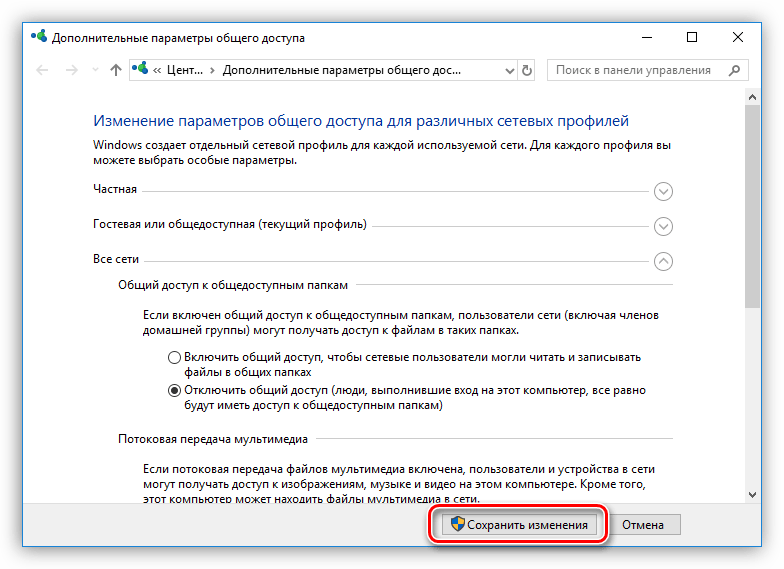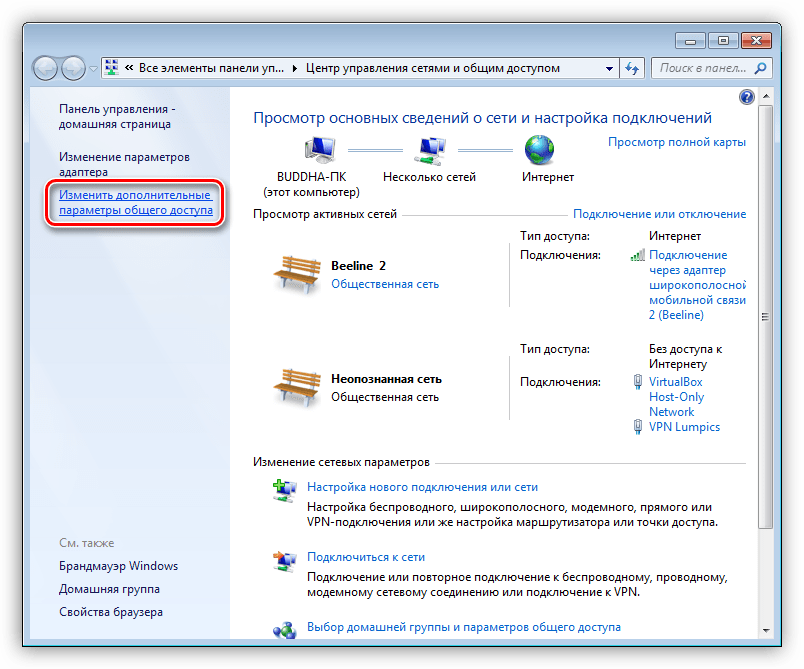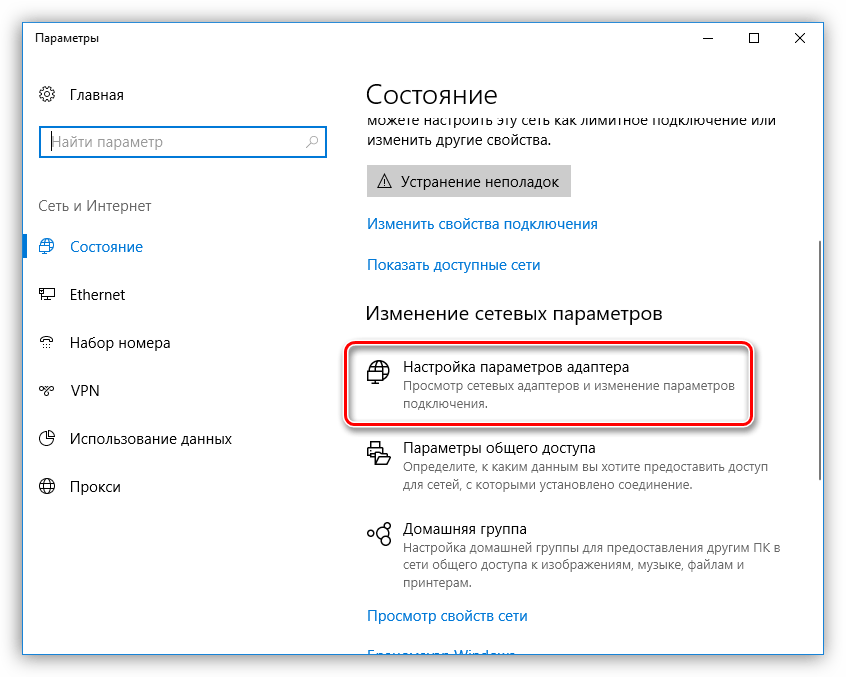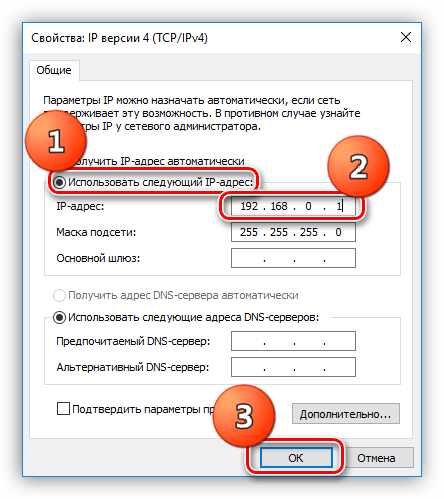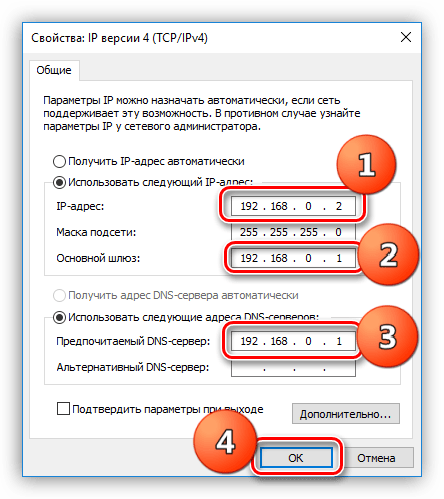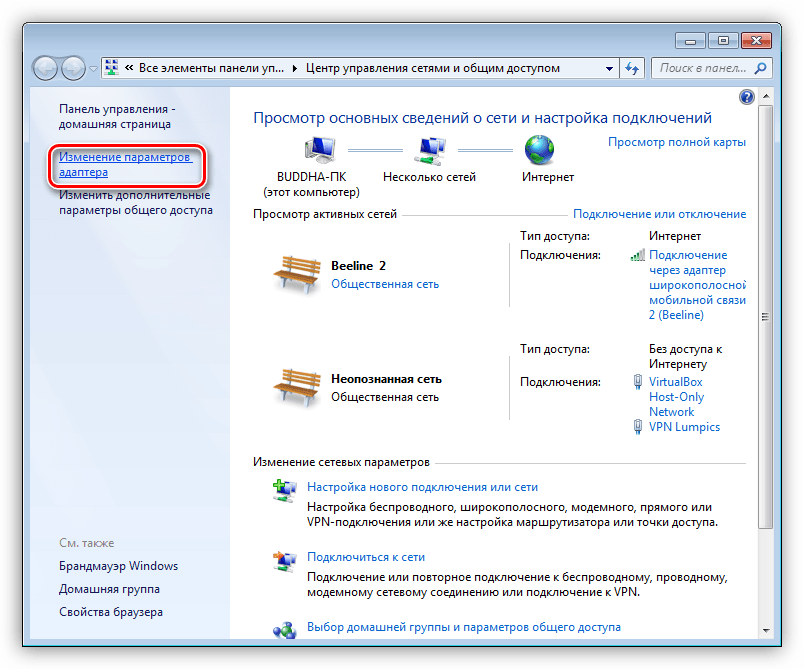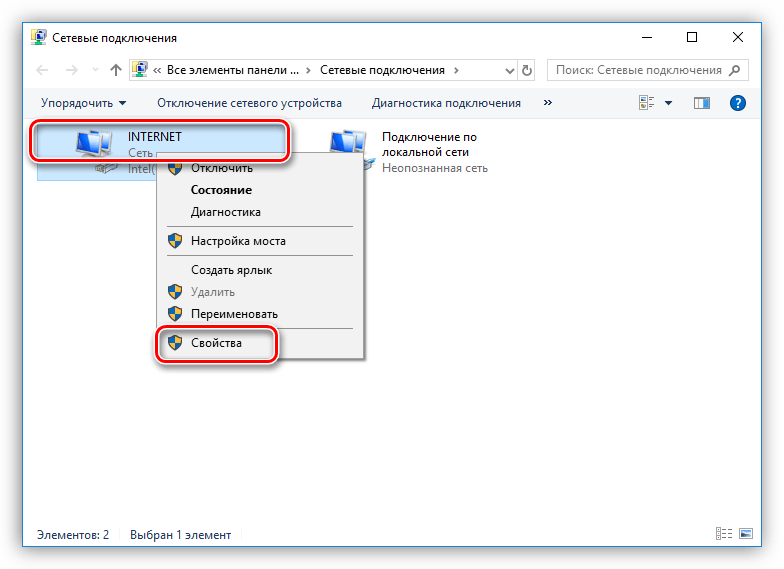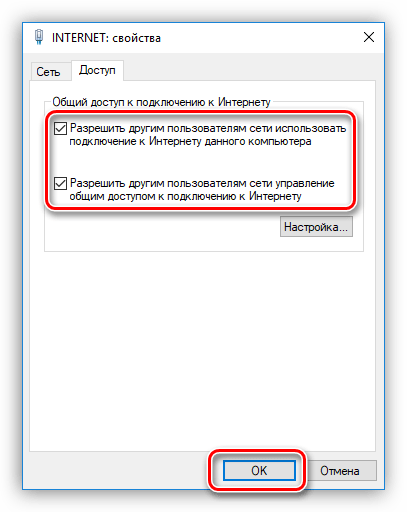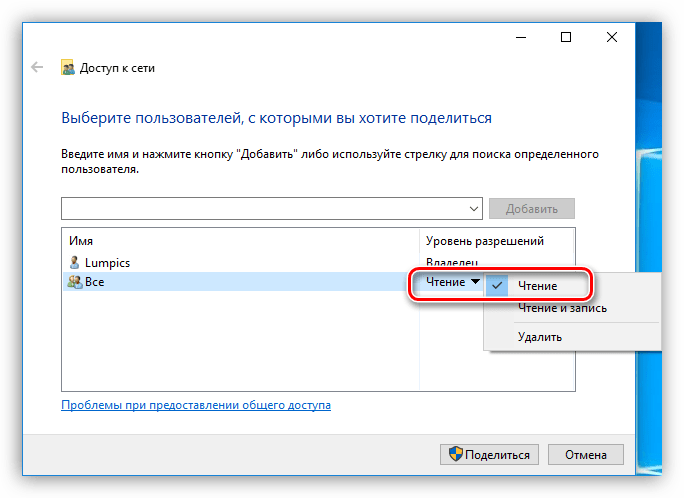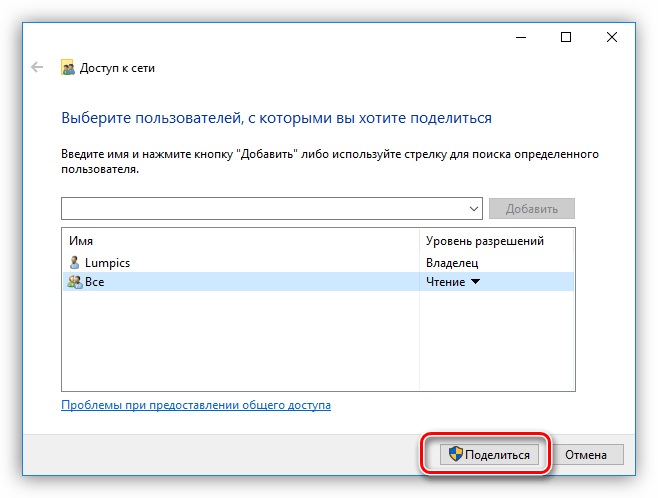Как подключить ноутбук к компьютеру

Вопрос от пользователя
Здравствуйте.
У меня дома есть 2 ноутбука и ПК. Иногда требуется передать какие-нибудь файлы с ПК на ноут (или наоборот). Можно ли их как-нибудь подключить друг к другу, чтобы это можно было делать без использования флешек, напрямую?
Доброго времени!
Конечно, можно!.. Вероятнее всего у вас дома уже есть роутер, благодаря которому ноутбуки (как и ПК) подключены к интернету (плюс все они уже объединены в локальную сеть). И в таком случае будет достаточно просто расшарить нужные папки…
Впрочем, как бы там ни было, в статье рассмотрю 2 варианта возможных событий…👇
*
Содержание статьи
Подключение ноутбука к ПК
Способ 1: с помощью роутера
И так, как уже сказал выше, этот способ будет актуален, если ваши ноутбуки подключены к Wi-Fi сети, компьютер соединен с роутером кабелем.
Проблем с доступом не наблюдается (т.е. на значке сети нет никаких треугольников с восклицательными знаками или красных крестиков).

Подключен к роутеру
Примечание: я буду исходить, что и на ПК, и на ноутбуках установлена ОС Windows 10 (в принципе, с Windows 7/8 почти все действия аналогичны).
ШАГ 1
Первое, что нужно сделать — это проверить имена ПК и рабочие группы (на всех ноутбуках и компьютерах, между которыми планируется обмен файлами, сетевые игры и пр.).
Важно:
- имя ПК — должно быть на всех компьютерах разное;
- рабочая группа — на всех компьютерах одинаковое!
Сделать это можно через панель управления: вкладка «Система и безопасность\Система»
(либо открыть свойства в «моем компьютере»).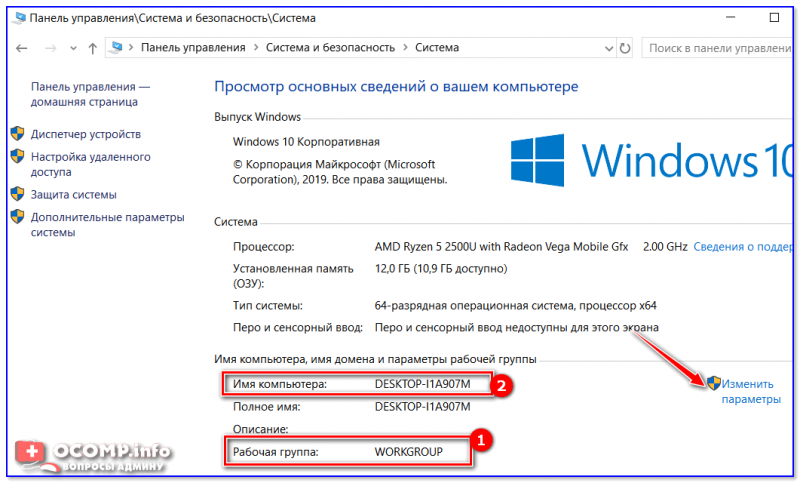
Имя компьютера и рабочей группы
Примечание: после смены рабочей группы — перезагрузите устройство.
ШАГ 2
Затем необходимо перейти в панель управления Windows во вкладку: «Сеть и Интернет\Центр управления сетями и общим доступом» и кликнуть по ссылке изменения доп. параметров общего доступа. См. скриншот ниже.
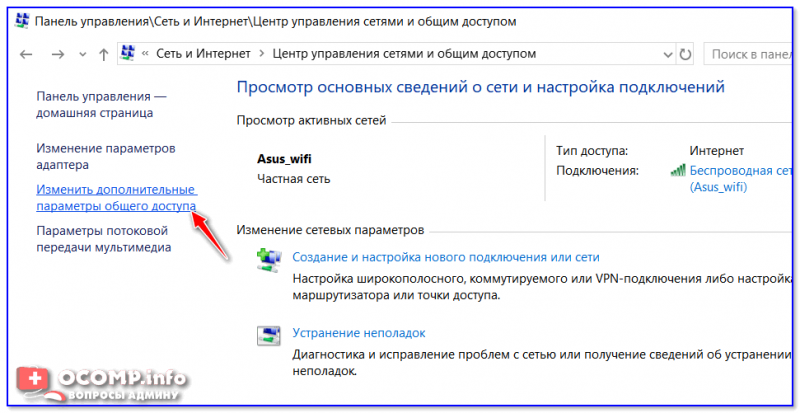
Изменить параметры общего доступа
Далее нужно включить сетевое обнаружение, общий доступ к принтерам и файлам, и отключить парольную защиту (по умолчанию Windows 10 всё запрещает!).
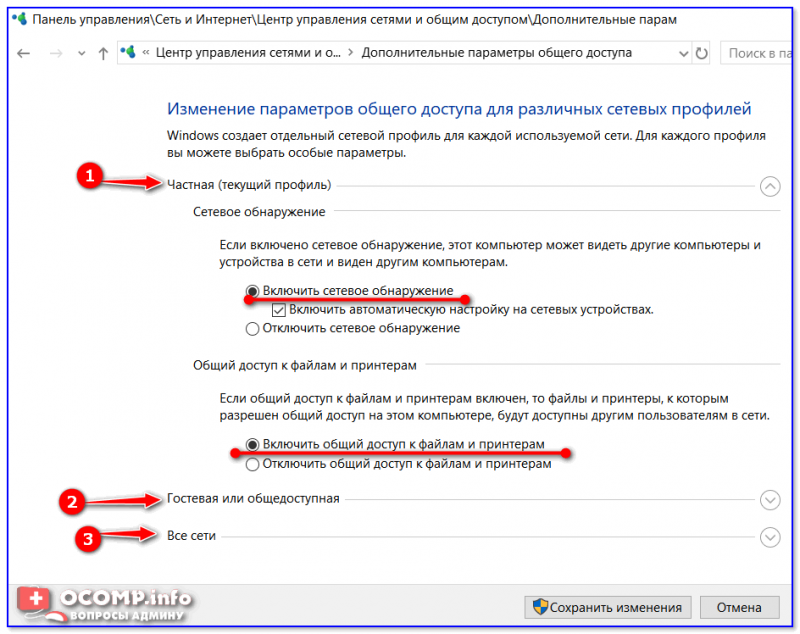
Включить общий доступ
Разумеется, подобные сетевые параметры нужно задать на каждом из ноутбуков и ПК в сети.
ШАГ 3
Теперь все подготовлено, и можно начать расшаривать (делиться) папками и дисками. Допустим, вы решили сделать общедоступным для всех компьютеров в своей локальной сети диск «D:\». Для этого:
- сначала перейдите в «Мой компьютер» и откройте свойства диска;
- во вкладке «Доступ» кликните по кнопке расширенной настройки;
- после поставьте галочку «Открыть общий доступ к этой папке» и сохраните настройки;
- обратите внимание, что на иконке диска появится несколько человечков (т.е. он стал общедоступным).
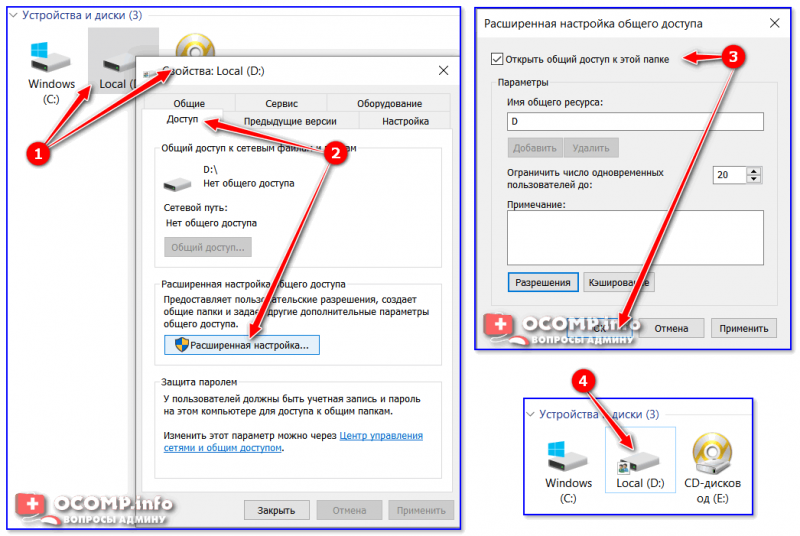
Общедоступный диск
ШАГ 4
Ну и последний штрих… Как теперь найти все те папки и диски, которые были расшарены? ✔
Да очень просто: достаточно открыть проводник и кликнуть по вкладке «Сеть» — в ней будут отображены все ПК и ноутбуки в локальной сети (которые включены в данный момент).
Кликнув по любому из них, вы увидите, какие папки и диски у него общедоступны (в моем примере расшарен только диск «D:\»). Зайдя в эту папку — вы сможете привычным образом работать с файлами… ✌
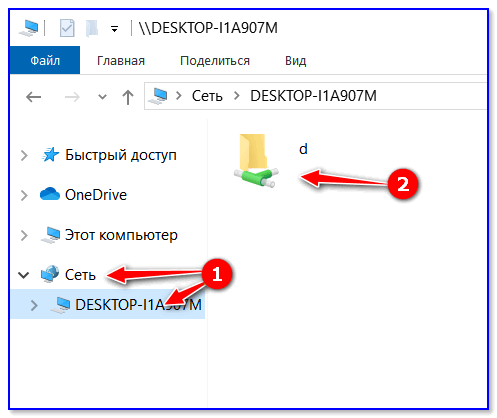
Как посмотреть, какие папки расшарены
В общем-то и все, задача решена!
Способ 2: соединение сетевым кабелем

сетевой кабель
ШАГ 1
И так, сначала следует сделать одно важное замечание — сетевые кабели в продаже могут встречаться двух видов: одни для подключения ПК к ПК (или ноутбука к ПК), другие — для подключения ПК (ноутбука) к роутеру.
В нашем случае нужен кроссированный сетевой кабель (или кабель, опресованный перекрестным способом). У таких кабелей на концевых разъемах меняются местами желтая и зеленая пары (примечание: у кабелей для подключения ПК к роутеру — цвета контактов одинаковые).

Два ноутбука соединенных кабелем
Сам процесс соединения ничего сложного из себя не представляет: достаточно подключить кабель к сетевой карте ПК (ноутбука). Обычно при этом начинает моргать светодиод рядом с сетевым портом (значит все нормально).
ШАГ 2
Далее нужно открыть сетевые подключения: нажмите Win+R, и используйте команду ncpa.cpl (универсальный способ для разных версий ОС).

ncpa.cpl — просмотр всех сетевых подключений
Среди сетевых подключений у вас должно быть (хотя бы одно) с названием Ethernet (это и есть тот адаптер, к которому мы подключили сетевой кабель). Необходимо открыть его свойства (кстати, на нем не должно гореть никаких крестиков).
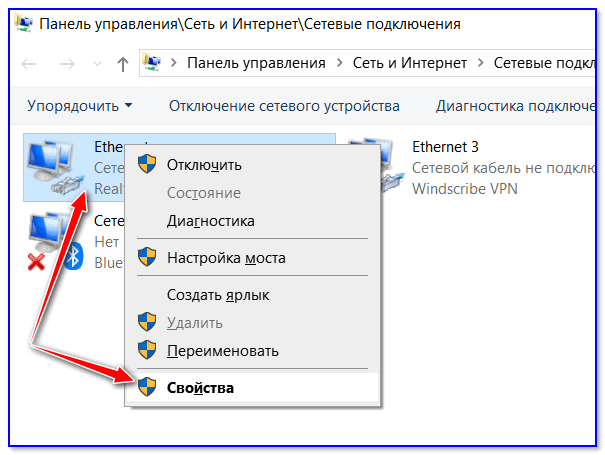
Свойства (Ethernet)
Далее перейти в свойства «IP версии 4» и задать следующие параметры:
- IP-адрес: 190.168.0.1
- Маска подсети: 255.255.255.0

На первом ноутбуке (ПК)
На втором компьютере (ноутбуке) также откройте сетевые подключения, свойства Ethernet. Только теперь необходимо указать несколько отличные параметры:
- IP-адрес: 192.168.0.2
- маска подсети: 255.255.255.0
- основной шлюз и предпочитаемый DNS: 192.168.0.1
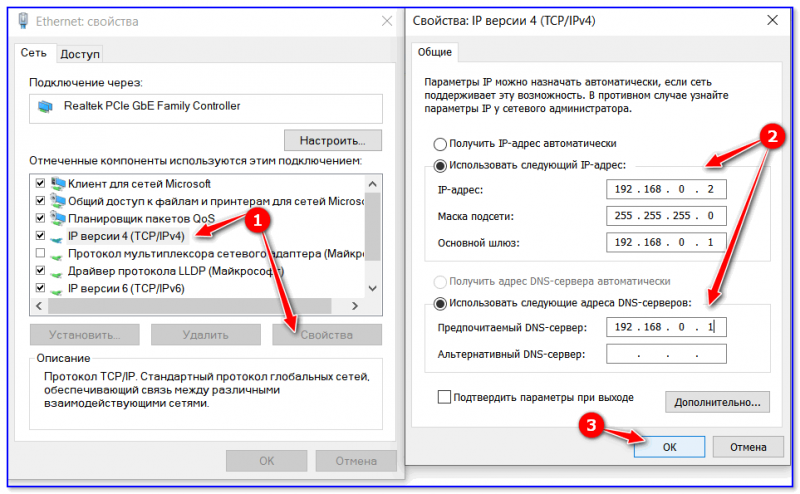
На втором ноутбуке (ПК)
ШАГ 3
Дальнейшие шаги по настройке сети ничем не будут отличаться от того, чтобы было мной указано для подключения с помощью роутера. Поэтому, можете переходить к первому шагу и продолжать настройку…
В помощь!
Почему Windows 10 не видит компьютеры в локальной сети (в сетевом окружении ничего нет) — https://ocomp.info/windows-10-ne-vidit-kompyuteryi-v-lokalnoy-seti.html
*
На сим пока все, дополнения приветствуются…
Всего доброго!
👋
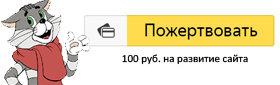

Полезный софт:
-

- ВидеоМОНТАЖ
Отличное ПО для начала создания своих собственных видеороликов (все действия идут по шагам!).
Видео сделает даже новичок!
-

- Ускоритель компьютера
Программа для очистки Windows от мусора (ускоряет систему, удаляет мусор, оптимизирует реестр).
Другие записи:
Привет всем! Сегодня рассмотрим такую тема, как соединить два компьютера между собой. И способа я покажу 2. Итак, приступим.
Рассмотрим 2 способа:
- Как соединить 2 компьютера с помощью Wi-Fi роутера или Switch.
- Соединить с помощью провода.
Я буду соединять мой ноутбук (по этому эта статья подойдет и для ответа на вопрос: как соединить два ноутбука между собой). Устройства с операционной системой Windows 8.1 и компьютер с ОС Windows 7.
1. Способ соединить два компьютера с помощью Wi-Fi роутера, ну или свитча.
У кого стоит роутер или свитч, соединить два компьютера в 2 раза проще. Даже если у вас Wi-Fi точка, соединили вы компьютер по шнуру или по беспроводному соединению Wi-Fi не имеет значения. Это одно и тоже, главное чтобы подсеть была одинаковая (например 192.168.1.*)
Для начала нужно проверить, чтобы рабочая группа была одинаковая, иначе второй компьютер не увидит первый. Идем в панель управления и выбираем система.
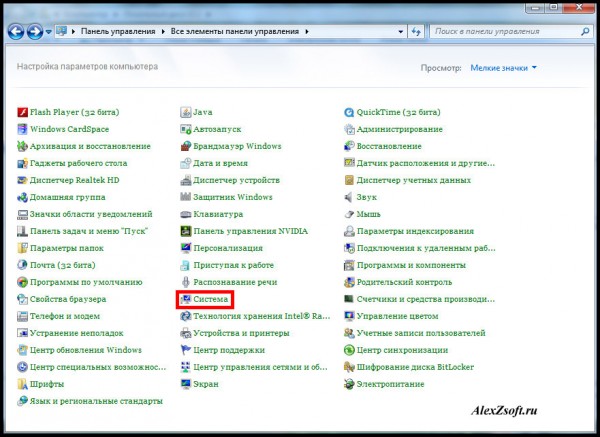
Далее смотрим какая у вас рабочая группа. Если разная везде, называем одинаковым именем. Чтобы это сделать нажимаем изменить параметры.
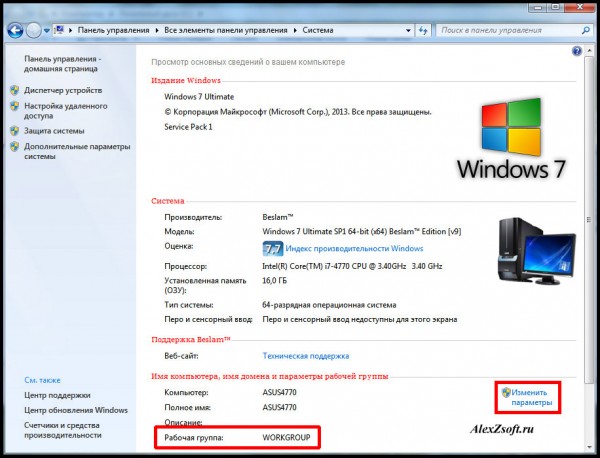
Далее изменить.

И меняем название. Главное чтобы это название было одинаковое на всех компьютерах!
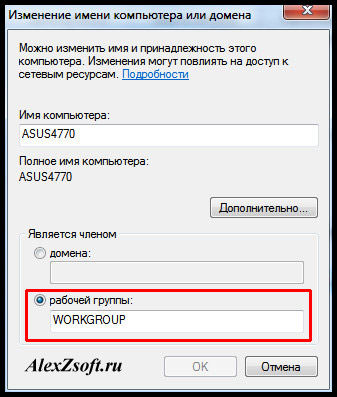
Итак, для соединения компьютеров идем в панель управления и выбираем домашняя группа.
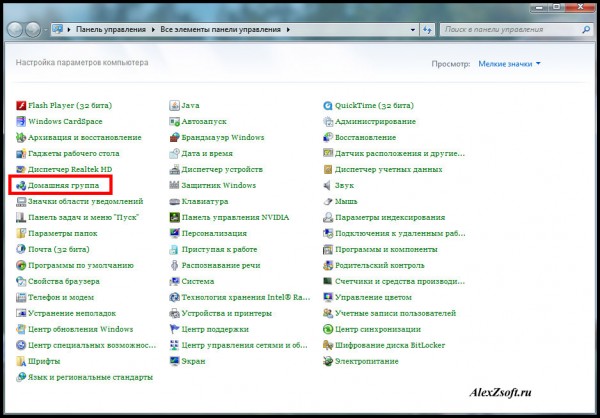
Далее выбираем создать домашнюю группу.
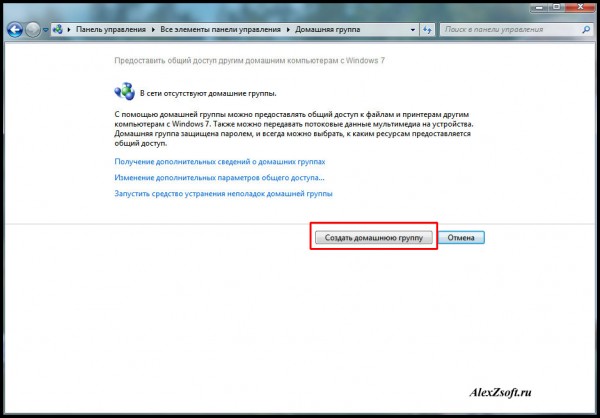
Далее выбираем, какие общие папки вы хотите расшарить.

Далее сохраните пароль, который вам выдадут. Он понадобится, чтобы подключить другие компьютеры.
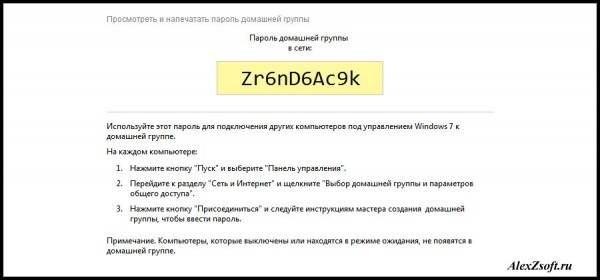
Далее, нужно на других компьютерах соединиться с этой группой. Заходим так же в панель управления — домашняя группа и видим, что компьютер увидел домашнюю группу. Нажимаем присоединиться.
Некоторые думают что подключение по проводу и по Wi-Fi это разные вещи. По этому для разрушения мифа как соединить два компьютера между собой через wifi, я решил подключиться по Wi-Fi и проделать все тоже самое.
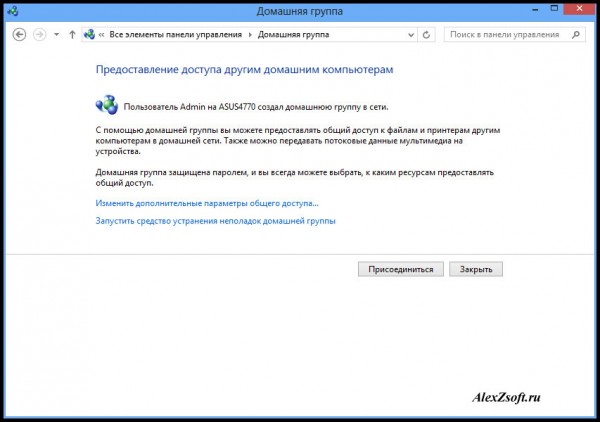
Идем по порядку.
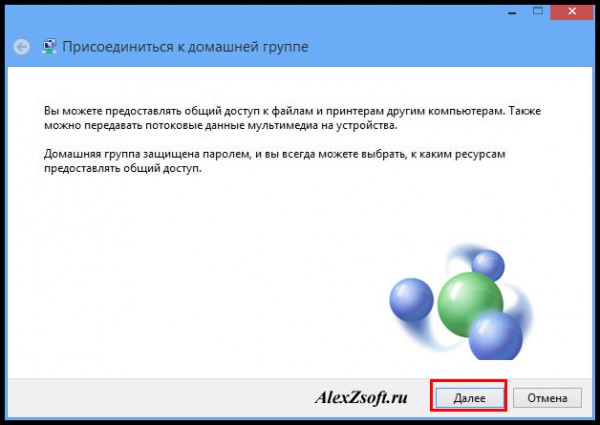
Предоставляем доступ, необходимым файлам.
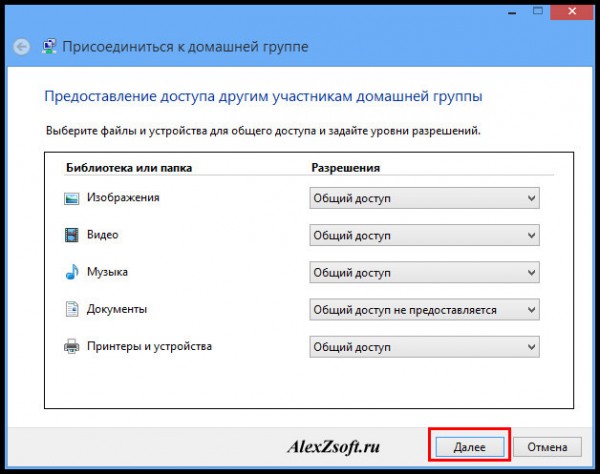
Далее вводим пароль, который давался при открытии группы выше.
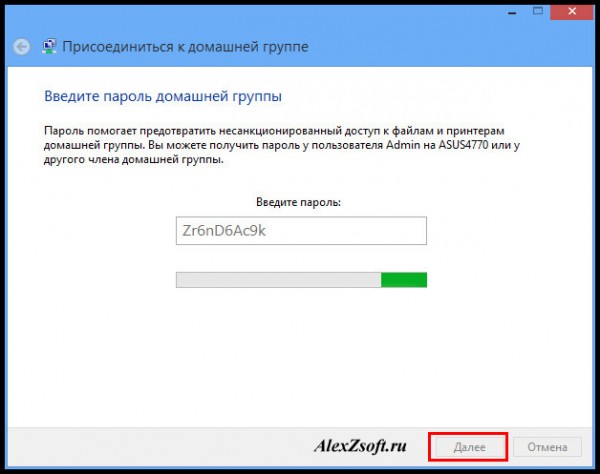
Все, вы подсоединились к группе.

Далее, если вы хотите обмениваться файлами, делаем следующее — Заходим в панель управление и центр управления сетями и общим доступом.
Нажимаем изменить дополнительные параметры общего доступа.
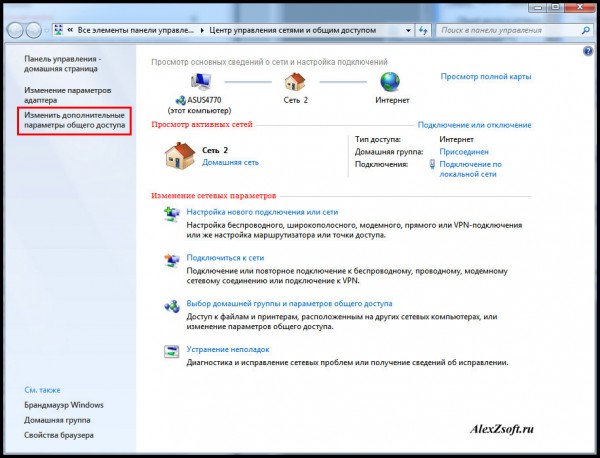
И выбираем все пункты как у меня:
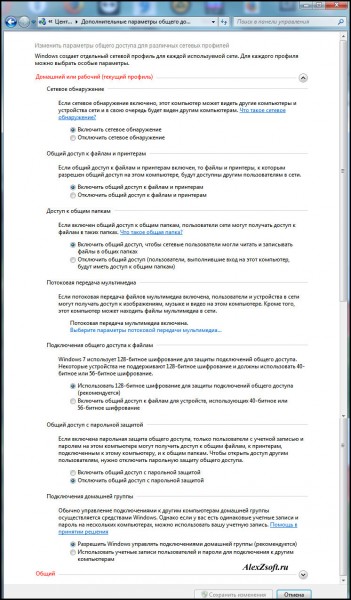
Все. Теперь проверяем. Создаем папку, я например создал на рабочем столе ноутбука (которые подсоединен по wi-fi).

Далее нажимаем на ней правой кнопкой мыши и выбираем свойство. Вкладка доступ. Сначала Общий доступ, потом расширенная настройка.

Пишем все, или определенного пользователя, далее можем поставить что ему разрешено и нажимаем общий доступ.
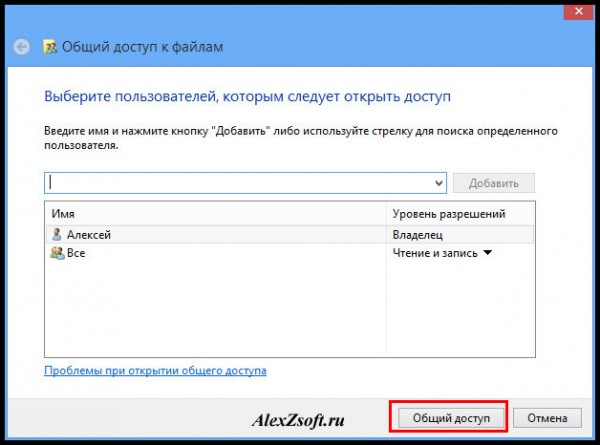
В расширенной настройке ставим галочку и нажимаем ок. Если нужны расширенные права, то кнопка расширенные.

Теперь проверяем. В компьютере нажимаю пуск, захожу в сеть. И вижу свой ноутбук (именем компьютера я не заморачивался).
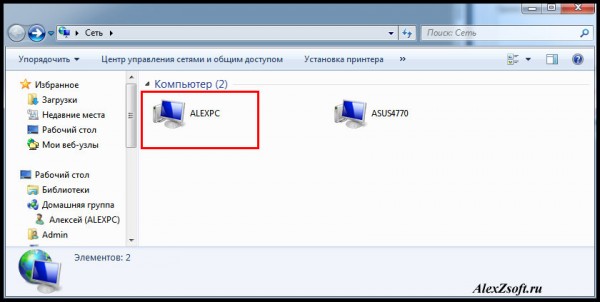
Заходим и видим папку, которую я создавал в ноутбуке.
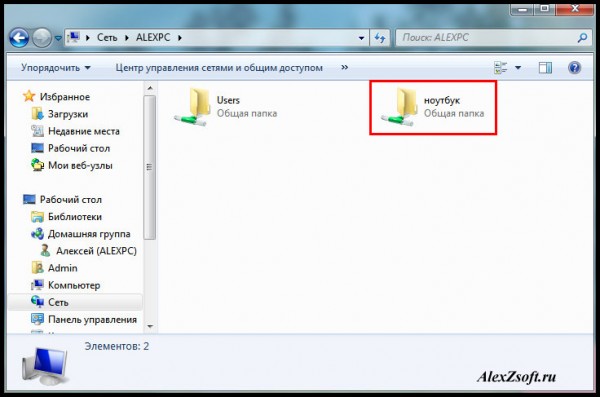
2 способ соединение двух компьютеров по проводу (сетевому кабелю)
Без роутера, вы можете соединить только 2 компьютера… Конечно если добавить к каждому компьютеру сетевую карту, то больше, но это уже какая-то жесть… Мы будем соединять два компьютера по шнуру.
Вообщем подключаем шнур к 2‑м компьютера, к сетевой карте. Далее заходим в центр управления сетями и общим доступом — изменение параметров адаптера. На подключении по локальной сети выбираем свойство. Находим протокол версии 4 и то же свойство. Наша задача оставить одинаковую подсеть, а адрес компьютера может быть любой. На одной компьютере я поставил адрес 192.168.1.1, а на другом 192.168.1.2. Маска стандартная 255.255.255.0.


Нажимаем ок, на 2‑х компьютерах и заходим в сети проверяем.
Видим результат.
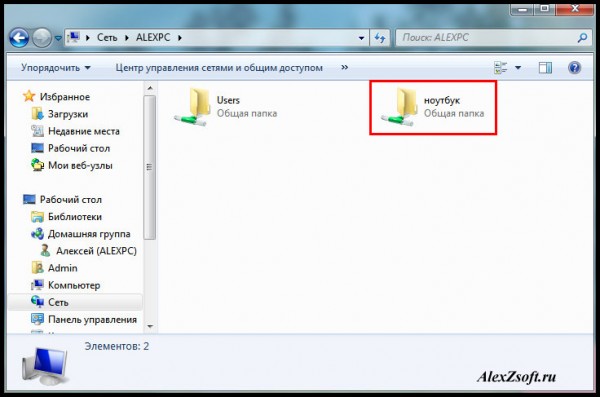
Так же, если не получится, проделайте настройки из 1‑го способа. Я делал сразу после них, следовательно, они рабочие.
Проверьте не блокирует брандмауэр или брандмауэр в антивирусе (если есть).
А так же когда вы зайдете в сети может вверху появится табличка, разрешить ли файлы в общей сети. Нажимаем да.
Как соединить ПК с ПК по Wi-Fi: 2 актуальных способа
Поскольку область применения компьютеров постоянно расширяется, а объемы данных увеличиваются, появление создания сети оставалось вопросом времени. Сейчас создать сетевое подключение между сетевыми устройствами можно по-разному. Так, есть возможность соединить их кабелем, создав локальную сеть, или при наличии Wi-Fi маршрутизатора сделать беспроводное соединение. Если маршрутизатор отсутствует, решить задачу нам помогут адаптеры Wi-Fi.
Подключение к интернету необязательно, поэтому с тем, как соединить ПК с ПК по Wi-Fi, трудностей не возникнет. Что касается стационарных ПК, в них нужно подключать беспроводной передатчик сигнала (в ноутбуках они предусмотрены по умолчанию).
Через домашний роутер
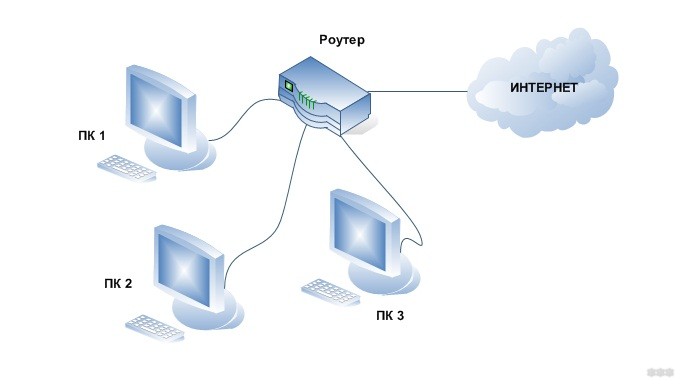
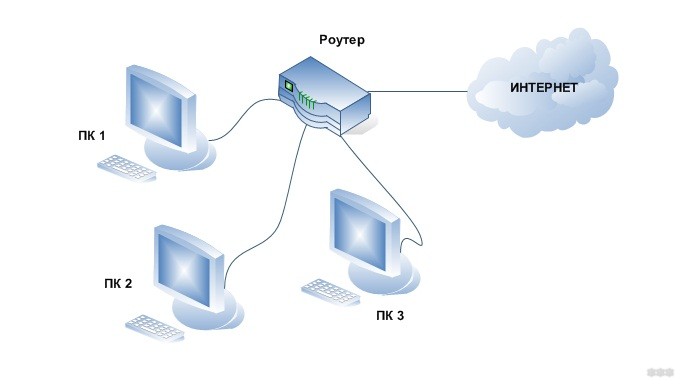
Простой способ для соединения сетевого оборудования – воспользоваться маршрутизатором, который есть в каждом доме. При этом не имеет значения, какое именно подключение используется – патч-корд или «по воздуху». Все объединенные устройства при этом получают собственный IP-адрес и доступ к интернету, что позволяет вести между ними обмен данными.
Для наглядности можно посмотреть видео:
Чтобы подключить 2 ноутбука между собой по Вай-Фай, воспользуемся следующей инструкцией:
- При работающем и настроенном роутере активировать модули передачи Wi-Fi (установить их, если речь идет о стационарном ПК).
- Зайти в «Этот компьютер», выбрать вкладку «Компьютер», нажать «Свойства». На обоих ПК в поле «Рабочая группа» название должно быть одинаковым. Стандартное – Workgroup.
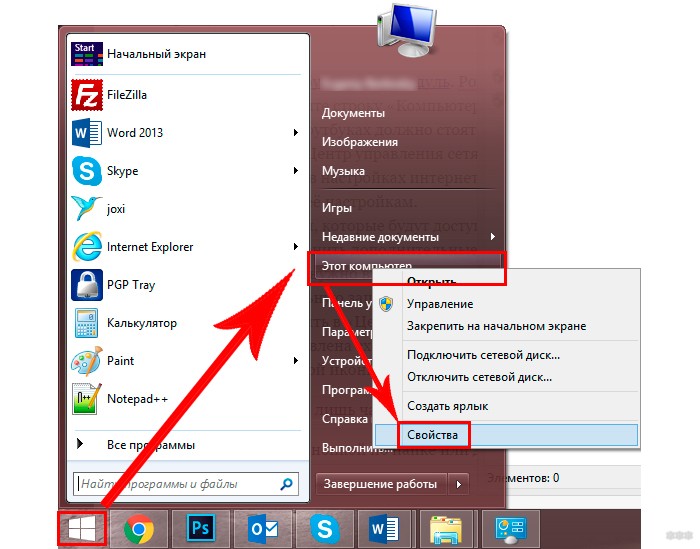
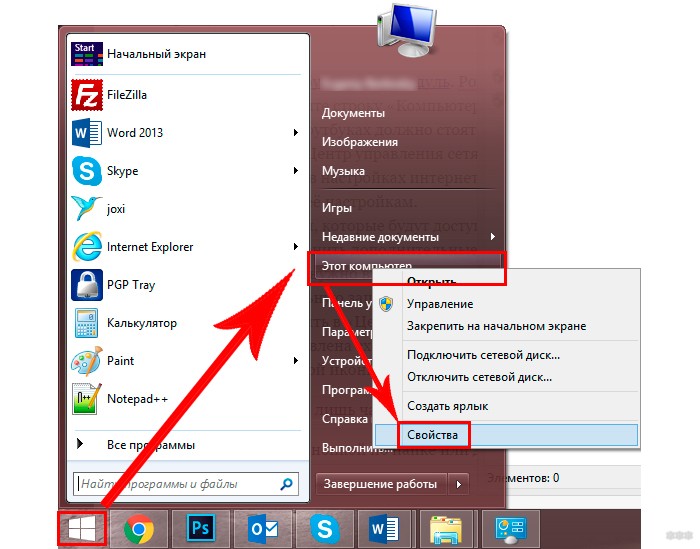
- Дальше следует открыть «Панель управления», кликнуть «Домашняя группа», нажать «Создать домашнюю группу», если таковой пока нет. Следует убедиться, что в настройках интернета в качестве типа сети используется домашняя. При наличии группы можно начинать ее настраивать.
- Нужно выделить элементы, доступные для второго ПК, и изменить дополнительные опции, связанные с общим доступом.
- В них необходимо активировать сетевое обнаружение, открыть доступ к принтерам и файлам. Лучше отказаться от защиты паролем. На «десятке» нужно попасть в «Центр управления…», зайти в «Изменить дополнительные параметры общего доступа» (в меню слева).
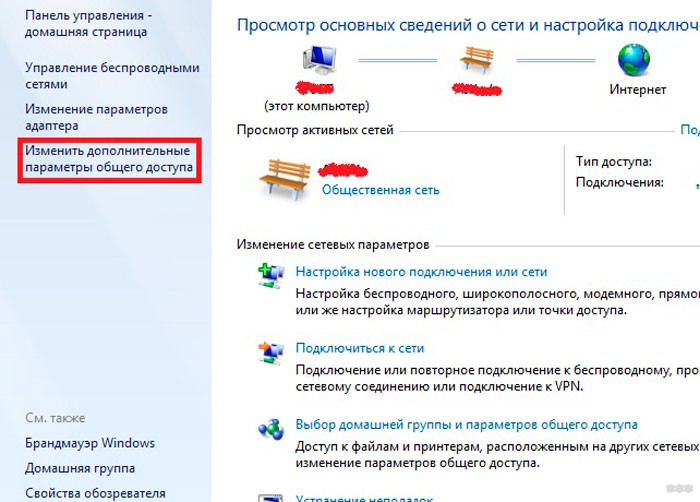
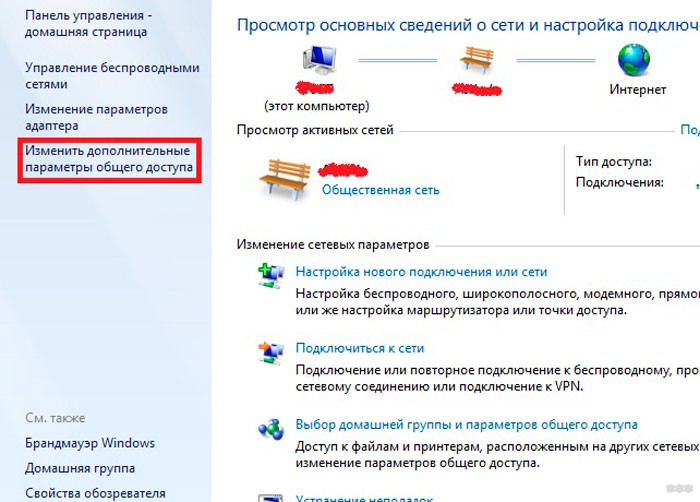
- Остается зайти в «Центр управления…» и возле активного соединения открыть «Карта сети». В новом окне будет показан способ объединения маршрутизатора, интернета и подключенных ПК. Достаточно нажать на подключаемое устройство, чтобы открыть ему доступ.
В дефолтных настройках открыт доступ к части данных, расположенных на диске C. Вручную можно полностью открыть доступ:
- Нажать ПКМ на диск или каталог, доступ к которому нужно открыть с другого компьютера.
- Открыть меню «Общий доступ…», выбрать «Расширенная настройка…» (для диска), «Все» (для каталога). Если открывать доступ к диску, достаточно выбрать «Все» и отметить галочками предложенные разрешения.
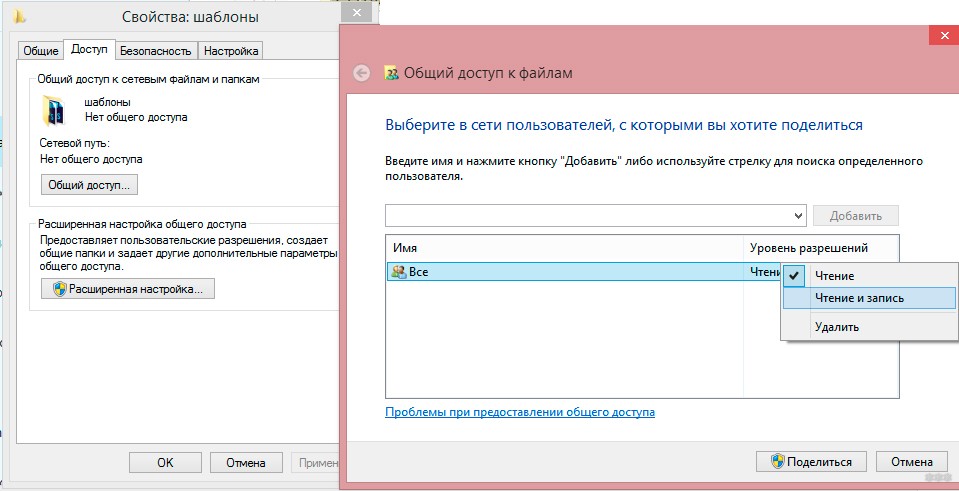
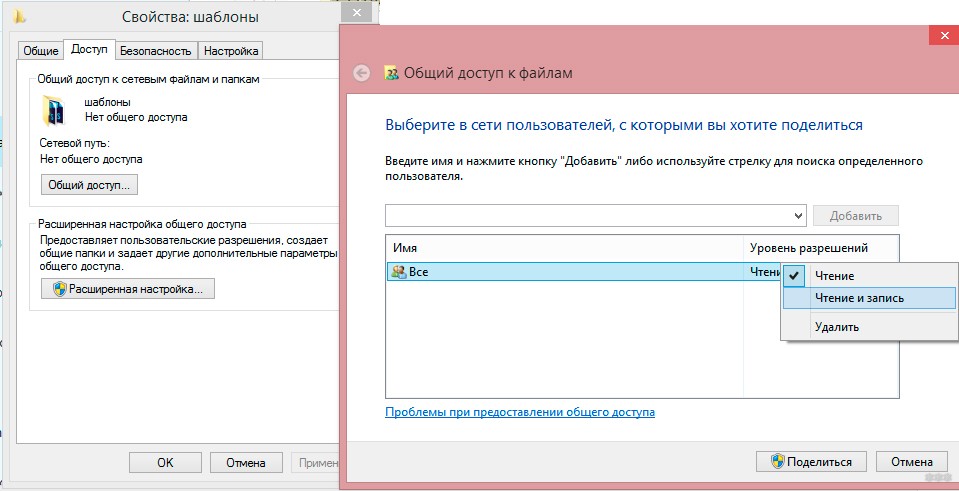
Инструкция позволяет объединить компьютеры по Wi-Fi. Теперь не будет ограничений в обмене информацией, а ПК одинаково будут иметь доступ к интернету.
Используя данный метод, могут появиться затруднения, включая ошибки при подключении, требование ввести пароль и другое. Это связанно с особенностями Windows, у которой появляются капризы в области безопасности.
В таких случаях следует проверить следующие настройки:
- Параметры брандмауэра или антивирусного программного обеспечения. Оба инструмента могут заблокировать соединение, так что не лишним будет выключить их – это позволит проверить, не они ли мешают объединению.
- Настройки учетных записей. Следует попытаться создать одинаковые записи с идентичными кодами и именами. Не стоит устанавливать пустой код для доступа. Можно создать Гость, предоставив все доступные разрешения.
- Возможно, на обоих компьютерах установлены разные даты и время. Этот также стоит учесть.
Чтобы проверить работоспособность соединения, можно использовать командную строку:
- Открыть «Карту сети», навести курсор на ноутбук, чтобы увидеть его IP-адрес.
- Нажать комбинация Win+R, набрать cmd для запуска текстового интерфейса.
- Ввести ping, через пробел набрать IP-адрес устройства.
- Если передача пакетов идет полным ходом, проблем никаких нет.
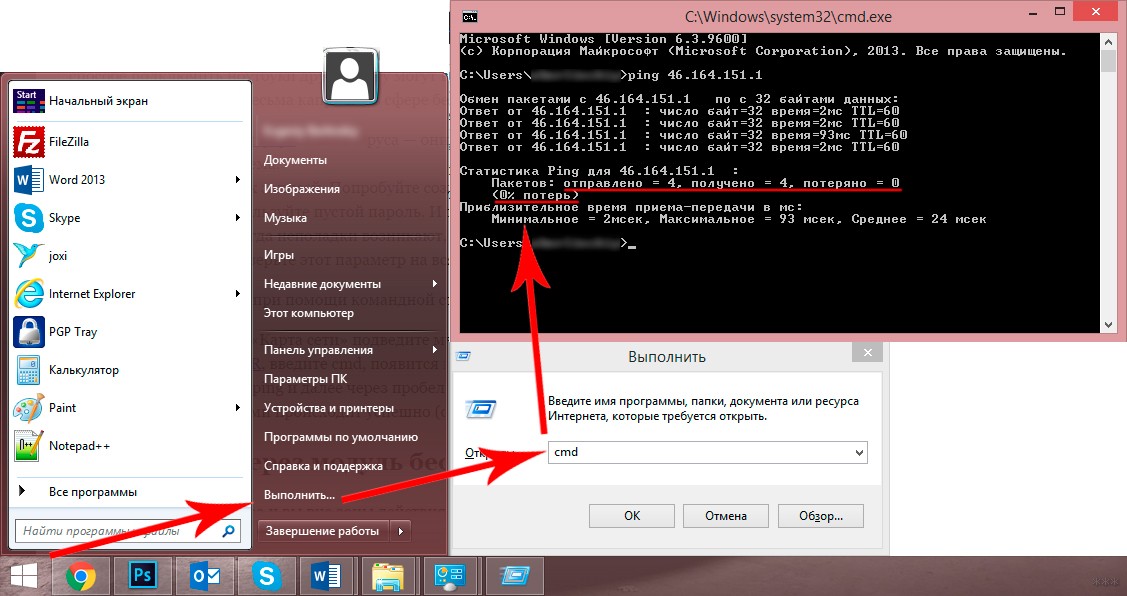
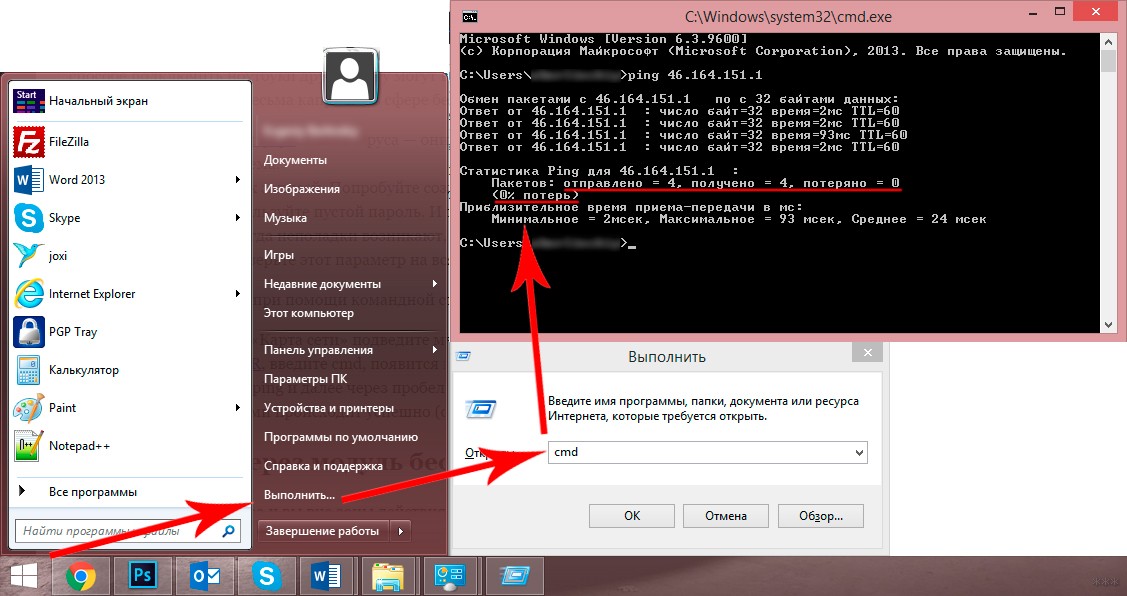
Таким образом, можно связать не только два компьютера через Wi-Fi роутер. Единственное – чем больше подключенных устройств, тем ниже может быть скорость передачи данных.
Однако, чтобы заметно снизить скорость, необходимо подключить более 20 пользователей.
Через модуль
Инструкции для этой главы в формате видео смотрите тут:
Даже при отсутствии роутера предусмотрена возможность соединить два ноутбука в локальную сеть. Для этого мы используем встроенный беспроводной модуль (адаптер). Начиная с версии VISTA, и в более новых, для этой цели используется «Мастер подключений».
В этом случае следует настроить одно устройство на прием сигнала, второе – на отправку. Следует также учитывать их расположение, поскольку стены из бетона и другие преграды могут блокировать сигнал.
Если речь идет о ноутбуках, лучше сначала их настроить при их расположении друг возле друга, и уже затем определить максимальное расстояние между ними экспериментальным способом.
Когда на обоих устройствах будет установлен передатчик Wi-Fi или включен модуль (если это ноутбуки), можно переходить к настройкам первого. Чтобы объединить компьютеры в сеть, есть такая инструкция:
- Открыть «Центр управления…». Это окно открывается нажатием по ярлыку доступа к интернету в трее (на «десятке» через «Параметры сети и Интернет»).
- Включить настройку нового соединения.
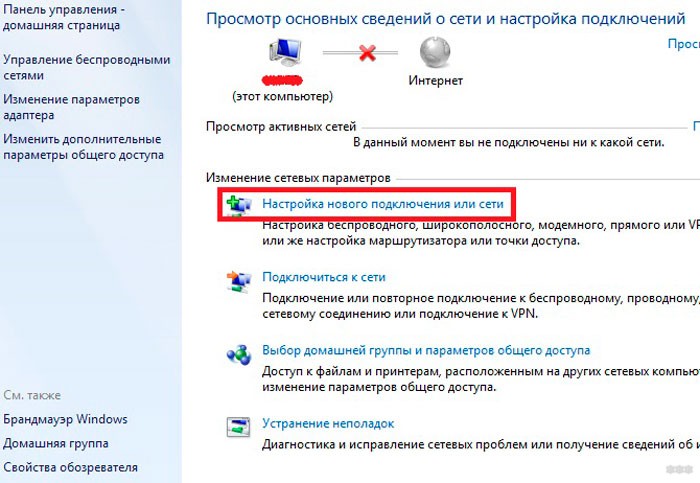
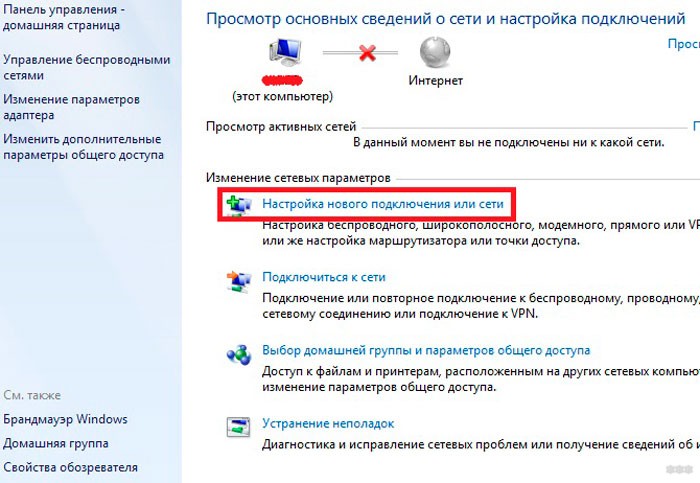
- Выбрать тип подключения «Настройка беспроводной сети Компьютер-Компьютер». Дальше система подскажет, что данная сеть является временной, и при наличии подключения к другой сети текущее соединение может отключиться.
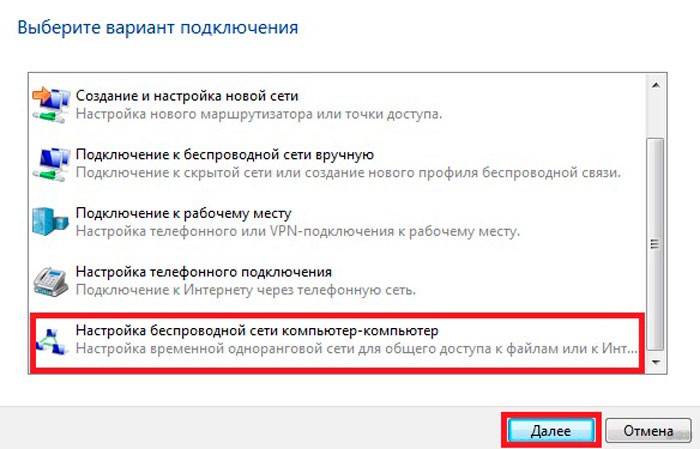
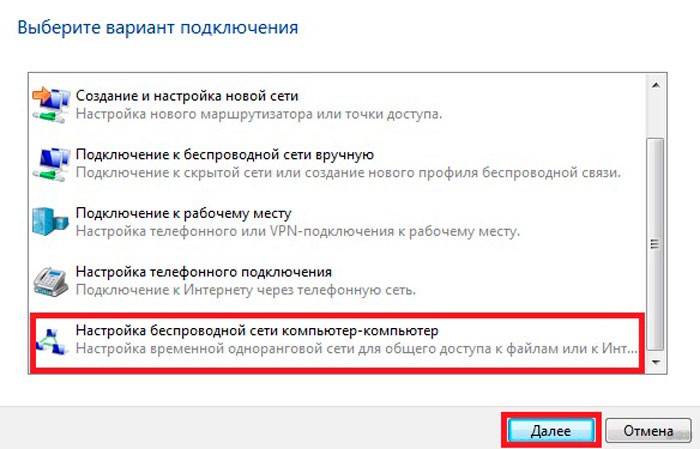
- Откроется окно с предложением указать будущий SSID (имя сети), способ шифрования и будущий пароль. Самым эффективным типом является WPA2, хотя поскольку подключение является локальным, пароль можно вообще не применять. Тем более, если в зоне действия сторонних пользователей нет.
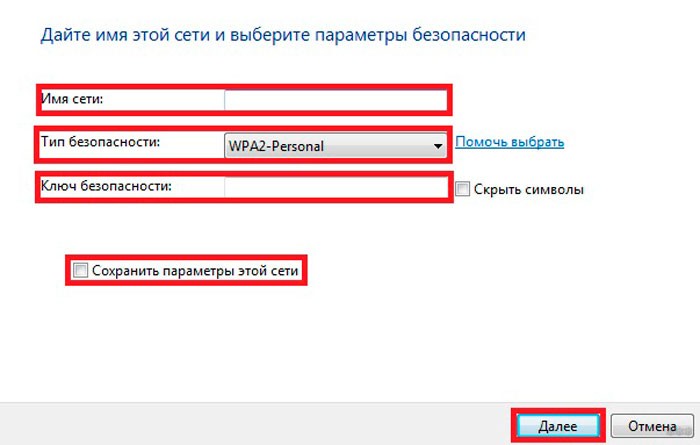
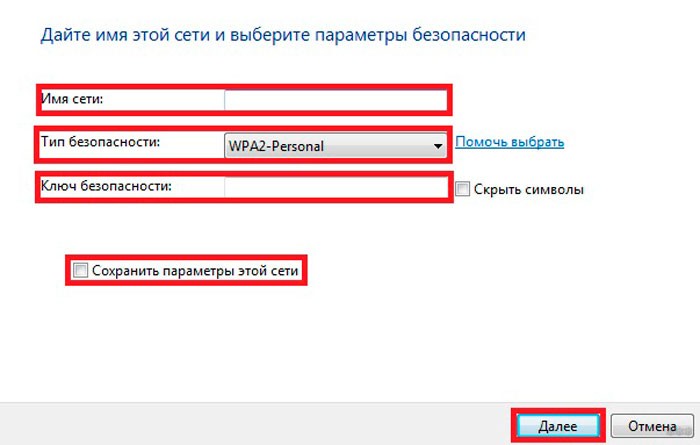
- После ввода всех данных будет открыто окно, информирующее о завершении настройки. Сеть появилась среди доступных подключений и будет работать до того момента, пока к ней подключены остальные пользователи.
Перед подключением второго ПК потребуется изменить доступ к предоставляемым данным. Аналогично настройке сети с помощью роутера, потребуется открыть параметры каталогов или дисков и разрешить на них полный доступ для остальных пользователей. Также потребуется активировать сетевое обнаружение.
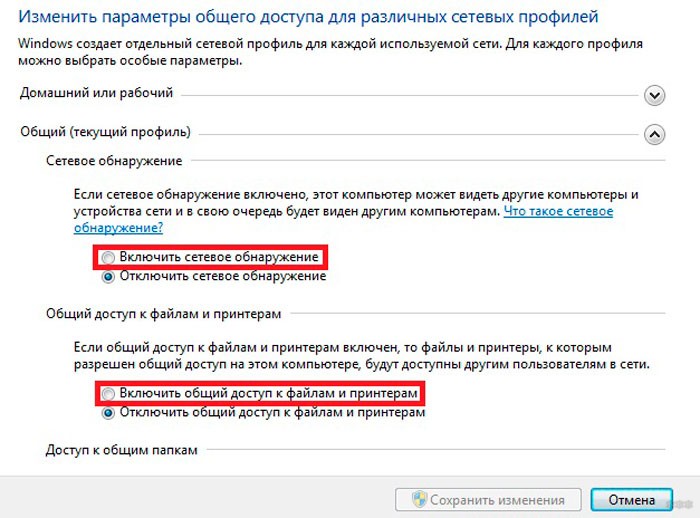
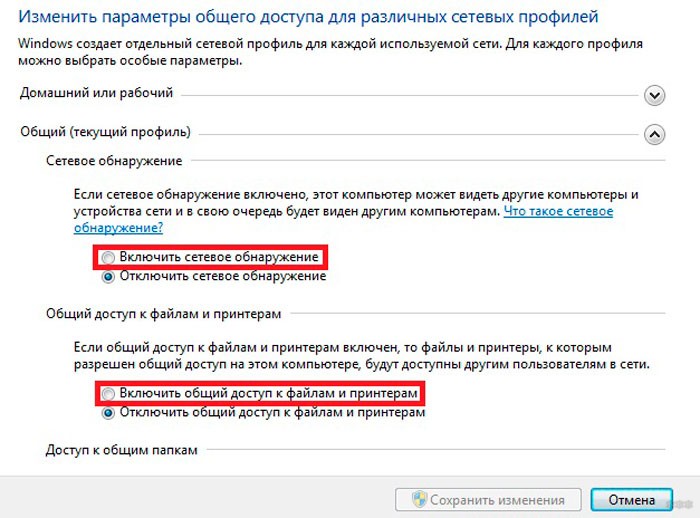
На втором устройстве остается включить поиск новых беспроводных сетей, найти созданную и нажать «Подключиться». Возможно, появится требование указать пароль (если вы его указывали). После этого можно пользоваться любой информацией, на которую открыт доступ.
Подобное решение позволяет соединить 2 и более ноутбука или компьютера, используя встроенный модуль Wi-Fi. На главном компьютере в трее появится сообщение «Ожидание подключения» – это указывает, что сеть готова к работе.
Дополнительно


В качестве бонуса расскажем про еще один способ – посредством кабеля. Соединение двух ноутбуков через сетевой кабель имеет свои плюсы. Скорость передачи данных увеличится в несколько раз, а также отпадает необходимость защищать паролем доступ к сети (как в случае с соединением по Wi-Fi).
Чтобы соединить два ноутбука сетевым кабелем, используем простое руководство:
- Воткнуть оба конца кабеля в порты, соединяющие с платой сетевого интерфейса.
- Указать одну рабочую группу и дать разные имена ноутбукам. Для этого нужно нажать ПКМ на «Мой компьютер» и кликнуть «Свойства». Там находятся данные параметры. После изменений в обязательном порядке нужно перезагрузить систему.
- На каждом из ноутбуков открыть «Панель управления», выбрать «Сеть и Интернет» и перейти в «Центр управления сетями…». Выбрать свой сетевой адаптер и зайти в его свойства.
- Выбрать пункт протокол «IP версии 4» и указать приведенные ниже настройки.
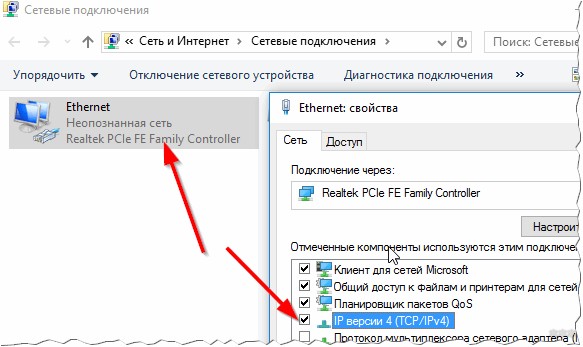
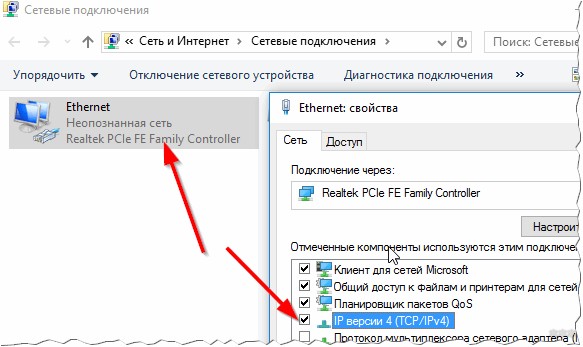
Проверьте правильность значений на первом компьютере:
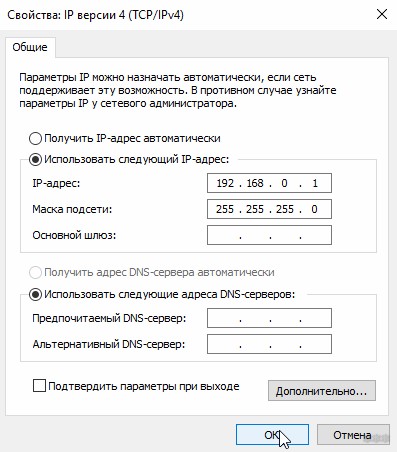
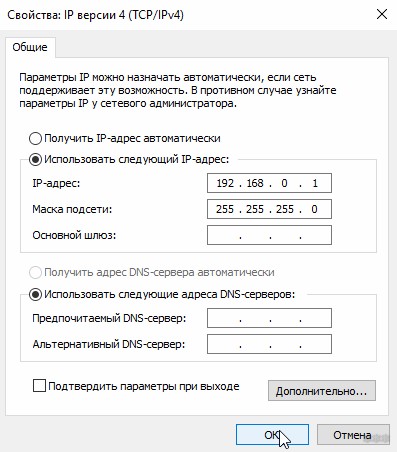
- IP-адрес: 192.168.0.1;
- Маска подсети: 255.255.255.0
На втором параметры будут следующие:
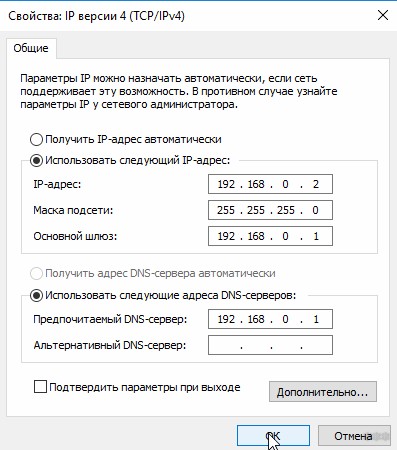
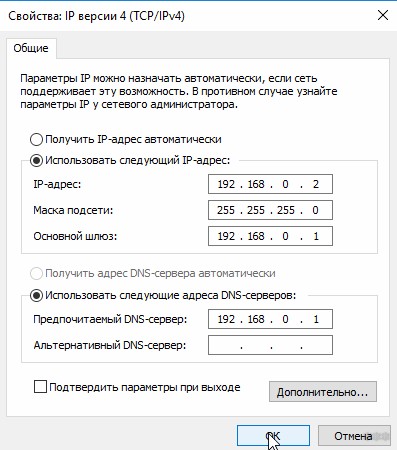
- IP-адрес: 192.168.0.2;
- Маска подсети: 255.255.255.0;
- Основной шлюз: 192.168.0.1;
- Предпочитаемый DNS-сервер: 192.168.0.1
После сохранения можно открывать проводник и переходить по ярлыку «Сеть». В нем будет отображаться подключенный к локальной сети второй ноутбук. Для работы с файлами и каталогами на обоих устройствах потребуется открыть общий доступ, о чем уже говорилось в разделе «Через роутер».
Статья получилась объемной. Если разобраться, тема совсем не сложная. Однако, инструкция написана на примере Windows 7. Ее можно применять и на других ОС, принцип схож. Если вдруг есть вопросы или что-то не получилось, напишите в комментарии. Обязательно посмотрим и попытаемся помочь!
Как подключить ноутбук к компьютеру

После покупки ноутбука многие пользователи сталкиваются с проблемой переноса данных между ноутбуком и компьютером.
Как правило, данные весят много гигабайт, и переносить их с помощью флешки очень неудобно. Для более элегантного решения этой проблемы ноутбук необходимо подключить к компьютеру с помощью сетевого кабеля, создав, таким образом, небольшую локальную сеть из двух компьютеров. Сейчас мы расскажем о том, как подключить ноутбук к компьютеру через сетевой кабель.
Для того чтобы подключить ноутбук к компьютеру вам необходим обжатый сетевой кабель. Под обжатым сетевым кабелем необходимо понимать витую пару категории 5 или выше (Cat 5) с установленными коннекторами 8P8C (чаще всего их ошибочно называют RJ45) на обоих концах кабеля. Способ обжима в нашей ситуации не имеет значения, подойдет как прямой кабель, так и перекрестный (crossover). Вы можете купить кабель и коннекторы отдельно и выполнить обжим самостоятельно. Об этом можно прочитать в нашей статье «Как обжать сетевой кабель». Но, проще всего купить сразу обжатый кабель. Такой кабель можно найти в магазинах, которые торгуют мелкой электроникой, различными кабелями и переходниками.
Для того чтобы подключить ноутбук к компьютеру необходимо соединить сетевые порты на ноутбуке и компьютере, а также настроить локальную сеть. Настройка локальной сети не составит труда даже для не слишком опытного пользователя.
Для начала необходимо зайти в настройки сетевого подключения на вашем компьютере. Заходим в Панель управления, а дальше переходим по пути: Сеть и Интернет – Центр управления сетями и общим доступом – Изменение параметров адаптера. Здесь необходимо найти сетевое подключение вызвать его свойства. Для этого кликните по иконке подключения правой кнопкой мышки и выберите пункт «Свойства».

Далее перед вами откроется окно со свойствами подключения. Здесь необходимо выделить мышкой пункт «Протокол Интернета версии 4» и кликнуть по кнопке свойства.

После этого перед вами должно открыться окно, в котором можно ввести IP адреса.

Для компьютера указываем такие настройки:
- «IP-адрес»– 192.168.1.1
- «Маска подсети»– 255.255.255.0
Остальные поля оставляем пустыми. Чтобы сохранить результат настройки закрываем все окна нажатием на кнопку «ОК».
После того как мы выполнили настройку компьютера, те же действия необходимо повторить и на ноутбуке, иначе подключить ноутбук к компьютеру не удастся.
На ноутбуке открываем Панель управления и переходим по пути: Сеть и Интернет – Центр управления сетями и общим доступом – Изменение параметров адаптера. Дальше открываем свойства сетевого подключения и свойства для «Протокола Интернета версии 4». В открывшемся окне вводим IP адреса для ноутбука.
Для ноутбука указываем такие настройки:
- «IP-адрес»– 192.168.1.2
- «Маска подсети»– 255.255.255.0
Остальные поля оставляем пустыми. Результат настройки сохраняем с помощью нажатия на кнопку «ОК». Как видим процесс настройки ноутбука точно такой же. Отличается только IP-адрес. Для компьютера мы указывали 192.168.1.1, а для ноутбука 192.168.1.2.
После того как мы подключили ноутбук к компьютеру и настроили локальную сеть, можно проверить ее работоспособность с помощью команды PING. Для этого, на компьютере или ноутбуке запустите командную строку. В открывшемся окне необходимо ввести команду PING и IP адрес второго компьютера.

Например, если IP адрес компьютера 192.168.1.1, а ноутбука 192.168.1.2, то для проверки работы сети на компьютере необходимо ввести команду «PING 192.168.1.2». Таким образом, мы «пропингуем» ноутбук с компьютера. Если сеть работает, то вы должны увидеть, что от вашего ноутбука приходят ответы.
Делаем из старого ноутбука монитор для ПК
Как подключить компьютер к компьютеру?
Как подключить ноутбук к компьютеру
В сегодняшней статье рассмотрим ситуацию, когда нам нужно будет соединить между собой ноутбук и ПК для равноценного обмена информацией. В принципе ноутбук это тот же компьютер, поэтому нам просто необходимо будет создать сеть между двумя компьютерами, но об этом немного позже.
Вначале хотелось бы сказать, что ноутбук это не флешка и его просто так не подключишь в USB-разъем, нам придется делать полноценную сеть. Поэтому давайте приступим.
Подключение двух устройств
Первое что вам понадобится это обжатый с двух сторон Интернет-кабель (витая пара), выглядит он следующим образом:
Теперь находим разъем сетевой карты на задней панели компьютера:
И аналогичный разъем на задней панели ноутбука:
Соединяем кабелем две сетевые карты между собой и переходим к настройкам операционной системы Windows.
Настройка ОС
Для того чтобы подключить ноутбук к компьютеру правильно, нужно сделать, чтобы у этих устройств были разные имена, разные ip-адреса и одна рабочая группа.
Для того чтобы изменить имя компьютера и рабочей группы заходим «Пуск» и правой кнопкой кликаем по пункту «Компьютер», из выпавшего меню выбираем пункт «Свойства»
В открывшемся окне слева выбираем пункт «Дополнительные параметры системы»:
В открывшемся окне во вкладке «Имя компьютера» нажимаем на кнопку «Изменить»:
При необходимости меняем имя компьютера и рабочей группы:
Теперь давайте разберемся с ip-адресами и прочими сетевыми настройками. Все, что я буду описывать, необходимо будет выполнить как на компьютере, так и на ноутбуке.
Кликаем правой кнопкой мыши по значку состояния сети (возле часов) и выбираем «Центр управления сетями и общим доступом».
Далее выбираем в левой колонке открывшегося окна «Изменение параметров адаптера»:
Ищем наше подключение по локальной сети и кликаем по нему правой кнопкой мыши, выбираем пункт «Свойства».
Ищем в списке компонент «Протокол Интернета версии 4», выделяем его и нажимаем на кнопку «Свойства»
Ставим переключатель в положение «Использовать следующий IP-адрес» и вводим IP-адрес – 192.168.1.2, а маска подсети 255.255.255.0. Это мы вводим для компьютера:
Для ноутбука просто ставим немного другой адрес: 192.168.1.3, маска подсети остается та же:
Проверка созданной связи
По идее после этих установок связь между компьютером и ноутбуком должна установиться. Давайте проверим, так ли это и пропингуем сеть. Для этого нажимаем на ПК сочетание клавиш Win+R и в открывшемся окне пишем команду cmd.
В командной строке вводим команду ping 192.168.1.3 (ip-адрес ноутбука, который мы указали выше). Если нет потери пакетов, и вы получаете нормальные ответы, значит все в порядке:
Если же идет потеря пакетов, то связи нет, и придется отключить брандмауэр Windows, либо другой файервол, который у вас установлен.
Также снова идем в «Центр управления сетями и общим доступом» и в левой колонке нажимаем на пункт «Изменить дополнительные параметры общего доступа»
Там в разделе «Домашний или рабочий» включаем все параметры, как показано на скриншоте:
А также отключаем общий доступ с парольной защитой. Если этого не сделать, то вы не сможете в этом случае соединять компьютер с ноутбуком, где на операционной системе Windows стоят учетные записи с паролями (Как поставить пароль на Windows 7).
Создаем общий доступ
После того, как все это сделали, вы не сможете просто так перетаскивать информацию с ноутбука на компьютер и наоборот. Для этого необходимо открыть общий доступ к разделам жесткого диска либо отдельным папкам.
К разделу жесткого диска
Чтобы открыть доступ к разделу жесткого диска необходимо кликнуть по нему правой кнопкой мыши и из выпавшего списка выбрать пункт «Общий доступ – Расширенная настройка…»:
Во вкладке «Доступ» нажимаем на кнопку «Расширенная настройка…»
Ставим птичку возле пункта «Открыть общий доступ к этой папке». Если хотите, чтобы открылся полный доступ к данному диску с другого компьютера с возможностью изменения информации, то можете дополнительно нажать на кнопку «Разрешения» и поставить птичку напротив «Полный доступ». А в основном окне нажимаем на кнопку «Применить» и жмем «ОК».
Смотрим, теперь значок нашего раздела слегка изменился, возле него появились два человечка. Это значит, что общий доступ открыт.
К папке
Чтобы открыть общий доступ к папке кликаем по ней правой кнопкой, выбираем «Общий доступ – Конкретные пользователи»:
Добавляем всех пользователей и нажимаем на кнопку «Общий доступ». Если хотите, чтобы информацию можно было изменять в этой папке с другого компьютера, то ставим всем пользователям права «Чтение и запись».
Нам выдают сообщение, что папка открыта для общего доступа:
Все описанные выше манипуляции делаем как на компьютере, так и на ноутбуке (я повторюсь).
Заходим с одного устройства на другое
Все настроено, теперь осталось только разобраться, как попасть с ноутбука на компьютер и наоборот. Для этого заходим в проводник и ищем в правом углу пункт «Сеть» либо же просто в проводнике прописываем ip-адрес компьютера, к которому хотим подключиться следующим образом: 192.168.1.2. Если все в порядке, то мы должны увидеть расшаренные нами папки и диски:
Если вы забыли отключить общий доступ с парольной защитой, то вы увидите следующее окошко:
В этом случае либо создавайте пароль для пользователя либо отключайте общий доступ с парольной защитой.
На этом все, все основные нюансы того, как подключить ноутбук к компьютеру через кабель я разъяснил.
А также смотрим видео по теме:
Оценить статью: Загрузка… Поделиться новостью в соцсетях
Об авторе: Олег Каминский
Вебмастер. Высшее образование по специальности «Защита информации». Создатель портала comp-profi.com. Автор большинства статей и уроков компьютерной грамотности

Локальная сеть или LAN – это два и более компьютера, соединенных между собой напрямую или через маршрутизатор (роутер) и способных обмениваться данными. Такие сети обычно охватывают небольшое офисное или домашнее пространство и применяются для использования общего подключения к интернету, а также для других целей – совместного доступа к файлам или игр по сети. В этой статье расскажем о том, как построить локальную сеть из двух компьютеров.
Соединяем компьютеры в сеть
Как становится ясно из вступления, объединить два ПК в «локалку» можно двумя способами – напрямую, с помощью кабеля, и через роутер. Оба эти варианта имеют свои плюсы и минусы. Ниже мы разберем их подробнее и научимся настраивать систему на обмен данными и выход в интернет.
Вариант 1: Прямое соединение
При таком соединении один из компьютеров выступает в роли шлюза для подключения интернета. Это значит, что на нем должны быть как минимум два сетевых порта. Один для глобальной сети, а второй для локальной. Впрочем, если интернет не требуется или он «приходит» без использования проводов, например, через 3G модем, то можно обойтись и одним LAN-портом.
Схема подключения проста: кабель включается в соответствующие разъемы на материнской плате или сетевой карте обеих машин.
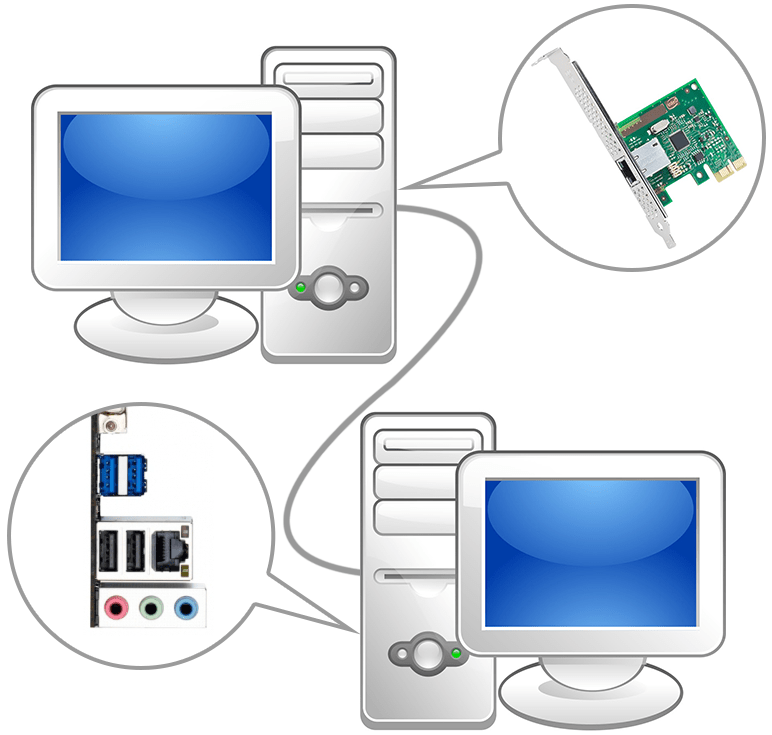
Обратите внимание, что для наших целей нужен кабель (патч-корд), который предназначен для прямого соединения компьютеров. Называется такая разновидность «кроссовером». Впрочем, современное оборудование способно самостоятельно определять пары для приема и передачи данных, поэтому обычный патч-корд, скорее всего, также будет нормально работать. Если возникнут неполадки, то кабель придется переделать или найти в магазине нужный, что бывает весьма непросто.

Из плюсов этого варианта можно выделить простоту подключения и минимальные требования по оборудованию. Собственно, нам понадобится только патч-корд и сетевая карта, которая в большинстве случаев уже встроена в материнскую плату. Второй плюс – высокая скорость передачи данных, но это зависит уже от возможностей карты.
Минусы таковыми можно назвать с большой натяжкой – это сброс настроек при переустановке системы, а также невозможность доступа в интернет при выключенном ПК, являющимся шлюзом.
Настройка
После подключения кабеля требуется настроить сеть на обоих ПК. Для начала необходимо присвоить каждой машине в нашей «локалке» уникальное имя. Это нужно для того, чтобы программное обеспечение могло находить компьютеры.
- Жмем ПКМ по значку «Компьютер» на рабочем столе и идем в свойства системы.

- Здесь переходим по ссылке «Изменить параметры».

- В открывшемся окне нажимаем кнопку «Изменить».

- Далее вводим имя машины. Имейте в виду, что оно в обязательном порядке должно быть прописано латинскими символами. Рабочую группу можно не трогать, но если измените ее название, то это же необходимо проделать и на втором ПК. После ввода нажимаем ОК. Для вступления изменений в силу нужно перезагрузить машину.

Теперь нужно настроить общий доступ к ресурсам в локальной сети, так как по умолчанию он ограничен. Данные действия также нужно выполнить на всех машинах.
- Кликаем ПКМ по значку подключения в области уведомлений и открываем «Параметры сети и интернет».

- Переходим к настройке параметров общего доступа.

- Для частной сети (см. скриншот) разрешаем обнаружение, включаем общий доступ к файлам и принтерам, и позволяем Windows управлять подключениями.

- Для гостевой сети также включаем обнаружение и общий доступ.

- Для всех сетей отключаем общий доступ, настраиваем шифрование 128-битными ключами и отключаем доступ по паролю.

- Сохраняем настройки.

В Windows 7 и 8 данный блок параметров можно найти так:
- Правым кликом по значку сети открываем контекстное меню и выбираем пункт, ведущий в «Центр управления сетями».

- Далее переходим к настройке дополнительных параметров и производим указанные выше действия.

Подробнее: Как настроить локальную сеть на Windows 7
Дальше требуется выполнить настройку адресов для обоих компьютеров.
- На первом ПК (том, который подключается к интернету) после перехода к параметрам (см. выше) нажимаем на пункт меню «Настройка параметров адаптера».

- Здесь выбираем «Подключение по локальной сети», кликаем по нему ПКМ и идем в свойства.

- В списке компонентов находим протокол IPv4 и, в свою очередь, переходим к его свойствам.

- Переключаемся на ручной ввод и в поле «IP-адрес» вводим такие цифры:
192.168.0.1В поле «Маска подсети» автоматически подставятся нужные значения. Здесь ничего менять не нужно. На этом настройка закончена. Жмем ОК.

- На втором компьютере в свойствах протокола необходимо прописать такой IP-адрес:
192.168.0.2Маску оставляем по умолчанию, а вот в полях для адресов шлюза и DNS-сервера указываем айпи первого ПК и нажимаем ОК.

В «семерке» и «восьмерке» следует перейти в «Центр управления сетями» из области уведомлений, а затем кликнуть по ссылке «Изменение параметров адаптера». Дальнейшие манипуляции производятся по тому же сценарию.

Заключительная процедура – разрешение совместного доступа к интернету.
- Находим среди сетевых подключений (на шлюзовом компьютере) то, через которое мы подключаемся к интернету. Кликаем по нему правой кнопкой мыши и открываем свойства.

- На вкладке «Доступ» ставим все галки, разрешающие использование и управление подключением всем пользователям «локалки» и жмем ОК.

Теперь на второй машине появится возможность работать не только в локальной сети, но и в глобальной. Если требуется обмениваться данными между компьютерами, необходимо будет выполнить еще одну настройку, но об этом мы поговорим отдельно.
Вариант 2: Соединение через роутер
Для такого подключения нам понадобится, собственно, сам роутер, набор кабелей и, разумеется, соответствующие порты на компьютерах. Тип кабелей для соединения машин с роутером можно назвать «прямым», как противоположность кроссовому, то есть жилы в таком проводе соединены «как есть», напрямую (см. выше). Такие провода с уже смонтированными коннекторами можно без проблем найти в розничной продаже.

Маршрутизатор имеет несколько портов подключения. Один для получения интернета и несколько для подключения компьютеров. Различить их просто: LAN-разъемы (для машин) группируются по цвету и пронумерованы, а порт для входящего сигнала стоит особняком и имеет соответствующее название, обычно написанное на корпусе. Схема подключения в этом случае также довольно несложная – кабель от провайдера или модема подсоединяется в разъем «Internet» или, в некоторых моделях, «Link» или «ADSL», а компьютеры в порты, подписанные как «LAN» или «Ethernet».

Плюсы такой схемы состоят в возможности организации беспроводной сети и автоматическом определении системных параметров.
Читайте также: Как подключить ноутбук к ноутбуку через WiFi
Из минусов можно отметить необходимость покупки роутера и его предварительную настройку. Делается это с помощью инструкции, входящей в комплект поставки и обычно не вызывает затруднений.
Читайте также: Настройка роутера TP-LINK TL-WR702N
Для настройки нужных параметров в Windows при таком подключении никаких действий предпринимать не требуется – все установки производятся в автоматическом режиме. Нужно только проверить способ получения айпи-адресов. В свойствах протокола IPv4 подключения по локальной сети необходимо поставить переключатель в соответствующее положение. Как добраться до настроек параметров, читайте выше.
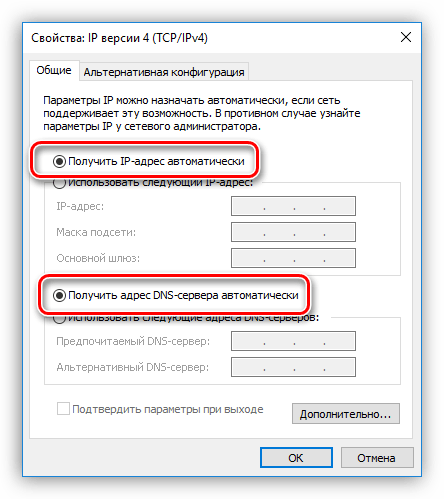
Разумеется, также нужно не забыть установить разрешения общего доступа и сетевого обнаружения, как и для кабельного соединения.

Далее мы поговорим о том, как обеспечить работу с общими ресурсами – папками и файлами – в нашей «локалке».
Настройка доступа к ресурсам
Общий доступ подразумевает возможность использования каких-либо данных всеми пользователями локальной сети. Для того чтобы «расшарить» имеющуюся на диске папку, необходимо проделать следующее:
- Кликаем правой кнопкой мыши по папке и выбираем пункт контекстного меню с названием «Предоставить доступ к», а в подменю – «Отдельные люди».

- Далее выбираем в выпадающем списке всех пользователей и жмем «Добавить».

- Выставляем разрешения на выполнение операций внутри папки. Рекомендуется выставить значение «Чтение» — это позволит участникам сети просматривать и копировать файлы, но не разрешит их изменять.

- Сохраняем настройки кнопкой «Поделиться».

Доступ к «расшаренным» директориям осуществляется из области переходов «Проводника» или из папки «Компьютер».
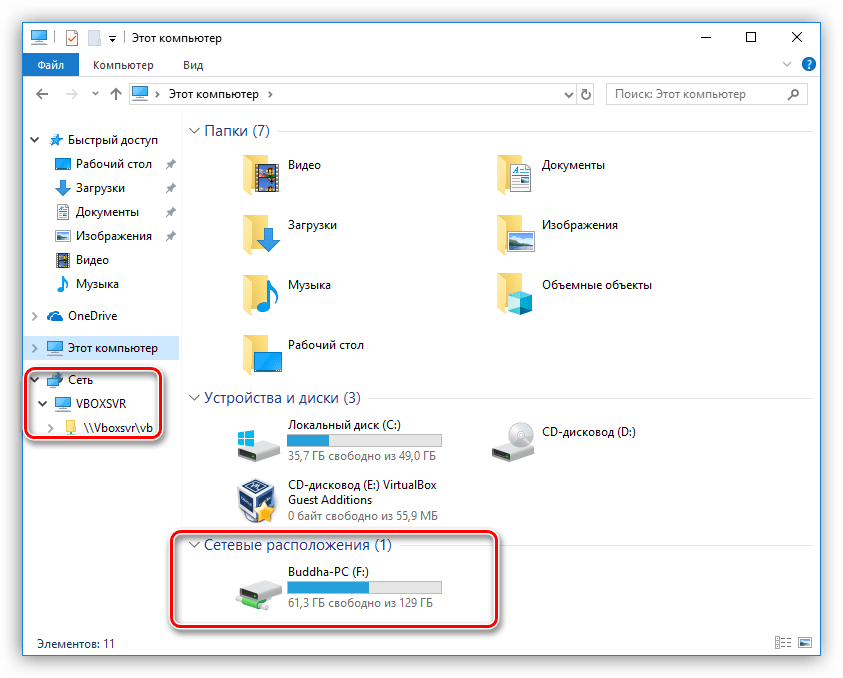
В Windows 7 и 8 названия пунктов меню немного отличаются, но принцип действия такой же.
Подробнее: Включение общего доступа к папкам на компьютере с Windows 7
Заключение
Организация локальной сети между двумя компьютерами – процедура не сложная, но требующая некоторого внимания со стороны пользователя. Оба способа, приведенные в этой статье, имеют свои особенности. Наиболее простым, с точки зрения минимизации настроек, является вариант с роутером. Если же такого устройства в наличии нет, то вполне можно обойтись и кабельным соединением.
 Мы рады, что смогли помочь Вам в решении проблемы.
Мы рады, что смогли помочь Вам в решении проблемы. Опишите, что у вас не получилось.
Наши специалисты постараются ответить максимально быстро.
Опишите, что у вас не получилось.
Наши специалисты постараются ответить максимально быстро.Помогла ли вам эта статья?
ДА НЕТВ наши дни наличие двух компьютеров в одном доме частое явление, а то и большее количество. В связи с этим у многих пользователей возникает вопрос, как объединить все компьютеры в локальную сеть? Чтобы в дальнейшем можно было быстро передавать любые файлы или поиграть в сетевые игры между ПК. Сегодня мы покажем вам, какими способами, возможно, это реализовать и что для этого необходимо.
Что потребуется для объединения двух и более компьютеров
Чтобы подключить два компьютера, 2 ноутбука или компьютер и ноутбук между собой, нам понадобиться:

- Сетевой кабель, обжатый с двух сторон (патч-корд). Вдруг решите обжимать самостоятельно, тогда посмотрите, как это нужно делать правильно в нашей статье: порядок обжима витой пары, все схемы.

- Если нужно соединить два стационарных компьютера тогда смотрите, что бы было две сетевые карты, по одной на каждом ПК. А вот соединить два любых ноутбука между собой труда не составит, потому что сетевые карты там точно есть.

Смотрите наши рекомендации по настраиванию Windows 10 после установки на ПК.
Выполняем прямое подключение на Windows 10
Для начала, конечно же, необходимо вставить один конец сетевого кабеля в порт сетевой карты одного компьютера, а другой конец аналогично в другой компьютер. Дальше приступаем к настройке локальной сети Windows 10.
Действие No 1
- Наводим мышку на ярлык «Мой компьютер» и клацаем правой клавишей мышки. Выбираем «Свойства».
- В окне которое появится нажмите на надпись «Изменить параметры», выскочит еще одно окошко, жмем «Изменить…».
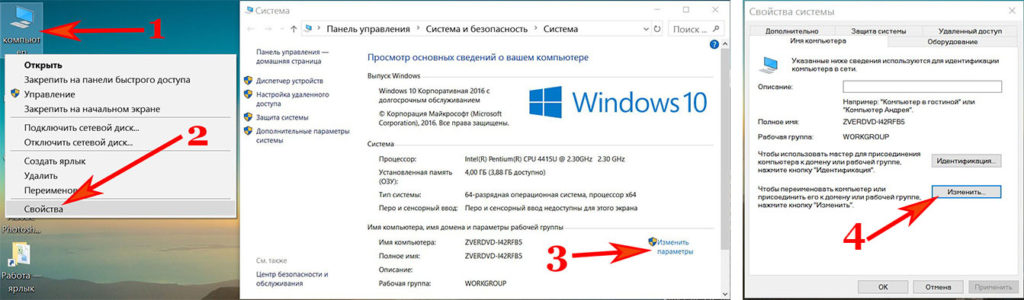
- В графе «Имя компьютера» прописывает имя ПК (имена для каждого ПК должны быть разные), пишите обязательно латинскими буквами. Графу «Рабочая группа» можно не изменять, оставьте как есть.
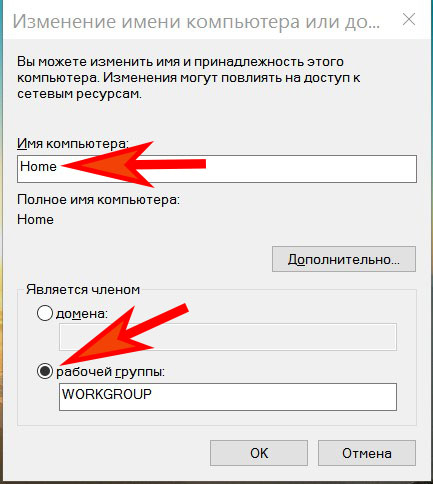
Действие No 2
Теперь можно переходить к наладке общего доступа на доступных компьютерах, которые присутствуют в локальной сети.
- Клацаем левой клавишей мышки на иконку «Сеть», далее «Центр управления сетями….», «Изменить дополнительные параметры….».
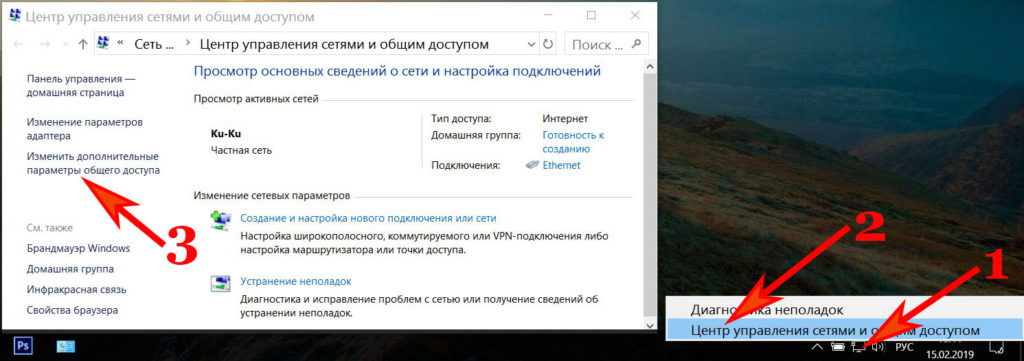
- Далее, для частной сети включите все пункты, как на картинке ниже.
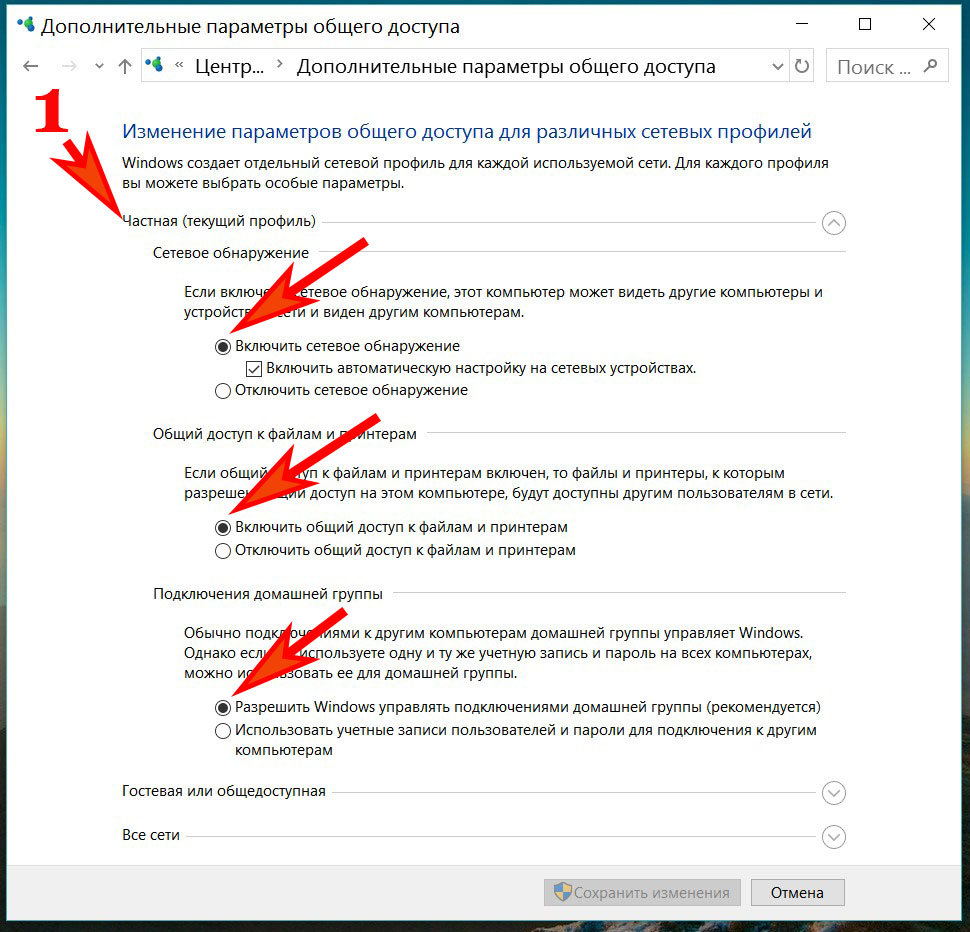
- Включаем аналогично и для гостевой сети. Смотрим фото ниже.
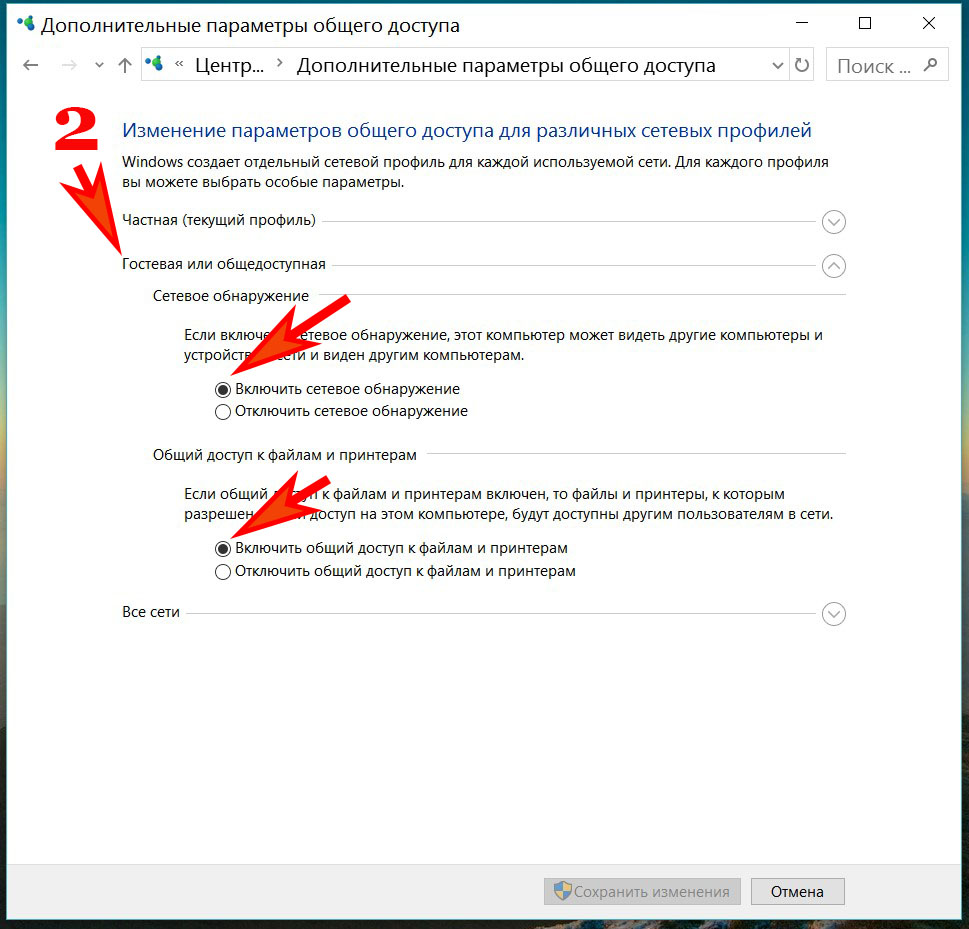
- А вот для всех сетей нужно заблокировать общий доступ. Производим установку шифрования.
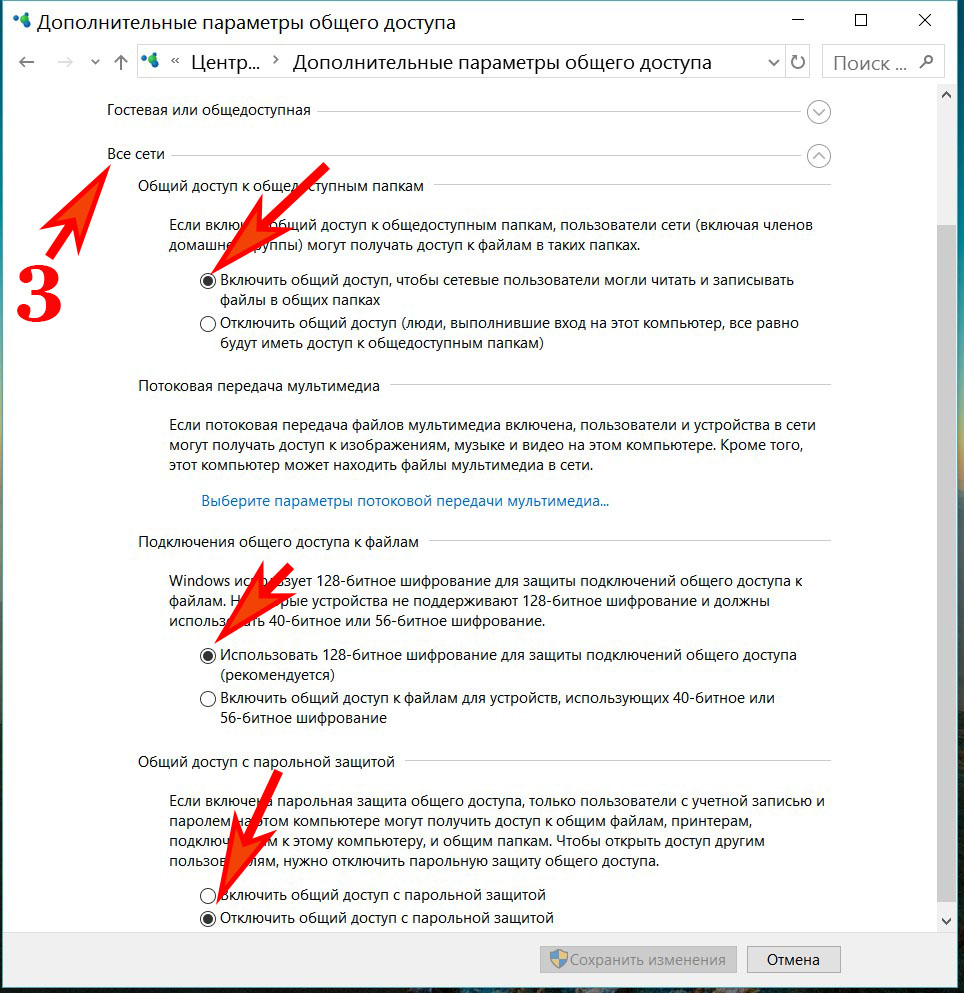
- Обязательно в самом низу жмем «Сохранить».
Действие No 3
Чтобы подключить ваш ноутбук к компьютеру необходимо вбить IP адреса на этих устройствах.
- Выполняем настройку сети на первом (главном) компьютере, который соединен с сетью интернет. Жмем ЛКМ на иконке «Сеть», «Сетевые параметры».
- Клацаем на строке «Настройка параметров адаптера». Попадаете в окно всех модулей, нам необходим адаптер «Ethernet».
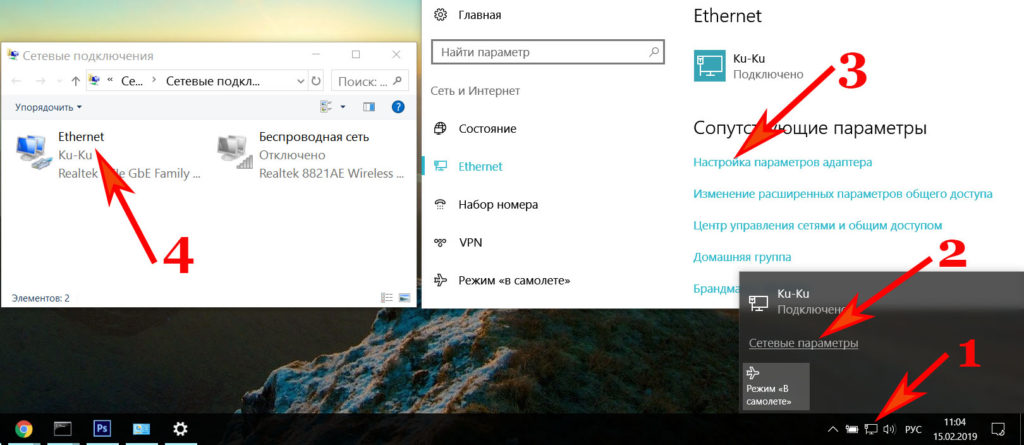
Кликаем правой кнопкой мыши на «Ethernet», далее «Свойство», кликаем двойным щелчком на строке «IP версии 4 (TCP/IPv4)».
Устанавливаем точку напротив «Использовать следующий IP — адрес….». Теперь прописываем:
- IP-адрес — 192.168.11.11.
- Маска подсети — 255.255.255.0.
Маска должна выставиться автоматически, после нажатия на поле ввода. Жмем «Ок».
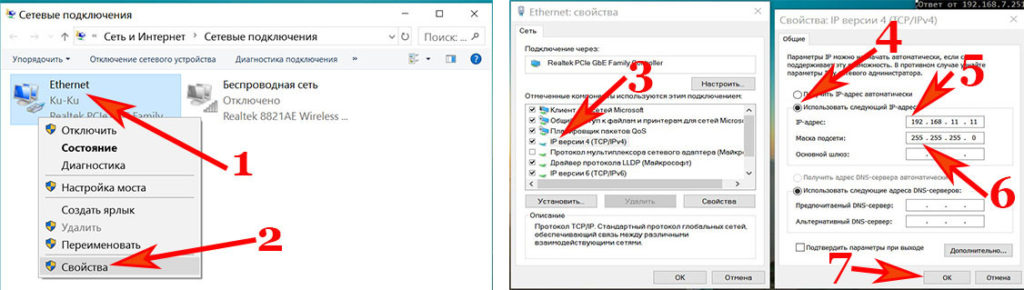
Переходим на второй ПК. На нем выполняем все точно также, только вбиваем другие настройки сетевой платы:
- IP-адрес вводим — 192.168.11.12.
- Маску подсети вбиваем — 255.255.255.0.
- Основной шлюз — 192.168.11.11.
- Предпочитаемый DNS прописываем — 192.168.11.11.
Жмем «Ок». После ввода настроек у вас должно получиться соединить ноутбук с компьютером, по локальной сети на Windows 10.
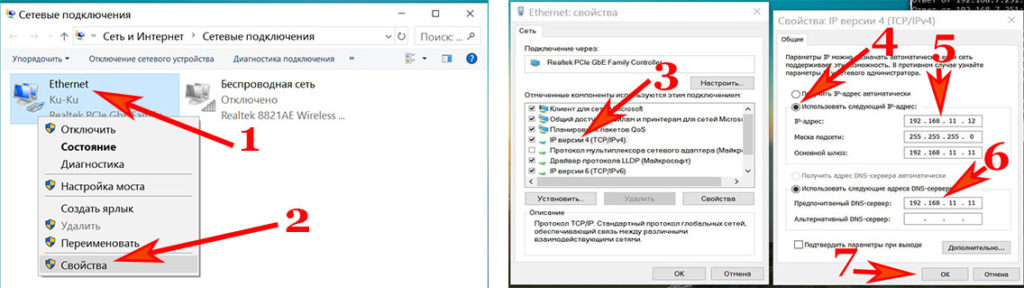
Действие No 4
Последний этап, завершающий настройку. На первом (главном) устройстве дать разрешения на использования интернета, всем устройствам в вашей сети.
- На ПК который является шлюзом, открываем окно сетевых подключений, где находятся все ваши адаптеры. Находим настроенный ярлык, через который подключаетесь к интернету и жмете ПКМ, «Свойства».
- Выскочит окошко, в котором перейдите во вкладку «Доступ» и поставьте две галочки разрешения. Нажимаем «Ок».
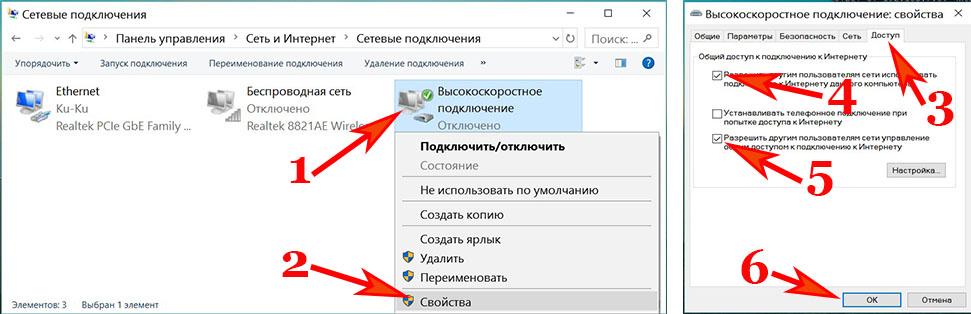
После выполненного четвертого действия, вы сможете пользоваться всемирной паутиной на всех ПК, которые соедините по сети и настроите. Теперь вы будете знать, как подключить любые компьютеры по локальной сети на Виндовс 10.
Наладка локальной сети между ПК на Виндовс 7
После того как соедините оба компьютера кабелем (витой парой), можно будет приступать к настройке локальной сети Windows 7.
Шаг первый
Задаем всем компьютерам, которые будет в сети уникальное имя (английскими буквами). Рабочие группы оставляем без изменений.
- К примеру, первое устройство: Имя – Home, группа — work group.
- Второе устройство: Имя – Home 1, группа — work group.
- Входим «Панель управления», «Система и безопасность», «Система».
- Теперь нажмите опцию «Дополнительные параметры системы».
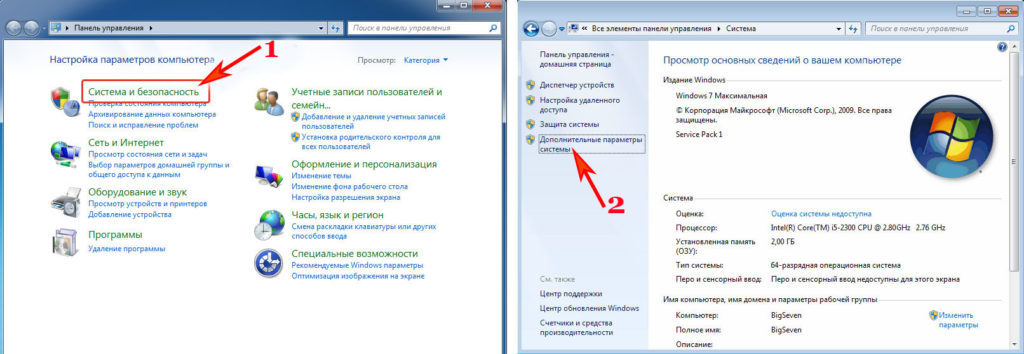
- В окне, которое появится, можно изменить имя, на любое какое хотите.
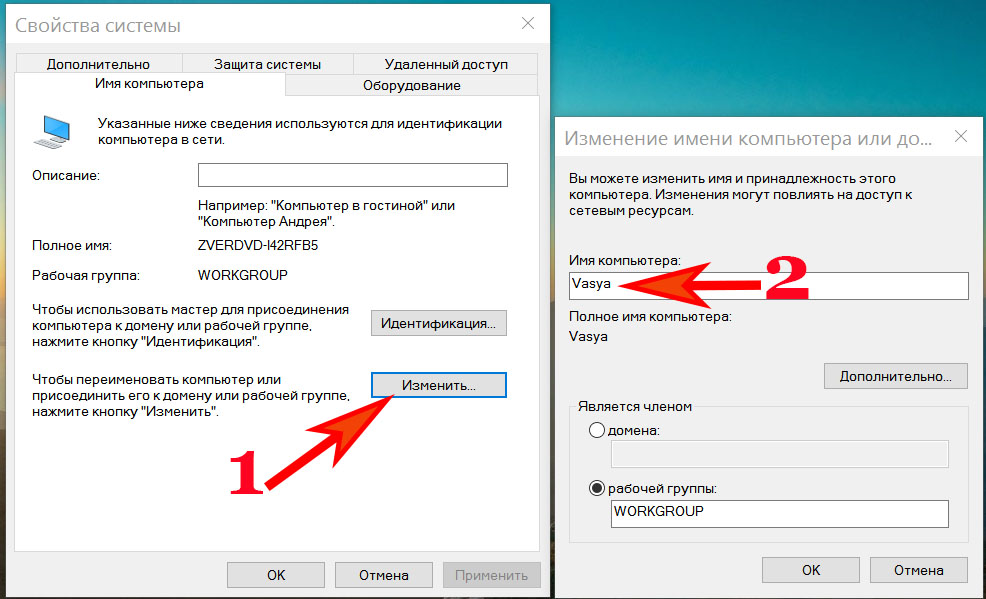
Шаг второй
Устанавливаем общий доступ для выбранных вами папок.
- Заходим «Пуск», «Панель управления», «Сеть и интернет», «Центр управления сетями….».
- С левой стороны самая последняя строка «Изменить дополнительные параметры….» кликаем на ней.
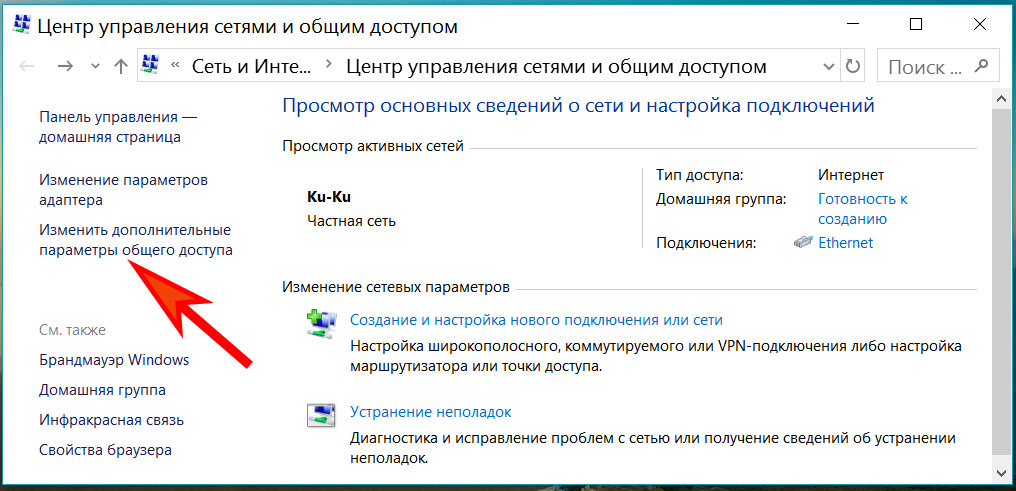
- Появиться профиль: домашний, рабочий и общий. Везде ставим точки напротив строки включить. Единственное, это нужно убрать парольную защиту. Сохраняемся и перезагружаемся. Пример можно посмотреть ниже.
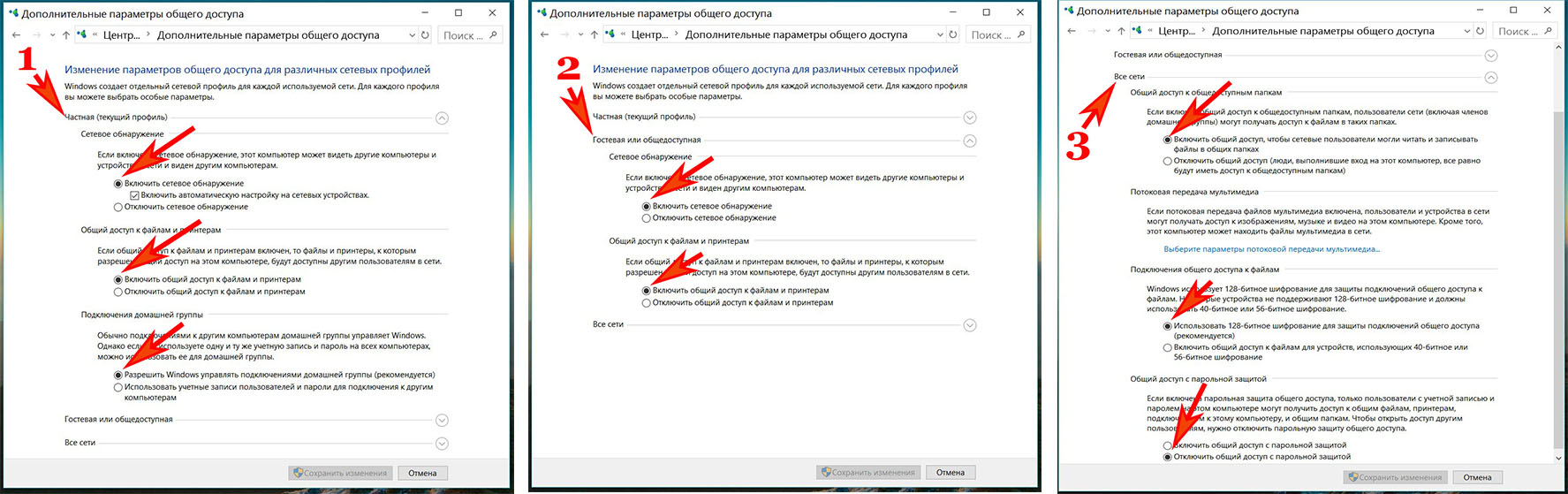
Шаг третий
Прописываем на компьютерах индивидуальные сетевые настройки. Выполняется третий шаг аналогично, как и на Windows 10. Поэтому повторно расписывать, как его сделать не будем. Смотрите выше в статье пункт «Действие No 3».

Шаг четвертый
Если необходимо, чтобы первый ПК, который подключен во всемирную сеть, раздавал еще и Интернет, тогда сделайте следующие шаги:
- Чтобы расшарить для второго ПК доступ к всемирной паутине, необходимо зайти «Сетевые подключения».
- Клацаем ПКМ на иконке настроенного подключения, благодаря которому вы делаете выход во всемирную сеть и нажимаете «Свойства».
- Переходите в пункт «Доступ», ставите везде птички. Жмем «Ок».
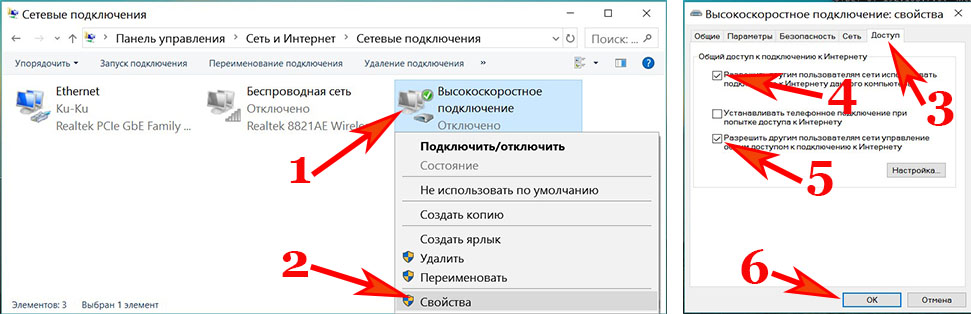
Шаг пятый
Выполняем расшаривание папок, чтобы на втором ПК был полный доступ к этим папкам.
Клацаем правой клавишей мыши на папке которую желаете открыть для всеобщего доступа, выбираем «Общий доступ», «Домашняя группа (чтение)». Ожидаем 30 секунд и готово, папка теперь доступна для второго компьютера.
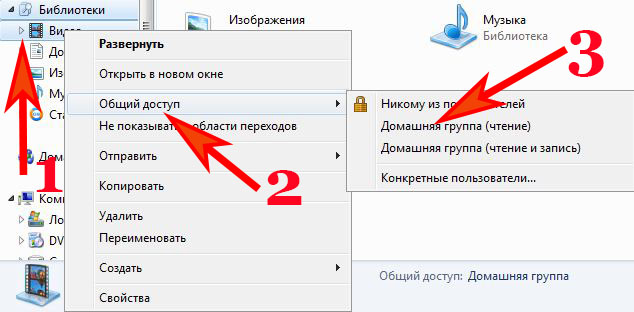
Если вам необходимо посмотреть все имеющиеся ПК в сети, тогда в проводнике клацните «Сеть».
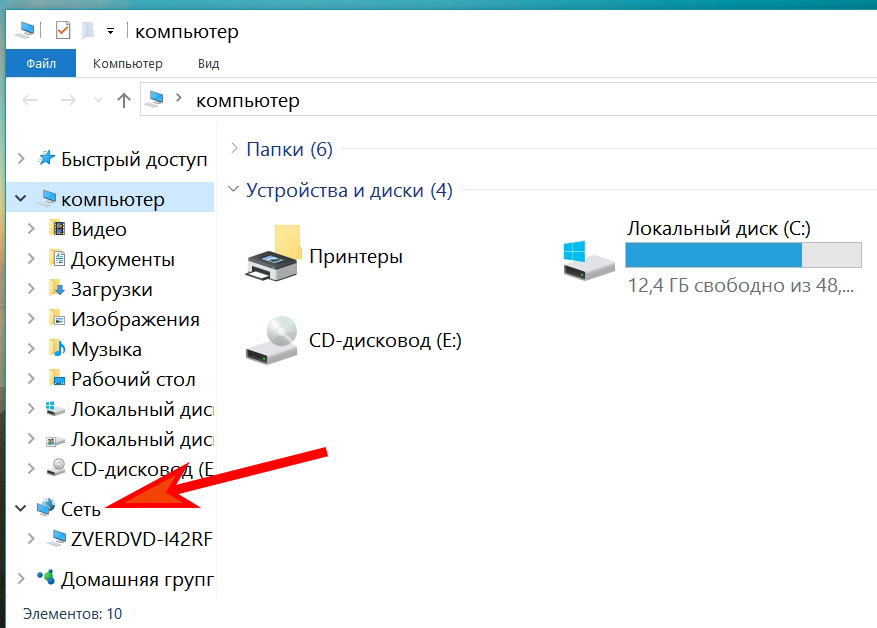
На этом все, как соединить ваши компьютеры в локальную сеть на Виндовс 7, мы показали.
Соединяем два компьютера при помощи вай фай роутера
Пример настроек покажем вам на ОС Windows 10, для других ОС принцип тот же самый. Небольшие отличия будут только в названиях пунктов. Приступим к
настройке локальной сети через роутер. Для начала, конечно же, требуется подключить оба компьютера к Wi Fi роутеру.
- Можно подключить с помощью витой пары обжатой штекером RG-45 с двух сторон.
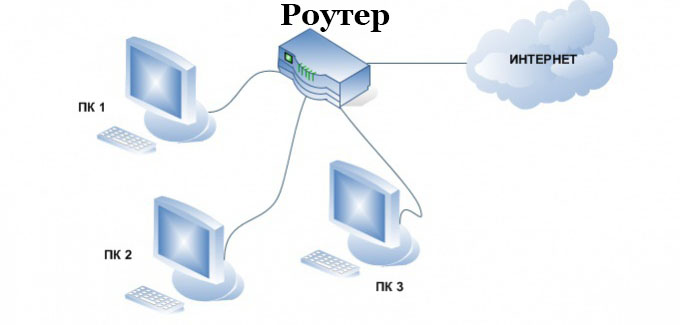
- Или, при наличии Wi-Fi модулей, подключаемся по беспроводной технологии вай фай.

Настройка новой локальной сети
- Смотрим на всех ПК, чтобы была одинаково написанная рабочая группа и были прописаны разные имена на латинице. Как это реализовать мы уже писали в данной статье выше для Windows 10, 7.
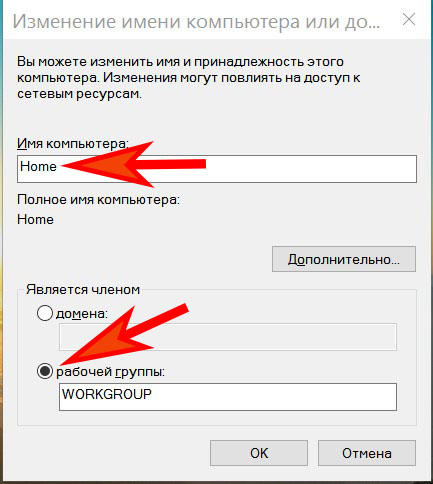
- Чаще всего роутер настраивают, чтобы он выдавал автоматически все настройки устройствам, будь то ноутбук, смартфон или планшет. Поэтому вам только нужно удостовериться, что на сетевой карте точки стоят напротив строки «Получить IP адрес автоматически», «Получить адрес DNS сервера автоматически».
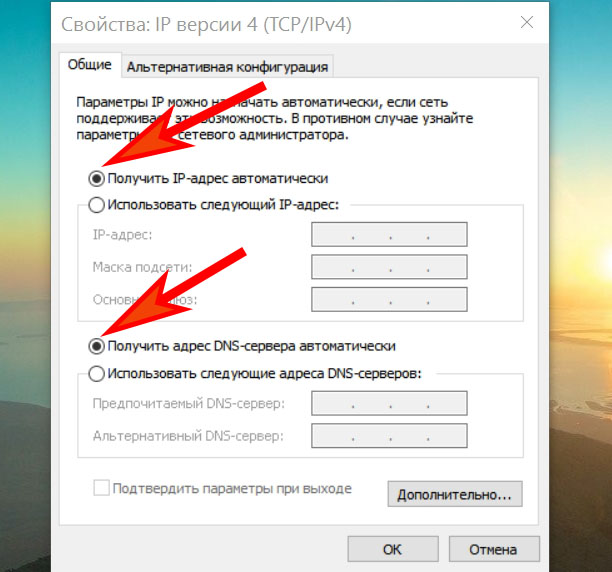
Разрешаем общий доступ
Так же как и в способах вышеописанных, здесь необходимо активировать общий доступ и конечно же сетевое обнаружение. Как это реализовать вы уже знаете. Если забыли, смотрите пункты «Действие No 2 или шаг второй».
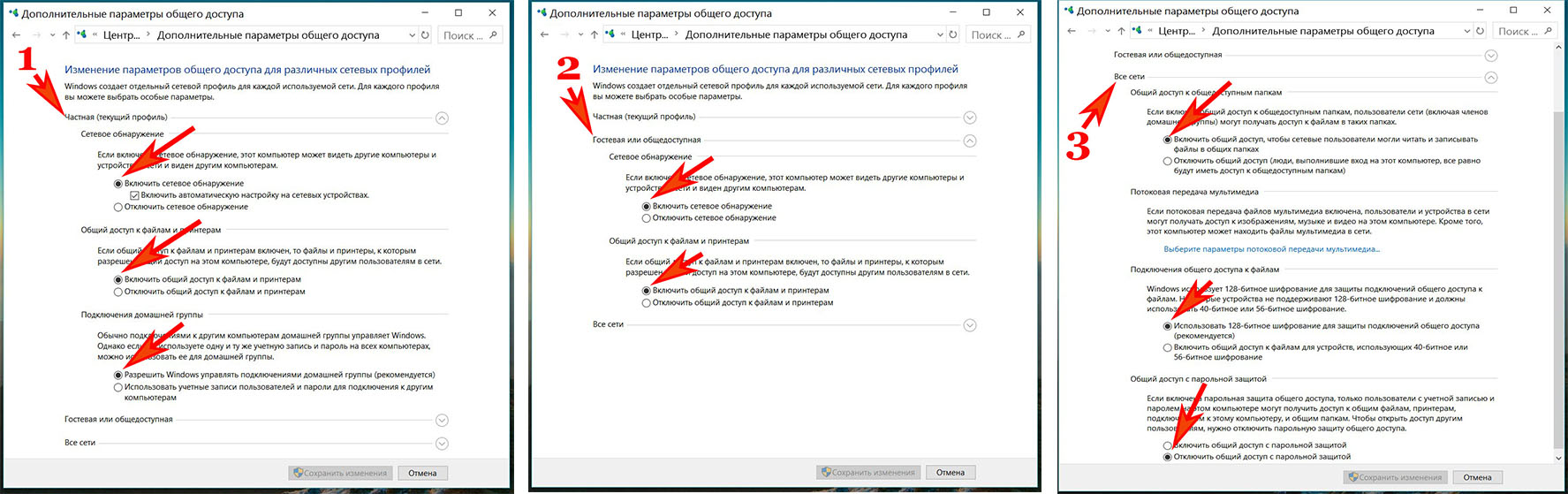
Расшариваем папки, диски
- Выбираем папку которую хотим расшарить. Клацаем на ней ПКМ, выбираем «Поделиться», «Отдельные люди».
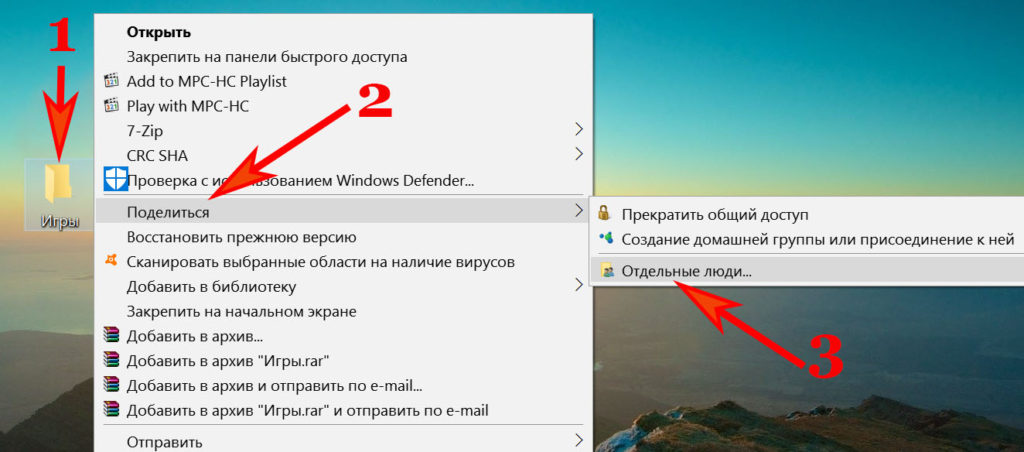
- Появиться окно, раскрываем список, нажимаем «Все», «Добавить».
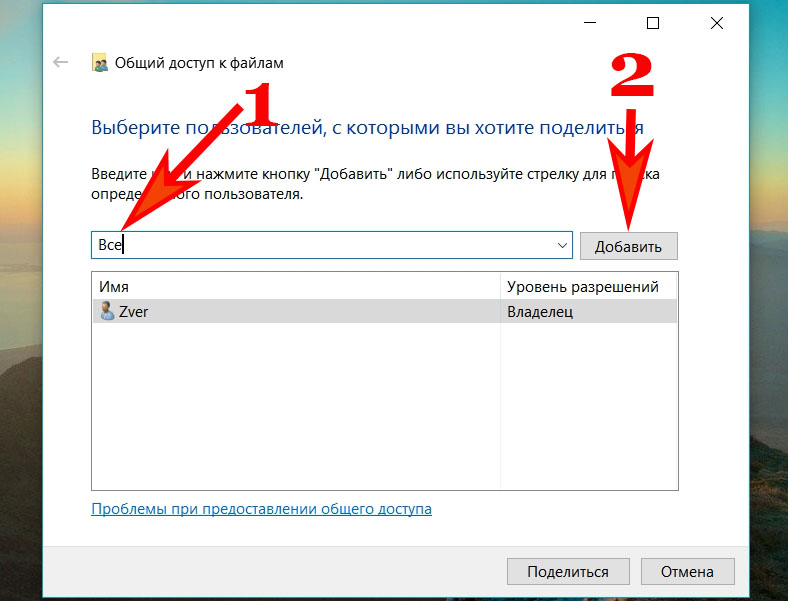
- Определяем операции которые можно будет проводить с папкой. Рекомендуем поставить «Чтение», тогда другие пользователи не смогут изменять нечего в папке, а только лишь копировать, просматривать. Жмем «Поделиться» . Доступ можно осуществлять из «Проводника», а еще из папки «Компьютер».
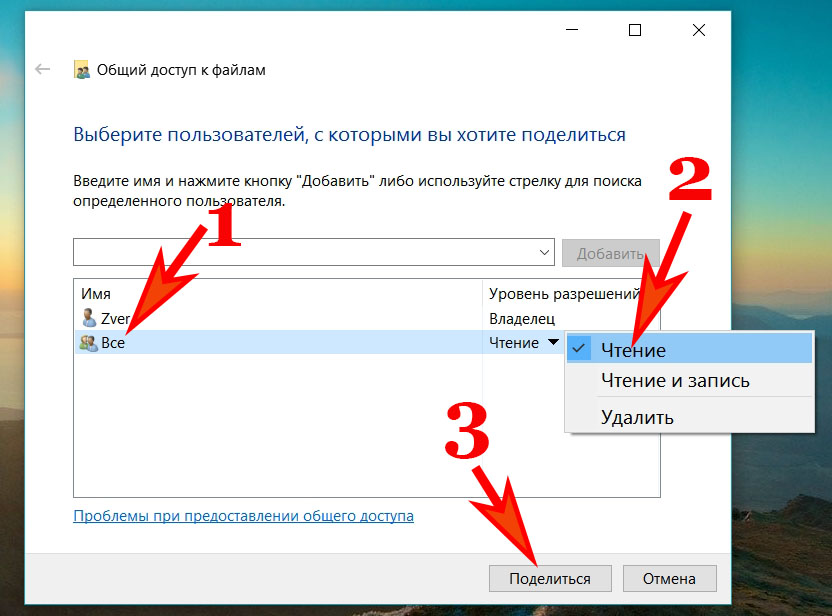
Надеемся мы доступно рассказали как можно создать локальную сеть между двумя компьютерами или ноутбуками с помощью WiFi роутера. Вдруг вы забудете свой пароль от беспроводной сети, тогда прочтите нашу статью: как узнать пароль от вай фай на компьютере Windows 7.
Проверка соединения между вашими компьютерами по настроенной сети
После настройки сетевых карт, можно проверить связь между устройствами. Прямо сейчас мы и покажем, как её проверить между компьютерами.
- Заходим на любом настраиваемый ПК в «Поиск», прописываем «cmd», «Enter».
- Появиться командная строка, пишем в ней IP адрес второго компьютера. К примеру: ping –t 192.168.10.11.
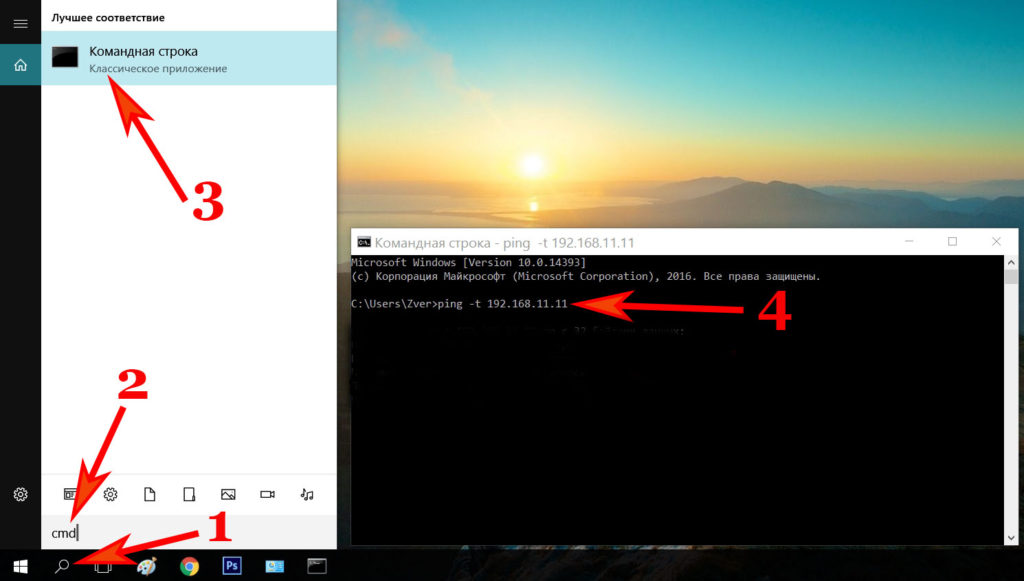
- Если соединен ваш компьютер с ноутбуком правильно, тогда у вас должны пойти «Ответы».
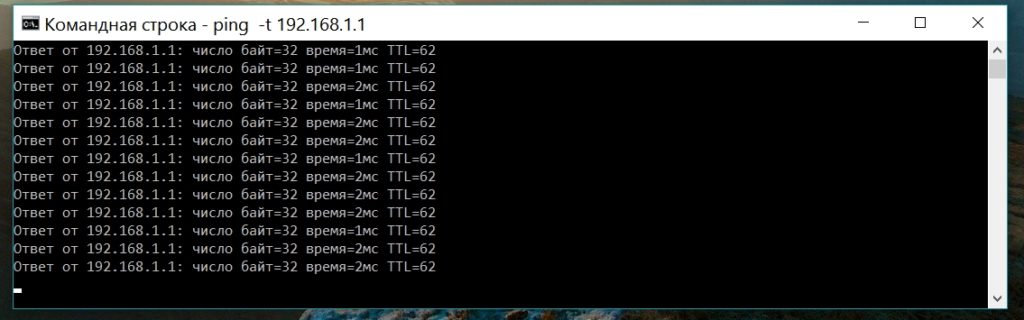
- А вот если будет написано «Заданный узел недоступен или превышен интервал ожидания для запроса» это означает, что либо вы неправильно вбили командную строку, либо связи со вторым устройством нет. При таком раскладе подключить быстро компьютер к ноутбуку у вас не получится, сперва необходимо найти неполадку.

Заключение
Сегодня мы в статье показали способы, как можно соединить два компьютера между собой на Windows 10, 7 при помощи провода. А также детально рассмотрели методы, как соединить легко 2 компьютера благодаря вай фай роутеру. Оба варианта помогут создать вам домашнюю сеть. Появившиеся вопросы по данной статье, просим писать ниже в комментариях.
Вы также можете почитать:
| Тема | Рабочий стол | Ноутбук |
|---|---|---|
| Стоимость | Существует множество вариантов компонентов, доступных для настольных компьютеров, что обеспечивает широкий диапазон цен, но отправная точка относительно дешевая.Настольные компьютеры могут стоить всего 400 долларов за полный пакет (компьютер и монитор) и при этом быть довольно мощной системой. | Ноутбукимогут иметь довольно широкий выбор компонентов, но они более ограничены, чем настольные компьютеры. Чтобы получить более мощный ноутбук (более высокую скорость, лучшую графику, больше места для хранения и т. Д.), Цена может быть значительно выше — до 1500 долларов и более, в зависимости от бренда. |
| Портативность | Рабочие столы большого размера и имеют отдельный монитор.Несмотря на то, что можно переносить рабочий стол с места на место, он громоздок и не является выбором для мобильности. Они предназначены для использования в одном месте и практически не перемещаются. | Ноутбукиочень компактны благодаря своим компактным размерам. Они были разработаны для того, чтобы их можно было перевозить с места на место, перевозить в рюкзаке или переносной сумке для ноутбука. Они отлично подходят для использования на ходу. |
| Процессор | Процессоры для настольных ПК немного больше по размеру, но это также означает, что настольные процессоры могут быть более мощными, чем процессоры для ноутбуков.Новые продвинутые процессоры на рынке часто доступны в настольных компьютерах в первую очередь. | Процессорыдля ноутбуков почти догнали процессоры для настольных ПК, но все еще ограничены по сравнению с процессорами для настольных ПК. Игровые ноутбуки могут иметь одинаковую производительность, но гораздо более высокую цену. |
| Внутренняя память | В настольных компьютерах может быть установлено несколько внутренних дисков. | В портативных компьютерах обычно есть место только для одного внутреннего диска.Если требуется больше внутренней памяти, диск должен быть полностью заменен. |
| Внешнее хранилище | Настольные компьютеры могут подключаться к нескольким внешним дискам через доступные порты данных (USB, Thunderbolt и т. Д.). | Портативные компьютеры также могут подключаться к нескольким внешним дискам, хотя количество портов на ноутбуке меньше, чем на настольном компьютере. |
| Простота сборки | Настройка рабочего стола требует дополнительной работы, чтобы все подключить, запустить и начать использовать.Это также требует больше места для настройки. Хотя соединить все вместе не сложно, но все же он более громоздкий, чем ноутбук. | Ноутбукисконструированы так, чтобы ими было легко пользоваться, и для их запуска требуется мало времени. Выньте его из коробки, подключите его и нажмите кнопку питания. Через несколько минут ноутбук готов к использованию. |
| Клавиатура | Настольные компьютеры могут использовать полноразмерные клавиатуры, включая цифровую клавиатуру. Там действительно нет ограничений. | Меньшие ноутбуки с экранами 14 «и 15» имеют меньшие клавиатуры и не имеют цифровой клавиатуры с правой стороны.Большие ноутбуки с 17 «экранами имеют большую клавиатуру и могут включать цифровую клавиатуру, но ноутбуки имеют большую массу и тяжелее. |
| Размер экрана | Настольные мониторы могут быть 19 «или больше. Можно даже подключить рабочий стол к телевизору, поэтому размеры экрана могут быть такими же большими, как у телевизора. Это обеспечивает большую гибкость в отношении того, для чего используется рабочий стол и в какой среде | Поскольку портативность является большой особенностью ноутбуков, необходимы меньшие размеры экрана, а размеры экрана часто варьируются от 10 «до 17».Однако ноутбук все еще может подключаться к внешнему дисплею и поддерживать монитор, экран или проектор любого размера. |
| Потребляемая мощность | Настольные компьютеры потребляют больше энергии, чем ноутбук. Они должны питаться от источника питания с большей мощностью, нескольких компонентов внутри компьютера и монитора. Если мощность колеблется или гаснет, в том числе коричневые, любые документы, над которыми вы работаете и которые не были сохранены, могут быть потеряны. | Портативные компьютеры потребляют меньше энергии, чем настольный компьютер.Меньшие компоненты означают, что для их работы требуется меньше энергии. В ноутбуках также есть батарея, поэтому колебания и перебои в питании не будут стоить потери несохраненной работы. Батарея включается сразу же, когда напряжение меняется или гаснет. |
| Обновление | Большинство компонентов на рабочем столе легко снимаются, что упрощает обновление, а поскольку корпуса для настольных ПК, как правило, намного больше, с ними легче работать при любом обновлении. | Память и жесткий диск — это единственные компоненты, которые можно обновить в ноутбуке.Остальные компоненты либо встроенные, но не съемные, или ноутбук не предназначен для работы с обновленной версией компонента. Необходимость обновить что-либо кроме жесткого диска и памяти обычно требует нового ноутбука. |
| Gaming | Настольные компьютеры могут использовать мощные видеокарты, которые имеют более высокие требования к питанию и требуют лучшего снижения / рассеивания тепла. Практически любую видеокарту можно использовать на рабочем столе, включая две или более видеокарты одновременно.Таким образом, они всегда будут давать лучшую производительность для игр. | Физическое пространство в ноутбуке ограничено, что ограничивает графические возможности. В то время как ноутбуки более высокого класса могут обеспечить лучшую графику для игр и приложений на базе САПР, снижение / рассеивание тепла ограничено пространством в корпусе ноутбука. Мощность также ограничена, что не позволяет видеокартам, которым требуется более высокая мощность, работать. |
| Ремонт | Ремонт настольного компьютера намного проще, так как большую часть оборудования можно легко купить с полки любого локального компьютерного магазина. | Для большинства пользователей открытие ноутбука для ремонта детали может быть затруднено, и для поиска запасной части часто требуется позвонить производителю компьютера или сделать заказ с другого онлайн-сайта. |
Ноутбук — идеальный компаньон для мобильных работников. Но когда вы вернетесь в офис, подходящие настольные принадлежности могут сделать работу на вашем ноутбуке намного более комфортной — и это сделает вас более продуктивным.Вот что вам нужно, чтобы максимально использовать свой ноутбук, когда вы находитесь за столом.
Док
Док-станция для ноутбука является обязательным аксессуаром для пассажиров, которые приносят свой ноутбук домой ночью, потому что он позволяет подключать и отсоединять все аксессуары для вашего настольного компьютера с помощью одного подключения. Без док-станции вам нужно будет каждое утро отдельно подключать рабочий стол, клавиатуру, монитор и другие периферийные устройства. Кроме того, док-станции добавляют порты, которые вы не всегда найдете на ноутбуках, такие как разъем Ethernet или порт видеовыхода VGA.Они бывают двух основных разновидностей: защелкивающиеся и вставные.
Кредит: Джереми ЛипсОснастка : Оснастка док-станции, вероятно, является наиболее удобным вариантом, поскольку они позволяют подключить ноутбук, просто установив его и заблокировав. Одним из ограничений является то, что вы можете подобрать оснастку, только если модель существует для вашего конкретного компьютера. Крупные производители, такие как Lenovo, Dell и HP, иногда предлагают стыковочные док-станции для систем бизнес-класса, которые обычно имеют специальный док-порт на одной стороне.
Съемный : Съемные доки встречаются гораздо чаще. Они подключаются к вашему ноутбуку с помощью кабеля, который подключается к USB-порту на боковой панели вашего ноутбука. Они почти так же удобны, как защелкивающиеся док-станции, даже если подключение кабеля может занять несколько минут каждое утро. Преимущество заключается в том, что подключаемые док-станции работают практически с любым ноутбуком на рынке и предлагают те же преимущества и дополнительные порты.
Мышь
Сенсорная панель вашего ноутбука не идеально подходит для марафонских сессий.Вместо того, чтобы сидеть на ноутбуке целый день, вам лучше взять настольную мышь, которая позволит вам управлять курсором с большей точностью и комфортом. Но не все мыши созданы равными. Вот быстрое расстройство.
Wired : Ваша обычная мышь подключается к ноутбуку через USB-кабель. Это наиболее доступный вариант, но провод может мешать, когда вы работаете, и может запутаться в вашей сумке во время поездок на работу.
Беспроводная связь:
Беспроводные мышиидеально подходят для пассажиров и постоянных путешественников, избавляя вас от суеты запутанных шнуров.Многие беспроводные мыши подключаются к ноутбуку по беспроводной сети с помощью крошечного USB-адаптера. Если ваш ноутбук поддерживает соединение Bluetooth, вы можете выбрать мышь Bluetooth, которая освобождает ваши порты USB, и не будет разряжать батареи так быстро.
Эргономичный :
Эргономичная мышь может помочь успокоить или предотвратить боль с помощью формы, которая поддерживает вашу руку и запястье. Эргономичные мыши немного крупнее, чем в среднем, поэтому они являются хорошим вариантом для работников, которые планируют оставить их в офисе.
Клавиатура
Wireless : беспроводная клавиатура дает вам еще один провод, чтобы запутаться за вашим столом. Это также удобно, если вы хотите откинуться на спинку стула и продолжать печатать с клавиатурой на коленях. Большинству рабочих это не нужно.
Механическая :
Несмотря на то, что многие современные настольные клавиатуры, особенно беспроводные модели, спроектированы как тонкие и портативные, традиционные механические клавиатуры, вероятно, по-прежнему обеспечивают наилучшие впечатления от набора текста.Механические клавиатуры отличают себя от других клавиатур, предлагая более глубокое перемещение клавиш с хорошей тактильной обратной связью, благодаря физическим переключателям под каждой клавишной крышкой. Они также помогают устранить случайные нажатия клавиш, что может уменьшить количество опечаток. Большинство офисных клавиатур имеют механическое разнообразие, но стоит подумать о переключателе, если у вас его нет.
Эргономичный:
Как и у мышей, выбор правильной клавиатуры может означать разницу между работой в комфорте или болью в запястьях и пальцах.Эргономичные модели предоставляют множество дополнительных конструктивных особенностей, от встроенных упоров для запястья до изогнутых раскладок, которые держат все ключи под рукой, чтобы предотвратить травмы от повторяющихся нагрузок. Некоторые эргономичные модели дороги, но есть много хороших и доступных вариантов. Чтобы ознакомиться с кратким описанием моделей, которые обеспечивают наилучший баланс, ознакомьтесь с этим списком на одном из наших родственных сайтов, Tom’s Guide.
Монитор
Подключение ноутбука к настольному монитору может повысить вашу производительность, предоставив вам гораздо больше места для работы.Вы можете использовать монитор в качестве замены дисплея вашего ноутбука или установить его в качестве дополнительного дисплея. Вот пять вещей, которые нужно иметь в виду.
Размер: Монитор большего размера может устранить это чувство клаустрофобии при работе на компактном экране ноутбука. Поскольку большинство ноутбуков имеют размеры от 13 до 15 дюймов, монитор размером от 19 до 21 дюйма является хорошим местом для среднего работника. Но физический размер экрана вашего монитора не единственное, что определяет, насколько он просторен.
Разрешение: Разрешение экрана — плотность пикселей на панели дисплея — возможно, даже важнее размера при выборе монитора. Монитор с высоким разрешением будет чувствовать себя намного просторнее и сделает многозадачность разделенного экрана более комфортной. Для большого монитора снимайте с минимальным разрешением 1920 x 1080 пикселей (1080p). Если вы можете себе это позволить, используйте более высокое разрешение 2560 x 1440 пикселей (QHD). Некоторые мониторы со сверхвысоким разрешением имеют разрешение до 3840 x 2160 пикселей (4K), хотя не каждый ноутбук поддерживает эти мониторы.
Совместимость: Если вы хотите использовать монитор 4K, основным требованием к оборудованию является то, что ваша система предлагает необходимый выходной порт. Обычно это означает DisplayPort или порт HDMI с поддержкой отображения 4K.
Сопряжение ноутбука с несколькими внешними мониторами также может вызвать некоторые проблемы с совместимостью, хотя их сложно описать в руководстве, подобном этому. В большинстве случаев — особенно для новых ноутбуков со спецификациями как минимум среднего уровня — подключить два внешних дисплея так же просто, как подключить их к доступным видеовыходам в вашей системе.Но аппаратное обеспечение вашего ноутбука может накладывать жесткие ограничения на количество мониторов, которые вы можете подключить. Например, многие старые модели будут поддерживать только один внешний дисплей (в дополнение к экрану ноутбука).
Матовый или глянцевый: Глянцевые дисплеи обычно дают самые яркие цвета. Они также склонны улавливать отвлекающие блики от окон и накладных офисных светильников. Вот почему мы предпочитаем матовые дисплеи для наших рабочих мониторов. Матовые дисплеи имеют антибликовое покрытие поверх экрана, которое защищает от отражений.
Качество изображения: Важность качества изображения будет широко варьироваться в зависимости от типа выполняемой работы. В то время как дизайнерам и художникам нужна отличная точность цветопередачи, этот фактор не столь важен для бухгалтера. Несколько других факторов, которые следует учитывать, это углы обзора монитора (насколько быстро изображение размывается при взгляде сбоку) и максимальная яркость устройства. Обычно вы можете получить эту информацию из онлайн-обзоров.
, 
Эй, сценарист! Есть ли способ использовать WMI, чтобы определить, является ли компьютер ноутбуком или настольным компьютером?
— CB


Эй, CB. Вы держите пари, что есть, хотя, если вы не знали, что мы понятия не имеем, как вы сами это выясните. Оказывается, есть небольшой тупой класс WMI под названием Win32_SystemEnclosure, и свойство ChassisTypes может сказать вам, является ли компьютер ноутбуком, настольным компьютером или каким-либо другим видом верха.Типа Вот скрипт, который сообщает вам, с каким типом шасси вы имеете дело:
strComputer = "."
Установите objWMIService = GetObject ("winmgmts:" _
& "{impersonationLevel = impersonate}! \\" & strComputer & "\ root \ cimv2")
Установите colChassis = objWMIService.ExecQuery _
(«Выбрать * из Win32_SystemEnclosure»)
Для каждого objChassis в colChassis
Для каждого типа strChassisType в objChassis.ChassisTypes
Wscript.Echo strChassisType
следующий
следующий
Хорошо, так что предыдущий сценарий только вида сообщает вам, с каким типом шасси вы имеете дело.Свойство ChassisType на самом деле возвращает число, что означает, что когда мы запускаем скрипт на компьютере, расположенном здесь перед нами, мы возвращаем 10. Что такое 10? Согласно WMI SDK это означает, что это ноутбук. И угадайте, что? Это!
Но вам не нужно обращаться к SDK каждый раз, когда вы проверяете тип шасси. Вот расширенная версия скрипта, которая использует инструкцию Select Case для преобразования этих целых чисел во что-то более значимое:
strComputer = "."
Установите objWMIService = GetObject ("winmgmts:" _
& "{impersonationLevel = impersonate}! \\" & strComputer & "\ root \ cimv2")
Установите colChassis = objWMIService.ExecQuery _
(«Выбрать * из Win32_SystemEnclosure»)
Для каждого objChassis в colChassis
Для каждого типа strChassisType в objChassis.ChassisTypes
Выберите Case strChassisType
Случай 1
Wscript.Echo "Other"
Дело 2
Wscript.Echo "Неизвестный"
Дело 3
Wscript.Эхо "Рабочий стол"
Дело 4
Wscript.Echo "Низкопрофильный рабочий стол"
Дело 5
Wscript.Echo "Pizza Box"
Дело 6
Wscript.Echo "Mini Tower"
Дело 7
Wscript.Echo "Башня"
Дело 8
Wscript.Echo "Portable"
Дело 9
Wscript.Echo "Ноутбук"
Дело 10
Wscript.Echo "Тетрадь"
Дело 11
Wscript.Echo "Handheld"
Дело 12
Wscript.Эхо "Док-станция"
Дело 13
Wscript.Echo "All-in-One"
Дело 14
Wscript.Echo "Sub-Notebook"
Дело 15
Wscript.Echo "Экономия места"
Дело 16
Wscript.Echo "Lunch Box"
Дело 17
Wscript.Echo "Основное системное шасси"
Дело 18
Wscript.Echo "Расширение шасси"
Дело 19
Wscript.Echo "Sub-Chassis"
Дело 20
Wscript.Эхо "Шасси Расширения Шины"
Дело 21
Wscript.Echo "Периферийное шасси"
Дело 22
Wscript.Echo "Storage Chassis"
Дело 23
Wscript.Echo "Rack Mount Chassis"
Дело 24
Wscript.Echo "Герметичный ПК"
Дело остальное
Wscript.Echo "Неизвестный"
Конец выбора
следующий
следующий
Прежде чем вы спросите, нет, мы на самом деле не знаем, что представляет собой большинство этих типов шасси, и при этом мы не знаем, в чем разница между портативным компьютером, ноутбуком и ноутбуком.Мы также не знаем, почему свойство ChassisTypes хранится в виде массива. Означает ли это, что компьютер может иметь более одного типа шасси? Не спрашивайте нас; мы не знаем Но дайте нам отдохнуть: в конце концов, мы — Microsoft Scripting , а не Microsoft Hardware Guys!
Хотя обучение созданию компьютера может быть пугающим, особенно если вы делаете это впервые, это не невозможно. Если вы тщательно выберете правильные компоненты для ПК и поместите все в правильные разъемы и разъемы, вы сможете делать это плавно с опытом или без опыта. Фактически, с выпуском Intel своей линейки процессоров Comet Lake-S для настольных ПК и Asus и MSI, представившими свои новые материнские платы Intel Z490 , это захватывающее время для создания собственного ПК.
Не беспокойтесь, если не знаете с чего начать. Мы здесь, чтобы помочь вам в этом процессе. Мы занимаемся сборкой компьютеров годами, поэтому мы можем поделиться своим опытом и научить вас, как создавать ПК. Мы шаг за шагом проведем вас через все эти дорогостоящие компоненты. И вскоре вы станете счастливым обладателем одного из лучших ПК , который вы создали своими руками.
Вот как можно построить ПК: от инструментов, которые вам понадобятся, до того, как соединить все эти компоненты вместе.
Image Credit: TechradarХотя для сборки ПК вам понадобится всего одна крестовая отвертка, на всякий случай вам может понадобиться еще несколько вещей. Например, могут пригодиться плоскогубцы с иглой или простой пинцет, чтобы установить винты в узкие места или извлечь их.
Zip-связи полезны для того, чтобы привести в порядок все кабели вашего ПК, и, к счастью, вам, скорее всего, не придется их покупать, поскольку они часто поставляются в комплекте с несколькими различными типами компьютерных комплектующих.Вам также понадобится пара боковых ножей (или просто ножницы), чтобы разрезать упомянутые галстуки.
Вы не ошибетесь и с антистатическим ремешком на запястье, хотя можете обойтись и без него. Если вы не бегаете по ковру весь день или у вас нет кошек, скорее всего, у вас недостаточно статического заряда, чтобы повредить электронику. Просто сделайте себе одолжение и разрядите любое скрытое электричество, положив руку на металл, как корпус вашего ПК или блок питания.
Что касается вашего рабочего пространства, вам захочется освободить большую часть табличного пространства, так как вы, вероятно, перевернете свой ПК на бок, ноги, спину и любой способ установить все.
И, прежде чем мы забудем, неплохо было бы настроить монитор, клавиатуру и мышь до того, как вы начнете строить, так что у вас есть что подключить, когда здание будет готово. Вы также должны иметь розетку и доступ в Интернет.
В наши дни сложно найти современную сборку с оптическим приводом, поэтому поместите установщик Windows 10 на USB-накопитель (мы покажем вам, как это сделать). Если вы не можете найти удобный флеш-накопитель и ноутбук, мы бы каннибализировали более старую установку для привода компакт-дисков или даже просто купили ее — вы можете найти их в Интернете менее чем за 10 долларов в эти дни.
Пора строить. В заключение.
Потратив недели на то, чтобы составить список компонентов ПК, с нетерпением ждать, когда они поступят в продажу, и доставить их к вам, самое время. У вас в руках крестовая отвертка, и вы готовы к работе.
Теперь для целей нашего руководства по сборке ПК мы использовали следующие части в качестве примера того, как собрать полноценный компьютер. Эти компоненты также являются именно тем, что вам нужно для создания скромного, если не последнего поколения, игрового ПК.
Сборка ПК с этими компонентами ПК
Intel Core i5-9600K для настольных ПК …
AMD Ryzen 5 3600 6-Core, …
Open Box — ASUS ROG Strix …
ASRock X570 TAICHI AM4 ATX …
ASROCK Radeon RX 5700 XT …
G.SKILL TridentZ RGB Series …
Samsung 860 EVO SSD 250 ГБ -…
Шаг за шагом
1. Сократить
Первое, что вы захотите сделать, это раздвинуть кейс как можно дальше.Удалите все панели, которые вы можете, и храните их в надежном месте (лучше всего подойдет коробка с ящиком). Мы рекомендуем использовать чашу (или лоток с магнитными деталями, если вы хотите, чтобы это было интересно), чтобы удерживать винты на протяжении всего процесса сборки вашего ПК.
2. Fan-tastic
Если вы приобрели некоторые сменные или дополнительные охлаждающие вентиляторы, сейчас самое время установить их там, где они вам нужны. Постарайтесь сохранить баланс охлаждения, чтобы втягивалось столько воздуха, сколько выдувается.В случае, если вы не уверены, куда пойдет ветер, пластиковые защитные кожухи вентиляторов обычно указывают, куда будет проходить воздух.
Обычно требуется, чтобы два вентилятора находились в передней части всасываемого воздуха и, по крайней мере, один в задней части, выпускавшей воздух. Вы также можете вкрутить один или два дополнительных вентилятора в крышу корпуса ПК для дополнительной вытяжки, если корпус вашего ПК имеет точки крепления для них.
Изображение предоставлено: Techradar3. Установка Mobo
Прежде чем мы приступим к установке материнской платы , вы должны проверить кое-что о корпусе вашего ПК.Проверьте предварительно установленные стойки на материнской плате, убедитесь, что их количество и расположение соответствуют отверстиям на материнской плате.
Во-вторых, посмотрите, имеет ли корпус вашего ПК большой вырез ЦП или окно, вырезанное в задней части рамы материнской платы. Если этого не произойдет, вы можете установить какие-либо платы процессорного кулера и твердотельные накопители M.2 на данном этапе.
Теперь, когда все готово, сначала найдите заднюю панель ввода / вывода вашей материнской платы и вставьте ее в прямоугольный слот на задней панели корпуса вашего ПК.Удостоверьтесь, что это правильно, совместив схему вырезов с расположением портов на задней панели материнской платы.
Затем положите материнскую плату внутрь корпуса — аккуратно выровняйте ее задние порты с соответствующими отверстиями в только что установленном экране ввода / вывода — поверх опор, установленных в вашем корпусе.
Тогда это просто случай закрепления материнской платы с помощью винтов, поставляемых с вашим корпусом. Убедитесь, что вы используете правильные здесь, так как вы не хотите связывать противостояния, на случай, если вам нужно будет удалить их позже.
Image Credit: Techradar4. Установка процессора
Затем вставьте процессор в материнскую плату. Здесь ситуация немного отличается в зависимости от того, с каким семейством процессоров и / или маркой вы решили пойти.
Для основных процессоров Intel: сдвиньте подпружиненный удерживающий рычаг вверх и поднимите кронштейн, оставив пластиковую крышку на месте. Затем аккуратно поместите процессор в разъем, совместив золотой треугольник, расположенный в левом нижнем углу процессора, с треугольником на кронштейне разъема.
Для следующего шага необходимо сдвинуть крепежный кронштейн обратно в исходное положение, чтобы он зафиксировался под винтом, и закрепить удерживающий рычаг вниз. Во время этого процесса защитная пластиковая крышка должна отклеиться, поэтому не волнуйтесь, если она летит на вас. Обязательно уберите крышку в безопасное место, поскольку она защитит чувствительные контакты материнской платы, если вы решите снять процессор с материнской платы.
Если вы устанавливаете ЦП AMD, к счастью, установка гораздо менее сложна.Здесь нет кронштейна, просто поднимите удерживающий рычаг в поднятом положении.
Затем вы должны взять свой процессор и сопоставить золотой треугольник на углу процессора Ryzen с треугольником на сокете. После того, как контакты в нижней части линейки процессоров с отверстиями на сокете, опустите его на место. Слегка подтолкните его, чтобы убедиться в его безопасности, затем опустите удерживающий рычаг вниз и зафиксируйте его на месте.
Установка процессора сделана, вот так.
Изображение предоставлено Techradar5.Вопросы памяти
Далее на повестке дня установка памяти компьютера . Нажмите на защелки на обоих концах слотов DDR4 на материнской плате. Затем совместите выемку в нижней части памяти с выемкой в гнезде. После этого вы можете установить память, осторожно надавив на нее с обеих сторон. Вы должны услышать щелчок, когда память зафиксируется на месте, и защелки вернутся назад.
Убедитесь, что вы используете самый дальний и второй ближайший слот от процессора, если вы используете только две карты памяти.Завершите это, и вам будет хорошо идти.
Изображение предоставлено Techradar6. Установка кулера
Вот последняя сложная часть процесса сборки ПК, кулера для процессора .
Большинству сторонних кулеров требуется установить заднюю панель, что вы могли или не могли сделать уже на третьем шаге нашего руководства по сборке ПК. Каждый отдельный кулер будет иметь свой собственный набор инструкций, которым вы должны следовать, но суть большинства инсталляций требует установки задней панели и нарезки четырех контактов на задней панели материнской платы.
Оттуда вы захотите выполнить термопасту, если ваш процессорный кулер не поставлялся с предварительно установленным. Пользователи захотят выдавить маленький шарик, размером примерно с половину горошка, на середину процессора. Это будет распространяться, как только ваш кулер будет установлен, и обеспечит достаточное количество материала теплового интерфейса для успешной передачи тепла от кристалла процессора к кулеру по вашему выбору.
Для воздухоохладителей вы захотите установить большинство моделей с незакрепленными вентиляторами.Аккуратно сориентируйте радиатор на штифтах или резьбах монтажной пластины и закрепите их с помощью любых прилагаемых винтов с накатанной головкой или обычных винтов. После этого это просто случай подключения вентилятора к корпусу и подключения 4-контактного разъема PWM вентилятора к разъему для вентилятора процессора на материнской плате.
Жидкостные охладители выполняют в основном тот же процесс, но требуют дополнительной предварительной работы. Возможно, вам придется прикрепить вентиляторы к радиатору и заранее установить его в корпус вашего ПК. В зависимости от того, какой жидкостный кулер вы используете, вам также может понадобиться подключить второй четырехконтактный кабель к специальному кулеру AIO или к дополнительному разъему кулера на материнской плате.
Это также хорошая возможность подключить остальные вентиляторы вашей системы к любым доступным слотам на плате. Или же, если ваш корпус ПК имеет встроенный контроллер вентиляторов в задней части корпуса, чтобы направить все ваши вентиляторы, а затем прямо на материнскую плату. Также необходимо подключиться к материнской плате через USB-разъем.
7. Установка хранилища
Как только память заполнится, пришло время сосредоточиться на некотором энергонезависимом хранилище, жестких дисках и твердотельных накопителях .У нашего NZXT h500i есть небольшая скоба SSD спереди. Установка 2,5-дюймовых жестких дисков в эти кейди — это непростая задача, так как вы можете просто вставить его на место с возможностью полной фиксации с помощью четырех винтов.
В большинстве современных корпусов ПК имеются отсеки для SSD. Но если это не так, у 3,5-дюймовых дисководов, обычно предназначенных для жестких дисков, должны быть совместимые точки крепления. Независимо от того, какой тип накопителя вы устанавливаете, убедитесь, что соединительные порты обращены к вырезу кабеля внутри вашего корпуса, поскольку это облегчит прокладку кабелей.
Изображение предоставлено: Techradar8. Позиционирование блока питания
Теперь у вас установлены материнская плата, процессор и память, и вы захотите установить блок питания на . Если у вас есть модульный блок питания, заранее определите, какие кабели вам нужны, и сначала подключите их к источнику питания.
Если корпус вашего ПК оснащен кронштейном блока питания, удалите его заранее и прикрепите к задней панели устройства. Затем проденьте кабели через прорезь блока питания в задней части корпуса, а затем вставьте блок питания на место, закрепив кронштейн на корпусе.
В противном случае в старых случаях вам придется вставить блок питания через внутреннюю часть корпуса и плотно прижать его к внутренней стене, прикрепив его четырьмя винтами.
В зависимости от конструкции вашего корпуса, вы можете ориентировать вентилятор на вентиляционные зоны, встроенные в него. В большинстве случаев мы рекомендуем направлять вентилятор вниз или в сторону от внутренней части вашего ПК. Таким образом, ваш блок питания может втягивать свежий воздух и отводить тепло через заднюю часть.
Изображение предоставлено Techradar9.Все кнопки
Чтобы кнопки питания входов / выходов на передней панели работали правильно, необходимо подключить правильные кабели. К счастью, на нашем NZXT h500i это один блок, который подключается непосредственно к передним разъемам ввода / вывода на материнской плате, убедитесь, что вы правильно сориентировали его, а затем вставили на место на контакты.
Для всех остальных возьмите отдельные контакты и, используя руководство по установке материнской платы, определите, какие контакты и кабели необходимо подключить. Старайтесь делать эту часть осторожно, чтобы не согнуть штыри.Важно отметить, что любые светодиодные индикаторы (HDD и Power) должны быть правильно ориентированы, когда + и — кабели установлены на + и — контактах на плате.
Это также хорошее время для подключения разъема USB 3.0, разъема USB 2.0 и передачи звука. Аудио находится в левом нижнем углу большинства материнских плат. Он будет помечен, а выводы контактов будут отличаться от разъемов USB 2.0. Подключите ваши кабели USB 3.0 (обозначенные синим концом) в любые доступные слоты на плате, убедившись, что выровняли контакты с отверстиями в USB 3.0 кабелей.
10. Настройка кабеля
Теперь вы можете подключить остальные кабели питания.
Определите свой 8-контактный кабель EPS и сдвиньте его через заднюю часть корпуса через кабельный ввод и вставьте его в 8-контактный разъем питания в верхней части материнской платы. Затем найдите более громоздкий 24-контактный кабель, пропустите его через любые выемки для прокладки кабеля на корпусе и подключите его к соответствующему 24-контактному разъему ATX на материнской плате.
Далее подключите питание SATA и подключите его к любому накопителю.Если у вас что-то установлено на передней части корпуса, пропустите этот кабель питания SATA через кожух блока питания, соответствующие прокладки или отверстия и вставьте его в 2,5-дюймовый накопитель на передней панели. Это хорошая возможность подключить кабели SATA Data между любыми накопителями и материнской платой.
Наконец, вам нужно пропустить кабель питания PCIe через вырез в крышке блока питания или любые боковые втулки / отверстия, чтобы он был готов к установке графического процессора.
Изображение предоставлено: Techradar11.Графически звучит
Наконец, у нас есть последний кусок головоломки, который нужно поставить на место.
Сначала взгляните на материнскую плату и найдите разъем PCIe, ближайший к вашему процессору. Оттуда найдите два слота PCIe рядом с местом, где вы хотите установить свой графический процессор, и удалите их. В большинстве случаев ПК это включает в себя отвинчивание двух винтов на крышках слотов PCIe и их удаление.
Извлеките видеокарту из антистатического пакета и совместите ее с только что открытыми слотами.Задний ввод / вывод на графическом процессоре должен быть обращен к задней части корпуса. Как только золотые контакты на вашем GPU касаются слота PCIe, аккуратно вставьте его на место до щелчка. Затем используйте те же винты, которые мы сняли с крышки гнезда PCIe, чтобы закрепить графический процессор на месте.
Тогда это просто случай подключения питания PCIe, к которому вы подключили наш последний шаг — и у нас есть полностью собранный ПК (в основном).
12. В BIOS
Теперь, когда система построена, пока не устанавливайте все свои панели.Сначала вам нужно убедиться, что он действительно включается и работает правильно.
Перенесите временно построенную башню в пространство для предварительно настроенного компьютера и подключите его к источнику питания, экрану, клавиатуре и мыши. Включите его и нажмите клавишу удаления, чтобы попасть на экран BIOS. Проверьте температуру своего процессора, убедитесь, что он работает при температуре около 30-40 градусов C, и убедитесь, что ваш загрузочный диск регистрируется правильно.
Если все показывает, сейчас также самое время включить XMP для Intel или DOCP для AMD, чтобы убедиться, что ваша память работает на правильной частоте.Затем нажмите F10, сохраните и выйдите. Затем выключите.
13. Приведение в порядок
Теперь, когда мы уверены, что машина работает, снова отсоедините ее и верните в рабочее пространство. Это стоит сделать, потому что вы захотите снова присоединить все эти панели корпуса ПК и привести в порядок все незакрепленные кабели.
Это означает использование кабельных стяжек для объединения кабелей в максимально возможной степени. Большинство корпусов ПК имеют кабельные вырезы для использования в качестве точек крепления. Там, где их нет, мы обычно используем более толстые кабели, чтобы помочь прижать меньшие кабели к внутренней части корпуса компьютера.
Изображение предоставлено: Techradar14. Установка Windows
Верните систему в пространство своего компьютера, где она будет находиться вечно — или, по крайней мере, до следующего обновления — так как мы захотим установить операционную систему следующий.
У большинства современных буровых установок отсутствует оптический привод для установки вашей ОС, поэтому вам нужно будет установить USB на другом ПК. Для этого загрузите Windows 10 Media Creation Kit , а затем установите Windows 10 на USB-накопитель с объемом не менее 8 ГБ.
Затем, когда все будет готово, просто подключите его к новой системе. Вернитесь в BIOS, чтобы сначала сказать, что ваша система загружается с USB-накопителя. Оттуда вы можете пройти через подсказки, чтобы установить операционную систему на новую установку. Не беспокойтесь об отсутствии программного ключа во время установки, вы можете активировать Windows 10, как только доберетесь до рабочего стола.
15. Обслуживание настольных ПК
После того, как вы наконец войдете в систему, зайдите на сайт производителя, найдите свою материнскую плату, обратитесь в сервис и загрузите правильные драйверы чипсета для вашей системы.
Ninite — это отличный инструмент для быстрой загрузки всех программ, не беспокоясь об установке каждой из них по отдельности. На сайте Ninite вы можете выбрать, какие программы вы хотите, скачать установщик и позволить ему запустить свою магию. После этого загрузите и установите правильный графический драйвер для вашей карты, и все будет готово, чтобы расслабиться и наслаждаться.
,