Задняя панель пк с обозначением всех разъемов. Назначение портов компьютера
Привет, друзья! В этом уроке мы рассмотрим корпус системного блока . А точнее переднюю и заднюю часть системного блока . Поговорим о разъемах компьютера и портах компьютера.

Каждый компьютер отличается от другого, поэтому кнопки и разъемы у всех компьютеров расположены по разному.
Передняя часть

- Дисковод (CD/DVD-ROM) — это устройство компьютера, используемый для записи/чтения информации с диска.
- Кнопка включения и выключения питания.
- Аудио вход/выход. Почти на всех системных блоках на передней части есть аудио порты, что позволяет легко подключить микрофоны, наушники, динамики (колонки) .
- USB-порты. Они используются для подключения практически любого устройства. Мышь, клавиатура, принтер, сканер, мобильный телефон, цифровые камеры и т.д.
Задняя часть
Некоторые порты имеют свой цвет. Это сделано для того, чтобы вы смогли определить какой порт используется для какого устройства.

1. Разъем питания — туда подключается шнур электропитания.
2. Аудио вход/выход — туда вы можете подключать колонки, микрофон, наушники.
3. Порт Ethernet — предназначен для подключения компьютера к интернету или к локальной сети.
4. USB порты . Это такие же порты как на передней части компьютера. На задней части компьютера их как правило должно быть несколько.
5. Разъем для подключения монитора к системному блоку. В этом примере у компьютера есть и DisplayPort и порт VGA.
6. Слоты расширения . Они предназначены для установки дополнительных модулей (карт расширения) , т.е. с помощью этих слотов можно расширить возможности компьютера. Например, вы можете убрать старую видеокарту и установить в слот более мощную видеокарту.
7. Это старый порт который использовался для подключения периферийных устройств. Но сегодня он заменен на USB, и поэтому вряд ли этот порт кто-то использует.
8. Разъемы PS/2. Они предназначены для подключения мыши(зеленый) и клавиатуры (фиолетовый) .
9. Это тоже старый порт, и вместо него теперь используют USB.
Вот так должны быть соединены все основные шнуры и кабели:

Периферийные устройства
- Системный блок
- Монитор
- Клавиатура
Это основные устройства компьютера. (Можете почитать урок ). Но также можно подключить другие устройства в дополнительные порты на вашем компьютере. Их называютпериферийными устройствами . Ниже приведены список периферийных устройств:
- Принтеры: принтер используется для печати документов, фотографий и т.п. Существует такие типы принтеров как струйные ,лазерные и фото принтеры. Также существует принтер «3 в одном» , или «все в одном» . В таких принтерах есть сразу и принтер и сканер и копирование.
- Сканеры: сканер позволяет скопировать изображение или документ и сохранить его в компьютере как цифровое изображение или документ.
- Колонки/наушники: колонки и наушники являются устройствами вывода информации. Т.е. с их помощью пользователь получает информация от компьютера. Они выводят звук , музыку . Некоторые мониторы имеют встроенные динамики.
- Микрофоны: микрофон является устройством ввода информации. С помощью этого устройства компьютер получает информацию от пользователя. Вы можете подключить микрофон к компьютеру, и использовать компьютер для записи звука или петь караоке и т.д.
- Веб-камеры: это устройство ввода, что позволяет записать видео или сделать фотографии . Он также может передавать видео через интернет в режиме реального времени , что позволяет делатьвидеосвязь или видеоконференции с кем угодно в любой точке мира.
- Джойстики: они используются для компьютерных игр. Но для большинства игр клавиатуры и мыши достаточно.
- Цифровые фотокамеры.
- Мобильные телефоны , mp3 плееры , планшетные компьютеры и другие устройства.
На этом все. Надеюсь урок был полезен для вас. Удачи!!!
В этой статье я постараюсь перечислить самые распространенные виды интерфейсов и портов, которые могут присутствовать в компьютере, ноутбуке, смартфоне, или другом похожем устройстве. Каждый тип портов имеет собственное строение и назначение, характерное только ему. Понятно, что наличие всевозможных портов в устройстве, позволяет подключать и использовать много разного оборудования, расширяя стандартные возможности компьютера, ноутбука или смартфона.
Самый распространенный и встречаемый интерфейс в компьютерном оборудовании – . USB порт предназначен для подключения различного дополнительного оборудования с целью передачи цифровых данных с высокой скоростью. Современные USB порты также позволяют передавать электроэнергию, например, подключая смартфон к компьютеру, через USB, можно передавать данные в обоих направлениях, и при этом заряжать аккумулятор устройства.

Существует несколько USB стандартов, отличающихся скоростью передачи информации, в настоящий момент это . Также есть несколько типов интерфейсов, отличающихся конструкцией коннектора. Существуют 4 вида USB портов, которые показаны на рисунке выше.
Практически в каждом ноутбуке можно встретить так называемый . Этот разъем предназначен для передачи данных, так же как и USB порт. Главное преимущество данного разъема – высокая скорость обмена данными, сравнимая со стандартом USB 3.0, а также возможность подключения устройств в виде последовательной цепочки с возможностью передачи данных.

В компьютере, ноутбуке или моноблоке, практически повсеместно встречается , также называемый Ethernet разъем. Этот тип интерфейса предназначен для подключения Ethernet кабеля, используемого для создания проводного интернет подключения.
Firewire порт, также называемый IEEE 1394 . Внешне он немного похож на USB, но только немножко. Встречается этот интерфейс достаточно редко, Firewire порт характерен для устройств компании Apple. Этот интерфейс предназначен для передачи данных, аналогично первым двум портам. Чаще всего он используется для подключения видеокамер.
Аудио разъем
Данный тип интерфейсов встречается практически во всех современных компьютерных устройствах, он предназначен для подключения наушников и микрофона. Характерно практически для всех устройств наличие именно двух разъемов, один jack 3,5 мм для наушников и похожий, для микрофона. Реже можно встретить один combo интерфейс для подключения и микрофона и наушников.
Данный интерфейс называется , он предназначен для подключения монитора. Встречается в компьютерах, ноутбуках и реже в других устройствах.
HDMI порт
Этот интерфейс получил название HDMI . В последнее время он становится все популярнее и популярнее, он имеет несколько стандартов и версий. Порт HDMI предназначен для передачи высококачественного видеоконтента. Используется практически во всех современных компьютерных устройствах.
Kensington Lock
iuni.ru
Как подключить разъёмы задней панели компьютера
Доброго времени суток, дорогие читатели. Предлагаем Вашему вниманию статью-продолжение-дополнение к некогда опубликованному нами материалу по сборке компьютера.
Речь в данной статье пойдет о подключении «обязательной» периферии к уже собранному системному блоку, а именно: монитор, клавиатура, мышь, колонки и принтер. Попутно, я объясню Вам назначение тех или иных разъемов и интерфейсов.
Какую периферию и как подключаем
Что нам понадобится?
скидки от 50%Хотите знать и уметь больше?
Обучим, расскажем, покажем, трудоустроим!
Станьте опытным пользователем, администратором серверов и сетей, веб-дизайнером или кем-то из смежной сферы!
- Собранный системный блок
- Монитор
- Клавиатура
- Мышь
- Колонки
- Принтер
- 3 провода питания, интерфейсные провода различных устройств.
- Прямые руки 🙂
Для начала давайте взглянем на заднюю панель системного блока. Для того, что бы Вам было легче понять, о какой части системного блока идет речь (и для того, что бы мне было удобнее Вам рассказывать 🙂 ) я сделал на рисунке блок-схемы с номерами и категориями. Блоки желтого цвета — устройства, а блоки красного цвета — интерфейсы подключения устройства.

1 - Блок питания (вид сзади)
1.1 - Разъем для подключения кабеля питания и кнопка включения/отключения питания.
2 – Разъемы мат. платы
2.1 - Порты подключения клавиатуры и мыши PS/2.
2.2 - COM – порт.
2.3 - LPT – порт принтера.
2.4 - Интерфейсы USB и RJ-45 сетевой порт.
2.5 - mini-jack порты подключения звукового оборудования.
3 - Разъемы видеокарты
3.1 - DVI (цифровой)
3.2 - D-SUB (VGA)(аналоговый)
3.3 - HDMI (цифровой, звук и видео высокой четкости)
4 - Порты стандартного модема 56K.
4.1 - RJ-11 порты подключения 4-жильного стандартного телефонного кабеля и телефона.
Итак, давайте взглянем ближе на блок питания. В левой части задней панели блока мы видим порт подключения кабеля питания и кнопку вкл./откл. питания. Кстати, в зависимости от модели кнопки может и не быть, все зависит от производителя. В правой же его части находятся «дренажные» отверстия вентилятора охлаждения блока питания. Опять таки, в зависимости от производителя и конкретной модели показанный, на рисунке блок может отличаться внешне от Вашего, но в любом случае на любом блоке питания есть порт подключения кабеля питания. Если его нет, то, видимо, Вы не той стороной прикрутили БП 🙂 Для наглядности покажу Вам блок питания ближе:

Я думаю, Вы нашли порт подключения кабеля питания. Но что же туда подключать? Берем один из 3 проводов питания. Давайте взглянем на него. Один конец у него — стандартная евро-розетка (фотки нет, но думаю всем ясно, о чем речь), а с другой — шестиугольный трапециевидный «конец»:

Теперь вставляем его в порт на блоке питания (лучше предварительно отключить кнопку вкл./откл. питания). В результате у Вас должно получится так:

Вторым пунктом нашего «ревю» является подключение клавиатуры, мышки, колонок и принтера. Давайте взглянем на разъемы материнской платы:

Обращая внимание на нашу «блок-схему» выше, найдите порты подключения клавиатуры и мыши PS/2. Обратите внимание на то, что порт подключения клавиатуры — сиреневый, а мышки — зеленый, так же как и наконечники интерфейсных кабелей на мышке и клавиатуре:

Это сделано для того, что бы случайно не спутать порты. Естественно, интерфейсные кабеля клавиатуры и мышки подключаются по цветам, но, что бы правильно подключить мышку и клавиатуру в указанные порты, нужно обращать внимание не только на цвет. Оба кабеля подключаются только в одном положении, и если у Вас кабель не вставляется, ни в коем случае не вставляйте его на силу! Найдите правильное положение кабеля, и он вставится без проблем. Иногда, но не всегда, на «выходах» клавиатуры и мышки делаются специальные метки в виде насечек, скосов, стрелочек и т.д., которые помогут Вам выбрать правильное положение кабелей. Клавиатура и мышка так же могут подключаться через интерфейс USB. Для тех кто не знает он выглядит вот так:

В этом случае проблем вообще нет. Вставил и забыл. Так же точно подключается и принтер. Все принтера, начиная с 2003 года, подключаются только через USB, а кабеля подключения принтера к компьютеру – стандартны. Называется такой кабель «кабель-переходник USB типа AM-BM». На одном конце кабеля находится уже известный нам стандартный USB, а на другом конце вот такой наконечник:
к содержанию ↑Наши новогодние скидки

Он вставляется в принтер, в специальный порт который находится на задней или боковой стенке принтера. Например, здесь:

Кабель AM-BM используется не только для подключения принтеров. С помощью такого кабеля так же подключаются к компьютеру блоки бесперебойного питания, внешние док-станции, внешние USB-хранилища, разное диагностическое оборудование и т.д. Кстати, о кабелях, обращаю Ваше внимание на то, что при покупке любого принтера, кроме фирмы Samsung, Вам придется еще и докупать такой кабель,так как производитель не комплектует им свои устройства.
Кстати, не забудьте обязательно подключить питание к принтеру (используйте второй из трех кабелей питания). Вставлять сюда:
Теперь очередь за колонками. Все современные материнские платы, как правило, комплектуются встроенной звуковой картой. Существует три основных типа звуковых карт: встроенные, дискретные и внешние. Но речь не об этом. При помощи нашей «блок-схемы» найдем mini-jack порты подключения звукового оборудования. Как Вы возможно заметили, на нашей мат. плате целых шесть дырок. Это говорит о том что представленная звуковая карта 8-ми канальная, то есть при желании и достаточных средствах к нашему компьютеру можно подключить 7.1 звуковую систему. Но нашей главной задачей сейчас является правильное подключение колонок. Как и в случае с клавиатурой и мышкой, все порты на звуковой карте разноцветные.
Розовый порт служит для подключения микрофона, зеленый порт (он нам и нужен) — для подключения обычных (передних) стерео колонок, голубой порт — это, так называемый, линейный выход и служит он для подключения разнообразного звукового оборудования к компьютеру, например, музыкальных инструментов. Серый порт — выход на боковые колонки (при условии, что подключена система 7.1), оранжевый порт-выход на тыловые колонки (при условии, что подключена система 5.1 или 7.1) , черный порт-выход на центральный канал и сабвуфер (при условии, что подключена система 5.1 или 7.1).
Давайте взглянем на наши «тестовые» колонки:

Как видите наш наконечник зеленого цвета. Думаю проблем с подключением колонок у Вас не будет, — просто воткните штекер в зеленую дырочку 😉
Давайте теперь подключим монитор. Для этого найдем на нашей «блок-схеме» разъемы видеокарты. Нам повезло, на нашей видеокарте находятся практически все основные интерфейсы подключения:

Порт синего цвета (VGA) — тоже стандарт. Существует уже более 20 лет и уже готовиться уйти на пенсию. На его место уже пришли белый DVI и «монстр» HDMI- самый современный.
Через кабель HDMI при желании и наличии подходящего оборудования можно так же передавать звук.
Все три кабеля выглядят вот так:
Только интерфейсные провода для подключения монитора и видео-оборудования симметричны с двух сторон. Нет разницы каким концом куда вставлять кабель. В подтверждении моих слов покажу Вам монитор и его заднюю панель со всеми перечисленными интерфейсами:

Как видите, разъемы видеокарты и разъемы на мониторе одинаковые. Подключить их, я тоже думаю, проблем у Вас не вызовет. К слову, не забудьте подключить оставшийся третий кабель питания к монитору, как это было в с случае с блоком питания и принтером.
к содержанию ↑Заключение
Вы наверное заметили, что я рассказал вам не о всех разъемах, которые указаны в нашей «блок-схеме». Дело в том, что оборудование подключаемое в эти разъемы не является главным и необходимым. Зачастую этими разъемами мало кто пользуется, например COM-порт сейчас используется в основном для подключения диагностического оборудования, а LPT – для подключения старых принтеров и лицензионных ключей к программам. Про порт сетевой карты тоже рассказывать в этой статье нет смысла.
к содержанию ↑Послесловие
Ну, вот и все. Теперь то, что мы собрали можно считать полноценным компьютером. Осталось только установить операционную систему и набор необходимых Вам программ. О том как это сделать было описано на сайте тут, — “Как установить Windows XP” или “Ставим систему своими руками”
PS1: Представленное на рисунках компьютерное железо показано исключительно для примеров и ознакомления. Никакой рекламы.
PS2: Статья написана человеком, обитающим в сети под ником Simoro (другом и помощником проекта). За что ему огромное спасибо.
sonikelf.ru
Разъемы на системном блоке. Виды и их назначение
Сегодня я расскажу про разъемы на системном блоке, какие бывают и для чего они там нужны. Со времен когда появились первые компьютеры, многие разъемы ушли в небытие, а много других появилось совсем недавно. Как разобраться какой разъем для чего нужен и нужны ли они вообще?
На самом деле нет ничего сложного. И если вы когда либо сталкивались со сборкой системного блока или подключением к нему кабелей, то наверняка задавались вопросом для чего их так много и что туда нужно подключать.
И так приступим к изучению разъемов системного блока. Для этих целей я буду использовать изображение среднестатистического системного блока
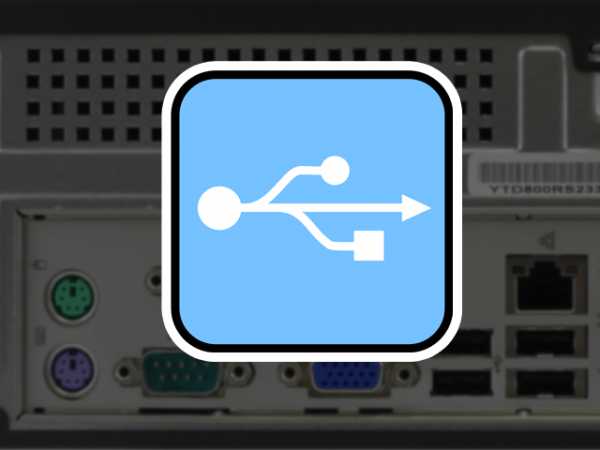
А теперь рассмотрим каждый разъем подробнее. Начнем сверху вниз по порядку. Первым в списке будет гнездо для подключения кабеля питания:
Стандартный кабель питания, таким кабелем подключаются все компьютерные устройства начиная от принтеров и сканеров, заканчивая факсами и мониторами.
Очень удобный кабель, различается между собой только длиной провода и толщиной сечения провода. Соответственно чем толще кабель, тем большую нагрузку он может выдержать.
Разъем PS/2 используется для подключения мышки и клавиатуры. По своему визуальному виду они абсолютно одинаковы, различие только в их окраске. Зеленый порт – для подключения мышки, фиолетовый порт – для подключения клавиатуры.
В современных материнских платах можно встретить один порт PS/2 который окрашен сразу двумя цветами, зеленым и фиолетовым, это говорит о том, что к нему можно подключить либо мышку, либо клавиатуру.
COM порт – некогда был задействован для подключения мышки, модемов, сканеров. Сейчас этот порт практически не используется.
За последние 7 лет, приходилось пользоваться этим портом несколько раз. Для подключения к нему датчиков температуры. Именно через этот порт считывались накопленные на нем данные. Так же через этот порт подключал приставку для спутниковых антенн (обновлял прошивку).
VGA порт – для подключения монитора. Порт очень похож на предыдущий, однако имеет три ряда контактов и всегда выкрашен в синий цвет. Много лет этим портом пользуются для подключения мониторов.
Сейчас очень активно внедряются новые видеокарты с портом DVI (фото справа). При выборе монитора с таким кабелем советую внимательно проверять какой именно DVI порт у вас в материнской плате, так как их бывает не менее пяти разных видов.
LPT порт – раньше использовался для подключения принтера или сканера. Сейчас этот порт морально устарел и им никто не пользуется.
На смену устаревшему LPT порту пришел новый, более функциональный – USB порт. В современных материнских платах этот порт не устанавливается за ненадобностью.
USB порт – самый широко используемый разъем в любом современном компьютере. К этому разъему можно подключить мышку, клавиатуру, фотоаппарат, флэшку, принтер, сканер, видеокамеры и много чего еще.
Различаются два вида USB портов – USB 2.0 и USB 3.0. У USB 3.0 внутри порт окрашен в синий цвет, этот порт имеет большую пропускную скорость. USB 2.0 порты имеют белый и черный цвет.
Сетевой порт – для подключения сетевого кабеля. В этот порт подключается кабель от провайдера, который вам предоставляет услугу интернет.
Такие же порты присутствуют в вашем роутере (если вы его используете). С помощью этого порта можно соединить два компьютера между собой.
Разъемы для подключения аудио устройств. Для подключения колонок, наушников, микрофонов и т.д.
Красный разъем для подключения микрофона, зеленый разъем для подключения колонок (наушников), голубой разъем – линейный выход (для передачи звукового сигнала на другое устройство).
Описаны самые основные разъемы, которые присутствуют практически на каждом системном блоке. Возможно на вашем системном блоке есть разъемы, которые не описаны в этой статье, если это так и вы не знаете для чего нужны эти разъемы, прикрепляйте фото к комментарию, я обязательно вам помогу.
faqpc.ru
Разъемы системного блока
Опубликовано: 16.01.2017Здравствуйте мои дорогие читатели, сегодня мне бы хотелось затронуть такую важную тему, как базовые разъемы системного блока.Посмотрим для чего они нужны и что в них можно подключить?
Я лично считаю, что каждый пользователь, более-менее часто пользующийся компьютером, просто обязан знать основные разъемы системного блока для того, чтобы в последствии уметь подключить к компьютеру новое оборудование или суметь собрать компьютер на новом месте.
Многие из вас наверняка уже сталкивались со сборкой компьютера, но наверняка мало кто делал все правильно с первого раза. В данной статье я бы хотел рассмотреть основные разъёмы системного блока и разобраться для чего они служат, чтобы в дальнейшем у вас не возникало проблем при сборке компьютера или при установке нового оборудования.
Итак начнем. Ниже я приведу типичный системный блок с пояснениями. В последствии разберемся для чего каждый конкретный порт служит.

На картинке мы видим типичный системный блок, немного устаревший, но для наших думаю подойдет.
В самом верху системного блока мы видим разъем блока питания (или сокращенно БП) для подключения компьютера к сети. Под ним обычно еще лепят наклейку с разрешенным входным напряжением. Например 220 В. Под разъемом находится тублер, который можно переключать в позицию «0» и «I». Соответсвенно 0 — подача тока не разрешена, I — подача тока разрешена.
Теперь немного о том, что такое блок питания. Блок питания это такой преобразователь напряжения, который присутсвует в каждом системном блоке. Он получает ток от вашей домашней сети и преобразует его в необходимый для работы компьютера, так же он распределяет его с помощью своей проводки между внутренними компонентами вашего системного блока. Такими как материнская плата, жесткие диски, видеокарта и внешние куллеры. Выглядит он примерно вот так:

А более производительные и современные вот так:

Как и у основного системного блока, у него тоже есть свои специализированные разъемы для подключения к нему внутренних компонентов уже самого системного блока. На жесткие диски одни, на куллеры другие, а на материнскую плату третьи. Но подробно углубляться в раъемы блока питания мы сегодня не будем, т.к статья не об этом. Да и если блок питания уже установлен в ситемном блоке, значит все уже подключили до вас.
Однако сам блок питания просто так в розетку не вставляется. Нужен специальный сетевой кабель. Выглядит он вот так:

Одним концом кабель втыкаеться в обычную розетку, а другим подключается к разъему в блоке питания. Следовательно для того, чтобы запитать током наш системный блок со всеми его внутренними компонентами, нам нужно подключить блок питания к розетке с помощью кабеля и переключить тумблер на блоке питания в положение подачи тока — «I».
Так, с блоком питания разобрались. Теперь переходим к разъемам материнской платы. Это самая большая и самая основная плата внутри вашего системного блока, поэтому от нее и идет самое большое количество различных разъемов. Кстати выглядит она примерно вот так:

А из раъемов на ней чаще всего встречаются ps/2 порты, usb гнезда, графические разъемы, разъем под сетевой кабель и выходы для аудиоустройств (микрофон, колонки, усилитель и.т.п)
В самом верхнем ряду разъемов материнской платы располагаются два PS/2 порта.
Они находятся всегда рядом и служат для подключения клавиатуры и мыши. Зеленый для подключения мыши, фиолетовый для подключения клавиатуры. Разъёмы абсолютно одинаковые, отличаются только цветом. Поэтому их часто путают между собой. Даже цветовое различие не помогает. Ведь у большинства пользователей компьютер стоит внизу, под столом, повернутый своей задней панелью к стене, где царит кромешная тьма. Выход из данного положения один — карманный фонарик. Но есть и маленькая хитрость. Разъем для мышки чаще всего находится с правой стороны, а для клавиатуры с левой. Этот разъем давно устарел, последнее время встретить его можно все реже. На последних моделях где он еще используется эти два порта скомбинированы в один и могут подключать как мышку так и клавиатуру.
После PS/2 раъемов под мышку и клавиатуру на современных материнских платах обычно сразу идут порты usb 2.0 и usb 3.0, но на более ранних материнских платах все еще встречаются вот такие вот непонятные современному пользователю монстры:
Это параллельный LPT разъем. Он является морально устаревшим разъемом и на смену ему уже давно пришел универсальный порт USB, который я опишу ниже. LTP pазъем был в свое время разработан компанией IBM и использовался для подключения периферийных устройств (принтеры, модемы и прочее) в системе MS-DOS.
Еще вам может встретится вот такой вот порт:

Это последовательный COM порт. Тоже является морально устаревшим. Слово последовательный означает, что данные по нему передаются последовательно, по одному биту. Раньше он использовался для подключения терминалов, сетевых устройств и мыши. В настоящее время иногда используется для подключения спутниковых ресиверов, источников бесперебойного питания и охранных систем.
Ниже идут уже знакомые большинству из вас USB порты. Это именно те, в которые мы вставляем свои флешки, принтеры, usb зарядки для телефонов и много чего прочего. В настоящий момент существует несколько разновидностей данных портов. Самые популярные из них это usb 2.0 и usb 3.0
Отличаются они цветом и скоростью передачи данных. USB 2.0 порт черный и эффективная скорость передачи данных у него около 30 Мбайт/сек, тем временем у USB 3.0 порта порядка 300 Мбайт/с. USB 3.0 порты всегда синего или ярко голубого цвета.
Конечно, делить с моей стороны все usb порты на 3.0 и 2.0 метод варварский, т.к существовали и существуют еще много различных подмодификаций типа usb 2.0 full-speed, usb 2.0 high-speed и usb 3.1, но для наших целей думаю деления на 2.0 и 3.0 будет более чем достаточно. Если вам вдруг станет интересно узнать о переходных вариантах, можете открыть википедию. Там все подробно расписано.
Останавливаться более подробно на usb портах я пожалуй не буду, ибо сегодня каждый школьник знает для чего они используются. Скажу лишь, что эти порты умеют не только передавать данные, но могут также передавать ток небольшого напряжения. Отсюда как раз все эти usb зарядки для мобильных устройств. А еще они поддерживает ветвление. Это значит что при достаточном напряжении и наличии usb хаба (бытовым языком удлиннителя) к одному usb порту можно подключить до 127 устройств.
Под usb портами или рядом с ними находится гнездо Еthernet.
Оно используется для подключения компьютера к какой-либо внутренней сети или глобальной сети Ethernet. Все зависит от обстоятельств и желаний владельца. Подключаются компьютеры к глобальной сети или объединяются в локальные сети, разумеется, не просто так, а по средствам сетевого кабеля. На обоих концах которого присутствуют коннекторы RJ 45 для подлкючения к разъемам сетевых устройств. Вот вид стандартного сетевого кабеля:

На данной плате представленны разъемами Jack 3.5 . Находятся в самом нижнем ряду разъемов материнской платы и служат для подключения различных акустических устройств ввода/вывода звука к компьютеру.
Розовый разъём служит для подключения микрофона, точнее для устройств ввода звука. Зеленый является линейным выходом и необходим для устройств вывода звука (наушники, колонки). Голубой разъём служит для приема звукового сигнала от внешней подсистем(радио, портативного или другого плейера, либо телевизора)
Если на вашей материнской плате 6 разъемов, то ваша звуковая карта расчитана на работу и в 4-х канальном режиме. Ораньжевый разъем, в таком случае, предназначен для подключения сабвуфера (низкочастотной калонки). Серый для дополнительных боковых. Черный для тыловых (задних).
В последнее время цветовые обозначения разъемов весьма условны и, в случае необходимости, при помощи драйверов перенастраиваются по мере необходимости под другие функции. К примеру что бы подключить в разъем микрофона дополнительные наушники — достаточно при подключении указат драйверу что данное устройство является устройством вывода (колонки или наушники).
Ну и в самом низу, отдельно от разъемов материнской платы, мы видим видео разъемы, идущие от внешней видеокарты или между разъемами материнской платы если у вас она встроенная. Короткое пояснение различий. Внешняя (дискретная) видеокарта это та, которая отделяется от материнской платы. Т.е она туда не впаяна, а подключается с помощью разъема PCI-Express на материнской плате. Как правило, внешняя видеокарта значильно мощьнее видеокарты встроенной. Встроенная же видеокарта в материнскую плату впаяна и по сути является ее неотделимой частью. Последние несколько лет встроенные видеокарты является частью процессора и при работе забирает у него мощьность и отделяет себе часть оперативной памяти.
Видеоразъемы нужны для подключения мониторов или телевизоров к компьютеру. Иногда можно встретить и TV-выход для подключения телевизионной антенны, но это чаще только в тех случаях когда для приема TV сигнала в системный блок докупается и устанавливается еще одна дополнительная плата. Обычно можно встретить только видео разъемы для подключения мониторов.
Самым распространенным, на данный момент, является HDMI (High Definition Multimedia Interface) интерфейс.

Данный интерфейс присутствует в современных видеокартах, мониторах и телевизорах. Главная особенность HDMI — возможность передавать по одному кабелю аудио и видео цифровой видеосигнал высокой четкости (HDTV с разрешением до 1920×1080 точек), а так же многоканальный цифровой звук, и сигналы управления.
Немногим менее распространенным, но так же довольно часто встречающимся, является DisplayPort.

По техническим характеристикам он мало чем отличается от разъема HDMI, но в отличие от предыдущего не требует от производителя никаких лицензионных выплат. Благодаря чему быстро набирает популярность у производителей. В настрящее время данный порт активно вытесняется разъемом Thunderbolt, который выглядит точно так же, поддерживает обратную совместимость и при этом имеет значительно больше возможностей. Скорость передачи данных разъема Thunderbolt достигает 40 Гбит/с. Он имеет меньшее энергопотребление и позволяет подключать до двух мониторов с разрешением 4K, либо один с разрешением 5K.
Первый из устаревающих разъемов для подключения мониторов называется DVI
Это разъем созданный для передачи изображения на высокоточные цифровые устройства отображения. Был разработан компанией Digital Display Working Group
Аналоговый разъем для подключения устаревших мониторов называется VGA
Разъем считается устаревшим. А используется он для подключения аналоговых мониторов. В таких мониторах сигнал передается построчно. Причем при изменении напряжения изменяется яркость экрана. Разработан был этот разъем в далеком 1987 году компанией IBM
pdproject.net
Все разъемы компьютера: цоколёвка и распиновка кабелей, гнёзд и штекеров ПК

С необходимостью разобраться с подключением к компьютеру того или иного устройства сталкивается каждый, ведь сегодня ПК (ноутбук, планшет) есть у всех. А у компьютера есть много разных разъёмов для подключения множества различных устройств: клавиатуры, мышь, принтеры, питание, модемы, монитор, джойстик и многое другое.
Всё это дело иногда нуждается в ремонте (обрыв провода внутри кабеля или перегиб возле штекера), а купить новый не всегда есть возможность. Да и при отключении всех проводов от компьютера при плановых чистках, может возникнуть сомнение «что там куда было всунуто».
Чтоб раз и навсегда собрать воедино всю необходимую и исчерпывающую информацию и распиновках, цоколёвках и назначении всех гнёзд/штекеров — редакция 2 Схемы.ру подготовила этот справочный материал. В таблицах, ниже приведены цоколёвка и распиновка внутренних и внешних разъёмов персонального компьютера и ноутбука.
Блок питания компьютера
Распиновка разъема БП формата AT
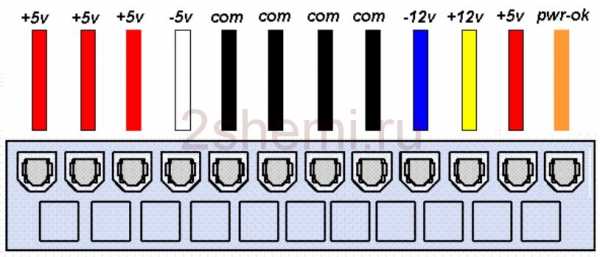
Распиновка разьема БП формата ATX
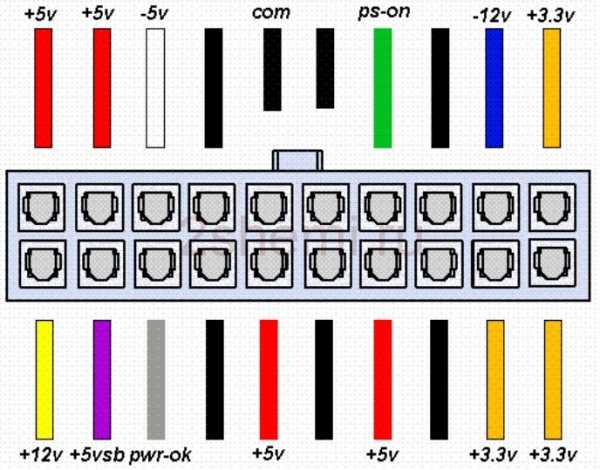
Распиновка разъемов дополнительного питания: АТХ разъёмы, SerialATA (или просто SATA, для подключения приводов и хардов), Разъёмы для дополнительного питания процессора, Разъём для флоппи дисковода, MOLEX(для подключения хардов и приводов):
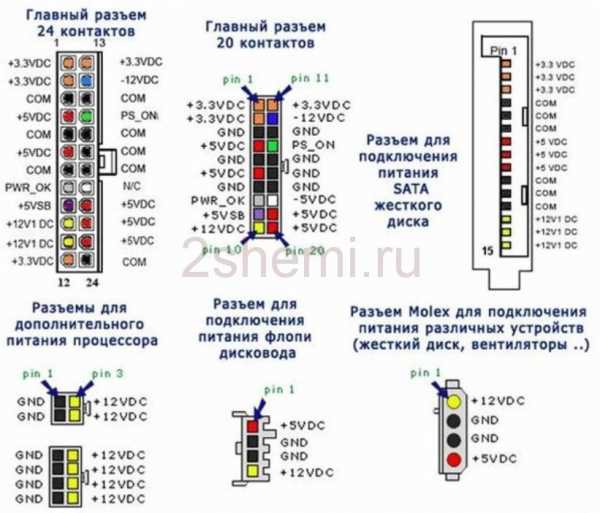
Другой вариант:

Ещё один вариант для БП видеокарт:
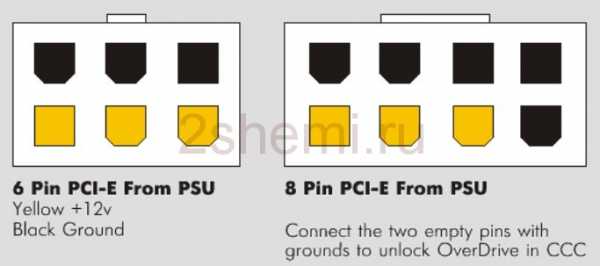
- Подробнее про распиновку разъемов питания компьютера читайте тут
Распиновка разъемов материнской платы


Подключение периферии на корпусе ПК

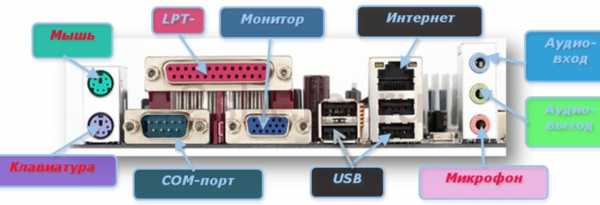
Кодовое (условное) обозначение разъёмов

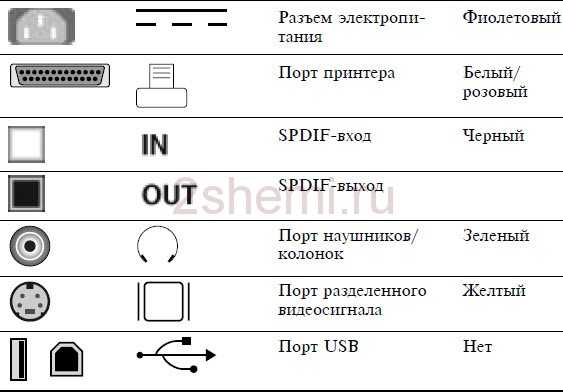
Распиновка разъема вентилятора

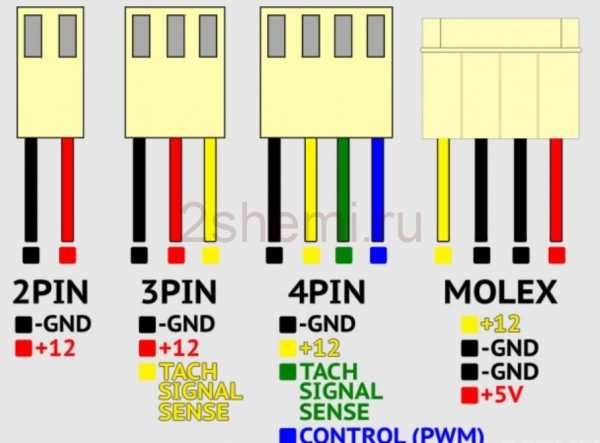
Разъемы для подключения звука

Количество этих разъемов может быть разным. Кроме этого они могут быть продублированы на компьютере и находиться как сзади корпуса, так и на передней панели. Эти разъемы обычно сделаны разных цветов.
- Салатовый — служит для подключения одной пары стерео-колонок.
- Розовый — подключение микрофона.
- Голубой — линейный вход для подключения других аудиоустройств и записи с них звука на компьютер.
При этом, если у вас два или три зеленых разъемов на компьютере, вы можете одновременно подключить к ним и колонки и наушники и в настройках компьютера выбирать на какое устройство выводить звук. Программное обеспечение звуковых карт может предоставлять возможность переопределять назначение звуковых разъемов. Звуковые разъемы остальных цветов служат для подключения дополнительных колонок.
Разъемы данных (Южный мост)
IDE (Integrated Drive Electronics)
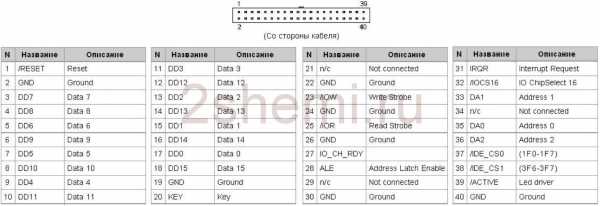
По правильному называется — ATA/ATAPI — Advanced Technology Attachment Packet Interface, используется для подключения хардов и приводов.
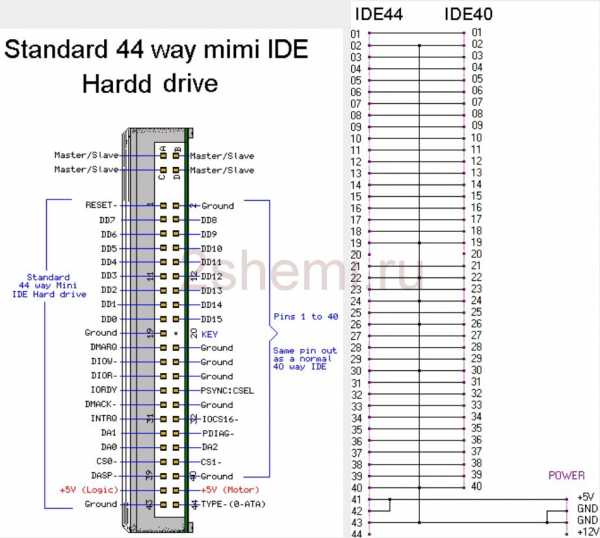
SATA и eSATA разъёмы

Одно и то-же, разница только в форме разъёма, это разъём данных, для подключения хардов и приводов.
DVD slim sata
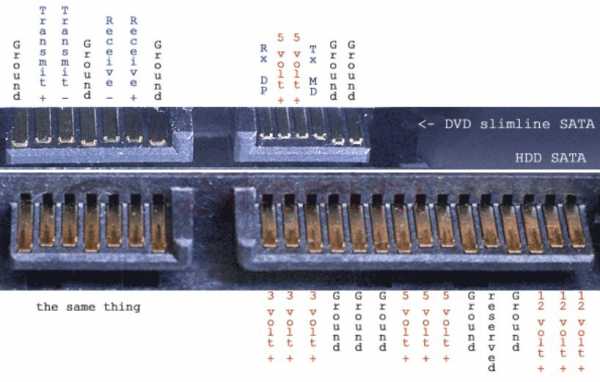
DVD slim sata (распиновка стандарта мини сата).
Распиновка USB-разъемов в ПК
Распиновка USB-разъемов 1.0-2.0 (Universal Serial Bus).
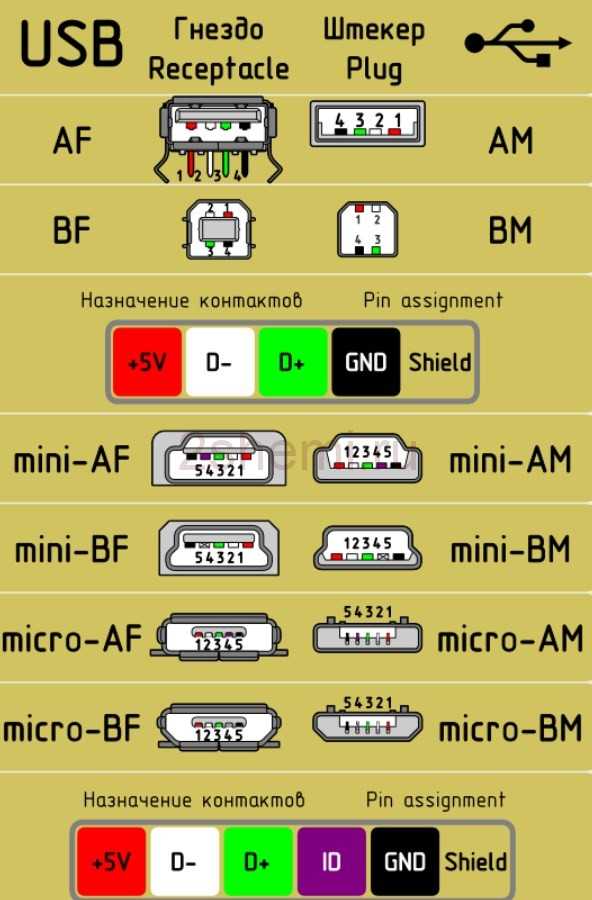
USB 2.0 серии A, B и Mini

USB 2.0 Микро USB
USB 2.0 на материнке

Распиновка разъёма материнской платы для передней панели USB 2.0
Схема USB-разъемов 3.0

Распиновка USB-разъемов 3.0 (Universal Serial Bus).
USB 3.0 серии A, B, Micro-B и Powered-B. Серия Powered-B отличается от серии B, тем, что у него есть в наличии 2 дополнительных контакта, которые служат для передачи дополнительного питания, таким образом, устройство может получить до 1000 мА тока. Это снимает надобность в дополнительном источнике питания для маломощных устройств.
USB 3.0 на материнке
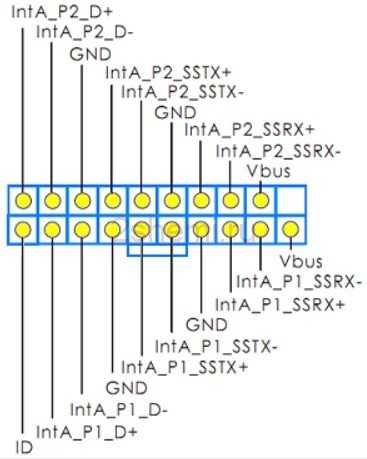
Распиновка разъёма материнской платы для передней панели USB 3.0
Распиновка AT клавиатуры
Цвета у производителей ПК не унифицированы. Например, у одних разъём подключения клавиатуры может быть фиолетовый, у других – красный или серый. Поэтому обращайте внимание на специальные символы, которыми помечены разъёмы. Эти разъемы служат для подключения мыши (салатовый разьем) и клавиатуры (сиреневый разьем). Бывают случаи когда разъем один, наполовину окрашен в салатовый цвет, другая половина — в сиреневый — тогда в него можно подключать как мышь, так и клавиатуру.
Распиновка COM, LPT, GAME, RJ45, PS/2
Распиновка COM, LPT, GAME, RJ45, PS/2 порта и схема заглушки (COM, LPT).


Схема заглушки для тестирования COM-порта.

RS-232 модемный кабель
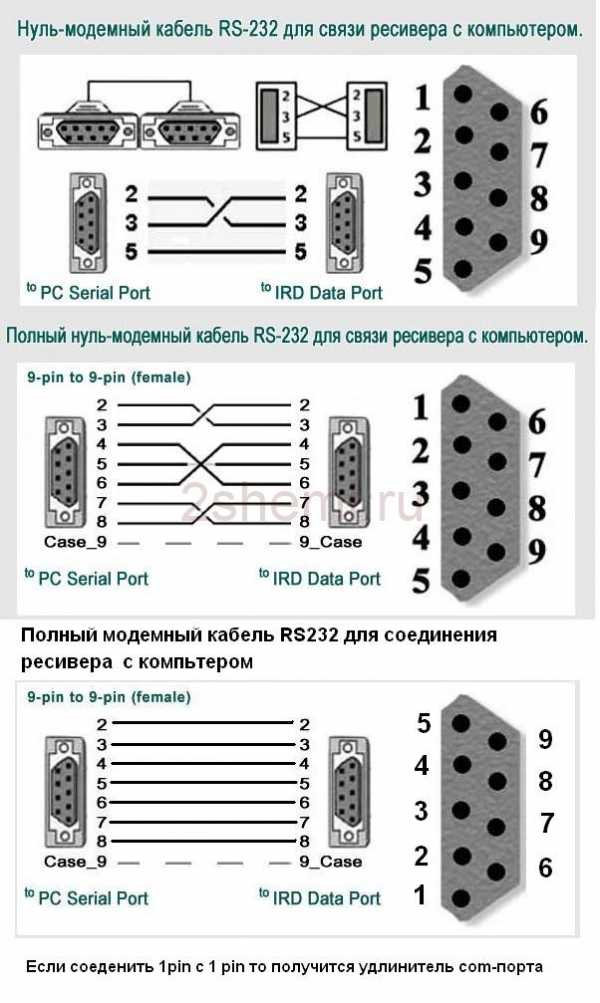
Раскладка IEE 1394 на материнке
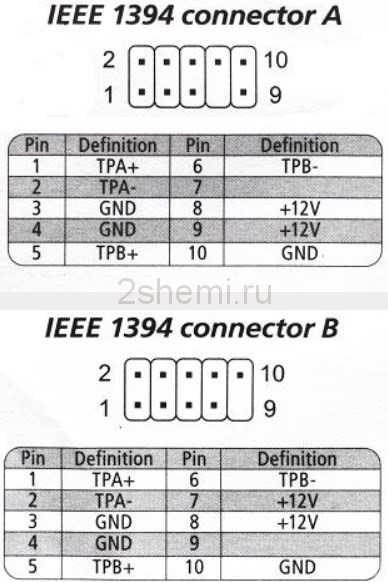
IEEE 1394 — последовательная высокоскоростная шина данных. Разные компании используют для её названия бренды Firewire у Apple, i.LINK у SONY и т.д. К разработке приложила руку компания Aplle. По своей сути разъем похож на USB. Данный порт, по всей видимости, не получит широкого распространения из-за лицензионных выплат на каждый чип для этого порта в пользу компании Apple.
Распиновка разьёма IEE 1394

Разъемы данных (Северный мост)
PCI Express: x1, x4, x8, x16
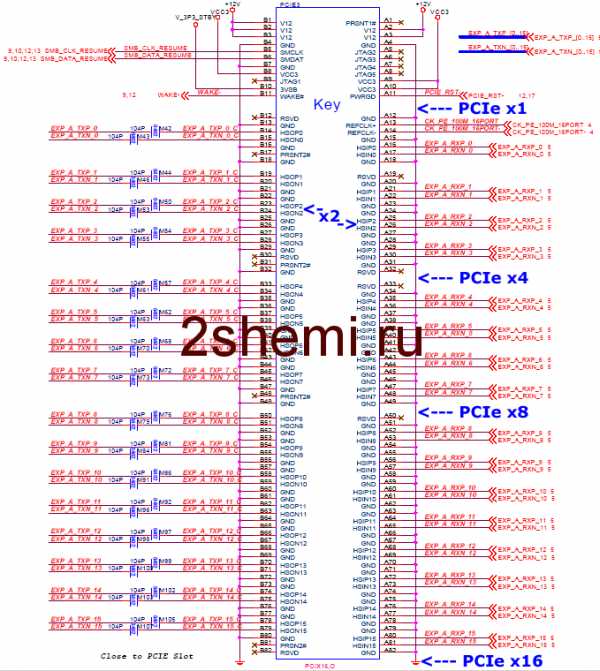
Если заклеить лишние контакты, то видеокарта PCI Express станет работать в режиме всего x1 PCI Express. Пропускная способность составляет 256 Мбайт/с в обоих направлениях.
Разъемы данных (Общее)
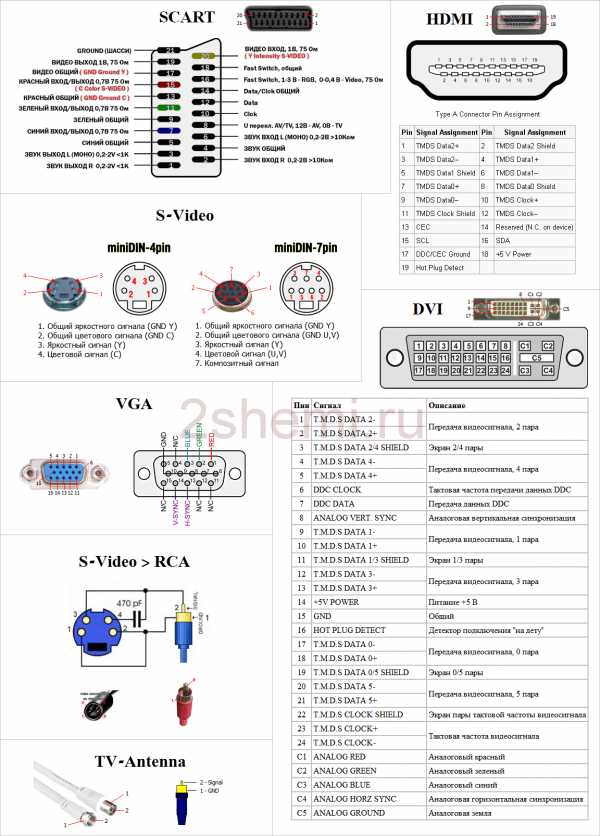
Контакты VGA, DVI, YC, SCART, AUDIO, RCA, S-VIDEO, HDMI, TV-ANTENNA.
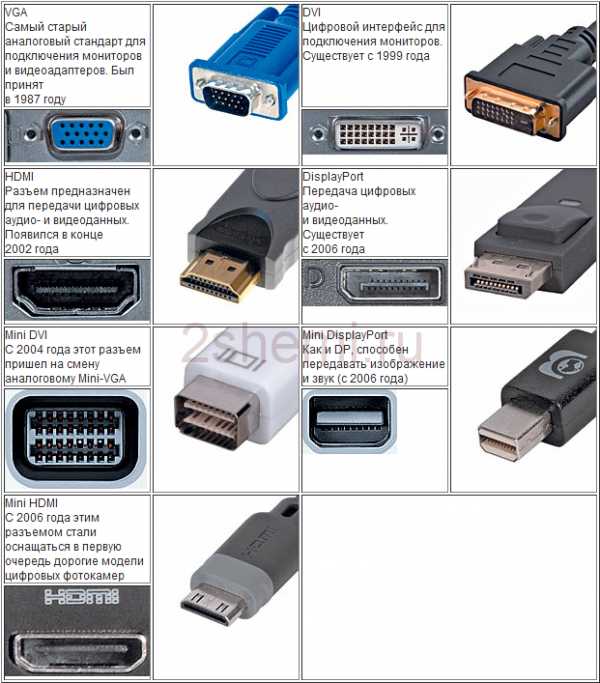
Соединение разъёма RJ45
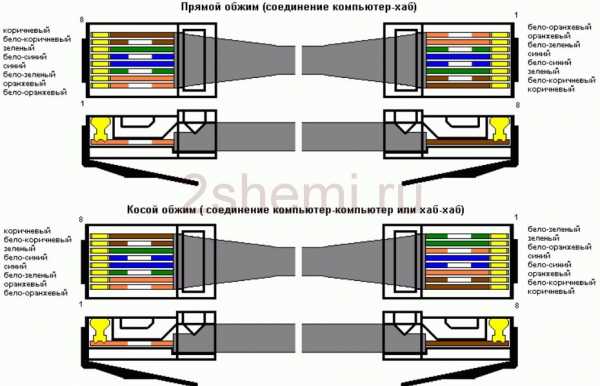
Обжим сетевого кабеля с разъёмом RJ45 (PC-HUB, PC-PC, HUB-HUB). Подробнее про распиновку витой пары сети 8 проводов читайте тут
Почти каждый разъём очень трудно или вообще невозможно подключить неправильно. За редкими исключениями, вы не сможете подключить устройство «не туда».
2shemi.ru
Порты и разъемы компьютера
В любом компьютере есть несколько небольших отверстий для подключения дополнительных устройств. Большинство из них называется портами. А некоторые — разъемами.
Грань между тем, что называется портом, а что разъемом достаточно тонкая. Поэтому можно использовать любое из этих определений – это не будет большой ошибкой.
Такие отверстия находятся сзади, спереди или сбоку в зависимости от вида компьютера.
В ноутбуках, например, порты расположены на боковых частях.

В стационарных ПК большинство разъемов находится на задней стенке системного блока. А некоторые размещены еще и на передней части.

Количество портов зависит от фирмы-изготовителя, «крутости» компьютера и даты его выпуска.
USB (ю-эс-би)
Самый популярный разъем. Обычно таких отверстий в компьютере несколько.
Дело в том, что USB порт универсален – через него можно подключить практически любое современное оборудование. И принтер со сканером, и мышку с клавиатурой.
Сейчас почти все производители снабжают свою технику специальным кабелем: один конец которого вставляется в устройство, а другой в USB разъем.
Кроме того, этот порт служит не только для подключения компьютерного оборудования, но и для передачи данных. Например, для переноса фотографий из фотоаппарата или мобильного телефона в компьютер и наоборот.

Ну, и, конечно же, через этот разъем подключаются USB флешки.
Бесспорным преимуществом является скорость передачи информации. При таком подключении она достаточно высокая – данные переносятся быстро.
Но и это еще не все! Через USB можно подключить устройство не только, чтобы что-то с него скопировать, но и для подзарядки аккумулятора. Таким образом, мы и информацию переносим и технику подзаряжаем.
Это касается мобильных телефонов, планшетов, электронных книг, автомобильных навигаторов, музыкальных плееров и других устройств.
Другие порты/разъемы компьютера
Так как существует их довольно много, я расскажу про каждый буквально в двух словах.
Аудио разъемы – один для звуковых колонок или наушников, другой для микрофона. Их бывает и больше, и они служат для подключения другого аудио оборудования. На многих компьютерах они специально сделаны разных цветов, чтобы было понятнее, куда какой шнур вставлять.
Картридер – в него вставляется флеш-карта памяти.
Таким образом можно посмотреть записанные на ней данные, а также скопировать их.
Порт Ethernet – служит для подключения к компьютерной сети (соединения компьютеров между собой) и для подключения проводного интернета.
HDMI – используется для передачи высококачественного видео. Через него можно соединить компьютер и современный телевизор, домашний кинотеатр или проектор.
DisplayPort – еще один порт для подключения аудио и видео техники к компьютеру.
или Mini DisplayPort
DVI порт – для передачи видео с компьютера на аналоговые или цифровые устройства (мониторы, телевизоры, проекторы).
eSATA – подключение внешних жестких и оптических дисков (винчестеров, CD\DVD дисководов). Часто встречаются комбинированные порты eSATA и USB. Такой разъем можно использовать еще и в качестве USB.
D-SUB (VGA) – предназначен для подключения внешнего монитора или проектора. Сейчас вместо него используются другие более «продвинутые» порты (HDMI, DisplayPort).
S-Video – порт для подключения аналоговых устройств («старых» телевизоров и пр.)
IEEE 1394 (FireWire, i-Link) – порт для цифровых устройств: видео и фотокамер, другой мультимедийной техники. Также через него подключаются некоторые принтеры, сканеры и внешние жесткие диски.
PS/2 – для подключения проводной компьютерной мышки и клавиатуры. Часто это два разноцветных разъема под шнуры таких же цветов.
RJ11 – разъем модема. Используется для подключения компьютера к интернету по телефонной линии. Внешне похож на порт Ethernet, только меньше по размеру.
COM – раньше использовался для подключения модемов или «древних» мышек, а также для соединения двух компьютеров. Сейчас является устаревшим и практически не используется.
LPT – для подключения периферийного оборудования (принтеров, сканеров и т.д.). Устарел.
Порт PCMCIA или ExpressCard – встречается в ноутбуках. Представляет собой длинное отверстие, закрытое пластиковой заглушкой или откидной шторкой.

Часто используется в качестве адаптера. В него вставляется специальная карта, на которой находятся разные порты/разъемы для подключения других устройств.

Еще через этот разъем можно «добавить» к ноутбуку ТВ-тюнер, жесткий диск, звуковую карту и массу другого оборудования. Но сейчас компьютеры выпускаются уже без этого порта – USB разъемы его вытеснили.
Все-таки маленький универсальный порт гораздо удобнее, чем какие-то специальные карты.
Kensington Lock (разъем для Кенсингтонского замка) – встречается у ноутбуков.
В него вставляется специальный шнур с замком, который крепится к любому неподвижному предмету. Таким образом, компьютеры защищают от кражи в магазинах и на выставках.
www.neumeka.ru
Порты компьютера и их назначение. Подключаем или отключаем периферийные устройства
Приветствую Вас, друзья. Продолжаем изучать системный блок. Сегодня расскажу о компьютерных портах. Что это такое? С бурным развитием интернет-технологий понятие «порт», «сокет» у многих на слуху. Это другая ветвь, и мы сегодня не будем говорить о ней. Тема этой статьи содержит информацию о сугубо «железных», » реальных» разъемах (или портах), которые предназначены для подключения различных устройств к системному блоку.

«Железо» тоже совершенствуется и с каждой генерацией мы обнаруживаем новые виды разъемов (или порты) на купленных системных блоках. К ним подключаются различные, так называемые периферийные устройства. Системный блок + монитор = компьютер. Все что подключается к ним (принтеры, сканеры, программаторы, видеокарты, мониторы и так далее) — это периферия.
На компьютере портов много. Они находятся на материнской плате системного блока и представляют собой разъемы (большая часть из них на задней части) . Часть разъемов выводится и на переднюю панель и они так же подключены к материнской плате.
На нее так же можно дополнительно установить и дополнительные устройства через специальные слоты расширения. К таким устройствам относятся дискретные видеокарты, сетевые карты, адаптеры Wi-Fi, USB-хабы, карт-ридеры, электронные замки, видеокарты и много чего еще.

Наличие слотов расширения позволяет самостоятельно собирать компьютер наподобие конструктора, на основе ваших предпочтений, не тратя лишних денек. Потому что разработчики давно стандартизировали выпускаемое оборудование. При необходимости можно провести его обновление. Это главная причина того, что IBM-PC совместимые компьютеры (так называется такая платформа) когда-то вытеснили с рынка Apple Macintosh.
У них системные блоки изначально были неразборные, а оборудование не заменяемое. Провести апгрейд такого устройства нельзя, да и ремонтопригодность такого устройства снижается.

Краткий список портов компьютера
Нужно уметь отличать разъемы один от другого визуально. Не всегда производитель указывает их наименования. Так как разъемы сгруппированы на задней панели системника, то с нее и начнем. Все порты имеют англоязычное наименование, тут уж ничего не поделаешь. Кратко их можно разделить:
- Последовательный порты;
- Параллельный порт;
- Порты для компьютера и мыши;
- Порты USB;
- Порты SCSI;
- Видео-порты;
- Разъемы сетевых кабелей;
- Разъемы аудио;
- Карт-ридеры;
Некоторые из этих разновидностей уже канули в лету и их на современных материнских платах уже не найти. Другие разновидности наоборот расширяют свой функционал и есть материнские платы для гурманов — любителей аудио или видео хорошего качества.

Такие платы могут поддерживать и аудио или видеоформаты сторонних производителей (Sony, Philips) и тогда можно встретить на таком компьютере соответствующий разъем. Особым разнообразием сегодня могут похвастаться аудио и видео порты.
Порты компьютера для подключения периферийных устройств
Последовательный порт — сегодня уже морально устаревшая вещь. Но для специалистов, которые занимаются ремонтом электронных устройств они представляют ценность. Изначально такой порт использовался для подключения модема. Скорость передачи данных типичная — от 110 до 115200 бит в секунду. Их обычно было по два с разъемами DB 9 типа «папа»:

Скорости вполне хватает для программатора, чтобы прошить микроконтроллер или мобильный телефон. Или для обмена данными с источником бесперебойного питания. Называются эти порты COM1 и COM2.
Параллельный порт — знаком многим, потому что в основном предназначался для подключения принтера. Так же почти исчезнувший вид. Использовался так же для подключения аппаратных ключей защиты.
Для подключения используется разъем DB25 типа «мама». Скорость передачи данных небольшая — но вполне хватает для программатора или старого лазерного принтера. У большинства старых компьютеров всегда было по два последовательных порта и один параллельный.
Порты для клавиатуры и мыши знакомы всем пользователям. В современных компьютерах они имеют фиолетовый и зеленый цвета. Такого же цвета штекеры у мыши и клавы. Перепутать сложно. Разъемы шестиконтактные (mini -Din ) типа «мама». Их придумали в Германии и это стало стандартом. Другое название IBM/PC2

так как впервые они были использованы на уже упомянутой платформе IBM PC. Если перепутали при подлкючении разъемы — устройства работать не будут. Несомненный плюс — экономят USB порты. Минус — обязательно требуется перезагрузка компьютера если подключили неправильно. Кстати, тоже исчезающий вид. На многих современных компах этот порт оставлен всего один — и покрашен он одновременно в фиолетово-зеленый цвет. Подключать к нему можно только одно устройство или мышь — или клаву.
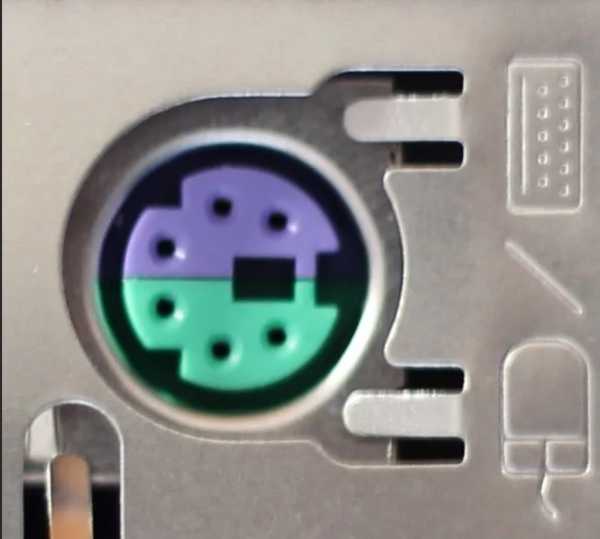
Порты USB. Универсальная последовательная шина, (Universal Serial Bus). C 1998 года вытесняет другие порты; даже на автомагнитолах и видеокамерах Вы сегодня найдете этот разъем. У первых поколений скорость передачи данных была около 12 мб /сек. — умопомрачительная по тем временам. Сегодня мы используем USB 3, скорость которого 5 Гбит/с
Эти порты внешне не изменились. На компьютере стоят разъемы типа «А». Разъем на любом подключаемом устройстве принято называть «B». Имеет четыре контакта два для тока, два для передачи данных. Соответственно, на портах USB 3.0 контактов в два раза больше.
Порты SCSI (Small Computer Systems Interface). Довольно специфическая и редкая вещь у нас; мне думается что и за рубежом ее уже не встретишь у рядового пользователя. Полагаю, что устройства с такими интерфейсами делались под заказ — для корпоративного использования. Это — сетевой интерфейс для обмена данными, со скоростью до 160 мбит/с.

Мне попался один раз ноутбук, привезенный из америки 1999 г. выпуска, фирмы Dell. У него имелся один из таких многоконтактных портов. Расположен он был таким образом, что использовать его можно было, только установив ноутбук на стол. Сам разъем закрыт шторками на пружинках. Следовательно, где -то в Америке были и столы, в которые этот разъем встроен… Приносишь,ставишь на стол, и он подключен к корпоративной сети.
Разновидностями интерфейса являются уже знакомый нам DB-25, а так же 50-High-Density, 68-контактный -High-Density, 80-контактный SCA, Centronics. Можно было подключать и жесткие диски к этому интерфейсу. Отвечает за подключение специальная плата — хост-адаптер.
Видеопорты. Их так же не спутаешь с другими. Стандартный видеопорт — 15 контактный VGA разъем типа D синего цвета, «мама». Служит для подключения монитора. Это старый стандарт, принятый в 1987 году. Не на всех материнских платах он бывает. Если его нет у вас «на борту», то его можно найти в нижней части системного блока. В слот расширения установлена видеокарта:

Если вы решили установить видеокарту в дополнение к уже имеющейся («на борту»), то последняя работать уже не будет. Это нормально. Монитор будет работать только при подключении к установленной.
На современных видеокартах VGA порт уже стало трудно встретить; их заменяют другой разновидностью — DVI. На материнской плате переходного типа это выглядит как то так:

Очень часто встречаются случаи, когда выходит из строя VGA- видеокарта. После покупки новой, обнаруживается, что на ней только DVI — порты .В этом случае нужно приобрести переходник и установить его на разъем DVI:

Обращайте внимание, на тип переходника. Дело в том, что и DVI разъемы отличаются — на новых дорогих видеокартах стоят DVI-D или DVI-I порты. Переходники не взаимозаменяемые, уточняйте этот момент у продавца.
В этом случае не нужно будет покупать новый монитор. Новые мониторы пока тоже идут с двумя типами разъемов — VGA и DVI.
Порт HDMI. Куда теперь без него в 21 веке? Мультимедиа-интерфейс предназначен для передачи видео и аудио высокой четкости с защитой от копирования. Одновременно заменяет как и вышеперечисленные видео так и некоторые аудио порты(SCART, VGA, YPbPr, RCA, S-Video.). Наверное этот интерфейс со временем заменит все остальное. Его можно встретить на любой цифровой технике — от фотоаппарата до компьютера (или ноутбука).

Размер сравним с USB портом, а скорость передачи данных огромна по сравнению с выше перечисленными — до 48 Гбит в секунду. Передача данных осуществляется по кабелю с хорошей защитой от помех. Кабель можно подключить к ноутбуку и к телевизору и смотреть видео. Длинна кабеля не должна превышать 10 метров, в противном случае нужен усилитель/повторитель сигнала.
Про аудио-разъемы подробно говорить не буду. Все примерно так же выглядит, как на домашнем DVD проигрывателе, если речь идет о чем- то особенном. В качестве такого примера можно привести разъем SPDiF, который можно было устанавливать на слот расширения:

Аудиостандарт от фирмы SONY и PHILIPS, эта карта подключается к материнской плате с помощью коннектора на соосветствующий разъем. Стандартные гнезда для подключения микрофона, колонок, наушников выглядят так:
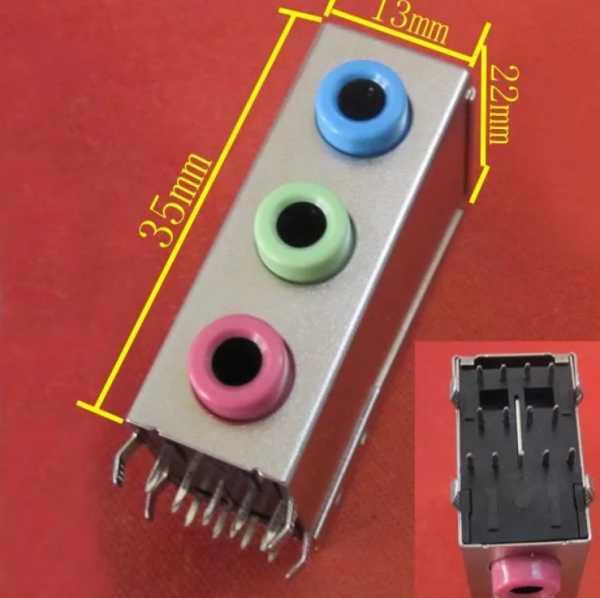
Если хотите HD аудио, то возможно вам придется подключить соответствующий адаптер вот сюда. Читайте документацию по своей материнке:

Сетевые порты. Без них в наше время никак не обойтись. Мы получаем интернет именно через сетевой интерфейс по кабелю, или по радио. На материнских платах стоит стандартный встроенный разъем RJ 45 для подключения интернет- кабеля:
На старых компьютерах стандарт скорости был 100 мбит /с, современные сетевые карты выдают 1000 мбит/сек. Если Вам не достаточно одной сетевой карты, можно купить дополнительную и вставить ее в слот расширения:

Такая карта подходит для PCI слота. Есть варианты и поменьше, для PCI-express:

Уточняйте скорость передачи данных той или иной карты при покупке. Для любителей беспроводных сетей так же представлен широки выбор Wi-Fi адаптеров:

Их так же можно подключить в слоты расширения PCI ,либо PCI — ехpress. Однако, если Вы не хотите ковыряться в системном блоке, можно купить и USB — вариант такой карты:

Вы вставляете ее в порт и вводите пароль от WIFI. И у вас подключено еще одно периферийное устройство. У многих моделей домашних принтеров так же есть адаптер WIi-Fi, и при такой настройке можно печатать без проводов. Благо, сегодня богатый выбор и сетевых карт и принтеров.
Как отключить USB порты при выключении компьютера?
Напоследок расскажу как решить одну проблему. У меня есть гарнитура с микрофоном для записи видео и общения по скайпу. Китайцы залюбили пихать куда надо и не надо светодиоды для красоты. Когда компьютер выключается, подсветка все равно продолжает гореть, так как питание ее идет по USB порту.
Клавиатура так же светится, что ночью не совсем удобно, хотя и не плохо (если печатаешь в темноте). Для того, чтобы отключить питание портов насовсем — попробуйте набрать сочетание клавиш Win+R и в строке «Выполнить» вставить команду powercfg /h off.
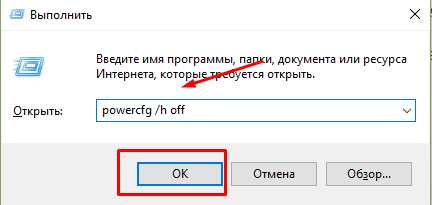
После чего нужно выключить компьютер. Симптомы скорее всего исчезнут. Эта команда отключает режим сна, и компьютер вырубается полностью. Можно посмотреть в панели управления настройки по питанию в «Плане электропитания» Но, есть такие модели плат, где эта настройка выключается через BIOS. А на самых передовых эта функция не отключается или спрятана очень глубоко. Предполагается, что так удобно ночью заряжать гаджеты.
В трудных случаях может помочь документация по материнской плате. Находите нужную перемычку (джампер) и вручную отключаете питание. Но это слишком сложно . А самый простой способ — это купить USB — хаб с выключателями и к нему уже подсоединить нужную периферию. И не мучиться. Пока, до новых встреч!
Автор публикации
не в сети 17 часов
admin
 0
Комментарии: 58Публикации: 299Регистрация: 04-09-2015
0
Комментарии: 58Публикации: 299Регистрация: 04-09-2015fast-wolker.ru

