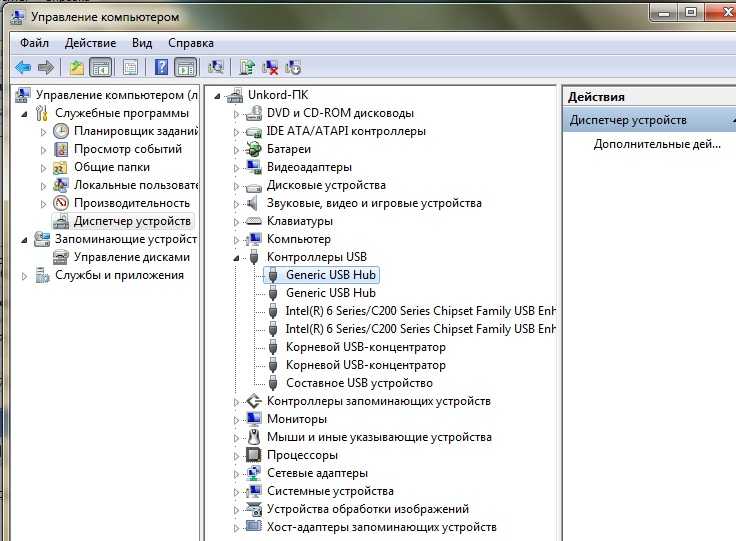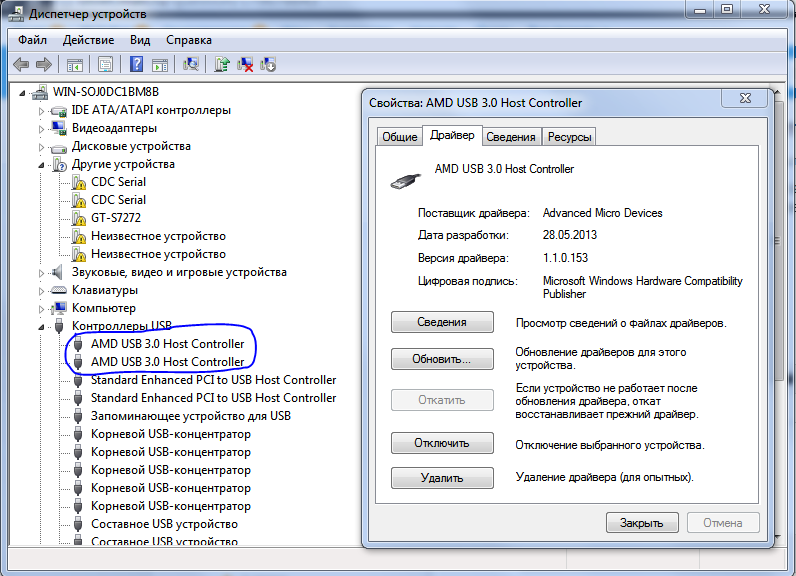Обновление драйверов вручную в Windows
Windows 11 Windows 10 Еще…Меньше
Примечание: Лучший и безопасный способ получения обновлений драйверов в Windows всегда клиентский компонент Центра обновления Windows. Если у вас возникли проблемы с клиентский компонент Центра обновления Windows, вы можете увидеть, может ли любая из ссылок на сайте Update Windows помочь вам в первую очередь.
Перед началом работы
Обновления драйверов для Windows, а также многих устройств, таких как сетевые адаптеры, мониторы, принтеры и видеоадаптеры, автоматически скачиваются и устанавливаются через клиентский компонент Центра обновления Windows. Вероятно, у вас уже установлены самые последние версии драйверов, но если вы хотите вручную обновить или переустановить драйвер, выполните следующие действия.
Обновление драйвера устройства
В поле поиска на панели задач введите диспетчер устройств, а затем выберите диспетчер устройств .
Выберите категорию, чтобы просмотреть имена устройств, а затем щелкните правой кнопкой мыши (или нажмите и удерживайте) устройство, которое требуется обновить.
Выберите пункт Автоматический поиск обновленных драйверов.
Выберите Обновить драйвер.
Если Windows не найдет новый драйвер, можно попытаться его найти на веб-сайте изготовителя устройства и выполнить соответствующие инструкции.
Повторная установка драйвера устройства
-
В поле поиска на панели задач введите диспетчер устройств, а затем выберите диспетчер устройств .
-
Щелкните правой кнопкой мыши (или нажмите и удерживайте) имя устройства, а затем выберите » Удалить».
Перезапустите компьютер.
org/ListItem»>
Windows попытается переустановить драйвер.
Дополнительная справка
Если вы не видите рабочий стол и вместо этого видите синий, черный или пустой экран, см. раздел » Устранение ошибок синего экрана» или «Устранение ошибок черного или пустого экрана».
Проверка на Windows обновлений
Как обновить драйверы USB
USB-соединение было одной из самых важных вещей в современных компьютерах — оно позволяет нам легко подключать к нашим компьютерам всевозможные периферийные устройства, тем самым расширяя их функциональность. Большинство из вас, вероятно, сейчас используют как минимум 2-3 USB-устройства — клавиатуру, мышь, принтер, съемное запоминающее устройство и т. Д. Но есть много других периферийных устройств, для работы которых требуется USB-соединение — веб-камеры, планшеты для рисования и т.
Зачем обновлять драйверы USB?
Как и любое другое оборудование или программное обеспечение, с которым вы работаете, драйверы USB являются основой каждого USB-соединения. Без них ни одно из перечисленных выше периферийных устройств не будет работать. Используя последнее доступное обновление драйвера USB, вы получите безошибочную работу и даже лучшее качество соединения или скорость передачи данных.
Между тем, если не обновлять драйверы USB регулярно, это может привести к разного рода проблемам, устранение которых может оказаться затруднительным:
- Ваш компьютер не распознает устройства, подключенные через USB.
- Отображение всплывающих окон с предупреждениями о проблемах с USB-соединением.
- Периферийные USB-устройства постоянно подключаются и отключаются.

- Ошибки синего экрана смерти (BSOD).
- USB-порты не работают .
Как видите, установка последних обновлений драйверов USB является обязательной для обеспечения нормальной работы вашей системы и периферийных устройств. Итак, вот способы сделать это:
Используйте Центр обновления Windows
Если вы регулярно запускаете Центр обновления Windows, возможно, у вас уже установлены последние доступные драйверы. Однако вы также можете принудительно выполнить ручную проверку на случай, если у вас возникнут какие-либо проблемы с подключением USB:
- Зайдите в меню «Пуск» -> «Настройки» .
- Выберите Обновление и безопасность -> Центр обновления Windows .
- Нажмите кнопку Проверить наличие обновлений — если есть какие-либо ожидающие обновления пакеты, примите их, чтобы применить.
Имейте в виду, что некоторые производители устройств могут не поставлять последние версии через Центр обновления Windows, поэтому, возможно, лучше попробовать другие каналы для обновления драйверов USB.
Используйте диспетчер устройств
Другой способ обновить драйверы USB — через Диспетчер устройств Windows . Вы можете получить к нему доступ через меню «Пуск» . Оказавшись там, разверните раздел « Контроллеры универсальной последовательной шины» . Щелкните правой кнопкой мыши концентратор / соединение USB и выберите параметр « Обновить драйвер» .
Обновите драйверы USB с сайта производителя
Самый эффективный, но несколько неудобный способ поддерживать драйверы USB в актуальном состоянии — это вручную загружать исправления с веб-сайта производителя. Если вы используете USB-порты, встроенные в материнскую плату, вам необходимо перейти на веб-сайт производителя материнской платы, чтобы найти последние версии драйверов для вашей модели. Если вы используете USB-концентратор, то веб-сайт его производителя должен позволить вам получить последний пакет обновлений.
Обновление драйверов вручную в Windows
Windows 11 Windows 10 Больше.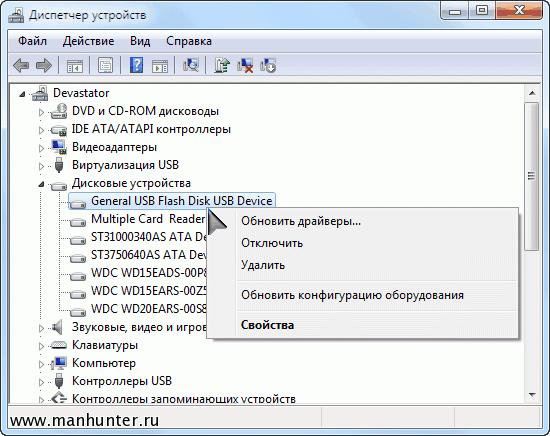 ..Меньше
..Меньше
Примечание. Самый лучший и безопасный способ получения обновлений драйверов в Windows — всегда через Центр обновления Windows. Если у вас возникли проблемы с Центром обновления Windows, вы можете сначала посмотреть, может ли какая-либо из ссылок в Центре обновления Windows помочь вам.
Прежде чем начать
Обновления драйверов для Windows, а также для многих устройств, таких как сетевые адаптеры, мониторы, принтеры и видеокарты, автоматически загружаются и устанавливаются через Центр обновления Windows. Вероятно, у вас уже установлены самые последние версии драйверов, но если вы хотите вручную обновить или переустановить драйвер, выполните следующие действия:
Обновите драйвер устройства
В поле поиска на панели задач введите диспетчер устройств , затем выберите Диспетчер устройств .

Выберите категорию, чтобы увидеть имена устройств, затем щелкните правой кнопкой мыши (или нажмите и удерживайте) устройство, которое вы хотите обновить.
Выберите Автоматический поиск обновленного программного обеспечения драйвера .
Выберите Обновить драйвер .
Если Windows не находит новый драйвер, попробуйте найти его на веб-сайте производителя устройства и следуйте его инструкциям.
Переустановите драйвер устройства
В поле поиска на панели задач введите диспетчер устройств , затем выберите Диспетчер устройств .
Щелкните правой кнопкой мыши (или нажмите и удерживайте) имя устройства и выберите Удалить .
Перезагрузите компьютер.
Windows попытается переустановить драйвер.
Дополнительная помощь
Если вы не видите рабочий стол, а вместо этого видите синий, черный или пустой экран, см. раздел Устранение ошибок синего экрана или Устранение ошибок черного или пустого экрана.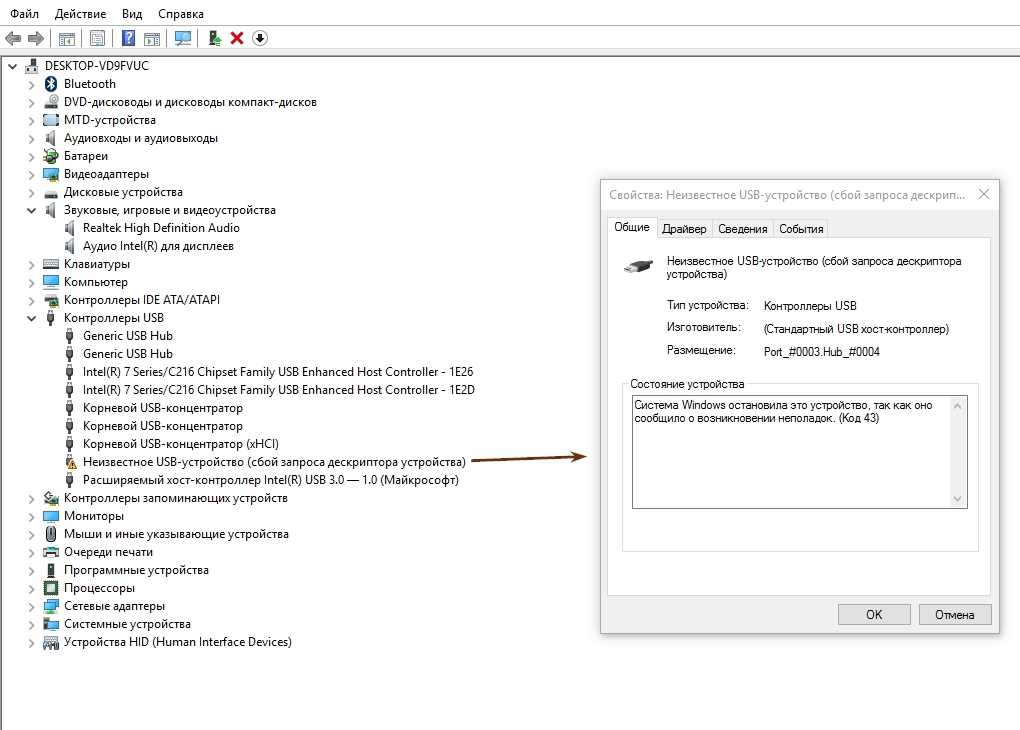
Проверить наличие обновлений Windows
Как загрузить и обновить драйверы USB в Windows 10
- Миниинструмент
- Центр новостей MiniTool
- Как загрузить и обновить драйверы USB в Windows 10
Алиса | Подписаться | Последнее обновление
В этом посте рассказывается, как загружать, устанавливать или обновлять USB-драйверы для ваших USB-устройств, чтобы обеспечить их бесперебойную работу на вашем ПК. Дополнительные советы и рекомендации по работе с компьютером можно найти на официальном веб-сайте MiniTool Software. MiniTool также предоставляет различные бесплатные компьютерные программы, такие как MiniTool Power Data Recovery, MiniTool Partition Wizard и т. д.
Если вы подключаете USB-устройства к компьютеру, вам необходимо установить соответствующие USB-драйверы в Windows 10, чтобы устройства могли работать без сбоев.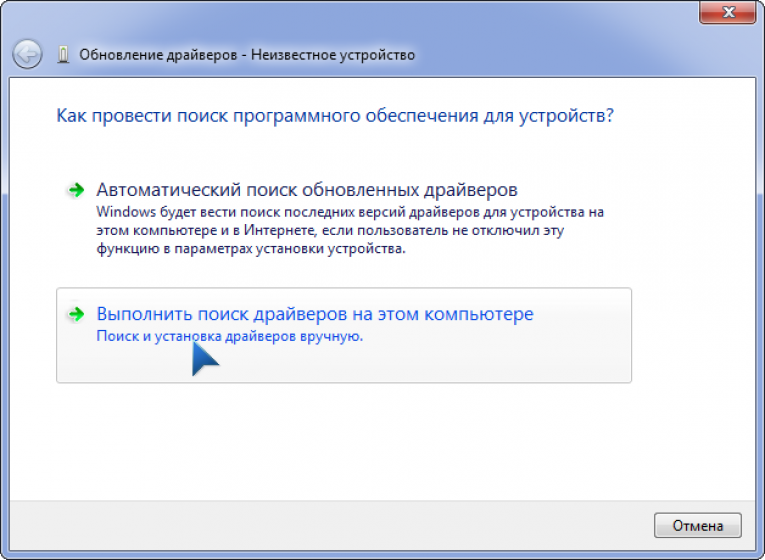 Если у вас возникли проблемы с использованием USB-устройства, это может быть связано с проблемами драйвера.
Если у вас возникли проблемы с использованием USB-устройства, это может быть связано с проблемами драйвера.
В этом посте вы можете узнать, как загрузить соответствующие USB-драйверы для USB-накопителей, внешних жестких дисков, клавиатур, мышей, мониторов, принтеров, сканеров, игровых контроллеров и т. д. Также узнайте, как обновить USB-драйверы в Windows 10. чтобы устройства работали нормально.
Как загрузить USB-драйверы в Windows 10
Вы можете выполнить поиск на веб-сайте производителя, чтобы найти нужный драйвер для вашего USB-устройства, загрузить и установить USB-драйвер на свой компьютер с Windows 10.
Кроме того, вы также можете открыть Диспетчер устройств Windows и обновить драйверы USB, чтобы загрузить и установить последние версии драйверов USB в Windows 10. Вы можете ознакомиться с подробным руководством ниже.
Загрузка, установка, переустановка Защитника Windows в Windows 10/11
См. руководство по загрузке, установке, удалению и переустановке Защитника Microsoft/Windows в Windows 10/11. Также узнайте, как исправить не удается открыть Защитник Windows.
Также узнайте, как исправить не удается открыть Защитник Windows.
Подробнее
Как обновить драйверы USB в Windows 10
Способ 1. Через Диспетчер устройств
- Нажмите Windows + X и выберите Диспетчер устройств , чтобы открыть Диспетчер устройств Windows.
- Развернуть категорию Контроллеры универсальной последовательной шины .
- Щелкните правой кнопкой мыши USB-устройство и выберите Обновить драйвер .
- Щелкните Автоматический поиск обновленного программного обеспечения драйвера . Windows автоматически выполнит поиск и загрузит последнюю версию драйвера USB на ваш компьютер с Windows 10.
Советы:
Если вы хотите удалить драйвер USB и переустановить его позже, здесь вы можете выбрать Удалить устройство .
Если вы хотите узнать, какой драйвер USB вы установили, вы можете выбрать Свойства и щелкнуть вкладку Драйвер , чтобы проверить информацию о драйвере USB.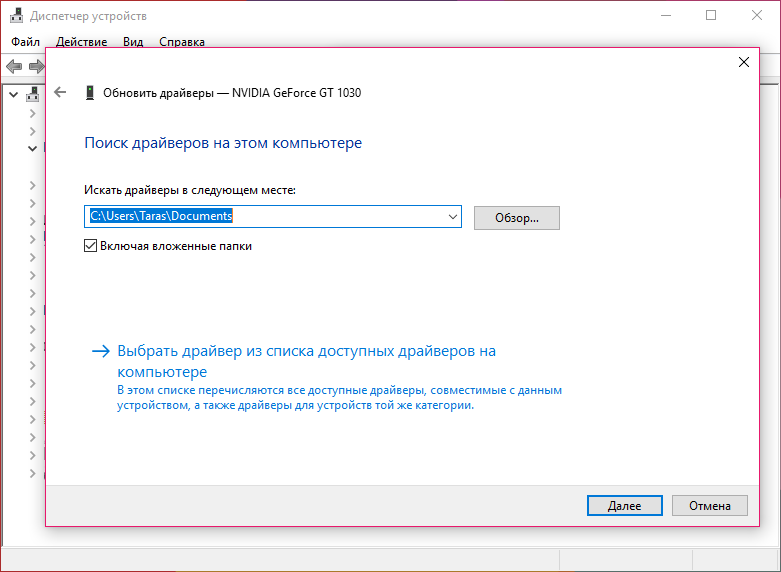
Способ 2. Через Центр обновления Windows
- Нажмите Windows + I, чтобы открыть настройки Windows.
- Нажмите «Обновление и безопасность» и нажмите «Центр обновления Windows».
- Нажмите кнопку Проверить наличие обновлений , и Windows автоматически обнаружит и установит доступные обновления для вашей операционной системы, включая новейшие драйверы USB.
Способ 3. Загрузите драйверы USB с веб-сайта производителя
- Вы также можете перейти на веб-сайт производителя вашего USB-устройства, чтобы загрузить нужный драйвер USB.
- Затем откройте Диспетчер устройств, разверните узел Контроллеры универсальной последовательной шины, щелкните правой кнопкой мыши свое USB-устройство и выберите Обновить драйвер. Затем выберите Найдите на моем компьютере программное обеспечение драйвера , чтобы выбрать загруженный драйвер USB для установки.
Способ 4.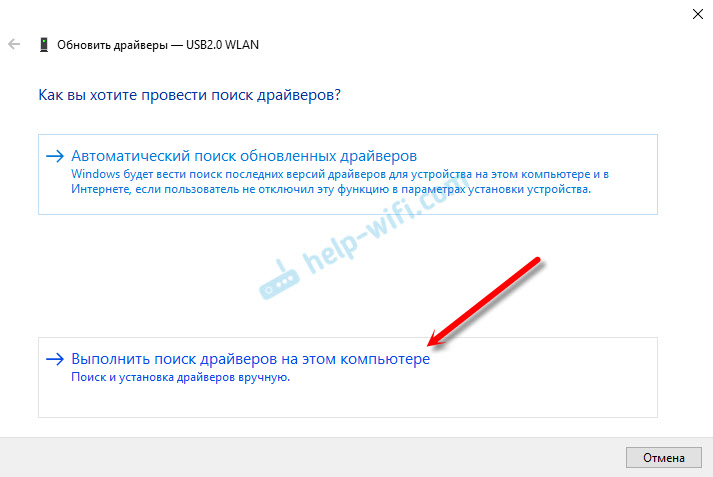 Используйте программу обновления драйверов
Используйте программу обновления драйверов
Если хотите, вы можете установить часть надежного бесплатного программного обеспечения для обновления драйверов и использовать его для автоматического сканирования вашего ПК, загрузки и обновления всех драйверов Windows 10, включая драйверы USB в вашем система.
Исправление USB-устройство не работает в Windows 10
Исправление 1. Проверьте подключение оборудования, например. измените другой USB-порт, попробуйте USB-устройство на другом компьютере и т. д.
Исправление 2. Обновите или переустановите драйвер USB, следуя инструкциям выше.
Исправить 3. Сканировать и удалить возможные вредоносные программы или вирусы.
Исправление 4. Запустите программу устранения неполадок оборудования и устройств Windows, чтобы обнаружить и устранить проблемы с USB. Вы можете нажать Windows + R, ввести msdt.exe -id DeviceDiagnostic и нажать Enter, чтобы открыть средство устранения неполадок оборудования и устройств.