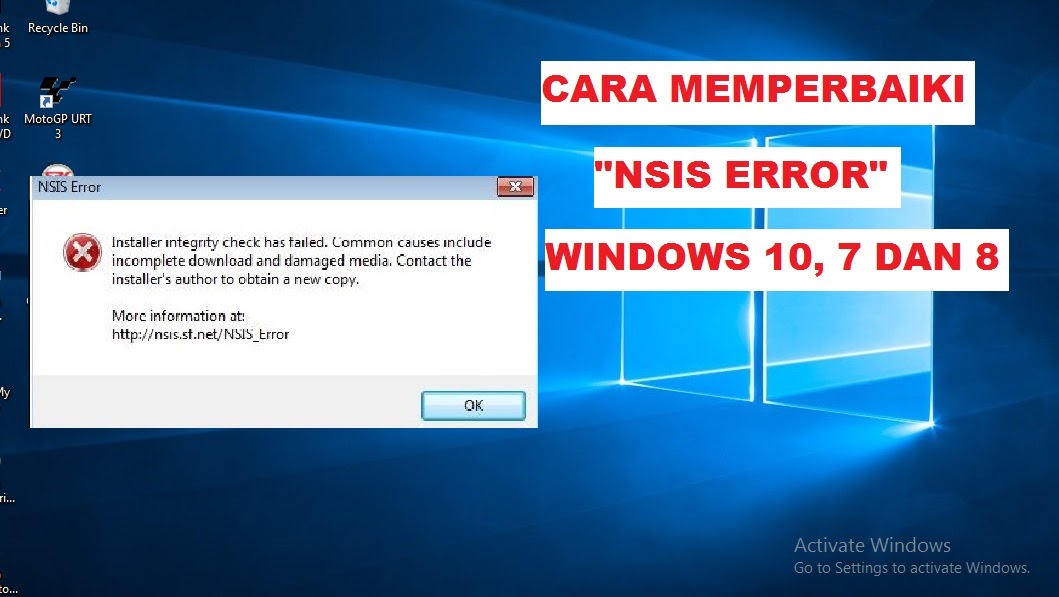что это и как исправить? — Блог Алекса Гулака
Nullsoft Scriptable Install System (NSIS) является системой для создания установочных пакетов в операционной системе Windows. Она имеет гибкую скриптовую составляющую, которая встраивает различные плагины в готовые решения и выдает на выходе инсталляционные пакеты и патчи.
Иногда при запуске установочного файла может возникнуть ошибка NSIS, которая является ошибкой пакета установки и возникает из-за различных факторов. Так давайте же разберемся относительно NSIS Error — что это и как исправить возникшую проблему?
NSIS Error — это ошибка, которая может возникнуть в силу ряда причин.
Причины возникновения ошибки NSIS Error
1. Нарушение целостности приложения
Наиболее распространенной причиной возникновения NSIS Error нарушенная целостность приложения. Она может нарушится во время закачки файла из сети Интернет или по локальной сети, и причиной этому может быть не вовремя извлеченная флешка или сбой связи.
Для исправления ошибки необходимо удалить поврежденный установочный файл и скачать его заново. Для того, чтобы скачивание файлов было надежнее необходимо пользоваться менеджерами закачек или специальными программами.
Чтобы проверить файл перед установкой необходимо просто сравнить его размер, указанный на сайте и в папке на компьютере.
2. Модификация файла
Вследствие влияния на файл вредоносной программы он может модифицироваться. Для решения этой проблемы необходимо просканировать компьютер с помощью антивирусной программы и заново скачать установочный файл.
Если после проверки антивирус не нашел никаких вредоносных программ, значит проблема заключается в самом установочном дистрибутиве, для этого попробуйте скачать необходимый файл на другом ресурсе.
Для того, чтобы быть уверенным в качестве программ, скачивайте их на официальных сайтах разработчиков данного программного обеспечения.
3. Царапины и грязь на диске
Если Вы копировали установочный файл с компакт-диска, то причиной NSIS Error может быть загрязненная или поцарапанная поверхность, ведь такие дефекты мешают лазеру правильно считывать информацию.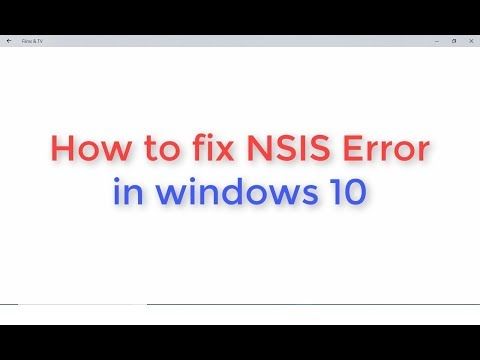
Вам следует протереть диск мягкой салфеткой прямыми движениями от центра к краям, а после этого скопируйте информацию еще раз. Для считывания информации с поврежденного диска помогают специальные программы для восстановления данных, можно попробовать скачать и ее.
4. Нет места на диске
В случае, если на системном диске недостаточно свободного места, установочный файл может быть сохранен частично. Во время закачки файла первоначально сохраняются блоки , которые стоят на первом месте, а именно значок и основная информация.
Это значит, что при окончании загрузки значок установочного файла появится у Вас на компьютере, но открываться она не будет. Для этого проверьте содержимое диска и удалите невостребованные программы, а также очистите корзину.
Для того, чтобы удалить временные файлы, которые остались после удаления программ можно использовать специальные программы-чистильщики.
5. Перезагрузка системы
Еще одной причиной возникновения NSIS Error могут стать программы, которые работают в фоновом режиме, или сбой в файловой системе.
Для исправления данной проблемы проведите проверку жесткого диска на наличие ошибок, которые система исправит автоматически, или просто перезагрузите компьютер, после чего запустите приложение для установки еще раз.
Видео «NSIS Error: Как исправить ошибку?»
NSIS error в Windows 10 — как убрать ошибку
Ошибка NSIS обычно возникает с сообщением об ошибке при запуске установщика или ошибке проверки целостности установщика, встречается практически во всех версиях Windows. Хорошая новость заключается в том, что опытные пользователи предоставили несколько эффективных решений, которые кратко описаны в этом посте.
Содержание
- NSIS error
- Причины ошибки NSIS
- Как исправить ошибку NSIS
- 8 способов исправить ошибку NSIS
- Исправление 1: Установите программу из командной строки
- Исправление 2: переименуйте или переместите установочный файл
- Исправление 3: повторно загрузите программу
- Исправление 4: удаление вирусов и вредоносных программ
- Исправление 5: обновите Windows
- Исправление 6: выключите брандмауэр Windows
- Исправление 7: проверьте жесткий диск на наличие ошибок
- Исправление 8: проверьте язык вашей системы
- Что такое ошибка NSIS при запуске установщика?
- Как исправить ошибку проверки целостности установщика?
- Как исправить ошибку установщика Windows?
- NSIS error – почему возникает и что делать?
NSIS error
Если вы часто устанавливаете новые программы на свой компьютер, вы должны знать, что каждое программное обеспечение содержит установщик, который контролирует весь процесс установки. NSIS (Nullsoft Scriptable Install System) – профессиональная система с открытым исходным кодом для создания таких установщиков Windows для программного обеспечения.
NSIS (Nullsoft Scriptable Install System) – профессиональная система с открытым исходным кодом для создания таких установщиков Windows для программного обеспечения.
Созданные установщики могут устанавливать / удалять / извлекать файлы, настраивать параметры системы и т. д. Именно благодаря установщику пользователи могут быстро и успешно установить определенную программу. А пользователи могут легко и полностью контролировать каждую часть установщика, поскольку она создана на основе файлов сценариев.
Однако пользователи также могут столкнуться с определенными проблемами при установке приложений, программ или драйверов с помощью установщиков, созданных NSIS. Они могут не установить что-либо и получить всплывающее окно с сообщением об ошибке NSIS , которое сопровождается определенным сообщением об ошибке, например, Ошибка при запуске установщика или Сбой проверки целостности установщика .
Причины ошибки NSIS
Ошибка NSIS указывает на то, что установщик программного обеспечения не прошел самопроверку, и если установка продолжится, программа может быть повреждена.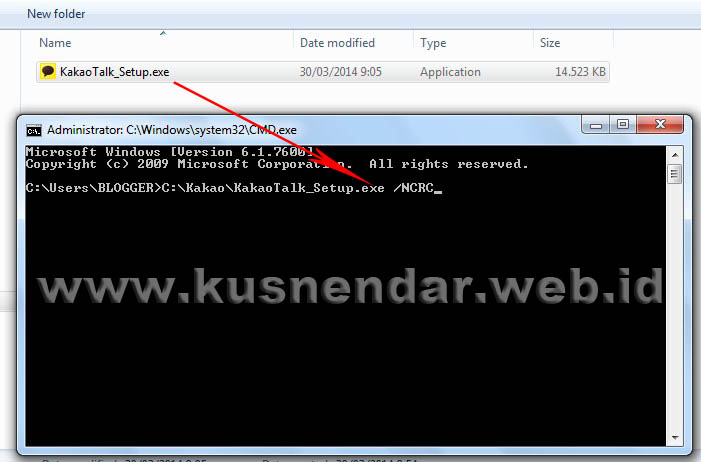 Если вы получаете сообщение об ошибке NSIS Windows 10 при установке программы, очень вероятно, что установочные файлы повреждены или неполны.
Если вы получаете сообщение об ошибке NSIS Windows 10 при установке программы, очень вероятно, что установочные файлы повреждены или неполны.
Вот несколько распространенных причин, по которым NSIS не запускает установщики или не проверяет целостность установщика:
- Файлы, загруженные из Интернета, не являются полными.
- Файлы загружены полностью, но были изменены.
- Установочный носитель повреждается при установке программного обеспечения с физического носителя.
- Требуемое оборудование неисправно.
- Ваш компьютер заражен вирусом или вредоносным ПО.
Как исправить ошибку NSIS
Что делать, если вы получаете сообщение об ошибке NSIS, не позволяющее установить текущее программное обеспечение? Вот несколько методов устранения неполадок, рекомендованных пользователями, столкнувшимися с той же проблемой. Вы можете попробовать их один за другим, чтобы решить проблему.
8 способов исправить ошибку NSIS
- Установите программу из командной строки
- Переименуйте или переместите установочный файл
- Повторно загрузите программу
- Удалить вирусы и вредоносное ПО
- Обновите вашу Windows
- Выключите брандмауэр Windows
- Проверьте свой жесткий диск на наличие ошибок
- Проверьте язык вашей системы
Исправление 1: Установите программу из командной строки
Если вам не удалось запустить установщик, дважды щелкнув исполняемый файл, возможно, вы можете попробовать установить установщик NSIS через командную строку, которая пропустит проверку на наличие повреждений и установит программу напрямую. Просто следуйте инструкциям ниже.
Просто следуйте инструкциям ниже.
Шаг 1. Нажмите Windows + R, чтобы открыть окно « Выполнить» .
Шаг 2. Введите cmd и нажмите OK, чтобы войти в командную строку .
Шаг 3 : Теперь откройте проводник и найдите установщик. Перетащите установщик в окно командной строки, которое автоматически добавит путь к хранилищу установщика.
Шаг 4 : После добавленного пути, нажмите Space ключ и ввода / НКРС . Затем нажмите Enter, чтобы выполнить команду, и откроются окна установки установщика.
После этого вы можете завершить установку с помощью экранной инструкции.
Согласно отчетам пользователей, ошибка NSIS может иногда возникать из-за определенных проблем с папками. Кроме того, если имя файла установщика слишком длинное или содержит определенные специальные символы, вы также можете не установить конкретную программу и получить ошибку NSIS. Таким образом, рекомендуется переименовать или переместить установочный файл.
Таким образом, рекомендуется переименовать или переместить установочный файл.
Совет: рекомендуется переименовать файл одним простым словом без каких-либо специальных символов или переместить программу установки на другой диск.
Исправление 3: повторно загрузите программу
Если у вас возникли проблемы с установкой загруженного исполняемого файла и вы получили сообщение об ошибке NSIS Windows 10, возможно, файл неполный или поврежден во время процесса загрузки из-за различных факторов, таких как плохое сетевое соединение. Итак, вы можете попробовать повторно загрузить программу из Интернета и запустить новый установщик.
Если вы все еще не можете установить с новой копии, вы можете очистить системный кеш, а также данные просмотра, а затем попробовать загрузить снова. Кстати, некоторые пользователи также предлагают использовать другой браузер, если установщик, загруженный из браузера, всегда не запускается.
Примечание.
Если вы устанавливаете программу с официального установочного носителя или с другого физического носителя, например USB-накопителя, на котором хранится установщик, вы можете связаться с производителем, чтобы получить новый установочный носитель или использовать другой USB-накопитель.
Исправление 4: удаление вирусов и вредоносных программ
Как упоминалось ранее, может возникнуть ошибка NSIS, которая помешает вам устанавливать программы, если ваш компьютер заражен вирусом или вредоносным ПО. Неудивительно, что некоторые вирусы или вредоносные программы атакуют ваше устройство и влияют на определенные установленные программы или установщики, но вы можете удалить или избежать этих угроз с помощью профессиональных антивирусных / антивредоносных приложений.
Конечно, вы также можете использовать антивирус Windows Defender, встроенный в Windows 10. Вот простое руководство по его использованию.
Шаг 1. Щелкните правой кнопкой мыши кнопку « Пуск» и выберите « Настройки» .
Шаг 2. Перейдите в раздел «Обновление и безопасность» > « Безопасность Windows» и нажмите « Защита от вирусов и угроз», чтобы открыть окно Центра безопасности Защитника Windows .
Шаг 3 : Щелкните Запустить новое расширенное сканирование . Затем выберите « Полная проверка» и нажмите кнопку « Сканировать сейчас» , чтобы начать сканирование компьютера.
Процесс сканирования может занять больше часа, и вам следует терпеливо дождаться его завершения. После этого вы можете попробовать выполнить установку еще раз, чтобы проверить, устранена ли ошибка NSIS.
Примечание. Если вы уверены, что ваш компьютер заражен вирусами или вредоносными программами, но полное сканирование не удаляет их, вы можете попробовать запустить автономное сканирование Защитника Windows.
Исправление 5: обновите Windows
Обычно загружаемый установщик NSIS должен быть последней версии. Если ваша Windows устарела, вы можете столкнуться с проблемой совместимости и не выполнить последнюю версию установщика.
Windows будет проверять и загружать обновления автоматически, но некоторые обнаруженные обновления могут находиться в состоянии ожидания загрузки по определенным причинам. Таким образом, вам лучше проверять наличие обновлений вручную и убедиться, что все доступные обновления установлены правильно.
Для этого просто перейдите в Настройки Windows > Обновление и безопасность > Центр обновления Windows . Если на правой панели уже есть доступные обновления, нажмите кнопку « Загрузить» и следуйте инструкциям на экране, чтобы установить их. В противном случае вам следует нажать кнопку Проверить наличие обновлений , чтобы вручную проверить наличие доступных обновлений и установить обнаруженные элементы.
Исправление 6: выключите брандмауэр Windows
Если вы получите установщик NSIS с веб-сайта, ваш брандмауэр Windows может помешать процессу и привести к загрузке неполных файлов установки. В этом случае вы можете попробовать повторно загрузить определенную программу с отключенным брандмауэром Windows.
Совет: При необходимости вы также можете временно отключить антивирус Windows Defender и сторонние приложения безопасности.
Вот как отключить брандмауэр в Windows 10:
Шаг 1. Откройте панель управления .
Шаг 2. Перейдите в раздел Система и безопасность > Брандмауэр Защитника Windows .
Шаг 3. Нажмите « Включить или выключить брандмауэр Защитника Windows» на левой панели.
Шаг 4. Установите флажок « Отключить брандмауэр Защитника Windows» как для частной, так и для общедоступной сети. Нажмите кнопку ОК и сохраните изменения.
Нажмите кнопку ОК и сохраните изменения.
Исправление 7: проверьте жесткий диск на наличие ошибок
Если на вашем жестком диске возникают определенные проблемы, файлы, хранящиеся на нем, могут быть повреждены или неполны, что приведет к ошибке NSIS «Ошибка проверки целостности установщика». К счастью, вы можете использовать встроенную утилиту проверки диска, чтобы проверить целостность вашего жесткого диска.
Чтобы проверить и исправить ошибки жесткого диска с помощью этой утилиты в Windows 10, просто откройте « Этот компьютер» , щелкните правой кнопкой мыши диск, который хотите проверить, и выберите « Свойства» . Затем перейдите на вкладку « Инструменты » и нажмите кнопку « Проверить» в разделе «Проверка ошибок ». Кроме того, для достижения той же цели вы также можете запустить CHKDSK из командной строки.
Если встроенный инструмент не работает, вы можете обратиться к некоторым профессиональным программам, которые также могут помочь вам проверить наличие ошибок жесткого диска.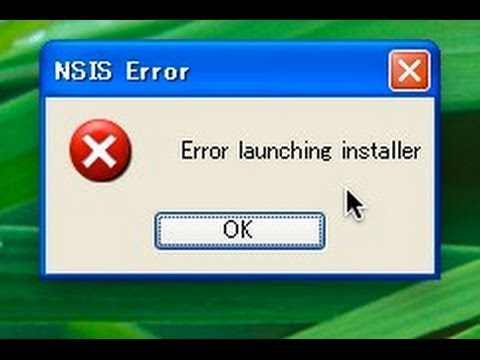 Здесь я рекомендую вам MiniTool Partition Wizard . Это надежный менеджер разделов, который предоставляет две функции для устранения ошибок физического и логического жесткого диска – проверка поверхности и проверка файловой системы.
Здесь я рекомендую вам MiniTool Partition Wizard . Это надежный менеджер разделов, который предоставляет две функции для устранения ошибок физического и логического жесткого диска – проверка поверхности и проверка файловой системы.
Вы можете нажать следующую кнопку, чтобы загрузить приложение, и выполнить следующие действия, чтобы попробовать.
Проверить файловую систему
Помимо физических ошибок, вам также следует обратить внимание на ошибки файловой системы, которые также могут повлиять на файлы на диске. Вы можете продолжать использовать MiniTool Partition Wizard для проверки и исправления ошибок файловой системы, чтобы гарантировать целостность файлов.
Шаг 1 : Перейдите в основной интерфейс приложения.
Шаг 2 : Щелкните правой кнопкой мыши целевой раздел и выберите «Проверить файловую систему» или выберите функцию на левой панели инструментов.
Примечание.
Эта функция работает только для разделов с буквой диска. Если целевой раздел не соответствует требованиям, вам следует назначить ему букву диска перед проверкой файловой системы.
Исправление 8: проверьте язык вашей системы
Некоторые пользователи удалили ошибку NSIS и успешно запустили программу установки после изменения языка системы. Вы также можете попробовать.
Шаг 1 : Откройте Панель управления и перейдите в Часы и регион > Регион .
Шаг 2 : во всплывающем окне выберите вкладку « Администрирование » и нажмите « Изменить языковой стандарт системы» .
Шаг 3 : Разверните список Текущих языковых стандартов системы и выберите язык своей страны. Щелкните ОК, чтобы сохранить изменения.
Что такое ошибка NSIS при запуске установщика?Ошибка запуска установщика NSIS – это проблема, которая может возникнуть при установке чего-либо с помощью установщиков, созданных NSIS. Это сообщение об ошибке указывает на то, что программе установки не удалось выполнить самопроверку, и если установка продолжится, программа может быть повреждена.
Это сообщение об ошибке указывает на то, что программе установки не удалось выполнить самопроверку, и если установка продолжится, программа может быть повреждена.
Чтобы исправить ошибку проверки целостности установщика, вы можете попробовать следующие методы. Вы можете получить подробные инструкции в указанной выше публикации.
- Установите программу из командной строки
- Переименуйте или переместите установочный файл
- Повторно загрузите программу
- Удалить вирусы и вредоносное ПО
- Обновите вашу Windows
- Выключите брандмауэр Windows
- Проверьте свой жесткий диск на наличие ошибок
- Проверьте язык вашей системы
Если, к сожалению, вы столкнулись с ошибкой установщика Windows, вот что вы можете сделать, чтобы решить эту проблему:
- Войдите на свой компьютер как администратор.

- Убедитесь, что движок установщика Windows работает.
- Не отключайте службу установщика Windows.
Обновите установщик Windows - Заново зарегистрируйте механизм установки.
Вы можете получить ошибку NSIS по разным причинам, и вот некоторые общие моменты:
- Неполные установочные файлы
- Атаки вирусов и вредоносных программ
- Поврежденный установочный носитель
- Аппаратная неисправность
- Ошибки жесткого диска
Как исправить ошибку установщика NSIS в Windows 11
Автор Ташриф Шариф
Делиться Твитнуть Делиться Делиться Делиться Электронная почта
Многое может пойти не так с установщиком программы, что, в свою очередь, вызовет ошибку. Вот как исправить ошибку NSIS в Windows 11.
При попытке запустить установочный файл вы иногда обнаруживаете, что он каким-то образом поврежден. Например, вы могли загрузить неполный пакет или сама загрузка так и не завершилась должным образом. Если вы запустите поврежденный установщик, Windows выдаст в ответ ошибку NSIS.
Например, вы могли загрузить неполный пакет или сама загрузка так и не завершилась должным образом. Если вы запустите поврежденный установщик, Windows выдаст в ответ ошибку NSIS.
Если вы столкнулись с этой ошибкой, вот несколько шагов по устранению неполадок, которые вы можете выполнить, чтобы исправить эту ошибку NSIS в Windows 11.
Что вызывает ошибку NSIS при запуске установщика?
Причина этой ошибки может быть разной. Как обсуждалось ранее, наиболее распространенными причинами этой ошибки являются повреждение файла и неполная загрузка. Однако есть и другие причины, по которым вы можете получить эту ошибку, например, использование специальных символов в имени установщика или неверный путь к каталогу из-за использования специальных символов.
Конфликт сторонней программы — еще одна причина, по которой вы можете столкнуться с этой ошибкой. Вы можете найти процессы в диспетчере задач, чтобы найти программу-виновника, которая может мешать выполнению задачи, и завершить ее.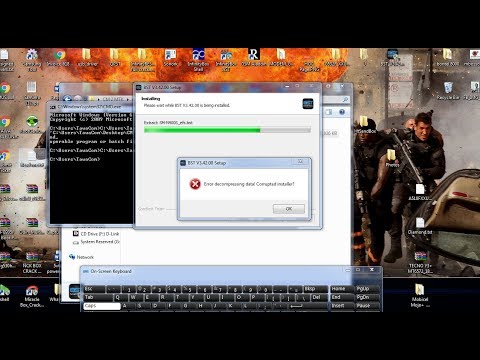
Ниже мы составили список известных исправлений для устранения ошибки NSIS в Windows 11.
1. Переместите установочный файл в другой каталог
Перемещение программы установки в другую папку может помочь вам запустить файл установки без ошибки NSIS. Для этого откройте проводник и найдите установочный файл, который хотите запустить.
Выберите файл и нажмите Ctrl + C , чтобы скопировать его в буфер обмена. Затем создайте новую папку на другом диске, если она доступна, и вставьте скопированный файл с помощью сочетания клавиш Ctrl + V . При создании новой папки используйте простое имя и избегайте использования каких-либо специальных или неанглийских символов.
Связано: Как добавить специальные символы в документы в Windows 11
Если проблема не устранена, попробуйте запустить программу установки с другого диска. Если вы работаете с одним диском, используйте флэш-накопитель USB. Переместите установочный файл на USB-накопитель и запустите установочный файл с него.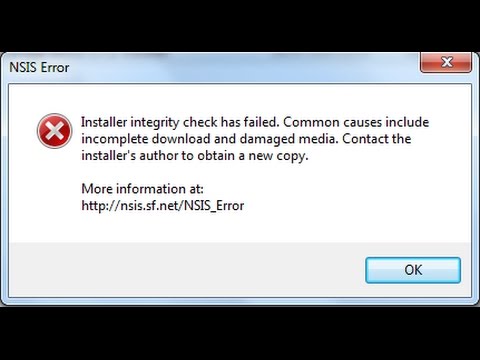 Это скорее обходной путь, но он должен помочь, если у вас возникли проблемы с конкретным установщиком.
Это скорее обходной путь, но он должен помочь, если у вас возникли проблемы с конкретным установщиком.
2. Переименуйте установочный файл
Еще один простой способ исправить ошибку установщика NSIS — переименовать установщик. Переименовать любой файл в Windows 11 очень просто. Вот как это сделать.
- Найдите программу установки, которую вы хотите переименовать, с помощью Проводника.
- Выберите установочный файл и нажмите F2 . Введите новое имя для вашего файла. Старайтесь, чтобы имя состояло из одного слова и без дефиса или других специальных символов.
- Нажмите, чтобы сохранить изменения.
Запустите программу установки и проверьте, устранена ли ошибка. Если проблема не устранена, запустите программу установки в режиме совместимости, чтобы посмотреть, поможет ли это.
3. Запустите программу в режиме совместимости
Вы можете принудительно запустить приложение или программу установки в режиме совместимости.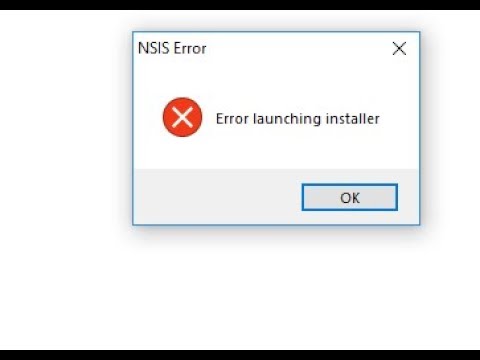 В этом режиме приложение использует настройки более старой версии ОС Windows, что полезно, если приложение предназначено для работы в более старых версиях Windows.
В этом режиме приложение использует настройки более старой версии ОС Windows, что полезно, если приложение предназначено для работы в более старых версиях Windows.
Чтобы запустить программу установки в режиме совместимости:
- Найдите программу установки, которую хотите установить.
- Щелкните правой кнопкой мыши файл установщика и выберите Свойства .
- В окне свойств откройте вкладку Совместимость .
- Проверить Запустить эту программу в режиме совместимости для опции . Затем щелкните раскрывающийся список и выберите версию Windows старше вашей текущей версии (Windows 8, 7, XP и т. д.).
- Нажмите Применить и OK , чтобы сохранить изменения.
- Запустите программу установки еще раз и проверьте, завершается ли установка без ошибки.
4. Найдите конфликтующую программу, вызывающую ошибку NSIS
.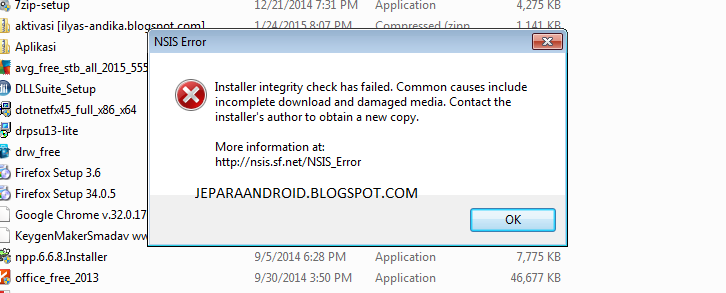
Стороннее программное обеспечение, установленное на вашем компьютере, может конфликтовать с новыми программами и вызывать ошибку. Вы можете использовать диспетчер задач для отслеживания и устранения неполадок программы, вызывающей ошибку.
Выполните следующие действия, чтобы найти программу, вызывающую ошибку:
- Запустите программу установки и дождитесь появления ошибки NSIS. Не закрывайте окно ошибки.
- Далее нажмите Ctrl + Shift + Esc откройте Диспетчер задач.
- На вкладке Процесс найдите ошибку NSIS.
- Затем щелкните правой кнопкой мыши процесс ошибки и выберите Перейти к деталям. На вкладке сведений вы должны увидеть имя программы, которая вызывает ошибку NSIS.
- Если это не помогло, щелкните правой кнопкой мыши процесс ошибки еще раз и выберите Расположение открытого файла . Это откроет расположение процесса и поможет определить причину ошибки.

- Затем вы можете удалить или переустановить проблемное приложение, чтобы исправить ошибку.
Связано: Полное руководство по сочетаниям клавиш Windows 11
Чтобы удалить проблемное приложение:
- Нажмите Win + I , чтобы открыть приложение Настройки .
- Откройте вкладку Приложения и нажмите Приложения и функции.
- Прокрутите или используйте панель поиска, чтобы найти приложение.
- Щелкните меню из трех точек рядом с названием приложения и выберите Удалить .
- Щелкните Uninstall еще раз, чтобы подтвердить действие.
- Перезагрузите компьютер и проверьте, устранена ли ошибка. Затем вы можете переустановить приложение.
5. Установите программу с помощью командной строки
Вы можете принудительно установить приложения на свой компьютер с помощью командной строки.
- Нажмите клавишу Windows , введите cmd и нажмите Командная строка.
- Затем откройте File Explorer и найдите файл установщика.
- Перетащите файл в окно командной строки, чтобы добавить путь к файлу.
- Нажмите Введите , чтобы выполнить файл и запустить программу установки.
Если вы запускаете командную строку от имени администратора, путь к файлу не будет отображаться после перетаскивания. В этом случае вручную введите путь к файлу установщика и нажмите Enter для выполнения.
После запуска мастера установки следуйте инструкциям на экране, чтобы установить приложение.
6. Загрузите программу установки из другого источника
Если вы загрузили неполный или поврежденный установщик, он не сможет правильно установиться. Попробуйте повторно загрузить приложение или найти установочный файл на доверенном стороннем веб-сайте.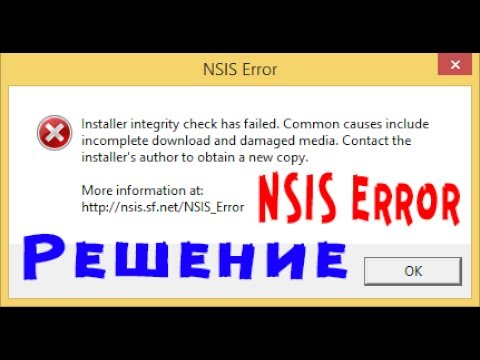
Обратите внимание, что использование сторонних источников сопряжено с потенциальным риском загрузки программного обеспечения, зараженного вредоносным ПО. Соблюдайте осторожность и запускайте исполняемые файлы из неизвестных источников с помощью онлайн-инструментов сканирования на вирусы, чтобы сканировать на наличие вредоносных программ и защищать свой компьютер.
Исправление ошибки запуска установщика NSIS
Ошибки установщика — обычное явление на компьютерах с Windows. Однако ошибка NSIS часто возникает из-за проблем с именем файла, путем или самим установочным файлом. Кроме того, поищите сторонние программы, которые могут мешать установке.
Как исправить ошибку NSIS Windows 10
Ошибка NSIS, которая обычно появляется с сообщением об ошибке Ошибка запуска установщика или Проверка целостности установщика не удалась. Об этом сообщили несколько пользователей Windows. Хорошей новостью является то, что некоторые пользователи предоставили несколько эффективных решений, которые MiniTool суммирует в этом посте.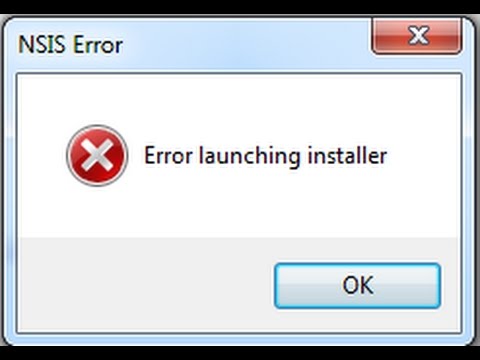
NSIS и ошибка NSIS
Если вы загружаете и устанавливаете программное обеспечение на свой компьютер, вы должны знать, что каждое программное обеспечение содержит программу установки, которая контролирует весь процесс установки. NSIS (Nullsoft Scriptable Install System) — это профессиональная система с открытым исходным кодом для создания таких установщиков Windows для программного обеспечения.
Созданные установщики могут устанавливать/удалять/извлекать файлы, задавать системные настройки и т. д. Именно благодаря установщику пользователи могут быстро и успешно установить определенную программу. И пользователи могут легко и полностью контролировать каждую часть установщика, поскольку он создается на основе файлов сценариев.
Однако пользователи также могут столкнуться с определенными проблемами при установке приложений, программ или драйверов с помощью установщиков, подготовленных NSIS. Они могут не установить что-то и получить всплывающее окно Ошибка NSIS , сопровождаемая определенным сообщением об ошибке, обычно например Ошибка запуска установщика и Проверка целостности установщика не удалась .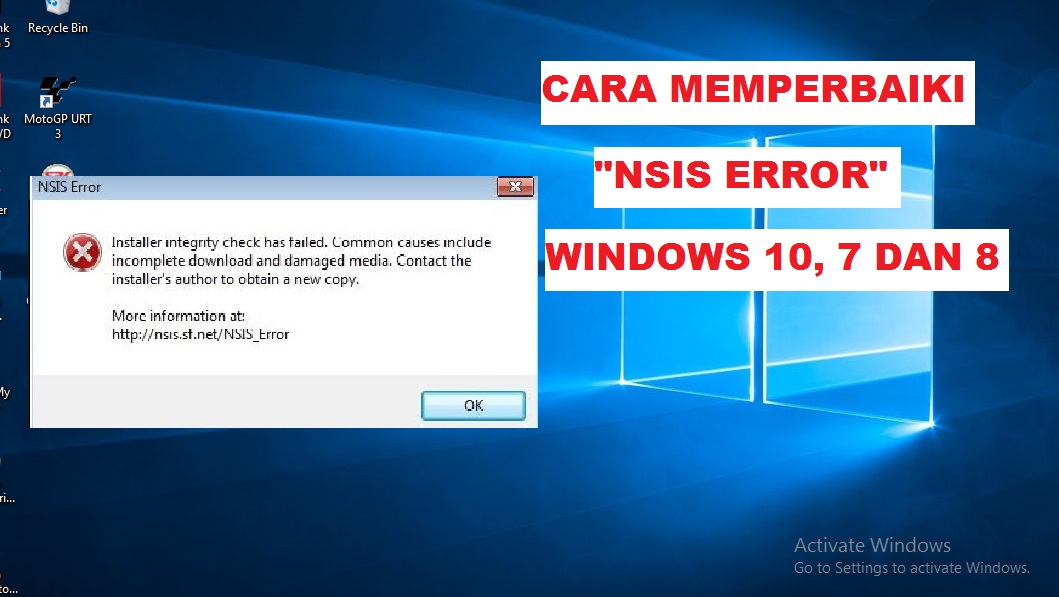
Причины ошибки NSIS
Ошибка NSIS указывает на то, что программа установки определенного программного обеспечения не прошла самопроверку, и если установка продолжится, программное обеспечение может выйти из строя. Если вы получаете ошибку NSIS Windows 10 при установке программы, очень вероятно, что установочные файлы повреждены или неполны.
Вот некоторые распространенные причины ошибок NSIS при запуске программы установки или невозможности проверки целостности программы установки:
- Загруженные из Интернета файлы не завершены.
- Загруженные файлы завершены, но были изменены.
- Установочный носитель поврежден при установке программного обеспечения с физического носителя, такого как CD/DVD.
- Неисправность необходимого оборудования.
- Ваш компьютер заражен вирусом или вредоносным ПО.
Как исправить ошибку NSIS
Что делать, если появляется ошибка NSIS, которая не позволяет установить текущее программное обеспечение? Вот некоторые методы устранения неполадок, рекомендованные пользователями, столкнувшимися с той же проблемой. Вы можете попробовать их по одному, чтобы решить проблему.
Вы можете попробовать их по одному, чтобы решить проблему.
8 способов исправить ошибку NSIS
- Установить программу из командной строки
- Переименуйте или переместите установочный файл
- Повторно скачать программу
- Удаление вирусов и вредоносных программ
- Обновите Windows
- Отключите брандмауэр Windows
- Проверьте жесткий диск на наличие ошибок
- Проверьте язык системы
Исправление 1. Установите программу из командной строки
Если вам не удается запустить программу установки, дважды щелкнув исполняемый файл напрямую, возможно, вы можете попробовать установить программу установки NSIS через командную строку, которая пропустит проверку на повреждение и установит напрямую программа. Просто следуйте инструкциям ниже.
Шаг 1 : Нажмите Windows + R , чтобы открыть окно Выполнить .
Шаг 2 : Введите cmd и нажмите OK , чтобы ввести Командная строка .
Шаг 3 : Теперь откройте File Explorer и найдите программу установки. Перетащите установщик в окно командной строки, которое автоматически добавит путь к хранилищу установщика.
Шаг 4 : Следуя добавленному пути, нажмите Пробел и введите /ncrc . Затем нажмите . Введите , чтобы выполнить команду, и это откроет окна установки программы установки.
После этого вы можете завершить установку, следуя инструкциям на экране.
Исправление 2: переименуйте или переместите файл установки
По сообщениям пользователей, ошибка NSIS иногда может возникать из-за проблем с определенными папками. Кроме того, если имя файла установщика слишком длинное или содержит определенные специальные символы, вы также можете не установить конкретную программу и получить ошибку NSIS. Поэтому рекомендуется переименовать или переместить установочный файл.
Совет: Рекомендуется переименовать файл одним простым словом без специальных символов или перенести программу установки на другой диск.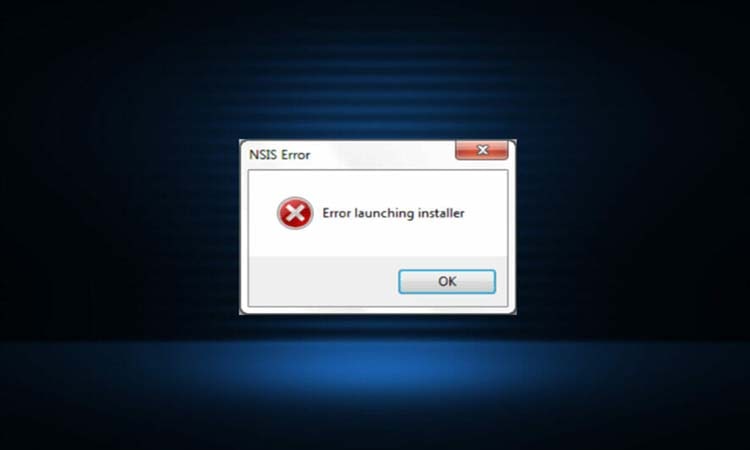
Исправление 3: повторная загрузка программы
Если у вас возникли проблемы с установкой загруженного исполняемого файла и вы получаете ошибку NSIS Windows 10, возможно, файл неполный или поврежден во время процесса загрузки из-за различных факторов, таких как плохое сетевое соединение. Итак, вы можете попробовать повторно загрузить программу из Интернета и запустить новый установщик.
Если вы все еще не можете установить из новой копии, вы можете очистить системный кеш, а также просмотреть данные, а затем повторить попытку загрузки. Кстати, некоторые пользователи также предлагают использовать другой браузер, если установщик, загруженный из браузера, всегда не запускается.
Примечание: Если вы устанавливаете программу с официального установочного носителя или с другого физического носителя, например USB-накопителя, на котором сохранена программа установки, вы можете обратиться к производителю, чтобы получить новый установочный носитель или использовать другой USB-накопитель.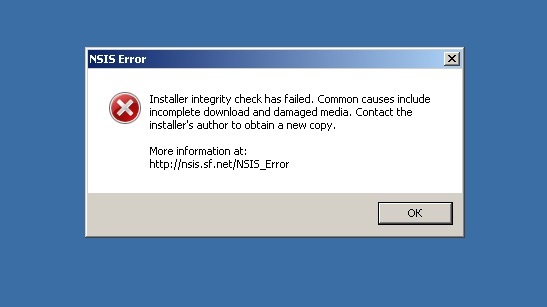
Исправление 4: Удаление вирусов и вредоносных программ
Как упоминалось ранее, может появиться ошибка NSIS, которая помешает вам устанавливать программы, если ваш компьютер заражен вирусом или вредоносным ПО. Неудивительно, что некоторые вирусы или вредоносные программы атакуют ваше устройство и влияют на определенные установленные программы или установщики, но вы можете удалить или избежать этих угроз с помощью профессиональных антивирусных и антивредоносных приложений.
Конечно, вы также можете использовать антивирус Защитника Windows, встроенный инструмент в Windows 10. Вот простое руководство по его использованию.
Шаг 1 : Щелкните правой кнопкой мыши кнопку Пуск и выберите Настройки .
Шаг 2 : Перейдите в раздел Обновление и безопасность > Безопасность Windows и нажмите Защита от вирусов и угроз , чтобы открыть окно Центра безопасности Защитника Windows .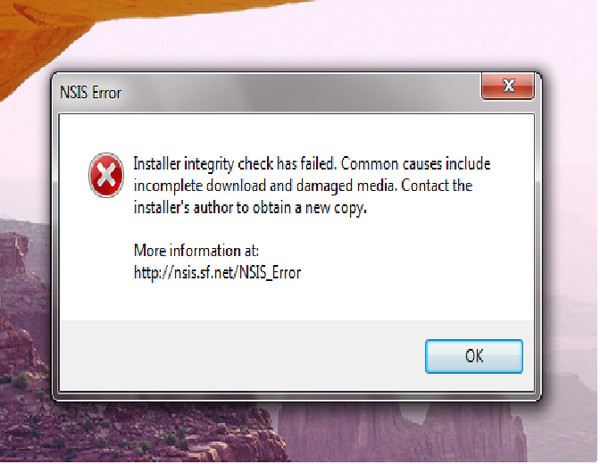
Шаг 3 : Нажмите Запустите новое расширенное сканирование . Затем выберите Полное сканирование и нажмите кнопку Сканировать сейчас , чтобы начать сканирование компьютера.
Процесс сканирования может занять более одного часа, и вам следует терпеливо ждать его завершения. После этого вы можете попробовать выполнить установку еще раз, чтобы проверить, устранена ли ошибка NSIS.
Примечание: Если вы уверены, что ваш компьютер заражен вирусами или вредоносными программами, но полная проверка не удаляет их, вы можете попробовать запустить автономную проверку Защитника Windows.
Исправление 5. Обновите Windows
Как правило, загружаемый вами установщик NSIS должен быть последней версии. Если ваша Windows устарела, вы можете столкнуться с проблемой совместимости и не сможете запустить последнюю версию установщика.
Windows автоматически проверит и загрузит обновления, но по определенным причинам некоторые обнаруженные обновления могут находиться в состоянии ожидания загрузки.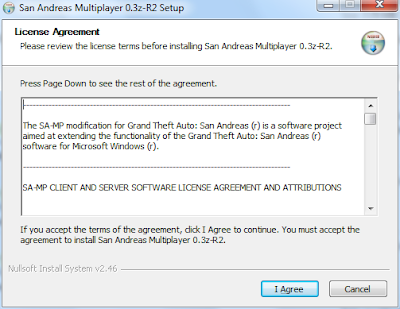 Таким образом, вам лучше проверить наличие обновлений вручную и убедиться, что все доступные обновления установлены правильно.
Таким образом, вам лучше проверить наличие обновлений вручную и убедиться, что все доступные обновления установлены правильно.
Для этого просто перейдите в > Обновление и безопасность > Центр обновления Windows . Если на правой панели уже есть доступные обновления, нажмите кнопку Загрузить и следуйте инструкциям на экране, чтобы установить их. В противном случае следует нажать Кнопка «Проверить наличие обновлений» для проверки наличия доступных обновлений вручную и установки обнаруженных элементов.
Исправление 6. Отключите брандмауэр Windows
Если вы загрузите установщик NSIS с веб-сайта, брандмауэр Windows может помешать процессу и привести к загрузке неполных установочных файлов. В этом случае вы можете попробовать повторно загрузить конкретную программу с отключенным брандмауэром Windows.
Совет: При необходимости вы также можете временно отключить антивирус Защитника Windows и сторонние приложения безопасности.
Вот как отключить брандмауэр в Windows 10:
Шаг 1 : Откройте Панель управления .
Шаг 2 : Перейдите к Система и безопасность > Брандмауэр Защитника Windows .
Шаг 3 : Нажмите Включите или выключите брандмауэр Защитника Windows на левой панели.
Шаг 4 : Отметьте Отключите параметр брандмауэра Защитника Windows для настроек как частной, так и общедоступной сети. Нажмите OK и сохраните изменения.
См. также: 7 способов исправить панель управления, которая не открывается в Windows 10
Исправление 7: проверьте жесткий диск на наличие ошибок
Если на вашем жестком диске возникают определенные проблемы, файлы, хранящиеся на нем, могут быть повреждены или неполными и привести к ошибке NSIS «Проверка целостности установщика не удалась».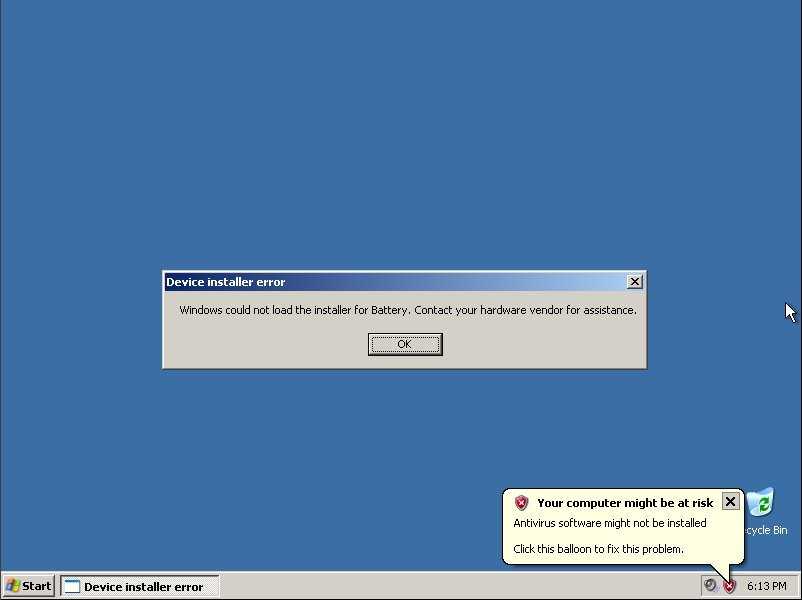 К счастью, вы можете использовать встроенную утилиту проверки диска, чтобы проверить целостность вашего жесткого диска.
К счастью, вы можете использовать встроенную утилиту проверки диска, чтобы проверить целостность вашего жесткого диска.
Чтобы проверить и исправить ошибки жесткого диска с помощью этой утилиты в Windows 10, просто откройте Этот ПК , щелкните правой кнопкой мыши диск, который хотите проверить, и выберите Свойства . Затем перейдите на вкладку Инструменты и нажмите кнопку Проверить в разделе Ошибка проверки . Кроме того, вы также можете запустить CHKDSK в командной строке для достижения той же цели.
Если встроенный инструмент не работает, вы можете обратиться к некоторым профессиональным программам, которые также помогут вам проверить наличие ошибок на жестком диске. Здесь я рекомендую MiniTool Partition Wizard для вас. Это надежный менеджер разделов, который предоставляет две функции для устранения физических и логических ошибок жесткого диска — Surface Test и Check File System.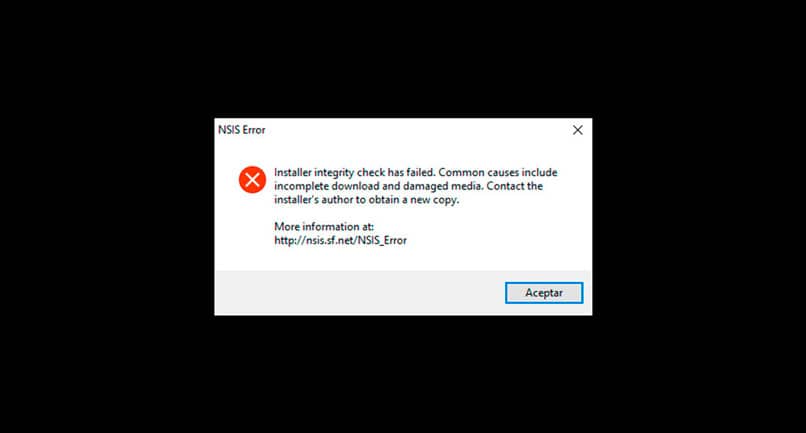
Вы можете нажать следующую кнопку, чтобы загрузить приложение и выполнить следующие шаги, чтобы попробовать.
Бесплатная загрузка
Проверка поверхности
Эта функция используется для проверки наличия физических ошибок на жестком диске, также известных как поврежденные сектора. Если ваш компьютер работает значительно медленнее или вы слышите тиканье диска, не стесняйтесь проверить наличие поврежденных секторов на жестком диске с помощью этой функции.
Шаг 1 : Запустите Мастер создания разделов MiniTool, чтобы войти в основной интерфейс.
Шаг 2 : Щелкните правой кнопкой мыши диск и выберите Surface Test . Кроме того, вы можете выбрать Surface Test на левой панели после выбора диска.
Совет: Вы также можете выполнить поверхностный тест для определенного раздела. Сначала просто выберите раздел и выберите функцию Surface Test .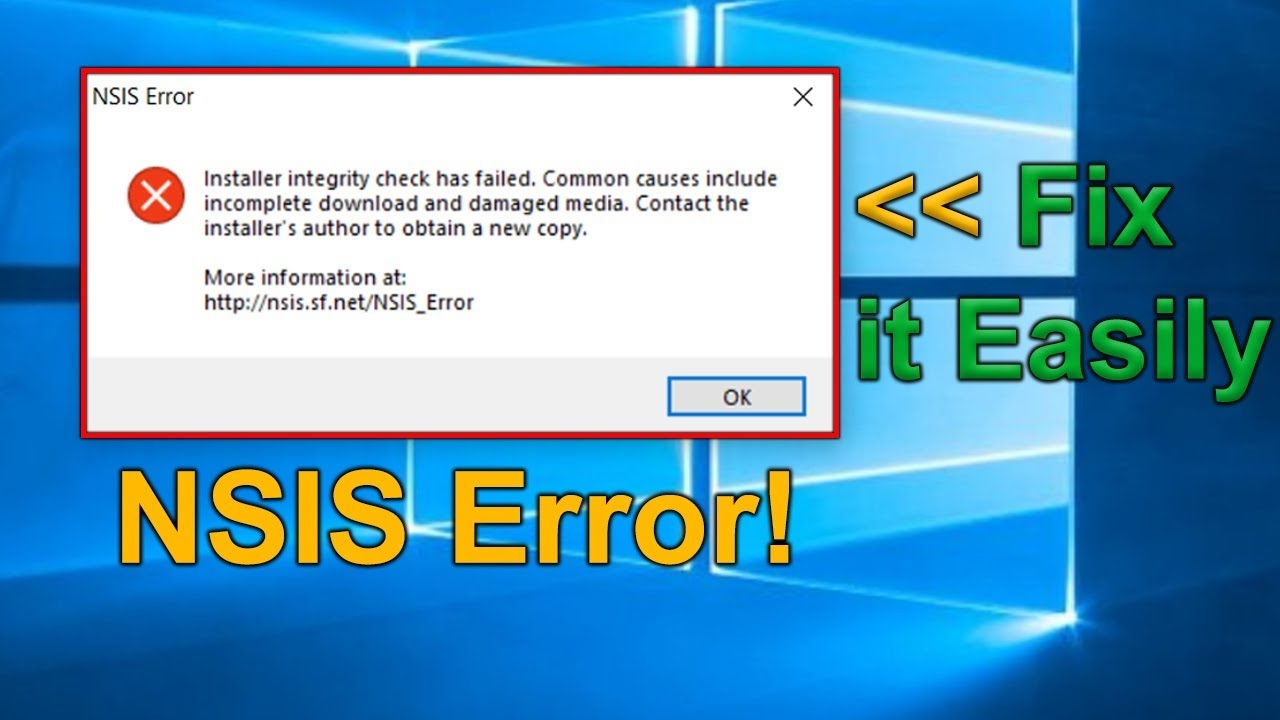
Шаг 3 : Во всплывающем окне нажмите кнопку Начать сейчас , чтобы начать проверку поверхности диска.
После завершения теста блок диска с поврежденными секторами будет отмечен красным цветом. Если это так, вам может потребоваться перенести данные на диск и защитить поврежденные дорожки специальным программным обеспечением.
Проверить файловую систему
Помимо физических ошибок, вам также следует обратить внимание на ошибки файловой системы, которые также будут мешать файлам на диске. Вы можете продолжать использовать Мастер разделов MiniTool для проверки и исправления ошибок файловой системы, чтобы обеспечить целостность файлов.
Шаг 1 : Перейти к основному интерфейсу приложения.
Шаг 2 : Щелкните правой кнопкой мыши целевой раздел и выберите Проверить файловую систему или выберите функцию на левой панели инструментов.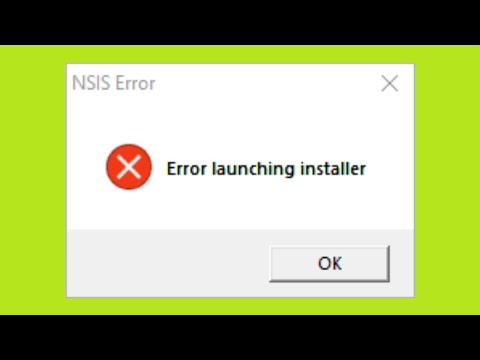
Примечание: Эта функция работает только для разделов с буквой диска. Если целевой раздел не соответствует требованиям, вы должны назначить ему букву диска перед проверкой файловой системы.
Шаг 3 : Выберите Проверить и исправить обнаруженные ошибки и нажать кнопку Пуск .
Примечание: Если вы выполняете операцию для системного раздела, вам потребуется перезагрузить устройство.
Всем привет! Я исправил ошибку NSIS при запуске установщика, проверив и исправив ошибку жесткого диска, которая достигается с помощью мастера создания разделов MiniTool. установщик успешно после изменения языка системы. Вы также можете попробовать.
Шаг 1 : Откройте панель управления и перейдите к Часы и регион > Регион .
Шаг 2 : Во всплывающем окне выберите вкладку Административный и нажмите Изменить языковой стандарт системы .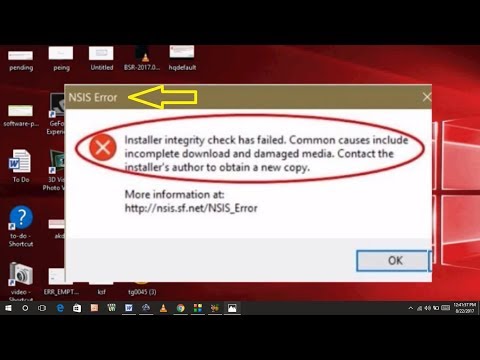
Шаг 3 : Разверните список Текущая локаль системы и выберите язык вашей страны. Нажмите OK , чтобы сохранить изменения.
В этом посте представлено несколько методов устранения ошибки NSIS, и я успешно избавился от этой проблемы. Поделитесь им со всеми.Нажмите, чтобы твитнуть
В этом сообщении представлена ошибка NSIS и соответствующие решения. Если вас беспокоит та же проблема, вы можете попробовать представленные обходные пути. Вы можете оставить свой опыт, предложения и идеи в зоне комментариев ниже. Если у вас возникнут проблемы с использованием программного обеспечения MiniTool, вы можете связаться с нами через [email protected].
Часто задаваемые вопросы об ошибках NSIS
????️ Что такое ошибка NSIS при запуске установщика?
Ошибка NSIS при запуске установщика — это проблема, которая может возникнуть при установке чего-либо с помощью установщиков, созданных NSIS.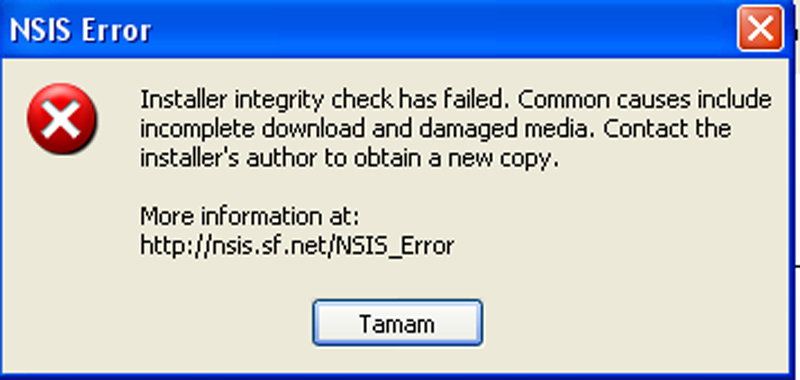 Это сообщение об ошибке указывает на то, что программа установки не прошла самопроверку, и если установка будет продолжена, программное обеспечение может выйти из строя.
Это сообщение об ошибке указывает на то, что программа установки не прошла самопроверку, и если установка будет продолжена, программное обеспечение может выйти из строя.
????️ Как исправить ошибку проверки целостности установщика?
Чтобы исправить ошибку проверки целостности установщика, вы можете попробовать следующие методы. Вы можете получить подробные инструкции в сообщении выше.
- Установить программу из командной строки
- Переименуйте или переместите установочный файл
- Перезагрузить программу
- Удаление вирусов и вредоносных программ
- Обновите Windows
- Отключите брандмауэр Windows
- Проверьте жесткий диск на наличие ошибок
- Проверьте язык системы
????️ Как исправить ошибку установщика Windows?
Если, к сожалению, вы столкнулись с ошибкой установщика Windows, вот что вы можете сделать, чтобы решить эту проблему:
- Войдите на свой компьютер как администратор.



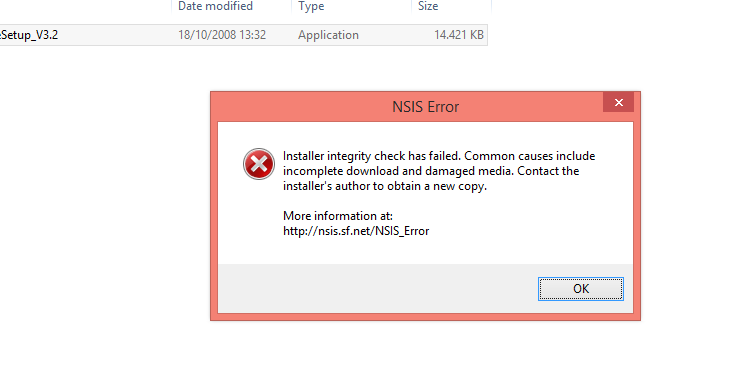 Если вы устанавливаете программу с официального установочного носителя или с другого физического носителя, например USB-накопителя, на котором хранится установщик, вы можете связаться с производителем, чтобы получить новый установочный носитель или использовать другой USB-накопитель.
Если вы устанавливаете программу с официального установочного носителя или с другого физического носителя, например USB-накопителя, на котором хранится установщик, вы можете связаться с производителем, чтобы получить новый установочный носитель или использовать другой USB-накопитель.
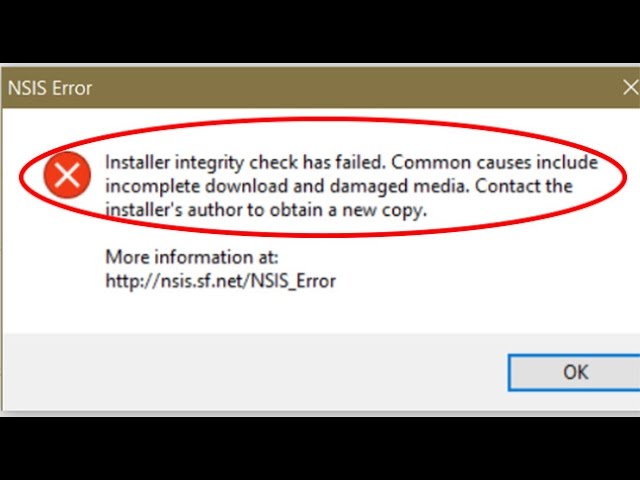 Эта функция работает только для разделов с буквой диска. Если целевой раздел не соответствует требованиям, вам следует назначить ему букву диска перед проверкой файловой системы.
Эта функция работает только для разделов с буквой диска. Если целевой раздел не соответствует требованиям, вам следует назначить ему букву диска перед проверкой файловой системы.