Как обновить встроенное программное обеспечение маршрутизатора TP-Link?
Рекомендации по обновлению ПО маршрутизаторов TP-LINK.
1 Шаг: Проверка аппаратной версии устройства:
Перед обновлением ПО маршрутизатора проверьте его аппаратную версию, ее можно посмотреть на обратной стороне устройства. Версия маршрутизатора и версия прошивки должны совпадать!
Обновление на неправильную версию встроенного программного обеспечения может повредить ваше устройство и привести к потере гарантии.
2 Шаг: Распаковка архива
Если вы загрузили программное обеспечение с сайта веб-сайта TP-Link, оно может быть запаковано в .zip архив. Роутер может обновить ПО только используя .bin файл, который находится в скачанном вами архиве.
Используйте программы-архиваторы, например WinZIP или WinRAR для того, чтобы распаковать программное обеспечение в определённую папку.
3 Шаг: Подключение
Маршрутизатор должен быть подключен через Ethernet кабель к вашему компьютеру как это показано на рисунке ниже:
НЕ обновляйте встроенное программное обеспечение по беспроводному соединению;
Не отключайте питание устройства и не отсоединяйте кабель Ethernet во время процесса обновления;
Для обновления встроенного программного обеспечения рекомендуется использовать браузер Internet Explorer (IE)
4 Шаг: Вход в настройки
Введите в адресной строке вашего браузера http://tplinkwifi.net или http://192.168.0.1 Используйте admin в качестве имени пользователя и пароля (если они были изменены при первой установке маршрутизатора, то укажите их), затем нажмите Вход.
Для некоторых моделей используется адрес http://192.168.1.1
5 Шаг: Обновление ПО
1) Голубой интерфейс настройки.
2) Зеленый интерфейс настройки.
1) Если у Вас открылся голубой web – интерфейс то откройте вкладку Дополнительные настройки (Advanced) — Нажмите Системные инструменты (System Tools) Затем — Обновление встроенного ПО (Firmware upgrade)
Нажмите Обзор (Browse) выберите файл прошивки, после нажмите Обновить (Upgrade)
2) Если открылся зеленый web-интерфейс, то переходим в меню Системные инструменты (System tools) и выбираем там подменю Обновление встроенного ПО (Firmware upgrade)
Выбираем файл прошивки, нажимаем Обновить (Upgrade)
Примечание: После обновления встроенного ПО может потребоваться перенастройка маршрутизатора.
Смотрите также:
Обновление ПО Роутера с модемом ADSL
Обновление ПО Усилителя Wi-Fi сигнала
Как обновить встроенное программное обеспечение маршрутизатора Mercusys?
Рекомендации по обновлению ПО маршрутизаторов Mercusys.
1 Шаг: Проверка аппаратной версии устройства:
Перед обновлением ПО маршрутизатора проверьте его аппаратную версию, ее можно посмотреть на обратной стороне устройства. Версия маршрутизатора и версия прошивки должны совпадать!
Обновление на неправильную версию встроенного программного обеспечения может повредить ваше устройство и привести к потере гарантии.
2 Шаг: Распаковка архива
Если вы загрузили программное обеспечение с сайта веб-сайта Mercusys, оно может быть запаковано в .zip архив. Роутер может обновить ПО только используя .bin файл, который находится в скачанном вами архиве.
Используйте программы-архиваторы, например WinZIP или WinRAR для того, чтобы распаковать программное обеспечение в определённую папку.
3 Шаг: Подключение
Маршрутизатор должен быть подключен через Ethernet кабель к вашему компьютеру
НЕ обновляйте встроенное программное обеспечение по беспроводному соединению;
Не отключайте питание устройства и не отсоединяйте кабель Ethernet во время процесса обновления;
Для обновления встроенного программного обеспечения рекомендуется использовать браузер Internet Explorer (IE)
4 Шаг: Вход в настройки
Введите в адресной строке вашего браузера http://mwlogin.net/ или http://192.168.1.1 Используйте пароль, который при придумали при первой настройке роутера, затем нажмите Вход.
5 Шаг: Обновление ПО
Откройте вкладку Дополнительные настройки (Advanced) — Нажмите Системные инструменты (System Tools) Затем — Обновление встроенного ПО
Нажмите Обзор (Browse) выберите файл прошивки, после нажмите Обновить (Upgrade)
Примечание: Обновление может занять около 3-5 минут, не перезагружайте устройство вручную, не закрывайте страницу с обновлением, роутер сам перезагрузится автоматически и само обновит страничку.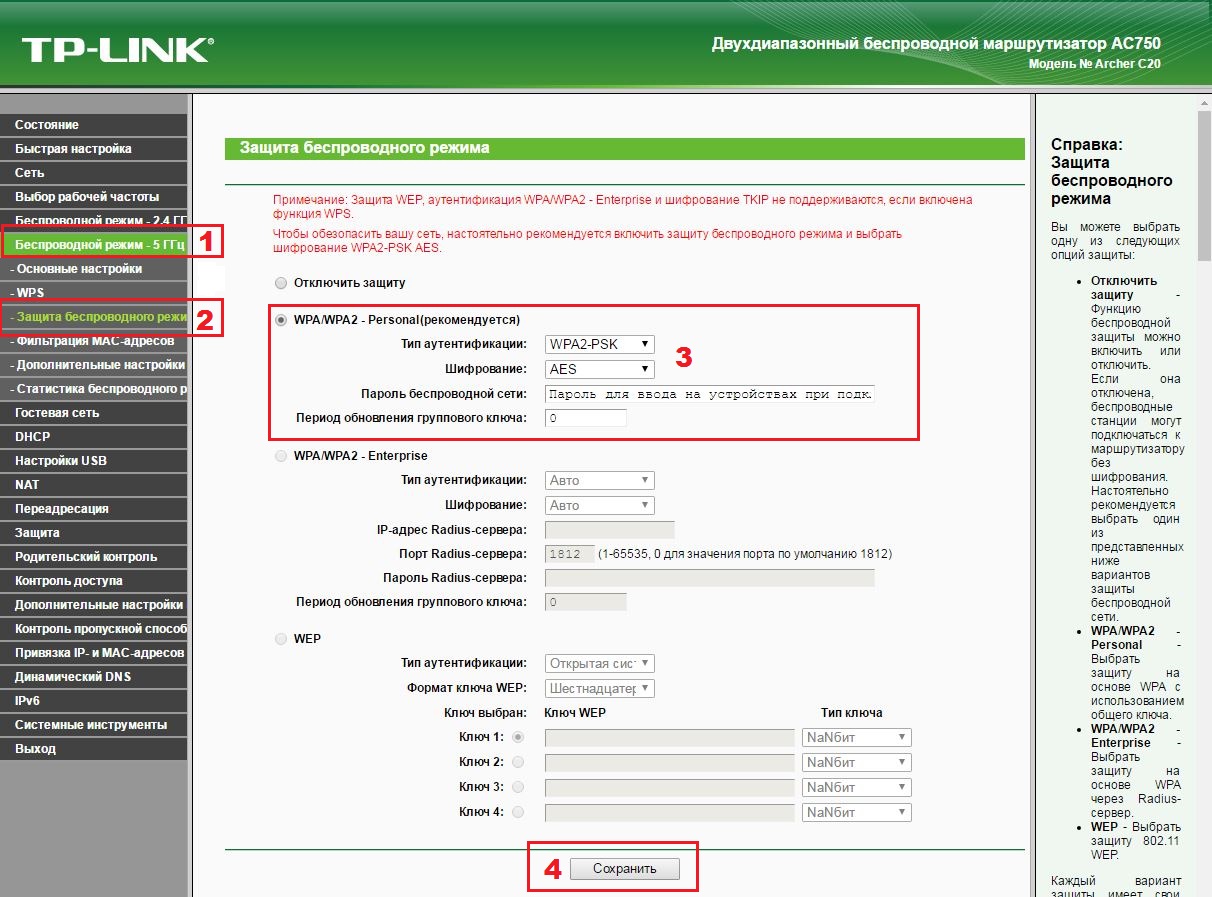 После обновления встроенного ПО может потребоваться перенастройка маршрутизатора.
После обновления встроенного ПО может потребоваться перенастройка маршрутизатора.
Как и зачем обновлять прошивку роутера
Если вы годами не заглядывали в настройки вашего маршрутизатора, есть вероятность, что за это время производитель выпустил для него обновление прошивки. И пренебрегать его установкой не следует: вы получите несколько полезных преимуществ и обезопасите свою сеть. Благо сделать это не так уж сложно.
Зачем обновлять прошивку роутера
Повышение уровня безопасности
Пожалуй, главная причина, по которой нужно обновлять прошивку роутера, — это поддержание безопасности. В микропрограммах маршрутизаторов часто находят дыры в защите, и, если их не исправлять, ваш компьютер будет более уязвим перед вирусами и прочими интернет‑опасностями.
Обнаружение новых функций
Производители роутеров через обновления могут добавлять своим устройствам полезные функции. Например, вы можете обнаружить появление родительского контроля, поддержку режима «репитера» или другие новшества.
Улучшение производительности
Наконец, веская причина обновить прошивку роутера — увеличение скорости его работы. Новая версия может быть лучше оптимизирована, и после её установки скорость интернета немного повысится.
Сейчас читают 🎧
Как обновить прошивку роутера
Самые новые роутеры могут обновляться как автоматически, так и по желанию пользователя через мобильное приложение. Но не все модели обладают такими возможностями, поэтому в большинстве случаев придётся выполнять процесс вручную. У разных маршрутизаторов он может немного отличаться, но в целом схож.
Скачивание прошивки
Узнайте, как называется ваш роутер, — это написано на его корпусе. Затем загрузите файл прошивки из надёжного источника — с сайта производителя. В нашем примере роутер производства TP‑Link именуется TL‑WR840N. Открываем официальный сайт и находим там соответствующую модель.
Отыщите раздел «Поддержка», «Загрузки», Downloads или Support — там и содержатся файлы прошивок.
Учтите, что чрезвычайно важно устанавливать на роутер правильную прошивку, иначе он может перестать работать.
Иногда бывает, что у одной модели маршрутизатора есть насколько так называемых аппаратных версий. Изучите подписи на корпусе устройства и убедитесь, что скачиваете соответствующую прошивку.
Переход в настройки роутера
Когда прошивка загружена на диск, переходим к её установке. Для этого откройте браузер и введите в адресную строку IP маршрутизатора. Как правило, это 192.168.1.1 или 192.168.0.1.
Если эти адреса не подходят, посмотрите нужный в документации к вашему роутеру. Когда введёте нужные цифры, нажмите Enter.
Перед вами окажется панель входа в настройки роутера. Здесь нужно ввести пароль и логин — чаще всего это слово admin. Иногда в качестве пароля используется комбинация 1234. Если эти учётные данные не подходят, вам придётся снова обратиться к документации роутера.
Сохранение параметров
Иногда после обновления прошивки настройки роутера сбрасываются до заводской версии, и у маршрутизатора не получается подключиться к сети.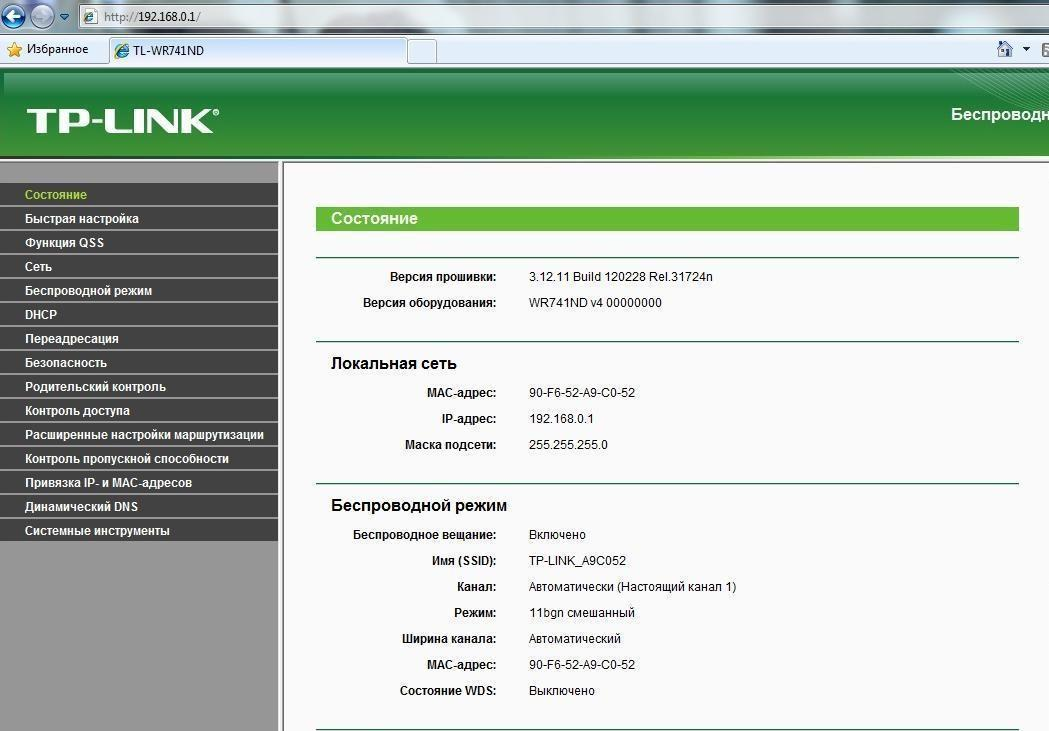 Поэтому нужно заранее сделать их резервную копию.
Поэтому нужно заранее сделать их резервную копию.
Найдите пункт, который называется «Резервная копия и восстановление», Backup and Recovery или как-то так. Обычно он находится в разделе Advanced, Management, «Расширенные настройки» или «Системные инструменты». Нажмите «Резервная копия», и вам на диск будут сохранены настройки роутера.
После завершения обновления прошивки их можно будет восстановить. Откройте «Резервная копия и восстановление», выберите сохранённый файл и нажмите «Восстановить».
Установка обновления
Теперь отыщите в настройках опцию обновления прошивки. Чаще всего она находится в разделе Advanced, Management, «Расширенные настройки» или «Системные инструменты» — в зависимости от модели роутера. Выберите пункт «Обновление программного обеспечения».
Сейчас самое время убедиться, что та версия прошивки, что вы скачали, новее установленной. Уже имеющееся ПО отображается в настройках маршрутизатора.
Теперь нужно указать роутеру на скачанный файл прошивки.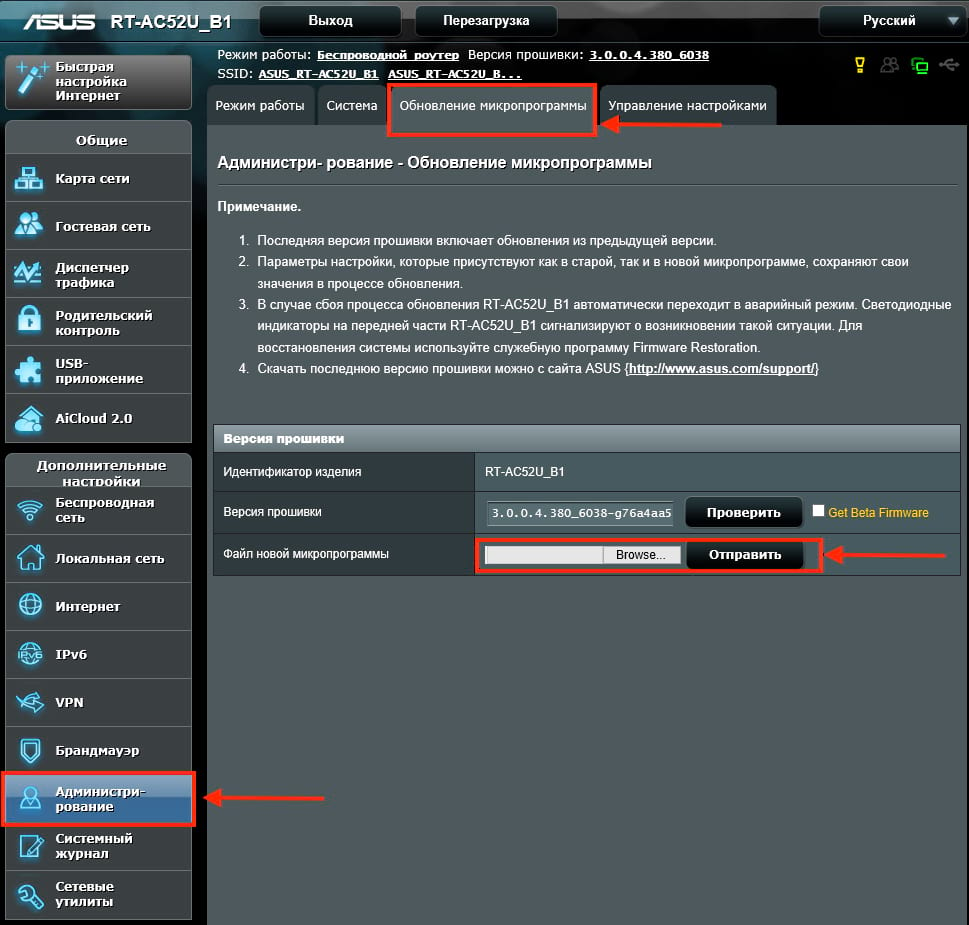 Если ваш маршрутизатор снабжён USB‑портом, вам может понадобиться записать файл с новым ПО на флеш‑диск и подключить носитель к порту. Но в большинстве случаев достаточно нажать на кнопку Open или «Открыть» и выбрать скачанный с сайта производителя файл на диске вашего компьютера.
Если ваш маршрутизатор снабжён USB‑портом, вам может понадобиться записать файл с новым ПО на флеш‑диск и подключить носитель к порту. Но в большинстве случаев достаточно нажать на кнопку Open или «Открыть» и выбрать скачанный с сайта производителя файл на диске вашего компьютера.
Выбрав нужный элемент, нажмите Update или «Обновить» и подождите, пока процесс не завершится.
Прерывать процесс не следует, иначе роутер может выйти из строя.
Так что не стоит затевать обновление во время грозы или в те моменты, когда наблюдаются слишком частые перебои с электричеством.
Когда процесс завершится, роутер перезагрузится. Обычно это происходит автоматически, но если маршрутизатор попросит, придётся перезагрузить его вручную.
Читайте также 🧐
Как обновить прошивку вашего роутера [ПОЛНОЕ РУКОВОДСТВО]
Автор Белов Олег На чтение 10 мин. Просмотров 185 Опубликовано
Просмотров 185 Опубликовано
Почти каждое аппаратное устройство имеет программное обеспечение, которое встроено в само устройство. Это программное обеспечение контролирует, как ваше устройство ведет себя и позволяет вам настроить его.
Новые версии микропрограмм часто содержат новые функции и исправления безопасности, поэтому важно постоянно обновлять микропрограмму. Мы уже объясняли, как обновить BIOS, в одной из наших старых статей, а сегодня мы покажем вам, как обновить прошивку маршрутизатора.
Как я могу обновить прошивку моего роутера в Windows 10? Самый быстрый способ – обновить его автоматически. Некоторые из более новых маршрутизаторов имеют опцию «Автоматически обновлять прошивку». Если это не так, загрузите последнюю версию микропрограммы с официального сайта производителя маршрутизатора, разархивируйте ее и продолжите обновление из настроек маршрутизатора.
Чтобы узнать, как это сделать, проверьте руководство ниже.
Действия по обновлению прошивки маршрутизатора по производителю
- Обновите прошивку маршрутизатора Netgear
- Обновите прошивку маршрутизатора Linksys
- Обновите прошивку роутера D-Link
- Обновите прошивку маршрутизатора TP-Link
Доступ и обновление маршрутизатора в целом
Прежде чем вы сможете обновить прошивку маршрутизатора, вам необходимо получить доступ к маршрутизатору. Для этого вам нужно ввести определенный адрес в вашем браузере.
У большинства роутеров этот адрес будет указан вместе с данными для входа, указанными в руководстве по эксплуатации, поэтому мы настоятельно рекомендуем вам проверить его. Вы также можете найти этот адрес вручную, выполнив следующие действия:
- Нажмите Windows Key + X , чтобы открыть меню Win + X. Выберите в меню Сетевые подключения .

- Появится окно Сеть и Интернет . Под вашим подключением нажмите Изменить параметры подключения .
- Затем прокрутите весь путь вниз, и вы увидите раздел Приоритеты .
- Найдите DNS-сервер IPv4 и запомните IP-адрес.
После получения IP-адреса маршрутизатора вы можете использовать его для входа на маршрутизатор и обновления его встроенного программного обеспечения. Чтобы обновить прошивку вашего роутера, сделайте следующее:
- Подключитесь к маршрутизатору с помощью кабеля Ethernet. Этот шаг не является обязательным, но настоятельно рекомендуется установить стабильное соединение с маршрутизатором, чтобы избежать нанесения ущерба в процессе обновления.
- Откройте ваш веб-браузер.
- В адресной строке введите IP-адрес вашего роутера.
- Теперь вас попросят ввести имя пользователя и пароль. Вы можете найти информацию для входа в руководство по эксплуатации вашего роутера.

- Когда вы входите в систему, вам нужно найти параметр Firmware или Router Upgrade . Обычно вы можете найти эту опцию в разделе Администрирование , Утилиты или Обслуживание . Имейте в виду, что расположение этой опции может варьироваться в зависимости от модели маршрутизатора.
- Как только вы найдете этот раздел, вы должны увидеть текущую версию вашей прошивки, а также дату ее выпуска.
- Теперь вам нужно посетить веб-сайт производителя вашего маршрутизатора и перейти в раздел Поддержка . Найдите модель своего маршрутизатора и проверьте, доступны ли какие-либо обновления прошивки. Если это так, обязательно загрузите их. Некоторые маршрутизаторы имеют встроенную опцию, которая ведет вас прямо на сайт производителя и позволяет загружать обновления прошивки для вашего маршрутизатора.
- После загрузки обновления маршрутизатора распакуйте его на рабочий стол или в любую другую папку на вашем компьютере.

- В разделе Обновление вашего маршрутизатора должна быть доступна кнопка Обзор или Выбрать файл . Нажмите кнопку и найдите файл обновления маршрутизатора на вашем ПК. Выберите файл, дважды щелкнув по нему.
- После выбора файла обновления запустите процесс обновления.
- Подождите, пока процесс закончится. Помните, что процесс обновления может занять несколько минут, поэтому обязательно дождитесь терпеливо и не прерывайте процесс. Прерывание процесса обновления может привести к необратимому повреждению вашего маршрутизатора, поэтому будьте особенно осторожны.
- После завершения процесса обновления ваш маршрутизатор перезагрузится, и у вас будет установлена новая прошивка.
Мы должны упомянуть, что процесс обновления прошивки может иногда заканчиваться неудачей, и если это произойдет, вам необходимо перезагрузить маршрутизатор. Для этого войдите в свой маршрутизатор и найдите раздел Заводские настройки . Нажмите кнопку Восстановить и дождитесь перезагрузки маршрутизатора.
Нажмите кнопку Восстановить и дождитесь перезагрузки маршрутизатора.
Если у вас нет доступа к маршрутизатору, вы также можете сбросить его, удерживая кнопку сброса на маршрутизаторе.Эта кнопка обычно расположена на задней панели, и вам просто нужно нажать и удерживать ее в течение десяти или более секунд для сброса настроек маршрутизатора.
После сброса настроек маршрутизатора вам необходимо снова настроить параметры и беспроводные сети.
Следует отметить, что некоторые маршрутизаторы могут выполнять обновления прошивки автоматически, поэтому вам не нужно загружать какие-либо обновления или устанавливать их вручную.
- ЧИТАЙТЕ ТАКЖЕ: исправлено: Windows 10 не может подключиться к маршрутизатору
Обновите прошивку маршрутизатора Netgear
Если у вас есть маршрутизатор Netgear, вы можете обновить прошивку, выполнив следующие действия:
- Откройте веб-браузер и перейдите на http://www.
 routerlogin.net .
routerlogin.net . - Введите admin в качестве имени пользователя и пароль в качестве пароля.
- Получив доступ к настройкам маршрутизатора, перейдите в раздел ДОПОЛНИТЕЛЬНО> Администрирование .
- Нажмите кнопку Обновление прошивки или Обновление маршрутизатора .
- Нажмите кнопку Проверить . Теперь маршрутизатор проверит наличие доступных обновлений. Если доступны обновления, вам будет предложено загрузить их.
- Нажмите кнопку Да , чтобы загрузить и установить обновления. Убедитесь, что вы никоим образом не прерываете процесс обновления. Не закрывайте браузер, не открывайте страницы и не выполняйте какие-либо действия, связанные с Интернетом. Процесс обновления может занять около 5 минут, так что наберитесь терпения.
- После завершения процесса обновления ваш маршрутизатор перезагрузится.
Как видите, обновить прошивку на маршрутизаторе Netgear довольно просто, поскольку вы можете загрузить и установить ее автоматически.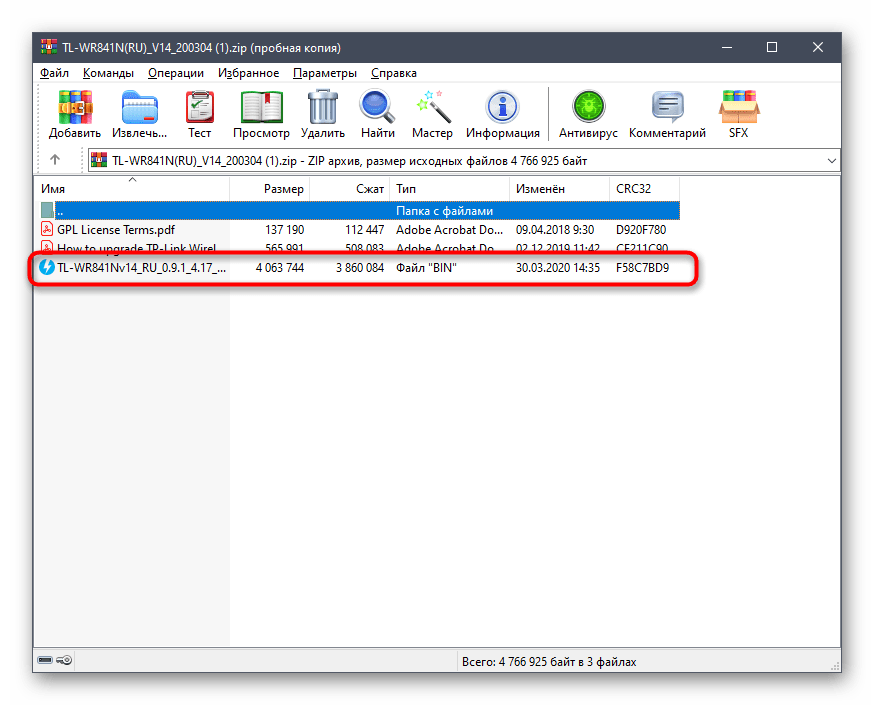
Если вы не можете загрузить обновление автоматически, вы можете установить его вручную, выполнив следующие действия:
- Посетите Центр загрузки NETGEAR, введите модель своего маршрутизатора и загрузите последнюю версию прошивки для своего маршрутизатора.
- Теперь войдите в свой маршрутизатор, выполнив шаги 1-4 сверху.
- После входа нажмите кнопку Выбрать файл или Обзор .
- Найдите файл обновления и выберите его.
- Процесс обновления начнется, поэтому не прерывайте его.
Маршрутизаторы Netgear также поддерживают обновление прошивки с помощью программного обеспечения NETGEAR для настольных компьютеров. Чтобы обновить прошивку вашего маршрутизатора с помощью этого программного обеспечения, выполните следующие действия:
- Запустите программное обеспечение NETGEAR для настольных компьютеров и нажмите Настройки маршрутизатора .
- Когда появится экран входа, введите admin в качестве имени пользователя и пароль в качестве пароля.

- Теперь нажмите стрелку вправо в верхнем правом углу и выберите вкладку Обновление маршрутизатора .
- Нажмите Обновление маршрутизатора> Далее . Приложение теперь проверит наличие доступных обновлений прошивки.
- Если доступна новая версия прошивки, вы получите подтверждающее сообщение. Нажмите ОК , чтобы загрузить и установить новую прошивку.
- Терпеливо дождитесь окончания процесса обновления и не прерывайте его.
ЧИТАЙТЕ ТАКЖЕ. Загрузите эти обновления прошивки Netgear, чтобы убедиться, что вас не взломали
Обновите прошивку маршрутизатора Linksys
Обновление прошивки на маршрутизаторе Linksys довольно просто. Чтобы безопасно выполнить обновление, мы рекомендуем подключить компьютер к маршрутизатору с помощью кабеля Ethernet. Чтобы обновить прошивку маршрутизатора, выполните следующие действия:
- Посетите сайт поддержки Linksys.
 Введите модель своего маршрутизатора и проверьте, доступно ли обновление прошивки. Если это так, загрузите файл обновления.
Введите модель своего маршрутизатора и проверьте, доступно ли обновление прошивки. Если это так, загрузите файл обновления. - Откройте веб-браузер и введите 192.168.1.1 в адресной строке. Нажмите Enter .
- Когда появится экран входа, введите admin в качестве имени пользователя и оставьте поле пароля пустым.
- После входа нажмите Администрирование> Обновление прошивки .
- Теперь нажмите кнопку Обзор .
- Выберите загруженный файл обновления и дважды щелкните по нему.
- Нажмите кнопку Начать обновление .
- Теперь появится индикатор выполнения. Дождитесь завершения процесса и не прерывайте его. Чтобы убедиться, что процесс обновления прошел успешно, не открывайте новые страницы и не выполняйте никаких действий, связанных с Интернетом.
-READ ALSO: 4 удобных инструмента VPN для маршрутизаторов Linksys для защиты вашего соединения
Обновите прошивку роутера D-Link
Обновление прошивки на маршрутизаторе D-Link достаточно просто, и вы можете обновить его, выполнив следующие действия:
- Загрузите последнее обновление прошивки для вашего маршрутизатора со страницы поддержки D-Link.

- После загрузки файла разархивируйте его и сохраните в месте, к которому вы можете легко получить доступ.
- Откройте веб-браузер и введите 192.168.1.1 в адресной строке.
- Когда появится экран входа, введите admin в качестве имени пользователя и пароля.
- После входа перейдите на вкладку Инструменты и выберите параметр Обновить шлюз .
- Нажмите кнопку Обзор и найдите файл обновления из Шаг 2 .
- Как только вы найдете файл, дважды щелкните по нему.
- Теперь нажмите кнопку Обновить шлюз .
- Терпеливо дождитесь завершения обновления. Не прерывайте обновление и не закрывайте и не открывайте вкладки.
- После завершения процесса обновления маршрутизатор сам перезагрузится. В некоторых случаях вам необходимо сбросить настройки маршрутизатора, прежде чем вы сможете его использовать. Для этого нажмите и удерживайте кнопку сброса на задней панели маршрутизатора в течение 10 секунд.
 Имейте в виду, что вам нужно будет снова настроить параметры после выполнения сброса.
Имейте в виду, что вам нужно будет снова настроить параметры после выполнения сброса.
-ЧИТАЙТЕ ТАКЖЕ: как решить проблемы с беспроводными маршрутизаторами N в Windows 10
Обновите прошивку маршрутизатора TP-Link
Перед обновлением прошивки вашего маршрутизатора TP-Link необходимо проверить его модель и версию аппаратного обеспечения. Для этого просто проверьте метку на задней панели вашего устройства, и вы увидите модель вашего маршрутизатора, а также версию аппаратного обеспечения.
Кроме того, мы также советуем вам подключить компьютер к маршрутизатору с помощью кабеля Ethernet, чтобы обеспечить стабильное подключение. Для обновления прошивки маршрутизатора сделайте следующее:
- Посетите веб-сайт TP-Link и найдите свою модель в разделе Поддержка . Обязательно выберите правильную версию оборудования и модель. Если вы загрузите и установите прошивку для неправильной модели, вы повредите свой маршрутизатор, поэтому будьте особенно осторожны.
 Как только вы найдете модель своего маршрутизатора, загрузите последнюю версию прошивки для него.
Как только вы найдете модель своего маршрутизатора, загрузите последнюю версию прошивки для него. - Прошивка придет в zip-файле. Распакуйте файл прошивки в безопасное место.
- Откройте веб-браузер и откройте 192.168.1.1 , 192.168.0.1 или http://tplinkwifi.net . Имейте в виду, что этот адрес может отличаться в зависимости от модели вашего маршрутизатора. Чтобы увидеть правильный адрес, вы всегда можете проверить метку на нижней стороне вашего маршрутизатора.
- Когда появится окно входа в систему, введите admin в качестве имени пользователя и пароля.
- После входа нажмите Дополнительно , а затем в левом боковом списке Системные инструменты> Обновление прошивки .
- Нажмите кнопку Обзор или кнопку Выбрать файл и найдите файл обновления прошивки. Выберите файл, дважды щелкнув по нему.
- Теперь нажмите кнопку Обновить , чтобы начать процесс обновления.

- Подождите, пока процесс завершится, и не прерывайте его каким-либо образом. Прерывание обновления приведет к необратимому повреждению вашего маршрутизатора, поэтому будьте осторожны.
- После завершения обновления ваш маршрутизатор может быть восстановлен до заводских настроек, поэтому вам придется заново его настроить.
Как вы можете видеть, обновление прошивки маршрутизатора является относительно простым, и более новые маршрутизаторы могут автоматически загружать и устанавливать обновления прошивки.
Мы должны отметить, что обновление прошивки приносит новые функции и улучшения, но может также навсегда повредить ваш маршрутизатор, если вы не будете осторожны.
Хотя обновление микропрограммы может иногда устранять проблемы, связанные с сетью, мы рекомендуем вам выполнить обновление микропрограммы в качестве крайней меры.
Если у вас есть еще вопросы о том, как обновить прошивку маршрутизатора в Windows 10, не стесняйтесь оставлять их в разделе комментариев ниже.
Как прошить роутер самому — пошаговая инструкция
Каждый из нас рано или поздно сталкивается с необходимостью обновить устройство для беспроводного доступа, но не все знают, как прошить роутер, чтобы настроить его на корректную работу. Прошивка роутера делается регулярно и помогает избежать неполадок во многих случаях.
Для чего делается перепрошивка
- Установка более новой версии прошивки, чем при покупке оборудования позволит установить наиболее актуальные параметры для его работы.
- Время от времени производитель выпускает новые версии драйверов, в которых исправляются прежние недочёты в работе роутера, совершенствуются некоторые функции, поэтому обновление позволит работать устройству эффективно и без сбоев.
- Если при использовании маршрутизатора возникают проблемы: он зависает, не подключается к сети, не распространяет сигнал, то его также нужно перепрошить.
С чего начать
Процесс установки обновлений практически идентичен на всех роутерах, независимо от марки производителя. Поэтому мы рассмотрим общий ход действий, но прежде всего, обратите внимание на следующие нюансы, которые нужно учитывать перед перепрошивкой устройства:
Поэтому мы рассмотрим общий ход действий, но прежде всего, обратите внимание на следующие нюансы, которые нужно учитывать перед перепрошивкой устройства:
- Обязательно подключите его к компьютеру через сетевой кабель — поменять программное обеспечение через беспроводное подключение невозможно.
- Отключите кабель провайдера от устройства на время установки, выключите Wi-Fi на компьютере.
- Маршрутизатор остаётся включённым все время, пока не закончится перепрошивка, иначе он может выйти из строя.
Теперь переходим к самому процессу обновления, который происходит следующим образом:
ВАЖНО. При выполнении обновления все настройки удаляются, вместо них заново устанавливаются обычные заводские данные для его работы.
Сохранение предыдущих параметров работы
Бывают случаи, когда перепрошивка делается не из-за того, что он некорректно работает с заданными настройками, а лишь для обновления устройства. В такой ситуации предыдущие настройки обычно стоит сохранить, чтобы не вносить все данные заново.
Это делается следующим образом:
После загрузки устройство начнёт работать с новой прошивкой, но прежними параметрами. Обратите внимание, что в оборудовании разных марок названия некоторых разделов могут отличаться, но в целом процесс сохранения происходит аналогичным образом для всех маршрутизаторов.
Как видите, перепрошивка роутера происходит довольно быстро и является простой и доступной для любого пользователя. После такого обновления ваше оборудование будет работать быстро, правильно и без каких-либо сбоев, предоставляя хорошее качество сигнала.
Как обновить прошивку роутера АСУС — инструкция в 4 разделах
Бывает необходимо прошить маршрутизатор и освежить драйвера. В этом нет сложностей: краткий гайд по прошивке устройств, выпущенных популярной фирмой ASUS, поможет. Никаких дополнительных программ скачивать не придется. Руководство подходит для всех моделей бренда.
Никаких дополнительных программ скачивать не придется. Руководство подходит для всех моделей бренда.
Необходимые действия по прошивке
Этот раздел расскажет о том, какие этапы придется пройти пользователю, чтобы прошить роутер ASUS. Перво-наперво понадобится:
- ПК или лэптоп;
- сетевой шнур;
- само устройство.
В первую очередь следует определить точную модель, а еще — аппаратную версию устройства. Это поможет отыскать нужную прошивку, а потом скачать ее с официального сайта ASUS.
Важно: чтобы поставить современную версию ПО, необходимо выяснить, есть ли какие-то обновления под девайс, который владелец собирается перепрошить.
После того, как все скачано на компьютер, следует подсоединить к нему девайс от ASUS с помощью сетевого кабеля. Последний этап — это заливка новенькой прошивки.
Ликбез: Как работает роутер: принцип действия и устройство маршрутизатора в 6 разделах
Несколько важных нюансов
1.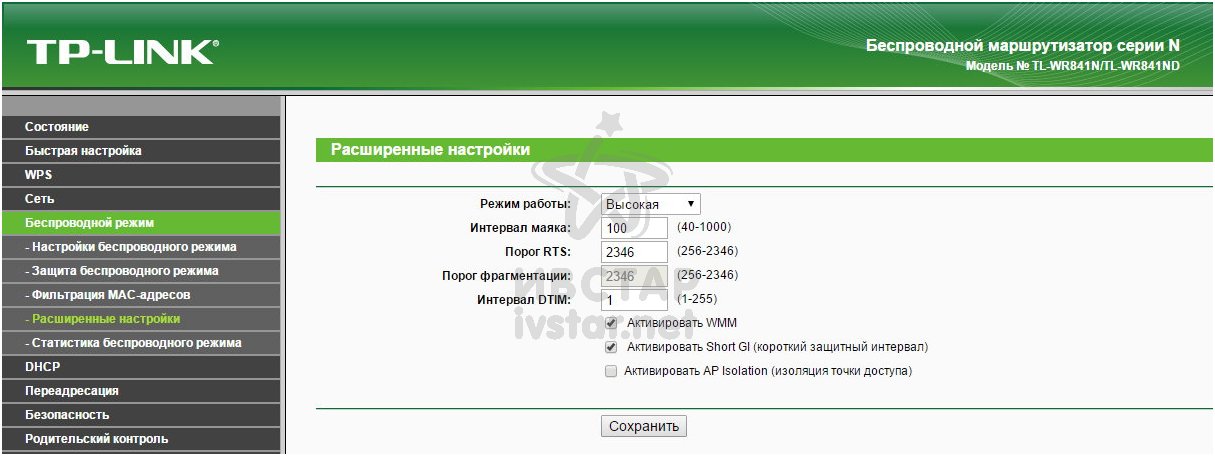 Прежде, чем перейти к конкретным действиям, пользователю, который хочет перепрошить свой роутер АСУС, стоит учитывать нижеследующие моменты. Они помогут не напортачить, а сделать все быстро и правильно.Чтобы не искать прошивку, можно зайти в настройки роутера и проверить, доступна ли новая версия ПО. Этот способ относится только к уже настроенным маршрутизаторам. Впрочем, стоит учитывать, что такая проверка обновлений может обманывать. Зато можно откатиться на старую версию.
Прежде, чем перейти к конкретным действиям, пользователю, который хочет перепрошить свой роутер АСУС, стоит учитывать нижеследующие моменты. Они помогут не напортачить, а сделать все быстро и правильно.Чтобы не искать прошивку, можно зайти в настройки роутера и проверить, доступна ли новая версия ПО. Этот способ относится только к уже настроенным маршрутизаторам. Впрочем, стоит учитывать, что такая проверка обновлений может обманывать. Зато можно откатиться на старую версию.
Совет: если нужен хороший, но недорогой вариант роутера для дома, RT-N12+ отлично подойдет. Он способен передавать три сотни мегабит информации в одно мгновение.
2. Если программное обеспечение маршрутизатора хочется обновить непосредственно перед настройкой устройства, понадобится сначала поискать новую версию прошивки. Или поступить как в первом пункте: сначала настроить, а потом — обновить.
Примечание: не стоит переживать, что после обновления прошивки собьются настройки.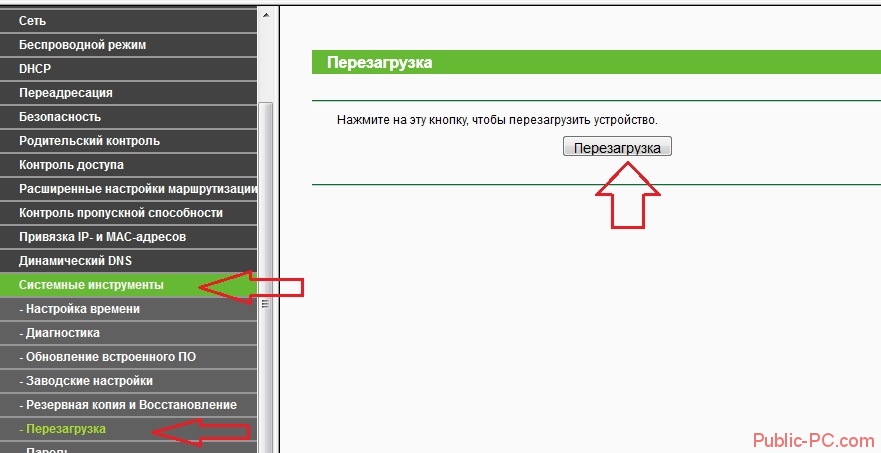 Они сохранятся, так что заново возиться с этой задачей не понадобится.
Они сохранятся, так что заново возиться с этой задачей не понадобится.
3. Необходимо загрузить прошивку, которая заточена под конкретную модель устройства — это чуть ли не самый важный момент. В противном случае роутер не будет работать. Разумеется, скачивать все с посторонних ресурсов опасно: как минимум, вирус можно подцепить. Лучший вариант — официальный сайт.
4. Несмотря на то, что нет никаких запретов о прошивке роутера, выпущенного под брендом ASUS, через вай-фай нет, делать это нежелательно: лучше стоит сделать это через проводное подключение. Дело в том, что если во время установки обновлений пользователь обнаружит, что ставит не то ПО или просто что-то пойдет не так, то роутер может перейти в аварийный режим. Тогда придется восстанавливать его с помощью специальной утилиты, и не факт, что получится.
Рекомендация: для офиса хороши двухдиапазонные высокоскоростные модели, вроде RT-AC68U. Он передает по вай-фай почти 2 гигабита за секунду, к тому же есть доступ в фирменное облако.
Узнайте: Как открыть порты на роутере: инструкция и 3 способа решения возможных проблем
Узнаем модель
Чтобы скачать правильную прошивку для сетевого оборудования, необходимо знать не только фирму, но и точное название модели. Обычно производитель оставляет на нижней части корпуса наклейку, где указывается эта информация. Если наклейки нет, тогда можно посмотреть точное название на коробке или же в технической документации устройства от АСУС.
Если и этого нет, тогда можно посмотреть в интернете. Для этого способа необходимо, чтобы маршрутизатор был подключен к лэптопу или компьютеру. Также должно быть настроено локальное подключение.
|
Что делать |
Как делать |
|---|---|
| Узнать айпи роутера | На ПК открыть графу «Состояние» |
| Выбрать «Сведения» или «Details» | |
| Посмотреть название | В адресную строку ввести айпи (выглядит примерно так: «192. 168…») 168…») |
| Появится запрос авторизации, в котором отобразится и полное название роутера, например,RT-AC1200. | |
Смотрите также: Лучшие WiFi-роутеры TENDA: ТОП-8 маршрутизаторов и модельный ряд производителя
Узнаем аппаратную версию
Как и модель девайса, ее можно подсмотреть на наклейке, размещенной на нижней части корпуса. Также увидеть аппаратную ревизию можно в технической документации или на коробке.
Совет: для офисов, небольших отелей, отличным вариантом станет RT-AC88U AC3100. Этот монстр способен обеспечить быстроту вай-фая больше, чем 3000 мегабит в секунду.
Если никаких опознавательных знаков на роутере нет, а документы потерялись, можно посмотреть сведения так, как было описано в таблице выше. Единственное отличие — необходимость авторизации.
Важно! Некоторые советуют открыть корпус, чтобы посмотреть название модели и узнать аппаратную версию. Делать этого не стоит: не факт, что на внутренних наклейках будет такая информация, а вот гарантия на роутер точно аннулируется.
Делать этого не стоит: не факт, что на внутренних наклейках будет такая информация, а вот гарантия на роутер точно аннулируется.
Пригодится: Как настроить роутер как свитч: инструкция из 12 простых шагов
Поиск и скачивание прошивки
Когда известны и полное имя, и версия аппарата, можно приступать к поиску нужного ПО. Как действовать — в таблице.
|
Что делать |
Как делать |
|---|---|
| Зайти на страницу поддержки на официальном сайте ASUS | Ввести в адресную строку http://www.asus.com/support/ |
| Найти прошивку для своего роутера |
|
|
|
| Выбрать операционную систему | Кликнуть Others. |
| Скачать новую прошивку для роутера ASUS |
|
| Примечание: возможно, у пользователя уже стоит самая новая версия. Чтобы это узнать, достаточно сверить версию прошивки на сайте с той, что установлена на роутере (можно посмотреть в настройках). | |
|
|
| Распаковать архив | Извлечь файл прошивки в формате .trx |
| Готово! Теперь можно приступить к обновлению. | |
Лайфхаки: Как увеличить скорость интернета через Wi-Fi сеть роутера: 7 реальных способов
Обновления прошивки роутера ASUS
Чтобы обновить прошивку, необходимо подсоединить к ПК роутер. Как уже говорилось выше, лучше — с помощью кабеля, а не по вай-фай. Как и в предыдущем разделе, порядок действий подробно описан в таблице.
Как уже говорилось выше, лучше — с помощью кабеля, а не по вай-фай. Как и в предыдущем разделе, порядок действий подробно описан в таблице.
Рекомендация: покупая роутер домой, как и в любом другом случае, нужно учитывать количество устройств, которые будут работать по wi-fi. Хороший и недорогой вариант для дома — RT-N11P. У него неплохая скорость и стабильный сигнал.
|
Как обновить прошивку роутера АСУС |
|
|---|---|
| Набрать адрес 192.168.1.1. в поисковой строке браузера | Чтобы войти в настройки, понадобится ввести в соответствующие поля логин и пароль (если пользователь ничего не менял раньше, то это будут стандартные admin и admin). |
| Запустить обновление прошивки для роутера ASUS | В настройках роутера перейти на вкладку «Администрирование» — «Обновление микропрограммы». |
| Кликнуть «Выберите файл». | |
| Выбрать файл скачанной ранее на компьютер прошивки. | |
| Кликнуть «Отправить». | |
| Подождать, пока обновление завершится. Важно в это время ничего не нажимать и не отключать, чтобы не сбить процесс. | |
Интересно: двухдиапазонный RT-AC87U способен обеспечить общую пропускную способность сети в 2334 Мбит/с.
Когда обновление закончится, откроется основная страница настроек маршрутизатора. Тут же, в разделе «Обновление микропрограммы» можно проверять с помощью соответствующей кнопки, есть ли новое ПО, а также посмотреть версию текущего. Главное, чтоб интернет был подключен.
В тему: 10 лучших WI-FI роутеров ASUS
Как видно, прошить роутер, выпущенный компанией АСУС, несложно. Для этого всего-то необходимо знать, как точно называется девайс, а также подсоединить его к ПК, воспользовавшись LANом. Обновление произвести также будет нетрудно.
Обновление произвести также будет нетрудно.
Как обновить прошивку на TP-LINK?
Подходит для: TL-WR1043ND, TL-WR941ND, TL-WR841ND, TL-WR741ND, TL-WR740N, TL-WR741N, TL-WR642G, TL-WR641G, TL-WR543G, TL-WR542G, TL-WR541G, TL-WR340G, TL-WR340GD
Перед тем, как загружать прошивку на свой компьютер, нужно узнать, какая аппаратная версия вашего маршрутизатора. Скачать необходимую прошивку для роутера можно с сайта tp-link.com.ua или же с официального сайта tp-link, и извлечь файл.
Шаг 1. Откройте веб-браузер (желательно Internet Explorer) и введите в адресную строку IP адрес маршрутизатора (по умолчанию 192.168.1.1) и нажмите ENTER.
Шаг 2. Введите имя пользователя — admin и пароль admin (по умолчанию)
Шаг 3. Выберите System Tools -> Firmware с левой стороны, а затем нажмите кнопку Browse.
Шаг 4. Найдите и выберите нужный файл прошивки для маршрутизатора, нажмите кнопку ОК.
Найдите и выберите нужный файл прошивки для маршрутизатора, нажмите кнопку ОК.
Шаг 5. Нажмите кнопку Upgrade, чтобы начать обновление, подождите несколько минут до полного обновления и перезагрузки маршрутизатора.
Примечание:
1. Убедитесь, что версия прошивки подходит для маршрутизатора.
2. НЕ обновляйте через Wi-FI, это может привести к обрыву обновления и повреждению маршрутизатора. Используйте только проводную связь для обновления.
3. Убедитесь, что питание является стабильным и не может быть отключенным в процессе обновления.
Для ADSL маршрутизаторов
Для: TD-W8901G, TD-8816, TD-8817, TD-8840T, TD-8841T
Перед тем, как загружать прошивку на свой компьютер, нужно узнать, какая аппаратная версия вашего маршрутизатора. Скачать необходимую прошивку для роутера можно с сайта tp-links.com.ua или же с официального сайта tp-link, и извлечь файл.
Шаг 1. Откройте веб-браузер (желательно Internet Explorer) и введите в адресную строку IP адрес маршрутизатора (по умолчанию 192. 168.1.1) и нажмите ENTER.
168.1.1) и нажмите ENTER.
Шаг 2. Введите имя пользователя — admin и пароль admin (по умолчанию)
Шаг 3. Выберите Management -> Firmware, а затем нажмите кнопку Browse.
Шаг 4. Найдите и выберите нужный файл прошивки для маршрутизатора, нажмите кнопку ОК.
Шаг 5. Нажмите кнопку Upgrade, чтобы начать обновление, подождите несколько минут до полного обновления и перезагрузки маршрутизатора.
Примечание:
1. Убедитесь, что версия прошивки подходит для маршрутизатора.
2. НЕ обновляйте через Wi-FI, это может привести к обрыву обновления и повреждению маршрутизатора. Используйте только проводную связь для обновления.
3. Убедитесь, что питание является стабильным и не может быть отключенным в процессе обновления.
Как обновить прошивку вашего маршрутизатора: HelloTech How
Ваш маршрутизатор подобен воротам, которые защищают все ваши устройства WiFi от хакеров. Однако ваш роутер не сможет блокировать новые угрозы, если вы не обновите его прошивку. Вот как обновить маршрутизатор, чтобы повысить производительность всех ваших устройств и повысить безопасность вашего дома.
Однако ваш роутер не сможет блокировать новые угрозы, если вы не обновите его прошивку. Вот как обновить маршрутизатор, чтобы повысить производительность всех ваших устройств и повысить безопасность вашего дома.
Как обновить маршрутизатор
Чтобы обновить прошивку маршрутизатора, введите адрес своего маршрутизатора. IP-адрес в вашем веб-браузере и введите данные для входа.Затем найдите раздел Firmware или Update и загрузите последнюю версию прошивки обновите на сайте производителя вашего роутера. Наконец, загрузите обновление и перезагрузитесь роутер.
Примечание. Ваш компьютер должен быть подключен к сети вашего маршрутизатора. Вы не сможете получить доступ к настройкам маршрутизатора, если находитесь за пределами сети Wi-Fi маршрутизатора.
- Введите IP-адрес вашего маршрутизатора в строку поиска любого веб-браузера. Если вы не знаете IP-адрес вашего маршрутизатора, ознакомьтесь с нашей статьей о том, как узнать IP-адрес вашего маршрутизатора.

Примечание. Если вы видите экран с предупреждением о подключении, вы можете нажать «Продолжить» или «Дополнительно»> «Продолжить».
- Введите свое имя пользователя и пароль. Если вы впервые подключаетесь к маршрутизатору, вы можете найти информацию о входе в систему в руководстве к маршрутизатору или на самом маршрутизаторе.
Примечание. Если вы не помните имя пользователя и пароль маршрутизатора, вы можете сбросить настройки маршрутизатора и использовать данные для входа по умолчанию. Чтобы узнать больше, ознакомьтесь с нашей статьей о том, как войти в свой роутер и изменить его пароль.
- Найдите раздел Firmware или Update . Обычно это можно найти в разделах Advanced , Administration или Management . Его расположение может отличаться в зависимости от марки и модели вашего маршрутизатора.
Примечание. Если вы не видите этот раздел, обязательно посетите веб-сайт производителя, чтобы узнать о действиях, относящихся к марке и модели вашего маршрутизатора.
 Некоторые маршрутизаторы также получают обновления прошивки автоматически, поэтому вы не сможете обновить их вручную.
Некоторые маршрутизаторы также получают обновления прошивки автоматически, поэтому вы не сможете обновить их вручную. - Перейдите на сайт производителя маршрутизатора. Вы можете просто выполнить поиск по номеру модели вашего маршрутизатора, чтобы найти файлы обновления прошивки.
- Загрузите файл обновления прошивки. Часто содержится в файле «.ZIP», который представляет собой сжатую папку, содержащую один или несколько файлов. Убедитесь, что вы загружаете обновление прошивки, специально предназначенное для вашей модели роутера.
- Извлеките файл и переместите его на рабочий стол. Поскольку файлы поступают в виде ZIP-файла, вам нужно будет его распаковать, то есть вы переместите файлы из сжатой папки в другое место.Откройте ZIP-файл и извлеките файлы прошивки.
Примечание. Если вы не знаете, как распаковать ZIP-файл, ознакомьтесь с нашей статьей о том, как открыть ZIP-файл на Mac или ПК здесь.
- В разделе Обновление щелкните Выбрать файл или Обзор .

- Выберите файл обновления маршрутизатора на рабочем столе. Обычно это файл изображения и самый большой файл в загруженной вами ZIP-папке.
- Запустить процесс обновления. Это можно сделать, нажав кнопку, например, Обновить , или он может запуститься автоматически.
- Дождитесь завершения процесса. Обратите внимание, что процесс обновления может занять несколько минут, и важно не прерывать его. Если вы отключите или выключите маршрутизатор, это может вывести устройство из строя и может вызвать необратимые повреждения вашего маршрутизатора.
- Перезагрузите маршрутизатор после того, как прошивка будет полностью установлена. Это должно произойти автоматически, но если этого не произошло, вы можете вручную перезапустить маршрутизатор, нажав и удерживая кнопку сброса, которая обычно находится на задней панели устройства.Нажмите и удерживайте кнопку не менее 10 секунд.
 Вы должны увидеть, как ваши огни мерцают или выключаются и включаются.
Вы должны увидеть, как ваши огни мерцают или выключаются и включаются.
Если вы не можете обновить прошивку маршрутизатора, возможно, пришло время приобрести новый маршрутизатор. Ознакомьтесь с нашим списком лучших маршрутизаторов на 2020 год здесь.
Последнее обновление 18 мая 2021 г. 10:24 утра ⓘ
Обновите прошивку маршрутизатора, чтобы исправить проблемы с подключением к Интернету
Большинство маршрутизаторов позволяет обновлять прошивку через веб-интерфейс.
Обновление прошивки (процесс, который часто называют «перепрошивкой») может помочь маршрутизатору работать лучше, а иногда даже исправить досадную ошибку или добавить поддержку более высокой скорости интернета. Это особенно важно, когда сброс маршрутизатора не помогает.
Некоторые маршрутизаторы требуют использования настольного или мобильного приложения для выполнения обновления; однако большинство из них будет использовать веб-интерфейс, и процедура будет выглядеть примерно так:
- Загрузите микропрограммное обеспечение с веб-сайта поддержки поставщика, которое часто содержится внутри файла.zip-файл. В этом случае откройте этот zip-файл и скопируйте файл прошивки.
- Войдите в веб-интерфейс маршрутизатора, аналогичный тому, который был при первой настройке, затем перейдите в раздел, где можно обновить прошивку. Обычно это области Администрирование, Система, Настройка, Расширение или Инструменты.

- Нажмите кнопку, чтобы найти новый файл прошивки.
- Нажмите «Обновить» (или «Загрузить»), затем подождите несколько минут, чтобы завершить процесс.
Обратите внимание, что процесс обновления должен выполняться без прерывания.Если вы отключите / выключите маршрутизатор в это время, это может сделать устройство непригодным для использования. Производители сетевых устройств обычно имеют четкие инструкции о том, как прошить конкретный маршрутизатор. Рекомендуется следовать им. Кроме того, перепрошивка прошивки может сбросить настройки маршрутизатора до значений по умолчанию, поэтому вы можете сохранить настройки в файл перед обновлением на случай, если это произойдет.
Многие маршрутизаторы имеют функцию автоматического обновления прошивки через веб-интерфейс. В этом случае просто запустите эту функцию, пусть роутер сам загрузит прошивку и обновится.
Сейчас играет: Смотри: Вот самые простые способы увеличить скорость вашего Wi-Fi
1:32
Как обновить микропрограмму маршрутизатора
Знание того, как обновить микропрограмму маршрутизатора, имеет жизненно важное значение по двум ключевым причинам: безопасность и производительность.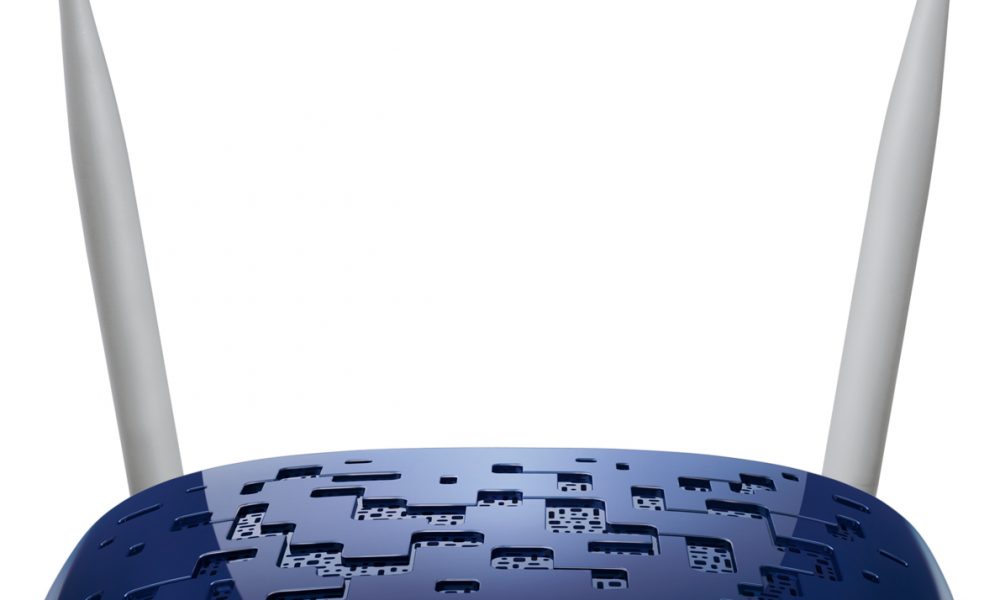 Если вы не провели последние несколько лет под камнем, вы знаете, что беспроводные маршрутизаторы полны дыр в безопасности. Кроме того, все время возникают новые проблемы с безопасностью.
Если вы не провели последние несколько лет под камнем, вы знаете, что беспроводные маршрутизаторы полны дыр в безопасности. Кроме того, все время возникают новые проблемы с безопасностью.
Как обновить прошивку роутера
- Подключите роутер к компьютеру с помощью кабеля Ethernet
- Загрузите обновление прошивки с веб-сайта производителя роутера
- Войдите на страницу веб-управления роутером
- На этой странице выберите загруженную прошивку для обновления маршрутизатора
- Перезагрузите маршрутизатор, чтобы завершить обновление
Конкретные ссылки и шаги по обновлению микропрограммы маршрутизатора зависят от марки вашего маршрутизатора. У популярных брендов, таких как Asus, Netgear, Linksys и D-Link, есть уникальные сайты по загрузке микропрограмм и инструкции. В этой статье мы расскажем, как выбрать вашу марку и модель.
У популярных брендов, таких как Asus, Netgear, Linksys и D-Link, есть уникальные сайты по загрузке микропрограмм и инструкции. В этой статье мы расскажем, как выбрать вашу марку и модель.
Зачем обновлять прошивку роутера?
Вам следует обновить микропрограмму маршрутизатора, чтобы обеспечить более безопасное и быстрое подключение к Интернету. Независимо от того, насколько актуально ваше программное обеспечение для защиты от вирусов, ваш маршрутизатор представляет собой заманчивую лазейку для хакеров. Люди в черной шляпе могут удаленно подключиться к слабому маршрутизатору и прослушать его [1].
Это плохо по многим причинам, потому что вы делаете самые разные вещи в Интернете.Вы вводите номера кредитных карт, вводите банковские пароли и делаете покупки. Если вы не хотите создать для хакеров удобную дыру, через которую можно будет прислушиваться, рекомендуется регулярно обновлять прошивку маршрутизатора.
Не только в целях безопасности
Возможно, вы этого не знаете, но вы почти каждый день используете все больше пропускной способности Интернета. Настольные ПК и ноутбуки, планшеты, телефоны, голосовые помощники и даже умные дверные замки и кофеварки объединяются для передачи данных через ваш маршрутизатор.
Настольные ПК и ноутбуки, планшеты, телефоны, голосовые помощники и даже умные дверные замки и кофеварки объединяются для передачи данных через ваш маршрутизатор.Если вы не знаете, как обновить прошивку маршрутизатора, вы можете пропустить настройки для повышения скорости, которые позволят вам стать более быстрым.Растущие потребности в Интернете способствуют развитию сетей 5G и оптоволоконных интернет-услуг, и маршрутизаторам необходимо идти в ногу со временем.
Советы по обновлению прошивки роутера
- «Обновлена ли прошивка моего роутера?» Нет мгновенной онлайн-проверки. Проверьте состояние микропрограммы на странице управления маршрутизатором через Интернет.
- Не обновляйте микропрограмму маршрутизатора по беспроводной сети. Это все равно, что ремонтировать самолет в воздухе. Если обновление не удастся, вы рухнете.Сначала подключите кабель Ethernet, чтобы оставаться на связи.
- Рассмотрите возможность покупки маршрутизатора, который обновляется сам.
 К числу наименее уязвимых относятся маршрутизаторы Asus RT-AC5300 и Google WiFi.
К числу наименее уязвимых относятся маршрутизаторы Asus RT-AC5300 и Google WiFi. - Измените пароль администратора маршрутизатора. Когда вы впервые обновляете прошивку маршрутизатора, ваше имя пользователя и пароль, вероятно, будут «admin». Измените их
- Запишите свое имя и пароль WiFi. Они отличаются от пароля администратора вашего роутера. Они могут сбрасываться при обновлении прошивки роутера.
- Не прерывайте обновление. В процессе обновления микропрограммы маршрутизатора нажатие кнопки «назад» или закрытие окна может вызвать проблемы.
Как обновить микропрограмму маршрутизатора для 8 ведущих марок маршрутизаторов
Шаги по обновлению микропрограммы маршрутизатора немного отличаются для каждой марки и модели. Если приведенные выше универсальные инструкции не помогли, прокрутите вниз, чтобы просмотреть шаги по обновлению маршрутизаторов восьми ведущих марок.
1.
 Asus Вот как обновить прошивку маршрутизатора для устройства Asus за один шаг.Остальные семь шагов существуют на тот случай, если шаг №1 не удастся.
Asus Вот как обновить прошивку маршрутизатора для устройства Asus за один шаг.Остальные семь шагов существуют на тот случай, если шаг №1 не удастся.- Попробуйте быстро и легко обновить прошивку маршрутизатора Asus по адресу router.asus.com
- Если это не удалось, перейдите в руководство. Подключите компьютер к маршрутизатору с помощью кабеля Ethernet.
- Выполните поиск в Google по номеру модели маршрутизатора Asus + «скачать прошивку» (найдите номер модели на задней панели маршрутизатора)
- Щелкните ссылку загрузки Asus
- Нажмите BIOS и прошивка> Загрузить
- Найдите файл на своем компьютере и разархивируйте его.
- Войдите в маршрутизатор.asus.com
- Выберите Advanced Settings в левом меню, затем Administration> Firmware Upgrade
- Выберите файл прошивки, который вы загрузили, и нажмите Open
2. Netgear
Ищете, как обновить прошивку маршрутизатора для устройства Netgear? Эти девять шагов помогут вам:
- Подключите компьютер к маршрутизатору с помощью кабеля Ethernet
- Войдите в routerlogin.
 net
net - Если вы никогда не делали этого раньше, ваше имя пользователя — admin, а ваш пароль — пароль
- Нажмите Дополнительно или Настройки> Администрирование
- Нажмите Обновление микропрограммы или Обновление маршрутизатора
- Выберите Проверить
- Если доступна новая микропрограмма, выберите Да
- Дождитесь загрузки микропрограммы
- Подождите для перезапуска маршрутизатора
Совет: Вы можете изменить свое имя пользователя и пароль.
3. Linksys
Как обновить прошивку маршрутизатора для устройства Linksys? Используйте первые три шага ниже. Если это не помогло, выполните шаги с 4 по 14.
- Войдите в myrouter.local
- Если вы никогда не делали этого раньше, пароль — admin
- В левом меню нажмите Связь> Обновление прошивки
- Если это не помогло, переключитесь на ручной режим.

- Подключите маршрутизатор к компьютеру с помощью кабеля Ethernet.
- Посмотрите на задней панели маршрутизатора Linksys номер модели и версии.
- Посетите сайт поддержки Linksys.Введите номер модели в строку поиска
- Нажмите Загрузки / Прошивка
- Выберите номер версии и нажмите Скачать
- Войдите в myrouter.local
- Нажмите Администрирование> Обновление прошивки
- Выберите прошивку, которую вы только что скачал
- Нажмите Начать обновление
- После завершения обновления микропрограммы маршрутизатора выключите и снова включите маршрутизатор
4. D-Link
Вот как обновить микропрограмму маршрутизатора для маршрутизатора D-Link:
- С помощью кабеля Ethernet подключите маршрутизатор к компьютеру.
- Найдите номер модели на задней этикетке маршрутизатора.
- Выполните сброс маршрутизатора (этот шаг важен)
- Посетите службу поддержки.
 dlink.com
dlink.com - Введите номер модели вашего маршрутизатора в строку поиска
- Щелкните изображение вашего маршрутизатора
- Нажмите кнопку Firmware Download (вам может потребоваться сначала выбрать версию микропрограммы)
- Найдите zip-файл на вашем компьютер и разархивируйте его
- Войдите в dlinkrouter.local
- Если вы никогда не делали этого раньше, имя пользователя — Admin. Оставьте поле пароля пустым.
- Щелкните Tools или Maintenance или Management , а затем Firmware или Upgrade
- В разделе Firmware Upgrade щелкните Browse или щелкните Check for New Firmware> Select Файл
- Найдите файл микропрограммы, который вы загрузили на свой компьютер
- Нажмите Загрузить или Откройте и дождитесь завершения процесса
5.
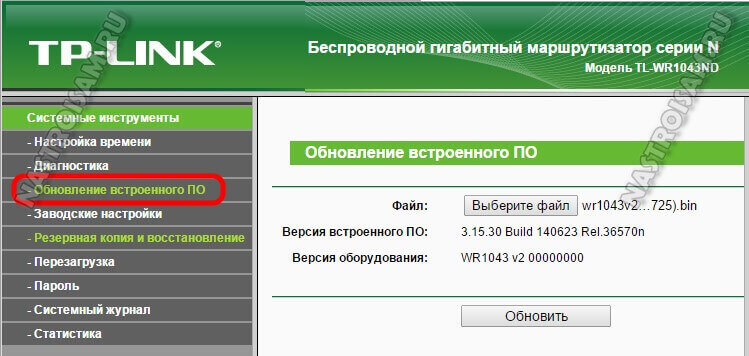 TP-Link
TP-LinkЕсли вам нужно обновить прошивку для маршрутизатора TP-Link, вот как это сделать в семь шагов:
- Подключите компьютер к маршрутизатору с помощью кабеля Ethernet
- Найдите номер модели маршрутизатора TP-Link . Он находится на этикетке на задней панели устройства.
- Выполните поиск в Google по номеру модели TP-Link плюс «загрузка прошивки».
- Нажмите на первый результат TP-Link и загрузите новую прошивку (обратите внимание на имя файла прошивки; вам понадобится скоро)
- Войдите на страницу управления TP-Link по адресу tplinkwifi.сеть. Если вы никогда не устанавливали имя пользователя и пароль, это admin и admin
- Щелкните Системные инструменты> Обновление микропрограммы в левом меню
- Выберите файл микропрограммы, который вы только что загрузили
- Щелкните Обновить
6. Google
У вас есть устройство Google WiFi? Не знаете, как под него обновить прошивку роутера? У нас нет списка шагов, которые нужно выполнить. Это потому, что — вам повезло — Google автоматически обрабатывает все обновления прошивки маршрутизатора в фоновом режиме, пока вы занимаетесь другими делами.
Это потому, что — вам повезло — Google автоматически обрабатывает все обновления прошивки маршрутизатора в фоновом режиме, пока вы занимаетесь другими делами.
7. Trendnet
Эти восемь шагов показывают, как обновить прошивку маршрутизатора для маршрутизатора Trendnet:
- Подключите маршрутизатор к компьютеру через кабель Ethernet
- Посмотрите на заднюю часть маршрутизатора Trendnet. Найдите номер модели
- Посетите trendnet.com / support
- Выберите номер своей модели
- Щелкните Загрузки> Загрузить
- Посетите страницу обновления микропрограммы Trendnet
- Щелкните Выберите файл и выберите файл микропрограммы, который вы только что загрузили со своего компьютера
- Щелкните Загрузить
8.
 Motorola
MotorolaНе знаете, «Как обновить прошивку роутера» для устройства Motorola? Выполните следующие действия:
- Подключите маршрутизатор к компьютеру с помощью кабеля Ethernet
- Найдите номер модели на задней панели маршрутизатора
- Посетите страницу Motorola Zendesk
- Найдите номер модели и загрузите прошивку
- Войти по адресу http: // 192.168.1.1 с паролем motorola
- Нажмите Вход> Дополнительно
- В левой строке меню нажмите Управление системой> Обновление ПО> Выбрать файл
- Выберите файл прошивки, который вы только что загрузили
- Нажмите Очистить текущую конфигурацию
- Нажмите Обновить программное обеспечение> Подтвердить
- Дождитесь завершения обновления микропрограммы маршрутизатора
Не видели марку вашего маршрутизатора в приведенных выше шагах, чтобы узнать, как обновить микропрограмму маршрутизатора? Мужаться. Он начинается с поиска в Google номера вашей модели + «загрузка прошивки». Вы увидите страницу производителя в результатах поиска Google. Скачайте оттуда файл прошивки и распакуйте его.
Он начинается с поиска в Google номера вашей модели + «загрузка прошивки». Вы увидите страницу производителя в результатах поиска Google. Скачайте оттуда файл прошивки и распакуйте его.
Затем вам нужно будет перейти на страницу веб-управления вашего маршрутизатора. Чтобы найти это, выполните поиск в Google по названию бренда и «обновите прошивку роутера». Вы увидите ссылку на страницу управления маршрутизатором производителя. Щелкните по нему и следуйте инструкциям, чтобы найти и загрузить только что загруженный файл.
Устранение неполадок при обновлении микропрограммы маршрутизатора
«Ошибка обновления микропрограммы маршрутизатора»
Это самое худшее. Если вы не можете обновить прошивку роутера или он завис на полпути, не нажимайте кнопку паники. Вы можете попробовать следующее:
- Попытка обновления с другого устройства. Иногда обновление прошивки не удается из-за несовместимости. Подключите кабель Ethernet к другому компьютеру и повторите попытку.

- Сбросьте маршрутизатор до заводских настроек по умолчанию. Вы сделали свой роутер кирпичом? Возможно, нет. Нажмите и удерживайте кнопку сброса на задней панели, пока она не сбросится. Затем попробуйте еще раз
- Обойти роутер. Подключите кабель Ethernet к модему (не к маршрутизатору), чтобы загрузить прошивку. Удерживайте кнопку сброса маршрутизатора и повторите попытку.
- Проверьте наличие «режима восстановления». У некоторых маршрутизаторов есть «режим восстановления» или «режим управления». Погуглите название вашего маршрутизатора плюс эти термины, чтобы узнать
Все эти шаги не дали результата? В качестве альтернативы вы можете использовать свой телефон в качестве беспроводной точки доступа или (тьфу) купить другой маршрутизатор в качестве резервного.Тем временем выполните поиск в Google по марке или номеру модели вашего маршрутизатора, а также по фразе «не удалось обновить прошивку маршрутизатора», чтобы узнать, можете ли вы найти конкретные шаги.
«Вы не подключены к сети Wi-Fi маршрутизатора»
Если вы получили это сообщение, отключите маршрутизатор и модем. Подождите несколько секунд, а затем снова подключите их к розетке. Вы также можете перезагрузить компьютер. Затем попробуйте снова получить доступ к веб-странице управления маршрутизатором.
Сводка
Знать, как обновить прошивку маршрутизатора, просто, но зависит от устройства.Неправильное действие — например, отключение маршрутизатора от сети на полпути обновления — может привести к длительному ущербу. Правильное решение обычно означает скачивание файла прошивки с сайта компании.
Затем зайдите на страницу управления маршрутизатором, войдите в систему и укажите на ней новый файл прошивки. Некоторые новые роутеры обновляются автоматически и без проблем, но даже если вам нужно сделать это самостоятельно, это несложный и простой процесс.
Об авторе
Том Геренсер — автор статей в HP® Tech Takes.Том — журналист ASJA, специалист по карьере на Zety. com и постоянный автор журналов Boys ‘Life и Scouting. Его работы представлены в Costco Connection, FastCompany и многих других.
com и постоянный автор журналов Boys ‘Life и Scouting. Его работы представлены в Costco Connection, FastCompany и многих других.Как обновить прошивку маршрутизатора Netgear вручную
Обновление прошивки маршрутизатора Netgear очень важно для повышения производительности и производительности вашего беспроводного маршрутизатора Netgear.
На самом деле Netgear регулярно выпускает новые версии прошивки — чтобы добавить новые и расширенные функции и исправить routerlogin.net не работает вопросов тоже.
Если вы хотите загрузить определенную версию прошивки или ваш основной маршрутизатор не может обновить прошивку, мы настаиваем на том, чтобы вы следовали этим простым инструкциям. Помните, что эти инструкции не применимы к комбинациям модема и маршрутизатора.
Для обновления прошивки роутера Netgear вручную необходимо:
- Прежде всего, из центра загрузок Netgear вам необходимо загрузить последнюю и обновленную версию прошивки для вашего WiFi-роутера.

- После этого сохраните его на рабочем столе.
- Теперь возьмите компьютер или ноутбук.
- Загрузите интернет-браузер.
- Введите routerlogin.net в строке URL-адреса. Если указанный URL не работает, вы можете использовать IP-адрес для входа в маршрутизатор (по умолчанию), то есть 192.168.1.1 .
- Нажмите Enter на клавиатуре и введите имя пользователя и пароль по умолчанию в поля страницы входа в маршрутизатор Netgear .
Важное примечание
Не используйте устройство (компьютер / ноутбук), подключенное к основному WiFi-роутеру по беспроводной сети, для загрузки последней версии микропрограммы.
Также обратите внимание, что обновление прошивки беспроводной сети может повредить маршрутизатор.
- Выберите опцию «Дополнительно», затем «Администрирование», а затем нажмите опцию «Обновление маршрутизатора» или «Обновление прошивки».

- Теперь нажмите «просмотреть» или «выбрать файл».
- По завершении вышеупомянутого шага найдите сохраненный файл прошивки на рабочем столе.
- Нажмите «открыть», а затем выберите «Загрузить».
Ваш маршрутизатор автоматически перезагрузится после успешной загрузки на ваше устройство новейшей технологической прошивки.Если ваше устройство не перезагружается, проверьте страницу входа в Netgear маршрутизатора , чтобы убедиться, загружена ли новая версия прошивки или нет.
Проблемы все еще возникают?
- Убедитесь, что ваш основной маршрутизатор WiFi находится рядом с существующим маршрутизатором.
- Устаревший модем не подойдет.
- Также убедитесь, что ваш маршрутизатор расположен открыто на более высокой полке в просторном помещении.
- Убедитесь, что в пределах досягаемости нет никаких предметов, создающих помехи.К таким препятствиям относятся микроволновая печь, беспроводные телефоны, динамики Bluetooth, металлические гаджеты, электронные приборы, общественный Wi-Fi, беговая дорожка, двери, бетонные стены и отражение зеркал.

- Закройте текущий веб-браузер и попробуйте войти в систему из другого.
Вы также можете позвонить по бесплатному телефону 1-866-463-6444 для получения дополнительной помощи.
Как обновить прошивку маршрутизатора и включить Circle на NETGEAR? — Центр поддержки Circle
ПОЖАЛУЙСТА, ОБРАТИТЕ ВНИМАНИЕ: Служба поддержки Circle НЕ поддерживает Circle для продукта NETGEAR.Мы создали эти ресурсы, чтобы помочь вам начать работу, но если вам нужна помощь, обратитесь в службу поддержки Circle on NETGEAR, используя информацию из этой статьи. ПРИМЕЧАНИЕ. Эта статья посвящена настройке Circle на поддерживаемом маршрутизаторе NETGEAR . Чтобы настроить устаревшее устройство Circle Home (наша маленькая белая коробочка), ознакомьтесь с , нашей статьей по настройке здесь ! T Последняя версия ПО Circle Parental Control в настоящее время не встроена ни в какие маршрутизаторы NETGEAR. Узнайте о Circle и Circle Home Plus на meetcircle.com
Узнайте о Circle и Circle Home Plus на meetcircle.com
Обновление прошивки роутера
Чтобы проверить наличие новой прошивки и обновить маршрутизатор:
- Откройте веб-браузер при подключении к сети вашего маршрутизатора.
- Введите http://routerlogin.net или, если он известен, IP-адрес вашего маршрутизатора.
- Войдите, используя свои учетные данные администратора.
- Выберите РАСШИРЕННЫЙ> Администрирование> Обновление маршрутизатора .
- Нажмите кнопку Проверить , чтобы проверить серверы NETGEAR на наличие обновлений микропрограммы.Если что-то доступно, отобразится сообщение с вопросом, хотите ли вы загрузить и установить это. Примечание. Если ничего не доступно, у вас уже установлена последняя версия прошивки, и вы можете перейти к включению Circle, следуя приведенным ниже инструкциям.
- Выберите Да , чтобы загрузить и установить обновление.
 Подождите, пока веб-интерфейс не укажет, что система готова к дальнейшим действиям.
Подождите, пока веб-интерфейс не укажет, что система готова к дальнейшим действиям.
Включение Circle на NETGEAR
- Страница включения Circle 1-го поколения отображается после обновления прошивки.
- Нажмите кнопку ВКЛЮЧИТЬ . Отобразится домашняя страница родительского контроля.
- Переместите ползунок с надписью «Disabled» рядом с Circle 1-го поколения, чтобы включить Circle. Примечание. Вы можете включить только одну службу родительского контроля.
- Нажмите кнопку Применить . Отобразятся ссылки для загрузки приложения Circle.
У вас уже есть устройство Circle Home?
Вы хотите настроить Circle на маршрутизаторе NETGEAR и уже имеете устройство Circle Home? Перед настройкой Circle на NETGEAR убедитесь, что вы выключили устройство Circle Home.Включить Circle на NETGEAR из приложения так же просто, как нажать «Подключить новый круг», а затем, находясь на NETGEAR WiFi, нажать на опцию настройки «Круг» в NETGEAR.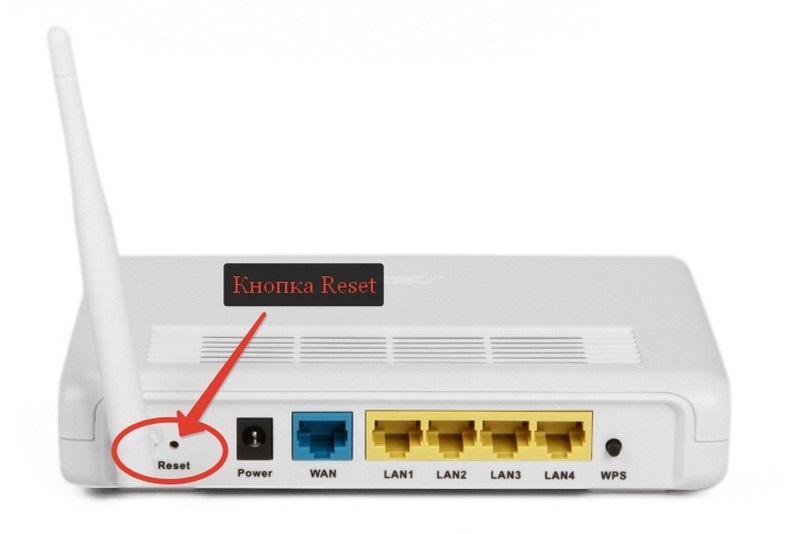 (Используете Android и не получаете сообщение «Сопряжение нового круга»? Нажмите кнопку «Назад», а затем выйдите из приложения Circle. Затем снова откройте его, и опция будет там!)
(Используете Android и не получаете сообщение «Сопряжение нового круга»? Нажмите кнопку «Назад», а затем выйдите из приложения Circle. Затем снова откройте его, и опция будет там!)
Настройка Circle на NETGEAR
Теперь, когда вы обновили прошивку маршрутизатора и включили Circle в NETGEAR, вы можете настроить Circle 1-го поколения. Загрузите приложение Circle из iOS App Store или из Android Play Store, а затем откройте его, подключившись к сети Wi-Fi вашего маршрутизатора NETGEAR, чтобы начать настройку родительского контроля Circle.Для получения дополнительной информации ознакомьтесь с нашей статьей о настройке Circle на NETGEAR, особенно с разделами «Настройка учетной записи» и всем, что далее.
Обновление маршрутизатора D-Link | Small Business
D-Link предлагает обновления для программного обеспечения, работающего на его сетевых маршрутизаторах, которое известно как микропрограммное обеспечение маршрутизатора. Обновления прошивки могут исправлять ошибки, повышать стабильность и иногда добавлять новые функции.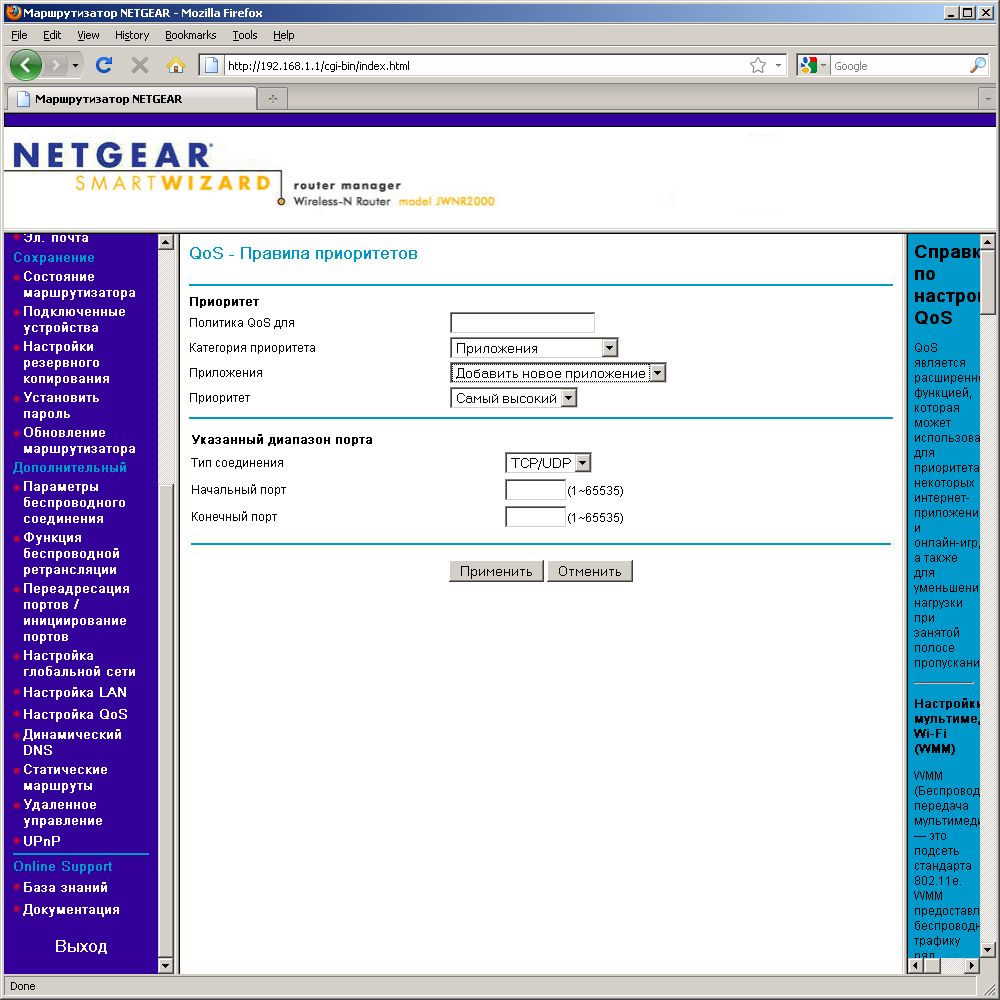 Вы можете загрузить новые версии микропрограмм вашего маршрутизатора из D-Link и установить их с помощью веб-утилиты настройки маршрутизатора, к которой вы можете получить доступ через веб-браузер.Обновления микропрограмм зависят от модели маршрутизатора, поэтому более новые микропрограммы могут быть недоступны для старых маршрутизаторов D-Link.
Вы можете загрузить новые версии микропрограмм вашего маршрутизатора из D-Link и установить их с помощью веб-утилиты настройки маршрутизатора, к которой вы можете получить доступ через веб-браузер.Обновления микропрограмм зависят от модели маршрутизатора, поэтому более новые микропрограммы могут быть недоступны для старых маршрутизаторов D-Link.
1
Войдите в веб-утилиту настройки маршрутизатора D-Link, набрав «192.168.0.1» в адресной строке веб-браузера и нажав «Enter».
2
Выберите «Admin» на экране входа в систему, введите свой пароль и нажмите «Log In». Оставьте поле пароля пустым, если вы не устанавливали собственный пароль.
3
Щелкните вкладку «Инструменты» в верхней части страницы маршрутизатора и щелкните «Прошивка» слева.
4
Нажмите кнопку «Проверить сейчас», чтобы проверить наличие обновлений прошивки для вашего маршрутизатора D-Link. Если вы не видите кнопку, обратите внимание на число, отображаемое справа от «Текущая версия прошивки», откройте веб-сайт поддержки D-Link по адресу Dlink. com/Support, найдите страницу для своей модели маршрутизатора, щелкните вкладку «Поддержка», нажмите «Прошивка» и проверьте наличие новых версий.
com/Support, найдите страницу для своей модели маршрутизатора, щелкните вкладку «Поддержка», нажмите «Прошивка» и проверьте наличие новых версий.
5
Загрузите обновленный файл прошивки на свой компьютер, если он доступен.
6
Нажмите кнопку «Обзор» на странице прошивки, перейдите к файлу прошивки и дважды щелкните по нему.
7
Нажмите «Загрузить», чтобы загрузить файл прошивки в маршрутизатор и установить его.
Ссылки
Ресурсы
Предупреждения
- Не отключайте маршрутизатор D-Link от сети и не выключайте его во время обновления. Маршрутизатор может полностью перестать работать, если он отключится от питания при обновлении прошивки.
Писатель биографии
Крис Хоффман — технический писатель и разносторонний технический специалист, который пишет для PC World, MakeUseOf и How-To Geek.Он использует Windows с момента выпуска Windows 3.1 в 1992 году.
Как обновить прошивку на маршрутизаторе ASUS
Ваш беспроводной маршрутизатор является вашей первой (а иногда и последней) линией защиты между вами и всем вредоносным контентом в Интернете. Вирусы, вредоносное ПО, управление и контроль, бот-сети, DDOS, трояны, хакеры и т. Д. — все это ежедневно стучит в вашу цифровую дверь. И во многих случаях именно тот факт, что ваш маршрутизатор лучше знает, чем позволять им войти, не позволяет им захватить каждое устройство, подключенное к вашей домашней сети.По большей части, каждый маршрутизатор отлично защищает вас от всех злоумышленников в Интернете. Но хакеры и придурки по всему миру всегда находят новые уязвимости, и единственный способ не отставать — это следить за актуальностью прошивки вашего роутера.
Вирусы, вредоносное ПО, управление и контроль, бот-сети, DDOS, трояны, хакеры и т. Д. — все это ежедневно стучит в вашу цифровую дверь. И во многих случаях именно тот факт, что ваш маршрутизатор лучше знает, чем позволять им войти, не позволяет им захватить каждое устройство, подключенное к вашей домашней сети.По большей части, каждый маршрутизатор отлично защищает вас от всех злоумышленников в Интернете. Но хакеры и придурки по всему миру всегда находят новые уязвимости, и единственный способ не отставать — это следить за актуальностью прошивки вашего роутера.
Прошивка, попросту говоря, это низкоуровневое программное обеспечение, которое установлено на вашем оборудовании. В этом случае ваш роутер. Думайте об этом как об операционной системе для вашего роутера. Точно так же, как Windows получает регулярные обновления (например, все время, amirite?), Ваш маршрутизатор необходимо обновить с помощью последних исправлений безопасности и исправлений, чтобы убедиться, что он работает нормально. Когда производитель узнает об уязвимости в системе безопасности, он часто исправляет ее в составе патча прошивки. Обновления прошивки также имеют тенденцию исправлять ошибки и улучшать общую производительность, а иногда даже добавлять новые функции. Так что установить их — действительно хорошая идея. На самом деле, это действительно хорошая идея.
Когда производитель узнает об уязвимости в системе безопасности, он часто исправляет ее в составе патча прошивки. Обновления прошивки также имеют тенденцию исправлять ошибки и улучшать общую производительность, а иногда даже добавлять новые функции. Так что установить их — действительно хорошая идея. На самом деле, это действительно хорошая идея.
Недавно я купил новый беспроводной маршрутизатор ASUS RT-AC3200. Имея это в виду, из него будут взяты следующие шаги.
Примечание : обязательно ознакомьтесь с моим полным обзором ASUS RT-AC3200.Короче говоря, это лучший маршрутизатор Wi-Fi, который я видел на сегодняшний день!
Перед тем, как начать: В редких случаях обновление микропрограммы (или невыполнение этого требования) может привести к поломке маршрутизатора. Иногда это просто случай, когда настройки стираются, и вам просто нужно сбросить их, оставить отключенным примерно на 15 минут, а затем подключиться через кабель Ethernet и снова настроить.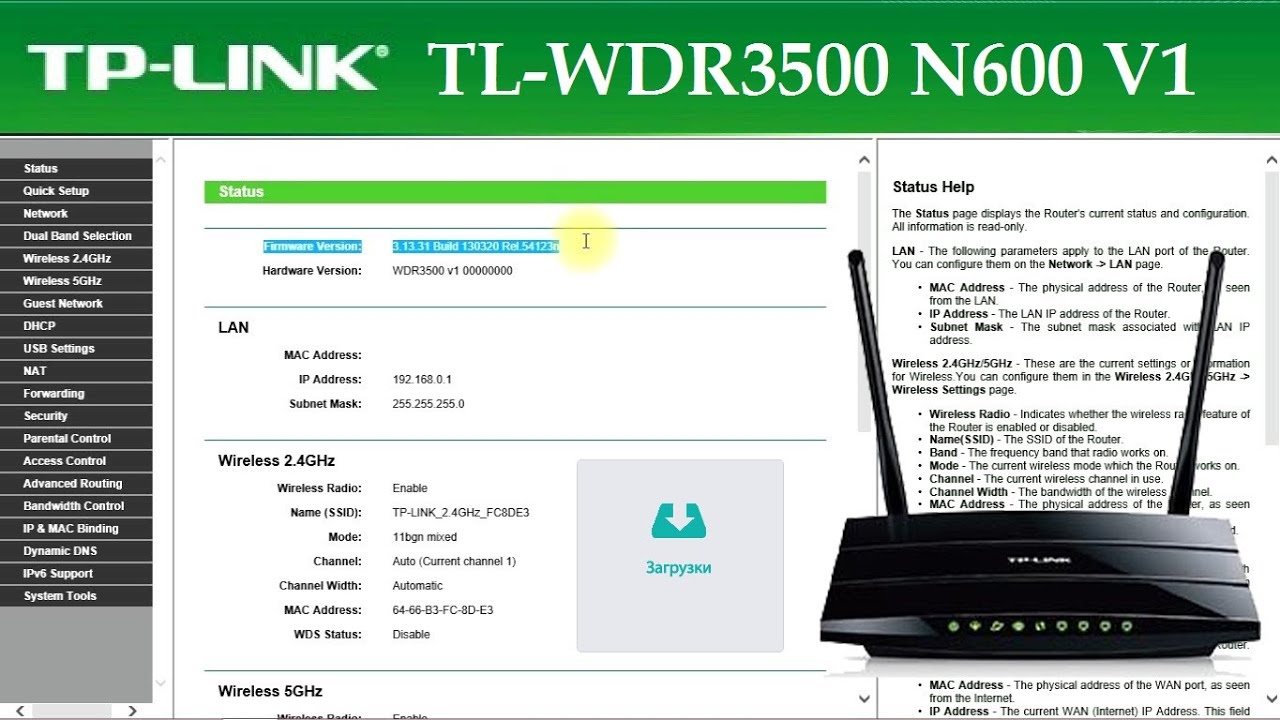 В других случаях это серьезный тост, и вам нужно использовать утилиту для восстановления прошивки или попытаться понизить ее версию.В любом случае имеет смысл иметь под рукой резервный роутер. Надеюсь, вы не выбросили все свои старые маршрутизаторы, но перед тем, как начать, неплохо было бы убедиться, что они работают (о, а у вас все еще есть для них подходящий блок питания?).
В других случаях это серьезный тост, и вам нужно использовать утилиту для восстановления прошивки или попытаться понизить ее версию.В любом случае имеет смысл иметь под рукой резервный роутер. Надеюсь, вы не выбросили все свои старые маршрутизаторы, но перед тем, как начать, неплохо было бы убедиться, что они работают (о, а у вас все еще есть для них подходящий блок питания?).
Подключитесь к маршрутизатору через проводное или беспроводное соединение. Откройте свой веб-браузер и перейдите на http://router.asus.com. Если это не помогло, попробуйте ввести IP-адрес вашего маршрутизатора (обычно http://192.168.1.1).
Войдите в свой маршрутизатор, используя учетные данные администратора.Это не те учетные данные, которые вы используете для подключения к Интернету через беспроводную сеть. Это имя пользователя и пароль, которые вы использовали при первоначальной настройке маршрутизатора. Если вы забыли свои учетные данные, попробуйте использовать значение по умолчанию:
Имя пользователя: admin
Пароль: HolyCrapWhyHaven’tYouChangedYourDefaultPassword ????
Шучу, пароль по умолчанию — «admin».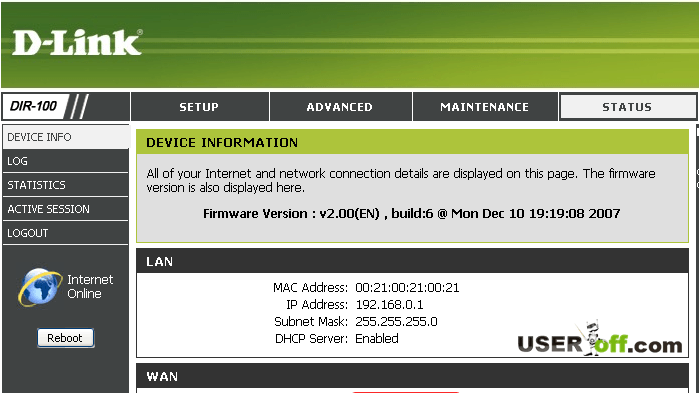 А если серьезно, вам следует изменить это прямо сейчас, если вы еще этого не сделали.Перейдите в Advanced Settings , затем Administration , затем System и введите свое новое имя пользователя и пароль.
А если серьезно, вам следует изменить это прямо сейчас, если вы еще этого не сделали.Перейдите в Advanced Settings , затем Administration , затем System и введите свое новое имя пользователя и пароль.
В любом случае, после того, как вы изменили пароль для входа в маршрутизатор, посмотрите в верхней части экрана версию микропрограммы версии . Если он устарел, вы увидите мигающий желтый восклицательный знак в правом верхнем углу. Щелкните версию микропрограммы, чтобы перейти к экрану обновления микропрограммы, или перейдите к Advanced Settings , затем Administration , затем Firmware Upgrade .
Экран Firmware Upgrade сообщит вам, доступна ли новая прошивка, а также предоставит вам журнал изменений. Следите за разделом «Обновления безопасности». Это важные. Чтобы установить прошивку, нажмите Firmware Upgrade .
Ваш роутер установит обновление прошивки и перезагрузится, поэтому предупредите жену, если она смотрит Netflix именно в этот момент.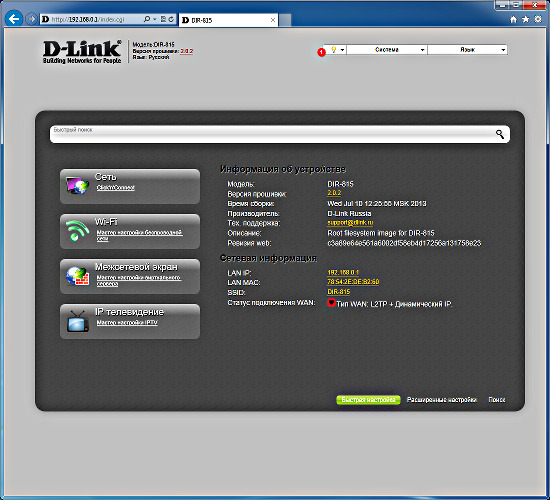
Если ваш маршрутизатор ASUS еще не обнаруживает обновление прошивки, и вы знаете, что оно есть (например, вы загрузили его с веб-сайта ASUS), вы можете проверить наличие более новой версии, нажав Проверить , или вы можете вручную загрузите файл прошивки, скачанный с ASUS.Просто убедитесь, что загружаемая вами прошивка является действительной с сайта поддержки ASUS.
В случае сбоя обновления прошивки по какой-либо причине (отключение питания во время обновления, повреждение файла прошивки и т. Д.), Некоторые модели (например, RT-AC3200) переходят в аварийный режим. В этом случае вы можете использовать находящуюся на компакт-диске утилиту Firmware Restoration для восстановления системы. Я напишу руководство по этому поводу в одной из следующих публикаций.
Также обратите внимание, что есть версия подписи, которую можно проверить на странице обновления прошивки.Это связано с AiProtection от Trendnet. На сегодняшний день нет возможности обновить версию подписи или необходимости.
Подводя итоги
Раньше я, честно говоря, не знал, для чего была эта подпись, и в документации ASUS об этом не упоминается. Я обратился в службу технической поддержки ASUS, и они сказали следующее:
Обратите внимание, что версия прошивки с подписью предназначена для включения мер безопасности на маршрутизаторе, таких как утилиты Aiprotection .Вы можете проверить обновления для идентификатора подписи вашего маршрутизатора на странице загрузки прошивки,
. Это отличается от того, для чего я думал. Я думал, что это как-то связано с тем, что вы устанавливаете подлинную прошивку ASUS. Это то, что помешает вам установить стороннюю прошивку или прошивку маршрутизатора с открытым исходным кодом, такую как DD-WRT или Tomato.
Asus Notes
В примечаниях к выпуску версии 3.0.0.4.380.3479 говорится следующее:
Компания ASUS стремится сотрудничать со сторонними разработчиками для разработки более инновационных функций.
Чтобы соответствовать нормативным поправкам, мы изменили правило проверки прошивки, чтобы обеспечить лучшее качество прошивки. Эта версия несовместима со всеми ранее выпущенными прошивками ASUS и несертифицированными прошивками сторонних производителей.
Очевидно, это не имеет ничего общего с подписью или, по крайней мере, не так, как я думал.
Я предоставлю обновления, если получу более точную информацию о версиях подписи ASUS.
В любом случае, именно так вы обновляете прошивку на роутере ASUS.Дайте мне знать, если у вас возникнут какие-либо вопросы, в комментариях ниже!
.



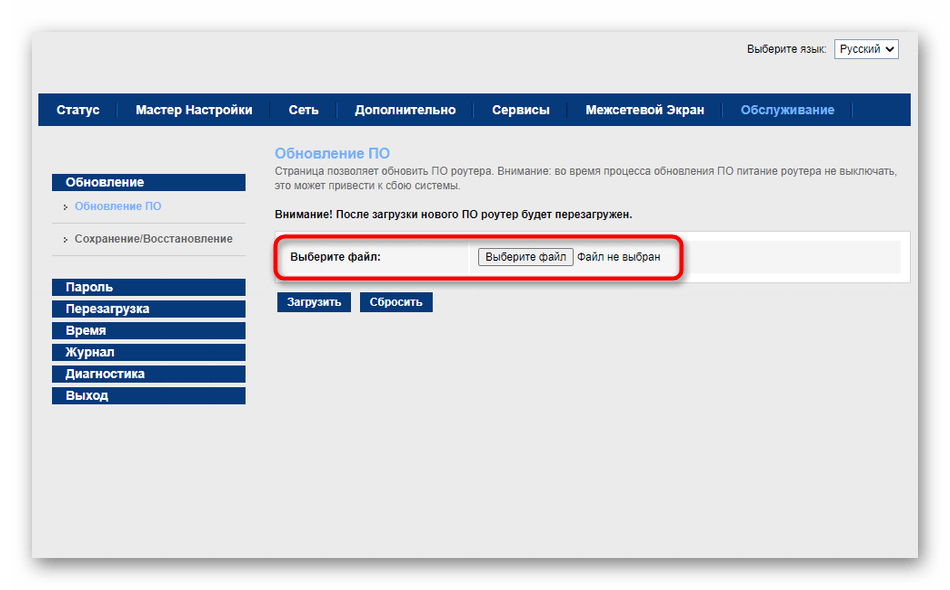

 routerlogin.net .
routerlogin.net .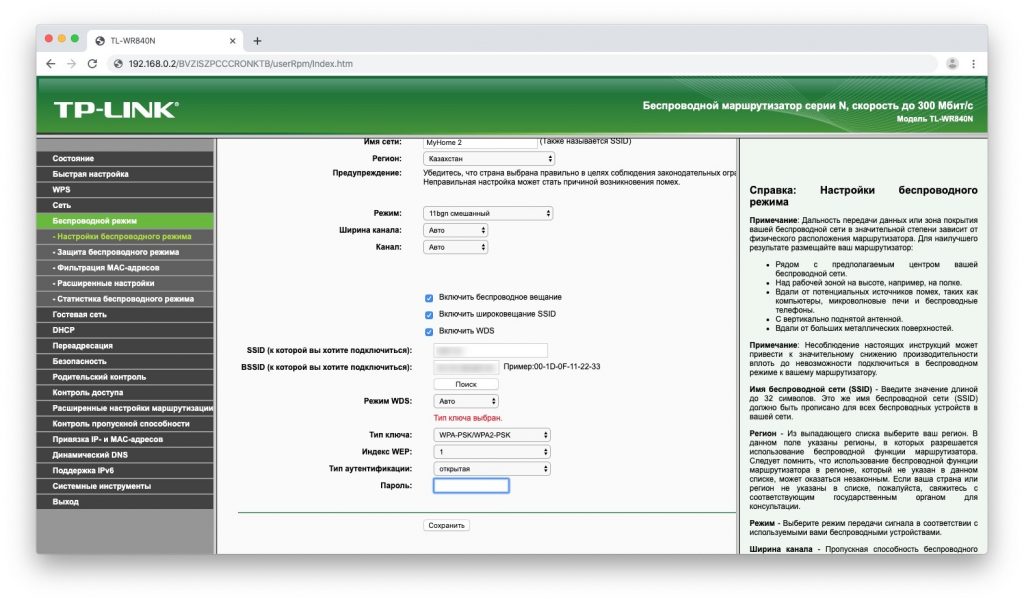
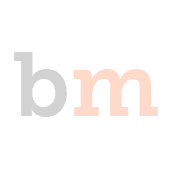 Введите модель своего маршрутизатора и проверьте, доступно ли обновление прошивки. Если это так, загрузите файл обновления.
Введите модель своего маршрутизатора и проверьте, доступно ли обновление прошивки. Если это так, загрузите файл обновления.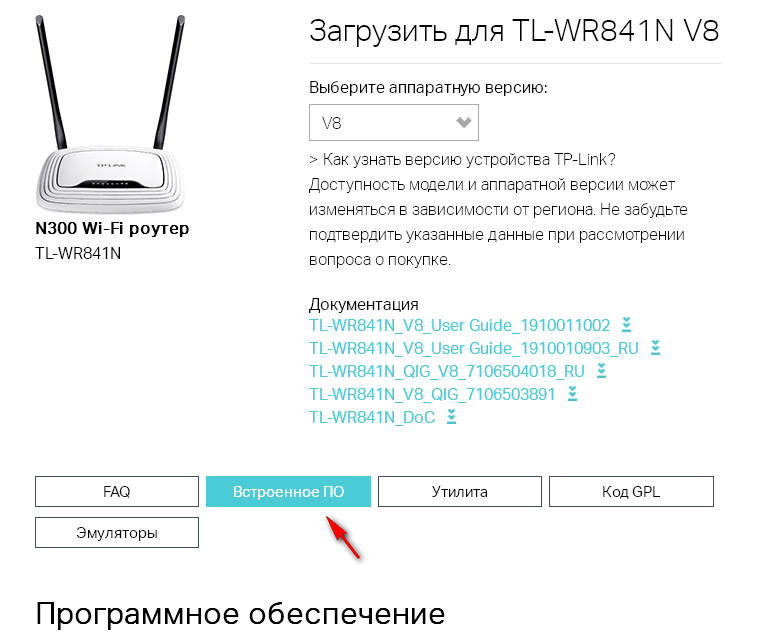
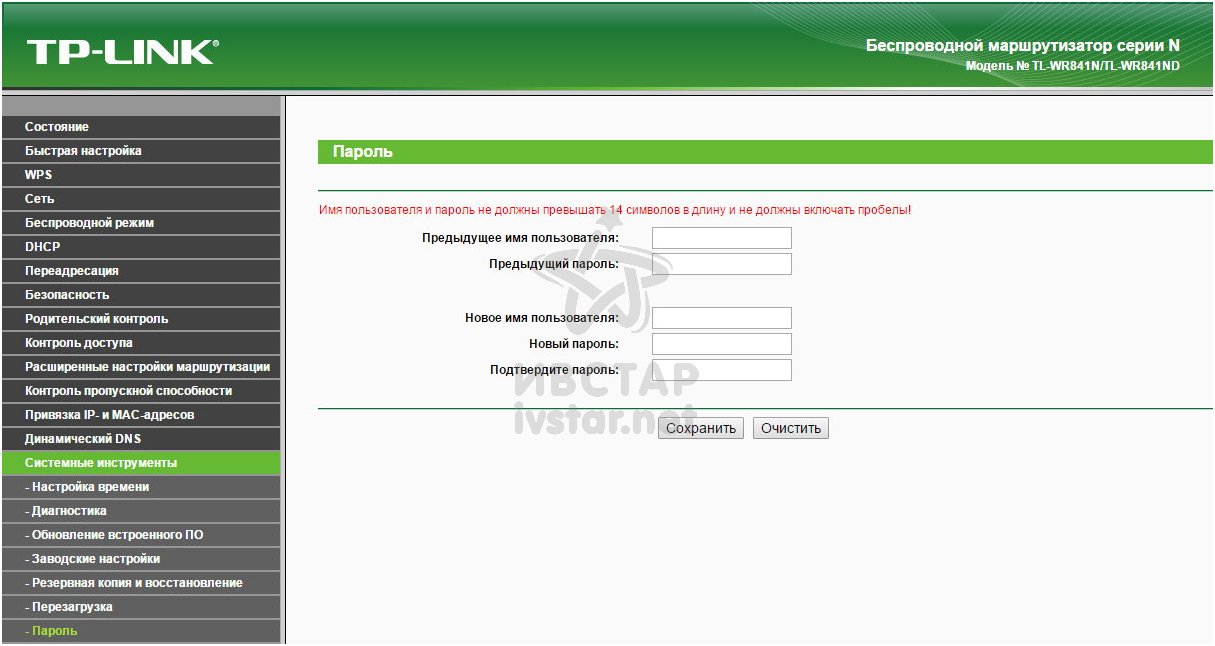 Имейте в виду, что вам нужно будет снова настроить параметры после выполнения сброса.
Имейте в виду, что вам нужно будет снова настроить параметры после выполнения сброса. Как только вы найдете модель своего маршрутизатора, загрузите последнюю версию прошивки для него.
Как только вы найдете модель своего маршрутизатора, загрузите последнюю версию прошивки для него.


 Некоторые маршрутизаторы также получают обновления прошивки автоматически, поэтому вы не сможете обновить их вручную.
Некоторые маршрутизаторы также получают обновления прошивки автоматически, поэтому вы не сможете обновить их вручную.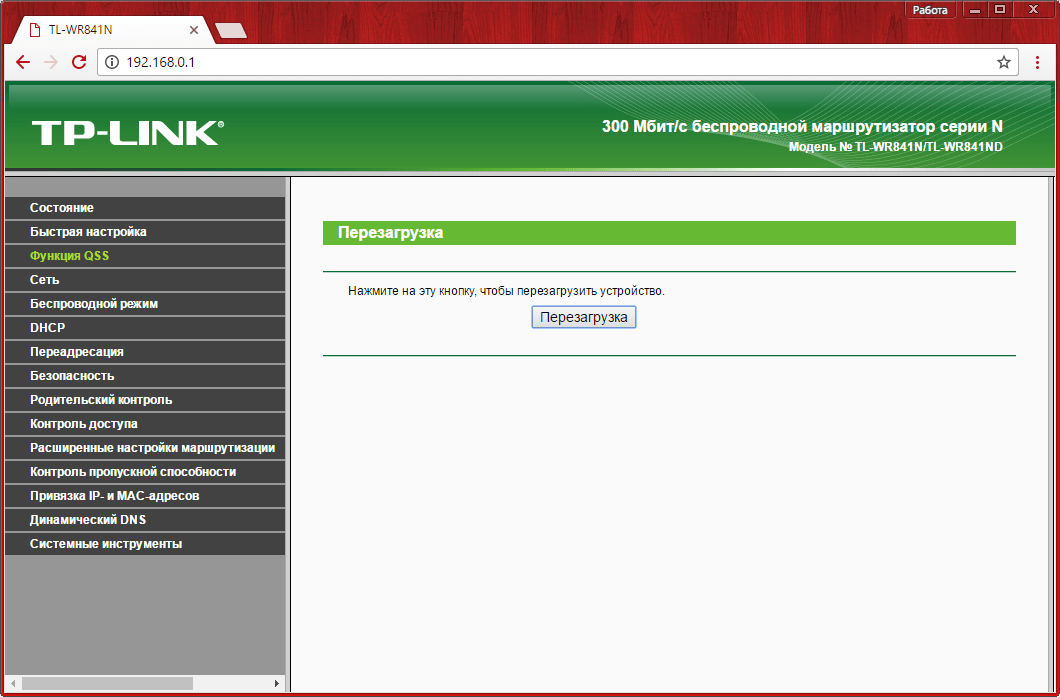
 Вы должны увидеть, как ваши огни мерцают или выключаются и включаются.
Вы должны увидеть, как ваши огни мерцают или выключаются и включаются.
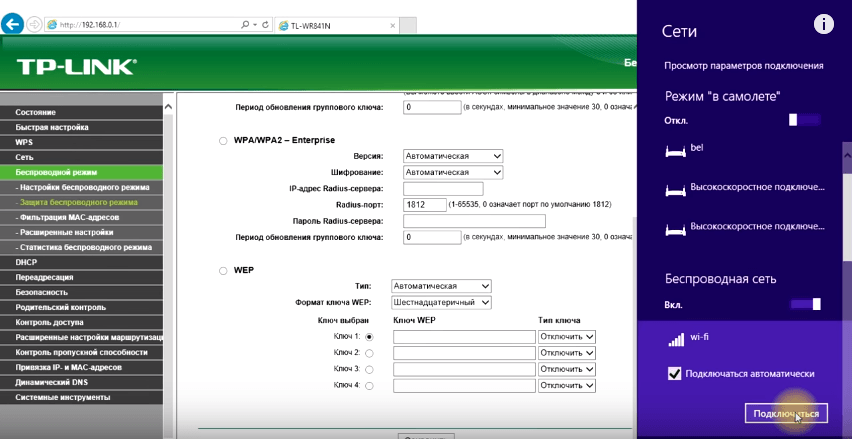 К числу наименее уязвимых относятся маршрутизаторы Asus RT-AC5300 и Google WiFi.
К числу наименее уязвимых относятся маршрутизаторы Asus RT-AC5300 и Google WiFi.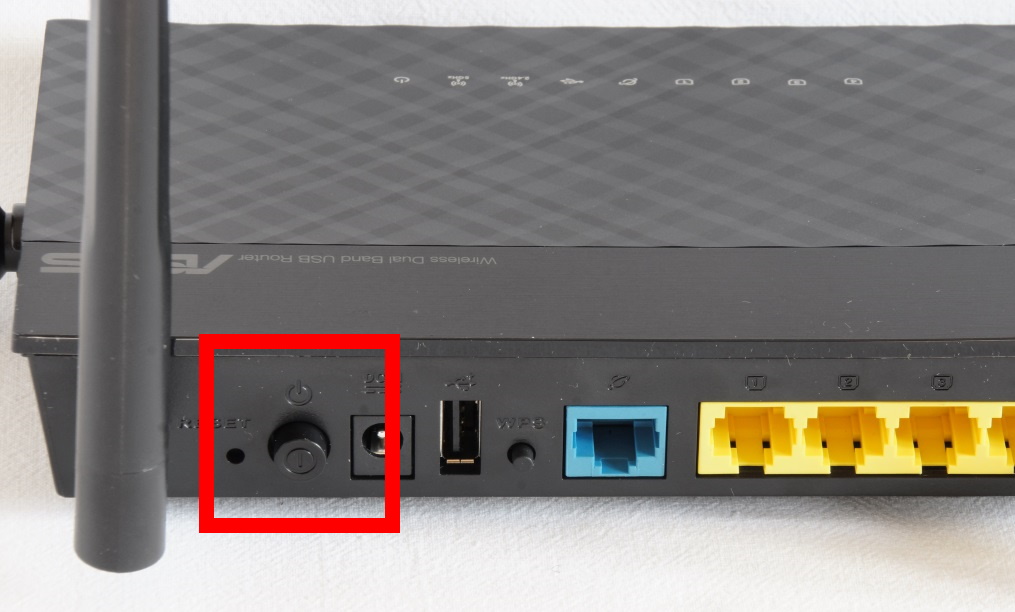 net
net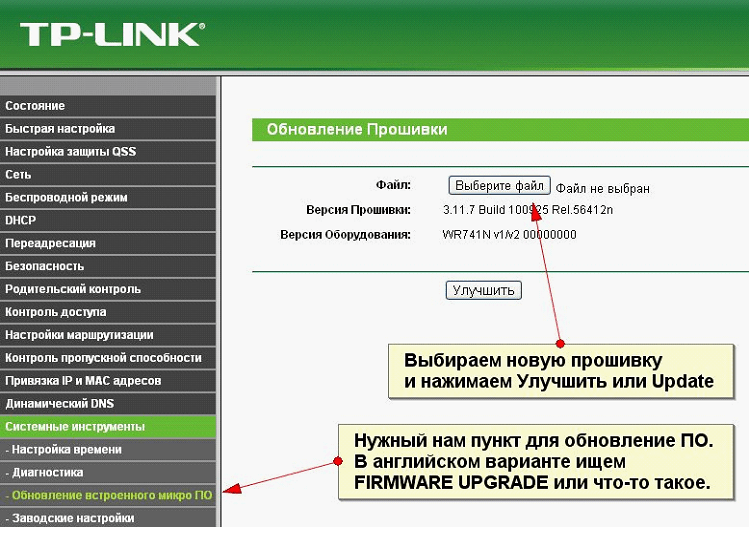
 dlink.com
dlink.com



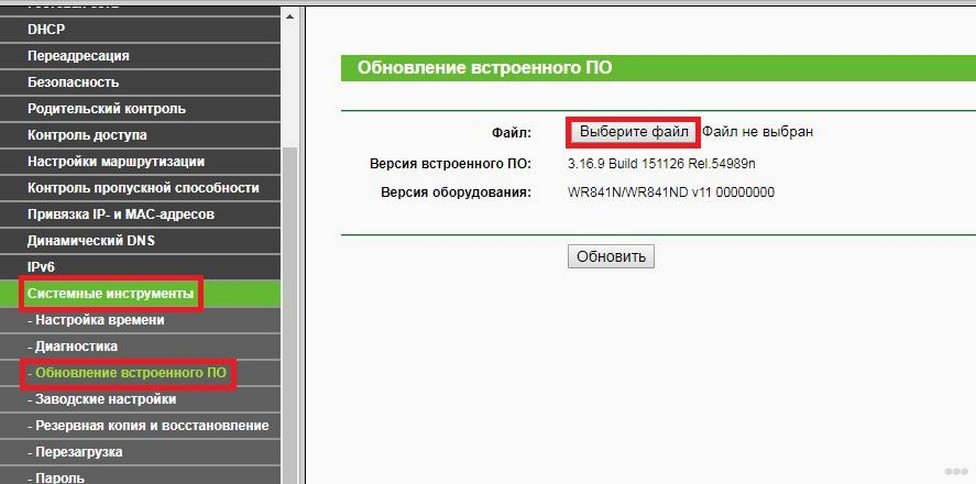 Подождите, пока веб-интерфейс не укажет, что система готова к дальнейшим действиям.
Подождите, пока веб-интерфейс не укажет, что система готова к дальнейшим действиям.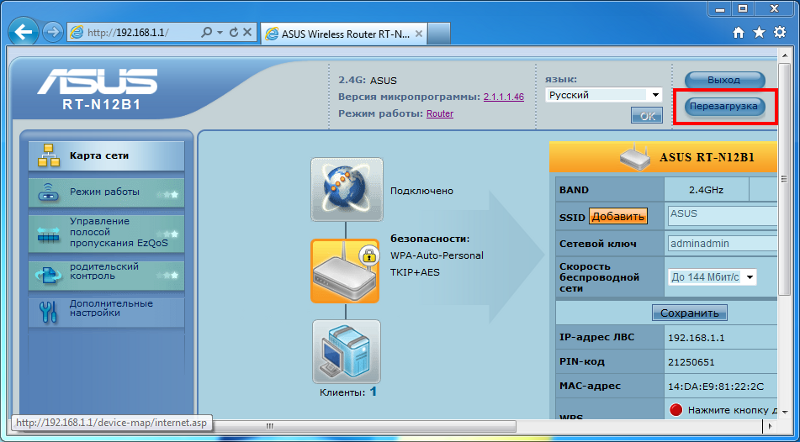 Чтобы соответствовать нормативным поправкам, мы изменили правило проверки прошивки, чтобы обеспечить лучшее качество прошивки. Эта версия несовместима со всеми ранее выпущенными прошивками ASUS и несертифицированными прошивками сторонних производителей.
Чтобы соответствовать нормативным поправкам, мы изменили правило проверки прошивки, чтобы обеспечить лучшее качество прошивки. Эта версия несовместима со всеми ранее выпущенными прошивками ASUS и несертифицированными прошивками сторонних производителей.