| Первым делом, конечно, лучше достать его из коробки. Прикручиваем антенну и подключаем в наше устройство блок питания, желательно рядом с компьютером, ибо кабель для подключения к ПК обычно не очень длинный (после настройки беспроводного подключения это условие уже работать не будет). Берем небольшой длины кабель с наконечниками RJ-45, который у нас идет так же в комплекте и вставляем один его конец в разъём LAN на коммутаторе, а второй в сетевой разъем в Вашем компьютере. Кабель «интернета», тот, который идет из подъезда (от провайдера), вставляем в разъем нашего Tp-link под названием WAN. Если не понимаете где какой вход и что куда втыкать, — почитайте небольшую статью. |
| Начало положено и нам осталось всего лишь настроить роутер Tp-link 🙂 |
Теперь нам необходимо убедиться, что настройки сетевой карты компьютера стоят на «автомате». |
Если наш tp-link не новый, то есть б\у и уже использовался, то во избежание непонятных ситуаций, мы его сбросим на стандартные настройки. Для этого берем его в руки и смотрим на заднюю сторону устройства, где у нас расположились наши выходы и входы для кабелей. Найдите там слово «Reset», а вместе с ним и дырочку рядом – там у нас кнопочка сброса. Берем ручку или что-то похожее, чем можно было бы нажать эту кнопку. Включаем роутер в сеть (розетку) и видим, как прекрасно у нас загорелись и замигали лампочки на передней панели. Ждем пару минут, пока он загрузится. Берем ручку или что Вы там подобрали и нажимаем и держим кнопку «Reset» 30 секунд. Должны мигнуть индикаторы на передней панели (там, где загорелось и замигало). Усе, отпускаем и ждем загрузки устройства. Берем ручку или что-то похожее, чем можно было бы нажать эту кнопку. Включаем роутер в сеть (розетку) и видим, как прекрасно у нас загорелись и замигали лампочки на передней панели. Ждем пару минут, пока он загрузится. Берем ручку или что Вы там подобрали и нажимаем и держим кнопку «Reset» 30 секунд. Должны мигнуть индикаторы на передней панели (там, где загорелось и замигало). Усе, отпускаем и ждем загрузки устройства.Так, теперь нас не должно остановить какое-то недоразумение. |
| Далее, что нам потребуется, это узнать мак-адрес нашего роутера. Его можно узнать либо на нижней стороне самого маршрутизатора, где расположен штрих код: |
Необходимо вспомнить номер своего договора и на кого он зарегистрирован. Узнали? – звоним в техподдержку 2КОМ 8(495)7274233 и после разговора и объяснением им, что вы хотите подключить Wifi у себя дома, у Вас попросят продиктовать МАК-адрес устройства, а вы уже подготовлены (возможны ситуации, где и этого не потребуется – просто попросят подключить их кабель к Вашему агрегату и сделают привязку сами). |
Далее открываем наш браузер (Internet Explorer, Mozilla Firefox, Opera, Safari или любой другой) и в адресной строке вбиваем вот это:
|
Настройка интернета и Wi-Fi Tp-Link TL-WR741ND |
Выбираем слева раздел Quick Setup (Быстрая настройка), тыкаем кнопку Next (Далее), жмакаем кружочек Dynamic IP (Динамический IP-адрес), кнопка Next (Далее) приведёт к настройке wi-fi:
|
На этом всё, чрезвычайно легкая настройка, интернет должен заработать по кабелю (любому из вставленных в разъемы LAN) и «по воздуху» (должна появиться сеть Wifi под именем и паролем, которые мы задавали в пункте №6, теперь роутер можно спрятать куда-нибудь в уголок). |
WR741ND | Настройка оборудования
Настройка маршрутизатора TP-Link WR741ND V1/V2
Впервые увидев обновленный роутер TP-Link WR741ND, думаю, любой человек вспомнит летающие тарелки из фантастических фильмов. Действительно, в отличие от предыдущей «угловатой» первой версии устройства, обновленная версия SoHo-роутера TP-Link WR741ND со своими обтекаемыми овальными формами и узкой полоской оргстекла на мордочке напоминает космический аппарат. По функционалу TL-WR741ND это простой и недорогой беспроводной маршрутизатор с поддержкой WiFi 802.11b/g/n(правда n-стандарт урезан до 150 mbps) и съемной антенной 3 dBi, которой должно без проблем хватить на квартиру или небольшой офис.
Настройка устройства не сложна и веб-интерфейс интуитивно понятен, так что затруднений вызвать не должен.
Заходим в веб-интерфейс — в Internet Explorer вводим адрес: 192.
 168.1.1, логин и пароль: admin.
168.1.1, логин и пароль: admin.Далее можно пойти 2-мя способами:
1 Способ. Простой, используя «Quick Setup». Этот вариант не подходит в том случае, если провайдер использует PPTP или L2TP, например для Билайн, т.к. в списке автоконфигуратора нет PPtP или L2TP. Для провайдеров, использующих PPPoE или IPoE делаем следующее — выбираем пункт меню «Quick Setup»:
Нажимаем «Next»(Далее).
Выбираем используемый провайдером тип подключения. В нашем примере создадим PPPoE-подключение к Ростелекому, ТТК или ДОМ.ру. Нажимаем «Next»(Далее).
Вводим имя пользователя и пароль, выданные при подключении и нажимаем «Next»(Далее).
Настраиваем беспроводную точку доступа. Меняем идентификатор сети SSID на какой-нибудь свой (это делается для того, чтобы в случае наличия нескольких беспроводных сетей без проблем найти среди них свою). Регион выставляем «Russia». «Канал»(Channel) оставляем в автоматическом режиме — «Auto». В настройках безопасности («Wireless Security») выставляем значение «WPA-PSK/WPA2-PSK» и ниже в поле «PSK Password» вписываем свой пароль.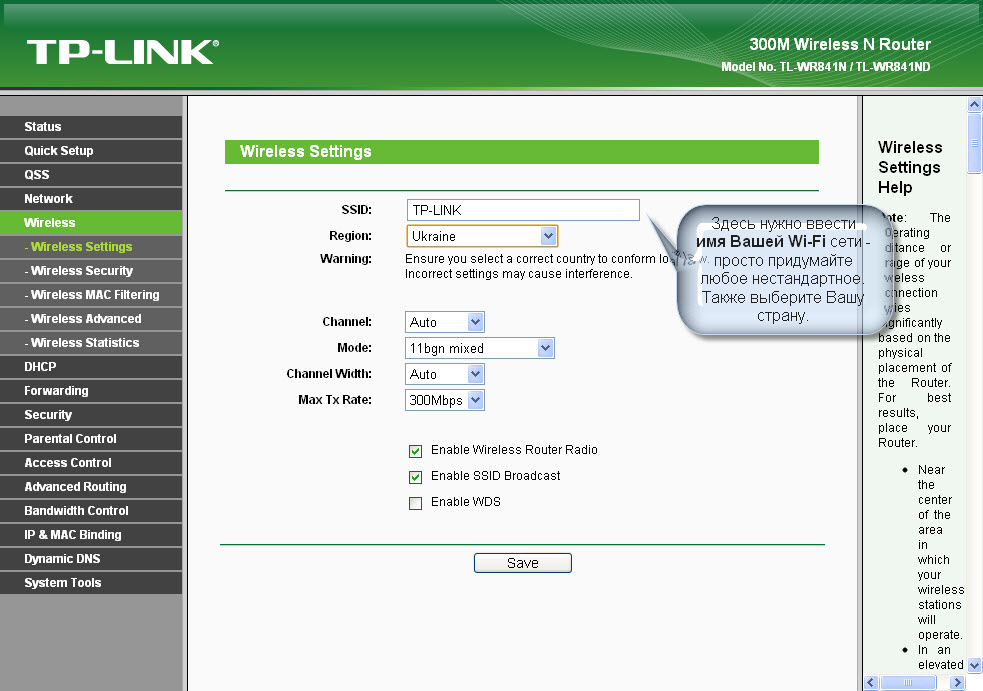 Нажимаем» Next»(Далее).
Нажимаем» Next»(Далее).
Настройка завершена, нажимаем «Finish».
Для Ростелеком, ТТК и ДОМ.ру в списке «WAN Connection Type» выбираем пункт «PPPoE», затем вводим логин(UserName) и пароль(Password), режим соединения выбираем «Connet Automatically». Нажимаем «Save». Для Билайн вводим следующее:
«WAN Connection Type» — «L2TP», вводим логин(UserName) и пароль(Password), ставим галочку «Dynamic IP» а в поле «Server IP Address» вводим: tp.internet.beeline.ru. Режим соединения выбираем «Connet Automatically». Нажимаем «Save».
Следующий этап — настройка Wi-Fi. Переходим в раздел «Wireless» -> «Wireless Settings»:
Меняем идентификатор беспроводной сети SSID на своё, произвольное значение — например «MY_TP-LINK». Регион выставляем «Russia», нажимаем Save.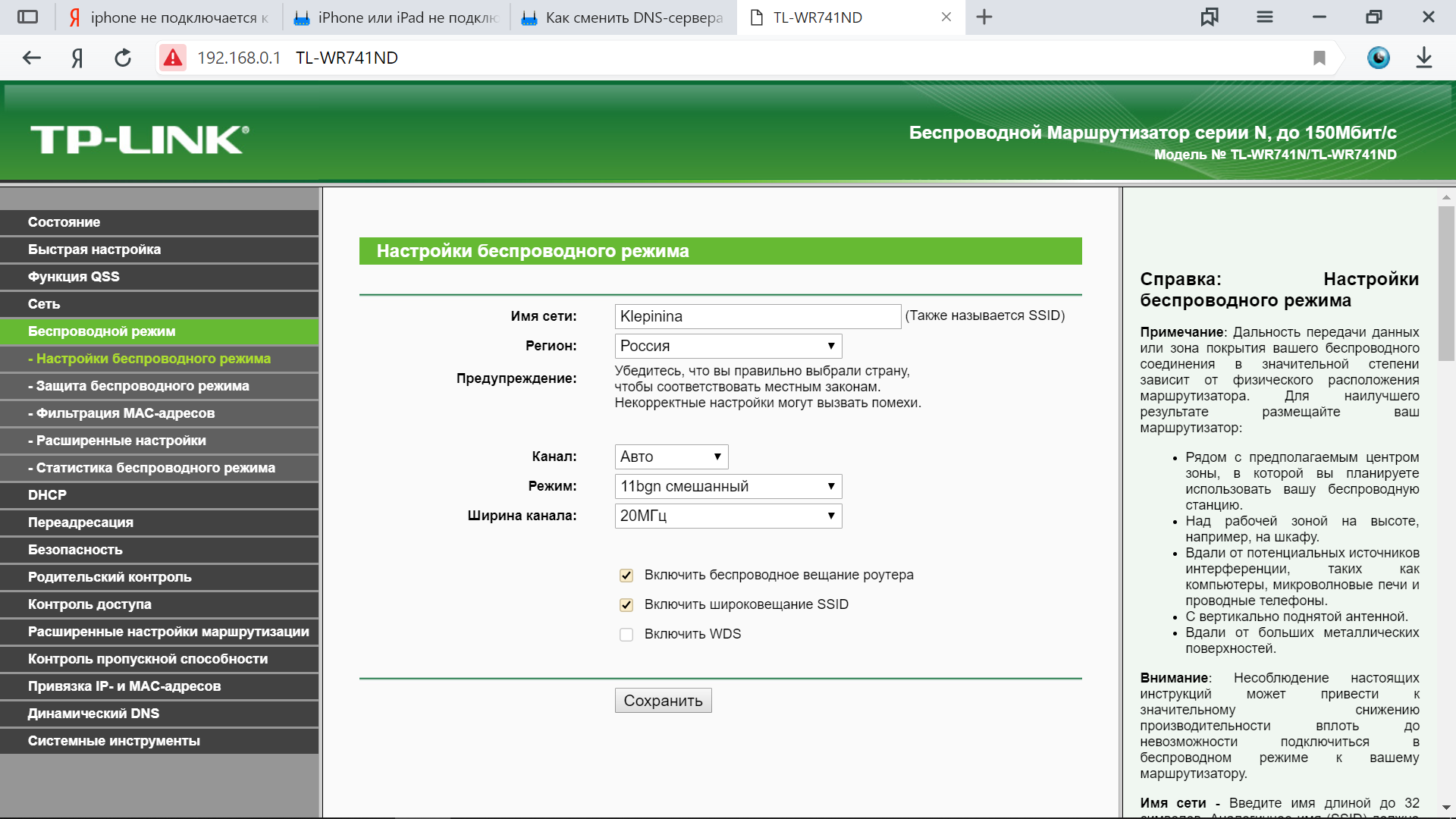
Здесь ставим галочку на пункт «WPA-PSK/WPA2-PSK», версия — «WPA2-PSK», Шифрование(Encryption) — «TKIP», а в поле «PSK Password» вводим пароль на беспроводное соединение. Нажимаем Save.
При необходимости сменить адрес вашего TP-Link WR741ND в локальной сети — переходим в раздел «Network» -> «LAN»:
Меняем IP-адрес устройства и нажимаем Save.
У некоторых провайдеров реализована жесткая «привязка» оборудования абонента с порту доступа по MAC-адресу устройства. В этом случае устройство позволяет клонировать MAC-адрес компьютера на wan-порт роутера WR741ND. Делается это так: подключаемся с компьютера, который «привязан» к порту и идём в раздел «Network» -> «MAC Clone»:
Здесь нажимаем кнопку «Clone MAC Address» и затем Save. В качестве последнего шага в базовой настройке я советую менять логин и пароль на вход в веб-интерфейс маршрутизатора со стандартного на какой-либо свой делается это в разделе «System Tools» -> «Password»:
Сначала вводим старый логин и пароль, затем новый и сохраняем настройки — нажимаем Save.
Настройка статической маршрутизации (прописываем маршруты):
У некоторых провайдеров организация внутренней сети такова, что для работы некторых внутренних сервисов — файлообменника например, необходимо прописывать статические маршруты. Сначала список таких маршрутов надо выяснить в техподдержке, либо на официальном сайте. Затем переходим в раздел «Advanced Routing»:
Выбираем пункт «Static Routing List»:
Нажимаем кнопку «Add New» и попадаем вот в такое меню:
Здесь по очереди вводим каждый маршрут:
«Destination Network» — необходимая подсеть, например 10.0.0.110.
«Subnet Mask» — Маска подсети, например, 255.255.255.192
Статус ставим «Enabled» и нажимаем кнопку Save.
Инструкция к роутерам TP-Link TL-WR740N и TL-WR741ND: как подключить, настроить, обновить
Если вы хотели бы подключить все свои домашние устройства к интернету, но затрудняетесь с настройкой роутера, эта статья поможет вам. В ней мы рассмотрим назначение основных элементов роутеров TP-Link TL-WR740N и TL-WR741ND, выясним способы их подключения и настройки, а также рассмотрим решение возможных проблем при работе устройств.
В ней мы рассмотрим назначение основных элементов роутеров TP-Link TL-WR740N и TL-WR741ND, выясним способы их подключения и настройки, а также рассмотрим решение возможных проблем при работе устройств.Описание кнопок, портов и индикаторов роутераРасположение портов и кнопок Все порты роутера вынесены на заднюю панель, так как они предназначены для подключения проводов от других устройств. Синим цветом выделен порт WAN, в который вы в дальнейшем подключите кабель интернет-провайдера или кабель модема. Под номерами 1-4 идут желтые порты LAN, рассчитанные на присоединение устройств (компьютеров, медиацентров, телевизионных приставок и других). Рядом с ними есть разъем POWER, в который включается кабель питания и кнопка ON/OFF для включения или выключения роутера. Далее расположилась кнопка RESET, которую рекомендуем использовать только в определенных случаях (см. раздел о сбросе роутера). На этой же панели присутствует кнопка QSS (то же, что WPS в других роутерах) для быстрого подключения роутера к другими устройствам по сети Wi-Fi без ввода паролей.

Заметим, что в разных аппаратных версиях моделей TL-WR740N и TL-WR741ND кнопки и порты могут располагаться в другом порядке, а кнопка QSS называется WPS/Wi-Fi.
Снизу роутера есть противоскользящие ножки для стабильного размещения на горизонтальной поверхности, ушки для подвешивания на вертикали и наклейка с важной информацией. Советуем сохранить эту наклейку, так как на ней записан адрес для входа в админ-панель, имя и пароль для входа, название аппаратной версии роутера (пригодится при обновлении) и другая полезная информация.
Назначение индикаторовНа передней панели есть целый ряд индикаторов, которые помогут вам оценить состояние роутера и подключенных к нему устройств и понимать, какая именно работа происходит в конкретный момент. У каждого индикатора есть несколько вариантов свечения, освоить которые вам поможет таблица ниже (в разных аппаратных версиях есть не все из приведенных значков).
А здесь мы только поясним их общее назначение. Значок питания PWR (от англ.
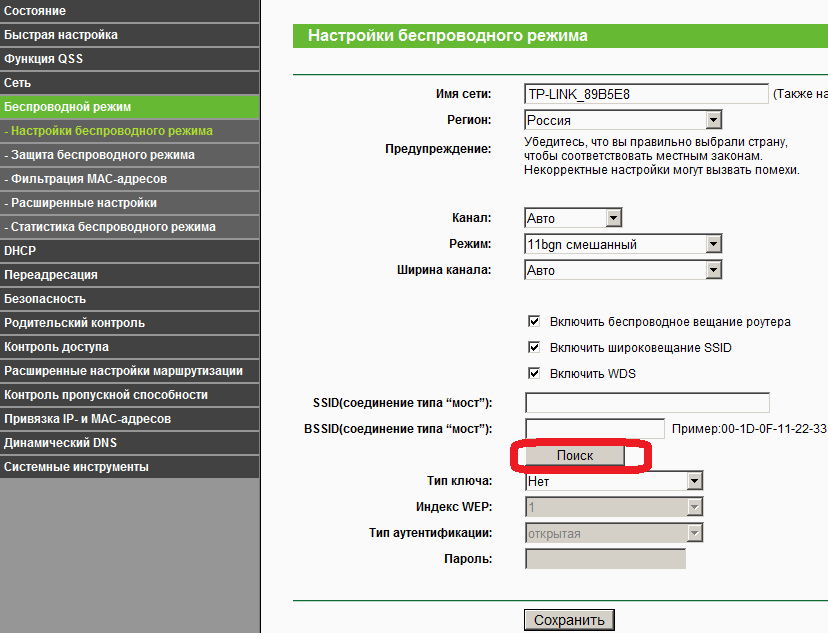 Power) показывает вам, включен ли роутер. Значок систему SYS подскажет, нет ли у роутера системных ошибок. Значок WLAN говорит о запуске или выключении беспроводной сети Wi-Fi, значки WAN и LAN 1-4 поясняют, подключены ли к соответствующим портам устройства и передают ли в настоящее время данные. Наконец, значок QSS показывает, подключено ли по QSS (WPS) к роутеру какое-либо устройство (другой роутер, телефон, планшет и пр.).
Power) показывает вам, включен ли роутер. Значок систему SYS подскажет, нет ли у роутера системных ошибок. Значок WLAN говорит о запуске или выключении беспроводной сети Wi-Fi, значки WAN и LAN 1-4 поясняют, подключены ли к соответствующим портам устройства и передают ли в настоящее время данные. Наконец, значок QSS показывает, подключено ли по QSS (WPS) к роутеру какое-либо устройство (другой роутер, телефон, планшет и пр.).Подключение роутеров TP-Link TL-WR740N, TL-WR741NDДля настройки роутера вначале вам нужно соединить его с другими устройствами. В этом вам поможет рисунок ниже. На нем вы увидите, куда вставлять адаптер питания, кабель, идущий от компьютера, и кабель от модема или сразу от интернет-провайдера. Теперь рассмотрим все шаги подсоединения по порядку.
Первым делом выключите роутер, компьютер и модем (при наличии), если они были включены. Затем вставьте в порт WAN кабель от провайдера или соедините Ethernet-кабелем порт WAN роутера и порт LAN модема (если вы подключаетесь к интернету через модем).
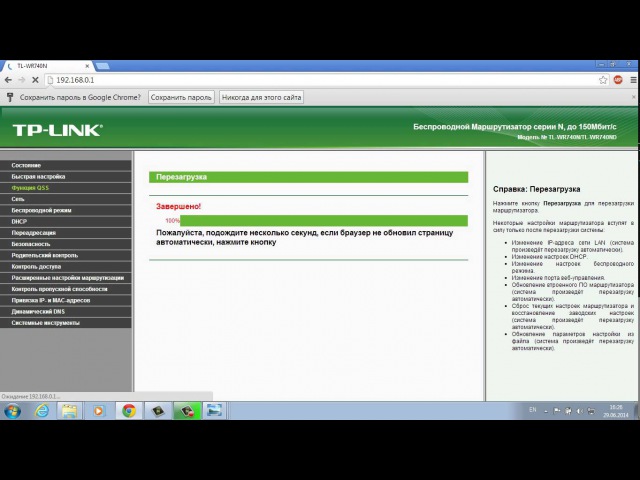 Соедините кабелем из комплекта роутера сетевой порт компьютера с любым портом LAN роутера. Подсоедините к роутеру адаптер питания и включите его в розетку. Включите компьютер, модем и роутер (нажмите на роутере кнопку Power). Дождитесь загрузки роутера и убедитесь, что у него горит индикатор питания, мигает значок системы (см. обозначения индикаторов выше), горят или мигают значок порта WAN и значок одного из портов LAN. Если какой-то из индикаторов не горит, проверьте надежность соединения или исправность проводов.
Соедините кабелем из комплекта роутера сетевой порт компьютера с любым портом LAN роутера. Подсоедините к роутеру адаптер питания и включите его в розетку. Включите компьютер, модем и роутер (нажмите на роутере кнопку Power). Дождитесь загрузки роутера и убедитесь, что у него горит индикатор питания, мигает значок системы (см. обозначения индикаторов выше), горят или мигают значок порта WAN и значок одного из портов LAN. Если какой-то из индикаторов не горит, проверьте надежность соединения или исправность проводов.Настройка роутеров TP-Link TL-WR740N, TL-WR741NDСамым простым способом настройки роутера является запуск мастера быстрой установки. Сделать это вы можете с компакт-диска, если у вас есть на компьютере CD-ROM, или через панель управления в браузере. Рассмотрим оба варианта.
Настройка через компакт-дискВставьте CD-диск в дисковод вашего компьютера, подключенного к роутеру. При автоматическом запуске диска на экране появится окно «Мастер Установки».
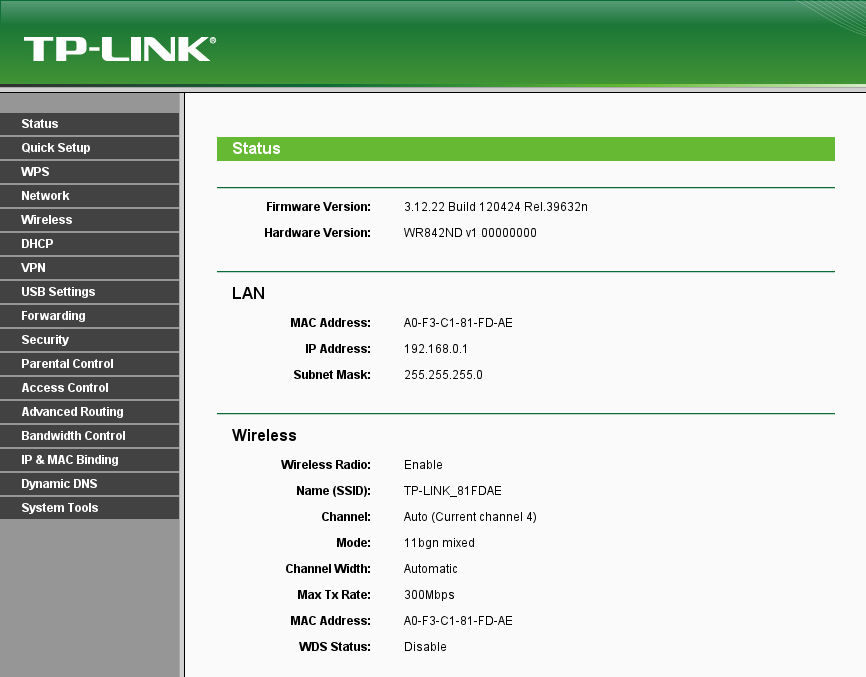 В нем есть возможность выбрать модель роутера, запустить быструю установку или познакомиться с руководством. Кликните по названию вашего роутера и по кнопке «Помощник Быстрой Установки». На следующей странице при необходимости смените язык, нажмите на кнопку «Начало» и последовательно отвечайте на вопросы мастера до завершения настройки. Подробнее варианты ответов на вопросы мы рассмотрим ниже.
В нем есть возможность выбрать модель роутера, запустить быструю установку или познакомиться с руководством. Кликните по названию вашего роутера и по кнопке «Помощник Быстрой Установки». На следующей странице при необходимости смените язык, нажмите на кнопку «Начало» и последовательно отвечайте на вопросы мастера до завершения настройки. Подробнее варианты ответов на вопросы мы рассмотрим ниже.Настройка через панель управления В любом браузере, который установлен у вас на компьютере, перейдите по адресу: http://192.168.0.1. В открывшемся окне введите имя пользователя и пароль, указанные на этикетке вашего роутера и нажмите кнопку «Ок». Бегло просмотрите содержание открывшейся перед вами панели управления. Найдите в меню раздел «Быстрая настройка», кликните по нему и нажмите кнопку «Далее». Этот раздел поможет вам не упустить все детали настройки, но при желании вы можете делать настройку без этого мастера, самостоятельно задавая параметры в нужных разделах меню. Мы же рассмотрим, как правильно ответить на вопросы мастера быстрой настройки.
 Дизайн вашей панели управления может отличаться от приведенного, но ввести нужно такие же параметры.
Дизайн вашей панели управления может отличаться от приведенного, но ввести нужно такие же параметры.На первом шаге мастер предлагает вам выбрать тип WAN-соединения. Поставьте переключатель в первую строку «Автоопределение», чтобы мастер сам определил тип вашего соединения, или выберите его из списка, если точно знаете тип соединения (он может быть прописан в вашем договоре с провайдером). После автоопределения перед вами откроется страница, содержание которой будет зависеть от типа соединения. Например, в случае соединения PPPoE мастер предложит вам ввести имя пользователя и пароль (посмотрите их в договоре). Заполните запрашиваемые данные. Если у вас нет договора, свяжитесь с провайдером.
Отдельно рассмотрим случай, если у вас динамический IP. Если при этом вы подключаетесь с вашего главного компьютера, то выберите соответствующую строку «Да, я подключен к главному компьютеру», нажмите кнопку «Клонировать MAC-адрес» и «Далее». Но в случае ведения настройки с другого компьютера, вам нужно выбрать вариант «Нет, я подключен к другому компьютеру» и указать MAC-адрес главного компьютера.
 Для определения MAC-адреса головного ПК вызовите на нем функцию «Выполнить» (клавиши Win+R), введите команду cmd, нажмите «Ок», затем задайте команду ipconfig/all и нажмите Enter. Прочитайте MAC-адрес в строчке «Физический адрес».
Для определения MAC-адреса головного ПК вызовите на нем функцию «Выполнить» (клавиши Win+R), введите команду cmd, нажмите «Ок», затем задайте команду ipconfig/all и нажмите Enter. Прочитайте MAC-адрес в строчке «Физический адрес».На втором шаге вам нужно настроить вашу сеть Wi-Fi, при помощи которой вы сможете подключать к роутеру любые беспроводные устройства (телефоны, планшеты, ноутбуки и пр.). В открывшемся перед вами окне в строке «Беспроводной режим» выберите «Включить», придумайте имя вашей беспроводной сети, введите его в одноименную строку и выберите свой регион. В разделе о защите беспроводного режима поставьте переключатель в позицию «WPA-PSK/WPA2-PSK», придумайте пароль для своей сети, обязательно запишите придуманные имя и пароль сети Wi-Fi и нажмите кнопку «Закончить» или «Перезагрузка».
Теперь откройте любую страницу в браузере и убедитесь в том, что она загружется. Это говорит о том, что роутер подключен и настроен. Можете подключать к нему другие устройства по сети Wi-Fi или по проводам через свободные LAN-порты.

Устранение проблем с работой роутераПерезагрузка и сброс настроек TP-Link TL-WR740N, TL-WR741NDИногда роутер перестает раздавать интернет, что может быть связано с самими разными причинами от проблем на стороне провайдера до неисправности роутера. Но нередко проблема решается простой перезагрузкой устройства. Выполнить ее вы можете в панели управления через меню «Системные инструменты». Найдите там подраздел «Перезагрузка» и кликните по одноименной кнопке. Она же необходима, если вы сменили имя или пароль своей беспроводной сети, при обновлении прошивки, сброса до заводских настроек и в других случаях. В некоторых из них перезагрузка происходит автоматически.
Более капитальное решение — сбросить роутер до заводских настроек. Это означает его возврат в то состояние, которое было при покупке из магазина. При этом все сделанные настройки, включая заданные имена сетей, пароли, расписания и прочее, будут сброшены к заводским (указаны на этикетке роутера).
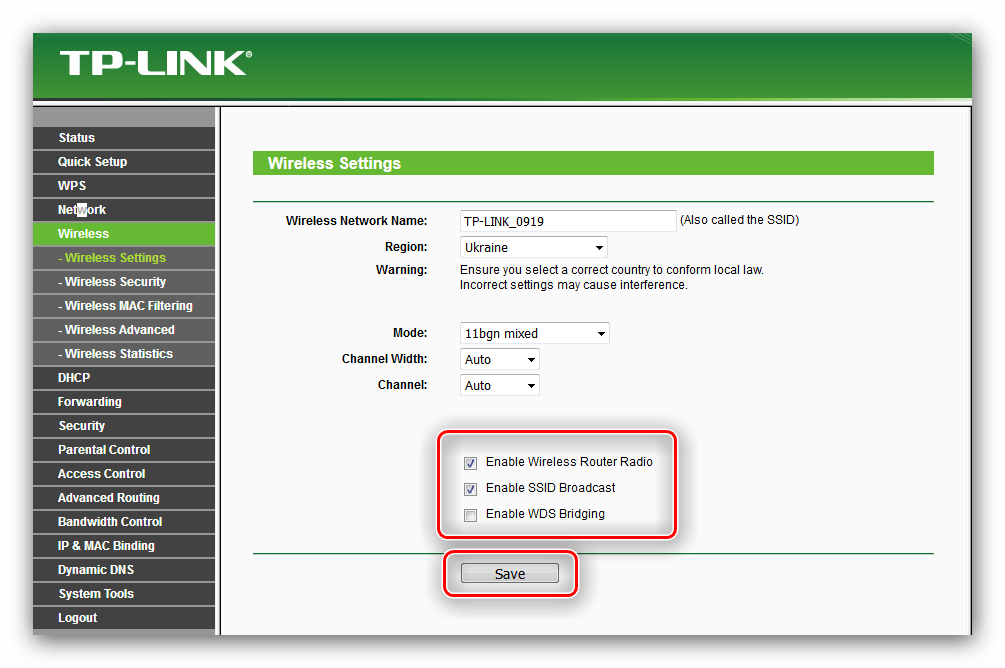 Такая процедура может помочь, если в работе роутера возник сбой, если вы выставили какие-то некорректные настройки, забыли имя и пароль к панели управления или получили роутер от другого владельца.
Такая процедура может помочь, если в работе роутера возник сбой, если вы выставили какие-то некорректные настройки, забыли имя и пароль к панели управления или получили роутер от другого владельца.Для сброса в меню «Системные инструменты» выберите строку «Заводские настройки» и нажмите «Восстановить». Тот же самый эффект можно получить, зажав острым предметом примерно на 8 секунд кнопку Reset на корпусе роутера. Имейте в виду, что после сброса вам придется повторить процедуру подключения и настройки, которые описаны выше. Чтобы каждый раз не вводить данные заново, перед сбросом выполните резервное копирование (см. ниже) и после сброса сможете восстановить данные.
Резервное копирование и восстановление настроекДля резервирования введенных настроек перейдите в раздел «Системные инструменты» и подраздел «Резервная копия и Восстановление». Кликните по кнопке «Резервная копия». Запомните, в какую папку сохранили файл. После сброса настроек роутера вы можете восстановить их в этом же меню.
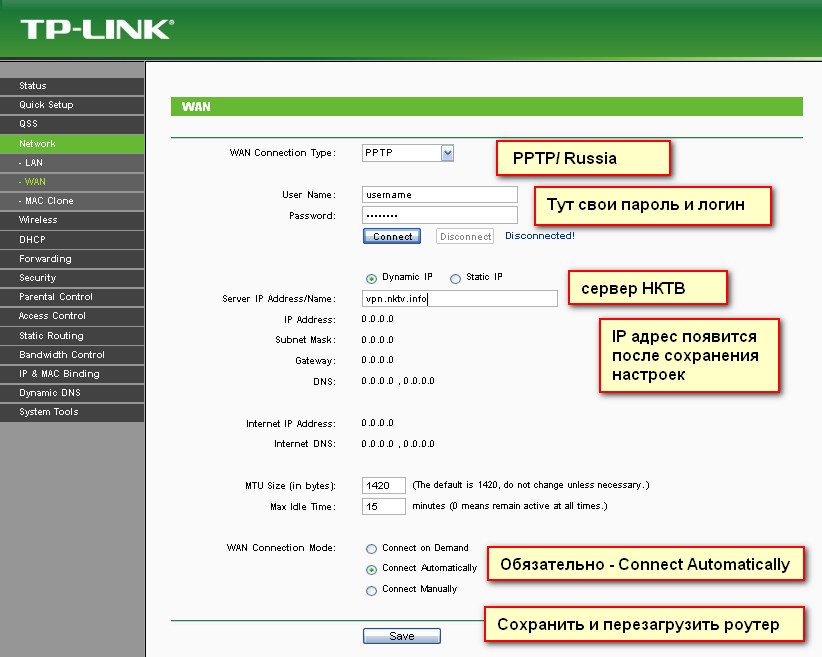 Для этого нажмите кнопку «Обзор», выберите сохраненный файл и нажмите кнопку «Восстановить». Не выключайте роутер в процессе восстановления и перезагрузки.
Для этого нажмите кнопку «Обзор», выберите сохраненный файл и нажмите кнопку «Восстановить». Не выключайте роутер в процессе восстановления и перезагрузки.Обновление прошивки TP-Link TL-WR740N, TL-WR741ND Если ваш роутер перестал корректно работать, или в новой версии прошивки вышла нужная вам функция, обновите прошивку через раздел «Системные инструменты» и подраздел «Обновление встроенного ПО». Для этого найдите имя вашего роутера в этом разделе официального сайта производителя.
Затем выберите из раскрывающегося списка аппаратную версию своего роутера (написана на этикетке после буквы V или Ver.), нажмите на кнопку «Встроенное ПО» и внизу найдите доступные прошивки. Возле версий прошивок указаны даты, которые помогут вам понять, стоит ли у вас старая или новая версия.
Если есть новая версия, скачайте ее на компьютер и разархивируйте. Загрузите из архива файл с расширением .bin и кликните «Обновить». Не выключайте и не перезагружайте роутер во время обновления, так как это может привести к его поломке.
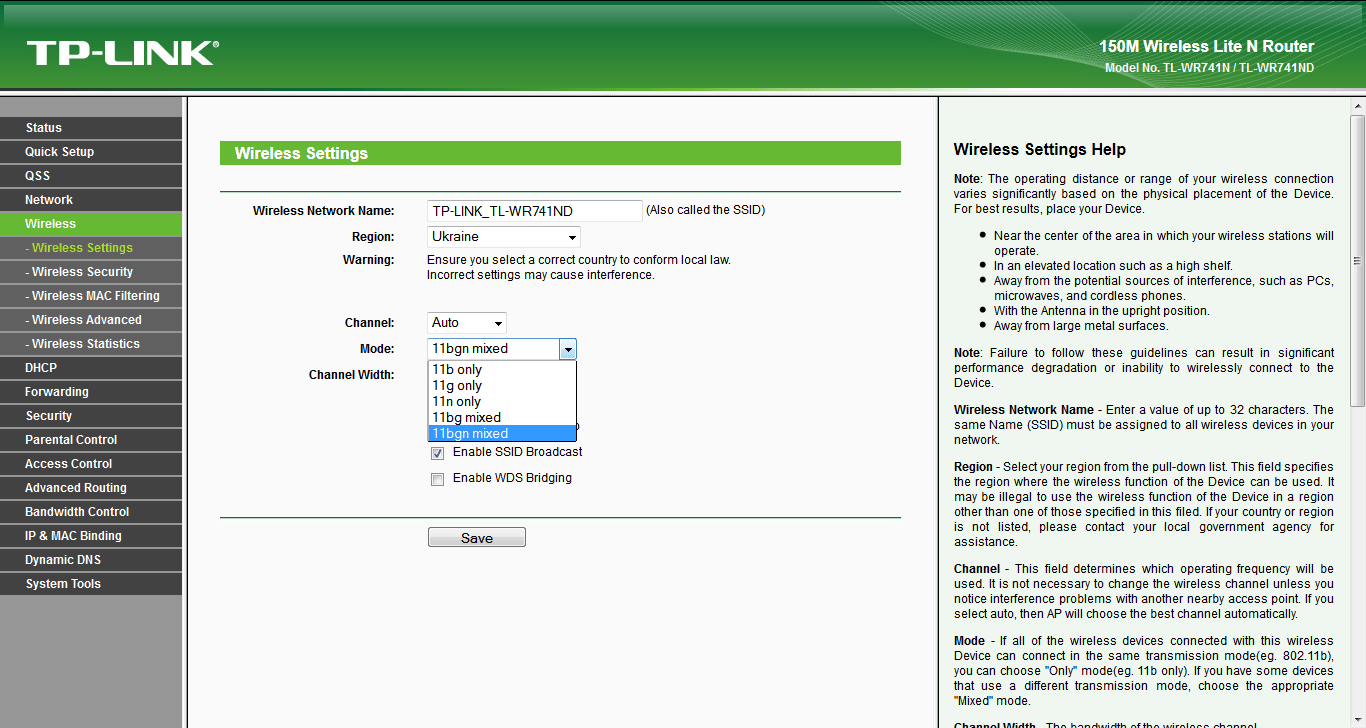 Поскольку после обновления настройки роутера могут сбиться, предварительно запишите их или сделайте резервное копирование, как описано выше.
Поскольку после обновления настройки роутера могут сбиться, предварительно запишите их или сделайте резервное копирование, как описано выше.Приведенных в статье знаний достаточно, чтобы оперативно подключить и настроить в доме роутер для обеспечения интернетом всех домашних устройств.
Инструкция по настройке wifi роутера TP-LINK TL WR741ND
Настройка роутера предполагает изменение необходимых параметров в интерфейсе устройства. Целью настройки может быть не только подключение к интернету, но также и такие операции как, например, установка локальной сети, изменение паролей, настройка портов. В данной статье предоставлены максимально понятные инструкции «как настроить роутер TP-LINK WR741ND» различными способами.
Вид и назначение индикаторов
Для отображения активности тех или иных процессов и функций маршрутизатор имеет специальные индикаторы, расположенные на передней панели роутера.
Индикаторы имеют интуитивно понятые значки, которые отображают активность процессов или подключений устройства:
- индикатор включения устройства;
- функция тестирования маршрутизатора на предмет ошибок.
 Если индикатор периодически мигает – сбоев в работе не обнаружено, если же нет – соответственно в системе найдены ошибки;
Если индикатор периодически мигает – сбоев в работе не обнаружено, если же нет – соответственно в системе найдены ошибки; - активность Wi-Fi модуля;
- индикаторы портов LAN отображают подключенные компьютеры к устройству;
- индикатор подключения устройства к интернету;
- система QSS.
Подключение к компьютеру
Подключение роутера TP-LINKTLWR741ND к компьютеру осуществляется с помощью Wi-Fi или LAN кабеля.
Для настройки рекомендуется подключить устройство посредством кабеля в один из разъёмов LAN (жёлтого цвета). Для подключения провода интернета используется разъём WAN(синего цвета) соответственно.
Интерфейс роутера
Для входа в интерфейс роутера после его подключения необходимо:
- открыть браузер;
- ввести адрес 192.168.1.1;
- ввести логин и пароль. Admin, adminустановлены по умолчанию.
Как правило, логин и пароль устройства указывается на задней панели самого устройства.
Если же ваш роутер предоставлен вашим провайдером, параметры логина и пароля для входа могут отличаться.
Интернет соединение
Подключение интернета выполняется как с помощью мастера настройки, который можно запустить с диска, идущего в комплекте с роутером, так и с помощью веб-интерфейса. Для настройки вам потребуются значения, указанные провайдером в договоре.
Прежде чем приступить к настраивать параметров роутера, убедитесь, что в настройках вашей сетевой карты не установлен какой-либо IP-адрес. Для правильно подключения должен быть выбран параметр – получать IP-адрес автоматически.
Настройка роутера TP-LINK TL WR741ND Киевстар
Для настройки акционных роутеров от Киевстар необходимо:
- зайти в интерфейс устройства (192.168.1.1). Логин и пароль часто меняются провайдерами, которые и предоставляют роутер, например, на киевстар роутерах установлен пароль и логин — kyivstar;
- открыть закладку «Сеть» и перейти в раздел «WAN»;
- выбрать» Динамический IP-Адрес» и нажать «Сохранить»;
Для настройки безопасности необходимо открыть «Беспроводной режим» и перейти в раздел «Защита беспроводного режима»:
- выбрать «WPA/WPA2 – Personal»;
- в поле «Версия» выбрать «Автоматическая»;
- «Шифрование» — «AES».

Также вы можете изменить стандартный пароль Wi-Fi сети на более сложный, который способен обеспечить более высокую степень защиты.
Быстрая настройка
Быстрая настройка роутера TP-LINK WR741ND позволяет настроить параметры даже пользователям, не имеющим опыта в установке подключения к интернету. Для быстрой настройки необходимо зайти в интерфейс устройства и выбрать меню «Быстрая Настройка». Если вы не знаете тип вашего подключения к интернету, то в процессе установки рекомендуется выбрать пункт «Автоопределение».
Также вам необходимо будет указать ваш логин и пароль, которые предоставлены провайдером. С помощью данной функции программа предложит наиболее подходящие настройки для вашего подключения. После применения всех настроек необходимо выполнить перезагрузку роутера для вступления в силу новых параметров.
Видео: быстрая настройка TP-LINK TL-WR741ND
Ручная настройка
Для более опытных пользователей рекомендуется ручная настройка, позволяющая изменить все параметры собственноручно.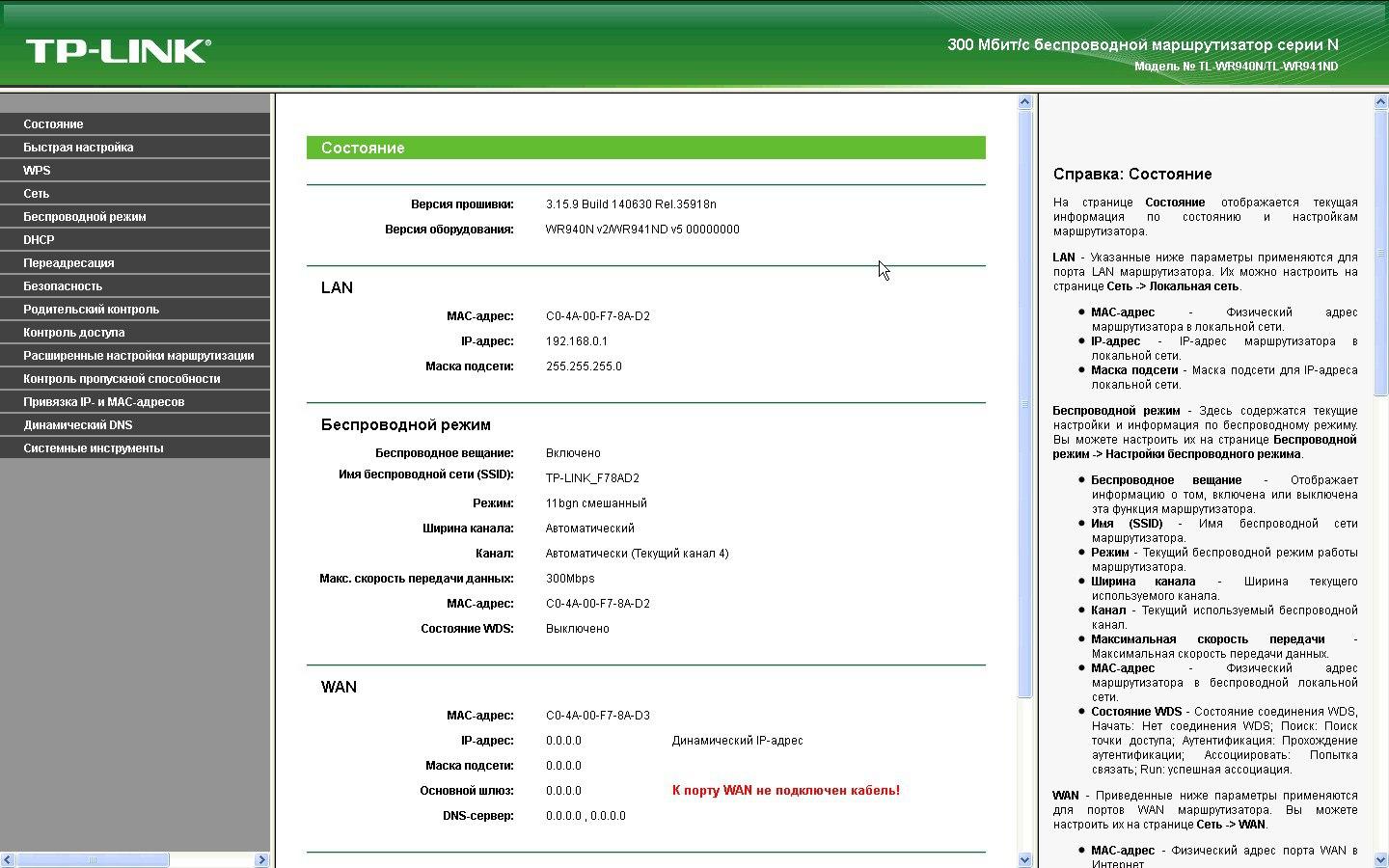
Для установки параметров VPN подключения необходимо выполнить следующие операции:
- открыть раздел меню «Сеть» и перейти в пункт «WAN».
- вполе «WAN Connection Type» установить тип PPTP.
- поля User name и Password заполняются в соответствии с данными из договора.
- если ваш провайдер предоставляет отдельные настройки IP-адреса, макси подсети, а также шлюза вам необходимо ввести эти значения в соответствующие поля.
- после введения всех параметров нажать на кнопку «Сохранить».
Для настройки подключения PPPoE необходимо выполнить:
- открыть раздел меню «Сеть» и перейти в пункт «WAN»;
- в поле «WAN Connection Type» установить тип PPPoE;
- ввести имя и пароль подключения, установленные вашим провайдером;
- выбрать «Подсоединять автоматически»;
- нажать «Сохранить».
Для настройки подключения без VPN соединения следует:
- открыть раздел меню «Сеть» и перейти в пункт «WAN»;
- в поле «WAN Connection Type» выбрать тип «Динамический IP»;
- сохранить и подтвердить перезагрузку устройства.

Также стоит упомянуть тот факт, что некоторые провайдеры применяют фильтрацию по мак-адресу компьютера.
Для решения данной проблемы достаточно выполнить следующее:
- зайти в раздел «Сеть»;
- открыть пункт «Клонировать Mac-адрес»;
- если интернет был настроен на данном компьютере, то нужно нажать «Клонировать Mac-адрес»;
- если же нет, то в таком случае то необходимо прописать вручную адрес, привязанный ранее;
- нажать «Сохранить».
Настройка для операторов Мтс, Билайн(Beeline), Ростелеком
Настройка для различных операторов будь то Beeline или MTC отличается лишь предоставляемыми значениями IP-адресов, маски подсети и других параметров. Некоторые операторы указывают данные настройки в договоре.
Настройка Wi-Fi
Настройка Wi-Fi производится из подраздела «Настройка беспроводного режима», которая расположена во вкладке «Беспроводной режим»:
- перейти в пункт «Настройка беспроводного режима»;
- в поле «Регион» выбрать «Украина»;
- в поле «Канал» выбрать «Авто»;
- в поле «Режим» выбрать режим Wi-Fi «11bgnсмешанный»;
- размер ширины канала следует выбрать «Авто»;
- рекомендуется поставить галочки возле пунктов «Включить беспроводное вещание», а также «Включить SSID широковещание».

Локальная сеть
Для настройки локальной сети роутера TP-LINK TL WR741ND необходимо выполнить данные операции:
- перейти в меню «Сеть» и открыть раздел «DHCP»;
- включать «DHCP сервер»;
- указать диапазон тех адресов, которые будут присваиваться компьютерам в домашней сети. Например, первый адрес — 192.168.1.100 и последний — 192.168.1.200;
- сохранить настройки.
Роутер TP-LINKTLWR741ND имеет довольно простой и понятный интерфейс, который позволяет установить интернет-подключение, а также настроить различные параметры без каких-либо неудобств. А благодаря быстрой настройке подключение интернета представляет собой простейшую
Вопрос — ответ:
Как настроить устройство на Windows 7?
Настройка роутера TP-LINKTLWR741ND на различных операционных системах отличается лишь установкой параметра автоматического получения IP-адреса при подключении.
Для Windows 7: Панель управления – «Центр управления сетями» – «Изменение параметров адаптера» – «Свойства «Вашего подключения» — «Протокол Интернета версии 4 (TCP/IPv4)» – Открыть свойства – «Получить IP-адрес автоматически».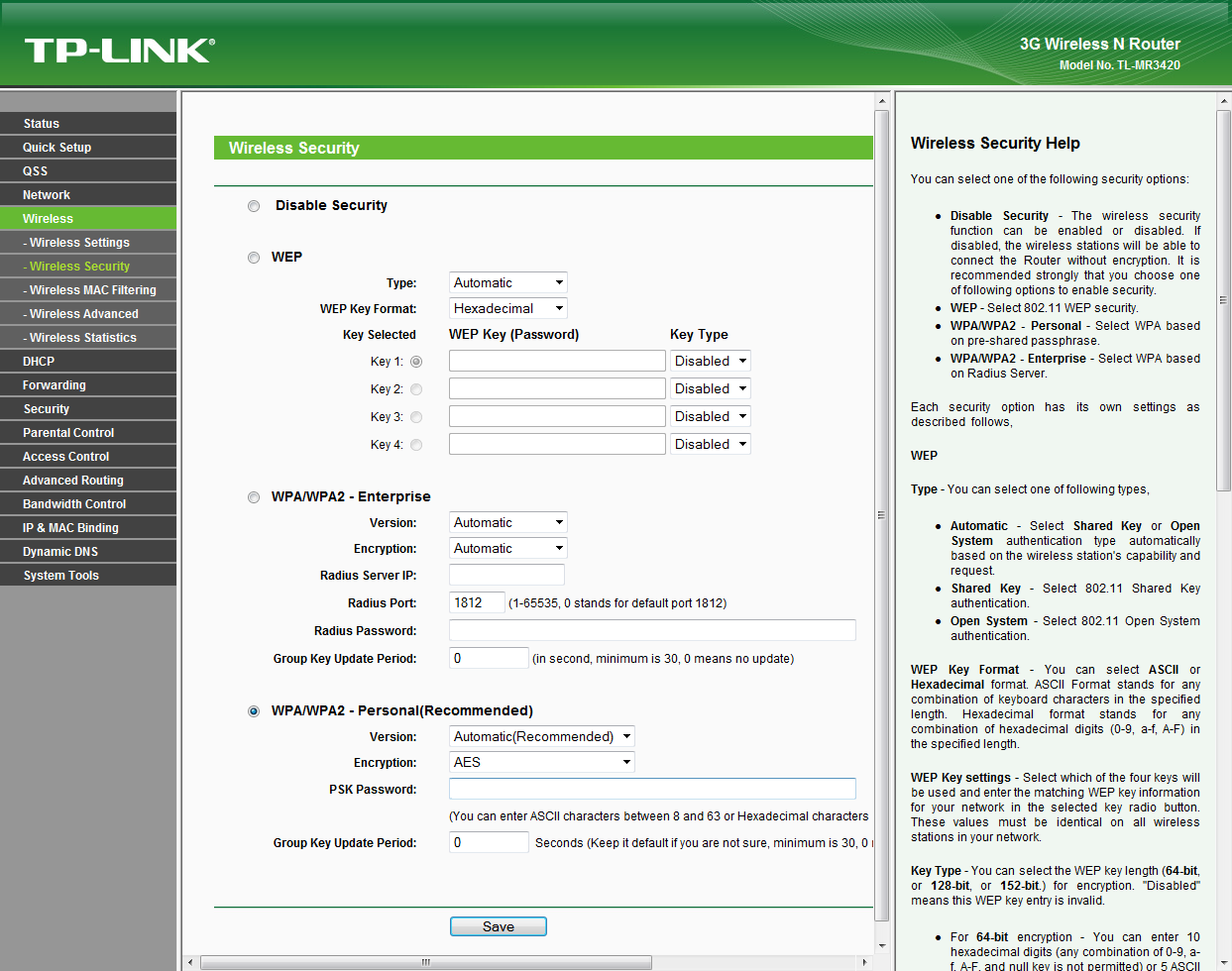
Какие особенности настроек роутера на Windows 8?
Подключение и настройка интернета в системеWindows 8 аналогична установке интернета в системе Windows 7 поэтому никаких неожиданных проблем в процессе настройки у вас не возникнет.
Что делать если нет диска с ПО?
Как настроить без диска? Самым простым решением в данной ситуации является загрузить данный софт в Интернете, если такой возможности нет, то вам поможет ручная настройка параметров интернета роутера TP-LINKTLWR741ND.
Настройка TP-Link WR741ND V1 V2 для Билайн
  настройка роутера
Пошагово рассмотрим настройку WiFi роутера TP-Link WR741ND V1 и V2 для работы с провайдером Билайн. Каких-то особых сложностей, настройка данного маршрутизатора, в общем-то не представляет, но, как показывает практика, не каждый пользователь справляется самостоятельно.
Возможно, эта инструкция поможет и вызывать специалиста по компьютерам не придется. Все картинки, которые встретятся в статье можно увеличить, кликнув по ним мышью.
Все картинки, которые встретятся в статье можно увеличить, кликнув по ним мышью.
Подключение TP-Link WR741ND
Задняя сторона маршрутизатора TP-Link WR741ND
На задней стороне WiFi роутера TP-Link WR741ND присутствует 1 порт Internet (синий) и 4 порта LAN (желтые). Подключаем маршрутизаттор следующим образом: кабель провайдера Beeline — к порту Internet. Провод, идущий в комплекте с роутером, вставляем в любой из портов LAN, а другим концом — в порт сетевой платы компьютера или ноутбука. После этого включаем питание Wi-Fi роутера и ждем около минуты-двух, пока тот полностью загрузится, а компьютер определит параметры сети, к которой он подключен.
Одним из важных моментов является установка правильных параметров подключения по локальной сети на компьютере, с которого производится настройка. Для того, чтобы не возникло каких-либо проблем со входом в настройки, убедитесь, что в свойствах локальной сети у Вас установлено: получать IP адрес автоматически, получать адреса DNS серверов автоматически.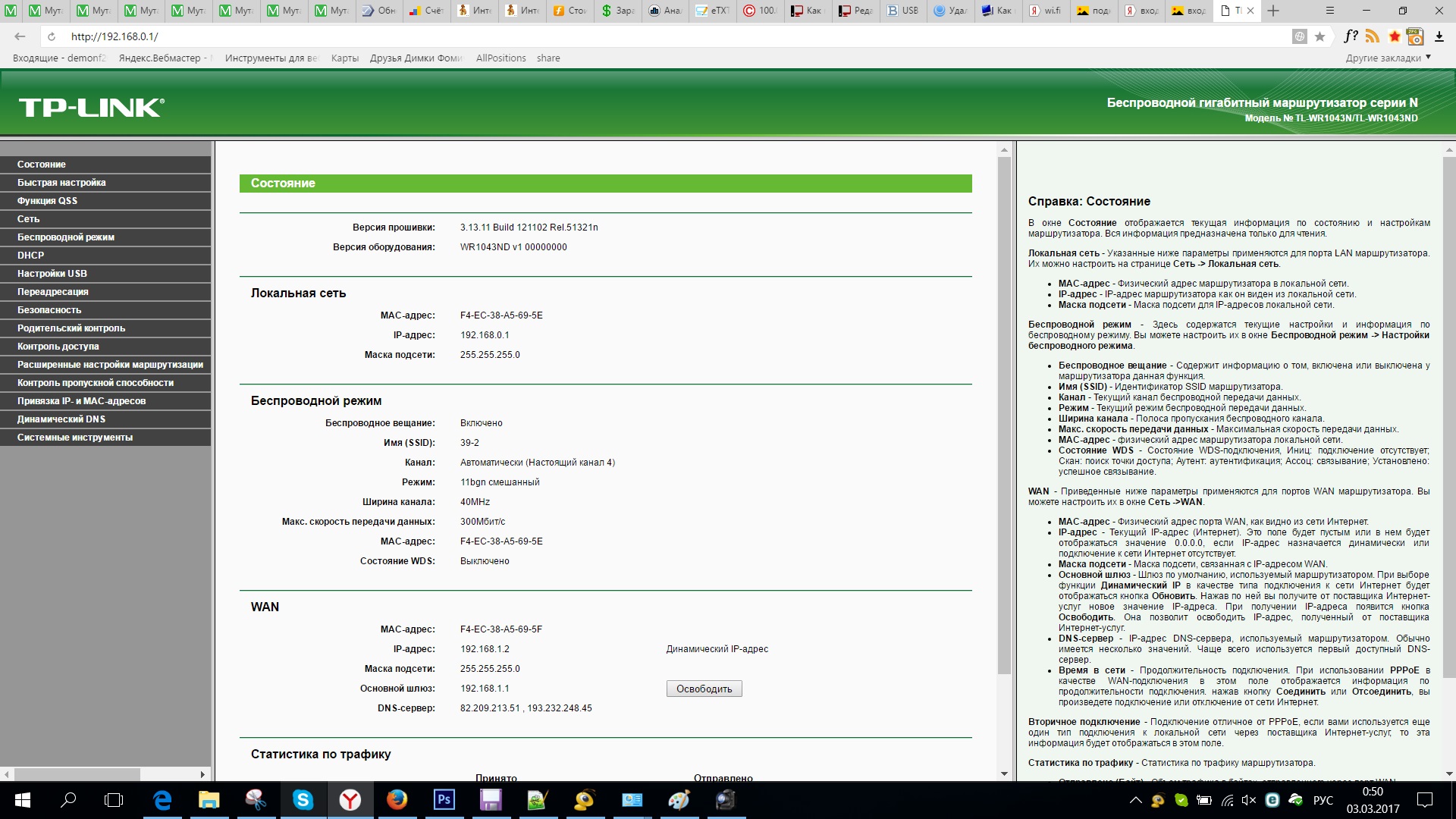
И еще один момент, которые многие упускают из вида: после настройки TP-Link WR741ND Вам не понадобится имеющееся у Вас на компьютере соединение Билайн, которое Вы обычно запускали при включении компьютера или которое запускалось автоматически. Держите его отключенным, соединение должен устанавливать сам маршрутизатор. В противном случае, Вы будете недоумевать, почему интернет на компьютере есть, а по Wi-Fi — нету.
Настройка интернет соединения L2TP Билайн
После того, как все подключено как нужно, на компьютере запускаем любой интернет-браузер — Google Chrome, Mozilla Firefox, Internet Explorer — любой. В адресной строке браузера вводим 192.168.1.1 и нажимаем Enter. В результате, вы должны увидеть запрос пароля для входа в «админку» Вашего роутера. Стандартные имя пользователя и пароль для данной модели — admin/admin. Если по какой-то причине стандартные логин и пароль не подошли, воспользуйтесь кнопкой сброса на обратной стороне роутера, для того чтобы привести его к заводским настройкам. Нажмите чем-нибудь тонким кнопку RESET и удерживайте в течение 5 и более секунд, после чего дождитесь, пока роутер снова загрузится.
Нажмите чем-нибудь тонким кнопку RESET и удерживайте в течение 5 и более секунд, после чего дождитесь, пока роутер снова загрузится.
Настройка WAN соединения
После ввода верных логина и пароля Вы окажетесь в меню настроек роутера. Перейдите в раздел Network — WAN (Сеть — WAN). В пункте Wan Connection Type или тип соединения Вам следует выбрать: L2TP/Russia L2TP. В поля User Name и Password ввести, соответственно, логин и пароль, предоставленный Вашим интернет провайдером, в данном случае — Билайн.
В поле Server IP Address/Name вводим tp.internet.beeline.ru, также отмечаем Connect Automatically (Подключаться автоматически) и нажимаем сохранить. Самый главный этап настройки закончен. Если все было сделано правильно, соединение с интернет должно установиться. Переходим к следующему этапу.
Настройка Wi-Fi сети
Настройка Wi-Fi точки доступа
Заходим во вкладку Wireless (Беспроводная сеть) TP-Link WR741ND. В поле SSID вводим желаемое имя беспроводной точки доступа.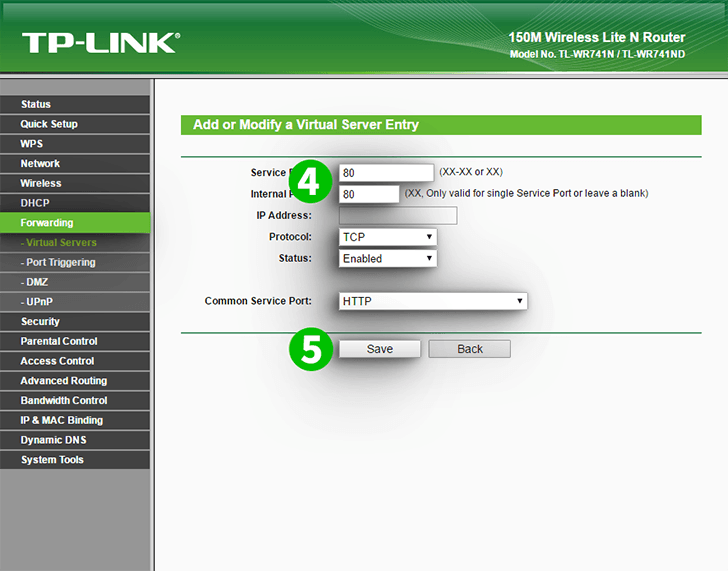 На Ваше усмотрение. Остальные параметры имеет смысл оставить без изменений, в большинстве случаев все будет работать.
На Ваше усмотрение. Остальные параметры имеет смысл оставить без изменений, в большинстве случаев все будет работать.
Настройки безопасности Wi-Fi
Переходим на вкладку Wireless Security, Выбираем пункт WPA-PSK/WPA2-PSK, в поле Version — WPA2-PSK, а в поле PSK Password вводим желаемый пароль на точку доступа Wi-Fi, не менее 8 символов. Нажимаем «Save» или Сохранить. Поздравляю, настройка Wi-Fi роутера TP-Link WR741ND завершена, теперь можно подключиться к интернет и без проводов.
А вдруг и это будет интересно:
Настройка роутера TP-Link TL-WR741ND
Роутер TL-WR741ND от компании TP-Link относится к среднему классу устройств с некоторыми расширенными возможностями вроде беспроводной радиостанции или WPS. Впрочем, все маршрутизаторы этого производителя обладают однотипным интерфейсом настройки, потому правильно сконфигурировать рассматриваемый роутер не составляет проблемы.
Предварительная настройка TL-WR741ND
Сразу после приобретения любой маршрутизатор нужно соответствующим образом подготовить: установить, подключить электропитание и соединить с ПК или ноутбуком.
- Устанавливать такую технику правильнее в пределах досягаемости LAN-кабеля для подключения к компьютеру. Важными факторами также являются отсутствие источников радиопомех и металлических элементов рядом с местоположением девайса: в противном случае сигнал Wi-Fi будет нестабильным или пропадёт вовсе.
- Разместив роутер, его следует запитать от электросети с помощью идущего в комплекте блока, затем подключить к компьютеру. Принцип такой: кабель от провайдера подключается в разъём WAN, а компьютер и сам маршрутизатор соединяются патчкордом, оба конца которого нужно подсоединить к LAN-портам. Все коннекторы на девайсе подписаны, так что никаких проблем с процедурой возникнуть не должно.
- Финальный этап преднастройки – подготовка сетевой карты компьютера, а именно установка получения адресов IPv4. Убедитесь, что опция находится в положении «Автоматически». Детальная инструкция по этой процедуре располагается в статье по ссылке ниже.
Подробнее: Настройка локальной сети Windows 7
Конфигурирование TL-WR741ND
Установка параметров рассматриваемого роутера ничем особенным не отличается от такой же операции для других устройств TP-Link, но имеет собственные нюансы – в частности, вид и название некоторых опций на разных вариантах прошивки. Рекомендуется установить новейший вариант ПО маршрутизатора – об особенностях процедуры можете узнать из дальнейшего руководства.
Рекомендуется установить новейший вариант ПО маршрутизатора – об особенностях процедуры можете узнать из дальнейшего руководства.
Урок: Прошиваем роутер TL-WR741ND
Доступ к интерфейсу конфигурации этого девайса можно получить следующим образом. Вызовите браузер и напечатайте в строке ввода адрес 192.168.1.1 или 192.168.0.1. Если указанные варианты не подходят, попробуйте tplinkwifi.net. Точные данные для вашего экземпляра можно найти на стикере, приклеенном к днищу корпуса.
Комбинацией для входа в интерфейс роутера является слово admin в качестве имени пользователя и фразы-пароля.
Читайте также: Что делать, если не получается зайти в веб-интерфейс роутера
Сконфигурировать роутер можно двумя методами – через быструю настройку или самостоятельно прописав необходимые параметры. Первый вариант экономит время, а второй позволяет настроить специфические опции. Мы опишем оба, а окончательный выбор предоставим вам.
Быстрая настройка
При помощи этого способа можно ввести основные параметры подключения и беспроводной связи. Проделайте следующее:
- Кликните по пункту «Быстрая настройка» из меню слева, после чего нажмите кнопку «Далее».
- На этой стадии предстоит выбрать тип подключения, который предоставляет ваш поставщик интернет-услуг. Обратите внимание, что опция автоопределения не работает в России, Украине, Казахстане и Беларуси. Когда тип подключения выбран, нажмите «Далее».
- В зависимости от типа соединения понадобится ввести дополнительные параметры – к примеру, логин-пароль, полученные от провайдера, а также тип IP-адреса. Если эта информация вам неизвестна, обратитесь к тексту договора с провайдером или свяжитесь с его техподдержкой.
- Завершающий этап быстрой настройки – конфигурация Wi-Fi. Понадобится задать название сети, а также регион (от этого зависит используемый диапазон частот). После нужно выбрать режим безопасности – по умолчанию применяется вариант «WPA-PSK/WPA2-PSK», его и рекомендуется оставить.
 Финальный аккорд – установка пароля. Лучше выбрать посложнее, не менее чем из 12 знаков – если не можете придумать подходящий сами, воспользуйтесь нашим сервисом генерации кодовых слов.
Финальный аккорд – установка пароля. Лучше выбрать посложнее, не менее чем из 12 знаков – если не можете придумать подходящий сами, воспользуйтесь нашим сервисом генерации кодовых слов. - Для сохранения результатов работы нажмите «Завершить».
Дождитесь перезагрузки роутера, и устройство будет готово к работе.
Ручной режим настройки
Самостоятельный ввод параметров ненамного сложнее автоматического способа, но в отличие от этого варианта позволяет более тонко подстроить под себя поведение роутера. Начнём с настройки интернет-подключения – нужные опции расположены в разделе «WAN» пункта меню «Сеть».
Рассматриваемое устройство поддерживает подключение по всем протоколам, распространённым на постсоветском пространстве – рассмотрим конфигурацию для каждого из них.
PPPoE
Соединение типа PPPoE до сих пор одно из самых популярных и является основным для государственных провайдеров вроде Укртелеком или Ростелеком. Настраивается оно так:
Настраивается оно так:
- Выберите тип подключение «PPPoE/Russia PPPoE» и введите данные для авторизации. Пароль требуется повторно написать в соответствующем поле.
- Здесь довольно неочевидный момент. Дело в том, что TL-WR741ND поддерживает технологию «DualAccess PPPoE»: подключение сначала к локальной сети провайдера и только затем к интернету. Если адрес назначается динамически, то переходите к следующему шагу, но для статического варианта понадобится прокрутить страницу и нажать кнопку «Дополнительно».
Здесь отметьте варианты «Получить адрес от поставщика услуг» для IP и сервера доменных имён, затем пропишите выданные провайдером значения и нажимайте «Сохранить». - Режим подключения WAN установите как «Подключаться автоматически», после чего воспользуйтесь кнопкой «Сохранить».
L2TP и PPTP
VPN-соединения типа L2TP или PPTP на роутере TL-WR741ND настраивается по такому алгоритму:
- Выберите варианты «L2TP/Russia L2TP» либо «PPTP /Russia PPTP» в меню выбора подключений.

- Пропишите в полях «Логин» и «Пароль» комбинацию для подключения к серверу провайдера.
- Введите имя VPN-сервера интернет-оператора и установите способ получения IP. Для варианта «Статический» понадобится дополнительно ввести адрес в отмеченных полях.
- Требуется выбрать режим соединения «Автоматически». Используйте кнопку «Сохранить» для завершения работы.
Динамический и статический IP
Эти два типа подключения настраиваются куда проще остальных.
- Для настройки DHCP-соединения достаточно выбрать «Динамический IP» в свойствах типа подключения, задать имя хоста и нажать «Сохранить».
- Чуть сложнее для статического адреса – первым делом выберите этот вариант соединения.
Затем впишите значения адресов IP и серверов доменных имён, выданные поставщиком, и сохраняйте настройки.
После настройки интернета роутер нужно перезагрузить – для этого раскройте блок «Системные инструменты», выберите вариант «Перезагрузка» и используйте кнопку «Перезагрузить».
Настройка Wi-Fi
Следующая стадия конфигурации – установка параметров беспроводной сети, которая состоит из двух этапов: настройки Wi-Fi и настройки безопасности.
- Щёлкните ЛКМ по блоку «Беспроводной режим» и отметьте вариант «Основные настройки».
- SSID по умолчанию представляет собой название модели роутера плюс несколько цифр серийного номера. Можете оставить как есть, но рекомендуется сменить на что-то иное, чтобы не запутаться.
- Очень важно выбрать корректный регион: от этого зависит не только качество приёма Wi-Fi, но и безопасность.
- Настройки режима, диапазона и канала стоит менять от стоковых только в случае проблем.
- Опция «Включить беспроводное радио» позволяет «умным» гаджетам вроде Google Home или Amazon Alexa подсоединяться к роутеру без участия компьютера. Если вам это не надо, отключите функцию. А вот параметр «Включить широковещание SSID» лучше оставить активированным.
 Последнюю опцию из этого блока не меняйте и нажимайте «Сохранить».
Последнюю опцию из этого блока не меняйте и нажимайте «Сохранить».
Теперь переходим к параметрам безопасности.
- Перейдите в раздел «Настройки беспроводного режима».
- Поставьте точку напротив варианта «WPA/WPA2 – Personal». Версию протокола и шифрования установите как «WPA2-PSK» и «AES» соответственно. Введите подходящий вам пароль.
- Прокрутите страницу до кнопки сохранения параметров и нажмите её.
После сохранения настроек перезагружайте роутер и пробуйте подключиться к вай-фаю. Если вы всё сделали правильно, сеть будет доступна.
WPS
Большинство современных роутеров оборудовано функцией «Wi-Fi Protected Setup», иначе WPS.
На некоторых вариантах устройств от TP-Link эта опция названа «QSS», «Quick Secured Setup».
Эта функция позволяет соединяться с роутером без необходимости вводить пароль. Мы уже рассматривали настройки возможности WPS на множестве маршрутизаторов, поэтому советуем ознакомиться со следующим материалом.
Мы уже рассматривали настройки возможности WPS на множестве маршрутизаторов, поэтому советуем ознакомиться со следующим материалом.
Подробнее: Что такое WPS и как им пользоваться
Смена данных доступа к интерфейсу
В целях безопасности лучше сменить данные для доступа к админке роутера. Сделать это можно в пунктах «Системные инструменты» — «Пароль».
- Первым делом введите старые данные авторизации – слово
adminпо умолчанию. - Далее впишите новое имя пользователя. Придумайте новый удобный и сложный пароль и дважды вбейте его в основную графу и графу повторного ввода. Сохраните изменения и перезагрузите устройство.
Заключение
Вот и всё, что мы хотели рассказать вам о конфигурировании роутера TP-Link TL-WR741ND. Инструкция вышла детальная, и трудностей возникать не должно, но если же проблемы наблюдаются, то задайте вопрос в комментариях, постараемся на него ответить.
Мы рады, что смогли помочь Вам в решении проблемы.
Опишите, что у вас не получилось. Наши специалисты постараются ответить максимально быстро.
Помогла ли вам эта статья?
ДА НЕТTP-Link WR741ND — настройка рутера
Автор Иван Круковский На чтение 4 мин. Просмотров 1.2k.
TP-Link WR741ND – беспроводной Wi-Fi маршрутизатор
С развитием технологий у людей появляется всё больше и больше “умной” техники, которая может принести много пользы, но которая нуждается в интернете. Роутер — прекрасное устройство, набирающее популярность среди пользователей интернета. Эта статья расскажет, как не платить за настройку роутера, а сделать это самому.
Обозначение элементов фронтальной стороны
Фронтальная сторона роутераPower – индикатор включения. Светится – работает, не светится – не работает. Если не светится, то возможно, вы забыли подключить блок питания или нажать на кнопку на задней панели.
Sys – отображает параметры системы. Мигает – всё хорошо, просто горит – значит, настраивает параметры. Если не горит — произошла системная ошибка.
Если не горит — произошла системная ошибка.
Wireless – Wi-Fi значок. Светится – готов к работе. Мигает – передаёт сеть. Не горит – функция Wi-Fi отключена.
LAN 1–4 – индикатор подключения к компьютеру с помощью LAN порта. Горит – соединение с интернетом. Мигает – происходит передача данных. Не горит – функция неактивна.
WAN (синего цвета) – подключение к провайдеру. Светится – есть соединение с интернетом. Мигает – идёт передача данных. Не светится – отключен.
Задняя панель роутера
Задняя панель роутера
Подключение Wi-Fi маршрутизатора TP-Link WR741ND в режиме роутера
- В WAN порт (синий) подключить провод интернета от провайдера.
- В один из LAN портов (жёлтый) подключить провод, соединяющий роутер с компьютером пользователя.
Настройка конфигурации роутера через web-интерфейс
Ниже подробно расписана инструкция, чтобы легко настроить роутер через браузер для последующего подключения к интернету.
- Открываем любой браузер и в адресной строке вводим «192.
 168.0.1» или «http://tplinklogin.net».
168.0.1» или «http://tplinklogin.net». - В окно авторизации вводим два раза «admin»
Смена заводских данных
- Чтобы установить новые данные, кликните по вкладке “System tools”.
- Нажмите на вкладку “password”.
- Введите старый логин и старый пароль.
- Введите новый логин и дважды новый пароль (запомните их обязательно, а лучше — запишите).
- Нажмите “Save”, чтобы сохранить изменения.
Подключение к сети интернет
Чтобы настроить подключение к интернету:
- Кликните по вкладке “Network”, из открывшегося меню автоматически откроется вкладка “WAN”.
- Выберите тип соединения, используемый вашим поставщиком услуг.
При необходимости введите дополнительную информацию, предоставленную провайдером для вашего роутера.
- Для сохранения настроек нажмите “SAVE”.
Для наглядности рассмотрим подключение с помощью типа соединения “pppoe”:
- В разделе “WAN Connection Type” выбираем PPPoE/Russia PPPoE.

- Заполняем данные для “PPPoE Connection”. Вводим логин в поле “User Name”, и дважды записываем пароль в “Password” и “Confirm Password”.
- Выбираем дополнительное соединение. В большинстве случаев оно не является необходимым, поэтому выбираем “Disabled”.
- Далее выбираем метод подключения. Лучший вариант – автоматическое подключение.
- Жмём “Connect” для подключения.
- Кликаем “Save” для сохранения настроек и изменений.
Редактирования настроек сети Wi-Fi
Инструкция, представленная ниже, поможет уточнить настройки вашей Wi-Fi сети.
- Откройте меню “Wireless” в левой части экрана.
- Нажмите на “Wireless Settings”.
- В строке “Wireless Network Name” введите название, которое получит ваша Wi-Fi сеть.
- В выпадающем меню “Region” выберите регион вашего проживания.
- Сохраните изменения, нажав “SAVE”.
Для настройки пароля вашей сети вам нужно в меню “Wireless”:
- Открыть вкладку “Wireless Security”.

- Из всех представленных видов кодировки предлагаю “WPA/WPA2- Personal”.
- В графе “Version” нажмите на WPA2-PSK.
- В выпадающем меню “Encryption” выберите пункт “AES”.
- В строку “Wireless password” введите пароль вашей сети, который должен быть длиннее 8‑ми символов.
- Нажмите “SAVE”, чтобы сохранить.
Ниже приведена инструкция по восстановлению заводских настроек:
- Открыть выпадающее меню “System tools” в левой части экрана.
- Нажать по вкладке “Factory Defaults”.
- В открывшемся меню в центре экрана нажать Restore
В этой статье мы рассмотрели, как самостоятельно настроить беспроводной Wi-Fi маршрутизатор TP-Link WR741ND. Надеюсь, что благодаря ей, вы сможете без особых усилий настроить беспроводную сеть и пользоваться передовыми технологиями современного общества.
Настройка WiFi на TP-Link TL-WR741ND
Маршрутизатор TP-Link TL-WR741ND считается беспроводным маршрутизатором , поскольку он обеспечивает подключение к сети Wi-Fi. Wi-Fi или просто беспроводная связь позволяет подключать к маршрутизатору различные устройства, такие как беспроводные принтеры, интеллектуальные телевизоры и смартфоны с поддержкой Wi-Fi.
Wi-Fi или просто беспроводная связь позволяет подключать к маршрутизатору различные устройства, такие как беспроводные принтеры, интеллектуальные телевизоры и смартфоны с поддержкой Wi-Fi.
Другие руководства TP-Link TL-WR741ND
Условия использования WiFi
Прежде чем мы начнем, есть небольшая справочная информация, с которой вам следует ознакомиться.
Имя беспроводной сети
У вашей беспроводной сети должно быть имя, чтобы однозначно отличать ее от других беспроводных сетей. Если вы не уверены, что это означает, у нас есть руководство, объясняющее, что такое имя беспроводной сети, которое вы можете прочитать для получения дополнительной информации.
Пароль беспроводной сети
Важной частью защиты беспроводной сети является выбор надежного пароля.
Беспроводной канал
Выбор канала WiFi — не всегда простая задача.Обязательно прочтите о каналах Wi-Fi, прежде чем сделать выбор.
Шифрование
Вам почти обязательно следует выбрать WPA2 для шифрования вашей сети.
Если вы не уверены, обязательно сначала прочтите наше руководство по WEP и WPA.
Войти в TP-Link TL-WR741ND
Чтобы начать настройку настроек Wi-Fi TP-Link TL-WR741ND, вам необходимо войти в свой маршрутизатор. Если вы уже вошли в систему, вы можете пропустить этот шаг.
Чтобы войти в TP-Link TL-WR741ND, следуйте нашему Руководству по входу в TP-Link TL-WR741ND.
Найдите настройки WiFi на TP-Link TL-WR741ND
Если вы следовали нашему руководству по авторизации, приведенному выше, вы должны увидеть этот экран.
После того, как вы вошли в систему TP-Link TL-WR741ND , вы должны быть на странице Status .
- Выберите опцию Wireless на левой боковой панели.
- Выберите Wireless Settings прямо под ним.
Измените настройки WiFi на TP-Link TL-WR741ND
Необходимо изменить следующие настройки:
- SSID — это сетевой идентификатор, который должен быть уникальным для вас.
 Это может быть что угодно, но мы рекомендуем избегать личной информации. Если вам интересно узнать больше, ознакомьтесь с этим Руководством по именам беспроводных сетей.
Это может быть что угодно, но мы рекомендуем избегать личной информации. Если вам интересно узнать больше, ознакомьтесь с этим Руководством по именам беспроводных сетей. - Канал — просто убедитесь, что вы используете каналы 1 , 6 или 11 . Узнайте, почему, в этом руководстве.
- Нажмите Сохранить внизу страницы.
- Выберите ссылку Wireless Security на левой боковой панели.
На этой странице можно изменить следующие настройки:
- Установите переключатель с надписью WPA-PSK / WPA2-PSK .Это внизу страницы.
- Установите версии на WPA2-PSK для максимальной безопасности. Узнайте, почему, в этом руководстве.
- Для Encryption должно быть установлено значение AES .
- Последний параметр, который необходимо изменить, называется PSK Password .
 Это интернет-пароль, длина которого не может быть меньше 14 символов. Узнайте, как создать надежный и запоминающийся пароль, в этом руководстве по паролям.
Это интернет-пароль, длина которого не может быть меньше 14 символов. Узнайте, как создать надежный и запоминающийся пароль, в этом руководстве по паролям. - Сохраните изменения перед выходом.
Возможные проблемы при изменении настроек WiFi
После внесения этих изменений в маршрутизатор вам почти наверняка придется повторно подключить все ранее подключенные устройства. Обычно это делается на самом устройстве, а не на вашем компьютере.
Другое TP-Link TL-WR741ND Информация
Не забудьте про другую нашу информацию о TP-Link TL-WR741ND, которая может вас заинтересовать.
По сценарию Рэйчел Бауэр
Рэйчел Бауэр является владельцем и основным автором SetupRouter.com. Она доступна в Google+, и вы можете найти больше ее статей в разделе «Сеть» на нашем сайте.TP-Link TL-WR741ND — IP-адрес для входа по умолчанию, имя пользователя и пароль по умолчанию
Чтобы получить доступ к TP-Link TL-WR741ND, вам потребуется IP-адрес вашего устройства, имя пользователя и пароль.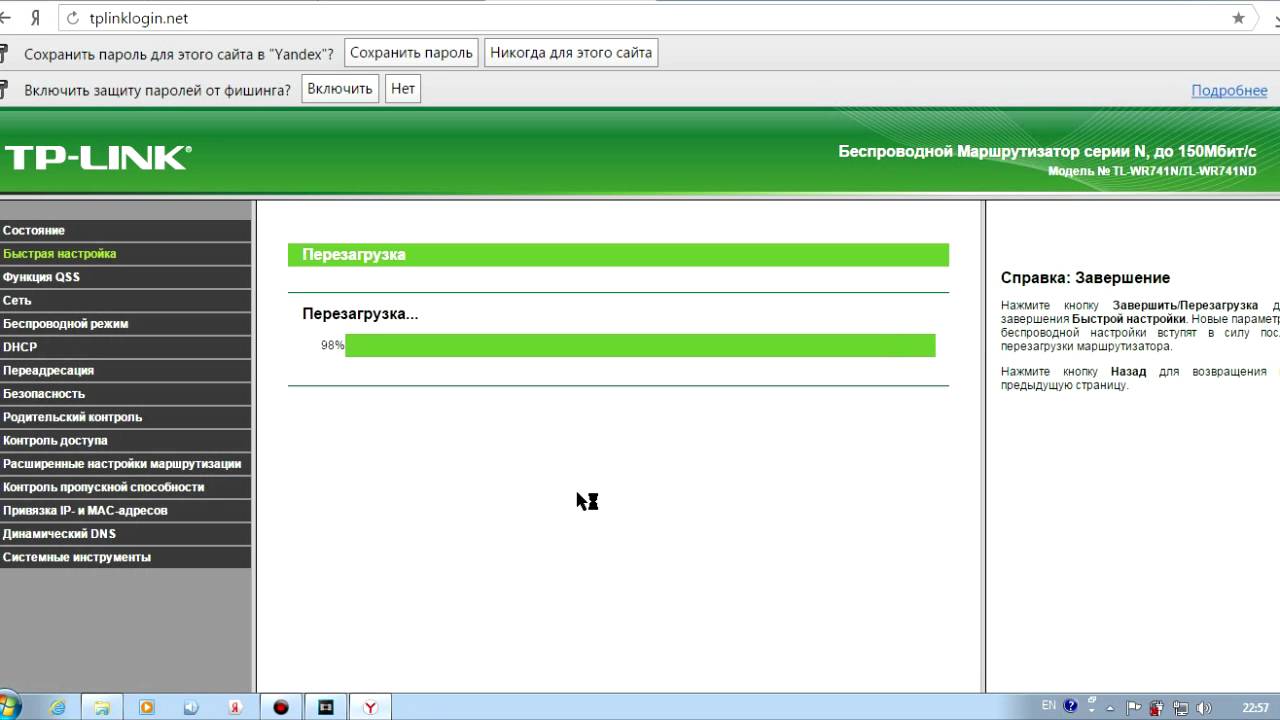 Вы найдете такую информацию в руководстве к маршрутизатору TP-Link TL-WR741ND. Но если у вас нет руководства для вашего маршрутизатора или вы не хотите читать все руководство, чтобы найти информацию для входа в систему по умолчанию, вы можете использовать краткое руководство ниже.Чтобы попасть на страницу входа в маршрутизатор, необходимо, чтобы вы были подключены к маршрутизатору.
Вы найдете такую информацию в руководстве к маршрутизатору TP-Link TL-WR741ND. Но если у вас нет руководства для вашего маршрутизатора или вы не хотите читать все руководство, чтобы найти информацию для входа в систему по умолчанию, вы можете использовать краткое руководство ниже.Чтобы попасть на страницу входа в маршрутизатор, необходимо, чтобы вы были подключены к маршрутизатору.
TP-Link TL-WR741ND Руководство по входу
- Откройте свой веб-браузер (например, Chrome, Firefox, Opera или любой другой браузер)
- Тип 192.168.1.1 (IP-адрес по умолчанию для доступа к интерфейсу администратора) в адресная строка вашего интернет-браузера для доступа к пользовательскому веб-интерфейсу маршрутизатора.
- Вы должны увидеть 2 текстовых поля, где вы можете ввести имя пользователя и пароль.
- Имя пользователя TP-Link TL-WR741ND по умолчанию: admin .
Пароль по умолчанию — admin . - Введите имя пользователя и пароль, нажмите «Enter», и теперь вы должны увидеть панель управления вашего роутера.

Если указанные выше учетные данные не работают с вашим маршрутизатором TP-Link TL-WR741ND, попробуйте этот метод
Попробуйте различные комбинации идентификатора и пароля, которые широко используются TP-Link, которые вы найдете ниже.В этом списке представлены наиболее популярных комбинаций имени пользователя и пароля по умолчанию, используемых TP-Link. Иногда имя пользователя и пароль не работают, о чем мы упоминали в верхней части этого руководства. Затем вы можете попробовать указанные ниже комбинации имени пользователя и пароля, чтобы получить доступ к беспроводному маршрутизатору TP-Link TL-WR741ND.
| # | Имя пользователя | Пароль |
| 1 | admin | admin |
| 2 | admin blank | |
| 4 | admin | ttnet |
| 5 | admin | 2011 |
| 6 | создать в настройке | создать в настройке |
| 8 | нет данных | |
| 9 | (нет данных) | super |
| 10 | (пустой) | (пустой) |
IP-адреса для входа по умолчанию для моего маршрутизатора TP-Link
Вы пробовали разные IP-адреса маршрутизатора, но ничего не работало? Вы пробовали следующие IP-адреса? В списке ниже мы перечислили все известные IP-адреса маршрутизаторов производителя TP-Link. Может быть, это сработает для вас.
Может быть, это сработает для вас.
| # | IP маршрутизатора по умолчанию | ||||||||||||||||||||||||||||||||||||||||||||||||||||||||||||||||||||||||||||||||||||
| 1 | 192.168.1.1 | ||||||||||||||||||||||||||||||||||||||||||||||||||||||||||||||||||||||||||||||||||||
| 2 | 192.168.0.1 | ||||||||||||||||||||||||||||||||||||||||||||||||||||||||||||||||||||||||||||||||||||
| 9016 9016 9016 9016 9016 9016 9016 9016 9016 9016 9016 9016 9016 9016 9016 9016 9016 192.168.1.254 | |||||||||||||||||||||||||||||||||||||||||||||||||||||||||||||||||||||||||||||||||||||
| 5 | 192.168.1.253 | ||||||||||||||||||||||||||||||||||||||||||||||||||||||||||||||||||||||||||||||||||||
| 6 | http://tplinkplc.net | ||||||||||||||||||||||||||||||||||||||||||||||||||||||||||||||||||||||||||||||||||||
| 7 | tplogin.сп | ||||||||||||||||||||||||||||||||||||||||||||||||||||||||||||||||||||||||||||||||||||
| 8 | http://tplinkap.net | ||||||||||||||||||||||||||||||||||||||||||||||||||||||||||||||||||||||||||||||||||||
| 9 | 192.168.100.1 | ||||||||||||||||||||||||||||||||||||||||||||||||||||||||||||||||||||||||||||||||||||
| 10 | http://tplogin.cn | ||||||||||||||||||||||||||||||||||||||||||||||||||||||||||||||||||||||||||||||||||||
| 11 | 9016 tplinkmodem.net/|||||||||||||||||||||||||||||||||||||||||||||||||||||||||||||||||||||||||||||||||||||
| 12 | 192.168.10.1 | ||||||||||||||||||||||||||||||||||||||||||||||||||||||||||||||||||||||||||||||||||||
| 13 | dd | ||||||||||||||||||||||||||||||||||||||||||||||||||||||||||||||||||||||||||||||||||||
| 14 | 192.168.0.100 | ||||||||||||||||||||||||||||||||||||||||||||||||||||||||||||||||||||||||||||||||||||
| 15 | 56 901 90.160 методы сработали для меня, и я до сих пор не могу получить доступ к своему TP-Link TL-WR741ND! Все, что вам нужно сделать, это перезагрузить модем TL-WR741ND. TP-Link TL-WR741ND Перенаправление портов маршрутизатораМаршрутизаторы TP-Link TL-WR741ND включают в себя очень простой брандмауэр, который помогает защитить вашу домашнюю сеть от нежелательного доступа из Интернета. Поскольку этот брандмауэр блокирует входящие соединения, вам может потребоваться , чтобы открыть через него порт для определенных игр и приложений. Этот процесс открытия порта часто называется переадресацией порта на , поскольку вы перенаправляете порт из Интернета в свою домашнюю сеть. Базовый процесс открытия порта:
Хотя сначала эти шаги могут показаться сложными, мы рассмотрим каждый шаг для маршрутизатора TP-Link TL-WR741ND. Мы думаем, что переадресация порта должна быть простой.Вот почему мы создали Сетевые утилиты. Наше программное обеспечение делает все, что вам нужно для перенаправления порта. Начать сейчас! Когда вы используете сетевые утилиты, ваш порт перенаправляется прямо сейчас! Шаг 1 Важно настроить статический IP-адрес на устройстве, на которое вы перенаправляете порт.
После настройки статического IP-адреса на ваших устройствах вам необходимо войти в свой маршрутизатор. Шаг 2Теперь войдем в ваш роутер TP-Link TL-WR741ND. У вашего маршрутизатора есть веб-интерфейс, поэтому вы войдете в него с помощью веб-браузера. Это может быть Chrome, Firefox, Internet Explorer или Edge. Обычно не имеет значения, какой браузер вы решите использовать. Откройте веб-браузер и найдите адресную строку .Должно получиться примерно так: 192.168.1.1 На картинке выше адресная строка содержит 192.168.1.1. Просто замените все это IP-адресом вашего маршрутизатора TP-Link TL-WR741ND. По умолчанию установлен IP-адрес: 192.168.1.1 После ввода IP-адреса вашего роутера вы можете просто нажать Enter. Если все пойдет хорошо, вы увидите следующий экран: Вы должны увидеть окно с запросом вашего имени пользователя и пароля.
Введите свое имя пользователя и пароль, а затем нажмите кнопку Login , чтобы войти в свой маршрутизатор TP-Link TL-WR741ND.
Шаг 3Теперь нам нужно найти раздел перенаправления портов в вашем маршрутизаторе. Вот как ты это делаешь. Начиная с первой страницы в вашем роутере: Щелкните ссылку Advanced Setup в левой части страницы. Теперь вы должны увидеть новое меню. В этом новом меню щелкните NAT . Нажмите кнопку Добавить в центре страницы. Шаг 4
Убедитесь, что установлен переключатель Custom Server . Введите имя программы в поле Custom Server . На самом деле не имеет значения, что вы положили в это поле, но что-то, что напомнит вам, почему эти порты перенаправляются, будет хорошей идеей. Введите IP-адрес, на который вы перенаправляете порты, в поле IP-адрес сервера . Это либо IP-адрес компьютера, либо IP-адрес другого устройства в вашей сети. Если вы перенаправляете диапазон портов, введите наименьший номер диапазона в поля External Port Start и Internal Port Start .Затем введите наибольшее число диапазона в поля External Port End и Internal Port End . Если вы перенаправляете один порт, введите этот номер порта в поля External Port Start , External Port End , Internal Port Start и Internal Port End . Выберите тип протокола перенаправляемых портов в поле Протокол . Когда вы закончите, нажмите Сохранить / Применить в нижней части экрана, чтобы сохранить изменения. Проверьте, открыты ли ваши портыТеперь, когда вы перенаправили порты на TP-Link TL-WR741ND, вы должны проверить, правильно ли перенаправлены ваши порты. Чтобы проверить, правильно ли перенаправлен ваш порт, вы можете использовать наш инструмент Network Utilities , который включает бесплатную программу проверки открытых портов. Наш инструмент Open Port Check — единственный инструмент онлайн-проверки портов с гарантированными результатами . Скриншоты маршрутизатора TP-Link TL-WR741NDУ нас также есть самая большая в Интернете коллекция из снимков экрана маршрутизатора . 🔐TP-LINK TL-WR741ND v2.4 Пароль по умолчанию и вход в систему, а также инструкции по сбросуИнструкции по аппаратному сбросу для TP-LINK TL-WR741ND v2. 4 4 Если ваш маршрутизатор TL-WR741ND v2.4 не работает должным образом, разрываются соединения или нет
существование
реагирует, вы должны сначала выполнить сброс маршрутизатора, чтобы увидеть, сохраняются ли проблемы. Другой
сценарии, в которых вы можете сбросить настройки маршрутизатора, — это если вы забыли пароль или
неправильно настроил его и больше не может получить доступ.
Этот процесс обычно работает для сброса любого маршрутизатора до заводских настроек. Примечание: Стоит прочитать подробнее о как сбросить маршрутизаторы с помощью сброса 30 30 30 и какие риски и
соображения
при такой перезагрузке маршрутизатора, а не при его перезагрузке. Вход для маршрутизатора TP-LINK TL-WR741ND v2.4Доступ и настройка маршрутизатора TL-WR741ND v2.4Как получить доступ к TP-LINK TL-WR741ND v2.4 Интерфейс администратора маршрутизатора
IP-адрес маршрутизатора TP-LINK TL-WR741ND v2.4 ‘IP-адрес вашего маршрутизатора можно рассматривать как дверь к интерфейсу, а ключом является имя пользователя и пароль.IP-адрес, который является частным или локальным IP-адресом, также позволяет другим устройствам подключаться к роутер. Без IP-адреса маршрутизатор TP-LINK TL-WR741ND v2.4 не более чем украшение. Как указано выше, вы обычно можете найти IP-адрес вашего роутера на базе. устройства или в инструкциях, но есть другой способ, если эти два варианта не работают.
Private Vs.Общедоступный IP-адрес При прокрутке меню в поисках своего IP-адреса вы можете встретить похожие числа под
разные названия. Это связано с тем, что у маршрутизатора есть два IP-адреса: частный, подробный до сих пор, и общий.
Только вы и устройства, подключенные к маршрутизатору, можете видеть частный IP-адрес. Все эти подключенные устройства
также имеют частные IP-адреса, которые помогают маршрутизатору отправлять информацию туда, куда ему нужно. С другой стороны, общедоступный IP-адрес виден веб-сайтам, которые вы посещаете, и используется для передачи информацию с этого веб-сайта интернет-провайдеру, а затем на ваш маршрутизатор, который использует указанные выше частные IP-адреса для отправки данные на устройство в сети, которое их запросило. По этой причине публичный IP-адрес уникален между пользователи без маршрутизатора , например TP-LINK TL-WR741ND v2.4 с тем же общедоступным IP-адресом в любое время. У интернет-провайдера есть только определенное количество номеров, поэтому вашему маршрутизатору будет назначен новый динамический общедоступный IP-адрес при каждом подключении к Интернету.Вы можете найти свой текущий публичный IP-адрес, выполнив поиск в Google по запросу «какой у меня общедоступный IP-адрес?» Ваш общедоступный IP-адрес может дать третьим сторонам приблизительное представление о вашем местоположении, поэтому многие предпочитают использовать службу VPN,
который сгенерирует случайный IP-адрес, чтобы сказать, что вы просматриваете сайты, откуда вы не находитесь. TP-LINK / TL-WR741ND: WPS включенПримечание. Если вы не можете решить проблему после выполнения этих инструкций, возможно, мы сможем помочь.Получите помощь от службы поддержки RouterCheck.Что такое проблема «WPS включен» WPS (или Wi-Fi Protected Setup) — это система, используемая многими поставщиками маршрутизаторов для упрощения настройки домашнего Wi-Fi.
Есть два способа, которыми маршрутизаторы с поддержкой WPS позволяют устройствам подключаться: либо путем ввода ПИН-кода (обычно он находится на наклейке в нижней части маршрутизатора), либо путем нажатия кнопки на маршрутизаторе.К сожалению, хакеры могут взломать роутеры, на которых включен WPS, поэтому по возможности его следует выключить. Каков риск не решить эту проблему?Угроза для вас, связанная с проблемами безопасности Wi-Fi, немного отличается от угроз, исходящих от других уязвимостей.Проблема безопасности Wi-Fi — это очень локальная проблема. Хакеры на другом конце света не могут воспользоваться слабой безопасностью Wi-Fi и попытаться взломать вашу сеть. Настоящая угроза заключается в том, что ваши соседи и люди в непосредственной близости от вас пытаются проникнуть в вашу сеть. Местные жители, взламывающие вашу домашнюю сеть, представляют собой совершенно иную угрозу, чем профессиональные хакеры, и будут делать совсем другие вещи. Во-первых, дилетант может просто шалить. Они ворвутся в вашу сеть ради развлечения — чтобы посмотреть, смогут ли они это сделать. Если они это сделают, то вам лучше надеяться, что это все, что они делают.Люди, которые взламывают чужие сети, часто продолжают свои шалости, удаляя файлы или вызывая другие проблемы. Другой тип местного жителя, который взламывает сеть своего соседа, ищет чего-то другого.
Они хотят использовать ваше интернет-соединение, чтобы делать что-то, что они не хотят прослеживать до самих себя.
Что бы они ни хотели делать, будь то опасно, аморально или прямо незаконно, они не хотят быть теми, к кому это ведет. Документация поставщикаЧасто бывает полезно просмотреть документацию к маршрутизатору, чтобы узнать, как исправить проблемы. Перейдите на сайт поддержки поставщика, где вы можете загрузить документацию. Как исправить проблему «WPS включен»Шаг 1. Войдите в свой роутер.Вы используете веб-браузер для взаимодействия с маршрутизатором и устранения проблем с его конфигурацией.Однако, прежде чем вы сможете взаимодействовать с вашим браузером, вы должны войти в него. RouterCheck может дать вам подробные инструкции по входу в ваш роутер. Шаг 2: Если вы успешно авторизуетесь, откроется домашняя страница вашего роутера. Шаг 3. Перейдите на страницу WPS (Wifi Protected Setup).Вы хотите найти страницу с настройками WPS (Примечание: она может находиться или не находиться на той же странице, что и обычная безопасность беспроводной сети).Название страницы может быть похоже на:
Перейдите на эту страницу, щелкнув соответствующие элементы меню и кнопки. Шаг 4: В случае успеха откроется страница WPS (защищенная настройка Wi-Fi) вашего маршрутизатора.Шаг 5. Отключите WPS Найдите флажок, который позволяет вам контролировать, включен или выключен WPS. Шаг 6: повторно запустите RouterCheck.Теперь, когда вы устранили проблему, снова запустите RouterCheck, чтобы убедиться, что вы действительно устранили проблему. TP-Link TL-WR741ND. Обзор | ProReviewНаш рейтинг Отзывы о Reevoo Цена после проверки 17inc НДС Благодаря невероятно низкой цене, приличной скорости беспроводной связи и всем функциям, которые когда-либо понадобятся большинству пользователей, этот бюджетный маршрутизатор заслуживает звания бестселлера. Объявление Технические характеристики802.11g, 4 порта 10/100 Ethernet http://www.cube247.co.uk Маршрутизатор TP-Link WR741ND с беспроводной сетью N-Lite 150 Мбит / с и Ethernet 10/100 Мбит / с стоит почти неприлично дешево — всего 17 фунтов стерлингов. Простой инструмент настройки поможет вам правильно подключить маршрутизатор, но требует наличия активного подключения к Интернету через порт WAN для завершения настройки, что может расстроить пользователей, чей Интернет еще не активен или которые просто хотят маршрутизировать локальная сеть пока. К счастью, в веб-интерфейсе есть опция быстрой настройки, которая позволяет настраивать параметры WAN и беспроводной сети.Пока вы там, вы захотите сбросить настройки региона беспроводного радио на UK из настройки по умолчанию для США, поскольку мы используем немного другой частотный диапазон и имеем доступ к еще двум беспроводным каналам (12 и 13). Это все, что вам нужно сделать, чтобы настроить и запустить маршрутизатор и безопасное беспроводное соединение, поэтому неискренним пользователям, вероятно, даже не нужно будет просматривать какие-либо другие параметры в интерфейсе администратора. Маршрутизатор имеет обычный набор дополнительных функций, таких как переадресация портов и статические IP-адреса.Для настройки последнего требуется ввести полный MAC-адрес устройства, но его можно скопировать из записи DHCP. Также поддерживается VPN-туннелирование через PPTP, L2TP или IPSec, удаленное управление, динамический DNS и опция родительского контроля, которая просто блокирует любой указанный компьютер от доступа к Интернету. Нам было приятно найти подробные инструкции по настройке каждого параметра на боковой панели веб-интерфейса. Как и большинство современных беспроводных маршрутизаторов, WR741ND поддерживает кнопочный WPS, хотя и кнопка, и пункт меню администратора для его настройки помечены как QSS, что означает быстрая настройка безопасности, менее распространенный термин для той же функции. Скорость передачи не самая высокая, но она неплохая, достигая 38,7 Мбит / с на 1 м, 40 Мбит / с на 10 м и 15,3 Мбит / с на 20 м с нашим ноутбуком Centrino 2. WR741ND обеспечивает надежную скорость и обладает множеством функций. Он делает все, что может понадобиться большинству пользователей от беспроводного маршрутизатора по выгодной цене. Он выигрывает нашу награду за бюджетную покупку.
| ||||||||||||||||||||||||||||||||||||||||||||||||||||||||||||||||||||||||||||||||||||


 Если индикатор периодически мигает – сбоев в работе не обнаружено, если же нет – соответственно в системе найдены ошибки;
Если индикатор периодически мигает – сбоев в работе не обнаружено, если же нет – соответственно в системе найдены ошибки;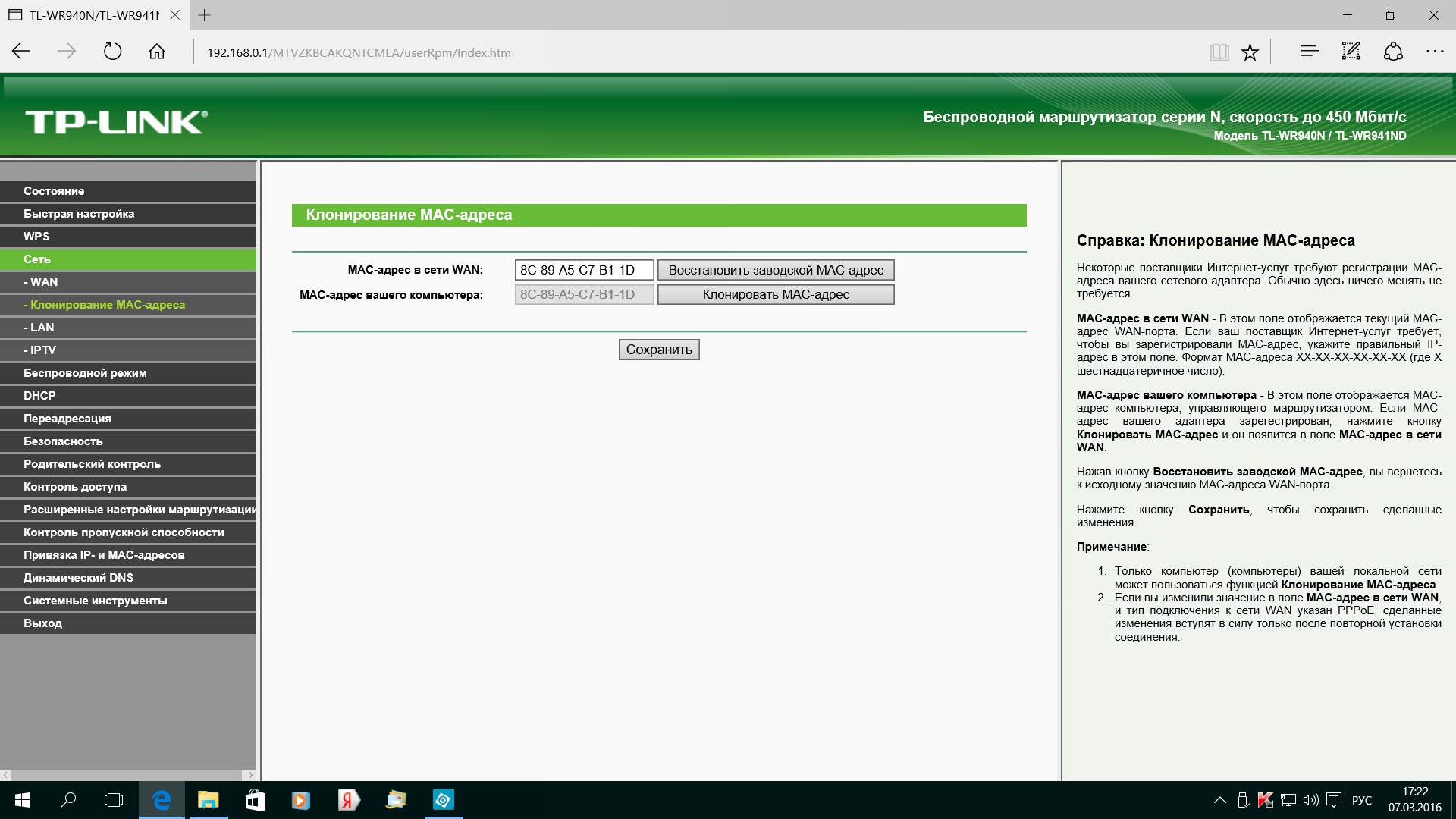 Если же ваш роутер предоставлен вашим провайдером, параметры логина и пароля для входа могут отличаться.
Если же ваш роутер предоставлен вашим провайдером, параметры логина и пароля для входа могут отличаться.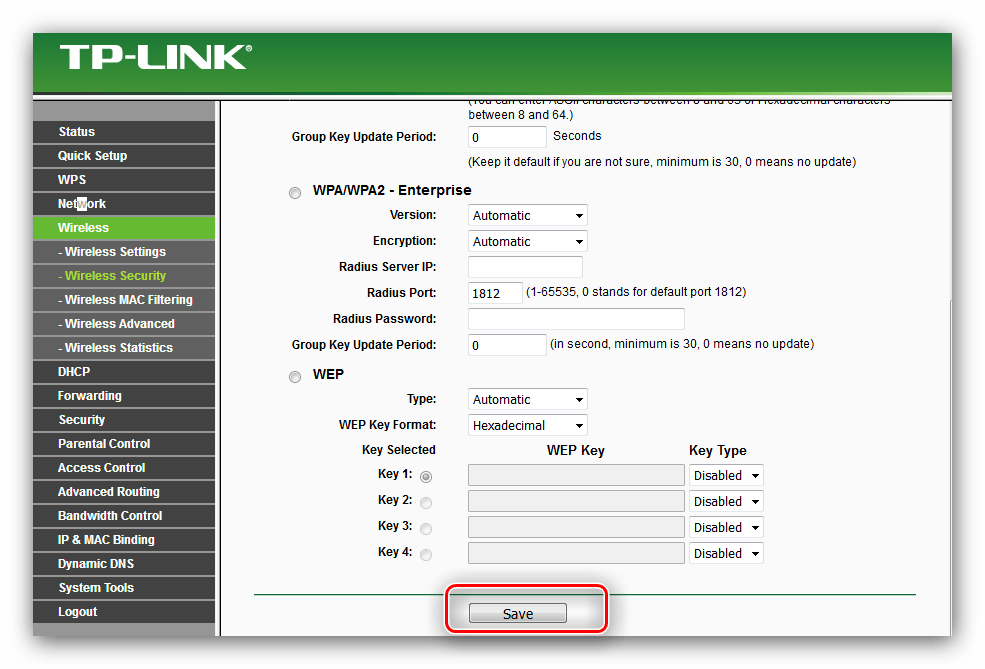
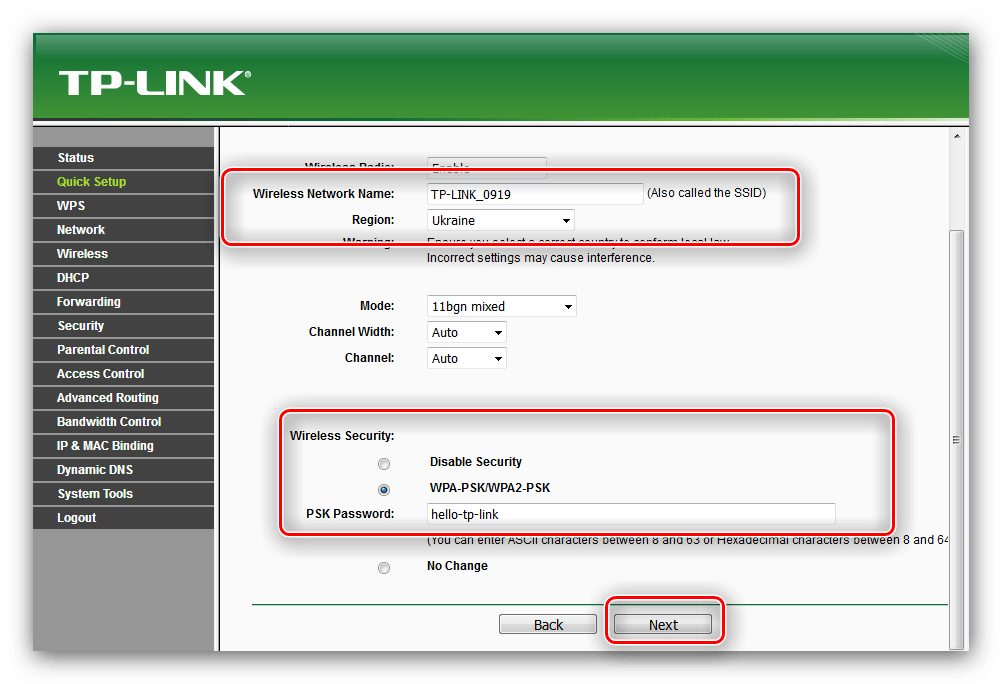

 Финальный аккорд – установка пароля. Лучше выбрать посложнее, не менее чем из 12 знаков – если не можете придумать подходящий сами, воспользуйтесь нашим сервисом генерации кодовых слов.
Финальный аккорд – установка пароля. Лучше выбрать посложнее, не менее чем из 12 знаков – если не можете придумать подходящий сами, воспользуйтесь нашим сервисом генерации кодовых слов.
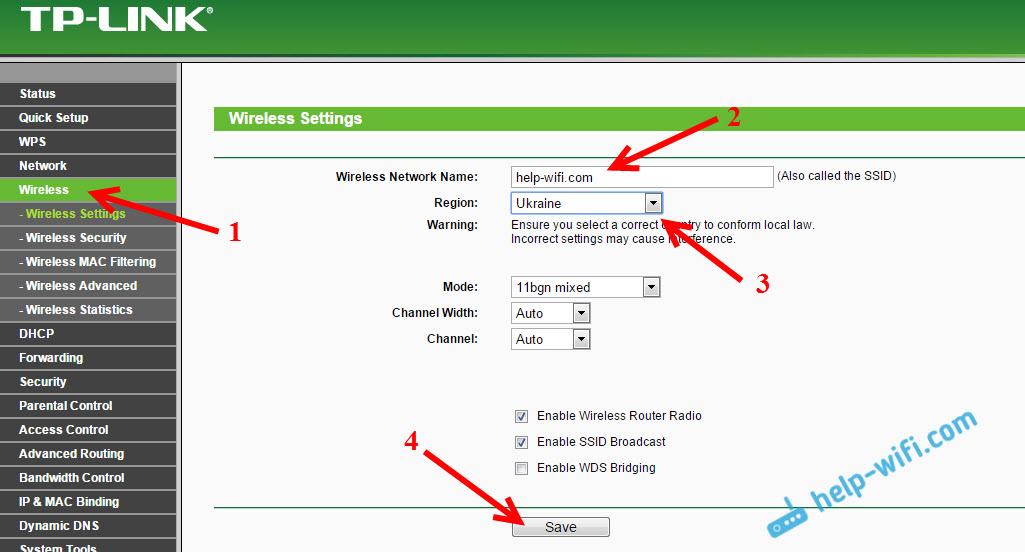 Последнюю опцию из этого блока не меняйте и нажимайте «Сохранить».
Последнюю опцию из этого блока не меняйте и нажимайте «Сохранить».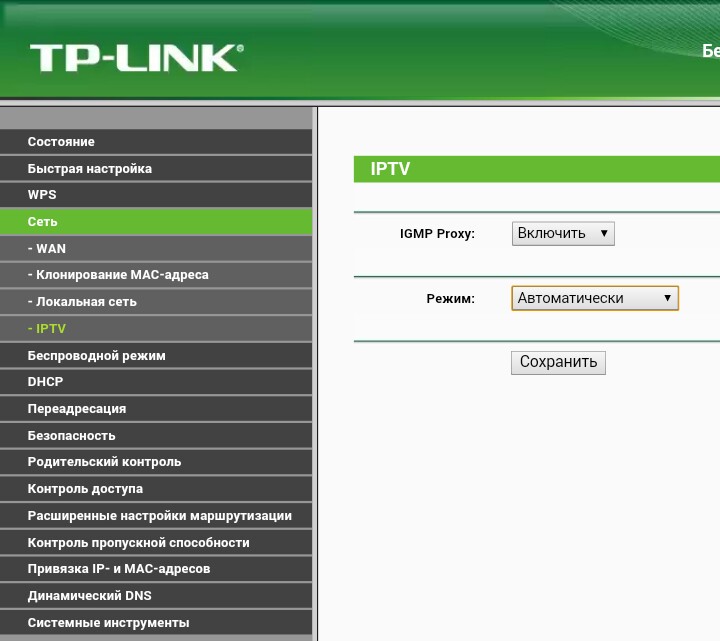 168.0.1» или «http://tplinklogin.net».
168.0.1» или «http://tplinklogin.net».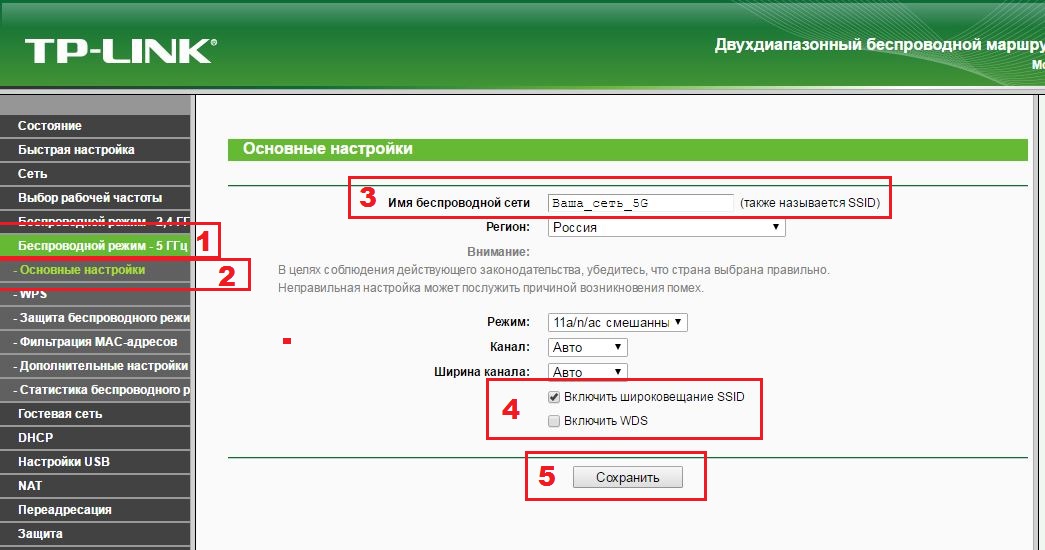
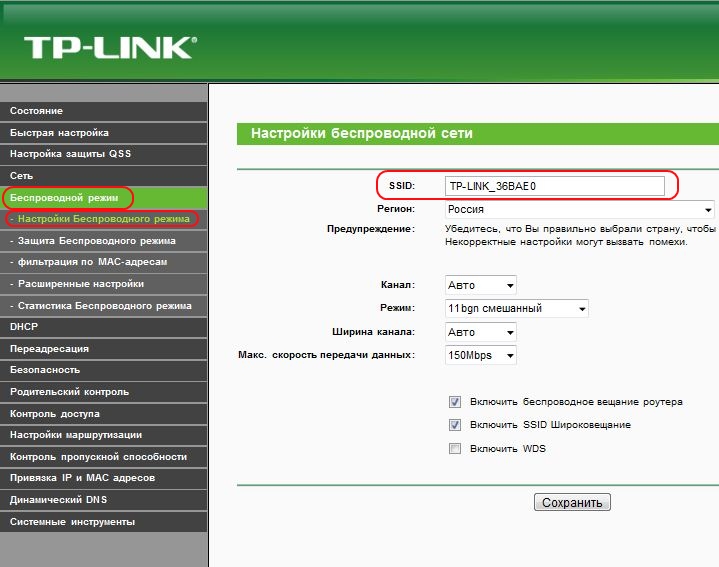
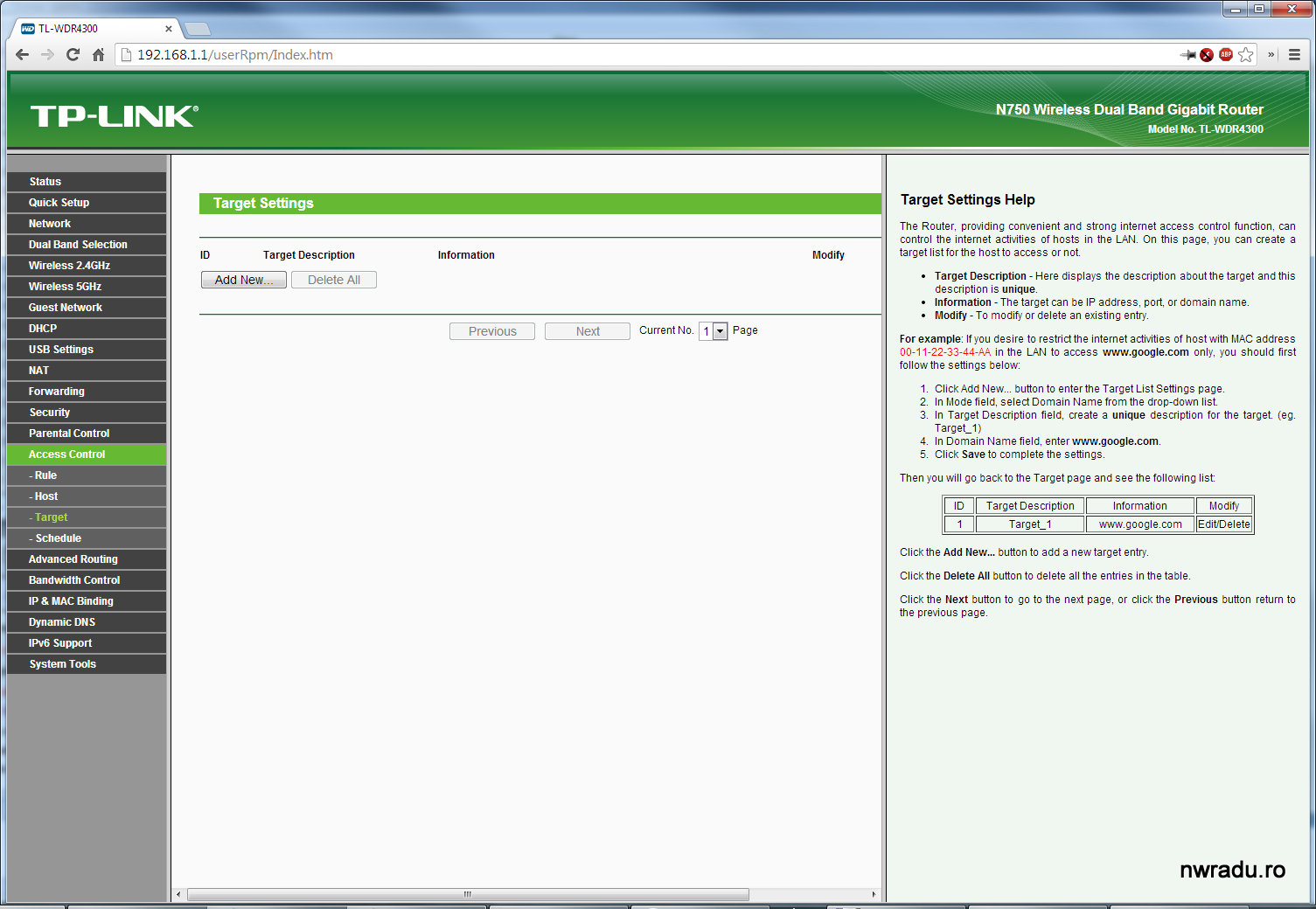 Если вы не уверены, обязательно сначала прочтите наше руководство по WEP и WPA.
Если вы не уверены, обязательно сначала прочтите наше руководство по WEP и WPA.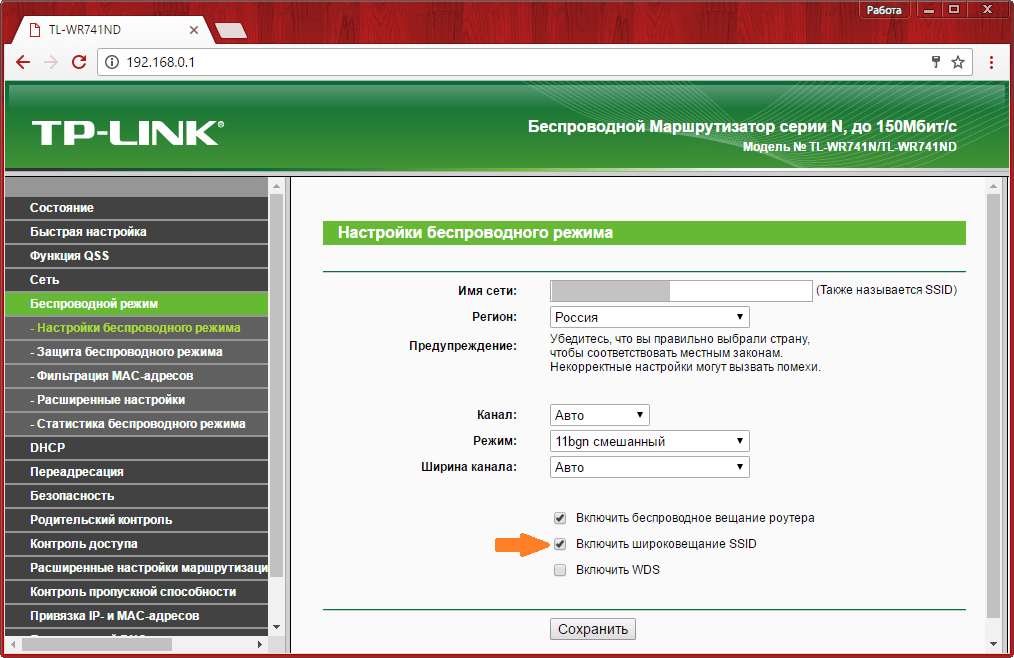 Это может быть что угодно, но мы рекомендуем избегать личной информации. Если вам интересно узнать больше, ознакомьтесь с этим Руководством по именам беспроводных сетей.
Это может быть что угодно, но мы рекомендуем избегать личной информации. Если вам интересно узнать больше, ознакомьтесь с этим Руководством по именам беспроводных сетей. Это интернет-пароль, длина которого не может быть меньше 14 символов. Узнайте, как создать надежный и запоминающийся пароль, в этом руководстве по паролям.
Это интернет-пароль, длина которого не может быть меньше 14 символов. Узнайте, как создать надежный и запоминающийся пароль, в этом руководстве по паролям.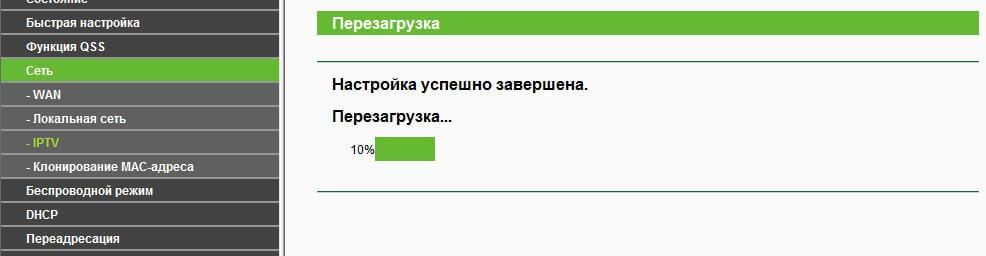
 Это можно легко сделать, нажав кнопку сброса на задней или нижней панели маршрутизатора. Если вы удерживаете эту маленькую кнопку примерно на 20 секунд (возможно, вам придется использовать зубочистку), тогда ваш модем вернется к заводским настройкам. Что вам нужно иметь в виду, так это то, что при перезагрузке модема вы потеряете соединение с Интернетом. Поэтому в этом случае лучше обратиться за помощью к специалисту. Примечание : Если у вас недостаточно информации, очевидно, что вам рекомендуется обратиться за помощью к человеку, обладающему всеми знаниями по этой теме.
Это можно легко сделать, нажав кнопку сброса на задней или нижней панели маршрутизатора. Если вы удерживаете эту маленькую кнопку примерно на 20 секунд (возможно, вам придется использовать зубочистку), тогда ваш модем вернется к заводским настройкам. Что вам нужно иметь в виду, так это то, что при перезагрузке модема вы потеряете соединение с Интернетом. Поэтому в этом случае лучше обратиться за помощью к специалисту. Примечание : Если у вас недостаточно информации, очевидно, что вам рекомендуется обратиться за помощью к человеку, обладающему всеми знаниями по этой теме.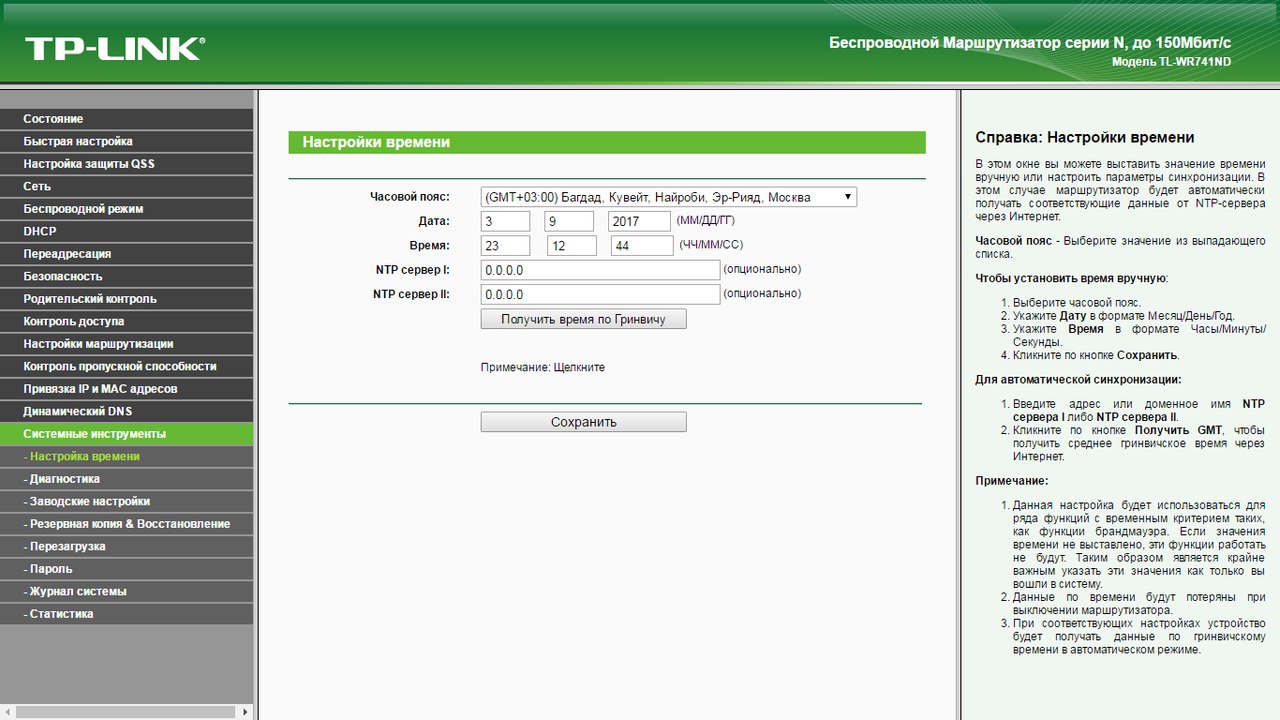
 Это гарантирует, что ваши порты останутся открытыми даже после перезагрузки устройства.
Это гарантирует, что ваши порты останутся открытыми даже после перезагрузки устройства.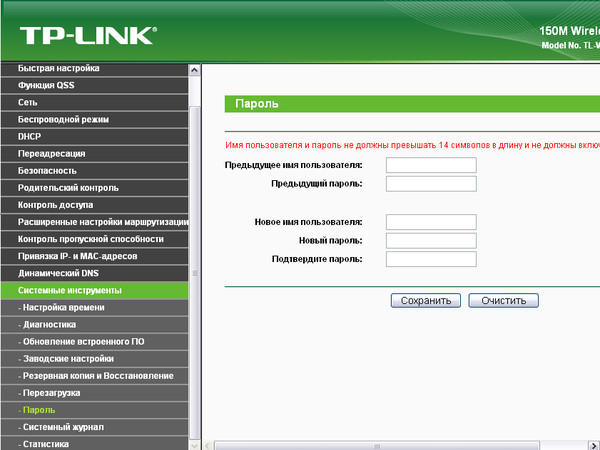 IP-адрес вашего маршрутизатора также можно использовать в качестве шлюза по умолчанию для вашего компьютера.
IP-адрес вашего маршрутизатора также можно использовать в качестве шлюза по умолчанию для вашего компьютера.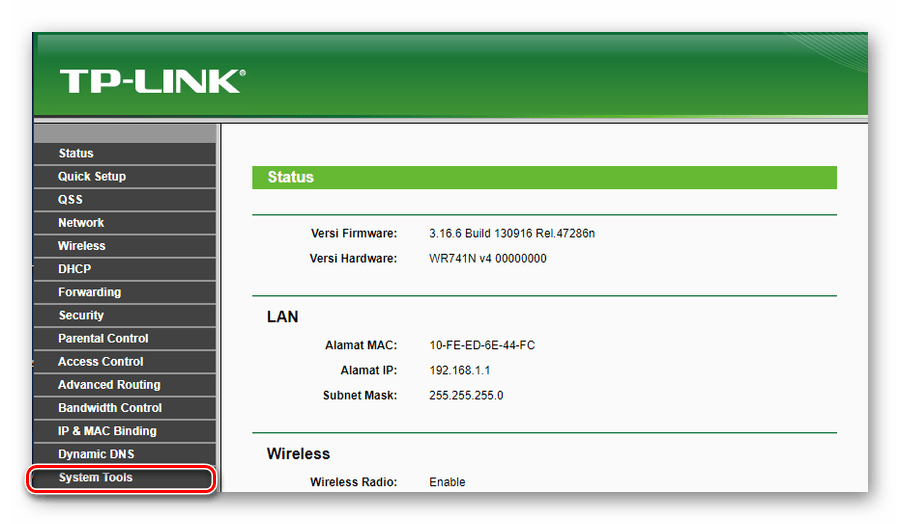

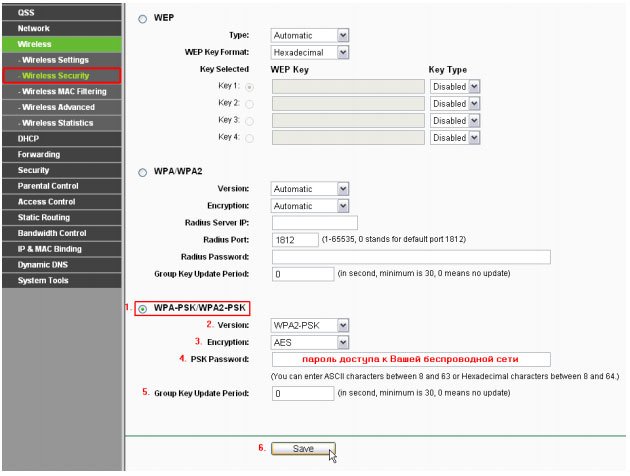


 маршрутизатора или в руководстве к маршрутизатору TL-WR741ND v2.4
маршрутизатора или в руководстве к маршрутизатору TL-WR741ND v2.4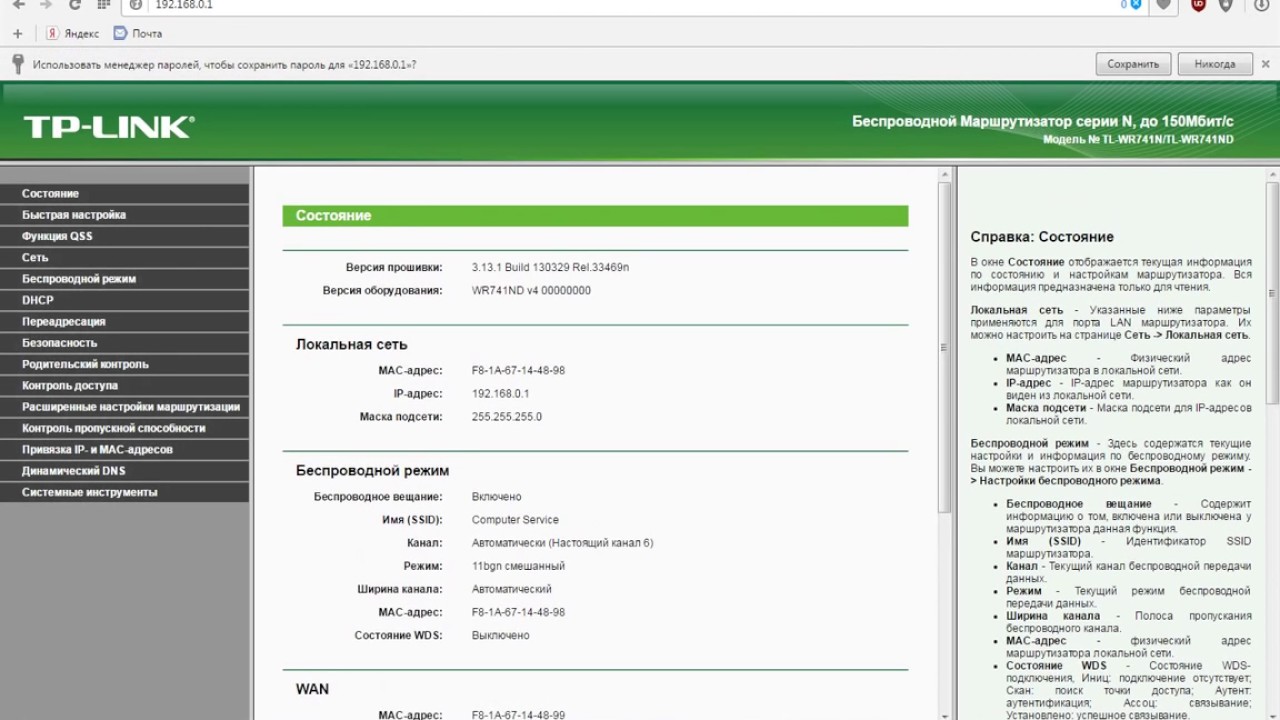 Вы должны стремиться выбрать WPA2, хотя не все устройства совместимы с этой схемой безопасности. Некоторые маршрутизаторы имеют
несколько сетей Wi-Fi, которые могут решить проблемы совместимости или могут позволить одной сети работать с
несколько схем безопасности. Сделайте свой выбор и введите желаемый пароль. Нажмите «Сохранить», и ваша сеть Wi-Fi
будет новый безопасный пароль.
Вы должны стремиться выбрать WPA2, хотя не все устройства совместимы с этой схемой безопасности. Некоторые маршрутизаторы имеют
несколько сетей Wi-Fi, которые могут решить проблемы совместимости или могут позволить одной сети работать с
несколько схем безопасности. Сделайте свой выбор и введите желаемый пароль. Нажмите «Сохранить», и ваша сеть Wi-Fi
будет новый безопасный пароль. Если все сети в этом районе используют один и тот же канал, ваш
Интернет будет строго ограничен. Найдите настройки беспроводной сети и измените диапазон 2,4 ГГц
к каналу 1, 6 или 11, поскольку эти каналы не перекрываются, например, в отличие от каналов 1 и 2. Сеть, которая
использует полосу 5 ГГц, обычно не требует смены канала.
Если все сети в этом районе используют один и тот же канал, ваш
Интернет будет строго ограничен. Найдите настройки беспроводной сети и измените диапазон 2,4 ГГц
к каналу 1, 6 или 11, поскольку эти каналы не перекрываются, например, в отличие от каналов 1 и 2. Сеть, которая
использует полосу 5 ГГц, обычно не требует смены канала.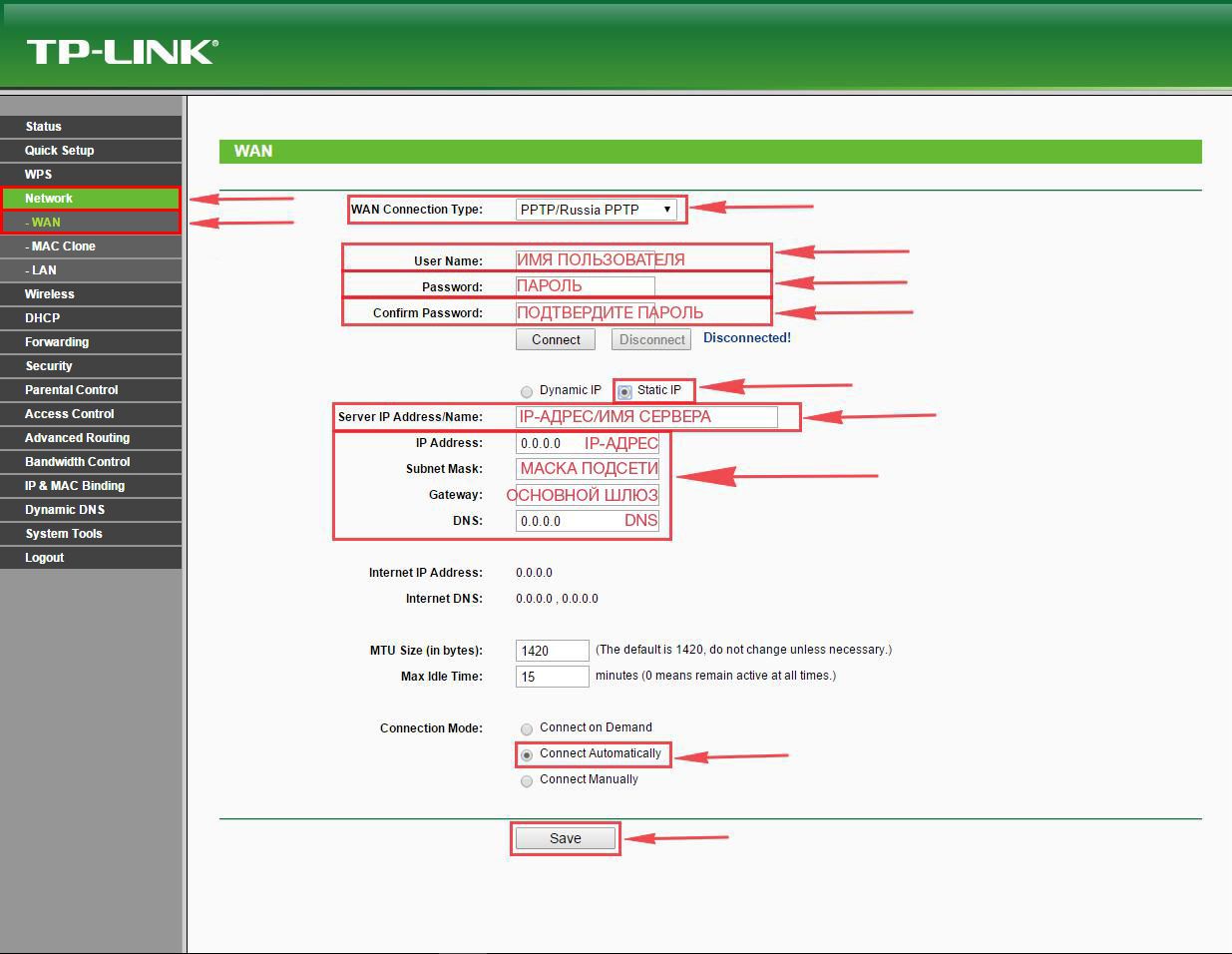 интерфейс, откройте меню, в котором отображаются доступные сети.Для Windows вы можете найти меню в
в правом нижнем углу рабочего стола. Для Mac это меню находится в меню системных настроек.
интерфейс, откройте меню, в котором отображаются доступные сети.Для Windows вы можете найти меню в
в правом нижнем углу рабочего стола. Для Mac это меню находится в меню системных настроек. Как частный
IP-адрес используется для внутренней сети, другие люди во всем мире могут иметь
тот же частный адрес, который никоим образом не повлияет на ваше использование Интернета.
Как частный
IP-адрес используется для внутренней сети, другие люди во всем мире могут иметь
тот же частный адрес, который никоим образом не повлияет на ваше использование Интернета. Вы можете использовать то же самое
Служба VPN для просмотра онлайн-контента, ограниченного местоположением.
Вы можете использовать то же самое
Служба VPN для просмотра онлайн-контента, ограниченного местоположением.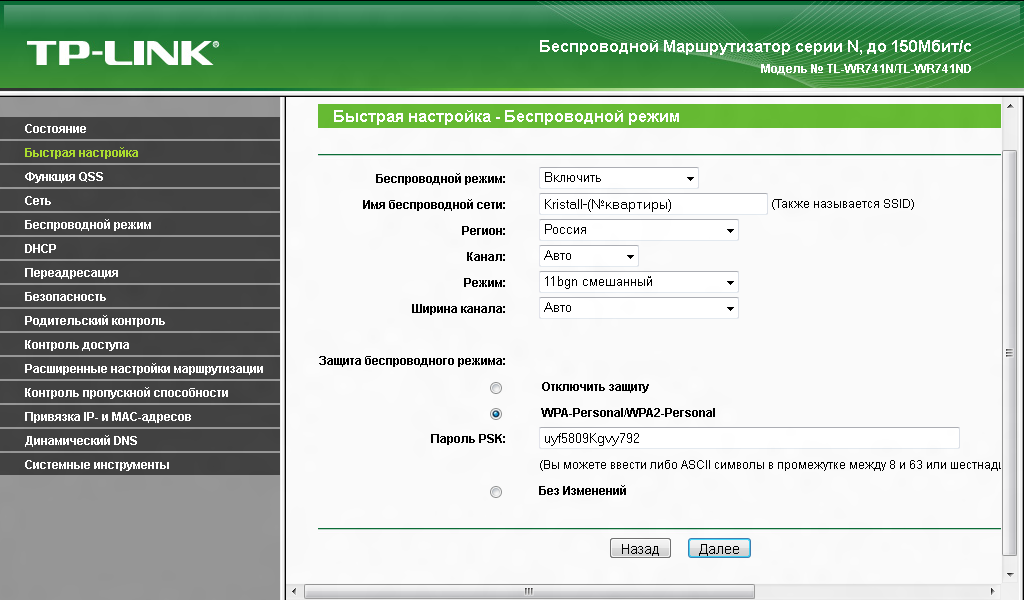 Маршрутизаторы с включенным WPS — легкая добыча для хакеров, даже если используется WPA2.
Маршрутизаторы с включенным WPS — легкая добыча для хакеров, даже если используется WPA2. В то время как организованные хакеры стремятся быстро заработать на вас путем кражи конфиденциальных материалов или перенастройки вашей сети для своей выгоды, местный любитель ищет что-то совершенно другое.
В то время как организованные хакеры стремятся быстро заработать на вас путем кражи конфиденциальных материалов или перенастройки вашей сети для своей выгоды, местный любитель ищет что-то совершенно другое. Если они находятся в вашей сети, они не будут прослежены до них — они будут отслежены до вас.
Если они находятся в вашей сети, они не будут прослежены до них — они будут отслежены до вас.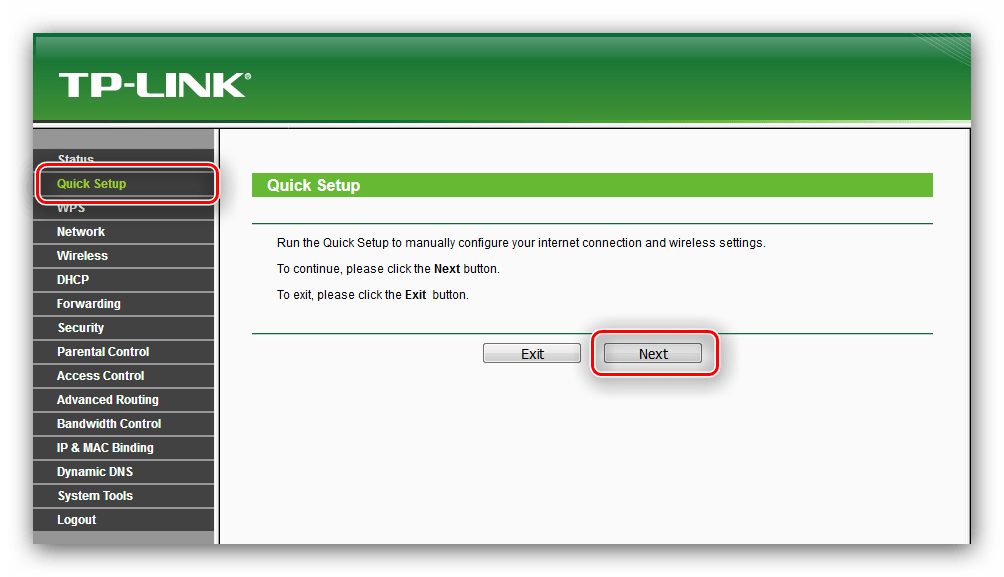 Примечание. Некоторые маршрутизаторы не позволяют отключать WPS.
Примечание. Некоторые маршрутизаторы не позволяют отключать WPS. По этой цене все, что хоть немного функционально, было бы выгодной сделкой, но мы были приятно удивлены производительностью и интерфейсом WR741ND.
По этой цене все, что хоть немного функционально, было бы выгодной сделкой, но мы были приятно удивлены производительностью и интерфейсом WR741ND.
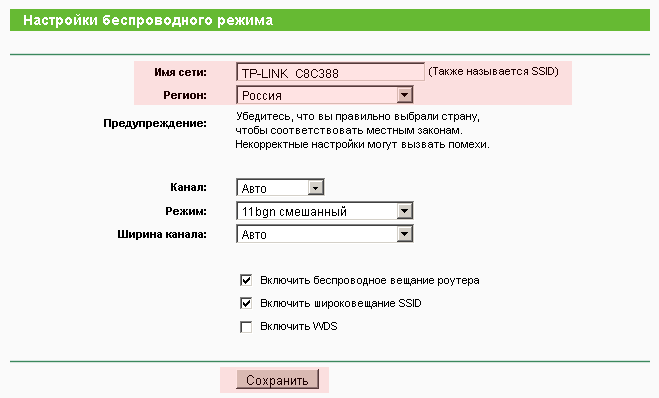 Скорость подключения была ниже при использовании беспроводного адаптера TL-WN727N от TP-Link за 7 фунтов стерлингов.
Скорость подключения была ниже при использовании беспроводного адаптера TL-WN727N от TP-Link за 7 фунтов стерлингов.