Как убрать рекламу в браузере на 100%, подробная инструкция — OSA Group
Есть три основных источника рекламы: её генерирует сам сайт из интернета, она появляется из-за вируса у вас на компьютере, реклама появляется в уведомлениях браузера (обычное такое уведомление появляется справа внизу в виде прямоугольного блока) – разберем как убрать рекламу по всем трем пунктам отдельно.
Установка расширения на браузер
Расширение – это специальное дополнение к браузеру, которое увеличивает его возможности. Можно установить расширение, которое будет блокировать всю рекламу на сайтах и отключать её. Например, Adblock Plus – самое популярное расширение-блокировщик рекламы, оно блокирует практически все известные баннеры на сайтах.
Установить такое расширение для блокировки рекламы легко, достаточно перейти на сайт https://adblockplus.org и нажать на кнопку «Загрузить Adblock Plus для…», после чего откроется страница магазина расширений, где снова нужно нажать на кнопку «Установить» или «Загрузить» в зависимости от используемого браузера и согласиться с условиями. Через несколько секунд расширение начнет свою работу, а вам достаточно лишь перезапустить браузер для включения.
Через несколько секунд расширение начнет свою работу, а вам достаточно лишь перезапустить браузер для включения.
Для удаления расширения нужно открыть меню браузера, выбрать настройки, перейти в раздел «Расширения», найти там Adblock Plus и кликнуть по «Удалить».
Удаление вирусных ПО и очистка мусора
Если в браузере осталась реклама даже после установки Adblock Plus, значит, скорее всего, на компьютере есть вирусы. Вирусные программы могут создавать рекламные баннеры поверх интернет-страниц и таким образом игнорировать Адблок Плюс. Но и эту проблему можно побороть с помощью специальных очистителей системы и антивирусов.
Например, программы CCleaner. Она доступна бесплатно с официального сайта https://www.ccleaner.com/ru-ru. Чтобы скачать программу бесплатно нужно под окном «CCleaner Free» нажать зеленую кнопку «Download», а затем в новом окне снова нажать под «FREE» зеленую кнопку «Download». После нужно подтвердить загрузки и начнется скачивание exe-файла.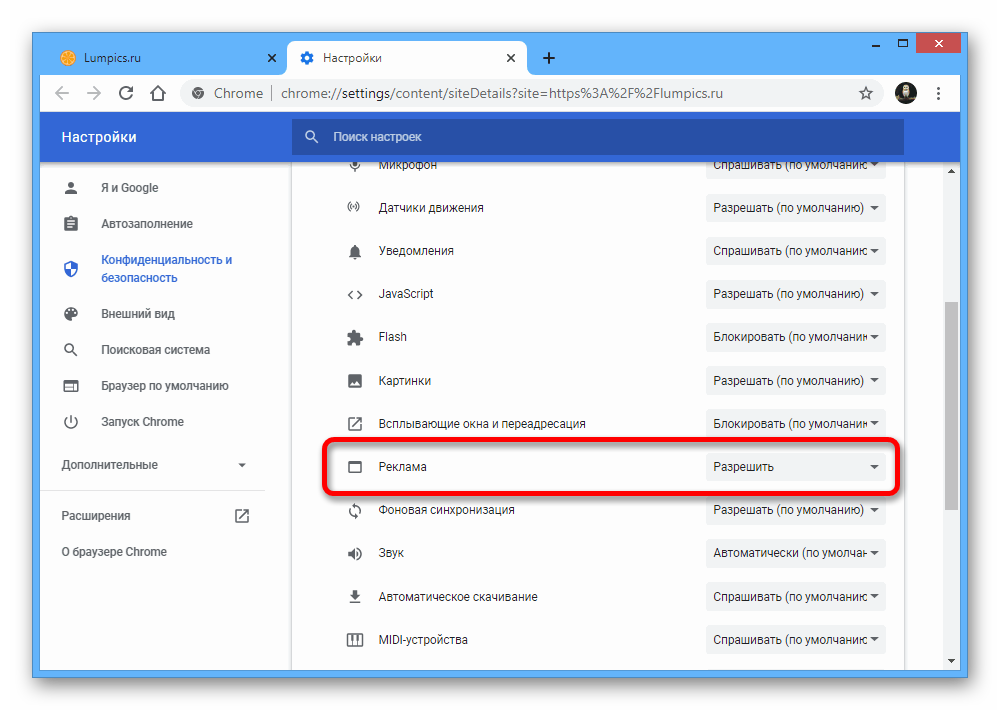 После скачивания его нужно открыть и начать установку программу CCleaner. Это не сложно, после открытия нужно нажать «Install» и дождаться установки. Не забудьте убрать галочку снизу, это рекламная установка, она вам не нужна. После успешной установки можно нажать кнопку «Run CCleaner» и программа запуститься. В ней нужно перейти в раздел «Easy Clean» и нажать «Analyze», после чего подтвердить удаление мусора по «Clean All». Также стоит перейти в раздел «Custom Clean» и выбрать «Run Cleaner». Эти два простых действия помогут избавиться от мусора и вредоносных ПО на вашем компьютере.
После скачивания его нужно открыть и начать установку программу CCleaner. Это не сложно, после открытия нужно нажать «Install» и дождаться установки. Не забудьте убрать галочку снизу, это рекламная установка, она вам не нужна. После успешной установки можно нажать кнопку «Run CCleaner» и программа запуститься. В ней нужно перейти в раздел «Easy Clean» и нажать «Analyze», после чего подтвердить удаление мусора по «Clean All». Также стоит перейти в раздел «Custom Clean» и выбрать «Run Cleaner». Эти два простых действия помогут избавиться от мусора и вредоносных ПО на вашем компьютере.
Ещё одна из таких программ – AdwCleaner. Скачать её бесплатно можно на официальном сайте разработчика через ссылку: https://www.malwarebytes.com/adwcleaner/ по кнопке «FREE DOWNLOAD» вверху справа. После нажатия на кнопку нужно подтвердить начало скачивания. Начнется скачивания exe-файла. После успешной загрузки его нужно открыть и продолжить установку антивируса. Установка простая, нужно лишь выбрать «Личный компьютер», затем нажать «Установить» и дождаться окончания процедуры.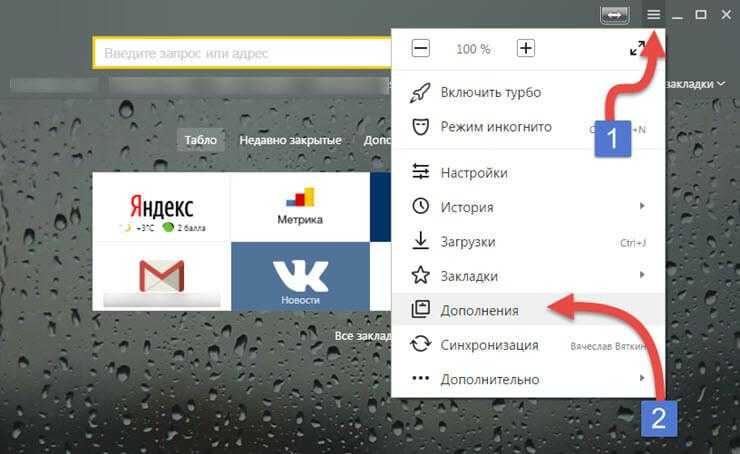 После этого на рабочем столе появится новая иконка программы AdwCleane, открыв ее вы попадете в интерфейс антивируса. В первоначальной настройке нужно сделать следующее: нажать «Приступить», потом «Использовать бесплатную версию» и «Приступить к работе с бесплатной версией». Далее открывается основное рабочее окно, где нужно перейти в раздел «Средство проверки» и нажать по «Проверка». Если выбивает ошибку, то закройте все браузеры на компьютере и повторите попытку. Осталось дождаться, пока приложение найдет вирусы и предложит удалить их, с чем вам и нужно согласиться по кнопке «Карантин».
После этого на рабочем столе появится новая иконка программы AdwCleane, открыв ее вы попадете в интерфейс антивируса. В первоначальной настройке нужно сделать следующее: нажать «Приступить», потом «Использовать бесплатную версию» и «Приступить к работе с бесплатной версией». Далее открывается основное рабочее окно, где нужно перейти в раздел «Средство проверки» и нажать по «Проверка». Если выбивает ошибку, то закройте все браузеры на компьютере и повторите попытку. Осталось дождаться, пока приложение найдет вирусы и предложит удалить их, с чем вам и нужно согласиться по кнопке «Карантин».
Отключение всплывающих уведомлений
Частая проблема у неопытных пользователей, это вечно выползающие уведомления в браузере. Эти уведомления отправляют сайты, на которых вы когда-либо были и дали им разрешением на отправку уведомлений. Теперь нужно им запретить это делать. У всех браузеров процедура отключения уведомлений разная, но она примерно похожа. На примере трех популярных браузеров покажем, как избавиться от этих назойливых баннеров.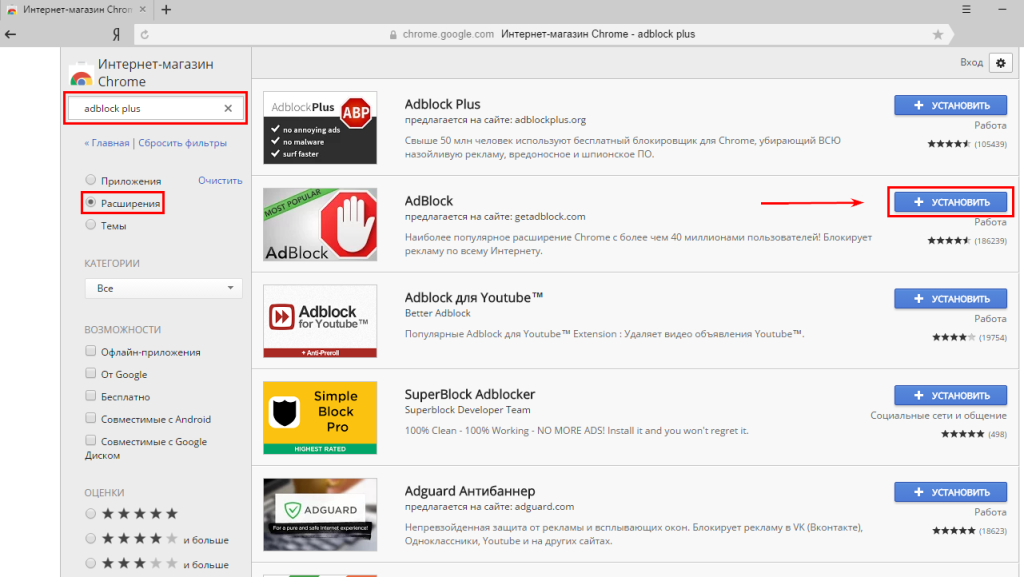
Как запретить уведомления в Chrome
На браузере Chrome уведомления отключаются таким образом: открыть меню «ещё» по трем точкам, перейти в «Настройки», выбрать «Дополнительные», в разделе «Конфиденциальность и безопасность» нажать «Настройки сайта» и перейти в «Уведомления». Теперь нужно напротив каждого сайта нажать на «ещё» и потом удалить сайт.
Как запретить уведомления в Яндекс.Браузере
В Яндекс браузере нужно открыть меню по кнопке вверху справа с тремя линиями, выбрать «Настройки» и в них открыть раздел «Сайты». В этом разделе следует отыскать правило «Отправка уведомлений» и поставить галочку напротив «Запрещена». После этого следует открыть «Настройка сайтов» и в появившемся списке убрать все сайты – это делается по кнопке «Удалить» если навести на строчку с сайтом.
Как запретить уведомления в Opera
В Опера нужно открыть контекстное меню, перейти в раздел «Настройки», затем открыть «Дополнительно» и выбрать меню «Настройка сайта». В нем следует открыть раздел «Уведомления» и поставить галочку напротив «Спрашивать разрешение перед отправкой».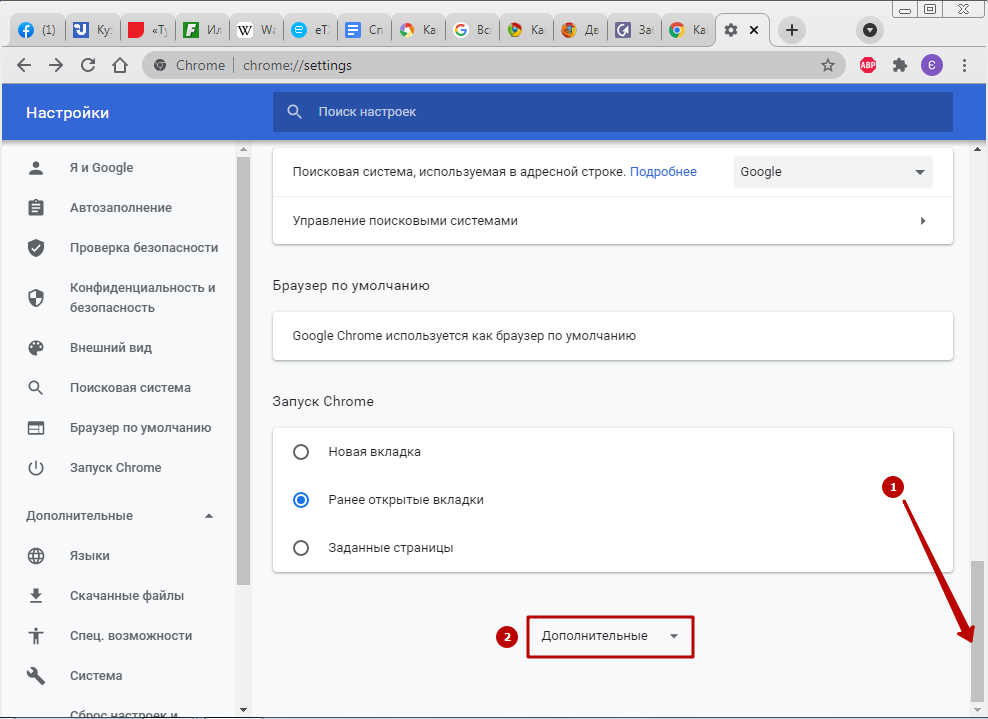 Также под отделом «Разрешить» следует удалить все сайты чтобы они больше не смогли присылать уведомления. Удаляются они просто: открыть меню напротив сайта и выбрать «Удалить».
Также под отделом «Разрешить» следует удалить все сайты чтобы они больше не смогли присылать уведомления. Удаляются они просто: открыть меню напротив сайта и выбрать «Удалить».
Как убрать рекламу в интернете SkyDNS
Убрать рекламу в интернете можно при помощи расширения для браузера, сервиса контент-фильтрации, антивируса или десктопных программ. При этом у каждого решения есть свои плюсы и минусы.
Реклама мешает работе в интернете. Назойливые баннеры отвлекают внимание. Всплывающие окна загораживают просмотр сайтов. Контекстная реклама призывает купить то, что давно не нужно. А аудио- и видеореклама вызывают только раздражение.
«Сенсация! Учёные нашли способ, как навсегда избавиться от прыщей»… «Уникальное средство! После приёма увеличивает на пять сантиметров…»… «Метод Ксении Собчак поможет избавиться от лишнего веса!»… Это малая толика информационного мусора, который ежедневно окружает нас в сети.
Кроме того, реклама может негативно влиять на работу браузера и компьютера.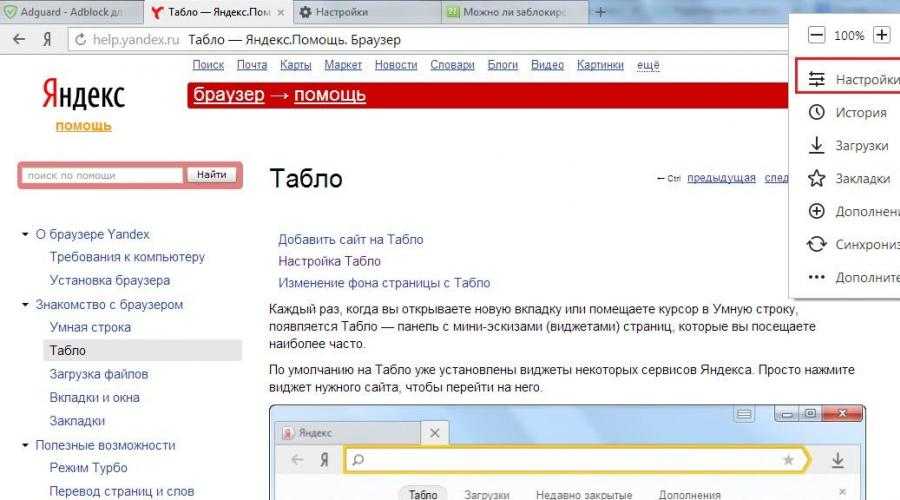
Блокировка рекламы ускоряет загрузку страниц и экономит трафик. Более того, — она предотвращает переходы на неблагонадёжные сайты. Для спокойной и безопасной работы в интернете остаётся только выбрать оптимальный способ блокировки.
1. Расширения для браузеров
Расширения — одно из самых популярных решений для блокировки онлайн-рекламы. Они бесплатны и устанавливаются практически на все браузеры. Как правило, пользователи ставят Adblock, Adblock Plus, uBlock Origin, Adguard Антибаннер или их аналоги.
Качество блокировки зависит от выбранных списков фильтров. Именно они определяют какая информация будет заблокирована, а какая будет показана. Одни расширения работают только по заданным спискам, другие позволяют подключать новые.
Некоторые пользователи устанавливают сразу несколько расширений, так как полагают, что будут лучше защищены от рекламных объявлений. Но это приводит только к увеличению нагрузки на компьютер.
Но это приводит только к увеличению нагрузки на компьютер.
У расширений есть два недостатка. Первый — они занимают дополнительную память. Это сказывается на энергопотреблении, особенно при работе на ноутбуке от аккумуляторной батареи.
Второй недостаток работы расширений — они могут изменить внешний вид страниц. Вместе с рекламой расширения способны вырезать элементы вёрстки сайтов. Это может деформировать вид страниц и нарушить их функциональность.
2. Сервисы контент-фильтрации
Основное предназначение сервисов интернет-фильтрации — это блокировка сайтов с недопустимым для аудитории содержанием.
Сервисы помогают родителям ограждать детей от взрослого контента. Руководителям учебных учреждений — соблюдать законодательство и успешно проходить проверки прокуратуры. А также способствуют повышению производительности работы сотрудников в государственных и частных компаниях.
Сервисы контент-фильтрации блокируют основные виды онлайн-рекламы: баннеры, всплывающие окна и различные вставки. Кроме того они помогают блокировать вредоносное ПО, фишинговые сайты и ботнеты.
Кроме того они помогают блокировать вредоносное ПО, фишинговые сайты и ботнеты.
Блокировка рекламы, как одна из опций, входит в состав решений SkyDNS.Домашний, SkyDNS.Школа, и SkyDNS.Бизнес.
Большинство сервисов фильтраци — платные.
3. Функционал браузеров
Браузеры позволяют управлять отображением рекламных объявлений. Одни в большей степени, другие — в меньшей.
3.1 Блокировка рекламы в Яндекс.Браузер
Яндекс.Браузер по умолчанию блокирует шокирующую рекламу, и рекламу, которая мешает просмотру страниц. Кроме того можно настроить показ объявлений Яндекс.Директ и отключить привязку к местоположению. Это позволяет избавиться от просмотра ненужных предложений на сайтах и в поисковой выдаче.
3.2 Блокировка рекламы в Opera
Разработчики Opera заявляют, что активация блокировки позволит работать в интернете в три раза быстрее. Сама блокировка работает по спискам фильтров EasyList, EasyPrivacy и NoCoin. При желании пользователь может добавить свой список из внешних источников.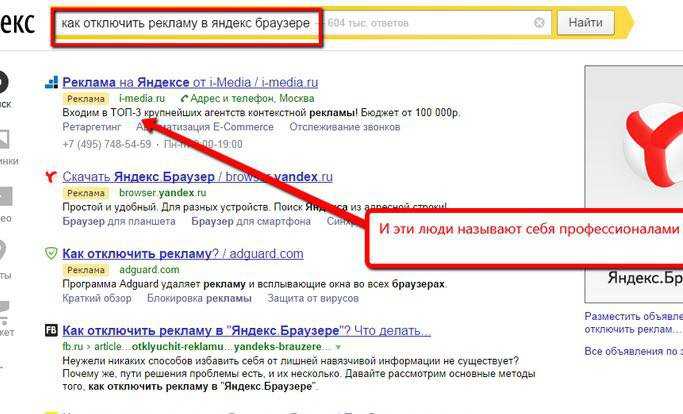
3.3 Блокировка рекламы в Google Chrome
Google Chrome по умолчанию блокирует навязчивую, вводящую в заблуждение рекламу, а также всплывающие окна.
Общая для Яндекс.Браузер, Opera и Chrome функция — настройка списка исключений. Она позволяет сохранить рекламу на выбранных сайтах.
Остальные браузеры оснащены скромнее. Так, Microsoft Internet Explorer, Mozilla Firefox и Safari позволяют блокировать только всплывающие окна. Перечисленные браузеры попросту не справятся с обилием других типов рекламных объявлений.
Браузеры, как правило, выбирают по удобству работы. Мало кто смотрит на наличие или отсутствие опций блокировки. Функция блокировки рекламы в браузере — это приятный бонус, а не основополагающий элемент.
Используйте удобный для себя браузер. Любой из них можно усилить расширением, сервисом контент-фильтрации, десктопной программой или антивирусом.
4. Десктопные программы
Программы оснащены большим функционалом, чем расширения для браузеров.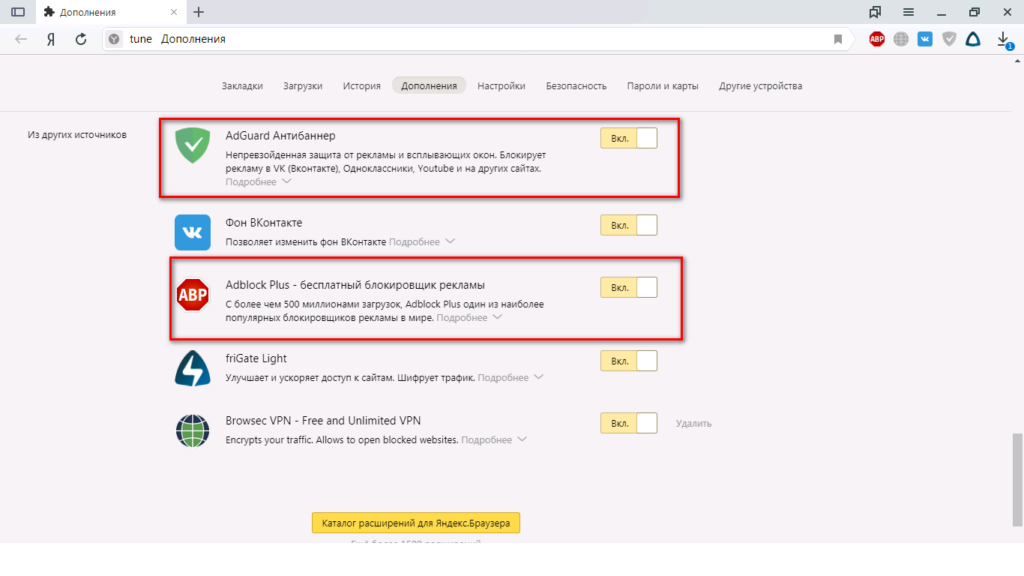 Они позволяют блокировать рекламу не только на сайтах, но и в таких приложениях, как Skype и uTorrent.
Они позволяют блокировать рекламу не только на сайтах, но и в таких приложениях, как Skype и uTorrent.
У десктопных программ есть три недостатка. Первый — они снижают производительность центрального процессора. Если программы стоят в автозагрузке, то они также будут замедлять запуск системы.
Второй недостаток — утечка данных. Так некоторые программы фактически шпионят за пользователем и отсылают данные о его действиях в сеть.
Третий — деньги. Как правило, за десктопные программы для блокировки рекламы надо платить. Есть бесплатный софт, например программы Ad Muncher и AdFender. Однако обе работают только на английском языке.
5. Антивирус Kaspersky
Антивирус Kaspersky оснащён функцией «Анти-Баннер». Активация функции позволяет блокировать баннеры на сайтах и в интерфейсе некоторых программ.
Кроме того Kaspersky позволяет настраивать список фильтров, а также указывать сайты на которых разрешена и запрещена реклама.
Преимущество «Анти-Баннера» — работа на бесплатном тарифе антивируса.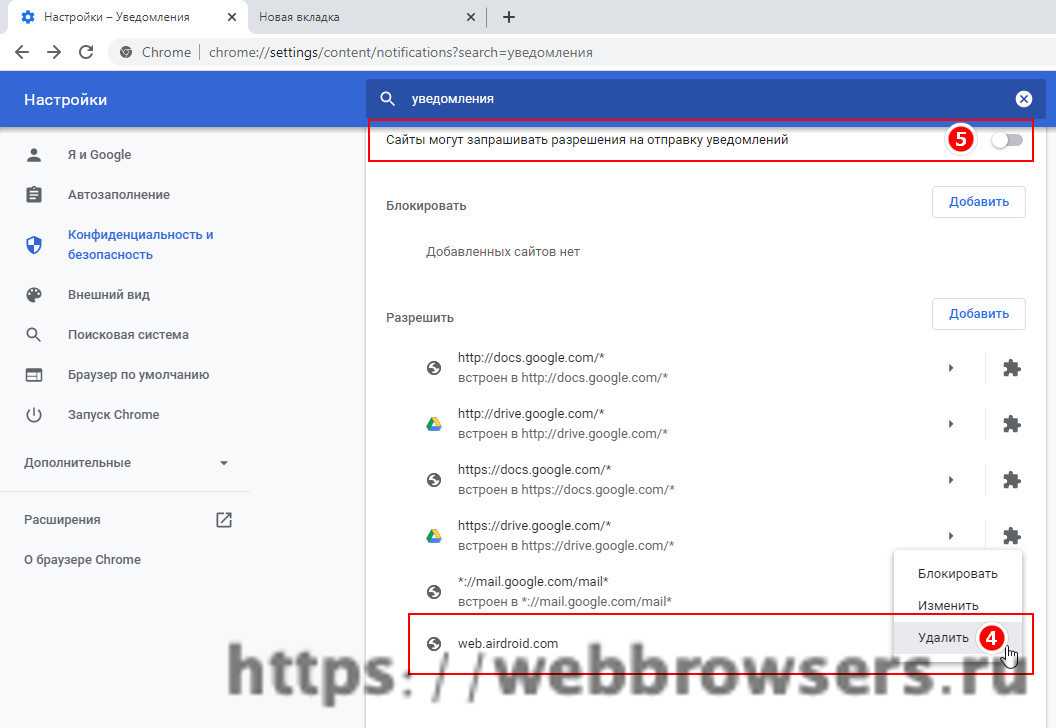 Однако не все пользователи предпочтут работать с Kaspersky.
Однако не все пользователи предпочтут работать с Kaspersky.
Вывод
Реклама — источник заработка для владельцев сайтов. Блокировщики мешают зарабатывать им деньги, поэтому они пытаются обойти блокировку различными способами: делают нативную рекламу, верстают нестандартные размеры баннеров, а также используют специализированные скрипты. Некоторые сайты при обнаружении расширений и вовсе предлагают посетителям добровольно отключить плагины.
Часть блокировщиков идёт навстречу рекламодателям. Так одни разрешают включать рекламные объявления в «белый лист» расширений, другие — позволяют настроить показ полезной рекламы. Не исключено, что она может помочь пользователям.
Шпаргалка
- С блокировкой рекламы могут помочь расширения. Они бесплатные и устанавливаются практически на все браузеры. Однако их работа увеличивает расход потребляемой памяти. Также расширения вместе с рекламой могут вырезать элементы сайта.
- Контент-фильтры блокируют основные виды онлайн-рекламы и сайты с запретным контентом.
 Большинство сервисов — платные.
Большинство сервисов — платные. - Браузеры по-разному оснащены функционалом по блокировке рекламы. Выбирайте удобный для работы браузер. Любой из них можно усилить расширением, сервисом контент-фильтрации, десктопной программой или антивирусом.
- Десктопные программы-блокировщики грузят центральный процессор. Некоторые из программ могут следить за действиями пользователя. Кроме того, трудно найти бесплатный софт на русском языке.
- Kaspersky подойдёт пользователям, готовым рабоать с этим антивирусом.
Похожие публикации
Ботнеты или бойтесь цифровых мертвецов
Как убрать рекламу в интернете
Интернет Цензор. Обзор программы
Фишинг. Или как не попасть на удочку мошенников
Как заблокировать ВК на компьютере
Как удалить рекламу и купоны в браузере объектов
Object Browser от Goobzo LTD — это кросс-браузерный плагин для Internet Explorer, Firefox и Chrome, который «совместим» со всеми последними операционными системами Windows.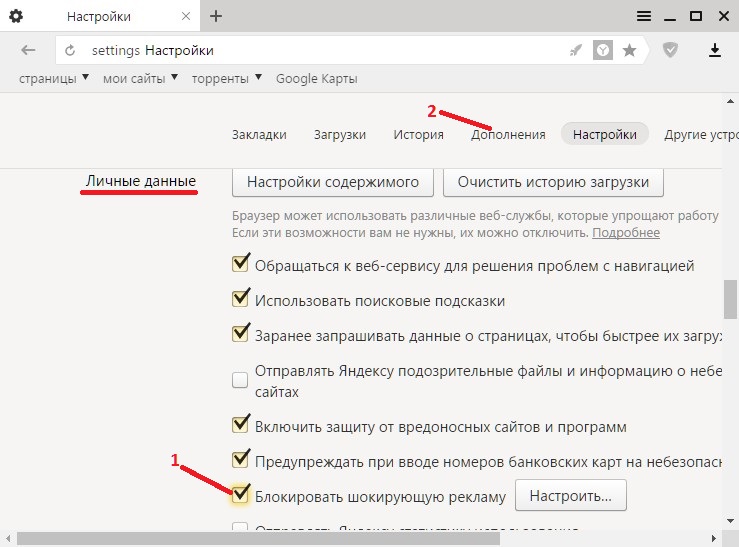 Некоторые антивирусные компании называют эту программу «рекламным ПО», другие — в более общем смысле «щенком».
Некоторые антивирусные компании называют эту программу «рекламным ПО», другие — в более общем смысле «щенком».
Вот несколько фактов об этой программе:
— Она автоматически устанавливается на ваш компьютер, обычно вместе с бесплатными программами. Даже если вы выберете выборочную установку основного ПО и аккуратно уберете все мелкие заранее выбранные галочки с дополнительными программами; вы можете не увидеть имя обозревателя объектов в этих параметрах.
— Назначает планировщику заданий 5 задач — запускать приложение при запуске и получать автоматические обновления панели инструментов без участия пользователя (обычно это делается, чтобы избежать запросов UAC и замедляет время загрузки).
— Его папка в Program Files занимает около 10 МБ, которые украдены с вашего ПК без вашего ведома. Кроме того, это дополнение увеличивает время открытия ваших браузеров:
— Оно основано на Crossrider framework (платформа монетизации, используемая для создания кросс-браузерных расширений, обеспечивающих контекстную и встроенную рекламу, а также мониторинг фоновых процессов и т.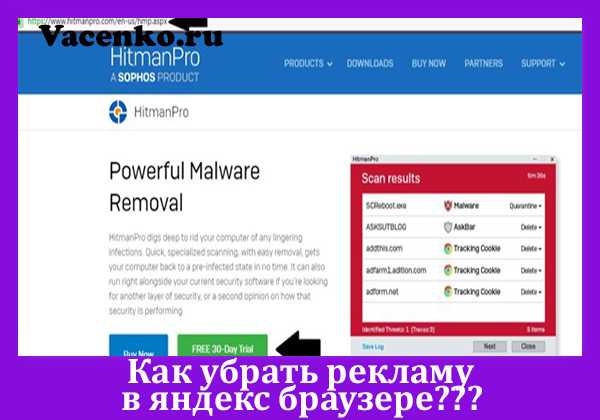 д. ). Элементы Crossrider также занимают свободное место на жестком диске.
д. ). Элементы Crossrider также занимают свободное место на жестком диске.
— Когда вы ищете товары на eBay или Amazon, например, он фиксирует ваши посещенные страницы и условия поиска, а затем преобразует их в гиперссылки с рекламой похожих веб-сайтов, на которых есть те же товары. Для создания этих баннеров Object Browser отслеживает ваши веб-запросы, IP-адрес, файлы cookie, даже географическое положение и т. д. Если вы решите открыть такую рекламную ссылку, в этот момент кто-то получает деньги только с 1 клика.
– Даже AdBlock не блокирует веб-баннеры, созданные Object Browser (это делает только AdBlock Plus).
Как узнать, что на вас влияет реклама Object Browser:
• Купоны и предложения, доступные на разных веб-сайтах, отображаются в небольшом окне на странице, которую вы посещаете. Вы можете видеть одни и те же рекламные объявления на каждой отдельной странице любого открытого вами браузера, и это выглядит так, как будто реклама является частью вашего доверенного веб-сайта (его окно имеет основной цвет фона веб-сайта).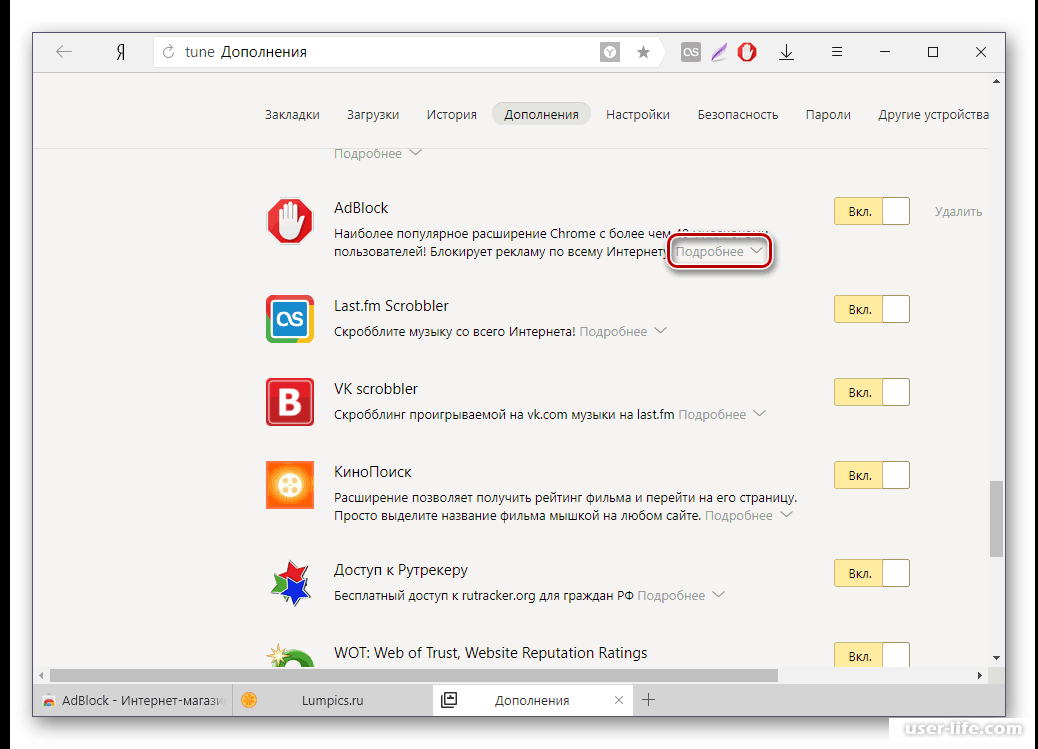 Даже если вы нажмете кнопку «закрыть» и перезагрузите страницу, она будет открываться снова и снова. В левом нижнем углу такого окна вы увидите «принесено Object Browser»:
Даже если вы нажмете кнопку «закрыть» и перезагрузите страницу, она будет открываться снова и снова. В левом нижнем углу такого окна вы увидите «принесено Object Browser»:
• Он может скрыть некоторые из ваших первых результатов поиска, потому что иногда он закрывает верхнюю часть главной страницы рекламной лентой, что очень раздражает (поскольку у него нет опции «Закрыть»):
• Он может даже заблокировать всю открытую вами веб-страницу, и единственный вариант (чтобы не открывать рекламу) – закрыть это всплывающее окно, прежде чем вы сможете перейти на нужную страницу. И даже если вы закроете это окно блокировки, несколько других предложений все равно останутся на странице:
Инструкции по удалению:
1. На рабочем столе нажмите кнопку Windows Start и выберите пункт Control Panel (для пользователей Windows 8: щелкните правой кнопкой мыши значок Windows Start в левом нижнем углу вашего монитора и выберите Панель управления в контекстном меню):
— Дважды щелкните Программы и компоненты (Windows Vista, 7 и 8) или Установка и удаление программ (Windows XP).
— Найдите в списке «Обозреватель объектов», щелкните его правой кнопкой мыши и выберите Удалить.
— Перезагрузите компьютер.
2. Прежде чем продолжить, убедитесь, что скрытые файлы в проводнике Windows видны: Пуск -> Панель управления (Внешний вид и персонализация) -> Параметры папки -> вкладка «Вид» -> найдите «Скрытые файлы и папки». ‘ и выберите вариант ‘Показать скрытые файлы, папки и диски’ . Теперь проверьте, нет ли на диске C: следующих папок/файлов (если есть, удалите их вручную).
XP:
C:\Documents and Settings\ВАШЕ_ИМЯ_ПОЛЬЗОВАТЕЛЯ\Local Settings\Application Data\Object Browser
C:\Documents and Settings\ВАШЕ_ИМЯ_ПОЛЬЗОВАТЕЛЯ\Local Settings\Temp — файл называется «Объект»
BrowserInstallerxxxxx’
2 Любая ОС:
C:\Windows\Prefetch – удалите все файлы .pf, имя которых начинается с ‘OBJECT BROWSER…’
C:\Program Files(86)\Object Browser
3. Перед началом работы с Реестр , пожалуйста, убедитесь, что вы понимаете, насколько важна эта часть вашего ПК. Вы не можете восстановить данные отсюда, если что-то удалите (Ctrl+Z никогда не работает в редакторе реестра). А если вы по ошибке удалите неверный системный компонент, это может повредить вашу ОС и сделать ее непригодной для использования.
Перед началом работы с Реестр , пожалуйста, убедитесь, что вы понимаете, насколько важна эта часть вашего ПК. Вы не можете восстановить данные отсюда, если что-то удалите (Ctrl+Z никогда не работает в редакторе реестра). А если вы по ошибке удалите неверный системный компонент, это может повредить вашу ОС и сделать ее непригодной для использования.
Вы также должны знать разницу между Ключи реестра , Значения и Данные значений:
КЛЮЧ: Вы можете удалить ключ в этой части реестра, если его имя точно соответствует программе, которая вам больше не нужна.
ЗНАЧЕНИЕ: вы можете удалить все значение, если его имя точно соответствует программе, которая вам больше не нужна.
ДАННЫЕ ЗНАЧЕНИЯ: вы можете изменить/удалить данные значения, дважды щелкнув соответствующее значение.
*Примечание. Будьте внимательны при работе с данными Value. Некоторые вредоносные программы могут внедрять свой код в системные процессы. В таком случае следует удалить только строку вредоносной программы и всегда оставлять начальный системный путь.
В таком случае следует удалить только строку вредоносной программы и всегда оставлять начальный системный путь.
• Чтобы открыть реестр, нажмите клавиши Win+R на клавиатуре -> в открывшемся окне командной строки введите regedit и нажмите Enter .
• Выделите 1-й раздел под названием «Компьютер» -> нажмите клавиши Ctrl+F на клавиатуре -> убедитесь, что Ключи, значения, данные флажки в окне «Найти» отмечены флажками -> введите Обозреватель объектов в поле поиска и нажмите ХОРОШО. В результатах поиска будут выделены ключ/значение/данные, содержащие Обозреватель объектов компоненты. Если вы найдете точное имя ключа программы, которую хотите удалить, щелкните правой кнопкой мыши соответствующий элемент и выберите «Удалить». Если это значение/данные, щелкните правой кнопкой мыши значение и выберите «Изменить», затем выделите вредоносные данные и нажмите клавишу «Удалить» на клавиатуре.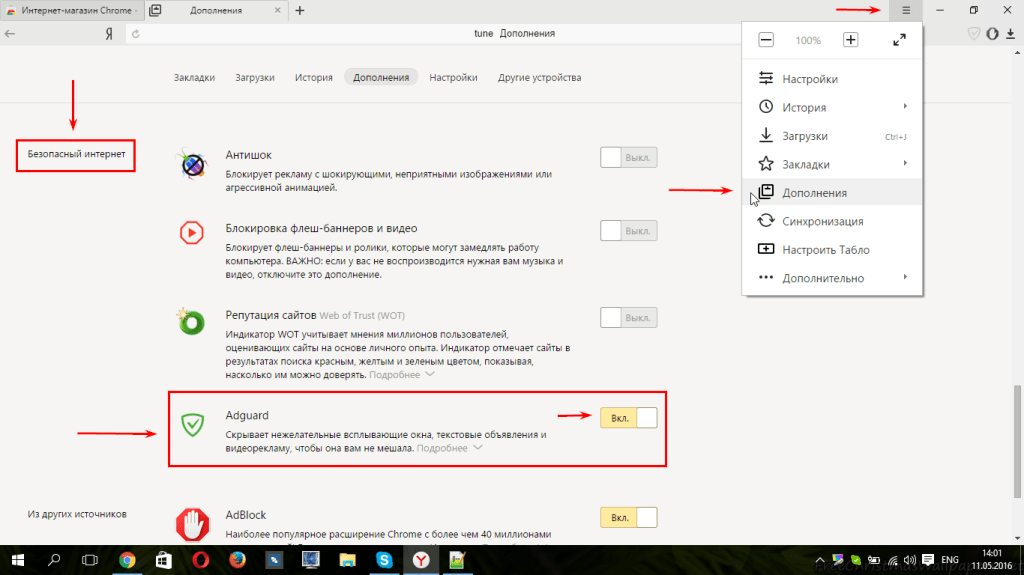 Используйте клавишу F3 , чтобы продолжить поиск и найти все необходимые файлы.
Используйте клавишу F3 , чтобы продолжить поиск и найти все необходимые файлы.
• Повторите приведенные выше инструкции со словом Crossrider .
• Выйдите из редактора реестра и перезагрузите компьютер.
Наконец, рекомендуется всегда обновлять антивирус и еженедельно выполнять полное сканирование. Кроме того, мы советуем вам выполнить пользовательское антивирусное сканирование любого приложения, загруженного из Интернета, прежде чем приступить к его установке. Если у вас нет антивируса, нажмите здесь , чтобы загрузить антивирус adaware.
В адресной строке Firefox теперь есть реклама, но вы можете отключить ее
- Tech/
- Web
/
Firefox Suggest может включать результаты от партнеров
Ян Карлос Кэмпбелл / @soupsthename
|
Поделиться этой новостью
Иллюстрация Алекса Кастро / The Verge
Mozilla представила новую функцию предлагаемых результатов поиска в адресной строке Firefox в версии 93.0 своего браузера. Это не так уж удивительно — Firefox Suggest, функция Mozilla для «отображения релевантной информации и сайтов, которые помогут вам достичь ваших целей», аналогична предложениям, предлагаемым большинством браузеров. Но как How-To Geek замечен на страницах поддержки компании, он также включает контент от платных рекламодателей.
«Когда контекстные предложения включены, Firefox Suggest использует ваше местоположение в городе и ключевые слова для поиска, чтобы делать контекстные предложения от Firefox и наших партнеров, не забывая при этом о вашей конфиденциальности», — говорится в сообщении службы поддержки. «Релевантные предложения» от «надежных партнеров» появляются в нижней части обычных поисковых предложений, извлеченных из ваших закладок, истории браузера и открытых вкладок — менее навязчивая версия поискового объявления, но технически все еще реклама.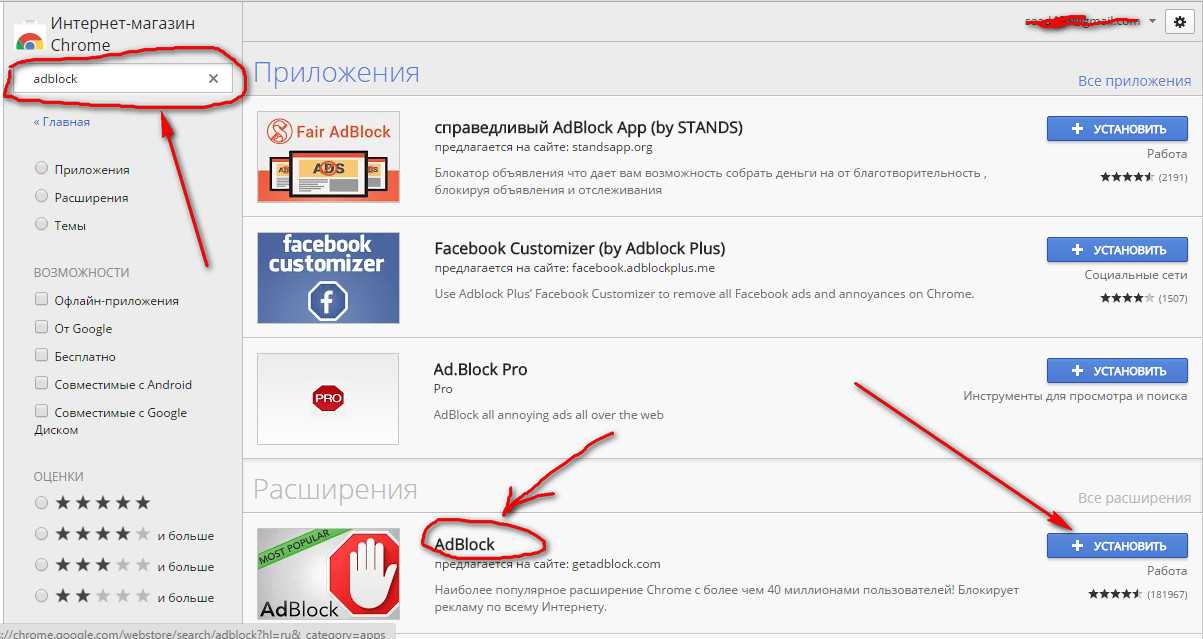
Вы можете увидеть результаты от партнеров в нижней части Firefox Предложить результаты. Изображение: Mozilla
Согласно странице поддержки, Firefox Suggest не требует «сбора, хранения или обмена какими-либо новыми данными для предоставления этих новых рекомендаций», и компания работает только с партнерами, которые соблюдают конфиденциальность Mozilla. Стандарты для Firefox. Эта функция также активно используется, по крайней мере, с предыдущего выпуска 92.0, хотя впервые она появилась в примечаниях к выпуску текущей версии.
Вы можете отключить Firefox Suggest в настройках. Изображение: Mozilla
После обновления до новейшей версии браузера Firefox может представить вам всплывающее окно с вопросом, хотите ли вы включить «контекстные предложения» или изменить свои настройки. Если вы случайно включили какие-либо функции Firefox Suggest, не осознавая этого, вы все равно можете отключить их:
- Нажмите на меню-гамбургер и выберите «Настройки»
- Нажмите «Конфиденциальность и безопасность» на боковой панели и прокрутите до «Адресной строки» — Firefox Suggest
- Установите или снимите флажок для контекстных предложений, чтобы включить или отключить функцию
- Установите или снимите флажок для «иногда спонсируемых предложений»
Немного разочаровывает необходимость управлять такой функцией.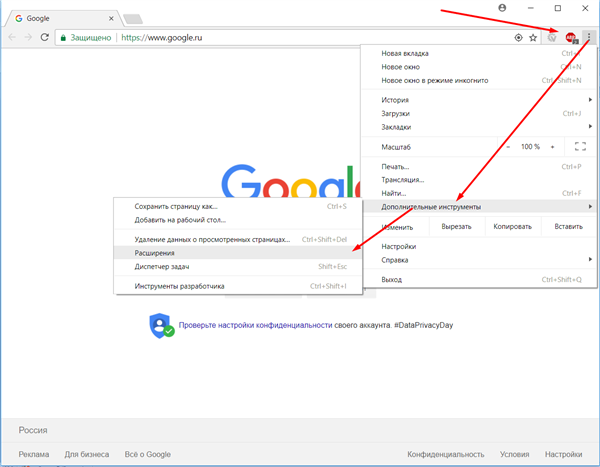


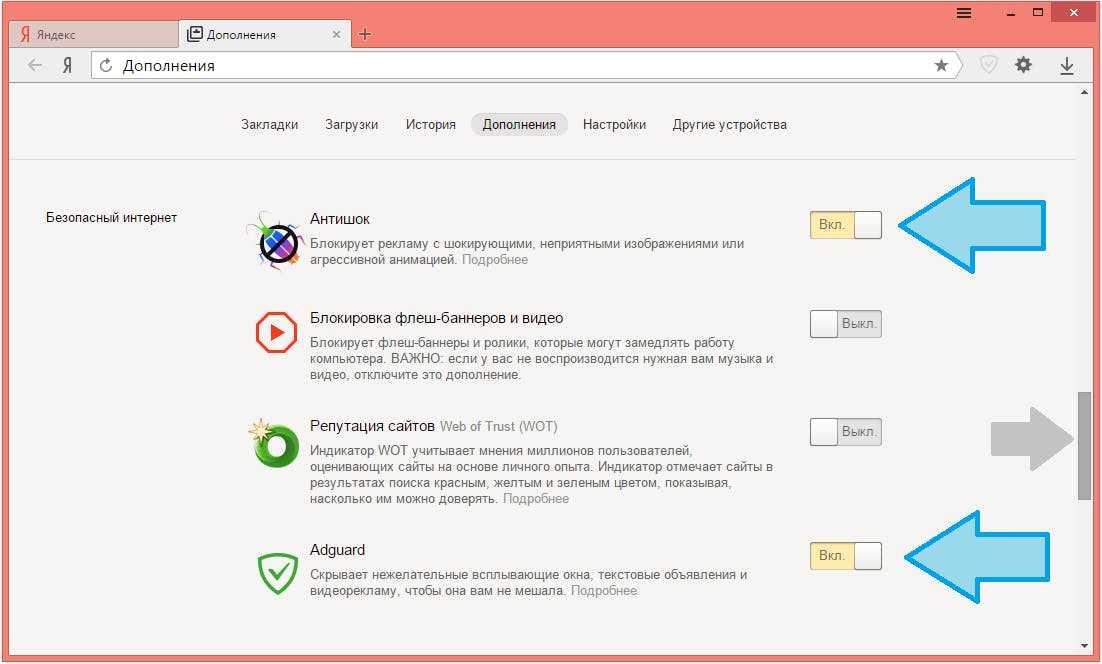 Большинство сервисов — платные.
Большинство сервисов — платные.