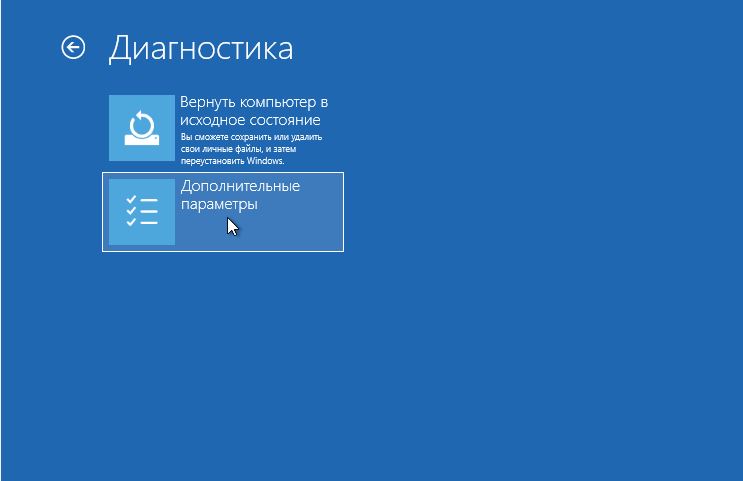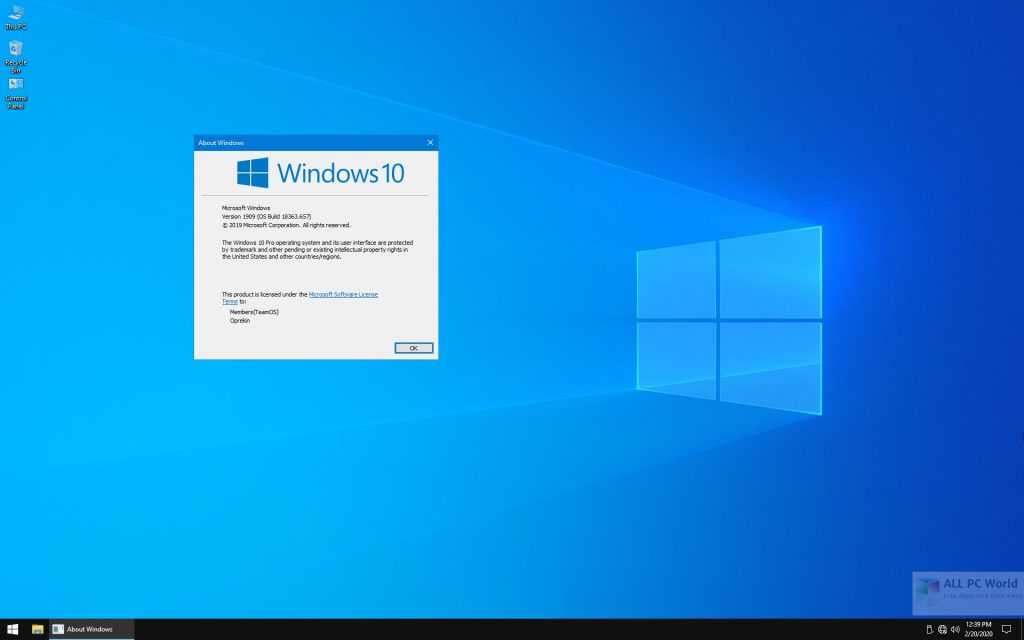Обновление до Windows 10 с помощью Media Creation Tool
Вместе с выходом Windows 10 была выпущена специальная утилита Media Creation Tool, предназначенная для загрузки дистрибутива операционной системы и создания загрузочного носителя. Кроме того, Media Creation Tool можно использовать как альтернативный вариант для обновления с Windows 7 и 8.1.
Загрузить утилиту можно по адресу http://www.microsoft.com/ru-ru/software-download/windows10. Для загрузки доступны две версии — для 32- и для 64-разрядной версии Windows. Будьте внимательны, если выбрать версию, не поддерживаемую вашей системой, то программа просто не запустится.
После загрузки запускаем утилиту и выбираем один из двух вариантов.
Обновление текущей версии Windows
Для немедленного обновления выбираем «Обновить этот компьютер сейчас» и жмем «Далее».
Начинается загрузка файлов. На время загрузки окно программы можно свернуть и заниматься своими делами.
По окончании загрузки нам будет предложено прочитать лицензионное соглашение и согласиться с ним.
Затем выбираем один из трех вариантов обновления:
• Сохранить личные файлы и приложения — сохраняются пользовательские файлы, установленные приложения, настройки системы, учетные записи и т.д.;
• Сохранить только мои личные файлы — сохраняются только файлы пользователя. Приложения будут удалены а настройки придется производить заново;
• Ничего не сохранять — удаляются все данные и производится чистая установка.
Выбрав подходящий вариант жмем «Далее».
Затем проверяем выбранные настройки и жмем «Установить». Обратите внимание, что версия для обновления выбирается автоматически, исходя их текущей версии ОС. Таблицу соответствия между версиями можно посмотреть здесь.
Запускается процедура установки. На этом этапе еще есть возможность нажать отмену и прервать процесс, вернув все назад.
Затем система перезагружается и установка продолжается.
По окончании установки мы попадаем на экран первоначальной настройки. Вводим пароль текущего пользователя
Вводим пароль текущего пользователя
Настраиваем параметры системы или соглашаемся со стандартными
Просматриваем информацию о новых приложениях.
И после недолгого ожидания попадаем на рабочий стол Windows 10.
Создание загрузочного носителя
Для создания носителя выбираем «Создать установочный носитель для другого компьютера» и жмем «Далее».
Выбираем язык, редакцию и архитектуру (x64 или x86) загружаемой системы. Здесь надо помнить, что при обновлении язык и архитектура исходной ОС и дистрибутива должны совпадать. Нельзя обновить 32-разрядную систему до 64-разрядной или англоязычную до русскоязычной. Впрочем, можно создать носитель сразу с двумя архитектурами (x64 и x86), а необходимый языковой пакет установить после обновления.
Затем выбираем носитель, на который будут записаны файлы установки. Выбрать можно либо съемное USB-устройство (флешку или жесткий диск), либо ISO-образ диска.
Если выбран ISO-файл, то потребуется указать место для его сохранения, если флешка — то выбрать соответствующее устройство. Все данные на флешке будут удалены.
Дальше идет загрузка файлов
и их запись на выбранный носитель.
По окончании процесса мы получаем загрузочный носитель с дистрибутивом Windows 10.
С него можно сразу выполнить обновление, запустив файл setup.exe, либо загрузиться и произвести чистую установку.
В завершение несколько тонкостей:
• Media Creation Tool можно использовать для загрузки Windows 10 Pro, Windows 10 Home и Windows 10 Home Single Language. Версии Windows 10 Enterprise или Education не поддерживаются;
• Media Creation Tool не поддерживает обновление корпоративных версий Windows 7\Windows 8.1;
• Обновление до Windows 10 на компьютерах с Windows Vista или Windows XP невозможно, только чистая установка;
• При создании установочного носителя (USB или ISO-образа) и при обновлении лицензионных Windows 7\Windows 8. 1 ключ продукта не требуется. Ключ продукта требуется только при чистой установке Windows 10 с загрузочного диска.
1 ключ продукта не требуется. Ключ продукта требуется только при чистой установке Windows 10 с загрузочного диска.
пошаговая инструкция по установке русской и английской версии в условиях блокировки с советами эксперта
Если раньше носителями служили диски, то теперь дистрибутив почти любой программы можно скачать, и Windows не исключение.
Microsoft находится в числе компаний, поддерживающих антироссийские санкции. Так, 23 июня 2022 года производитель ПО объявил о постепенном сворачивании бизнеса в России. Скачать с официального сайта Windows 10 и Windows 11 с российского IP-адреса сейчас невозможно: официальный сайт выдает «ошибку 404».
Разберем, как же скачать ОС в условиях блокировки.
Загрузка Windows 11 в условиях блокировки. Фото: скриншот KP.RUЗагрузка Windows 11 в условиях блокировки. Фото: скриншот KP.RUЗагрузка Windows 11 в условиях блокировки. Фото: скриншот KP.RUСкачивание Windows 11 в условиях блокировки
Скачать Windows 11 из России с официального сайта Micrisoft на сегодняшний день можно с использованием VPN-сервиса, который предоставляет IP-адрес страны, не подверженной санкционным нормам. То есть, изначально необходимо загрузить и установить VPN, либо самостоятельно найти сторонний proxy-сервис и настроить параметры сети должным образом. Как только вы увидите официальный сайт Microsoft вместо ошибки, выполняем следующие действия:
То есть, изначально необходимо загрузить и установить VPN, либо самостоятельно найти сторонний proxy-сервис и настроить параметры сети должным образом. Как только вы увидите официальный сайт Microsoft вместо ошибки, выполняем следующие действия:
- В поисковой строке любой поисковой системы набираем «Windows 11 ISO download».
- Переходим на официальную платформу Microsoft1, интерфейс которой будет представлен на языке выбранной VPN страны.
- Если потребуется, переводим язык на русский. Для этого нужно сменить идентификатор в адресной строке на ru-ru (идентификатор стоит сразу после «microsoft.com»..
- Выбираем необходимый дистрибутив для загрузки — русскую версию Windows 11 можно скачать даже при локализации другой страны.
После загрузки ISO-образа операционной системы переходим к ее установке.
Установка Windows 11 (русская и английская версия)
Рассмотрим основные нюансы установки операционной системы
Обновление по умолчанию
Если используется лицензионная версия Windows, все обновления всегда доступны: это и собственно обновление Windows 10 -> Windows 11, а также критические обновления системы и установленных пакетов, к примеру Office.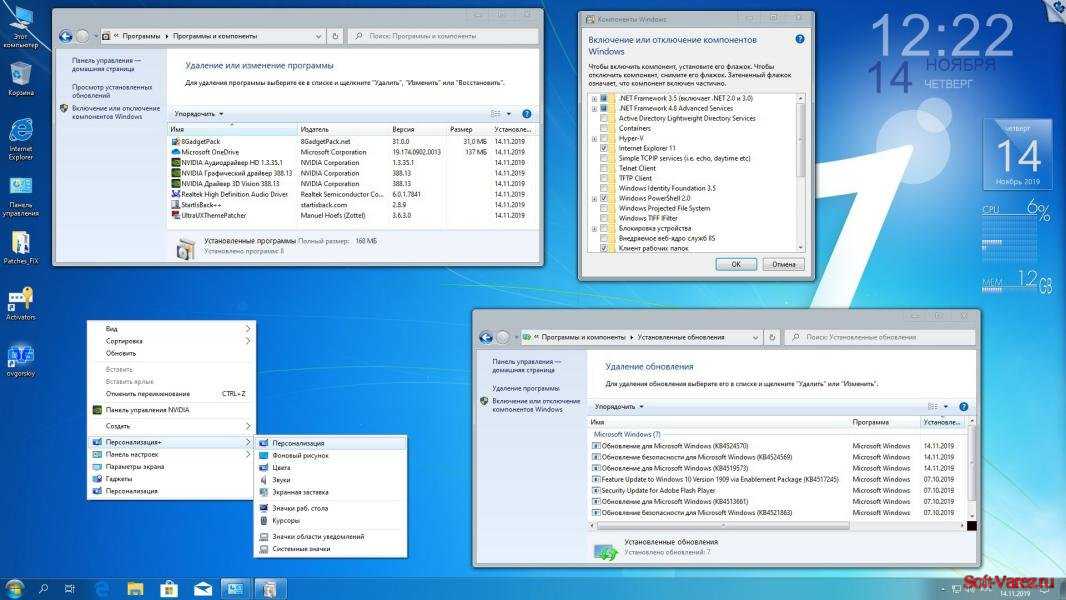
Обновления «по умолчанию» скачиваются на прежних условиях. Все последние патчи устанавливаются без особых сложностей, и даже необязательные апдейты все так же доступны.
Можно предположить, что компания прекратила загрузку ISO-образов ОС в связи с остановкой продажи новых лицензий в России. Но все ранее приобретенные ключи обслуживаются в том же порядке относительно жизненного цикла системы. Подчеркнем, что никаких официальных заявлений от Microsoft анонсировано не было.
Установка с нуля
Перед тем как будет выполнена установка ОС с нуля, необходимо убедиться, что используемое оборудование полностью соответствует всем функциональным требованиям.
Кроме того, нужно проверить устройство на совместимость с Windows 11 можно в центре обновления Windows или при помощи специальных утилит. Они выполняют автоматическую проверку, в результате которой проводятся тесты по всем критериям совместимости.
Microsoft PC Health Check — официальная программа, которая определит совместимость ПК с новейшей ОС.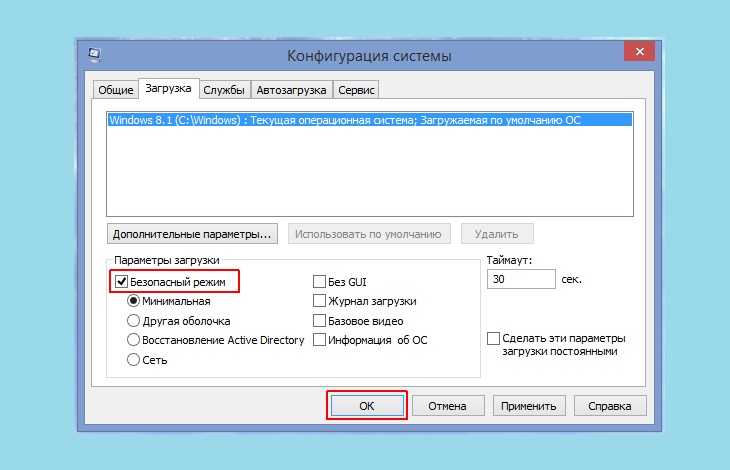 Загрузить инструмент можно с сайта разработчика. После установки будет достаточно нажать «Проверить сейчас» в интерфейсе программы.
Загрузить инструмент можно с сайта разработчика. После установки будет достаточно нажать «Проверить сейчас» в интерфейсе программы.
WhyNotWin11 — это неофициальный инструмент, задача которого аналогична официальной утилите, то есть, определить совместимость с Windows 11. Программу можно скачать с официального канала разработчика на GitHub или же с сайта производителя. Замечено, что антивирусы «ругаются» на WhyNotWin11, но ложные это срабатывания или нет, неизвестно. Поэтому использование этой утилиты (и всех неофициальных) требует осмотрительности пользователя.
Создание установочного носителя. Фото: скриншот KP.RUСоздание загрузочного диска
Если компьютер совместим с Windows 11, нужно создать загрузочный диск для установки системы. Это выполняется следующим образом:
- Загрузить Windows 11 Media Creation Tool с сайта Microsoft. Этот инструмент можно скачать даже в условиях блокировки, однако загружаемые им пакеты будут недоступны без VPN или proxy.

- В разделе «Что вы хотите сделать» выбрать пункт «Создать носитель для другого компьютера».
- Нажать кнопку «Далее».
- Задать язык, выпуск и архитектуру для ОС (домашняя, профессиональная, x86/x64)
- Выбрать необходимый носитель для загрузки:
- USB-накопитель — требуется не менее 8 GB свободного места. В этом случае Media Creation Tool выполнить автоматическую загрузку на носитель.
- Файл ISO, который необходимо сохранить на ПК. Его используют для создания загрузочного DVD-диска. Переходим в папку расположения ISO-файла, либо щелкаем «Открыть устройство записи DVD-дисков». Операцию выполняем согласно пошаговой инструкции на экране.
Установка с загрузочного диска
В большинстве случаев в наши дни установка системы производится с USB-накопителя:
- Вставляем флешку в компьютер и при успешной загрузке появится меню установки Windows 11, где желательно выбрать русский язык для установки.
 Нажимаем кнопку «Далее».
Нажимаем кнопку «Далее». - В открывшемся окне щелкаем «Установить» и соглашаемся с условиями с помощью клавиши «Далее».
- Затем выберем раздел «Выборочная: только установка Windows».
- Задаем диск или его раздел для расположения системы и щелкаем «Далее» — начнется установка системы. Весь процесс установки происходит в автоматическом режиме и почти не требует вмешательства пользователя.
После завершения установки ОС произойдет перезагрузка компьютера. После этого в «Параметрах входа» необходимо выбрать раздел «Создание автономной учетной записи». Задайте ее имя и нажмите «Далее».
Установка на несовместимое устройство
Если ПК не соответствует минимальным рекомендуемым требованиям, к примеру шифрующий модуль TPM не имеет версии 2.0, у центрального процессора неподдерживаемое семейство или модель, можно попробовать установить Windows 11, обойдя такие проверки при установке.
Попробовать установить Windows 11 можно следующим способом:
- открыть «Редактор реестра» с помощью комбинации клавиш Win+R и ввода команды regedit;
- выбрать раздел HKEY_LOCAL_MACHINE\SYSTEM\Setup\MoSetup ;
- создать параметр с типом DWORD на 32 бита;
- задать для этого параметра имя AllowUpgradesWithUnsupportedTPMOrCPU ;
- установить число «1» для нового документа.
Метод считается самым простым и доступным. Но здесь обязательным условием является поддержка ТРМ 1.2 на используемом устройстве. Перед выполнением операции этот модуль должен быть включен, иначе установка не получится. Отметим, что успешность подобной манипуляции не гарантирована на 100%, поэтому всегда при установке Windows 11 на несовместимые устройства следует помнить о возможных рисках.
Скачивание и установка пакетов обновлений Windows 11
После проведенных манипуляций в течение 30-40 минут будет происходить автоматическое скачивание обновлений. Обязательно нужно дождаться их полной загрузки.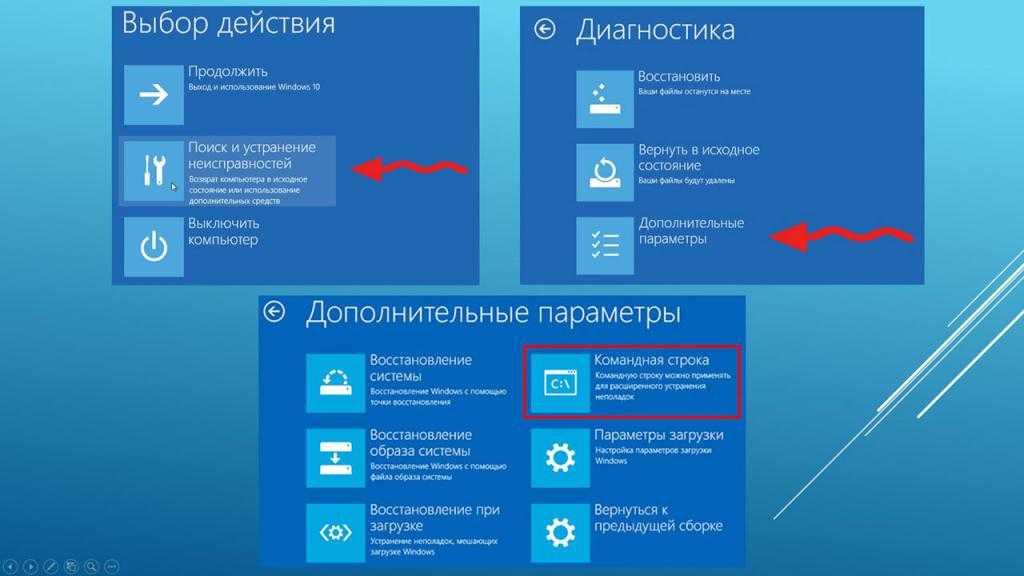 Затем необходимо произвести их установку:
Затем необходимо произвести их установку:
- дважды щелкните на файл, содержащий пакет обновления;
- дождитесь выполнения проверки, которая длится пару минут;
- в появившемся запросе примите приглашение к началу установки;
- дождитесь перезагрузки компьютера после установки всех обновлений.
В результате проведенных операций Windows 11 будет обновлена до самой актуальной версии.
Как установить пакеты обновлений в условиях блокировки
В условиях санкционных ограничений могут появиться проблемы с выполнением проверки файлов обновлений, что приведет к их блокировке. Чтобы этого избежать, рекомендуется скачать с сайта GitHub «Universal MCT wrapper script» и выполнить следующее:
- После загрузки Universal MediaCreationTool скачать и разархивировать MediaCreationTool.bat-main.zip;
- перейти в папку bypass11;
- правой кнопкой мыши кликнуть на файл Skip_TPM_Check_on_Dynamic_Update.cmd;
- выбрать команду «Запуск от имени администратора»;
- при появлении уведомления «Система Windows защитила ваш компьютер» в пункте «Дополнительная информация» нажать «Выполнить в любом случае»;
- подтвердить запрос контроля учетных данных — UAC.

После произведенных действий открывшееся окно PowerShell будет подтверждением, что изменения для установки пакетов обновлений Windows 11 были применены.
Популярные вопросы и ответы
Специалист сервисного центра по ремонту электроники Григорий Цыганов ответил на частые вопросы читателей КП:
Можно ли «легализовать» пиратскую копию Windows?
Пиратские копии были широко распространены еще в эпоху Windows 7. Для легализации по-прежнему требуется ESD-лицензия Windows с правом переноса ОС на другой ПК или же лицензия Windows PGG (без права переноса). Это особо актуально для компаний, где более чем на 5 устройствах нужно легализовать Windows.
По официальному заявлению Microsoft, все ранее купленные лицензии будут действительны. Однако в реальности на данный момент при попытке активации Windows можно получить сообщение, что «Серверы активации недоступны».
Обязательно ли обновлять Windows 11 постоянно?
Обновление — это не только исправление ошибок, но и полезные нововведения. Например, последний апдейт позволяет изменять браузер по умолчанию. Пользоваться ли доработанной версией или нет, решать только вам. Загрузить обновление можно через Центр обновления Windows или установить вручную с сайта.
Например, последний апдейт позволяет изменять браузер по умолчанию. Пользоваться ли доработанной версией или нет, решать только вам. Загрузить обновление можно через Центр обновления Windows или установить вручную с сайта.
Как отключить автоматические обновление Windows 11?
Автоматическое обновление легко отключить в Центре обновления Windows, находится он в «Пуск -> Параметры -> Обновления и безопасность». Для этого во вкладке «Общие» нужно выбрать «Остановить», затем «Применить». Но перед этим убедитесь — действительно необходимо выполнить данное действие.
Центр обновления Windows. Фото: скриншот KP.RUИсточники
- https://www.microsoft.com/en-us/software-download/windows11
[2022] Лучшие инструменты для восстановления загрузки Windows 10, которые вы должны знать
В отличие от любой предыдущей операционной системы Windows, Windows 10 не является конкретной ОС. Это скорее сервис, чем операционная система (включает в себя ряд операционных систем для персональных компьютеров, выпущенных Microsoft). Не могу загрузиться в Windows 10 ужасно и отчаянно; из-за этого я хотел бы поговорить об ошибке сбоя загрузки Windows 10 и представить полезные инструменты и методы восстановления.
Не могу загрузиться в Windows 10 ужасно и отчаянно; из-за этого я хотел бы поговорить об ошибке сбоя загрузки Windows 10 и представить полезные инструменты и методы восстановления.
На март 2019 года насчитывается более 800 миллионов пользователей Windows 10. Так что любая проблема в Windows 10 будет иметь огромные последствия. Одной из самых ужасных проблем, с которыми могут столкнуться пользователи Windows 10, является сбой загрузки компьютера. Как только вы обнаружите, что ваша Windows 10 не загружается, никакие программы на компьютере не могут быть использованы, и никакие данные, сохраненные на диске, не могут быть доступны. Какая безнадежность!
Но, к счастью, сбой загрузки Windows 10 в большинстве случаев можно исправить. Вы можете использовать установочный диск Windows, встроенные программы Windows и даже стороннее программное обеспечение (от MiniTool Solution и другой известной компании), чтобы решить проблему, чтобы снова успешно загрузиться в Windows 10.
Поэтому я сосредоточусь на представлении средства восстановления загрузки Windows 10 и соответствующих шагах по восстановлению Windows 10.
Причины сбоя загрузки Windows 10
Прежде чем говорить о ремонте Windows 10, я хотел бы показать вам распространенные причины, из-за которых компьютер не загружается (причины сбоя загрузки диска Windows 10). Сбой загрузки диска — это серьезная проблема, из-за которой ваша Windows 10 не сможет правильно загрузиться. Вы увидите черный экран или синий экран, когда не можете загрузить Windows 10, и в большинстве случаев будет отображаться сообщение об ошибке и код ошибки.
Существует 8 основных факторов, ответственных за проблемы с запуском Windows 10.
# Фактор 1: загрузочный диск неправильно подключен
Ваш компьютер не распознает жесткий диск, если он неправильно подключен или если соединение отсутствует.
Исправление : вам необходимо выключить компьютер и отключить все источники питания; затем проверьте соединение между загрузочным диском и компьютером.
# Фактор 2: новый диск настроен неправильно
Если вы принесли новый жесткий диск для замены старого загрузочного диска, но неправильно его настроили, вы также не сможете успешно загрузиться в Windows 10 .
Исправление : лучше выключить компьютер -> вставить установочный диск системы -> правильно настроить новый жесткий диск.
#Фактор 3: последовательность загрузки в BIOS неверна
Как вы знаете, функция BIOS (базовая система ввода/вывода, также известная как System BIOS, ROM BIOS или PC BIOS) заключается в поиске загрузочного жесткого диска. диск на основе сконфигурированного порядка загрузочных устройств при запуске компьютера. Следовательно, последовательность загрузки BIOS неверна, ваша Windows 10 не загрузится.
Исправление : войдите в окно BIOS при запуске компьютера, чтобы изменить порядок загрузки, переместив правильный загрузочный диск на первое место.
Примечание. Поврежденный BIOS в Windows 10 также может привести к сбою загрузки. В этом случае вам необходимо восстановить / исправить BIOS, чтобы успешно загрузиться в систему Windows 10.
#Фактор 4: системные файлы повреждены
Системные файлы играют важную роль в загрузке операционной системы (ОС). Если необходимые системные файлы повреждены/повреждены, конечно, ваша Windows 10 не загрузится.
Если необходимые системные файлы повреждены/повреждены, конечно, ваша Windows 10 не загрузится.
Исправление : если у вас нет резервной копии системных файлов, у вас не будет другого выбора, кроме как переустановить ОС Windows 10.
# Фактор 5: поврежден загрузочный раздел или диск
Предположим, что загрузочный жесткий диск или загрузочный раздел повреждены, Windows не запускается. Если раздел/диск поврежден, это повлияет на все сохраненные на нем данные (включая загрузочные файлы), поэтому Windows 10 не загружается.
Fix : вам необходимо обобщить возможные причины повреждения раздела/диска и попытаться устранить их соответствующими способами.
#Фактор 6: Таблица разделов недействительна
Таблица разделов расположена на жестком диске и представляет собой 64-байтовую структуру данных, содержащую информацию о расположении дисков и разделов. В некоторых случаях Windows 10 не загружается, потому что таблица разделов становится недействительной.
Fix : вы должны выяснить возможные причины ошибки неверной таблицы разделов, а затем выполнить соответствующие решения.
#Фактор 7: загрузочный сектор поврежден
Загрузочный сектор фактически представляет собой физический сектор на вашем жестком диске; в нем хранится необходимая информация, которая должна использоваться для завершения процесса загрузки ОС. Поэтому восстановление Windows 10 необходимо, если загрузочный сектор поврежден из-за вирусной атаки или по другим причинам.
Исправление : вам необходимо исправить/перестроить главную загрузочную запись (MBR) и удалить вирус, чтобы эффективно исправить поврежденный загрузочный сектор.
#Фактор 8: Программный конфликт с системными настройками
Иногда после установки на компьютер нового программного обеспечения ваша система будет работать в обычном режиме. Однако, когда вы перезагрузите компьютер в следующий раз, он не загрузится. Возможная причина этого заключается в том, что новое программное обеспечение конфликтует с вашей текущей ОС.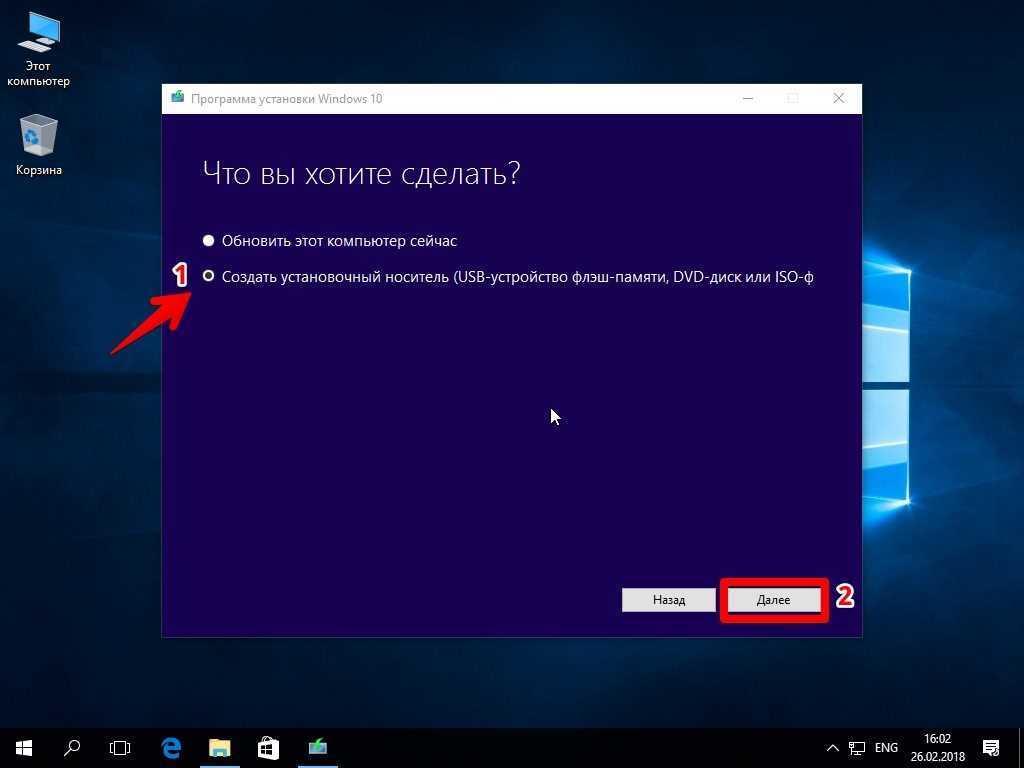
Исправление : вам необходимо загрузиться в режиме восстановления Windows, чтобы удалить программное обеспечение или переустановить операционную систему (что обязательно приведет к потере данных).
Как восстановить данные с поврежденного внутреннего жесткого диска?
Популярные сообщения об ошибках в Windows 10, которые не загружаются
Возможно, вы знакомы с одним или несколькими из следующих сообщений об ошибках, когда ваша Windows 10 отказывается загружаться.
Ошибка 1 : Загрузочное устройство не найдено. Пожалуйста, установите операционную систему на жесткий диск.
Ошибка 2 : Ошибка загрузки операционной системы.
Ошибка 3 : Windows не может правильно загрузиться. Восстановление системы может попытаться восстановить ваш компьютер до более раннего момента времени, когда он работал правильно. Это восстановление не изменит личные данные, но может удалить некоторые недавно установленные приложения. Вы не можете отменить этот процесс.
Вы не можете отменить этот процесс.
Ошибка 4 : Отсутствует операционная система/Операционная система не найдена.
Ошибка 5 : Перезагрузите компьютер и выберите правильное загрузочное устройство или вставьте загрузочный носитель в выбранное загрузочное устройство и нажмите клавишу.
Ошибка 6 : На вашем ПК возникла проблема, и его необходимо перезагрузить. Мы перезапустим для вас.
Ошибка 7 : Windows обнаружила проблему. Мы просто собираем некоторую информацию об ошибке, а затем перезагрузим ваш компьютер.
Ошибка 8 : На вашем ПК возникла проблема, и его необходимо перезагрузить. Мы просто собираем некоторую информацию об ошибках, а затем перезапускаем для вас. (*% полный).
Ошибка 9 : Неверная таблица разделов.
Ошибка 10 : Не удалось запустить Windows. Причиной может быть недавнее изменение оборудования или программного обеспечения. Чтобы устранить проблему: 1. Вставьте установочный диск Windows и перезагрузите компьютер. 2. Выберите настройки языка и нажмите «Далее». 3. Нажмите «Восстановить компьютер».
Чтобы устранить проблему: 1. Вставьте установочный диск Windows и перезагрузите компьютер. 2. Выберите настройки языка и нажмите «Далее». 3. Нажмите «Восстановить компьютер».
Если у вас нет этого диска, обратитесь за помощью к системному администратору или производителю компьютера.
Ошибка 11 : BOOTMGR отсутствует. Нажмите Ctrl+Alt+Del для перезагрузки.
Конечно, есть много других сообщений об ошибках, ожидающих вашего внимания. Но я надеюсь, что вы не столкнетесь ни с одним из них.
Нажмите, чтобы твитнуть
Теперь вам нужно выбрать лучший загрузочный диск для восстановления Windows 10 для вашего случая. Я расскажу о наиболее часто используемых инструментах и методах восстановления загрузки Windows 10 и подробно покажу вам, как с их помощью восстановить Windows 10.
Совет: Попробуйте исправить компьютер с Windows 10, просто перезагрузив его. В некоторых случаях ошибка носит случайный характер и может быть исправлена в процессе перезапуска.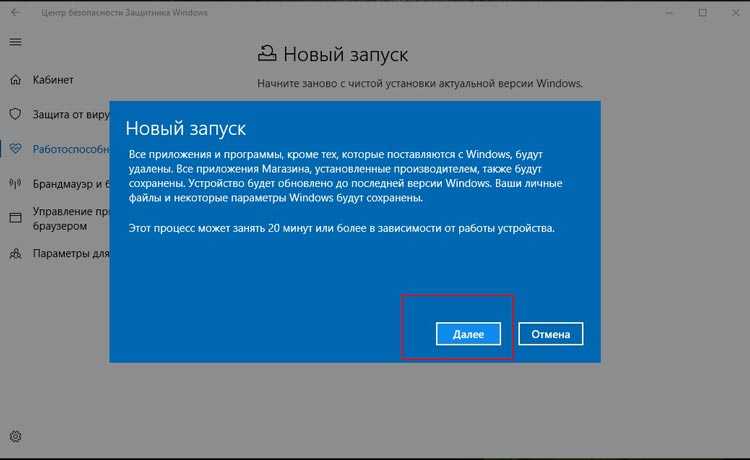
№1. Установочный диск Windows
Если у вас есть установочный диск, вы можете легко завершить восстановление Windows 10: подключите его к компьютеру с Windows 10 -> выберите языковые настройки -> выберите Восстановите компьютер .
Если у вас его нет, вам необходимо загрузить Media Creation Tool и использовать его для создания образа диска восстановления Windows 10 USB/Windows 10 (файл ISO):
- Перейдите на страницу загрузки Microsoft на другом компьютере .
- Найдите раздел Создайте установочный носитель Windows 10 .
- Нажмите кнопку Загрузить инструмент сейчас .
Затем создайте файл ISO и запишите его на DVD-диск или USB-накопитель.
Как создать диск восстановления Windows 10 с помощью Media Creation Tool
- Запустите программу установки и выберите Да в окне контроля учетных записей.
- Прочтите применимые уведомления и условия лицензии и нажмите Примите , чтобы продолжить.

- Отметьте Создайте установочный носитель (флеш-накопитель USB, DVD или файл ISO) для другого ПК и нажмите Далее .
- Выберите язык , архитектура и редакция ; нажмите Далее .
- Проверьте USB-накопитель , чтобы создать и записать образ диска Windows 10 напрямую. (Пожалуйста, подключите правильно работающий USB-накопитель объемом более 6 ГБ к компьютеру во время процесса.)
- Если вы забыли подключить флэш-накопитель USB заранее, подключите его сейчас и нажмите Обновить список дисков .
- Выберите целевой USB-накопитель и нажмите Далее .
Предупреждение: MiniTool Power Data Recovery может помочь вам завершить восстановление данных USB, когда важные файлы потеряны с USB-накопителя, использованного выше.
Как создать загрузочный DVD с помощью Media Creation Tool
- Повторите шаги 1–4.
- Проверьте файл ISO и нажмите Далее .
- Выберите путь на вашем ПК для хранения файла ISO; убедитесь, что на нем достаточно свободного места.
- Нажмите кнопку Сохранить в окне Выбор пути.
- Подождите, пока не появится сообщение Запишите файл ISO на DVD .
- Если вы хотите записать восстановление Windows 10 с помощью DVD, просто вставьте DVD в компьютер и нажмите Открыть DVD-рекордер . После этого следуйте инструкциям, чтобы закончить запись.
Как создать загрузочный USB-накопитель с помощью Rufus
Записать ISO-файл с помощью Rufus:
- Откройте веб-сайт Rufus, чтобы найти раздел Download .
- Нажмите Rufus или Rufus Portable и дождитесь завершения загрузки.

- Запустите исполняемый файл Rufus без установки.
- Подключите флешку сейчас (лучше сделать это заранее).
- Щелкните значок диска, похожий на значок оптического дисковода. Перейдите к выбору ISO-файла Windows и нажмите Open .
- Нажмите кнопку Start , и вы увидите окно с предупреждением о том, что все данные на целевом диске будут уничтожены.
- Если у вас нет важных данных, нажмите OK .
- Дождитесь завершения процесса. Затем вы можете закрыть его.
После этого необходимо отключить USB/DVD для восстановления Windows 10 от компьютера и подключить его к Windows 10, которая не загружается. Затем загрузитесь в BIOS и измените последовательность загрузки, чтобы использовать средство восстановления загрузки Windows 10 для устранения проблем с загрузкой.
Предупреждение: Как видите, восстановить Windows 10 с загрузочным USB не так уж и сложно.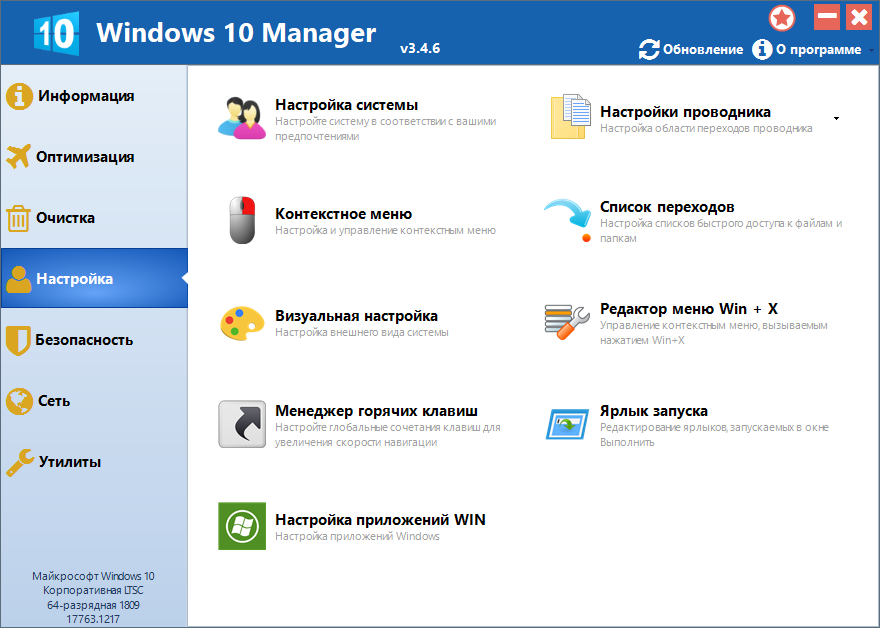 Однако, если компьютер не может загрузиться с USB-накопителя Windows 10, ремонт станет немного сложнее.
Однако, если компьютер не может загрузиться с USB-накопителя Windows 10, ремонт станет немного сложнее.
#2. MiniTool Media Builder
MiniTool Media Builder может помочь нам создать три загрузочных диска для восстановления Windows 10
Один: загрузочный диск MiniTool Power Data Recovery
Прежде всего , вы должны перейти на официальный сайт, чтобы получить MiniTool Power Data Recovery на другом компьютере; убедитесь, что вы выбрали выпуск, который включает в себя оснастку WinPE Bootable Builder.
Во-вторых , получите программу установки и запустите ее, чтобы завершить установку; выберите запуск программного обеспечения на последнем шаге.
В-третьих, , зарегистрируйте программное обеспечение с вашей лицензией. Затем нажмите значок Bootable Edition в правом верхнем углу, чтобы открыть мастер создания загрузочных носителей MiniTool.
Примечание : вы можете сначала попробовать пробную версию, если хотите.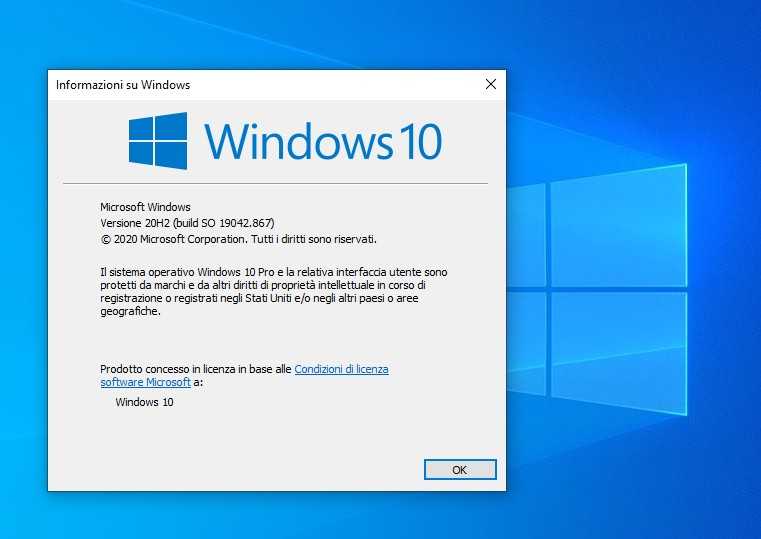
Скачать бесплатно
Как использовать этот инструмент для создания загрузочного USB/CD/DVD для восстановления Windows 10:
- Щелкните Носитель на основе WinPE с подключаемым модулем MiniTool .
- Выберите USB Flash Disk или Устройство записи CD/DVD
- Если вы не подключали USB или CD/DVD, подключите их сейчас и нажмите Обновить .
- Нажмите кнопку Да во всплывающем окне, которое сообщит вам, что все данные на целевом диске будут уничтожены.
- Дождитесь завершения процесса создания загрузочного диска, пока не появится сообщение Файлы WinPE созданы . Затем нажмите кнопку Finish и правильно извлеките диск из компьютера.
Теперь вы можете подключить DVD-диск восстановления Windows 10 или USB к целевому компьютеру и изменить настройки BIOS, чтобы загрузиться с этого инструмента восстановления. После этого запустите MiniTool Power Data Recovery и используйте его для восстановления необходимых файлов и папок с ПК, который не запускается.
После этого запустите MiniTool Power Data Recovery и используйте его для восстановления необходимых файлов и папок с ПК, который не запускается.
Два: Загрузочный диск MiniTool Partition Wizard
Кроме того, вы можете использовать MiniTool Partition Wizard и зарегистрироваться для получения полной версии. Затем нажмите кнопку Bootable Media , чтобы вызвать мастер создания загрузочных носителей MiniTool. После этого повторите описанные выше шаги, чтобы создать загрузочный диск USB/CD/DVD.
Теперь вы можете подключить загрузочный диск к целевому компьютеру и изменить настройки BIOS для загрузки с помощью этого инструмента восстановления. Затем запустите приложение -> выберите внутренний диск, на котором установлена Windows 10 -> выберите «Восстановить MBR» в разделе «Проверить диск» на левой панели -> нажмите 9.0009 Примените в верхнем левом углу и выберите Да для подтверждения.
Три: загрузочный диск MiniTool ShadowMaker
Установите и запустите MiniTool ShadowMaker на другом компьютере -> нажмите Keep Trial -> перейдите на страницу Tools -> нажмите Media Builder -> следуйте инструкциям по созданию загрузочного USB/ CD/DVD.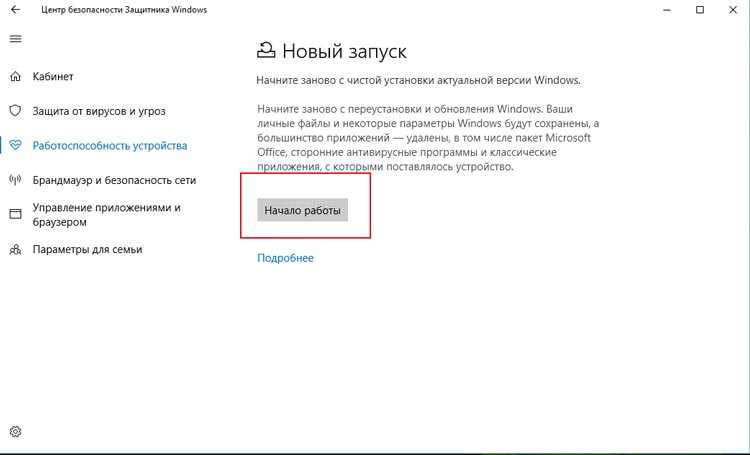
Подключите загрузочный диск к поврежденной системе Windows 10 -> перезагрузите компьютер, чтобы войти в BIOS -> настройте BIOS для загрузки с загрузочного диска -> перейдите к Страница резервного копирования -> щелкните Источник и выберите Папки и файлы -> восстановите необходимые файлы и выберите Место назначения для сохранения файлов резервных копий -> щелкните Резервное копирование сейчас .
#3. Диск восстановления Windows 10
Как создать диск восстановления Windows 10
- Найдите другой компьютер и подключите флэш-накопитель USB емкостью более 16 ГБ.
- Введите диск восстановления в поле поиска Windows и нажмите Введите .
- Убедитесь, что установлен флажок Резервное копирование системных файлов на диск восстановления , и нажмите Далее .
- Выберите флешку и нажмите Далее .

- Нажмите Создать и дождитесь завершения процесса.
- Отключите флэш-накопитель USB после завершения создания и используйте его на проблемном ПК.
Кроме того, есть несколько полезных мер, которые можно предпринять, если вы не можете загрузиться в Windows 10:
- Загрузите последнюю удачную конфигурацию.
- Загрузитесь в безопасном режиме (не удается загрузиться в безопасном режиме Windows 10).
- Выполнить восстановление при загрузке.
- Запустите CHKDSK и SFC.
- Восстановите BCD с помощью командной строки.
- Включите восстановление системы или другие резервные копии.
Нажмите, чтобы твитнуть
Вам нужно знать больше о том, как отремонтировать ноутбук с Windows 10:
Заключение
Как и в любой другой системе, загрузка Windows 10 с черным или синим экраном неизбежна. Что вам нужно сразу после возникновения такой проблемы, так это средство восстановления загрузки Windows 10. В этом посте представлены некоторые из лучших инструментов, которые вы можете получить, пока Windows 10 не загружается; вы можете выбрать тот, который вы хотите, и использовать его для ремонта вашего компьютера как можно скорее!
В этом посте представлены некоторые из лучших инструментов, которые вы можете получить, пока Windows 10 не загружается; вы можете выбрать тот, который вы хотите, и использовать его для ремонта вашего компьютера как можно скорее!
- Твиттер
- Линкедин
- Реддит
Как создать установочный носитель Windows 10: 3 метода
Независимо от того, пришли ли вы к Windows 10 с помощью специального обновления или новой блестящей лицензии Windows 10, вам в конечном итоге придется восстанавливать или сбрасывать Windows 10.
В настоящее время существует множество способов установки Windows 10. Ознакомьтесь с нашим подробным руководством по созданию установочного носителя Windows 10.
1. Средство создания Windows Media
Первым и наиболее очевидным выбором для создания установочного носителя Windows 10 является Windows Media Creation Tool. Это приложение позволяет загружать домашнюю или профессиональную версии Windows 10, и вы можете выбрать 32-разрядную или 64-разрядную версию для обеих. В соответствии с вашим выбором вы можете выбрать установку непосредственно на USB-накопитель или загрузить ISO-образ одиночного или двойного использования для установки на диск позже.
Это приложение позволяет загружать домашнюю или профессиональную версии Windows 10, и вы можете выбрать 32-разрядную или 64-разрядную версию для обеих. В соответствии с вашим выбором вы можете выбрать установку непосредственно на USB-накопитель или загрузить ISO-образ одиночного или двойного использования для установки на диск позже.
- Загрузите средство создания Windows Media.
- После загрузки запустите приложение и выберите Создать установочный носитель для другого ПК . Windows 10 будет загружена в приложении, и вы сможете выбрать свою версию, архитектуру системы и версии, которые вы хотели бы включить в свой установочный носитель Windows 10.
Если вы выбрали установку непосредственно на USB-накопитель или диск, следуйте инструкциям на экране для завершения установки. Если вы устанавливаете Windows 10 в дальнейшем, прочитайте следующий раздел о том, как создать загрузочный носитель.
Загрузите Windows 10 ISO напрямую из Microsoft
Вы можете загрузить Windows 10 напрямую с сайта Microsoft без использования Windows Media Creation Tool. ISO-образ Windows 10 долгое время был доступен в программе Microsoft Tech Bench Upgrade Program, хотя эта опция больше недоступна.
ISO-образ Windows 10 долгое время был доступен в программе Microsoft Tech Bench Upgrade Program, хотя эта опция больше недоступна.
Однако существует альтернативный способ загрузки ISO-образа Windows 10.
- Перейдите к Windows 10 ISO
- Нажмите F12 , чтобы открыть параметры разработчика.
- Нажмите CTRL + Shift + M , чтобы открыть панель инструментов переключения устройств , которая появляется над веб-страницей. В раскрывающемся меню выберите Responsive , затем нажмите F5 , чтобы обновить страницу.
- Когда страница перезагрузится, выберите последнюю версию Windows 10 из раскрывающегося списка, затем Подтвердите загрузку.
После завершения загрузки ISO перейдите к разделу ниже.
2. Сделайте установочный носитель Windows 10
Если вы загрузили ISO-образ Windows 10 для последующей установки, вам необходимо создать загрузочный установочный носитель Windows 10 с помощью инструмента для записи ISO-образов.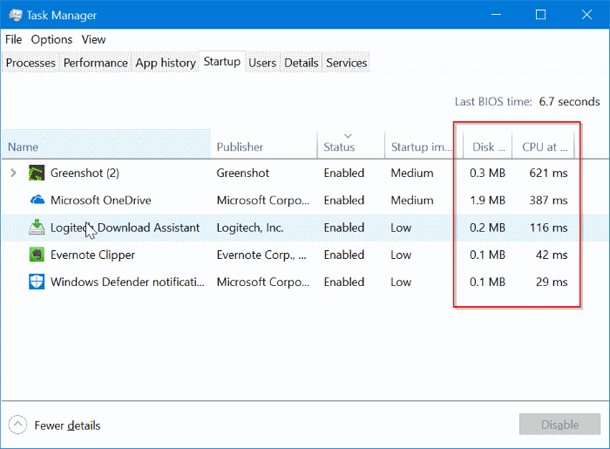 Вы можете записать ISO-образ Windows 10 на USB-накопитель или диск. Ниже вы найдете инструкции для обоих вариантов.
Вы можете записать ISO-образ Windows 10 на USB-накопитель или диск. Ниже вы найдете инструкции для обоих вариантов.
Установочный USB-носитель Windows 10
Для создания установочного USB-носителя вам понадобится инструмент для записи ISO на USB. Я использую Rufus для этого урока, но есть много других инструментов для записи ISO на USB.
- Загрузите и установите Руфус.
- Выберите целевое устройство USB из раскрывающегося меню, затем Выберите ISO-образ Windows 10. Rufus автоматически обновит свойства и параметры записи.
- Нажмите Start , чтобы записать ISO-образ Windows 10 на USB-накопитель.
Процесс записи зависит от вашего компьютера, но обычно занимает около 10-15 минут.
Установочный диск Windows 10
Вам не нужно использовать USB для создания установочного носителя. Многие люди предпочитают традиционный дисковый подход, и существует множество бесплатных приложений, которые помогут вам выполнить эту работу. В этом примере я буду использовать ImgBurn.
В этом примере я буду использовать ImgBurn.
- Загрузите и установите ImgBurn.
- Теперь выберите Записать файл образа на диск .
- В следующем окне выберите значок Browse for file , который выглядит как папка, затем найдите и выберите ISO-образ Windows 10.
- Установите Destination с помощью раскрывающегося меню, затем установите Write Speed на MAX .
- Когда будете готовы, нажмите значок ISO на диск, чтобы начать процесс записи.
У вас уже есть диск Windows, но вы хотите создать ISO-образ? Вот как вы можете создать загрузочный USB-накопитель с компакт-диска Windows.
3. Автоматическая установка Windows 10
Если у вас мало времени, вы собираетесь на вечер или у вас просто есть другие задачи во время установки Windows 10, вы можете попробовать автоматическую установку. Автоматическая установка выглядит так: вы не вносите никаких изменений во время установки. Все, что для этого требуется, — это предварительная настройка.
Все, что для этого требуется, — это предварительная настройка.
В этой части статьи я буду создавать загрузочный USB.
Прежде всего необходимо создать файл ответов Autounattend.xml. Этот файл ответов будет включен в наш загрузочный USB-накопитель и будет «ответить» на вопросы во время установки Windows 10.
Создайте свой файл ответов
Перейдите к генератору файлов ответов Windows (WAFG). Введите ключ продукта Windows 10 или используйте общий ключ продукта, предоставленный WAFG. Общие ключи продукта Windows 10 позволяют завершить настройку перед вводом уникального ключа после установки.
Теперь выберите параметры, которые вы хотите включить в автоматическую установку. Например, принятие лицензионного соглашения с конечным пользователем, пропуск автоматической активации, пропуск повторной активации лицензии, язык установки, ввод имени компьютера, языка клавиатуры и ввода, использование специальных настроек конфиденциальности и общего доступа и многое другое.
Связано: После установки Windows 10: что нужно сделать
Введите настройки вашего раздела
Далее вам нужно ввести параметры раздела для автоматической установки Windows 10. Важно правильно настроить эти параметры. Если вы используете неправильную информацию о диске и разделе, вы можете стереть данные с другого диска в вашей системе.
Для начала решите, выполняете ли вы чистую установку или обновляете свою систему. Если вы выбираете чистую установку, измените параметр Wipe Disk на Yes . Выберите номер диска для установки. Если вы не уверены в номере диска, введите управление дисками в строке поиска меню «Пуск» и выберите «Наилучшее совпадение». Обратите внимание на номер диска и раздел номер , на который вы устанавливаете Windows. Используйте следующие изображения в качестве справки:
Я буду устанавливать на диск 0. Выберите Да на Основной раздел активен . Убедитесь, что ваш основной раздел в формате имеет формат NTFS . Установите имя для метки основного раздела. Убедитесь, что ваша буква основного раздела соответствует порядку разделов , например, мой раздел C: эквивалентен порядку разделов номер два.
Убедитесь, что ваш основной раздел в формате имеет формат NTFS . Установите имя для метки основного раздела. Убедитесь, что ваша буква основного раздела соответствует порядку разделов , например, мой раздел C: эквивалентен порядку разделов номер два.
Наконец, введите информацию об учетной записи пользователя, включая имя пользователя, укажите, хотите ли вы, чтобы UAC был включен, и хотите ли вы, чтобы ваша учетная запись выполняла автоматический вход. Готово!
Загрузите и скопируйте файл ответов
Прокрутите вниз до окна консоли. Загрузите файл Autounattend.xml , используя файл загрузки , расположенный под коробкой.
Чтобы завершить автоматический установочный носитель Windows 10, следуйте инструкциям в разделе «Создание установочного носителя Windows 10», описанном ранее в этой статье. Когда вы закончите запись установки Windows 10 на USB-накопитель или диск, вы должны скопировать файл Autounattend.


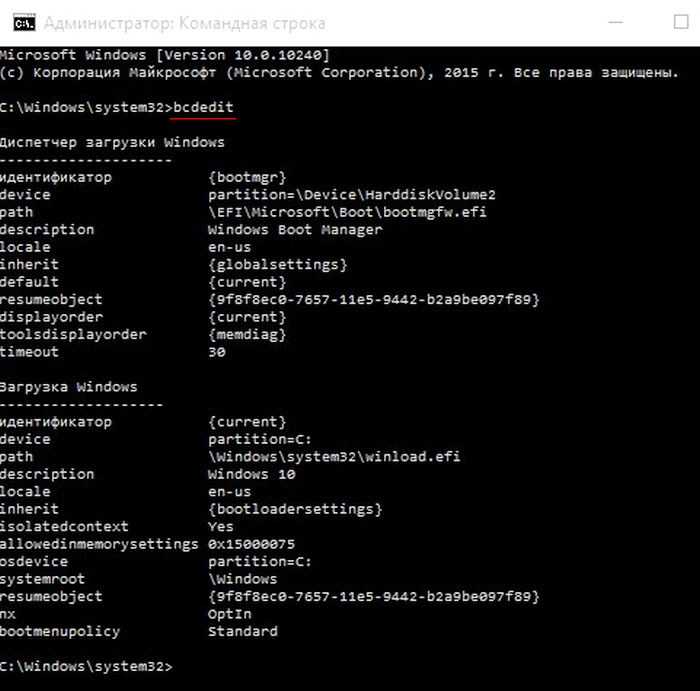
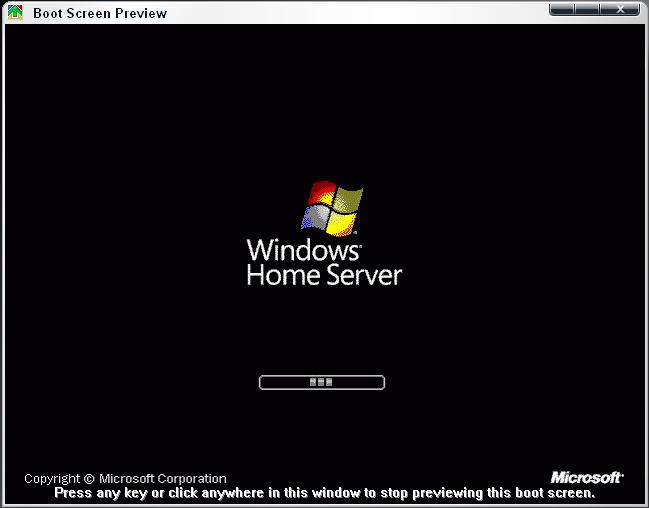 Нажимаем кнопку «Далее».
Нажимаем кнопку «Далее».