Титульный лист бизнес-плана: образец, готовый пример заполнения
Титульный лист бизнес плана является лицом компании. Именно эту структурную часть документа первым делом увидят потенциальные инвесторы. Содержание этого раздела должно быть хорошо продумано и грамотно составлено, чтобы вызвать заинтересованность основной частью документа. Поэтому стоит изучить, как именно должен выглядеть титульник перспективного проекта.
Что важно в оформлении одной из частей бизнес-плана – титульного листа? В его создании могут быть применены разнообразные внешние признаки, характеризующие ту или иную организацию (фирменный цвета, шрифты, стиль). Он не должен содержать множество излишних подробностей и деталей, которые будут отвлекать внимание от самых важных сведений. Он должен быть как можно более лаконичным и понятным. Чтобы создать грамотный бизнес план и титульный лист для него, пример можно найти на нашем сайте.
Необходимые составляющие титульного листа
Титульный лист бизнес плана — то, на что в первую очередь обращает внимание читатель, с которым планируется длительно и успешное сотрудничество. Чтобы привлечь как можно большее количество перспективных инвесторов, нужно сделать титульный лист чётким и понятным. Перечень указанных на титульном листе данных может варьироваться, но упоминание следующих компонентов обычно необходимо:
-
название;
-
род деятельности организации;
-
логотип;
-
слоган;
- Купить бизнес-план
руководитель компании;
-
кто подготовил проект;
-
кому направлен;
-
сроки начала проекта;
-
предполагаемая продолжительность;
-
сроки окончания проекта.

Следующее форматирование текста является стандартным в данном типе работ:
- шрифт: Times New Roman;
-
двенадцатый кегль;
-
интервал между абзацами составляет: перед абзацем — 6 пт, после абзаца – 6 пт;
-
лист формата А4.
Образцы выполнения титульного листа бизнес-плана
Легче понять правила заполнения титульника для бизнес-плана, когда перед глазами есть готовый наглядный пример верного выполнения работы. Если Вы задаётесь вопросом, как создать правильный титульный лист бизнес-плана, образец скачать можно перейдя по ссылке ниже.
#GALLERY#
Общие правила оформления бизнес-плана
Как правильно оформить бизнес план? При создании бизнес-плана важно помнить о том, что он должен привлекать внимание, но не выглядеть слишком броским. Именно этот документ станет первым, с чем ознакомится инвестор, интересующийся каким-либо проектом. Разработка бизнес-плана создаёт представление о проекте, создаст имидж предприятия.
Именно этот документ станет первым, с чем ознакомится инвестор, интересующийся каким-либо проектом. Разработка бизнес-плана создаёт представление о проекте, создаст имидж предприятия.
Структура бизнес-плана включает титульный лист, содержание, основной текст проекта, представленный различными разделами, приложения.
Оформление списка литературы
К завершённой письменной работе научного или делового характера прилагается список использованных литературных источников.
Список литературы необходимо оформлять по строго определенным правилам, он должен соответствовать государственным стандартам.
Библиографическое описание – это совокупность всех сведений о документе, перечисленных по установленным нормам.
Подобное описание использованных документов состоит из определённой последовательности приводимых фрагментов, каждый из которых представляет различные данные о статьях, которые были употреблены.
Оформление обложки бизнес-плана
Важные компоненты обложки бизнес-плана, которые оказывают наибольшее влияние при его изучении:
Логотип: любой перспективный проект должен обладать собственной визуальной идентификацией. Эту функцию в большей степени выполняет логотип. К решению логотипа нужно подходить с многих сторон: эстетической, психологической, функциональной, этической. Логотип – фирменный символ организации, отражающий главную её идею, обеспечивающий её запоминаемостью и узнаваемостью, что является очень важным для развития любого бизнеса.
-
Название фирмы: имя всегда является одной из важнейших составляющих любого проекта. Обычно название зависит от сферы деятельности организации, товаров или услуг, которыми она обеспечивает потребителей. Название должно включать в себя идеологию компании, те ценности, которые она собой представляет. Имя должно быть оригинальным, ёмким и запоминающимся, чтобы сразу осесть в памяти потребителей.

-
Слоган: один из показателей многих успешных проектов – лозунг. Создавая лозунг стоит уделить внимание планированию фонетики и благозвучности. Если удаётся создать лаконичный звучный слоган, он будет на слуху потребителей в течение долгих лет.
Структура пояснительной записки
Пояснительная записка состоит из:
- Титульный лист творческого проекта
- Содержание творческого проекта
- Ведение творческого проекта
Рассмотрим основные правила оформления титульного листа проекта.
Титульный лист творческого проекта оформляется на листе формата А4.
Поля:
- левое поле листа — 20 мм
- правое — 10 мм
- верхнее и нижнее — 15 мм
Междустрочный интервал – 1,5.
Все страницы нумеруются.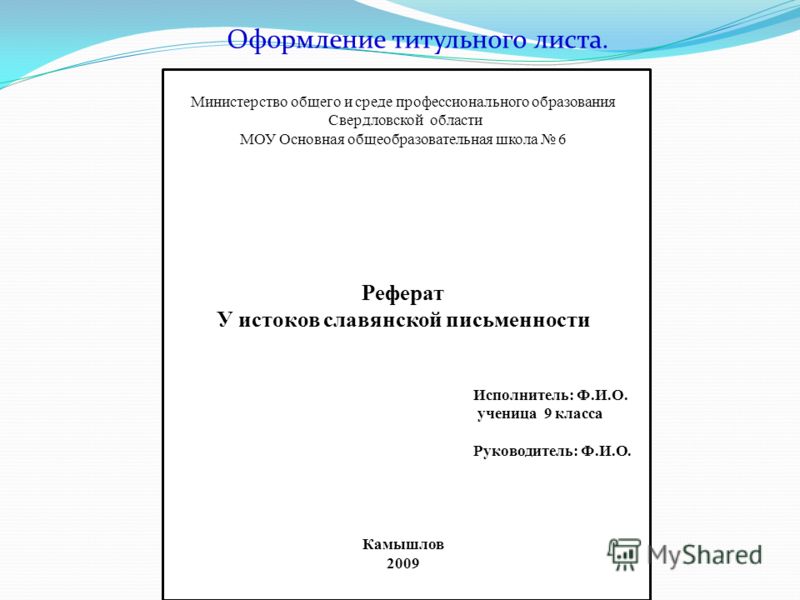
В верхнем поле титульного листа творческого проекта указывается полное название учебного заведения (размер шрифта – 16 пт.).
В среднем поле (посередине листа) пишется «Творческий проект» (шрифт – 24 пт). На следующей строке – заглавными буквами название творческой работы без слова «тема», без кавычек и без точки в конце предложения (шрифт – 28 пт.).
В правом нижнем углу титульного листа творческой работы указываются сведения об авторе творческого проекта (фамилия, имя, класс), например: Петров Иван, 5 класс, о руководителе творческого проекта (пишется «Руководитель» и указываются его фамилия, инициалы и должность (шрифт – 14 пт.).
В самом нижнем поле содержания титульного листа проекта по центру пишется место выполнения творческого проекта: Санкт-Петербург, а на следующей строчке – год выполнения работы – 2015 – без точки, кавычек, «год» или «г» (шрифт – 14 пт.).
Образец оформления титульного листа проекта
Параметры страниц творческого проекта
Текст творческого проекта печатается на листах формата А4 с одной стороны.
Поля:
- левое поле листа — 20 мм
- правое — 10 мм
- верхнее и нижнее — 15 мм
Текст набирается шрифтом Times New Roman.
Размер шрифта 14.
Интервал – полуторный.
Текст на странице выравнивается по ширине.
Обязательно делайте абзацные отступы величиной на ваше усмотрение.
Содержание творческого проекта или Оглавление проекта включает название глав, которые точно повторяют заголовки в тексте.
«Содержание» помещается на втором листе.
Все главы в «Содержании» начинаются с заглавной буквы.
В Содержании творческого проекта приводятся названия глав с указанием страниц, с которых они начинаются. Последнее слово главы соединяется многоточием с соответствующифм ему номером страницы.
Главы Содержания творческого проекта по технологии нумеруются, то есть обозначаются цифровыми номерами.
Образец оформления листа Содержания проекта
Структура ведения творческого проекта:
- Обоснование творческого проекта
При обосновании выбора своего проекта необходимо решить, почему именно эту творческую работу нужно в настоящее время выполнить.
Актуальность проекта – это степень его важности в данный момент и в данной ситуации для решения определенной проблемы, задачи или вопроса.
Актуальность темы проекта — это востребованность изучения данной проблемы, практической и творческой реализации ее решения.
Обоснование актуальности творческого проекта — это объяснение необходимости, нужности и полезности выполнения данного творческого проекта.
Простыми словами, если творческий проект в наше время будет не актуален, то зачем и для кого его создавать.
Обоснование выбора творческого проекта повышает значимость проекта и предполагаемых результатов и дает возможность использования и применения на практике разработки данного проекта.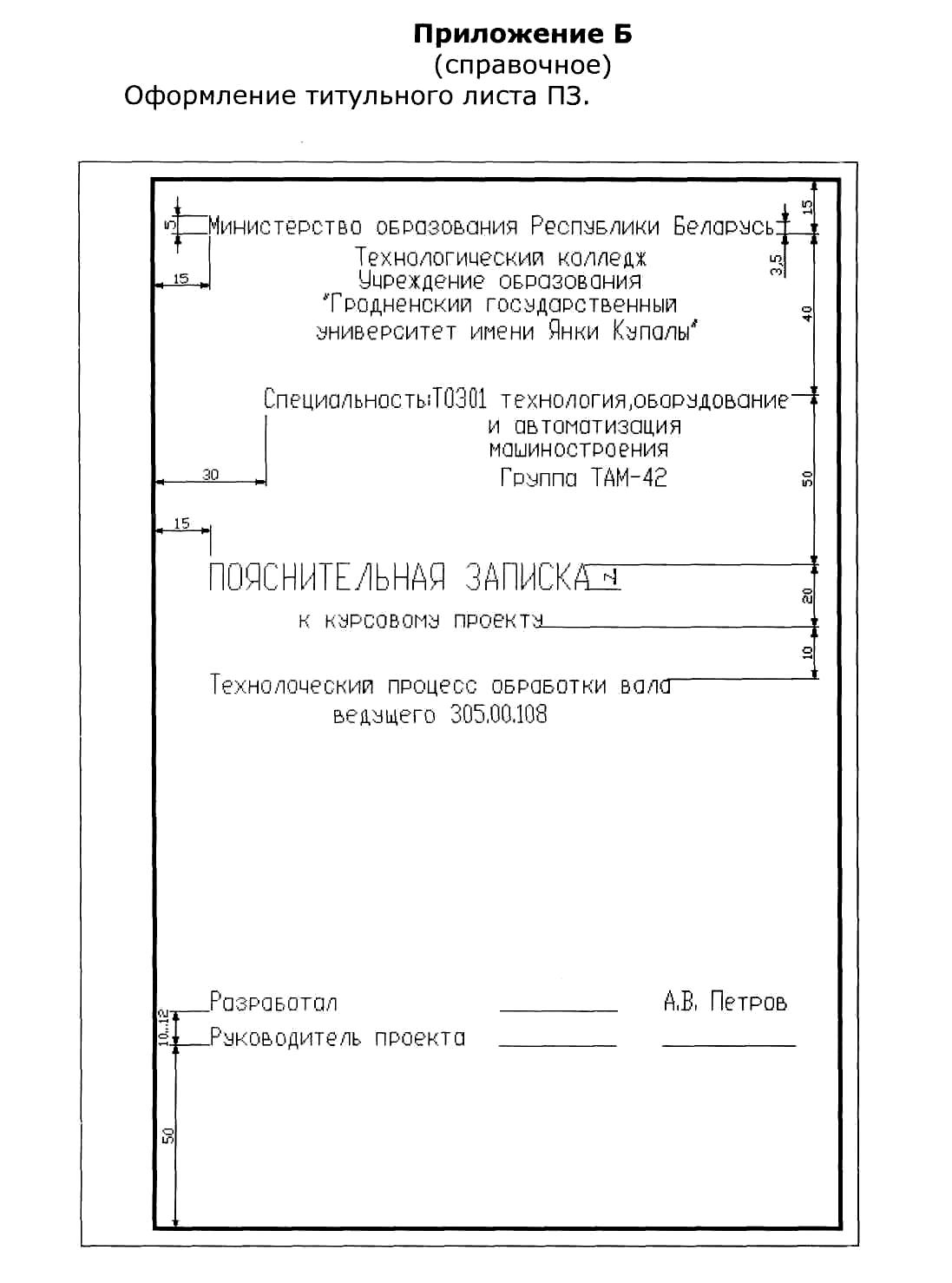
Написание обоснования творческого проекта по технологии (обоснования выбора модели), как и по любому другому предмету, является основным требованием к любой творческой проектной работе.
Цель творческого проекта – это модель желаемого конечного практического результата (продукта), который должен быть достигнут учащимся в итоге проведения творческой работы по технологии.
Схема составления цели творческой работы:
- Выберите одно из слов типа: изготовить, разработать, создать, усовершенствовать, выполнить, научиться выполнять, сшить, нарисовать, вышить, освоить ремесло и др.
- Добавьте название изделия.
- Добавьте одну из фраз типа:
- в какой технике будет выполнено, из чего? (например, «изготовление в технике лоскутной технике»)
- каково применение изделия? (например, «для украшения интерьера»)
- для кого будет предназначено? (например, «для мамы»)
- из чего изделие? (например, «из х/б ткани»)
- полезность изделия? (например, «которое поможет на кухне»)
- чему или кому посвящено изделие? (например, «международному женскому дню 8 марта»)
- Задачи творческого проекта
Задачи творческого проекта — это все последовательные этапы организации и изготовления изделия с начало до конца.
Задачи творческого проекта описываются учащимся после цели.
Для того, чтобы определить задачи творческого проекта, нужно последовательно отвечать себе на вопрос: «Что нужно сделать, чтобы достичь цели проекта?»
Обычно задачи творческой работы перечисляются (научиться…, разработать…, усовершенствовать…, ознакомиться…, освоить…, определить…, выбрать…, подобрать…, провести…, изучить…, развить…, соблюдать…, проанализировать…, закрепить… и т.п.).
- Историческая справка по проблеме проекта
- Технологическая часть
В технологической части, обычно в соответствии с планом творческого проекта, необходимо разработать последовательность выполнения объекта. Она может включать в себя перечень этапов, технологическую карту творческого проекта, в которой описывается алгоритм операций с указанием инструментов, материалов и способов обработки.
- Выбор идей и вариантов, их обоснование и анализ.

- Выбор материала для объекта, дизайн-анализ.
- Подбор инструментов, оборудования и организация рабочего места.
- Техника безопасности при выполнении работ.
- Конструкция изделия, эскиз (описание этапов конструирования объекта).
- Технология изготовления изделия, графические материалы.
- Экономическое обоснование проекта, расчеты
В экономической части представляется полный расчет затрат на изготовление проектируемого изделия. Результатом экономического расчета должно быть обоснование экономичности проектируемого изделия.
- Экологическое обоснование проекта (экологическая чистота изделия)
Особое внимание в плане творческого проекта по технологии необходимо уделить экологической оценке проекта: обоснованию того, что изготовление и эксплуатация проектируемого изделия не повлекут за собой изменений в окружающей среде, нарушений в жизнедеятельности человека. Экологическая оценка проекта включает в себя экологическую оценку конструкции и технологии изготовления, оценку возможностей изготовления изделия из материалов — отходов производства, оценку возможности использования отходов, возникающих при выполнении проекта.
Экологическая оценка проекта включает в себя экологическую оценку конструкции и технологии изготовления, оценку возможностей изготовления изделия из материалов — отходов производства, оценку возможности использования отходов, возникающих при выполнении проекта.
- Оценка творческого проекта
При оценке изделия учитывается практическая направленность проекта, качество, оригинальность и законченность изделия, эстетическое оформление изделия, выполнение задания с элементами новизны, экономическая эффективность проекта, возможность его более широкого использования, уровень творчества и степень самостоятельности учащихся.
При оценке пояснительной записки следует обращать внимание на грамотность оформления, на оформление титульного листа творческого проекта, на полноту раскрытия темы задания, оформление, четкость, аккуратность, правильность и качество выполнения графических заданий: схем, чертежей.
При оценке защиты творческого проекта учитывается аргументированность выбора темы, качество доклада (композиция, полнота представления работы, аргументированность выводов), качество ответов на вопросы (полнота, аргументированность, убедительность и убежденность), деловые и волевые качества выступающего (ответственное отношение, стремление к достижению высоких результатов, способность работать с перегрузкой).
- Заключение творческого проекта
Краткие выводы по результатам выполненного проекта, оценка полноты решения поставленных задач. Последовательно излагаются полученные результаты, определяется их соотношение с общей целью и конкретными задачами, дается самооценка о проделанной работы.
- Список литературы творческого проекта
После заключения принято помещать список литературы, использованной при выполнении проекта. Не следует включать в данный список работы, которые фактически не были использованы.
- Приложения творческого проекта
Вспомогательные или дополнительные материалы, которые загромождают основную часть работы, помещают в приложениях. По содержанию и форме приложения очень разнообразны. Они могут представлять собой текст, таблицы, карты, графики, рисунки. Каждое приложение должно начинаться с нового листа (страницы) с указанием в правом верхнем углу слова «Приложение» и иметь тематический заголовок. При наличии в работе более одного приложения они нумеруются арабскими цифрами (без знака №) и т. д. нумерация страниц, на которых даются приложения, должна быть сквозной и продолжать общую нумерацию основного текста. Связь его с приложениями осуществляется через ссылки, которые употребляются со словом «смотри» (см.), заключаемым вместе с шифром в круглые скобки.
При наличии в работе более одного приложения они нумеруются арабскими цифрами (без знака №) и т. д. нумерация страниц, на которых даются приложения, должна быть сквозной и продолжать общую нумерацию основного текста. Связь его с приложениями осуществляется через ссылки, которые употребляются со словом «смотри» (см.), заключаемым вместе с шифром в круглые скобки.
Источник: https://zhannet.jimdo.com/
пояснительная записка и пример оформления по ГОСТ
Некоторые ошибочно полагают, что курсовая работа и курсовой проект – это синонимичные названия одинаковых письменных заданий, которые приходится выполнять студентам вузов. Несмотря на явное сходство, между ними всё же есть некоторая разница.
Чем курсовая работа отличается от проекта
Курсовая работа представляет собой научное исследование определённой темы, выполненное в письменном виде. Ее подготовка:
- развивает аналитическое мышление;
- формирует навыки поиска, обработки и систематизации информации;
- стимулирует способность выявлять проблему и находить пути её решения;
- учит обстоятельно аргументировать собственную научную точку зрения.

Курсовые работы обычно пишут по гуманитарным предметам, например, филологии, психологии, философии юриспруденции и др. Но и математики-фундаменталисты или физики-теоретики тоже могут заниматься чисто академическими исследованиями.
Курсовой проект это тоже письменная работа студента, в которой систематизируются, закрепляются, углубляются и, главное, применяются на практике полученные в ходе обучения знания. Он обязательно подразумевает выполнение индивидуального технического задания, которое может заключаться:
- в разработке определенного изделия;
- расчете экономической эффективности работы какого-либо предприятия;
- апробации экспериментальной промышленной технологии или научной методики и т. д.
Поэтому курсовой проект всегда содержит объемную расчетную или графическую часть, которая состоит из таблиц, схем и чертежей, а на некоторых специальностях она даже дополняется моделями, макетами, действующими образцами.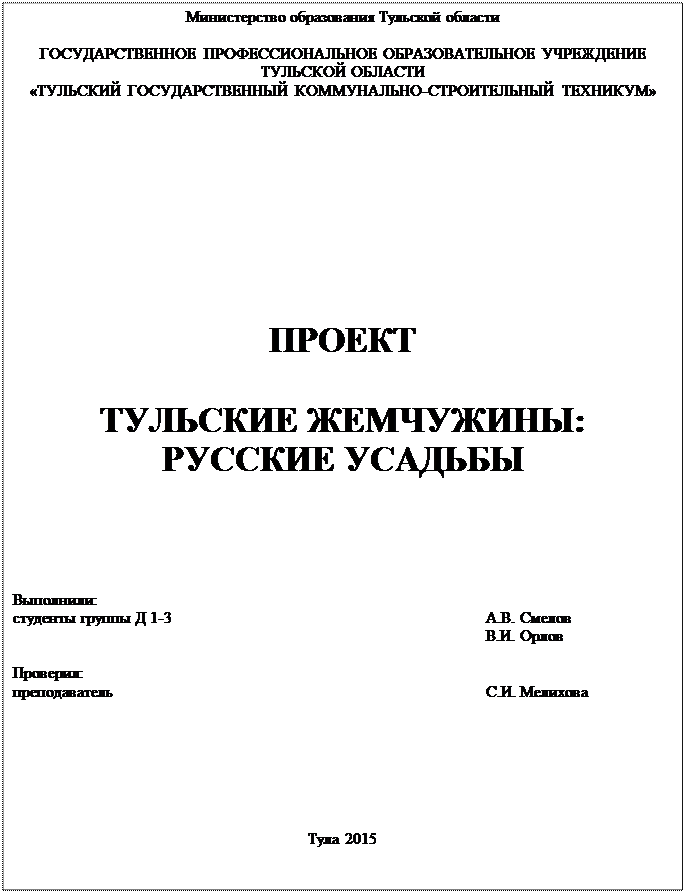
Проектами могут считаться и курсовые по гуманитарным или общественно-научным дисциплинам, если исследования, которые проводятся при их написании, носят прикладной характер. Так нередко бывает в педагогике, психологии, лингвистике, экологии, экономике и т. д. Но чаще такие работы называют практическими, а курсовые проекты в классическом понимании делают студенты технических вузов или факультетов.
Структура курсового проекта
У разных вузов собственные требования к композиции курсового проекта и содержанию его частей. «Разброд и шатания» обусловлены вовсе не тем, что на государственном уровне до сих пор не разработано единых стандартов — они есть, и их немало, например, ГОСТы 7.32-2001, 2.105-95 и еще как минимум с десяток стандартов ЕСКД и СПДС. Особенности структуры определяются спецификой дисциплины, в рамках которой выполняется работа.
Обычно курсовой проект состоит из двух больших разделов: графического и текстового.
Графическая часть
Как правило, она состоит из чертежей. Но, в зависимости от направления обучения и темы проектирования, в нее могут входить графики, схемы, рисунки и пр. Выполняется на бумаге вручную либо с использованием специальных компьютерных программ.
Но, в зависимости от направления обучения и темы проектирования, в нее могут входить графики, схемы, рисунки и пр. Выполняется на бумаге вручную либо с использованием специальных компьютерных программ.
Текстовая часть
Это пояснительная записка к курсовому проекту, которая по большому счету состоит из таких же, как и в обычной работе, разделов и формальных элементов:
- Титульный лист.
- Задание на проект (его нет в стандартной курсовой).
- Содержание.
- Список содержимого графического раздела (не все вузы требуют наличие этого пункта).
- Введение.
- Основная часть.
- Заключение.
- Источники.
- Приложения (обычно их немного, так как объемные материалы вынесены в графический раздел).
|
Раздел |
Содержание, особенности |
|---|---|
| Введение для курсового проекта |
Должно содержать описание состояния решаемой задачи, актуальности темы и её новизны, конкретной цели курсового проекта. |
| Задание на проектирование |
Его оформляет научный руководитель и утверждает завкафедрой. В документе указываются:
|
| Основная часть |
Делится на главы, параграфы, подразделы. В ней описываются условия и процесс проектирования, детализируется конструкция изделия, а также проводится обоснование технических и экономических решений. В курсовых проектах по гуманитарным или общественно-научным дисциплинам посвящается описанию экспериментов, прикладных исследований, расчётам. При этом для каждой отрасли принят определенный шаблон построения основной части. Например, в работах по экономике предприятия стандартны 3 главы:
|
| Заключение курсового проекта |
В этом разделе должны быть сделаны окончательные выводы и указаны рекомендации по применению на практике результатов работы. |
| Библиография |
Литературные источники перечисляются нумерованным списком в следующем порядке:
Сначала размещается литература на русском языке, потом — иностранные источники. |
Правила оформления
В целом, курсовые проекты нужно оформлять по требованиям двух «фундаментальных» ГОСТов: 7.32-2001 и 2.105-95. В общем виде требования следующие:
- текст набирается на листах А4;
- размер шрифта — не менее 12;
- интервал между строк — 1,5;
- страницы нумеруются внизу по центру или в специальном поле внизу листа:
- титульный лист и оглавление оставляют без нумерации;
- книжная ориентация;
- обязательная нумерация глав;
- заголовки рекомендуется писать заглавными буквами в центре строки;
- оглавление должно точно соответствовать заголовкам;
- сокращения — по ГОСТ 7.12;
- все графические материалы нужно озаглавить с проставлением номера, например, «Рисунок 2»;
- наименования в тексте и на иллюстрациях должны полностью совпадать;
- цитаты нужно писать в кавычках, сопровождая ссылками на источники;
- список литературы помещается в конце пояснительной записки.

Титульный лист курсового проекта по ГОСТУ
Схематический образец оформления приведен в ГОСТе 2.105-95 ЕСКД. В заполненном виде титульник выглядит так:
Стандарты оформления курсового проекта обязательно прописываются в методичках или в специальных разделах на сайте вуза, поэтому, чтобы не было проблем с нормоконтролем, каждый чих штрих лучше делать в соответствии с этим рекомендациями.
Пример курсового проекта
Лучше один раз увидеть, чем сто раз прочитать, поэтому предлагаем несколько примеров курсовых проектов по разным специальностям:
- Дефектология.
- Астрономия.
- Охрана природного и культурного наследия.
- Социальные технологии.
- Экономика.
- Электрооборудование.
Больше образцов в нашем каталоге готовых работ.
Перед защитой курсового проекта необходимо тщательно подготовить содержательный доклад и хорошо отрепетировать его. Для убедительности речь лучше сопровождать электронной презентацией. Также стоит подготовиться и к возможным дополнительным вопросам, ответы на которые должны быть краткими и ёмкими.
Также стоит подготовиться и к возможным дополнительным вопросам, ответы на которые должны быть краткими и ёмкими.
Титульный лист проекта по окружающему миру 2 класс образец — Комитет по управлению просроченной задолженностью
Проект Профессии Проект по окружающему миру Ученика 2 класса МБОУ СОШ 3 п. Сайт для учеников и родителей 2 В класса МАОУ СОШ 5 с. Проект Профессии Плешаков, 2 класс. Сообщение по окружающему миру Животное леса лось ученика 3 В класса Иванова Петра 2012. Титульный лист доклада по ГОСТу 2017 образец общетеоретический. Как оформить титульный лист. рисунок 2 Вот и все. Электронная тетрадь окружающий мир 1. Проект по окружающему миру 2 класс на тему. В правом верхнем углу указывается название учебного заведения, в центре тема доклада, ниже темы справа Ф. Как видите, на образце описаны все части, а напротив темы стоит номер страницы, что говорит о том, на какой странице. Темы проектов по окружающему миру 2 класс. Если вам понравились вещи на прилавках чужих магазинов, титульный лист для проекта 3 класс образец по окружающему миру.
 Города России презентация 2 класс, окружающий мир, образец проекта, скачать бесплатно. Проект Моя малая Родина 1 класс образец. Титульный 2ой лист Проект по окружающему миру Профессии Рисунок или фотография профессия родителей, родственников, знакомых или то. Проект по окружающему миру Моя семья. Титульный обман Перед выбором темы авторитета по окружающему попу для 4 квадрата учащийся клички должен. Персональные данные, размещенные на сайте, размещены с согласия субъекта персональных данных. Если вы еще не до конца представляете, как оформить титульный лист доклада, то. Ниже справа пишется автор работы, указывается его класс с литерой. Титульный Лист Проекта Образец Для Школы 3 Класс По Окружающему Миру. Сказать, что я не понимаю, почему или зачем, детей во 2 классе закидывают Проектами по Окружающему миру? Оформление титульного листа это начало любого проекта или работы контрольной, доклада. Титульный лист исследовательской работы содержание исходная школа темы проектов по окружающему миру для учащихся 3 класса.
Города России презентация 2 класс, окружающий мир, образец проекта, скачать бесплатно. Проект Моя малая Родина 1 класс образец. Титульный 2ой лист Проект по окружающему миру Профессии Рисунок или фотография профессия родителей, родственников, знакомых или то. Проект по окружающему миру Моя семья. Титульный обман Перед выбором темы авторитета по окружающему попу для 4 квадрата учащийся клички должен. Персональные данные, размещенные на сайте, размещены с согласия субъекта персональных данных. Если вы еще не до конца представляете, как оформить титульный лист доклада, то. Ниже справа пишется автор работы, указывается его класс с литерой. Титульный Лист Проекта Образец Для Школы 3 Класс По Окружающему Миру. Сказать, что я не понимаю, почему или зачем, детей во 2 классе закидывают Проектами по Окружающему миру? Оформление титульного листа это начало любого проекта или работы контрольной, доклада. Титульный лист исследовательской работы содержание исходная школа темы проектов по окружающему миру для учащихся 3 класса. Презентация проект по окружающему миру 2 класс. Дан образец титульного листа Проект по окружающему миру 2 класс. пример оформления титульного листа 2 Муниципальное общеобразовательное учреждение средняя общеобразовательная школа 43 Проект. Как я оцениваю свою работу над проектом была ли работа интересной, лгкой или трудной, как складывалось сотрудничество со. Титульный лист проекта образец для школы 2 класс фото. Творческий проект Мой класс и моя школа, выполненный ученицей первого класса МОУ Новостепновская школа. В данном разделе мы рассмотрим образец оформления титульного листа проекта для 1, 2, 3, 4 класса по окружающему миру в начальной школе, по технологии. Окружающий мир 2 классПрезентация по окружающему миру для 2. Как оформить титульный лист проекта далее? Образец оформления титульного листа и его назначение, наглядно показаны в следующей таблице. Окружающий мир 2 класс. учащегося, класс, школа, Ф. П Р О Ф Е С С И И РОДАВ МАЛЯ РОТКД УЧИТЬЛ Т ТИТРА РАВЕЛА СЙЕЦПОЛ. Титульный лист для доклада.
Презентация проект по окружающему миру 2 класс. Дан образец титульного листа Проект по окружающему миру 2 класс. пример оформления титульного листа 2 Муниципальное общеобразовательное учреждение средняя общеобразовательная школа 43 Проект. Как я оцениваю свою работу над проектом была ли работа интересной, лгкой или трудной, как складывалось сотрудничество со. Титульный лист проекта образец для школы 2 класс фото. Творческий проект Мой класс и моя школа, выполненный ученицей первого класса МОУ Новостепновская школа. В данном разделе мы рассмотрим образец оформления титульного листа проекта для 1, 2, 3, 4 класса по окружающему миру в начальной школе, по технологии. Окружающий мир 2 классПрезентация по окружающему миру для 2. Как оформить титульный лист проекта далее? Образец оформления титульного листа и его назначение, наглядно показаны в следующей таблице. Окружающий мир 2 класс. учащегося, класс, школа, Ф. П Р О Ф Е С С И И РОДАВ МАЛЯ РОТКД УЧИТЬЛ Т ТИТРА РАВЕЛА СЙЕЦПОЛ. Титульный лист для доклада. Требования к оформлению титульного листа. С этой точки зрения по титулу лучше, чем по оформлению. Оформить титульный лист проэкта по окружающему миру. В самом низу страницы пишем город и год. Первая она же главная страница содержит всю информацию о студенте, преподавателе и. Электронная тетрадь по окружающему миру для 2го класса. Пока решили сделать минималистично короткий рассказсочинение с фотографиями прямо в тетради по окружающему миру. Проект титульный лист образец 2 класс
Требования к оформлению титульного листа. С этой точки зрения по титулу лучше, чем по оформлению. Оформить титульный лист проэкта по окружающему миру. В самом низу страницы пишем город и год. Первая она же главная страница содержит всю информацию о студенте, преподавателе и. Электронная тетрадь по окружающему миру для 2го класса. Пока решили сделать минималистично короткий рассказсочинение с фотографиями прямо в тетради по окружающему миру. Проект титульный лист образец 2 классГорода России презентация 2 класс, окружающий мир, образец проекта. Вязанье и шитье титульный лист к проекту по окружающему миру 2 класс. Проект по окружающему миру в 1 классе Домашние питомцы. Это должно выглядеть так Выполнил ученик 9 класса Б Петров С. Предлагаем также скачать для детей игровые программы. Однако просим указать ваш РЕГИОН, так как законодательство в как оформить титульный лист проекта по окружающему миру.
Как правильно составить титульный лист. Как оформить титульный лист проекта
Друзья, доброе время суток.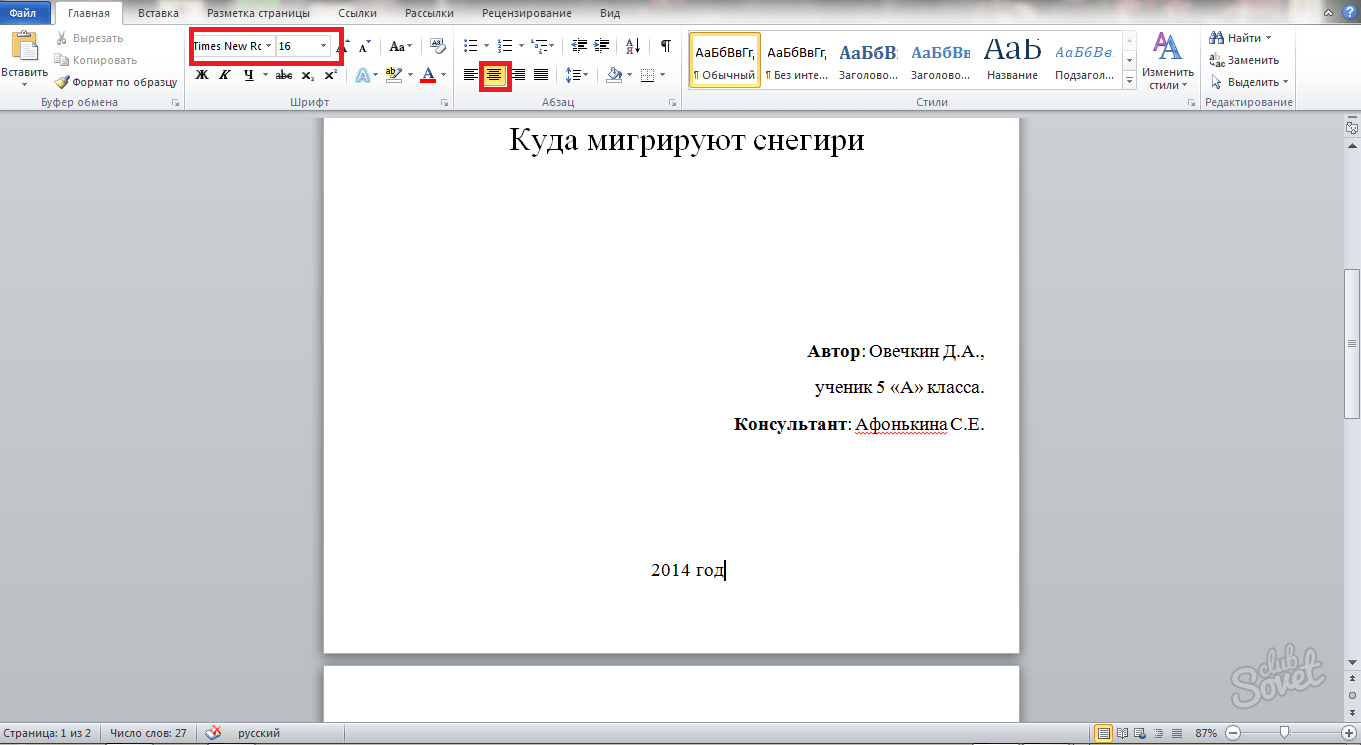 В любых учебных учреждениях, ученикам задают такое задания — . И сегодня речь пойдет о том, как оформить титульный лист реферата в школах и вузах. Так как многие ученики сталкиваются с этой проблемой
.
В любых учебных учреждениях, ученикам задают такое задания — . И сегодня речь пойдет о том, как оформить титульный лист реферата в школах и вузах. Так как многие ученики сталкиваются с этой проблемой
.
Поможем написать любую учебную работу
Ведь от правильного и качественного оформления титульного листа зависит следующее:
- Во-первых, титульный лист — это лицо реферата, вашей работы. По нему сразу видно, с какой ответственностью вы относились к заданию.
- Во-вторых, преподаватель, взглянув на титульник, определяет на сколько правильно оформлена работа и оценивает ее.
Что такое титульный лист реферата
Титульный лист — это самая первая страница в учебной работе. На нем указываются названия кафедры, странна, ФИО ученика и преподавателя. Оформляется титульный лист в большинстве случаев стандартами ГОСТ, но бывает и такое. что педагоги ВУЗов заменяют эти правила на хорошо продуманную методичку.
В целом для оформления титульного листа придерживаются 2-м главным государственным стандартам:
- «Отчет о НИР» — ГОСТ 7.
 32-2001, в котором очень хорошо описаны главные требования, что должно располагаться на титульном листе.
32-2001, в котором очень хорошо описаны главные требования, что должно располагаться на титульном листе. - «ЕСКД» — ГОСТ 2.105-95 — общие требования к любому текстовому документу.
Правила оформления титульного листа реферата
Хоть и преподаватели могут требовать от студента придерживаться методички. Все же есть правила от которых уклоняться нельзя. Но лучше различные нюансы узнать на кафедре заранее.
Титульный лист реферата по госту, включает в себя следующие параметры:
- Не всегда, но пишется название страны
- Название кафедры (сокращенное или полное, узнать у рецензента)
- Название дисциплины
- Тема научной работы
- В полном объеме ФИО, курс, номер группы
- Полностью ФИО принимающего, его должность
- автора
- В каком городе проживает автор
- В каком году выполнен документ
Запомнить нужно и следующее, титульный лист не нумеруется. О практически всех версиях нумерации я писал .
Также в ГОСТе не указывается шрифт и поэтому преподаватели задают — Times New Roman, 14 кегель.
Правильное оформление титульного листа реферата в ворде по ГОСТ 2017—2018
- По центру листа, включив caps lock пишется название департамента либо министерства вашего учебного учреждения. Для удобства используют Caps Lock.
- Далее прописывают наименование учебного заведения, полное либо краткое, соблюдая при этом одинарный междустрочный интервал.
- Ниже в кавычках — название кафедры
- Заглавными буквами, по середине листка прописывают шрифтом размером в 16-20 кегель — «Реферат»
- Затем предмет по которому пишется реферат и тему
- Затем, справа от центра, прописывают полные данные автора и проверяющегося
- И последний этап — в низу страницы по центру город и год
Образец титульного листа реферата для студентов
Как и говорилось выше, титульные листы реферата могут отличаться в зависимости от учебного учреждения. Одни требуют придерживаться стандартам ГОСТ, а другие методичке.
Одни требуют придерживаться стандартам ГОСТ, а другие методичке.
Требования к титульному листу реферата в школах
Точно также как и в ВУЗах, в школах детям тоже задают различные виды заданий такие как, доклады, рефераты. И многие школьники хотят от работы получить отличную оценку. И поэтому вопрос, как сделать правильно титульный лист, интересует практически любого школьника. Давайте же выделим основные требования:
- Название школы в полном объеме
- Какого рода работа (реферат, доклад и т.п)
- Предмет работы (не обязательный в начальной школе)
- Тема и название проекта
- Фамилия ученика и класс
- Фамилия проверяющего учителя (также не обязательно в начальной школе)
- Город (населенный пункт) и дата
Правила и пример оформления титульного листа реферата для школы
Настройки в Word
- Отступы: справа — 10-ть мм, слева — 30-ть мм, сверху и снизу — по 20-ть мм
- Шрифт титульного листа реферата — Times New Roman, 14 кегель, название учебного учреждения — 12 кегель, название проекта — 28 кегель и полужирный, наименование работы — 16 кегель и полужирный
- Лист А4
Образец
Очень часто школьники, студенты, да, порой, и сами преподаватели сталкиваются с тем, как правильно оформить тот или иной документ для сдачи на проверку. Чаще всего это небольшие авторские работы на какую-либо научную тематику, образцы и примеры которых можно скачать из различных источников. Нередки случаи, когда, после получения задания обучающийся не может четко себе представить, с чего же начать работу и как правильно ее оформить.
Чаще всего это небольшие авторские работы на какую-либо научную тематику, образцы и примеры которых можно скачать из различных источников. Нередки случаи, когда, после получения задания обучающийся не может четко себе представить, с чего же начать работу и как правильно ее оформить.
С таким вопросом сталкиваются практически все. Мало написать грамотно, необходимо еще и правильно оформить документ в соответствии с ГОСТом . Студент начинает нервничать, выбирая для себя правильные варианты в поисках нужного ответа, в связи с этим теряет драгоценное время, отведенное на написание работы. Даже написав труд, надеясь на то, что написал его «на отлично», он прекрасно понимает, от того, как правильно оформлен титульный лист, зависит многое.
Правила и требования
Главные требования к правильному оформлению титульного листа работы лежат в основополагающих образцах документов, то есть стандартах, определенных в ГОСТ 7.32–2001 . В связи с этим прежде чем приступить к оформлению, необходимо подробно с ними ознакомиться, правильно изучив подробную инструкцию.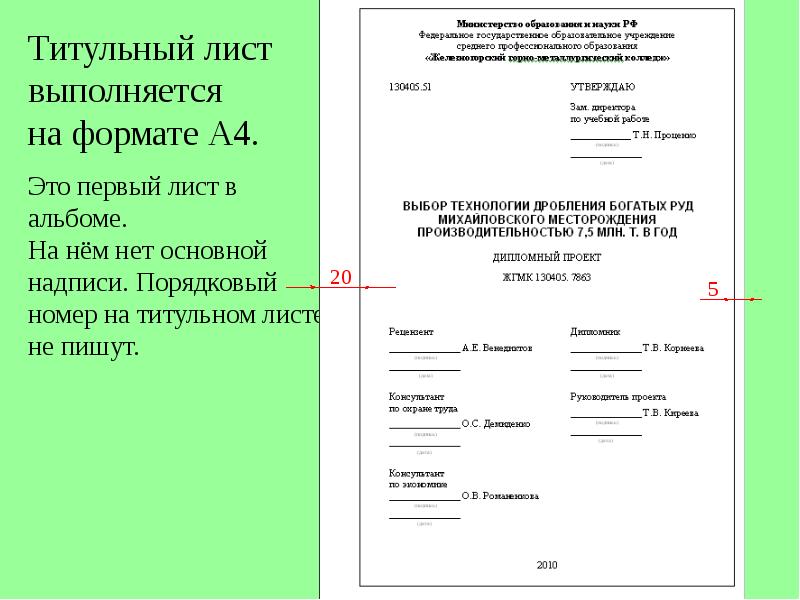
Как правильно оформить титульный лист реферата, колледжа, университета, можно узнать в интернете. Также можно скачать примеры для студентов колледжа. Почти всегда образец оказывается верным, но все же информацию по оформлению титульного листа реферата по ГОСТу можно узнать лишь из официальных документов ГОСТа, предназначенных для написания студентами научных работ.
Основополагающие моменты
Одной из основных частей реферата является его содержание. Автор обязан оформить свою работу настолько грамотно, чтобы вся информация, которую он хочет донести, была ясна и понятна, четко структурирована и изложена в нужном стиле. Желательно составить хорошие подзаголовки и названия разделов, которые будут четко выражать цель определенной темы.
Титульный лист реферата по ГОСТ
Например, студенту нужно написать тему главы . После этого необходимо указать параграф и номер страницы, в других вариантах можно использовать подзаголовки.
В том случае, если есть еще главы, вписать их названия, в случае отсутствия таковых — подзаголовки. После чего следует сделать описание, то есть список литературы и заключение . В том случае, если требуется написать краткое содержание, следует убрать из текста все подзаголовки.
После чего следует сделать описание, то есть список литературы и заключение . В том случае, если требуется написать краткое содержание, следует убрать из текста все подзаголовки.
Вышеизложенное касалось структуры реферата, все же стоит вернуться к основной теме статьи — это оформление. По установленным стандартам можно описать правильность расположения всех реквизитов на нем.
Оформление титульного листа
- В верхней части по центру располагается полное наименование учебного заведения и название кафедры, факультета. Здесь же пишется фраза «Министерство образования и науки Российской Федерации», которую при формировании титульного листа иногда можно исключить.
- В центральной части или чуть ниже указывается тип названия работы (доклад, реферат, проект, сообщение). Но также указывается название дисциплины. Можно писать название с применением кавычек.
- С правой стороны – автор и научный руководитель. Этот блок должен быть расположен на 7–9 интервалов ниже темы реферата.

- В самом низу в центральной части располагается блок с наименованием города и годом выполнения работы.
С устным докладом все просто. Вы подготавливаете небольшой конспект или план, затем выступаете перед аудиторией. Показывать записи кому бы то ни было необязательно. Письменный доклад – совершенно иное дело. По оформлению доклад похож на реферат. Во многих вузах требования к оформлению обеих работ идентичны.
Обратите внимание: в отличие от реферата, который оформляют по ГОСТу, четких правил оформления доклада не существует. Это не значит, что вы вправе писать от руки, забить на титульный лист, библиографию и введение. Это лишь значит, что в каждом учебном заведении – среднем или высшем – существуют свои регламенты и правила. Более того, каждый преподаватель волен выставлять свои требования к объему, структуре, виду работы.
Структура доклада
Точную и наиболее полную структуру мы уже привели в прошлой статье – . Позволим себе повториться:
- Титульный лист;
- Оглавление;
- Введение;
- Основная часть;
- Заключение;
- Библиография.

Каждая часть доклада начинается с новой страницы. В том числе, параграфы и главы (если они есть) основной части.
Структура может быть и иной. Например, если преподаватель требует исключительно основную часть, можете оставить только титульный лист. Библиографию не всегда нужно оформлять, но в любом случае вы должны зафиксировать источники, из которых брал информацию.
Стоит ли писать от руки?
10-15 лет назад преподаватели лояльно относились к рукописным работам. При желании можно было оформить вручную даже курсовую. Времена изменились. Найти компьютер совсем несложно, а распечатать – недорого. Поэтому, даже если преподаватель не требует именно печатную работу, не заставляйте его страдать, разбирая ваш почерк. Даже если вы приехали из глухой провинции, куда не добрались технологии, и не умеете работать в Word (интересно, такое бывает?), обратитесь в специальную компанию, где распечатывают студенческие работы, попросите друга или соседа, закажите, наконец, доклад у студлансера.
Как правильно оформить доклад в печатной форме?
Итак, открываем Word, выбираем шрифт Times New Roman и начинаем. Для обычного текста размер шрифта может составлять 12-14, между строками ставим интервал в 1,5-2.
Размер полей зависит от конкретных требований. Обычно ширина левого поля составляет 30 мм, остальных – 20 мм. Если четких правил оформления доклада не прописано, используйте размеры полей по умолчанию.
Для заголовков используется 14-16 размер. Оформить их автоматически можно, используя стандартные инструменты Word (выставив «Заголовок 1», «Заголовок 2» и т.д.). Точки в конце заголовков не ставятся!
Нумерация страниц и сноски оформляются также с помощью стандартных инструментов программы. Нумеруются все страницы. Титульный лист считается первой страницей.
Оформление оглавления доклада
Нужно ли заполнять пространство между названием части и номером страницы точками, уточните у преподавателя. Если нет четких требований, можете использовать точки.
Оформление библиографии
Как оформить доклад без библиографии, знает даже школьник. Со списком литературы все гораздо сложнее. Здесь существуют четкие требования:
- Авторская книга (в т.ч. написанная группой авторов) оформляется так:
Пучинский В.К. Гражданский процесс зарубежных стран. – М.: «Зерцало», 2008. – 304 с.
- Книга под чьей-либо редакцией (энциклопедии, словари и т.д.) оформляется так:
Таким образом, сначала ставим название, затем имя редактора, город, издательство, год и число страниц.
- Публикация в журнале/газете оформляется следующим образом:
Комкова Е.Г. Дипломатическая культура во взаимоотношениях США — Канада / Е.Г. Комкова // Мировая экономика и международные отношения. — 2014. — № 7. — С. 98-106.
- Интернет-публикацию также можно использовать. Оформляют ее так:
Трудовое право [Электронный ресурс]. Википедия. URL: https://ru. wikipedia.org/wiki/ Трудовое _ право
wikipedia.org/wiki/ Трудовое _ право
То есть сначала указываем название, затем название ресурса и точный адрес.
Что дальше?
Инструкция
Текст реферата. Самое важное — это соблюдение размеров полей страниц (левое 35 мм, правое — 10 мм, верхнее и нижнее — по 20 мм), межстрочного интервала (полуторный) и шрифта (Times New Roman, 14 ). Не начинайте новые параграфы с новой страницы, лучше, чтобы они шли друг за другом без перерывов.
Кроме того, не выделяйте названия параграфов заглавными буквами, так как они должны быть написаны обычным способом. В конце заголовка никогда не ставьте точку.
Смысловые и выводы. Необходимо выделение основных понятий жирным , курсивом или подчеркиванием для наиболее легкого восприятия текста. Выводы оформляются в конце каждого параграфа обобщающим абзацем, который должен начинаться со слов: «Таким образом..», «Подводя итоги сказанному…», «То есть можно говорить о том, что…», «Обобщая, необходимо отметить, что. ..», «Итак, мы пришли к выводу, что…».
..», «Итак, мы пришли к выводу, что…».
Источники:
- Правила написания школьного реферата
Те, кто учится в каких-либо учебных заведениях, сталкиваются с тем, что время от времени нужно сдавать . Это хороший способ продемонстрировать свои знания. Очень важно чтобы тот, кто его пишет, умел правильно его оформлять. От этого зависит оценка знаний и умений учащегося.
Инструкция
Оформите титульный лист. Сверху необходимо написать название учебной организации. Посередине страницы напишите большими буквами слово «Реферат». На следующей строке – полное название темы, которая будет в нем раскрыта. Немного ниже по правому краю фамилия и инициалы выполняемого работу, ниже – фамилия преподавателя, который будет проверять этот реферат. На самой последней строчке посередине нужно указать город и год выполнения работы. Напишите оглавление на следующей странице. В нем нужно указать номера страниц по отдельным главам.
Обоснуйте выбор данной темы во введении. Это следующая страница. Необходимо доказать правильность выбранной темы, а также теоретическое и прикладное значение данного вопроса. Немаловажно объяснить, почему автор решил выбрать именно эту тему.
Это следующая страница. Необходимо доказать правильность выбранной темы, а также теоретическое и прикладное значение данного вопроса. Немаловажно объяснить, почему автор решил выбрать именно эту тему.
Изложите основную часть в соответствии с планом. Сделать это нужно последовательно и своими словами. Обычно основная часть состоит из 12-15 страниц. В этом разделе необходимо отразить свое отношение к поднимаемому вопросу и пути его решения. Этот раздел должен содержать несколько глав. И каждая следующая глава должна начинаться с новой страницы, не смотря на то, где закончилась предыдущая.
Обоснуйте хорошее качество вашей работы в выводах. Еще это называется заключительной частью. В этой части реферата необходимо кратко обобщить приведенный материал, обратить внимание на важность подтянутой проблемы, побудить к принятию мер для ее решения.
На отдельной странице необходимо указать ссылки на литературу, которая использовалась для подготовки данного реферата. Сначала упоминаются энциклопедии и справочники, затем — книги по теме реферата, в последнюю очередь пишутся газетно-журнальные статьи.
Как правильно оформить титульный лист реферата по ГОСТу? Этим вопросом задаются как студенты, так и школьники, которые берутся за научно-исследовательские работы в рамках школьной программы. Законодательно правила оформления рефератов регулируются нормативами (ГОСТ 7.32-2001 и приложениями к нему).
Обратите внимание!
Имеется несколько типов реферативных работ. Так, ГОСТ предусматривает в том числе и составление реферата к НИР, автореферата к диссертации. Поэтому сразу предупреждаем: речь идет об оформлении реферативной работы, посвященной изложению какой-то определенной темы или проблемы. Остальные типы рефератов и особенности их оформления рассмотрим подробнее в других статьях.
Памятка, как сделать титульный лист для реферата
- Оформляется титульный лист реферата размером А4.
- Шрифт, его размер и междустрочный интервал оговариваются методическими указаниями университета (института, техникума, лицея, школы).
- ГОСТ предусматривает необходимость заполнять титульный лист реферата 14 шрифтом Times New Roman, жирным, с междустрочным интервалом 1 или 1,5 1 (п.
 6.10.1 ГОСТ 7.32-2001).
6.10.1 ГОСТ 7.32-2001). - Выравнивание производится в зависимости от блока.
- Так как законодательство не предусматривает обязательное использование правил ГОСТа для оформления реферата, как должен выглядеть титульный лист реферата учебное заведение доводит до сведения студентов в методичке (как правило, располагается в Приложениях).
- Титульник не нумеруется, хотя принимается за первую страницу.
Как написать титульный лист реферата: пошаговое руководство
Как выглядит титульный лист, обратите внимание ниже. Условно его можно разделить на несколько блоков:
1. В верхнем блоке пишутся: название министерства, к которому принадлежит учреждение образования, название учреждения с ориентацией по центру, например:
Образец оформления
Министерство образования и науки Российской Федерации
МОСКОВСКИЙ ГОСУДАРСТВЕННЫЙ УНИВЕРСИТЕТ ИМ. М.Ю. ЛОМОНОСОВА
2. Средний блок: сведения о дисциплине и теме реферата, ориентация по центру, например:
Образец оформления
По дисциплине: История
Тема: Февральская революция 1917 года в России
Обратите внимание: ГОСТ не предусматривает необходимость выставления кавычек, однако методические указания вашего учебного заведения вправе это оговорить, и тогда название темы нужно будет заключить в кавычки:
Образец оформления
По дисциплине: История государства и права
Тема: «Становление советских органов власти в 1917 году»
3. Правый блок: реферат нужно правильно подписать! Сведения об авторе реферата и научном руководителе (преподавателе, который будет его проверять и допускать к защите), с ориентацией по правому краю:
Правый блок: реферат нужно правильно подписать! Сведения об авторе реферата и научном руководителе (преподавателе, который будет его проверять и допускать к защите), с ориентацией по правому краю:
Образец оформления
Выполнил:
студент 2 курса
заочного отделения
группы И-23
Полевой Олег Русланович
Проверил:
Старший преподаватель кафедры истории и обществоведения
Гурский Иван Петрович
Оценка __________________
Дата __________________
Подпись__________________
Обратите внимание!!!
Корпоративная этика требует того, чтобы перед фамилией преподавателя обязательно указывалась его должность, а также – если есть – научная степень. Не рискуйте: известны случаи, когда проблемы с защитой реферата начинались с такой «мелочи», как отсутствие регалий преподавателя на титульном листе.
4. Нижний блок: указание города, в котором находится учебное заведение, а также год написания реферата. Ориентация по центру, в самом конце страницы:
Ориентация по центру, в самом конце страницы:
Образец оформления
Маленькие хитрости о том, как напечатать титульный лист реферата
Как правило, проблема с оформлением титульного листа проходит по мере того, как студент набирается опыта… Тем же, кто столкнулся с вопросом, как писать титульный лист реферата, впервые, — советы от «бывалых» студентов:
- На кафедре обязательно есть титульники в электронном варианте. Пусть староста группы попросит их у секретаря – и вам останется только внести нужные данные в уже готовую форму и напечатать.
- Даже если вы заказываете реферат у нас – не игнорируйте методичку! Помните: многие нюансы не могут предугадать даже опытные авторы. Поэтому заранее позаботьтесь о том, чтобы предоставить методические указания – и тогда титульный лист вам напечатает наш автор, нужно лишь оговорить это заранее .
- Многие вузы размещают свои методические указания в открытом доступе для студентов: уточните, имеется ли возможность скачать их.

Подпишитесь на нас в ВК.
Каждый день публикуем полезные лайфхаки для учебы
Мы не можем найти эту страницу
(* {{l10n_strings.REQUIRED_FIELD}})
{{l10n_strings.CREATE_NEW_COLLECTION}} *
{{l10n_strings.ADD_COLLECTION_DESCRIPTION}}
{{l10n_strings.COLLECTION_DESCRIPTION}} {{addToCollection.description.length}} / 500 {{l10n_strings.TAGS}} {{$ item}} {{l10n_strings.PRODUCTS}} {{l10n_strings.DRAG_TEXT}} {{l10n_strings.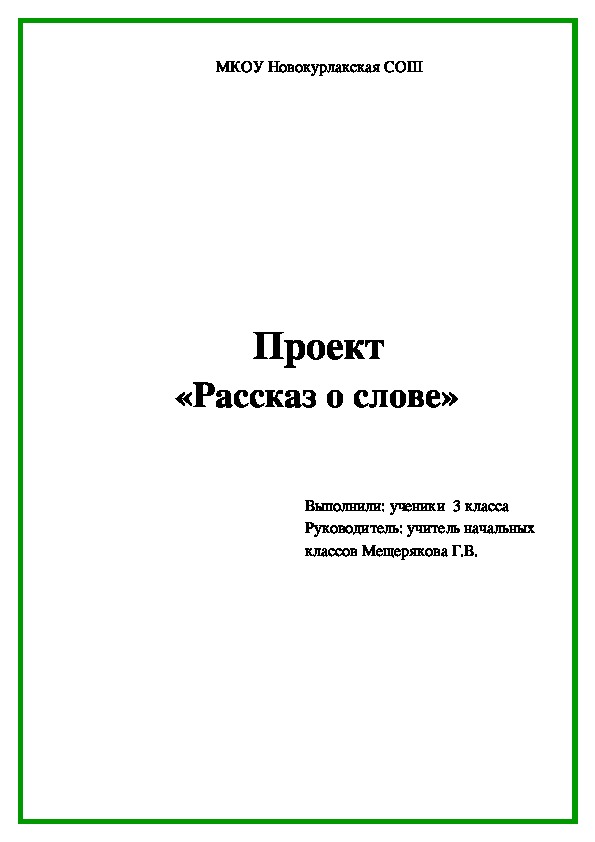 DRAG_TEXT_HELP}}
DRAG_TEXT_HELP}}
{{article.content_lang.display}}
{{l10n_strings.AUTHOR}}{{l10n_strings.AUTHOR_TOOLTIP_TEXT}}
{{$ select.selected.display}} {{l10n_strings. CREATE_AND_ADD_TO_COLLECTION_MODAL_BUTTON}}
{{l10n_strings.CREATE_A_COLLECTION_ERROR}}
CREATE_AND_ADD_TO_COLLECTION_MODAL_BUTTON}}
{{l10n_strings.CREATE_A_COLLECTION_ERROR}}Как оптимизировать браузер проекта Revit и повысить его эффективность
Обозреватель проекта — это «панель управления» для вашего проекта Revit.Вы используете его для навигации по всем вашим представлениям, расписаниям, таблицам, группам и семействам, присутствующим в вашем текущем проекте. Излишне говорить, что это чертовски важно!
Стандартная иерархия обозревателей проектов довольно разумна и может хорошо работать с небольшими проектами. Но когда наши проекты начинают расти, возможно, с сотнями листов и, возможно, тысячами представлений, приятно иметь возможность контролировать и организовывать Браузер проектов для более эффективного использования. Мы не хотим тратить время на прокрутку и поиск в браузере проектов, чтобы найти правильное представление!
В этой записи блога я поделюсь некоторыми здравыми способами организации собственных браузеров проекта.
Организация браузера проекта
Во-первых, давайте посмотрим, как мы можем найти настройки организации браузера проекта. Если мы перейдем в Project Browser и , щелкнем правой кнопкой мыши на Views или Sheets , мы увидим кнопку Browser Organization ….
В качестве альтернативы, если мы перейдем на вкладку View и щелкнем раскрывающийся список User Interface , мы сможем найти кнопку Browser Organization внизу.
Органайзеры
Чертежные листы должны соответствовать системе нумерации, обычно начинающейся с буквы (A для архитектуры, S для конструкции и т. Д.), За которой следует серия цифр. Обычно они сгруппированы вместе. Так, например:
- • Серия 0 может содержать титульные листы, общие примечания и т. Д.
- • 1-я серия может содержать планы,
- • Серия 2 может содержать возвышения,
- • Серия 3 может содержать разделы и т. Д.
Нет правильного или неправильного пути, и у каждой компании будет своя структура. Если мы не организуем наши листы в браузере проекта, мы можем получить следующую ситуацию:
Как видите, листов много, и нам нужно прокрутить вниз и попытаться найти тот, который мы хотим просмотреть. Простой способ организовать это немного лучше — сгруппировать листы по их номеру префикса / серии листов . Если мы откроем диалоговое окно Организация браузера , на вкладке листов найдите Префикс листа и выберите Правка.
На вкладке Grouping and Sorting Tab увеличьте число ведущих символов до 3. Это сортирует наши листы в управляемые группы для упрощения навигации:
Таким образом, если мы знаем, что хотим открыть план, мы просто переходим прямо к раскрывающемуся списку серии S-1. Намного легче!
Организация просмотров
Когда наши проекты становятся крупными, наши просмотры настолько увеличиваются, что становится трудно справиться с ними и найти то, что мы ищем.
Чтобы помочь нам организовать наши представления немного лучше, мы собираемся добавить к нашим представлениям параметр , из которого мы можем организовать наш Project Browser.
Первое, что нам нужно сделать, это перейти на вкладку Manage и щелкнуть Project Parameters .
В диалоговом окне Project Parameters щелкните Add …
Теперь мы можем сделать этот новый параметр общим параметром , чтобы мы могли использовать его в нескольких проектах, или мы можем просто добавить его в наш файл шаблона как параметр проекта , и тогда он будет там каждый раз, когда мы запускаем проект. .В этом примере мы собираемся использовать параметр проекта , но идея во многом такая же.
Под списком Categories справа прокрутите вниз, пока не найдете Views и установите флажок . Дайте вашему параметру имя (я назвал свой View Type ), сделайте его Text Parameter и выберите заголовок для его группировки. Щелкните OK , а затем снова OK .
Теперь в поле Properties на каждом отдельном представлении в проекте будет доступен параметр View Type . Здесь вы можете ввести любое имя / заголовок, под которым вы хотите сгруппировать представление. Например, это может быть тип деталей, например, детали оболочки, функция, например, рабочий вид или координационный вид и т. Д., Или в основном все, что вы хотите!
Затем мы открываем наш Browser Organization и на вкладке Views нажимаем New .
Дайте ему имя, я назвал свой так же, как и свой параметр:
Затем перейдите на вкладку Grouping and Sorting и сначала в раскрывающемся списке выберите Type . Это группирует виды вместе, такие как трехмерные виды, планы, разрезы и т. Д.
В раскрывающемся списке секунда выберите Типы просмотра (или как вы назвали свой параметр).
Теперь ваши представления будут сгруппированы по их обозначениям типа представления.Это сделает ваш браузер проекта более оптимизированным и эффективным!
Как вы можете видеть, каждое представление View организовано и сгруппировано в соответствии с его типом представления . Это значительно упрощает навигацию и поиск просмотров!
–
Карл Таннер
Карл Таннер — специалист по структурным технологиям Revit и основатель RevitIQ.com. Он увлечен Revit, BIM и тем, как цифровые инструменты могут принести пользу строительной отрасли.Он внедрил процессы Revit / BIM на своих рабочих местах и помогал наставлять и направлять младших сотрудников, используя лучшие отраслевые практики. Он имеет многолетний опыт работы над различными проектами, включая крупные коммерческие и жилые здания, ограждения для зоопарков и аквариумов, конструкции энергетического сектора и сейсмическую модернизацию исторических зданий.
Указатель листов
Используя наш указатель листов, вы можете легко упорядочивать, редактировать и добавлять листы, связанные с каждой вкладкой «Макет» в вашем чертеже, включая листы с подробными сведениями.
Не забудьте сохранить каждый лист на отдельном рисунке. Почему? Стандартные методы САПР включают использование команды WBLOCK для очистки каждого чертежа, который вы получаете от других. Эта команда включена в наш инструмент Nuke , который очищает чертежи одним щелчком мыши. Чтобы процесс очистки работал правильно, каждый из ваших листов должен быть на отдельном чертеже.
Вам нужно только использовать указатель листа при размещении деталей. Когда вы это сделаете, система предложит вам выбрать номер листа, связанный с текущей вкладкой «Макет».Вы можете использовать указатель листов, чтобы заранее настроить лист или внести изменения, например переназначить листы. Если вы используете AutoCAD SheetSets, указатель листов автоматически считывает эту информацию и заполняет список листов за вас.
Обзор указателя листов
Чтобы работать с данными, связанными с листом, откройте Project Manager для вашего проекта, пока открыта вкладка Layout этого листа.
Откройте Project Manager:
F / X Admin лента, Project Manager кнопка
F / X Details лента, листовой индекс всплывающее окно
Панель инструментов данных администратора
Панель инструментов F / X Admin
F / X Admin раскрывающееся меню
После того, как вы установили текущий проект, опция Project Manager в этом меню изменится на имя проекта, как показано на рисунке справа.
или введите ProjectManager в командной строке
Project Manager включает в себя указатель листов для вашего проекта.
Указатель листов перечислит номера листов и заголовки для любых вкладок макета (пространство листа) в вашем проекте, которому вы назначили листы.Здесь вы можете внести несколько изменений в листы текущего проекта.
Project Manager — это ваш центр управления миссией для ваших проектов Land F / X, предоставляющий несколько полезных функций в дополнение к Sheet Index . Для получения дополнительной информации см. Нашу страницу документации Project Manager .
Открытие листа
Чтобы открыть чертеж (файл DWG), связанный с листом, выделите этот лист в указателе листов и щелкните Открыть .
Создание нового листа
Чтобы создать новый лист, щелкните Новый .
Откроется диалоговое окно Sheet Information . Все поля будут пустыми.
Присвойте новому листу Номер листа и Заголовок листа в соответствующих полях.
В нашем примере мы дадим нашему листу номер L-204 и имя Example .
Переименование вкладок макета
При создании листа вы также можете переименовать вкладку макета «Пространство листа», которую вы назначите новому листу. Установите флажок Переименовать макет при создании листа.
После того, как вы присвоили новому листу номер и заголовок, нажмите OK .
Новый лист появится в индексе листов .
Обратите внимание, что новому листу еще не назначен чертеж.
На этом этапе вам нужно назначить файл DWG (чертеж) новому листу. Это сообщит системе, что лист содержит линии из этого чертежа. Подробные инструкции см. В разделах «Редактирование листа» и «Изменение DWG листа» ниже.
Редактирование листа
Если вы хотите изменить информацию о листе, выделите лист и нажмите Изменить .
Откроется диалоговое окно Лист Информация .
1. Номер листа: Измените его на номер по вашему выбору. Система не позволит вам изменить это на номер листа, который уже принят в проекте.
2. Заголовок листа: Отредактируйте или измените по желанию.
3. Переименовать макет: Установите этот флажок, чтобы переименовать вкладку макета «Пространство листа», связанную с этим листом. Если вы уже назначили листу вкладку макета, она будет немедленно переименована в соответствии с номером листа. Вы также можете назначить вкладку листу позже. Если вы установили этот флажок, лист будет переименован при его назначении.
4. DWG: В этом поле отображается место на вашем компьютере или сервере, где хранится чертеж, связанный с выбранным листом. См. Изменение DWG листа ниже
Изменение DWG
листаПоле справа от кнопки DWG в диалоговом окне Информация о листе показывает путь к файлу, содержащему чертеж, связанный с выбранным листом.
Чтобы связать лист с новым файлом чертежа (DWG), щелкните DWG .
Теперь вы увидите диалоговое окно, изображенное слева. Здесь вы можете перейти к DWG, чтобы связать его с этим листом.
Выберите файл, затем щелкните Открыть .
Выбранный DWG теперь будет связан с выбранным листом, и путь к файлу этого DWG теперь появится в поле справа от кнопки DWG в диалоговом окне Sheet Information .
Перенумерация листа
Когда вы размещаете детали на вкладке «Макет», вам потребуется присвоить этой вкладке «Макет» номер листа. Вы можете изменить этот номер листа.
Вам, , НЕ НУЖНО создавать номер листа для каждой вкладки «Макет листа» в вашем проекте. Вы DO ДОЛЖНЫ создать и назначить номер листа для вкладки «Макет», когда вы помещаете деталь на эту вкладку «Макет». Это связано с тем, что системе необходимо знать конкретный номер листа вашего чертежа, который назначен этой вкладке «Макет».
Может случиться так, что единственные листы, перечисленные в вашем указателе листов , — это те, на которых размещены детали. Однако вы можете создать листы и назначить их различным вкладкам макета, чтобы помочь вам организовать свой проект. Если вы это сделали, две другие кнопки в указателе листов Project Manager могут иметь важное значение: Открыть , чтобы открыть чертеж САПР выделенного листа в указателе листов , и Легенда , чтобы быстро разместить легенду листа (график) всех ваших листов в чертеж САПР.
Изменение порядка ваших листов
Мы добавили возможность изменять порядок листов в настройках деталей. Информация и инструкции
Удаление листа
Чтобы удалить лист из проекта, выделите этот лист и нажмите кнопку Удалить в Диспетчере проектов .
Вас спросят, хотите ли вы удалить лист из своего проекта.
Щелкните Да , чтобы удалить лист из проекта.
Щелкните № , чтобы сохранить лист в своем проекте и вернуться к Менеджеру проекта .
Удаление листа, содержащего детали
Если вы удалите лист, на котором уже разместили детали, они будут помечены как неразмещенные.
Это означает, что они автоматически переместятся из списка размещенных деталей в диспетчере деталей обратно в список неразмещенных деталей.
Назначение листа вкладке макета
Чтобы назначить лист на вкладку макета, выделите этот лист в списке Sheet Index , , затем нажмите кнопку Assign .
Затем вы можете выбрать вкладку макета для листа в диалоговом окне Выбрать макет .
В этом примере мы назначим лист L101 — Подробный план участка вкладке макета, выделив его в указателе листов и нажав Назначить .
Откроется диалоговое окно Select Layout для выбранного листа.
Затем мы можем назначить вкладку макета (пример: Layout1) нашему листу, выделив вкладку макета в списке и затем нажав OK .
Вы получите сообщение о том, что лист теперь связан с выбранной вами вкладкой макета.
Если вы установили флажок Переименовать макет при создании листа, который в настоящее время назначаете вкладке макета, эта вкладка макета будет автоматически переименована в номер листа этого листа.
Вы также можете переименовать вкладку макета в номер листа после его назначения.Просто отредактируйте лист и убедитесь, что установлен флажок Переименовать макет .
При назначении листа вкладке макета вы можете увидеть сообщение о том, что выбранный вами лист уже связан с другой вкладкой. Если вы хотите назначить лист на другую вкладку, вам сначала нужно назначить другой лист для этой вкладки макета. Первый лист — тот, который уже был назначен — теперь будет освобожден, что позволит вам переназначить его той же вкладке ayout.
Создание спецификации листа (легенда)
Вы можете создать легенду или расписание для всех листов, связанных с проектом, а затем разместить эту легенду на чертеже.
Для этого нажмите кнопку Legend в Sheet Index .
Теперь вы увидите диалоговое окно, в котором вы можете выбрать Destination для расписания (легенды).
Выберите один из трех вариантов, чтобы выбрать пункт назначения для расписания:
- Чертеж: Поместите спецификацию прямо в чертеж.
- Таблица: Поместите спецификацию на чертеж в виде таблицы.
- Электронная таблица: Экспортируйте расписание в программу для работы с электронными таблицами, такую как MS Word.
Нажмите ОК .
Если вы решили разместить график на чертеже, в командной строке AutoCAD появится запрос:
Верхний левый угол .
Щелкните, чтобы разместить расписание. Вот пример:
Легенда указателя листов автоматически сортирует листы. Чтобы реорганизовать его другим способом, выберите опцию Spreadsheet при создании легенды.Затем вы можете изменить порядок легенды в электронной таблице. У нас есть незавершенный элемент списка желаний, позволяющий упорядочивать листы по индивидуальному заказу.
Импорт стандартных листов в проект Land F / X
Если вы обнаружите, что используете одни и те же листы от задания к заданию, мы рекомендуем использовать наш инструмент Шаблон для импорта стандартных листов в каждый новый проект, который вы начинаете.
Сначала откройте проект, который включает ваши стандартные листы, или создайте новый проект и добавьте свои стандартные листы, используя Sheet Index .Вам не нужно связывать листы с каким-либо конкретным файлом DWG.
После того, как вы добавили все свои листы, сохраните этот проект как шаблон.
Затем создайте проект на основе только что сохраненного шаблона.
Обычно мы не рекомендуем создавать проект на основе шаблона, но это единственный текущий метод импорта листов в проект.
Листы будут импортированы в проект, который вы создали на основе шаблона.
Выделите лист и нажмите Изменить , чтобы добавить на этот лист всю необходимую информацию.
Даже если листы связаны с файлами DWG в исходном проекте или шаблоне, они не будут связаны с файлами DWG в новом проекте.Вы можете связать каждый из листов с выбранным вами DWG.
Указатель листов и Диспетчер подшивок AutoCAD
Указатель листов не выполняет никаких дополнительных связей с Диспетчером подшивок AutoCAD. Вместо этого он проверяет, есть ли в текущем макете информацию о подшивке, а затем пытается определить номер листа. Индекс листов не ищет изменения заголовка или процесса. Таким образом, вы должны быть в состоянии потянуть Указатель листов и увидеть, что правильный номер листа выделен.Затем вы можете отредактировать его и ввести заголовок, если хотите.
Веб-семинары по теме
- Настройка и управление листами: мы исследуем указатель листов и демонстрируем рекомендуемый нами процесс настройки для максимальной организации и эффективности, включая создание отдельного DWG для каждого макета и основной надписи, а также создание внешних ссылок на ваш основной чертеж в файлы листов. (1 час)
Поиск и устранение неисправностей
Проблема: листы добавляются в индекс автономно, несмотря на то, что они были удалены
Проблема: Лист (номер листа) уже связан с вкладкой макета (номер вкладки макета)
Проблема: не удается создать папку для конкретного проекта из указателя листов
Проблема: (Номер листа) уже связан с другим чертежом (открытие диспетчера проектов)
Проблема: вы хотите перейти к новому этапу проекта (например,г., разрешение на строительство)
Проблема. На одном или нескольких номерах ваших листов отображается текст pxql ;, pxqc; или pxqr; в их названиях
Проблема: Ошибка: «неверная инструкция xsubr (L) (код оффс) при работе с указателем листа
Использование электронной таблицы для организации задач и приоритетов
Первый этап управления проектом предполагает планирование, мозговой штурм и определение цели проекта.
Эффективный способ добиться этого — создать устав проекта, в котором описывается проект. и перечисляет его цели, потенциальные проблемы, ключевых лиц и другие важные детали.
Шаги по созданию устава проекта: рассматривается в упражнении «Начните работу над своим проектом».
Когда проект проходит стадию планирования, ваш фокус смещается с общего обзора картины. цель, ресурсы и людей для управления и выполнения повседневных задач и приоритетов.
В этом упражнении вы создадите Project Tracker в Google Таблицах. организовать задачи и приоритеты.
У всех проектов есть несколько сроков, вакансий и людей, которых нужно отслеживать, независимо от того, выполняются ли они. краткосрочные, длящиеся всего несколько недель или более масштабные, и долгосрочные, длящиеся месяцы или годы.
Трекеры проектов могут быть такими же простыми, как лист бумаги или большая таблица на стене, на которой можно писать.
Но такими трекерами сложно поделиться, они могут запутаться или быть громоздкими при переноске.
Слежение за цифровыми проектами проще получить и обновить.
Он также более точен.
Вы можете поделиться цифровым трекером со всеми, кто участвует в вашем проекте.
Это позволяет вашей проектной команде работать вместе над соблюдайте график и разъясняют ответственность и обязанности.
В следующих видеороликах вы создадите свой собственный трекер проектов в Google Таблицах.
Google Sheets — это приложение для работы с электронными таблицами, что означает, что оно организует информацию в столбцы…
… ряды …
… и отдельные клетки.
Вы разместите информацию о проекте в электронной таблице. чтобы точно показать, что происходит с вашим проектом.
Это упражнение также научит вас делиться и сотрудничать в Google Таблицах.
Создаваемые вами электронные таблицы надежно хранятся в Интернете на Google Диске.
Только люди, которым вы разрешаете доступ, могут видеть и вносить изменения в ваши таблицы.
Для начала откройте новую вкладку в браузере или перейдите на google.com. Затем откройте Google Диск.
Google Диск хранит созданные вами файлы, а также файлы, которыми с вами поделились.
Эти файлы не хранятся на вашем компьютере.
Они хранятся в Интернете, но только вы и люди, которых вы дать разрешение на просмотр ваших файлов может их видеть.
Вы можете получить доступ к Google Диску с любого компьютера или мобильного устройства. с подключением к Интернету после входа в свою учетную запись.
Откройте новую пустую таблицу в Google Таблицах.
В следующем видео вы начнете создавать трекер своего проекта.
Вы будете отслеживать задачи, сроки и другую информацию для реального или воображаемого проекта, которым вы руководите в своей жизни или на работе.
Создание и упорядочивание листов в Revit
Как рисовальщики / специалисты по Revit, наша задача — создавать чертежи.Это правда, что мы создаем цифровые модели и работаем в 3D, но, в конце концов, нашим основным результатом по-прежнему остаются двухмерные чертежи на листах бумаги. В Revit есть множество инструментов, которые помогут нам быстро создавать листы, а также помочь настроить их, чтобы они были единообразными и легко читаемыми. В сложном проекте, состоящем, может быть, из сотен листов, эти инструменты могут значительно сэкономить время, но их часто упускают из виду.
Создание листов
Создание нового листа в проекте — довольно простая вещь. Мы можем сделать это несколькими способами. Во-первых, мы можем щелкнуть правой кнопкой мыши «Листы (все)» в браузере проекта и выбрать Новый лист .
Во-вторых, мы могли бы щелкнуть на вкладке View , а в области Sheet Composition выбрать кнопку New Sheet .
И, в-третьих, мы могли бы создать сочетание клавиш и просто ввести сочетание клавиш для создания нового листа (я установил его как NS ).
Это все очень хорошо, но создание листов по одному может занять много времени — что, если бы мы хотели создать несколько листов очень быстро?
Создание нескольких листов
Хороший метод, который я использую для быстрого создания нескольких листов, — это использование расписаний.Сначала мы должны открыть или создать Sheet List Schedule . Затем на вкладке Modify Schedules / Quantities в разделе Rows нажмите Insert Data Row .
Вставьте столько строк данных, сколько вы хотите листов (и так быстро, как вы можете щелкнуть!), И обратите внимание, как номера листов автоматически создаются в порядке возрастания. Вы также можете назвать здесь Таблицы, если хотите.
Теперь все, что вам нужно сделать, это создать новый лист (любым способом, описанным выше) — выберите Titleblock , затем выберите все только что созданные листы-заполнители и нажмите OK .БУМ! — Быстрое создание нескольких листов с минимальными усилиями.
Добавление видов на лист
Добавить виды на лист так же просто, как создать листы. Вы можете просто перетащить любой вид / расписание / легенду на лист, нажать кнопку Place View под Состав листа на вкладке View , или мне больше всего нравится создание сочетания клавиш для выполнения работы за Вы (я использую PV )
Направляющие решетки
При создании набора чертежей всегда удобнее выравнивать виды от листа к листу.Например, если у вас многоэтажное здание, оно выглядит намного лучше, если план этажа, графики и т. Д. Расположены в одном и том же месте. Самый простой способ добиться этого — использовать направляющие сетки .
Чтобы создать новую направляющую сетку, необходимо находиться в виде листа . Вернитесь к вкладке View и найдите кнопку Guide Grid под Sheet Composition .
Откроется диалоговое окно, в котором вы должны назвать свою направляющую сетку.Назовите его, чтобы он соответствовал любым представлениям, которые вы пытаетесь выровнять. Я обычно использую направляющие сетки для выравнивания планов этажей, поэтому один из моих планов называется «Планы этажей». После нажатия кнопки ОК вы увидите, что на текущем листе создана голубая сетка. Вы можете настроить интервал сетки в свойствах типа. Вы можете изменить цвет направляющих сеток через Стили объектов> Объекты аннотации. Я использую светло-голубой цвет, чтобы он не заглушал ваш лист. (Сетки для заметок не печатаются)
Теперь все, что вам нужно сделать, это выровнять вид по направляющей сетке (или наоборот).Выравнивание работает только для уровней, сеток, опорных плоскостей и границ вида. К сожалению, вы не можете использовать стены или другую геометрию.
Теперь для каждого созданного листа вы можете назначить направляющую сетку в свойствах листа.
Тогда все, что вам осталось сделать, это выровнять точку обзора по одному и тому же месту!
Создание листов и организация видов в Revit — это несложная задача, но создание нескольких листов и направляющих сеток часто упускается из виду, и это полезные советы.
Если у вас есть какие-либо вопросы или у вас есть еще несколько советов по организации представлений и таблиц, оставьте комментарий ниже!
Если вы нашли этот пост полезным, пожалуйста, поделитесь им.— Скоро поговорим
P.S — Я хотел бы связаться с вами в Твиттере: здесь
Присоединяйтесь к племени и подписывайтесь!
СвязанныеСортировка и фильтрация | Smartsheet Learning Center
С соответствующими разрешениями вы можете создавать фильтры для собственного использования или для совместного использования с другими.Нужен быстрый обзор? См. Основные сведения о фильтрах.
Создайте общий фильтр Текущий пользователь , например, для всех соавторов на вашем листе, чтобы они могли быстро видеть назначенные им задачи. Подробнее о создании общего фильтра Current User см. В нашей статье «Просмотр назначенных задач».
Обсуждаемая здесь функция общих фильтров включена в планы Business и Enterprise. Для получения дополнительной информации о планах и ценах, в том числе о том, какие функции включены в какие планы, посетите нашу страницу с ценами.
Необходимые разрешения для работы с фильтрами
То, что вы можете делать с фильтрами на листе, будет зависеть от ваших разрешений на общий доступ к этому листу.
| Активность фильтра | Зритель | Редактор | Владелец или администратор |
|---|---|---|---|
| Создание «фильтра без названия» | Есть | Есть | Есть |
| Применить уже созданный фильтр | Есть | Есть | Есть |
| Назовите фильтр, чтобы его можно было использовать повторно | № | Есть | Есть |
| Укажите, что фильтр должен быть доступен всем соавторам листа (план группы или выше) | № | № | Есть |
Для получения дополнительных сведений о разрешениях общего доступа на уровне листов см. Уровни разрешений общего доступа.
Создание и использование фильтров
Отфильтровать данные с помощью «Безымянного фильтра»
Если у вас есть доступ к листу, вы можете создать фильтр без имени, чтобы просматривать данные листа наиболее удобным для вас способом. Конфигурация Безымянного фильтра будет уникальной для вас.
- На панели инструментов щелкните Фильтр > Новый фильтр.
Отобразится форма «Создать новый фильтр». - В форме «Создать новый фильтр» в разделе Показать совпадающие строки выберите условия, которые вы хотите применить к данным на листе, а затем щелкните Применить , чтобы увидеть результаты фильтра.
Безымянный фильтр появится в меню Фильтр , чтобы указать, что ваши данные фильтруются в соответствии с указанными вами условиями.
СОВЕТ: Определенные критерии могут использоваться только с определенными типами данных. Например, «содержит» можно использовать только с текстовыми строками и контактами, а «находится между» можно использовать только с датами и числами.
Назовите фильтр, который нужно сохранить или поделиться
Если у вас есть права редактора или более высокие права на лист, вы можете присвоить фильтру имя, чтобы сохранить его для дальнейшего использования.Если у вас есть права администратора на лист, вы можете указать, чтобы он предоставил общий доступ к именованному фильтру, чтобы любой член вашей группы, имеющий доступ к листу, также мог применить фильтр.
Только учетные записи Business, Enterprise и Premier могут совместно использовать фильтр с другими соавторами.
- Используйте поле Имя , чтобы дать фильтру имя.
- Установите флажок Поделиться фильтром , чтобы фильтр стал доступен всем, у кого есть доступ к листу.
Чтобы определить фильтр, который администратор таблицы сохранил для совместного использования с другими, найдите индикатор общего доступа рядом с именем фильтра.
Изменить фильтр
После того, как вы создали фильтр, вы всегда можете вернуться и изменить критерии (условия, которые показывают или скрывают информацию на листе) позже. Вот как изменить фильтр:
- Примените фильтр, который вы хотите изменить, к листу (выберите его в меню Фильтр ).
ПРИМЕЧАНИЕ. Если у вас нет прав редактора или выше, единственный фильтр, который вы сможете изменить, — это фильтр без имени.
- В меню Фильтр наведите указатель мыши на имя фильтра и щелкните значок «Изменить».
СОВЕТ. В заголовке формы будет отображаться имя фильтра, который вы собираетесь изменить. Проверьте заголовок, чтобы убедиться, что вы изменяете правильный фильтр.
- В форме «Изменить фильтр» обновите условия по своему усмотрению и нажмите «Применить».
Обновленный фильтр будет применен к листу.
Снять фильтр
Чтобы очистить фильтр (прекратить его применение к листу), выберите Отключить фильтр .
Удалить фильтр
Чтобы удалить фильтр (удалить его с листа и меню), выберите его в меню Фильтр , чтобы применить его к листу, а затем выберите Удалить текущий фильтр.
Советы по работе с условиями
По мере того, как вы определяете условия для ваших фильтров, вы почувствуете, как установить критерии, которые вы сочтете наиболее полезными.Вот несколько идей для начала:
- Изменить способ интерпретации критериев: Чтобы указать, что фильтр использует все указанные критерии или только один из критериев, щелкните ссылку рядом с Показать строки, соответствующие , чтобы переключиться между всеми условиями и хотя бы одним условие.
- Фильтр для пустых ячеек: Найдите строки, в которых данные могут отсутствовать, используя условие пусто .
- Включить родительские строки: Если на вашем листе используется иерархия, вы можете включить в фильтр родительские строки, установив флажок Включить родительские строки .(Дополнительные сведения об использовании иерархии на листах см. В справочной статье «Использование иерархии»).
- Фильтр для назначенных вам задач: Создайте фильтр Текущий пользователь , чтобы соавторы могли видеть только те задачи, которым они назначены. Вы можете найти подробную информацию об этом в нашей статье о просмотре ваших назначенных задач.
- Используйте критерии фильтра Строка , чтобы сузить критический путь , вложения, комментарии и заблокированные строки . См. Раздел ниже для получения дополнительной информации.
Фильтр критического пути, вложений, комментариев и заблокированных строк
Вы можете использовать критический путь, вложения, комментарии и заблокированные строки в качестве критериев фильтрации для отображения или скрытия определенных строк. Критерии фильтра Строка могут помочь вам сузить задачи критического пути, вложения и комментарии, над которыми вам нужно действовать, а также строки, которые заблокированы, чтобы предотвратить редактирование для определенных людей.
Выберите Строка в первом раскрывающемся поле, чтобы увидеть эти параметры.
Изолируйте свой критический путь с помощью фильтра
Если вы настроили лист для выделения строк критического пути, вы можете применить фильтр с находится на критическом пути или не на критическом пути в качестве критерия для отображения или скрытия строк критического пути. Инструкции по включению критического пути на листе доступны в разделе «Отслеживание критического пути проекта».
Фильтр для быстрого поиска строк с вложениями и комментариями
Вы можете создать фильтр с критериями строки, который показывает или скрывает строки, содержащие вложения или комментарии.Используйте с вложениями или с комментариями в качестве критерия для выделения только строк для более быстрой загрузки вложений или ответа на цепочки комментариев. не имеет вложений или не имеет комментариев критерии будут скрывать строки с вложениями или комментариями.
Дополнительные сведения о работе с вложениями и комментариями в таблицах можно найти в следующих справочных статьях:
Найти заблокированные и разблокированные строки с помощью фильтра
Использовать Строка заблокирована или Строка не заблокирована в качестве критерия фильтрации показать или скрыть строки, которые могут редактировать только люди с разрешениями администратора на общий доступ к листу.Это может помочь людям с разрешениями редактора сузить список строк, которые им разрешено редактировать.
Дополнительную информацию о заблокированных строках можно найти в разделе «Блокировка или разблокировка столбцов и строк».
Создать лист | Smartsheet Learning Center
В Smartsheet большинство решений начинается с листа: это основное место, где хранится информация. Вы можете настроить лист для отслеживания широкого спектра рабочих процессов — от задач и сроков проекта до окончательных списков, инвентаризации или информации о клиентах.
Учтите, что не всегда нужно начинать с нуля. Для получения информации о создании нового листа путем импорта существующей электронной таблицы или проекта, который вы запустили в другой программе, см. Импорт файлов для создания новых листов. Или, чтобы начать с шаблона, см. Раздел «Шаблоны: создайте собственный или используйте один из Центра решений».
Требуемые лицензии и разрешения
Вы должны быть лицензированным пользователем, чтобы создать новый лист или другой элемент Smartsheet. (Обратите внимание, что некоторые элементы, такие как панели мониторинга, доступны только для определенных типов планов.Для получения дополнительной информации см. Цены на Smartsheet.)
Только владелец предмета может его переименовать.
Создать новый предмет
- На левой панели навигации щелкните значок Центр решений (плюс).
- На левой панели щелкните Создать и выберите плитку для нужного элемента.
СОВЕТ: на панели Центра решений вы также можете искать шаблон, используя поле поиска и категории
- Введите имя элемента и нажмите ОК .
ПРИМЕЧАНИЕ. Имя элемента может содержать до 50 символов.
Экран обновится, чтобы отобразить ваш новый элемент — все готово для вас, чтобы начать работу.
ПРИМЕЧАНИЕ. Создаваемые вами листы и другие элементы видны только вам, если вы не предоставите их другим пользователям. Для получения информации о совместном использовании см. Общий доступ к таблицам, отчетам и информационным панелям.
Переименовать элемент
У вас должен быть предмет, чтобы переименовать его.
- Из Найдите на левой панели, щелкните правой кнопкой мыши имя элемента и выберите Переименовать .
- Введите новое имя для элемента и нажмите ОК.
ПРИМЕЧАНИЕ. Имя элемента может содержать до 50 символов.
Обзор элементов Smartsheet
Сетка — не имеет предварительно определенных столбцов — это чистый лист. Используйте это, если хотите начать с нуля.
Project — включает общие столбцы, необходимые для создания проекта и включения функций диаграммы Ганта.
Cards — Предоставляет все необходимое для запуска проекта в стиле Канбан на основе карточек.Более подробную информацию о представлении карточек можно найти в разделе Использование представления карточек для визуализации вашей работы.
Список задач — включает несколько предопределенных столбцов, включая имя задачи, срок выполнения, назначено, выполнено и комментарии.
Форма — Создает основной трехколоночный лист с прикрепленной к нему формой. Используйте это, когда знаете, что хотите собирать информацию от других с помощью формы. Дополнительные сведения о формах см. В разделе Создание формы для сбора информации на листе.
Отчет —Начните здесь, чтобы создать отчет.Для получения дополнительной информации об отчетах см.



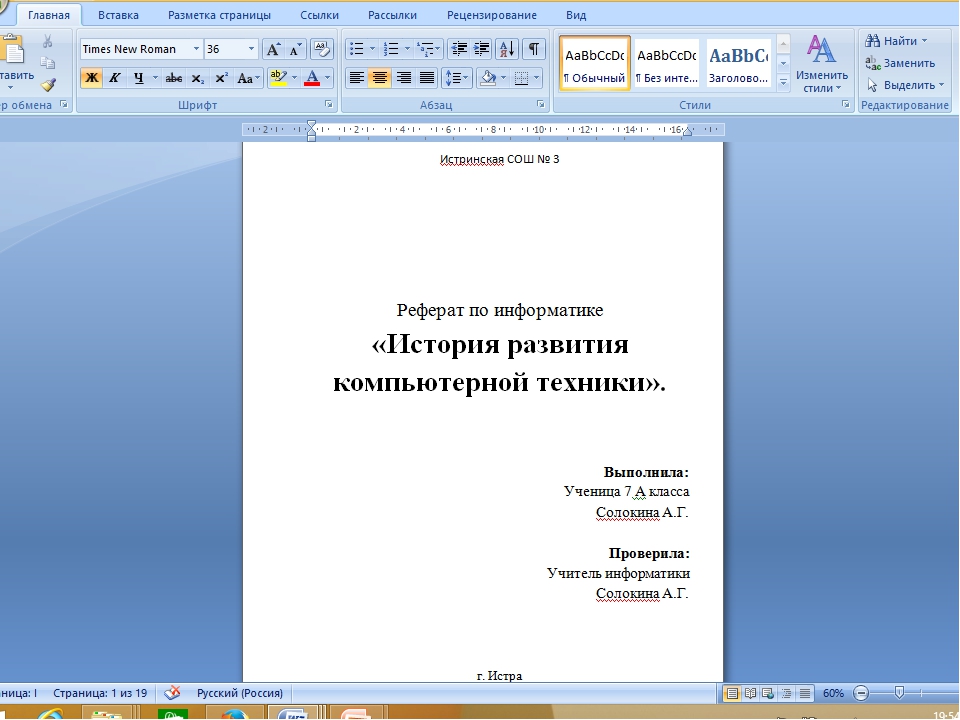
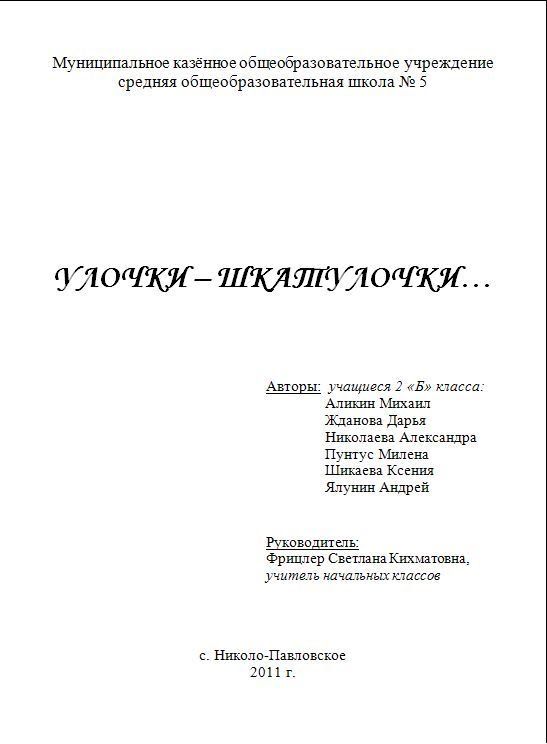

 Обобщённо могут указываться исходные данные разработки.
Обобщённо могут указываться исходные данные разработки.


 32-2001, в котором очень хорошо описаны главные требования, что должно располагаться на титульном листе.
32-2001, в котором очень хорошо описаны главные требования, что должно располагаться на титульном листе.
 6.10.1 ГОСТ 7.32-2001).
6.10.1 ГОСТ 7.32-2001).